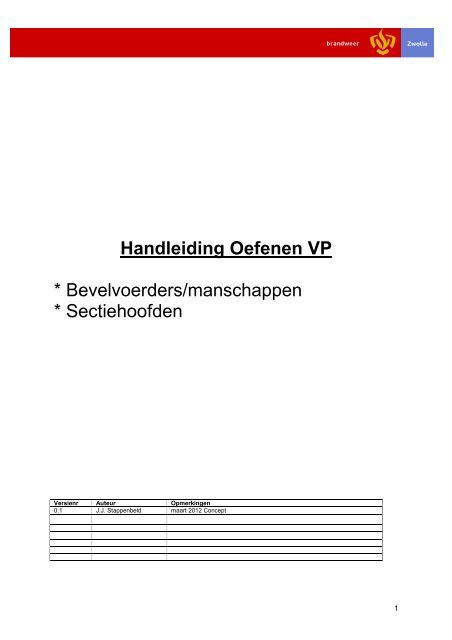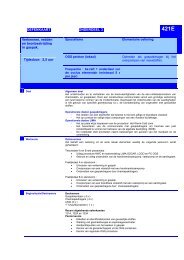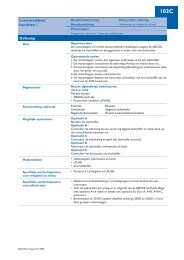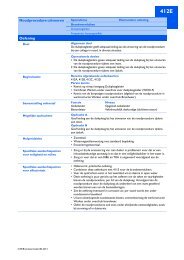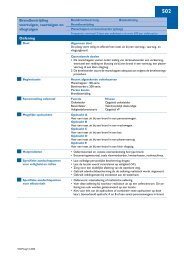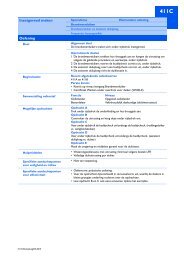Handleiding Oefenen VP * Bevelvoerders ... - Brandweer Zwolle
Handleiding Oefenen VP * Bevelvoerders ... - Brandweer Zwolle
Handleiding Oefenen VP * Bevelvoerders ... - Brandweer Zwolle
You also want an ePaper? Increase the reach of your titles
YUMPU automatically turns print PDFs into web optimized ePapers that Google loves.
<strong>Handleiding</strong> <strong>Oefenen</strong> <strong>VP</strong><br />
* <strong>Bevelvoerders</strong>/manschappen<br />
* Sectiehoofden<br />
Versienr Auteur Opmerkingen<br />
0.1 J.J. Stappenbeld maart 2012 Concept<br />
1
Inhoudsopgave<br />
1. Inleiding en korte beschrijving VeiligheidsPaspoort<br />
2. Info opvragen door Bevelvoerder / Manschap<br />
3. Info opvragen door Sectiehoofd<br />
NB dit is een dynamisch document, in de loop van het komende jaar zullen de nodige<br />
aanpassingen plaats vinden in <strong>VP</strong>.<br />
Dit document zal aangepast worden indien nodig.<br />
2
1. Inleiding en korte beschrijving VeiligheidsPaspoort<br />
Veiligheidspaspoort is een managementtool waarmee informatie over oefeningen, uitrukken,<br />
personeel en uitbetalingen kunnen worden getoond en aangepast.<br />
Het aanpassen van informatie zal in eerste instantie gebeuren door medewerkers van de<br />
afdeling Management Ondersteuning (MO).<br />
In een later stadium is het de bedoeling dat sectiehoofden, bevelvoerders en oefenleiders zelf<br />
informatie aan gaan passen mbt uitrukrapportages en oefeningen.<br />
Iedereen binnen het korps <strong>Zwolle</strong> krijgt een “inkijk” mogelijkheid, wat betekent dat je naar je<br />
eigen geoefendheid (kwantitatief maar ook kwalitatief) kunt kijken, welke oefenmomenten<br />
gepland staan en welke uitrukken er zijn geweest.<br />
Verder is het voor de sectiehoofden en het management mogelijk rapportages te genereren<br />
waarmee een beeld verkregen wordt van de geoefendheid per persoon, ploeg of korps.<br />
Doel van deze handleiding is om je zonder te veel poespas kennis te laten maken met de<br />
oefenmodule (incl duiken) binnen <strong>VP</strong>. Dit betekent concreet dat de meest belangrijke items<br />
uitgelegd worden. Het wordt dus geen beschrijving van het gehele systeem maar een<br />
praktische handleiding met zo min mogelijk stappen.<br />
VeiligheidsPaspoort is op iedere PC met een internet verbinding te gebruiken. De website die<br />
je hiervoor dient te gebruiken is https://veiligheidspaspoort.magentammt.com/vp2/ , de eerste<br />
keer dat je inlogt gebruik je de inlognaam en het wachtwoord welke je via de mail hebt<br />
gekregen.<br />
Bij de eerste keer inloggen dien je meteen je wachtwoord te wijzigen (je bent verplicht<br />
een wachtwoord te gebruiken van minimaal 6 tekens waaronder 1 hoofdletter en 1<br />
cijfer.)<br />
Tip: Wanneer je een vinkje zet bij “login gegevens onthouden” hoef je deze de volgende<br />
keer niet weer in te vullen.<br />
3
Gebruik Menu<br />
Wanneer je bent ingelogd zie je aan de linkerkant van het scherm een tabblad met daarop<br />
jouw naam en (als het goed is) een prachtige foto van jezelf.<br />
Tip: Boven het woordje “menu” zie je een slotje, wanneer je hierop klikt zal het menu<br />
dicht schuiven en alleen weer open gaan wanneer je er met de muis overheen gaat.<br />
In “mijn menu” zie je allerhande gegevens van jezelf, deze kun je niet aanpassen.<br />
Afhankelijk van jouw inkijk autorisatie in <strong>VP</strong> is het menu meer of minder gevuld.<br />
Het programma start altijd op met “Mijn portaal” waarin je een aantal velden vindt met<br />
informatie waaronder de oefenmomenten die voor jouw gepland staan en de uitrukken die er<br />
geweest zijn.<br />
In bovenstaande velden is het niet mogelijk om aanpassingen te doen. De grootte waarin je de<br />
velden ziet is ook afhankelijk van de grootte van het scherm dat je gebruikt.<br />
4
2. Info opvragen door bevelvoerder / manschap<br />
Na het inloggen start <strong>VP</strong> met het Portaal waarin een aantal velden informatie geven.<br />
O.a. is een overzicht te zien van de incidenten die geweest zijn en is er een kader met info<br />
over oefeningen die gepland staan.<br />
Onderstaand kader geeft een overzicht van de oefenmomenten die gepland staan.<br />
Onder “mijn menu” kun je verschillende zaken raadplegen.<br />
De meest belangrijke op dit moment zijn voor de manschappen en bevelvoerders<br />
“mijn oefeningen” en “mijn duiklogboek”<br />
5
Van beiden tref je hieronder een korte beschrijving aan.<br />
Op dit scherm is te zien welke oefeningen je gedraaid hebt en hoe deze beoordeeld zijn. Op<br />
dit moment worden de oefeningen nog niet altijd beoordeeld en daarom staat over het algemeen alles<br />
op voldoende (kwantitatief). Voor de periode kijkt het systeem altijd een jaar terug, maar je kunt de<br />
periode zelf aanpassen, klik daarvoor op het kleine pennetje naast de datum.<br />
Bij beoordelingen zie je een groot aantal oefenmomenten staan, deze waren allemaal voor jou<br />
gepland. Dit wil niet zeggen dat je ze ook allemaal bijgewoond hebt. (nb de oefenmomenten waar een<br />
0 onder voldoenden staat zullen op termijn uit beeld verdwijnen, je ziet dan alleen nog de<br />
oefenmomenten waaraan je daadwerkelijk hebt deelgenomen)<br />
TIP: rechts onderaan de pagina zie je b.v. 1-29 staan, door rechts van deze getallen te klikken<br />
kun je het aantal treffers aanpassen.<br />
Wanneer je op het pijltje klikt links naast de datum (links in het scherm) van het oefenmoment<br />
dan krijg je in beeld welke opdrachten er verbonden zijn aan het oefenmoment (de betreffende<br />
oefenkaart). Wanneer je weer terug wilt naar de vorige pagina klik je op “mijn oefeningen” links<br />
bovenin beeld.<br />
6
Voor de duikers en duikploegleiders is er een apart logboek beschikbaar.<br />
Klik hiervoor op “mijn duiklogboek”<br />
In het overzicht kun je kiezen voor de functie van brandweerduiker of duikploegleider (op<br />
termijn wordt het programma uitgebreid met assistent duikploegleider).<br />
Heb je de functie aangepast dan dien je op “overzicht verversen” te klikken.<br />
Je kunt de periode aanpassen door op de kalendertjes naast de data te klikken, de data kun je<br />
vervolgens aanpassen.<br />
Niet onbelangrijk is dat je kunt zien wanneer je laatste duikinzet of inzet als<br />
duikploegleider is geweest.<br />
Wanneer je onder NBBE codering op “behaald” of “nog te doen” klikt, kun je zien welke<br />
opdrachten je hebt uitgevoerd of nog moet doet.<br />
Voor de beroepsbevelvoerders is het mogelijk de geoefendheid van alle duikers in te kijken.<br />
Klik hiervoor op “duiken” en vervolgens op “duiklogboek”. Je kunt nu per persoon de data<br />
bekijken door op het vergrootglas links naast de naam te klikken.<br />
7
Tip: rechtsonder in beeld staat 1-25, klik hier rechts naast en vergroot het aantal tot 50,<br />
je hebt dan alle duikers in beeld.<br />
Om weer terug te gaan naar het totaaloverzicht kun je links op het woord “overzicht” klikken.<br />
Wanneer je op het pijltje klikt naast het woord overzicht opent zich een overzicht van de<br />
logboeken. (nb vanaf 1 november 2011 wordt er geregistreerd in <strong>VP</strong>, dus van voor die tijd zijn<br />
er geen gegevens beschikbaar).<br />
Je kunt nu per maand kijken welke oefenmomenten er waren en welke inzetten er zijn<br />
geweest.<br />
8
3. Info opvragen door sectiehoofd<br />
Na het inloggen start <strong>VP</strong> met het Portaal waarin een aantal velden informatie geven.<br />
O.a. is een overzicht te zien van de incidenten die geweest zijn en is er een kader met info<br />
over het personeel.<br />
Onderstaand kader geeft een overzicht van de oefenmomenten die gepland staan.<br />
Door op het “kalendertje” vooraan de regel te klikken kun je het oefenmoment openen en heb<br />
je inzicht in de details van de oefening.<br />
Een sectiehoofd kan op de volgende manieren rapportages met betrekking tot de<br />
geoefendheid van personen en ploegen genereren. (Er zijn meer mogelijkheden om<br />
rapportages te genereren, onderstaande zijn echter de meest simpele en het meest<br />
overzichtelijk).<br />
In het “Menu” ga je naar “Competentiemanagement” en vervolgens naar “bekwaamheid”.<br />
Onderstaand overzicht wordt dan zichtbaar. De meest interessante manier om info te<br />
verkrijgen is via de voorbereidde presets. Ga als volgt te werk:<br />
• Klik op “ Voortgang (op basis van één of meerdere functies”)<br />
• Onderin het scherm zijn nu de voorbereidde presets te zien (rechts naast het lijstje zit<br />
een schuifbalk waarmee je kunt scrollen)<br />
• Klik op de preset die je wilt gebruiken b.v. “Voortgang ploeg B beroeps”<br />
9
• Klik vervolgens op “Preset uitvoeren” onder in beeld en je krijgt onderstaand beeld<br />
10
• Dit bestand kun je vervolgens exporteren naar Exel en eventueel verder bewerken of<br />
opslaan<br />
• Onder “frequentie” staat het aantal keren dat de oefenkaart in de oefencyclus van 1 ½<br />
minimaal uitgevoerd dient te worden.<br />
• 0% onder de naam en naast de betreffende kaart betekent dat men de kaart nog niet<br />
beoefend heeft<br />
• Wanneer de frequentie 3 is (bv bij oefenkaart 102B) en je hebt de oefening 2 keer<br />
gedraaid dan staat er 67% in de tabel<br />
• 100% geeft aan dat je (minimaal) aan de leidraad hebt voldaan.<br />
• Heb je een oefening 5 keer uitgevoerd maar hoef je hem volgens de leidraad maar 1 keer<br />
uit te voeren dan blijft er 100% staan (en dus geen 500%)<br />
11
Wie moet de oefening nog draaien?<br />
Bij de vrijwillige ploegen worden een groot aantal oefeningen een aantal weken achter elkaar<br />
herhaald.<br />
Hieronder staat beschreven hoe je kunt zien wie de oefening al gedaan heeft en wie de oefening nog<br />
moet draaien.<br />
Ga naar competentiemanagement, klik op “Evaluatiecycli” en zoek de juiste ploeg (zie afbeelding<br />
hierboven).<br />
Klik op de juiste ploeg en vervolgens ziet het scherm er als hieronder uit.<br />
12
Klik op “Evaluatiemomenten”, het beeld hieronder verschijnt:<br />
Klik vervolgens op de datum waarop de oefening reeds heeft plaatsgevonden, het oefenmoment<br />
opent zich (zie hieronder).<br />
13
Klik vervolgens linksonder in beeld op “meer” bij “acties”. Je krijgt dan onderstaand overzicht in<br />
beeld.<br />
Klik op “Rapportages maken”, vervolgens kun je een keuze maken uit verschillende rapportages.<br />
14
Klik op “Presentielijst”, vervolgens 2 keer op “volgende”, daarna “rapport genereren” en<br />
(tip: Wanneer je het rapport op wilt slaan moet je hier voor “opslaan” kiezen)<br />
“Openen”.<br />
Het PDF bestand zal zich openen zoals hieronder in een voorbeeld:<br />
Hier krijg je dus een PDF bestand, nadeel is dat je deze niet kunt aanpassen maar dat het in de<br />
meeste gevallen voldoende is om inzicht te krijgen wie wel of niet de oefening heeft gedraaid.<br />
Het bestand kun je opslaan of uitprinten.<br />
15
Een tweede methode staat hieronder beschreven, gevolg is dat je een document krijgt welke je kunt<br />
bewerken.<br />
Ga naar “competentiemanagement”, klik op “Evaluatiecycli” en zoek de juiste ploeg (zie<br />
afbeelding hierboven).<br />
Klik op de juiste ploeg en vervolgens ziet het scherm er als hieronder uit.<br />
16
Klik op “Evaluatiemomenten”, het beeld hieronder verschijnt:<br />
Klik vervolgens op de datum waarop de oefening reeds heeft plaatsgevonden, het oefenmoment<br />
opent zich (zie hieronder).<br />
17
Klik vervolgens op “Aanwezigheid”, je krijgt dan een overzicht van de aanwezigheid bij de<br />
betreffende oefenkaart.<br />
Deze lijst kun je exporteren en vervolgens gebruiken om de oefenavond in te delen.<br />
Je kunt de aanwezigheid ook uitprinten, ga als volgt te werk:<br />
Klik op “Aanwezigheid exporteren” (links onder in beeld bij Acties), er wordt nu een Excel<br />
bestand van gemaakt (zie afbeelding op volgende pagina)<br />
18
Dit Excel bestand kunt je vervolgens opslaan en/of uitprinten.<br />
19