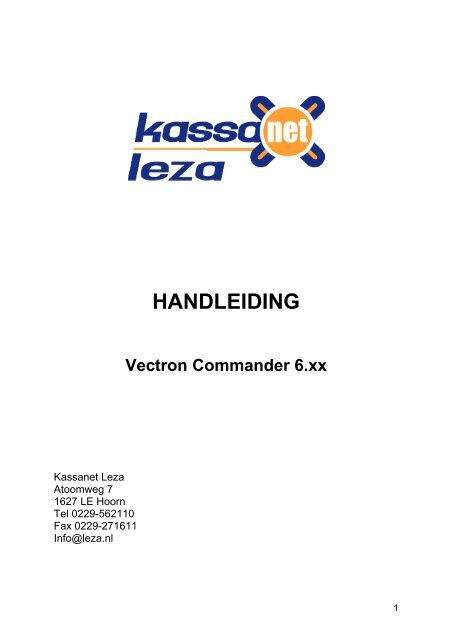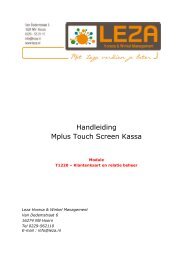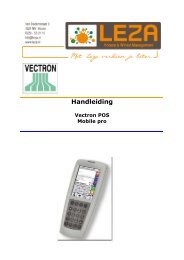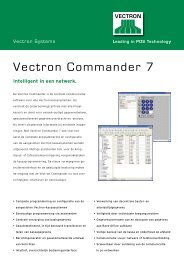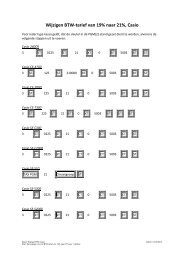HANDLEIDING Vectron Commander 6.xx - Leza
HANDLEIDING Vectron Commander 6.xx - Leza
HANDLEIDING Vectron Commander 6.xx - Leza
You also want an ePaper? Increase the reach of your titles
YUMPU automatically turns print PDFs into web optimized ePapers that Google loves.
Kassanet <strong>Leza</strong><br />
Atoomweg 7<br />
1627 LE Hoorn<br />
Tel 0229-562110<br />
Fax 0229-271611<br />
Info@leza.nl<br />
<strong>HANDLEIDING</strong><br />
<strong>Vectron</strong> <strong>Commander</strong> <strong>6.xx</strong><br />
1
Uitlezen programmering van de kassa<br />
Menu communicatie<br />
Lees kassaprogramma<br />
Kies kassa (klikken met de muis)<br />
Kies de programmeer taken (klik op icoon voor alle taken)<br />
Klik op OK als alle gegevens goed ingevuld zijn.<br />
Het communicatie scherm komt dan links in de hoek te staan..<br />
Als u op de communicatie poort klikt ziet u dat de<br />
“blokken” zullen gaan oplopen. Als het uitlezen klaar is verdwijnt het<br />
communicatiescherm.<br />
2
Programmeren op de pc<br />
Menu kassaprogramma’s<br />
Bewerken<br />
Kies de kassa (klikken met de muis)<br />
Klik op ok<br />
Kies het bestand dat geprogrammeerd moet worden, bijv. het artikel<br />
Het scherm bestaat uit 3 “kaders”<br />
Links De programmeertaken<br />
Boven Het hele bestand<br />
Onder Een record uit het bestand<br />
D.m.v. de pijltjestoetsen loop je de schermen door.<br />
Wijzig door in het veld te gaan staan.<br />
(v.b. prijs wijzigen : ga naar het artikel, ga in veld Prijs 1 staan en pas de prijs van het<br />
artikel aan)<br />
3
Keuzevenster programmeren<br />
Als er een nieuw artikel wordt aangemaakt, moet dit artikel ook in het keuzevenster<br />
worden toegevoegd<br />
Kies voor het bestand Keuze venster<br />
Kies het aan te passen keuzevenster (in het bovenste kader van het scherm)<br />
Ga helemaal naar beneden in het onderste kader van het scherm<br />
Bij het veld invoer zie je xx invoer en een knop met 3 puntjes, klik op deze knop<br />
4
Het volgende scherm komt tevoorschijn :<br />
Ga naar een “lege” regel (bijv. met de muis) en klik rechts in het scherm op de<br />
pijltjestoets onder Artikel, kies het niet nieuwe artikel.<br />
Klik op OK als alle artikelen zijn toegevoegd.<br />
5
Toetsenbord programmeren<br />
Kies voor het bestand Toetsenbord<br />
Ga in het bovenste kader naar Toetsenbord2 en klik in het onderste kader achter het<br />
veld Tasten op de knop met de 3 puntjes.<br />
Na de vraag Tastenlayout initialiseren klik je op ja (of yes)<br />
6
Het volgende scherm komt tevoorschijn :<br />
Het toetsenbord komt overeen met het toetsenbord op de kassa.<br />
Ga naar een vrije toets en selecteer bij toetsfunctie (rechts in het scherm) bijv. PLU<br />
(als het om een artikeltoets gaat) Selecteren kan met de pijltjestoets<br />
Selecteer bij keuze met de pijltjestoets het artikel dat op de vrije toets moet komen.<br />
Klik op ok<br />
7
Verzenden programmering naar de kassa<br />
Menu communicatie<br />
Verzend kassaprogramma’s<br />
Kies kassa (klikken met de muis)<br />
Kies de programmeer taken (klik op icoon voor alle taken)<br />
Kies bij verzendmode :<br />
Alleen gewijzigden als alleen de gewijzigde gegevens verzonden moeten worden<br />
Allen als alle gegevens verzonden moeten worden<br />
Wissen + allen als alle gegevens in de kassa gewist moeten worden en<br />
Alle gegevens vanuit de pc verzonden moeten worden<br />
Veranderd+gewist Als de gewijzigde en gewiste gegevens verzonden moeten<br />
Worden<br />
Kies voor vertraagd uitvoeren als de programmering op een later tijdstip verzonden<br />
moet worden<br />
Klik op OK als alle gegevens goed ingevuld zijn.<br />
Het communicatie scherm komt dan links in de hoek te staan..<br />
De “blokken” zullen gaan oplopen. Als het uitlezen klaar is verdwijnt het<br />
communicatiescherm.<br />
8
Omzetrapporten lezen<br />
Menu communicatie<br />
Rapporten lezen<br />
Kies kassa (klik met de muis)<br />
Kies alle rapportjobs (met de bovenste knop)<br />
Kies bij type lezing voor X-rapport of Z-rapport<br />
(X bij een tussenrapport, Z aan het einde van de dag; dit rapport maakt de omzet<br />
leeg)<br />
Kies vertraagd uitvoeren als het op een later tijdstip uitgevoerd moet worden<br />
Kies bewaar als, als het rapport een andere titel moet krijgen dan de huidige datum<br />
en tijd. (bijv. als het Z-rapport de volgende morgen gemaakt wordt)<br />
Klik op OK als alle gegevens ingevuld zijn<br />
Het communicatie scherm komt dan links in de hoek te staan..<br />
De “blokken” zullen gaan oplopen. Als het uitlezen klaar is verdwijnt het<br />
communicatiescherm.<br />
9
Omzetrapporten bekijken<br />
Menu rapporten<br />
Toon rapport<br />
Kies de kassa<br />
Klik bij bereik lezing achter het veld Van : op het vergrootglas<br />
10
Het volgende scherm verschijnt :<br />
Kies een rapport om te bekijken<br />
Naast het veld Details klik je op de pijltjestoets om eventueel vandaag, een week,<br />
een maand of een jaar te selecteren. Klik daarna op de knop met de groene pijltjes.<br />
Klik op OK<br />
11
Je komt weer terug in het vorige scherm :<br />
Kies bij Verdere voor Alleen Z-lezingen als je een week/maand/jaar geselecteerd heb<br />
(anders worden alle X-rapporten bij de Z-rapporten opgeteld !)<br />
Kies bij Verdere voor dagen als je bepaalde dagen wil zien (bijv. alleen de maandag)<br />
Klik op OK<br />
12
De rapporten worden gemaakt :<br />
Met de pijltjestoetsen van links naar rechts (lichtblauw) kun je alle rapporten bekijken<br />
Met de printerknop (naast de pijltjes) kun je het rapport printen<br />
Met het X (rechtsboven) klik je het scherm weg<br />
13
Procedure’s vectron commander<br />
Automatisch uitlezen<br />
Het is mogelijk de omzet elke nacht automatisch te laten uitlezen, de pc moet dan<br />
aanblijven, geen schermbeveiligers actief en geen schijven standby laten gaan.<br />
-Elke dag de pc verlaten in de standby functie van <strong>Vectron</strong> <strong>Commander</strong><br />
(opstarten door dubbel te klikken op het icoon : communicatie module)<br />
-Het volgende scherm verschijnt :<br />
’s Morgens controleren of de rapporten zijn ingelezen :<br />
-Sluit het communicatie venster<br />
-Start <strong>Vectron</strong> commander op<br />
-Ga naar lezingen – toon rapport<br />
En kijk of de lezing van “gisteren” in de lijst staat<br />
Programmeren<br />
Het programmeren kan op de kassa gebeuren, maar het is beter<br />
om op de pc in <strong>Vectron</strong> <strong>Commander</strong> te programmeren.<br />
Waarom :<br />
Als de programmering op de kassa wordt gedaan, is de programmering nog niet<br />
aangepast in <strong>Vectron</strong> <strong>Commander</strong>. (dan moet je steeds de programmering ophalen<br />
uit de kassa, om daarna te kunnen programmeren)<br />
14
Problemen<br />
Communicatie<br />
In het communicatie scherm gaan de blokken niet tellen, blijft staan op resync<br />
Staat de kassa aan ? Ja, ga dan verder met de volgende stappen<br />
Directe verbinding ga naar 1<br />
Modem verbinding ga naar 2<br />
Draadloze verbinding ga naar 3<br />
1<br />
-controleer de kabel achter op de pc die op de com-poort zit<br />
-controleer de communicatiekabel op de kassa. Deze kabel moet in poort 3 zitten.<br />
Haal de stekker er eventueel een keer uit en doe de stekker weer terug in poort 3<br />
2<br />
-controleer de kabel van de modem achter op de pc (op de com-poort)<br />
-controleer de kabel van de modem in de kassa. Deze kabel moet in poort 3 zitten.<br />
Haal de stekker er eventueel een keer uit en doe de stekker weer terug in poort 3<br />
-reset (uit/aan zetten) modem bij de pc<br />
-reset (uit/aan zetten) modem bij de kassa<br />
3<br />
-controleer de kabel van de draadloze verbinding achter op de pc (op de com-poort)<br />
-controleer de kabel van de draadloze verbinding in de kassa. Deze kabel moet in<br />
poort 3 zitten. Haal de stekker er eventueel een keer uit en doe de stekker weer terug<br />
in poort 3<br />
-reset (uit/aan zetten) draadloze verbinding bij de pc<br />
-reset (uit/aan zetten) draadloze verbinding bij de kassa<br />
Kijk eventueel in het journaal naar de foutmelding, evalueer vooraf de taken<br />
(1. menu : communicatie-evalueer taken 2. menu : communicatie-journaal)<br />
Opstarten<br />
<strong>Vectron</strong> commander start niet op ;<br />
-Controleer of de hardlock (stekker achter op de pc op de printer poort)<br />
er goed op zit.<br />
-Is <strong>Vectron</strong> commander misschien al actief, maar is het scherm geminimaliseerd.<br />
15
Tips en trucs<br />
Invoeren debiteuren (open tafels)<br />
Vaste gasten kunnen met een adres ingebracht worden, achter de naam tik je ^L, dit<br />
teken staat voor “nieuwe regel”. Voor iedere nieuwe regel tik je het ^L.<br />
Veilig stellen van gegevens<br />
Maak zo vaak mogelijk een backup.<br />
Het beste kun je gebruik maken van een Zip drive, kopieer de hele<br />
c:\vectron\vcom\data directory. (alle omzet en alle instellingen worden dan<br />
gekopieerd)<br />
Kopieer via de windows verkenner.<br />
Inkoopwaarde<br />
Vul in het artikelbestand in de kolom : prijs 3 de inkoopprijs.<br />
Bekijk daarna het bruto winst rapport, de inkoopwaarden zijn gevuld en de bruto<br />
winst is berekend.<br />
Beveiliging<br />
Het is mogelijk om de software te beveiligen met een username en password.<br />
Er kunnen meer users aangemaakt worden, per user kunnen bepaalde functies<br />
afgeschermd worden.<br />
Sneltoetsen<br />
Boven in het scherm zijn voor de meest gebruikte functies sneltoetsen gemaakt<br />
Exporteren naar excel<br />
Omzetrapporten kunnen heel simpel geëxporteerd worden naar excel.<br />
Binnen excel is het mogelijk om met behulp van een wizard een grafiek te maken.<br />
Bekijk een rapport (met menu –lezingen –toon rapport) Klik op de knop exporteren<br />
naar excel. Met deze knop wordt excel opgestart, een nieuw werkblad geopend en<br />
de rapportgegevens geëxporteerd.<br />
Computer<br />
Als de pc de hele week aan blijft staan i.v.m. de prikklok is het noodzakelijk de pc<br />
1 keer in de week uit/aan te zetten. Als een pc te lang aan blijft staan kunnen er<br />
problemen ontstaan met het werkgeheugen.<br />
Rapporten<br />
Het open tafels rapport kun je alleen maar per dag bekijken.<br />
16
Kopieëren van records<br />
Records kopieëren met alle vaste instellingen werkt met de F6 toets<br />
(bijv. in het artikel bestand)<br />
Ga op de regel staan die u wilt kopiëren en druk op F6<br />
Vervolgens tikt u bij ‘van’ en ‘tot’ het regelnummer in dat overschreven moet worden,<br />
zet ‘overwrite records’ op Ja en klik op OK.<br />
17
Prijzen verhogen (procentueel en vaste bedragen)<br />
Het is mogelijk om de prijzen van artikelen te verhogen, bijvoorbeeld het hele<br />
artikelbestand, per omzetgroep, geselecteerde artikelen.<br />
De prijzen zijn te verhogen/verlagen in percentages of in bedragen.<br />
Ga naar kassaprogramma’s-Bewerken en bewerk het artikelbestand.<br />
Klik op het € teken (rechtsonderin het scherm), dan krijg je het scherm<br />
*change prices<br />
Bij mode klik je op het “pijltje” en kies voor de volgende opties<br />
Currency conversion = waarde omrekening (zoals bij de euro)<br />
Price reduction % = procentuele prijs verlaging<br />
Price increase % = procentuele prijs verhoging<br />
Price reduction absolute = absolute prijs verlaging<br />
Price increase absolute = absolute prijs verhoging<br />
Take over prices = prijzen overnemen (van prijs 1 naar prijs 2 bijv.)<br />
Bij factor/waarde tik je een bedrag of een percentage in<br />
Bij veld van vul je in voor welke prijsvelden deze verhoging of verlaging is.<br />
(kies alleen de prijsvelden die gevuld zijn)<br />
18
Bij bereik kies je voor welke artikelen de wijziging zijn.<br />
Opties zijn :<br />
Alle plu’s = het hele artikelbestand<br />
Huidig artikel = Het artikel waar op dit moment het pijltje staat<br />
Gemarkeerde plu’s = Alle geselecteerde artikelen<br />
Speciale plu’s = Het is mogelijk om per omzetgroep of per hoofdgroep een<br />
Prijswijziging door te voeren<br />
Bij voorwaarden kies je een omzetgroep of een hoofdgroep als je gekozen hebt voor<br />
speciale plu’s. (bij de andere opties laat je voorwaarden leeg)<br />
19