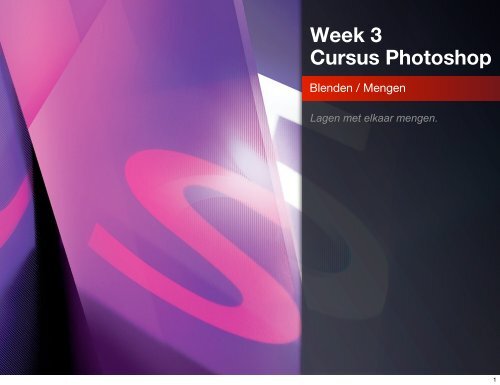Create successful ePaper yourself
Turn your PDF publications into a flip-book with our unique Google optimized e-Paper software.
<strong>Week</strong> 3<br />
<strong>Cursus</strong> <strong>Photoshop</strong><br />
Blenden / Mengen<br />
Lagen met elkaar mengen.<br />
1
<strong>Week</strong> 3<br />
<strong>Cursus</strong> <strong>Photoshop</strong><br />
Inleiding<br />
• Wat is het effect van mengen<br />
• Hoe is het toe te passen?<br />
• Oefening met mengen en effecten<br />
Blenden = Mengen<br />
Blend mode = Meng mode<br />
Deze optie is te vinden in je lagen<br />
venster. Druk op F7 en zie blenden<br />
onder de optie normaal. Daar klap je<br />
het gehele menu uit.<br />
2
Herhaling<br />
Waarom werken met lagen<br />
Het werken met lagen geeft je de<br />
mogelijkheid om de afbeelding per<br />
laag waarin een object / afbeelding<br />
zit afzonderlijk te bewerken of te<br />
verplaatsen.<br />
–<br />
TIP - Blenden/Mengen<br />
Het is ook mogelijk om een effect<br />
aan een laag mee te geven. Dit<br />
effect geeft de laag door aan een<br />
laag / lagen eronder.<br />
3
Herhaling<br />
Achtergrond los maken<br />
Wanneer je begint met een nieuw<br />
bestand komt er een Background /<br />
Achtergrond naar voren die op slot<br />
staat.<br />
Losmaken van slot is:<br />
Dubbelklik op de laag + Alt<br />
4
Herhaling<br />
Maak nieuwe laag aan<br />
Klik op het lege vel onderaan de<br />
venster van lagen.<br />
5
Herhaling<br />
Verwijderen van een laag<br />
Klik op het emmertje onderaan de<br />
venster van lagen.<br />
6
Herhaling<br />
Organiseer je lagen<br />
Om je lagen te organiseren kan de<br />
lagen een naam geven. Maar<br />
wanneer je werkt met meerdere lagen<br />
kan het verstandig zijn om deze in<br />
verschillende mappen te plaatsen.<br />
Klik het folder icoontje aan en sleep<br />
de lagen in het mapje.<br />
7
Herhaling<br />
Geef de laag een naam<br />
Klik dubbel op de naam, waarna je<br />
zelf een naam kan invullen.<br />
! - Als je niet klikt op de naam maar op<br />
de laag dan open je laagstijl functie.<br />
8
- Hoek selectie<br />
- Lasso selectie<br />
- Toverstaf<br />
Herhaling<br />
Verschillende selectiemethode<br />
Er zijn verschillende manieren om<br />
een laag met daarin een afbeelding<br />
of object te selecteren.<br />
- Hoek selectie (vormen selecteren)<br />
- Lasso selectie (punten selecteren)<br />
- Toverstaf (1 kleurvlak selecteren)<br />
9
2<br />
1<br />
Herhaling<br />
Stappen plan<br />
Vergeet niet eerst de juiste laag te<br />
selecteren voordat je een tool /<br />
gereedschap gaat gebruiken.<br />
1. Selecteer eerst de laag waarin<br />
je wilt werken.<br />
2. Bedenk wat je wilt bereiken.<br />
3. Kies je tool / gereedschap.<br />
4. Voer actie uit.<br />
10
Laagstijl<br />
Inleiding<br />
Laagstijl creëert effecten die invloed<br />
uitoefenen op een laag. Dit effect kan<br />
alleen invloed hebben op iets wat in<br />
de laag aanwezig is.<br />
Is de laag leeg dan kan er geen effect<br />
toegepast worden of anders gezegd<br />
niet zichtbaar.<br />
Klik dubbel op een laag om de<br />
laagstijl te openen.<br />
11
Laagstijl<br />
Selectie van effect<br />
Selecteer links een effect om een<br />
laagstijl aan te passen.<br />
12
Laagstijl<br />
Effect aanpassen<br />
Na het selecteren van een effect kan<br />
je de effect aanpassen.<br />
13
Laagstijl<br />
Opties weergeven<br />
Klik op het effect om de opties weer te<br />
geven.<br />
Pas op dat je niet alleen het effect aan<br />
vinkt maar ook klikt op het effect zelf.<br />
Anders kom je niet bij de juiste opties.<br />
14
Oefening<br />
lagen blenden<br />
Laagstijlen toevoegen<br />
Nu we weten dat lagen voor en achter<br />
elkaar kunnen liggen kan je ook een<br />
laag een effect meegeven. Deze<br />
effecten zijn via de laagstijl of layer<br />
style aan te maken.<br />
In deze oefening gaan we laagstijlen<br />
toepassen op een laag.<br />
15
Oefening<br />
lagen blenden<br />
Open een afbeelding<br />
Zoek op internet een afbeelding met<br />
een hout patroon erin.<br />
16
Oefening<br />
lagen blenden<br />
Nieuwe laag aanmaken<br />
Kies de tekst tool en type een woord<br />
over de laag met het hout patroon.<br />
TIP - Maak de letter niet zwart maar<br />
donker donker grijs. Zie afbeelding.<br />
17
Oefening<br />
lagen blenden<br />
Nieuwe laag aanmaken<br />
Stel de laagstijl “mengen” in op<br />
overvloeien.<br />
18
Oefening<br />
lagen blenden<br />
Open alle laagstijl opties<br />
Klik dubbel op het blauwe gedeelte<br />
om alle laagstijl opties te openen.<br />
19
Oefening<br />
lagen blenden<br />
Vink effecten aan<br />
Vink de binnen schaduw effect aan en<br />
de buiten gloeit effect.<br />
Klik daarna op ok.<br />
20
Oefening<br />
lagen blenden<br />
Zie alle effecten<br />
Na het toepassen van de effecten zie<br />
je dat je letters nu in het hout liggen.<br />
Daarnaast staan alle effecten netjes<br />
onder je laag opgesomd.<br />
21
Oefening<br />
lagen blenden<br />
Eindresultaat<br />
22
Oefening<br />
lagen blenden<br />
Ook te gebruiken met ...<br />
Afbeeldingen, illustraties etc.<br />
Bekijk de oefening nogmaals en ga<br />
stap voor stap te werk met andere<br />
afbeeldingen.<br />
23