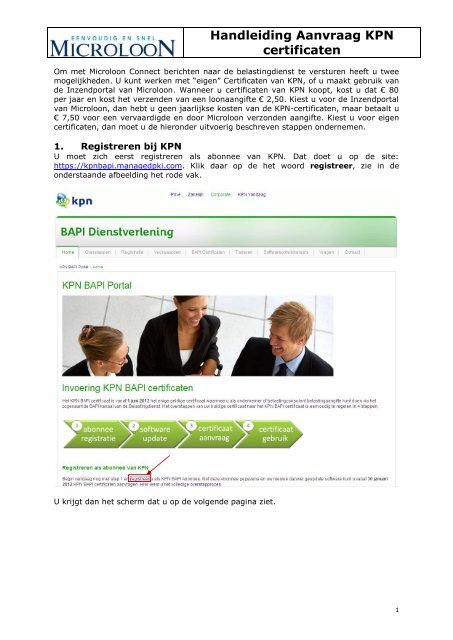Handleiding Aanvraag KPN certificaten - Microloon
Handleiding Aanvraag KPN certificaten - Microloon
Handleiding Aanvraag KPN certificaten - Microloon
Create successful ePaper yourself
Turn your PDF publications into a flip-book with our unique Google optimized e-Paper software.
<strong>Handleiding</strong> <strong>Aanvraag</strong> <strong>KPN</strong><br />
<strong>certificaten</strong><br />
Om met <strong>Microloon</strong> Connect berichten naar de belastingdienst te versturen heeft u twee<br />
mogelijkheden. U kunt werken met “eigen” Certificaten van <strong>KPN</strong>, of u maakt gebruik van<br />
de Inzendportal van <strong>Microloon</strong>. Wanneer u <strong>certificaten</strong> van <strong>KPN</strong> koopt, kost u dat € 80<br />
per jaar en kost het verzenden van een loonaangifte € 2,50. Kiest u voor de Inzendportal<br />
van <strong>Microloon</strong>, dan hebt u geen jaarlijkse kosten van de <strong>KPN</strong>-<strong>certificaten</strong>, maar betaalt u<br />
€ 7,50 voor een vervaardigde en door <strong>Microloon</strong> verzonden aangifte. Kiest u voor eigen<br />
<strong>certificaten</strong>, dan moet u de hieronder uitvoerig beschreven stappen ondernemen.<br />
1. Registreren bij <strong>KPN</strong><br />
U moet zich eerst registreren als abonnee van <strong>KPN</strong>. Dat doet u op de site:<br />
https://kpnbapi.managedpki.com. Klik daar op de het woord registreer, zie in de<br />
onderstaande afbeelding het rode vak.<br />
U krijgt dan het scherm dat u op de volgende pagina ziet.<br />
1
<strong>Handleiding</strong> <strong>Aanvraag</strong> <strong>KPN</strong><br />
<strong>certificaten</strong><br />
Typ uw email adres in en onderin de tekens die u daarboven ziet. Klik dan op “volgende<br />
stap”. U krijgt dan het onderstaande scherm met uw eigen emailadres.<br />
U ontvangt dan inderdaad een email van <strong>KPN</strong> waarin u op een link kunt klikken, zie het<br />
scherm op de volgende pagina.<br />
2
<strong>Handleiding</strong> <strong>Aanvraag</strong> <strong>KPN</strong><br />
<strong>certificaten</strong><br />
Nadat u op de link geklikt heeft krijgt u het volgende scherm te zien.<br />
U vult het scherm volledig in en drukt dan onderaan het formulier op de knop<br />
Door iedere keer te kiezen voor “Volgende stap” krijgt u een aantal schermen te zien die<br />
ingevuld moeten worden. Uiteindelijk krijgt u een formulier die u uit kunt printen.<br />
Na het uitprinten ondertekent u het formulier en stuurt u deze, inclusief de noodzakelijke<br />
bijlagen per post aan <strong>KPN</strong>. Het adres staat op het formulier en ook welke bijlagen u mee<br />
moet sturen.<br />
3
<strong>Handleiding</strong> <strong>Aanvraag</strong> <strong>KPN</strong><br />
<strong>certificaten</strong><br />
U ontvangt na enige tijd van <strong>KPN</strong> een email met uw abonneenummer, deze begint met B<br />
en vervolgens 7 cijfers. Dit abonneenummer heeft u later nodig bij de aanvraag van de<br />
<strong>certificaten</strong>.<br />
4
<strong>Handleiding</strong> <strong>Aanvraag</strong> <strong>KPN</strong><br />
<strong>certificaten</strong><br />
2. Installeer <strong>Microloon</strong> Connect versie 6.2 (indien nog niet gedaan)<br />
De versie <strong>Microloon</strong> Connect 6.2 is noodzakelijk om Certificaten bij <strong>KPN</strong> aan te vragen.<br />
Koop bij <strong>Microloon</strong> de versie 6.2 door het bestelformulier in te vullen dat beschikbaar is<br />
op de site van www.microloon.nl.<br />
3. Certificaten aanvragen of inlezen via <strong>Microloon</strong> Connect<br />
Als u nog geen eigen <strong>KPN</strong>-<strong>certificaten</strong> heeft dan kunt u deze met <strong>Microloon</strong> Connect<br />
aanvragen. Volg dan de hieronder beschreven stap 3a.<br />
Heeft u al eigen <strong>KPN</strong>-<strong>certificaten</strong> die u bijvoorbeeld in een ander pakket gebruikt, volg<br />
dan stap 3b.<br />
3a Aanvragen <strong>certificaten</strong> bij <strong>KPN</strong> via <strong>Microloon</strong> Connect<br />
I. Aanmaken Sleutels (voor <strong>certificaten</strong> Authenticiteit en Vertrouwelijkheid)<br />
Om <strong>certificaten</strong> aan te kunnen vragen, moeten er eerst sleutelbestanden aanwezig zijn.<br />
In deze sleutelbestanden verwerkt u de gegevens die nodig zijn om in aanmerking te<br />
komen voor de ontvangst van een certificaat. Het aanmaken van een sleutelbestand<br />
gebeurt per paar. <strong>Microloon</strong> Connect maakt dan één sleutelbestand aan voor het<br />
certificaat van authenticiteit en één voor het certificaat van vertrouwelijkheid. U hoeft dit<br />
dus niet voor authenticiteit en vertrouwelijkheid apart te doen eenmaal deze gegevens<br />
invoeren volstaat.<br />
In <strong>Microloon</strong> Connect gaat u aan de linkerkant naar “Aanvrager authenticatie”. Ziet u die<br />
optie niet dan staat er een “+” voor “Certificaten en sleutels”. U klikt dan op de “+” en<br />
eventueel voor “Bapi” ook op de “+”. U ziet nu “Aanvrager authenticatie”, daar moet u<br />
dan op klikken.<br />
U kiest vervolgens bovenin de menubalk op “Sleutels”.<br />
En dan voor “Nieuw (ook voor verlengen)”.<br />
5
<strong>Handleiding</strong> <strong>Aanvraag</strong> <strong>KPN</strong><br />
<strong>certificaten</strong><br />
Het scherm "Sleutels aanmaken" wordt geopend.<br />
Wanneer er al geldige sleutels aanwezig zijn, krijgt u hiervan een melding:<br />
Klik hier op "ja" of "yes"<br />
De te kiezen sleutelnaam moet uniek zijn. Wanneer er inderdaad al sleutels<br />
aanwezig zijn, mag de naam van die sleutel(s) dan ook niet nogmaals gekozen<br />
worden. In het voorbeeld wordt sleutelnaam "Certificaat2012" aangemaakt.<br />
Verzin een wachtwoord en vul deze in bij Wachtwoord en Bevestig wachtwoord.<br />
De vraag "Wachtwoorden afdrukken?" gaat nu gesteld worden. U wordt dringend<br />
geadviseerd dit inderdaad te doen. Bewaar de afdruk op een veilige plaats.<br />
Het is een nieuwe aanvraag, u kunt daarom niet voor Verlengen kiezen.<br />
Vul bedrijfsnaam en alle andere relevante gegevens in.<br />
6
<strong>Handleiding</strong> <strong>Aanvraag</strong> <strong>KPN</strong><br />
<strong>certificaten</strong><br />
De sleutel is nu aangemaakt en wordt als volgt in beeld getoond:<br />
II. Aanvragen <strong>certificaten</strong><br />
Om de <strong>certificaten</strong> te kunnen verkrijgen moet u de sleutels zowel digitaal als schriftelijk<br />
aanvragen.<br />
a. Digitaal aanvragen<br />
Deze stap toont u de digitale aanvraag. Klik op de knop:<br />
7
<strong>Handleiding</strong> <strong>Aanvraag</strong> <strong>KPN</strong><br />
<strong>certificaten</strong><br />
Het scherm voor de aanvraag van de Authenticatie verschijnt. U wordt gevraagd het<br />
zojuist verzonnen en geprinte wachtwoord in te voeren.<br />
Wanneer u op OK klikt, verschijnt de vraag of u ook de bijbehorende<br />
Vertrouwelijkheidsleutel wilt aanvragen. Klikt u hier op "JA". Vul ook nu hetzelfde<br />
wachtwoord in dat u zojuist hebt verzonnen en hebt ingevoerd bij de sleutel<br />
Authenticatie.<br />
De sleutels zijn nu digitaal aangevraagd. De status in het scherm staat nu op<br />
"Aangevraagd".<br />
HET IS VAN HET GROOTSTE BELANG DAT DE ZOJUIST AANGEMAAKTE EN<br />
AANGEVRAAGDE SLEUTELS BEHOUDEN BLIJVEN. ELKE SLEUTEL BEVAT EEN<br />
UNIEKE CODE (FINGERPRINT GENOEMD), WAAROP <strong>KPN</strong> HET CERTIFICAAT<br />
AANMAAKT. CORRESPONDEREN DE FINGERPRINTS NIET, DAN KUNNEN DE<br />
CERTIFICATEN NIET GEÏMPORTEERD WORDEN.<br />
8
. Schriftelijk aanvragen<br />
<strong>Handleiding</strong> <strong>Aanvraag</strong> <strong>KPN</strong><br />
<strong>certificaten</strong><br />
U moet nu de "papieren aanvraag" doen. Klik in het scherm op Bestand | BAPI:<br />
Afdrukken <strong>Aanvraag</strong>formulier <strong>certificaten</strong>. Vul alle gegevens in en druk het<br />
formulier af.<br />
Let er vooral op dat u het dossiernummer invult. Deze ziet u wanneer u het menu<br />
openklapt. Wanneer deze is ingevuld voorkomt u dat u opnieuw een postbus moet gaan<br />
aanvragen bij de Belastingdienst. Het genoemde dossiernummer is afkomstig van de<br />
vorige aanbieder van <strong>certificaten</strong>, DigiNotar. Zij hebben de dossiernummers aan <strong>KPN</strong><br />
overhandigd en die kunnen daarom de nieuwe <strong>certificaten</strong> koppelen aan het<br />
Postbusnummer dat u nu gebruikt.<br />
9
<strong>Handleiding</strong> <strong>Aanvraag</strong> <strong>KPN</strong><br />
<strong>certificaten</strong><br />
10
<strong>Handleiding</strong> <strong>Aanvraag</strong> <strong>KPN</strong><br />
<strong>certificaten</strong><br />
Stuur het formulier naar het onderaan in het formulier genoemde adres van <strong>KPN</strong> in<br />
Apeldoorn.<br />
Na enige tijd krijgt u van <strong>KPN</strong> een bericht dat u de <strong>certificaten</strong> kunt downloaden:<br />
Klikt u op de in de e-mail genoemde link, dan verschijnt een scherm waarop u uw<br />
dossiernummer kunt intoetsen. Dit dossiernummer heeft u zojuist in dezelfde e-mail<br />
gekregen. Vul het dossiernummer in en klik op "Zoeken".<br />
Er verschijnt een scherm "Zoekresultaat" waarin uw twee <strong>certificaten</strong> genoemd staan.<br />
Download beide <strong>certificaten</strong> en sla ze op. Kies een plaats waar deze gemakkelijk te<br />
vinden zijn, maar tegelijkertijd ook in uw dagelijkse back-up meegenomen worden.<br />
11
<strong>Handleiding</strong> <strong>Aanvraag</strong> <strong>KPN</strong><br />
<strong>certificaten</strong><br />
Ga nu in Connect naar de aangemaakte sleutel bij Aanvrager Authenticatie.<br />
Selecteer de sleutel zoals in onderstaand scherm (zet dus de balk op de betreffende<br />
sleutel) en kies vervolgens voor Sleutels | Certificaat importeren (ook verlengen).<br />
Blader dan naar de plaats waar u de <strong>certificaten</strong> hebt geplaatst en selecteer voor<br />
Authenticatie de sleutel beginnend met "DS" (Digital Signature). Voer ook hier het<br />
sleutelwachtwoord in dat u voor deze sleutel hebt verzonnen en geprint. Wanneer dan<br />
de status op Gecertificeerd komt te staan, is de procedure voor deze sleutel voltooid.<br />
Importeer nu op dezelfde wijze het certificaat beginnend met "E" (Encryption) in de<br />
sleutel Aanvrager Vertrouwelijkheid.<br />
3b. Intrekkingsbrief<br />
Na verloop van enige tijd ontvangt u van <strong>KPN</strong> een "intrekkingsbrief". Het kan<br />
voorkomen dat u moet besluiten om de <strong>certificaten</strong> in te trekken, bijvoorbeeld omdat u<br />
misbruik van uw <strong>certificaten</strong> vermoedt, maar ook bij wijziging van uw <strong>certificaten</strong> (zie<br />
hiervoor de <strong>KPN</strong> BAPI Bijzondere Voorwaarden). U wordt dan ook dringend geadviseerd<br />
deze brief te bewaren op een veilige plaats.<br />
12
<strong>Handleiding</strong> <strong>Aanvraag</strong> <strong>KPN</strong><br />
<strong>certificaten</strong><br />
13
<strong>Handleiding</strong> <strong>Aanvraag</strong> <strong>KPN</strong><br />
<strong>certificaten</strong><br />
4. Importeren <strong>certificaten</strong> die zijn verkregen via een ander<br />
pakket<br />
Maakt u gebruik van <strong>certificaten</strong> van <strong>KPN</strong> dan kunt u deze in meerdere pakketten<br />
gebruiken.<br />
Heeft u in een ander pakket (bv: Elsevier; PrimAccount; PrimaPlus e.d.) al<br />
geldige gecertificeerde sleutelbestanden, dan kunt u deze gebruiken in <strong>Microloon</strong><br />
Connect.<br />
De <strong>certificaten</strong> die u van <strong>KPN</strong> ontvangen heeft, kunt u niet direct importeren in<br />
<strong>Microloon</strong> Connect! U dient de juiste sleutelbestanden eerst te exporteren uit het<br />
andere pakket en in een aparte map te plaatsen (bijvoorbeeld op uw bureaublad).<br />
Raadpleeg de helpdesk van uw andere pakket, bv: Elsevier; PrimAccount;<br />
PrimaPlus e.d.) voor meer informatie over het exporteren van deze<br />
sleutelbestanden.<br />
Wanneer u de aparte map met de gecertificeerde sleutelbestanden (.key bestanden)<br />
heeft en u weet de wachtwoorden die daarbij horen dan kunt u het onderstaande<br />
uitvoeren.<br />
1: Start “Deze computer” of “Windows Verkenner” en blader naar de map waar u<br />
die geëxporteerde sleutels heeft staan (vanuit ander pakket).<br />
2: Wijzig de namen van uw 2 sleutelbestanden indien u die namen al gebruikt in<br />
<strong>Microloon</strong> Connect. Bijvoorbeeld:<br />
(sleutelnaam).key > (sleutelnaam)kpn 2012.key<br />
(sleutelnaam) = Afhankelijk van ander pakket, in totaal zijn er 2<br />
sleutelbestanden!<br />
Bijvoorbeeld sign kpn 2012.key of digitale handtekening kpn 2012.key en decrypt<br />
kpn 2012.key of encryptie kpn 2012.key.<br />
<strong>Microloon</strong> Connect herkent alleen de extensie “.KEY”. Als uw sleutelbestanden een<br />
andere extensienaam hebben (.PKE of .PKI) zult u deze allereerst moeten<br />
hernoemen naar “.KEY”!<br />
4: Open <strong>Microloon</strong> Connect.<br />
5: Sleutels toevoegen. Zie om de sleutels toe te voegen het stappenplan op<br />
de volgende pagina.<br />
14
<strong>Handleiding</strong> <strong>Aanvraag</strong> <strong>KPN</strong><br />
<strong>certificaten</strong><br />
Stappen:<br />
1: Ga naar de linkerkant van uw scherm en selecteer “Certificaten en<br />
sleutels”<br />
(als deze niet direct zichtbaar is, scroll dan naar beneden; onder de<br />
administraties)<br />
2: Klik op het “plus-teken” of “+”, zodat het menu “Certificaten en Sleutels<br />
wordt uitgeklapt<br />
3: Selecteer “Aanvrager Authenticatie” aan de linkerkant, onder<br />
“Certificaten en sleutels”.<br />
4: Kies boven in de menubalk voor “Sleutels” > “Toevoegen”<br />
5: Gebruik de knop “Bladeren” om naar de map te gaan waar uw<br />
geëxporteerde gecertificeerde sleutelbestanden staan (.KEY)<br />
Selecteer uw gecertificeerde authenticatie sleutel “(sleutelnaam)kpn 2012.KEY”<br />
en druk op “Openen” (de sleutelnaam is waarschijnlijk sign of digitale<br />
handtekening).<br />
6: Vul bij “Sleutelwachtwoord” uw wachtwoord in<br />
(moet bekend zijn; ongeveer 9 a 13 character tekens)<br />
(voor Elsevier zijn de wachtwoorden opgeslagen in het bestand “w8woord.txt”)<br />
(voor PrimAccount zijn de wachtwoorden opgeslagen in het bestand<br />
“password.txt”)<br />
7: Druk op “OK” om de gegevens op te slaan<br />
8: Selecteer dan aan de linkerkant “Aanvrager Vertrouwelijkheid”.<br />
9: Kies weer boven in de menubalk voor “Sleutels” > “Toevoegen”<br />
10: Blader met de knop “Bladeren” naar de map waar uw geëxporteerde<br />
gecertificeerde sleutelbestanden staan (.KEY)<br />
Selecteer uw gecertificeerde vertrouwelijkheids sleutel “(sleutelnaam)kpn<br />
2012.KEY” en druk op “Openen” (de sleutelnaam is waarschijnlijk decrypt of<br />
encryptie).<br />
11: Vul bij “Sleutelwachtwoord” uw wachtwoord in<br />
(moet bekend zijn; ongeveer 9 a 13 character tekens)<br />
(voor Elsevier zijn de wachtwoorden opgeslagen in het bestand “w8woord.txt”)<br />
(voor PrimAccount zijn de wachtwoorden opgeslagen in het bestand<br />
“password.txt”)<br />
12: Druk op “OK” om de gegevens op te slaan<br />
Na deze stappen uitgevoerd te hebben, ziet u de nieuwe bestanden staan met de<br />
status gecertificeerd.<br />
Het systeem zal nu automatisch verder werken met uw nieuwe sleutelbestanden<br />
in <strong>Microloon</strong> Connect. Uw oude sleutelbestanden kunt u gewoon laten staan maar<br />
mogen ook verwijderd worden.<br />
Indien u na deze procedure nog vragen heeft, neem dan contact op met één van<br />
supportmedewerkers via telefoonnummer 0900-4005008. Ze staan u graag te<br />
woord.<br />
15