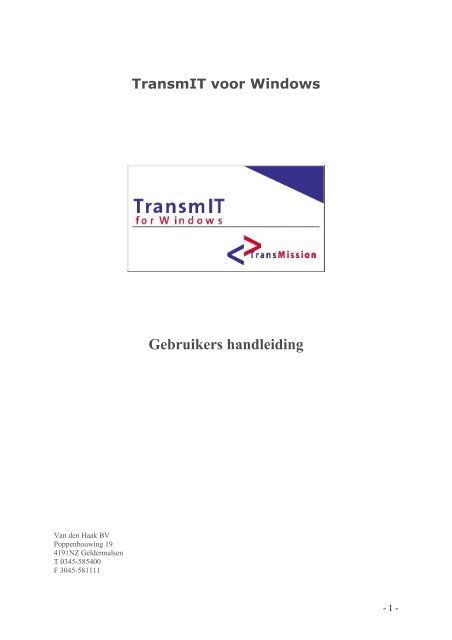Handleiding TransmIT voor Windows - Van den Haak TransMission
Handleiding TransmIT voor Windows - Van den Haak TransMission
Handleiding TransmIT voor Windows - Van den Haak TransMission
You also want an ePaper? Increase the reach of your titles
YUMPU automatically turns print PDFs into web optimized ePapers that Google loves.
<strong>Van</strong> <strong>den</strong> <strong>Haak</strong> BV<br />
Poppenbouwing 19<br />
4191NZ Geldermalsen<br />
T 0345-585400<br />
F 3045-581111<br />
<strong>TransmIT</strong> <strong>voor</strong> <strong>Windows</strong><br />
Gebruikers handleiding<br />
- 1 -
Werkinstructie<br />
<strong>TransmIT</strong> For <strong>Windows</strong><br />
Werkinstructie ................................................................................ 2<br />
<strong>TransmIT</strong> For <strong>Windows</strong>..................................................................... 2<br />
Werken met <strong>TransmIT</strong> for <strong>Windows</strong>................................................. 3<br />
MENU OPTIES .............................................................................. 3<br />
Bestand.................................................................................... 3<br />
Bewerken ................................................................................. 3<br />
Beeld ....................................................................................... 4<br />
Extra........................................................................................ 4<br />
Communicatie ........................................................................... 4<br />
Help......................................................................................... 4<br />
MAPPENLIJST............................................................................... 5<br />
Zendingen ................................................................................ 5<br />
Adressen .................................................................................. 5<br />
Verwerking ............................................................................... 6<br />
Ingeven zendingen ....................................................................... 7<br />
Aktuele zendingen .......................................................................10<br />
Tussentijds afsluiten ....................................................................10<br />
Dagafsluiting...............................................................................11<br />
Historie bekijken .........................................................................12<br />
Bestandslocaties..........................................................................12<br />
FTP-instellingen...........................................................................13<br />
Runtime Error .............................................................................14<br />
- 2 -
Werken met <strong>TransmIT</strong> for <strong>Windows</strong><br />
Start de applicatie <strong>TransmIT</strong> for <strong>Windows</strong> en onderstaand scherm verschijnt.<br />
MENU OPTIES<br />
Bestand<br />
Nieuw Nieuwe zendingen aanmaken.<br />
Nieuwe geadresseerde aanmaken<br />
Nieuwe afzenders toevoegen<br />
Afdrukken Verzendlijst printen van de actuele zendingen.<br />
Scherm<strong>voor</strong>beeld van de verzendlijst van de actuele zendingen.<br />
Etiketten afdrukken van batch: alle etiketten van actuele zendingen<br />
in 1 keer printen i.p.v. per zending.<br />
(is afhankelijk van FTP-instellingen).<br />
Onregelmatighe<strong>den</strong> afdrukken.<br />
Afsluiten Om <strong>TransmIT</strong> for <strong>Windows</strong> af te sluiten<br />
Bewerken<br />
Nieuwe Om een nieuwe zending aan te maken.<br />
Wijzigen Afhankelijk van je selectie kan een zending of een colli-regel<br />
aangepast wor<strong>den</strong>.<br />
Verwijderen Afhankelijk van je selectie kan een zending of een colli-regel<br />
verwijderd wor<strong>den</strong>.<br />
Bekijken Afhankelijk van je selectie kan een zending of een colli-regel<br />
bekeken wor<strong>den</strong>.<br />
- 3 -
Beeld<br />
Geadresseer<strong>den</strong> Geadresseer<strong>den</strong> kunnen via deze optie aangemaakt, bekeken<br />
of gewijzigd wor<strong>den</strong><br />
Afzenders Afzenders kunnen via deze optie aangemaakt, bekeken of gewijzigd<br />
wor<strong>den</strong>. Deze optie is alleen aanwezig indien gebruik gemaakt wordt<br />
van het vervoerder-pakket.<br />
Zendingen Actuele zendingen kunnen hiermee bekeken wor<strong>den</strong>.<br />
Historie De historie van de zendingen kunnen bekeken wor<strong>den</strong>.<br />
Dagafsluiting De actuele zendingen kunnen via deze optie verzon<strong>den</strong> wor<strong>den</strong> naar<br />
Uw vervoerder via FTP.<br />
Extra<br />
Reorganiseren Indien er problemen met de applicatie zijn kunnen deze via het<br />
reorganiseren verholpen wor<strong>den</strong>. Als er problemen blijven ontstaan<br />
kan contact opgenomen wor<strong>den</strong> met de systeembeheerder van Uw<br />
vervoerder.<br />
Importeren Importeren van geadresseer<strong>den</strong> uit een ander bestand.<br />
Import definitie Adressen.<br />
Inlezen postcode/depot gebie<strong>den</strong>.<br />
Opschonen Het opschonen van zendingen uit de historie.<br />
Konversie bestan<strong>den</strong> opschonen.<br />
Instellingen Hierin staan de instellingen <strong>voor</strong> het printen van etiketten en<br />
verzendlijsten en de gegevens om te kunnen communiceren via FTP<br />
met uw vervoerder.<br />
Communicatie<br />
Opnieuw versturen van reeds verzon<strong>den</strong> zendingen via FTP.<br />
Ophalen Postkode/Plaats indien er wijzigingen zijn in postcode-gebie<strong>den</strong>.<br />
Help<br />
Helpfunctie <strong>voor</strong> het gebruik van <strong>TransmIT</strong> for <strong>Windows</strong>.<br />
- 4 -
MAPPENLIJST<br />
In het linker deel van het hoofdscherm staan 3 folders met opties, waarmee e.e.a.<br />
sneller beschikbaar is dan via het gebruik van de menubalk.<br />
Zendingen<br />
Actueel Overzicht van actuele (nieuwe) zendingen<br />
Historie Overzicht van reeds verzon<strong>den</strong> zendingen<br />
Adressen<br />
Door op de optie Afzenders te klikken kom je in onderstaand scherm, welke gebruikt<br />
wordt om de gegevens van de afzenders aan te passen.<br />
• Om nieuwe afzenders toe te voegen gebruik je de knop Nieuwe.<br />
• Volgens onderstaand scherm kun je gegevens invullen. Het Code veld kan gebruikt<br />
wor<strong>den</strong> <strong>voor</strong> het debiteurennummer of postcode/huisnummer combinatie om zo bij<br />
het ingeven van de zendingen de afzender makkelijker terug te vin<strong>den</strong>.<br />
• Via de knop Wijzigen kun je de gegevens van een afzender wijzigen, behalve de<br />
opmerkingen.<br />
- 5 -
Door op de optie Ontvangers te klikken kom je in onderstaand scherm, welke gebruikt<br />
wordt om de gegevens van de geadresseer<strong>den</strong> aan te passen.<br />
• Om nieuwe geadresseer<strong>den</strong> toe te voegen gebruik je de knop Nieuwe.<br />
• Volgens onderstaand scherm kun je gegevens invullen. Het Code veld is kan gebruikt<br />
wor<strong>den</strong> <strong>voor</strong> het debiteurennummer of postcode/huisnummer combinatie om zo bij<br />
het ingeven van de zendingen de klant makkelijker terug te vin<strong>den</strong>.<br />
• Via de knop Wijzigen kun je de gegevens van een geadresseerde wijzigen.<br />
• Je kunt ook Afzenders en Geadresseer<strong>den</strong> Bekijken of Verwijderen.<br />
• Voor zowel de Afzenders als de Geadresseer<strong>den</strong> geldt dat je ze kunt zoeken via het<br />
Zoeken veld. Je kunt zoeken op naam, postcode, plaats of adreskode door te klikken<br />
op deze kolommen in het adressen overzicht erboven. Je zoekopdracht wordt<br />
automatisch opgezocht, zodra je deze intypt.<br />
Het scherm met het overzicht van alle afzenders of ontvangers is af te sluiten door op<br />
het kruisje in de rechterbovenhoek aan te klikken.<br />
Verwerking<br />
Via op de optie Dagafsluiting wor<strong>den</strong> de actuele zendingen verzon<strong>den</strong> naar uw<br />
vervoerder. Dit wordt verderop in dit document besproken.<br />
- 6 -
Ingeven zendingen<br />
Er zijn meerdere manieren om een nieuwe zending in te kunnen geven:<br />
1. Via de menubalk bij Bestand Nieuwe Zending<br />
2. Via de menubalk bij Bewerken Nieuwe<br />
3. Via de sneltoets combinatie Ctrl+Z.<br />
4. Via het eerste icoontje (witte A4-tje met omgevouwen hoekje) in de knoppenbalk.<br />
5. Door op een bestaande zending te gaan staan en via de rechtermuis knop te klikken<br />
en daar de optie Nieuwe te selecteren.<br />
In alle gevallen verschijnt het scherm, zoals<br />
hiernaast afgebeeld, waarbij je direct een<br />
keuze moet maken tussen het soort<br />
zending.<br />
Pakket = 1 collo per zending (extra<br />
verzekerd)<br />
Stukgoed = 1 of meer colli per zending<br />
Afhaal = Eerst halen, dan afleveren<br />
Klik op OK na de gemaakte keuze en één<br />
van de onderstaande schermen zal verschijnen afhankelijk van het soort pakket.<br />
Indien gebruik gemaakt wordt van het Verlader-pakket verschijnt onderstaand scherm<br />
om de gegevens in te voeren. De grijze vel<strong>den</strong> zijn niet aan te passen.<br />
Datum: Dit is de datum van verzending. Dit betekent dat de opdracht de<br />
volgende werkdag uitgevoerd zal wor<strong>den</strong> (als het een opdracht<br />
binnen Nederland betreft). Er kunnen ook zendingen <strong>voor</strong> de<br />
toekomst gemaakt wor<strong>den</strong>.<br />
Ordernummer: Uw eigen ordernummer <strong>voor</strong> de betreffende opdracht.<br />
Adres code: De unieke code die u meegeeft aan een geadresseerde. Als hier een<br />
kode ingegeven wordt die al bestaat, dan wor<strong>den</strong> de betreffende<br />
adresgegevens automatisch aangevuld. U kunt hier bij<strong>voor</strong>beeld een<br />
debiteurennummer ingeven, of een postkode/huisnummer<br />
combinatie.<br />
- 7 -
Afleverinstructie: Een extra instructie die ingegeven kan wor<strong>den</strong> <strong>voor</strong> de chauffeur,<br />
bij<strong>voor</strong>beeld een telefoonnummer van de geadresseerde.<br />
Plus: Dit zijn extra opties <strong>voor</strong> de transportopdracht. Er wordt hier<strong>voor</strong><br />
ook een extra bedrag in rekening gebracht. Het kan zijn dat deze<br />
optie niet beschikbaar is.<br />
Rembours: Hier kunt u een bedrag invoeren <strong>voor</strong> als u de zending onder<br />
rembours wilt versturen.<br />
Zending Type: Via deze knop kan aangegeven wor<strong>den</strong> om welk soort zending het<br />
gaat. Nadat er een zending nl. succesvol is ingegeven, verschijnt<br />
automatisch bovenstaand scherm weer om een nieuwe in te geven.<br />
Indien gebruik gemaakt wordt van het Vervoerder-pakket, verschijnt onderstaand<br />
scherm om de gegevens in te voeren. Het enige verschil met het Verlader-pakket is dat<br />
nu ook een andere Afzender geselecteerd kan wor<strong>den</strong>. De factuur gaat echter ten alle<br />
tij<strong>den</strong> naar u.<br />
Alle andere gegevens zijn<br />
gelijk aan het Verladerpakket.<br />
Als alle gegevens<br />
zijn ingevuld kan er op OK<br />
gedrukt wor<strong>den</strong>.<br />
Het scherm rechts<br />
verschijnt, om de<br />
specificaties van de zending<br />
in te voeren.<br />
Het Zendingnummer en<br />
Collo volgnummer zijn uniek<br />
wor<strong>den</strong> automatisch<br />
ingevuld.<br />
- 8 -
Verplichte vel<strong>den</strong><br />
Verzendeenheid : Selecteer hier de verzendeenheid die van toepassing is.<br />
Aantal eenhe<strong>den</strong> : Voer hier het aantal in dat u van de geselecteerde eenheid wilt<br />
verzen<strong>den</strong>.<br />
Gewicht (Totaal) : Het totale gewicht van de eenhe<strong>den</strong> (alleen hele kilogrammen<br />
en minimaal 1 kilogram per eenheid).<br />
Optionele vel<strong>den</strong><br />
Sommige optionele vel<strong>den</strong> wor<strong>den</strong> afhankelijk van de verplichte vel<strong>den</strong> automatisch<br />
ingevuld. Andere kunnen indien gewenst ingevuld wor<strong>den</strong>.<br />
Aantal op eenheid : Het aantal eenhe<strong>den</strong> dat op elke eenheid staat. (Als u bij<strong>voor</strong>beeld<br />
2 pallets met elk 10 dozen wilt invoeren komt hier 10 te staan).<br />
Afmeting in cm per eenheid: De afmetingen van elke eenheid (in centimeters)<br />
(Lengte (L), Breedte (B), Hoogte(H))<br />
Volume : Het volume kan per eenheid of per zending opgegeven wor<strong>den</strong>.<br />
Laadmeters : De laadmeters kunnen per eenheid of per zending opgegeven<br />
wor<strong>den</strong>.<br />
Omschrijving : Omschrijving die meegegeven kan wor<strong>den</strong> aan een colli-regel.<br />
Externe referentie : Eventueel kan een kenmerk van een klant hier ingevuld wor<strong>den</strong>.<br />
Omruilen verzendeenheid: Deze optie wordt automatisch aangevinkt als de<br />
verzendeenheid een Europallet is. In sommige gevallen is deze<br />
handmatig aan te vinken.<br />
Knoppen<br />
Annuleren : Om de huidige colli-regel te laten vervallen<br />
Volgende : Om een volgende colli-regel in te voeren. Deze optie bij Pack 30<br />
zendingen niet mogelijk.<br />
OK : Om de huidige collo-regel te bevestigen.<br />
Nadat op OK is gedrukt, zal onderstaand scherm verschijnen om alle etiketten <strong>voor</strong> de<br />
ingegeven zending te printen. Dit kan <strong>voor</strong>alsnog alleen nog op Zebra-printers.<br />
Mocht het zo zijn dat het gewenst is dat er géén etiketten geprint wor<strong>den</strong> zet dan in het<br />
veld waar nu de printer geselecteerd staat een willekeurige letter en druk op OK. Er volgt<br />
dan een foutmelding die weggeklikt kan wor<strong>den</strong>. Het pakket <strong>den</strong>kt dan echter wel dat het<br />
etiket geprint is. Alle etiketten<br />
moeten namelijk afgedrukt zijn<br />
om de gegevens over te kunnen<br />
seinen naar Uw vervoerder.<br />
Nadat er op OK is geklikt om de<br />
etiketten te printen kom je<br />
automatisch weer in het scherm<br />
om een volgende zending in te<br />
voeren.<br />
Als bij de FTP-instellingen een<br />
vinkje staat bij “etiketten in batch printen” dan verschijnt bovenstaand scherm niet. Dan<br />
moet je zelf via het icoontje links naast het vraagteken of via Bestand / Afdrukken de<br />
etiketten printen.<br />
- 9 -
Aktuele zendingen<br />
De ingegeven zendingen zijn te bekijken door in de menubalk Beeld en dan Zendingen te<br />
selecteren of via de mappenlijst bij Zendingen / Aktueel.<br />
In het bovenste deel zijn alle Zendingen te zien. In het onderste deel staan alle colliregel<br />
die horen bij de bovenin geselecteerde zending. Door met de rechtermuis op een<br />
zending of colli-regel te klikken zie je wat je aan deze selectie kunt zien of wijzigen.<br />
Tussentijds afsluiten<br />
Je kunt tussentijds de applicatie afsluiten.<br />
Je krijgt dan de volgende vraag.<br />
Als deze met ja bevestigd wordt krijg<br />
je de volgende melding, welke ook<br />
met Ja beantwoord kan wor<strong>den</strong>.<br />
Alle ingegeven zendingen blijven<br />
bewaard totdat er overgeseind<br />
wordt.<br />
- 10 -
Dagafsluiting<br />
Als alle zendingen <strong>voor</strong> die dag ingegeven zijn kan de dagafsluiting gedraaid wor<strong>den</strong>.<br />
Deze is te vin<strong>den</strong> via de menubalk Beeld en dan Dagafsluiting te selecteren of via de<br />
mappenlijst bij Verwerking / Dagafsluiting.<br />
Mochten nog niet alle etiketten van<br />
de zendingen geprint zijn dan<br />
verschijnt de rechter melding.<br />
Via het aktuele zendingoverzicht is te<br />
controleren of alle etiketten geprint<br />
zijn. Selecteer hier<strong>voor</strong> een zending<br />
en in het colli-regel veld in de laatste<br />
kolom staat of het etiket geprint is.<br />
Dit moet per zending gecontroleerd<br />
wor<strong>den</strong>.<br />
Zodra alle etiketten goed geprint zijn<br />
krijg je het scherm waarin je kunt<br />
selecteren of de electronische<br />
verzendlijst via Diskette of FTP<br />
communicatie verstuurd moet<br />
wor<strong>den</strong>. Kies <strong>voor</strong> de FTPcommunicatie<br />
en klik op OK.<br />
Er zullen 4 acties volgen, die<br />
hiernaast te zien zijn.<br />
Voor het printen van de verzendlijst<br />
verschijnt er een scherm met de<br />
geselecteerde printer. Klopt deze<br />
niet, controleer dan of de<br />
laserprinter geselecteerd staat als<br />
standaard printer.<br />
Er wordt vervolgens gevraagd<br />
of de lijsten goed geprint zijn.<br />
Er is geen manier om de<br />
lijsten opnieuw te printen,<br />
dus wees er zeker van dat de<br />
lijst goed geprint is!<br />
Zodra de verzendlijst geprint<br />
zullen de overige acties<br />
uitgevoerd wor<strong>den</strong> en<br />
veranderd de OK knop in de<br />
knop Versturen. Klik op deze<br />
om het bestand daadwerkelijk<br />
over te verzen<strong>den</strong>. Er zal een<br />
blauw scherm openen die de<br />
<strong>voor</strong>tgang van de FTPconnectie<br />
laat zien. Als alles<br />
goed gaat zal er een pop-up<br />
verschijnen dat de<br />
communicatie succesvol is<br />
geweest.<br />
- 11 -
Historie bekijken<br />
Bij de zendingen die in de historie staan zijn terugmeldingen van deze zendingen terug te<br />
vin<strong>den</strong>. Klik hier<strong>voor</strong> met je rechter muisknop op de betreffende zending en selecteer de optie<br />
terugmeldingen. Er verschijnt nu een overzicht met gegevens over de zending, bijv. of deze<br />
o.a. in bestelling, manco of reeds geleverd is.<br />
Bestandslocaties<br />
De gegevens die gebruikt wor<strong>den</strong> door de applicatie <strong>TransmIT</strong> for <strong>Windows</strong> staan in de<br />
onderstaande directory op de c:\ schijf. Het kan ook zijn dat deze directory verplaatst is<br />
naar de server.<br />
Bij FTP-instellingen in de applicatie staan 6 directories die moeten verwijzen naar<br />
bovenstaande directories. Als deze verwijzingen niet goed staan dan wor<strong>den</strong> de gegevens<br />
verkeerd weggeschreven of komen de terugmeldingen niet goed binnen (zie pagina 11).<br />
- 12 -
FTP-instellingen<br />
Voor een succesvolle communicatie moeten de gegevens bij de FTP instellingen ingevuld<br />
staan zoals in onderstaand plaatje. Dit gebeurt tij<strong>den</strong>s de installatie door Uw vervoerder,<br />
maar kan later eventueel aangepast wor<strong>den</strong>.<br />
• Aantal kopieën verzendlijst : Verzendlijst wordt hier standaard 2 keer geprint.<br />
• Zendingen <strong>voor</strong> hetzelfde adres samenvoegen: Dit moet aangevinkt zijn als<br />
zendingen <strong>voor</strong> eenzelfde adres samengevoegd dienen<br />
te wor<strong>den</strong>.<br />
• Etiketten in batch printen : Dit moet aangevinkt wor<strong>den</strong> als de etiketten achteraf in<br />
één keer uitgeprint moeten wor<strong>den</strong> in plaats van per<br />
zending.<br />
• Documenten printer : Hier moet een laser- of deskjetprinter geselecteerd<br />
wor<strong>den</strong>, waar de verzendlijst op uit moet komen.<br />
• Etiketten printer : Hier moet de Zebraprinter geselecteerd zijn.<br />
• De 6 directories moeten naar de bestandslocaties verwijzen van de <strong>TransmIT</strong> data.<br />
- 13 -
• De FTP-instellingen wor<strong>den</strong> moeten verwijzen naar de uw vervoerder FTP-server.<br />
Deze gegevens zullen door de systeembeheerder van uw vervoerder ingesteld wor<strong>den</strong><br />
of doorgegeven wor<strong>den</strong> aan uw systeembeheerder.<br />
• Passive mode : Deze moet aangevinkt zijn <strong>voor</strong> een succesvolle<br />
communicatie.<br />
De gegevens kunnen aangepast wor<strong>den</strong> door in de rechterkolom te klikken van de<br />
instelling die aangepast moet wor<strong>den</strong>. Je kunt dan de data overschrijven of als er een<br />
knop verschijnt met 3 puntjes kan er gebrowsed wor<strong>den</strong> naar de juiste directory of<br />
printer.<br />
Runtime Error<br />
Het kan gebeuren dat een bepaalde actie niet mogelijk is. Er volgt dan een Runtime<br />
Error, waarna het programma in vele gevallen automatisch afgesloten wordt. Na het<br />
opnieuw starten van de applicatie verschijnt onderstaande melding. Door op OK te<br />
klikken zal de applicatie gewoon opstarten.<br />
Problemen en of opmerkingen kunnen altijd doorgegeven wor<strong>den</strong> aan de<br />
systeembeheerder van uw vervoerder.<br />
- 14 -