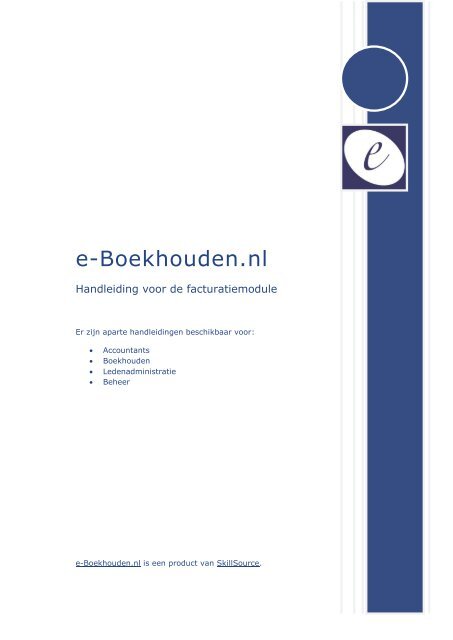pdf - e-Boekhouden.nl
pdf - e-Boekhouden.nl
pdf - e-Boekhouden.nl
Create successful ePaper yourself
Turn your PDF publications into a flip-book with our unique Google optimized e-Paper software.
e-<strong>Boekhouden</strong>.<strong>nl</strong><br />
Handleiding voor de facturatiemodule<br />
Er zijn aparte handleidingen beschikbaar voor:<br />
Accountants<br />
<strong>Boekhouden</strong><br />
Ledenadministratie<br />
Beheer<br />
e-<strong>Boekhouden</strong>.<strong>nl</strong> is een product van SkillSource.
Inhoud<br />
1. Facturen ............................................................................................................ 2<br />
1.1 Factureren > Facturen > Toevoegen ............................................................ 2<br />
1.2 Factureren > Facturen > Overzicht .............................................................. 3<br />
1.3 Factureren > Facturen > Printen ................................................................. 4<br />
1.4 Factureren > Facturen > E-mailen ............................................................... 4<br />
1.5 Factureren > Facturen > Incassobestand ..................................................... 5<br />
2. Standaard facturen ............................................................................................. 7<br />
2.1 Factureren > Standaard facturen > Toevoegen ............................................. 7<br />
2.2 Factureren > Standaard facturen > Overzicht ............................................... 7<br />
3. Abonnementen ................................................................................................... 7<br />
3.1 Factureren > Abonnementen > Toevoegen ................................................... 7<br />
3.2 Factureren > Abonnementen > Overzicht ..................................................... 8<br />
3.3 Factureren > Abonnementen > Facturen maken ........................................... 8<br />
4. Algemeen........................................................................................................... 8<br />
4.1 Factureren > Accountantscontrole ............................................................... 9<br />
4.2 Factureren > Berichten .............................................................................. 9<br />
4.3 Factureren > Bestandsbeheer ..................................................................... 9<br />
4.4 Factureren > Uitloggen ............................................................................ 13<br />
1
1. FACTUREN<br />
1.1 Factureren > Facturen > Toevoegen<br />
Klik in het menu op Factureren > Facturen > Toevoegen. Een nieuw scherm<br />
opent. U kunt nu een nieuwe factuur aanmaken.<br />
Selecteer een relatie of voer een nieuwe relatie in.<br />
Het factuurnummer wordt automatisch opgehoogd en ook de factuurdatum<br />
wordt automatisch gegenereerd. Controleer deze altijd op juistheid.<br />
U kunt eventueel zelf nog een kenmerk toevoegen aan de factuur. Dit is geen<br />
verplicht invulveld.<br />
U moet nu een betalingstermijn vermelden. Dit is een verplicht veld.<br />
Afhankelijk van de betalingstermijn die u invult, wordt automatisch de<br />
uiterste betaaldatum weergegeven.<br />
U kunt eventueel zelf nog een Factuurtekst toevoegen aan de factuur. Deze<br />
tekst kunt u per factuur aanpassen. Dit is geen verplicht invulveld.<br />
Bij Sjabloon hebt u de keuze uit meerdere factuursjablonen. Standaard zijn<br />
drie voorbeelden beschikbaar. In e-<strong>Boekhouden</strong>.<strong>nl</strong> kunt u de<br />
voorbeeldsjablonen aanpassen naar eigen wens, of u voegt uw eigen<br />
sjabloon toe. Dat doet u via Beheer > Sjablonen > Factuursjablonen.<br />
Vervolgens krijgt u bij Verzendwijze drie keuzemogelijkheden. U kunt<br />
meerder keuzes aanvinken.<br />
o Factuur per reguliere post versturen: de factuur wordt klaargezet om te<br />
printen. Het printbestand wordt voor u klaargezet onder Factureren ><br />
Facturen > Printen.<br />
o Factuur per e-mail te versturen: als u het e-mailadres van een relatie<br />
heeft ingevuld, kunt u de factuur per e-mail versturen. De e-mails worden<br />
voor u klaargezet onder Factureren > Facturen > E-mailen.<br />
o Factuurbedrag incasseren: wanneer u een incasso-overeenkomst heeft<br />
met uw bank, dan kunt u factuurbedragen automatisch incasseren van de<br />
bankrekening van uw klanten. Vul de nodige gegevens in voor incasso. U<br />
kunt vervolgens onder Incassobestand het ClieOp03-bestand dow<strong>nl</strong>oaden<br />
en aa<strong>nl</strong>everen bij uw bank. Het incassobestand wordt voor u klaargezet<br />
onder Factureren > Facturen > Incassobestand.<br />
Factuur direct verwerken in de boekhouding: de betreffende factuur wordt<br />
direct verwerkt in de boekhoudmodule.<br />
Bij mutatieomschrijving voert u een omschrijving in waardoor u de factuur<br />
beter terug kunt vinden in de boekhoudmutatie.<br />
Nu voegt u een product of dienst toe aan uw factuur. Klik op Product/dienst<br />
toevoegen. Er verschijnt een venster waarin u het product of dienst kunt<br />
selecteren. U kunt uw selectie ook blanco laten en een nieuw product of<br />
nieuwe dienst invoeren. Eenheid mag u leeg laten, dit is geen verplicht<br />
invulveld.<br />
Als u onderaan het vinkje Product/dienst opslaan als standaard aanklikt,<br />
wordt dit opgeslagen zodat u deze later eenvoudig aan een andere factuur<br />
toevoegt. U beheert uw producten en diensten onder Beheer > Overig ><br />
Diensten/producten.<br />
Klik op Opslaan om het product aan de factuur toe te voegen. U keert terug<br />
naar het algemene scherm Factuur toevoegen. U kunt met het kruisje een<br />
specifieke regel verwijderen of met het potloodje wijzigen.<br />
2
Klik op Opslaan als de factuur klaar is. De factuur wordt direct in de<br />
boekhouding verwerkt, als u deze optie heeft aangevinkt.<br />
1.2 Factureren > Facturen > Overzicht<br />
Bekijk uw ingevoerde facturen via Overzicht. Met de zoekfunctie kunt u<br />
specifieke facturen opzoeken. Voert u geen gegevens in bij het zoekscherm, dan<br />
worden al uw facturen weergegeven. U kunt ook kiezen voor een weergave van<br />
de laatste 50 facturen. U krijgt het volgende overzicht:<br />
de factuurdatum<br />
het factuurnummer<br />
de relatie<br />
het bedrag exclusief en inclusief BTW<br />
verzendwijze en verwerking<br />
1.2.1 Opties<br />
Klik op het potloodje voor een factuur om die betreffende factuur te wijzigen.<br />
Klik op het kruisje voor een factuur om deze te verwijderen.<br />
Klik op de printer om een factuur te printen of op te slaan op uw PC.<br />
Klik op de envelop om een factuur direct naar een klant te mailen.<br />
3
1.3 Factureren > Facturen > Printen<br />
Hier staan alle facturen klaar om te printen. Het systeem geeft aan hoeveel<br />
facturen er klaar staan.<br />
U kunt de facturen sorteren op: postcode, factuurnummer, datum of<br />
bedrijfsnaam.<br />
Klik op Facturen nu afdrukken om de facturen te openen. U moet nu zelf<br />
een printopdracht geven in het tekstverwerkingsprogramma.<br />
1.4 Factureren > Facturen > E-mailen<br />
Hier ziet u hoeveel facturen klaar staan om te e-mailen. Het e-mailadres dat u<br />
onder Beheer > Uw account > Uw gegevens opgeeft, gebruikt e-<strong>Boekhouden</strong>.<strong>nl</strong><br />
als afzender. U kunt het e-mailadres nog handmatig aanpassen.<br />
Via Bericht stuurt u begeleidende tekst mee. Deze tekst verstuurt e-<br />
<strong>Boekhouden</strong>.<strong>nl</strong> naar alle e-mailadressen waarvoor een factuur klaar<br />
staat.<br />
De factuur wordt altijd als bijlage toegevoegd aan het e-mailbericht.<br />
Daarnaast kunt u nog 3 andere bijlagen toevoegen aan de e-mail.<br />
Klik op Verder om de facturen te e-mailen.<br />
4
1.5 Factureren > Facturen > Incassobestand<br />
Wanneer u een incassocontract met uw bank heeft, levert u incasso-opdrachten<br />
via een ClieOp03-bestand aan. Hebt u incasso’s aangemaakt? Dan vindt u het<br />
incassobestand terug onder Factureren > Facturen > Incassobestand. U ziet hier<br />
precies voor hoeveel facturen u een incasso-opdracht aanmaakt en wat het<br />
totaalbedrag van alle te incasseren facturen is.<br />
Vul uw eigen rekeninggegevens in en klik op Incassobestand aanmaken.<br />
Kies voor ClieOp3-bestand dow<strong>nl</strong>oaden om het bestand te dow<strong>nl</strong>oaden.<br />
Dit bestand kunt u vervolgen bij u bank aanbieden voor incasso.<br />
Bij het aanmaken van een incassobestand kijkt het systeem direct of er<br />
machtigingsgegevens zijn die niet geaccepteerd zullen worden door de bank.<br />
Mochten er incorrecte gegevens gevonden worden, dan geeft e-<strong>Boekhouden</strong>.<strong>nl</strong><br />
dit per factuur weer. Met het gele potloodje kunt u de machtigingsgegevens<br />
direct aanpassen.<br />
Met de optie Oude incassobestanden dow<strong>nl</strong>oaden, kunt u alle aangemaakte<br />
incassobestanden (sinds 4 februari 2013) opnieuw dow<strong>nl</strong>oaden.<br />
Met de optie Incassobatch resetten kunt u zelf incassobatches resetten. U zet<br />
dan een reeks bestaande facturen opnieuw klaar voor automatische incasso. Het<br />
resetten gebeurt aan de hand van de aanmaakdatum van het vorige<br />
incassobestand.<br />
Voorbeeld<br />
U heeft op 10-02-2013 een incassobestand aangemaakt en dat wilt u graag<br />
resetten. Dan voert u als datum 10-02-2013 in en klikt op Volgende.<br />
5
Heeft u op 05-02-2013 en 10-02-2013 incassobestanden aangemaakt en wilt u<br />
beide bestanden resetten, dan vult u 05-02-2013 in als datum. De facturen van<br />
beide incassobatches worden dan opnieuw klaargezet voor incasso.<br />
1.5.1 Ontvangen incasso’s verwerken in uw boekhouding<br />
Als u bij de bank het ClieOp3-bestand heeft aangeboden met automatische<br />
incasso’s, komt u de geïncasseerde bedragen tegen op uw bankafschrift. Dat kan<br />
op 2 manieren:<br />
1. Alle incasso's als 1 bijschrijving (batch) op uw afschrift:<br />
U komt het totale bedrag tegen op uw digitale bankafschrift. Deze<br />
boekingsregel negeert/verwijdert u. In plaats daarvan importeert u het<br />
aangemaakte incassobestand. Het bestand vindt u terug onder<br />
<strong>Boekhouden</strong> > Invoeren > Importeren > Nieuwe gegevens > Betaal- of<br />
incassobestand selecteren. Hier ziet u een overzicht van alle aanmaakte<br />
betaalopdrachten en incasso-opdrachten sinds 04-02-2013.<br />
U kunt een van de bestanden importeren door te klikken op Bestand<br />
importeren. Het systeem vraagt u vervolgens op welke rekening u het<br />
bestand wilt importeren. Voer de datum in, waarop u de (batch)betaling<br />
tegen komt op uw bankafschrift. Daarnaast selecteert u de juiste<br />
bankrekening. Klik op Verder om het bestand te importeren. e-<br />
<strong>Boekhouden</strong>.<strong>nl</strong> geeft vervolgens het resultaat weer van het<br />
geïmporteerde bestand.<br />
2. Per incasso een afzonderlijke regel op uw afschrift:<br />
U importeert uw digitale bankafschrift via <strong>Boekhouden</strong> > Invoeren ><br />
Importeren en boekt iedere afzonderlijke bijschrijving weg als betaling.<br />
Bij voldoende overeenkomsten zal het systeem de betaling herkennen en<br />
automatische wegboeken. De betaling moet dan wel voldoen aan de<br />
volgende regels:<br />
o Het bedrag van de afschriftregel moet 100% overeenkomen met<br />
een openstaande factuur in de boekhouding.<br />
o Het factuurnummer moet in de omschrijving van de afschriftregel<br />
staan.<br />
o Het factuurnummer moet minimaal 5 tekens bevatten.<br />
6
2. STANDAARD FACTUREN<br />
2.1 Factureren > Standaard facturen > Toevoegen<br />
Als u regelmatig dezelfde facturen aan klanten stuurt, maakt u deze aan bij<br />
Factureren > Standaard facturen > Toevoegen. Als u vervolgens een nieuwe<br />
factuur maakt, kiest u eenvoudig de juiste standaard factuur. Zo voert u niet<br />
elke keer alle gegevens opnieuw in.<br />
Tip: de keuze Standaard factuur selecteren vindt u ook bij Facturen toevoegen<br />
2.2 Factureren > Standaard facturen > Overzicht<br />
Wilt u een overzicht van uw standaard facturen? Klik op Factureren > Standaard<br />
facturen > Overzicht. Met het kruisje verwijdert u standaard facturen, met het<br />
potloodje wijzigt u eenvoudig een factuur.<br />
3. ABONNEMENTEN<br />
3.1 Factureren > Abonnementen > Toevoegen<br />
Onder het menu Abonnementen beheert u alle abonnementen (periodieke<br />
facturen). U kunt direct alle facturen op een bepaald moment aanmaken. Bij het<br />
toevoegen van abonnementen vraagt e-<strong>Boekhouden</strong>.<strong>nl</strong> om een aantal<br />
aanvullende gegevens:<br />
Relatie: kies een relatie uit uw relatiebestand, of maak via het +-teken een<br />
nieuwe relatie aan.<br />
Naam abonnement: kies een passende naam voor het abonnement.<br />
Startdatum: dit is de datum waarop het abonnement in gaat.<br />
Prolongatiedatum: dit is de datum waarop de abonnementstermijn van de<br />
laatste (eventueel reeds verstuurde) factuur afloopt. Zodra deze datum<br />
voorbij is, verstuurt u weer een nieuwe factuur. Gaat het om een nieuw<br />
abonnement, dan vult u hier dezelfde datum in als de startdatum.<br />
Einddatum: op deze datum loopt het abonnement af. U vult dit vakje alleen<br />
in als het abonnement opgezegd is, of een bepaalde looptijd kent.<br />
Betaling per: hier geeft u de periode aan waarna een nieuwe factuur<br />
verstuurd moet worden. U kunt kiezen uit: maand, 2 maanden, kwartaal, half<br />
jaar, jaar, 2 jaar<br />
Kenmerk: u kunt het abonnement een kenmerk geven wat voor u herkenbaar<br />
is. Dit is optioneel.<br />
Opmerkingen: hier kunt u eventuele aanvullende opmerkingen over het<br />
abonnement kwijt.<br />
7
Sjabloon: selecteer de juiste factuursjabloon voor het abonnement.<br />
Verzendwijze: vink aan op welke manier u de factuur voor het abonnement<br />
wilt verzenden.<br />
Product/dienst: voeg het product of de dienst toe, waarvoor u het<br />
abonnement aanmaakt.<br />
Klik op Opslaan om het abonnement toe te voegen.<br />
3.2 Factureren > Abonnementen > Overzicht<br />
Via dit menu ziet u in één oogopslag zien welke abonnementen zijn aangemaakt.<br />
Met het zoekscherm kunt u de zoekresultaten specificeren of verkleinen. Vul<br />
niets in bij het zoekscherm en klik op Zoeken, als u alle abonnementen wilt zien.<br />
U ziet de abonnementsnaam, de relatie en het factuurbedrag per maand<br />
gespecificeerd. Ook de startdatum, einddatum en prolongatiedatum van elk<br />
abonnement worden weergegeven. Als er abonnementen zijn waarbij de<br />
prolongatiedatum rood gekleurd is, is het tijd om een nieuwe factuur aan te<br />
maken voor dat betreffende abonnement.<br />
3.3 Factureren > Abonnementen > Facturen maken<br />
U kunt op ieder gewenst moment een facturatieronde starten. Dit doet u via<br />
Factureren > Abonnementen > Facturen maken. Kies voor welke abonnementen<br />
u een nieuwe factuur wilt aanmaken. Achter de keuzerondjes staat het aantal<br />
abonnementen met een verlopen prolongatiedatum. U kunt automatisch alle<br />
facturen aanmaken als u op Verder klikt. Door het vinkje aan te zetten, kunt u<br />
ze ook direct in de boekhouding verwerken. De facturen die u aanmaakt vindt u<br />
terug bij Factureren > Facturen > Overzicht<br />
4. PRODUCTEN/DIENSTEN<br />
4.1 Factureren > Producten/diensten > Toevoegen<br />
U kunt hier handmatig producten en diensten toevoegen. Hiervoor is een aparte<br />
handleiding beschikbaar.<br />
4.2 Factureren > Producten/diensten > Overzicht<br />
Hier vindt u een overzicht van alle ingevoerde producten en diensten in e-<br />
<strong>Boekhouden</strong>.<strong>nl</strong>. Met het potloodje kunt u de gegevens van elk product of dienst<br />
wijzigen. U kunt hier ook direct producten toevoegen of een lijst met producten<br />
importeren.<br />
8
4.3 Factureren > Producten/diensten > Importeren<br />
U kunt hier een bestand met producten en diensten importeren. Hiervoor is een<br />
aparte handleiding beschikbaar.<br />
4.4 Factureren > Producten/diensten > Eenheden<br />
U voegt eenvoudig nieuwe producteenheden toe met de knop Toevoegen. Reeds<br />
ingevoerde producteenheden kunt u hier wijzigen (potloodje) of verwijderen<br />
(kruisje).<br />
4.5 Factureren > Producten/diensten > Groepen<br />
Als u een uitgebreid assortiment heeft, kunt u deze indelen in groepen. Deze<br />
groepen voert u hier in. Bestaande groepen kunt u hier wijzigen (potloodje) of<br />
verwijderen (kruisje).<br />
5. ALGEMEEN<br />
5.1 Factureren > Accountantscontrole<br />
Met de Accountantscontrole kunt u samenwerken met een accountant of<br />
administrateur.<br />
Klik onderaan de lijst op Toevoegen om een nieuwe controleopdracht toe<br />
te voegen.<br />
U selecteert welke periode u wilt laten controleren en u kunt opmerkingen<br />
toevoegen voor uw accountant.<br />
Klik op Opslaan om de controleopdracht direct door te sturen naar uw<br />
accountant. Eventuele correspondentie met uw accountant over een<br />
controleopdracht kunt u voeren via Berichten.<br />
Let op: Deze functie ziet u alleen wanneer uw accountant toegang heeft tot uw<br />
administratie.<br />
5.2 Factureren > Berichten<br />
Wanneer u samenwerkt met uw accountant, kunt u deze functie gebruiken om<br />
vragen te stellen aan uw accountant. U kunt deze functie vergelijken met<br />
normale e-mail, maar dan binnen e-<strong>Boekhouden</strong>.<strong>nl</strong>. U hebt dan alle<br />
correspondentie met uw accountant bij de hand in uw administratie.<br />
Let op: Deze functie ziet u alleen wanneer uw accountant toegang heeft tot uw<br />
administratie.<br />
5.3 Factureren > Bestandsbeheer<br />
U kunt bestanden beheren in e-<strong>Boekhouden</strong>.<strong>nl</strong>. U kunt bijvoorbeeld facturen of<br />
bonnetjes uploaden naar uw administratie en deze koppelen aan mutaties. Wilt u<br />
meer opslagruimte? Dan kunt u tegen betaling extra dataruimte inkopen. Klik op<br />
de knop Wijzigen om meer dataruimte in te kopen.<br />
9
5.3.1 Nieuwe folder aanmaken<br />
U kunt eenvoudig per relatie of lid een folder aanmaken.<br />
U selecteert eerst in de linker kolom waar u een nieuwe folder wilt<br />
aanmaken. In het bovenstaande voorbeeld is de basisfolder geselecteerd.<br />
Wilt u een subfolder aanmaken voor bijvoorbeeld Autobedrijf Jansen, dan<br />
selecteert u eerst deze folder.<br />
Om een nieuwe folder aan te maken, klikt u in het bovenste menu op het<br />
icoon Nieuwe folder.<br />
U voert de naam van de nieuwe folder aan en klikt op OK. U heeft nu een<br />
nieuwe folder toegevoegd.<br />
Wanneer u de naam van de folder wilt wijzigen, klikt u met uw rechter<br />
muisknop op de betreffende folder en kiest Naam wijzigen.<br />
5.3.2 Bestanden uploaden<br />
Om bestanden te uploaden, volgt u de volgende stappen:<br />
U selecteert eerst in de linker kolom in welke folder u bestanden wilt<br />
uploaden. Selecteert u geen folder, dan komt het bestand automatisch in<br />
de basisfolder te staan.<br />
Vervolgens klikt u op het icoon Bestanden uploaden. Er opent een nieuw<br />
venster.<br />
10
U kunt de volgende bestandsformaten uploaden:<br />
o jpg<br />
o gif<br />
o png<br />
o doc / docx<br />
o <strong>pdf</strong><br />
o ppt<br />
o txt<br />
o zip<br />
o rar<br />
o xls / xlsx<br />
o csv<br />
o tab<br />
U klikt op Toevoegen om de te uploaden bestanden te selecteren. U zoekt<br />
de gewenste bestanden op, op uw pc. U kunt meerdere bestanden<br />
tegelijk selecteren.<br />
Om de bestanden te uploaden naar de folders in uw administratie klikt u<br />
op Upload starten. Zodra de upload gereed is, verschijnt het bestand<br />
direct in de geselecteerde folder.<br />
Wilt u een bestand verplaatsen naar een andere folder? Dan vinkt u het<br />
gewenste bestand aan en u klikt vervolgens in het bovenste menu op<br />
Geselecteerde items knippen. U selecteert daarna de gewenste folder en<br />
klikt dan in het menu op Geselecteerde items plakken.<br />
5.3.3 Bestanden invoeren als mutatie<br />
U kunt een geüpload bestand direct invoeren als een nieuwe mutatie.<br />
U klikt met uw rechter muisknop op het bestand dat u als mutatie wilt<br />
invoeren. U kiest voor de optie Invoeren als mutatie.<br />
Een nieuw venster opent. U krijgt een gedeeld scherm. Links ziet u het<br />
standaard invoerveld voor boekstukken en rechts ziet u een weergave<br />
van het geüploade bestand. U vult de nodige gegevens van het boekstuk<br />
in en klik op Opslaan om de nieuwe mutatie aan te maken.<br />
11
5.3.4 Bestanden koppelen aan een mutatie<br />
U kunt een geüpload bestand koppelen aan een nieuwe of bestaande mutatie.<br />
Bij een nieuwe mutatie: u gaat naar <strong>Boekhouden</strong> > Invoeren > Facturen.<br />
Onderaan het invoerveld staat de optie Bestanden toevoegen.<br />
Bij een bestaande mutatie: u gaat naar <strong>Boekhouden</strong> > Overzichten ><br />
Mutaties. U zoekt de juiste mutatie op en klik op het gele potloodje.<br />
Onderaan het invoerveld staat de optie Bestanden toevoegen. Als u een<br />
bestand heeft gekoppeld aan een mutatie, kunt u dat zien aan het<br />
icoontje voor de betreffende mutatie.<br />
U kunt ook via Bestandsbeheer een bestand selecteren met het vinkje.<br />
Als u daarna met uw rechter muisknop klikt, krijt u de extra optie<br />
Selectie.<br />
Selecteer daarna Koppelen aan mutatie om het bestand toe te voegen<br />
aan een nader te specificeren mutatie.<br />
12
5.3.5 Bestanden koppelen aan een relatie<br />
U kunt een geüpload bestand koppelen aan een relatie.<br />
U gaat naar Relaties > Relaties > Zoeken. U zoekt de juiste relatie op en<br />
klik op de oranje relatiecode.<br />
Selecteer het uiterst rechtse tabblad Bestanden. Als er al bestanden zijn<br />
gekoppeld aan deze relatie ziet u deze hier in een overzicht. Als u nieuwe<br />
bestanden wilt toevoegen, klikt u op Bestanden toevoegen.<br />
U kunt ook via Bestandsbeheer een bestand selecteren met het vinkje.<br />
Als u daarna met uw rechter muisknop klikt, krijt u de extra optie<br />
Selectie.<br />
Selecteer daarna Koppelen aan relatie om het bestand toe te voegen aan<br />
een specifieke relatie.<br />
5.4 Factureren > Uitloggen<br />
Met deze functie kunt u uw sessie in e-<strong>Boekhouden</strong>.<strong>nl</strong> beëindigen.<br />
13