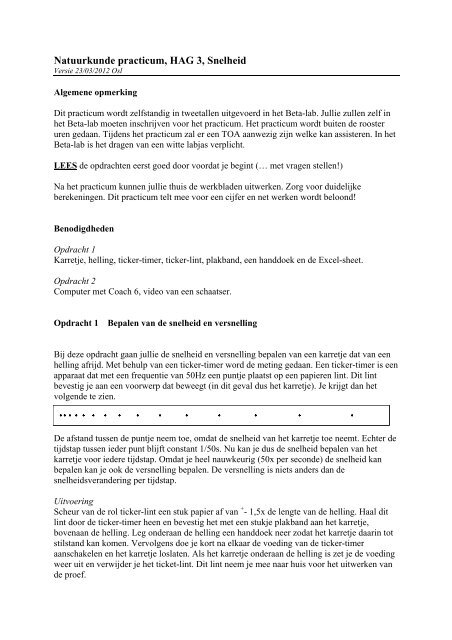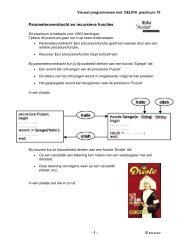Natuurkunde practicum, HAG 3, Snelheid - Vaklokalen
Natuurkunde practicum, HAG 3, Snelheid - Vaklokalen
Natuurkunde practicum, HAG 3, Snelheid - Vaklokalen
Create successful ePaper yourself
Turn your PDF publications into a flip-book with our unique Google optimized e-Paper software.
<strong>Natuurkunde</strong> <strong>practicum</strong>, <strong>HAG</strong> 3, <strong>Snelheid</strong><br />
Versie 23/03/2012 Osl<br />
Algemene opmerking<br />
Dit <strong>practicum</strong> wordt zelfstandig in tweetallen uitgevoerd in het Beta-lab. Jullie zullen zelf in<br />
het Beta-lab moeten inschrijven voor het <strong>practicum</strong>. Het <strong>practicum</strong> wordt buiten de rooster<br />
uren gedaan. Tijdens het <strong>practicum</strong> zal er een TOA aanwezig zijn welke kan assisteren. In het<br />
Beta-lab is het dragen van een witte labjas verplicht.<br />
LEES de opdrachten eerst goed door voordat je begint (… met vragen stellen!)<br />
Na het <strong>practicum</strong> kunnen jullie thuis de werkbladen uitwerken. Zorg voor duidelijke<br />
berekeningen. Dit <strong>practicum</strong> telt mee voor een cijfer en net werken wordt beloond!<br />
Benodigdheden<br />
Opdracht 1<br />
Karretje, helling, ticker-timer, ticker-lint, plakband, een handdoek en de Excel-sheet.<br />
Opdracht 2<br />
Computer met Coach 6, video van een schaatser.<br />
Opdracht 1 Bepalen van de snelheid en versnelling<br />
Bij deze opdracht gaan jullie de snelheid en versnelling bepalen van een karretje dat van een<br />
helling afrijd. Met behulp van een ticker-timer word de meting gedaan. Een ticker-timer is een<br />
apparaat dat met een frequentie van 50Hz een puntje plaatst op een papieren lint. Dit lint<br />
bevestig je aan een voorwerp dat beweegt (in dit geval dus het karretje). Je krijgt dan het<br />
volgende te zien.<br />
De afstand tussen de puntje neem toe, omdat de snelheid van het karretje toe neemt. Echter de<br />
tijdstap tussen ieder punt blijft constant 1/50s. Nu kan je dus de snelheid bepalen van het<br />
karretje voor iedere tijdstap. Omdat je heel nauwkeurig (50x per seconde) de snelheid kan<br />
bepalen kan je ook de versnelling bepalen. De versnelling is niets anders dan de<br />
snelheidsverandering per tijdstap.<br />
Uitvoering<br />
Scheur van de rol ticker-lint een stuk papier af van + - 1,5x de lengte van de helling. Haal dit<br />
lint door de ticker-timer heen en bevestig het met een stukje plakband aan het karretje,<br />
bovenaan de helling. Leg onderaan de helling een handdoek neer zodat het karretje daarin tot<br />
stilstand kan komen. Vervolgens doe je kort na elkaar de voeding van de ticker-timer<br />
aanschakelen en het karretje loslaten. Als het karretje onderaan de helling is zet je de voeding<br />
weer uit en verwijder je het ticket-lint. Dit lint neem je mee naar huis voor het uitwerken van<br />
de proef.
Uitwerking<br />
Voor het uitwerken van de proef MOET je gebruik maken van een reeds vooringevulde<br />
Excel-sheet welke je kan downloaden vanaf de website van de school (leerlingen portaal <br />
vaklokalen natuurkunde <strong>HAG</strong>3). In deze sheet moet je de geel gekleurde velden<br />
invullen. Vervolgens print je de sheet uit en dit is dan je verslag van opdracht 1.<br />
Opdracht 2 Videometen<br />
Wederom gaan jullie de<br />
snelheid en versnelling<br />
bepalen van een voorwerp.<br />
Echter nu word het een<br />
experiment binnen Coach 6.<br />
Jullie hebben kort geleden al<br />
klassikaal een introductie<br />
gehad in Videometen. Toen<br />
hebben jullie de start van een<br />
sprinter geanalyseerd. Nu<br />
gaan jullie de start van een<br />
schaatser analyseren.<br />
Uitvoering (korte uitleg)<br />
Log in op een computer in het Beta-lab m.b.v. je inlogcode van het leerlingen portaal. Van de<br />
website van de school download je het filmpje Schaatser_versneld.avi. Vervolgens open je<br />
het programma Coach 6 Videometen. In Coach 6 open je de Introductie Videometen en<br />
vervolgens Zelf een video opnemen. In het linker veld click je nu op de rechtermuisknop om<br />
de video van de schaatser te openen. Vervolgens verander je de schaal zoals op bovenstaande<br />
afbeelding. Vervolgens start je de meting en plaats je bij elke plaatje je meetpunt.<br />
Uitvoering (uitgebreid)<br />
Zie bijlage A onderaan dit document.<br />
Uitwerking<br />
Van de start van de schaatser moet je drie grafieken in één maken. De positie van de schaatser<br />
tegen de tijd, de snelheid van de schaatser tegen de tijd en de versnelling tegen de tijd. Ook<br />
moet je de volgende vragen beantwoorden:<br />
1. Waar plaats je jouw meetpunt en waarom juist daar<br />
2. Wat is de afgelegde afstand van de schaatser<br />
3. Wat is de maximale snelheid van de schaatser<br />
4. Wat is de gemiddelde snelheid van de schaatser<br />
5. Wat is de maximale versnelling van de schaatser<br />
Met behulp van de bovenstaande vijf vragen + de grafiek maak je een verslag van opdracht 2.<br />
Dit lever je vervolgens samen met het printje van opdracht 1 in. Dit is je totale verslaglegging.
Bijlage A<br />
In dit <strong>practicum</strong> analyseer je de beweging van een schaatser tijdens het begin van de<br />
wedstrijd. Je vergaart meetgegevens van de positie van de schaatser en de tijd. Uit de<br />
gegevens kun je afleiden hoe de snelheid en versnelling van de schaatser in die tijd<br />
veranderen.<br />
In deze beschrijving is stap-voor-stap beschreven hoe je een handmatige videometing kunt<br />
doen. De aanwijzingen zijn opgedeeld in de volgende secties:<br />
A. Openen van het programma<br />
B. Een video openen en afspelen<br />
C. IJking<br />
D. Videopunten en selectie van beeldjes<br />
E. De gegevens vergaren en tonen<br />
F. Analyse<br />
A. Openen van het programma<br />
1. Van de website van de school download je het filmpje Schaatser_versneld.avi. Sla dit<br />
vervolgens op, op de E-schijf NIET de C-schijf!<br />
2. Kies de start knop links onder en kies CMA Coach 6 Videometen<br />
3. In Coach6 click je vervolgens op openen bureaublad E-schijf CMA Coach<br />
Projects Videometen Introductie videometen 5. Zelf een video openemen.<br />
4. In het linkerveld klik je nu op de rechtermuisknop om de video van de schaatser te<br />
openen.<br />
B. Een video afspelen<br />
1. Het eerste beeldje van de videoclip verschijnt in het Videomeetvenster. Onderin dit<br />
venster vind je de videobalk. Hierop staan bedieningsknoppen en de beeldjesbalk.<br />
2. De videoclip toont de start van een schaatser.<br />
3. Speel de videoclip af door te drukken op de knop Afspelen op de videobalk.<br />
4. Met de beeldjesbalk kun je door de beeldjes van de video lopen. Klik op een beeldje in de<br />
balk (één van de verticale streepjes) of gebruik de pijltjestoetsen. Het geselecteerde<br />
beeldje is zichtbaar.<br />
5. Aan de rechterkant van de videobalk vind je de Zoom-knop (het loepje) waarmee je kunt<br />
inzoomen op een interessant gedeelte van de beeldjes. Maak eerst een selectie: klik op het<br />
eerste interessante beeldje, en +klik het laatste beeldje. Je ziet een gestippeld<br />
kader rond de geselecteerde beeldjes verschijnen. Klik nu op de Zoom-knop.<br />
C. Positie-ijking<br />
Om een zinvolle meting te kunnen uitvoeren moet de video juist geschaald worden: je moet<br />
aangeven hoe groot een afstand op het scherm in werkelijkheid is. Om dit te kunnen doen is<br />
vaak een meetlat meegefilmd. In de figuur zie je dat je voor de ijking de afstand tussen twee<br />
palen kunt gebruiken. Deze afstand is 8 meter. Ook moet je aangeven wat het assenstelsel is.
1. Rechtsklik het Videomeetvenster en<br />
kies de optie Schaal aanpassen...<br />
2. Omdat de verticale en horizontale<br />
meterlatten op het videobeeld even<br />
8m<br />
lang zijn, kies je Dezelfde schaal in<br />
alle richtingen.<br />
3. De ijklat (standaard roodgekleurd) en<br />
het assenstelsel (standaard<br />
geelgekleurd) verschijnen in beeld.<br />
4. Verplaats de uiteinden van de ijklat tot<br />
ze precies samenvallen met de palen op<br />
het scherm. (Maximaliseer eventueel<br />
het Videomeetvenster).<br />
5. Vul voor de Schaallengte in: 8 m.<br />
6. Plaats het assenstelsel door de oorsprong te verslepen naar het beginpunt van de sprinter<br />
(sleep het kleine cirkeltje).<br />
(Het assenstelsel kan ook gedraaid worden door de kleine gele stip naast de oorsprong te<br />
slepen).<br />
7. Klik OK als je klaar bent.<br />
D. Tijd-ijking<br />
Met deze optie stel je in hoe snel de video is opgenomen, en welk beeldje overeenkomt met<br />
t=0.<br />
1. Selecteer de optie Tijd-ijking...uit het videogereedschapmenu.<br />
2. Deze videoclip werd opgenomen met 15 beeldjes per seconde. Deze informatie<br />
wordt gebruikt om het rangnummer van het beeldje te koppelen aan een tijdstip t (in<br />
seconde), zodra is vastgelegd bij welk beeldje de tijd gelijk is aan nul. Kies de optie<br />
t=0 bij eerstgekozen beeldje.<br />
3. Klik op OK als je klaar bent.<br />
Instellingen van het assenstelsel<br />
1. Selecteer nu de optie Assenstelsel... uit het Videogereedschapmenu<br />
2. Omdat de camera niet bewoog tijdens de opname kun je kiezen voor Gelijk voor alle<br />
beeldjes.<br />
3. Klik OK als je klaar bent.<br />
De ijking is nu voltooid.<br />
Videopunten<br />
Videopunten zijn de meetpunten die tijdens de videometing worden verzameld.<br />
1. Kies de optie Videopunten uit het gereedschapmenu.<br />
2. Je gaat op ieder beeldje 1 punt meten, dus stel in 1 videopunt per beeldje.<br />
3. Ga naar de sectie Markering en kleuren en kies je favoriete kleur en markering voor het<br />
videopunt (een witte cirkel werkt hier goed).
Selectie van beeldjes<br />
Gewoonlijk wordt een handmatige videometing gedaan op een aantal geselecteerde beeldjes<br />
(het wordt al gauw teveel werk). Je kunt op verschillende manieren beeldjes selecteren voor<br />
de meting:<br />
1. Kies de optie Beeldjes selecteren... in het videomeetmenu.<br />
2. Er zijn vier methodes om beeldjes te selecteren. Voor dit voorbeeld neem je<br />
Gelijkverdeeld 30 beeldjes tussen 1 en 44. Dat betekent ongeveer elk 2 de /3 de beeldje,<br />
Uiteraard mag je ook elk beeldje selecteren dit kost je wat meer tijd maar verhoogd de<br />
nauwkeurigheid van je meting.<br />
3. De geselecteerde beeldjes worden met een zwart streepje weergegeven op de beeldjesbalk<br />
de andere beeldjes worden grijs.<br />
E. Gegevens vergaren<br />
1. Start de meting door een druk op de groene Startknop op de werkbalk bovenin.<br />
2. Coach toont automatisch het eerstgekozen beeldje.<br />
3. Zoek met de cursor (in de vorm van een zoeker) naar het videopunt op het videobeeld<br />
(bijv. de heup van de schaatser).<br />
Tip: Als je een duidelijker beeld wil, kun je het Videomeetvenster maximaliseren.<br />
4. Klik om het eerste videopunt op te slaan.<br />
5. De videoclip springt automatisch naar het volgende beeldje. Klik het volgende punt.<br />
6. Ga hiermee door totdat het laatste beeldje is gedaan. (De rode Stopknop springt dan weer<br />
op groen).<br />
De gegevens tonen<br />
1. Om de gegevens in grafische vorm te tonen, open het gereedschapmenu van het<br />
Videomeetvenster en kies Diagram tonen en klik in het lege venster links onder.<br />
2. In dit diagram staan de x- (Px) en y-coördinaten (Py) van de meetpunten uitgezet tegen<br />
de tijd.<br />
Dit kun je ook al voorafgaand aan de meting doen. Het voordeel daarvan is dat de<br />
gegevens op het scherm verschijnen tijdens de meting.<br />
3. Wil je de gegevens in een tabel zien, kies dan Tabel tonen uit het<br />
gereedschappenmenu en klik in het venster links onder.<br />
4. Eén van de mooiste aspecten van videometen is de mogelijkheid om de videoclip terug te<br />
spelen terwijl de grafieken ontstaan. Klik op het knop Terugspelen (rechts van de groene<br />
startknop). Vul een geschikte terugspeeltijd in of sleep de schuif naar een geschikte<br />
snelheid en druk op OK.<br />
Correctie van meetpunten<br />
Als je niet tevreden bent met sommige meetpunten, selecteer dan het bijbehorende beeldje.<br />
Het videopunt kan dan verschoven worden. Het punt in het diagram wordt tegelijkertijd<br />
bijgewerkt. Met kun je het meetpunt geheel wissen.<br />
Je kunt ook nog extra meetpunten toevoegen nadat de meting is afgelopen:<br />
1. Selecteer extra beeldjes door een ongeselecteerd (grijs) beeldje aan te klikken in de<br />
beeldjesbalk en op te drukken. Het geselecteerde beeldje wordt nu zwart. (Je kunt<br />
beeldjes de-selecteren met ).<br />
2. Klik op de groene knop. Coach toont automatisch het geselecteerde beeldje. Klik op het<br />
nieuwe videopunt.<br />
3. Doe hetzelfde voor andere later toegevoegde beeldjes.
F. Analyse.<br />
1. In het diagram zie je P1X en P1Y tegen de tijd. Voor analyse van de beweging van de<br />
sprinter is de x-coördinaat (P1X) van belang. (De verticale coördinaat P1Y verandert<br />
vrijwel niet tijdens de beweging).<br />
2. Maak de grafiek van P1X tegen de tijd (s-t diagram).<br />
3. Maak een snelheid, tijd-diagram (v-t diagram). Click op de rechtermuisknop in het<br />
diagram kies Analyse/Verwerking>afgeleide. In het venster wat nu geopend word kies je<br />
de eerste afgeleide en als methode kies je glad. (de snelheid is de 1 e afgeleide van de<br />
positie!).<br />
4. Tot slot wil je een diagram van de versnelling tegen de tijd maken (a-t diagram). Click op<br />
de rechtermuisknop in het diagram kies Analyse/Verwerking>afgeleide. In het venster<br />
wat nu geopend word kies je de tweede afgeleide en als methode kies je glad. (de<br />
versnelling (a) is de 1 e afgeleide van de snelheid (v) en de 2 de afgeleide van de positie<br />
(s)).<br />
5. Sla vervolgens de diagram en de tabel op. Deze heb je nodig voor de verwerking. Sla al je<br />
gegeven tijdelijk op, op de E-schijf en e-mail vervolgens de gegevens naar jezelf!