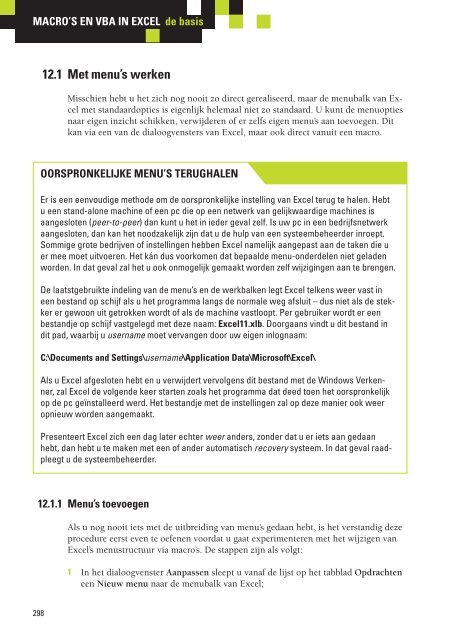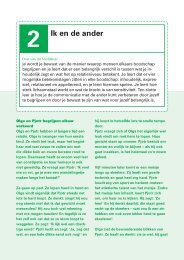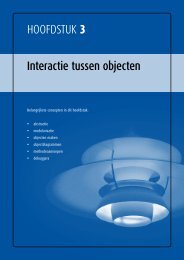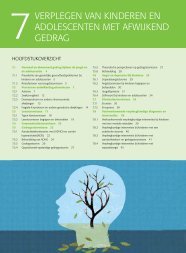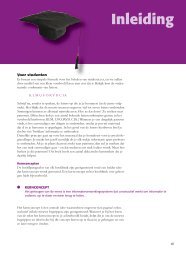12 Excel aanpassen - Pearson Education
12 Excel aanpassen - Pearson Education
12 Excel aanpassen - Pearson Education
You also want an ePaper? Increase the reach of your titles
YUMPU automatically turns print PDFs into web optimized ePapers that Google loves.
MACRO’S EN VBA IN EXCEL de basis<br />
298<br />
<strong>12</strong>.1 Met menu’s werken<br />
Misschien hebt u het zich nog nooit zo direct gerealiseerd, maar de menubalk van <strong>Excel</strong><br />
met standaardopties is eigenlijk helemaal niet zo standaard. U kunt de menuopties<br />
naar eigen inzicht schikken, verwijderen of er zelfs eigen menu’s aan toevoegen. Dit<br />
kan via een van de dialoogvensters van <strong>Excel</strong>, maar ook direct vanuit een macro.<br />
OORSPRONKELIJKE MENU’S TERUGHALEN<br />
Er is een eenvoudige methode om de oorspronkelijke instelling van <strong>Excel</strong> terug te halen. Hebt<br />
u een stand-alone machine of een pc die op een netwerk van gelijkwaardige machines is<br />
aangesloten (peer-to-peer) dan kunt u het in ieder geval zelf. Is uw pc in een bedrijfsnetwerk<br />
aangesloten, dan kan het noodzakelijk zijn dat u de hulp van een systeembeheerder inroept.<br />
Sommige grote bedrijven of instellingen hebben <strong>Excel</strong> namelijk aangepast aan de taken die u<br />
er mee moet uitvoeren. Het kán dus voorkomen dat bepaalde menu-onderdelen niet geladen<br />
worden. In dat geval zal het u ook onmogelijk gemaakt worden zelf wijzigingen aan te brengen.<br />
De laatstgebruikte indeling van de menu’s en de werkbalken legt <strong>Excel</strong> telkens weer vast in<br />
een bestand op schijf als u het programma langs de normale weg afsluit – dus niet als de stekker<br />
er gewoon uit getrokken wordt of als de machine vastloopt. Per gebruiker wordt er een<br />
bestandje op schijf vastgelegd met deze naam: <strong>Excel</strong>11.xlb. Doorgaans vindt u dit bestand in<br />
dit pad, waarbij u username moet vervangen door uw eigen inlognaam:<br />
C:\Documents and Settings\username\Application Data\Microsoft\<strong>Excel</strong>\<br />
Als u <strong>Excel</strong> afgesloten hebt en u verwijdert vervolgens dit bestand met de Windows Verkenner,<br />
zal <strong>Excel</strong> de volgende keer starten zoals het programma dat deed toen het oorspronkelijk<br />
op de pc geïnstalleerd werd. Het bestandje met de instellingen zal op deze manier ook weer<br />
opnieuw worden aangemaakt.<br />
Presenteert <strong>Excel</strong> zich een dag later echter weer anders, zonder dat u er iets aan gedaan<br />
hebt, dan hebt u te maken met een of ander automatisch recovery systeem. In dat geval raadpleegt<br />
u de systeembeheerder.<br />
<strong>12</strong>.1.1 Menu’s toevoegen<br />
Als u nog nooit iets met de uitbreiding van menu’s gedaan hebt, is het verstandig deze<br />
procedure eerst even te oefenen voordat u gaat experimenteren met het wijzigen van<br />
<strong>Excel</strong>’s menustructuur via macro’s. De stappen zijn als volgt:<br />
1 In het dialoogvenster Aanpassen sleept u vanaf de lijst op het tabblad Opdrachten<br />
een Nieuw menu naar de menubalk van <strong>Excel</strong>;