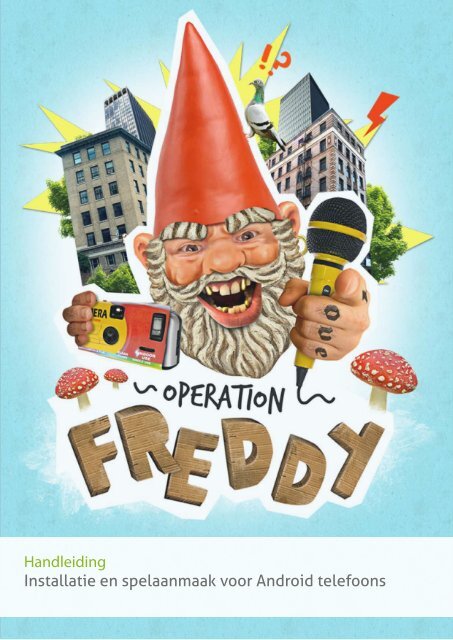Create successful ePaper yourself
Turn your PDF publications into a flip-book with our unique Google optimized e-Paper software.
Handleiding<br />
Installatie en spelaanmaak voor Android telefoons
A. De telefoons juist instellen<br />
Normaal gezien staan de onderstaande instellingen al meteen juist nadat je een<br />
werkende SIM-kaart in het toestel hebt gestoken en de telefoon voor het eerst<br />
hebt geactiveerd. Maar voor de zekerheid kijk je ze het best toch nog eens na.<br />
1. Datum en tijd instellen<br />
(via Applicaties/Instellingen/Datum en tijd)<br />
Een juiste instelling van de datum en tijd is belangrijk voor<br />
een goede en snelle werking van je GPS-ontvanger.<br />
Het best stel je datum en tijd in op ‘automatisch’<br />
(netwerkwaarden gebruiken), dan zal de datum en tijd van<br />
je operator worden overgenomen.<br />
2. Het access point<br />
(via Applicaties/Instellingen/Draadloos en netwerk/Mobiele netwerken)<br />
Controleer of volgende instellingen juist zijn ingesteld:<br />
‘Pakketgegevens gebruiken’ (dataverbinding inschakelen)<br />
moet aangevinkt zijn.<br />
‘Roaming’ moet aangevinkt zijn als je deze simkaart in het<br />
buitenland wilt gebruiken.<br />
‘Networkmodus’: hier selecteer je het best de optie<br />
GSM/WCDMA (ook autostand of dual mode genoemd).<br />
Dit betekent dat de telefoon automatisch op 2G (trage<br />
dataverbinding) zal overschakelen als 3G (snelle<br />
dataverbinding) niet beschikbaar is.<br />
Let wel, deze modus verbruikt meer energie.<br />
‘Namen toegangspunten’: zorg dat hier het juiste access<br />
point (APN) van je operator is geselecteerd. Dit<br />
toegangspunt tot datacommunicatie is absoluut<br />
noodzakelijk voor onze games. Indien hier niets is ingevuld,<br />
vraag je operator dan naar het toegangspunt voor<br />
datacommunicatie. Doorgaans is dit iets als: gprs.naamoperator.landextensie of<br />
internet.naamoperator.landextensie. Bijvoorbeeld internet.proximus.be of gprs.base.be<br />
1
3. GPS-instellingen<br />
(via Applicaties/Instellingen/Locatie en beveiliging)<br />
Zorg dat de opties ‘Draadloze netwerken gebruiken’ en<br />
‘GPS satellieten gebruiken’ geselecteerd zijn.<br />
4. De helderheid van het scherm<br />
(via Applicaties/Instellingen/Display)<br />
Je kan het batterijverbruik wat beperken door te spelen met<br />
de helderheid van het scherm. Kies voor ‘helderheid’ om<br />
het telefoonscherm meer of minder helder te laten<br />
schijnen. Als je merkt dat toestellen niet zo veel energie<br />
meer over hebben, is deze optie heel handig.<br />
B. De telefoon afsluiten voor ongewenst gebruik<br />
We raden je aan om ook ons 'Lock' programma te installeren om de telefoons af te<br />
schermen tegen ongewenst gebruik. Hiervoor ga je op je toestel naar de Google<br />
Play store en je downloadt de Lock app van <strong>La</strong> mosca games.<br />
1. <strong>La</strong> mosca Lock<br />
Dit programma zal automatisch opstarten telkens je de<br />
telefoon inschakelt. Het zal automatisch alle <strong>La</strong> mosca<br />
programma's weergeven in een lijst. Klik op een spellogo<br />
en de game zal opstarten.<br />
Drukt een speler tijdens het spel op de homeknop van het<br />
toestel, dan verschijnt de lijst met spelen op het scherm en<br />
kan hij snel opnieuw opstarten<br />
Wil je een spelprogramma helemaal afsluiten, dan druk je<br />
op de 'Close' knop naast het spellogo. Zo wordt het spel<br />
helemaal afgesloten en blijft het niet verder draaien op de<br />
achtergrond.<br />
2
Je kan het Lock programma enkel sluiten als je het<br />
wachtwoord 'lamosca' (allemaal kleine letters, zonder<br />
spatie) indrukt.<br />
2.Hoe ga je te werk?<br />
C. De <strong>La</strong> mosca apps installeren<br />
1. Installeer het Lock programma en start het op. Het<br />
menuscherm zal verschijnen.<br />
2. Druk nu op de homeknop van je toestel.<br />
3. Je krijgt de vraag om de actie uit te voeren door gebruik<br />
van <strong>La</strong> <strong>Mosca</strong> Lock of Tw<strong>La</strong>uncher. Druk eerst op 'Set as<br />
default' (zodat het vinkje groen wordt) en kies dan voor '<strong>La</strong><br />
mosca Lock'. Deze handeling is maar 1 maal nodig om te<br />
voorkomen dat bij volgend gebruik een speler in het<br />
toestel geraakt.<br />
4. Je krijgt nu de vraag om het wachtwoord in te geven.<br />
Geef 'lamosca' in en je belandt op het gebruikelijke<br />
telefoonscherm.<br />
De <strong>La</strong> mosca games zijn te downloaden via de Google Play app op de telefoon.<br />
Maak eerst een account aan. Hiervoor heb je een G-mail adres nodig.<br />
Je kan hetzelfde Google Play account gebruiken voor de installatie van alle<br />
telefoons die je gebruikt.<br />
Eenmaal geïnstalleerd, geef je de naam van het spel in via een zoekopdracht en je downloadt<br />
en installeert de app gratis op de telefoon. Doe dit terwijl de telefoon via WIFI met het<br />
internet is verbonden, zo kan je de apps kostenloos downloaden. Brengen we een nieuwe<br />
versie uit van een spel, dan stellen we die meteen ter beschikking op Google Play.<br />
3
We brengen onze aanbieders hiervan op de hoogte door<br />
een mail en je ziet dit ook vermeld staan op Google Play.<br />
Druk in Google Play op de menutoets van je telefoon en je<br />
ziet in ‘Mijn apps’ onder ‘Geïnstalleerd’ de programma’s<br />
staan die een nieuwe versie hebben. Klik op ‘Bijwerken’<br />
en de nieuwste versie wordt geïnstalleerd. Andere<br />
mogelijkheid is dat je de topbalk van je telefoon naar<br />
beneden sleept en op ‘Updates’ klikt. Zo kom je uit in<br />
Google Play waar je een nieuwe versie kan downloaden.<br />
Nog handiger is dat je in Google Play de naam van een<br />
app intikt en dan het vakje ‘autom. bijwerken toestaan’<br />
aanvinkt. Dit zorgt er voor dat de nieuwste versie van een<br />
app altijd wordt gedownload en geïnstalleerd.<br />
D. Een spel aanmaken in het Gamecenter<br />
Je komt meteen uit op het ‘Gamesʼ scherm. Daar vind je een overzicht van alle reeds gespeelde,<br />
de lopende spelen en de nieuw aangemaakte spelen.<br />
Je kan, zoals altijd, spelen klonen en verwijderen. De knop ‘Beoordeel’ zal je pas na het spel<br />
nodig hebben. Je beoordeelt namelijk de missies die de teams hebben uitgevoerd. Dit kunnen<br />
genomen foto’s of geluidsbestanden zijn (zie verder).<br />
Via de knop ‘spel aanmaken’ (bovenaan)creëer je een nieuw spel. Zo’n spel aanmaken doe je<br />
in 4 stappen.<br />
4
1. Kies je type spel<br />
Geef je spel een naam die je later in de app herkent. Je vult wat standaardzaken in. De<br />
speltaal is belangrijk, want het is in deze taal dat <strong>Freddy</strong>, de dwerg en mascotte, de teams<br />
zal toespreken.<br />
Hier kan je ook een ‘gelegenheid’ kiezen. Wat houdt dit in? Bij de volgende stap, waarbij je<br />
missies en meerkeuzevragen gaat invoeren, kan je al enkele ‘ready-made’ vragen of<br />
opdrachten van ons gebruiken. Die zullen aansluiten bij jouw gekozen ‘gelegenheid’.<br />
Bijvoorbeeld: je kiest een ‘teambuilding’. Als je dan inhoud toevoegt (zie verder), kan je<br />
kiezen uit verschillende leuke vragen en opdrachten die geschikt zijn voor teambuildings.<br />
Wij vullen deze database voortdurend aan, dus als je een idee hebt voor een leuke vraag<br />
of opdracht, laat ons dat dan zeker weten!<br />
Je bent natuurlijk niet verplicht om die gelegenheid en speltype te selecteren. Wens je<br />
volledig zelf een spel te creëren, dan kies je best ‘Eender’ bij gelegenheid. Maar let op, als<br />
je voor ‘Eender’ gaat, dan kan je ook geen vraag/missie laten suggereren!<br />
Je krijgt ook de optie ‘Speltaal’. Hier kan je de taal voor<br />
de spelers in het spel kiezen. Wanneer je kiest voor ‘Not<br />
Determined’ laat je de keuze aan de spelers om hun taal<br />
te bepalen op de telefoon.<br />
2. Maak spellocaties aan<br />
Typ eerst de naam van een stad in het invulveld en druk ‘OK’.<br />
Dan zie je een kaart van die stad, waarop je kan inzoomen. Door met de muis te drukken<br />
op een bepaalde locatie op het gebied, voeg je een spellocatie toe. Je kan de locatie van<br />
dat spelgebied daarna nog altijd verslepen. Nu voeg je een ‘vraag’ of ‘missie’ toe.<br />
Vraag toevoegen<br />
Het eerste wat je te zien krijgt, is een<br />
‘Speltype’ drop-down en een<br />
‘Suggereer’-knop. Die zijn erg handig als<br />
je weinig inspiratie hebt. Kies je voor<br />
5
‘Eender’, dan laad je hier mee ‘ready-made’ meerkeuzevragen in, die overeenstemmen met<br />
de ‘gelegenheid’ die je in stap 1 hebt gekozen. Kies je voor ‘Humor’ of ‘Zoekopdracht’, dan<br />
krijg je enkel dit soort meerkeuzevragen. Niet tevreden met de gesuggereerde vraag? Blijf<br />
dan drukken op die knop, tot de meerkeuzevraag echt je ding is.<br />
Vul een titel en een vraag in. Je kan tot 5 mogelijke antwoorden invoeren, waarvan er 1 correct<br />
is. Daaronder vul je het aantal punten te verdienen toe. Bepaalde vragen kunnen dus meer<br />
opleveren dan andere. Belangrijk: als een team een vraag de eerste keer juist beantwoordt,<br />
krijgt hij al deze punten. Beantwoordt hij de vraag eerst foutief, en bij de tweede poging juist,<br />
dan krijgt hij de helft van de punten (naar beneden afgerond).<br />
Je kan een vraag ook illustreren met een afbeelding. Bijvoorbeeld: je uploadt een<br />
foto van een bekende figuur, en de vraag gaat over deze persoon. Druk hiervoor<br />
op de knop hiernaast afgebeeld. Kies dan een afbeelding. Dan moet je nog op<br />
‘uploaden’ drukken om de vraag te uploaden.<br />
Bij ‘Extra info’ kan je wat meer informatie over het onderwerp toevoegen. Deze info krijgen<br />
spelers dan te zien in het spel als ze de vraag goed of fout hebben beantwoord. Dit kan gaan<br />
om wat meer info over de inhoud van de vraag, maar je kan er natuurlijk ook gewoon een<br />
ludieke opmerking van maken.<br />
Missie toevoegen<br />
Ook bij missies kan je ready-made opdrachten laten suggereren.<br />
Ook hier voeg je een titel en opdracht in. En ook deze missie kan je illustreren met een<br />
afbeelding. Je kiest hier ook het aantal punten te verdienen, maar aangezien een missie een<br />
eerder ‘subjectieve’ opdracht is, worden alle missies van alle teams pas na het spel gequoteerd<br />
(zie verder).<br />
Belangrijk is hier om aan te duiden hoe de missie wordt<br />
opgelost. Je bent hierin volledig vrij. Na een<br />
doe-opdracht kunnen teams een foto nemen van hun<br />
missie. Kies dan voor ‘foto nemen’. Je kan ook teams een<br />
geluidsopname laten maken, bijvoorbeeld als ze iets<br />
moeten inspreken, iets zingen of iemand imiteren. Via<br />
‘QR-code’ wordt in het spel een QR-code-scanner<br />
geactiveerd. Hier is het de bedoeling dat de teams een -<br />
op de spellocatie aangebrachte - QR code te scannen. De<br />
‘Videomissie’ zit nu nog niet in het spel, maar zal later<br />
actief zijn.<br />
6
Via ‘augmented reality’, ten slotte, nemen de teams<br />
opnieuw een foto, maar wordt een virtueel beeld<br />
vermengd met het camerabeeld. Dit virtuele beeld moet je<br />
hier uploaden. Belangrijk: zorg ervoor dat het beeld een<br />
.jpg of .png bestand is. Niet elke extensie wordt namelijk<br />
ondersteund.<br />
In het voorbeeld hiernaast is het zwarte gedeelte het stuk<br />
dat het team zal zien door de cameralens, de realiteit dus.<br />
De afbeelding van de dwerg zal, als een soort filter, op die<br />
cameralens geplaatst worden.<br />
Met de cursor kan je de afbeelding verslepen. Als je met de cursor aan de onderkant of<br />
rechterkant van de afbeelding staat, zal je merken dat je het formaat kan wijzigen.<br />
De opdracht zal dan altijd iets te maken hebben met dit virtuele beeld. Bijvoorbeeld: je<br />
uploadt een uitgeknipt beeld van een oud dametje. De opdracht kan dan zijn om het dametje<br />
te zoenen. Als een team het camerabeeld opent, ziet het al het dametje staan. De speler(s)<br />
voor de lens moet dan zo accuraat mogelijk inspelen om dat beeld, natuurlijk via instructies<br />
van de speler(s) achter de lens. Om duidelijker te maken welke locatie waarvoor staat, hebben<br />
we met iconen gewerkt:<br />
OK<br />
OK<br />
3. Kies de route van de teams<br />
Dit is een locatie waarbij je al een missie hebt toegevoegd.<br />
Ontbreekt de ‘OK’? Dan moet je hier nog inhoud aan toevoegen.<br />
Dit is een locatie waarbij je al een meerkeuzevraag hebt<br />
toegevoegd. Ontbreekt de ‘OK’? Dan moet je hier nog inhoud aan<br />
toevoegen.<br />
Naast de kaart zie je nu een dropdown staan met het aantal teams dat je gekozen hebt. Klik<br />
op een team, en je ziet daaronder de locaties, aangeduid met de titel van de vraag of missie.<br />
Die volgorde zie je ook op de kaart er links van. Je kan nu de volgorde van de spellocaties<br />
voor elk team gaan kiezen. Je kan eenvoudigweg op deze<br />
titels klikken (zie hiernaast ‘vraag2’ en ‘titel1’) en die gaan<br />
verslepen. Doe dit voor elk team, tot je een ideale route hebt<br />
voor elk team. Die route zie je ook per team op de kaart, die<br />
wordt met cijfertjes aangeduid in de spellocatie-iconen.<br />
7
4. Voeg bonusmissies toe<br />
Ten slotte kan je optioneel ook bonusmissies toevoegen. Dit zijn (maximum 3)<br />
locatie-onafhankelijke missies: de spelers kunnen op hun kaartscherm altijd op ‘Bonus’<br />
drukken en deze missies oplossen. Ideaal dus om tussen de ‘normale’ spellocaties door te<br />
5.Klaar!<br />
Het spel dat je hebt aangemaakt, staat nu in de lijst met ‘Spelen’ er staat ook een<br />
spelnummer bij. Noteer dit, want je moet dit invoeren op de toestellen.<br />
E. Spel opstarten<br />
Start de applicatie door op het icoon rechtsonder ‘Applicaties’ te drukken. Beweeg nu door de<br />
apps schermen tot je het icoontje van ‘<strong>Operation</strong> <strong>Freddy</strong>’ ziet. Druk hierop en het programma<br />
zal opstarten.<br />
Van bij het begin wordt gecheckt of je een dataconnectie hebt en of je GPS aan staat. Als één<br />
van beide ontbreekt, dan krijg je daar een melding van.<br />
Daarna kan je een taal kiezen. Da’s belangrijk voor je doelgroep, want <strong>Freddy</strong> zal je<br />
voortdurend toespreken tijdens het spel. Zet dus zeker je volume op maximum!<br />
Op het openingsscherm vul je het spelnummer in en druk<br />
je op de ‘Enter’ knop.<br />
Indien de taal niet is voorgeprogrammeerd in het<br />
gamecenter, krijg je een scherm te zien met de talen<br />
waaruit je kan kiezen.<br />
Je drukt dan op de taal waarin je het spel wenst te spelen.<br />
Wanneer je reeds een taal hebt ingesteld in het<br />
gamecenter, dan wordt er een spel opgestart voor de hele<br />
groep (alle teams) met dezelfde taal.<br />
Als iemand per ongeluk de app afsluit, wordt het spelnummer onthouden bij de volgende<br />
opstart. Maar noteer dat nummer zeker ergens: zo kunnen er tijdens het spel (als dat nodig<br />
zou zijn) altijd nog andere teams inloggen.<br />
8
Wanneer je als ‘spelleider’ aan het spel wilt deelnemen,<br />
dan vul je het spelnummer in en voeg je er ‘admin’ aan<br />
toe, zoals in het voorbeeld.<br />
Op het volgende scherm kies je een naam voor je team.<br />
Ben je een spelleider, dan kan je alle missies van de teams<br />
quoteren (zie D. Scores toekennen). Al raden we aan om<br />
dat toch via een laptop of tablet te doen.<br />
Hierna kan de ‘spelleider’ het spel starten. Dit kan op twee<br />
manieren.<br />
Via de telefoon van de spelleider<br />
Nadat alle spelers hun teamnaam hebben gekozen, kan de<br />
spelleider via de optie ‘Enter’ het spel starten.<br />
Via het gamecenter<br />
In het gamecenter kan je in de live<br />
view van je game het spel starten<br />
door op de ‘Start game’ knop te<br />
klikken.<br />
Daarna kan je je inloggen via Facebook. Doorheen het spel neem je tal van foto’s, waarbij je<br />
extra punten krijgt als je een foto deelt via Facebook. Als je bij de start bent ingelogd via<br />
Facebook, hoef je dat doorheen het spel niet meer te doen.<br />
Ten slotte maak je een foto van je team. Ook deze foto kan je uiteraard delen via Facebook.<br />
Bevalt de foto niet, dan kan je de foto nog eens opnieuw nemen.<br />
9
F. Spel spelen<br />
<strong>Operation</strong> <strong>Freddy</strong> heeft een vrij eenvoudig concept. Het plezier zit ‘m vooral in<br />
het leuke design, de grappige voice-over en de inhoud van de opdrachten. Voor<br />
deze eerste twee hebben wij gezorgd. Het derde is jullie ding, al helpen we je<br />
hier een handje bij via de ‘Suggereer-knoppen’ (zie A. Spel aanmaken).<br />
1. Het doel<br />
Punten scoren! En winnen, natuurlijk. De ‘missies’, die zijn wel subjectief: pas op het einde<br />
van het spel geeft de spelleider (het evenementenbureau) een score per opdracht per team<br />
(zie verder). De score en de ranking is dus pas op het einde geweten.<br />
2. Spellocaties<br />
Elk team gaat naar dezelfde spellocaties, maar in een andere volgorde. Elk team ziet enkel<br />
de volgende spellocatie (de paddenstoel) aangeduid op het scherm. De teams gaan naar de<br />
door jou gekozen locaties en lossen daar meerkeuzevragen op en gaan missies aan.<br />
Voor de meerkeuzevragen krijgen ze onmiddellijk punten. Een team ziet ook hoeveel punten<br />
het verdiend heeft. Beantwoordt het team de vraag onmiddellijk juist, dan krijgt het de volle<br />
pot. Een team heeft echter twee kansen: bij de herkansing kan het team slechts de helft van<br />
de punten verdienen. Twee keer fout antwoorden levert uiteraard niets op.<br />
3. Schieten<br />
Teams die bij elkaar in de buurt zijn, kunnen elkaar beschieten. Dat gaat via de ‘Shoot’-knop<br />
onderaan. Een team kan met 3 voorwerpen schieten: een dwerg, een pint of een taart. Het<br />
team dat schiet, ziet een afgevuurd kanon op het scherm. Het team dat beschoten wordt, ziet<br />
de dwerg/pint/taart tegen het scherm kwakken.<br />
Het team dat bekogeld wordt, verliest 5 punten. Dit wordt ook meegedeeld aan het bekogelde<br />
team.<br />
10
Aan dat schieten zijn enkele regels verbonden:<br />
- Om te kunnen schieten moet je 30 meter naderen bij een ander team.<br />
- Zijn er meerdere teams bij elkaar in de buurt, dan schiet een team automatisch het<br />
dichtste team neer.<br />
- De eerste 10 minuten van het spel kunnen teams niet schieten. Dit om te vermijden dat<br />
teams bij de opstart (waar iedereen nog bij elkaar staat) elkaar allemaal gaan<br />
neerschieten.<br />
- Als een team net geschoten heeft, moet het nu 5 minuten wachten eer het opnieuw kan<br />
schieten.<br />
- Idem voor een team dat net beschoten is: het moet 5 minuten wachten.<br />
- Als een team net aan een opdracht bezig is, kan je hen niet neerschieten. Het team dat wil<br />
schieten, krijgt daar dan een melding van.<br />
4. Bonusmissies<br />
De bonusmissies kunnen te allen tijde door de teams opgelost worden. Hier kan je<br />
zoekopdrachten of doe-opdrachten insteken. Het team neemt hier altijd een foto van als<br />
bewijs. Ook de bonusmissies worden achteraf gequoteerd.<br />
5. Het einde<br />
Als een team alle spellocaties heeft afgelegd, is het ‘klaar’. Het kan wel nog terugkeren naar<br />
de kaart, om dan nog bonusmissies op te lossen of om andere teams neer te schieten.<br />
Pas als alle teams alle spellocaties hebben aangedaan OF als de tijd erop zit, krijgt iedereen<br />
een melding dat het spel afgelopen is.<br />
11
G. Spel spelen<br />
Je kan op twee manieren scores toekennen op het einde van het spel.<br />
1. Via de ‘spelleider’ gsm<br />
Dit is het toestel waarmee je het spel hebt opgestart en een spelnummer hebt aangemaakt<br />
voor de teams. Op het einde van het spel kan je op de knop ‘Missies raten’ drukken. Dan ga<br />
je uit de app, en kom je op de ‘ratingschermen’ (in een browser) terecht. Je overloopt dan<br />
alle missies (en bonusmissies) van alle teams.<br />
Je bekijkt dus de foto’s of audio-opnames die de teams gemaakt hebben en quoteert die.<br />
Eventueel kan je dat ook in groep doen. Als je hiermee klaar bent, zie je de ranking van de<br />
spelers. Het eindscherm, met de eindranking, kan ook gedeeld worden via Facebook.<br />
2.Via het gamecenter<br />
In de lijst bij ‘Spelen’ zie je bij elk spel een ‘Beoordeel’ knop. Je kan enkel beginnen<br />
beoordelen als het spel afgelopen is. Dit betekent dat alle teams alle missies hebben<br />
gedaan, of dat de tijd erop zit.<br />
Hier kom je op dezelfde ratingpagina’s als in de app, maar hier kan je die foto’s in het groot<br />
zien, via een laptop of tablet. Dit kan handiger zijn dan raten via de ‘spelleider gsm’, omdat<br />
de spelers dit makkelijker kunnen meevolgen. Je hebt hier wel een internetverbinding voor<br />
nodig, want je beoordeelt het spel via het gamecenter, in een browser dus.<br />
Het principe is hier hetzelfde: je overloopt alle missies en geeft scores. Op het eindscherm<br />
zie je dan de eindranking. Je kan dit scherm delen via Facebook, of er een screenshot van<br />
maken, zodat de spelers dit achteraf ook nog kunnen zien.<br />
Achteraf kan je de foto’s nog herbekijken via het gamecenter, via de ‘Beoordeel’ knop. Dit<br />
kan handig zijn voor teams die achteraf hun foto’s nog willen.<br />
12