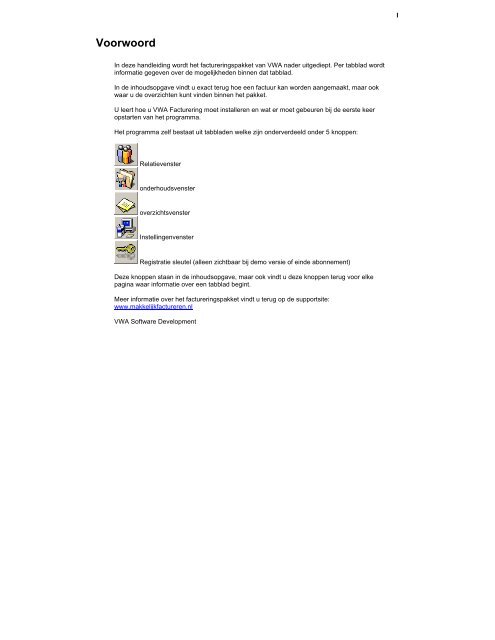Download - Makkelijk Factureren
Download - Makkelijk Factureren
Download - Makkelijk Factureren
Create successful ePaper yourself
Turn your PDF publications into a flip-book with our unique Google optimized e-Paper software.
Voorwoord<br />
In deze handleiding wordt het factureringspakket van VWA nader uitgediept. Per tabblad wordt<br />
informatie gegeven over de mogelijkheden binnen dat tabblad.<br />
In de inhoudsopgave vindt u exact terug hoe een factuur kan worden aangemaakt, maar ook<br />
waar u de overzichten kunt vinden binnen het pakket.<br />
U leert hoe u VWA Facturering moet installeren en wat er moet gebeuren bij de eerste keer<br />
opstarten van het programma.<br />
Het programma zelf bestaat uit tabbladen welke zijn onderverdeeld onder 5 knoppen:<br />
Relatievenster<br />
onderhoudsvenster<br />
overzichtsvenster<br />
Instellingenvenster<br />
Registratie sleutel (alleen zichtbaar bij demo versie of einde abonnement)<br />
Deze knoppen staan in de inhoudsopgave, maar ook vindt u deze knoppen terug voor elke<br />
pagina waar informatie over een tabblad begint.<br />
Meer informatie over het factureringspakket vindt u terug op de supportsite:<br />
www.makkelijkfactureren.nl<br />
VWA Software Development<br />
I
Inhoudsopgave<br />
Voorwoord ...................................................................................................................................... I<br />
Inhoudsopgave .............................................................................................................................. II<br />
Installeren VWA facturering........................................................................................................... 1<br />
Installatie VWA Facturering onder Windows 95/98/NT 4.0/2000 en XP.................................... 1<br />
De eerste keer VWA Facturering opstarten ............................................................................... 2<br />
Tabblad zoeken ..................................................................................................................... 3<br />
Een relatie zoeken ..................................................................................................................... 3<br />
Zoekmogelijkheden ................................................................................................................ 3<br />
Begin van veld................................................................................................................. 4<br />
Gedeelte van veld ........................................................................................................... 4<br />
Einde van veld................................................................................................................. 4<br />
Gehele veld ..................................................................................................................... 4<br />
Zoeken in archief ....................................................................................................................... 4<br />
Een nieuwe relatie invoeren....................................................................................................... 5<br />
De gegevens van een relatie wijzigen ....................................................................................... 6<br />
Een relatie verwijderen .............................................................................................................. 6<br />
Snel een factuur maken ............................................................................................................. 7<br />
Tabblad gegevens ................................................................................................................. 8<br />
Een nieuwe relatie invoeren....................................................................................................... 8<br />
De gegevens van een relatie wijzigen ....................................................................................... 8<br />
Een relatie verwijderen .............................................................................................................. 9<br />
De knop Afdrukken .................................................................................................................... 9<br />
De knop adres kopiëren........................................................................................................... 10<br />
De knop Nieuwe factuur aanmaken......................................................................................... 10<br />
Opmerkingen toevoegen.......................................................................................................... 10<br />
In archief plaatsen.................................................................................................................... 12<br />
Tabblad Contacten............................................................................................................... 13<br />
Een contactpersoon invoeren .................................................................................................. 13<br />
De gegevens van een contactpersoon wijzigen....................................................................... 13<br />
Een contactpersoon verwijderen.............................................................................................. 13<br />
De knop Afdrukken overzicht ................................................................................................... 14<br />
De knop adres kopiëren........................................................................................................... 14<br />
Telefoon / faxnummers toevoegen .......................................................................................... 15<br />
E-mail adressen toevoegen ..................................................................................................... 15<br />
Tabblad Autokaart................................................................................................................ 17<br />
Een auto invoeren.................................................................................................................... 18<br />
Een reparatie invoeren............................................................................................................. 18<br />
Monteur(s) en de gemaakte uren aan reparatie toevoegen..................................................... 20<br />
Materialen aan de reparatie toevoegen ................................................................................... 21<br />
Materialen aan een reparatie toevoegen door geen gebruik te maken van een eigen lijst of<br />
de H-Base cd-rom. ............................................................................................................... 21<br />
Materialen aan een reparatie toevoegen door gebruik te maken van de artikellijst. Er zijn<br />
vooraf producten toegevoegd aan deze lijst......................................................................... 22<br />
Materialen aan een reparatie toevoegen door gebruik te maken van de H-Base cd-rom.... 23<br />
Reparatie in een factuur omzetten........................................................................................... 24<br />
Tabblad Project.................................................................................................................... 26<br />
Project aanmaken .................................................................................................................... 26<br />
Project aanmaken type termijn facturatie ............................................................................. 27<br />
Project aanmaken type uren facturatie................................................................................. 27<br />
Termijnen toekennen aan een project ..................................................................................... 29<br />
Termijnen toekennen aan een project middels een wizard.................................................. 29<br />
Handmatig termijnen toekennen aan een project................................................................. 31<br />
II
III<br />
Gemaakte uren van een medewerker invoeren ................................................................... 32<br />
De door het pakket aangegeven termijnen / uren factureren................................................... 34<br />
Termijnen factureren vanuit het tabblad project................................................................... 34<br />
Termijnen factureren vanuit het scherm dat verschijnt tijdens het opstarten (of wanneer u op<br />
de F10 toets drukt) ............................................................................................................... 35<br />
Tabblad Verkoop.................................................................................................................. 36<br />
Een nieuwe factuur maken zonder gebruik te maken van een artikellijst ................................ 37<br />
Een nieuwe factuur maken door gebruik te maken van een artikellijst.................................... 39<br />
Een nieuwe factuur maken door gebruik te maken van de H-Base cd-rom............................. 42<br />
De knop details (in het scherm factuuritems) ....................................................................... 46<br />
Lege regel voorvoegen op factuur .................................................................................... 46<br />
Kopje boven factuuritem ................................................................................................... 48<br />
Korting .............................................................................................................................. 49<br />
Opmerking ........................................................................................................................ 49<br />
Een factuur bewerken .............................................................................................................. 50<br />
Algemene gegevens van een factuur bewerken .................................................................. 50<br />
Het factuurtype bewerken .................................................................................................... 51<br />
De factuuritems bewerken.................................................................................................... 53<br />
Een factuur verwijderen ........................................................................................................... 54<br />
De knop Afdrukken overzicht... ................................................................................................ 55<br />
De knop Afdrukken factuur ...................................................................................................... 55<br />
Factuurtype .............................................................................................................................. 56<br />
Een herinnering maken............................................................................................................ 57<br />
Een creditfactuur maken .......................................................................................................... 57<br />
Een factuur geheel crediteren .............................................................................................. 57<br />
Een factuur gedeeltelijk crediteren....................................................................................... 59<br />
Overzicht openstaande facturen .............................................................................................. 61<br />
Een betaling van een factuur invoeren .................................................................................... 62<br />
Tabblad Inkoop .................................................................................................................... 64<br />
Een inkoopfactuur invoeren ..................................................................................................... 64<br />
Een inkoopfactuur bewerken ................................................................................................... 65<br />
Een inkoopfactuur verwijderen................................................................................................. 65<br />
De knop Afdrukken overzicht... ................................................................................................ 66<br />
Een betaling van een inkoopfactuur invoeren.......................................................................... 67<br />
Tabblad Algemeen............................................................................................................... 69<br />
Betaalwijze............................................................................................................................... 69<br />
Betaalwijze invoeren ............................................................................................................ 69<br />
Betaalwijze bewerken........................................................................................................... 69<br />
Betaalwijze verwijderen........................................................................................................ 69<br />
BTW ......................................................................................................................................... 71<br />
BTW tarief invoeren.............................................................................................................. 71<br />
BTW tarief bewerken............................................................................................................ 71<br />
BTW tarief verwijderen ......................................................................................................... 71<br />
Burgerlijke staat ....................................................................................................................... 72<br />
Burgerlijke staat invoeren..................................................................................................... 72<br />
Burgerlijke staat bewerken ................................................................................................... 72<br />
Burgerlijke staat verwijderen ................................................................................................ 72<br />
Eenheid.................................................................................................................................... 72<br />
Eenheid invoeren ................................................................................................................. 72<br />
Eenheid bewerken................................................................................................................ 73<br />
Eenheid verwijderen............................................................................................................. 74<br />
Land ......................................................................................................................................... 74<br />
Land invoeren....................................................................................................................... 74<br />
Land bewerken..................................................................................................................... 74
Land verwijderen .................................................................................................................. 74<br />
Titel .......................................................................................................................................... 76<br />
Titel invoeren........................................................................................................................ 76<br />
Titel bewerken ...................................................................................................................... 76<br />
Titel verwijderen ................................................................................................................... 76<br />
Tabblad Medewerkers ......................................................................................................... 77<br />
Nieuwe medewerker invoeren ................................................................................................. 77<br />
Medewerker verwijderen (uit dienst) ........................................................................................ 79<br />
Autorisatieniveau wijzigen........................................................................................................ 80<br />
Per autorisatieniveau uitgewerkt: ......................................................................................... 81<br />
Gebruiker .......................................................................................................................... 81<br />
Databeheerder.................................................................................................................. 81<br />
Applicatiebeheerder.......................................................................................................... 81<br />
Tabblad Producten............................................................................................................... 83<br />
Categorie ................................................................................................................................. 83<br />
Categorie toevoegen ............................................................................................................ 83<br />
Categorie verwijderen .......................................................................................................... 85<br />
Categorie verwijderen uit de database ............................................................................. 85<br />
Categorie verwijderen door een einddatum te plaatsen ................................................... 86<br />
Artikel ....................................................................................................................................... 87<br />
Artikel toevoegen.................................................................................................................. 87<br />
Artikel verwijderen ................................................................................................................ 88<br />
Artikel verwijderen uit de database................................................................................... 88<br />
Artikel verwijderen door een einddatum te plaatsen......................................................... 90<br />
Vooraf meerdere prijzen toekennen aan een artikel................................................................ 91<br />
Tabblad Factuurtype ............................................................................................................ 93<br />
Een factuurtype toevoegen ...................................................................................................... 94<br />
Een factuurtype bewerken ....................................................................................................... 95<br />
Een factuurtype verwijderen .................................................................................................... 95<br />
Tabblad Rentedagen ........................................................................................................... 96<br />
Rentepercentage toevoegen.................................................................................................... 96<br />
Rentepercentage bewerken..................................................................................................... 97<br />
Tabblad Auto........................................................................................................................ 98<br />
Nieuwe automerk invoeren ...................................................................................................... 99<br />
De naam van een automerk bewerken .................................................................................... 99<br />
Een automerk verwijderen uit de lijst ..................................................................................... 100<br />
Een autotype toevoegen ........................................................................................................ 100<br />
Gegevens van een autotype wijzigen .................................................................................... 101<br />
Een Autotype verwijderen ...................................................................................................... 101<br />
Omrekenfactor voor HBase valuta......................................................................................... 102<br />
Locatie H-Base cd-rom wijzigen ............................................................................................ 103<br />
Tabblad Verkoop................................................................................................................ 105<br />
De knop verzamelen .............................................................................................................. 106<br />
De knop Afdrukken overzicht... .............................................................................................. 106<br />
De knop Afdrukken alle facturen............................................................................................ 107<br />
De knoppen Alles selecteren / Alles de-selecteren................................................................ 107<br />
Een betaling invoeren ............................................................................................................ 108<br />
Tabblad Inkoop .................................................................................................................. 110<br />
De knop Afdrukken overzicht... .............................................................................................. 111<br />
Een betaling invoeren ............................................................................................................ 112<br />
Tabblad Omzet .................................................................................................................. 114<br />
De knop afdrukken overzicht ................................................................................................. 115<br />
IV
V<br />
Tabblad Urenregistratie ..................................................................................................... 116<br />
Tabblad Algemeen............................................................................................................. 117<br />
Factuur................................................................................................................................... 117<br />
Bedrijfsgegevens................................................................................................................ 117<br />
Leveringsvoorwaarden ....................................................................................................... 118<br />
Aantal exemplaren afdrukken............................................................................................. 118<br />
Type debiteurnummer van relatie .......................................................................................... 118<br />
Type debiteurnummer wijzigen .............................................................................................. 118<br />
Autorisatie .............................................................................................................................. 119<br />
Lokatie database.................................................................................................................... 119<br />
Back-up maken ...................................................................................................................... 121<br />
Back-up terugzetten............................................................................................................... 122<br />
Valuta..................................................................................................................................... 123<br />
Hoofd en nevenvaluta omwisselen..................................................................................... 123<br />
Hoofdvaluta wijzigen .......................................................................................................... 124<br />
Nevenvaluta/omrekenfactor wijzigen.................................................................................. 125<br />
Nevenvaluta verwijderen .................................................................................................... 126<br />
Tabblad afdruk instellingen................................................................................................ 128<br />
Marges normaal (blanco) A4 papier....................................................................................... 128<br />
De aangepaste marges voor factuur (Boven: startpositie 'Dronten, 19 februari 2002') ......... 128<br />
De positie van adres etiket op factuur (t.o.v. factuur) ............................................................ 129<br />
Toon nevenvaluta bij factuurregels ........................................................................................ 129<br />
Toon BTW percentage bij factuurregels ................................................................................ 129<br />
U gebruikt geen voorbedrukt briefpapier................................................................................ 129<br />
Positie van logo op factuur (t.o.v. papier)........................................................................... 131<br />
Positie van bedrijfsnaam op factuur (t.o.v. papier)............................................................. 132<br />
Positie van bedrijfsadres op factuur (t.o.v. papier)............................................................. 132<br />
Extra tekstregel onder adres .............................................................................................. 132<br />
Registratiesleutel ophalen ................................................................................................. 133<br />
Via internet VWA Facturering registreren .............................................................................. 133<br />
VWA Facturering telefonisch registreren ............................................................................... 134<br />
Aantekeningen........................................................................................................................... 136
Installeren VWA facturering<br />
Voordat u VWA Facturering installeert dient u te controleren of uw computer aan de volgende<br />
systeemvereisten voldoet:<br />
• Pentium 100 MHz of vergelijkbare processor<br />
• 32 mb intern geheugen<br />
• Windows 95/98/ME/ NT 4.0/2000 of XP<br />
• 50 mb vrije ruimte op de harde schijf<br />
• Beeldscherm resolutie 800x600<br />
• CD-rom drive<br />
• Geïnstalleerde printer<br />
Installatie VWA Facturering onder Windows 95/98/NT 4.0/2000 en XP<br />
1. Plaats de cd-rom in de cd-rom speler. Het setup programma wordt automatisch<br />
gestart.<br />
2. Voer de instructies op het scherm uit.<br />
3. Start de computer opnieuw op zoals wordt gevraagd in de setup procedure.<br />
4. Na het opstarten van uw computer vindt u VWA Facturering terug in met menu start<br />
onder programma’s:<br />
Tijdens de installatie kan het voorkomen dat er gevraagd wordt bepaalde bestanden te<br />
overschrijven. Kies hier voor OK.. Bij her- installatie dient u het bestand vwafact.mdb niet te<br />
overschrijven!<br />
1
2<br />
De eerste keer VWA Facturering opstarten<br />
Start het programma op en voer in scherm 1 van 2 de gegevens in van degene die het<br />
programma installeert:<br />
Let op, gebruik alleen een Windows gebruikersnaam indien u een gebruikersnaam en<br />
wachtwoord moet invoeren wanneer u de computer opstart. Indien u geen gebruik van de<br />
Windows gebruikersnaam en wachtwoord combinatie maakt (u heeft het lege vierkante vakje<br />
niet aangekruist) en een nieuwe inlognaam + wachtwoord invoert, schrijf deze dan tijdelijk op.<br />
Zodoende kunt u altijd het programma starten.<br />
In scherm 2 van 2 voert u de bedrijfsgegevens in:<br />
Uw bankrekeningnummer wordt eventueel op de facturen afgedrukt.<br />
Wanneer u briefpapier gebruikt plaatst u een vinkje voor de optie "Er wordt briefpapier gebruikt<br />
voor de facturen".<br />
Het programma zal dan de adresgegevens van uw bedrijf niet op de factuur af drukken.
Tabblad zoeken<br />
In het tabblad zoeken staan alle relaties in een lijst weergegeven. Vanuit dit tabblad kunnen<br />
meerdere bewerkingen worden voltooid.<br />
Een relatie zoeken<br />
1. Klik op het veld naast een zoekmogelijkheid.<br />
2. Voer de zoekopdracht (of een deel daarvan) in.<br />
3. Klik op zoeken.<br />
Zoekmogelijkheden<br />
Binnen het tabblad zoeken kan er op 7 manieren worden gezocht::<br />
• Zoeken op Debiteur nr. Relatie met dat debiteur nummer wordt getoond.<br />
• Zoeken op Naam. Relatie(s) met die naam wordt getoond.<br />
• Zoeken op Telefoon. Relatie met dat telefoonnummer wordt getoond.<br />
• Zoeken op Factuur nr. Relatie die een factuur heeft met dat factuurnummer wordt getoond.<br />
• Zoeken op Adres. Relatie(s) met dat adres wordt getoond.<br />
• Zoeken op Postcode. Relatie(s) met die postcode wordt getoond.<br />
• Zoeken op Plaats. Relatie(s) met die woonplaats wordt getoond.<br />
3
4<br />
Binnen de 7 zoek criteria kan op 4 manieren worden gezocht. Deze keuze maakt u door rechts<br />
in het scherm uit een van de volgende mogelijkheden te kiezen:<br />
Begin van veld<br />
Door te zoeken op de letter a in het begin van het veld naam, worden alle namen getoond die<br />
beginnen met de letter a.<br />
Gedeelte van veld<br />
Door te zoeken op de letter a in een gedeelte van het veld naam, worden alle namen getoond<br />
die de letter a bevatten.<br />
Einde van veld<br />
Door te zoeken op de letter a aan het einde van het veld naam, worden alle namen getoond die<br />
eindigen met de letter a.<br />
Gehele veld<br />
Door te zoeken op de letter a in het gehele veld naam, worden alle namen getoond die exact<br />
gelijk zijn aan de letter a.<br />
Zoeken in archief<br />
Op relaties die in het archief zijn geplaatst kan wel worden gezocht. Plaats hiervoor een vinkje<br />
voor “Zoek ook in archief”.<br />
Uitleg over relaties in het archief plaatsen vindt u terug op pagina 12.
Een nieuwe relatie invoeren<br />
1. Klik met de rechter muisknop in het witte vlak zodat een snelmenu verschijnt:<br />
2. Kies voor nieuw in dit snelmenu. Het tabblad gegevens wordt geopend. Voer in dit tabblad<br />
de klantgegevens als bezoekadres en postadres in:<br />
3. Kies voor OK om de gegevens van de relatie op te slaan.<br />
5
6<br />
• Een debiteurnummer wordt automatisch aangemaakt. U kunt in het instellingenvenster<br />
kiezen of het debiteurnummer uit alleen oplopende nummers moet bestaan of een deel van<br />
de naam met een oplopend nummer moet bevatten. Zie type debiteurnummer pagina 114.<br />
• Niet alle gegevens hoeven worden ingevoerd. Velden met blauwe labels zijn optioneel.<br />
• Indien u geen adresgegevens invoert, wordt deze niet op de factuur afgedrukt.<br />
• Indien een postadres niet bekend is, maar het bezoekadres wel, dan wordt het<br />
bezoekadres op de factuur afgedrukt.<br />
• Iedere nieuwe relatie wordt automatisch aangevinkt als een klant. Indien u van deze relatie<br />
tevens inkoopfacturen wilt invoeren, dan dient u deze relatie ook als leverancier aan te<br />
vinken.<br />
De gegevens van een relatie wijzigen<br />
1. Klik in het tabblad zoeken met de rechter muisknop op een relatie en kies voor bewerken in<br />
het snelmenu dat verschijnt:<br />
2. Het tabblad gegevens wordt geopend. Wijzig in dit tabblad de gegevens waar nodig.<br />
3. Kies voor OK om de wijzigingen door te voeren in het systeem.<br />
• Een debiteurnummer kan altijd worden gewijzigd.<br />
• Niet alle gegevens hoeven worden ingevoerd. Velden met blauwe labels zijn optioneel.<br />
• Indien u geen adresgegevens invoert, wordt deze niet op de factuur afgedrukt.<br />
• Indien een postadres niet bekend is, maar het bezoekadres wel, dan wordt het<br />
bezoekadres op de factuur afgedrukt.<br />
Een relatie verwijderen<br />
1. Klik in het tabblad zoeken met de rechter muisknop op een relatie.<br />
2. Kies voor verwijderen in het snelmenu dat wordt getoond:
3. U krijgt een waarschuwing waarin wordt gevraagd of u zeker weet of de relatie moet<br />
worden verwijderd.<br />
4. Kies voor OK om de relatie uit het systeem te verwijderen.<br />
Een relatie kan alleen worden verwijderd indien geen verkoopfacturen, inkoopnota's of<br />
contactpersonen aan deze relatie zijn gekoppeld.<br />
Snel een factuur maken<br />
Het is mogelijk in 1 stap een nieuwe factuur te maken voor een klant. U wordt direct doorgelinkt<br />
naar het tabblad Verkoop. Een nieuwe factuur en een nieuwe factuuritem wordt geopend.<br />
1. Selecteer een klant met de rechter muisknop. Een snelmenu wordt getoond:<br />
2. Kies voor Nieuwe factuur aanmaken. U wordt direct doorgelinkt naar het tabblad verkoop.<br />
3. De nieuwe factuur wordt geopend. Tevens wordt een factuuritem geopend:<br />
4. Ga nu te werk zoals wordt uitgelegd op pagina 37. Een nieuwe factuur aanmaken.<br />
7
8<br />
Tabblad gegevens<br />
Het tabblad gegevens toont gedetailleerd de gegevens van een relatie. In dit tabblad kunt u zien<br />
of de relatie een klant en / of een leverancier is.<br />
Tevens is het mogelijk meerdere opmerkingen bij een relatie te plaatsen. Deze worden op<br />
datum gesorteerd.<br />
Een nieuwe relatie invoeren<br />
1. Kies voor de knop Nieuw rechtsboven in het scherm.<br />
2. Alle velden worden leeggemaakt en de cursor staat te knipperen in het veld Naam.<br />
3. Voer de benodigde gegevens in.<br />
4. Kies voor OK om de gegevens van de relatie op te slaan.<br />
• Een debiteurnummer wordt automatisch aangemaakt. U kunt in het instellingenvenster<br />
kiezen of het debiteurnummer uit alleen oplopende nummers moet bestaan of een deel van<br />
de naam met een oplopend nummer moet bevatten. Zie type debiteurnummer pagina 114.<br />
Niet alle gegevens hoeven worden ingevoerd. Velden met blauwe labels zijn optioneel.<br />
• Indien u geen adresgegevens invoert, wordt deze niet op de factuur afgedrukt.<br />
• Indien een postadres niet bekend is, maar het bezoekadres wel, dan wordt het<br />
bezoekadres op de factuur afgedrukt.<br />
• Iedere nieuwe relatie wordt automatisch aangevinkt als een klant. Indien u van deze relatie<br />
tevens inkoopfacturen wilt invoeren, dan dient u deze relatie ook als leverancier aan te<br />
vinken:<br />
De gegevens van een relatie wijzigen<br />
1. Kies voor de knop Bewerken.<br />
2. De gegevens van de relatie worden geopend in de bewerkingsmodus.<br />
3. Wijzig de gegevens waar nodig.<br />
4. Kies voor Ok om de wijzigingen door te voeren in het systeem.<br />
• Een debiteurnummer kan altijd worden gewijzigd
• Niet alle gegevens hoeven worden ingevoerd. Velden met blauwe labels zijn optioneel.<br />
• Indien u geen adresgegevens invoert, wordt deze niet op de factuur afgedrukt.<br />
• Indien een postadres niet bekend is, maar het bezoekadres wel, dan wordt het<br />
bezoekadres op de factuur afgedrukt.<br />
Een relatie verwijderen<br />
1. Kies voor de knop Verwijderen.<br />
2. U krijgt een waarschuwing waarin wordt gevraagd of u zeker weet of de relatie moet<br />
worden verwijderd.<br />
3. Kies voor OK om de relatie uit het systeem te verwijderen.<br />
Een relatie kan alleen worden verwijderd indien geen verkoopfacturen, inkoopnota's of<br />
contactpersonen aan deze relatie zijn gekoppeld.<br />
De knop Afdrukken<br />
De knop Afdrukken maakt het mogelijk de adresgegevens (zowel het bezoekadres als het<br />
postadres) af te drukken op papier.<br />
1. Kies voor de knop Afdrukken.<br />
2. Een printvoorbeeld wordt getoond:<br />
3. Klik op de printer afbeelding linksboven in het scherm.<br />
4. Kies voor afdrukken in het nieuwe scherm dat wordt getoond. De gegevens worden op<br />
papier afgedrukt.<br />
9
10<br />
De knop adres kopiëren<br />
De knop Adres kopiëren maakt het mogelijk de adresgegevens te kopiëren naar het klembord<br />
van Windows. Vanuit dit klembord kunt u de adresgegevens in een tekstverwerkingsprogramma<br />
plakken.<br />
1. Kies voor de knop Adres kopiëren.<br />
2. Open een tekstverwerkingsprogramma (bijvoorbeeld MS Word).<br />
3. Kies voor plakken.<br />
4. De gegevens zijn zichtbaar in het tekstverwerkingsprogramma.<br />
Het klembord is een tijdelijk geheugen waar de gegevens in worden opgeslagen.<br />
De knop Nieuwe factuur aanmaken<br />
Het is mogelijk in 1 stap een nieuwe factuur te maken voor een klant. U wordt direct doorgelinkt<br />
naar het tabblad Verkoop. Een nieuwe factuur en een nieuwe factuuritem wordt geopend.<br />
1. Kies voor de knop Nieuwe factuur aanmaken.<br />
2. U wordt direct doorgelinkt naar het tabblad verkoop.<br />
3. De nieuwe factuur wordt geopend. Tevens wordt een factuuritem geopend:<br />
Ga nu te werk zoals wordt uitgelegd op pagina 37. Een nieuwe factuur aanmaken.<br />
Opmerkingen toevoegen<br />
Per relatie kunnen meerdere opmerkingen worden toegevoegd.<br />
1. Klik met de rechter muisknop in het witte vlak onder opmerking en kies voor Nieuw in het<br />
snelmenu dat verschijnt:
2. Plaats in het veld achter opmerking de titel van het bericht en in het witte vlak de rest van<br />
de tekst:<br />
3. Dubbelklik op het datumveld om de datum te wijzigen. Een kalender verschijnt:<br />
11
12<br />
4. Selecteer de juiste datum en kies voor OK.<br />
5. Kies wederom voor OK om de opmerking op te slaan in het systeem.<br />
In archief plaatsen<br />
Door relaties in het archief te plaatsen, worden deze niet meer getoond in het tabblad zoeken.<br />
De optie is vooral bedoelt voor relaties waarmee u al een lange tijd geen zaken meer mee heeft<br />
gedaan, maar waar wel facturen of inkoopfacturen aan vast zitten.<br />
1. Selecteer een relatie in het tabblad zoeken en ga naar het tabblad gegevens.<br />
2. Kies voor de knop bewerken rechtsboven in het scherm.<br />
3. Plaats een vinkje voor “In archief plaatsen”:<br />
4. Kies voor de knop OK om de relatie in het archief te plaatsen.<br />
Er kan wel worden gezocht naar deze relatie. Door in het tabblad zoeken “Zoek ook in archief”<br />
aan te vinken.
Tabblad Contacten<br />
Wanneer u contactpersonen bij een relatie wilt opslaan, meestal van toepassing wanneer u met<br />
bedrijven werkt, kan dat in het tabblad contacten.<br />
Per contactpersoon kunnen meerdere telefoon- faxnummers en e-mail adressen worden<br />
opgeslagen.<br />
Een contactpersoon invoeren<br />
1. Kies voor de knop Nieuw rechtsboven in het scherm.<br />
2. Alle velden worden leeggemaakt en de cursor staat te knipperen in het veld Achternaam.<br />
3. Voer de benodigde gegevens in.<br />
4. Kies voor OK om de gegevens van de contactpersoon op te slaan.<br />
De gegevens van een contactpersoon wijzigen<br />
1. Selecteer een contactpersoon door er eenmaal op te klikken en kies voor de knop<br />
Bewerken.<br />
2. De gegevens van de contactpersoon worden geopend in de bewerkingsmodus.<br />
3. Wijzig de gegevens waar nodig.<br />
4. Kies voor OK om de gewijzigde gegevens op te slaan.<br />
Een contactpersoon verwijderen<br />
1. Selecteer een contactpersoon door er eenmaal op te klikken en kies voor de knop<br />
Verwijderen.<br />
2. U krijgt een waarschuwing waarin wordt gevraagd of u zeker weet of de contactpersoon<br />
moet worden verwijderd.<br />
3. Kies voor OK om de contactpersoon te verwijderen uit het systeem.<br />
Een contactpersoon kan alleen worden verwijderd indien er geen verkoopfacturen aan zijn<br />
gekoppeld.<br />
13
14<br />
De knop Afdrukken overzicht<br />
De knop Afdrukken overzicht maakt het mogelijk de adresgegevens van de contactpersonen en<br />
het telefoonnummer + e-mail adres af te drukken op papier.<br />
1. Kies voor de knop Afdrukken overzicht.<br />
2. Een printvoorbeeld wordt getoond:<br />
3. Klik op de printer afbeelding linksboven in het scherm.<br />
4. Kies voor afdrukken in het nieuwe scherm dat wordt getoond. De gegevens worden op<br />
papier afgedrukt.<br />
De knop adres kopiëren<br />
De knop Adres kopiëren maakt het mogelijk de adresgegevens te kopiëren naar het klembord<br />
van Windows. Vanuit dit klembord kunt u de adresgegevens in een tekstverwerkingsprogramma<br />
plakken.<br />
1. Kies voor de knop Adres kopiëren.<br />
2. Open een tekstverwerkingsprogramma (bijvoorbeeld MS Word).<br />
3. Kies voor plakken.<br />
4. De gegevens zijn zichtbaar in het tekstverwerkingsprogramma.<br />
Het klembord is een tijdelijk geheugen waar de gegevens in worden opgeslagen.
Telefoon / faxnummers toevoegen<br />
Het is mogelijk meerdere telefoon- faxnummers toe te voegen aan een contactpersoon. Door<br />
een omschrijving aan een telefoonnummer te geven kan het nummer eenvoudig worden<br />
onderscheiden.<br />
1. Klik met de rechter muisknop in het linker witte vlak. Een snelmenu verschijnt:<br />
2. Kies voor nieuw in dit snelmenu. Het volgende scherm wordt getoond:<br />
3. Voer een telefoonnummer in en een omschrijving. Deze omschrijving is bij een volgende<br />
invoer in de keuzelijst beschikbaar.<br />
4. Kies voor OK om het telefoonnummer op te slaan in de lijst.<br />
Een telefoonnummer dat als standaard is gekenmerkt (aangegeven met een *) wordt afgedrukt<br />
op het overzicht.<br />
E-mail adressen toevoegen<br />
Het is mogelijk meerdere e-mail adressen toe te voegen aan een contactpersoon. Door een<br />
omschrijving aan een e-mail adres te geven kunnen de adressen eenvoudig worden<br />
onderscheiden.<br />
1. Klik met de rechter muisknop in het rechter witte vlak. Een snelmenu verschijnt:<br />
15
16<br />
2. Kies voor nieuw in dit snelmenu. Het volgende scherm wordt getoond:<br />
3. Voer voor het @ teken de naam en na het @ teken het domein in. Het domein is in de<br />
keuzelijst bij een volgende invoer beschikbaar.<br />
4. Kies voor OK om het e-mail adres op te slaan in de lijst.<br />
Een e-mail adres dat als standaard is gekenmerkt (aangegeven met een *) wordt afgedrukt op<br />
het overzicht.
Tabblad Autokaart<br />
Indien u in het bezit bent van de extra module “koppeling H-Base” is het mogelijk per klant<br />
meerdere auto’s in te voeren.<br />
Per auto wordt de totale historie aan reparaties bewaard in de database. Indien een auto niet<br />
meer in het bezit is van de klant, kan een datum verkoop worden ingevoerd. Op dat moment<br />
wordt de auto alleen nog maar getoond wanneer het vinkje "Alleen auto's in bezit" wordt uit<br />
gevinkt.<br />
Door gebruik te maken van de H-Base cd-rom kunt u voor 7.000 verschillende autotypen meer<br />
dan 58.000 artikelen selecteren. De prijzen worden direct vermeld.<br />
Het is mogelijk alvorens een factuur te genereren het tabblad Autokaart te gebruiken als een<br />
werkbon.<br />
Door meerdere pc's in een netwerk te plaatsen (bijvoorbeeld een pc op het kantoor en een pc in<br />
de werkplaats) kunt u werken met dezelfde database.<br />
In het kantoor maakt u de reparatie aan en tijdens de werkzaamheden voert u de gebruikte<br />
onderdelen in.<br />
Na de reparatie kan in het kantoor de reparatie worden gecontroleerd en uiteindelijk worden<br />
omgezet naar een factuur.<br />
17
18<br />
Een auto invoeren<br />
1. Kies voor de knop nieuw rechtsboven in het scherm. Het volgende scherm wordt getoond:<br />
2. Voer de benodigde gegevens in. Alleen de velden met een zwart label zijn velden die<br />
verplicht moet worden ingevoerd.<br />
3. Door gebruik te maken van zoeken met RDW nummer hoeft u zelf niet het autotype op te<br />
zoeken. Uit de H-BAse cd-rom worden de benodigde gegevens gezocht en in de<br />
keuzelijsten geplaatst.<br />
4. Kies na het invoeren van de gegevens voor OK om de auto op te slaan in de database.<br />
Zoeken op RDW nummer kan alleen wanneer u het exacte RDW nummer invoert.<br />
Een reparatie invoeren<br />
Door eerst een reparatie in te voeren zonder arbeidsloon en materialen, fungeert dit scherm als<br />
een werkbon. Tijdens de reparatie kan, indien de pc’s met elkaar zijn verbonden via een<br />
netwerk, het aantal gemaakte uren en de benodigde materialen worden ingevoerd.
1. Kies voor de tweede knop Nieuw:<br />
2. Het scherm wordt in de bewerkingsmodus geopend:<br />
3. Voer een reparatiedatum in, de tijd wanneer de reparatie gaat plaatsvinden en een<br />
omschrijving wat de reparatie gaat inhouden.<br />
4. Kies voor OK om de reparatie toe te voegen aan de auto.<br />
Het is tevens mogelijk direct arbeidsloon en materialen toe te voegen aan de reparatie!<br />
19
20<br />
Monteur(s) en de gemaakte uren aan reparatie toevoegen<br />
1. Selecteer een reparatie door en eenmaal op te klikken.<br />
2. Kies vervolgens een werknemer uit de keuzelijst:<br />
3. Kies voor de knop toevoegen. Het volgende scherm verschijnt:<br />
4. Geef het aantal gewerkte minuten op en kies voor OK.<br />
Standaard is 1 werknemer ingevoerd, degene die het pakket heeft geïnstalleerd. Door meerdere<br />
werknemers in te voeren, zijn deze in de keuzelijst beschikbaar om te selecteren. Zie ook<br />
Tabblad medewerkers pagina 74.
Materialen aan de reparatie toevoegen<br />
Er zijn drie manieren om materialen toe te voegen aan een reparatie:<br />
Door geen gebruik te maken van een eigen lijst of de H-Base cd-rom. Snelle invoer van<br />
losse artikelen.<br />
Door gebruik te maken van de artikellijst. Er zijn vooraf producten toegevoegd aan deze<br />
lijst.<br />
Door gebruik te maken van de H-Base cd-rom.<br />
Materialen aan een reparatie toevoegen door geen gebruik te maken<br />
van een eigen lijst of de H-Base cd-rom.<br />
1. Kies voor Nieuw rechtsonder in het scherm:<br />
2. Het volgende scherm wordt getoond:<br />
3. Geef het artikel een omschrijving, geeft het aantal en de prijs op. Kies een eenheid en een<br />
BTW tarief.<br />
4. Kies voor OK om het artikel aan de reparatie toe te voegen.<br />
21
22<br />
Materialen aan een reparatie toevoegen door gebruik te maken van de<br />
artikellijst. Er zijn vooraf producten toegevoegd aan deze lijst.<br />
1. Kies voor Nieuw rechtsonder in het scherm:<br />
2. Het volgende scherm wordt getoond:<br />
3. Doordat de keuze wordt gemaakt voor een eigen lijst wordt het scherm gewijzigd in het<br />
volgende scherm:
4. Selecteer een categorie en dubbelklik op een artikel uit die categorie.<br />
5. Geef het aantal op en kies voor OK om het artikel aan de reparatie toe te voegen.<br />
Doordat er vooraf artikelen zijn ingevoerd in de artikellijst hoeft u bij het toevoegen van een<br />
artikel uit deze artikellijst geen prijs, eenheid en BTW tarief op te geven. Deze zijn vooraf<br />
gedefinieerd.<br />
Materialen aan een reparatie toevoegen door gebruik te maken van de<br />
H-Base cd-rom.<br />
1. Kies voor Nieuw rechtsonder in het scherm:<br />
2. Het volgende scherm wordt getoond:<br />
23
24<br />
3. Doordat de keuze wordt gemaakt voor H-Base wordt het scherm gewijzigd in het volgende<br />
scherm:<br />
4. Selecteer een artikelgroep en klik vervolgens op het 3e tabblad Artikelen. Selecteer daar<br />
een artikel en kies voor OK om het artikel toe te voegen aan de reparatie.<br />
• U kunt de producten uit de H-Base cd-rom selecteren zoals u dat gewend bent in H-Base<br />
zelf.<br />
• Het programma "ziet" zelf wanneer er een nieuwe versie van H-Base wordt gebruikt.<br />
Reparatie in een factuur omzetten<br />
Wanneer de reparatie van de auto is voltooid kan de reparatie worden gefactureerd. Door op de<br />
knop "Reparatie naar factuur" te klikken wordt van de volledige reparatie, dus de gemaakte uren<br />
en de gebruikte materialen, een factuur gemaakt.<br />
1. Klik op de knop reparatie naar factuur.<br />
2. De volgende melding wordt gegeven:
3. Het getal 3 stelt het factuurnummer voor. Het programma wijst zelf een factuurnummer aan<br />
de factuur toe.<br />
4. De factuur kan nu worden bekeken in het tabblad verkoop.<br />
5. Om de factuur af te drukken klikt u in het tabblad verkoop op de knop "Afdrukken factuur".<br />
Een afdrukvoorbeeld wordt getoond.<br />
Wanneer een reparatie wordt gewijzigd kunt u wederom de reparatie naar een factuur omzetten.<br />
De factuur wordt dan gewijzigd met de nieuwe gegevens van de reparatie.<br />
25
26<br />
Tabblad Project<br />
Indien u in het bezit bent van de extra module “Project” is het mogelijk per klant een project in te<br />
voeren.<br />
De module projectfacturering wordt voornamelijk gebruikt door mensen die hun werkzaamheden<br />
in de bouw uitvoeren.<br />
Een woning wordt veelal in termijnen opgeleverd en dus ook in termijnen gefactureerd.<br />
Middels deze extra module kan voor het bouwen van een huis (of ieder ander project) eerst het<br />
project worden aangemaakt in het systeem.<br />
Van te voren weet men vaak wanneer een termijn moet worden opgeleverd en dus ook<br />
gefactureerd moet worden.<br />
De termijnen worden dus van te voren, met de prijzen aan het project gekoppeld.<br />
Projectfacturering maakt het mogelijk na een eenmalige invoer de termijnen binnen een project<br />
automatisch te laten factureren naar de klant.<br />
Tevens is het mogelijk uren geheel automatisch te factureren naar de klant. U hoeft enkel een<br />
project aan te maken met de eigenschap urenfacturatie. Na het invoeren van de medewerkers<br />
die aan dit project meewerken, kunt u per dag de gemaakte uren per medewerker invoeren. Het<br />
systeem zal dan geheel automatisch, per de door u ingestelde periode, de uren verzamelen en<br />
klaar zetten om gefactureerd te worden.<br />
Project aanmaken<br />
Er kunnen twee typen projecten worden aangemaakt:<br />
• Termijn facturering.<br />
• Uren facturatie maandelijks, tweewekelijks of wekelijks.<br />
• De termijn facturering gebruikt u voor het factureren van verschillende termijnen binnen<br />
een project, bijvoorbeeld bij de bouw van een huis.<br />
• Uren facturatie maakt het mogelijk een project in te voeren waarvoor mensen worden<br />
gedetacheerd. Per dag en per medewerker kunnen de uren worden ingevoerd. Het<br />
programma zal zelf de uren wekelijks, tweewekelijks of maandelijks (aan de hand van uw<br />
keuze) klaarzetten om gefactureerd te worden.
Project aanmaken type termijn facturatie<br />
1. Kies voor de knop Nieuw rechtsboven in het scherm. De velden worden in de<br />
bewerkingsmodus getoond:<br />
2. Voer de naam van het project in.<br />
3. Voer een begindatum en eventueel een einddatum in.<br />
4. Kies een projecttype (in dit geval een termijn facturering).<br />
5. Geef een totaalprijs van een project op (dit bedrag wordt verdeeld over het aantal<br />
termijnen).<br />
6. Voer het aantal termijnen in. Dit aantal zal terugkomen wanneer u de termijnen gaat<br />
toekennen aan een project.<br />
7. Ga verder met het invoeren van de termijnen (zie termijnen toekennen pagina 29).<br />
• De naam van het project wordt geplaatst op de factuur.<br />
• Door te dubbelklikken op het datumveld wordt een kalender getoond waaruit eenvoudig<br />
een datum kan worden geselecteerd.<br />
• Begindatum is de datum wanneer het project wordt gestart en wanneer de eerste termijn<br />
moet worden gefactureerd.<br />
• Einddatum is een niet verplicht in te voeren veld. De einddatum is de verwachte datum van<br />
oplevering van het totale project. Indien geen einddatum wordt ingevoerd, wordt voor de<br />
verdeling van de termijnen 365 dagen genomen.<br />
• In dit scherm kunnen meerdere opmerkingen worden geplaatst welke van toepassing zijn<br />
op dit project.<br />
Project aanmaken type uren facturatie<br />
Indien u gebruik maakt van de uren facturatie (maandelijks, tweewekelijks of wekelijks) dient u<br />
eerst de medewerkers waarvoor u de uren wilt (laten) factureren in te voeren.<br />
Per medewerker kunt u een uurtarief vaststellen. Zie tabblad medewerkers pagina 74.<br />
1. Kies voor de knop Nieuw rechtsboven in het scherm. De velden worden in de<br />
bewerkingsmodus getoond:<br />
27
28<br />
2. Kies als type project uren facturatie (maandelijks, tweewekelijks of wekelijks). Het scherm<br />
wordt gewijzigd in het volgende scherm:<br />
3. Voer de naam van het project in.<br />
4. Voer een begindatum en eventueel een einddatum in.<br />
5. Voer de medewerker(s) in die aan dit project werken door op de knop Nieuw te klikken. Het<br />
volgende scherm wordt getoond:
6. Klik op Afwijkende uurtarieven gebruiken wanneer u niet het standaard uurtarief van deze<br />
medewerker wilt berekenen. Het scherm wordt dan uitgeklapt:<br />
7. Het standaard tarief staat ingevuld. Wijzig deze en kies voor OK om de medewerker aan dit<br />
project toe te voegen.<br />
• Standaard uurtarieven kunnen worden gewijzigd in tabblad medewerkers. Zie pagina 74.<br />
• Medewerkers kunnen worden toegevoegd in het tabblad medewerkers. Zie pagina 74.<br />
Termijnen toekennen aan een project<br />
Termijnen kunnen op twee manieren worden toegekend aan een project.<br />
1. Middels een wizard (u wordt geholpen door het programma)<br />
2. Handmatig.<br />
Termijnen toekennen aan een project middels een wizard<br />
1. klik op de knop Termijnen instellen:<br />
2. Het volgende scherm wordt getoond:<br />
29
30<br />
3. Wijzig zo nodig de naamgeving van een termijn (vb: Termijn 1 wordt Aankoop grond).<br />
4. Wijzig zo nodig de data in de data waarop een termijnfactuur mag worden verstuurd.<br />
5. Wijzig zo nodig de prijzen van de termijnen (dit kan ook door de percentages te wijzigen).<br />
6. Kies voor OK om de termijnen aan het project toe te voegen.<br />
• De data zijn automatisch gegenereerd. Dit houdt in dat het aantal termijnen exact is<br />
verdeeld tussen de begindatum en de einddatum. Indien geen einddatum voor een project<br />
is opgegeven worden de termijnen standaard verdeeld over 365 dagen.<br />
• De prijzen van de termijnen zijn gelijk. De totaalprijs van een project wordt namelijk door<br />
het aantal termijnen gedeeld. Indien de prijs voor een termijn niet juist is, kan deze worden<br />
gewijzigd door het percentage te wijzigen of door direct een andere prijs in te voeren. De<br />
OK knop wordt alleen geactiveerd indien de opgetelde prijzen van alle termijnen onder in dit<br />
scherm de totale projectprijs is (100%).<br />
• Een termijn wordt pas gefactureerd indien u op de knop Factureer klikt. Wel wordt door het<br />
pakket aangegeven wanneer een termijn gefactureerd moet worden. Een termijn komt in de<br />
lijst "te factureren" te staan (dit scherm wordt getoond wanneer u op de F10 toets drukt)<br />
wanneer de opgegeven datum van dat termijn de datum van vandaag zal zijn.<br />
• Wanneer het programma wordt opgestart zal een scherm worden getoond waarin de te<br />
factureren termijnen worden getoond. Dit zelfde scherm kan worden opgeroepen door op<br />
de F10 toets te drukken.
Handmatig termijnen toekennen aan een project<br />
1. Kies voor de knop nieuw rechtsonder in het scherm:<br />
2. Het volgende scherm wordt getoond:<br />
3. Voer een omschrijving in (bijvoorbeeld Aankoop grond).<br />
4. Voer de prijs van dit termijn in.<br />
5. Kies voor OK om het termijn toe te kennen aan het project.<br />
In het rood staat aangegeven: Let op: Aantal termijnen is onjuist! Dit zal in beeld blijven staan<br />
totdat het totaalbedrag van het project is verdeeld over het totaal aantal termijnen.<br />
31
32<br />
Gemaakte uren van een medewerker invoeren<br />
1. Selecteer een werknemer en kies voor de knop Uren:<br />
2. Het volgende scherm wordt getoond:<br />
3. Kies voor de knop Nieuw. Het scherm wordt als volgt gewijzigd:
4. Standaard wordt de datum van vandaag ingevuld. Voer het aantal uren in en kies voor OK<br />
om de uren op te slaan.<br />
5. Kies vervolgens voor de knop Sluiten om terug te keren in het hoofdscherm.<br />
Tijdens het project kan altijd een medewerker worden toegevoegd.<br />
33
34<br />
De door het pakket aangegeven termijnen / uren factureren<br />
De termijnen (en / of de te factureren uren) worden verzameld en uiteindelijk klaargezet om<br />
gefactureerd te worden.<br />
Deze klaargezette verzamelstaten zijn dan nog geen facturen.<br />
U dient ze handmatig om te zetten naar een factuur. Dat kan door eenmaal op de knop factureer<br />
te klikken.<br />
De reden waarom u handmatig een verzamelde termijn of urenstaat om moet zetten naar een<br />
factuur is eenvoudig uit te leggen. Het kan zijn dat u het niet eens bent met de datum waarom<br />
deze gefactureerd moet worden. U kunt dan altijd de termijn bewerken en de datum waarop<br />
gefactureerd moet worden wijzigen.<br />
De te factureren termijn en / of uren kunt u oproepen door op de F10 toets op uw toetsenbord te<br />
drukken. Een scherm met daarin de termijnen wordt aan u getoond.<br />
Ditzelfde scherm wordt tijdens het opstarten van het programma, indien er termijnen / uren zijn<br />
te factureren, tevens aan u getoond.<br />
Termijnen factureren vanuit het tabblad project<br />
1. Selecteer een project door er eenmaal op te klikken.<br />
2. Selecteer vervolgens een termijn die u wilt omzetten naar een factuur en kies voor de knop<br />
Factureer:<br />
3. Het volgende scherm wordt getoond:<br />
4. Kies voor OK om de termijn om te zetten naar een factuur.
Nieuwe facturen kunnen worden terug gevonden in het tabblad verkoop zowel in het<br />
relatievenster als in het overzichtsvenster.<br />
Termijnen factureren vanuit het scherm dat verschijnt tijdens het<br />
opstarten (of wanneer u op de F10 toets drukt)<br />
1. Druk op de F10 toets op uw toetsenbord. Het volgende scherm wordt aan u getoond:<br />
2. Plaats een vinkje voor de aangegeven termijn en kies voor de knop Genereer factuur.<br />
3. De termijn is omgezet in een factuur. Deze factuur is nu geplaatst in het tabblad verkoop.<br />
35
36<br />
Tabblad Verkoop<br />
Een factuur wordt samengesteld uit factuuritems. Deze factuuritems kunnen worden toegevoegd<br />
aan een factuur door wel of niet gebruik te maken van een artikellijst.<br />
Deze artikellijst kunt u vooraf invoeren of direct wanneer u een factuur aanmaakt en het product<br />
(nog) niet in de lijst aanwezig is.<br />
Een factuurnummer wordt toegewezen. Wel is dit nummer later te wijzigen wanneer een factuur<br />
wordt bewerkt. Ieder factuurnummer is uniek.<br />
Er kan een contactpersoon worden gekozen waarnaar de factuur uiteindelijk moet worden<br />
verstuurd.<br />
Het is mogelijk een opmerking boven de factuur te plaatsen. Op deze wijze kunt u de factuur<br />
verduidelijken.<br />
De factuurdatum is altijd de datum waarop u de factuur aanmaakt. Deze datum is te wijzigen<br />
wanneer een factuur wordt bewerkt.
Een nieuwe factuur maken zonder gebruik te maken van een artikellijst<br />
1. Kies voor Nieuw rechtsboven in het scherm:<br />
2. Het scherm wordt als volgt gewijzigd:<br />
3. De cursor staat te knipperen bij de factuurdatum. Indien u de factuurdatum wilt wijzigen dan<br />
kunt u dat doen door te dubbelklikken op de huidige factuurdatum. Een kalender wordt dan<br />
getoond.<br />
4. Kies een contactpersoon uit (alleen mogelijk wanneer deze is ingevoerd in het tabblad<br />
contacten). Standaard is geen contactpersoon geselecteerd.<br />
5. Indien u een opmerking wilt plaatsen bovenaan de factuur dan kan dat in het veld onder<br />
opmerking. Kies vervolgens voor de knop Nieuw naast de factuuritems:<br />
37
38<br />
6. Het volgende scherm wordt getoond:<br />
7. In dit scherm kan de keuze worden gemaakt voor Geen lijst, Eigen lijst of HBase (HBase<br />
is alleen van toepassing bij de extra module koppeling H-Base). Dit voorbeeld gaat niet uit<br />
van een eigen lijst. Met een eigen lijst wordt een artikellijst bedoeld waarin vooraf artikelen<br />
worden geplaatst met een prijs zodat een vaak voorkomend artikel snel in een factuur kan<br />
worden geplaatst.<br />
8. Plaats bij omschrijving de naam van het artikel. Bijvoorbeeld: spijkers.<br />
9. Kies een aantal verkochte goederen, een prijs, een eenheid (wordt op de factuur vermeld)<br />
en een BTW tarief (standaard is 19%).<br />
10. Kies voor OK om het factuuritem toe te voegen aan de factuur.<br />
11. Kies voor Afdrukken factuur om de factuur naar de printer af te drukken.<br />
12. Er verschijnt een afdrukvoorbeeld waarin u de factuur nog eenmaal kunt controleren:
13. Klik op de printer afbeelding linksboven in het scherm.<br />
14. Kies voor afdrukken in het nieuwe scherm dat wordt getoond. De gegevens worden op<br />
papier afgedrukt.<br />
Een nieuwe factuur maken door gebruik te maken van een artikellijst<br />
1. Kies voor Nieuw rechtsboven in het scherm:<br />
2. Het scherm wordt als volgt gewijzigd:<br />
39
40<br />
3. De cursor staat te knipperen bij de factuurdatum. Indien u de factuurdatum wilt wijzigen dan<br />
kunt u dat doen door te dubbelklikken op de huidige factuurdatum. Een kalender wordt dan<br />
getoond.<br />
4. Kies een contactpersoon uit (alleen mogelijk wanneer deze is ingevoerd in het tabblad<br />
contacten). Standaard is geen contactpersoon geselecteerd.<br />
5. Indien u een opmerking wilt plaatsen bovenaan de factuur dan kan dat in het veld onder<br />
opmerking. Kies vervolgens voor de knop Nieuw naast de factuuritems:<br />
6. Het volgende scherm wordt getoond:
7. In dit scherm kan de keuze worden gemaakt voor Geen lijst, Eigen lijst of HBase (HBase<br />
is alleen van toepassing bij de extra module koppeling H-Base). Dit voorbeeld gaat uit van<br />
een eigen lijst. Met een eigen lijst wordt een artikellijst bedoeld waarin vooraf artikelen<br />
worden geplaatst met een prijs zodat een vaak voorkomend artikel snel in een factuur kan<br />
worden geplaatst.<br />
8. Door te kiezen voor eigen lijst wordt het scherm als volgt gewijzigd:<br />
9. Selecteer een categorie en dubbelklik op een artikel uit die categorie.<br />
10. Kies voor OK om het artikel toe te voegen aan de factuur.<br />
• Doordat er vooraf artikelen zijn ingevoerd in de artikellijst hoeft u bij het toevoegen van een<br />
artikel uit deze artikellijst geen prijs, eenheid en BTW tarief op te geven. Deze zijn vooraf<br />
gedefinieerd.<br />
• Door met de rechter muisknop onder categorie te klikken kunt u een nieuwe categorie<br />
invoeren.<br />
• Door met de rechter muisknop in het rechter witte vlak te klikken kunt u artikelen<br />
toevoegen.<br />
• Een contactpersoon kan worden geselecteerd bij het aanmaken van een nieuwe<br />
verkoopfactuur. De factuur wordt dan t.a.v. deze persoon verstuurd.<br />
• Een lege regel voorvoegen op factuur geeft de mogelijkheid groepen factuuritems te<br />
maken. Zie ook de knop details pagina 46.<br />
• Een kortingspercentage wordt gegeven op het factuuritem en niet op de totale factuur.<br />
• Een opmerking wordt onder een factuuritem geplaatst. Met deze optie kan een factuuritem<br />
worden verduidelijkt.<br />
41
42<br />
Een nieuwe factuur maken door gebruik te maken van de H-Base cdrom<br />
1. Kies voor Nieuw rechtsboven in het scherm:<br />
2. Het scherm wordt als volgt gewijzigd:<br />
3. De cursor staat te knipperen bij de factuurdatum. Indien u de factuurdatum wilt wijzigen dan<br />
kunt u dat doen door te dubbelklikken op de huidige factuurdatum. Een kalender wordt dan<br />
getoond.<br />
4. Kies een contactpersoon uit (alleen mogelijk wanneer deze is ingevoerd in het tabblad<br />
contacten). Standaard is geen contactpersoon geselecteerd.<br />
5. Indien u een opmerking wilt plaatsen bovenaan de factuur dan kan dat in het veld onder<br />
opmerking. Kies vervolgens voor de knop Nieuw naast de factuuritems:
6. Het volgende scherm wordt getoond:<br />
7. In dit scherm kan de keuze worden gemaakt voor Geen lijst, Eigen lijst of HBase (HBase<br />
is alleen van toepassing bij de extra module koppeling H-Base).<br />
8. Door te kiezen voor Hbase wordt het scherm als volgt gewijzigd:<br />
43
44<br />
9. Selecteer een autotype en klik op het tabblad Artikelgroepen. Het scherm wordt als volgt<br />
gewijzigd:<br />
10. Selecteer een artikelgroep en kies voor het tabblad Artikelen. Het scherm wordt als volgt<br />
gewijzigd:
11. Dubbelklik op een artikel. Prijs, eenheid en BTW tarief worden standaard ingevoerd. Wijzig<br />
zo nodig het aantal en kies voor OK om het artikel toe te voegen aan de factuur.<br />
45
46<br />
De knop details (in het scherm factuuritems)<br />
Onder de knop details zitten 4 opties verwerkt.<br />
• Lege regel voorvoegen op factuur<br />
• Kopje boven factuuritem<br />
• Korting<br />
• Opmerking<br />
Door op de knop details te klikken wordt het scherm "opengeklapt". Het scherm ziet er dan als<br />
volgt uit:<br />
De genoemde opties zijn na openklappen van het scherm beschikbaar.<br />
Lege regel voorvoegen op factuur<br />
Door een lege regel voor te voegen op de factuur, wordt een lege regel in de factuur<br />
opgenomen boven het factuuritem dat wordt ingevoerd.<br />
Op deze wijze kunnen meerdere groepen factuuritems op de factuur worden samengesteld.<br />
Als voorbeeld noemen we een verbouwing van een garage, het afhangen van de keukenkastjes<br />
en het plaatsen van nieuwe kranen in de keuken.<br />
Gefactureerd moet worden: klein materiaal, garagedeur, arbeidsloon, kozijnen, glaswerk,<br />
dakpannen, windveren, het afhangen van de keukenkastjes en nieuwe kranen.
Op deze factuur moeten er verschillende factuuritems voor de duidelijkheid bij elkaar worden<br />
geplaatst.<br />
Als eerste worden de factuuritems betreffende het verbouwen van de garage op de factuur<br />
worden geplaatst.<br />
Vervolgens wordt het afhangen van de keukenkastjes en de nieuwe kranen gefactureerd. Door<br />
boven het factuuritem afhangen keukenkastjes een lege regel voor te voegen, wordt dit<br />
factuuritem een regel lager geplaatst op de factuur.<br />
Het is op deze manier duidelijker wat er aan de garage en wat er aan de keuken is verbouwd.<br />
Het resultaat op de factuur:<br />
47
48<br />
Kopje boven factuuritem<br />
Door een kopje boven een factuuritem te plaatsen kunnen verschillende groepen factuuritems<br />
worden verduidelijkt.<br />
Als voorbeeld noemen we wederom een verbouwing van een garage, het afhangen van de<br />
keukenkastjes en het plaatsen van nieuwe kranen in de keuken.<br />
Gefactureerd moet worden: klein materiaal, garagedeur, arbeidsloon, kozijnen, glaswerk,<br />
dakpannen, windveren, het afhangen van de keukenkastjes en nieuwe kranen.<br />
Op deze factuur moeten er verschillende factuuritems voor de duidelijkheid bij elkaar worden<br />
geplaatst.<br />
Als eerste worden de factuuritems betreffende het verbouwen van de garage op de factuur<br />
worden geplaatst.<br />
Vervolgens wordt het afhangen van de keukenkastjes en de nieuwe kranen gefactureerd. Door<br />
boven het factuuritem afhangen keukenkastjes een lege regel voor te voegen, wordt dit<br />
factuuritem een regel lager geplaatst op de factuur.<br />
Echter worden er nu ook kopjes boven deze factuuritems geplaatst,<br />
namelijk Werkzaamheden aan de garage en Werkzaamheden aan de keuken. Het is op deze<br />
manier duidelijker wat er aan de garage en wat er aan de keuken is verbouwd.<br />
Het resultaat op de factuur:
Korting<br />
Per factuuritem kan een korting worden gegeven. Dit kortingpercentage wordt berekend over het<br />
bedrag dat bij dat factuuritem wordt ingevoerd.<br />
In dit voorbeeld wordt er een korting van 15% gegeven op de garagedeur.<br />
De prijs wordt weergegeven zoals die is ingevoerd. Het bedrag zal de prijs minus het<br />
kortingspercentage zijn.<br />
Onder het factuuritem wordt nu cursief het kortingsbedrag weergegeven.<br />
Het resultaat op de factuur:<br />
Opmerking<br />
Onder ieder factuuritem kan een opmerking worden geplaatst.<br />
Wanneer een kortingspercentage wordt gegeven wordt een tekst met de kortingbedrag onder<br />
het factuuritem geplaatst.<br />
Op dezelfde plaats kan iedere willekeurige opmerking worden opgenomen.<br />
In dit voorbeeld wordt het aantal dakpannen verduidelijkt.<br />
Als opmerking wordt de tekst "Dakpannen alleen daar vervangen waar nodig" geplaatst.<br />
49
50<br />
Het resultaat op de factuur:<br />
Een factuur bewerken<br />
Een factuur bestaat uit meerdere componenten. Deze zijn afzonderlijk te bewerken c.q. te<br />
wijzigen.<br />
Algemene gegevens van een factuur bewerken<br />
Onder algemene gegevens worden factuurnummer, factuurdatum, de contactpersoon of een<br />
opmerking verstaan.<br />
1. Selecteer een factuur en kies voor de knop Bewerken:
2. Het scherm wordt als volgt gewijzigd:<br />
3. Wijzig nu waar nodig de gegevens. Een contactpersoon kan alleen wordt geselecteerd<br />
wanneer deze in het tabblad contacten is toegevoegd.<br />
4. Kies voor OK om de wijzigingen op te slaan.<br />
Het factuurtype bewerken<br />
Een factuurtype geeft de status van een factuur aan. In dit pakket zijn 3 typen facturen door<br />
VWA gedefinieerd: FACTUUR, HERINNERING EN HERINNERING.<br />
Het pakket "geeft" een factuur na een bepaalde periode een andere status. Bijvoorbeeld<br />
wanneer de betalingstermijn is verstreken, wordt de status van een factuur gewijzigd van<br />
FACTUUR in HERINNERING.<br />
51
52<br />
Wanneer u niet wilt dat een bepaalde factuur in een herinnering wordt gewijzigd, kunt u deze<br />
actie ongedaan maken.<br />
1. Selecteer een factuur, klik met de rechter muisknop op een factuurtype en kies voor<br />
Bewerken:<br />
2. het volgende scherm wordt getoond:<br />
3. Indien u deze herinnering wilt terugzetten naar een factuur, klik dan op de keuzelijst en kies<br />
FACTUUR.<br />
4. Het factuurtype is nu gewijzigd en de klant zal geen herinnering ontvangen, maar een<br />
normale factuur.<br />
Een verzenddatum maakt het mogelijk de factuur in het herinneringen systeem te plaatsen.<br />
Wanneer een factuur naar de printer wordt afgedrukt, wordt automatisch een verzenddatum<br />
geplaatst.
De factuuritems bewerken<br />
Een factuuritem wordt gewijzigd wanneer het aantal of de prijs van een factuuritem niet juist is.<br />
1. Selecteer een factuur, vervolgens een factuuritem en kies voor de knop bewerken<br />
rechtsonder in het scherm:<br />
2. Het volgende scherm wordt getoond (afhankelijk van de manier hoe het factuuritem is<br />
toegevoegd aan de factuur, zonder eigen lijst, met eigen lijst of uit de H-Base cd-rom):<br />
3. Wijzig de gegevens waar nodig en kies voor OK om de wijzigen op te slaan.<br />
53
54<br />
Een factuur verwijderen<br />
Een factuur kan alleen worden verwijderd indien voor deze factuur geen betaling is ingevoerd.<br />
1. Selecteer een factuur en kies voor de knop Verwijderen:<br />
2. Het volgende scherm wordt getoond:<br />
3. Kies voor OK om de factuur te verwijderen uit het systeem.
De knop Afdrukken overzicht...<br />
De knop Afdrukken overzicht maakt het mogelijk alle facturen van 1 klant in een beknopt<br />
overzicht af te drukken op papier.<br />
1. Kies voor de knop Afdrukken overzicht.<br />
2. Een printvoorbeeld wordt getoond:<br />
3. Klik op de printer afbeelding linksboven in het scherm.<br />
4. Kies voor afdrukken in het nieuwe scherm dat wordt getoond. De gegevens worden op<br />
papier afgedrukt.<br />
• De gegevens kunnen alleen worden afgedrukt op papier wanneer een printer is<br />
aangesloten!<br />
• Onderaan de laatste pagina kunt u zien wat er totaal aan deze klant is gefactureerd en wat<br />
er totaal nog open staat van deze klant.<br />
De knop Afdrukken factuur<br />
De knop Afdrukken factuur drukt uiteindelijk de factuur af op papier. De factuur is altijd in het<br />
afdrukvoorbeeld nog te controleren. Is de factuur onverhoopt niet naar wens, dan kunt u het<br />
afdrukvoorbeeld sluiten, de factuur bewerken en alsnog afdrukken.<br />
1. Selecteer een factuur door er eenmaal op te klikken.<br />
2. Kies voor Afdrukken factuur.<br />
3. Een printvoorbeeld wordt getoond:<br />
55
56<br />
4. Klik op de printer afbeelding linksboven in het scherm.<br />
5. Kies voor afdrukken in het nieuwe scherm dat wordt getoond. De gegevens worden op<br />
papier afgedrukt.<br />
Factuurtype<br />
De omschrijving factuurtype geeft de status van een factuur aan. In dit pakket zijn 3 typen<br />
facturen door VWA gedefinieerd: FACTUUR, HERINNERING EN HERINNERING.<br />
Het pakket "geeft" een factuur na een bepaalde periode een andere status. Bijvoorbeeld<br />
wanneer de betalingstermijn is verstreken, wordt de status van een factuur gewijzigd van<br />
FACTUUR in HERINNERING.<br />
Links in het scherm vindt u een overzicht van factuurtypen terug:
Factuur met factuurnummer 1 is aangemaakt op 21 december 2001 en verzonden op 27<br />
december 2001.<br />
19 dagen later, op 9 januari 2002 is automatisch de status van de factuur gewijzigd in<br />
HERINNERING. Deze herinnering is nog niet verzonden, er is immers geen verzenddatum<br />
aanwezig.<br />
Een herinnering maken<br />
Een herinnering wordt automatisch gegenereerd. U hoeft hier niets aan te doen. Dit houdt in dat<br />
zolang u geen betaling van de klant heeft ingevoerd de factuur na een door u ingestelde periode<br />
van status verandert.<br />
1. U dient eenmalig de instellingen te controleren van een factuurtype. De omschrijving<br />
factuurtype staat voor de status van een factuur.<br />
Per factuurtype kan worden ingesteld na hoeveel dagen de status factuur moet worden<br />
gewijzigd in de status herinnering.<br />
Tevens kan per status/factuurtype worden bepaald of rentedagen in rekening moeten<br />
worden gebracht.<br />
2. Betalingen door uw klanten moeten per factuur worden ingevoerd Zie ook pagina 62.<br />
Een creditfactuur maken<br />
Een creditfactuur kan de gehele factuur, maar ook een deel daarvan inhouden. Op deze wijze<br />
bestaan er twee mogelijkheden om een creditfactuur aan te maken:<br />
• Een factuur geheel crediteren<br />
• Een factuur gedeeltelijk crediteren<br />
Een factuur geheel crediteren<br />
1. Klik met de rechter muisknop op een factuur welke u wilt crediteren. Een snelmenu<br />
verschijnt:<br />
2. Kies voor Creditfactuur aanmaken. Het scherm wordt als volgt gewijzigd:<br />
57
58<br />
3. In het veld opmerkingen is de tekst “Creditfactuur voor factuurnummer 1.” geplaatst. Alle<br />
factuuritems zijn met negatieve aantallen aangegeven.<br />
4. Kies nu voor OK om de creditfactuur te voltooien. Deze wordt in de totaallijst van facturen<br />
opgenomen:
Een factuur gedeeltelijk crediteren<br />
1. Klik met de rechter muisknop op een factuur welke u wilt crediteren. Een snelmenu<br />
verschijnt:<br />
2. Kies voor Creditfactuur aanmaken. Het scherm wordt als volgt gewijzigd:<br />
3. In het veld opmerkingen is de tekst “Creditfactuur voor factuurnummer 1.” geplaatst. Alle<br />
factuuritems zijn met negatieve aantallen aangegeven.<br />
4. In dit geval wordt alleen de APK keuring gecrediteerd. Dit houdt in dat alle andere<br />
factuuritems moeten worden verwijderd, deze worden immers niet gecrediteerd:<br />
59
60<br />
5. Kies nu voor OK om de creditfactuur te voltooien. Deze wordt in de totaallijst van facturen<br />
opgenomen:<br />
• Alleen factuuritems welke u wilt crediteren mogen in de creditfactuur aanwezig zijn.<br />
Verwijder elk ander factuuritem. Wanneer u deze niet verwijdert, zullen ook deze worden<br />
gecrediteerd.<br />
• Indien een klant totaal 20 stuks materiaal heeft aangeschaft, maar hiervan 6 terug brengt,<br />
maakt u van het aantal 6. Op deze wijze worden 6 stuks gecrediteerd.
Overzicht openstaande facturen<br />
Het is mogelijk een totaal overzicht van alle facturen zowel openstaand als voldaan en alle<br />
herinneringen te tonen.<br />
Dit overzicht kan per klant worden bekeken in het tabblad verkoop en in het totaal overzicht van<br />
alle klanten in het overzichtsvenster.<br />
1. Boven in het scherm ziet u de naam van de klant met plaatsnaam en debiteurnummer<br />
staan. U bekijkt nu alleen de facturen die van toepassing zijn op deze klant:<br />
2. Door Alleen openstaand aan of uit te vinken worden of alle facturen getoond, of alleen de<br />
openstaande facturen:<br />
61
62<br />
• Creditfacturen zijn alleen op de dag van aanmaken zichtbaar. Wilt u deze later nogmaals<br />
tonen, dan dient de optie Alleen openstaand zijn uitgevinkt.<br />
• Standaard staan alleen de openstaande facturen in de lijst.<br />
Een betaling van een factuur invoeren<br />
Indien een klant een factuur heeft betaald, dient deze betaling te worden ingevoerd. Tevens is<br />
het mogelijk deelbetalingen in te voeren.<br />
Voor het automatisch laten genereren van herinneringen is het noodzakelijk dat betalingen<br />
worden ingevoerd!<br />
1. klik met de rechter muisknop op een factuur en kies voor Betaling in het snelmenu:<br />
2. Het volgende scherm wordt getoond:<br />
3. Kies voor de knop Nieuw. Het scherm wordt als volgt gewijzigd:
4. Het volledig openstaand bedrag wordt standaard ingevoerd. Voer het bedrag in dat<br />
daadwerkelijk is betaald.<br />
5. Wijzig zo nodig de datum (standaard is de datum van vandaag).<br />
6. Het venster sluit zich automatisch (alleen wanneer een volledige betaling wordt ingevoerd,<br />
bij deelbetalingen: kies voor OK en sluit het venster).<br />
Na het invoeren van een volledige betaling zal de factuur uit het scherm verdwijnen. Pas<br />
wanneer u de optie “Alleen openstaand” uit vinkt zal de factuur worden getoond. U zult dan zien<br />
dat het openstaand bedrag 0 is.<br />
63
64<br />
Tabblad Inkoop<br />
In het tabblad inkoop is het mogelijk uw inkoopfacturen in te voeren. Op deze wijze kan het<br />
pakket voor u de te betalen omzet belasting berekenen (volgens kasstelsel).<br />
Voordat het tabblad Inkoop beschikbaar is, moet u in het tabblad gegevens een relatie<br />
aanvinken als klant en als leverancier!<br />
Een inkoopfactuur invoeren<br />
1. Kies voor de knop Nieuw rechtsboven in het scherm:<br />
2. Het scherm wordt als volgt gewijzigd:
3. Voer een omschrijving van de binnengekomen factuur in (bijvoorbeeld: huur kwartaal 3).<br />
4. Voer het bedrag inclusief BTW in.<br />
5. Voer het BTW bedrag in.<br />
6. Kies voor OK om de inkoopfactuur op te nemen in het systeem.<br />
• Indien geen inkoopfacturen worden ingevoerd kan de BTW afdracht voor de<br />
omzetbelasting niet worden berekend.<br />
• Velden met blauwe labels zijn niet vereist om in te vullen. Deze bieden aanvullende<br />
informatie.<br />
• De datum wordt automatisch op de datum van vandaag gezet.<br />
Een inkoopfactuur bewerken<br />
1. Klik met de rechter muisknop op een inkoopfactuur en kies voor Bewerken in het<br />
snelmenu dat verschijnt.<br />
2. Wijzig de gegevens waar nodig.<br />
3. Kies voor OK om de gewijzigde gegevens op te nemen in het systeem.<br />
Een inkoopfactuur verwijderen<br />
1. Klik met de rechter muisknop op een inkoopfactuur en kies voor Verwijderen in het<br />
snelmenu dat verschijnt.<br />
2. Een waarschuwing wordt getoond met de vraag of u zeker bent dat de inkoopfactuur moet<br />
worden verwijderd.<br />
3. Kies voor OK om de inkoopfactuur te verwijderen uit het systeem.<br />
65
66<br />
De knop Afdrukken overzicht...<br />
De knop Afdrukken overzicht maakt het mogelijk alle inkoopfacturen van 1 leverancier in een<br />
beknopt overzicht af te drukken op papier.<br />
1. Kies voor de knop Afdrukken overzicht.<br />
2. Een printvoorbeeld wordt getoond:<br />
3. Klik op de printer afbeelding linksboven in het scherm.<br />
4. Kies voor afdrukken in het nieuwe scherm dat wordt getoond. De gegevens worden op<br />
papier afgedrukt.<br />
• De gegevens kunnen alleen worden afgedrukt op papier wanneer een printer is<br />
aangesloten!<br />
• Onderaan de laatste pagina kunt u zien wat er totaal aan u door deze leverancier is<br />
gefactureerd en wat er totaal nog open staat.
Een betaling van een inkoopfactuur invoeren<br />
Indien u een inkoopfactuur heeft betaald, dient deze betaling te worden ingevoerd. Tevens is het<br />
mogelijk deelbetalingen in te voeren.<br />
1. klik met de rechter muisknop op een inkoopfactuur en kies voor Betaling in het snelmenu:<br />
2. Het volgende scherm wordt getoond:<br />
3. Kies voor de knop Nieuw. Het scherm wordt als volgt gewijzigd:<br />
67
68<br />
4. Het volledig openstaand bedrag wordt standaard ingevoerd. Voer het bedrag in dat<br />
daadwerkelijk is betaald.<br />
5. Wijzig zo nodig de datum (standaard is de datum van vandaag).<br />
6. Het venster sluit zich automatisch (alleen wanneer een volledige betaling wordt ingevoerd,<br />
bij deelbetalingen: kies voor OK en sluit het venster).<br />
Na het invoeren van een volledige betaling zal de inkoopfactuur uit het scherm verdwijnen. Pas<br />
wanneer u de optie “Alleen openstaand” uit vinkt zal de inkoopfactuur worden getoond. U zult<br />
dan zien dat het openstaand bedrag 0 is.
Tabblad Algemeen<br />
Betaalwijze<br />
Betaalwijze komt terug wanneer u een betaling invoert. Een betaling kan per bank of per kas<br />
plaatsvinden. Standaard is per bank. Vandaar dat deze als standaard is gekenmerkt.<br />
Betaalwijze invoeren<br />
1. Kies voor Nieuw.<br />
2. Een nieuw scherm wordt getoond. Voer hier de omschrijving van de betaalwijze in.<br />
Bijvoorbeeld Chipknip.<br />
3. Kies voor OK om de betaalwijze toe te voegen aan het systeem.<br />
Betaalwijze bewerken<br />
1. Selecteer een betaalwijze en kies voor Bewerken.<br />
2. Een nieuw scherm wordt getoond met de omschrijving van de betaalwijze. Wijzig de<br />
omschrijving van de betaalwijze in bijvoorbeeld Chipknip.<br />
3. Kies voor OK om de wijziging toe te voegen aan het systeem.<br />
Betaalwijze verwijderen<br />
1. Selecteer een betaalwijze en kies voor Verwijderen.<br />
2. Een nieuw scherm wordt getoond met de vraag of u het zeker weet dat de betaalwijze moet<br />
worden verwijderd.<br />
69
70<br />
3. Kies voor OK om de betaalwijze te verwijderen uit het systeem.
• Een betaalwijze dat als standaard is gekenmerkt zal als eerste worden getoond in een<br />
keuzelijst waar u moet beslissen hoe de betaling heeft plaatsgevonden. Bijvoorbeeld bij het<br />
invoeren van een betaling.<br />
• Een betaalwijze kan als standaard worden gekenmerkt door deze te selecteren en eenmaal<br />
op de knop "Instellen als standaard" te klikken.<br />
BTW<br />
Het is mogelijk verschillende BTW tarieven in te voeren. Standaard zijn 0%, 6%, 17,5% en 19%<br />
BTW ingevoerd.<br />
BTW tarief invoeren<br />
1. Kies voor Nieuw.<br />
2. Onder in het scherm is het nu mogelijk een naam en een BTW tarief in te voeren.<br />
3. Voer een naam (bijvoorbeeld BTW hoog) en het tarief (bijvoorbeeld 19%) in.<br />
4. Kies voor OK om het BTW tarief toe te voegen aan het systeem.<br />
BTW tarief bewerken<br />
1. Selecteer een BTW tarief en kies voor Bewerken.<br />
2. Onder in het scherm is het nu mogelijk de naam en het BTW tarief te wijzigen.<br />
3. Kies voor OK om de wijziging toe te voegen aan het systeem.<br />
BTW tarief verwijderen<br />
1. Selecteer een BTW tarief en kies voor Verwijderen.<br />
2. Een nieuw scherm wordt getoond met de vraag of u het zeker weet dat het BTW tarief<br />
moet worden verwijderd.<br />
3. Kies voor OK om het BTW tarief te verwijderen uit het systeem.<br />
• Een BTW tarief dat als standaard is gekenmerkt zal als eerste worden getoond in een<br />
keuzelijst waar u moet beslissen welk tarief moet worden gehanteerd. Bijvoorbeeld bij het<br />
invoeren van een betaling.<br />
• Een BTW tarief kan als standaard worden gekenmerkt door deze te selecteren en eenmaal<br />
op de knop "Instellen als standaard" te klikken.<br />
71
72<br />
Burgerlijke staat<br />
Burgerlijke staat komt alleen terug wanneer u een medewerker invoert.<br />
Burgerlijke staat invoeren<br />
1. Kies voor Nieuw.<br />
2. Een nieuw scherm wordt getoond. Voer hier de omschrijving van de burgerlijke staat in.<br />
Bijvoorbeeld samenwonend.<br />
3. Kies voor OK om deze vorm van burgerlijke staat toe te voegen aan het systeem.<br />
Burgerlijke staat bewerken<br />
1. Selecteer een burgerlijke staat en kies voor Bewerken.<br />
2. Een nieuw scherm wordt getoond met de omschrijving van de burgerlijke staat. Wijzig de<br />
omschrijving van de burgerlijke staat in bijvoorbeeld samenwonend.<br />
3. Kies voor OK om de wijziging toe te voegen aan het systeem.<br />
Burgerlijke staat verwijderen<br />
1. Selecteer een vorm van burgerlijke staat en kies voor Verwijderen.<br />
2. Een nieuw scherm wordt getoond met de vraag of u het zeker weet dat deze vorm van<br />
burgerlijke staat moet worden verwijderd.<br />
3. Kies voor OK om deze vorm van burgerlijke staat te verwijderen uit het systeem.<br />
• Een burgerlijke staat dat als standaard is gekenmerkt zal als eerste worden getoond in een<br />
keuzelijst. Bijvoorbeeld bij het invoeren van een medewerker.<br />
• Een burgerlijke staat kan als standaard worden gekenmerkt door deze te selecteren en<br />
eenmaal op de knop "Instellen als standaard" te klikken.<br />
Eenheid<br />
In het systeem komen verschillende eenheden voor. Op deze wijze kunt u aangeven op welke<br />
wijze u uw product / dienst verkoopt. Of per stuk, per uur of misschien een totaalbedrag.<br />
Vandaar dat u verschillende eenheden kunt toevoegen aan het systeem.<br />
Eenheid invoeren<br />
1. Kies voor Nieuw.<br />
2. Onder in het scherm is het nu mogelijk een naam en een waarde in te voeren.<br />
3. Voer een naam (bijvoorbeeld vierkante meter) en de waarde (M2) in.<br />
4. Kies voor OK om de eenheid toe te voegen aan het systeem.
Eenheid bewerken<br />
1. Selecteer een eenheid en kies voor Bewerken.<br />
2. Onder in het scherm is het nu mogelijk de naam en de waarde te wijzigen.<br />
3. Kies voor OK om de wijziging toe te voegen aan het systeem.<br />
73
74<br />
Eenheid verwijderen<br />
1. Selecteer een eenheid en kies voor Verwijderen.<br />
2. Een nieuw scherm wordt getoond met de vraag of u het zeker weet dat de eenheid moet<br />
worden verwijderd.<br />
3. Kies voor OK om het de eenheid te verwijderen uit het systeem.<br />
• Een eenheid dat als standaard is gekenmerkt zal als eerste worden getoond in een<br />
keuzelijst waar u moet beslissen per welke waarde u een product wilt verkopen.<br />
Bijvoorbeeld bij het invoeren van factuuritems.<br />
• Een eenheid kan als standaard worden gekenmerkt door deze te selecteren en eenmaal op<br />
de knop "Instellen als standaard" te klikken.<br />
Land<br />
Voor het invoeren van de postcode is het nodig een land te specificeren met haar postcode<br />
format. Deze eigenschap zult u terugvinden bij het invoeren van een nieuwe relatie.<br />
Land invoeren<br />
1. Kies voor Nieuw.<br />
2. Onder in het scherm is het nu mogelijk een naam en een postcode format in te voeren.<br />
3. Voer een naam (Nederland) en de waarde (9999 AA) in.<br />
4. Kies voor OK om het land toe te voegen aan het systeem.<br />
Land bewerken<br />
1. Selecteer een land en kies voor Bewerken.<br />
2. Onder in het scherm is het nu mogelijk de naam en de postcode format te wijzigen.<br />
3. Kies voor OK om de wijziging toe te voegen aan het systeem.<br />
Land verwijderen<br />
1. Selecteer een land en kies voor Verwijderen.<br />
2. Een nieuw scherm wordt getoond met de vraag of u het zeker weet dat het land moet<br />
worden verwijderd.<br />
3. Kies voor OK om het land te verwijderen uit het systeem.<br />
• Een land dat als standaard is gekenmerkt zal als eerste worden getoond in een keuzelijst.<br />
Bijvoorbeeld bij het invoeren van een nieuwe relatie.
• Een land kan als standaard worden gekenmerkt door deze te selecteren en eenmaal op de<br />
knop "Instellen als standaard" te klikken.<br />
75
76<br />
Titel<br />
Het is mogelijk een medewerker of een contactpersoon een titel te geven (Ing. Dr. Ir. enz).<br />
Titel invoeren<br />
1. Kies voor Nieuw.<br />
2. Een nieuw scherm wordt getoond. Voer hier de afkorting van de titel in. Bijvoorbeeld Ing.<br />
3. Kies voor OK om de titel toe te voegen aan het systeem.<br />
Titel bewerken<br />
1. Selecteer een titel en kies voor Bewerken.<br />
2. Een nieuw scherm wordt getoond met de afkorting van de titel. Wijzig de afkorting van de<br />
titel in bijvoorbeeld Ing.<br />
3. Kies voor OK om de wijziging toe te voegen aan het systeem.<br />
Titel verwijderen<br />
1. Selecteer een titel en kies voor Verwijderen.<br />
2. Een nieuw scherm wordt getoond met de vraag of u het zeker weet dat de titel moet<br />
worden verwijderd.<br />
3. Kies voor OK om de titel te verwijderen uit het systeem.<br />
• Een titel dat als standaard is gekenmerkt zal als eerste worden getoond in een keuzelijst.<br />
Bijvoorbeeld bij het invoeren van een medewerker of een contactpersoon.<br />
• Een titel kan als standaard worden gekenmerkt door deze te selecteren en eenmaal op de<br />
knop "Instellen als standaard" te klikken.
Tabblad Medewerkers<br />
Voordat een nieuwe medewerker met het pakket kan werken zal deze moeten worden<br />
ingevoerd in het systeem. Standaard staat u zelf in het systeem. In de eerste installatie van het<br />
pakket heeft u tijdens de setup uw eigen gegevens moeten invoeren. Vandaar dat het pakket u<br />
als medewerker heeft ingevoerd met het hoogste autorisatieniveau.<br />
Indien u gebruik maakt van de extra module project, zult u tevens medewerkers eerst moeten<br />
invoeren alvorens deze te kunnen toevoegen aan een project. Per medewerker kan een apart<br />
uurtarief worden ingesteld.<br />
Nieuwe medewerker invoeren<br />
1. Kies voor de knop Nieuw rechtsboven in het scherm:<br />
77
78<br />
2. Het scherm wordt als volgt gewijzigd:<br />
3. Voer de benodigde gegevens in.<br />
4. Selecteer een uurtarief. Indien het uurtarief dat u wenst in te voeren niet in de lijst aanwezig<br />
is, voert u een extra uurtarief in. Zie ook artikel toevoegen pagina 83.<br />
5. Voer een Inlognaam en een wachtwoord in.<br />
6. Stel het autorisatieniveau in.<br />
7. Kies voor OK om de medewerker toe te voegen aan het systeem.
Medewerker verwijderen (uit dienst)<br />
Een medewerker kan niet worden verwijderd uit het systeem. Reden hiervan is dat een<br />
medewerker gegevens heeft ingevoerd en deze altijd zijn gekoppeld aan deze medewerker.<br />
De toegangsrechten van een medewerker kunnen worden gewijzigd door een datum uit dienst<br />
in te voeren. Hierdoor kan de medewerker het pakket niet meer opstarten en kan de<br />
medewerker niet meer worden geselecteerd bij het invoeren van een nieuw project.<br />
1. Selecteer een medewerker en kies voor de knop Bewerken:<br />
2. Het scherm wordt als volgt gewijzigd:<br />
79
80<br />
3. Voer een datum uit dienst in en kies voor OK om de gegevens op te slaan. De werknemer<br />
kan nu het pakket niet meer opstarten en zal niet meer beschikbaar zijn voor selectie bij<br />
nieuwe projecten.<br />
Autorisatieniveau wijzigen<br />
Een medewerker kan verschillende autorisatie niveaus hebben. Dit houdt in dat een voor een<br />
medewerker kan worden bepaald wat hij / zij wel of niet mag in het pakket.<br />
Er zijn 3 niveaus: Gebruiker, Databeheer en Applicatiebeheer.<br />
1. Selecteer een medewerker en kies voor Bewerken.<br />
2. Het scherm wordt als volgt gewijzigd:<br />
3. Wijzig het autorisatieniveau door in de keuzelijst te kiezen voor Gebruiker, Databeheer of<br />
Applicatiebeheer:
4. Kies voor OK om de wijzigingen op te slaan.<br />
Per autorisatieniveau uitgewerkt:<br />
Gebruiker<br />
• Facturen toevoegen en verwijderen.<br />
• Relatie gegevens toevoegen en verwijderen<br />
Databeheerder<br />
• Facturen toevoegen en verwijderen.<br />
• Relatie gegevens toevoegen en verwijderen<br />
• Onderhoudsaspecten toevoegen en verwijderen (bijvoorbeeld BTW tarieven, eenheden<br />
e.d.).<br />
Applicatiebeheerder<br />
• Facturen toevoegen en verwijderen.<br />
• Relatie gegevens toevoegen en verwijderen<br />
• Onderhoudsaspecten toevoegen en verwijderen (bijvoorbeeld BTW tarieven, eenheden<br />
e.d.).<br />
• Autorisatie niveau van medewerkers wijzigen.<br />
• Backup bestanden aanmaken en terugzetten.<br />
81
82<br />
Het wijzigen van het autorisatieniveau kan alleen door een applicatiebeheerder worden<br />
uitgevoerd.
Tabblad Producten<br />
Dit tabblad maakt het mogelijk verschillende producten in verschillende categorieën onder te<br />
brengen.<br />
U gebruikt deze artikelen wanneer u een factuur gaat aanmaken. De artikelen zijn snel uit de<br />
artikellijst te selecteren. Vooraf ingestelde prijzen en BTW tarieven maken het mogelijk nog<br />
sneller een factuur zonder fouten te maken.<br />
Per categorie kan worden aangegeven of dit een hoofdcategorie of een onderdeel van een<br />
andere categorie is. Tevens kan per categorie worden bepaald vanaf en tot wanneer de<br />
categorie (en dus de producten die daar onder vallen) mag worden gebruikt.<br />
Wanneer u vaak een zelfde product verkoopt is het makkelijk deze van te voren in te voeren in<br />
het systeem.<br />
Bij het aanmaken van een factuur hoeft u enkel een product uit de eigen lijst te dubbelklikken.<br />
Het is namelijk mogelijk een prijs, eenheid en zelfs een periode per product en of prijs aan te<br />
geven.<br />
Een (verkoop)periode aangeven aan een product maakt het mogelijk tijdelijke producten van te<br />
voren in te voeren. Wanneer de einddatum is gepasseerd zal dit product niet meer in de lijst<br />
worden getoond en kan deze niet meer worden gefactureerd. Geen vergissingen meer mogelijk<br />
dus.<br />
Categorie<br />
Artikelen / producten kunnen in verschillende groepen / categorieën vallen. Vandaar dat u eerst<br />
de categorieën zult moeten invoeren in het systeem.<br />
Categorie toevoegen<br />
1. Klik met de rechter muisknop onder de map categorieën. Kies in het snelmenu dat<br />
verschijnt voor Nieuw. U kunt ook voor de knop Nieuw kiezen linksonder in het scherm:<br />
83
84<br />
2. Door voor nieuw te kiezen verschijnt het volgende scherm:<br />
3. Voer de naam van de categorie in en maak de keuze of de nieuwe categorie onder een<br />
andere categorie valt of dat de nieuwe categorie een hoofdcategorie is.<br />
4. Geef eventueel een begin en / of einddatum op. Alleen in deze periode zal de categorie<br />
beschikbaar zijn.<br />
5. Plaats een omschrijving om bijvoorbeeld de periode van geldig te beargumenteren.<br />
6. Kies voor OK om de categorie op te slaan.<br />
Begindatum en einddatum zijn optionele velden. Indien u wel een begindatum en einddatum<br />
invoert, zal de categorie (en de producten die er in voor komen) alleen in die periode zichtbaar<br />
zijn.
Categorie verwijderen<br />
Indien een categorie wordt verwijderd zullen tevens alle artikelen die in die categorie zijn<br />
geplaatst worden verwijderd. Let dus goed op of er in plaats van een categorie geen artikelen<br />
moet worden verwijderd.<br />
Een categorie kan overigens niet worden verwijderd indien artikelen welke in die categorie zijn<br />
geplaatst nog voorkomen in facturen.<br />
Een categorie kan ook worden verwijderd door er een einddatum aan te koppelen. Indien de<br />
categorie later weer gebruikt gaat worden hoeft u enkel de einddatum te verwijderen.<br />
Categorie verwijderen uit de database<br />
1. Selecteer een categorie door er eenmaal op te klikken en kies voor de knop Verwijderen<br />
linksonder in het scherm:<br />
2. De volgende melding wordt gegeven:<br />
3. Kies voor OK om de categorie uit de database te verwijderen. U kunt deze actie niet<br />
ongedaan maken.<br />
85
86<br />
Categorie verwijderen door een einddatum te plaatsen<br />
1. Selecteer een categorie door er eenmaal op te klikken en kies voor de knop Bewerken:<br />
2. Het volgende scherm verschijnt:<br />
3. Plaats een einddatum. De categorie wordt vanaf die datum niet meer als<br />
selectiemogelijkheid aangeboden bij het maken van een nieuwe factuur.<br />
4. Kies voor OK om de einddatum te activeren.
Artikel<br />
Artikelen worden in een categorie geplaatst. Per artikel kunnen meerdere prijzen worden<br />
toegekend. Op deze wijze kan een artikel vooraf scherper worden geprijsd in bijvoorbeeld<br />
actieweken.<br />
Per artikel kan tevens een begin en of een einddatum worden geplaatst. Net als bij de<br />
categorieën zullen deze artikelen dan alleen selecteerbaar zijn bij het maken van een factuur in<br />
de opgegeven periode.<br />
Artikel toevoegen<br />
1. Selecteer een categorie waarin het artikel wordt geplaatst. Kies vervolgens voor de knop<br />
Nieuw rechtsboven in het scherm:<br />
87
88<br />
2. Het scherm wordt als volgt gewijzigd:<br />
3. Geef een naam aan het artikel, een prijs, kies de eenheid en het BTW tarief.<br />
4. Geef eventueel een begin en / of einddatum op. Alleen in deze periode zal het artikel<br />
beschikbaar zijn.<br />
5. Kies voor OK om het artikel op te slaan.<br />
Doordat het artikel vooraf in de artikellijst is opgenomen hoeft u bij het maken van een factuur<br />
alleen het aantal te wijzigen. Prijs, BTW tarief en eenheid worden dan voor u ingevuld.<br />
Artikel verwijderen<br />
Een artikel kan niet worden verwijderd indien het artikel nog voorkomt in een factuur.<br />
Een artikel kan ook worden verwijderd door er een einddatum aan te koppelen. Indien het artikel<br />
later weer gebruikt gaat worden hoeft u enkel de einddatum te verwijderen.<br />
Artikel verwijderen uit de database<br />
1. Selecteer een artikel door er eenmaal op te klikken en kies voor de knop Verwijderen<br />
rechts in het scherm:
2. Het volgende scherm wordt getoond:<br />
4. Kies voor OK om het artikel uit de database te verwijderen. U kunt deze actie niet<br />
ongedaan maken.<br />
89
90<br />
Artikel verwijderen door een einddatum te plaatsen<br />
1. Selecteer een artikel door er eenmaal op te klikken en kies voor de knop Bewerken:<br />
2. Het scherm wordt als volgt gewijzigd:<br />
3. Plaats een einddatum. De categorie wordt vanaf die datum niet meer als<br />
selectiemogelijkheid aangeboden bij het maken van een nieuwe factuur.<br />
4. Kies voor OK om de einddatum te activeren.
Vooraf meerdere prijzen toekennen aan een artikel<br />
Het is mogelijk aan een artikel vooraf meerdere prijzen toe te kennen. Bijvoorbeeld met de<br />
feestdagen kunt u bepaalde artikelen duurder prijzen, of met actieweken kunt u de artikelen<br />
lagere prijzen geven.<br />
Voorbeeld:<br />
Een artikel heeft slechts 1 prijs, namelijk € 112,- per stuk. Vanwege een actieweek wilt u de<br />
nieuwe prijs van € 100,- invoeren.<br />
Deze prijs zal moeten ingaan vanaf 1 december 2001. Vanaf 1 januari 2002 zal de oude prijs<br />
van € 112,- weer ingaan.<br />
Er zullen dus twee tarieven moeten worden ingevoerd.<br />
1. Selecteer een artikel en kies voor de knop Nieuw rechtsonder in het scherm:<br />
2. Het volgende scherm wordt getoond:<br />
3. Voer het nieuwe tarief en de ingangsdatum in.<br />
4. Kies voor OK om het tarief op te slaan.<br />
91
92<br />
Om nu per 1 januari 2002 het oude tarief weer automatisch terug te zetten plaatst u nogmaals<br />
een tarief.<br />
1. Kies wederom voor de knop Nieuw rechtsonder in het scherm.<br />
2. Het volgende scherm wordt getoond:<br />
3. Voer het oude tarief in en de datum vanaf wanneer dit tarief in werking treedt.<br />
4. Kies voor OK om het tarief op te slaan.
Tabblad Factuurtype<br />
In het systeem zijn standaard drie factuurtypen opgenomen:<br />
FACTUUR, HERINNERING EN HERINNERING.<br />
Per factuurtype kan worden aangegeven wanneer deze moet worden gegenereerd na de laatste<br />
verzenddatum van de vorige factuurtype.<br />
Voorbeeld:<br />
Factuur met factuurnummer 3 welke op 1 januari is aangemaakt en is verstuurd (dus<br />
verzenddatum = 1 januari) wordt niet betaald door de klant.<br />
U voert dus geen betaling in. Het systeem weet dat na 7 dagen een herinnering moet worden<br />
gestuurd.<br />
Indien 14 dagen na het versturen van de herinnering nog steeds geen betaling is ingevoerd, zal<br />
het pakket een tweede herinnering aanmaken.<br />
Bij een tweede herinnering zullen tevens rentedagen in rekening worden gebracht. Rentedagen<br />
worden berekend vanaf de factuurdatum.<br />
Per factuurtype kunnen het aantal dagen en de optie rentedagen worden ingesteld.<br />
93
94<br />
Een factuurtype toevoegen<br />
1. Klik op de knop Nieuw rechtsboven in het scherm:<br />
2. Het scherm wordt als volgt gewijzigd:<br />
3. Geef een naam aan het factuurtype, bijvoorbeeld: 2 e herinnering.<br />
4. Voer het aantal dagen in. Stel, u voert 14 dagen in, dan zal een herinnering (dat is het<br />
voorgaande factuurtype) met datum 1 jan 2002 op 15 jan 2002 worden omgezet worden in<br />
een 2 e herinnering.<br />
5. Indien u wilt dat er rentedagen worden berekend zodra een 2 e herinnering wordt<br />
gegenereerd, dan dient u dat aan te vinken.<br />
6. Plaats bij betalingstermijn een tekst. Voorbeeld: U dient deze factuur per direct te voldoen.<br />
7. Plaats bij betalingsconditie een tekst. Voorbeeld: Indien de factuur niet per direct wordt<br />
voldaan, wordt een deurwaarder ingeschakeld.
8. Kies voor OK om het factuurtype op te slaan.<br />
Zodra een betaling wordt ingevoerd, wordt een factuur niet meer omgezet in een ander<br />
factuurtype.<br />
Een factuurtype bewerken<br />
Indien u een factuurtype wilt wijzigen, bijvoorbeeld de optie rentedagen bereken aan of uit<br />
vinken, gaat u als volgt te werk:<br />
1. Selecteer het factuurtype dat u wilt bewerken door er eenmaal op te klikken en kies voor de<br />
knop Bewerken.<br />
2. Wijzig de gegevens waar nodig en kies voor OK om de wijzigingen op te slaan.<br />
Een factuurtype verwijderen<br />
1. Selecteer het factuurtype dat u wilt verwijderen door er eenmaal op te klikken en kies voor<br />
de knop Verwijderen.<br />
2. De volgende melding wordt gegeven:<br />
3. Kies voor OK om het factuurtype te verwijderen uit het systeem. U kunt deze actie niet<br />
ongedaan maken.<br />
95
96<br />
Tabblad Rentedagen<br />
Het is mogelijk periodiek rentepercentages in te voeren.<br />
Op deze wijze kunt u verwachte rentestijgingen invoeren en zal het programma direct rekening<br />
houden met het rentepercentage welke voor die factuurdatum geldt.<br />
Rentedagen worden pas berekend wanneer u deze optie aanvinkt in het tabblad factuurtypen.<br />
Rentepercentage toevoegen<br />
1. Kies voor de knop Nieuw rechtsboven in het scherm:<br />
2. Het scherm wordt als volgt gewijzigd:
3. Voer een naam in, het rentepercentage, kies een ingangsdatum, bepaal het BTW tarief dat<br />
geheven wordt over de rente en geef de eenheid op (standaard eenheid is totaal).<br />
4. Kies voor OK om het nieuwe rentepercentage op te nemen in het systeem.<br />
Rentepercentage bewerken<br />
1. Selecteer een Rentedag en kies voor de knop Bewerken.<br />
2. Wijzig de nodige gegevens en kies voor OK om de wijzigingen door te voeren in het<br />
systeem.<br />
Indien een nieuw rentepercentage wordt ingevoerd, komt het voorgaande rentepercentage te<br />
vervallen. Vervaldatum van het oude rentepercentage zal op de ingangsdatum van het nieuwe<br />
rentepercentage zijn.<br />
97
98<br />
Tabblad Auto<br />
Het tabblad Auto geeft de mogelijkheid de opmaak van H-Base te wijzigen in uw eigen opmaak.<br />
Het is dus mogelijk de hoofdletters of autonamen te wijzigen in autonamen die u zelf wenst.<br />
Ook kan het voorkomen dat een autotype niet in het systeem voorkomt. U kunt dan zelf het<br />
merk en het type toevoegen aan het systeem.<br />
Deze bewerkingen worden ook wanneer een nieuwe versie van H-Base aan u wordt uitgeleverd<br />
bewaard in de database.<br />
Tevens is het in dit scherm mogelijk de prijzen van H-Base te converteren naar de Euro.<br />
Wanneer u met de nieuwste versie van H-Base werkt, is dit niet nodig.
Nieuwe automerk invoeren<br />
1. Klik met de rechter muisknop links in het scherm. Kies in het snelmenu dat verschijnt voor<br />
Nieuw:<br />
2. Het scherm wordt als volgt gewijzigd:<br />
3. Voer de naam van het merk in en kies voor OK om het merk toe te voegen aan de lijst.<br />
De naam van een automerk bewerken<br />
1. Selecteer met de rechter muisknop het automerk waarvan u de naam wilt wijzigen en klik<br />
op Bewerken in het snelmenu dat verschijnt.<br />
2. Wijzig de naam.<br />
99
100<br />
3. Kies voor OK om de wijziging op te slaan.<br />
Een automerk verwijderen uit de lijst<br />
1. Selecteer met de rechter muisknop een automerk die u wilt verwijderen uit de lijst en klik op<br />
Verwijderen in het snelmenu dat verschijnt.<br />
2. Het volgende scherm wordt getoond:<br />
3. Kies voor OK om het automerk uit de lijst te verwijderen. Deze actie kunt u niet ongedaan<br />
maken.<br />
Nadat u op OK heeft geklikt kan het opbouwen van de lijst enige tijd in beslag nemen.<br />
Een autotype toevoegen<br />
1. Selecteer het merk waarvoor u een nieuw autotype wilt invoeren. Kies vervolgens voor de<br />
knop Soort toevoegen aan merk rechts in het scherm:<br />
2. Het scherm wordt als volgt gewijzigd:
3. Voer de gegevens in en kies voor OK om het autotype op te slaan.<br />
• Begin maand staat voor de eerste maand binnen het bouwjaar van dit type.<br />
• Eind maand staat voor de laatste maand in het laatste bouwjaar van dit type.<br />
• Begin jaar staat voor het eerste bouwjaar van dit type.<br />
• Eind jaar staat voor het laatste bouwjaar van dit type.<br />
Gegevens van een autotype wijzigen<br />
1. Selecteer het merk en vervolgens het autotype. Kies voor de knop Bewerken rechts in het<br />
scherm.<br />
2. Wijzig waar nodig de gegevens.<br />
3. Kies voor OK om de wijzigingen op te slaan.<br />
Een Autotype verwijderen<br />
1. Selecteer het merk en vervolgens het autotype. Kies voor de knop Verwijderen rechts in<br />
het scherm.<br />
2. Het volgende scherm wordt getoond.<br />
3. Kies voor OK om het autotype te verwijderen uit het systeem.<br />
101
102<br />
Omrekenfactor voor HBase valuta<br />
1. Kies voor de knop Bewerken rechtsonder in het scherm:<br />
2. Het scherm wordt als volgt gewijzigd:<br />
3. Wanneer in HBase een artikel 100 gulden is, kiest u voor de omrekenfactor 0,45378.<br />
Waarde in het programma wordt dan € 45,38:<br />
Omrekenfactor voor HBase valuta alleen voor gebruikers met HBase versie voor december<br />
2001.
Locatie H-Base cd-rom wijzigen<br />
Om het mogelijk te maken handmatig de database van H-Base bij te werken kunt u de locatie<br />
van de H-Base database wijzigen. Door daarna te kiezen voor de knop Database bijwerken,<br />
worden de prijzen, autotypes en meerdere zaken betreffende H-Base bijgewerkt.<br />
Deze optie gebruikt u alleen wanneer u een nieuwe versie van H-Base heeft ontvangen en het<br />
programma de nieuwe versie niet automatisch herkent.<br />
1. Kies voor de knop locatie wijzigen:<br />
2. Het volgende scherm wordt getoond:<br />
3. Zoek het bestand md.hwv op en kies voor openen.<br />
4. De locatie van de H-Base database is nu gewijzigd.<br />
5. Kies nu voor de knop Database wijzigen.<br />
103
104<br />
6. Het volgende scherm wordt getoond:<br />
7. Kies voor Ja om de database bij te werken.
Tabblad Verkoop<br />
Dit scherm geeft een totaaloverzicht van alle mogelijke facturen die nog openstaan.<br />
Zowel net nieuw aangemaakte facturen als herinneringen worden in dit totaaloverzicht getoond.<br />
Wanneer een klant een betaling heeft gedaan kan ook in dit scherm een betaling worden<br />
ingevoerd. De factuur zal dan automatisch uit de lijst worden verwijderd.<br />
Door een keuze te maken uit de verschillende opties onder in het scherm kunnen de facturen op<br />
verschillende manieren worden getoond:<br />
• Nog niet verzonden toont alle nog niet uitgeprinte facturen. Dit zijn zowel net aangemaakte<br />
facturen als nog niet verzonden herinneringen.<br />
105
106<br />
• Alles van jaar geeft een totaal overzicht van alle facturen die nog betaald dienen te worden.<br />
• Verzenddatum laat de facturen zien die zijn verzonden op de beschikbare verzenddatum<br />
die u kunt kiezen uit de keuzelijst. Alleen data waarop werkelijk een factuur is verzonden<br />
kunnen worden gekozen.<br />
• Factuurdatum laat de facturen zien die zijn aangemaakt op de beschikbare factuurdatum<br />
die u kunt kiezen uit de keuzelijst. Alleen data waarop werkelijk een factuur is aangemaakt<br />
kunnen worden gekozen.<br />
Door op een factuur te dubbelklikken wordt een afdrukvoorbeeld getoond.<br />
De knop verzamelen<br />
De knop verzamelen heeft als functie alle facturen in het systeem na te kijken en te bepalen of<br />
een factuur is betaald of niet, zo niet dan wordt, indien nodig, voor deze factuur een herinnering<br />
aangemaakt.<br />
Wanneer u gebruik maakt van de Knop verzamelen, zal het pakket met de volgende<br />
waarschuwing komen:<br />
De knop Afdrukken overzicht...<br />
De knop Afdrukken overzicht maakt het mogelijk alle facturen in een beknopt overzicht af te<br />
drukken op papier. Per factuurtype worden de facturen gerangschikt.<br />
1. Kies voor de knop Afdrukken overzicht.<br />
2. Een afdrukvoorbeeld wordt getoond:
3. Klik op de printer afbeelding linksboven in het scherm.<br />
4. Kies voor afdrukken in het nieuwe scherm dat wordt getoond. De gegevens worden op<br />
papier afgedrukt.<br />
De knop Afdrukken alle facturen<br />
De knop Afdrukken alle facturen maakt het mogelijk alle facturen in eenmaal af te drukken.<br />
De facturen worden 3 maal afgedrukt. Dit aantal is in te stellen in de setup. Zie ook<br />
instellingenvenster tabblad algemeen pagina 114.<br />
U dient eerst de facturen die moeten worden afgedrukt te selecteren.<br />
1. Selecteer de facturen die u wilt af drukken door er een vinkje voor te plaatsen:<br />
2. Kies voor de knop Afdrukken alle facturen.<br />
3. De volgende melding wordt getoond:<br />
4. Klik op Ja om de facturen in 3-voud af te drukken.<br />
De knoppen Alles selecteren / Alles de-selecteren<br />
De knop Alles selecteren maakt het mogelijk alle facturen in eenmaal te selecteren. Voor iedere<br />
factuur worden nu vinkjes geplaatst. Het is vooral handig deze knop te gebruiken wanneer alle<br />
facturen in de lijst moeten worden afgedrukt.<br />
Met de knop Alles de-selecteren kunt u alle selecties ongedaan maken.<br />
107
108<br />
Een betaling invoeren<br />
1. Klik met de rechter muisknop op een factuur en kies voor betalingen in het snelmenu dat<br />
verschijnt:<br />
2. Het volgende scherm wordt getoond:<br />
3. Kies voor de knop Nieuw. Het scherm wordt als volgt gewijzigd:
4. Het volledig openstaand bedrag wordt standaard ingevoerd. Voer het bedrag in dat<br />
daadwerkelijk is betaald.<br />
5. Wijzig zo nodig de datum (standaard is de datum van vandaag).<br />
6. Het venster sluit zich automatisch (alleen wanneer een volledige betaling wordt ingevoerd,<br />
bij deelbetalingen: kies voor OK en sluit het venster).<br />
Na het invoeren van een volledige betaling zal de factuur uit het scherm verdwijnen. Pas<br />
wanneer u de optie “Alleen openstaand” uit vinkt zal de factuur worden getoond. U zult dan zien<br />
dat het openstaand bedrag 0 is.<br />
109
110<br />
Tabblad Inkoop<br />
Alleen wanneer inkoopfacturen worden ingevoerd geeft dit scherm een totaaloverzicht van alle<br />
mogelijke inkoopfacturen die nog openstaan.<br />
Zowel net nieuw ingevoerde facturen als herinneringen worden in dit totaaloverzicht getoond.<br />
U dient wel zelf een inkoopfactuur als herinnering te kenmerken.<br />
Wanneer u een betaling heeft gedaan kan ook in dit scherm een betaling worden ingevoerd. De<br />
inkoopfactuur zal dan automatisch uit de lijst worden verwijderd.<br />
Door een keuze te maken uit de verschillende opties onder in het scherm kunnen de<br />
inkoopfacturen op verschillende manieren worden getoond:<br />
• Alles van jaar geeft een totaal overzicht van alle inkoopfacturen die nog betaald dienen te<br />
worden.
• Nota datum laat de facturen zien die zijn ingevoerd op de beschikbare datum die u kunt<br />
kiezen uit de keuzelijst. Alleen data waarop werkelijk een inkoopfactuur is ingevoerd<br />
kunnen worden gekozen.<br />
• Uiterste betaal datum laat de inkoopfacturen zien die zijn aangemaakt op de beschikbare<br />
datum die u kunt kiezen uit de keuzelijst.<br />
Door op een inkoopfactuur te dubbelklikken wordt een afdrukvoorbeeld getoond.<br />
De knop Afdrukken overzicht...<br />
De knop Afdrukken overzicht maakt het mogelijk alle inkoopfacturen in een beknopt overzicht af<br />
te drukken op papier.<br />
1. Kies voor de knop Afdrukken overzicht.<br />
2. Een afdrukvoorbeeld wordt getoond:<br />
3. Klik op de printer afbeelding linksboven in het scherm.<br />
4. Kies voor afdrukken in het nieuwe scherm dat wordt getoond. De gegevens worden op<br />
papier afgedrukt.<br />
111
112<br />
Een betaling invoeren<br />
1. Klik met de rechter muisknop op een inkoopfactuur en kies voor betalingen in het snelmenu<br />
dat verschijnt:<br />
2. Het volgende scherm wordt getoond:<br />
3. Kies voor de knop Nieuw. Het scherm wordt als volgt gewijzigd:
4. Het volledig openstaand bedrag wordt standaard ingevoerd. Voer het bedrag in dat<br />
daadwerkelijk is betaald.<br />
5. Wijzig zo nodig de datum (standaard is de datum van vandaag).<br />
6. Het venster sluit zich automatisch (alleen wanneer een volledige betaling wordt ingevoerd,<br />
bij deelbetalingen: kies voor OK en sluit het venster).<br />
Na het invoeren van een volledige betaling zal de inkoopfactuur uit het scherm verdwijnen. Pas<br />
wanneer u de optie “Alleen openstaand” uit vinkt zal de onkoopfactuur worden getoond. U zult<br />
dan zien dat het openstaand bedrag 0 is.<br />
113
114<br />
Tabblad Omzet<br />
Het tabblad Omzet geeft per maand een overzicht van de totaal ontvangen BTW en (indien de<br />
inkoopfacturen worden ingevoerd) de totaal betaalde BTW.<br />
Het pakket zal alle betaalde BTW van alle ontvangen BTW aftrekken. Op deze wijze blijft een<br />
bedrag aan omzetbelasting over dat u moet betalen aan de belastingdienst:<br />
Maand : Van januari tot december. Per maand de totaaloverzichten.<br />
Verk. excl : Het totaal aan verkochte diensten/artikelen exclusief BTW.<br />
Verk. BTW : Het totaal aan BTW van de verkochte goederen.<br />
Verk. incl : Het totaalbedrag van alle verkopen inclusief BTW.<br />
Ink. excl : Het totaal aan inkoop exclusief BTW.<br />
Ink. BTW : Het totaal aan BTW van alle inkoopfacturen.<br />
Ink. incl : Het totaalbedrag van alle inkopen inclusief BTW.<br />
Saldo excl : Het totaal aan verkopen minus totaal aan inkopen exclusief BTW.<br />
Saldo incl : Het totaal aan verkopen minus het totaal aan inkopen inclusief BTW.<br />
BTW : Het totaal aan BTW wat afgedragen dient te worden aan de belastingdienst.<br />
• Er kan per jaar worden gekeken door een jaar te selecteren onder in het scherm.<br />
• Een totaal overzicht wordt afgedrukt door gebruik te maken van de knop Afdrukken<br />
overzicht. Per kwartaal zal een totaaloverzicht worden getoond.
De knop afdrukken overzicht<br />
De knop afdrukken overzicht geeft een totaal overzicht onderverdeeld in 12 maanden welke zijn<br />
onderverdeeld in 4 kwartalen. Zo kan er per kwartaal worden bekeken, indien alle<br />
inkoopfacturen zijn ingevoerd, hoeveel omzetbelasting moet worden afgedragen.<br />
1. Kies voor de knop afdrukken overzicht:<br />
2. Een afdrukvoorbeeld wordt getoond:<br />
3. Klik op de printer afbeelding linksboven in het scherm.<br />
4. Kies voor afdrukken in het nieuwe scherm dat wordt getoond. De gegevens worden op<br />
papier afgedrukt.<br />
115
116<br />
Tabblad Urenregistratie<br />
Het tabblad urenregistratie geeft een overzicht van de gemaakte uren per medewerker. Dit<br />
overzicht kan per week of per maand worden getoond.<br />
Deze uren worden alleen getoond wanneer in het tabblad project (in het relatievenster) een<br />
nieuw urenproject wordt aangemaakt waar per medewerker de uren wordt ingevoerd.<br />
Het tabblad project is als extra module leverbaar. Zonder deze extra module zal ook het tabblad<br />
urenregistratie niet beschikbaar zijn binnen het pakket.<br />
• Er kan per week of per maand worden gekeken door een selectie te maken onder in het<br />
scherm.<br />
• Een totaal overzicht wordt afgedrukt door gebruik te maken van de knop Afdrukken<br />
overzicht. Per maand zal een totaaloverzicht worden getoond.<br />
• Dit tabblad is alleen beschikbaar in uw programma wanneer u heeft gekozen voor de extra<br />
module projectenbeheer.
Tabblad Algemeen<br />
Factuur<br />
Voordat uiteindelijk een factuur kan worden geprint dient u eerst een x aantal instellingen te<br />
controleren.<br />
Tijdens de setup van dit programma zijn standaard de meeste instellingen ingevoerd.<br />
De volgende instellingen dienen te worden gecontroleerd:<br />
Bedrijfsgegevens<br />
De bedrijfsgegevens spreken voor zich. Deze worden bij het uitvoeren van de setup (installatie<br />
van het programma) aan u gevraagd en staan dan op deze plek.<br />
117
118<br />
Leveringsvoorwaarden<br />
Het kan voorkomen dat u uw diensten / producten levert onder bepaalde leveringsvoorwaarden.<br />
Het is mogelijk de klant hierop te attenderen op de factuur.<br />
Door een regel te plaatsen als: "Leveringsvoorwaarden verkrijgbaar onder nr. 123 te Plaats" in<br />
het invulvak onder leveringsvoorwaarden, zal deze op de factuur worden geprint.<br />
Aantal exemplaren afdrukken<br />
Er kan worden opgegeven hoeveel exemplaren moeten worden afgedrukt van een factuur<br />
wanneer deze vanuit het overzichtsvenster (tabblad Verkoop) worden afgedrukt.<br />
Een voorbeeld: U wilt een factuur voor de klant, uw eigen administratie en de boekhouder. Er<br />
moeten dus drie exemplaren worden afgedrukt.<br />
Type debiteurnummer van relatie<br />
Er kan worden gekozen voor 2 verschillende typen debiteurnummer.<br />
Het is mogelijk een oplopend nummer te plaatsen (0000123) of er kan gebruik worden gemaakt<br />
van een debiteurnummer dat bestaan uit de eerste 6 letter van de naam van een relatie en een<br />
oplopen nummer bestaande uit 2 cijfers (VISSER01).<br />
Voor de herkenbaarheid van uw klanten kunt u dus kiezen voor een debiteurnummer bestaande<br />
uit de combinatie van letter en cijfers.<br />
Type debiteurnummer wijzigen<br />
1. Kies voor de knop Bewerken rechtsboven in het scherm:<br />
2. Het scherm wordt als volgt gewijzigd:
3. Linksboven in het scherm is nu gekozen voor Oplopend nummer. Kies voor Eerste 6 letters<br />
van naam + oplopend nummer wanneer u het type debiteurnummer wilt wijzigen.<br />
4. Kies voor OK om de wijzigingen op te slaan.<br />
Autorisatie<br />
Maak geen gebruik van deze optie wanneer u met meerdere personen op deze PC werkt.<br />
Het is mogelijk het programma te starten zonder dat er wordt gevraagd naar een wachtwoord.<br />
Het is dan voor iedereen mogelijk uw administratie te bekijken.<br />
Uiteraard is dat niet de bedoeling. Vandaar dat standaard in de setup er van uit wordt gegaan<br />
dat meerdere mensen op deze pc werken. Het programma is dan beveiligd met een<br />
wachtwoord.<br />
Schrijf uw wachtwoord niet op, maar onthoud deze. Dit om misbruik te voorkomen.<br />
Lokatie database<br />
Het pakket kan draaien in een netwerk. Op deze wijze kunnen meerdere mensen werken met<br />
het pakket.<br />
Voorbeeld:<br />
U wilt met 2 computers werken in het VWA factureringspakket. De computers draaien in een<br />
netwerk.<br />
Op de eerste pc wordt het pakket geïnstalleerd.<br />
U installeert tevens het pakket op de tweede pc. Echter op deze pc gaat u na installatie de<br />
database zoeken op de eerste pc.<br />
Op deze wijze werkt u met 2 computers op 1 database, dus met dezelfde gegevens.<br />
119
120<br />
De locatie van de database kan worden gewijzigd op de volgende manier:<br />
1. Kies voor de knop Wijzigen.<br />
2. het volgende scherm wordt getoond:<br />
3. Zoek de locatie van de database op.<br />
4. Kies voor Openen om de database als werkdatabase te nemen.<br />
• Deze optie is alleen nodig indien de applicatie in een netwerk wordt gebruikt.<br />
• De gekozen database dient ten alle tijde de extensie .mdb te hebben.<br />
• De naam van de database is standaard VWAFact.mdb<br />
• De harde schijf van de eerste pc dient gedeeld te worden.
Back-up maken<br />
Een back-up kan worden gemaakt door de database geheel op te slaan op een diskette of een<br />
apart gedeelte van de harde schijf:<br />
1. Kies voor de knop Backup maken.<br />
2. Het volgende scherm wordt getoond:<br />
3. Kies voor een locatie en geef de database de naam: VWAFact(datum).mdb.<br />
4. Kies voor Opslaan.<br />
5. Een back-up van de database is gemaakt.<br />
6. Er verschijnt na 14 dagen automatisch een melding dat een nieuwe back-up gemaakt moet<br />
worden.<br />
• Eenmaal in de 14 dagen zal het programma een waarschuwing geven dat een back-up<br />
moet worden gemaakt Deze waarschuwing zal iedere keer wanneer het pakket wordt<br />
gestart terugkomen totdat de back-up is gemaakt.<br />
• De database is beveiligd. Zelfs wanneer een diskette met de database "verdwijnt" kan de<br />
illegale gebruiker deze niet inlezen!<br />
121
122<br />
Back-up terugzetten<br />
Een back-up kan vanuit iedere locatie op ieder moment worden teruggezet.<br />
1. Kies voor de knop Backup terugzetten.<br />
2. Het volgende scherm wordt getoond:<br />
3. Kies de locatie waar de VWAFact(datum).mdb staat.<br />
4. Kies voor Openen.<br />
5. De database is geïmporteerd<br />
De database dient altijd de naam VWAFAct.mdb te hebben. de naam wordt echter gewijzigd in<br />
VWAFact(datum).mdb om verwarring te voorkomen. Bij het terugzetten van de database dient<br />
eerst de naam worden te gewijzigd van VWAFact(datum).mdb naar VWAFact.mdb
Valuta<br />
Hoofd en nevenvaluta omwisselen<br />
Voorbeeld: alle bedragen in het pakket worden van Nederlandse gulden (hoofdvaluta) naar<br />
Euro's (nevenvaluta) omgezet.<br />
1. Klik op de knop Wijzigen met wizard.<br />
2. Het volgende scherm wordt getoond:<br />
3. Kies voor Volgende.<br />
4. Het volgende scherm wordt getoond:<br />
123
124<br />
5. Klik op Voltooien om de valuta definitief om te wisselen.<br />
Hoofdvaluta wijzigen<br />
Het is mogelijk de hoofdvaluta (nu Nederlandse gulden) te wijzigen in een andere valuta<br />
(bijvoorbeeld Duitse mark).<br />
Dit betreft dus een wijziging en geen omwisseling!!<br />
1. Klik op de knop Wijzigen met wizard.<br />
2. Het volgende scherm wordt getoond:<br />
3. Kies voor de tweede optie en klik op Volgende.<br />
4. Het volgende scherm wordt getoond:
5. Klik op Voltooien om de valuta definitief om te wijzigen.<br />
Nevenvaluta/omrekenfactor wijzigen<br />
Het is mogelijk de nevenvaluta (nu Euro) met haar omrekenfactor te wijzigen in een andere<br />
valuta (Amerikaanse dollar).<br />
1. Klik op Wijzigen met wizard.<br />
2. Het volgende scherm wordt getoond:<br />
3. Kies voor de derde optie en klik op Volgende.<br />
4. Het volgende scherm wordt getoond:<br />
125
126<br />
5. Controleer onder in het scherm hoeveel dollar 100 gulden zal zijn.<br />
6. Klik op Voltooien om de valuta definitief om te wijzigen.<br />
7. De nevenvaluta Euro is gewijzigd in de nevenvaluta Dollar.<br />
Nevenvaluta verwijderen<br />
Door de nevenvaluta te verwijderen wordt deze ook niet meer op uw facturen getoond. In de<br />
loop van het jaar 2002 zal het niet meer nodig zijn de Nederlandse gulden te plaatsen op uw<br />
facturen. U kunt dan met deze wizard de nevenvaluta verwijderen en alleen met Euro's<br />
doorgaan.<br />
1. Klik op Wijzigen met wizard.<br />
2. Het volgende scherm wordt getoond:<br />
3. Kies voor de vierde optie en klik op Volgende.<br />
4. Het volgende scherm wordt getoond:
5. Klik op Voltooien om de nevenvaluta definitief om te verwijderen.<br />
127
128<br />
Tabblad afdruk instellingen<br />
Het tabblad afdruk instellingen maakt het mogelijk verschillende marges in te stellen. Op de<br />
voorbeeld factuur ziet u direct het resultaat (uitgezonderd marges normaal (blanco) A4 papier).<br />
Marges normaal (blanco) A4 papier<br />
De marges voor het normale blanco A4 papier gelden voor de rapporten die u kunt afdrukken in<br />
het programma. Dus niet voor de factuur!<br />
1. Kies voor Bewerken<br />
2. Wijzig de marges onder de groene tekst "Marges voor normaal (blanco) briefpapier"<br />
3. Kies voor OK om de wijziging door te voeren<br />
Standaard is een marge van 1,0 (links) 1,0 (rechts), 1,0 (boven) en 1,0 (onder) ingevuld.<br />
De aangepaste marges voor factuur (Boven: startpositie 'Dronten, 19<br />
februari 2002')<br />
De aangepaste marges voor factuur (Boven: startpositie 'Dronten, 19 februari 2002') gelden voor<br />
datgene op de factuur dat vanaf de plaatsnaam + datum wordt vermeld.<br />
Wanneer deze marges worden gewijzigd, ziet u dat direct op de voorbeeldfactuur.<br />
Standaard is een marge van 7,0 (boven) 0,5 (onder) ingevuld.
De positie van adres etiket op factuur (t.o.v. factuur)<br />
De positie van adres etiket op factuur (t.o.v. factuur) slaat op het adres van de relatie die op de<br />
factuur wordt geprint.<br />
Door deze marges te wijzigen, kunt u het adres van de klant voor elke gewenste venster<br />
envelop op de juiste plaats zetten.<br />
Ook hier geldt, wijzigingen kunnen direct worden bekeken in de voorbeeldfactuur op het scherm.<br />
Standaard is een marge van 11,0 (links) 4,0 (boven) en 7,0 (breedte) ingevuld.<br />
Toon nevenvaluta bij factuurregels<br />
Door deze optie aan te vinken worden de bedragen niet alleen in euro's maar ook in guldens<br />
getoond bij de factuuritems.<br />
Toon BTW percentage bij factuurregels<br />
Door deze optie aan te vinken worden de BTW percentages (0%, 6% of 19%, dus niet de<br />
bedragen) gespecificeerd op de factuur bij de factuuritems.<br />
U gebruikt geen voorbedrukt briefpapier<br />
Indien u gebruik maakt van voorbedrukt briefpapier, plaatst u hier een vinkje.<br />
Maakt u geen gebruik van briefpapier en u wilt met een kleurenprinter uw logo op de factuur<br />
afdrukken, dan plaatst u op deze plaats geen vinkje. Het wordt dan mogelijk het logo en de<br />
adresgegevens van het bedrijf op iedere gewenste plaats op de factuur te positioneren.<br />
Door de marges te wijzigen kunt u direct op de voorbeeld factuur de resultaten bekijken:<br />
129
130
Positie van logo op factuur (t.o.v. papier)<br />
Wanneer u geen briefpapier gebruikt, maar wel uw logo op de factuur wilt afdrukken, is het<br />
mogelijk het logo te selecteren en deze op de factuur op iedere gewenste plaatst de<br />
positioneren.<br />
1. Klik op het vierkante blokje:<br />
2. Het volgende scherm wordt getoond:<br />
3. Selecteer het bestand en kies voor de knop openen. De locatie van het bestand wordt<br />
weergegeven:<br />
131
132<br />
4. Door nu de marges (links, boven, breedte en hoogte) te wijzigen, kan het logo op ieder<br />
gewenst formaat en op iedere gewenste plaats worden gepositioneerd.<br />
Positie van bedrijfsnaam op factuur (t.o.v. papier)<br />
Indien u uw bedrijfsnaam, welke in het tabblad algemeen van het instellingenvenster staat, op<br />
de factuur wilt plaatsen, vinkt u deze mogelijkheid aan.<br />
Ook hiervoor geldt dat de marges kunnen worden gewijzigd en de bedrijfsnaam op iedere<br />
gewenste plek op de factuur kan worden gepositioneerd.<br />
Positie van bedrijfsadres op factuur (t.o.v. papier)<br />
het betreft hier het adres van uw eifen bedrijf. Het is mogelijk dit adres op de factuur af te<br />
drukken, samen met het logo en eventueel de bedrijfsnaam.<br />
Extra tekstregel onder adres<br />
Onder het adres van uw bedrijf kunt u een extra regel plaatsen, bijvoorbeeld: KvK nummer<br />
123456
Registratiesleutel ophalen<br />
Middels deze knop kunt u het pakket registreren of uw abonnement verlengen.<br />
Registreren kan op twee manieren, via internet of telefonisch.<br />
Via internet VWA Facturering registreren<br />
De sleutel knop wordt automatisch getoond wanneer uw abonnement bijna afloopt of wanneer u<br />
in het bezit bent van een demo versie.<br />
1. Wanneer u besluit een abonnement te nemen of te verlengen klikt u eenmaal op de sleutel<br />
knop. Het volgende scherm getoond:<br />
2. Voer uw gebruikersnaam en productnummer in (deze heeft u ontvangen in de<br />
bevestigingsbrief) en kies voor de knop sleutel halen via internet.<br />
U wordt automatisch verwezen naar een beveiligde omgeving op de supportsite<br />
www.makkelijkfactureren.nl :<br />
3. Voer uw wachtwoord in. U wordt doorverwezen naar de volgende pagina:<br />
133
134<br />
4. Voer de instructies uit op het scherm. Uw product is na het verkrijgen van de digitale sleutel<br />
bruikbaar voor de periode van 1 jaar.<br />
VWA Facturering telefonisch registreren<br />
1. Klik eenmaal op de sleutel knop boven in het scherm. Het volgende scherm wordt getoond:<br />
2. Voer uw gebruikersnaam en productnummer in (deze heeft u ontvangen in de<br />
bevestigingsbrief) en kies voor de knop sleutel halen via telefoon.<br />
3. Het volgende scherm wordt aan u getoond:<br />
4. Neem contact op met VWA en geef aan de helpdesk medewerker de gegevens door die u<br />
in dit scherm ziet staan.
5. Voer de code in en kies voor OK om VWA Facturering te registreren. Uw product is na het<br />
verkrijgen van de digitale sleutel bruikbaar voor de periode van 1 jaar.<br />
135
136<br />
Aantekeningen