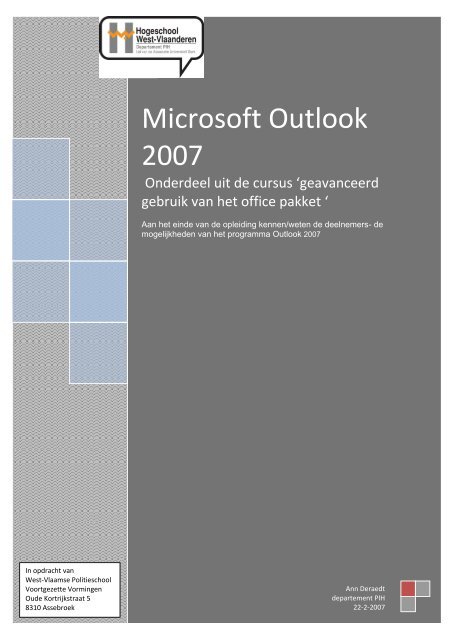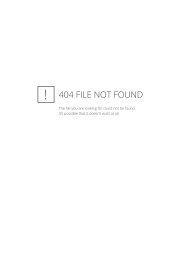Microsoft Outlook 2007
Microsoft Outlook 2007
Microsoft Outlook 2007
Create successful ePaper yourself
Turn your PDF publications into a flip-book with our unique Google optimized e-Paper software.
‘thgbft,jujjrpào!ui)uyuyuçjkoi!ohfejiuiurdgtyhfdv<br />
In opdracht van<br />
West-Vlaamse Politieschool<br />
Voortgezette Vormingen<br />
Oude Kortrijkstraat 5<br />
8310 Assebroek<br />
<strong>2007</strong><br />
<strong>Microsoft</strong> <strong>Outlook</strong><br />
<strong>2007</strong><br />
Onderdeel uit de cursus ‘geavanceerd<br />
gebruik van het office pakket ‘<br />
Aan het einde van de opleiding kennen/weten de deelnemers- de<br />
mogelijkheden van het programma <strong>Outlook</strong> <strong>2007</strong><br />
Ann Deraedt<br />
departement PIH<br />
22-2-<strong>2007</strong>
MICROSOFT OUTLOOK <strong>2007</strong><br />
DOELSTELLINGEN VAN DE CURSUS<br />
KENNIS<br />
Wat betreft het geavanceerd gebruik van outlook<br />
Aan het einde van de opleiding kennen/weten de deelnemers<br />
- de mogelijkheden van het programma outlook<br />
VAARDIGHEDEN<br />
Wat betreft het gebruik van PowerPoint: (10.5 uur) 1.5 dag<br />
Aan het einde van de opleiding kunnen de deelnemers<br />
- de e-mail weergave en instellingen gebruiken 7 uur<br />
- op een vlotte manier met de agenda werken 3.5 uur<br />
INHOUDSOPGAVE<br />
Doelstellingen van de cursus .................................................................................................................................. 1<br />
inhoudsopgave ........................................................................................................................................................ 1<br />
introductie............................................................................................................................................................... 2<br />
Aan de slag met outlook <strong>2007</strong> ................................................................................................................................ 3<br />
Kom uit je postvak in met outlook <strong>2007</strong> ................................................................................................................. 4<br />
<strong>Outlook</strong> en RSS: internetinformatie die wordt afgeleverd in uw postvak .............................................................. 5<br />
Uw eigen elektronische visitekaartje maken en gebruiken .................................................................................... 6<br />
Professionele handtekeningen maken voor uw e-mail berichten .......................................................................... 7<br />
outlook I: grondbeginselen van outlook-agenda .................................................................................................... 7<br />
<strong>Outlook</strong> II: meerdere agenda’s weergeven en gebruiken ....................................................................................... 8<br />
De omvang van uw postvak beperken .................................................................................................................... 9<br />
bronnen ................................................................................................................................................................... 9<br />
[1]
INTRODUCTIE<br />
HELP EN ONDERSTEUNING<br />
<strong>Microsoft</strong> Office <strong>Outlook</strong> <strong>2007</strong> biedt een geïntegreerde oplossing waarmee u uw tijd en<br />
gegevens kunt beheren, waarmee u zonder beperkingen grensoverschrijdend kunt werken<br />
en die u in staat stelt om zelf te bepalen wat u doet met de informatie die u ontvangt. Office<br />
<strong>Outlook</strong> <strong>2007</strong> is voorzien van innovatieve functies waarmee u snel in uw e-mailgegevens<br />
kunt zoeken, waarmee u uw werk kunt structureren en die u in staat stellen om uw<br />
informatie op een betere wijze met anderen te delen. En dit alles vanuit één locatie.<br />
Help en ondersteuning vind je op http://office.microsoft.com/nl-be/outlook/FX100487751043.aspx over<br />
Aanpassen<br />
Accounts en gegevensbestanden<br />
Afdrukken (<strong>Outlook</strong>)<br />
Agenda<br />
Beveiliging en privacy<br />
Bijlagen<br />
Business Contact Manager voor <strong>Outlook</strong><br />
Contactpersonen<br />
Demo's<br />
E-mail<br />
Filter Ongewenste e-mail<br />
Gegevensbestanden en .PSTS<br />
Handtekeningen<br />
Help-informatie opvragen<br />
EEN DEMO VAN OUTLOOK<br />
[2]<br />
Meer categorieën<br />
<strong>Microsoft</strong> Exchange-accounts<br />
Nieuwe voorzieningen<br />
<strong>Outlook</strong> activeren<br />
<strong>Outlook</strong> Mobile Service<br />
Regels en waarschuwingen<br />
RSS-kanalen<br />
Samenwerking<br />
Toegankelijkheid<br />
Weergaven<br />
Werken in een andere taal<br />
Wizard Afwezigheid<br />
Zoeken<br />
Bekijk <strong>Microsoft</strong> Office <strong>Outlook</strong> <strong>2007</strong> in actie. Deze demo laat zien hoe u zich kunt concentreren op de zaken<br />
die er werkelijk toe doen door <strong>Outlook</strong> <strong>2007</strong> te gebruiken voor het rangschikken, beheren en snel doorzoeken<br />
van informatie.<br />
Demo1 op http://office.microsoft.com/nl-be/outlook/HA101672681043.aspx<br />
Demo2 op http://www.myoffice<strong>2007</strong>skills.com/demo.aspx?id=4<br />
10 TROEVEN VAN DE VERSIE <strong>2007</strong><br />
Met Office <strong>Outlook</strong> <strong>2007</strong> kunnen gebruikers hun tijd en informatie beter beheren, overal verbinding maken en<br />
alles veilig en onder controle houden. Hierna volgen de tien belangrijkste manieren waarop gebruikers met<br />
Office <strong>Outlook</strong> <strong>2007</strong> de productiviteit kunnen verhogen en de samenwerking kunnen verbeteren.<br />
http://office.microsoft.com/nl-be/outlook/HA101650261043.aspx
AAN DE SLAG MET OUTLOOK <strong>2007</strong><br />
Aan de slag met <strong>Microsoft</strong> Office <strong>Outlook</strong> <strong>2007</strong>. Kijk<br />
zelf hoe gebruiksvriendelijk het programma is: u kunt<br />
net zo te werk gaan als in de vorige versie van <strong>Outlook</strong><br />
en daarbij al doende kennismaken met de nieuwe<br />
functies, zoals de Takenbalk en de nieuwe<br />
agendanavigatie waarmee u nog efficiënter kunt<br />
werken.<br />
Neem een kijkje in <strong>Outlook</strong> <strong>2007</strong>. U zult zien dat er dingen zijn veranderd en begrijpen waarom die zijn<br />
veranderd.<br />
Met de opdrachten op het lint kunt u veel voorkomende bewerkingen uitvoeren, zoals e-mail lezen en<br />
verzenden, afspraken maken, vergaderingen plannen en met contactpersonen werken.<br />
Verzend en ontvang afbeeldingen en bijlagen. Zorg ervoor dat de geadresseerden de bijgevoegde<br />
bestanden in de nieuwe bestandsindelingen van <strong>Microsoft</strong> Office versie <strong>2007</strong> kunnen openen.<br />
Cursus op: http://office.microsoft.com/training/training.aspx?AssetID=RC101153581043<br />
WAT IS GEWIJZIGD EN WAAROM?<br />
Wanneer u in <strong>Outlook</strong> <strong>2007</strong> voor de eerste keer een nieuw bericht maakt (of een ontvangen bericht opent),<br />
ziet u het lint. Het lint is de band boven aan het venster.<br />
Het lint is een van de grondigste veranderingen in <strong>Outlook</strong> en geeft <strong>Outlook</strong> een totaal nieuw uiterlijk. Maar<br />
deze verandering is niet louter cosmetisch. Met het lint kunt u bewerkingen gemakkelijker en sneller uitvoeren.<br />
En het lint is niet de enige verandering in <strong>Outlook</strong>. Er zijn meer nieuwe functies die u helpen sneller en<br />
efficiënter te werken. Enkele van deze nieuwe functies zijn de Takenbalk, de nieuwe manier van navigeren in<br />
de agenda en een nieuwe indeling voor contactpersonen.<br />
OPDRACHTEN DIE U ELKE DAG GEBRUIKT, OPZOEKEN IN OUTLOOK <strong>2007</strong><br />
U hebt <strong>Outlook</strong> <strong>2007</strong> geïnstalleerd en de tijd genomen om te kijken naar de verschillen met de vorige versies.<br />
Nu is het tijd om aan de slag te gaan. Kunt u nu met deze versie van <strong>Outlook</strong> net zo makkelijk werken als<br />
vroeger? Neem deze les door en u zult zien dat dat zo is. Als u de oefeningen hebt gedaan, weet u ook<br />
daadwerkelijk dat het net zo eenvoudig is.<br />
BIJLAGEN EN AFBEELDINGEN VERZENDEN EN ONTVANGEN<br />
Het verzenden en ontvangen van bijgevoegde bestanden is in <strong>Outlook</strong> <strong>2007</strong> net zo gemakkelijk als in de vorige<br />
versies, en soms nog gemakkelijker.<br />
Wat is er gemakkelijker? Wanneer u bijgevoegde afbeeldingen of <strong>Microsoft</strong> Office-bestanden ontvangt, kunt u<br />
met de viewer voor bijlagen die bijlagen in het leesvenster van <strong>Outlook</strong> bekijken zonder dat u daarvoor de<br />
[3]
ijgevoegde bestanden hoeft te openen. Dit bespaart u tijd. En bij het verzenden van afbeeldingen zorgt het<br />
lint ervoor dat de afbeeldingen worden verzonden zoals u dat wilt.<br />
KOM UIT JE POSTVAK IN MET OUTLOOK <strong>2007</strong><br />
Krijg de chaos van uw Postvak IN onder controle. Leer hoe ouwe getrouwe<br />
en nieuwe voorzieningen in <strong>Microsoft</strong> Office <strong>Outlook</strong> <strong>2007</strong> u kunnen helpen<br />
zo goed mogelijk gebruik te maken van berichten in uw Postvak IN en<br />
verder.<br />
Gebruik uw berichten om taken te plannen, vergaderingen op te zetten of contactpersonen te maken.<br />
Markeer berichten in uw Postvak IN om een takenlijst te maken.<br />
Voorzie berichten van kleurcoderingen met categorielabels van eigen makelij.<br />
Verdeel berichten onder in groepen met mappen.<br />
Vind snel elk gewenst bericht..<br />
Cursus <strong>2007</strong> op http://office.microsoft.com/training/training.aspx?AssetID=RC100647451043<br />
Cursus 2003 op http://office.microsoft.com/training/training.aspx?AssetID=RC010435841043<br />
UW EMAIL GEBRUIKEN OM ACTIE TE ONDERNEMEN<br />
Als u een e-mailbericht leest, moet u vaak een of ander soort actie ondernemen als gevolg hiervan. Uw actie<br />
zou kunnen bestaan uit het beantwoorden van het bericht, of u zou een secundaire actie kunnen uitvoeren<br />
zoals het organiseren van een vergadering.<br />
Voorkom dat uw Postvak IN volloopt door na te denken over een bericht en te besluiten of een actie is vereist.<br />
Bedenk bovendien, als u een actie moet ondernemen, wat u precies moet doen. Onmiddellijk antwoorden? Op<br />
een later tijdstip een antwoord sturen? Moet u het bericht markeren voor opvolgen of een taak maken?<br />
Gebruik <strong>Outlook</strong> om actie te ondernemen wanneer dat nodig is en op de wijze waarop dat nodig is.<br />
BERICHTEN BIJHOUDEN MET MARKERINGEN EN DE TAKENBALK<br />
Wanneer u <strong>Outlook</strong> <strong>2007</strong> voor het eerst start, valt u iets nieuws op. Dit wordt de Takenbalk genoemd. Deze<br />
helpt u bij te houden wat er moet gebeuren.<br />
Op de Takenbalk worden geplande items van uw agenda alsmede gemarkeerde berichten en taken<br />
weergegeven. Wilt u weten hoe items op de Takenbalk terechtkomen? Dat komt aan bod in deze les.<br />
GEEF UW KLEUR EEN NAAM: ORGANISEREN MET KLEURCATEGORIEËN<br />
Bent u het beu om altijd dingen kwijt te raken in uw Postvak IN? Wilt u snel berichten van uw baas of over een<br />
specifiek onderwerp kunnen terugvinden? Met kleurcategorieën kunt u specifieke berichten duidelijker<br />
zichtbaar maken, zelfs als u deze in het Postvak IN laat staan.<br />
Categorieën en de bijbehorende kleurlabels stellen u in staat snel te bekijken wat wat is op een manier die voor<br />
u duidelijk is.<br />
[4]
BERICHTEN OPSLAAN<br />
Ziet u graag dat het Postvak IN leeg is? Een gemakkelijke manier om overtollige ballast te verwijderen is<br />
aangepaste mappen maken en vervolgens berichten vanuit uw Postvak IN naar die mappen te verplaatsen. De<br />
namen van de mappen kiest u zodanig dat de ordening van de berichten zinvol voor u is.<br />
SNEL ELK GEWENST BERICHT ZOEKEN<br />
Laten we eerlijk zijn. Hoe ordelijk u ook werkt en ongeacht of u alles onderverdeelt in mappen en dol bent op<br />
kleurcoderingen, eens komt het moment dat u dat belangrijke bericht niet kunt vinden.<br />
Gelukkig is het zoeken naar berichten in Office <strong>Outlook</strong> <strong>2007</strong> niet alleen gemakkelijk, maar gaat het ook nog<br />
eens snel. En nu kunt u zoeken naar berichten die zich op verschillende locaties bevinden, met inbegrip van<br />
archieven of meerdere postvakken. Ongeacht waar u uw berichten hebt opgeslagen, de functie Zoeken kan<br />
helpen.<br />
OUTLOOK EN RSS: INTERNETINFORMATIE DIE WORDT AFGELEVERD IN UW POSTVAK<br />
Webpagina's herkennen die RSS-kanalen bevatten.<br />
RSS-kanalen bieden op een eenvoudige manier actuele informatie,<br />
die direct vanaf internet bij u wordt afgeleverd. Tijdens deze les<br />
leert u de basisvaardigheden zodat u de artikelen of blogs van een<br />
RSS-kanaal direct in <strong>Microsoft</strong> <strong>Outlook</strong> <strong>2007</strong> kunt opzoeken,<br />
toevoegen en lezen, met hetzelfde gemak waarmee u uw e-mail<br />
ontvangt en leest.<br />
U abonneren op een RSS-kanaal en <strong>Outlook</strong> instellen voor levering ervan.<br />
RSS-artikelen en -blogs lezen in <strong>Outlook</strong>.<br />
Een RSS-kanaal verwijderen uit <strong>Outlook</strong>.<br />
Instellen waar artikelen van RSS-kanalen worden afgeleverd in <strong>Outlook</strong>.<br />
Cursus op http://office.microsoft.com/training/training.aspx?AssetID=RC102254891043<br />
EEN RSS-KANAAL ZOEKEN EN DIT LATEN AFLEVEREN BIJ OUTLOOK<br />
Altijd op zoek naar nieuws? RSS is een geweldige manier om het te vinden.<br />
Als u een RSS-kanaal toevoegt aan <strong>Outlook</strong>, wordt het nieuws direct van de bron in uw <strong>Outlook</strong>-postvak<br />
afgeleverd. Waarover wilt u nieuws ontvangen? Dat is het mooiste: met RSS kunt u kiezen. Als u de paar<br />
eenvoudige stappen hebt uitgevoerd die we in deze cursus beschrijven, kunt u achteroverleunen en wachten<br />
tot het nieuws naar u toekomt.<br />
Weet u niet precies wat RSS is? Het is de afkorting van 'Really Simple Syndication' en het biedt de makers van<br />
websites een eenvoudige manier om informatie aan u te verzenden. Een RSS-kanaal (ook wel RSS-feed<br />
genoemd) is gewoon een internetadres dat <strong>Outlook</strong> (en andere RSS-lezers) vertelt waar nieuwe informatie van<br />
een bepaalde site kan worden gevonden.<br />
U weet dat een website RSS-kanalen aanbiedt aan de hand van bepaalde symbolen: bijvoorbeeld dit oranje<br />
vierkantje of een oranje knop met de letters XML of RSS . Een kanaal kan bijvoorbeeld de dagelijkse<br />
[5]
hoofdartikelen uit een krant bevatten, de wekelijkse bijdrage van uw favoriete columnist of blog-schrijver of<br />
nieuws en meningen over beursfondsen van een marktanalist.<br />
Maar voordat u inhoud van een RSS-kanaal in <strong>Outlook</strong> kunt ontvangen, moet u het kanaal instellen. Daar gaan<br />
we het nu over hebben.<br />
UW EIGEN ELEKTRONISCHE VISITEKAARTJE MAKEN EN GEBRUIKEN<br />
U kunt ervoor zorgen dat klanten en vrienden weten hoe zij u kunnen<br />
bereiken door hen uw contactinformatie in elektronische vorm toe te<br />
sturen. Gebruik <strong>Outlook</strong> <strong>2007</strong> om elektronische visitekaartjes te maken<br />
en te verzenden die aangeven wat voor werk u doet, wat uw<br />
persoonlijke stijl is, wat het imago van uw bedrijf is, of al deze dingen<br />
samen.<br />
Maak uw eigen elektronische visitekaartjes en stuur deze via e-mail naar anderen.<br />
Zorg ervoor dat uw visitekaartjes actueel blijven.<br />
Bepaal hoe en wanneer u een elektronisch visitekaartje verstuurt.<br />
Cursus op http://office.microsoft.com/training/training.aspx?AssetID=RC101859251043<br />
EEN EENVOUDIG VISITEKAARTJE MAKEN EN VERZENDEN<br />
Traditionele visitekaartjes van papier bestaan al heel lang. Maar tegenwoordig vindt een groot deel van het<br />
zakelijk verkeer plaats via e-mail. Daarnaast betekent papier dat uw klanten de informatie moeten overtypen in<br />
hun eigen elektronische contactsystemen. Dit kan tot typfouten leiden en het kan moeilijk zijn de informatie op<br />
het papieren kaartje actueel te houden. Een elektronisch visitekaartje ziet er hetzelfde uit als traditionele<br />
visitekaartjes en heeft bovendien het voordeel dat het elektronisch beschikbaar is. Als u een elektronisch<br />
visitekaart verzendt aan collega's, klanten en vrienden, zullen deze op eenvoudige wijze de informatie kunnen<br />
opslaan in hun eigen systemen (zelfs als zij met een ander programma dan <strong>Outlook</strong> werken).<br />
Bovendien zijn elektronische visitekaartjes bijzonder handig voor gebruikers van <strong>Outlook</strong> <strong>2007</strong>. In de afbeelding<br />
ziet u waarom: in <strong>Outlook</strong> <strong>2007</strong> kunt u een elektronisch visitekaartje opslaan bij uw eigen contactpersonen<br />
door simpelweg met de rechtermuisknop op het visitekaartje in het bericht te klikken en op Toevoegen aan<br />
<strong>Outlook</strong>-contactpersonen te klikken.<br />
Elektronische visitekaartjes vormen een verlengstuk van uw <strong>Outlook</strong>-contactpersonen. Als u een elektronisch<br />
visitekaartje voor uzelf maakt, wilt u zelf bepalen hoeveel informatie dit visitekaart bevat en hoe deze wordt<br />
weergegeven op het kaartje. In deze les leert u hoe u dit kunt doen.<br />
GA UIT UW BOL: GEEF UW VISITE KAARTJE EEN EIGEN FLAIR<br />
In de eerste les hebt u geleerd hoe u basisinformatie kunt opnemen in uw visitekaartje. Nu wordt het leuk: we<br />
gaan het geheel versieren. U kunt bijvoorbeeld uw kaartje een leuk kleurtje geven, uw bedrijfslogo toevoegen<br />
zodat het kaartje er professioneler uitziet of een afbeelding van uzelf opnemen om het geheel een<br />
persoonlijker tintje te geven.<br />
Wilt u uw eigen visitekaartje eigenlijk helemaal niet volledig nieuw ontwerpen? Dat hoeft ook niet. U kunt een<br />
sjabloon als basis gebruiken. Aan het einde van deze les leert u de basisprincipes hiervan.<br />
[6]
PROFESSIONELE HANDTEKENINGEN MAKEN VOOR UW E-MAIL BERICHTEN<br />
Geef uw e-mailberichten een professioneel tintje of een persoonlijke<br />
touch door te leren hoe u met <strong>Microsoft</strong> <strong>Outlook</strong> emailhandtekeningen<br />
kunt maken en beheren.<br />
Maak uw eigen handtekeningen met tekst, hyperlinks, afbeeldingen of zelfs een elektronisch visitekaartje.<br />
Gebruik uw handtekening in elk bericht of alleen wanneer u dat wilt.<br />
Maak verschillende handtekeningen voor uw verschillende rollen of e-mailaccounts en schakel over tussen<br />
de handtekeningen wanneer dat nodig is.<br />
Cursus <strong>2007</strong> op http://office.microsoft.com/training/training.aspx?AssetID=RC101861341043<br />
Cursus 2003 op http://office.microsoft.com/training/training.aspx?AssetID=RC011891991043<br />
EEN EENVOUDIGE HANDTEKENING MAKEN<br />
Een e-mailhandtekening wordt net als een handtekening in een brief toegevoegd aan het einde van uw bericht.<br />
Het meest vertrouwde element van een handtekening is de afsluiting, bijvoorbeeld "Hoogachtend", "Met<br />
vriendelijke groeten" of "Hartelijk dank". Welke u gebruikt, is afhankelijk de toon van uw bericht. En aanzien<br />
zelfs een eenvoudige e-mailhandtekening (zoals het woord "Bedankt", uw naam of zelfs alleen uw initialen)<br />
automatisch aan uw berichten kan worden toegevoegd, kunt u zich enig typwerk aan het einde van elk bericht<br />
besparen.<br />
GA UIT UW BOL: HANDTEKENING MET PIT<br />
In de vorige les hebt u geleerd hoe u een eenvoudige handtekening kunt maken met tekst en opmaak. Dat was<br />
een prima start. Nu gaan we het een tikkeltje ingewikkelder maken.<br />
Eerst willen we echter benadrukken dat overdrijving moet worden voorkomen. Een goed gekozen "complex"<br />
element zoals een hyperlink of afbeelding (een bedrijfslogo of professionele foto van uzelf, bijvoorbeeld) kan u<br />
helpen uw handtekening extra bruikbaar te maken.<br />
MEERDERE HANDTEKENINGEN VOOR MEERDERE ROLLEN<br />
U zult zien dat u op een gegeven moment allerlei taken met uw e-mail afhandelt. Hierbij gaat het vaak om een<br />
combinatie van persoonlijke en professionele correspondentie. U kunt zoveel handtekeningen maken als u wilt<br />
voor verschillende gelegenheden en situaties. Bovendien is het eenvoudig om over te schakelen van de ene<br />
handtekening naar een andere, zelfs tijdens het schrijven van een bericht.<br />
OUTLOOK I: GRONDBEGINSELEN VAN OUTLOOK-AGENDA<br />
Inzicht verwerven in de belangrijkste typen agenda-items in <strong>Microsoft</strong><br />
Office <strong>Outlook</strong> <strong>2007</strong>. Activiteiten efficiënt in uw agenda vastleggen.<br />
Belangrijke datums goed in de gaten blijven houden dankzij<br />
terugkeerpatronen en herinneringen.<br />
[7]
Voor iedere gebeurtenis het juiste type agenda-item gebruiken.<br />
Herinneringen gebruiken zodat u zeker weet dat u bepaalde activiteiten niet vergeet.<br />
Terugkeerpatronen gebruiken om terugkerende activiteiten snel te plannen.<br />
Kleuren en beschikbaarheidsindicatoren gebruiken om agenda-items weer te geven op de wijze waarop u<br />
dat wilt.<br />
Cursus <strong>2007</strong> op http://office.microsoft.com/training/training.aspx?AssetID=RC101000901043<br />
Cursus 2003 op http://office.microsoft.com/training/training.aspx?AssetID=RC011719291043<br />
HOUD UW AGENDA OVERZICHTELIJK<br />
U kunt in uw <strong>Outlook</strong>-agenda activiteiten plannen, zoals als afspraken, vergaderingen, gebeurtenissen of taken.<br />
Welk type item u kiest, hangt af van het feit of er anderen bij betrokken zijn en van de wijze waarop u het item<br />
wilt weergeven. Als u de items in uw agenda juist kiest, ziet u in een oogopslag wat er te gebeuren staat,<br />
wanneer en met wie.<br />
EEN STAPJE VERDER<br />
Een item in een papieren agenda is zo genoteerd. Maar wat nou als iets een jaar lang op de eerste dag van elke<br />
maand plaatsvindt? Dat zou betekenen dat u dezelfde informatie 12 keer moet herhalen. Niet zo handig<br />
allemaal, of wel soms? Misschien wilt u items liever één keer invoeren en het vervolgens aan <strong>Outlook</strong> overlaten<br />
om de andere keren in te vullen.<br />
Wist u trouwens dat u in <strong>Outlook</strong> een herinnering kunt instellen voor belangrijke vergaderingen en<br />
gebeurtenissen zodat u altijd op tijd bent? Bovendien kunt u met het kleurcodesysteem van <strong>Outlook</strong> veel<br />
sneller uw taken en afspraken organiseren. Daarnaast kunt u in <strong>Outlook</strong> bepalen hoe de tijd in uw agenda<br />
wordt weergegeven, zodat anderen kunnen zien wanneer u beschikbaar bent.<br />
OUTLOOK II: MEERDERE AGENDA’S WEERGEVEN EN GEBRUIKEN<br />
Houd meerdere planningen bij en blijf op de hoogte van<br />
belangrijke gebeurtenissen zonder dat uw hoofdagenda<br />
onoverzichtelijk wordt. Leer meerdere agenda's weergeven en<br />
beheren zodat u een gaatje kunt vinden als u dat hebt en tijd<br />
kunt maken als u dat niet hebt.<br />
Extra <strong>Outlook</strong>-agenda's maken en deze apart houden van uw hoofdagenda<br />
Meerdere agenda's maken en de bijbehorende planningen met elkaar vergelijken<br />
Verschillende agenda's weergeven of verbergen, en meerdere agenda's op een overzichtelijke manier<br />
indelen met behulp van het navigatiedeelvenster<br />
Cursus <strong>2007</strong> op http://office.microsoft.com/training/training.aspx?AssetID=RC102063801043<br />
Cursus 2003 op http://office.microsoft.com/training/training.aspx?AssetID=RC010333631043<br />
[8]
MEERDERE PLANNINGEN BIJHOUDEN<br />
Wanneer u in het navigatiedeelvenster op Agenda klikt, is de agenda die wordt vermeld onder Mijn agenda's<br />
uw hoofd- of standaardagenda. Deze agenda heet altijd 'Agenda'.<br />
Deze agenda hebt u altijd tot uw beschikking, maar u kunt ook andere agenda's hebben. Daar komen we later<br />
op terug.<br />
DE OMVANG VAN UW POSTVAK BEPERKEN<br />
Leer hoe u de omvang van uw <strong>Microsoft</strong>® <strong>Outlook</strong>®-postvak binnen de perken houdt.<br />
De grootte van het postvak en de afzonderlijke submappen weergeven.<br />
Begrijpen waardoor een e-mailbericht groot wordt.<br />
Berichten buiten het postvak opslaan door ze te verplaatsen en te archiveren.<br />
Enkele eenvoudige processen in gang zetten om te voorkomen dat de e-mailberichten zich opstapelen in<br />
uw postvak.<br />
Cursus <strong>Outlook</strong> 2003 op http://office.microsoft.com/training/training.aspx?AssetID=RC010294911043<br />
BRONNEN<br />
Ander cursusmateriaal:<br />
- Wat je wilt weten over <strong>Outlook</strong> <strong>2007</strong> op <strong>Microsoft</strong> online, inclusief training en help topcis<br />
http://office.microsoft.com/nl-be/outlook/FX100487751043.aspx<br />
- EHBO voor je pc: http://www.ehbovoorjepc.be/search/label/agenda<br />
- Tips voor outlook <strong>2007</strong>: http://www.zibb.nl/web/Bedrijfsvoering/ICT/ICT-Dossiers/Office-<strong>2007</strong>/Agendabijhouden,-taken-beheren-en-e-mailen.htm<br />
- <strong>Outlook</strong> Nederlandse startpagina http://outlook.startpagina.nl/<br />
- <strong>Outlook</strong> 2003 naar <strong>Outlook</strong> <strong>2007</strong> Interactieve Menu Reference Guide:<br />
http://www.microsoft.com/downloads/details.aspx?FamilyId=CC37CC1E-028D-4D30-9093-<br />
96CC6513ECA1&displaylang=en<br />
[9]
In opdracht van West-Vlaamse Politieschool<br />
Docente: Ann.Deraedt@howest.be, Kortrijk, 25-29 februari <strong>2007</strong>