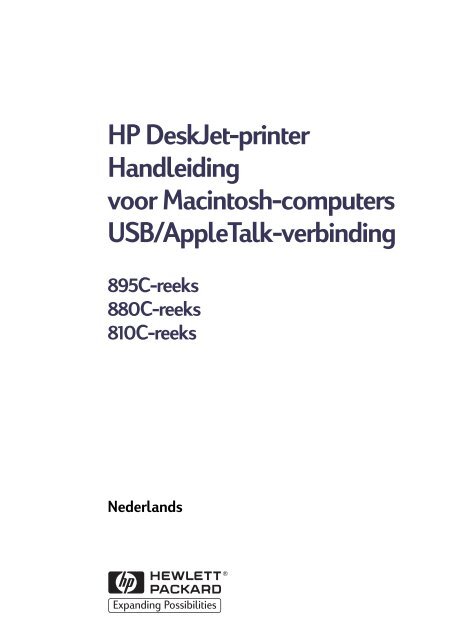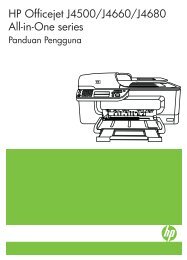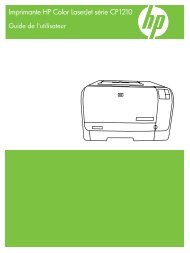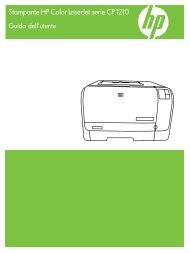HP DeskJet-printer Handleiding voor Macintosh-computers USB ...
HP DeskJet-printer Handleiding voor Macintosh-computers USB ...
HP DeskJet-printer Handleiding voor Macintosh-computers USB ...
You also want an ePaper? Increase the reach of your titles
YUMPU automatically turns print PDFs into web optimized ePapers that Google loves.
<strong>HP</strong> <strong>DeskJet</strong>-<strong>printer</strong><br />
<strong>Handleiding</strong><br />
<strong>voor</strong> <strong>Macintosh</strong>-<strong>computers</strong><br />
<strong>USB</strong>/AppleTalk-verbinding<br />
895C-reeks<br />
880C-reeks<br />
810C-reeks<br />
Nederlands
ii<br />
Handelsmerken<br />
Apple, het Apple-logo, AppleTalk, ColorSync, het ColorSync-logo, EtherTalk, LaserWriter, LocalTalk,<br />
Mac, <strong>Macintosh</strong>, <strong>Macintosh</strong> Quadra, Monaco, New York, PowerBook, Power <strong>Macintosh</strong>, QuickDraw,<br />
StyleWriter en TrueType zijn handelsmerken van Apple Computer, Inc., gedeponeerd in de V.S. en<br />
andere landen.<br />
Finder, Extensions Manager en OneScanner zijn handelsmerken van Apple Computer, Inc.<br />
Classic is een gedeponeerd handelsmerk dat in licentie is gegeven aan Apple Computer, Inc.<br />
Andere bedrijfsnamen en productnamen die in deze tekst worden vermeld, kunnen handelsmerken<br />
zijn van hun respectievelijke bedrijven. Vermelding van producten van derden geschiedt alleen in het<br />
kader van informatieverstrekking en vormt geen steunbetuiging of aanbeveling. Infowave Software,<br />
Inc. (“Infowave”), Apple Computer Inc. (“Apple”) en Hewlett-Packard Company (“<strong>HP</strong>”) zijn niet<br />
verantwoordelijkheid <strong>voor</strong> de prestatie bij het gebruik van de producten.<br />
Kennisgeving<br />
De informatie in dit document kan zonder <strong>voor</strong>afgaande kennisgeving worden gewijzigd.<br />
Infowave, Apple en <strong>HP</strong> geven geen garantie van welke soort dan ook met betrekking tot dit<br />
materiaal. Dit is inclusief, maar niet beperkt tot de impliciete garanties van<br />
verkoopbaarheid en geschiktheid <strong>voor</strong> specifieke doeleinden.<br />
Infowave, Apple en <strong>HP</strong> zijn niet aansprakelijk <strong>voor</strong> fouten die zich hierin bevinden of <strong>voor</strong><br />
bijkomende schade of gevolgschade in verband met inrichting, prestatie of gebruik van dit<br />
materiaal.<br />
Het is niet toegestaan dit document geheel of gedeeltelijk te fotokopiëren, te reproduceren<br />
of naar een andere taal te vertalen zonder <strong>voor</strong>afgaande geschreven toestemming van de<br />
rechthebbende(n).<br />
Publicatiegeschiedenis<br />
Copyright © 1998 door Infowave Wireless Messaging Inc. Delen van dit document zijn<br />
Copyright © Apple Computer, Inc., 1998 en worden met hun toestemming gebruikt. Delen<br />
van dit document zijn Copyright © Hewlett Packard Company, 1998 en worden met hun<br />
toestemming gebruikt. Alle rechten <strong>voor</strong>behouden.
Inhoud<br />
Kapitel 1 De <strong>printer</strong> installeren<br />
Stap 1: De <strong>printer</strong> uitpakken . . . . . . . . . . . . . . . . . . . . . . . . . . . . . . . . . . . . . . . . . . 1<br />
Stap 2: De <strong>printer</strong>software installeren . . . . . . . . . . . . . . . . . . . . . . . . . . . . . . . . . 2<br />
Stap 3: De stroom inschakelen . . . . . . . . . . . . . . . . . . . . . . . . . . . . . . . . . . . . . . . 4<br />
Stap 4: De inkjetpatronen plaatsen . . . . . . . . . . . . . . . . . . . . . . . . . . . . . . . . . . . 5<br />
Stap 5: Papier in de <strong>printer</strong> plaatsen . . . . . . . . . . . . . . . . . . . . . . . . . . . . . . . . . . 8<br />
Stap 6: Uw <strong>printer</strong> op de computer aansluiten . . . . . . . . . . . . . . . . . . . . . . . . 10<br />
Stap 7: Een <strong>printer</strong> selecteren. . . . . . . . . . . . . . . . . . . . . . . . . . . . . . . . . . . . . . . . . 11<br />
Stap 8: De inkjetpatronen uitlijnen . . . . . . . . . . . . . . . . . . . . . . . . . . . . . . . . . . . 12<br />
Kapitel 2 De <strong>printer</strong>software gebruiken<br />
Snelle instructies <strong>voor</strong> het afdrukken van standaarddocumenten . . . . . . 14<br />
Gedetailleerde instructies <strong>voor</strong> het gebruik van speciale functies . . . . . . .15<br />
Afdrukken vanaf het bureaublad . . . . . . . . . . . . . . . . . . . . . . . . . . . . . . . . . . . . 19<br />
Opties in het dialoogvenster Afdrukken . . . . . . . . . . . . . . . . . . . . . . . . . . . . . . 22<br />
Instellingen <strong>voor</strong> Afdrukken in achtergrond in het dialoogvenster<br />
Afdrukken . . . . . . . . . . . . . . . . . . . . . . . . . . . . . . . . . . . . . . . . . . . . . . . . . . . . . . . . . . 26<br />
Bekijken en beheren van afdrukken in de achtergrond . . . . . . . . . . . . . . . . 27<br />
Kapitel 3 Creatief afdrukken<br />
Gondbeginselen betreffende papier . . . . . . . . . . . . . . . . . . . . . . . . . . . . . . . . . 30<br />
Speciale watermerken . . . . . . . . . . . . . . . . . . . . . . . . . . . . . . . . . . . . . . . . . . . . . . . 33<br />
Afdruktaken aanpassen . . . . . . . . . . . . . . . . . . . . . . . . . . . . . . . . . . . . . . . . . . . . . 34<br />
Met foto's werken . . . . . . . . . . . . . . . . . . . . . . . . . . . . . . . . . . . . . . . . . . . . . . . . . . . 38<br />
Enveloppen afdrukken . . . . . . . . . . . . . . . . . . . . . . . . . . . . . . . . . . . . . . . . . . . . . .40<br />
Labels afdrukken . . . . . . . . . . . . . . . . . . . . . . . . . . . . . . . . . . . . . . . . . . . . . . . . . . . 43<br />
Kaarten afdrukken . . . . . . . . . . . . . . . . . . . . . . . . . . . . . . . . . . . . . . . . . . . . . . . . . . 44<br />
Kaarten afdrukken die niet tot de standaardformaten behoren . . . . . . . . 45<br />
Afdrukken op transparanten . . . . . . . . . . . . . . . . . . . . . . . . . . . . . . . . . . . . . . . . 45<br />
Posters afdrukken . . . . . . . . . . . . . . . . . . . . . . . . . . . . . . . . . . . . . . . . . . . . . . . . . 47<br />
Banners afdrukken . . . . . . . . . . . . . . . . . . . . . . . . . . . . . . . . . . . . . . . . . . . . . . . . . . 48<br />
Afdrukken van opstrijkbare afdrukvellen . . . . . . . . . . . . . . . . . . . . . . . . . . . . . .51<br />
Kapitel 4 Gebruik en onderhoud van de inkjet<strong>printer</strong> Inktpatronen<br />
Inkjet-inktpatronen gebruiken . . . . . . . . . . . . . . . . . . . . . . . . . . . . . . . . . . . . . . . 52<br />
Inkjetpatronen vervangen . . . . . . . . . . . . . . . . . . . . . . . . . . . . . . . . . . . . . . . . . . . 52<br />
Inkjet-inktpatronen opslaan . . . . . . . . . . . . . . . . . . . . . . . . . . . . . . . . . . . . . . . . . 54<br />
Inkjetpatronen uitlijnen . . . . . . . . . . . . . . . . . . . . . . . . . . . . . . . . . . . . . . . . . . . . . 54<br />
Inkjetpatronen reinigen . . . . . . . . . . . . . . . . . . . . . . . . . . . . . . . . . . . . . . . . . . . . . 55<br />
Schade als gevolg van het opnieuw vullen van inkjetpatronen . . . . . . . . 59<br />
iii
iv<br />
Inhoud<br />
Kapitel 5 Hulp zoeken als er dingen fout gaan<br />
Elementaire probleemoplossing . . . . . . . . . . . . . . . . . . . . . . . . . . . . . . . . . . . . . 61<br />
Een papierstoring verhelpen . . . . . . . . . . . . . . . . . . . . . . . . . . . . . . . . . . . . . . . . 68<br />
<strong>HP</strong> Klantenservice . . . . . . . . . . . . . . . . . . . . . . . . . . . . . . . . . . . . . . . . . . . . . . . . . . 69<br />
Mogelijkheden <strong>voor</strong> uitgebreide garantie . . . . . . . . . . . . . . . . . . . . . . . . . . . . .71<br />
Kapitel 6 Meer informatie over de <strong>printer</strong> en <strong>printer</strong>benodigdheden<br />
Onderhoud van de <strong>printer</strong> . . . . . . . . . . . . . . . . . . . . . . . . . . . . . . . . . . . . . . . . . . . 72<br />
De prestatie van de <strong>printer</strong> vergroten . . . . . . . . . . . . . . . . . . . . . . . . . . . . . . . . 72<br />
Minimum <strong>voor</strong> afdrukmarges . . . . . . . . . . . . . . . . . . . . . . . . . . . . . . . . . . . . . . . . 74<br />
Benodigdheden en accessoires bestellen . . . . . . . . . . . . . . . . . . . . . . . . . . . . 75<br />
Printerhandleidingen <strong>voor</strong> <strong>Macintosh</strong> . . . . . . . . . . . . . . . . . . . . . . . . . . . . . . . . 76<br />
Papier . . . . . . . . . . . . . . . . . . . . . . . . . . . . . . . . . . . . . . . . . . . . . . . . . . . . . . . . . . . . . . 76<br />
Bestelinformatie . . . . . . . . . . . . . . . . . . . . . . . . . . . . . . . . . . . . . . . . . . . . . . . . . . . . 77<br />
Appendix A Specificaties<br />
Appendix B Wettelijke informatie<br />
Mededelingen betreffende veiligheids<strong>voor</strong>schriften . . . . . . . . . . . . . . . . . . 82<br />
Beperkte garantie . . . . . . . . . . . . . . . . . . . . . . . . . . . . . . . . . . . . . . . . . . . . . . . . . . . 83<br />
Millenniumgarantie <strong>HP</strong> . . . . . . . . . . . . . . . . . . . . . . . . . . . . . . . . . . . . . . . . . . . . . 84<br />
Index . . . . . . . . . . . . . . . . . . . . . . . . . . . . . . . . . . . . . . . . . . . . . . . . . . . . 85
Inleiding<br />
Gefeliciteerd met de aanschaf van uw <strong>HP</strong> <strong>DeskJet</strong>-<strong>printer</strong>. In deze handleiding<br />
wordt beschreven hoe u de <strong>printer</strong> kunt instellen en gebruiken.<br />
Ondersteunde <strong>HP</strong> <strong>DeskJet</strong>-<strong>printer</strong>s<br />
De software die bij deze <strong>printer</strong> wordt geleverd, ondersteunt de volgende <strong>HP</strong><br />
<strong>DeskJet</strong>-<strong>printer</strong>s:<br />
• Printers uit de <strong>HP</strong> Deskjet 895C-reeks<br />
• Printers uit de <strong>HP</strong> Deskjet 880C-reeks<br />
• Printers uit de <strong>HP</strong> Deskjet 880C-reeks<br />
De inhoud van de verpakking<br />
Printer<br />
Het volgende is een beschrijving van de inhoud van de verpakking. Neem contact<br />
op met uw <strong>HP</strong>-dealer of bel de klantenondersteuning van <strong>HP</strong> als er iets ontbreekt.<br />
(Ga naar “<strong>HP</strong> Klantenservice” op pagina 69 <strong>voor</strong> het juiste telefoonnummer.)<br />
Stroomadapter<br />
Netsnoer<br />
Zwart<br />
inkjetpatroon<br />
Driekleurig<br />
inkjetpatroon<br />
Documentatie<br />
over uw <strong>printer</strong><br />
6410020<br />
Printersoftware<br />
(cd-rom en/of diskettes)<br />
v
vi<br />
Inleiding<br />
Opmerking: als u de <strong>HP</strong> <strong>DeskJet</strong> 895C-<strong>printer</strong> op uw computer wilt<br />
aansluiten, dient u een <strong>printer</strong>kabel met twee <strong>USB</strong>-aansluitingen of een externe<br />
<strong>printer</strong>server van het type <strong>HP</strong> JetDirect 300X te kopen. Ga naar pagina 75 <strong>voor</strong><br />
informatie over het bestellen hiervan.<br />
De belangrijkste functies van de <strong>HP</strong> <strong>DeskJet</strong>-<strong>printer</strong><br />
• Uw <strong>HP</strong> <strong>DeskJet</strong>-<strong>printer</strong> werkt met MacOS-<strong>computers</strong> via een <strong>USB</strong>-verbinding.<br />
• U kunt de <strong>printer</strong> gebruiken <strong>voor</strong> kleurenafbeeldingen en tekst van hoge kwaliteit<br />
op een grote verscheidenheid aan materialen, waaronder gewoon papier.<br />
• De IN-lade <strong>voor</strong> papier kan maximaal 100 vellen papier, 15 enveloppen, 30<br />
kaarten of 25 labelvellen bevatten.<br />
• Daarnaast zijn de <strong>printer</strong>s uit de <strong>HP</strong> Deskjet 895C-reeks er<strong>voor</strong> ontworpen als<br />
<strong>printer</strong>s <strong>voor</strong> kleine werkgroepen te dienen over een netwerk met een externe<br />
<strong>printer</strong>server van het type <strong>HP</strong> JetDirect 300X.<br />
Systeemvereisten<br />
Voor het installeren van de <strong>printer</strong>software hebt u het volgende nodig, afhankelijk<br />
van de door u vereiste verbindingsmethode <strong>voor</strong> de <strong>printer</strong>:<br />
Systeemvereisten <strong>voor</strong> <strong>USB</strong>-verbinding<br />
• een op PowerPC met MacOS gebaseerde computer met een <strong>USB</strong>-poort<br />
• MacOS versie 8.1 of een latere versie<br />
• 32 MB RAM<br />
• minstens 8 MB ruimte op de vaste schijf <strong>voor</strong> de <strong>printer</strong>software.<br />
Systeemvereisten <strong>voor</strong> een EtherTalk-netwerkverbinding:<br />
• een 86040 Mac of een op PowerPC met MacOS gebaseerde computer<br />
• MacOS versie 7.5.1 of een latere versie<br />
• 16 MB RAM<br />
• minstens 8 MB ruimte op de vaste schijf <strong>voor</strong> de <strong>printer</strong>software.<br />
Opmerking: <strong>voor</strong> de EtherTalk-netwerkverbinding is een Externe<br />
<strong>printer</strong>server van het type <strong>HP</strong> JetDirect 300X nodig.<br />
Het installatieprogramma controleert automatisch of uw computer aan deze<br />
vereisten voldoet.
1 De <strong>printer</strong> installeren<br />
Stap 1: De <strong>printer</strong> uitpakken<br />
1 Verwijder het verpakkingsmateriaal<br />
en de verpakkingstape aan de<br />
buitenkant van de <strong>printer</strong>.<br />
2 Open de bovenklep. Verwijder de twee<br />
stukken plastic verpakkingsmateriaal<br />
uit de binnenkant van de <strong>printer</strong>.<br />
3 Sluit de bovenklep.<br />
6410021<br />
6410022<br />
1
2<br />
1<br />
De <strong>printer</strong> installeren<br />
Stap 2: De <strong>printer</strong>software installeren<br />
Voordat u de nieuwe <strong>HP</strong> <strong>DeskJet</strong>-<strong>printer</strong> kunt gebruiken, dient u de <strong>printer</strong>software<br />
te installeren op elke computer van waaraf u wilt afdrukken.<br />
Uw <strong>printer</strong>software bevindt zich op de cd-rom die met uw <strong>printer</strong> is meegeleverd.<br />
Als u de speciale QuickDraw-software van Apple hebt gebruikt, dient u deze nu uit<br />
te schakelen. Uw <strong>HP</strong> <strong>DeskJet</strong>-<strong>printer</strong> is niet compatibel met QuickDraw GX.<br />
Opmerking: als u de systeemsoftware ooit bijwerkt (bij<strong>voor</strong>beeld van System<br />
8.1 naar System 8.5), dient u de software <strong>voor</strong> de <strong>printer</strong> opnieuw te installeren.<br />
Installeren van de software<br />
1 Schakel alle automatische virusdetectieprogramma's uit die actief zijn op uw<br />
MacOS-computer.<br />
Als u dit niet doet, kunnen zich tijdens de installatie problemen <strong>voor</strong>doen.<br />
Nadat de installatie is voltooid, kunt u de virusdetectieprogramma's weer<br />
aanzetten. (Raadpleeg de handleiding bij elk antivirusprogramma <strong>voor</strong><br />
instructies over het uitschakelen van dit programma.)<br />
2 Plaats de cd-rom met de software in het cd-rom-station.<br />
Dubbelklik zo nodig op het cd-rom-symbool om de cd-rom te openen. (Het is<br />
mogelijk dat de cd-rom al geopend op het bureaublad te zien is.)<br />
3 Dubbelklik op <strong>HP</strong> <strong>DeskJet</strong> Mac Installer om het installatieprogramma te starten.<br />
4 Klik in het welkomstdialoogvenster op Doorgaan.<br />
BELANGRIJK! Het installatieprogramma bepaalt of u de juiste systeemsoftware<br />
hebt en of er voldoende geheugen en schijfruimte in de computer<br />
beschikbaar is om deze <strong>printer</strong> te gebruiken. Als dit niet het geval is, geeft het<br />
programma een bericht weer waarin u kunt zien wat u nodig hebt. U kunt de<br />
<strong>printer</strong>software niet installeren totdat u het probleem met de systeemsoftware<br />
of het geheugen hebt gecorrigeerd. Als het bericht een probleem<br />
aangeeft, kunt u nieuwe systeemsoftware of nieuw geheugen kopen bij een<br />
erkende Apple-dealer.
1<br />
De <strong>printer</strong> installeren<br />
5 Lees de gebruiksrechtovereenkomst bij de software en klik op Akkoord.<br />
Opmerking: als u niet bereid bent de <strong>voor</strong>waarden van de overeenkomst te<br />
accepteren, dient u op Niet akkoord te klikken. Als u op Niet akkoord klikt,<br />
wordt het installatieprogramma afgesloten.<br />
6 Klik in het dialoogvenster Installer op Installeren.<br />
Na enige ogenblikken begint het installatieprogramma de <strong>printer</strong>software te<br />
installeren. Tijdens de installatie houdt een statusvenster u op de hoogte van<br />
de <strong>voor</strong>tgang van die installatie.<br />
7 Klik op Opnieuw starten als u een bericht ziet waarin wordt gemeld dat de<br />
installatie is voltooid.<br />
De computer wordt opnieuw gestart.<br />
Probleemoplossing bij de installatie<br />
Als de Installer het installatieproces niet kan voltooien, wordt een<br />
waarschuwingsbericht weergegeven. Hieronder vindt u een paar manieren om<br />
alledaagse problemen op te lossen:<br />
• U hebt mogelijk niet de juiste hardware of systeemsoftware <strong>voor</strong> deze <strong>printer</strong>.<br />
Als dit het geval is, geeft de Installer aan wat er ontbreekt.<br />
• U hebt mogelijk vergeten de virusdetectiesoftware uit te zetten, zoals<br />
beschreven in “De <strong>printer</strong>software installeren” op pagina 2.<br />
3
4<br />
1<br />
De <strong>printer</strong> installeren<br />
Stap 3: De stroom inschakelen<br />
1 Til de klep <strong>voor</strong> kabeltoegang aan de achterkant van de <strong>printer</strong> op.<br />
2 Sluit het snoer van de stroomadapter<br />
goed aan op de aansluiting aan de<br />
achterkant van de <strong>printer</strong>.<br />
3 Sluit het netsnoer aan op de<br />
stroomadapter.<br />
4 Steek de andere kant van het<br />
netsnoer in een stopcontact.<br />
Opmerking: gebruik alleen de knop Aan/Uit aan de <strong>voor</strong>kant van de<br />
<strong>printer</strong> om de <strong>printer</strong> aan en uit te zetten. Het gebruik van een stekkerdoos,<br />
spanningsbeveiliging of stopcontact <strong>voor</strong> het aan- en uitzetten van de <strong>printer</strong><br />
kan de levensduur van de <strong>printer</strong> aanzienlijk beperken.<br />
6410023
1<br />
De <strong>printer</strong> installeren<br />
Stap 4: De inkjetpatronen plaatsen<br />
1 Druk op de knop Aan/Uit om de<br />
<strong>printer</strong> aan te zetten.<br />
Het stroomindicatorlampje gaat<br />
aan en het indicatielampje<br />
Inkjetcartridge knippert.<br />
2 Open de bovenklep.<br />
De inkjetpatroonhouders gaan<br />
automatisch naar het midden van de<br />
<strong>printer</strong>.<br />
3 Verwijder de inkjetpatronen uit hun<br />
verpakkingen.<br />
4 Verwijder <strong>voor</strong>zichtig de beschermende vinyltape van het driekleurige en het<br />
zwarte inkjetpatroon.<br />
Zwart<br />
inkjetpatroon<br />
Vinyltape<br />
Opmerking: zorg er<strong>voor</strong> dat u de spuitmondjes en de koperen<br />
contactpunten niet aanraakt. Verwijder in GEEN geval de koperen strook. Deze<br />
bevat de contactpunten <strong>voor</strong> elektriciteit die nodig zijn om de inkjetpatronen<br />
goed te laten werken.<br />
Spuitmondjes<br />
6410025<br />
6410024<br />
Driekleurig<br />
inkjetpatroon<br />
Vinyl tape Spuitmondjes<br />
5
6<br />
1<br />
De <strong>printer</strong> installeren<br />
5 Til <strong>voor</strong> elke inkjetpatroon de vergrendeling van de houder binnen de <strong>printer</strong><br />
omhoog. Duw de inkjetpatroon stevig naar beneden de houder in. Houd de<br />
inkjetpatroon hierbij verticaal, met de koperen contactpunten naar achteren.<br />
Plaats de zwarte inkjetpatroon in de rechter houder en de driekleurige<br />
inkjetpatroon in de linker houder. De <strong>printer</strong> werkt pas als u beide<br />
inkjetpatronen in de <strong>printer</strong> hebt geplaatst.<br />
6 Sluit de vergrendelingen.<br />
U hoort een klik en u voelt weerstand<br />
wanneer de houder omlaag is<br />
gedrukt.<br />
7 Sluit de bovenklep.<br />
Het indicatielampje Inkjetpatroon<br />
blijft nog even knipperen en gaat dan<br />
uit. (U hoort de patroonhouders<br />
teruggaan naar de rustpositie aan de<br />
rechterkant van de <strong>printer</strong>.)<br />
6410005<br />
6410026
1<br />
De <strong>printer</strong> installeren<br />
Opmerking:<br />
als het indicatielampje Inkjetpatroon blijft knipperen of als de houder niet<br />
teruggaat naar de rechterkant van de <strong>printer</strong>, dient u beide inkjetpatronen te<br />
verwijderen. Plaats de patronen vervolgens opnieuw in de <strong>printer</strong>.<br />
Wanneer een van de inkjetpatronen leeg begint te raken, dient u de lege<br />
inkjetpatroon te vervangen. Als u geen nieuwe inkjetpatroon hebt om de oude te<br />
vervangen, dient u de lege inkjetpatroon in de houder te laten zitten. De <strong>printer</strong><br />
werkt niet als maar één van de twee inkjetpatronen aanwezig is.<br />
Het is aan te raden reserve-inkjetpatronen bij de hand te houden. Wanneer u<br />
inkjetpatronen koopt, dient u de onderstaande artikelnummers zorgvuldig te<br />
controleren om er<strong>voor</strong> te zorgen dat u de juiste inkjetpatronen koopt <strong>voor</strong> uw<br />
<strong>printer</strong>. Deze inkjetpatronen zijn specifiek <strong>voor</strong> uw <strong>printer</strong> ontworpen, om<br />
daarmee resultaten te produceren die altijd scherp en helder zijn.<br />
Voor de 895Cxi, 895Cse, 880C, 882C, 815C is het volgende vereist:<br />
Zwart <strong>HP</strong> 51645-reeks<br />
Driekleurig <strong>HP</strong> C1823-reeks<br />
Voor de 810C en de 812C is het volgende vereist:<br />
Zwart <strong>HP</strong> nr. [15] (equivalent van C6615A)<br />
Driekleurig <strong>HP</strong> nr. [23] (equivalent van C1823-reeks)<br />
7
8<br />
1<br />
De <strong>printer</strong> installeren<br />
Stap 5: Papier in de <strong>printer</strong> plaatsen<br />
1 Trek de onderste papierlade (IN)<br />
naar buiten en schuif de<br />
papierregelaars <strong>voor</strong> papierlengte<br />
en -breedte zover mogelijk naar<br />
buiten om ruimte te maken <strong>voor</strong> het<br />
papier.<br />
Klap de bovenste papierlade (UIT)<br />
omhoog, zodat u de IN-lade beter<br />
kunt zien.<br />
2 Haal een stapel papier uit de verpakking. (Zorg er<strong>voor</strong> dat al het papier in de<br />
stapel van dezelfde grootte en hetzelfde type is.) Tik de rand van de stapel<br />
even tegen een plat oppervlak om alle vellen netjes bij elkaar te krijgen.<br />
3 Plaats het papier met de te<br />
bedrukken kant naar beneden in de<br />
IN-lade. U kunt maximaal 10 mm<br />
aan papier tegelijkertijd in de<br />
IN-lade plaatsen.<br />
4 Duw het papier naar de achterkant<br />
van de papierlade tot het papier niet<br />
meer verder kan.<br />
IN-lade<br />
6410006<br />
Opmerking: alhoewel u ook met gewoon papier uitstekende<br />
afdrukresultaten krijgt, zijn de papiersoorten van <strong>HP</strong> speciaal ontwikkeld <strong>voor</strong><br />
<strong>HP</strong>-inkten en uw <strong>printer</strong>. Daarnaast beschikt u over een groot aantal<br />
afdrukmogelijkheden wanneer u de diverse <strong>HP</strong>-papiersoorten gebruikt. <strong>HP</strong>papier<br />
is bij de meeste zaken <strong>voor</strong> computerbenodigdheden verkrijgbaar. Ga<br />
naar “Afdruktaken aanpassen” op pagina 34 <strong>voor</strong> meer details.<br />
UITlade<br />
6410007
1<br />
De <strong>printer</strong> installeren<br />
5 Schuif beide papierregelaars naar het<br />
papier het totdat deze stevig<br />
aansluiten op de randen van het<br />
papier. Zorg er<strong>voor</strong> dat het papier plat<br />
in de lade ligt en dat het onder het<br />
klepje van de papierlengteregelaar<br />
past.<br />
6 Schuif de IN-lade vervolgens weer<br />
helemaal naar binnen.<br />
Klap de UIT-lade weer naar beneden als deze nog omhoog staat.<br />
Afdrukzijde naar beneden<br />
Bij de meeste papiersoorten kan men op de ene kant beter afdrukken dan op de<br />
andere. Dit is met name het geval <strong>voor</strong> papiertypen die met een speciale laag zijn<br />
bedekt of die speciaal zijn behandeld. De afdrukzijde wordt meestal op de<br />
verpakking van het papier aangegeven. Zorg er<strong>voor</strong> dat u het papier met de<br />
afdrukzijde naar beneden in de <strong>printer</strong> plaatst.<br />
Voor meer informatie<br />
6410008<br />
Ga naar “Kaarten afdrukken” op pagina 44 <strong>voor</strong> informatie over het laden van<br />
kleine papierformaten. Ga naar “Banners afdrukken” op pagina 48 <strong>voor</strong><br />
informatie over het afdrukken op kettingpapier. Ga naar “Afdruktaken aanpassen”<br />
op pagina 34 <strong>voor</strong> informatie over afwijkende papierformaten.<br />
9
10<br />
1<br />
De <strong>printer</strong> installeren<br />
Stap 6: Uw <strong>printer</strong> op de computer aansluiten<br />
Verbinden via een <strong>USB</strong>-kabel<br />
1 Zorg er<strong>voor</strong> dat uw computer aan<br />
staat.<br />
2 Til de klep <strong>voor</strong> kabeltoegang aan de<br />
achterkant van de <strong>printer</strong> op.<br />
3 Sluit een kant van de <strong>USB</strong>-kabel aan<br />
op de <strong>USB</strong>-poort van de <strong>printer</strong>.<br />
4 Sluit de andere kant van de <strong>USB</strong>kabel<br />
aan op de <strong>USB</strong>-poort van de<br />
computer.<br />
Met behulp van een externe <strong>printer</strong>server van het type <strong>HP</strong> JetDirect 300X<br />
verbinden met de <strong>HP</strong> <strong>DeskJet</strong> 895C<br />
Opmerking: alleen <strong>printer</strong>s uit de <strong>HP</strong> <strong>DeskJet</strong> 895C-reeks kunnen met een<br />
externe <strong>printer</strong>server van het type <strong>HP</strong> JetDirect 300X als netwerk<strong>printer</strong> worden<br />
gebruikt .<br />
1 Zorg er<strong>voor</strong> dat uw computer aan staat.<br />
2 Verbind de <strong>printer</strong>kabel aan de parallelle poort aan de achterkant van de<br />
<strong>printer</strong>. Verbind het andere uiteinde van de kabel aan de <strong>HP</strong> JetDirect 300X.<br />
3 Verbind de <strong>HP</strong> JetDirect-stroomkabel met het aansluitpunt op de <strong>HP</strong> JetDirect<br />
300X en sluit de kabel vervolgens op de <strong>printer</strong> aan.<br />
4 Sluit de netwerkkabel (niet bijgeleverd) aan op de netwerkpoort op de <strong>HP</strong><br />
JetDirect 300X.<br />
5 Sluit het netsnoer aan op een geaard stopcontact.<br />
6410909
1<br />
De <strong>printer</strong> installeren<br />
Stap 7: Een <strong>printer</strong> selecteren<br />
Hoe u de <strong>HP</strong> <strong>DeskJet</strong>-<strong>printer</strong> selecteert in de Kiezer hangt ervan af hoe uw Mac op<br />
de <strong>printer</strong> is aangesloten: met <strong>USB</strong> of via EtherTalk.<br />
Een <strong>printer</strong> selecteren: <strong>USB</strong>-verbinding<br />
1 Zorg er<strong>voor</strong> dat de computer en de <strong>printer</strong> aan staan.<br />
2 Selecteer de Kiezer in het Apple-menu.<br />
3 Kies aan de linkerkant van het venster Kiezer het <strong>printer</strong>symbool DJ 800<br />
(<strong>USB</strong>/AT)-reeks.<br />
4 Selecteer aan de rechterkant van het venster Kiezer de <strong>printer</strong> die daar wordt<br />
weergegeven. Dit kan een van de volgende <strong>printer</strong>s zijn: <strong>DeskJet</strong> 895C,<br />
<strong>DeskJet</strong> 880C, <strong>DeskJet</strong> 882C, <strong>DeskJet</strong> 810C, <strong>DeskJet</strong> 812C of <strong>DeskJet</strong> 815C.<br />
5 Sluit de Kiezer door in de linker bovenhoek van de Kiezer op het afsluitvakje te<br />
klikken.<br />
Een <strong>printer</strong> selecteren: EtherTalk-verbinding<br />
1 Zorg er<strong>voor</strong> dat de computer en <strong>printer</strong> allebei aan staan en dat deze allebei op<br />
het EtherTalk-netwerk zijn aangesloten.<br />
2 Activeer AppleTalk, als dit nog niet actief is.<br />
U kunt AppleTalk op twee manieren activeren: vanuit het AppleTalkregelpaneel<br />
of door in het venster Kiezer naast AppleTalk op de knop Actief te<br />
klikken. Welke methode de <strong>voor</strong>keur heeft, hangt af van de versie van MacOS<br />
die op uw computer wordt gebruikt. Raadpleeg de gebruikershandleiding van<br />
uw computer <strong>voor</strong> meer details.<br />
3 Selecteer Kiezer in het Apple-menu.<br />
4 Kies aan de linkerkant van het venster Kiezer het <strong>printer</strong>symbool DJ 800<br />
(<strong>USB</strong>/AT)-reeks.<br />
5 Selecteer zo nodig de <strong>printer</strong>zone.<br />
6 Selecteer aan de rechterkant van het venster Kiezer <strong>DeskJet</strong> 895C.<br />
7 Sluit de Kiezer door in de linker bovenhoek van de Kiezer op het afsluitvakje te<br />
klikken.<br />
11
12<br />
1<br />
De <strong>printer</strong> installeren<br />
Stap 8: De inkjetpatronen uitlijnen<br />
Nu volgt de laatste stap van het klaarmaken van uw <strong>printer</strong>: het uitlijnen van de<br />
inkjetpatronen om er<strong>voor</strong> te zorgen dat u de best mogelijke afdrukkwaliteit krijgt.<br />
De inkjetpatronen dienen iedere keer dat er een nieuwe inkjetpatroon wordt<br />
geïnstalleerd te worden uitgelijnd.<br />
1 Zorg er<strong>voor</strong> dat de IN-lade van de <strong>printer</strong> gewoon papier bevat.<br />
2 Kijk na of de papierregelaars goed tegen het papier zijn aangedrukt in de<br />
IN-lade.<br />
3 Zet de <strong>printer</strong> aan, indien deze nog niet aan stond. De groene knop Aan/Uit<br />
dient te zijn ingeschakeld.<br />
4 Open het LeesMij-bestand dat tegelijkertijd met uw software is geïnstalleerd.<br />
5 Kies Afdrukken in het menu Archief.<br />
6 Selecteer Afdrukken in achtergrond in het popupmenu van het<br />
dialoogvenster dat nu wordt weergegeven.<br />
7 Klik op de knop Voorgrond als deze nog niet is geselecteerd.<br />
Opmerking: u kunt de inkjetpatronen niet uitlijnen als afdrukken op de<br />
<strong>voor</strong>grond niet is geselecteerd.<br />
8 Kies Services in het popupmenu.<br />
9 Schakel het selectievakje Lijn inktpatronen uit <strong>voor</strong> afdrukken in.<br />
10 Klik op Afdrukken.<br />
11 Bekijk de patronen die op de afgedrukt pagina verschijnen<br />
12 Kies het nummer en de letter van de best uitgelijnde horizontale en verticale<br />
lijnen en klik op OK.<br />
De <strong>printer</strong> drukt een tweede pagina af, die patronen bevat waarmee u kunt<br />
verifiëren dat de uitlijning acceptabel is.
1<br />
De <strong>printer</strong> installeren<br />
13 Klik op Ga door als de patronen op de tweede pagina acceptabel zijn. Klik op<br />
Lijn opnieuw uit als de patronen niet acceptabel zijn.<br />
14 Nadat u op Ga door hebt geklikt, dient u in de resterende dialoogvensters op<br />
OK te klikken.<br />
U bent klaar met het uitlijnen van de inkjetpatronen in uw <strong>printer</strong>.<br />
13
14<br />
2 De <strong>printer</strong>software gebruiken<br />
U vindt een aantal knoppen op de <strong>printer</strong>, maar u bestuurt de <strong>printer</strong> eigenlijk via<br />
uw programma en de <strong>printer</strong>software die u op de computer hebt geïnstalleerd.<br />
Snelle instructies <strong>voor</strong> het afdrukken van<br />
standaarddocumenten<br />
Standaarddocumenten zien er als volgt uit:<br />
• Standaard paginaformaat (US Letter in Noord-Amerika, A4 in Europa en Azië)<br />
• Normaal papier<br />
• Afdrukrichting Liggend<br />
• Normale afdrukkwaliteit<br />
Aangenomen dat u de <strong>HP</strong> <strong>DeskJet</strong>-<strong>printer</strong> al in de Kiezer hebt geselecteerd, zoals<br />
beschreven in Hoofdstuk 1, en dat de <strong>printer</strong> met standaardformaat papier is<br />
geladen, hoeft u slechts de volgende stappen te volgen:<br />
1 Selecteer Afdrukken in het menu Archief terwijl het document zich in een actief<br />
venster bevindt.<br />
Het dialoogvenster Afdrukken wordt op uw scherm weergegeven.<br />
2 Klik op Afdrukken.<br />
Even later wordt het document afgedrukt. Als u afdrukken in de achtergrond<br />
hebt ingeschakeld, kunt u verder werken terwijl het document wordt afgedrukt. U<br />
kunt ook de documenten bekijken en beheren die in de afdrukwachtrij staan. (Ga<br />
naar “Bekijken en beheren van afdrukken in de achtergrond” op pagina 27.)
2<br />
Kies in dit<br />
popupmenu<br />
Watermerk als u<br />
op elke pagina<br />
een watermerk<br />
wilt afdrukken.<br />
De <strong>printer</strong>software gebruiken<br />
Gedetailleerde instructies <strong>voor</strong> het gebruik van speciale<br />
functies<br />
1 Als u de <strong>HP</strong> <strong>DeskJet</strong> nog niet in de Kiezer hebt geselecteerd, dient u dit nu te<br />
doen.<br />
Als u de <strong>HP</strong> <strong>DeskJet</strong>-<strong>printer</strong> nog niet hebt geselecteerd, dient u verder te gaan<br />
met “Een <strong>printer</strong> selecteren” op pagina 11. Als u de <strong>HP</strong> <strong>DeskJet</strong>-<strong>printer</strong> al hebt<br />
geselecteerd en dit de enige <strong>printer</strong> is die u ooit gebruikt, hoeft u dit niet<br />
opnieuw te doen. Als u wel van <strong>printer</strong> naar <strong>printer</strong> moet overschakelen, gaat u<br />
verder met “Van <strong>printer</strong> wisselen” op pagina 20.<br />
2 Laad het papier, de enveloppen of de andere media in de <strong>printer</strong>, zoals wordt<br />
beschreven in hoofdstuk 3 “Creatief afdrukken” (begint op pagina 30).<br />
3 Kies Pagina-instelling in het menu Archief terwijl het document actief is op uw<br />
beeldscherm.<br />
4 Breng wijzigingen aan in het volgende dialoogvenster:<br />
Gebruik dit popupmenu om het formaat van<br />
het papier in de papierlade aan te geven.<br />
U kunt de vergroting/<br />
verkleining instellen<br />
door een getal<br />
tussen 5 en 999 in te<br />
voeren. Als het<br />
ingevoerde getal<br />
onder de 100 ligt,<br />
wordt de afbeelding<br />
verkleind, als het<br />
boven de 100 ligt<br />
wordt de afbeelding<br />
vergroot.<br />
Formaatwijzingen<br />
kunnen wijzigingen<br />
in de paginering tot<br />
gevolg hebben.<br />
Kies de gewenste<br />
instellingen en klik<br />
dan op OK.<br />
• Gebruik het popupmenu Paginaformaat om het formaat op te geven van het<br />
papier dat zich in uw papierlade bevindt.<br />
• Stel desgewenst vergroting/verkleining in.<br />
15
16<br />
2<br />
Kijk hier om het<br />
door u gekozen<br />
watermerk te<br />
zien.<br />
De <strong>printer</strong>software gebruiken<br />
• Kies liggend of staand als afdrukrichting.<br />
BELANGRIJK! Geef het formaat van het papier, de enveloppen of andere<br />
media in de IN-lade correct aan. Als u in dit dialoogvenster het papierformaat<br />
wijzigt, is het waarschijnlijk ook een goed idee om het document door te kijken<br />
om te zien of er pagina-eindes zijn veranderd. Zie “Afdrukken op verschillende<br />
papierformaten” op pagina 34 <strong>voor</strong> informatie over niet-standaard formaten.<br />
5 Als u met een watermerk wilt afdrukken, dient u het popupmenu Algemeen te<br />
openen en daar Watermerk te kiezen.<br />
Kies het gewenste watermerk in het popupmenu Watermerk en pas de<br />
Dichtheid en de vergroting/verkleining aan.
2<br />
Kijk hier om het<br />
door u gekozen<br />
watermerk te<br />
zien.<br />
Geef het aantal<br />
kopieën op en<br />
specificeer een<br />
af te drukken<br />
paginabereik.<br />
Neem het<br />
overzicht van<br />
de huidige<br />
instellingen<br />
door.<br />
De <strong>printer</strong>software gebruiken<br />
6 Kies Afdrukken in het menu Archief en pas de instellingen aan in het<br />
dialoogvenster dat wordt geopend.<br />
Verplaats deze<br />
regelaar om in<br />
te stellen hoe<br />
donker het<br />
watermerk<br />
wordt<br />
afgedrukt.<br />
Gebruik dit<br />
popupmenu<br />
om de positie<br />
van het<br />
watermerk in te<br />
stellen.<br />
Klik zodra u<br />
gereed bent op<br />
Afdrukken.<br />
17
18<br />
2<br />
Gebruik dit<br />
popupmenu om<br />
de specifieke<br />
instellingen <strong>voor</strong><br />
uw document te<br />
wijzigen.<br />
Klik hier als u deze<br />
instellingen wilt<br />
opslaan <strong>voor</strong> het<br />
afdrukken van<br />
toekomstige<br />
documenten.<br />
De <strong>printer</strong>software gebruiken<br />
Gebruik het hoofd-popupmenu als u meer opties wilt zien.<br />
Klik hier om terug te gaan naar de<br />
standaard <strong>printer</strong>instellingen.<br />
Opmerking: als u op Bewaar instellingen klikt, maakt u de nieuwe<br />
instellingen de standaardinstellingen <strong>voor</strong> alle vensters. Als u in een van de<br />
dialoogvensters <strong>voor</strong> afdrukken op Herstel standaardwaarden klikt, worden<br />
alle vensters opnieuw op de oorspronkelijke instellingen ingesteld. Het is niet<br />
mogelijk het aantal exemplaren, paginabereiken, reinigingsopties <strong>voor</strong><br />
inktpatronen of uitlijningsopties op te slaan. Instellingen die uit een toepassing<br />
afkomstig zijn, worden niet opgeslagen.<br />
7 Klik op Afdrukken wanneer uw <strong>printer</strong>instellingen zijn afgerond.<br />
Voor het gemak is de knop Afdrukken in alle door u gebruikte dialoogvensters<br />
aanwezig.
2<br />
De <strong>printer</strong>software gebruiken<br />
Afdrukken vanaf het bureaublad<br />
Gebruik één van de twee methoden die hier worden beschreven om documenten<br />
af te drukken vanuit de Finder. Afdrukken vanaf het bureaublad is <strong>voor</strong>al efficiënt<br />
als u een aantal documenten tegelijkertijd wilt afdrukken of als u een document<br />
hebt dat al is opgemaakt. Om af te drukken vanaf het bureaublad gaat u als volgt<br />
te werk:<br />
1 Doe een van de volgende dingen:<br />
• Sleep de symbolen <strong>voor</strong> de documenten die u wilt afdrukken naar het<br />
bureaubladsymbool van de <strong>printer</strong> die u wilt gebruiken.<br />
OF<br />
• Selecteer de symbolen van de documenten die u wilt afdrukken en kies<br />
vervolgens Afdrukken in het menu Archief. De documenten worden afgedrukt<br />
op de <strong>HP</strong> <strong>DeskJet</strong>-<strong>printer</strong>. (Ga naar “Van <strong>printer</strong> wisselen” op pagina 20.)<br />
Het dialoogvenster Afdrukken wordt weergegeven.<br />
2 Maak uw afdrukkeuzes en klik dan op Afdrukken.<br />
Opmerking: als u afdrukken in de achtergrond hebt ingeschakeld, kunt u<br />
verder werken terwijl het document wordt afgedrukt. U kunt ook de documenten<br />
die in de afdrukwachtrij staan bekijken en beheren. (Ga naar “Bekijken en<br />
beheren van afdrukken in de achtergrond” op pagina 27.)<br />
Het maken, verwijderen en manipuleren van bureaublad<strong>printer</strong>symbolen.<br />
U maakt een bureaublad<strong>printer</strong> door de <strong>HP</strong> <strong>DeskJet</strong>-<strong>printer</strong> te selecteren in de<br />
Kiezer. Nadat u de Kiezer hebt afgesloten, verschijnt het symbool op uw<br />
bureaublad.<br />
U kunt ook het volgende doen met bureaubladsymbolen <strong>voor</strong> <strong>HP</strong> <strong>DeskJet</strong><strong>printer</strong>s:<br />
• Het symbool weggooien. Sleep het symbool naar de Prullenmand. U kunt een<br />
bureaublad<strong>printer</strong>symbool niet weggooien als de bijbehorende <strong>HP</strong> <strong>DeskJet</strong><strong>printer</strong><br />
bezig is een document af te drukken.<br />
19
20<br />
2<br />
De <strong>printer</strong>software gebruiken<br />
Opmerking: u dient te allen tijde minstens één <strong>printer</strong>symbool op uw<br />
bureaublad te hebben. Als u het laatste symbool weggooit, wordt dit<br />
onmiddellijk opnieuw aangemaakt.<br />
• Het symbool hernoemen. Hernoem het symbool op dezelfde manier als u dat<br />
met een ander Finder-symbool zou doen. Klik op de naam om deze te<br />
markeren en typ vervolgens de nieuwe naam. Hierdoor wijzigt u de naam van<br />
het symbool, niet de naam van de <strong>HP</strong> <strong>DeskJet</strong>-<strong>printer</strong>.<br />
• Het symbool verplaatsen. U kunt het symbool naar elke gewenste plaats<br />
slepen.<br />
• Een alias <strong>voor</strong> het symbool maken. U kunt op dezelfde manier een alias <strong>voor</strong><br />
een bureaublad<strong>printer</strong> maken als <strong>voor</strong> een ander Finder-symbool. Selecteer<br />
het symbool en kies Maak alias in het menu Archief. U kunt het alias overal<br />
naartoe verplaatsen, binnen en buiten het bureaublad.<br />
De status van een <strong>printer</strong> bepalen door naar het bijbehorende symbool te<br />
kijken<br />
U kunt de status van een <strong>printer</strong> bepalen door naar het bijbehorende<br />
bureaubladsymbool te kijken:<br />
Van <strong>printer</strong> wisselen<br />
Printer niet actief,<br />
niet-standaard<br />
Printer niet actief,<br />
standaard<br />
Bezig met afdrukken<br />
op standaard<strong>printer</strong><br />
Afdrukken op<br />
standaard<strong>printer</strong> stopgezet<br />
Fout bij standaard<strong>printer</strong><br />
Printer niet beschikbaar of<br />
niet aangesloten<br />
Als u meer dan één <strong>printer</strong> beschikbaar hebt, dient u aan te geven welke <strong>printer</strong> u<br />
wilt gebruiken. De door u geselecteerde <strong>printer</strong> wordt de standaard<strong>printer</strong><br />
genoemd. U kunt op drie verschillende manieren veranderen welke <strong>printer</strong> de<br />
standaard<strong>printer</strong> is:<br />
• Selecteer de <strong>printer</strong> met de Kiezer. Als u geen bureaublad<strong>printer</strong>symbool<br />
hebt <strong>voor</strong> de <strong>printer</strong> die u wilt gebruiken, selecteert u deze <strong>printer</strong> met de Kiezer,<br />
op de manier die wordt beschreven in “Een <strong>printer</strong> selecteren” op pagina 11. De<br />
Kiezer maakt hiervan de standaard<strong>printer</strong>.
2<br />
De <strong>printer</strong>software gebruiken<br />
• Sleep het document dat u wilt afdrukken naar een<br />
bureaublad<strong>printer</strong>symbool. U kunt op een nieuwe standaard<strong>printer</strong><br />
overschakelen door het symbool <strong>voor</strong> een document dat u wilt afdrukken naar<br />
het symbool te slepen van de <strong>printer</strong> die u wilt gebruiken. (Ga naar “Afdrukken<br />
vanaf het bureaublad” op pagina 19.)<br />
• Selecteer de <strong>printer</strong> met behulp van het bijbehorende<br />
bureaublad<strong>printer</strong>symbool. Ga als volgt te werk als u een nieuwe<br />
standaard<strong>printer</strong> wilt selecteren zonder er onmiddellijk iets op af te drukken:<br />
1 Klik op het symbool van de <strong>HP</strong> <strong>DeskJet</strong>-<strong>printer</strong> die u wilt gebruiken.<br />
Op de menubalk boven aan het scherm verschijnt een menu Afdrukken.<br />
2 Kies Stel standaard<strong>printer</strong> in in het menu Afdrukken.<br />
De opdracht Afdrukken stuurt uw documenten naar deze <strong>printer</strong> tot u een<br />
andere <strong>printer</strong> selecteert.<br />
Als u van <strong>printer</strong> wisselt, dient u uw document te controleren <strong>voor</strong>dat u dit afdrukt.<br />
Het kan zijn dat de opmaak is veranderd.<br />
21
22<br />
2<br />
Kijk hier om de<br />
effecten te zien<br />
van de door u<br />
gekozen<br />
De <strong>printer</strong>software gebruiken<br />
Opties in het dialoogvenster Afdrukken<br />
Op de volgende paar pagina's vindt u uitleg bij de opties die beschikbaar zijn in<br />
het dialoogvenster Afdrukken: Papiertype/Kwaliteit, Lay-out, Kleur en Afdrukken<br />
in achtergrond.<br />
Instellingen <strong>voor</strong> Papiertype/Kwaliteit in het dialoogvenster Afdrukken<br />
Kies Hoog <strong>voor</strong><br />
afdrukken met<br />
de hoogste<br />
kwaliteit.<br />
kwaliteitsoptie. Kies Concept of<br />
Standaard als u<br />
sneller wilt<br />
afdrukken.<br />
Concept is<br />
sneller dan<br />
Standaard.<br />
Klik hier als u<br />
deze<br />
instellingen<br />
wilt opslaan<br />
<strong>voor</strong> het<br />
afdrukken van<br />
toekomstige<br />
documenten.<br />
Klik hier om terug te gaan naar de<br />
standaard <strong>printer</strong>instellingen.<br />
Kies het<br />
papiertype<br />
dat u in de<br />
IN-lade hebt<br />
zitten.
2<br />
Kijk hier om de<br />
effecten te zien<br />
van de door u<br />
gekozen layoutopties.<br />
Klik hier als u<br />
deze<br />
instellingen<br />
wilt opslaan<br />
<strong>voor</strong> het<br />
afdrukken van<br />
toekomstige<br />
documenten.<br />
De <strong>printer</strong>software gebruiken<br />
Instellingen <strong>voor</strong> Lay-out in het dialoogvenster Afdrukken<br />
Klik hier om terug te gaan naar de<br />
standaard <strong>printer</strong>instellingen.<br />
Selecteer Boek of<br />
Schrijfblok als u<br />
met een van deze<br />
opties wilt<br />
afdrukken.<br />
Opmerking: u kunt geen posters afdrukken op <strong>HP</strong> <strong>DeskJet</strong> 810C-,<br />
<strong>HP</strong> <strong>DeskJet</strong> 812C-, of <strong>HP</strong> <strong>DeskJet</strong> 815C-<strong>printer</strong>s. Bij deze <strong>printer</strong>s wordt de optie<br />
Posters afdrukken niet in het dialoogvenster Afdrukken weergegeven.<br />
Selecteer het<br />
aantal vellen<br />
papier dat <strong>voor</strong> het<br />
maken van de<br />
poster dient te<br />
worden gebruikt.<br />
Selecteer in dit<br />
menu 2 x 2, 3 x 3 of<br />
4 x 4 Posters<br />
afdrukken.<br />
23
24<br />
2<br />
Schakel dit<br />
selectievakje<br />
in om<br />
kleurenafstem-<br />
ming in te<br />
schakelen.<br />
Kijk hier om<br />
de effecten<br />
te zien van<br />
de door u<br />
gekozen<br />
opties.<br />
De <strong>printer</strong>software gebruiken<br />
Schakel dit selectievakje in als u een rand<br />
wilt afdrukken die de pagina's scheidt in<br />
een lay-out met 2 of 4 pagina's.<br />
Kleureninstellingen in het dialoogvenster Afdrukken<br />
Selecteer in dit<br />
popupmenu 1, 2 of<br />
4 pagina's per vel<br />
om meerdere<br />
pagina's op een vel<br />
papier af te<br />
drukken.<br />
Opmerking: u kunt geen posters afdrukken op <strong>HP</strong> <strong>DeskJet</strong> 810C-, <strong>HP</strong><br />
<strong>DeskJet</strong> 812C-, of <strong>HP</strong> <strong>DeskJet</strong> 815C-<strong>printer</strong>s. Bij deze <strong>printer</strong>s wordt de optie<br />
Posters afdrukken niet in het dialoogvenster Afdrukken weergegeven.<br />
Klik hier als u deze instellingen wilt opslaan <strong>voor</strong><br />
het afdrukken van toekomstige documenten.<br />
In dit popupmenu<br />
kunt u Kleur,<br />
Grijswaarden of<br />
Zwart/wit kiezen.<br />
Als u in het<br />
popupmenu<br />
Beeld Zwart/wit<br />
of Grijswaarden<br />
kiest, kunt u deze<br />
opties niet<br />
gebruiken.
2<br />
De <strong>printer</strong>software gebruiken<br />
Het kleurenafstemmingssysteem ColorSync zorgt er<strong>voor</strong> dat de kleuren er zo<br />
consistent mogelijk uitzien, ongeacht het apparaat dat u gebruikt om deze kleuren<br />
weer te geven: monitor of <strong>printer</strong>. Daarnaast helpt ColorSync u de best mogelijke<br />
kleuren te verkrijgen wanneer u de afbeelding naar een andere MacOS-computer<br />
exporteert of wanneer u deze afbeelding op een andere kleuren<strong>printer</strong> afdrukt.<br />
Als ColorSync is ingeschakeld en de afstemmingsmethode Automatisch is<br />
geselecteerd, kiest de computer de beste afstemmingsmethode <strong>voor</strong> de inhoud<br />
van het document dat u afdrukt. Met automatische afstemming varieert de<br />
afstemmingsmethode op iedere pagina van object tot object. Op deze manier<br />
wordt <strong>voor</strong> elk object de best mogelijke afstemming bereikt. Als u niet tevreden<br />
bent met de resultaten, kunt u de gewenste optie kiezen in het popupmenu<br />
Afstemmingsmethode. In de meeste gevallen is de instelling Automatisch echter<br />
de beste.<br />
Opmerking: als u een 13" Apple ColorSync-monitor gebruikt, gebruikt de<br />
monitor het standaard systeemprofiel. Als u een andere monitor gebruikt, dient<br />
u het regelpaneel van ColorSync te openen. Selecteer hier het juiste<br />
systeemprofiel <strong>voor</strong> uw monitor of uw PowerBook-scherm. Om de best<br />
mogelijke kleuren te krijgen, dient u een specifiek profiel in te stellen <strong>voor</strong> uw<br />
monitor. Kies in het regelpaneel ColorSync het D50-profiel van de monitor. Als<br />
er <strong>voor</strong> uw monitor geen D50-profiel beschikbaar is, dient u Apple Multiple<br />
Scan 17 – D50 te kiezen. Het D50-profiel zorgt er<strong>voor</strong> dat u betere kleuren krijgt.<br />
25
26<br />
2<br />
Klik hier als u<br />
deze<br />
instellingen<br />
wilt opslaan<br />
<strong>voor</strong> het<br />
afdrukken van<br />
toekomstige<br />
documenten.<br />
De <strong>printer</strong>software gebruiken<br />
Instellingen <strong>voor</strong> Afdrukken in achtergrond in het<br />
dialoogvenster Afdrukken<br />
Als afdrukken in de achtergrond aan staat, kunt u doorwerken op de computer<br />
terwijl er op de <strong>HP</strong> <strong>DeskJet</strong>-<strong>printer</strong> wordt afgedrukt.<br />
Klik hier om terug te gaan naar de<br />
standaard <strong>printer</strong>instellingen.<br />
Selecteer of<br />
het document<br />
op de<br />
<strong>voor</strong>grond of<br />
in de<br />
achtergrond<br />
dient te worden<br />
afgedrukt.<br />
Tenzij u de<br />
instelling<br />
opslaat, is deze<br />
alleen van<br />
toepassing op<br />
het huidige<br />
document.<br />
Als u <strong>voor</strong> afdrukken op de <strong>voor</strong>grond kiest, kunt u niet aan andere taken<br />
doorwerken tot het afdrukproces is voltooid. Het afdrukken gaat echter wel sneller.<br />
Als u Afdrukken in achtergrond kiest, kunt u aan andere taken verder werken terwijl<br />
de computer afdrukt.
2<br />
De <strong>printer</strong>software gebruiken<br />
Bekijken en beheren van afdrukken in de achtergrond<br />
Als u afdrukken in de achtergrond gebruikt, kunt u de functies van de<br />
bureaublad<strong>printer</strong> gebruiken om de afdrukverzoeken te bekijken en te beheren.<br />
1 Dubbelklik op het symbool van de betreffende bureaublad<strong>printer</strong>.<br />
2 Er wordt een venster geopend waarin u de documenten kunt zien die in de<br />
afdrukwachtrij staan en die op dat moment worden afgedrukt of op hun beurt<br />
wachten:<br />
U plant een afdruktijd <strong>voor</strong> een taak door<br />
het symbool van de taak te selecteren en<br />
vervolgens op de klok te klikken.<br />
U zet een taak<br />
tijdelijk stop door<br />
het bijbehorende<br />
symbool te<br />
selecteren en op<br />
Onderbreking te<br />
klikken. U<br />
activeert de taak<br />
weer door deze te<br />
selecteren en op<br />
de pijl te klikken.<br />
3 Beslis wat u wilt doen.<br />
U annuleert een afdruktaak door het<br />
bijbehorende symbool te selecteren en op<br />
het symbool Prullenmand te klikken.<br />
Het document<br />
dat momenteel<br />
wordt afgedrukt.<br />
Document dat in<br />
de wachtrij <strong>voor</strong><br />
de <strong>printer</strong> staat.<br />
• Een afdruktaak verwijderen. Selecteer de naam of het symbool van de<br />
afdruktaak door erop te klikken. Klik vervolgens op het symbool Prullenmand.<br />
U kunt het symbool <strong>voor</strong> het document ook naar de Prullenmand op het<br />
bureaublad slepen. Deze methode verwijdert alleen de afdruktaak, niet het<br />
document zelf.<br />
• Een afdruktaak in de wachtstand plaatsen. Selecteer de naam of het symbool<br />
van de afdruktaak door erop te klikken. Klik vervolgens op de knop<br />
Onderbreking. De afdruktaak blijft in de wachtstand staan tot u de naam van de<br />
taak opnieuw selecteert en op de knop Hervatten klikt in het dialoogvenster<br />
Afdrukwachtrij. U kunt het afdrukverzoek dat momenteel wordt afgedrukt ook<br />
in de wachtstand plaatsen door dit naar de lijst met documenten te slepen die<br />
27
28<br />
2<br />
De <strong>printer</strong>software gebruiken<br />
in de wachtrij staan.<br />
• Aangeven dat een afdruktaak dringend is. Selecteer de naam of het symbool<br />
van de afdruktaak door erop te klikken. Klik vervolgens op de kleine klok. Klik<br />
in het dialoogvenster dat verschijnt op Dringend. Hierdoor wordt de afdruktaak<br />
boven aan de lijst gezet.<br />
• Aangeven dat een afdruktaak pas op een later tijdstip mag worden<br />
afgedrukt. Selecteer de naam of het symbool van de afdruktaak door erop te<br />
klikken. Klik vervolgens op de kleine klok. Klik in het dialoogvenster dat<br />
verschijnt op Tijd en stel vervolgens de gewenste datum en tijd in.<br />
• De itemlijst in de wachtrij sorteren. Klik op de titel van de kolom waarop u wilt<br />
sorteren. Klik bij<strong>voor</strong>beeld op Naam document als u op de naam van het<br />
document wilt sorteren. (U kunt ook sorteren door de opdrachten te kiezen in<br />
het menu Weergave.) De titel van de kolom waarop u hebt gesorteerd, wordt<br />
onderstreept. Het sorteren van de items brengt geen wijzigingen aan in de<br />
afdrukvolgorde van die items. U kunt de afdrukvolgorde bekijken en wijzigen<br />
door op Afdruktijd te klikken.<br />
• De volgorde van de items in de afdrukwachtrij wijzigen. Klik op Afdruktijd<br />
en wijzig vervolgens de plaats van de items in de lijst door de titels van deze<br />
items in de gewenste volgorde te slepen en neer te zetten.<br />
• Tijdelijk alle afdruktaken <strong>voor</strong> deze <strong>printer</strong> blokkeren. Kies Stop<br />
afdrukwachtrij in het menu Afdrukken. U kunt het gebruik van deze <strong>printer</strong><br />
hervatten door Start afdrukwachtrij te kiezen in het menu Afdrukken. Als u een<br />
PowerBook gebruikt, kan dit een goede manier zijn om afdruktaken op te slaan<br />
terwijl u onderweg bent en totdat u terug bent bij de <strong>printer</strong>.<br />
U kunt een afdruktaak van de ene <strong>printer</strong> naar een andere <strong>printer</strong> van hetzelfde<br />
type slepen door het symbool <strong>voor</strong> de afdruktaak naar het symbool van de<br />
<strong>printer</strong> te slepen waarnaar u deze taak wilt verplaatsen. Als u niet zeker weet of<br />
de twee <strong>printer</strong>s van hetzelfde type zijn, kunt u het beste toch proberen de<br />
afdruktaak te verplaatsen. De <strong>printer</strong>software staat u niet toe een afdruktaak<br />
naar een incompatibele <strong>printer</strong> te sturen.
2<br />
Selecteer dit<br />
om het<br />
inktpatroon te<br />
reinigen.<br />
Raadpleeg<br />
hoofdstuk 4<br />
<strong>voor</strong> meer<br />
informatie over<br />
het reinigen<br />
van de <strong>printer</strong>.<br />
Schakel dit<br />
selectievakje in<br />
om nieuwe<br />
inkjetpatronen<br />
uit te lijnen.<br />
De <strong>printer</strong>software gebruiken<br />
Onderhoud in het dialoogvenster Afdrukken<br />
29
3 Creatief afdrukken<br />
Gondbeginselen betreffende papier<br />
Papier kiezen<br />
De meeste gewone soorten kopieerpapier, briefkaarten, indexkaarten,<br />
transparanten, enveloppen en labels zijn uitstekend geschikt <strong>voor</strong> uw <strong>printer</strong>, <strong>voor</strong>al<br />
papier waarvan wordt aangegeven dat het in inkjet<strong>printer</strong>s kan worden gebruikt.<br />
Gebruik <strong>voor</strong> de beste resultaten een van de papiertypen van Hewlett-Packard, die<br />
speciaal <strong>voor</strong> <strong>HP</strong>-inkten en <strong>voor</strong> uw <strong>printer</strong> zijn ontworpen.<br />
Waarmee dient rekening te worden gehouden<br />
• Gewenst resultaat Het door u gekozen papier dient te passen bij het project<br />
waar<strong>voor</strong> u het wilt gebruiken. Gebruik bij<strong>voor</strong>beeld <strong>HP</strong> Greeting Card Paper<br />
wanneer u uitnodigingen <strong>voor</strong> een feest maakt. U kunt bij<strong>voor</strong>beeld <strong>HP</strong> Iron-On<br />
T-shirt Transfers gebruiken om T-shirts of andere stoffen te ontwerpen <strong>voor</strong> uw<br />
gezin.<br />
• Formaat. u kunt elk papierformaat gebruiken dat gemakkelijk tussen de<br />
papierregelaars van de <strong>printer</strong> past.<br />
• Gewicht. U kunt uit een groot aantal papiergewichten kiezen, zoals u kunt zien in<br />
de “Specificaties” op pagina 79. Gebruik 75- tot 90-grams normaal papier <strong>voor</strong><br />
veelzijdig dagelijks gebruik.<br />
• Helderheid. Sommige papiertypen zijn witter dan andere. Hierop kunt u<br />
scherper afgebakende, intensere kleuren produceren. Gebruik <strong>HP</strong> Premium<br />
Photo Paper <strong>voor</strong> documenten die foto's bevatten. Gebruik <strong>HP</strong> Bright White<br />
Inkjet Paper of <strong>HP</strong> Premium InkJet Paper <strong>voor</strong> documenten met andere soorten<br />
afbeeldingen.<br />
• Gladheid van papieroppervlak. De gladheid van het papier bepaalt hoe scherp<br />
de afdruk er op het papier uitziet. Glanzend, met een speciaal laagje bedekt<br />
papier werkt goed <strong>voor</strong> afbeeldingen en diagrammen (waarin u scherp<br />
afgebakende lijnen wilt, met intense kleuren van hoge kwaliteit).<br />
• Ondoorzichtigheid. Ondoorzichtigheid verwijst naar de mate waarin bedrukking<br />
aan de ene kant van het papier doorschijnt aan de andere kant. Als u<br />
dubbelzijdig wilt afdrukken, dient u papier te gebruiken dat in hoge mate<br />
ondoorzichtig is (of dat dikker is). Papier van de typen <strong>HP</strong> Photo Paper en <strong>HP</strong><br />
Premium InkJet Heavyweight is ideaal <strong>voor</strong> projecten waarbij dubbelzijdig wordt<br />
afgedrukt.<br />
30
3<br />
Creatief afdrukken<br />
Neem het juiste papier<br />
Uw <strong>HP</strong> <strong>DeskJet</strong>-<strong>printer</strong> is zodanig ontworpen dat deze goed werkt met de meeste<br />
normale papiertypen <strong>voor</strong> kantoorgebruik, en met briefpapier met 25% katoen.<br />
Aangezien uw <strong>printer</strong> inkt gebruikt om een beeld te produceren, geeft papier dat<br />
inkt goed accepteert de beste resultaten. Test bij <strong>voor</strong>keur een aantal verschillende<br />
papiertypen <strong>voor</strong>dat u grote hoeveelheden aankoopt.<br />
Gebruik <strong>HP</strong>-papier <strong>voor</strong> levendige kleuren en teksten met optimaal contrast.<br />
Hieronder vindt u een aantal mogelijkheden:<br />
Inkjetpapier<br />
• <strong>HP</strong> Bright White InkJet Paper produceert kleuren en teksten met hoog<br />
contrast. Dit helderwitte inkjetpapier geeft u de mogelijkheid op beide kanten<br />
af te drukken zonder dat er iets doorschijnt.<br />
• <strong>HP</strong> Premium Inkjet Paper. Dit matglanzende papier legt helderdere kleuren en<br />
beter contrasterende afbeeldingen vast <strong>voor</strong> mooiere documenten en<br />
presentaties.<br />
• <strong>HP</strong> Premium Inkjet Heavyweight Paper. Dit zware, matglanzende papier is aan<br />
beide kanten <strong>voor</strong>zien van een speciale laag <strong>voor</strong> goed contrasterend<br />
dubbelzijdig afdrukken. <strong>HP</strong> Premium Inkjet Heavyweight Paper produceert<br />
kleurenafbeeldingen met hoge resolutie op een stevig en duurzaam oppervlak,<br />
en maakt daarbij een bijna fotografische kwaliteit mogelijk. Dit papier is ideaal<br />
<strong>voor</strong> de dekbladen van rapporten, speciale presentaties, brochures, stukken<br />
<strong>voor</strong> direct mail en kalenders.<br />
Fotopapier<br />
• <strong>HP</strong> Premium Photo Paper produceert spectaculaire foto's die er als<br />
traditionele foto's uitzien en ook zo aanvoelen.<br />
Speciale producten<br />
• Met <strong>HP</strong> Banner Paper kunt u gemakkelijk banners afdrukken op<br />
geperforeerde, doorlopend aan elkaar verbonden vellen papier (kettingpapier).<br />
• Met <strong>HP</strong> Greeting Card Paper en <strong>HP</strong> Glossy Greeting Card Paper kunt u uw<br />
eigen wenskaarten en uitnodigingen maken.<br />
• <strong>HP</strong> Premium Inkjet Transparency Film. Deze transparantfilm is specifiek<br />
ontworpen <strong>voor</strong> gebruik met uw <strong>HP</strong> <strong>DeskJet</strong>-<strong>printer</strong>, <strong>voor</strong> de beste resultaten<br />
met presentaties via de overheadprojector.<br />
31
32<br />
3<br />
Creatief afdrukken<br />
• <strong>HP</strong> Premium Inkjet Rapid-Dry Transparencies. Deze extra-film is volgens een<br />
speciaal procédé gemaakt. Hierdoor worden uw kleurenpresentaties intens en<br />
nog indrukwekkender dan ze al waren. De film is gemakkelijk in het gebruik en<br />
produceert spectaculaire kleur en duidelijke, heldere afbeeldingen die snel en<br />
zonder vegen drogen.<br />
• <strong>HP</strong> Iron-on T-Shirt Transfers. Maak uw eigen kledingopdrukken met uw<br />
computer en <strong>HP</strong> <strong>DeskJet</strong>-<strong>printer</strong>. Druk uw ontwerpen en foto's af op <strong>HP</strong> Iron-On<br />
T-Shirt Transfers en breng deze vervolgens aan op T-shirts, sweatshirts en<br />
stoffen.<br />
<strong>HP</strong>-papier is bij de meeste zaken <strong>voor</strong> computerbenodigdheden verkrijgbaar. Ga<br />
naar “Benodigdheden en accessoires bestellen” op pagina 75 <strong>voor</strong> informatie over<br />
het bestellen van papier.<br />
Papiertypen die mogelijk niet werken<br />
• Bij materiaal dat een grote mate aan textuur heeft, zoals linnenpapier, bestaat<br />
de mogelijkheid dat er niet gelijkmatig wordt afgedrukt. De inkt kan in deze<br />
papiertypen gaan uitvloeien.<br />
• Zeer gladde, glanzende of met een speciale laag bedekte papiertypen die niet<br />
specifiek <strong>voor</strong> inkjet<strong>printer</strong>s zijn ontworpen, kunnen er<strong>voor</strong> zorgen dat de<br />
<strong>printer</strong> verstopt raakt. Het kan zelfs <strong>voor</strong>komen dat dit papier inkt afstoot.<br />
• Meerbladige formulieren (zoals formulieren in duplo of triplo) kunnen in de<br />
<strong>printer</strong> gaan kreuken of vastlopen. Daarnaast neemt de waarschijnlijkheid toe<br />
dat er inktvegen optreden. Bovendien wordt alleen op de bovenste pagina<br />
afgedrukt.<br />
• Papier dat in een slechte toestand verkeert, kan er<strong>voor</strong> zorgen dat de <strong>printer</strong><br />
verstopt raakt. Denk hierbij bij<strong>voor</strong>beeld aan scheuren, stof, kreuken, gekrulde<br />
of omgevouwen randen of papier dat niet plat ligt.<br />
• Enveloppen met dikke of ongelijkmatige randen; enveloppen die beschadigd,<br />
gekruld, gerimpeld of onregelmatig gevormd zijn; enveloppen die glanzen of<br />
een reliëf hebben of vensterenveloppen en enveloppen met sluithaken.
3<br />
Creatief afdrukken<br />
Speciale watermerken<br />
Het traditionele watermerk is een doorzichtige afbeelding die in een stuk papier is<br />
aangebracht en die u alleen kunt zien door het papier tegen het licht te houden.<br />
<strong>HP</strong> <strong>DeskJet</strong>-<strong>printer</strong>s zijn niet in staat een echt watermerk te maken. Wel kunnen ze<br />
op elke pagina van een document een afbeelding plaatsen die de illusie van een<br />
watermerk schept. Een aantal <strong>voor</strong>beeldwatermerken is al op uw <strong>HP</strong> <strong>DeskJet</strong><strong>printer</strong><br />
geïnstalleerd, en u kunt er zelf meer maken. Ga naar pagina 16 <strong>voor</strong><br />
informatie over het gebruik van watermerken.<br />
Voor het aanmaken van uw eigen watermerken kunt u elk programma gebruiken<br />
waarmee u bestanden in de PICT-indeling kunt opslaan. U kunt bij<strong>voor</strong>beeld een<br />
watermerk maken met daarop uw bedrijfslogo.<br />
1 Maak het bestand met een tekenprogramma of een ander programma waarmee<br />
u PICT-bestanden kunt opslaan.<br />
Een paar tips <strong>voor</strong> het maken van effectieve watermerken:<br />
• Maak het watermerk met verzadigde kleuren. U kunt bij het afdrukken van een<br />
document de functie Dichtheid gebruiken om het watermerk lichter te maken.<br />
• Denk er tijdens het tekenen van de afbeelding aan op welke manier de<br />
schaalopties <strong>voor</strong> het watermerk de plaatsing van de afbeelding beïnvloeden<br />
wanneer dit wordt afgedrukt.<br />
• De afdruksoftware bepaalt de plaatsing van het watermerk op basis van de<br />
plaats waar zich volgens de berekeningen van het programma de linker<br />
bovenhoek en de rechter onderhoek van de afbeelding bevinden Als u meer<br />
controle wilt hebben over de plaatsing van het watermerk, kunt u het<br />
tekenprogramma gebruiken om links boven de afbeelding in het<br />
watermerkbestand een punt te zetten. Op deze manier definieert u een nieuwe<br />
linker bovenhoek. Maak deze punt wit als u niet wilt dat deze zichtbaar is in het<br />
afgedrukte document.<br />
2 Sla het PICT-bestand op in de map Afdruk<strong>voor</strong>keuren.<br />
U vindt de map Afdruk<strong>voor</strong>keuren door de systeemmap op uw vaste schijf te<br />
openen. Open vervolgens de map Voorkeuren. De naam die u bij het opslaan<br />
van het bestand gebruikt, wordt weergegeven in het dialoogvenster Watermerk.<br />
33
34<br />
3<br />
Creatief afdrukken<br />
Afdruktaken aanpassen<br />
Afdrukken op verschillende papierformaten<br />
Als u een speciaal papierformaat hebt waarop u wilt afdrukken, kunt u de grootte<br />
en karakteristieken daarvan definiëren en het toevoegen aan het popupmenu in<br />
het dialoogvenster Pagina-instelling.<br />
1 Kies Pagina-instelling in het menu Archief.<br />
2 Kies Speciale papierformaten wijzigen in het popupmenu Papierformaat.<br />
3 Klik in het dialoogvenster Lijst speciale papierformaten op Nieuw.<br />
4 Voer in het dialoogvenster Info speciaal papierformaat de gewenste<br />
instellingen in.<br />
Het kleinste papierformaat dat u kunt gebruiken is 77 mm bij 77 mm (3 x 3 inch).<br />
Het grootste papierformaat dat u kunt gebruiken is 215 mm bij 356 mm (8,5 x 14<br />
inch).<br />
5 Klik in het dialoogvenster Lijst speciale papierformaten op Gereed.<br />
6 Voordat u op het door u opgegeven speciale papier een document afdrukt,<br />
dient u eerst de juiste instellingen te selecteren in het popupmenu Papiertype.<br />
7 Kies Afdrukken in het menu Archief en kies vervolgens Papiertype/Kwaliteit<br />
in het hoofd-popupmenu als u het popupmenu Papiertype wilt openen.<br />
Op allebei de kanten van het papier afdrukken<br />
Opmerking: deze functie wordt niet aanbevolen <strong>voor</strong> het via een netwerk<br />
afdrukken naar <strong>printer</strong>s uit de <strong>HP</strong> <strong>DeskJet</strong> 895C-reeks.<br />
U kunt papier besparen door het papier gewoon twee keer door de <strong>printer</strong> te laten<br />
gaan: selecteer een optie <strong>voor</strong> dubbelzijdig afdrukken en volg de aanwijzingen op<br />
uw beeldscherm.<br />
1 Plaats het papier in de IN-lade.<br />
Verwijder al het papier dat eventueel in de UIT-lade aanwezig is.
3<br />
Creatief afdrukken<br />
2 Kies Pagina-instelling in het menu Archief.<br />
Kies het gewenste papierformaat in het popupmenu Papierformaat.<br />
3 Selecteer Afdrukken in het menu Archief.<br />
Kies Papiertype/Kwaliteit in het hoofd-popupmenu en selecteer vervolgens<br />
het gewenste Papiertype en de Afdrukkwaliteit.<br />
Klik in Lay-out op Boek of Schrijfblok. Gebruik Schrijfblok als u de vellen van<br />
uw document met de bovenkant aan elkaar wilt bevestigen. Gebruik Boek als u<br />
de vellen van uw document met de linkerkant aan elkaar wilt bevestigen.<br />
4 Klik op Afdrukken.<br />
De <strong>printer</strong> drukt automatisch alleen de oneven genummerde pagina's af. De<br />
<strong>printer</strong> geeft vervolgens een bericht weer waarin u kunt zien hoe u het papier<br />
opnieuw dient te laden.<br />
5 Plaats de afgedrukte pagina's terug in de IN-lade van de <strong>printer</strong>.<br />
In de volgende illustraties kunt u zien hoe het papier <strong>voor</strong> de opties Boek en<br />
Schrijfblok opnieuw in de <strong>printer</strong> dient te worden geplaatst.<br />
De optie Boek<br />
6410033<br />
35
36<br />
3<br />
Creatief afdrukken<br />
De optie Schrijfblok<br />
6 Wanneer het papier op de juiste manier in de IN-lade is geplaatst, dient u de<br />
UIT-lade weer omlaag te klappen. Volg de instructies op uw scherm om door te<br />
gaan met afdrukken.<br />
De <strong>printer</strong> drukt de even genummerde pagina's af op de keerzijde van de<br />
oneven genummerde pagina's.<br />
Wat kunt u doen als allebei de pagina's op dezelfde kant van het papier zijn<br />
afgedrukt?<br />
U hebt het papier met de afgedrukte zijde naar beneden in de <strong>printer</strong> geplaatst.<br />
Druk uw document opnieuw af. Let hierbij goed op de instructies die op uw<br />
beeldscherm verschijnen.<br />
Wat kunt u doen als de inkt vegen vertoont?<br />
6410043<br />
Het is mogelijk dat de inkt nog niet helemaal droog was. Wacht de volgende<br />
keer langer <strong>voor</strong>dat u de tweede kant afdrukt. U kunt de droogtijd verkorten<br />
door de afdrukkwaliteit te verlagen. Ga bij<strong>voor</strong>beeld van Hoog naar EconoFast<br />
bij de instelling Afdrukkwaliteit.
3<br />
Creatief afdrukken<br />
Meerdere pagina's per vel afdrukken<br />
Uw <strong>HP</strong> <strong>DeskJet</strong>-<strong>printer</strong> is met een speciale optie uitgerust waarmee u meerdere<br />
pagina's op hetzelfde vel papier kunt afdrukken. Hier<strong>voor</strong> wordt de grootte van<br />
elke pagina gereduceerd en worden de pagina's in rijen en kolommen op het<br />
papier gerangschikt.<br />
1 Laad het normale Letter- of A4-papier in de IN-lade.<br />
2 Kies Pagina-instelling in het menu Archief.<br />
Kies het gewenste papierformaat in het popupmenu Papierformaat.<br />
3 Selecteer Afdrukken in het menu Archief.<br />
Kies Lay-out in het hoofd-popupmenu, klik op Pagina's per vel en selecteer 2<br />
of 4 pagina's per vel.<br />
4 Klik op Afdrukken.<br />
37
38<br />
3<br />
Creatief afdrukken<br />
Met foto's werken<br />
Het is gemakkelijker dan u denkt om uw eigen foto's in uw computercreaties te<br />
gebruiken. Er zijn twee verschillende manieren om foto's uit uw hand op het<br />
<strong>computers</strong>cherm te krijgen: scannen en digitale verwerking van films.<br />
Scannen<br />
Als u foto's gebruikt die al ontwikkeld zijn, is scannen de gemakkelijkste manier<br />
om deze in een bruikbare indeling <strong>voor</strong> uw computer om te zetten.<br />
1 Gebruik een van de volgende methoden om de foto's te scannen:<br />
• Gebruik uw eigen scanner en de bijbehorende instructies, indien aanwezig.<br />
• Breng uw foto's naar een fotograaf en vraag deze persoon de foto's <strong>voor</strong> u te<br />
scannen.<br />
2 Sla de bestanden op naar een vaste schijf, diskette of cd-rom.<br />
3 Als u een diskette of cd-rom gebruikt, dient u deze in uw computer te plaatsen.<br />
4 Open uw programma en volg de instructies om de foto's te importeren.<br />
Digitale verwerking van films<br />
Met deze methode <strong>voor</strong> het ontwikkelen van film worden al uw foto's op een<br />
diskette of cd-rom geplaatst. Naast afgedrukte foto's ontvangt u elektronische<br />
foto's op een diskette of cd-rom die u in uw computer kunt plaatsen.<br />
1 Ga naar uw fotozaak of ontwikkelcentrale en vraag of uw filmrolletje digitaal<br />
verwerkt kan worden (ofwel, of dit op een diskette of cd-rom kan worden<br />
geplaatst).<br />
2 Wanneer u de diskette of cd-rom ontvangt, plaatst u deze in uw computer.<br />
3 Open uw programma en volg de instructies om de foto's te importeren.<br />
Foto's afdrukken<br />
Het proces <strong>voor</strong> het afdrukken van foto's lijkt in veel opzichten op het afdrukken<br />
van andere gekleurde afbeeldingen. Het belangrijkste verschil ligt in de keuzes<br />
<strong>voor</strong> papier en afdrukkwaliteit.
3<br />
Creatief afdrukken<br />
Selectie van het beste fotopapier<br />
Gebruik een van de volgende papiertypen van <strong>HP</strong> <strong>voor</strong> de beste resultaten bij het<br />
afdrukken van foto's. Controleer op de verpakking van het <strong>HP</strong>-papier of dit<br />
geschikt is <strong>voor</strong> gebruik met <strong>printer</strong>s uit de <strong>HP</strong> <strong>DeskJet</strong> 8xx-reeks.<br />
• <strong>HP</strong> Premium Photo Paper: Gebruik <strong>HP</strong> Premium Photo Paper om spectaculaire<br />
foto's te produceren die er als traditionele foto's uitzien en ook zo aanvoelen.<br />
• <strong>HP</strong> Photo Paper: Gebruik <strong>HP</strong> Photo Paper <strong>voor</strong> projecten waarbij dubbelzijdig<br />
foto's worden afgedrukt. Dit papier glanst aan de ene kant en is matglanzend<br />
aan de andere. Wanneer u op de matglanzende kant van dit papier afdrukt,<br />
dient u <strong>HP</strong> Premium InkJet Paper als papiertype te selecteren.<br />
Foto's afdrukken<br />
1 Kies Pagina-instelling in het menu Archief.<br />
Kies het gewenste papierformaat in het popupmenu Papierformaat.<br />
2 Selecteer Afdrukken in het menu Archief.<br />
Kies Papiertype/Kwaliteit in het hoofd-popupmenu en selecteer vervolgens<br />
het gewenste Papiertype.Voor foto's wordt <strong>HP</strong> Premium Photo Paper of <strong>HP</strong><br />
Photo Paper aanbevolen.<br />
3 Zorg er<strong>voor</strong> dat bij de opties <strong>voor</strong> Afdrukkwaliteit Hoog is geselecteerd.<br />
4 Laad een van de aanbevolen fotopapiertypen van <strong>HP</strong> in uw <strong>printer</strong>. Zorg er<strong>voor</strong><br />
dat het papier met de glanzende kant naar beneden komt te liggen.<br />
5 Klik op Afdrukken.<br />
U krijgt de beste resultaten als u elk vel onmiddellijk na het afdrukken verwijdert<br />
en het met de glanzende kant naar boven laat opdrogen. (De droogtijd is<br />
afhankelijk van de luchtvochtigheid.)<br />
Als u klaar bent met afdrukken doet u het volgende:<br />
Verwijder het fotopapier uit de IN-lade en vervang dit door het papier dat u<br />
hierna wilt gaan gebruiken.<br />
39
40<br />
3<br />
Creatief afdrukken<br />
Enveloppen afdrukken<br />
De <strong>printer</strong> biedt twee methoden <strong>voor</strong> het afdrukken van enveloppen:<br />
• Als u maar één envelop afdrukt, kunt u de sleuf <strong>voor</strong> afzonderlijke enveloppen<br />
gebruiken. U kunt uw papier dan in de IN-lade laten zitten. Dit geeft u de<br />
mogelijkheid direct na elkaar een envelop en een brief af te drukken.<br />
• Gebruik de IN-lade als u een stapel enveloppen wilt afdrukken.<br />
Vermijd glanzende enveloppen, enveloppen met reliëf of enveloppen met<br />
sluithaken of vensters. (Gebruik in plaats daarvan transparante labels <strong>voor</strong> dit<br />
soort enveloppen.) Ook enveloppen met dikke, onregelmatige of gekrulde randen<br />
of met stukken die gekreukt, gescheurd of anderszins beschadigd zijn, kunnen in<br />
de <strong>printer</strong> vast blijven zitten.<br />
Volg de instructies bij uw software:<br />
als uw software een functie <strong>voor</strong> het afdrukken van enveloppen bevat, dient u<br />
de daarbij behorende instructies te volgen in plaats van de onderstaande<br />
procedure.<br />
Afzondelijke enveloppen afdrukken<br />
1 Kies Pagina-instelling in het menu<br />
Archief.<br />
Kies het gewenste formaat envelop<br />
in het popupmenu Papierformaat.<br />
2 Selecteer Afdrukken in het menu<br />
Archief.<br />
3 Klik op Afdrukken. 6410010
3<br />
Creatief afdrukken<br />
Een stapel enveloppen afdrukken<br />
1 Kies Pagina-instelling in het menu<br />
Archief.<br />
Kies het gewenste formaat envelop<br />
in het popupmenu Papierformaat.<br />
2 Schuif allebei de papierregelaars<br />
naar de buitenste positie.<br />
Zorg er<strong>voor</strong> dat de IN-lade leeg is.<br />
Klap de UIT-lade omhoog, zodat u<br />
de IN-lade beter kunt zien.<br />
3 Plaats een stapel van maximaal 15<br />
enveloppen in de <strong>printer</strong>, zoals<br />
hiernaast wordt geïllustreerd. (Als u<br />
dikke enveloppen gebruikt, kan het<br />
nodig zijn dit aantal terug te<br />
brengen.)<br />
4 Schuif de papierregelaars zo naar<br />
binnen dat deze stevig tegen de<br />
randen van de enveloppen liggen.<br />
IN-lade<br />
6410006<br />
UIT-lade<br />
6410012<br />
6410013<br />
41
42<br />
3<br />
Creatief afdrukken<br />
Kleine enveloppen<br />
Als u op kleine enveloppen<br />
afdrukt, zoals A2 of C6, dient u de<br />
kleine regelaar naar binnen te<br />
duwen tot deze goed tegen de<br />
randen van de enveloppen<br />
aanligt.<br />
5 Duw de IN-lade terug naar binnen<br />
en klap de UIT-lade naar beneden.<br />
6 Selecteer Afdrukken in het menu Archief.<br />
7 Klik op Afdrukken.<br />
Als u klaar bent met afdrukken doet u het volgende:<br />
1 Verwijder eventuele resterende enveloppen uit de IN-lade en vervang deze<br />
door het papier dat u hierna wilt gaan gebruiken.<br />
Wat kunt u doen als de <strong>printer</strong> de envelop niet oppakt?<br />
Kleine<br />
papierregelaar<br />
6410037<br />
Als u met behulp van de daar<strong>voor</strong> bestemde sleuf één afzonderlijke envelop<br />
afdrukt, kan het zijn dat u de envelop niet ver genoeg in de <strong>printer</strong> hebt<br />
geduwd. Als u een stapel enveloppen probeert af te drukken, kan het zijn dat u<br />
de stapel te groot hebt gemaakt. Verminder het aantal enveloppen en probeer<br />
het opnieuw.
3<br />
Creatief afdrukken<br />
Labels afdrukken<br />
U kunt de <strong>HP</strong> <strong>DeskJet</strong>-<strong>printer</strong> gebruiken om vellen met labels af te drukken.<br />
Gebruik alleen labelvellen van de formaten US Letter of A4. Het is <strong>voor</strong>al van<br />
belang dat u labels neemt die speciaal <strong>voor</strong> inkjet<strong>printer</strong>s zijn gemaakt. Andere<br />
labels kunnen in uw <strong>printer</strong> losraken. Ook kan het <strong>voor</strong>komen dat de inkt niet<br />
droogt.<br />
Vellen labels die gevouwen, gekruld, gerimpeld of gedeeltelijk gebruikt zijn,<br />
kunnen vast komen te zitten in de <strong>printer</strong>. Bij oude labels of labels die ooit erg<br />
warm zijn geworden, is het mogelijk dat deze niet goed plakken, omdat de kwaliteit<br />
van de lijm achteruit gegaan is.<br />
1 Selecteer Afdrukken in het menu Archief.<br />
Kies Papiertype/Kwaliteit in het hoofd-popupmenu. Selecteer vervolgens<br />
Gewoon papier in het popupmenu Papiertype en selecteer Standaard als<br />
afdrukkwaliteit.<br />
2 Verwijder alle papier uit de IN-lade<br />
en plaats hierin maximaal 20<br />
labelvellen. Klap de UIT-lade<br />
omhoog, zodat u de IN-lade beter<br />
kunt zien.<br />
3 Schuif de papierregelaars naar<br />
binnen, zodat ze stevig tegen de<br />
stapel aanliggen.<br />
4 Duw de IN-lade terug naar binnen<br />
en klap de UIT-lade naar beneden.<br />
5 Klik op Afdrukken.<br />
Als u klaar bent met afdrukken doet u het volgende:<br />
6410014<br />
Verwijder de labelvellen uit de IN-lade en vervang deze door het papier dat u<br />
hierna wilt gaan gebruiken.<br />
43
44<br />
3<br />
Creatief afdrukken<br />
Kaarten afdrukken<br />
U kunt de <strong>printer</strong> gebruiken om op elk formaat kaart af te drukken dat is<br />
opgenomen in de lijst Papierformaat in het dialoogvenster Pagina- instelling:<br />
indexkaarten, receptkaarten, briefkaarten, visitekaartjes, enzo<strong>voor</strong>t. (U kunt ook op<br />
kaarten met andere formaten afdrukken. Hoe u dit doet, wordt beschreven in “Op<br />
allebei de kanten van het papier afdrukken” op pagina 34.)<br />
1 Kies Pagina-instelling in het menu Archief.<br />
Kies het gewenste kaartformaat in het popupmenu Papierformaat.<br />
2 Selecteer Afdrukken in het menu Archief.<br />
Kies Papiertype/Kwaliteit in het hoofd-popupmenu. Als u wenskaarten<br />
afdrukt, dient u de toepasselijke keuze te maken (<strong>HP</strong> Greeting Card Paper of<br />
<strong>HP</strong> Glossy Greeting Card Paper) in het popupmenu Papiertype.<br />
3 Trek de IN-lade naar buiten, schuif de papierregelaars naar de buitenste posities<br />
en klap de UIT-lade omhoog.<br />
4 Plaats een stapel van maximaal 30 kaarten (6mm, ofwel 1/4 inch) in de lade.<br />
Controleer of de afdrukrichting van de kaarten overeenkomt met de<br />
afdrukrichting die u in de software hebt geselecteerd.<br />
5 Schuif de papierregelaars naar<br />
binnen, zodat ze stevig tegen de<br />
kaarten aan liggen.<br />
Schuif de regelaar <strong>voor</strong> de<br />
papierbreedte naar rechts, zodat<br />
deze de stapel kaarten stevig<br />
tegen de rechter rand van de INlade<br />
aandrukt. Als de kaarten te<br />
klein zijn om goed op hun plaats<br />
te worden gehouden door de<br />
regelaar <strong>voor</strong> de papierlengte, dient u de kleine regelaar aan te duwen tot deze<br />
stevig tegen de rand van de stapel aandrukt.<br />
6 Duw de IN-lade terug naar binnen en klap de UIT-lade naar beneden.<br />
7 Klik op Afdrukken.<br />
Kleine<br />
papierregelaar<br />
6410039
3<br />
Creatief afdrukken<br />
Als u klaar bent met afdrukken doet u het volgende:<br />
Verwijder eventuele resterende kaarten uit de IN-lade en vervang deze door het<br />
papier dat u hierna wilt gaan gebruiken.<br />
Hoe gaat u te werk als u kaarten zijdelings af wilt drukken?<br />
Controleer of de afdrukrichting van de kaarten in de software als Liggend is<br />
ingesteld. (De gebruikershandleiding van de software laat zien hoe u dit doet.)<br />
Kaarten afdrukken die niet tot de standaardformaten<br />
behoren<br />
Als de afmetingen van uw kaart niet <strong>voor</strong>komen in het popupmenu Papierformaat,<br />
kunt u deze kaart afdrukken door een speciaal papierformaat aan te maken. Hoe u<br />
dit doet wordt beschreven in “Afdruktaken aanpassen” op pagina 34.<br />
Afdrukken op transparanten<br />
Gebruik <strong>HP</strong> Premium Inkjet Rapid-Dry Transparancies <strong>voor</strong> de beste resultaten bij<br />
het afdrukken van overheadpresentaties. De deklaag op <strong>HP</strong> Premium Inkjet Rapid-<br />
Dry Transparencies is speciaal ontwikkeld om te worden bedrukt met inktsoorten<br />
van <strong>HP</strong>. Dit geeft u duidelijke afbeeldingen en tekst plus de snelste droogtijden.<br />
Daarnaast zullen deze transparanten uw <strong>printer</strong> niet vast laten lopen. U vindt deze<br />
papiersoort bij speciaalzaken <strong>voor</strong> kantoorbenodigdheden.<br />
1 Kies Pagina-instelling in het menu Archief.<br />
Als u tijdens uw presentatie aantekeningen wilt maken op uw transparanten,<br />
dient u de afdrukrichting Liggend te kiezen.<br />
2 Selecteer Afdrukken in het menu Archief.<br />
Kies Papiertype/Kwaliteit in het hoofd-popupmenu en selecteer vervolgens<br />
<strong>HP</strong> Premium Transparency Film of <strong>HP</strong> Premium Inkjet Rapid-Dry<br />
Transparencies in het popupmenu Papiertype.<br />
Voor transparanten is een langere droogtijd nodig dan <strong>voor</strong> normaal papier. De<br />
<strong>printer</strong> droogt transparanten automatisch <strong>voor</strong>dat deze worden vrijgegeven.<br />
Klik op de knop Hervatten aan de <strong>voor</strong>kant van uw <strong>printer</strong> om door te gaan<br />
met afdrukken.<br />
45
46<br />
3<br />
Creatief afdrukken<br />
Het is niet echt noodzakelijk om de afdrukkwaliteit Hoog te gebruiken, maar dit<br />
geeft wel de beste resultaten. U kunt fantastische resultaten bereiken terwijl er<br />
sneller wordt afgedrukt als u de afdrukkwaliteit Standaard gebruikt. Als u haast<br />
hebt, kunt u de afdrukkwaliteit EconoFast gebruiken.<br />
3 Klap de UIT-lade omhoog, zodat u de IN-lade beter kunt zien.<br />
4 Plaats de transparanten met de<br />
ruwe kant naar beneden en de<br />
plakstrook naar voren in de<br />
<strong>printer</strong>. (U kunt de plakstrook<br />
na het afdrukken verwijderen.)<br />
5 Schuif de papierregelaars op<br />
dezelfde manier aan als bij<br />
normaal papier. Duw de INlade<br />
terug naar binnen en klap<br />
de UIT-lade naar beneden.<br />
6 Klik op Afdrukken.<br />
7 Wanneer u op <strong>HP</strong> Premium InkJet Transparency Film afdrukt of als u op <strong>HP</strong><br />
Premium InkJet Rapid-Dry Transparencies afdrukt in de modus Hoog, hebt u<br />
geduld nodig.<br />
Aangezien de <strong>printer</strong> meer inkt gebruikt, de kleuren langzamer aanbrengt en<br />
een langere droogtijd inlast tussen de verschillende vellen, duurt het enige tijd<br />
<strong>voor</strong>dat transparanten zijn afgedrukt.<br />
Als u klaar bent met afdrukken doet u het volgende:<br />
Plakstrook<br />
6410038<br />
Verwijder eventuele resterende transparanten uit de IN-lade en vervang deze<br />
door het papier dat u hierna wilt gaan gebruiken.<br />
Wat kunt u doen als de inkt niet droogt of als er barsten te zien zijn in effen<br />
kleurblokken?<br />
• Het is mogelijk dat u op de verkeerde kant van de transparant hebt afgedrukt.<br />
Zorg er<strong>voor</strong> dat u de transparanten met de ruwe kant naar beneden in de<br />
<strong>printer</strong> plaatst.
3<br />
Creatief afdrukken<br />
• Het is ook mogelijk dat u probeert op een transparant af te drukken die niet<br />
<strong>voor</strong> gebruik met een inkjet<strong>printer</strong> is bedoeld.<br />
Wat kunt u doen als de kwaliteit niet naar verwachting is?<br />
Het is mogelijk dat u niet het juiste papiertype en de juiste afdrukkwaliteit hebt<br />
gekozen. Volg de stappen in de bovenstaande procedure en druk het document<br />
opnieuw af.<br />
Posters afdrukken<br />
Opmerking: u kunt geen posters afdrukken op <strong>HP</strong> <strong>DeskJet</strong> 810C-, <strong>HP</strong><br />
<strong>DeskJet</strong> 812C-, of <strong>HP</strong> <strong>DeskJet</strong> 815C-<strong>printer</strong>s. Bij deze <strong>printer</strong>s wordt de optie<br />
Posters afdrukken niet in het dialoogvenster Afdrukken weergegeven.<br />
1 Laad het normale Letter- of A4-papier in de IN-lade.<br />
2 Selecteer Afdrukken in het menu Archief.<br />
Kies Lay-out in het hoofd-popupmenu, klik op Posters afdrukken en<br />
selecteer het aantal vellen papier dat u wilt gebruiken om de poster te maken. U<br />
kunt kiezen uit 2x2, 3x3 of 4x4.<br />
3 Klik op Afdrukken.<br />
De tekst en afbeeldingen van elke<br />
pagina van uw document worden<br />
vergroot en over de geselecteerde<br />
vellen papier afgedrukt.<br />
4 Nadat het document is afgedrukt en<br />
de pagina's zijn opgedroogd, kunt u<br />
de witte randen van elk vel<br />
wegknippen. Plak de vellen aan<br />
elkaar om een poster te vormen.<br />
Als u klaar bent met afdrukken doet u het volgende:<br />
als u zware kwaliteit papier hebt gebruikt, verwijdert u dit uit de IN-lade en<br />
vervangt u het door het papiertype dat u hierna wilt gaan gebruiken.<br />
47
48<br />
3<br />
Creatief afdrukken<br />
Banners afdrukken<br />
Als u de best mogelijke resultaten wilt verkrijgen, kunt u het beste <strong>HP</strong> Banner<br />
Paper gebruiken. Wanneer u <strong>HP</strong> Banner Paper gebruikt, krijgt u helderder kleuren<br />
en diepere zwarttinten dan wanneer u ander kettingpapier gebruikt. Daarnaast is<br />
het gemakkelijk in het gebruik: u hoeft die lastige perforatieranden niet af te<br />
scheuren. U vindt deze papiersoort bij speciaalzaken <strong>voor</strong> kantoorbenodigdheden.<br />
Als u echter computerpapier of papier met een z-vouw wilt gebruiken, raden wij u<br />
aan 75-gramspapier te gebruiken. Waaier het papier altijd even <strong>voor</strong>dat u het laadt.<br />
Volg de instructies bij uw software:<br />
Het is mogelijk dat er <strong>voor</strong> het door u gebruikte programma speciale<br />
instellingen nodig zijn <strong>voor</strong>dat banners goed op de <strong>printer</strong> worden afgedrukt.<br />
Zoek in het LeesMij- bestand dat tegelijk met de <strong>printer</strong>software op uw<br />
computer is geïnstalleerd naar informatie met betrekking tot uw specifieke<br />
programma.<br />
1 Kies Pagina-instelling in het menu Archief.<br />
2 Kies in het popupmenu Papierformaat de papiersoort U.S. Letterkettingpapier<br />
of A4-kettingpapier .<br />
Opmerking: u dient de kettingpapierschakelaar omhoog te zetten<br />
wanneer u kettingpapier afdrukt.<br />
3 Selecteer Afdrukken in het menu<br />
Archief.<br />
Kies Papiertype/Kwaliteit in het<br />
hoofd-popupmenu en selecteer<br />
vervolgens <strong>HP</strong>-kettingpapier in het<br />
popupmenu Papiertype.<br />
4 Zet de kettingpapierschakelaar<br />
omhoog.<br />
kettingpapierschakelaar<br />
6410040<br />
Het indicatielampje <strong>voor</strong><br />
kettingpapier gaat aan en de UIT-lade komt een beetje omhoog, zodat de <strong>printer</strong><br />
het kettingpapier kan opnemen.
3<br />
Creatief afdrukken<br />
5 Verwijder al het papier uit de IN-lade.<br />
6 Maak het kettingpapier klaar <strong>voor</strong> de <strong>printer</strong>:<br />
a. Scheur van de stapel kettingpapier het aantal vellen af dat u nodig hebt om<br />
de banner af te drukken. (De stapel dient minstens vijf vellen te bevatten.)<br />
b. Scheur de perforatiestrook (indien aanwezig) af en gooi die weg.<br />
c. Waaier de stapel even uit, zodat de pagina's niet aan elkaar blijven zitten in<br />
de <strong>printer</strong>.<br />
7 Plaats het papier zo in de<br />
onderste IN-lade dat de losse<br />
rand zich boven aan de stapel<br />
bevindt. Plaats de stapel met<br />
de bovenrand eerst in de INlade<br />
en duw deze aan totdat de<br />
stapel niet verder kan.<br />
8 Schuif de papierregelaars zo<br />
naar binnen dat deze stevig<br />
tegen de randen van de<br />
papierstapel passen.<br />
9 Duw de IN-lade terug naar binnen.<br />
10 Klik op Afdrukken.<br />
Losse rand<br />
6410042<br />
Voordat het afdrukken begint, maakt de <strong>printer</strong> een aantal opstartbewegingen.<br />
Daarnaast neemt het afdrukken met kettingpapier enige tijd in beslag. Het kan<br />
een paar minuten duren <strong>voor</strong>dat u de resultaten ziet.<br />
11 Nadat uw banner is afgedrukt, klikt u op de knop Hervatten als het<br />
indicatielampje Hervattten knippert. U herhaalt dit tot al het kettingpapier uit<br />
de <strong>printer</strong> is.<br />
49
50<br />
3<br />
Creatief afdrukken<br />
Als u klaar bent met afdrukken doet u het volgende:<br />
1 Zet de kettingpapierschakelaar omlaag, zodat het indicatielampje uitgaat.<br />
2 Plaats papier in de IN-lade.<br />
Wat kunt u doen als de banner een grote tussenruimte vertoont of op een<br />
onverwachte plaats een kreuk bevat?<br />
• Het is mogelijk dat de <strong>printer</strong> meer dan één vel tegelijkertijd opneemt. Neem<br />
het papier uit de <strong>printer</strong> en waaier de stapel even uit. Zorg er daarnaast <strong>voor</strong> dat<br />
de onderste en bovenste marges in uw bannerprogramma op nul zijn ingesteld.<br />
Druk de banner opnieuw af.<br />
• Daarnaast is het mogelijk dat het programma van waaruit u afdrukt <strong>voor</strong> het<br />
afdrukken op een doorlopend vel dient te worden ingesteld in plaats van op<br />
individuele pagina's. Zie de handleiding bij uw software.<br />
Wat kunt u doen als het kettingpapier vastloopt in de <strong>printer</strong>?<br />
• Het is mogelijk dat u niet op een Banner-papiertype hebt geklikt in het<br />
dialoogvenster Pagina-instelling.<br />
• Plaats meer dan vijf maar minder dan twintig vellen papier in de <strong>printer</strong>.<br />
• Zorg er<strong>voor</strong> dat de kettingpapierschakelaar (bevindt zich op de <strong>printer</strong>)<br />
omhoog is gezet.<br />
• Zie het on line LeesMij-bestand <strong>voor</strong> de juiste instellingen <strong>voor</strong> specifieke<br />
programma's.<br />
• Verwijder al het andere papier <strong>voor</strong>dat u het kettingpapier laadt.<br />
Wat kunt u doen als u een bericht krijgt dat uw papier op is terwijl dat niet het<br />
geval is?<br />
Het is mogelijk dat u de regelaar <strong>voor</strong> papierlengte niet helemaal naar binnen<br />
hebt gedrukt Zorg er<strong>voor</strong> dat deze stevig tegen het papier aan ligt en probeer<br />
opnieuw af te drukken.<br />
Wat kunt u doen als de tekst vaag is nadat u een banner hebt afgedrukt.<br />
Als de afdrukkwaliteit opvallend slecht lijkt als u na het afdrukken van een<br />
banner op gewoon afdrukken bent overgeschakeld, hebt u mogelijk vergeten<br />
de <strong>printer</strong> opnieuw op gewoon afdrukken in te stellen.
3<br />
Creatief afdrukken<br />
Afdrukken van opstrijkbare afdrukvellen<br />
Als het op het afdrukken van afbeeldingen aankomt, hoeft u het niet bij papier te<br />
laten. U kunt overbrengingspapier gebruiken om de afbeeldingen van de<br />
computer op stof over te zetten. U hebt het volgende nodig:<br />
• het T-shirt of de andere stof waarop u een afbeelding wilt overbrengen<br />
• het document dat de afbeelding of tekst bevat die u wilt afdrukken<br />
• opstrijkbaar afdrukpapier. U kunt dit kopen bij een zaak <strong>voor</strong> computer- of<br />
kantoorbenodigdheden. <strong>HP</strong> Iron-On T-Shirt Transfers zijn er<strong>voor</strong> ontworpen om<br />
met uw <strong>printer</strong> en inkt van <strong>HP</strong> te werken <strong>voor</strong> een professioneel ogende<br />
zijdezeefdruk.<br />
U gaat als volgt te werk<br />
1 Open op uw computer het document dat de tekst of afbeelding bevat die u op<br />
de stof wilt overbrengen.<br />
2 Kies Pagina-instelling in het menu Archief.<br />
Als u de tekst of afbeelding op dezelfde manier op de stof wilt hebben als u<br />
deze op het scherm ziet, dient u de Afdrukrichting Liggend te selecteren.<br />
3 Selecteer Afdrukken in het menu Archief.<br />
Kies Papiertype/Kwaliteit in het hoofd-popupmenu en selecteer vervolgens<br />
<strong>HP</strong> T-Shirt Transfer in het popupmenu Papiertype.<br />
4 Laad het afdrukpapier met de bedrukbare kant naar beneden in de <strong>printer</strong>.<br />
5 Klik op Afdrukken.<br />
6 Volg de instructies bij het opstrijkbare<br />
afdrukpapier om de afbeelding op de<br />
stof over te brengen.<br />
Als u klaar bent met afdrukken doet u het volgende:<br />
vervang het afdrukpapier door het papier dat u normaal gebruikt.<br />
51
4 Gebruik en onderhoud van de<br />
inkjet<strong>printer</strong> Inktpatronen<br />
Inkjet-inktpatronen gebruiken<br />
Inktpatronen van <strong>HP</strong> zijn elk een op zichzelf staande, insteekbare inkt<strong>voor</strong>raad. Er<br />
dienen twee inktpatronen in de <strong>printer</strong> te zijn geïnstalleerd: een zwarte patroon en<br />
een patroon met drie kleuren. De <strong>HP</strong>-<strong>printer</strong>s en de inktpatronen zijn er<strong>voor</strong><br />
ontworpen om gezamenlijk een <strong>voor</strong>treffelijke afdrukkwaliteit af te leveren, <strong>voor</strong><br />
resultaten die altijd duidelijk en scherp zijn.<br />
<strong>HP</strong> weet dat een aantal klanten de betrouwbaarheid en afdrukkwaliteit van onze <strong>HP</strong>inktpatronen<br />
wil, maar daarnaast ook een lagere inkoopprijs wenst. Andere gebruikers<br />
drukken minder stukken af en hebben gewoon minder inkt nodig. Door lager<br />
geprijsde inkjetpatronen met minder inhoud aan te bieden, kan <strong>HP</strong> een assortiment<br />
aan afdrukbenodigdheden bieden dat ideaal is <strong>voor</strong> de prijsbewuste gebruiker en/of<br />
de gelegenheidsgebruiker, terwijl de afdrukkwaliteit gegarandeerd blijft. Voor<br />
gebruikers die veel of vaak afdrukken, blijft <strong>HP</strong> de inkjetpatronen met grotere<br />
capaciteit aanbieden. Deze geven heldere, scherpe uitvoer tegen een concurrerende<br />
prijs per pagina. Doordat u uit twee handige formaten kunt kiezen, kunt u de patroon<br />
selecteren die het beste met uw afdrukbehoeften en uw budget overeenkomt.<br />
Opmerking: controleer zorgvuldig de artikelnummers als u nieuwe<br />
inkjetpatronen koopt, zodat u de juiste patronen koopt <strong>voor</strong> uw <strong>printer</strong>.<br />
Voor de 895Cxi, 895Cse, 880C, 882C, 815C is het volgende vereist:<br />
Zwart <strong>HP</strong> 51645-reeks<br />
Driekleurig <strong>HP</strong> C1823-reeks<br />
Voor de 810C en de 812C is het volgende vereist:<br />
Zwart <strong>HP</strong> nr. [15] (equivalent van C6615A)<br />
Driekleurig<strong>HP</strong> nr. [23] (equivalent van C1823-reeks)<br />
Inkjetpatronen vervangen<br />
Opmerking: wanneer een van de inkjetpatronen leeg raakt, dient u de lege<br />
inkjetpatroon te vervangen. Als u geen nieuwe inkjetpatroon hebt, dient u de<br />
lege patroon in de houder te laten zitten tot u deze kunt vervangen. De <strong>printer</strong><br />
werkt niet als er maar één van de twee inkjetpatronen aanwezig is.<br />
52
4<br />
Waarschuwing<br />
Gebruik en onderhoud van de inkjet<strong>printer</strong> Inktpatronen<br />
1 Open de bovenklep terwijl de <strong>printer</strong> aan staat.<br />
De houders <strong>voor</strong> de inktpatronen worden automatisch naar het midden van de<br />
<strong>printer</strong> gebracht en het indicatielampje Inkjetpatroon knippert.<br />
2 Klik de vergrendeling van de houder van de inkjetpatroon die u wilt vervangen<br />
omhoog. Deze vergrendeling bevindt zich boven aan het patroon.<br />
3 Til de patroon uit de houder.<br />
4 Gooi de lege patroon weg.<br />
5 Haal de nieuwe inkjetpatroon uit de verpakking.<br />
6Verwijder <strong>voor</strong>zichtig de beschermende vinyltape van de nieuwe patroon.<br />
Opmerking: zorg er<strong>voor</strong> dat u de spuitmondjes en de koperen contactpunten<br />
niet aanraakt. Als u deze delen van de inkjetpatroon aanraakt, kan dit resulteren<br />
in verstoppingen, slechte inktdoorvoer en slechte elektriciteitsverbindingen.<br />
Verwijder in GEEN geval de koperen strook. Deze bevat de contactpunten <strong>voor</strong><br />
elektriciteit die nodig zijn om de inkjetpatronen goed te laten werken.<br />
7Plaats de patroon in de lege inkjetpatroonhouder en duw de patroon stevig<br />
recht naar beneden in de houder.<br />
8 Sluit de vergrendeling. Bij het sluiten van de vergrendeling treedt enige<br />
weerstand op. U hoort een klik als de vergrendeling volledig gesloten is.<br />
9 Sluit de bovenklep.<br />
U hoort het houdermechanisme bewegen terwijl dit teruggaat naar de<br />
rustpositie aan de rechterkant van de <strong>printer</strong>.<br />
10Als het indicatielampje Inkjetpatroon na het installeren van nieuwe<br />
inkjetpatronen blijft knipperen, dient u de artikelnummers op de inkjetpatronen<br />
te controleren om te zien of u de juiste patronen hebt geïnstalleerd.<br />
Voor de 895Cxi, 895Cse, 880C, 882C, 815C is het volgende vereist:<br />
Zwart <strong>HP</strong> 51645-reeks<br />
Driekleurig <strong>HP</strong> C1823-reeks<br />
Voor de 810C en de 812C is het volgende vereist:<br />
Zwart <strong>HP</strong> nr. [15] (equivalent van C6615A)<br />
Driekleurig <strong>HP</strong> nr. [23] (equivalent van C1823-reeks)<br />
Houd nieuwe en gebruikte inkjetpatronen buiten bereik van kinderen.<br />
53
54<br />
4<br />
Gebruik en onderhoud van de inkjet<strong>printer</strong> Inktpatronen<br />
Inkjet-inktpatronen opslaan<br />
U haalt een optimaal afdrukresultaat uit uw inkjetpatronen door als volgt te werk<br />
te gaan:<br />
• Bewaar alle inkjetpatronen in hun verzegelde verpakkingen en op<br />
kamertemperatuur (15,6-26,6 graden Celsius) totdat u deze wilt gebruiken.<br />
• Laat de inkjetpatronen die u gebruikt te allen tijde in hun houders zitten, zodat<br />
ze niet uitdrogen of verstopt raken.<br />
• Schakel de stroom<strong>voor</strong>ziening van de <strong>printer</strong> niet uit <strong>voor</strong>dat het afdrukken is<br />
voltooid en de inkjetpatroonhouders zijn teruggekeerd naar hun rustposities<br />
aan de rechterkant van de <strong>printer</strong>. Voortijdig verbreken van de<br />
elektriciteitstoevoer kan er<strong>voor</strong> zorgen dat de inkjetpatronen uitdrogen.<br />
• Schakel <strong>voor</strong>dat u de stekker uit het stopcontact haalt of de stekkerdoos<br />
uitschakelt eerst de <strong>printer</strong> uit en geef de inkjetpatronen tijd om naar de<br />
rustpositie aan de rechterkant van de <strong>printer</strong> te gaan. Op deze manier worden<br />
de spuitmondjes goed afgesloten.<br />
• De <strong>printer</strong> drukt niet af als er maar één van de twee inkjetpatronen aanwezig is.<br />
Als een van de inkjetpatronen leeg raakt, dient u de lege inkjetpatroon in de<br />
houder te laten tot u deze kunt vervangen.<br />
Inkjetpatronen uitlijnen<br />
U dient iedere keer dat u een inkjetpatroon vervangt of opnieuw installeert de<br />
software <strong>voor</strong> de <strong>printer</strong> te gebruiken om de zwarte en driekleurige inkjetpatronen<br />
uit te lijnen. Hierdoor zorgt u er<strong>voor</strong> dat de zwarte en driekleurige inkt zijn<br />
uitgelijnd wanneer deze op dezelfde tekstregel of binnen dezelfde afbeelding<br />
worden gebruikt.<br />
Volg de instructies in de sectie “De inkjetpatronen uitlijnen” op pagina 12 van deze<br />
handleiding als u de inkjetpatronen wilt uitlijnen.
4<br />
Gebruik en onderhoud van de inkjet<strong>printer</strong> Inktpatronen<br />
Inkjetpatronen reinigen<br />
U kunt de kwaliteit van uw afdrukken verbeteren door uw inkjetpatronen te<br />
reinigen.<br />
Als er lijnen of punten ontbreken op de door u afgedrukte pagina, of als deze<br />
inktstrepen bevat, dient u procedure 1 in deze sectie uit te voeren. Als de<br />
problemen zich blijven <strong>voor</strong>doen nadat u procedure 1 hebt uitgevoerd, dient u<br />
procedure 2 in deze sectie uit te voeren.<br />
Procedure 1: corrigeren van ontbrekende lijnen of punten<br />
Reinig de inkjetpatronen als u merkt dat er lijnen of punten aan<br />
uw afgedrukte tekst en afbeeldingen ontbreken, zoals u aan de<br />
rechterkant kunt zien. De inkjetpatronen kunnen worden<br />
gereinigd vanuit <strong>HP</strong> Werkset.<br />
Opmerking: maak de inkjetpatronen niet onnodig schoon, aangezien u<br />
hiermee inkt verspilt en de levensduur van de inkjetpatroon verkort.<br />
Inkjetpatronen reinigen vanuit het dialoogvenster Services<br />
1 Zorg er<strong>voor</strong> dat de IN-lade van de <strong>printer</strong> gewoon papier bevat.<br />
2 Kijk na of de papierregelaars goed tegen het papier zijn aangedrukt in de IN-lade.<br />
3 Zet zo nodig de <strong>printer</strong> aan.<br />
4 Selecteer Afdrukken in het menu Archief.<br />
Selecteer Afdrukken in achtergrond in het hoofd-popupmenu en klik op<br />
Voorgrond als dit nog niet is geselecteerd. U kunt de inkjetpatronen niet<br />
reinigen als afdrukken op de <strong>voor</strong>grond niet is geselecteerd.<br />
5 Selecteer Services in het hoofd-popupmenu.<br />
Schakel het selectievakje Reinig inktpatronen alvorens af te drukken in door<br />
erop te klikken. Probeer eerst Eenvoudige reiniging. Probeer Reinig of<br />
Superschoon als het probleem zich blijft <strong>voor</strong>doen.<br />
6 Klik op Afdrukken.<br />
De <strong>printer</strong> reinigt de inktpatronen en de afdrukkop. Tijdens dit proces wordt een<br />
pagina afgedrukt.<br />
55
56<br />
4<br />
Let op<br />
Gebruik en onderhoud van de inkjet<strong>printer</strong> Inktpatronen<br />
Als de afdrukkwaliteit verbetert als u deze procedure één keer volgt, maar u de<br />
kwaliteit nog steeds onvoldoende vindt, kunt u de procedure herhalen. Dit kan<br />
geen kwaad, het kost u hooguit een beetje tijd en wat inkt.<br />
Als dit proces de afdrukkwaliteit niet verbetert, kan het zijn dat uw inkjetpatronen<br />
bijna leeg zijn. In het document dat met het zwarte inkjetpatroon wordt<br />
meegeleverd kunt u lezen hoe u de inktniveaumeter kunt gebruiken om te<br />
bepalen of de inkt bijna op is. Verplaats zo nodig de inktpatronen.<br />
Daarnaasr kan het bij gelegenheid gebeuren dat stofvezels door de inkt slepen,<br />
waardoor er inktstrepen ontstaan. Als de problemen zich blijven <strong>voor</strong>doen, kunt u<br />
doorgaan met procedure 2.<br />
Procedure 2: inktstrepen uitbannen<br />
r sn ame jstujn d<br />
diam noft juestk<br />
Bij klanten die <strong>HP</strong> <strong>DeskJet</strong>-<strong>printer</strong>s gebruiken in een stoffige<br />
t labore qusft v<br />
omgeving, kunnen van tijd tot tijd inktstrepen optreden als ed kitft ghockno<br />
gevolg van kleine ophopingen van ongewenst materiaal in de<br />
<strong>printer</strong>. Dit materiaal kan bij<strong>voor</strong>beeld bestaan uit een samenraapsel van stof,<br />
haar, tapijtvezels en kledingvezels. Strepende inkt kan gemakkelijk worden<br />
<strong>voor</strong>komen of gecorrigeerd door twee delen van de <strong>printer</strong> schoon te maken: de<br />
inkjetpatronen en de houders <strong>voor</strong> de inkjetpatronen.<br />
Benodigd materiaal<br />
Voordat u begint, dient u er<strong>voor</strong> te zorgen dat u de volgende materialen<br />
beschikbaar hebt:<br />
• Wattenstokjes of een stuk zachte stof die niet uit elkaar kan vallen en die geen<br />
vezels kan achterlaten (bij<strong>voor</strong>beeld een stukje schone katoenen stof, zoals een<br />
herenzakdoek).<br />
• Gedestilleerd, gefilterd of gebotteld water. (Kraanwater kan stoffen bevatten<br />
die de inkjetpatronen kunnen beschadigen).<br />
• Kladpapier of een papieren handdoekje waarop de inkjetpatronen kunnen<br />
worden neergezet terwijl u werkt.<br />
Pas op dat u geen inkt op uw handen of kleren krijgt.
4<br />
Waarschuwing<br />
Let op<br />
Gebruik en onderhoud van de inkjet<strong>printer</strong> Inktpatronen<br />
De inkjetpatronen verwijderen<br />
1 Zet de <strong>printer</strong> aan en til de bovenklep van de <strong>printer</strong> op.<br />
De inkjetpatronen gaan<br />
automatisch naar het midden van<br />
de <strong>printer</strong>.<br />
2 Nadat de inkjetpatronen naar het<br />
midden van de <strong>printer</strong> zijn<br />
verplaatst, dient u het netsnoer aan<br />
de achterkant van de <strong>printer</strong> te<br />
ontkoppelen.<br />
3 Verwijder de inkjetpatronen uit de<br />
houder en plaats deze met de brede<br />
kant naar beneden op hun kant op<br />
een stuk kladpapier.<br />
Houd nieuwe en gebruikte<br />
inkjetpatronen buiten bereik van<br />
kinderen.<br />
Nadat u de inkjetpatronen hebt verwijderd, dient u er<strong>voor</strong> te zorgen dat deze<br />
niet langer dan 30 minuten buiten de <strong>printer</strong> blijven.<br />
Opmerking: Zorg er<strong>voor</strong> dat u de spuitmondjes en de koperen contactpunten<br />
niet aanraakt. Als u deze delen van de inkjetpatroon aanraakt, kan dit resulteren<br />
in verstoppingen, slechte inktdoorvoer en slechte elektriciteitsverbindingen.<br />
De inkjetpatronen reinigen<br />
1 Pak de zwarte inkjetpatroon<br />
van boven vast.<br />
2 Doop een schoon wattenstaafje<br />
in gedestilleerd water en knijp<br />
eventueel overtollig water uit<br />
het staafje.<br />
Maak plaatje met<br />
spuitmondjes niet<br />
schoon<br />
6410908<br />
Schoonmaken<br />
3 Maak de <strong>voor</strong>kant en randen van de inkjetpatroon schoon als in het <strong>voor</strong>beeld.<br />
Wrijf het wattenstaafje NIET langs de spuitmondjes.<br />
57
58<br />
4<br />
Gebruik en onderhoud van de inkjet<strong>printer</strong> Inktpatronen<br />
4 Houd de inkjetpatroon tegen het licht om te controleren of er nog vezels op de<br />
<strong>voor</strong>kant en randen zitten. Herhaal stap 2 en 3 als er nog vezels te zien zijn.<br />
5 Herhaal stap 1-4 met de driekleurige inkjetpatroon. Gebruik een schoon,<br />
bevochtigd wattenstaafje om eventuele vervuiling te <strong>voor</strong>komen.<br />
De houder <strong>voor</strong> inkjetpatronen<br />
reinigen .<br />
1 Ga zodanig zitten dat u op<br />
ooghoogte bent met de <strong>printer</strong>.<br />
2 Zoek de houder op waarin de<br />
inkjetpatronen zich bevonden.<br />
3 Gebruik schone, bevochtigde<br />
wattenstaafjes om de onderkant van<br />
elke wand van de houder af te vegen.<br />
Dit is waar zich vezels kunnen<br />
ophopen en waar ze met papier in<br />
contact kunnen komen. Herhaal dit<br />
proces totdat er op een schoon<br />
wattenstaafje geen inktresidu meer achterblijft.<br />
De inkjetpatronen opnieuw installeren<br />
1 Plaats de inkjetpatronen opnieuw in de houders en sluit de bovenklep van de<br />
<strong>printer</strong>.<br />
2 Sluit de elektriciteitskabel opnieuw aan op de achterkant van de <strong>printer</strong>.<br />
3 Druk een pagina af.<br />
4 Kijk of de inkt op de afgedrukte pagina strepen vertoont.<br />
6410907<br />
Opmerking: in principe zouden met deze procedure alle vezels verwijderd<br />
moeten zijn die op een pagina <strong>voor</strong> inktstrepen zouden kunnen zorgen. Het kan<br />
echter <strong>voor</strong>komen dat er vezels worden gemist. Als de afdruk nog steeds strepen<br />
vertoont, dient u de procedure te herhalen tot de testafdruk helder en scherp is.<br />
Deze procedure en andere onderhoudstips zijn op het World Wide Web te vinden<br />
op: http://www.hp.com/support/home_products
4<br />
Let op<br />
Gebruik en onderhoud van de inkjet<strong>printer</strong> Inktpatronen<br />
Schade als gevolg van het opnieuw vullen van<br />
inkjetpatronen<br />
Als u de best mogelijke prestatie uit uw <strong>printer</strong> wilt halen, raadt Hewlett-Packard u<br />
aan alleen echte <strong>HP</strong>-benodigdheden te gebruiken <strong>voor</strong> <strong>HP</strong>-inkjet<strong>printer</strong>s,<br />
waaronder originele, in de fabriek gevulde <strong>HP</strong>-inkjetpatronen. Schade die<br />
<strong>voor</strong>tkomt uit het wijzigen of opnieuw vullen van <strong>HP</strong>-inkjetpatronen valt<br />
nadrukkelijk niet onder de dekking van de <strong>printer</strong>garanties van <strong>HP</strong>.<br />
Door een <strong>HP</strong>-inkjetpatroon opnieuw te vullen, worden de elektronische en<br />
mechanische onderdelen van de inkjetpatroon geforceerd langer gebruikt dan<br />
hun normale levensduur. Dit kan een groot aantal problemen veroorzaken,<br />
waaronder:<br />
Slechte afdrukkwaliteit<br />
• Inkt die niet van <strong>HP</strong> afkomstig is, kan er<strong>voor</strong> zorgen dat spuitmondjes verstopt<br />
raken. Dit resulteert in gestreepte afdrukken en grijze of onduidelijke tekens.<br />
• Inkt die niet van <strong>HP</strong> afkomstig is, kan onderdelen bevatten die de elektrische<br />
onderdelen van het patroon aantasten, wat slechte afdrukken tot gevolg heeft.<br />
Potentiële schade<br />
• Als de inkt uit een opnieuw gevulde patroon lekt, kan de overtollige inkt het<br />
servicestation beschadigen dat de inkjetpatroon dichthoudt terwijl deze in de<br />
<strong>printer</strong> is geplaatst maar niet wordt gebruikt. Aangezien dit servicestation<br />
er<strong>voor</strong> zorgt dat de inkjetpatroon in goede staat blijft, kunnen zich met dit<br />
inktpatroon en toekomstige inktpatronen kwaliteitsproblemen <strong>voor</strong>doen.<br />
• Als de inkt van een opnieuw gevulde inktpatroon op de elektronische<br />
onderdelen van uw <strong>printer</strong> lekt, kan hierdoor zware schade aan de <strong>printer</strong><br />
ontstaan. Hierdoor kan de <strong>printer</strong> een tijdlang niet worden gebruikt en krijgt u<br />
met reparatiekosten te maken.<br />
Schade die <strong>voor</strong>tkomt uit het wijzigen of opnieuw vullen van<br />
<strong>HP</strong>-inkjetpatronen valt nadrukkelijk niet onder de dekking van de<br />
<strong>printer</strong>garanties van <strong>HP</strong>.<br />
59
60<br />
4<br />
Gebruik en onderhoud van de inkjet<strong>printer</strong> Inktpatronen<br />
Opmerking: controleer zorgvuldig de artikelnummers als u nieuwe<br />
inkjetpatronen koopt, zodat u de juiste patronen koopt <strong>voor</strong> uw <strong>printer</strong>.<br />
Voor de 895Cxi, 895Cse, 880C, 882C, 815C is het volgende vereist:<br />
Zwart <strong>HP</strong> 51645-reeks<br />
Driekleurig <strong>HP</strong> C1823-reeks<br />
Voor de 810C en de 812C is het volgende vereist:<br />
Black <strong>HP</strong> nr. [15] (equivalent van C6615A)<br />
Driekleurig<strong>HP</strong> nr. [23] (equivalent van C1823-reeks)
5 Hulp zoeken als er dingen fout gaan<br />
Elementaire probleemoplossing<br />
Dit hoofdstuk biedt oplossingen <strong>voor</strong> enkele problemen die u bij het gebruik van<br />
de <strong>HP</strong> <strong>DeskJet</strong>-<strong>printer</strong> kunt ondervinden.<br />
Het <strong>printer</strong>symbool wordt niet in de<br />
Kiezer weergegeven<br />
Als u de Kiezer opent en daar niet het<br />
<strong>printer</strong>symbool ziet, dient u waarschijnlijk<br />
de juiste <strong>printer</strong>software te installeren.<br />
U vindt hier<strong>voor</strong> instructies in “De<br />
<strong>printer</strong>software installeren” op pagina 2.<br />
Controleer ook of de QuickDraw GXsoftware<br />
is uitgeschakeld. U kunt deze<br />
verwijderen uit de map Extensies of u<br />
kunt Extensiebeheer gebruiken om het<br />
programma uit te zetten.<br />
Installatie is niet voltooid<br />
Als u een bericht krijgt dat de installatie<br />
niet is voltooid, dient u te controleren of<br />
de virusdetectiesoftware is uitgeschakeld.<br />
Zie pagina 2.<br />
De computer herkent de <strong>printer</strong> niet<br />
U hebt de <strong>HP</strong> Deskjet-<strong>printer</strong><br />
geselecteerd in de Kiezer, maar er wordt<br />
niets afgedrukt, of als u een bericht krijgt<br />
dat de computer niet in staat is een<br />
<strong>printer</strong> te kiezen, kan dit een van de<br />
volgende oorzaken hebben.<br />
<strong>USB</strong>-verbinding<br />
Een van de kabelverbindingen kan<br />
loszitten. U kunt als volgt nagaan of de<br />
<strong>USB</strong>-kabel goed is aangesloten:<br />
1 Onkoppel elk uiteinde van de <strong>USB</strong>kabel<br />
en verbindt deze vervolgens<br />
opnieuw.<br />
2 Open de Kiezer en selecteer de<br />
<strong>printer</strong>.<br />
U vindt gedetailleerde instructies over het<br />
selecteren van een <strong>printer</strong> in de Kiezer in<br />
“Een <strong>printer</strong> selecteren” op pagina 11.<br />
• Het is mogelijk dat u de verkeerde<br />
<strong>printer</strong>software gebruikt. Controleer of<br />
u de software hebt geïnstalleerd zoals<br />
dit wordt beschreven in “De<br />
<strong>printer</strong>software installeren” op<br />
pagina 2 en dat u de <strong>printer</strong> hebt<br />
geselecteerd zoals beschreven in “Een<br />
<strong>printer</strong> selecteren” op pagina 11.<br />
• Het is mogelijk dat de <strong>printer</strong> opnieuw<br />
op de standaardwaarden dient te<br />
worden ingesteld. Zet de <strong>printer</strong> uit, tel<br />
tot vijf en zet deze dan weer aan.<br />
EtherTalk-netwerkverbinding<br />
Een van de kabelverbindingen kan<br />
loszitten. U kunt als volgt nagaan of<br />
alle kabels goed zijn aangesloten:<br />
1 Zorg er<strong>voor</strong> dat zowei de computer<br />
als de <strong>printer</strong> op het EtherTalknetwerk<br />
zijn aangesloten.<br />
2 Zet de computer en de <strong>printer</strong> uit.<br />
61
62<br />
5<br />
Hulp zoeken als er dingen fout gaan<br />
3 Maak de uiteinden van de kabel die<br />
u wilt testen los.<br />
4 Sluit de uiteinden van de kabel<br />
opnieuw aan.<br />
5 Zet de computer aan.<br />
6 Zet de <strong>printer</strong> aan.<br />
7 Open de Kiezer en selecteer de<br />
<strong>printer</strong>.<br />
U vindt gedetailleerde instructies over<br />
het selecteren van een <strong>printer</strong> in de<br />
Kiezer in “Een <strong>printer</strong> selecteren” op<br />
pagina 11.<br />
• Zorg er<strong>voor</strong> dat EtherTalk of Ethernet<br />
is geselecteerd in het regelpaneel van<br />
AppleTalk.<br />
• Het is mogelijk dat u in de Kiezer de<br />
verkeerde <strong>printer</strong>poort hebt<br />
opgegeven. Open de Kiezer en wijzig<br />
de poortselectie.<br />
• Als de naam van de <strong>printer</strong> niet in de<br />
Kiezer <strong>voor</strong>komt, dient u te<br />
controleren of de <strong>printer</strong> aan staat en<br />
of deze op het netwerk is<br />
aangesloten. Probeer de <strong>printer</strong><br />
vervolgens opnieuw te selecteren in<br />
de Kiezer.<br />
• Het is mogelijk dat iemand de <strong>printer</strong><br />
een andere naam heeft gegeven<br />
binnen het netwerk. Ga na of u een<br />
verbinding met de juiste <strong>printer</strong> tot<br />
stand probeert te brengen.<br />
• Het is mogelijk dat u de verkeerde<br />
<strong>printer</strong>software gebruikt. Controleer<br />
of u de software hebt geïnstalleerd<br />
zoals dit wordt beschreven in “De<br />
<strong>printer</strong>software installeren” op<br />
pagina 2 en dat u de <strong>printer</strong> hebt<br />
geselecteerd zoals beschreven in“Een<br />
<strong>printer</strong> selecteren” op pagina 11.<br />
• Het is mogelijk dat de <strong>printer</strong> opnieuw<br />
op de standaardwaarden dient te<br />
worden ingesteld. Zet de <strong>printer</strong> uit,<br />
tel tot vijf en zet deze dan weer aan.<br />
• Als er in de Kiezer meerdere zones<br />
beschikbaar zijn, dient u te<br />
controleren of de zone die uw <strong>printer</strong><br />
bevat, is geselecteerd.<br />
Als u nog steeds niet in staat bent het<br />
probleem op te lossen, kan het zijn dat<br />
de <strong>printer</strong> niet goed werkt. Zie de<br />
informatie over service en ondersteuning<br />
die met de <strong>printer</strong> is meegeleverd.<br />
De indicatielampjes geven aan dat er<br />
een probleem is<br />
Soms geven de indicatielampjes op de<br />
<strong>printer</strong> aan dat er een probleem is:<br />
Allebei de lampjes zijn uit<br />
• De <strong>printer</strong> is uitgeschakeld. Druk op<br />
de knop Aan/Uit. Als u nog steeds<br />
geen groen lampje ziet branden, dient<br />
u te controleren of de <strong>printer</strong> op een<br />
stopcontact is aangesloten en of er<br />
stroom staat op het stopcontact.<br />
Allebei de lampjes knipperen<br />
• Er is mogelijk papier vastgelopen in<br />
de <strong>printer</strong>. Open de <strong>voor</strong>klep en<br />
verwijder eventueel vastzittend papier.<br />
Sluit de <strong>voor</strong>klep en zet de <strong>printer</strong><br />
eerst uit en dan weer aan. (Ga naar<br />
“Een papierstoring verhelpen” op<br />
pagina 68.)
5<br />
Hulp zoeken als er dingen fout gaan<br />
• Het kan zijn dat de inktpatroonhouder<br />
vastzit. Sluit de <strong>voor</strong>klep en zet de<br />
<strong>printer</strong> eerst uit en dan weer aan.<br />
Het lampje Aan/Uit knippert en het<br />
lampje Hervatten is uit<br />
• Dit is normaal wanneer de <strong>printer</strong><br />
gegevens ontvangt, bezig is met<br />
afdrukken, of wacht tot de inkt droog is.<br />
Het indicatielampje Aan/Uit staat<br />
zonder knipperen aan en het lampje<br />
Hervatten knippert.<br />
Een van de inkjetpatronen of allebei de<br />
patronen zit(ten) mogelijk niet goed in<br />
de houder, of u hebt vergeten de tape<br />
van een nieuw inkjetpatroon te<br />
verwijderen. Open de <strong>voor</strong>klep. Verwijder<br />
allebei de inkjetpatronen. Houd de<br />
zwarte zijkanten van de inkjetpatroon<br />
vast en controleer of de tape van de<br />
afdrukkop is verwijderd. Plaats de<br />
inkjetpatronen vervolgens weer in de<br />
houder. Zorg er<strong>voor</strong> dat elke<br />
inkjetpatroon helemaal in de houder<br />
wordt gedrukt. Als een inkjetpatroon<br />
zelfs maar een beetje los aanvoelt, zit<br />
deze niet goed in de houder. U vindt<br />
hier<strong>voor</strong> instructies in “De inkjetpatronen<br />
plaatsen” op pagina 5.<br />
• Het kan zijn dat de <strong>voor</strong>klep open<br />
staat. Sluit deze af.<br />
• Er zit mogelijk geen papier in de<br />
onderste papierlade. Laad papier.<br />
• Het is mogelijk dat de <strong>printer</strong> opnieuw<br />
op de standaardwaarden moet<br />
worden ingesteld. Druk op de knop<br />
Hervatten en laat deze weer los.<br />
Papier zit vast in de <strong>printer</strong><br />
(Ga naar “Een papierstoring verhelpen”<br />
op pagina 68.)<br />
Papier of enveloppen worden niet<br />
goed ingevoerd<br />
Als papier scheurt, scheef komt te zitten<br />
of verfrommeld door de <strong>printer</strong> komt,<br />
kan dit komen doordat het papier de<br />
<strong>printer</strong> niet op de juiste manier<br />
binnenkomt. Plaats het papier op de<br />
juiste manier in de IN-lade.<br />
De <strong>printer</strong> drukt een bepaald<br />
document niet af<br />
Als u een document probeert af te<br />
drukken en er geen pagina wordt<br />
afgedrukt, zelfs geen lege pagina, kunt u<br />
het volgende proberen:<br />
• Kijk of er berichten op het<br />
beeldscherm verschijnen.<br />
• Het is mogelijk dat de computer<br />
onvoldoende geheugen heeft. Start<br />
de computer opnieuw op.<br />
• Zet de <strong>printer</strong> uit en dan weer aan.<br />
(Hierdoor wordt de <strong>printer</strong> weer op de<br />
standaardwaarden ingesteld.)<br />
• Herhaal het afdrukproces.<br />
Soms verdwijnt het probleem wanneer u<br />
het document opnieuw probeert af te<br />
drukken.<br />
• Problemen bij het afdrukken kunnen<br />
vaak door fouten in de toepassingen<br />
worden veroorzaakt. Als u wel vanuit<br />
de toepassingen SimpleText of<br />
TeachText kunt afdrukken, maar niet<br />
vanuit een andere toepassing, is er<br />
63
64<br />
5<br />
Hulp zoeken als er dingen fout gaan<br />
waarschijnlijk een probleem met die<br />
toepassing. Neem <strong>voor</strong> hulp contact<br />
op met de fabrikant van die<br />
toepassing.<br />
• Start de computer opnieuw op.<br />
Het lijkt alsof de <strong>printer</strong> aan het<br />
afdrukken is, maar er verschijnt niets<br />
op de pagina<br />
Als de <strong>printer</strong> het papier opneemt, maar<br />
er niets op afdrukt, kunt u het volgende<br />
proberen:<br />
• Controleer bij nieuwe inktpatronen of<br />
de tape wel van de afdrukkop is<br />
verwijderd.<br />
• Controleer of de inktpatronen goed<br />
zijn geïnstalleerd. (Ga naar “De<br />
inkjetpatronen plaatsen” op<br />
pagina 5.)<br />
• De <strong>printer</strong> kan zonder inkt zitten of<br />
misschien moeten de inktpatronen<br />
worden schoongemaakt. Instructies<br />
<strong>voor</strong> het schoonmaken van de<br />
inktpatronen vindt u in<br />
“Inkjetpatronen reinigen” op<br />
pagina 55.<br />
Er worden op uw scherm berichten<br />
weergegeven<br />
De meeste berichten die op het scherm<br />
worden weergegeven, spreken <strong>voor</strong><br />
zichzelf. Deze berichten melden<br />
bij<strong>voor</strong>beeld dat het papier op is of dat er<br />
een papierstoring is. Het bericht verdwijnt<br />
zodra u het probleem corrigeert.<br />
• Start de computer opnieuw op.<br />
Sommige toepassingen blijven zelfs<br />
nadat u deze hebt afgesloten<br />
geheugen bezet houden. De enige<br />
manier om dit geheugen terug te<br />
krijgen, is door de computer opnieuw<br />
op te starten.<br />
Afgedrukte documenten voldoen niet<br />
aan het verwachte resultaat<br />
Als de kwaliteit van de afdruk in orde is<br />
(geen vegen en niet onvolledig), maar<br />
het resultaat niet is wat u had verwacht,<br />
wordt dit mogelijk veroorzaakt doordat<br />
de <strong>printer</strong>software niet op de meest<br />
optimale manier is ingesteld. Iemand<br />
kan bij<strong>voor</strong>beeld Opslaan als<br />
standaardwaarde hebben ingeschakeld<br />
in het dialoogvenster Pagina-instelling.<br />
Controleer of de instellingen bij Paginainstelling<br />
overeenkomen met wat u wilt<br />
en probeer het document opnieuw af te<br />
drukken.<br />
Raadpleeg de volgende subsecties <strong>voor</strong><br />
meer suggesties.<br />
Tekst wordt onjuist weergegeven of<br />
wordt rafelig afgedrukt<br />
Wanneer de computer onvoldoende<br />
geheugen heeft, kan deze bepaalde<br />
lettertypen anders weergeven en<br />
afdrukken dan de lettertypen die in uw<br />
documenten zijn opgegeven. Sommige<br />
teksten kunnen ook rafelige randen<br />
hebben. U kunt problemen met<br />
onvoldoende geheugen oplossen door<br />
de computer opnieuw te starten.<br />
Sommige geroteerde tekst kan rafelig<br />
worden afgedrukt als u een stijl toepast<br />
die niet <strong>voor</strong> het lettertype is<br />
gedefinieerd. Probeer de normale stijl op<br />
de tekst toe te passen.
5<br />
Hulp zoeken als er dingen fout gaan<br />
Grafische afbeeldingen worden niet<br />
afgedrukt of zien er rafelig uit.<br />
Sommige geavanceerde toepassingen<br />
<strong>voor</strong> paginalay-out en afbeeldingen<br />
gebruiken de paginabeschrijvingstaal<br />
PostScript. Dit is een taal die <strong>HP</strong><br />
<strong>DeskJet</strong>-<strong>printer</strong>s niet begrijpen. Als uw<br />
toepassingen een optie hebben om<br />
PICT-bestanden te bekijken, kunt u het<br />
bestand op een <strong>HP</strong> <strong>DeskJet</strong>-<strong>printer</strong><br />
afdrukken. De afdruk kan er echter<br />
enigszins onregelmatig uitzien. Ook<br />
afbeeldingen die als ingekapseld<br />
PostScript (EPS) zijn opgeslagen, kunnen<br />
er op alle niet-PostScript-<strong>printer</strong>s rafelig<br />
uit komen te zien. Gebruik waar mogelijk<br />
een TIFF- of PICT-versie van de<br />
afbeelding.<br />
Onverwachte wijzigingen in paginaeindes<br />
De meeste toepassingen bepalen de<br />
locatie van een pagina-einde door de<br />
gegevens te evalueren die u in het<br />
dialoogvenster Pagina-instelling hebt<br />
ingesteld. Daarnaast plaatsen<br />
verschillende <strong>printer</strong>typen tekst op<br />
verschillende manieren. De volgende<br />
handelingen kunnen er<strong>voor</strong> zorgen dat<br />
pagina-eindes veranderen:<br />
• overschakelen van het ene<br />
<strong>printer</strong>type op het andere<br />
• wijzigen van het papierformaat in het<br />
dialoogvenster Pagina-instelling<br />
• vergroten/verkleinen van het<br />
document in het dialoogvenster<br />
Pagina-instelling<br />
• wijzigen van de afdrukrichting in het<br />
dialoogvenster Pagina-instelling<br />
Voordat u de pagina-eindes gaat<br />
bewerken, kunt u het beste de gewenste<br />
<strong>printer</strong> en de gewenste opties <strong>voor</strong><br />
pagina-instelling selecteren.<br />
Een pagina wordt niet in het midden<br />
van het papier afgedrukt<br />
Dit probleem kan een van de volgende<br />
oorzaken hebben:<br />
• U hebt het verkeerde papierformaat<br />
geselecteerd in het dialoogvenster<br />
Pagina-instelling.<br />
• De marges in het document dat u aan<br />
het afdrukken bent, zijn niet goed<br />
ingesteld.<br />
• Het papier is niet op de juiste manier<br />
in de papierlade geplaatst.<br />
De tekst is op het beeldscherm in<br />
kolommen uitgelijnd, maar niet in de<br />
afdruk<br />
U hebt mogelijk spaties gebruikt om de<br />
tekst uit te lijnen in plaats van tabs.<br />
Aangezien spaties door <strong>printer</strong>s anders<br />
worden geïnterpreteerd dan door het<br />
beeldscherm, kan het gebeuren dat de<br />
regels bij het afdrukken niet in één lijn<br />
komen te staan. Vervang de spaties door<br />
tabs.<br />
U kunt ook kolommen maken door<br />
spaties met een niet-proportioneel<br />
lettertype (bij<strong>voor</strong>beeld Courier of<br />
Monaco) te gebruiken in plaats van tabs.<br />
Een niet-proportioneel lettertype is een<br />
lettertype waarbij elk teken dezelfde<br />
breedte heeft.<br />
65
66<br />
5<br />
Hulp zoeken als er dingen fout gaan<br />
Slechte afdrukkwaliteit<br />
De meeste problemen met<br />
afdrukkwaliteit worden veroorzaakt door<br />
problemen met een inktpatroon of door<br />
uw papierkeuze. U kunt de volgende<br />
papiertypen beter niet gebruiken:<br />
• uitwisbaar typpapier<br />
• beschadigd, gekreukt of geniet papier<br />
• meerbladige formulieren<br />
("carbonkopie zonder carbonpapier")<br />
U bereikt de beste afdrukkwaliteit als u<br />
met een speciale laag bedekt papier of<br />
glanspapier gebruikt dat speciaal <strong>voor</strong><br />
<strong>HP</strong> <strong>DeskJet</strong>-<strong>printer</strong>s is ontworpen. Als u<br />
gewoon papier gebruikt, dient u 60-135grams<br />
normaal papier te gebruiken. 75grams<br />
papier wordt aanbevolen. Er zijn<br />
veel verschillende kwaliteiten normaal<br />
papier. Als u ontevreden bent over een<br />
papiersoort, kunt u een ander merk<br />
proberen.<br />
De afdruk is te licht of te donker<br />
Als de afdruk er vaag uitziet omdat deze<br />
te licht of te donker is, kunt u het<br />
volgende proberen:<br />
• Maak de inktpatronen schoon. (Ga<br />
naar “Inkjetpatronen reinigen” op<br />
pagina 55.) Als dit niet helpt, dient u<br />
een inkjetpatroon of zelfs beide<br />
patronen te vervangen. (Ga naar<br />
“Inkjetpatronen vervangen” op<br />
pagina 52.)<br />
• Controleer of u het juiste papiertype<br />
hebt gekozen in het dialoogvenster<br />
Afdrukken.<br />
• Als u normaal papier gebruikt, kan<br />
het helpen als u de papierstapel in de<br />
IN-lade omdraait. Bij de meeste<br />
papiersoorten kan op de ene kant<br />
beter worden afgedrukt dat op de<br />
andere. Als u ander materiaal<br />
gebruikt, dient u te controleren of dit<br />
op de juiste manier in de <strong>printer</strong> is<br />
geladen. (Ga naar “Papier in de <strong>printer</strong><br />
plaatsen” op pagina 8.)<br />
• Probeer op een andere papiersoort af<br />
te drukken.<br />
• Kies de afdrukkwaliteit Hoog in het<br />
dialoogvenster Afdrukken.<br />
Dunne lijnen vervagen of vertonen<br />
onderbrekingen<br />
Kies een donkerdere kleur <strong>voor</strong> het<br />
betreffende object.<br />
De inkt geeft vegen wanneer erover<br />
wordt gewreven<br />
Blijf van de pagina's af tot deze in de<br />
UIT-lade vallen. Wacht een paar minuten<br />
<strong>voor</strong>dat u documenten aanraakt die op<br />
glanspapier of op transparantfilms zijn<br />
afgedrukt.<br />
Het document wordt niet op het hele<br />
papier afgedrukt<br />
Controleer de instellingen in het<br />
dialoogvenster Pagina-instelling.<br />
Reinig de inkjetpatronen. (Ga naar<br />
“Inkjetpatronen reinigen” op pagina 55.)<br />
Als dit niet helpt, dient u een<br />
inkjetpatroon of zelfs beide patronen te<br />
vervangen. (Ga naar “Inkjetpatronen<br />
vervangen” op pagina 52.)
5<br />
Hulp zoeken als er dingen fout gaan<br />
De afgedrukte kleuren zien er niet<br />
goed uit<br />
Probeer het probleem als volgt te<br />
verhelpen:<br />
• Druk een <strong>voor</strong>beeldpagina af om te<br />
zien of de inkt aan het opraken is.<br />
• Reinig de inkjetpatronen. (Ga naar<br />
“Inkjetpatronen reinigen” op<br />
pagina 55.) Als dit niet helpt, dient u<br />
een inkjetpatroon of zelfs beide<br />
patronen te vervangen. (Ga naar<br />
“Inkjetpatronen vervangen” op<br />
pagina 52.)<br />
• Gebruik een ander papiertype.<br />
• Controleer of u het papier waarop u<br />
afdrukt ook inderdaad hebt<br />
geselecteerd in het popupmenu<br />
Papiertype in het dialoogvenster<br />
Pagina-instelling.<br />
Er verschijnen ongewenste horizontale<br />
witte lijnen of strepen<br />
Problemen met de afdrukkwaliteit,<br />
<strong>voor</strong>al horizontale witte lijnen in een<br />
document, betekenen vaak dat een<br />
spuitmondje van het inktpatroon<br />
verstopt is of dat de inkjetpatroon leeg<br />
begint te raken.<br />
Reinig de inkjetpatronen. (Ga naar<br />
“Inkjetpatronen reinigen” op pagina 55.)<br />
Als dit niet helpt, dient u een<br />
inkjetpatroon of zelfs beide patronen te<br />
vervangen. (Ga naar “Inkjetpatronen<br />
vervangen” op pagina 52.)<br />
Het document wordt golvend of<br />
vervormd afgedrukt<br />
Controleer of u een aanbevolen<br />
papiertype gebruikt. Raadpleeg de<br />
informatie over service en ondersteuning<br />
die met de <strong>printer</strong> wordt meegeleverd als<br />
het probleem zich blijft <strong>voor</strong>doen.<br />
Er verschijnen vlekken op afgedrukte<br />
pagina's<br />
Vlekken op de achterkant en aan de<br />
bovenkant van afgedrukte pagina's<br />
kunnen een signaal zijn dat er inkt is<br />
gemorst binnen de <strong>printer</strong>. Als dit het<br />
geval is, kan de inkt op de rollers<br />
terechtkomen en van daar op het papier.<br />
Zet de <strong>printer</strong> uit en haal de stekker uit<br />
het stopcontact. Open de <strong>printer</strong> en<br />
maak de rollers met een zacht en droog<br />
doekje schoon.<br />
67
68<br />
5<br />
Hulp zoeken als er dingen fout gaan<br />
Een papierstoring verhelpen<br />
Als het papier vastloopt in de <strong>printer</strong>, kunt u het volgende doen:<br />
1 Trek het papier uit de <strong>printer</strong> via de IN-lade of via de UIT-lade.<br />
2 Klik op de knop Hervatten aan de <strong>voor</strong>kant van de <strong>printer</strong>.<br />
3 Druk op de knop Aan/Uit .<br />
4 Druk het document opnieuw af.<br />
Als het papier achter in de <strong>printer</strong><br />
vastloopt, kunt u het volgende doen:<br />
1 Als u niet bij het vastgelopen papier<br />
kunt komen, dient u de knop op de<br />
toegangsklep aan de achterkant van<br />
de <strong>printer</strong> een kwart slag tegen de<br />
klok in te draaien. Verwijder de klep.<br />
2 Trek het vastgelopen papier uit de<br />
<strong>printer</strong> en zet de achterklep weer<br />
terug. Vergrendel de klep door de<br />
knop met de klok mee vast te<br />
draaien.<br />
3 Klik op de knop Hervatten aan de <strong>voor</strong>kant van de <strong>printer</strong>.<br />
4 Druk het document opnieuw af.<br />
Toegangsklep<br />
achterkant<br />
6410009<br />
Als u het papier dat de storing veroorzaakt niet kunt zien, dient u te controleren of<br />
een label van een vel met labels is losgeraakt in de <strong>printer</strong>.
69<br />
5<br />
Hulp zoeken als er dingen fout gaan<br />
<strong>HP</strong> Klantenservice<br />
Als u vragen hebt, zijn er verschillende<br />
manieren om deze te laten beantwoorden.<br />
Dit geldt zowel <strong>voor</strong> algemene vragen<br />
over de werking van de <strong>printer</strong> als <strong>voor</strong><br />
specifieke vragen over problemen die u<br />
ondervindt.<br />
Elektronische ondersteuning<br />
Als op uw computer een modem is<br />
aangesloten en u lid bent van een on-line<br />
service of rechtstreeks toegang hebt tot<br />
het Internet, kunt u een grote<br />
verscheidenheid aan informatie over uw<br />
<strong>printer</strong> ophalen.<br />
<strong>HP</strong> Klantenservice on-line<br />
Klik door naar een snelle oplossing! <strong>HP</strong><br />
Klantenservice on-line is een goede plaats<br />
om antwoorden te zoeken op uw vragen<br />
over <strong>HP</strong>-producten. U vindt deze site op<br />
http://www.hp.com/support/<br />
home_product. U krijgt onmiddellijk<br />
toegang tot een scala aan nuttige<br />
informatie, van tips over afdrukken tot de<br />
laatste product- en software-updates. De<br />
site is 24 uur per dag, 7 dagen per week<br />
beschikbaar.<br />
Gebruikersforums van <strong>HP</strong><br />
Klantenservice<br />
Vriendelijk. Informatief. Neem een kijkje bij<br />
onze on-line gebruikersforums. Bekijk<br />
gewoon de bestaande berichten die door<br />
andere <strong>HP</strong>-gebruikers zijn achtergelaten<br />
om de antwoorden te vinden waarnaar u<br />
zoekt. U kunt ook uw eigen vragen<br />
achterlaten en dan later kijken of ervaren<br />
gebruikers en systeembeheerders ideeën<br />
en suggesties <strong>voor</strong> u hebben. U kunt<br />
rechtstreeks naar de gebruikersforums<br />
gaan via http://www.hp.com/support/<br />
home_products.<br />
Printersoftware<br />
Printersoftware, ook wel<br />
<strong>printer</strong>stuurprogramma genoemd, is de<br />
programmatuur die uw <strong>printer</strong> in staat stelt<br />
met uw computer te communiceren. Er zijn<br />
verschillende manieren om aan<br />
<strong>printer</strong>software te komen:<br />
• Download de <strong>printer</strong>software van de<br />
website van <strong>HP</strong><br />
(http://www.hp.com/support/<br />
home_products).<br />
• Als u zich in de V.S. bevindt en een<br />
software-upgrade nodig hebt, kunt u<br />
deze bestellen door het onderstaande<br />
nummer te bellen:<br />
(661) 257-5565<br />
U betaalt hier<strong>voor</strong> alleen de kosten van<br />
de diskettes en de verzendkosten.<br />
• Als u zich buiten de V.S. bevindt en<br />
geen stuurprogramma kunt<br />
downloaden van de <strong>HP</strong>-website, kunt u<br />
het telefoonnummer van de <strong>HP</strong><br />
Klantenservice bellen van de locatie die<br />
<strong>voor</strong> u het dichtst in de buurt is. (Ga<br />
naar pagina 70.)<br />
<strong>HP</strong> Klantenservice - reparatie<br />
Als uw <strong>HP</strong>-<strong>printer</strong> ooit reparatie nodig<br />
heeft, hoeft u slechts de <strong>HP</strong> Klantenservice<br />
te bellen. Een getrainde<br />
onderhoudsspecialist stelt een diagnose<br />
van het probleem en coördineert het<br />
reparatieproces <strong>voor</strong> u. Deze service is<br />
gratis gedurende de standaard<br />
garantietermijn van de <strong>printer</strong>. Na deze<br />
garantietermijn worden <strong>voor</strong> reparaties<br />
uurloon en materialen in rekening<br />
gebracht.
70<br />
5<br />
Hulp zoeken als er dingen fout gaan<br />
Negentig dagen gratis<br />
ondersteuning<br />
De eerste 90 dagen na uw aankoop krijgt u<br />
gratis telefonische ondersteuning. Als u<br />
interlokaal belt zijn de kosten daar<strong>voor</strong><br />
echter <strong>voor</strong> uw rekening. Voordat u om<br />
hulp belt, dient u het volgende te hebben<br />
gedaan:<br />
• U hebt uw handleiding en on-line<br />
probleemoplossing gecontroleerd op<br />
tips <strong>voor</strong> probleemoplossing tijdens de<br />
installatie.<br />
• U zit <strong>voor</strong> uw computer en de <strong>printer</strong> is<br />
bij de hand.<br />
• U hebt de volgende informatie bij de<br />
hand:<br />
– Het serienummer van de <strong>printer</strong> (het<br />
label bevindt zich onder op de<br />
<strong>printer</strong>).<br />
– Het modelnummer van de <strong>printer</strong><br />
(het label bevindt zich aan de<br />
<strong>voor</strong>kant van de <strong>printer</strong>).<br />
– Welk model computer u hebt.<br />
– Welke versie <strong>printer</strong>stuurprogramma<br />
en software u hebt (indien van<br />
toepassing).<br />
Een opmerking over brieven<br />
Als u hulp nodig hebt van iemand van de<br />
technische dienst, raden wij u aan ons te<br />
bellen terwijl u <strong>voor</strong> de computer en<br />
<strong>printer</strong> zit en ons liever geen brief te<br />
schrijven. Op die manier kunnen wij u<br />
onmiddellijk helpen met uw vragen.<br />
<strong>HP</strong> Klantenservice bellen<br />
Als u met iemand wilt spreken <strong>voor</strong> on-line<br />
technische ondersteuning, kunt u een van<br />
de volgende nummers bellen. Deze<br />
dienstverlening is gratis gedurende de<br />
garantieperiode van uw <strong>printer</strong>. De kosten<br />
<strong>voor</strong> interlokale gesprekken komen echter<br />
<strong>voor</strong> uw rekening.<br />
Afrika/Midden-Oosten 41 22/780 41 11<br />
Argentinië 541781-4061/69<br />
Australië 61 3 92728000<br />
België (Frans) 32 (0)2 6268807 06<br />
België (Vlaams) 32 (0)2 62688 06<br />
Brazilië 55 11 709-1444<br />
Canada (905) 206-4663<br />
China 86 10 6505 3888-5959<br />
Denemarken 45 (0)39 294099<br />
Filippijnen 65 272 5300<br />
Finland 385 (0)203 47288<br />
Frankrijk 33 (0) 143623434<br />
Duitsland 49 (0) 180 5258 143<br />
Griekenland 30 1 689 64 11<br />
Hongkong (800) 96 7729<br />
Hongarije 36 (1) 252 4505<br />
Ierland 353 (0) 1662 5525<br />
India 91 11 682 60 35<br />
Indonesië 6221 350 3408<br />
Israël 972-9-9524848<br />
Italië 39 (0)2 264 10350<br />
Japan, Osaka 81 6 838 1155<br />
Japan, Tokyo 81 3 3335-8333<br />
Korea 82 2 3270 0700<br />
Maleisië 03 2952566<br />
Mexico D.F. 326 46 00<br />
Mexico, Guadalajara 669 95 00<br />
Mexico, Monterrey 378 42 40<br />
Midden-Oosten/Afrika 41 22/780 41 11<br />
Nederland 31 (0)20 606 8751<br />
Nieuw-Zeeland (09) 356-6640<br />
Noorwegen 47 (0)22 116299<br />
Oostenrijk 43 (0)660 6386<br />
Polen 48 22 37 50 65<br />
Portugal 351 (0) 144 17 199<br />
Republiek Tsjechië 42 (2) 471 7321<br />
Rusland 7095 923 50 01<br />
Singapore 65 272 5300<br />
Spanje 34 (9) 02321 123<br />
Taiwan 886 2-2717-0055<br />
Thailand (66-2) 661 4011<br />
Turkije 90 1 224 59 25<br />
Verenigd Koninkrijk 44 (0) 171 512 5202<br />
Venezuela 58 2 239 5664<br />
V. S. (208) 344-4131<br />
Zweden 46 (0)8 6192170<br />
Zwitserland 41 (0)84 8801111
71<br />
5<br />
Hulp zoeken als er dingen fout gaan<br />
Na afloop van de garantietermijn<br />
Na afloop van de garantietermijn kunt u<br />
tegen een vergoeding nog steeds hulp<br />
krijgen van <strong>HP</strong>. Prijzen zijn zonder<br />
<strong>voor</strong>afgaande waarschuwing aan<br />
verandering onderhevig. (On-line hulp<br />
blijft gratis beschikbaar!)<br />
• Inwoners van de Verenigde Staten<br />
kunnen (900) 555-1500 bellen <strong>voor</strong><br />
snelle vragen. De kosten bedragen<br />
$2,50 per minuut en beginnen op het<br />
moment dat u verbinding krijgt met<br />
een ondersteuningstechnicus.<br />
• Indien u uit Canada belt of <strong>voor</strong><br />
gesprekken binnen de V.S. die naar<br />
verwachting langer dan tien minuten<br />
gaan duren, gebruikt u (800) 999-1148.<br />
Het tarief hier<strong>voor</strong> bedraagt USD 25<br />
per gesprek. Dit wordt in rekening<br />
gebracht via uw Visa- of MasterCard.<br />
• Als gedurende het telefoongesprek<br />
naar voren komt dat uw <strong>printer</strong><br />
reparatie nodig heeft, en de<br />
garantieperiode van de hardware nog<br />
niet is verstreken, komen de<br />
telefoonkosten <strong>voor</strong> rekening van <strong>HP</strong>.<br />
Mogelijkheden <strong>voor</strong><br />
uitgebreide garantie<br />
Als u een langere garantietermijn <strong>voor</strong><br />
de <strong>printer</strong> wilt dan de 1 jaar durende<br />
fabrieksgarantie, beschikt u over de<br />
volgende opties:<br />
• Raadpleeg uw leverancier met<br />
betrekking tot verlengde garanties.<br />
• Als uw leverancier geen<br />
servicecontracten aanbiedt, kunt<br />
u Hewlett-Packard rechtstreeks<br />
bellen. Vraag naar onze aanbieding<br />
<strong>voor</strong> een serviceovereenkomst.<br />
Bel (800) 446-0522 in de V.S. of bel<br />
(800) 268-1221 in Canada. Neem<br />
contact op met het lokale<br />
verkoopkantoor van <strong>HP</strong> <strong>voor</strong><br />
serviceovereenkomsten buiten de V.S.<br />
of Canada.
72<br />
6Meer informatie over de <strong>printer</strong> en<br />
<strong>printer</strong>benodigdheden<br />
Onderhoud van de <strong>printer</strong><br />
• Gebruik een zachte, met water bevochtigde doek om stof, vegen en vlekken af te<br />
vegen.<br />
• Het is niet nodig de binnenkant van de <strong>printer</strong> schoon te maken. Zorg er<strong>voor</strong> dat<br />
er geen vloeistof in de binnenkant van de <strong>printer</strong> terechtkomt.<br />
• De stang waarover de inkjetpatronen bewegen, mag niet worden gesmeerd. Het<br />
is bij nieuwe <strong>printer</strong>s normaal dat er geluid optreed wanneer de patroonhouders<br />
binnen de <strong>printer</strong> heen en weer bewegen. De <strong>printer</strong> wordt na verloop van tijd<br />
vanzelf stiller.<br />
De prestatie van de <strong>printer</strong> vergroten<br />
De afdruksnelheid en algehele prestatie van de <strong>printer</strong> kan door verscheidene<br />
zaken worden beïnvloed:<br />
• De hoeveelheid RAM-geheugen in uw computer kan bepalen hoe snel uw<br />
documenten naar de <strong>printer</strong> worden gestuurd. U kunt dit proces versnellen door<br />
de hoeveelheid RAM-geheugen van uw computer te vergroten. Hierdoor bereikt<br />
u dat de computer efficiënter werkt wanneer u tegelijkertijd iets anders doet dan<br />
printen.<br />
• Welk <strong>printer</strong>stuurprogramma u gebruikt om uw documenten af te drukken, kan<br />
een belangrijk verschil maken in de kwaliteit van de afgedrukte uitvoer. Zorg<br />
er<strong>voor</strong> dat u een recente versie van een <strong>HP</strong>-<strong>printer</strong>stuurprogramma gebruikt dat<br />
specifiek <strong>voor</strong> uw model <strong>printer</strong> is ontworpen. Ga naar “Printersoftware” op<br />
pagina 69 <strong>voor</strong> informatie over het verkrijgen van een nieuwer<br />
<strong>printer</strong>stuurprogramma.<br />
• Ook de grootte en complexiteit van de documenten die u afdrukt kunnen de<br />
prestatie van de <strong>printer</strong> beïnvloeden. Plaatjes en foto's zijn meestal<br />
ingewikkelder en worden langzamer afgedrukt dan een document dat alleen<br />
tekst bevat.<br />
• De snelheid van de processor in uw computer kan bepalen hoe snel uw<br />
documenten naar de <strong>printer</strong> worden gestuurd.
6<br />
Meer informatie over de <strong>printer</strong> en <strong>printer</strong>benodigdheden<br />
• Ook de hoeveelheid vrije ruimte op de vaste schijf van de computer bepaalt de<br />
afdruksnelheid. Als de computer minder dan 100 MB vrije ruimte heeft, kan het<br />
langer duren <strong>voor</strong>dat uw document is verwerkt <strong>voor</strong> afdrukken.<br />
• Het afdrukken kan worden vertraagd doordat er meerdere programma's<br />
tegelijkertijd worden uitgevoerd, aangezien al deze programma's het RAMgeheugen<br />
van de computer gebruiken. Houd daarom het aantal programma's<br />
of documenten dat gelijktijdig is geopend beperkt.<br />
73
74<br />
6<br />
Meer informatie over de <strong>printer</strong> en <strong>printer</strong>benodigdheden<br />
Minimum <strong>voor</strong><br />
afdrukmarges<br />
De <strong>printer</strong> kan niet buiten een bepaald<br />
gebied van de pagina afdrukken. U dient<br />
er dus <strong>voor</strong> te zorgen dat de inhoud van<br />
uw document binnen het afdrukbare<br />
gebied valt. Met andere woorden: binnen<br />
de marges boven, onder, links en rechts<br />
die beschikbaar zijn <strong>voor</strong> het specifieke<br />
papierformaat waarop u afdrukt.<br />
Wanneer u niet-standaard<br />
papierformaten gebruikt, dient de<br />
papierbreedte tussen de 77 en 215 mm te<br />
liggen (3 en 8,5 inch). De papierlengte<br />
dient tussen de 77 en 356 mm te liggen (3<br />
en 14 inch).<br />
A4-formaat<br />
Links: 3,2 mm (0,125 inch)<br />
Rechts: 3,2 mm (0,125 inch)<br />
Boven: 1,0 mm (0,04 inch)<br />
Onder: 11,7 mm (0,46 inch)<br />
Marges <strong>voor</strong> de formaten Letter, Legal<br />
en Executive<br />
Links: 6,4 mm (0,25 inch)<br />
Rechts: 6,4 mm (0,25 inch)<br />
Boven: 1,0 mm (0,04 inch)<br />
Onder: 11,7 mm (0,46 inch)<br />
A5-formaat<br />
Links: 3,2 mm (0,125 inch)<br />
Rechts: 3,2 mm (0,125 inch)<br />
Boven: 1,0 mm (0,04 inch)<br />
Onder: 11,7 mm (0,46 inch)<br />
B5-formaat<br />
Links: 3,2 mm (0,125 inch)<br />
Rechts: 3,2 mm (0,125 inch)<br />
Boven: 1,0 mm (0,04 inch)<br />
Onder: 11,7 mm (0,46 inch)<br />
Kaarten (3 x 5, 4 x 6, 5 x 8 en A6)<br />
Links: 3,2 mm (0,125 inch)<br />
Rechts: 3,2 mm (0,125 inch)<br />
Boven: 1,0 mm (0,04 inch)<br />
Onder: 11,7 mm (0,46 inch)<br />
Hagaki-briefkaarten<br />
Links: 3,2 mm (0,125 inch)<br />
Rechts: 3,2 mm (0,125 inch)<br />
Boven: 1,0 mm (0,04 inch)<br />
Onder: 11,7 mm (0,46 inch)<br />
Enveloppen<br />
Links: 1,0 mm (0,04 inch)<br />
Rechts: 11,7 mm (0,46 inch)<br />
Boven: 3,2 mm (0,125 inch)<br />
Onder: 3,2 mm (0,125 inch)<br />
Kettingpapier - A4-formaat<br />
(210 x 297 mm)<br />
Links: 3,2 mm (0,125 inch)<br />
Rechts: 3,2 mm (0,125 inch)<br />
Boven: 0,0 mm (0,00 inch)<br />
Onder: 0,0 mm (0,00 inch)<br />
Kettingpapier - Letter-formaat<br />
(216 x 279 mm)<br />
Links: 6,4 mm (0,25 inch)<br />
Rechts: 6,4 mm (0,25 inch)<br />
Boven: 0,0 mm (0,00 inch)<br />
Onder: 0,0 mm (0,00 inch)
6<br />
Meer informatie over de <strong>printer</strong> en <strong>printer</strong>benodigdheden<br />
Benodigdheden en<br />
accessoires bestellen<br />
<strong>USB</strong>-interfacekabel <strong>HP</strong><br />
2 meter lang C6518A<br />
Printerservers van het type <strong>HP</strong> JetDirect<br />
<strong>HP</strong> JetDirect 300X Ethernet/802.3<br />
RJ-45 (10 Base-T/<br />
100 Base-Tx)<br />
Eén poort<br />
Inkjetpatronen<br />
Stroomadapter (wereldwijd)<br />
C6409-60014<br />
J3263<br />
Voor de 895Cxi, 895Cse, 880C, 882C, 815C is<br />
het volgende vereist:<br />
Zwart <strong>HP</strong> 51645-reeks<br />
Driekleurig <strong>HP</strong> C1823-reeks<br />
Voor de 810C en de 812C is het volgende<br />
vereist:<br />
Zwart <strong>HP</strong> nr. [15]<br />
(equivalent van C6615A)<br />
Driekleurig <strong>HP</strong> nr. [23]<br />
(equivalent van C1823-reeks)<br />
Netsnoeren<br />
V.S., Canada, Brazilië, Latijns- 8120-8330<br />
Amerika, Saoedi-Arabië<br />
Japan 8120-8336<br />
Verenigd Koninkrijk, Singapore, 8120-8341<br />
Maleisië, Midden-Oosten,<br />
Hongkong<br />
Zuid-Afrika 8120-8347<br />
India 8120-8345<br />
Australië, Argentinië 8120-8337<br />
China, Taiwan, Filippijnen 8120-8346<br />
Korea 8120-8339<br />
Europa, Jordanië, Libanon, 8120-8340<br />
Noord-Afrika, Israël, Rusland,<br />
Baltische staten, Thailand,<br />
Indonesië, Caraïbische gebied,<br />
Latijns-Amerika<br />
Andere vervangbare onderdelen<br />
Bovenklep <strong>printer</strong> DJ895C-reeks C6409-60015<br />
(toegangsklep)<br />
Bovenklep <strong>printer</strong> DJ880C-reeks C6409-60040<br />
(toegangsklep)<br />
Bovenklep <strong>voor</strong> <strong>printer</strong>s uit de C5870-40045<br />
DJ810C-reeks (toegangsklep)<br />
Toegangsklep kabels (I/O-klep) C6409-40014<br />
Toegangsklep <strong>voor</strong> reiniging C4557-60076<br />
75
76<br />
6<br />
Meer informatie over de <strong>printer</strong> en <strong>printer</strong>benodigdheden<br />
Printerhandleidingen <strong>voor</strong><br />
<strong>Macintosh</strong><br />
Controleer eerst de website van <strong>HP</strong> <strong>voor</strong><br />
al uw documentatiebehoeften. Het<br />
merendeel van de <strong>printer</strong>documentatie<br />
van <strong>HP</strong> is in PDF-indeling beschikbaar op<br />
http://www.hp.com. U kunt deze<br />
bekijken en afdrukken met Adobe<br />
Acrobat.<br />
Amerikaans Engels C6410-90205<br />
Europees Engels C6410-90206<br />
Aziatisch Engels C6410-90207<br />
Frans C6410-90208<br />
Duits C6410-90209<br />
Italiaans C6410-90210<br />
Japans C6410-90211<br />
Spaans C6410-90212<br />
Zweeds C6410-90213<br />
Nederlands C6411-90073<br />
Portugees C6411-90074<br />
Papier<br />
<strong>HP</strong> Bright White InkJet Paper<br />
210 x 297 mm, A4, 500 vellen C1825A<br />
210 x 297 mm, A4, 200 vellen C5977A<br />
U.S. Letter, 200 vellen C5976A<br />
U.S. Letter, 500 vellen C1824A<br />
<strong>HP</strong> Premium Inkjet Paper<br />
210 x 297 mm, A4, 200 vellen 51634Z<br />
U.S. Letter, 200 vellen 51634Y<br />
<strong>HP</strong> Premium Inkjet Heavyweight Paper<br />
210 x 297 mm, A4, 100 vellen C1853A<br />
U.S. Letter, 100 vellen C1852A<br />
<strong>HP</strong> Photo Paper<br />
Aziatisch A4, 20 vellen C6765A<br />
Europees A4, 20 vellen C1847A<br />
U.S. Letter, 20 vellen C1846A<br />
<strong>HP</strong> Premium Photo Paper<br />
Aziatisch A4, 15 vellen C6043A<br />
Europees A4, 15 vellen C6040A<br />
U.S. Letter, 15 vellen C6039A<br />
<strong>HP</strong> Premium Inkjet Transparency Film<br />
210 x 297 mm, A4, 20 vellen C3832A<br />
210 x 297 mm, A4, 50 vellen C3535A<br />
U.S. Letter, 20 vellen C3828A<br />
U.S. Letter, 50 vellen C3834A
6<br />
Meer informatie over de <strong>printer</strong> en <strong>printer</strong>benodigdheden<br />
<strong>HP</strong> Premium Inkjet Rapid-Dry<br />
Transparencies<br />
210 x 297 mm, A4, 50 vellen C6053A<br />
U.S. Letter, 50 vellen C6051A<br />
<strong>HP</strong>-kettingpapier<br />
210 x 297 mm, A4, 100 vellen C1821A<br />
U.S. Letter, 100 vellen C1820A<br />
<strong>HP</strong> Greeting Card Paper<br />
(Met lijn <strong>voor</strong> in vieren vouwen)<br />
210 x 297 mm, A4, 20 vellen<br />
20 enveloppen<br />
U.S. Letter, 20 vellen<br />
20 enveloppen<br />
<strong>HP</strong> Premium Glossy Hagaki Cards<br />
<strong>HP</strong> Glossy Greeting Card Paper<br />
(Met lijn <strong>voor</strong> in tweeën vouwen)<br />
<strong>HP</strong> Iron-on T-Shirt Transfers<br />
C6042A<br />
C1812A<br />
Hagaki-kaarten, 20 kaarten C6575A<br />
210 x 297 mm, A4, 10 vellen<br />
10 enveloppen<br />
U.S. Letter, 10 vellen<br />
10 enveloppen<br />
C6045A<br />
C6044A<br />
Europees 210 x 297 mm, A4, C6050A<br />
10 vellen<br />
Aziatisch 210 x 297 mm, A4, C6065A<br />
10 vellen<br />
U.S. Letter, 10 vellen C6049A<br />
De beschikbaarheid van speciale media varieert van<br />
land tot land.<br />
Bestelinformatie<br />
Bel uw dichtstbijzijnde <strong>HP</strong>-dealer als u<br />
<strong>printer</strong>benodigdheden of<br />
<strong>printer</strong>accessoires wilt bestellen. Voor<br />
snelle verzending kunt u ook <strong>HP</strong> DIRECT<br />
bellen. Dit kan op de volgende nummers:<br />
• Argentinië: (54 1) 787-7100<br />
Fax: (54 1) 787-7213<br />
Hewlett-Packard Argentina, MontaÒeses 2150<br />
1428 Buenos Aires, Argentinië<br />
• Australië/Nieuw-Zeeland: (03) 895-2895<br />
China Resources Bldg.<br />
26 Harbour Road<br />
Wanchai, Hongkong<br />
• België: 02/778 3092 (of 3090, 3091)<br />
Fax: 02/778 3076<br />
Hewlett-Packard Belgium SA/NV<br />
100 bd. de la Woluwe/Woluwedal<br />
1200 BRUSSEL<br />
• Brazilië: 55-11-7296-4991<br />
Fax: 55-11-7296-4967<br />
Edisa Hewlett-Packard SA, R. Aruana 125,<br />
Tambore, Barueri, São Paulo, Brazilië,<br />
06460-010<br />
• Canada: (800) 387-3154, (905) 206-4725<br />
Fax: (905) 206-3485/-3739<br />
Hewlett-Packard (Canada) Ltd.,<br />
5150 Spectrum Way<br />
Mississauga, Ontario L4W 5G1<br />
• Toronto: (416) 671-8383<br />
• Chili: (56 2) 203-3233<br />
Fax: (56 2) 203-3234<br />
Hewlett-Packard de Chile SA<br />
Av. Andres Bello 2777, Oficina 1302<br />
Las Condes, Santiago, Chili<br />
• Denemarken: 45 99 14 29<br />
Fax: 42 81 58 10<br />
Hewlett-Packard A/S<br />
Kongevejen 25, 3460 BIRKEROD<br />
• Finland: (90) 8872 2397<br />
Fax: (90) 8872 2620<br />
Hewlett-Packard Oy<br />
Varaosamyynti, Piispankalliontie 17<br />
02200 ESPOO<br />
• Frankrijk: (1) 40 85 71 12<br />
Fax: (1) 47 98 26 08<br />
EuroParts, 77 101 avenue du Vieux Chemin de<br />
Saint-Denis<br />
92625 GENNEVILLIERS<br />
77
78<br />
6<br />
Meer informatie over de <strong>printer</strong> en <strong>printer</strong>benodigdheden<br />
• Duitsland: 07031-145444<br />
Fax: 07031-141395<br />
Hewlett-Packard GmbH, <strong>HP</strong> Express Support<br />
Ersatzteil-Verkauf, Herrenberger Str. 130<br />
71034 BÖBLINGEN<br />
• Afdeling Internationale Verkoop:<br />
(41) 22 780 4111<br />
Fax: (41) 22 780-4770<br />
Hewlett-Packard S. A., ISB<br />
39, rue de Veyrot<br />
1217 MEYRIN 1, GENEVE - ZWITSERLAND<br />
• Italië: 02/9212.2336/2475<br />
Fax: 02/92101757<br />
Hewlett-Packard Italiana S. P. A.<br />
Ufficio Parti di ricambio<br />
Via G. Di Vittorio, 9<br />
20063 Cernusco s/N (MI)<br />
• Japan: (03) 3335-8333<br />
Hewlett-Packard Japan Ltd.<br />
29-21 Takaido-Higashi 3-chome, sugninami-ku<br />
Tokyo 168-8585<br />
• Hoofdkantoor Latijns-Amerika:<br />
(305) 267-4220<br />
Fax: (305) 267-4247<br />
5200 Blue Lagoon Drive, Suite 950<br />
Miami, FL 33126<br />
• Mexico: (52 5) 258-4600<br />
Fax: (54 1) 258-4362<br />
Hewlett-Packard de México, S.A. de C.V<br />
Prolongación Reforma #470<br />
Colonia Lomas de Santa Fe, C.P. 01210 México,<br />
D.F.<br />
• Nederland: 0 33 450 1808<br />
Fax: 0 33 456 0891<br />
Hewlett-Packard Nederland B. V.,<br />
Parts Direct Service<br />
Basicweg 10<br />
3821 BR AMERSFOORT<br />
• Noorwegen: 22735926<br />
Fax: 22735611<br />
Hewlett-Packard Norge A/S, Express Support<br />
Drammensveien 169-171<br />
0212 Oslo<br />
• Oostenrijk - zuidoostelijk gebied: (43-0222)<br />
25 000, ext. 755<br />
Fax: (43-0222) 25 000, ext. 610<br />
Hewlett-Packard Ges.m.b.H.<br />
Ersattzteilverkauf<br />
Lieblg. 1<br />
A-1222 Wien<br />
• Spanje: 1 6 31 14 81<br />
Fax: 1 6 31 12 74<br />
Hewlett-Packard Espanola S.A.<br />
Departamento de Venta de Piezas<br />
Ctra N-VI, Km. 16,500<br />
28230 LAS ROZAS, Madrid<br />
• Zweden: 8-4442239<br />
Fax: 8-4442116<br />
Hewlett-Packard Sverige AB<br />
Skalholtsgatan 9, Box 19<br />
164 93 KISTA<br />
• Zwitserland: 056/279 286<br />
Fax: 056/279 280<br />
Elbatex Datentechnik AG<br />
Schwimmbastrasse 45, 5430 WETTINGEN<br />
• Verenigd Koninkrijk<br />
+44 1765 690061, Fax: +44 1765 690731<br />
Express Terminals, 47 Allhallowgate<br />
Ripon, North Yorkshire<br />
• +44 181 568 7100, Fax: +44 181 568 7044<br />
Parts First, Riverside Works<br />
Isleworth, Middlesex, TW7 7BY<br />
• +44 1734 521587, Fax: +44 1734 521712<br />
Westcoast, 28-30 Richfield Avenue<br />
Reading, Berkshire, RG1 8BJ<br />
• Verenigde Staten: (800) 227-8164<br />
• Venezuela: (58 2) 239-4244/4133<br />
Fax: (58 2) 207-8014<br />
Hewlett-Packard de Venezuela C.A.<br />
Tercera Transversal de Los Ruices Norte,<br />
Edificio<br />
Segre, Caracas 1071, Venezuela<br />
Apartado Postal 50933, Caracas 1050<br />
Elders in de wereld<br />
• Hewlett-Packard Company,<br />
Intercontinental Headquarters,<br />
3495 Deer Creek Road,<br />
Palo Alto, CA 94304, Verenigde Staten
ASpecificaties<br />
<strong>DeskJet</strong> 895Cxi, modelnr. C6410A<br />
<strong>DeskJet</strong> 895Cse, modelnr. C6410B<br />
Afdruksnelheid zwarte tekst*<br />
EconoFast: 10 pagina's per minuut<br />
Standaard: 5,1 pagina's per minuut<br />
Hoog: 3,8 pagina's per minuut<br />
Afdruksnelheid zwarte tekst met kleuraccenten*<br />
EconoFast: 9 pagina's per minuut<br />
Standaard: 4,3 pagina's per minuut<br />
Hoog: 3 pagina's per minuut<br />
Afdruksnelheid tekst met kleurenafbeeldingen*<br />
EconoFast: 8,5 pagina's per minuut<br />
Standaard: 3,6 pagina's per minuut<br />
Hoog: 1 pagina per minuut<br />
Afdruksnelheid volledige pagina in kleur*<br />
EconoFast: 2,8 pagina's per minuut<br />
Standaard: 1 pagina per minuut<br />
Hoog: 0,3 pagina per minuut<br />
Bedrijfscyclus<br />
3.000 pagina's per maand<br />
<strong>DeskJet</strong> 880C, modelnr. C6409A<br />
<strong>DeskJet</strong> 882C, modelnr. C6409B<br />
Afdruksnelheid zwarte tekst*<br />
EconoFast: 8 pagina's per minuut<br />
Standaard: 5 pagina's per minuut<br />
Hoog: 4,3 pagina's per minuut<br />
Afdruksnelheid zwarte tekst met kleuraccenten*<br />
EconoFast: 7,5 pagina's per minuut<br />
Standaard: 4,3 pagina's per minuut<br />
Hoog: 3 pagina's per minuut<br />
Afdruksnelheid gemengde tekst met<br />
kleurenafbeeldingen*<br />
EconoFast: 6 pagina's per minuut<br />
Standaard: 3,6 pagina's per minuut<br />
Hoog: 1 pagina per minuut<br />
Afdruksnelheid volledige pagina in kleur*<br />
EconoFast: 2 pagina's per minuut<br />
Standaard: 0,75 pagina's per minuut<br />
Hoog: 0,3 pagina's per minuut<br />
Bedrijfscyclus<br />
2.000 pagina's per maand<br />
<strong>DeskJet</strong> 895Cxi, modelnr. C6410A<br />
<strong>DeskJet</strong> 895Cse, modelnr. C6410B<br />
Afdruksnelheid zwarte tekst*<br />
EconoFast: 6,5 pagina's per minuut<br />
Standaard: 4,6 pagina's per minuut<br />
Hoog: 4,0 pagina's per minuut<br />
Afdruksnelheid zwarte tekst met kleuraccenten*<br />
EconoFast: 5,5 pagina's per minuut<br />
Standaard: 3,8 pagina's per minuut<br />
Hoog: 2,6 pagina's per minuut<br />
Afdruksnelheid tekst met kleurenafbeeldingen*<br />
EconoFast: 4,5 pagina's per minuut<br />
Standaard: 3,1 pagina's per minuut<br />
Hoog: 0,8 pagina per minuut<br />
Afdruksnelheid volledige pagina in kleur*<br />
EconoFast: 1,4 pagina's per minuut<br />
Standaard: 0,5 pagina per minuut<br />
Hoog: 0,2 pagina per minuut<br />
Bedrijfscyclus<br />
1.000 pagina's per maand<br />
* Cijfers bij benadering. De exacte snelheid hangt af van de systeemconfiguratie, het programma en de complexiteit<br />
van het document.<br />
79
80<br />
A<br />
Specificaties<br />
<strong>DeskJet</strong> 815C model no. C6411C<br />
Afdruksnelheid zwarte tekst*<br />
EconoFast: 7,5 pagina's per minuut<br />
Standaard: 4,6 pagina's per minuut<br />
Hoog: 4,0 pagina's per minuut<br />
Afdruksnelheid zwarte tekst met kleuraccenten*<br />
EconoFast: 5,5 pagina's per minuut<br />
Standaard: 3,8 pagina's per minuut<br />
Hoog: 2,6 pagina's per minuut<br />
Afdruksnelheid tekst met kleurenafbeeldingen*<br />
EconoFast: 5 pagina's per minuut<br />
Standaard: 3,1 pagina's per minuut<br />
Hoog: 0,8 pagina per minuut<br />
Afdruksnelheid volledige pagina in kleur*<br />
EconoFast: 1,4 pagina's per minuut<br />
Standaard: ,5 pagina per minuut<br />
Hoog: ,2 pagina per minuut<br />
Bedrijfscyclus<br />
1.000 pagina's per maand<br />
De volgende specificaties zijn van toepassing op<br />
<strong>HP</strong> Deskjet-<strong>printer</strong>s uit de 895C-reeks, de 880Creeks<br />
en de 810C-reeks.<br />
Zwarte True Type-resolutie (afhankelijk van<br />
papiertype)<br />
EconoFast: 300 x 300 dpi<br />
Standaard: 600 x 600 dpi<br />
Hoog: 600 x 600 dpi<br />
Kleurenresolutie (afhankelijk van papiertype)<br />
EconoFast: 300 x 300 dpi<br />
Standaard: PhotoRet II<br />
Hoog: PhotoRet II<br />
Afdruktechnologie<br />
Neerzetten-op-verzoek-afdrukken met thermische<br />
inkjet<br />
Softwarecompatibiliteit<br />
Met MacOS compatibele toepassingen<br />
Knoppen/Indicatielampjes<br />
Knop en indicatielampje Hervatten<br />
Knop en indicatielampje Aan/Uit<br />
Schakelaar kettingpapier<br />
Indicatielampje Inkjetpatroon<br />
I/O-interface<br />
Universele Seriële Bus<br />
Afmetingen<br />
17,56 inch breed x 7,2 inch hoog x 13,8 inch diep<br />
446 mm breed x 185 mm hoog x 355 mm diep<br />
Gewicht<br />
5,5 kg, exclusief krachtbron en pennen<br />
Werkomgeving<br />
Werkt tussen de volgende omgevingstemperaturen:<br />
5 tot 40 graden Celsius<br />
Luchtvochtigheid: 15 tot 80% RV, niet-condenserend<br />
Aanbevolen omgeving <strong>voor</strong> de beste afdrukkwaliteit:<br />
15 tot 35 graden Celsius<br />
20 tot 80% RV, niet-condenserend<br />
Opslagtemperatuur -40 tot 60 graden Celsius<br />
Stroomverbruik<br />
maximaal 5 watt in uitgeschakelde toestand<br />
maximaal 5 watt wanneer niet wordt afgedrukt<br />
maximaal gemiddeld 20-30 watt wanneer er wordt<br />
afgedrukt
A<br />
Specificaties<br />
Stroomvereisten<br />
Stroomadapter (universele invoer)<br />
Invoervoltage: 100 tot 240 VAC (±10%)<br />
Invoerfrequentie: 50 tot 60 Hz (±3 Hz)<br />
Past zich automatisch aan aan de diverse voltages en<br />
frequenties die wereldwijd <strong>voor</strong> AC-bedrading gebruikelijk<br />
zijn. De stroomadapter heeft geen aan/uit-schakelaar.<br />
Geluidsniveau per ISO 9296:<br />
Niveau geluidssterkte, LWAd (1B=10dB): 5,5 B in de modus<br />
Standaard.<br />
Niveau geluidsdruk, LpAm (afstand tot geluidsbron): 42<br />
dB in de modus Standaard.<br />
Gewicht media<br />
Papier: 60 tot 200 gram index<br />
Enveloppen: 75 tot 90 gram<br />
Kaarten: maximaal 110 tot 200 gram;<br />
maximaal 0,3 mm dik<br />
Kettingpapier: 75 gram<br />
Media-afhandeling<br />
Vellen: maximaal 100 vellen<br />
Kettingpapier: maximaal 20 vellen<br />
Enveloppen: maximaal 15 enveloppen<br />
Kaarten: maximaal 30 kaarten<br />
Transparanten: maximaal 25 vellen<br />
Labels: maximaal 20 vellen Averypapierlabels<br />
Gebruik alleen vellen van de<br />
formaten US Letter of A4.<br />
Gebruik alleen papierlabels die<br />
specifiek <strong>voor</strong> gebruik met <strong>HP</strong>inkjet<strong>printer</strong>s<br />
zijn ontworpen.<br />
capaciteit<br />
UIT-lade: maximaal 50 vellen<br />
Formaat media<br />
Speciaal<br />
formaat:<br />
Breedte: 77 tot 216 mm<br />
Lengte: 77 tot 356 mm<br />
U.S. Letter: 216 x 279 mm<br />
Kettingpapier<br />
U.S. Letter: 216 x 279 mm<br />
U.S. Legal: 216 x 356 mm<br />
Executive: 184 x 267 mm<br />
U.S. No. 10<br />
envelop: 105 x 241 mm<br />
Uitnodiging<br />
A2-envelop: 11,1 x 14,6 mm<br />
Indexkaart: 76 x 127 mm<br />
Indexkaart: 102 x 152 mm<br />
Indexkaart: 127 x 203 mm<br />
Europees A4: 210 x 297 mm<br />
Europees A5: 148 x 210 mm<br />
Kettingpapier<br />
Europees A4: 210 x 297 mm<br />
B5-JIS: 182 x 257 mm<br />
Europese<br />
DL-envelop: 220 x 110 mm<br />
Europese<br />
C6-envelop: 114 x 162 mm<br />
Europese<br />
A6-kaart: 105 x 148 mm<br />
Japanse Hagakibriefkaart:<br />
100 x 148 mm<br />
81
82<br />
B Wettelijke<br />
informatie<br />
Mededelingen betreffende<br />
veiligheids<strong>voor</strong>schriften<br />
Bedrijfsmodellen van Hewlett-Packard,<br />
C6409A, C6409B, C6410A, C6410B<br />
Dit apparaat voldoet aan deel 15 van de FCCregels.<br />
Werking is onderworpen aan de volgende<br />
twee <strong>voor</strong>waarden:<br />
(1) Dit apparaat mag geen schadelijke interferentie<br />
veroorzaken en (2) dit apparaat dient een<br />
tolerantie te hebben <strong>voor</strong> ontvangen interferentie,<br />
inclusief al die interferentie die het apparaat op<br />
een onwenselijke manier kan doen werken.<br />
Conform deel 15.21 van de FCC-regels kunnen<br />
wijzigingen en aanpassingen in deze apparatuur<br />
die niet expliciet door Hewlett-Packard Company<br />
zijn goedgekeurd, schadelijke interferentie<br />
veroorzaken en doen dergelijke wijzigingen en<br />
aanpassingen uw recht om deze apparatuur te<br />
gebruiken teniet. Het gebruik van een<br />
afgeschermde gegevenskabel is vereist teneinde<br />
te voldoen aan de klasse B-beperkingen van deel<br />
15 van de FCC-regels.<br />
Neem <strong>voor</strong> meer informatie contact op met:<br />
Hewlett-Packard Company<br />
Manager of Corporate Product Regulations<br />
3000 Hanover Street<br />
Palo Alto, Ca 94304<br />
415 857 1501<br />
OPMERKING: deze apparatuur is getest en<br />
voldoet aan de limieten <strong>voor</strong> een digitaal<br />
apparaat van klasse B, conform deel 15 van de<br />
FCC-regels. Deze limieten zijn ontworpen om een<br />
redelijke bescherming te bieden tegen<br />
schadelijke interferentie bij installatie in een<br />
woning. Deze apparatuur genereert en gebruikt<br />
energie op radiofrequentie en kan deze ook<br />
uitstralen. Als de apparatuur niet volgens de<br />
instructies wordt gebruikt, kan deze apparatuur<br />
schadelijke interferentie veroorzaken bij<br />
radiocommunicatie. Er is echter geen enkele<br />
garantie dat bij een specifieke installatie geen<br />
interferentie zal optreden. Als deze apparatuur<br />
schadelijke interferentie veroorzaakt bij de<br />
ontvangst van radio of televisie, iets wat u kunt<br />
nagaan door het apparaat aan en uit te zetten,<br />
wordt de gebruiker aangeraden deze interferentie<br />
te corrigeren door een of meer van de volgende<br />
maatregelen te nemen:<br />
• Draai of verplaats de ontvangstantenne.<br />
• Vergroot de afstand tussen de apparatuur<br />
en de ontvanger.<br />
• Sluit de apparatuur aan op een stopcontact<br />
dat deel uitmaakt van een ander circuit dan<br />
het circuit waarop de ontvanger is<br />
aangesloten.<br />
• Vraag de verkoper of een ervaren radio/TVtechnicus<br />
om hulp.<br />
Verklaring over de LED-indicator<br />
De LED's van de display voldoen aan de<br />
vereisten van EN 60825-1.<br />
Verklaring over de stroomadapter<br />
De stroomadapter kan niet worden gerepareerd.<br />
Als de stroomadapter defect is, dient u deze weg<br />
te gooien of aan de leverancier te retourneren.
B<br />
Wettelijke informatie<br />
Beperkte garantie<br />
<strong>HP</strong>-product Duur van<br />
beperkte garantie<br />
Software 90 dagen<br />
Inktpatronen 90 dagen<br />
Printer 1 jaar<br />
A. Geldigheid van de beperkte garantie<br />
1. Hewlett-Packard (<strong>HP</strong>) garandeert de eindgebruiker dat<br />
de hierboven vermelde <strong>HP</strong>-producten gedurende de<br />
eveneens hierboven aangegeven tijdsduur vrij zullen<br />
blijven van materiaal- en fabricagefouten. Deze termijn<br />
gaat in op de datum van aankoop. De klant dient een<br />
aankoopbewijs met datum te kunnen overleggen.<br />
2. Met betrekking tot softwareproducten is de beperkte<br />
garantie van <strong>HP</strong> uitsluitend geldig <strong>voor</strong> het niet kunnen<br />
uitvoeren van programma-instructies. <strong>HP</strong> biedt geen<br />
garantie dat de werking van enig product<br />
ononderbroken of vrij van fouten zal zijn.<br />
3. De beperkte garantie van <strong>HP</strong> geldt alleen <strong>voor</strong> defecten<br />
die zich <strong>voor</strong>doen als resultaat van een normaal gebruik<br />
van het product en is niet van toepassing op het volgende:<br />
a. verkeerd of ondeskundig onderhoud of aanpassing;<br />
b. software, interfaces, afdrukmateriaal, onderdelen of<br />
benodigdheden die niet door <strong>HP</strong> zijn geleverd en/of<br />
niet door <strong>HP</strong> worden ondersteund; of<br />
c. gebruik in afwijking van de productspecificaties.<br />
4. In geval van <strong>printer</strong>producten van <strong>HP</strong> wordt de garantie<br />
aan de klant en een eventueel servicecontract met <strong>HP</strong><br />
niet beïnvloed door gebruik van inktpatronen of<br />
opnieuw gevulde inktpatronen die niet van <strong>HP</strong> afkomstig<br />
zijn. Als een defect aan of beschadiging van de <strong>printer</strong><br />
echter is veroorzaakt door het gebruik van een (opnieuw<br />
gevulde) inktpatroon die niet van <strong>HP</strong> afkomstig is, zal <strong>HP</strong><br />
de gebruikelijke tijd en materiaalkosten in rekening<br />
brengen <strong>voor</strong> het repareren van de <strong>printer</strong> <strong>voor</strong> het<br />
betreffende defect of de betreffende beschadiging.<br />
5. Als <strong>HP</strong> tijdens de van toepassing zijnde garantieperiode<br />
kennisgeving ontvangt van een defect in een<br />
softwareproduct, in afdrukmateriaal of in een<br />
inktpatroonproduct dat onder de garantie van <strong>HP</strong> valt,<br />
wordt het defecte product naar goeddunken van <strong>HP</strong><br />
gerepareerd of vervangen door <strong>HP</strong>. Als <strong>HP</strong> tijdens de van<br />
toepassing zijnde garantieperiode kennisgeving ontvangt<br />
van een defect in een hardwareproduct dat onder de<br />
garantie van <strong>HP</strong> valt, wordt het defecte product naar<br />
goeddunken van <strong>HP</strong> gerepareerd of vervangen door <strong>HP</strong>.<br />
6. Als het defecte product niet door <strong>HP</strong> kan worden<br />
gerepareerd of vervangen, naar gelang van toepassing,<br />
zal <strong>HP</strong> de aankoopprijs <strong>voor</strong> het defecte product dat<br />
onder de garantie valt, terugbetalen binnen een redelijke<br />
termijn nadat <strong>HP</strong> van het defect in kennis is gesteld.<br />
7. <strong>HP</strong> is niet verplicht tot reparatie, vervanging of<br />
terugbetaling tot de klant het defecte product aan <strong>HP</strong><br />
heeft geretourneerd.<br />
8. Een eventueel vervangingsproduct mag nieuw of zo<br />
goed als nieuw zijn, <strong>voor</strong>opgesteld dat het ten minste<br />
dezelfde functionaliteit bezit als het product dat wordt<br />
vervangen.<br />
9. De beperkte garantie van <strong>HP</strong> is geldig in ieder land waar<br />
het gegarandeerde product door <strong>HP</strong> wordt<br />
gedistribueerd, met uitzondering van het Midden-<br />
Oosten, Afrika, Argentinië, Brazilië, Mexico, Venezuela en<br />
de tot Frankrijk behorende zogenaamde “Departements<br />
D’Outre-Mer”. Voor de hierboven als uitzondering<br />
vermelde landen is de garantie uitsluitend geldig in het<br />
land van aankoop. Contracten <strong>voor</strong> extra garantieservice,<br />
zoals service op locatie van de klant, zijn verkrijgbaar bij<br />
ieder erkend <strong>HP</strong>-servicekantoor in landen waar het<br />
product door <strong>HP</strong> of door een erkende importeur wordt<br />
gedistribueerd.<br />
B. Beperkingen op de garantie<br />
1. VOOR ZOVER DIT DOOR DE PLAATSELIJKE WETGEVING<br />
WORDT TOEGESTAAN, BIEDEN NOCH <strong>HP</strong> NOCH ANDERE<br />
LEVERANCIERS ENIGE ANDERE EXPLICIETE OF<br />
IMPLICIETE GARANTIE OF RESTRICTIE MET BETREKKING<br />
TOT DE PRODUCTEN VAN <strong>HP</strong> EN ONTKENNEN ZIJ<br />
SPECIFIEK DE IMPLICIETE GARANTIES EN RESTRICTIES<br />
OP VERKOOPBAARHEID, BEVREDIGENDE KWALITEIT EN<br />
GESCHIKTHEID VOOR EEN SPECIFIEK DOEL.<br />
C. Aansprakelijkheidsbeperking<br />
1. Voor zover dit door de plaatselijke wetgeving is<br />
toegestaan, is het verhaal dat in deze beperkte garantie<br />
wordt toegestaan het enige en exclusieve verhaal <strong>voor</strong><br />
de klant.<br />
2. VOOR ZOVER DIT DOOR DE PLAATSELIJKE WETGEVING<br />
IS TOEGESTAAN, MET UITZONDERING VAN DE<br />
SPECIFIEKE VERPLICHTINGEN ZOALS AANGEGEVEN IN<br />
DEZE GARANTIEVERKLARING, ZIJN <strong>HP</strong> EN ANDERE<br />
LEVERANCIERS IN GEEN GEVAL AANSPRAKELIJK VOOR<br />
DIRECTE, INDIRECTE, SPECIALE EN INCIDENTELE<br />
SCHADE OF GEVOLGSCHADE OP BASIS VAN EEN<br />
EVENTUEEL CONTRACT, VAN BENADELING OF VAN<br />
ENIGE ANDERE JURIDISCHE THEORIE EN<br />
ONAFHANKELIJK VAN EVENTUELE KENNISGEVING VAN<br />
DE MOGELIJKHEID TOT DERGELIJKE SCHADE.<br />
D. Plaatselijk recht<br />
1. Deze garantieverklaring biedt de klant specifieke<br />
juridische rechten. Daarnaast kan de klant ook over<br />
overige rechten beschikken die in de V.S. van staat tot<br />
staat, in Canada van provincie tot provincie en elders in<br />
de wereld van land tot land kunnen verschillen.<br />
2. Tot de mate waarin deze garantieverklaring niet<br />
overeenstemt met het plaatselijk recht, zal deze<br />
garantieverklaring als aangepast en in overeenstemming<br />
met dergelijk plaatselijk recht worden beschouwd. In het<br />
kader van dergelijk plaatselijk recht is het mogelijk dat<br />
bepaalde <strong>voor</strong>waarden en beperkingen in deze<br />
garantieverklaring niet op de klant van toepassing zijn.<br />
Sommige staten in de Verenigde Staten en sommige<br />
overheden buiten de V.S. (inclusief provincies in Canada),<br />
kunnen:<br />
a. <strong>voor</strong>waarden en beperkingen in deze<br />
garantieverklaring als tenietgedaan beschouwen ter<br />
bescherming van de wettelijk <strong>voor</strong>geschreven rechten<br />
van de klant (bij<strong>voor</strong>beeld in het Verenigd Koninkrijk);<br />
b. anderszijds de mogelijkheid van een fabrikant <strong>voor</strong><br />
het doen gelden van dergelijke beperkingen of<br />
<strong>voor</strong>waarden beperken; of<br />
c. de klant verdere garantierechten bieden, de tijdsduur<br />
vaststellen van een impliciete garantie die niet door<br />
de fabrikant kan worden ontkend en beperkingen om<br />
de tijdsduur van impliciete garanties tenietdoen.<br />
3. MET BETREKKING TOT DOOR KLANTEN IN AUSTRALIË<br />
EN NIEUW-ZEELAND GEPLEEGDE TRANSACTIES<br />
MOGEN, BEHALVE IN ZOVERRE DOOR DE WET<br />
TOEGESTAAN, DE WETTELIJK VOORGESCHREVEN, OP<br />
DE AANKOOP VAN PRODUCTEN VAN <strong>HP</strong> AAN<br />
DERGELIJKE KLANTEN VAN TOEPASSING ZIJNDE<br />
RECHTEN DOOR DE VOORWAARDEN IN DEZE<br />
GARANTIEVERKLARING NIET WORDEN TENIETGEDAAN,<br />
BEPERKT OF VERANDERD EN WORDEN DEZE<br />
VOORWAARDEN ALS EEN AANVULLING OP<br />
DERGELIJKE RECHTEN BESCHOUWD.<br />
83
84<br />
B<br />
Wettelijke informatie<br />
Millenniumgarantie <strong>HP</strong><br />
Onderworpen aan alle <strong>voor</strong>waarden en beperkingen in de<br />
bovenstaande beperkte garantie van <strong>HP</strong>, garandeert <strong>HP</strong><br />
bovendien dat dit <strong>HP</strong>-product in staat zal zijn tot accurate<br />
verwerking van datumgegevens (inclusief, maar niet beperkt<br />
tot, berekening, vergelijking en het op volgorde zetten) uit,<br />
naar en tussen de twintigste en eenentwintigste eeuw en de<br />
jaren 1999 en 2000, inclusief schrikkeljaarberekeningen,<br />
indien gebruikt volgens de productdocumentatie die door<br />
<strong>HP</strong> wordt geleverd (inclusief eventuele instructies <strong>voor</strong> het<br />
installeren van patches en upgrades), op <strong>voor</strong>waarde dat alle<br />
andere producten (bij<strong>voor</strong>beeld hardware, software,<br />
firmware) die in combinatie met (een) dergelijk(e) <strong>HP</strong>product(en)<br />
worden gebruikt hier op de juiste wijze gegevens<br />
mee uitwisselen. De millenniumgarantie is geldig tot en met<br />
31 januari 2001.
Index<br />
A<br />
aan- en uitzetten van de <strong>printer</strong> 4<br />
aanbevolen papiertypen<br />
artikelnummers 76<br />
foto's 30<br />
lijst van 31<br />
mogelijke gebruikswijzen 30<br />
opstrijkbare afdrukken 51<br />
typen die vermeden dienen te<br />
worden 32<br />
<strong>voor</strong> banners 48<br />
<strong>voor</strong> kaarten 44<br />
<strong>voor</strong> transparanten 45<br />
aanbevolen temperaturen<br />
<strong>voor</strong> inkjetpatronen 54<br />
aansluiten van de <strong>printer</strong> 4<br />
accessoires<br />
telefoonnummers <strong>voor</strong> het<br />
bestellen 77<br />
achterkant, toegangsklep aan 68<br />
stroomadapter 4, 75<br />
artikelnummers 75<br />
kopen 75<br />
verklaring 82<br />
adressen <strong>voor</strong> het bestellen van<br />
benodigdheden 77<br />
afbeeldingen, papier <strong>voor</strong> 30<br />
afdruk horizontaal draaien<br />
transparanten 46<br />
afdrukken<br />
banners 48–50<br />
enveloppen 40–42<br />
foto's 38–39<br />
kaarten 44<br />
kwaliteit 55<br />
labels 43<br />
opstrijkbare afdrukken 51<br />
posters 47<br />
transparanten 45–47<br />
tweezijdig 34<br />
zijdelings, zie liggend<br />
afdrukken, opstrijkbaar 51<br />
afdrukkwaliteit<br />
inkjetpatronen reinigen 55<br />
modus EconoFast 36, 46<br />
modus Hoog 36<br />
modus Standaard 46<br />
opnieuw gevulde inkjetpatronen<br />
gebruiken 59<br />
transparanten 45<br />
uitgesmeerde inkt 36<br />
<strong>voor</strong> het afdrukken van foto's 39<br />
afdrukmarges 74<br />
afdrukopties<br />
Banner 48<br />
afdrukproblemen 55<br />
afdruksnelheid<br />
kleur 79, 80<br />
specificaties 79, 80<br />
transparanten 45<br />
zwart 79, 80<br />
afdruktechnologie 80<br />
afdrukzijde van papier 9<br />
afzonderlijke enveloppen 40<br />
artikelnummers 7<br />
benodigdheden en accessoires 75<br />
<strong>voor</strong> inkjetpatronen 52, 60<br />
B<br />
banners<br />
afdrukken 48–50<br />
papier kiezen <strong>voor</strong> 48, 81<br />
papier <strong>voor</strong>bereiden <strong>voor</strong> 49<br />
bedrijfscyclus 79, 80<br />
benodigdheden, telefoonnummers<br />
<strong>voor</strong> het bestellen 77<br />
bestellen<br />
adressen <strong>voor</strong> 77<br />
benodigdheden en accessoires 77<br />
handleidingen 76<br />
software-upgrades 69<br />
bovenklep 5<br />
artikelnummer 75<br />
kopen 75<br />
briefkaarten 44<br />
C<br />
capaciteit van IN-lade 8<br />
computer<br />
bestanden maken van foto's 38<br />
installeren van <strong>printer</strong>software<br />
2–3<br />
processor- en afdruksnelheid 72<br />
RAM en afdruksnelheid 72<br />
vastmaken van het netsnoer 4<br />
contactpunten elektriciteit op<br />
inktpatronen 5<br />
corrosie door opnieuw gevulde<br />
patronen 59<br />
D<br />
diagrammen 30<br />
dialoogvensters, zie venster<br />
Printerinstellingen <strong>HP</strong> en <strong>HP</strong>werkset<br />
digitale verwerking van films 38<br />
diskettes, software bestellen op 69<br />
doorzichtige vellen, zie<br />
transparanten<br />
downloaden van nieuwe software 69<br />
droogtijd<br />
afgedrukte foto's 39<br />
transparanten 45, 46<br />
dubbelzijdig afdrukken 34<br />
papier selecteren <strong>voor</strong> 30<br />
uitgesmeerde inkt 36<br />
dubbelzijdig afdrukken, zie<br />
tweezijdig afdrukken<br />
E<br />
elektriciteitsproblemen als gevolg<br />
van opnieuw gevulde<br />
inktpatronen 59<br />
elektronische ondersteuning 69<br />
energieverbruik 80<br />
enveloppen<br />
afdrukken 40–42<br />
beschadigd 32<br />
glanzend 32<br />
kiezen 40, 81<br />
klein 42<br />
maximum aantal in een stapel 41<br />
met reliëf 32<br />
met sluithaken 32<br />
85
86<br />
Index<br />
met vensters 32<br />
metrieke formaten 81<br />
minimummarges 74<br />
problemen met 42<br />
sleuf <strong>voor</strong> afzonderlijke<br />
enveloppen 40<br />
typen die vermeden dienen te<br />
worden 32, 40<br />
EtherTalk-netwerkverbinding<br />
selecteren van <strong>printer</strong> 11<br />
systeemvereisten vi<br />
Externe <strong>printer</strong>servers van het type<br />
<strong>HP</strong> JetDirect 75<br />
F<br />
FCC-verklaring 82<br />
formaat media 81<br />
formulieren, meerbladig 32<br />
foto's<br />
aanbevolen papiertype 30<br />
aanbevolen papiertypen 39<br />
afdrukken 38–39<br />
digitale verwerking van films 38<br />
drogen 39<br />
effect van luchtvochtigheid 39<br />
papier <strong>voor</strong> 30<br />
scannen 38<br />
G<br />
garantie 83<br />
garanties<br />
opnieuw gevulde patronen<br />
uitgesloten 59<br />
uitbreidingen 71<br />
gebruikersforums 69<br />
gewicht<br />
aanbevolen media 81<br />
papier 30, 81<br />
gewicht media, aanbevolen 81<br />
gladheid van papier 30<br />
glanspapier 30<br />
grootte<br />
media 81<br />
papier 30<br />
specificaties 81<br />
H<br />
handleidingen 76<br />
handleidingen in vreemde talen 76<br />
handleidingen, bestellen 76<br />
helderheid van papier 30<br />
Hewlett-Packard, on line bereiken 69<br />
houders, inktpatroon 5<br />
<strong>HP</strong> Banner Paper 48<br />
<strong>HP</strong> Bright White InkJet Paper 31, 76<br />
<strong>HP</strong> Deluxe Photo Paper 39<br />
<strong>HP</strong> Direct 77<br />
<strong>HP</strong> FIRST 69<br />
<strong>HP</strong> Greeting Card Paper 31, 77<br />
<strong>HP</strong> Iron-on T-Shirt Transfers 32, 77<br />
<strong>HP</strong> Klantenservice 69<br />
<strong>HP</strong> Photo Paper 39, 76<br />
<strong>HP</strong> Premium Glossy Hagaki Cards 77<br />
<strong>HP</strong> Premium Inkjet Heavyweight<br />
Paper 31, 76<br />
<strong>HP</strong> Premium Inkjet Paper 31, 76<br />
<strong>HP</strong> Premium Inkjet Rapid-Dry<br />
Transparencies 32, 45, 77<br />
<strong>HP</strong> Premium Inkjet Transparency<br />
Film 31, 76<br />
<strong>HP</strong> Premium Photo Paper 31, 39, 76<br />
<strong>HP</strong> Werkset 55<br />
<strong>HP</strong>-kettingpapier 31, 77<br />
hulp<br />
on-line 69<br />
technische ondersteuning 69<br />
Websites en gebruikersforums 69<br />
I<br />
I/O-interface 80<br />
illustraties<br />
aansluiten van stroomadapter 4<br />
aansluiten van het netsnoer 4<br />
aansluiten van netsnoer 4<br />
afdrukken van banners 48–49<br />
bovenklep 5<br />
contactpunten elektriciteit op<br />
inktpatronen 5<br />
enveloppen afdrukken 40–42<br />
het verwijderen van de<br />
inkjetpatronen 57<br />
houder 5<br />
inkjetpatronen 5<br />
IN-lade 8<br />
kettingpapierschakelaar 48<br />
labels laden 43<br />
laden van enveloppen 40, 41, 44<br />
laden van kaarten 44<br />
laden van papier 8<br />
laden van transparanten 46<br />
openen van bovenklep 5<br />
optie Boek 34<br />
optie Schrijfblok 36<br />
papierregelaars naar binnen<br />
schuiven 9, 44<br />
papierregelaars naar buiten<br />
schuiven 8<br />
plaatsen van afzonderlijke<br />
envelop 40, 41, 44<br />
plaatsen van inkjetpatronen 5, 6<br />
posters afdrukken 47<br />
<strong>printer</strong>verbindingen 10<br />
reinigen van de inkjetpatronen 57<br />
reinigen van de<br />
inkjetpatroonhouder 58<br />
sleuf <strong>voor</strong> afzonderlijke<br />
enveloppen 40, 41, 44<br />
sluiten van bovenklep 6<br />
spuitmondjes 5<br />
toevoegen van papier 8<br />
UIT-lade 8<br />
uitpakken 1<br />
vergrendelingen <strong>voor</strong><br />
inkjetpatronen 6<br />
<strong>voor</strong>bereiden van kettingpapier<br />
49<br />
indexkaarten 44<br />
Indicatielampje Aan/Uit 80<br />
Indicatielampje Hervatten 80<br />
Indicatielampje inkjetpatroon 80<br />
indicatielampje kettingpapier 48<br />
indicatielampjes<br />
Aan/Uit 5<br />
Hervatten 49<br />
Inkjetpatroon 5, 7, 53<br />
Kettingpapier 48<br />
inkjetlabels, aanbevolen typen 43<br />
inkjetpatronen 59<br />
artikelnummers 7, 52, 60, 75
Index<br />
bestellen 75<br />
contactpunten elektriciteit 5<br />
gebruiken 54<br />
houders, geïllustreerd 5<br />
indicatielampje 53<br />
installeren 5, 6<br />
kopen 59<br />
leeg 52<br />
lege exemplaren laten zitten 6<br />
opnieuw vullen 59<br />
opslaan 54<br />
plaatsen van inktpatronen in<br />
houders 6<br />
problemen met 53<br />
reinigen om afdrukkwaliteit te<br />
verbeteren 55<br />
schade door opnieuw vullen 59<br />
spuitmondjes 5<br />
twee vereist 6<br />
uitgedroogd 52<br />
uitlijnen 12, 54<br />
vervangen 52<br />
verwijderen 52<br />
verwijderen van tape 5<br />
inkjetpatronen opnieuw vullen 59<br />
inkjetpatronen opslaan 54<br />
inkjetpatronen uitlijnen 54<br />
inkjetpatronen vervangen 52<br />
inkjetpatronen wisselen 52<br />
inkt<br />
afgestoten 32<br />
inkjetpatronen uitlijnen 54<br />
inkjetpatronen vervangen 52<br />
inktpatronen opnieuw vullen 59<br />
uitvloeien 32<br />
vegen 36<br />
inktpatronen reinigen 55<br />
inktpatronen, zie inkjetpatronen<br />
IN-lade 8<br />
gebruik van 8<br />
installeren<br />
<strong>printer</strong>software 2–3<br />
internationale<br />
handleidingen 76<br />
Invoerlade<br />
capaciteit van 81<br />
K<br />
kaarten<br />
afdrukken 44<br />
afdrukrichting 45<br />
metrieke formaten 81<br />
minimummarges 74<br />
niet-standaard formaten 45<br />
papier kiezen <strong>voor</strong> 44, 81<br />
stapelen 44<br />
kabel<br />
verbinden met een externe<br />
<strong>printer</strong>server van het type <strong>HP</strong><br />
JetDirect 300X 10<br />
verbinden <strong>USB</strong> 10<br />
kabel, toegangsklep <strong>voor</strong> 10<br />
kabels<br />
aanbevolen 75<br />
verbinden 4, 10<br />
kettingpapier<br />
metrieke formaten 81<br />
minimummarges 74<br />
papierstoringen 50<br />
kettingpapierschakelaar 48<br />
Kiezer<br />
selecteren van <strong>printer</strong> in 11<br />
kinderbeveiliging met<br />
inkjetpatronen 57<br />
klantenservice 69<br />
klep<br />
achterkant, toegang aan 68<br />
bovenklep 1<br />
kopen 75<br />
toegang kabel 10<br />
klep, openen 5<br />
kleur<br />
afdrukken 30<br />
papierkeuzen 30<br />
resolutie 80<br />
kleurenresolutie 80<br />
knop<br />
Aan/Uit 5<br />
Hervatten 45, 49, 68<br />
stroom 4<br />
knop Aan/Uit 4, 5, 80<br />
Knop Hervatten 80<br />
knop Hervatten 45, 49, 68<br />
L<br />
labels<br />
afdrukken 43<br />
en papierstoringen 68<br />
typen die vermeden dienen te<br />
worden 43<br />
typen kiezen om te gebruiken<br />
43, 81<br />
vellen laden 43<br />
laden<br />
IN 81<br />
regelaars 8, 9, 42, 44<br />
UIT 81<br />
laden van papier 8<br />
basisinstructies 8<br />
lekkages door opnieuw gevulde<br />
inkjetpatronen 59<br />
liggend afdrukken<br />
kaarten 45<br />
M<br />
marges<br />
kettingpapier 74<br />
minimum, per papiertype 74<br />
maximum aantal enveloppen in een<br />
stapel 41<br />
mededelingen<br />
veiligheids<strong>voor</strong>schriften 82<br />
meerbladige formulieren 32<br />
metrieke papierformaten 81<br />
modus EconoFast 36, 46<br />
afdruksnelheid 79, 80<br />
modus Hoog 36<br />
afdruksnelheid 79, 80<br />
modus Standaard 46<br />
afdruksnelheid 79, 80<br />
modussen, afdrukken<br />
afdruksnelheden 79, 80<br />
EconoFast 79, 80<br />
Hoog 79, 80<br />
Standaard 79, 80<br />
N<br />
netsnoer<br />
artikelnummers 75<br />
kopen 75<br />
87
88<br />
Index<br />
losmaken tijdens<br />
schoonmaken 57<br />
vastmaken 4<br />
nieuwe inktpatronen 7<br />
O<br />
on line forums 69<br />
on line ondersteuning<br />
onderhoudswebsite 59<br />
onderhoud<br />
adres website 59<br />
schoonmaken 72<br />
ondersteuning, onderhoudswebsite<br />
59<br />
ondoorzichtigheid van papier 30<br />
openen van bovenklep 5<br />
opstrijkbare afdrukken<br />
afdrukken 51<br />
papier kiezen 30<br />
optie Boek 35<br />
optie Schrijfblok 36<br />
P<br />
papier<br />
aanbevolen typen 30<br />
afdrukzijde naar beneden 9<br />
artikelnummers 76<br />
formaatopties 30<br />
gewicht van 30, 81<br />
helderheid van 30<br />
helderwit 30<br />
Hewlett-Packard 30<br />
hoe papier te laden 8<br />
laden 8<br />
lijst van typen 31<br />
met speciale laag 30<br />
met textuur 32<br />
metrieke formaten 81<br />
minimummarges, per type 74<br />
ondoorzichtigheid van 30<br />
selecteren 30–32<br />
specificaties 81<br />
toestand van 32<br />
toevoegen 8<br />
tweezijdig afdrukken 30<br />
typen die gebruikt dienen te<br />
worden 30–32<br />
typen die vermeden dienen te<br />
worden 32<br />
<strong>voor</strong> afbeeldingen 30<br />
<strong>voor</strong> foto's 30<br />
<strong>voor</strong> fotokopieën 30<br />
<strong>voor</strong> het afdrukken van foto's 39<br />
<strong>voor</strong> inkjet<strong>printer</strong>s 32<br />
papier kiezen 30–32<br />
papier laden<br />
enveloppen 42<br />
fotopapier 39<br />
kettingpapier 49<br />
labelvellen 43<br />
opstrijkbaar afdrukpapier. 51<br />
stapel kaarten 45<br />
transparanten 46<br />
papier met textuur 30, 32<br />
papier, zie banners, kaarten,<br />
opstrijkbaar afdrukpapier, labels<br />
papierformaten<br />
en minimummarges 74<br />
per papiertype 81<br />
papierlade<br />
capaciteit 81<br />
vullen 8<br />
papierregelaars 8<br />
papierregelaars naar binnen<br />
schuiven 42, 44<br />
papierstoringen 68<br />
als gevolg van de slechte<br />
toestand van het papier 32<br />
kan papier niet vinden 68<br />
kettingpapier 50<br />
oplossen 68<br />
papiertype<br />
Fotopapier 39<br />
<strong>HP</strong> Deluxe Photo Paper 39<br />
<strong>HP</strong> Glossy Greeting Card<br />
Paper 45, 47, 48, 51<br />
<strong>HP</strong> Greeting Card<br />
Paper 45, 47, 48, 51<br />
<strong>HP</strong> Photo Paper 39<br />
<strong>HP</strong> Premium Inkjet Rapid-Dry<br />
Transparencies 45<br />
<strong>HP</strong> Premium Photo Paper 39<br />
<strong>HP</strong> Premium Transparency<br />
Film 45<br />
Overig fotopapier 39<br />
Overige transparantfilms 45<br />
Speciale papiersoorten<br />
45, 47, 48, 51<br />
Transparantfilms 45<br />
papiertypen 31<br />
papiertypen van Hewlett-Packard 30<br />
bestellen bij <strong>HP</strong> 76<br />
plaatsen van afzonderlijke<br />
envelop 40, 41, 44<br />
plaatsen van inktpatronen 5<br />
posters<br />
afdrukken 47<br />
<strong>printer</strong><br />
aan- en uitzetten 4<br />
afmetingen 80<br />
benodigdheden en accessoires 77<br />
documentatiewebsite 76<br />
extra informatie on-line 69<br />
gewicht 80<br />
handleidingen 76<br />
hoe aan te sluiten 4<br />
IN-lade 8<br />
kabeltypen 10<br />
laden van papier 8<br />
netsnoer 4<br />
papiercapaciteit 8<br />
papierladen 8, 81<br />
papierregelaars 8<br />
selecteren met EtherTalkverbinding<br />
11<br />
selecteren met <strong>USB</strong>-verbinding 11<br />
snelheden 79<br />
specificaties 79<br />
stroom inschakelen 4<br />
stuurprogramma en<br />
afdrukkwaliteit 72<br />
stuurprogramma-upgrades 69<br />
UIT-lade 8<br />
uitlijnen van inktpatronen 12<br />
uitpakken 1<br />
verbinden met een externe<br />
<strong>printer</strong>server van het type <strong>HP</strong><br />
JetDirect 300X 10<br />
verbinden met <strong>USB</strong>-kabel 10<br />
verbindingen 10<br />
vergroten van prestatie 72
Index<br />
<strong>printer</strong>instellingen<br />
foto's 39<br />
tweezijdig afdrukken 35, 37, 39<br />
<strong>printer</strong>servers<br />
artikelnummers 75<br />
<strong>HP</strong> JetDirect 170X 75<br />
<strong>HP</strong> JetDirect 300X vi, 10, 75<br />
<strong>HP</strong> JetDirect 500X 75<br />
<strong>HP</strong> JetDirect EX Plus 75<br />
<strong>HP</strong> JetDirect EX Plus3 75<br />
<strong>printer</strong>software 14<br />
installeren 2–3<br />
upgrades 69<br />
vak Printerinstellingen <strong>HP</strong> 14<br />
<strong>printer</strong>stuurprogramma's<br />
en afdrukkwaliteit 72<br />
upgrades 69<br />
problemen<br />
afdrukken van kettingpapier 50<br />
afdrukken van transparanten 46<br />
beschadigd papier 32<br />
enveloppen 42<br />
enveloppen afdrukken 40, 42<br />
inkjetpatronen 59<br />
inkt droogt niet op de labels 43<br />
inktpatronen 59<br />
inktstrepen 55, 56, 59<br />
maar één inkjetpatroon 54<br />
opnieuw gevulde inkjetpatronen<br />
gebruiken 59<br />
papierstoring 68<br />
papiertypen die vermeden<br />
dienen te worden 32<br />
papierverwijdering 68<br />
slechte afdrukkwaliteit 55<br />
uitgesmeerde inkt 36<br />
vellen met labels 43<br />
<strong>voor</strong>komen <strong>voor</strong><br />
inktpatronen 54, 57<br />
problemen met afdrukkwaliteit 55<br />
R<br />
receptkaarten 44<br />
regelaars, papier 8, 9, 42, 44<br />
resolutie 80<br />
ruisafgifte 81<br />
S<br />
scannen van foto's 38<br />
Schakelaar kettingpapier 80<br />
schakelaar, kettingpapier 48<br />
sluiten van bovenklep 6<br />
snelheid, afdrukken 45, 79, 80<br />
software<br />
installeren 2–3<br />
softwarecompatibiliteit 80<br />
software-upgrades 69<br />
speciale papiersoorten 76<br />
specificaties 79, 80<br />
spuitmondjes 5<br />
stekkerdoos, gebruik met <strong>printer</strong> 4<br />
stopcontact 4<br />
stroomverbruik 80<br />
stroomvereisten 79<br />
systeemvereisten<br />
EtherTalk-netwerkverbinding vi<br />
<strong>USB</strong>-verbinding vi<br />
T<br />
tabblad Printerservices<br />
reinigen van de inkjetpatronen 55<br />
uitlijnen van de inkjetpatronen 54<br />
tape op inkjetpatronen 5<br />
technische ondersteuning 69<br />
technische specificaties 79<br />
telefoonnummers <strong>voor</strong> het<br />
bestellen van onderdelen 77<br />
temperatuurbereik <strong>voor</strong><br />
inktpatronen 54<br />
toegangsklep achterkant 68<br />
artikelnummer 75<br />
kopen 75<br />
toegangsklep bekabeling<br />
artikelnummer 75<br />
kopen 75<br />
toegangsklep reiniging, zie<br />
Achterzijde, toegangsdeur aan<br />
toevoegen van papier 8<br />
transparanten<br />
afdrukken 45–47<br />
afdrukkwaliteit 46<br />
plakstrook 46<br />
problemen 46<br />
schrijven op 45, 51<br />
typen kiezen om te gebruiken 45<br />
t-shirts, opstrijkbare afdrukken 51<br />
tweezijdig afdrukken 34<br />
optie Boek 35<br />
optie Schrijfblok 36<br />
papier kiezen 30<br />
papier <strong>voor</strong> 30<br />
problemen 36<br />
uitgesmeerde inkt 36<br />
U<br />
uitgedroogde patronen 52<br />
uitgesmeerde inkt 36<br />
UIT-lade 8, 81<br />
uitnodigingen 30<br />
uitpakken van <strong>printer</strong> 1<br />
upgrades <strong>voor</strong> software 69<br />
<strong>USB</strong>-verbinding<br />
selecteren van <strong>printer</strong> 11<br />
systeemvereisten vi<br />
V<br />
vage afdruk 50<br />
vak Printerinstellingen <strong>HP</strong><br />
optie Boek 35<br />
optie Schrijfblok 36<br />
vak <strong>printer</strong>instellingen, zie vak<br />
Printerinstellingen <strong>HP</strong><br />
van een speciale laag <strong>voor</strong>zien<br />
papier 30<br />
vastgelopen papier, zie<br />
papierstoringen<br />
vastmaken van het<br />
elektriciteitssnoer 4<br />
vensterenveloppen 40<br />
verbinden<br />
stroomadapter 4<br />
elektriciteitssnoer 4<br />
met een externe <strong>printer</strong>server<br />
van het type <strong>HP</strong> JetDirect<br />
300X 10<br />
<strong>USB</strong>-kabel 10<br />
verbinding met <strong>printer</strong> 10<br />
vergrendelingen <strong>voor</strong><br />
inkjetpatronen 6<br />
vergroten van <strong>printer</strong>prestatie 72<br />
89
90<br />
Index<br />
verklaring over de LED-indicator 82<br />
verpakkingsmaterialen verwijderen 1<br />
verwerking van films 38<br />
visitekaartjes 44<br />
vloeiende inkt 32<br />
<strong>voor</strong>bereiden van kettingpapier 49<br />
vragen<br />
over de <strong>printer</strong> 69<br />
W<br />
Website<br />
onderhoud 59<br />
weghalen van vastgelopen papier 68<br />
wenskaarten 44<br />
werkomgeving 79, 80<br />
Z<br />
zakelijke formulieren 32<br />
zijdelings afdrukken<br />
zie liggend<br />
zwarte resolutie 80<br />
zwarte tekst, afdruksnelheid 79, 80