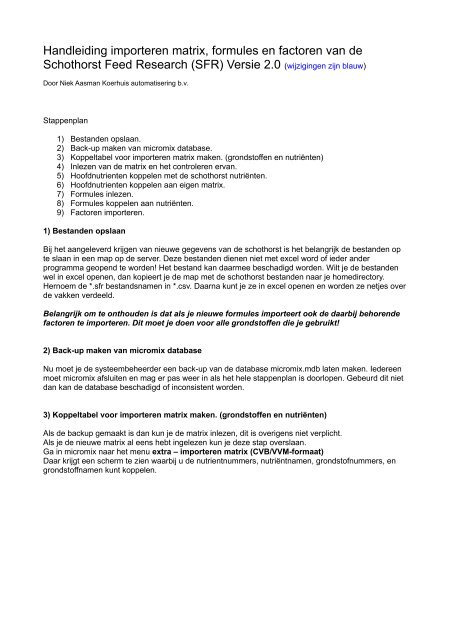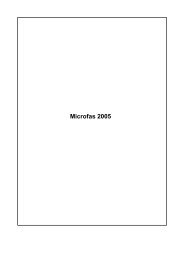Handleiding importeren matrix v2.0 - Koerhuis Automatisering bv
Handleiding importeren matrix v2.0 - Koerhuis Automatisering bv
Handleiding importeren matrix v2.0 - Koerhuis Automatisering bv
Create successful ePaper yourself
Turn your PDF publications into a flip-book with our unique Google optimized e-Paper software.
<strong>Handleiding</strong> <strong>importeren</strong> <strong>matrix</strong>, formules en factoren van de<br />
Schothorst Feed Research (SFR) Versie 2.0 (wijzigingen zijn blauw)<br />
Door Niek Aasman <strong>Koerhuis</strong> automatisering b.v.<br />
Stappenplan<br />
1) Bestanden opslaan.<br />
2) Back-up maken van micromix database.<br />
3) Koppeltabel voor <strong>importeren</strong> <strong>matrix</strong> maken. (grondstoffen en nutriënten)<br />
4) Inlezen van de <strong>matrix</strong> en het controleren ervan.<br />
5) Hoofdnutrienten koppelen met de schothorst nutriënten.<br />
6) Hoofdnutrienten koppelen aan eigen <strong>matrix</strong>.<br />
7) Formules inlezen.<br />
8) Formules koppelen aan nutriënten.<br />
9) Factoren <strong>importeren</strong>.<br />
1) Bestanden opslaan<br />
Bij het aangeleverd krijgen van nieuwe gegevens van de schothorst is het belangrijk de bestanden op<br />
te slaan in een map op de server. Deze bestanden dienen niet met excel word of ieder ander<br />
programma geopend te worden! Het bestand kan daarmee beschadigd worden. Wilt je de bestanden<br />
wel in excel openen, dan kopieert je de map met de schothorst bestanden naar je homedirectory.<br />
Hernoem de *.sfr bestandsnamen in *.csv. Daarna kunt je ze in excel openen en worden ze netjes over<br />
de vakken verdeeld.<br />
Belangrijk om te onthouden is dat als je nieuwe formules importeert ook de daarbij behorende<br />
factoren te <strong>importeren</strong>. Dit moet je doen voor alle grondstoffen die je gebruikt!<br />
2) Back-up maken van micromix database<br />
Nu moet je de systeembeheerder een back-up van de database micromix.mdb laten maken. Iedereen<br />
moet micromix afsluiten en mag er pas weer in als het hele stappenplan is doorlopen. Gebeurd dit niet<br />
dan kan de database beschadigd of inconsistent worden.<br />
3) Koppeltabel voor <strong>importeren</strong> <strong>matrix</strong> maken. (grondstoffen en nutriënten)<br />
Als de backup gemaakt is dan kun je de <strong>matrix</strong> inlezen, dit is overigens niet verplicht.<br />
Als je de nieuwe <strong>matrix</strong> al eens hebt ingelezen kun je deze stap overslaan.<br />
Ga in micromix naar het menu extra – <strong>importeren</strong> <strong>matrix</strong> (CVB/VVM-formaat)<br />
Daar krijgt een scherm te zien waarbij u de nutrientnummers, nutriëntnamen, grondstofnummers, en<br />
grondstoffnamen kunt koppelen.
Om te beginnen kies je eerst de nutriënten, het bestand met de nutriënten heet nutrnm.sfr. Klik op<br />
wijzigen en vervolgens op de verrekijker om het bestand op te zoeken. Als je dat gedaan heeft kun je<br />
rechtsonder op de knop “inlezen nutrientnrs” klikken. Dan verschijnt er in beeld welke versie je hebt<br />
ingelezen. Kies “ja” In het linker grid staat staan aan de linkerkant uw nutriënten met de nummers en<br />
aan de rechterkant moeten de schothorst nummers staan.<br />
Vervolgens kun je de nutriënten koppelen door links je eigen nutrient te selecteren en in het rechter grid<br />
het externe nummer aan te klikken. Dubbelklik is overnemen.<br />
Als je de nutriënten gekoppeld hebt, kun je boven aan naast de knop nutriënten klikken op de knop<br />
“grondstoffen”. Micromix vraagt of je de tabel op wilt slaan, zo kun je deze tabel de volgende keer weer<br />
gebruiken. Als je dit gedaan hebt moet je op de verrekijker klikken en het bestand grondst.sfr openen.<br />
Klik daarna op de knop “inlezen grondstoffen”. Je moet op deze koppeling op dezelfde wijze maken als<br />
de nutriënten. Dus in het linkergrid je eigen grondstof selecteren en in het rechtergrid dubbelklik op de<br />
te verbinden grondstof.
Hierboven een ingevulde tabel.<br />
4) Inlezen van de <strong>matrix</strong> en het controleren ervan.<br />
Nu mogen de grondstoffen en de nutriënten worden overgezet. Klik op wijzigen en vervolgens op<br />
“Overzetten grondstoffen” Micromix vraagt om de tabel op te slaan. Kies “ja”. Omdat we gebruik maken<br />
van een verbindingstabel. Moeten we de optie “volgens verbindingstabel” kiezen. Klik op deze knop. Nu<br />
kun je de grondstoffen een voor een, of allemaal overzetten door op de knop alle klikken. Wilt u<br />
stoppen kies dan “stop” Als hij klaar is kun je op sluiten klikken en dan is de <strong>matrix</strong> geimporteerd.<br />
Controleer of de gegevens goed zijn overgezet.
5) Hoofdnutrienten koppelen met de schothorst nutriënten.<br />
Bij het koppelen van de Formules en de factoren moet je de hoofdnutrienten koppelen aan de<br />
nutriënten van de schothorst. De analyse van de hoofdnutrienten zijn nodig om tot een goede<br />
berekening te komen. Dat zijn de volgende 33 nutriënten.<br />
1. Vocht<br />
2. Ds<br />
3. Ruw as<br />
4. Ruw eiwit<br />
5. Ruw celstof<br />
6. Ruw vet<br />
7. Suiker<br />
8. Ztml<br />
9. NDF-bep<br />
10. ADF-bep<br />
11. ADL-bep<br />
12. GOS<br />
13. S-anorg<br />
14. 0=ew1=am<br />
15. 0=de1=zh<br />
16. Azijnzuur<br />
17. Propionzuur<br />
18. Boterzuur<br />
19. Melkzuur<br />
20. Alcohol<br />
21. FP<br />
22. Calcium<br />
23. Fosfor<br />
24. Magnesium<br />
25. Kalium<br />
26. Natrium<br />
27. Cloor<br />
28. Ds-basis = 10002 in micromix<br />
29. VCOS<br />
30. D (dgn)<br />
31. N (N-gift)<br />
32. H (hegr)<br />
33. NH3<br />
Deze nutriënten moeten gekoppeld worden bij het menu extra – instellingen<br />
-voederwaardeberekening Je krijgt vervolgens een scherm te zien met daar aan de linkerkant uw<br />
eigen nutriënten en aan de rechterkant de schothorst nummers.
Een voorbeeld.<br />
Zoals je ziet moet je voor de overige nutriënten de waarde 9990 geven. In de verbindingstabel bij de<br />
voederwaardeberekening zijn de eerste 100 regels gereserveerd voor deze hoofdnutriënten. Micromix<br />
weet nu welke nutriënten nodig zijn voor de berekening en aan welke nutriënten ze gekoppeld zijn.
6) Hoofdnutrienten koppelen aan eigen <strong>matrix</strong>.<br />
Ga naar het menu Voederwaarden – Formules/Factoren/Instellingen – Verbindingstabel<br />
In het linker grid moeten de 33 hoofdnutrienten worden gekoppeld. Het koppelen is nodig om de<br />
analyse van een grondstof uit de <strong>matrix</strong> te halen. Om te koppelen moet je eerst op wijzigen klikken. Zie<br />
hieronder een voorbeeld.<br />
7) Formules inlezen.<br />
Om de formules de koppelen, moeten we eerst de formules inlezen. Ga naar menu Voederwaarden –<br />
Berekening – CVB/SFR Formules (nieuw) Klik op het wijzigen icoontje, rechtsonder wordt de knop<br />
<strong>importeren</strong> formules actief. Klik op deze knop. Het programma komt met een paar belangrijke vragen.<br />
Let goed op welke keuze je neemt. In het geval van de schothorst tabellen met eigen nummering kies<br />
je “ja” bij de vraag “U heeft uw eigen <strong>matrix</strong> met uw eigen nummerindeling..” Vervolgens moet je het<br />
formule bestand opzoeken. Zoek “formules.sfr” en klik op openen. Micromix komt met de melding dat<br />
beide koppeltabellen ingevuld moeten worden. Dat hebben al gedaan. Het enigste wat nog resteert is<br />
het koppelen van de formules en het inlezen van de bijbehorende factoren.
8) Formules koppelen aan nutriënten.<br />
Ga weer naar het menu Voederwaarden – Formules/Factoren/Instellingen – Verbindingstabel<br />
Als je naar beneden scrolt dan zie je daar de formules staan. Koppel deze met je eigen nutriënten om<br />
zo de nieuwe waarden te kunnen berekenen. Let wel goed op wat je koppelt! De schothorst kan u<br />
hiermee helpen.<br />
Hierboven ziet u een voorbeeld hoe formules aan uw nutriënten zijn gekoppeld.
9) Factoren <strong>importeren</strong>.<br />
Om de factoren te overzetten ga je naar het menu Voederwaarden – Formules/Factoren/Instellingen<br />
– <strong>importeren</strong> factoren. Wat je nu ziet lijkt heel erg op het onderdeel <strong>importeren</strong> <strong>matrix</strong>,<br />
Het verschil is dat je hier kunt kiezen van welke grondstoffen je de factoren wilt inlezen.<br />
Deze moet je dus ook weer koppelen. De knop factoren is onbelangrijk, factoren hoeven niet gekoppeld<br />
te worden want ze zijn allemaal nodig. Let op! Als je al eens eerder factoren hebt ingelezen, dat je<br />
dezelde koppeltabel gebruikt die je al eens aangemaakt hebt. Stel dat je 1 of meerdere grondstoffen<br />
niet gekoppeld hebt, dan staan daar de oude factoren nog. Dat geeft een foutmelding bij het berekenen<br />
van de grondstof. De formule kan dan de factoren niet vinden of haalt ze door elkaar.<br />
Druk op het wijzigen icoontje en klik de verrekijker om het factoren bestand op te zoeken. Als je<br />
factoren.sfr gevonden hebt klik je op openen. Vervolgens klikt u op “inlezen grondstofnrs”. In het linker<br />
grid staan uw eigen grondstoffen en ik het rechter grid staan de grondstoffen met daar de achterliggen<br />
de factoren van de schothorst. Selecteer in het linker grid een grondstof en dubbelklik op de grondstof<br />
in het rechter grid. Als u klaar bent, klikt je op “Overzetten grondstoffen” Daarna kies je voor de knop<br />
“Volgens verbindingstabel” en klik je op de knop “alle”. Als hij klaar is klik je op sluiten.<br />
Als dat gedaan is kun je de voederwaarden gaan berekenen.
De wijziging die gemaakt is zijn bedoeld om meer overzicht en duidelijkheid te geven in de handleiding.<br />
In de vorige versie waren er meer hoofdnutriënten ingegeven. In deze versie zijn alleen de<br />
noodzakelijke nutriënten weergegeven. De inhoud van de vorige versie heeft geen invloed op de<br />
berekening van de voederwaarden.