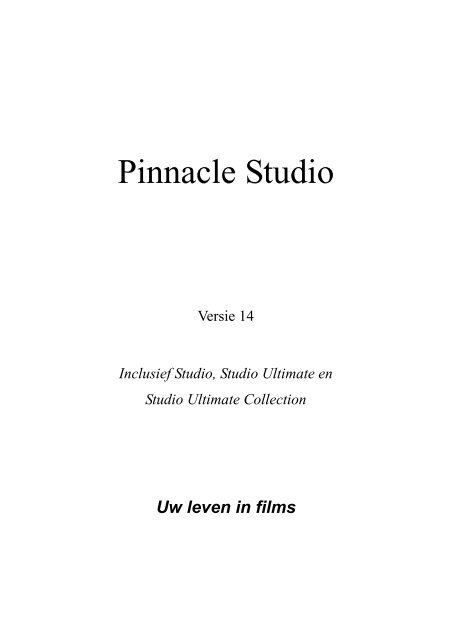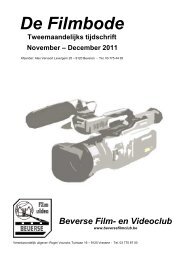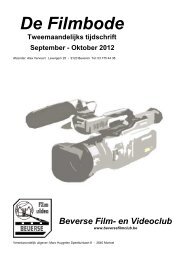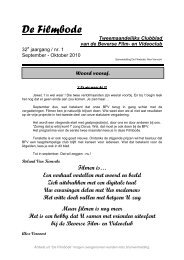Pinnacle Studio 14 Handleiding - Beverse Film
Pinnacle Studio 14 Handleiding - Beverse Film
Pinnacle Studio 14 Handleiding - Beverse Film
You also want an ePaper? Increase the reach of your titles
YUMPU automatically turns print PDFs into web optimized ePapers that Google loves.
<strong>Pinnacle</strong> <strong>Studio</strong><br />
Versie <strong>14</strong><br />
Inclusief <strong>Studio</strong>, <strong>Studio</strong> Ultimate en<br />
<strong>Studio</strong> Ultimate Collection<br />
Uw leven in films
Documentatie door Nick Sullivan<br />
Copyright © 1996-2009 <strong>Pinnacle</strong> Systems, Inc. Alle rechten voorbehouden.<br />
Respecteer de rechten van artiesten en makers. Inhoud zoals muziek, foto's,<br />
video en beelden van beroemdheden zijn in veel land wettelijk beschermd.<br />
U mag de inhoud van andere mensen niet gebruiken tenzij u de rechten of<br />
de toestemming van de eigenaar hebt.<br />
Dit product en gedeelten ervan zijn beschermd onder een of meer van de<br />
volgende Amerikaanse patenten: 5,495,291; 5,946,445 6,469,711;<br />
6,532,043; 6,678,461; 6,901,211; 6,907,191 7,124,366; 7,165,219;<br />
7,286,131; 7,301,092 en 7,467,244. Andere patenten zijn aangevraagd.<br />
Mpegable DS 2.2 ©2004 Dicas Digital Image Coding GmbH. <br />
Geproduceerd onder licentie van Dolby Laboratories. Dit product bevat een<br />
of meer programma’s die worden beschermd door internationale en<br />
Amerikaanse copyrightwetgeving als ongepubliceerde werken. Ze zijn<br />
vertrouwelijk en het eigendom van Dolby Laboratories. Reproductie of<br />
openbaarmaking, geheel of gedeeltelijk, of de productie van afgeleide<br />
werken zonder de uitdrukkelijke permissie van Dolby Laboratories is<br />
verboden. Copyright 1993-2005 Dolby Laboratories. Alle rechten<br />
voorbehouden. MPEG Layer-3 audio coderingstechnologie onder<br />
licentie van Fraunhofer IIS en Thomson Multimedia. Gedeelten van dit<br />
product zijn gemaakt met LEADTOOLS ©1991-2006, LEAD<br />
Technologies, Inc. Alle rechten voorbehouden. Gedeelten maken<br />
gebruik van Windows Media Technologies ©1999-2005 Microsoft<br />
Corporation. Real Producer SDK ©1995-2005 Real Networks Inc. <br />
Dit product bevat gedeelten van imaging-code die het auteursrechtelijk<br />
beschermde eigendom is van Pegasus Imaging Corporation, Tampa, FL.<br />
Alle rechten voorbehouden. MPEG Layer II-audio van QDesign Corp. <br />
Dit product bevat een YouTube API<br />
<strong>Pinnacle</strong> Systems, Inc.<br />
280 North Bernardo Avenue<br />
Mountain View, CA 94943<br />
USA<br />
ii <strong>Pinnacle</strong> <strong>Studio</strong>
Inhoudsopgave<br />
VOORDAT U BEGINT ................................................................... XIII<br />
Apparatuureisen....................................................................................xiii<br />
Afkortingen en conventies.....................................................................xv<br />
On-line help.........................................................................................xvii<br />
HOOFDSTUK 1: STUDIO GEBRUIKEN .......................................... 1<br />
Ongedaan maken, Opnieuw, Help, Ondersteuning en Premium .............2<br />
Setup-opties .............................................................................................3<br />
Modus Bewerken ........................................................................................4<br />
De Player .................................................................................................5<br />
Afspeelknoppen.......................................................................................7<br />
Nog meer onderwerpen over bewerken.................................................10<br />
<strong>Studio</strong> uitbreiden ...................................................................................11<br />
HOOFDSTUK 2: MEDIA OPNEMEN EN IMPORTEREN .............. 15<br />
De wizard Importeren van <strong>Studio</strong>..........................................................16<br />
Panelen van de wizard Importeren.........................................................17<br />
Het paneel Importeren van ....................................................................18<br />
Het paneel Importeren naar ...................................................................21<br />
Het paneel Modus..................................................................................25<br />
Het venster Compressie-opties ..............................................................27<br />
Het venster Opties voor scèneherkenning .............................................28<br />
Het paneel Bestandsnaam......................................................................30<br />
Inhoudsopgave iii
Media selecteren voor importeren ..........................................................32<br />
Importeren van bestandsgebaseerde media............................................32<br />
Importen van DV- of HDV-camera.......................................................39<br />
Importeren van analoge bronnen ...........................................................44<br />
Importeren van DVD- of Blu-ray-schijf ................................................46<br />
Importeren van digitale camera's...........................................................47<br />
Stop beweging .......................................................................................47<br />
Snapshot ................................................................................................50<br />
HOOFDSTUK 3: HET ALBUM ....................................................... 55<br />
Het gedeelte Video....................................................................................60<br />
Een videobestand openen ......................................................................63<br />
Video bekijken.......................................................................................68<br />
Scènes en bestanden selecteren .............................................................69<br />
Scène en bestandsinformatie weergeven ...............................................70<br />
Commentaarweergave ...........................................................................70<br />
Scènes combineren en onderverdelen....................................................72<br />
Scènes opnieuw herkennen....................................................................74<br />
Het gedeelte Overgangen .........................................................................75<br />
Het gedeelte Montage ® -Thema’s ...........................................................77<br />
Het gedeelte Titels ....................................................................................78<br />
Het gedeelte Stilstaande beelden .............................................................79<br />
Het gedeelte Schijfmenu’s........................................................................80<br />
Het gedeelte Geluidseffecten....................................................................82<br />
Het gedeelte Muziek .................................................................................83<br />
Het Projectvak..........................................................................................83<br />
iv <strong>Pinnacle</strong> <strong>Studio</strong>
HOOFDSTUK 4: HET VENSTER FILM.......................................... 89<br />
Weergaven van het <strong>Film</strong>venster..............................................................93<br />
Storyboard-weergave.............................................................................93<br />
Tijdlijnweergave....................................................................................93<br />
Tekstweergave.....................................................................................100<br />
De gereedschapskisten ...........................................................................101<br />
De videogereedschapskist....................................................................102<br />
De audiogereedschapskist....................................................................107<br />
HOOFDSTUK 5: VIDEOCLIPS..................................................... 109<br />
Basishandelingen voor videoclips..........................................................110<br />
Videoclips aan uw film toevoegen ......................................................110<br />
Werken met meerdere opnamebestanden ............................................112<br />
Het projectformaat voor video.............................................................113<br />
Interfacekenmerken .............................................................................116<br />
Videoclips trimmen ................................................................................118<br />
Trimmen op de tijdlijn met handvatten................................................118<br />
Tips voor het trimmen van clips ..........................................................122<br />
Trimmen met het gereedschap Clipeigenschappen .............................122<br />
Getrimde clips terugzetten...................................................................126<br />
Clips splitsen en combineren .................................................................126<br />
Geavanceerde Tijdlijn-bewerking ........................................................128<br />
Invoegbewerking .................................................................................130<br />
Splitsbewerking ...................................................................................133<br />
Het muziekvideogereedschap SmartMovie ..........................................137<br />
HOOFDSTUK 6: MONTAGE ® THEMA’S EN<br />
THEMA’S BEWERKEN ................................................................ <strong>14</strong>1<br />
Thema’s gebruiken.................................................................................<strong>14</strong>3<br />
Het gedeelte Thema’s van het Album..................................................<strong>14</strong>5<br />
Themaclips maken...............................................................................<strong>14</strong>5<br />
Werken met themaclips op de Tijdlijn.................................................<strong>14</strong>8<br />
De anatomie van een thema.................................................................150<br />
Inhoudsopgave v
Het gereedschap Thema-editor openen................................................152<br />
Het gereedschap Thema-editor gebruiken ...........................................153<br />
HOOFDSTUK 7: VIDEO-EFFECTEN........................................... 157<br />
Werken met de effectenlijst.................................................................158<br />
Effectparameters wijzigen ...................................................................160<br />
Keyframing..........................................................................................162<br />
Keyframing gebruiken.........................................................................165<br />
Voorbeeld bekijken en berekenen .......................................................167<br />
Bibliotheek met video-effecten ..............................................................168<br />
Standaardeffecten...................................................................................169<br />
Automatische kleurcorrectie................................................................170<br />
Droomgloed.........................................................................................170<br />
Ruisonderdrukking ..............................................................................171<br />
Roteren ................................................................................................171<br />
Stabiliseren ..........................................................................................172<br />
Snelheid ...............................................................................................172<br />
Ultimate effecten....................................................................................173<br />
Vervagen .............................................................................................173<br />
Embosseleren.......................................................................................174<br />
Oude film.............................................................................................174<br />
Verzachten...........................................................................................175<br />
Bevlekt glas .........................................................................................175<br />
Luma Key ............................................................................................175<br />
2D Editor .............................................................................................176<br />
Aardbeving ..........................................................................................176<br />
Stralenkrans .........................................................................................176<br />
Vergroten.............................................................................................177<br />
Bewegingsvervaging ...........................................................................177<br />
Waterdruppel .......................................................................................177<br />
Watergolf.............................................................................................177<br />
Zwart-wit .............................................................................................178<br />
Kleurcorrectie......................................................................................178<br />
Color map ............................................................................................178<br />
Inverteren.............................................................................................179<br />
Belichting ............................................................................................179<br />
Poster...................................................................................................179<br />
RGB-kleurbalans .................................................................................180<br />
Sepia ....................................................................................................180<br />
vi <strong>Pinnacle</strong> <strong>Studio</strong>
Witbalans.............................................................................................180<br />
HOOFDSTUK 8: BEWERKEN VAN TWEE SPOREN................. 183<br />
Kennismaken met het spoor overlay....................................................183<br />
A/B-bewerkingen ................................................................................185<br />
Het gereedschap Beeld-in-beeld..........................................................186<br />
Het gereedschap Kleurwaarde-instelling.............................................192<br />
Kleuren selecteren ...............................................................................198<br />
HOOFDSTUK 9: OVERGANGEN ................................................ 199<br />
Overgangstypen en het gebruik daarvan..............................................200<br />
Voorbeelden van overgangen in uw film bekijken..............................204<br />
Audio-overgangen ...............................................................................204<br />
De opdracht Rimpelovergang..............................................................205<br />
Trimovergangen .....................................................................................206<br />
Trimmen met het gereedschap Clipeigenschappen .............................207<br />
HOOFDSTUK 10: STILSTAANDE BEELDEN............................. 209<br />
Stilstaande beelden bewerken ...............................................................211<br />
Beeldbewerking via Clipeigenschappen..............................................212<br />
De Frame grabber ..................................................................................218<br />
Het gereedschap Frame grabber ..........................................................219<br />
HOOFDSTUK 11: SCHIJFMENU’S ............................................. 223<br />
Authoring van schijven in <strong>Studio</strong> ........................................................225<br />
Menu’s uit het album gebruiken..........................................................226<br />
De knoppen voor de DVD Player........................................................228<br />
Menu’s bewerken op de tijdlijn ...........................................................229<br />
Bewerken met het gereedschap Clipeigenschappen ............................232<br />
Het gereedschap Schijfmenu................................................................236<br />
HOOFDSTUK 12: DE EDITOR VOOR KLASSIEKE TITELS...... 239<br />
Editor voor klassieke titels starten.......................................................240<br />
De knoppen van De Editor voor klassieke titels ..................................241<br />
Titelachtige knoppen ...........................................................................241<br />
Objectgereedschapskist .......................................................................242<br />
Inhoudsopgave vii
Bewerken - Knoppen voor modusselectie ...........................................246<br />
Lay-outknoppen voor objecten............................................................247<br />
Knoppen voor het Klembord en verwijderen ......................................249<br />
Tekststijlknoppen ................................................................................249<br />
Het album van De Editor voor klassieke titels.....................................252<br />
Uiterlijk zoeken ...................................................................................252<br />
Het gedeelte Achtergronden ................................................................254<br />
Het gedeelte Afbeeldingen ..................................................................256<br />
Het gedeelte Knoppen .........................................................................256<br />
HOOFDSTUK 13: DE EDITOR VOOR BEWEGENDE<br />
TITELS (MOTION TITLER)........................................................... 259<br />
De Editor starten (en afsluiten)............................................................261<br />
Bestandsbewerkingen ..........................................................................263<br />
Het Album van de Editor voor bewegende titels .................................264<br />
Het gedeelte Video ..............................................................................266<br />
Het gedeelte Foto's ..............................................................................267<br />
Het gedeelte Objecten..........................................................................268<br />
Het gedeelte Uiterlijken.......................................................................269<br />
Het gedeelte Bewegingen ....................................................................275<br />
Bewegende titels maken en bewerken...................................................277<br />
Het achtergrondpaneel.........................................................................279<br />
Het venster Bewerken..........................................................................280<br />
Werken met tekst.................................................................................283<br />
Werken met de Lagenlijst....................................................................287<br />
Werken met laaggroepen .....................................................................292<br />
HOOFDSTUK <strong>14</strong>: GELUIDSEFFECTEN EN MUZIEK ................ 297<br />
De audiosporen van de tijdlijn.............................................................299<br />
Het gereedschap CD-audio..................................................................302<br />
Het gereedschap Achtergrondmuziek...................................................303<br />
Het gereedschap Voice-over ................................................................305<br />
Audioclips trimmen................................................................................308<br />
Trimmen met het gereedschap Clipeigenschappen .............................309<br />
Audiovolume en mixen...........................................................................310<br />
Anatomie van een audioclip ................................................................312<br />
viii <strong>Pinnacle</strong> <strong>Studio</strong>
Audio aanpassen op de tijdlijn.............................................................3<strong>14</strong><br />
Overgangen op de audiosporen ...........................................................316<br />
Het gereedschap Volume en balans.....................................................316<br />
HOOFDSTUK 15: AUDIO-EFFECTEN ........................................ 323<br />
Ruisonderdrukking ..............................................................................324<br />
Ultimate effecten....................................................................................325<br />
ChannelTool ........................................................................................326<br />
Chorus .................................................................................................326<br />
De-Esser ..............................................................................................326<br />
Equalizer..............................................................................................327<br />
Grungelizer..........................................................................................328<br />
Regelaar (Leveller)..............................................................................328<br />
Echo.....................................................................................................329<br />
Stereo-echo..........................................................................................329<br />
Stereospreiding....................................................................................329<br />
HOOFDSTUK 16: UW FILM MAKEN........................................... 331<br />
Uitvoeren op schijfmedia .......................................................................335<br />
Uitvoeren naar bestand..........................................................................340<br />
Uitvoer naar band ..................................................................................349<br />
De camera of videorecorder configureren... ........................................349<br />
Uw film op videoband overzetten........................................................350<br />
Uitvoer naar het web..............................................................................351<br />
BIJLAGE A: SETUP-OPTIES....................................................... 355<br />
Projectinstellingen ...............................................................................356<br />
Video- en audio-instellingen................................................................358<br />
Instellingen van Schijf maken .............................................................363<br />
Instellingen Bestand maken.................................................................367<br />
Instellingen van RealVideo-bestand maken ........................................371<br />
Instellingen van Windows Media-bestand maken ...............................374<br />
Instellingen voor het maken van banden .............................................375<br />
Inhoudsopgave ix
BIJLAGE B: TIPS EN TRUCS...................................................... 379<br />
Hardware .............................................................................................379<br />
Instellingen van de grafische kaart ......................................................381<br />
<strong>Studio</strong> en computeranimatie ................................................................382<br />
BIJLAGE C: PROBLEMEN OPLOSSEN..................................... 383<br />
Technische hulp on line..........................................................................384<br />
Belangrijkste ondersteuningskwesties ..................................................386<br />
Fouten of crashes tijdens de installatie ................................................386<br />
<strong>Studio</strong> loopt vast in modus Bewerken .................................................387<br />
<strong>Studio</strong> loopt vast bij berekenen............................................................391<br />
<strong>Studio</strong> loopt vast tijdens opstarten of start helemaal niet op................394<br />
Fout “Branden mislukt” verschijnt in <strong>Film</strong> maken..............................396<br />
In <strong>Studio</strong> gemaakte DVD's kunnen niet worden afgespeeld<br />
of lijken leeg........................................................................................397<br />
BIJLAGE D: VIDEOGRAFIETIPS ................................................ 399<br />
Een draaiboek maken...........................................................................400<br />
Montage...............................................................................................401<br />
Vuistregels voor videomontage ...........................................................403<br />
Achteraf geluid toevoegen...................................................................405<br />
Titels....................................................................................................406<br />
BIJLAGE E: WOORDENLIJST .................................................... 409<br />
BIJLAGE F: SNELTOETSEN....................................................... 425<br />
INDEX............................................................................................ 429<br />
x <strong>Pinnacle</strong> <strong>Studio</strong>
Voordat u begint<br />
Hartelijk dank dat u <strong>Pinnacle</strong> <strong>Studio</strong> hebt gekocht. We hopen dat u plezier<br />
hebt in het gebruik van de software.<br />
Deze handleiding behandelt alle versies van <strong>Studio</strong>, inclusief <strong>Studio</strong><br />
Ultimate en <strong>Studio</strong> Ultimate Collection. Verschillen tussen de versies<br />
worden waar nodig aangeduid. Het woord “<strong>Studio</strong>” wordt in het algemeen<br />
voor alle versies gebruikt. Verwijzingen naar “<strong>Studio</strong> Ultimate” gelden ook<br />
voor <strong>Studio</strong> Ultimate Collection, tenzij anders wordt aangegeven.<br />
Hebt u <strong>Studio</strong> nog niet eerder gebruikt, dan raden we u aan de handleiding<br />
paraat te houden ter referentie, zelfs als u deze niet helemaal doorleest.<br />
Om er zeker van te zijn dat uw ervaring met <strong>Studio</strong> meteen goed van start<br />
gaat, kunt u het beste de drie onderstaande onderwerpen doorlezen voordat<br />
u verder gaat met Hoofdstuk 1: <strong>Studio</strong> gebruiken.<br />
Tevens van harte aanbevolen voor nieuwe gebruikers is de Les van <strong>Studio</strong>.<br />
U start de Les door op de link te klikken bij het startvenster van <strong>Studio</strong>; u<br />
kunt ook de menuopdracht Help Rondleiding kiezen binnen het<br />
programma zelf.<br />
Apparatuureisen<br />
Naast uw <strong>Studio</strong>-software vereist een efficiënt <strong>Studio</strong>-bewerkingssysteem<br />
bepaalde niveaus van hardwareprestaties. U vindt deze vereisten in dit<br />
gedeelte. Houd er ook rekening mee dat specificaties welisaar belangrijk,<br />
maar niet alles bepalend zijn: het correct functioneren van<br />
hardwareapparatuur kan tevens afhankelijk zijn van de driversoftware die<br />
door de fabrikanten wordt geleverd. Wij raden u aan de websites van de<br />
Voordat u begint xi
fabrikant in de gaten te houden voor driverupdates en<br />
ondersteuningsinformatie; dit is vaak nuttig bij het oplossen van problemen<br />
met grafische kaarten, geluidskaarten en andere apparaten.<br />
Let op: Sommige functies die hier worden genoemd, dienen gratis of<br />
tegen betaling te worden geactiveerd via internet (afhankelijk van uw<br />
versie van <strong>Studio</strong>).<br />
Computer<br />
• Intel Pentium of AMD Athlon 1.8 GHz of hoger (2.4 GHz of hoger<br />
aanbevolen). Intel Core 2 of i7 2.4 GHz vereist voor AVCHDbewerking<br />
(2.66 GHz voor AVCHD 1920)<br />
• 1 GB systeemgeheugen aanbevolen, 2 GB vereist voor AVCHDbewerking<br />
• Windows® 7, Windows Vista® met SP2 of Windows XP met SP3<br />
• DirectX 9- of 10-compatibele grafische kaart met 64 MB (128 MB of<br />
hoger aanbevolen); 256 MB voor HD- en AVCHD-bewerking<br />
• DirectX 9 of hoger compatibele geluidskaart<br />
• 3,2 GB schijfruimte (plug-ins extra).<br />
• DVD-ROM-station voor het installeren van de software.<br />
De volgende items zijn optioneel:<br />
• CD-R(W)-brander voor het maken van VideoCD’s (VCD’s) of Super<br />
VideoCD’s (SVCD’s).<br />
• DVD-/+R(W)-brander voor het maken van DVD-, HD DVD- en<br />
AVCHD-schijven.<br />
• Blu-ray-brander voor het maken van Blu-ray-schijven (<strong>Studio</strong> Ultimate).<br />
• Geluidskaart met surround-sound uitvoer voor voorbeeldweergave van<br />
surround-sound mixen.<br />
De harde schijf<br />
Uw harde schijf moet ononderbroken 4 MB/sec kunnen lezen en schrijven.<br />
De meeste drives zijn hiertoe in staat. De eerste keer dat u opneemt, zal<br />
<strong>Studio</strong> uw harde schijf testen om te controleren of deze snel genoeg is.<br />
Video in het DV-formaat neemt 3,6 MB ruimte op de harde schijf in beslag<br />
voor elke seconde video; slechts viereneenhalve minuut aan DV-video<br />
nemen daarom een volledige gigabyte op de harde schijf in beslag.<br />
xii <strong>Pinnacle</strong> <strong>Studio</strong>
Tip: Bij opnemen van videoband raden wij u aan een aparte harde schijf<br />
te gebruiken om conflicten tussen <strong>Studio</strong> en andere software, zoals<br />
Windows, voor het gebruik van de schijf tijdens de opname te<br />
voorkomen.<br />
Hardware voor het opnemen van video<br />
<strong>Studio</strong> kan video opnemen van een keur aan digitale en analoge bronnen.<br />
Lees “De wizard Importeren” op pagina 18.<br />
Video-uitvoerhardware<br />
<strong>Studio</strong> video uitvoeren naar:<br />
• Elke HDV, DV- of Digital8-camcorder of videorecorder. Hiervoor hebt<br />
u een OHCI-compliant IEEE-1394 (FireWire)-poort nodig (zoals door<br />
<strong>Pinnacle</strong> <strong>Studio</strong> DV geleverd). De camcorder moet ingesteld staan om<br />
van DV-ingang op te nemen.<br />
• Elke analoge (8mm, Hi8, VHS, SVHS, VHS-C or SVHS-C) camcorder<br />
of videorecorder. Hiervoor hebt u <strong>Pinnacle</strong> <strong>Studio</strong> USB-700, PCI-500,<br />
PCI-700 of een andere <strong>Pinnacle</strong>-kaart met analoge uitgangen nodig.<br />
Uitvoer naar analoge camcorders of videorecorders is tevens mogelijk<br />
wanneer u <strong>Pinnacle</strong> <strong>Studio</strong> DV of een andere OHCI-compliant 1394poort<br />
gebruikt indien uw DV- of Digital8-camcorder of videorecorder<br />
een DV-signaal door zijn analoge uitgangen kan laten lopen (lees de<br />
handleiding van uw camcorder en Hoofdstuk 16: Uw film maken voor<br />
meer informatie).<br />
Afkortingen en conventies<br />
Deze handleiding maakt gebruik van de volgende conventies om het<br />
materiaal te organiseren.<br />
Terminologie<br />
AVCHD: Een videobestandstype dat door een aantal high-definition<br />
camcorders wordt gebruikt en voor het maken van DVD-schijven die door<br />
Blu-ray-speler gelezen kunnen worden. Voor het succesvol bewerken van<br />
AVCHD-bestanden is meer rekenkracht vereist dan voor andere<br />
bestandstypen die door <strong>Studio</strong> worden ondersteund.<br />
Voordat u begint xiii
DV: De term “DV” verwijst naar DV- en Digital8- camcorders,<br />
videorecorders en banden.<br />
HDV: Een “high-definition video” formaat waarmee video in<br />
frameformaten van 1280x720 of <strong>14</strong>40x1080 in het formaat MPEG op DVmedia<br />
kan worden opgenomen.<br />
1394: De term “1394” verwijst naar OHCI-compliant IEEE-1394,<br />
FireWire-, DV- of i.LINK-interfaces, poorten en kabels.<br />
Analoog: De term “analoog” verwijst naar 8mm, Hi8, VHS, SVHS, VHS-<br />
C of SVHS-C camcorders, videorecorders en banden en naar<br />
Composite/RCA en S-Video-kabels en connectors.<br />
Knoppen, menu’s, dialoogvensters en vensters<br />
Namen van knoppen, menu’s en verwante items worden cursief geschreven<br />
om ze van de omliggende tekst te onderscheiden, terwijl venster- en<br />
dialoognamen met een hoofdletter worden geschreven. Bijvoorbeeld:<br />
Klik op de knop Menu Bewerken om uw menu in de Editor voor<br />
klassieke titels te bewerken.<br />
Menuopdrachten kiezen<br />
Het pictogram met de rechterpijlkop () geeft het pad voor hiërarchische<br />
menuopdrachten aan. Bijvoorbeeld:<br />
Selecteer Gereedschapskist Help Activatiesleutels aanschaffen.<br />
Toetsenbordconventies<br />
Namen van toetsen wordt met een hoofdletter gespeld en zijn onderstreept.<br />
Een plusteken duidt op een sneltoets. Bijvoorbeeld:<br />
Druk op Ctrl+A om alle clips op de tijdlijn te selecteren.<br />
Klikken met de muis<br />
Is een klik met de muis vereist, dan is dit standaard een klik met de<br />
linkermuisknop, tenzij anders vermeld:<br />
Klik met de rechtermuisknop en selecteer Ga naar Titel-/Menu-editor.<br />
xiv <strong>Pinnacle</strong> <strong>Studio</strong>
On-line help<br />
Er zijn altijd twee soorten onmiddellijke Help beschikbaar terwijl u in<br />
<strong>Studio</strong> werkt:<br />
• Helpbestand: Klik op de knop Help in de hoofdmenubalk van<br />
<strong>Studio</strong> of selecteer het menu Help Help-onderwerpen of druk op F1<br />
om <strong>Studio</strong>’s on-line helpbestand te openen.<br />
• Knopinfo: Om erachter te komen wat een knop in <strong>Studio</strong> doet, plaatst u<br />
er uw muisaanwijzer er overheen. Er verschijnt dan een “knopinfo” met<br />
uitleg over de functie.<br />
Voordat u begint xv
HOOFDSTUK 1:<br />
<strong>Studio</strong> gebruiken<br />
<strong>Film</strong>s maken met <strong>Studio</strong> is een proces dat uit drie stappen bestaat:<br />
1. Importeren: Importeer bronvideomateriaal – uw “ruwe materiaal” –<br />
naar de harde schijf van uw pc. Mogelijke bronnen zijn analoge videoband<br />
(8mm, VHS etc.), digitale videoband (HDV, DV, Digital8),<br />
geheugenkaarten en andere bestandsgebaseerde media, en live video vanaf<br />
een videocamera, camcorder of webcam.<br />
De modus Importeren wordt behandeld in Hoofdstuk 2: Media opnemen en<br />
importeren.<br />
2. Bewerken: Arrangeer uw videomateriaal naar wens door scènes<br />
opnieuw in te delen en ongewenste delen weg te gooien. Voeg visuele<br />
objecten zoals overgangen, titels en afbeeldingen en extra audio, zoals<br />
geluidseffecten en achtergrondmuziek toe. Voor het maken van DVD, Bluray<br />
Disc en VCD kunt u interactieve menu’s maken waardoor uw publiek<br />
een aangepaste kijkervaring krijgt.<br />
De modus Bewerken is de plek waar uw meeste werk in <strong>Studio</strong> wordt<br />
verricht. Zie “Modus Bewerken” verderop in dit hoofdstuk (pagina 4) voor<br />
een volledigere introductie.<br />
Beschikbaarheid: Authoring naar Blu-ray-schijven wordt alleen ondersteund in<br />
<strong>Studio</strong> Ultimate en <strong>Studio</strong> Ultimate Collection.<br />
3. <strong>Film</strong> maken: Is uw project voltooid, genereer dan een voltooide film in<br />
het formaat van uw keuze en op het opslagmedium van uw keuze: band,<br />
VCD, S-VCD, DVD, AVI, MPEG, RealVideo, Windows Media en meer.<br />
De modus <strong>Film</strong> maken wordt behandeld in Hoofdstuk 16: Uw film maken.<br />
Hoofdstuk 1: <strong>Studio</strong> gebruiken 1
De modus instellen<br />
Selecteer aan welke stap van het proces van films maken u wilt werken<br />
door op een van de drie modusknoppen bovenaan links in het venster van<br />
<strong>Studio</strong> te klikken:<br />
Schakelt u over naar een andere modus, dan verandert het scherm van<br />
<strong>Studio</strong> om de bedieningselementen weer te geven die nodig zijn voor de<br />
nieuwe modus.<br />
Ongedaan maken, Opnieuw, Help,<br />
Ondersteuning en Premium<br />
De knoppen Ongedaan maken, Opnieuw,<br />
Help, Ondersteuning en Premium kunt u<br />
altijd vinden in de rechterbovenhoek van<br />
het venster <strong>Studio</strong>, ongeacht de modus waarin u nu werkt.<br />
• Via Ongedaan maken kunt u wijzigingen die u aan uw project tijdens de<br />
huidige sessie hebt toegebracht stap voor stap terugdraaien.<br />
• Opnieuw stelt de wijzigingen een voor een opnieuw in wanneer u te ver<br />
terug gaat in het ongedaan maken.<br />
• Via de knop Help wordt het ingebouwde helpsysteem van <strong>Studio</strong> gestart.<br />
• Via de knop Ondersteuning wordt de website van <strong>Studio</strong> met technische<br />
ondersteuning in uw webbrowser geopend.<br />
• Via de knop Premium kunt u <strong>Studio</strong> uitbreiden door premium-content te<br />
kopen en te installeren. (Zie pagina 11 voor details.)<br />
Alle andere bedieningselementen in het scherm van <strong>Studio</strong> zijn<br />
toegewezen aan taken binnen de huidige modus.<br />
2 <strong>Pinnacle</strong> <strong>Studio</strong>
Setup-opties<br />
De meeste opties in <strong>Studio</strong> worden ingesteld met twee dialoogvensters die<br />
tabbladen bevatten.<br />
Met de eerste kunt u opties instellen met betrekking tot de modus Bewerken.<br />
Er zijn twee tabs:<br />
Het andere dialoogvenster heeft betrekking op de opties voor de modus<br />
<strong>Film</strong> maken. Het venster beschikt over drie tabbladen, één voor ieder van<br />
de drie uitvoertypen voor films:<br />
Elk paneel van de beide dialoogvensters kan afzonderlijk met een<br />
overeenkomstige opdracht in het menu Setup (bijvoorbeeld Setup Videoen<br />
audio- instellingen) worden geopend, dan zijn alle panelen beschikbaar<br />
via de tabbladen.<br />
Om het simpel te houden, verwijzen we over het algemeen afzonderlijk<br />
naar de verschillende optiepanelen, zoals in “het optiepaneel Video- en<br />
audio- instellingen”.<br />
De opties in beide dialoogvensters worden in Bijlage A: Setup-opties<br />
uitgebreid uitgelegd.<br />
Aanvullende opties voor importeren vindt u in het paneel Modus van de<br />
wizard Importeren. De beschikbare opties zijn afhankelijk van het type<br />
media dat u wilt importeren, zoals toegelicht onder “Het paneel Modus” op<br />
pagina 25.<br />
Hoofdstuk 1: <strong>Studio</strong> gebruiken 3
MODUS<br />
BEWERKEN<br />
<strong>Studio</strong> opent elke keer dat het programma wordt gestart in de modus<br />
Bewerken, omdat dit de meest gebruikte modus is. Het scherm van de<br />
modus Bewerken omvat drie hoofdgebieden.<br />
Het Album slaat bronnen op die u in uw films zult gebruiken, inclusief uw<br />
opgenomen videoscènes.<br />
Het venster <strong>Film</strong> is waar u uw bewerkte film maakt door video- en<br />
geluidsclips te arrangeren en door effecten en overgangen toe te passen.<br />
De Player biedt afspelen en voorvertonen voor het huidig geselecteerde<br />
item in <strong>Studio</strong>. Dat kan een albumbron zijn – zoals een videoscène, titel of<br />
geluidseffect – of uw bewerkte film, compleet met overgangen, titels,<br />
effecten en diverse audiosporen. De Player wordt hieronder besproken.<br />
Zie Hoofdstuk 3: Het Album en Hoofdstuk 4: Het venster <strong>Film</strong> voor nadere<br />
informatie over deze onderwerpen.<br />
<strong>Studio</strong> in de modus Bewerken met het Album, de Player en het<br />
<strong>Film</strong>venster, hier afgebeeld in de Storyboardweergave.<br />
4 <strong>Pinnacle</strong> <strong>Studio</strong>
De Player<br />
De Player geeft een voorbeeld van uw bewerkte film weer of van het<br />
momenteel geselecteerde item in het album.<br />
Het bestaat uit twee hoofdgebieden: een venster Voorbeeld en<br />
afspeelknoppen. Het venster Voorbeeld geeft videobeelden weer. Via de<br />
afspeelknoppen kunt u de video afspelen of naar een exacte positie<br />
erbinnen gaan. Deze knoppen zijn er in twee formaten: standaard en DVD.<br />
Standaardmodus<br />
De standaard afspeelknoppen lijken op die van een camcorder of<br />
videorecorder. Ze worden gebruikt om gewone video mee te bekijken.<br />
DVD-modus<br />
De DVD-afspeelknoppen simuleren de navigatieknoppen van een DVDspeler<br />
of afstandsbediening. Gebruik ze om een voorbeeld van uw DVD- of<br />
andere schijfproducties te bekijken, inclusief menu-interactie.<br />
Hoofdstuk 1: <strong>Studio</strong> gebruiken 5
Het venster Voorbeeld<br />
Dit is een belangrijk punt in <strong>Studio</strong> omdat het zo vaak wordt gebruikt,<br />
vooral voor het voorvertonen van uw film. U kunt het ook gebruiken om<br />
het volgende weer te geven:<br />
• Elke soort inhoud van het album.<br />
• Stilstaande beelden of titels van uw film.<br />
• Wijzigingen aan video-effecten in real time terwijl u de<br />
parameterbediening voor de effecten aanpast.<br />
• Stilstaande beelden uit uw video.<br />
Wanneer u een stilstaand beeld bekijkt, kunt beeld voor beeld in elke<br />
richting bewegen met behulp van de instelknoppen.<br />
De grootte van het videovoorbeeld aanpassen<br />
Als uw scherm dit toelaat, kunt u in <strong>Studio</strong> de Player vergroten – en<br />
daarmee het videovoorbeeld – met behulp van de schuifknop Playergrootte<br />
aanpassen. Deze knop staat boven de Player links van de knop<br />
Ongedaan maken indien het aanpassen van de weergave mogelijk is.<br />
6 <strong>Pinnacle</strong> <strong>Studio</strong>
Sleep de knop naar rechts om de weergave van de Player te vergroten of<br />
naar links om deze te verkleinen. De positie uiterst links zorgt voor de<br />
kleinste weergave, tevens de standaardinstelling.<br />
Het aanpassen van de grootte van Player optimaliseert uw gebruik van<br />
kostbare schermruimte om een groter videovoorbeeld te krijgen.<br />
De knop DVD in-/uitschakelen<br />
Schakel over tussen de twee afspeelmodi met de knop DVD in-<br />
/uitschakelen in de rechterbenedenhoek van de Player. Deze knop is<br />
alleen beschikbaar wanneer uw bewerkte film ten minste één menu bevat.<br />
Afspeelknoppen<br />
De Player presenteert een van twee sets afspeelknoppen, afhankelijk van<br />
de door u geselecteerde afspeelmethode.<br />
Terwijl u uw film als gewone video afspeelt zult u de<br />
standaardafspeelknoppen gebruiken. Gebruikt uw film schijfmenunavigatie,<br />
dan kunt u deze als optische schijf met interactieve menu’s op het scherm<br />
afspelen door de DVD-afspeelknoppen te gebruiken. Beide groepen<br />
knoppen worden hieronder besproken.<br />
Hoofdstuk 1: <strong>Studio</strong> gebruiken 7
De knop Schermvullend voorbeeld: Deze knop, net onder de hoek<br />
rechtsonder van het voorbeeldvenster, schakelt over naar een<br />
voorbeeld op een volledig scherm. Dit is beschikbaar in beide afspeelmodi.<br />
Het schermvullend weergeven eindigt wanneer uw film eindigt, wanneer u<br />
op het scherm dubbelklikt of op de toets Esc drukt. Zie de opties<br />
Videovoorbeeld in het optiepaneel Video- en audio-instellingen (pagina 358)<br />
voor instellingen die van toepassing zijn op systemen met meerdere<br />
monitoren.<br />
Met de opties van Videovoorbeeld in het optiepaneel Video- en audioinstellingen<br />
kunt u het voorbeeld op volledig scherm laten weergeven op de<br />
secundaire monitor van uw systeem (indien beschikbaar). In <strong>Studio</strong><br />
Ultimate kunt u desgewenst uw voorbeeld tegelijkertijd naar een extern<br />
apparaat sturen.<br />
Standaardafspeelknoppen<br />
Deze knoppen besturen het afspelen in de player.<br />
Afspelen/Pauze: De knop Afspelen geeft de film weer vanaf de<br />
huidige positie. Zodra de voorbeeld begint, verandert Afspelen in<br />
Pauze. Wordt het afspelen gepauzeerd, dan blijft de albumscène of<br />
de clip van het venster <strong>Film</strong> geselecteerd waar het voorbeeld is<br />
gestopt. De toets [Spatiebalk] kunt u ook gebruiken om het afspelen te<br />
starten en te stoppen.<br />
Terug naar begin: Deze knop stopt het afspelen en springt terug<br />
naar het eerste beeld van het materiaal dat wordt voorvertoond.<br />
Versneld vooruitspoelen, Versneld terugspoelen: Met deze<br />
knoppen kunt u de uw film met twee, vier of tien keer de normale<br />
snelheid in elke richting bekijken. Gebruik ze om een bepaald stuk<br />
video te zoeken waarmee u wilt werken. Klik herhaaldelijk op de knoppen<br />
om door de snelheidsfactoren te gaan.<br />
Loop: via deze knop worden de momenteel geselecteerde clips in<br />
het venster <strong>Film</strong> herhaaldelijk worden afgespeeld. Deze functie is<br />
met name handig bij het selecteren en bewerken van extra effecten en<br />
overgangen. Klik op een afspeelknop om de weergave in loop te stoppen.<br />
De loop-knop licht op wanneer de functie is ingeschakeld. Zelfs bij het<br />
overschakelen tussen verschillende afspeelsnelheden blijft de weergave in<br />
loop actief.<br />
8 <strong>Pinnacle</strong> <strong>Studio</strong>
Instelknoppen: Met deze knoppen kunt u met een beeld tegelijk naar<br />
voren en achter door uw film lopen. In plaats van per beeld kunt ook<br />
per seconden, minuten of uren door de film lopen. Selecteer het<br />
bijbehorende veld in de teller (zie onder) en gebruik de instelknoppen om<br />
aanpassingen te verrichten.<br />
De schuifregelaar van de Player<br />
Gebruik de schuifregelaar van de player om snel in elke richting door uw<br />
opgenomen video te lopen. De positie van de schuifregelaar komt overeen<br />
met de positie van het huidige beeld in het opgenomen videobestand (niet<br />
slechts de huidige scène) of in de bewerkte film (niet slechts de huidige<br />
clip). Derhalve vertegenwoordigt de schuifregelaarbalk altijd de totale<br />
lengte van de inhoud die wordt bekeken.<br />
Terwijl u de scrubber verplaatst, toont het voorbeeldvenster het huidige<br />
frame. Als u de knop audio scrubbing in het <strong>Film</strong>venster hebt geactiveerd,<br />
dan hoort u tevens stukjes van het filmgeluid tijdens het scrubben. Zie<br />
pagina 90 voor details.<br />
Of het voorbeeld de schuifregelaar kan bijhouden, hangt van de snelheid<br />
van uw computer af. Beweegt u de schuifregelaar van de player langzaam,<br />
dan reageert het voorbeeld soepel. Verhoogt u de snelheid waarmee u de<br />
schuifregelaar beweegt, dan zal het voorbeeld beelden overslaan. Het punt<br />
waarop het dit doet, hangt af van uw hardware. De vloeiendheid van het<br />
voorbeeld wordt ook minder terwijl de algehele lengte van het materiaal<br />
waar doorheen wordt gelopen toeneemt.<br />
De teller<br />
De teller geeft de huidige afspeelpositie in uren,<br />
minuten, seconden en beelden weer. U kunt de<br />
tellervelden direct aanpassen om een exact beeld te<br />
bekijken of vanaf waar het afspelen te starten. Klik<br />
gewoon op het getal dat u wilt wijzigen en voer een<br />
nieuwe waarde in. Om naar een ander veld te gaan,<br />
klikt u nogmaals of gebruikt u de pijltoetsen Links en Rechts.<br />
U kunt de waarde in een geselecteerd veld ook aanpassen door middel van<br />
de instelknoppen naast de teller of de pijltoetsen Omhoog en Omlaag.<br />
Hoofdstuk 1: <strong>Studio</strong> gebruiken 9
De schuifknop mastervolume<br />
Dit bedieningselement stelt het algemene audiovolume tijdens het afspelen<br />
van het voorbeeld in. Het is gelijk aan het omhoog draaien van het<br />
mastervolume op uw geluidskaart met het volumegereedschap van het<br />
systeem. Het heeft geen invloed op het volume van de definitieve film die<br />
<strong>Studio</strong> in de modus <strong>Film</strong> maken maakt.<br />
Het kleine luidsprekerpictogram rechts van het bedieningselement doet<br />
dienst als een knop voor masterdemping tijdens het afspelen.<br />
DVD-afspeelknoppen<br />
Deze bediening bevat de vier standaardafspeelknoppen die<br />
hierboven nader zijn uitgelegd (Afspelen/Pauze, Versneld<br />
terugspoelen, Versneld vooruitspoelen, Terug naar begin)<br />
plus de knoppen voor de DVD Player, die onder “De<br />
knoppen voor de DVD Player” op pagina 228 worden omschreven.<br />
Nog meer onderwerpen over bewerken<br />
Lees de volgende hoofdstukken voor meer informatie over specifieke<br />
bewerkingsonderwerpen:<br />
• Hoofdstuk 5: Videoclips<br />
• Hoofdstuk 6: Thema’s en thema’s bewerken<br />
• Hoofdstuk 7: Video-effecten<br />
• Hoofdstuk 8: Bewerken van twee sporen<br />
• Hoofdstuk 9: Overgangen<br />
• Hoofdstuk 10: Stilstaande beelden<br />
• Hoofdstuk 11: Schijfmenu’s<br />
• Hoofdstuk 12: De Editor voor klassieke titels<br />
• Hoofdstuk 13: Editor voor bewegende titels<br />
• Hoofdstuk <strong>14</strong>: Geluidseffecten en muziek<br />
• Hoofdstuk 15: Audio-effecten<br />
10 <strong>Pinnacle</strong> <strong>Studio</strong>
<strong>Studio</strong> uitbreiden<br />
Als u wat pit aan uw producties wilt toevoegen, kunt u een reeks video- en<br />
audiofilters, geanimeerde overgangen, VCD- en DVD-menu’s, thema’s en<br />
geluidseffecten gebruiken.<br />
<strong>Studio</strong> beschikt over een uitgebreide selectie van honderden items en<br />
speciale effecten, maar het programma is tevens ontworpen om het uw<br />
wensen mee te groeien. Als u een bepaalde filter, overgang of een bepaald<br />
menu of effect wilt gebruiken die of dat geen onderdeel van de basisset<br />
uitmaakt, dan kunt u met een eenvoudig te gebruiken upgrade mechanisme<br />
de materialen zoeken, aanschaffen en installeren zonder dat u het<br />
programma hoeft te verlaten.<br />
Nieuwe gereedschappen, nieuwe media, nieuwe<br />
horizonnen<br />
Er zijn drie manieren om aanvullende media en filters in <strong>Studio</strong> aan te<br />
schaffen:<br />
• Via het menucommando Help Activatiesleutels aanschaffen<br />
(of de snelkoppeling premium rechtsboven in het<br />
programmavenster van <strong>Studio</strong>).<br />
Er verschijnt nu een speciaal browservenster waarin u toegang heeft tot<br />
een cataloguspagina voor het type premium-content waarin bent<br />
geïnteresseerd.<br />
• Via de Album-commando’s Meer overgangen, Meer thema’s, Meer<br />
geluidseffecten en Meer menu's.<br />
U vindt deze commando’s in de vervolgkeuzelijst in de bijbehorende<br />
gedeelten van het Album. Hiermee kunt u aanvullende premium content,<br />
die niet is opgenomen bij de installatie van het programma, downloaden,<br />
uitproberen en aanschaffen.<br />
• Door op de knoppen activeren in sommige gedeelten van <strong>Studio</strong> te<br />
klikken.<br />
Hoofdstuk 1: <strong>Studio</strong> gebruiken 11
U vindt deze knoppen op plaatsen waar premium-content in <strong>Studio</strong><br />
zichtbaar is. Met de bovenstaande knop, te vinden in de gereedschappen<br />
Audio-effecten en Video-effecten, kunt u een reeks audio- of videofilters<br />
ontgrendelen. U vindt vergelijkbare knoppen in het Album waarmee u<br />
alle media op een bepaalde Album-pagina als een themapakket kunt<br />
kopen.<br />
Hoe werkt het activeren?<br />
“Activeren” van premium-content voor <strong>Studio</strong> betekent dat u een licentie<br />
aanschaft waarmee onbeperkt gebruik mag maken van de content op de<br />
computer waarop <strong>Studio</strong> is geïnstalleerd. Het licentiemechanisme maakt<br />
gebruik van twee aparte, doch gerelateerde codes:<br />
• Een activatiesleutel voor alle premium-content items die u aanschaft<br />
• Uw Passport (paspoort), een getal dat wordt gegenereerd wanneer u<br />
<strong>Studio</strong> op uw computer installeert. U kunt uw paspoort bekijken via het<br />
menucommando Help Mijn paspoort.<br />
Omdat het paspoort specifiek voor één computer is bestemd, hebt u nieuwe<br />
activatiesleutels nodig als u <strong>Studio</strong> op een andere machine installeert. Deze<br />
sleutels zijn gratis, maar uw gebruikerslicentie voor zowel <strong>Studio</strong> en alle<br />
premium-content die u hebt aangeschaft zijn dan alleen op de nieuwe<br />
machine van toepassing.<br />
Let op: Hoewel uw paspoort geldig is voor één individuele computer,<br />
zijn normale hardwareaanpassingen, zoals het toevoegen of verwijderen<br />
van uitbreidingskaarten, stations of geheugen, niet van invloed.<br />
Als u geen internetverbinding hebt...<br />
Ook wanneer u geen internetverbinding hebt op de computer met <strong>Studio</strong>,<br />
kunt u activatiesleutels voor premium-content aanschaffen en toepassen.<br />
Als u op een van de ontgrendelingskoppelingen in <strong>Studio</strong> klikt, verschijnt<br />
er een dialoogvenster met informatie die u nodig hebt voor het bestellen<br />
van de gewenste content, zoals:<br />
• Een internet-URL waarop u de content kunt activeren<br />
• Numerieke herkenningstekens voor het <strong>Studio</strong> programma en het item<br />
die u wilt activeren<br />
• Uw paspoort en serienummer<br />
12 <strong>Pinnacle</strong> <strong>Studio</strong>
Ga naar de URL vanaf een andere computer, voer de informatie in en<br />
voltooi de aanschaf op de beschreven manier. U ontvangt dan een<br />
activatiesleutel waarmee u de content op de originele computer kunt<br />
activeren via het menucommando Help Activatiesleutels invoeren.<br />
Premium-content verbergen en weergeven<br />
Als u de premium-content en functies in <strong>Studio</strong> niet wilt weergeven, open<br />
dan het optiepaneel Projectinstellingen en verwijder het vinkje bij Premium<br />
content weergeven en Premium functies weergeven of verwijder beide<br />
vinkjes. (Zie pagina 356.)<br />
Inhoud van eerdere versies van <strong>Studio</strong> importeren<br />
Als u een eerdere versie van <strong>Studio</strong> bezit, dan bestaat de kans dat u al<br />
inhouditems hebt, op een schijf “Bonus Content” of “Premium Pack”, of op<br />
een harde schijf in uw systeem. De wizard “Transfer Content” van <strong>Studio</strong><br />
leidt u door het proces van het zoeken naar dergelijke beschikbare<br />
materialen en het importeren ervan voor gebruik in de huidige versie van de<br />
software. De volgende itemtypes worden onder andere door de wizard<br />
behandeld:<br />
• Titels<br />
• Schijfmenu's<br />
• Geluidseffecten<br />
• Hollywood FX 3D-overgangen<br />
• RTFx video-effecten<br />
Om de wizard te starten, gaat u naar de programmagroep van <strong>Studio</strong> in het<br />
menu Start Alle programma's en selecteert u Gereedschappen <br />
Transfer Content.<br />
Hoofdstuk 1: <strong>Studio</strong> gebruiken 13
HOOFDSTUK 2:<br />
Media opnemen en<br />
importeren<br />
Met <strong>Studio</strong> kunt u een groot aantal verschillende soorten media in uw<br />
videoproducties opnemen. Wanneer deze media buiten uw computer zijn<br />
opgeslagen – op een camcorderband, bijvoorbeeld, of een geheugenkaart<br />
van uw digitale camera – moeten ze worden overgebracht naar lokale<br />
opslag voordat u ze kunt gebruiken.<br />
Dit overdrachtsproces wordt “opnemen” of “importeren” genoemd. Er is<br />
lang onderscheid gemaakt tussen “opnemen” van band en “importeren” van<br />
bestandsgebaseerde bronnen, maar tegenwoordig is dit niet meer zo<br />
belangrijk omdat de meeste audiovisuele opnames gedurende hun gehele<br />
levensduur digitaal worden opgeslagen. Alleen bij opnemen van analoge<br />
bronnen (zoals VHS of Hi8) is er nog steeds sprake van een<br />
“opnameproces” met een conversie naar digitale vorm.<br />
We gebruiken de termen “import” en “importeren” voor alle methodes om<br />
beeld en geluid in <strong>Studio</strong> te brengen voor gebruik in uw producties.<br />
De volgende stap<br />
Zodra <strong>Studio</strong> klaar is met het importeren van uw media, kunt u de<br />
geïmporteerde bestanden openen u in uw producties gebruiken. Zie<br />
Hoofdstuk 3: Het Album voor details.<br />
Hoofdstuk 2: Media opnemen en importeren 15
De wizard Importeren van <strong>Studio</strong><br />
De allereerste stap bij het opnemen is het openen van de wizard Importeren<br />
van <strong>Studio</strong> door op de knop Importeren links bovenaan het scherm te<br />
klikken.<br />
De wizard Importeren bestaat uit een groot<br />
centraal gedeelte en een aantal kleinere panelen.<br />
Een van deze panelen, het paneel Importeren van<br />
links bovenaan het scherm, speelt een belangrijke<br />
rol. Hier vindt u een lijst apparaattypen die als<br />
bron van uw importbewerking kunnen dienen. Uw<br />
keuze van invoerbron is bepalend voor de rest van<br />
de weergave van de wizard Importeren. De<br />
bedieningsknoppen in het centrale gedeelte voor de voorbeeldweergave,<br />
bladeren en het selecteren van materiaal zijn afhankelijk van het gekozen<br />
importeertype.<br />
Hier wordt de wizard Importeren geconfigureerd voor het importeren<br />
van materiaal van DVD. Bij schijfbronnen toont het centrale gedeelte de<br />
hoofdstukken die beschikbaar zijn voor importeren.<br />
16 <strong>Pinnacle</strong> <strong>Studio</strong>
PANELEN<br />
Importeren is een proces van vier stappen:<br />
1. Selecteer de importbron in het paneel Importeren van.<br />
2. Bevestig de instellingen in de andere panelen of pas ze aan.<br />
3. Selecteer materiaal om te importeren van de gekozen bron.<br />
4. Start de importbewerking.<br />
<strong>Studio</strong> begint vervolgens met het overbrengen van het aangegeven audio-,<br />
video- en fotomateriaal van het bronapparaat naar uw harde schijf en<br />
gebruikt hiervoor de locaties die zijn ingesteld in het paneel Importeren<br />
naar. Zodra de importbewerking is voltooid, wordt de wizard Importeren<br />
gesloten en keert u terug naar <strong>Studio</strong>, waar u toegang tot de geïmporteerde<br />
bestanden kunt verkrijgen via het Album. (Zie Hoofdstuk 3: Het Album.)<br />
VAN DE WIZARD<br />
IMPORTEREN<br />
De feitelijke selectie van het te importeren materiaal vindt plaats in het<br />
centrale deel van de wizard Importeren. Iedere importbron gebruikt het<br />
centrale deel op een iets andere manier.<br />
Afhankelijk van de ingangsbron deelt het centrale deel de interface van de<br />
wizard Importeren met maximaal vier aanvullende panelen met<br />
standaardfuncties.<br />
Hoofdstuk 2: Media opnemen en importeren 17
Het paneel Importeren van<br />
Dit is het paneel linksboven van de wizard Importeren, een positie die de<br />
belangrijke rol onderstreept van dit paneel bij het instellen van de<br />
importbewerking.<br />
De foto's en het muziek- en videomateriaal dat u wilt importeren kunnen op<br />
diverse apparaattypen en technologieën staan. Dit zijn de ondersteunde<br />
importbronnen:<br />
• Alle typen aanvullende bestandsgebaseerde opslagmedia, inclusief<br />
optische drives, geheugenkaarten en USB-sticks (zie “Importeren van<br />
bestandsgebaseerde media”, pagina 32). Klik op Andere apparaten in<br />
het paneel Importeren van om te beginnen.<br />
• DV- of HDV-videocamera's met een IEEE-1394-verbinding (FireWire)<br />
(zie “Importeren van DV- of HDV-camera”, pagina 39). Apparaten<br />
worden vermeld in het paneel Importeren van met hun apparaatnaam<br />
(bijvoorbeeld “DV-apparaat”). Selecteer het desbetreffende apparaat.<br />
• Analoge videocamera's en recorders (zie “Importeren van analoge<br />
bronnen”, pagina 44). Analoge opnamehardware op uw systeem wordt<br />
met naam vermeld (bijvoorbeeld “<strong>Pinnacle</strong> Systems MovieBox”).<br />
• DVD- en Blu-ray-schijven (zie “Importeren van DVD- of Blu-rayschijf”,<br />
pagina 46).<br />
• Digitale fotocamera's (zie “Importeren van digitale camera's”, pagina<br />
47).<br />
Sommige bronnen in het paneel Importeren<br />
selecteert u in een sublijst met feitelijke apparaten<br />
die verschijnt als u op de vermelding van de<br />
hoofdbron klikt. In de illustratie is er op DVD /<br />
Blu-ray geklikt. De gebruiker kan nu kiezen uit de<br />
twee DVD-stations die op dit systeem zijn<br />
geïnstalleerd.<br />
18 <strong>Pinnacle</strong> <strong>Studio</strong>
Losse frames importeren<br />
<strong>Studio</strong> biedt twee speciale modi voor het importeren van losse frames in<br />
plaats van doorlopend materiaal. Deze modi zijn:<br />
• Stop beweging: Maak een geanimeerde film door frames één voor één te<br />
importeren van een live videobron (zie “Stop beweging”, pagina 47).<br />
• Snapshot: Importeer individuele beelden van band of een live bron zoals<br />
een webcam (zie “Snapshot”, pagina 50).<br />
Analoge audio- en videoniveaus aanpassen<br />
Analoge opnamehardware kan extra functies<br />
bieden voor het aanpassen van parameterniveaus<br />
van de audio- en videosignalen. Dit is nuttig voor<br />
het corrigeren van belichtingsproblemen en<br />
dergelijke in het bronmateriaal en voor het<br />
compenseren van verschillen in video van<br />
meerdere bronnen.<br />
Voor toegang tot meer instellingen klikt u op de<br />
knop meer achter de bronnaam. Hiermee verschijnt het venster Analoge<br />
ingangsniveaus.<br />
Met het venster Analoge ingangsniveaus kunt u een aantal video- en<br />
audioparameters aanpassen. De schuifknop Tint (vierde van links) wordt<br />
niet gebruikt bij PAL-bronnen.<br />
Hoofdstuk 2: Media opnemen en importeren 19
Hoewel u deze niveaus kunt aanpassen met de desbetreffende Videoeffecten<br />
in de modus Bewerken, hoeft u zich bij het correct instellen voor<br />
de opname later geen zorgen meer te maken over kleurcorrectie.<br />
Het correct instellen van uw audio-opties bij opname helpt bij het bereiken<br />
van consistente volumeniveaus en kwaliteit.<br />
Sommige opnameapparaten hebben mogelijk minder opties dan de<br />
apparaten die hier worden afgebeeld en besproken. Bij hardware zonder<br />
ondersteuning voor stereo-opnames verschijnt er bijvoorbeeld geen<br />
instelling voor audiobalans.<br />
Video: Kies het type video dat u gaat digitaliseren door op de<br />
desbetreffende bron-knop te drukken (Composite of SVideo). Met de vijf<br />
schuifknoppen kunt u de helderheid (videoversterking), het contrast<br />
(verhouding van de lichtste tot de donkerste delen), de scherpte, de tint en<br />
de kleurverzadiging van de binnenkomende video regelen.<br />
• De schuifknop tint kan nuttig zijn voor het corrigeren van ongewenste<br />
kleurveranderingen in NTSC-materiaal; deze knop is niet beschikbaar<br />
bij opnemen van een PAL-bron.<br />
• De schuifknop verzadiging regelt de “kleurverzadiging” – de<br />
hoeveelheid kleur – in het beeld. (Een beeld met nul verzadiging heeft<br />
alleen zwarte, witte en grijze tinten.)<br />
Audio: Met de schuifknoppen aan de rechterkant van het paneel kunt u het<br />
ingangsniveau en de stereobalans van de binnenkomende audio regelen.<br />
Het paneel Importeren naar<br />
Na importeren zijn uw media-items toegankelijk als bestanden op uw<br />
computer. In het paneel Importeren naar van de wizard Importeren kunt u<br />
aangeven waar deze bestanden worden opgeslagen. Er zijn aparte mappen<br />
beschikbaar voor video, audio en foto´s, maar het paneel Importeren naar<br />
vermeldt alleen de items die relevant zijn voor de huidige importbron,<br />
ingesteld in het paneel Importeren van.<br />
Naarmate het aantal mediabestanden op uw systeem toeneemt, is het steeds<br />
nuttiger om na te denken over de beste manier om het materiaal te<br />
organiseren mappen en submappen, zodat u in de toekomst gewenste items<br />
snel kunt vinden. De functies in het paneel Importeren naar zijn ontworpen<br />
om dit proces te automatiseren in de mate die kiest.<br />
20 <strong>Pinnacle</strong> <strong>Studio</strong>
Werken met importmappen<br />
Tenzij u anders bepaalt, gebruikt de wizard<br />
Importeren de standaard documentmappen<br />
voor video, muziek en foto´s van uw<br />
Windows-gebruikersaccount. De illustratie<br />
toont een gebruikelijke instelling in Windows<br />
Vista. Als u een importmap wilt wijzigen, klik<br />
dan ofwel op de kleine mapknop of op het<br />
huidige pad van de map. (Zie “Een importmap<br />
map selecteren” hieronder.)<br />
De mappen die u kiest voor de diverse<br />
mediatypen, standaard of aangepast, dienen als<br />
basislocaties voor uw geïmporteerde<br />
bestanden. Om uw mediaverzameling effectief te beheren, kunt u tevens<br />
een eigen submapnaam aangeven of een methode voor het automatisch<br />
genereren van een naam op basis van de huidige datum of de dag waarop<br />
het geïmporteerde materiaal is gemaakt. Klik op s“submap instellen” of de<br />
knop meer voor het mediatype om toegang tot de submapopties te<br />
krijgen. (Zie “Een submap instellen” hieronder.)<br />
Als u bijvoorbeeld de hoofdmap voor de video instelt op “c:\vid”, en de<br />
naammethode voor uw submap op “Huidige naam”, dan wordt video die u<br />
importeert overgebracht naar een map met een naam als “c:\vid\2009-10”.<br />
Vulniveau-indicator: Deze indicator geeft voor iedere importbestemming<br />
aan hoeveel ruimte er over is op het opslagapparaat. Het eerste deel van de<br />
balk staat voor de ruimte die al in gebruik is op het apparaat. Het gekleurde<br />
deel geeft aan hoeveel ruimte momenteel geselecteerde mediabestanden die<br />
nog worden geïmporteerd vereisen.<br />
Weergave van de beschikbare opslagruimte<br />
Let op: Als een bestemmingsapparaat tijdens het importeren 98 procent<br />
bereikt, dan wordt de bewerking op dat punt gestopt.<br />
Hoofdstuk 2: Media opnemen en importeren 21
Een importmap selecteren<br />
Als u een andere basismap wilt kiezen voor<br />
een bepaald mediatype, klik dan op de<br />
desbetreffende mapknop of mapnaam in het<br />
paneel Importeren naar. Er verschijnt dan een<br />
venster waarmee u een map kunt selecteren;<br />
navigeer naar en maak - indien nodig - de map<br />
die u wilt gebruiken.<br />
Mappen die submappen bevatten, worden aangeduid met een plusteken<br />
links naast het mappictogram als ze momenteel zijn gesloten en met een<br />
minteken als ze open zijn. Klik op het pictogram om de status van de map<br />
te wijzigen.<br />
Klik op het plusteken om de inhoud van een map te bekijken.<br />
Als u een submap in de momenteel geselecteerde map wilt maken, klik dan<br />
op “Nieuwe map” onderaan de bestandselector, typ een naam voor de map<br />
en druk vervolgens op Enter.<br />
Om een map een andere naam te geven, selecteert u hem en klikt u één keer<br />
met de linkermuisknop of drukt u op de toets F2. Er verschijnt nu een<br />
bewerkingsvenster waarin u de oude naam kunt vervangen door een nieuwe<br />
naam van uw keuze. Druk ten slotte op Enter om de naamswijziging te<br />
accepteren of op Esc om de naamswijziging te annuleren.<br />
De geselecteerde map een andere naam geven.<br />
Zoek en selecteer de map die u als basismap wilt gebruiken, klik op OK om<br />
te bevestigen en keer vervolgens terug naar het venster van de wizard<br />
Importeren.<br />
22 <strong>Pinnacle</strong> <strong>Studio</strong>
Een submap instellen<br />
U stelt een submap in de basismap in als de feitelijke importbestemming<br />
voor het mediatype door ofwel op de knop “submap instellen” of op de<br />
knop meer te klikken . Met deze knoppen opent u een dialoogvenster<br />
met een uitgebreide versie van het paneel Importeren naar; dit venster bevat<br />
de instellingen die u nodig hebt voor het instellen van de naam van de<br />
submap of de naamgevingsmethode voor ieder mediatype dat wordt<br />
ondersteund door de momenteel geselecteerde importbron.<br />
Het uitgebreide dialoogvenster Importeren naar voor<br />
bestandsgebaseerde media. Aangezien de bestanden verschillende<br />
mediatypen kunnen bevatten, zijn er instellingen voor alle drie types<br />
aanwezig. De meeste andere bronnen importeren alleen videomedia en<br />
tonen de instellingen voor Audio en Foto niet.<br />
De rij instellingen voor ieder mediatype bevat een vervolgkeuzelijst met<br />
naamgevingsopties:<br />
• Geen submap: Met deze optie worden de bestanden die u importeert in<br />
de basismap opgeslagen.<br />
• Aangepast: Als u deze optie kiest, verschijnt er een bewerkingsvenster.<br />
Geef de naam van de submap waarin u uw volgende geïmporteerde<br />
bestanden van het mediatype opslaat.<br />
• Vandaag: De geïmporteerde bestanden gaan naar een submap met als<br />
de naam de huidige datum, in de volgorde “2009-10-25”.<br />
• Creatiedatum: Alle geïmporteerde bestanden worden opgeslagen in een<br />
submap met de naam van de creatiedatum van de media, in dezelfde<br />
volgorde als hierboven. Wanneer er bij één importbewerking meerdere<br />
media-items worden geïmporteerd, worden er mogelijk meerdere<br />
submappen gemaakt of bijgewerkt.<br />
Hoofdstuk 2: Media opnemen en importeren 23
• Huidige maand: Gelijk aan de optie Vandaag, maar zonder het<br />
daggedeelte, bijvoorbeeld “2009-10”.<br />
Nadat u uw keuze hebt gemaakt, klikt u op de knop rechtsboven in het<br />
dialoogvenster om terug te keren naar de wizard Importeren.<br />
Het paneel Modus<br />
In het Modus-paneel van de wizard Importeren kunt u de opties van de<br />
diverse importbronnen aanpassen.<br />
DV/HDV-importopties<br />
De opties voor DV- en HDV-import zijn<br />
ondergebracht in drie groepen in het paneel<br />
Modus.<br />
Standaardwaarden: De groep<br />
Standaardwaarden biedt twee<br />
standaardconfiguraties voor video- en<br />
audiocompressie en een aangepaste instelling<br />
waarmee u de compressieparameters precies kunt instellen in het venster<br />
Compressie-opties dat verschijnt wanneer u op de bovenste knop meer<br />
klikt. (Zie “Het venster Compressie-opties” op pagina 27.) De vaste<br />
standaardwaarden zijn:<br />
• DV: Voor DV-opname met volledige kwaliteit, met gebruik van<br />
ongeveer 200 MB aan schijfruimte per minuut video.<br />
• MPEG: MPEG-compressie produceert kleinere bestanden dan DV, maar<br />
vereist meer rekenkracht van de computer voor het coderen en<br />
decoderen. Dit kan leiden tot tragere prestaties bij oudere computers.<br />
Scèneherkenning: Wanneer de functie Scèneherkenning is ingeschakeld,<br />
wordt uw materiaal bij importeren verdeeld in “scènes” die afzonderlijk<br />
kunnen worden bekeken en bewerkt in het Album van <strong>Studio</strong>. Op deze<br />
manier wordt het zoeken naar interessant materiaal tijdens het bewerken<br />
veel eenvoudiger. Klik op de onderste knop meer om het venster Opties<br />
voor scèneherkenning te openen. (Zie“Het venster Opties voor<br />
scèneherkenning” op pagina 28.)<br />
24 <strong>Pinnacle</strong> <strong>Studio</strong>
Bij einde band stoppen: Deze optie laat <strong>Studio</strong> weten of de opname<br />
automatisch moet worden gestopt bij een leeg bandgedeelte. Een leeg<br />
gedeelte – een gedeelte zonder tijdscodemarkering – geeft aan dat de band<br />
nog nooit is gebruikt. Als u er tijdens het filmen voor hebt gezorgd dat er<br />
geen lege delen zijn ontstaan (door shots enigszins te laten overlappen), dan<br />
zorgt deze optie voor opnemen zonder dat u er omkijken naar heeft.<br />
Importopties voor analoge media<br />
De opties voor analoge import zijn vergelijkbaar<br />
met de zojuist besproken opties voor digitale<br />
bronnen. Zie hieronder voor toelichting van de<br />
vensters Compressie/opties en Opties voor<br />
scèneherkenning.<br />
Bij geen signaal stoppen is het analoge equivalent<br />
van de optie Bij einde band stoppen die hierboven<br />
wordt beschreven. Als u deze optie selecteert, beëindigt <strong>Studio</strong> de opname<br />
automatisch wanneer het signaal van het bronapparaat wordt onderbroken.<br />
Importopties voor bestandsgebaseerde media<br />
Het paneel Modus biedt twee opties voor<br />
importeren van bestandsgebaseerde media.<br />
Origineel verwijderen: Wanneer deze optie is<br />
ingeschakeld, worden de originele exemplaren<br />
van de bestanden die u importeert na het kopiëren<br />
verwijderd. Deze optie is handig als u de wizard<br />
Importeren gebruikt om uw media bij elkaar te zetten en u niet wilt dat er<br />
overal overbodige bestanden op uw harde schijf staan.<br />
Duplicaten negeren: Met deze optie kunt u bepalen wat er moet gebeuren<br />
met overbodige mediabestanden die u al hebt; u geeft aan dat de wizard<br />
Importeren geen extra kopieën van bestanden moet kopiëren die mogelijk<br />
een andere naam hebben maar identiek lijken te zijn.<br />
Importopties voor stop beweging-opname<br />
In een stop beweging-animatie wordt er een reeks<br />
individuele frames van een live videobron<br />
opgenomen. Afhankelijk van uw plannen voor de<br />
stop beweging-sequentie, kunt u de wizard<br />
Importeren instrueren individuele frames in een film op te nemen, of<br />
gewoonweg ieder frame als foto te importeren, of beide.<br />
Hoofdstuk 2: Media opnemen en importeren 25
Het venster Compressie-opties<br />
De opties in het paneel Modus voor zowel importeren van DV / HDV als<br />
analoog importeren bieden toegang tot dit venster voor het precies instellen<br />
van de compressievoorkeuren. Als u een van de DV- en MPEG-instellingen<br />
kiest, kunt u dit venster gebruiken om de gebruikte instellingen te bekijken.<br />
Als u de instellingen aanpast, wordt automatisch de standaardwaarde<br />
“Aangepast” geselecteerd.<br />
Het venster Compressie-opties voor digitale en analoge video-import.<br />
Omdat sommige opties afhankelijk zijn van andere opties, zijn niet alle<br />
opties tegelijkertijd zichtbaar.<br />
Video-instellingen<br />
Compressiecodec: Gebruik deze vervolgkeuzelijst om de gewenste codec<br />
te selecteren.<br />
Framegrootte: Deze regel toont de afmetingen van de opgenomen video.<br />
Kwaliteit, Geg.snelheid: Sommige codecs bieden kwaliteitsopties zoals<br />
een compressiepercentage (Kwaliteit), en andere met betrekking tot de<br />
gegevensoverdrachtsnelheid in KB/sec (Geg. snelheid).<br />
Audio-instellingen<br />
Compressie: Deze vervolgkeuzelijst toont de codec die wordt gebruikt<br />
voor het comprimeren van de binnenkomende audiogegevens.<br />
Audio opnemen: Verwijder het vinkje in dit selectievakje als u de<br />
opgenomen audio niet in uw productie wilt gebruiken.<br />
26 <strong>Pinnacle</strong> <strong>Studio</strong>
Het venster Opties voor scèneherkenning<br />
De opties in hetpaneel Modus voor zowel importeren van DV / HDV als<br />
analoog importeren bevatten toegang tot dit venster voor het configureren<br />
van voorkeuren voor scèneherkenning.<br />
Het venster Opties voor scèneherkenning voor DV- of HDV-import. Bij<br />
importeren van analoge bronnen worden alleen de laatste twee opties<br />
ondersteund.<br />
Automatische scèneherkenning is een belangrijke functie van <strong>Studio</strong> bij het<br />
werken met DV- en HDV-bronnen. Tijdens de video-opname detecteert<br />
<strong>Studio</strong> natuurlijke pauzes in de video en wordt de video in scènes<br />
onderverdeeld. Er wordt een nieuw pictogram gemaakt in het gedeelte<br />
Video van het Album voor iedere gedetecteerde scène.<br />
Afhankelijk van het opnameapparaat dat u gebruikt, wordt de automatische<br />
scèneherkenning in real time uitgevoerd tijdens de opname of als een<br />
afzonderlijke stap direct nadat de opname is voltooid.<br />
De vier opties voor scèneherkenning zijn:<br />
• Automatisch gebaseerd op tijd en datum: Deze optie is alleen<br />
beschikbaar wanneer u van een DV-bron opneemt. <strong>Studio</strong> bewaakt de<br />
gegevens van de tijdregistratie op de band tijdens het opnemen en start<br />
een nieuwe scène wanneer er een onderbreking wordt gevonden.<br />
Hoofdstuk 2: Media opnemen en importeren 27
• Automatisch gebaseerd op inhoud: <strong>Studio</strong> herkent wijzigingen in de<br />
video-inhoud en maakt een nieuwe scène waar een grote wijziging in<br />
beelden plaatsvindt. Deze functie werkt mogelijk niet goed als de<br />
belichting niet stabiel is. Om u een extreem voorbeeld te geven: een<br />
video opgenomen in een nachtclub met een stroboscoop zou elke keer<br />
als de stroboscoop flitst een nieuwe scène maken.<br />
• Automatisch, elke X seconden: <strong>Studio</strong> maakt nieuwe scènes in een<br />
door u gekozen interval. Dit kan nuttig zijn om beeldmateriaal op te<br />
splitsen dat lange doorlopende scènes bevat.<br />
• Handmatig, door drukken op de spatiebalk: Selecteer deze optie als u<br />
het gehele opnameproces wilt volgen en zelf wilt beslissen waar<br />
scèneonderbrekingen moeten voorkomen. Druk telkens wanneer u een<br />
scèneonderbreking tijdens het opnemen wilt invoeren op de toets<br />
[Spatiebalk].<br />
Het paneel Bestandsnaam<br />
In dit paneel van de wizard Importeren kunt u de namen aangeven waarmee<br />
de geïmporteerde mediabestanden worden opgeslagen.<br />
Iedere type invoerbron heeft een standaard<br />
bestandsnaam die door <strong>Studio</strong> wordt toegewezen.<br />
De standaard bestandsnaam bij het importeren van<br />
een Snapshot is bijvoorbeeld “Snapshot”. Als u de<br />
naam wilt veranderen, klik dan in de ruimte en typ de gewenste naam.<br />
De wizard Importeren vervangt nooit bestaande bestanden tijdens het<br />
importeren. Als er al een bestand bestaat met dezelfde naam als de<br />
doelnaam, wordt er een reeksnummer aan de naam van het binnenkomende<br />
bestand toegevoegd.<br />
Bij importeren van bestandsgebaseerde media zijn<br />
er extra functies voor naamgeving beschikbaar.<br />
Standaard is de naamformule voor een<br />
bestandsgebaseerde import “[origineel].[ext]”, wat<br />
betekent dat de originele bestandsnaam en extensie worden gebruikt.<br />
28 <strong>Pinnacle</strong> <strong>Studio</strong>
Als u een aangepaste naam wilt, voer deze dan in<br />
het bewerkingsvenster in; in geval van<br />
bestandsgebaseerde media bestaat de<br />
doelbestandsnaam echter uit twee delen: een stam,<br />
die u invoert, en een aanhangsel, gegenereerd door een van drie<br />
eenvoudige regels bij het importeren. De standaardregel voegt een uniek<br />
reeksnummer aan iedere bestandsnaam toe. Terwijl u de aangepaste naam<br />
invoert, toont het bewerkingsvenster alleen de stam. Wanneer de naam later<br />
elders wordt weergegeven, verschijnt ook de regel voor het aanhangsel.<br />
Als u een andere regel voor het aanhangsel wilt selecteren, klikt u op meer<br />
. Er verschijnt nu een dialoogvenster met twee vervolgkeuzelijsten. Met<br />
de eerste kunt u kiezen tussen “origineel” en “aangepast” voor de stam. U<br />
kunt deze optie gebruiken als u ooit bestanden wilt importeren met hun<br />
originele namen. De tweede lijst, die alleen wordt weergegeven voor<br />
aangepaste namen, geeft de beschikbare regels voor het genereren van het<br />
aanhangsel:<br />
• Nummer: Dit is dezelfde regel die door andere mediatypen wordt<br />
gebruikt om naamconflicten te voorkomen. Als uw stam “Parade” is,<br />
dan heeft het eerste gekopieerde bestand de naam “Parade” (plus de<br />
originele bestandsextensie), het tweede bestand heeft als naam<br />
“Parade_001” en de nummers lopen vervolgens in een reeks op.<br />
• Creatietijd: Het tijdstip waarop het bestand is gemaakt, in uren,<br />
minuten en seconden, wordt gebruikt om bestandsnamen te genereren<br />
zoals “Parade_20-30-00” voor een bestand dat precies om 8:30 's avonds<br />
is gemaakt.<br />
• Tijd: Vergelijkbaar met de vorige optie, maar nu wordt de tijd van<br />
importeren gebruikt.<br />
Het venster voor configuratie van de Bestandsnaam van de import.<br />
Hoofdstuk 2: Media opnemen en importeren 29
MEDIA<br />
SELECTEREN VOOR<br />
IMPORTEREN<br />
Iedere bron die wordt ondersteund door de wizard Importeren heeft zijn<br />
eigen set instellingen voor het selecteren van het materiaal. Als u op de<br />
bronnaam klikt in het paneel Importeren van, wordt het centrale deel van de<br />
wizard automatisch aangepast met de instellingen die u nodig hebt.<br />
Importeren van bestandsgebaseerde media<br />
Selecteer Andere apparaten in het paneel Importeren van van de wizard<br />
Importeren voor het importeren van bestandsgebaseerde opslagmedia<br />
anders dan lokale harde schijven, inclusief optische drives,<br />
geheugenkaarten en USB-sticks.<br />
Het selecteren van de te importeren bestanden gebeurt met de browser voor<br />
mappen en mediabestanden in het centrale deel van het venster.<br />
Bij importeren van bestandsgebaseerde media biedt de wizard<br />
Importeren een map en een bestandsbrowser in het centrale deel. Aan de<br />
linkerkant ziet u de panelen Importeren van en Importeren naar en aan<br />
de rechterkant de panelen Modus en Bestandsnaam. Met de knop<br />
Importeren starten rechtsonder start u de bewerking nadat de gewenste<br />
mediabestanden zijn geselecteerd.<br />
30 <strong>Pinnacle</strong> <strong>Studio</strong>
Eén importbewerking kan meerdere typen mediabestanden van meerdere<br />
bronmappen bevatten. Ieder geselecteerd bestand wordt naar de correcte<br />
map voor het desbetreffende mediatype gekopieerd (zoals aangegeven in<br />
het paneel Importeren naar).<br />
De map- en mediabestandsbrowser<br />
De kolom aan de linkerkant van de browser<br />
is een hiërarchische weergave van alle<br />
mappen op apparaten voor bestandsopslag<br />
die op uw computer zijn aangesloten. Dit<br />
zijn harde schijven, optische schijfstations,<br />
geheugenkaarten en USB-sticks.<br />
De navigatie in deze “mappenstructuur” is<br />
vergelijkbaar met de navigatie in Windows<br />
Verkenner en andere programma's. Mappen<br />
die andere mappen bevatten, worden<br />
aangeduid met een plusteken links van de<br />
naam indien ze zijn gesloten en met een<br />
minteken wanneer ze open zijn. Klik op het<br />
teken om de lijst met submappen van een<br />
map te openen (“uitklappen”) of te sluiten<br />
(“dichtklappen”).<br />
Er kan slechts één vermelding in de<br />
mappenstructuur tegelijkertijd worden gemarkeerd. Mediabestanden in<br />
deze map worden direct vermeld in het grotere deel van de browser aan de<br />
rechterkant. U kunt meteen voorbeeldweergaves van de bestanden bekijken<br />
en bestanden markeren die u wilt importeren door een vinkje te plaatsen in<br />
het vakje rechtsboven ieder bestandspictogram.<br />
Hoofdstuk 2: Media opnemen en importeren 31
Hier is de map video\current geopend, met acht videobestanden. Om een<br />
bestand voor importeren te selecteren (of juist niet te selecteren), klikt u<br />
op het selectievakje rechtsboven het pictogram van het bestand. In de<br />
illustratie zijn drie bestanden geselecteerd.<br />
Voorbeeldweergaves van mediabestanden bekijken<br />
Voorbeeldweergaves van audio en video bekijken:<br />
De browser voor mediabestanden biedt functies voor<br />
voorbeeldweergave van alle ondersteunde mediatypen.<br />
Klik op de knop afspelen in het midden van de<br />
pictogrammen van de video- en audiobestanden voor<br />
een voorbeeldweergave van de media. Voor snelle<br />
weergave worden de videobestanden binnen het<br />
pictogramframe weergegeven. Klik op het pictogram om de weergave te<br />
pauzeren; anders wordt het gehele bestand weergegeven.<br />
Voorbeeldweergave op het gehele scherm: Tijdens de<br />
videoweergave verschijnt de knop weergave op volledig<br />
scherm linksboven in het bestandspictogram. Deze<br />
knop is vergelijkbaar met de knop volledig<br />
schermvoorbeeld van de player in de modus Bewerken<br />
van <strong>Studio</strong> (zie pagina 7).<br />
De voorbeeldweergave op volledig scherm sluit automatisch aan het einde<br />
van de video. Als u de weergave handmatig wilt sluiten, druk dan Esc of<br />
dubbelklik op het beeld tijdens de weergave.<br />
Dubbelklik op het pictogram om digitale foto's of andere fotobestanden te<br />
bekijken op volledige schermresolutie.<br />
32 <strong>Pinnacle</strong> <strong>Studio</strong>
Scrub-voorbeeld: Audio- en videoclips beschikken<br />
over een scrubber-knop direct onder het<br />
bestandspictogram. Klik en sleep de scrubber-knop om<br />
handmatig een gedeelte van het bestand te bekijken. De<br />
muisaanwijzer verandert in een dubbele horizontale pijl<br />
wanneer hij correct is gepositioneerd voor scrubbing.<br />
Mediabestanden selecteren voor importeren<br />
U selecteert mediabestanden één voor één voor importeren door op het<br />
selectievak rechtsboven het bestandspictogram te klikken.<br />
Klik op het selectievak om het bestand te selecteren of te deselecteren.<br />
Meerdere selecties: De browser biedt tevens een methode voor het<br />
tegelijkertijd selecteren (of deselecteren) van een groep gemarkeerde<br />
bestanden. Om een individueel bestand te markeren, klikt u op de naam of<br />
het pictogram ervan; de markering wordt aangeduid met een oranje rand.<br />
Om extra bestanden te markeren, klikt u op in de pictogrammen en houdt u<br />
tegelijkertijd de toets Shift of Ctrl ingedrukt:<br />
• Klik terwijl u Ctrl ingedrukt houdt om de markering van één bestand te<br />
verwijderen zonder de markering van de rest van de bestanden te<br />
wijzigen.<br />
• Klik terwijl u Shift ingedrukt houdt om het geklikte pictogram te<br />
markeren plus alle pictogrammen tussen dit pictogram en het pictogram<br />
waar u het laatst hebt geklikt. De markering van pictogrammen die niet<br />
binnen dit bereik liggen, wordt verwijderd.<br />
U kunt een reeks pictogrammen ook direct met de muis markeren; sleep een<br />
vierkant over de pictogrammen die u wilt markeren. Klik op het eerste<br />
pictogram, ga naar het laatste pictogram en laat vervolgens de muisknop los.<br />
Als u de pictogrammen die u wilt importeren hebt geselecteerd, klikt u op<br />
het selectievakje van een van de pictogrammen om de gehele groep<br />
tegelijkertijd te selecteren of te deselecteren.<br />
Hoofdstuk 2: Media opnemen en importeren 33
Een groep van vier gemarkeerde pictogrammen van videobestanden.<br />
Selecteren of deselecteren van een pictogram is van invloed op de gehele<br />
groep.<br />
Alles selecteren en Alles deselecteren: Klik op deze knoppen onderaan de<br />
browser voor mediabestanden om alle mediabestanden of geen enkele van<br />
de mediabestanden in de huidige map te selecteren voor importeren. Dit<br />
heeft geen invloed op bestanden die momenteel zijn geselecteerd in andere<br />
mappen.<br />
Gebruik de knop Alles selecteren om alle mediabestanden in de huidige<br />
map te selecteren.<br />
Telkens wanneer u een bestand toevoegt of verwijdert uit de lijst met te<br />
importeren bestanden, werkt de mediabrowser de selectiestatusindicator<br />
onderaan het venster bij.<br />
De browser aanpassen<br />
U kunt de mediabestandsbrowser met diverse instellingen configureren<br />
voor uw weergavehardware en behoeften.<br />
Sluit de mappenstructuur: Om de ruimte voor weergave van bestanden te<br />
maximaliseren, klikt u op de dubbele pijl naar links bovenaan de scrollbalk<br />
van de mappenstructuur. Hiermee wordt de mappenstructuur ingeklapt tot<br />
een verticale balk aan de linkerkant. Bovenaan de balk zit u een dubbele<br />
pijl naar rechts; klik hierop om de mappenstructuur weer te openen. De<br />
naam van de huidige map wordt ook weergegeven.<br />
34 <strong>Pinnacle</strong> <strong>Studio</strong>
De bestandslijst filteren: Een andere manier om<br />
het gebruik van het bestandsgedeelte te<br />
optimaliseren is alleen bestanden met hetzelfde<br />
mediatype te laten weergeven. Hiertoe gebruikt u<br />
de vervolgkeuzelijst voor de mediafilter<br />
linksonder in de browser. Standaard worden alle<br />
ondersteunde mediabestandstypen in de browser weergegeven, maar u kunt<br />
de weergegeven bestanden beperken tot fotobestanden, audiobestanden of<br />
videobestanden door hier uw keuze aangeven. Om precies te zien welke<br />
bestandtypen in een selectie zijn opgenomen, gaat u eventjes met de<br />
muisaanwijzer over een item en de lijst komt tevoorschijn.<br />
Plaats de muisaanwijzer op de optie Audiobestanden voor een lijst met<br />
bestandstypen die worden ondersteund voor importeren van audio.<br />
De voorbeeldgrootte instellen: Een laatste<br />
functie voor het beheren van de ruimte op het<br />
scherm is de schuifknop voor de voorbeeldgrootte rechtsonder in de<br />
browser. Verplaats de schuifknop naar links om de grootte van<br />
voorbeeldbeelden in de bestandsbrowser te verkleinen, of naar rechts om de<br />
ruimte te vergroten. U kunt de schuifknop op drie manieren met de muis<br />
verplaatsen:<br />
• Klik op de indicator van schuifknop en sleep hem naar links of rechts.<br />
• Klik naast de indicator om hem naar de desbetreffende richting te laten<br />
springen.<br />
• Klik op de min- en plusknoppen aan het einde van de schaal om de<br />
indicator sneller te verplaatsen.<br />
Het voorbeeldvolume instellen: U stelt het weergavevolume<br />
van audio- en videoclips voor de voorbeeldweergave in de door<br />
met muisaanwijzer naar het gedeelte van de knop audio/dempen<br />
op de onderste balk van de mediabestandsbrowser te gaan. Er<br />
verschijnt een volumeschuifknop naast de knop. Sleep de knop omhoog en<br />
omlaag om het volume in te stellen. Klik op de knop audio/dempen om het<br />
dempen in en uit te schakelen.<br />
Hoofdstuk 2: Media opnemen en importeren 35
De bestandsdatum en -tijd van het importeren<br />
aanpassen<br />
De interne klokken van opnameapparaten zijn vaak niet goed ingesteld,<br />
waardoor de tijdsvermelding van mediabestanden niet correct is. De wizard<br />
Importeren kan deze problemen corrigeren door de datum en de tijd van de<br />
geïmporteerde bestanden aan de hand van uw specificaties in te stellen.<br />
De bestandstijd en -datum corrigeren:<br />
Gebruik de knop meer op de regels “Geselecteerde bestanden” om een<br />
venster te openen met twee opties voor het aanpassen van de tijdsregistratie:<br />
• Correcte tijdzone: Deze schuifknop wijzigt de tijdregistratie van<br />
mediabestanden die u importeert tot 12 uur in beide richtingen. U kunt<br />
deze aanpassing gebruiken om het tijdsverschil te compenseren dat<br />
ontstaat wanneer u op reis video hebt opgenomen.<br />
• Datum en tijd instellen: In deze vakken kunt u de gewenste exacte<br />
datum en tijd invoeren. De bestandstijd van mediabestanden die u<br />
importeert wordt hierop aangepast.<br />
Importen van DV- of HDV-camera<br />
Voor het importeren van digitale video zet u uw<br />
DV- of HDV-apparaat in weergavemodus en<br />
selecteert u het apparaat in het paneel Importeren<br />
van van de wizard Importeren.<br />
U dient tevens te controleren of de<br />
bestemmingsmap, compressie-instellingen en<br />
andere opties naar wens zijn ingesteld in de<br />
andere panelen. (Zie “Panelen van de wizard<br />
Importeren”, pagina 17.)<br />
36 <strong>Pinnacle</strong> <strong>Studio</strong>
Voorbeeld van video bekijken<br />
De video die momenteel wordt afgespeeld op het<br />
bronapparaat moet nu zichtbaar zijn in het<br />
voorbeeldgedeelte van het centrale deel van het<br />
venster. Aan de rechterrand van het<br />
videovoorbeeld ziet u een schaal die het actuele<br />
audioniveau aangeeft. Boven deze schaal, in de<br />
rechterbovenhoek van het voorbeeldframe, ziet u<br />
een kleine knop waarmee u overschakelt naar<br />
weergave op het volledige scherm.<br />
Wanneer u een DV- of HDV-bron hebt geselecteerd, vindt u in het<br />
centrale deel van wizard Importeren knoppen voor het bekijken en<br />
importeren van het materiaal op de band.<br />
Onder het voorbeeld vindt u een rij knoppen voor het automatiseren van de<br />
opname door begin- en eindmarkeringen te plaatsen. Zie “Video en audio<br />
opnemen” op pagina 42 voor meer informatie.<br />
Een andere rij knoppen, de transportbalk, dient als uw navigatieconsole<br />
voor het bronapparaat.<br />
Hoofdstuk 2: Media opnemen en importeren 37
De transportbalk voor DV- en HDV-import met (vanaf links)<br />
springknoppen en indicatie van de tijdcode, transportknoppen, een<br />
shuttle-knop en een audioknop met een schuifknop voor het instellen van<br />
het voorbeeldvolume.<br />
De indicator van de huidige tijdcode toont de<br />
weergavepositie op basis van de tijdcode die tijdens<br />
het filmen op de band is opgenomen. De vier delen staan voor uren,<br />
minuten, seconden en frames. Links naast de indicator ziet u twee<br />
pijlknoppen; gebruik deze knoppen om de positie met één frame naar achter<br />
of voren te laten springen.<br />
Van links naar rechts staan de transportknoppen<br />
afspelen/pauze, stoppen, terugspoelen en snel<br />
vooruitspoelen. Deze knoppen geven opdrachten aan uw camera door. Het<br />
gebruik ervan is gelijk aan de knoppen van de camera, maar is normaal<br />
gesproken handiger.<br />
Sleep de oranje naald op de shuttle-knop naar links<br />
of rechts om de weergavepositie naar achteren of<br />
voren te veranderen. De motorsnelheid neemt toe naarmate u de naald<br />
verder van het midden sleept. Zodra u de naald loslaat, gaat hij terug naar<br />
de middenpositie en wordt de weergave gepauzeerd.<br />
Het voorbeeldvolume instellen: U stelt het<br />
weergavevolume voor de voorbeeldweergave in de<br />
door met muisaanwijzer naar het gedeelte van de knop<br />
audio/dempen op de onderste balk van de<br />
mediabestandsbrowser te gaan. Er verschijnt een<br />
volumeschuifknop naast de knop. Sleep de knop omhoog en omlaag om het<br />
volume in te stellen. Klik op de knop audio/dempen om het dempen in en<br />
uit te schakelen.<br />
• Beginmarkering/Eindmarkering: Beginmarkering en Eindmarkering<br />
geven het geplande beginpunt en eindpunt van een video-opname aan.<br />
Zie pagina 42 voor meer informatie.<br />
Let op: DV- en HDV-bronnen zijn ook geschikt voor snapshots; zie<br />
pagina 50 voor details.<br />
38 <strong>Pinnacle</strong> <strong>Studio</strong>
Video en audio opnemen<br />
De wizard Importeren ondersteunt twee methoden voor het selecteren van<br />
een reeks te importeren video's.<br />
Bij de handmatige methode bekijkt u de voorbeeldweergave en klikt u op<br />
Opname starten bij het begin van het gewenste materiaal. Zodra u het<br />
einde van het segment bereikt, klikt u op Opname stoppen. Als u over<br />
doorlopende tijdcode op het bronmateriaal beschikt en u Bij einde band<br />
stoppen op “Ja” hebt ingesteld in het paneel Modus, kunt u de computer<br />
verlaten; de wizard Importeren sluit de import af wanneer het einde van de<br />
band is bereikt.<br />
De automatische opnamemethode is goed voor het instellen van de<br />
eindpunten van uw opname (de “beginmarkering” en “eindmarkering”),<br />
waarbij u heel precies frames kunt selecteren, en voor onbewaakte imports<br />
die moeten stoppen voor het einde van het opgenomen materiaal.<br />
Soms is het handig om de beginmarkering in te stellen en de eindmarkering<br />
open te laten. Als u op Opname starten klikt, zoekt de wizard Importeren<br />
de begintijd en gaat vervolgens opnemen totdat u de opname stopt (of het<br />
einde van de band wordt bereikt).<br />
U kunt tevens een eindmarkering instellen en de beginmarkering leeg laten.<br />
Als u op Opname starten klikt, begint het importeren meteen; de import<br />
wordt automatisch beëindigd bij de eindmarkering. Het invoeren van een<br />
duur en een eindmarkering is hetzelfde. Wat u ook invoert, de wizard<br />
Importeren berekent en toont de andere waarde automatisch.<br />
Let op: Controleer voordat u begint met importeren of de instellingen in<br />
het paneel Importeren naar en andere panelen (zie pagina 17) correct zijn<br />
geconfigureerd.<br />
Hoofdstuk 2: Media opnemen en importeren 39
Handmatig opnemen met de knoppen Opname starten en Opname<br />
stoppen:<br />
1. Controleer dat er geen begin- en eindmarkeringen zijn ingesteld. Indien<br />
nodig gebruikt u de knop<br />
van het vak om het met één klik leeg te<br />
maken.<br />
2. Start de weergave van de bronband handmatig voor het gewenste<br />
beginpunt van de opname.<br />
3. Klik op de knop Opname starten zodra het beginpunt wordt bereikt.<br />
Het onderschrift van de knop verandert in Opname stoppen.<br />
4. Aan het einde van het segment klikt u nogmaals op de knop. Het<br />
opgenomen materiaal wordt opgeslagen in het Album.<br />
5. Stop de weergave handmatig (tenzij automatisch uitschakelen is<br />
ingeschakeld, zie hierboven).<br />
Automatisch opnemen door beginmarkeringen en eindmarkeringen in te<br />
stellen:<br />
1. Gebruik de knoppen van de tijdteller om de waarden voor de begin- en<br />
eindmarkering in te stellen – het begin- en eindpunt van het gewenste<br />
materiaal.<br />
U stelt de beginmarkering in door ofwel een<br />
waarde direct in het beginvak in te voeren of<br />
door naar het gewenste punt te navigeren en op de knop Start te<br />
klikken. Ga op vergelijkbare manier te werk om de eindmarkering in te<br />
stellen.<br />
2. Klik op Opname starten. <strong>Studio</strong> zet het bronapparaat op de<br />
beginmarkering en begint automatisch met de opname.<br />
3. Wanneer de eindmarkering wordt bereikt, wordt de import afgesloten<br />
en het bronapparaat gestopt.<br />
4. Het opgenomen materiaal wordt opgeslagen in het Album.<br />
40 <strong>Pinnacle</strong> <strong>Studio</strong>
Importeren van analoge bronnen<br />
Voor opnemen van analoge video (bijvoorbeeld VHS of Hi8) hebt een<br />
converter nodig die u op uw computer kunt aansluiten en die over de juiste<br />
video- en audio-aansluitingen beschikt. Dit is tevens het geval bij opnemen<br />
van analoge geluidsbronnen, zoals een platenspeler.<br />
Apparaten die momenteel worden ondersteund zijn producten van <strong>Pinnacle</strong><br />
en Dazzle zoals USB 500/510, USB 700/710 en DVC 100 en webcams op<br />
basis van DirectShow-technologie.<br />
Voor het importeren van een analoge bron zet u<br />
het apparaat aan en selecteert u de naam van het<br />
apparaat in het paneel Importeren van van de<br />
wizard Importeren. Kies ook de desbetreffende<br />
invoer (bijvoorbeeld “Video Composite” of<br />
“Video SVideo”). Als u het binnenkomende<br />
analoge signaal voor digitaliseren wilt bewerken,<br />
klik dan op de knop meer ; het venster<br />
Analoge ingangsniveaus verschijnt nu. (Zie pagina 19 voor meer<br />
informatie.)<br />
Controleer voor de opname of de bestemmingsmap, compressieinstellingen<br />
en andere opties naar wens zijn ingesteld in de andere panelen.<br />
(Zie “Panelen van de wizard Importeren”, pagina 17.)<br />
Opnemen van een analoge bron:<br />
1. Controleer of de juiste invoer is aangesloten (bijvoorbeeld “Video S-<br />
Video”).<br />
2. Start het weergaveapparaat juist voor het punt waarop u de opname<br />
wilt laten beginnen.<br />
Video- en audiovoorbeeldweergave moet zijn ingeschakeld. (Als dit<br />
niet het geval is, controleer dan de bekabeling en de installatie van de<br />
converter.)<br />
3. Klik op de knop Opname starten om de opname te starten.<br />
Het onderschrift van de knop verandert in Opname stoppen.<br />
4. Aan het einde van het segment klikt u nogmaals op de knop. Het<br />
opgenomen materiaal wordt opgeslagen in het Album.<br />
5. Stop het bronapparaat.<br />
Hoofdstuk 2: Media opnemen en importeren 41
Importeren van DVD- of Blu-ray-schijf<br />
De wizard Importeren kan video- en<br />
audiogegevens importeren van DVD's en BD's<br />
(Blu-ray-schijven). Plaats de bronschijf in het<br />
station en selecteer deze in het paneel Importeren<br />
van van de wizard Importeren. Als u meerdere<br />
optische stations hebt, kies het correcte apparaat<br />
dan in de lijst.<br />
Let op: Media met kopieerbeveiliging kan niet worden geïmporteerd.<br />
Controleer voor de opname of de bestemmingsmap en de bestandsnaam<br />
naar wens zijn ingesteld in de andere panelen. (Zie “Panelen van de wizard<br />
Importeren”, pagina 17.)<br />
Omdat er bij het importeren van optische schijven sprake kan zijn van grote<br />
bestanden, is het selecteren van de correcte importdirectory belangrijk.<br />
Verzeker u ervan dat de geselecteerde opslaglocatie over voldoende vrije<br />
ruimte beschikt (zie pagina 21).<br />
Voorbeeldweergave van de schijfbestanden<br />
Media op optische schijven is toegankelijk via het bestandssysteem van de<br />
computer. Daarom zijn de voorbeeldinstellingen in het centrale deel, de<br />
methodes voor het selecteren van bestanden en de procedure voor het<br />
importeren gelijk aan die van gewone bestandsgebaseerde media (behalve<br />
dat de mapweergave, die niet nodig is, in de gesloten positie begint). Zie<br />
pagina 32 voor meer informatie.<br />
42 <strong>Pinnacle</strong> <strong>Studio</strong>
Importeren van digitale camera's<br />
Net zoals bij optische schijfstations is de media<br />
op digitale camera's toegankelijk via het<br />
bestandssysteem van de computer. De camera<br />
wordt mogelijk in de bronlijst vermeld als een<br />
verwijderbaar schijfstation. Het bekijken van<br />
voorbeelden en selecteren en importeren van<br />
bestanden verloopt op dezelfde manier als bij<br />
bestandsgebaseerde media (behalve dat de<br />
mapweergave begint in de gesloten positie). Zie pagina 32 voor meer<br />
informatie.<br />
Stop beweging<br />
Met de functie Stop beweging van de wizard Importeren kunt u<br />
geanimeerde films maken door individuele frames uit een live videobron,<br />
zoals een analoge videocamera of een webcam, aan elkaar te plakken. Het<br />
resultaat van uw Stop beweging-import is een film van 8 of 12 frames per<br />
seconde, een verzameling stilstaande beelden die u hebt vastgelegd of beide,<br />
afhankelijk van de instellingen die u hebt gemaakt in het paneel Modus.<br />
Voor het importeren van Stop beweging-materiaal<br />
controleert u of het bronapparaat is ingeschakeld;<br />
selecteer de naam van het apparaat onder de<br />
vermelding Stop beweging in het paneel<br />
Importeren van van de wizard Importeren. (Zie<br />
pagina 19 voor meer informatie.)<br />
Hoofdstuk 2: Media opnemen en importeren 43
Controleer voor de opname of de bestemmingsmap, opties en de<br />
bestandsnaam naar wens zijn ingesteld in de andere panelen. (Zie “Panelen<br />
van de wizard Importeren”, pagina 17.)<br />
Als uw bronapparatuur correct functioneert, ziet u een live<br />
voorbeeldweergave in het centrale deel van het venster van de<br />
wizard Importeren. Voor een voorbeeld op het volledige<br />
scherm klikt u op de knop rechtsboven in de<br />
voorbeeldweergave. U sluit de weergave op het volledige scherm weer af<br />
door op Esc te drukken of op sluiten te klikken rechtsboven op het scherm.<br />
Als u klaar bent om een beeld op te nemen, klikt u<br />
op de knop Frame opnemen. Een thumbnail van het<br />
opgenomen frame wordt toegevoegd aan de Beeldbalk onderaan het venster.<br />
(Zie “De Beeldbalk gebruiken” op pagina 52 voor meer informatie.)<br />
Aangezien dit een stop beweging-sequentie is, zult u waarschijnlijk na het<br />
opnemen van de beelden kleine wijzigingen maken in de scène om de<br />
illusie van beweging van frame tot frame te creëren.<br />
Om de taak van visualisering eenvoudiger te maken, beschikt de Stop<br />
beweging-voorbeeldweergave over een “uienschil” effect, waarbij<br />
opeenvolgende frames tegelijkertijd in doorzichtige lagen worden getoond.<br />
Op deze manier kunt u de verschillen duidelijk zien. Deze functie kan op de<br />
menubalk worden geconfigureerd.<br />
Het aantal opgenomen beelden tot dusver en de duur van de film (op basis<br />
van het aantal beelden, afgerond) ziet u rechtsonder op de menubalk.<br />
De Stop beweging-menubalk<br />
Deze balk biedt de transport- en andere functies voor importeren van Stop<br />
beweging-materiaal.<br />
Van links naar rechts:<br />
• Live- en Bestandindicators: Hiermee kunt u overschakelen tussen<br />
voorbeeldweergave van het live videobeeld en de voorbeeldweergave<br />
van de opgenomen frames op de Beeldbalk. U kunt bepaalde frames<br />
controleren – en indien nodig vervangen – zonder dat hierbij ander werk<br />
verloren gaat.<br />
44 <strong>Pinnacle</strong> <strong>Studio</strong>
• Teller: De teller toont de huidige positie binnen de animatie in uren,<br />
minuten, seconden en frames. De tellerwaarde is afhankelijk van het<br />
aantal frames dat u hebt opgenomen en de animatiesnelheid in frames<br />
per seconde. De pijlknoppen omhoog en omlaag, links naast de teller,<br />
bieden u de mogelijkheid uw animatie stap voor stap te bekijken.<br />
• Navigatieknoppen: Met deze knoppen kunt u een voorbeeldweergave<br />
van uw animatie bekijken. Met de knop lus kunt u de animatie<br />
doorlopend afspelen, zodat u hem eenvoudig kunt controleren.<br />
• Framesnelheid: Deze snelheid, in frames per seconde, bepaalt hoeveel<br />
frames u moet maken voor één seconde aan film. Deze snelheid is van<br />
invloed op de zichtbare snelheid van de animatie.<br />
• Instellingen voor uienschil: Klik op de knop meer om een klein<br />
venster te openen waarin u de uienschilfunctie kunt configureren. De<br />
eerste schuifknop toont het verschil in transparantie tussen<br />
opeenvolgende frames, terwijl de tweede knop het aantal frames bepaalt<br />
dat naast het huidige frame onderdeel van het effect is. Experimenteer<br />
met beide instellingen totdat u de niveaus hebt gevonden die het beste<br />
werken voor uw film.<br />
De animatie importeren<br />
Wanneer u alle gewenste frames aan uw animatie hebt toegevoegd, klikt u<br />
op de knop Importeren starten. De wizard Importeren voegt uw<br />
geanimeerde film, en/of de individuele frames die u hebt opgeslagen, toe<br />
aan de desbetreffende delen van het Album van <strong>Studio</strong>.<br />
Hoofdstuk 2: Media opnemen en importeren 45
Snapshot<br />
De Snapshot-functie van de wizard Importeren<br />
wordt gebruikt om individuele frames (stilstaande<br />
beelden) op te nemen van camera's of speler die<br />
op het systeem zijn aangesloten. Voor het<br />
importeren van Stop beweging-materiaal<br />
controleert u of het bronapparaat is ingeschakeld;<br />
selecteer de naam van het apparaat onder de<br />
vermelding Snapshot in het paneel Importeren<br />
van van de wizard Importeren. (Zie pagina 19<br />
voor meer informatie.)<br />
Controleer voor de opname of de bestemmingsmap en de bestandsnaam<br />
naar wens zijn ingesteld in de andere panelen. (Zie “Panelen van de wizard<br />
Importeren”, pagina 17.)<br />
Zet uw camera aan of start de band; u kunt de voorbeeldweergave bekijken<br />
in het centrale deel van het venster van de wizard Importeren.<br />
Voor een voorbeeld op het volledige scherm klikt u op de<br />
knop rechtsboven in de voorbeeldweergave. U sluit de<br />
weergave op het volledige scherm weer af door op Esc te<br />
drukken of op sluiten te klikken rechtsboven op het scherm.<br />
Als u een beeld wilt opnemen zodra het verschijnt,<br />
klikt u op de knop Frame opnemen. Een thumbnail<br />
van het opgenomen frame wordt toegevoegd aan de<br />
Beeldbalk onderaan het venster.<br />
46 <strong>Pinnacle</strong> <strong>Studio</strong>
Snapshots opnemen in de wizard Importeren. Tijdens het bekijken van de<br />
voorbeeldweergave van live of opgenomen video in het centrale deel van<br />
het venster, gebruikt u de knop Frame opnemen om stilstaande beelden<br />
op te nemen. De opgenomen frames komen op de Beeldbalk onderaan<br />
het venster te staan; zodra u op de knop Importeren starten klikt,<br />
worden ze overgebracht naar het Album van <strong>Studio</strong>.<br />
Neem het gewenste aantal extra frames op. De wizard Importeren voegt de<br />
frames één voor één toe aan de verzameling op de Beeldbalk. Tijdens het<br />
opnemen kunt u desgewenst banden verwisselen, uw camera opnieuw<br />
richten enzovoort. De bronvideo hoeft niet te worden onderbroken zo lang<br />
er een signaal aanwezig is wanneer u op de knop Frame opnemen klikt.<br />
Hoofdstuk 2: Media opnemen en importeren 47
De Beeldbalk gebruiken<br />
Als u een frame dat u al hebt opgenomen wilt controleren, klikt u op de<br />
thumbnail van een frame (behalve het meest recente frame) op de<br />
Beeldbalk. Hiermee wordt de voorbeeldweergave overgeschakeld van de<br />
videobron naar het opgenomen bestand en wordt de indicator Bestand<br />
geactiveerd. U kunt de indicator ook activeren door erop te klikken.<br />
Klik op de indicator Bestand of een thumbnail op de Beeldbalk om de<br />
opgenomen beelden te bekijken. Hier is er op thumbnail 3 geklikt en<br />
staat de muisaanwijzer op het prullenbakpictogram om deze thumbnail<br />
te verwijderen. De dikke streep rechts naast de geselecteerde thumbnail<br />
geeft aan waar de thumbnail van het volgende opgenomen frame wordt<br />
ingevoegd.<br />
Als u een opgenomen frame wilt verwijderen, selecteer het dan op de<br />
Beeldbalk en klik op het prullenbakpictogram rechtsboven in de thumbnail.<br />
U schakelt na het bekijken van bestanden op de Beeldbalk weer terug naar<br />
de voorbeeldweergave van de video door op de indicator Live onder de<br />
voorbeeldweergave te klikken.<br />
De frames importeren<br />
Wanneer u alle gewenste frames van de videobron hebt opgenomen, klikt u<br />
op de knop Importeren starten. De wizard Importeren voegt de opgenomen<br />
beelden toe aan het gedeelte met stilstaande beelden van het Album van<br />
<strong>Studio</strong>.<br />
48 <strong>Pinnacle</strong> <strong>Studio</strong>
HOOFDSTUK 3:<br />
Het Album<br />
Het gedeelte Video van het Album in scènemodus. De afgebeelde<br />
pictogrammen vertegenwoordigen de scènes binnen een filmbestand. Er<br />
zijn knoppen beschikbaar (boven) voor toegang tot andere filmbestanden<br />
op uw systeem. Klik op de tabbladen aan de linkerkant van het album om<br />
toegang te krijgen tot de materialen in de andere gedeelten.<br />
Met de huidige explosie van digitale media technologieën is het nu<br />
eenvoudiger dan ooit om hoogwaardige media-items te verkrijgen en ze in<br />
uw producties op te nemen.<br />
Veel mediatypen en -bronnen kunnen onderdeel van uw <strong>Studio</strong>-films<br />
vormen ter aanvulling van het videomateriaal. Beginnend met visuele<br />
elementen kunt u digitale foto's en kunst, mooie titels en geanimeerde<br />
overgangen opnemen. Voor wat betreft audio kunt u de soundtrack van uw<br />
eigen video aanvullen met, of zelfs vervangen door, muziek,<br />
geluidseffecten en commentaarstemmen.<br />
Hoofdstuk 3: Het Album 49
En er zijn ook nog speciale items. Voor een DVD-schijf kunt u<br />
aantrekkelijke navigatiemenu's toevoegen en voor wat extra's in alle<br />
producties schakelt u <strong>Studio</strong>’s Montage ® themasjablonen in; hiermee kunt u<br />
andere bronnen opnieuw combineren in dynamische en creatieve<br />
videoproducties.<br />
Uw software-installatie van <strong>Studio</strong> bevat al over een brede collectie<br />
professioneel geproduceerde bronnen en er zijn tevens talloze bonuspacks<br />
beschikbaar. En natuurlijk zijn er ook nog de praktisch onbeperkte<br />
mogelijkheden voor het gebruik van aanvullende media, zelfgemaakt of<br />
afkomstig van andere bronnen.<br />
Uw media beheren<br />
Het overzicht bewaren bij zoveel materiaal kan al een hele taak op zich<br />
vormen. <strong>Studio</strong> biedt u twee belangrijke beheerfuncties waarmee u op<br />
eenvoudige wijze binnen uw mediamiddelen kunt navigeren en ze kunt<br />
openen.<br />
Het Album biedt intelligente bladerfuncties voor uw gehele mediacollectie.<br />
Hiermee kunt u snel alle gewenste items vinden en voorbeelden bekijken;<br />
vervolgens voegt u het item aan uw productie toe door het pictogram ervan<br />
naar het <strong>Film</strong>venster te slepen. Al uw projecten delen en gebruiken het<br />
Album, een permanente functie van de Bewerkingsmodus van <strong>Studio</strong>.<br />
Het Projectvak is een speciale versie van het Album dat is bestemd voor<br />
bronnen die voor het huidige project nodig zijn. Media-items die u aan uw<br />
film toevoegt, worden automatisch in het vak opgenomen; u kunt items ook<br />
rechtstreeks toevoegen zodat u er later over kunt beschikken. Met behulp<br />
van het vak kunt u alle materialen die u voor een productie nodig hebt<br />
verzamelen en archiveren; deze items blijven gedurende het gehele<br />
bewerkingsproces binnen handbereik en u kunt ze gebruiken wanneer uw<br />
project wordt geladen.<br />
In dit hoofdstuk bespreken we eerst het Album, maar de meeste concepten<br />
en bewerkingen gelden in gelijke mate voor het Projectvak. De beschrijving<br />
van het Projectvak vindt u vanaf pagina 83.<br />
50 <strong>Pinnacle</strong> <strong>Studio</strong>
Toegang verkrijgen tot albummedia<br />
De bronmaterialen die u nodig hebt om een film te maken worden<br />
opgeslagen in de verschillenden gedeelten van het album. Elk gedeelte kunt<br />
u als volgt via diens eigen tabblad bereiken:<br />
Video: Dit gedeelte bevat videomateriaal dat u hebt gefilmd of op<br />
andere wijze hebt verkregen. De ondersteunde videobestandstypen<br />
zijn: avi, mpg, mpeg, mod, mp2, mp4, m2ts, mt2, m2t, tod, m1v, m2v,<br />
mpv, 3gp, wmv, mov en skm. U kunt bestanden direct openen en een<br />
voorbeeld bekijken of u kunt een individueel bestand openen om toegang te<br />
krijgen tot de scènes ervan, vertegenwoordigd door thumbnailpictogrammen.<br />
Om een paar van de scènes in uw film te gebruiken, sleept u<br />
gewoon de pictogrammen ervan naar het venster <strong>Film</strong>. Zie “Het gedeelte<br />
Video”, pagina 60.<br />
Overgangen: Dit gedeelte van het album bevat fades, oplossingen,<br />
dia’s en andere overgangstypen, waaronder de uitgebreide<br />
Hollywood FX-overgangen. Om een overgang te gebruiken, plaatst u het<br />
tussen videoclips en afbeeldingen in het venster <strong>Film</strong>. Zie “Het gedeelte<br />
Overgangen”, pagina 75.<br />
Montagethema's (Montage ® Themes): Een Thema in <strong>Studio</strong> is<br />
een set sjablonen die bij elkaar horen. U kunt de sjablonen<br />
gebruiken om effectieve sequenties te maken waarin uw video en<br />
stilstaande beelden worden gecombineerd met ingebouwde animaties en<br />
effecten. Zie “Het gedeelte Montagethema’s”, pagina77.<br />
Titels: Dit gedeelte bevat bewerkbare titels, die u als overlays of<br />
schermvullende afbeeldingen kunt gebruiken. U kunt uw eigen titels<br />
maken, of de meegeleverde titels gebruiken of aanpassen. <strong>Studio</strong><br />
ondersteunt draaiende tekst, kruipende tekst, geanimeerde bewegingen en<br />
een groot aantal typografisch effecten. Zie “Het gedeelte Titels”, pagina 78.<br />
Stilstaande beelden: Dit is een gedeelte van foto’s, bitmaps en<br />
afzonderlijke videobeelden. U kunt deze afbeeldingen<br />
schermvullend of als overlays op de hoofdvideo gebruiken. De meeste<br />
standaardafbeeldingsformaten worden ondersteund: bmp, dtl, gif, jpg, jpeg,<br />
pcx, png, psd, tga, tif en wmf. Zie de paragraaf “Het gedeelte Stilstaande<br />
beelden”, pagina 79.<br />
Schijfmenu’s: <strong>Studio</strong> bevat een uitgebreide verzameling<br />
hoofdstukmenu’s die u tijdens de authoring van DVD, VCD en S-<br />
VCD kunt gebruiken. U kunt ze gebruiken zoals ze zijn, ze<br />
aanpassen of uw eigen hoofdstukmenu’s maken. Zie “Het gedeelte<br />
Schijfmenu’s”, pagina 80.<br />
Hoofdstuk 3: Het Album 51
Geluidseffecten: <strong>Studio</strong> wordt geleverd met een brede reeks<br />
hoogwaardige geluidseffecten. U kunt tevens bestanden gebruiken<br />
die u zelf hebt opgenomen of van andere bronnen hebt ontvangen. De<br />
ondersteunde bestandstypen zijn: wav, mp3, mpa, m4a, wma, avi en ac3.<br />
Zie “Het gedeelte Geluidseffecten”, pagina 82.<br />
Muziek: In dit onderdeel van het Album kunt u muziekbestanden<br />
zoeken en gebruiken die op uw harde schijf staan. De ondersteunde<br />
bestandstypen zijn gelijk aan die van de geluidseffecten. Zie “Het gedeelte<br />
Muziek”, pagina 83.<br />
Het Album gebruiken<br />
Een vervolgkeuzelijst met mappen wordt weergegeven in alle delen van het<br />
Album. In sommige delen, zoals het gedeelte met foto's en beeldopnamen<br />
waarbij de mappen echte directory's op uw harde schijf zijn, zijn extra<br />
navigatieknoppen beschikbaar.<br />
Een vervolgkeuzelijst met mappen in het gedeelte met foto's en<br />
beeldopnamen. Hier bevat de huidige map zowel afbeeldingsbestanden<br />
als submappen, waarbij één map als een ‘favoriet’ is gemarkeerd (met<br />
ster). Favorietenmappen kunnen snel worden opgevraagd door in de lijst<br />
op Mijn favorietenmappen te klikken.<br />
De bronnen in de mappen worden aangeduid met pictogrammen. Als er<br />
onvoldoende ruimte is om alle pictogrammen weer te geven, biedt een<br />
scrollbalk toegang tot de rest. Rechtsboven op iedere albumpagina toont<br />
<strong>Studio</strong> het totale aantal items in de map en het bereik dat momenteel<br />
zichtbaar is.<br />
52 <strong>Pinnacle</strong> <strong>Studio</strong>
De informatie boven de scrollbalk geeft aan dat de eerste 18 van 77<br />
pictogrammen momenteel worden weergegeven.<br />
Alle soorten inhoud van het album kunt u bekijken door gewoon op de<br />
pictogrammen te klikken.<br />
Dit hoofdstuk introduceert elk van de gedeelten van het album een voor een,<br />
beginnend met een uitgebreide discussie over het zeer belangrijke gedeelte<br />
Video. Het eigenlijke gebruik van de inhoud van de album om uw bewerkte<br />
film te maken is het onderwerp van de hoofdstukken 4 tot en met 15.<br />
Bronmappen voor de inhoud van het Album<br />
De meeste delen van het Album bevatten gewone mediabestanden van<br />
diverse typen, maar er zijn drie uitzonderingen. De scènepictogrammen in<br />
de modus Scènes van het gedeelte Video vertegenwoordigen segmenten<br />
binnen een videobestand, terwijl de pictogrammen in de delen Overgangen<br />
en Thema's speciale bronnen van het <strong>Studio</strong>-programma<br />
vertegenwoordigen.<br />
De andere vijf gedeeltes en de modus Bestanden van het gedeelte Video<br />
presenteren echter de bestanden in bepaalde schijfmappen.<br />
De pictogrammen in het onderdeel Titels vertegenwoordigen bestanden<br />
die in een geselecteerde bronmap op uw harde schijf staan. In de<br />
vervolgkeuzelijst bovenaan de Album-pagina kunt u in diverse<br />
geïnstalleerde mappen met titels selecteren. Met de mapknop naast de<br />
lijst krijgt u desgewenst toegang tot titels in mappen die niet staan<br />
vermeld. Het onderdeel Schijfmenu’s werkt op vergelijkbare wijze.<br />
Hoofdstuk 3: Het Album 53
HET<br />
De bronmap voor de inhoud van ieder gedeelte wordt vermeld in de<br />
vervolgkeuzelijst linksboven in het Album, naast een kleine mapknop .<br />
Als u de bron van het huidige gedeelte wilt wijzigen, selecteert u een map<br />
in de vervolgkeuzelijst, klikt u op deze knop, bladert u naar een andere map<br />
op uw systeem en selecteert een willekeurig bestand. Het door u<br />
geselecteerde bestand wordt gemarkeerd in het opnieuw gevulde deel van<br />
het album.<br />
Sommige delen van het Album bieden tevens een knop hoofdmap<br />
waarmee u kunt navigeren binnen een groep mappen die media van<br />
hetzelfde type bevatten.<br />
Bestandsgebaseerde media in het Album bieden een opdracht in het<br />
contextmenu, Bijbehorende map openen, waarmee een venster van<br />
Windows Verkenner wordt geopend waarin het desbetreffende bestand is<br />
geselecteerd.<br />
GEDEELTE VIDEO<br />
Hier begint het bewerkingsproces echt – in het gedeelte Video van<br />
het album met uw opgenomen onbewerkte beeldmateriaal. In een<br />
typische productie is uw eerste stap waarschijnlijk het slepen van<br />
een aantal scènes uit het album naar het venster <strong>Film</strong> (zie Hoofdstuk 5:<br />
Videoclips).<br />
In het Album worden scènes weergegeven in de volgorde waarin ze in de<br />
video voorkomen. Deze volgorde kan niet worden gewijzigd, aangezien het<br />
wordt bepaald door het onderliggende bestand. U kunt scènes echter in elke<br />
willekeurige volgorde aan uw film toevoegen. Op soortgelijke wijze kunt u<br />
scènes uit het album niet trimmen (bewerken), maar u kunt elk gewenst<br />
gedeelte van een scène gebruiken als het als een clip in uw film verschijnt.<br />
54 <strong>Pinnacle</strong> <strong>Studio</strong>
De modus Bestanden en de modus Scènes<br />
Het kiezen van een bepaalde videoscène voor gebruik in een film bestaat uit<br />
twee stappen. Allereerst selecteert u het videobestand dat de gewenste<br />
scène bevat. Zoek dit bestand op een opslagapparaat – meestal een harde<br />
schijf – die op uw systeem is aangesloten. Vervolgens selecteert u de scène<br />
die u wilt gebruiken in het geselecteerde bestand.<br />
U zoekt naar een videobestand in het onderdeel Video van het Album door<br />
het keuzerondje Bestanden te selecteren.<br />
Zoeken naar mappen en videobestanden op uw computer door de modus<br />
Bestanden te selecteren in het onderdeel Video van het Album.<br />
Dubbelklik op een videobestand of selecteer het keuzerondje Scènes om<br />
over te schakelen naar de modus Scènes.<br />
Weergaveopties<br />
Zowel de modus Bestanden als de modus Scènes ondersteunen meerdere<br />
weergaveopties waarmee u de weergave geheel naar wens kunt instellen<br />
door meer of minder informatie over ieder item in het Album weer te geven.<br />
<strong>Studio</strong> biedt diverse methoden voor het instellen van deze weergaveopties:<br />
• Via opdrachten in het menu Weergave.<br />
• Via het contextmenu van het Album (via de rechtermuisknop).<br />
• Via de menuknop die verschijnt als op de knop Weergave klikt.<br />
In de modus Bestanden ondersteunt het onderdeel Video die<br />
weergavetypen met verschillende detailniveaus: Pictogramweergave,<br />
Detailweergave en Thumbnail-weergave.<br />
Hoofdstuk 3: Het Album 55
De twee weergaveopties die in de modus Scènes beschikbaar zijn:<br />
Thumbnail-weergave en Commentaarweergave.<br />
Interfacekenmerken<br />
Het gedeelte video biedt verschillende speciale interfacekenmerken:<br />
• Scènes die aan het <strong>Film</strong>venster zijn toegevoegd, worden in het Album<br />
aangegeven met een vinkje rechtsboven in het scènepictogram. Het<br />
vinkje blijft zichtbaar zo lang er een clip in het <strong>Film</strong>venster met die<br />
scène bestaat. Een vierkantje met een gekleurde achtergrond in dezelfde<br />
hoek van het pictogram geeft aan dat de scène expliciet aan het<br />
Projectvak is toegevoegd. Beide indicators kunnen samen optreden (zie<br />
hieronder).<br />
• Om te zien hoe een bepaalde scène uit het album in uw huidige project<br />
wordt gebruikt, gebruikt u de menu opdracht Album Scène in project<br />
zoeken. <strong>Studio</strong> markeert alle clips in het venster <strong>Film</strong> die uit de<br />
geselecteerde scène (of scènes) komen. Een andere manier om het te<br />
doen is de opdracht Scène in Album zoeken te gebruiken. U vindt deze,<br />
wanneer u met de rechtermuisknop hebt geklikt, in het contextmenu<br />
voor clips in het venster <strong>Film</strong>.<br />
Het symbool rechtsboven in een pictogram in het Album of het<br />
Projectvak geeft de status aan: ongebruikt (geen symbool); <br />
gebruikt in project; toegevoegd aan Projectvak; zowel gebruikt in<br />
project als toegevoegd aan Projectvak<br />
56 <strong>Pinnacle</strong> <strong>Studio</strong>
Bijna alle menuopdrachten die van toepassing zijn op scènes, zijn<br />
beschikbaar in zowel het hoofdmenu van Album, evenals het pop-up menu<br />
dat verschijnt wanneer u met de rechter muisknop op een geselecteerde<br />
scène klikt. Wanneer deze documentatie vraagt om een menu opdracht<br />
zoals Album Scènes combineren, onthoud dan dat een soortgelijke<br />
opdracht meestal ook in het pop-up “context”menu beschikbaar is. Veel<br />
opdrachten zijn tevens beschikbaar in het Projectvak.<br />
Samenvatting bewerkingen<br />
Vanwege diens centrale rol biedt het gedeelte Video van het album een<br />
uitgebreide verzameling bewerkingen. Deze worden hieronder in de<br />
volgende onderwerpen besproken:<br />
• Een videobestand openen<br />
• Video bekijken<br />
• Scènes en bestanden selecteren<br />
• Scène- en bestandsinformatie weergeven<br />
• Commentaarweergave<br />
• Scènes combineren en onderverdelen<br />
• Scènes opnieuw herkennen<br />
Een videobestand openen<br />
De standaardlocaties voor uw videobestanden zijn de algemene videomap<br />
van Windows en de bijbehorende map in uw gebruikersaccount. Als u het<br />
onderdeel Video in de modus Bestanden bekijkt, verschijnen deze beide<br />
locaties altijd in het vervolgkeuzemenu bovenaan het Album.<br />
U kunt tevens andere mappen op de harde schijf kiezen om opgeslagen<br />
videobestanden te openen. In <strong>Studio</strong> kunt u naar de map gaan waarin uw<br />
films zijn opgeslagen door op de pictogrammen te klikken in de modus<br />
Bestanden. Het is ook mogelijk een bestand rechtstreeks te selecteren via de<br />
knop Zoeken naar bestand in de modus Bestanden of de modus Scènes.<br />
Zowel de huidige als de voorafgaande mappen worden weergegeven –<br />
indien ze afwijken van de twee standaardlocaties - zodat er vier<br />
verschillende tegelijkertijd in de lijst kunnen verschijnen.<br />
Hoofdstuk 3: Het Album 57
De laatste vermelding in de vervolgkeuzelijst is “Mijn favorietenmappen”.<br />
Als u met diverse videomappen werkt, zorgt de “favorietenfunctie” van<br />
<strong>Studio</strong> voor een eenvoudige navigatie. Om een map als een favoriet te<br />
markeren, klikt u er met de rechtermuisknop op en kiest u de opdracht<br />
Instellen als favorietenmap. Favorietenmappen worden met een<br />
stersymbool aangeduid in het Album. U gaat naar een favoriet door “Mijn<br />
favorietenmappen” te selecteren en vervolgens de gewenste map te kiezen.<br />
‘Mijn favorietenmappen’ selecteren. De map aan de rechterkant is als<br />
favoriet toegevoegd; dit is te zien aan de ster.<br />
Zie Het onderdeel Video (pagina 60) voor details over modi en<br />
weergaveopties bij het werken met videoscènes in het Album.<br />
Een map openen<br />
De inhoud van mappen wordt weergegeven in de modus Bestanden. Zowel<br />
de submappen als de digitale videobestanden in de huidige map worden<br />
weergegeven.<br />
Er zijn drie manieren om een map te openen:<br />
• Met het onderdeel Video in de modus Bestanden, selecteert u de<br />
bestandsnaam in de vervolgkeuzelijst of dubbelklikt op een<br />
weergegeven map.<br />
• Klik op de knop hoofdmap in de modus Bestanden of de modus<br />
Scènes.<br />
• Klik op de knop hoofdmap en gebruik het dialoogvenster Openen<br />
om een digitaal videobestand te zoeken in de modus Bestanden of de<br />
modus Scènes. Wanneer <strong>Studio</strong> het videobestand opent, gaat u naar de<br />
modus Bestanden om de inhoud van de hoofdmap weer te geven.<br />
58 <strong>Pinnacle</strong> <strong>Studio</strong>
Een bestand openen<br />
Als u een videobestand opent, worden er pictogrammen (thunbnails)<br />
weergegeven die de scènes in het bestand vertegenwoordigen:<br />
Er zijn drie manieren om een digitaal videobestand te openen:<br />
• Selecteer de bestandsnaam in het vervolgkeuzemenu wanneer het<br />
onderdeel Video in de modus Scènes staat.<br />
• Dubbelklik op een bestand in de modus Bestanden.<br />
• Klik op de knop Zoeken naar bestand en gebruik het dialoogvenster<br />
Openen om een digitaal videobestand van een ondersteund type op uw<br />
harde schijf te zoeken.<br />
Scèneherkenning en pictogrammen<br />
Als u een videobestand opent, wordt het Album gevuld met de verwijderde<br />
scènes van het bestand. Elke scène word gekenmerkt door een<br />
pictogrambeeld – een pictogram van het eerste beeld van de scène.<br />
Misschien is het eerste beeld niet geschikt als pictogram voor de scène,<br />
daarom laat <strong>Studio</strong> u indien gewenst een andere kiezen.<br />
Zo wijzigt u pictogrammen in het album:<br />
1. Selecteer de scène die moet worden gewijzigd.<br />
2. Gebruik de player om het beeld te vinden dat u voor de pictogram wilt<br />
gebruiken.<br />
3. Klik op de menuopdracht Album Pictogram instellen.<br />
Hoofdstuk 3: Het Album 59
Hoogte-/breedteverhoudingen van video<br />
De meeste digitale videobestanden geven formaatinformatie waardoor<br />
<strong>Studio</strong> de hoogte-/breedteverhouding van het beeld van 4:3 of 16:9<br />
automatisch kan herkennen. Geeft het bestand geen informatie over hoogte-<br />
/breedteverhouding, dan gaat <strong>Studio</strong> over naar het standaardformaat 4:3.<br />
Met de opdrachten Hoogte-/Breedteverhouding (H-/B-verh.) 4:3 en<br />
Hoogte-/Breedteverhouding (H-/B-verh.) 16:9 in het menu Album kunt u<br />
handmatig instellen welke hoogte-/breedteverhouding u nodig hebt. Deze<br />
opdrachten verschijnen ook in het contextmenu voor video in het album.<br />
Met deze opdrachten worden de originele frames verlengd naar het nieuwe<br />
formaat. Als u bijvoorbeeld de hoogte-/breedteverhouding van een 4:3 film<br />
instelt op 16:9, dan verschijnen mensen en objecten breder in verhouding<br />
tot hun lengte/hoogte.<br />
Dit is een andere methode dan de frameformaatconversie die plaatsvindt<br />
wanneer u een scène met de “tegenovergestelde” hoogte-<br />
/breedteverhouding aan een filmproject toevoegt. In dat geval wordt de<br />
scène in beide richtingen gelijkmatig geschaald, zodat hij binnen het<br />
doelframe past. Niet-gebruikte gedeelten worden zwart weergegeven.<br />
De opdrachten voor hoogte/breedteverhoudingen worden beschikbaar nadat<br />
<strong>Studio</strong> het bestand voor het eerst heeft geopend en de scènes heeft<br />
geïndexeerd. Tot dat moment zijn de menu-items uitgeschakeld.<br />
(L) Origineel 4:3 frame; (C) Hetzelfde frame met zwarte banen bij<br />
toevoegen aan 16:9 project; (R) Hetzelfde frame nadat de opdracht<br />
Hoogte-/Breedteverhouding (H-/B-verh.)16:9 is gebruikt. Afwijkende<br />
hoogte/breedteverhoudingen kunnen worden gecorrigeerd in het<br />
<strong>Film</strong>venster met de opdrachten ‘Volledig beeld weergeven’ en<br />
‘Inzoomen op beeld om frame te vullen’ in het contextmenu.<br />
Let op: U kunt het frameformaat van het filmproject, dat na het maken<br />
van het project niet meer kan worden gewijzigd, voor nieuwe projecten<br />
instellen in het optiepaneel Projectinstellingen. Zie pagina 356 voor meer<br />
informatie.<br />
60 <strong>Pinnacle</strong> <strong>Studio</strong>
Video bekijken<br />
Afzonderlijke of meerdere scènes in het geopende videobestand kunt u op<br />
elke moment bekijken.<br />
Zo bekijkt u video vanaf een geselecteerde scène:<br />
1. Klik op het pictogram van de scène in het album.<br />
De player geeft het eerste beeld van de geselecteerde scène weer.<br />
2. Klik op de knop Afspelen in de player.<br />
De player speelt nu de geselecteerde scènes en alle daaropvolgende<br />
scènes af. De voortgang wordt op drie manieren aangegeven.<br />
• De scènes worden achter elkaar gemarkeerd terwijl ze worden<br />
afgespeeld.<br />
• De schuifregelaar van de player geeft het huidige afspeelpunt in<br />
verhouding tot de gehele film weer.<br />
• Geven scènepictogrammen een voortgangsbalk weer tijdens het<br />
bekijken van het voorbeeld. Terwijl u verder gaat met het bekijken<br />
van uw opgenomen video, gaat de voortgangsbalk van het ene<br />
pictogram naar het volgende.<br />
Een voorbeeld bekijken van digitale videobestanden<br />
Wanneer er een videobestand wordt geselecteerd in de modus<br />
Bestanden,kunt u de Player gebruiken om een voorbeeld van de video te<br />
bekijken zonder het bestand echt te openen in de modus Scènes.<br />
Hoofdstuk 3: Het Album 61
Scènes en bestanden selecteren<br />
<strong>Studio</strong> biedt allerlei mogelijkheden om scènes, bestanden en mappen te<br />
selecteren in het gedeelte Video van het Album. Geselecteerde videoscènes<br />
worden aangeduid door een gemarkeerde rand. Geselecteerde mappen en<br />
videobestanden worden met tekstmarkering weergegeven.<br />
Geselecteerde scènes hebben een gemarkeerde rand (midden)<br />
Selectietechnieken volgen de standaardconventies van Windows. U kunt de<br />
volgende conventies afzonderlijk of gecombineerd gebruiken:<br />
• Kies de menuopdracht Bewerken Alles selecteren of druk op Ctrl+A<br />
om alle scènes (of bestanden en mappen) die op dit moment in het<br />
album worden weergegeven te selecteren, inclusief die op andere<br />
pagina’s.<br />
• Druk op Shift en klik om een aantal items in de omgeving te selecteren.<br />
• Druk op Ctrl en klik om afzonderlijke items van de selectie te<br />
verwijderen of aan de selectie toe te voegen.<br />
• Start met de muisaanwijzer over een leeg gebied van de pagina Album,<br />
klik en sleep om een gebied te “markeren” waarbij u alle items<br />
selecteert die binnen het gebied vallen.<br />
• Gebruik de pijltoetsen om door het raster van het album te navigeren.<br />
Gebruikt de pijlen in combinatie met Shift om items te selecteren terwijl<br />
u bezig bent.<br />
Geselecteerde mappen en videobestanden bevatten gemarkeerde tekst.<br />
Let op de ster op de map ‘2008’ die aangeeft dat deze map als een<br />
favoriet is gemarkeerd.<br />
62 <strong>Pinnacle</strong> <strong>Studio</strong>
eelden.<br />
Scène en bestandsinformatie weergeven<br />
Terwijl u de muisaanwijzer over videoscènes beweegt,<br />
verandert deze in een opnamesymbool. Wacht u even op<br />
de scène, dan wordt de starttijd en de lengte in een<br />
infovenster weergegeven. Laat u de opnemer op de scène<br />
staan, dan blijft het venster enkele seconden weergegeven.<br />
De weergegeven starttijd is de tijdcode van de<br />
oorspronkelijke bronvideo in minuten, seconden en<br />
Voor informatie over<br />
videobestanden wanneer het<br />
gedeelte Video zich in de modus<br />
mapweergave bevindt, selecteer<br />
dan Detailweergave in het<br />
contextmenu (dat u met de rechtermuisknop oproept) van Album. De<br />
bestandsnaam, resolutie, hoogte-/breedteverhouding, duur en<br />
herhalingsfrequentie worden weergegeven. Schakel terug naar een<br />
compactere opsomming met Pictogramweergave.<br />
Commentaarweergave<br />
In de standaardweergave van de modus Scènes van het onderdeel Video, de<br />
Thumbnail-weergave, wordt iedere scène vertegenwoordigd door een<br />
pictogram (thumbnail) in de vorm van een frame. Om meer informatie over<br />
de scène te bekijken, schakelt u over op de Commentaarweergave via een<br />
van de methodes beschreven op pagina 61.<br />
In de commentaarweergave worden bewerkbare bijschriften voor albumscènes<br />
weergegeven. Het gebruik van deze bijschriften is aan u: het<br />
kunnen zoektermen of scènenamen zijn of tekstcommentaar die de inhoud<br />
van de scène beschrijft. Het standaardbijschrift wordt gegenereerd uit het<br />
reeksnummer en de duur van de scène (bijvoorbeeld “Scène 3, 7:21”).<br />
Hoofdstuk 3: Het Album 63
Klikt u op een videoscène, dan verschijnt er een plaatshoudend tekstvak<br />
waarin u de aangepaste naam of het commentaar kunt invoeren.<br />
Scènes op naam selecteren<br />
Via een verwante optie kunt u videoscènes selecteren door naar zoektermen<br />
in het commentaar te zoeken. Gebruik Album Scène selecteren op naam<br />
om dit dialoogvenster te openen:<br />
Voer een zoekterm in het tekstvak in en klik op OK om alle albumscènes te<br />
markeren waarvan het bijschrift de zoekterm bevat. De<br />
standaardbijschriften worden niet doorzocht - alleen diegenen welke u hebt<br />
aangepast.<br />
64 <strong>Pinnacle</strong> <strong>Studio</strong>
Scènes combineren en onderverdelen<br />
Nadat u een voorbeeld van uw scènes hebt bekeken, wilt u sommige<br />
daarvan mogelijk combineren in grotere of onderverdelen in kleinere<br />
eenheden. Deze aanpassingen kunt u zeer eenvoudig maken.<br />
Zo combineert u scènes in het album:<br />
1. Selecteer de te combineren scènes.<br />
2. Selecteer Album Scènes combineren.<br />
De geselecteerde scènes worden tot een scène gecombineerd.<br />
Alleen geselecteerde aangrenzende scènes kunnen worden<br />
gecombineerd. Bovendien worden ze samengevoegd in de volgorde<br />
waarin ze in het album staan, onafhankelijk van de volgorde waarin ze<br />
zijn geselecteerd. (albumvolgorde gaat over rijen en dan naar beneden<br />
in de pagina.) Klik om dit terug te draaien op Ctrl+Z of klik op de knop<br />
Ongedaan maken.<br />
Zijn de scènes die u hebt geselecteerd niet allemaal buren, dan wordt<br />
elke set aangrenzende scènes gecombineerd, maar de verschillende<br />
sets worden niet met elkaar gecombineerd.<br />
Verscheidene geselecteerde scènes (zwart) worden tot twee langere<br />
scènes samengevoegd. Aangezien scène 4 nergens aan grenst, wordt<br />
deze niet gebruikt<br />
Hoofdstuk 3: Het Album 65
Zo verdeelt u scènes onder in het album:<br />
1. Selecteer de onder te verdelen scènes.<br />
2. Selecteer Album Scènes verdelen.<br />
Het dialoogvenster Geselecteerde scènes opsplitsen verschijnt.<br />
3. Kies de lengte van de onderverdeelde scènes door een waarde in te<br />
typen.<br />
De kleinst toegestane onderverdeling is een seconde. Alle video die na<br />
het onderverdelen overblijft, wordt aan de laatste scène toegevoegd.<br />
4. Klik op OK.<br />
Een voortgangsbalk verschijnt, de scène wordt onderverdeeld en er<br />
worden nieuwe scènes aan het album toegevoegd. Klik om dit terug te<br />
draaien op Ctrl+Z of klik op de knop Ongedaan maken.<br />
U kunt deze scènes indien gewenst nog verder onderverdelen tot de<br />
minimale duur van een seconde.<br />
Drie geselecteerde scènes worden onderverdeeld in een duur van vijf<br />
seconden. De verticale strepen geven onderverdelingen van vijf<br />
seconden in elke scène aan. De oneven cliptijden rechts vinden plaats<br />
omdat resterende tijd na onderverdeling aan de definitieve<br />
onderverdeelde scène wordt toegevoegd; daarom wordt scène 2 dan<br />
ook niet gewijzigd door de onderverdelingbewerking.<br />
66 <strong>Pinnacle</strong> <strong>Studio</strong>
Scènes opnieuw herkennen<br />
Als u scènes combineert of verdeelt en later besluit dat u ze in de originele<br />
staat wilt herstellen, laat de scène of selectie scènes dan opnieuw herkennen.<br />
De herkenningsresultaten zijn identiek aan de originele resultaten, mits<br />
dezelfde herkenningstechniek wordt gebruikt.<br />
Hebt u onderverdeelde scènes, dan moet u ze eerst weer combineren. Zelfs<br />
wanneer u zich niet meer precies de oorspronkelijke staat kunt herinneren<br />
en zodoende meer opnieuw combineert dan nodig is, zal het<br />
herkenningsproces de oorspronkelijke scènevolgorde herstellen.<br />
Zo herkent u scènes opnieuw:<br />
1. Als u scènes opnieuw wilt combineren, selecteert u eerst de<br />
onderverdeelde scènes en daarna het menuonderdeel Album Scènes<br />
combineren.<br />
2. Selecteer de scènes die u opnieuw wilt herkennen.<br />
3. Selecteer uit het menu Scènes herkennen op video-inhoud of<br />
Scèneherkenning op filmopnametijd en datum.<br />
Een voortgangsbalk verschijnt terwijl <strong>Studio</strong> de scènes herkent en het<br />
album opnieuw vult.<br />
Hoofdstuk 3: Het Album 67
HET<br />
GEDEELTE OVERGANGEN<br />
Het gedeelte Overgangen van het album biedt een grote set<br />
clipovergangen die u kunt slepen en neerzetten. Om het<br />
overzichtelijk te houden zijn de overgangen in groepen onderverdeeld.<br />
Gebruik de vervolgkeuzelijst om te selecteren welke groep overgangen u<br />
wilt bekijken.<br />
Meer informatie over overgangen en het gebruik ervan in uw films vindt u<br />
in Hoofdstuk 7: Overgangen.<br />
De verzameling overgangen van <strong>Studio</strong> bevat 74 standaardovergangen,<br />
meer dan 100 Alpha Magic-overgangen en een startset onbeperkte<br />
Hollywood FX 3-D-overgangen.<br />
Meer overgangen verkrijgen<br />
Naast de in <strong>Studio</strong> geïnstalleerde pakketten met Hollywood FXovergangen<br />
zijn er nog extra pakketten met Hollywood FX-overgangen<br />
te koop op de website van <strong>Pinnacle</strong>.<br />
Voor meer informatie over het aanschaffen van premium-content voor<br />
<strong>Studio</strong>, zie “<strong>Studio</strong> uitbreiden” op pagina 11.<br />
68 <strong>Pinnacle</strong> <strong>Studio</strong>
De overgangsnaam weergeven<br />
Terwijl u de muisaanwijzer over overgangen beweegt,<br />
verandert deze in een knopinfo. Laat u de muisaanwijzer op de<br />
scène staan, dan blijft de naam van de overgang enkele<br />
seconden weergegeven.<br />
Een voorbeeld bekijken van overgangseffecten<br />
Klikt u op een overgangspictogram, dan demonstreert de player de<br />
overgang met de conventie dat “A” de oorspronkelijke clip<br />
vertegenwoordigt en “B” de nieuwe clip. De demonstratie loopt door<br />
zolang het pictogram geselecteerd blijft.<br />
Voor een gedetailleerde weergave stopt u de Player en gebruikt u de<br />
instelknoppen (Beeld achteruit en Beeld vooruit) om beeld voor beeld door<br />
de overgang te lopen.<br />
Hoofdstuk 3: Het Album 69
HET<br />
GEDEELTE MONTAGE ® -<br />
THEMA’S<br />
Bewerkingen gebaseerd op Montage ® -thema's vormen een krachtige<br />
functie die uniek is voor <strong>Studio</strong>. Ieder thema bestaat uit een reeks<br />
bij elkaar passende sjablonen. Gebruik de vervolgkeuzelijst om het Thema<br />
te selecteren waarvan u de sjablonen wilt bekijken.<br />
De sjablonen van ieder thema bieden ruimte voor uw eigen video, foto’s,<br />
bijschriften en instellingen. Als u een themaclip op basis van de sjabloon<br />
maakt (door hem naar het venster <strong>Film</strong> te slepen), verschijnt de Themaeditor<br />
om de aanpassingen te accepteren. U kunt de editor later altijd weer<br />
openen door op de clip te dubbelklikken. Sjablonen geven u een snelle,<br />
eenvoudige manier om visueel effectieve sequenties te maken waarin uw<br />
eigen materialen worden gecombineerd met ingebouwde animaties en<br />
effecten.<br />
Voor informatie over het gebruik van thema’s in uw films raadpleegt u<br />
Hoofdstuk 6: Montage ® -thema's en thema’s bewerken.<br />
Meer thema’s verkrijgen<br />
Naast de sjablonen die in <strong>Studio</strong> zijn geïnstalleerd, zijn er op de website<br />
van <strong>Pinnacle</strong> ook aanvullende thema’s te koop. Voor meer informatie over<br />
het aanschaffen van premium-content voor <strong>Studio</strong>, zie “<strong>Studio</strong> uitbreiden”<br />
op pagina 11.<br />
70 <strong>Pinnacle</strong> <strong>Studio</strong>
HET<br />
GEDEELTE TITELS<br />
Dit gedeelte van het Album bevat een collectie titels met tekst en<br />
afbeeldingen in diverse stijlen. U kunt ze in uw film gebruiken als<br />
titels op het volledige scherm of als overlay titels. Het verschil is dat in een<br />
overlay titel de transparante achtergrond wordt vervangen door ander<br />
materiaal (meestal een videoclip), terwijl bij een titel op het volledige<br />
scherm transparante delen van de achtergrond worden vervangen door<br />
zwart.<br />
<strong>Studio</strong> ondersteunt twee titeltypen. Met beide typen kunt u decoratieve<br />
tekst combineren met grafische vormen en afbeeldingen, maar ieder type<br />
heeft speciale eigenschappen en zijn eigen bewerkingsgereedschappen.<br />
• Klassieke titels zijn voornamelijk statisch, maar bieden eenvoudige<br />
animatiemogelijkheden in de vorm van kruipende en draaiende tekst. De<br />
editor voor Klassieke titels ondersteunt tevens geavanceerde<br />
tekstopmaak zoals variabele teken- en lijnspatiëring. De belangrijkste<br />
functie van de editor voor klassieke titels is het visueel bewerken van<br />
schijfmenu's.<br />
• Bewegende titels bieden minder speciale tekstbewerkingen en kunnen<br />
niet worden gebruikt voor het bewerken van schijfmenu's. Zoals de<br />
naam aangeeft, ondersteunen deze titels echter een brede reeks<br />
aanpasbare animatieroutines die u op individuele elementen – tekst of<br />
grafisch – kunt toepassen om dynamische visuele composities te<br />
produceren. De thumbnail-versies van bewegende titels herkent u aan<br />
een speciaal symbool in uw project.<br />
In het Album wordt een grijs ruitpatroon gebruikt om het<br />
gedeelte van de titel te markeren dat transparant wordt in<br />
overlays. (Als u liever een zwarte achtergrond wilt, gebruik dan<br />
de menuopdracht Album Zwarte achtergrond.) Net zoals bij<br />
videoscènes worden titels die aan uw huidige project zijn toegevoegd in het<br />
Album aangeduid met een vinkje.<br />
Met de ingebouwde titeleditors van <strong>Studio</strong> kunt u altijd uw eigen titels<br />
maken. Misschien vindt u het echter nog handiger om te beginnen met een<br />
van de standaardtitels, van welk type dan ook, en deze aan te passen met de<br />
bijbehorende editor.<br />
Hoofdstuk 3: Het Album 71
HET<br />
De map Titels: De pictogrammen in het gedeelte Titels vertegenwoordigen<br />
bestanden in de map die linksboven in het gedeelte staat vermeld. Ieder<br />
map bevat klassieke of bewegende titels. De speciale mappen “Mijn<br />
bewegende titels” en “Mijn klassieke titels” vormen standaardlocaties voor<br />
het opslaan van titels die u zelf hebt gemaakt of aangepast. U kunt tevens<br />
een andere map selecteren als bron voor het gedeelte (zie “Bronmappen<br />
voor de inhoud van het Album” op pagina 59).<br />
Voor informatie over het gebruik van titels in uw film, zie Hoofdstuk 12:<br />
Editor voor klassieke titels en Hoofdstuk 13: Editor voor bewegende titels.<br />
GEDEELTE STILSTAANDE<br />
BEELDEN<br />
Dit gedeelte van het album geeft Kleine pictogrammen van<br />
afbeeldingsbestanden weer. Dit kunnen onder andere opgenomen<br />
videobeelden, foto’s en tekeningen in bitmap-formaat zijn. Net zoals bij<br />
videoscènes worden beelden die in uw film worden gebruikt in het Album<br />
aangeduid met een vinkje.<br />
De map Stilstaande beelden: De pictogrammen in het gedeelte Stilstaande<br />
beelden vertegenwoordigen bestanden in de map die linksboven staat<br />
vermeld. U kunt beelden aan het deel toevoegen door ze in deze map op te<br />
slaan. U kunt bijvoorbeeld opgenomen videoframes van de Frame grabber<br />
in de map opslaan, beelden kopiëren via de Wizard Importerenof uw<br />
digitale foto’s van een fotobewerkingsprogramma opslaan. U kunt tevens<br />
een andere map selecteren als bron voor het gedeelte (zie “Bronmappen<br />
voor de inhoud van het Album” op pagina 59).<br />
Voor informatie over het gebruik van stilstaande beelden in uw film, zie<br />
Hoofdstuk 10: Stilstaande beelden.<br />
72 <strong>Pinnacle</strong> <strong>Studio</strong>
HET<br />
GEDEELTE SCHIJFMENU’S<br />
Dit gedeelte van het album bevat een verzameling menu’s voor de<br />
authoring van VCD, S-VCD en DVD die door artiesten zijn<br />
ontworpen. Menu’s in <strong>Studio</strong> zijn feitelijk gespecialiseerde “klassieke”<br />
titels. U kunt ze vanuit de Editor voor klassieke titels naar een schijfmap<br />
opslaan of direct in uw film invoegen.<br />
Net zoals bij videoscènes en andere visuele bronnen worden schijfmenu’s<br />
die in uw film worden gebruikt in het Album aangeduid met een vinkje.<br />
Voor informatie over het gebruik van schijfmenu’s in uw film, zie<br />
Hoofdstuk 11: Schijfmenu’s.<br />
De map Schijfmenu’s: De pictogrammen in het gedeelte Schijfmenu’s<br />
vertegenwoordigen bestanden in de map die linksboven staat vermeld. U<br />
kunt menu’s aan het gedeelte toevoegen door ze in deze map op te slaan. U<br />
kunt ook een andere map als bron van het gedeelte selecteren (zie<br />
“Bronmappen voor inhoud van Album” op pagina 59).<br />
Het symbool bewegende achtergrond: Sommige van de bij <strong>Studio</strong><br />
meegeleverde menu’s omvatten een achtergrond van bewegende video in<br />
plaats van een bewegende afbeelding. U kunt zulke menu’s ook zelf maken.<br />
Deze “bewegende achtergrond” kan een professioneel uiterlijk aan uw<br />
voltooide schijf geven.<br />
Beschikbaarheid: De functie bewegende achtergrond is alleen<br />
beschikbaar in <strong>Studio</strong> Ultimate. Zie “Een bewegende achtergrond<br />
toevoegen” op pagina 255 voor informatie over het maken en bewerken<br />
van een bewegende videoachtergrond.<br />
Menu’s met bewegende achtergronden worden aangeduid door het kleine<br />
symbool in de hoek rechtsonder van het Album-pictogram.<br />
Extra schijfmenu’s verkrijgen<br />
Naast de in <strong>Studio</strong> geïnstalleerde schijfmenu’s zijn er nog extra<br />
schijfmenu’s te koop op de website van <strong>Pinnacle</strong>. Voor meer informatie<br />
over het kopen van premium-content voor <strong>Studio</strong> raadpleegt u “<strong>Studio</strong><br />
uitbreiden” op pagina 11.<br />
Hoofdstuk 3: Het Album 73
HET<br />
GEDEELTE GELUIDSEFFECTEN<br />
<strong>Studio</strong> wordt geleverd met een keur aan kant-en-klare<br />
geluidseffecten. Deze wav-bestanden worden in een aantal mappen<br />
geïnstalleerd en beslaan categorieën als “dieren”, “bellen” en “strips”.<br />
De map Geluidseffecten: Dit gedeelte van het Album toont de<br />
geluidsbestanden in één schijfmap die linksboven staat vermeld. U kunt de<br />
geluiden in een andere map weergeven - dat hoeft geen map te zijn die door<br />
<strong>Studio</strong> is geïnstalleerd - door een andere map te selecteren als bron voor de<br />
sectie (zie “Bronmappen voor de inhoud van het Album” op pagina 59).<br />
Naast wav-bestanden (Windows “wave”) worden er ook bestanden van het<br />
type mp3, avi-animatie en andere typen in dit gedeelte van het Album<br />
weergegeven; u kunt ze gebruiken voor extra audio in uw producties.<br />
Elke geluidsclip kunt u vooraf beluisteren door op de naam of pictogram te<br />
klikken.<br />
Voor informatie over het gebruik van geluiden in uw film, zie Hoofdstuk <strong>14</strong>:<br />
Geluidseffecten en muziek.<br />
Meer geluidseffecten verkrijgen<br />
Naast de in <strong>Studio</strong> geïnstalleerde geluidseffecten zijn er nog extra<br />
geluidseffecten te koop op de website van <strong>Pinnacle</strong>.<br />
Voor meer informatie over het aanschaffen van premium-content voor<br />
<strong>Studio</strong>, zie “<strong>Studio</strong> uitbreiden” op pagina 11.<br />
74 <strong>Pinnacle</strong> <strong>Studio</strong>
HET<br />
HET<br />
GEDEELTE MUZIEK<br />
Dit gedeelte van het Album toont de muziekbestanden in een map<br />
op uw harde schijf. Als u een bestand wilt gebruiken, sleept u het op<br />
het muziekspoor of een ander audiospoor op de Tijdlijn van het venster<br />
<strong>Film</strong>.<br />
De map Muziek: De wav-, mp3- en andere audiobestanden komen uit de<br />
map die linksboven staat vermeld. Andere muziekbestanden kunnen aan het<br />
gedeelte worden toegevoegd door ze in deze map op te slaan. U kunt ook<br />
een andere map als bron voor dit gedeelte selecteren (zie “Bronmappen<br />
voor inhoud van Album” op pagina 59).<br />
Informatie over het gebruik van achtergrondmuziek in uw film vindt u in<br />
Hoofdstuk <strong>14</strong>: Geluidseffecten en muziek.<br />
PROJECTVAK<br />
Als u begint te werken met het Projectvak ziet u een sterke overeenkomst<br />
met het Album. De belangrijke verschillen tussen de twee zijn de omvang<br />
en de bron van de collecties. Het Album is een centrale bibliotheek van<br />
beschikbare bronnen, het Projectvak bevat alleen de items die ofwel al bij<br />
het huidige project horen of die u speciaal hebt gemarkeerd voor mogelijke<br />
opname in het project. Daarom bevat het vak niet het systeem van<br />
bronmappen en bestandsnavigatie dat u van het album kent. Het is echter<br />
nog steeds mogelijk om materiaal van het bestandssysteem rechtstreeks in<br />
het vak te plaatsen door het te slepen en neer te zetten, zie hieronder.<br />
Er wordt automatisch een leeg vak voor ieder project gemaakt, en de<br />
inhoud wordt hierna samen met het project geladen en opgeslagen. U opent<br />
het vak en bekijkt de inhoud door op de mapknop links op de titelbalk van<br />
het <strong>Film</strong>venster te klikken of de menuopdracht Gereedschapskist <br />
Projectvak weergeven te gebruiken.<br />
Hoofdstuk 3: Het Album 75
Met de mapknop aan de linkerkant van de projectnaam opent u het<br />
Projectvak.<br />
Het geopende Projectvak verschijnt als een paneel in het schermgedeelte<br />
dat gewoonlijk voor het Album is bestemd. Een tab aan de linkerkant met<br />
een mappictogram geeft aan dat dit paneel het Projectvak is, terwijl de tabs<br />
aan de bovenkant u toegang bieden tot de bronnen van uw project in vier<br />
groepen:<br />
• Video: Net zoals het bijbehorende gedeelte van het Album kan dit<br />
tabblad allerlei soorten videobestanden bevatten en maakt het<br />
voorbeeldweergave en selecteren van materiaal in zowel bestand- als<br />
scèneweergave mogelijk.<br />
• Foto's: Net zoals het gedeelte van het Album is dit tabblad bestemd<br />
voor bitmap-afbeeldingsbestanden, inclusief digitale foto's en<br />
beeldopnamen.<br />
• Audio: Alle typen muziek- en geluidsbestanden kunnen hier worden<br />
opgeslagen.<br />
• Overige: Dit tabblad is voor diverse bronnen – klassieke titels,<br />
bewegende titels, schijfmenu's en Montage® thema's.<br />
Het gedeelte Video van het Projectvak beschikt over een interface die<br />
vrijwel identiek is aan die van hetzelfde gedeelte van het Album, afgezien<br />
van de knoppen voor mapnavigatie. Met het selectievakje linksboven,<br />
‘Tijdlijn media/content weergeven’, kunt u tijdelijk items verbergen die<br />
al door uw project worden gebruikt.<br />
76 <strong>Pinnacle</strong> <strong>Studio</strong>
Media aan het Projectvak toevoegen<br />
Zoals eerder aangegeven: iedere keer wanneer u content-items aan uw<br />
project toevoegt, worden deze items ook aan het vak toegevoegd voor later<br />
gebruik. U kunt items ook rechtstreeks alleen aan het vak toevoegen;<br />
eventuele opname in het project kan dan altijd later nog. Als u uw projecten<br />
wilt beginnen met een “verzamelfase” waarin u de benodigde materialen<br />
verzamelt alvorens het bewerken, dan kan het Projectvak deze taak<br />
aanzienlijk vereenvoudigen.<br />
Bij het toevoegen van nieuwe items worden deze automatisch<br />
ondergebracht in de desbetreffende onderdelen van het vak; deze items zijn<br />
beschikbaar wanneer het Projectvak de volgende keer wordt geopend.<br />
De items in het vak zijn geen nieuwe kopieën van de desbetreffende<br />
mediabestanden, maar verwijzingen naar bestaande bestanden. U kunt er zo<br />
veel als u wilt toevoegen zonder dat u zich zorgen hoeft te maken dat er<br />
grote hoeveelheden opslagruimte in beslag worden genomen. Als het<br />
feitelijke bestand dat bij een item in het vak hoort wordt verwijderd of<br />
verplaatst, is het ook niet langer beschikbaar in het vak.<br />
Gebruik een van deze methoden om één of meerdere geselecteerde<br />
items aan het vak toe te voegen:<br />
• Sleep items van het Album naar de knop van het Projectvak. Een<br />
standaard muisaanwijzer voor slepen en neerzetten bevestigt deze<br />
bewerking.<br />
• Sleep media-items van Windows Verkenner en vergelijkbare applicaties<br />
naar de knop van het vak of het Projectvak zelf als het is geopend. Alle<br />
door <strong>Studio</strong> ondersteunde mediatypen zijn toegestaan en worden<br />
gekwalificeerd.<br />
• Selecteer de opdracht Toevoegen aan projectvak of Aan projectvak<br />
vastmaken in het contextmenu van een item in het Album. “Vastmaken”<br />
is alleen van toepassing op items die al onderdeel van uw filmproject<br />
vormen. Een item dat op aan het vak wordt “vastgemaakt”, wordt niet<br />
uit het vak verwijderd, zelfs niet waneer u het uit het project verwijdert.<br />
Hoofdstuk 3: Het Album 77
Zodra een item zich in het vak bevindt, kunt u dezelfde technieken<br />
gebruiken om het aan uw project toevoegen die u ook bij het Album<br />
gebruikt; sleep het pictogram naar het <strong>Film</strong>venster of klik er met de<br />
rechtermuisknop op en selecteer Aan project toevoegen in het contextmenu.<br />
Een symbool rechtsboven in een pictogram van het Album of het vak geeft<br />
aan of het item momenteel in het project wordt gebruikt en of het expliciet<br />
aan het vak is toegevoegd. Zie pagina 62 voor details.<br />
Verwijderen uit het Projectvak<br />
Zoals juist vermeld, is er een onderscheid tussen items die automatisch aan<br />
het vak worden toegevoegd omdat ze in uw huidige filmproject worden<br />
gebruikt, en items die u expliciet hebt toegevoegd. “Vastgemaakte” items<br />
zijn de items waarvoor beide voorwaarden gelden.<br />
Om een automatisch toegevoegd item te verwijderen, verwijdert u het<br />
uit het project.<br />
Om een item te verwijderen dat niet in het project zit, klikt u op de<br />
opdracht Uit projectvak verwijderen in het contextmenu van het item in het<br />
Album of het Projectvak.<br />
Om een vastgemaakt item te verwijderen, klikt u op de opdracht Van<br />
projectvak losmaken in het contextmenu van het item in het Album of het<br />
Projectvak en verwijdert u het item ook uit het project.<br />
78 <strong>Pinnacle</strong> <strong>Studio</strong>
HOOFDSTUK 4:<br />
Het venster <strong>Film</strong><br />
Het venster <strong>Film</strong>, waar u uw film maakt van de onbewerkte materialen in<br />
het album, neemt de onderste helft van het scherm in de modus Bewerken<br />
van <strong>Studio</strong> in beslag. Om het venster <strong>Film</strong> te bereiken, moet u eerst naar de<br />
modus Bewerken overschakelen indien u zich daar nog niet bevindt:<br />
De titelbalk van het venster <strong>Film</strong> bevat verschillende belangrijke knoppen<br />
en schermen. De knoppen van de gereedschapskist links van de titelbalk<br />
openen de videogereedschapskist en de audiogereedschapskist, die op<br />
pagina 101 worden besproken.<br />
Naast de gereedschapskistknoppen staat de knop voor het Projectvak,<br />
aangeduid met een mappictogram. Deze knop is tevens een bestemming<br />
voor materiaal dat naar het vak wordt gesleept vanuit het Album en vanuit<br />
Windows Verkenner. Zie “Het projectvak” op pagina 83 voor details.<br />
Rechts van de knop van het vak bevindt zich een tekstvak waar de<br />
bestandsnaam van het project wordt weergegeven. Status- en<br />
waarschuwingsberichten worden indien nodig ook in dit vak weergegeven<br />
De volgende knoppen dienen voor clipmarkeringen, een soort bladwijzers<br />
in de clips van uw project. In een nieuw project is de knop Markering<br />
toevoegen de enige zichtbare knop voor clipmarkeringen. Als u de eerste<br />
markering toevoegt, verschijnen er meerdere knoppen.<br />
Hoofdstuk 4: Het venster <strong>Film</strong> 79
De knop Markering toevoegen (boven) maakt een nieuwe clipmarkering<br />
op de positie van de schuifregelaar op de Tijdlijn. Zodra u een<br />
markering aan uw project hebt toegevoegd, verschijnen er knoppen voor<br />
het benoemen en selecteren ervan (onder). Zie “Clipmarkeringen” op<br />
pagina 98 voor uitgebreide informatie.<br />
Nog verder naar rechts ziet u de knoppen Audio scrubbing, Clip splitsen en<br />
Clip verwijderen, drie knoppen weergaveselectie (zie “Weergaven van het<br />
<strong>Film</strong>venster” op pagina 93) en een compacte versie van de uitvoermeter<br />
van het gereedschap Volume en balans (zie pagina 316).<br />
Knop audio scrubbing<br />
Standaard wordt er alleen tijdens de weergave een voorbeeld van<br />
de audio van uw project weergegeven. De functie audio scrubbing<br />
van <strong>Studio</strong>, die u in- en uitschakelt met de luidsprekerknop, biedt tevens<br />
een audiovoorbeeld tijdens het scrubben door de film.<br />
Audio scrubbing maakt het montagewerk eenvoudig als u de montage op<br />
het geluid afstemt.<br />
80 <strong>Pinnacle</strong> <strong>Studio</strong>
Knop Clip/scène splitsen – het scheermes<br />
Klik op deze knop om de momenteel geselecteerde clip in het<br />
venster <strong>Film</strong> of de momenteel geselecteerde scène in het album te<br />
splitsen.<br />
Er gaat geen informatie verloren. Is het item een scène uit het album, dan<br />
wordt het op het aangegeven punt in twee kleinere scènes opgesplitst. Is het<br />
item een clip in het venster <strong>Film</strong>, dan wordt het gedupliceerd en<br />
automatisch tot het splitspunt getrimd.<br />
De knop Scheermes kunt u samen met de knoppen voor spoorvergrendeling<br />
in de weergave Tijdlijn van het venster <strong>Film</strong> gebruiken om speciale<br />
bewerkingen zoals invoegbewerkingen en bewerkingen uit te voeren waarin<br />
de audio voor de video komt of erachteraan komt. Zie “Geavanceerde<br />
Tijdlijn-bewerking” op pagina 128.<br />
Een clip splitsen: De plaatsing van de bewerkingslijn in de<br />
oorspronkelijke clip bepaalt het splitspunt. Past u het gereedschap<br />
scheermes toe, dan dupliceert <strong>Studio</strong> de clip en trimt het gedeelte na het<br />
splitspunt in het eerste exemplaar en tot het splitspunt in de tweede kopie<br />
Knop Clip verwijderen – de prullenbak<br />
Met deze knop verwijdert u de momenteel geselecteerde inhoud in<br />
alle weergaven van het <strong>Film</strong>venster. Wanneer videoclips in de het<br />
hoofd video-spoor van uw project worden gewist, wordt het gat dat anders<br />
in uw film zou ontstaan standaard opgevuld. Hiertoe worden clips op<br />
andere sporen verwijderd of ingekort om ervoor te zorgen dat alles op<br />
elkaar blijft afgestemd.<br />
Als u clips op andere sporen wist, worden de gaten hiertussen niet<br />
standaard automatisch verwijderd, zodat de timing van andere clips niet<br />
wordt beïnvloed.<br />
Hoofdstuk 4: Het venster <strong>Film</strong> 81
Als u de op de toets Ctrl drukt terwijl u op de knop verwijderen klikt of op<br />
de toets Delete drukt, wordt het standaardgedrag voor het huidige spoor<br />
omgedraaid. Dit betekent het volgende: op het hoofdvideospoor blijft er na<br />
drukken op Ctrl+Delete een gat achter wanneer er een clip wordt<br />
verwijderd, terwijl op andere sporen het gat wordt opgevuld. In geen van<br />
beide gevallen worden andere sporen beïnvloed.<br />
U hebt eveneens toegang tot verwijderingbewerkingen via het contextmenu<br />
voor clips op de Tijdlijn (dit menu verschijnt als u met de rechtermuisknop<br />
klikt).<br />
De verwijderingopties van de rechtermuisknop voor clips op de Tijdlijn<br />
zijn voor clips op het hoofdvideospoor (L) anders dan voor de andere<br />
sporen (R). De menu's bevatten de contextafhankelijke<br />
toetsencombinaties.<br />
Plaatsen: bewerkingslijn, schuifregelaars<br />
De huidige positie is het beeld dat in de Player wordt weergegeven als u<br />
aan een clip werkt in het venster <strong>Film</strong>. In de weergave Tijdlijn wordt het<br />
aangeduid door de bewerkingslijn. U kunt de huidige positie wijzigen door<br />
de schuifregelaar van de tijdlijn (waaraan de bewerkingslijn hangt) of de<br />
schuifregelaar van de player te verplaatsen.<br />
Is het gereedschap Clipeigenschappen open, dan is er een derde<br />
schuifregelaar, de trimschuifregelaar, beschikbaar. Hiermee kunt u de<br />
huidige positie binnen de clip tijdens het trimmen aanpassen<br />
82 <strong>Pinnacle</strong> <strong>Studio</strong>
WEERGAVEN<br />
VAN HET FILMVENSTER<br />
Het venster <strong>Film</strong> biedt drie verschillende weergaven van uw project:<br />
Tijdlijn, Storyboard en Tekst. Selecteer het beeld dat u wilt gebruiken door<br />
op de knoppen voor beeldkeuze in de hoek rechtsboven aan het venster<br />
<strong>Film</strong> te klikken.<br />
Storyboard-weergave<br />
Het beeld Storyboard toont de volgorde van<br />
videoscènes en overgangen. Het gebruikt kleine<br />
pictogrammen om snel een film te structureren. U kunt<br />
kiezen voor grote en kleine thumbnails via het selectievakje Grote<br />
storyboard-pictogrammen weergeven in het optiepaneel Projectinstellingen.<br />
Tijdlijnweergave<br />
Tijdlijnweergave toont de posities en duur van clips in<br />
verhouding tot de Tijdschaal. Deze weergave geeft ook<br />
tot acht sporen weer waarop u verschillende typen clips<br />
kunt plaatsen:<br />
• Video plus schermvullende schijfmenu’s, titels en<br />
afbeeldingen: Het spoor video bevat het primaire<br />
beeldmateriaal in uw productie. Zie Hoofdstuk 5: Videoclips, Hoofdstuk<br />
11: Schijfmenu’s en Hoofdstuk 10: Stilstaande beelden voor meer<br />
informatie.<br />
Hoofdstuk 4: Het venster <strong>Film</strong> 83
• Oorspronkelijke (of “synchrone”) audio: Het spoor<br />
oorspronkelijke audio bevat de audio die samen met de video<br />
van uw camera was opgenomen. U kunt de audioclips op dit spoor<br />
manipuleren om verschillende effecten te bereiken met behulp van<br />
invoegbewerkings- en splitsbewerkingstechnieken. Zie<br />
“Invoegbewerking” (pagina 130) en “Splitsbewerking” (pagina 133)<br />
voor meer informatie.<br />
• Overlayvideo en -audio: kunt u video en beelden die op het<br />
spoor overlay zijn geplaatst, gebruiken in combinatie met de<br />
functies Beeld-in-beeld en Kleurwaarde-instelling om uw<br />
videoproducties een professioneel uiterlijk te geven. De<br />
oorspronkelijke audio voor overlay-video wordt opgeslagen op<br />
het bijbehorende audiospoor. Zie Hoofdstuk 8: Bewerken van<br />
twee sporen voor details over het spoor overlay.<br />
• Titel en grafische overlays: Afbeeldingen die op het spoor titel<br />
zijn geplaatst, worden als overlays op de hoofdvideo<br />
weergegeven met transparante achtergronden. Zie Hoofdstuk 10:<br />
Stilstaande beelden en Hoofdstuk 11: Schijfmenu’s voor meer informatie.<br />
• Geluidseffecten en voice-overs: De audioclips op dit spoor<br />
worden gemixt met het spoor oorspronkelijke audio en het<br />
spoor achtergrondmuziek om de voltooide soundtrack voor uw<br />
film te maken. Zie Hoofdstuk <strong>14</strong>: Geluidseffecten en muziek voor<br />
volledige informatie.<br />
• Achtergrondmuziek: De achtergrondmuziek voor uw films<br />
kan worden gemaakt op elke gewenste duur met het<br />
gereedschap ScoreFitter (pagina 303) of geïmporteerd met het<br />
gereedschap CD-audio (pagina 302). Uw soundtrack kan ook gebruik<br />
maken van mp3 en andere muziekbestanden (zie pagina 297).<br />
• Schijfmenu’s, hoofdstukmarkeringen en terug-naarmenukoppelingen:<br />
Dit is een extra spoor dat boven het spoor<br />
video verschijnt wanneer de film tenminste een schijfmenu<br />
bevat. Zie Hoofdstuk 11: Schijfmenu’s voor informatie.<br />
84 <strong>Pinnacle</strong> <strong>Studio</strong>
Omdat veel bewerkingshandelingen alleen in de weergave Tijdlijn kunnen<br />
worden uitgevoerd, moet u het selecteren wanneer uitgebreid, gedetailleerd<br />
of geavanceerd bewerken is vereist.<br />
Spoor vergrendelen<br />
Het spoor video heeft normaal gesproken voorrang over alle anderen voor<br />
trimmen of verwijderen. Dit heeft verschillende consequenties:<br />
• Trimt u een videoclip, dan worden simultaan op andere sporen lopende<br />
clips ook getrimd.<br />
• Verwijdert u een videoclip, dan wordt het gebruikte tijdsegment ook<br />
verwijderd uit alle parallelle clips.<br />
• Clips die geheel binnen een film vallen worden ook verwijderd.<br />
Dit gedrag kunt u indien nodig omzeilen met een functie waarmee u elk<br />
spoor afzonderlijk van de anderen kunt<br />
vergrendelen, en het daarbij uitsluit van het<br />
bewerken van de handelingen en<br />
afspeelhandelingen.<br />
U kunt klikken op de hangslotknoppen langs<br />
de rechterrand van het venster <strong>Film</strong> om het<br />
vergrendelen van het bijbehorende spoor in<br />
of uit te schakelen. Met het vergrendelen<br />
van sporen krijgt <strong>Studio</strong> de functies<br />
invoegbewerking en splitsbewerking (zie Hoofdstuk 5: Videoclips).<br />
Hoofdstuk 4: Het venster <strong>Film</strong> 85
Sporen dempen en verbergen<br />
De audiosporen kunnen afzonderlijk worden<br />
aangesproken met de knoppen Dempen aan de<br />
rechterkant van het venster <strong>Film</strong>. Deze knoppen<br />
hebben dezelfde functie als dempingsknoppen<br />
in het gereedschap Volume en balans. (Zie<br />
pagina 316 voor meer informatie.)<br />
De equivalente bewerking voor videosporen<br />
voert u uit met de knoppen verbergen. U<br />
kunt deze knoppen gebruiken om de video<br />
van een spoor tijdelijk uit uw project weg te<br />
laten. Dit is met name handig om te kijken<br />
wat er echt gebeurt bij het bewerken van<br />
overlayvideo.<br />
Plaatsingsinformatie<br />
<strong>Studio</strong> biedt u verschillende soorten informatie over uw acties in de<br />
weergave van Tijdlijn.<br />
De statuslijn: Het gebied statuslijn links in de titelbalk geeft berichten<br />
weer terwijl u clips bekijkt en andere handelingen uitvoert.<br />
Plaatsingssymbolen: Sleept u een clip naar de positie op de tijdlijn, dan<br />
geeft <strong>Studio</strong> informatie om u te vertellen of de huidige plaatsing van de clip<br />
geldig is. De vorm van de muisaanwijzer en de kleuren van de verticale<br />
lijnen geeft aan wat u wel en niet kunt doen.<br />
Als u bijvoorbeeld probeert een geluid op het videospoor te plaatsen,<br />
verandert de kleur van de plaatsingssymbolen van groen naar rood en<br />
verandert de muisaanwijzer van “kopiëren” naar “onbeschikbaar”. De<br />
statuslijn geeft aan dat er alleen scènes, titels, foto’s, menu’s en overgangen<br />
op het videospoor aanwezig zijn.<br />
Groene plaatsingslijnen met de aanwijzer “kopiëren” betekenen dat een<br />
bewerking geldig is. Rode plaatsingslijnen met de muisaanwijzer “nietbeschikbaar”<br />
, geven aan dat deze niet geldig is.<br />
86 <strong>Pinnacle</strong> <strong>Studio</strong>
Clipmarkeringen<br />
Het overzichtelijke systeem van de clipmarkeringen van <strong>Studio</strong><br />
vereenvoudigt de navigatie binnen een project, met name binnen een lang<br />
en complex project.<br />
Markeringen kunnen tevens worden gebruikt voor het definiëren van beginen<br />
eindpunten voor uitvoer van een deel van uw film als bestand of naar het<br />
web. Zie “Tussenmarkeringen maken” op pagina 333 voor details<br />
Op de titelbalk van het venster <strong>Film</strong> vindt u knoppen voor de<br />
clipmarkeringen. In een nieuw project is de enige zichtbare knop in de<br />
groep de knop markering toevoegen. De resterende knoppen verschijnen<br />
pas wanneer de eerste markering is geplaatst.<br />
In een nieuw project is de enige zichtbare clipmarkering de knop<br />
Markering toevoegen . Klik op deze knop (of druk op de toets ‘M’) om<br />
een markering te maken op de positie van de schuifregelaar van de<br />
Tijdlijn.<br />
Zodra er een markering is toegevoegd, verandert de knop Markering<br />
toevoegen in Markering verwijderen en verschijnen de resterende<br />
knoppen . U ziet markeringtab ‘01’ bij de positie van de<br />
schuifregelaar .<br />
Hoofdstuk 4: Het venster <strong>Film</strong> 87
Naarmate er meerdere markeringen worden toegevoegd, worden de<br />
Vorige markering en Volgende markering indien nodig ingeschakeld .<br />
<strong>Studio</strong> hernummert de markeringen om ze op volgorde te houden ,<br />
maar als u een naam hebt aangegeven, dan blijft deze ongewijzigd .<br />
Een clipmarkering vertegenwoordigt een bepaald frame in een bepaalde<br />
clip. Zelfs wanneer die clip binnen het project wordt verplaatst, of getrimd,<br />
blijft de ankerlocatie ongewijzigd. De markering zelf kan echter worden<br />
verplaatst, zelfs naar een andere clip, door hem met de muis te slepen.<br />
De knoppen van de clipmarkeringen:<br />
• Markering toevoegen, Markering verwijderen: In de<br />
weergave Tijdlijn wordt de knop markering toevoegen<br />
ingeschakeld zodra er een clip wordt geselecteerd, op voorwaarde<br />
dat er nog geen markering op de positie van de schuifregelaar<br />
staat. Als er een markering aanwezig is, verschijnt de knop<br />
markering verwijderen hiervoor in de plaats.<br />
• Vorige markering, Volgende markering: Met deze knoppen<br />
kunt u door de markeringen in uw project lopen. Anders dan<br />
de knoppen markering toevoegen en markering verwijderen zijn deze<br />
knoppen beschikbaar in alle weergaven van het venster <strong>Film</strong>, niet alleen<br />
in de weergave Tijdlijn.<br />
• Titel clipmarkering: Als er een clipmarkering op de positie van de<br />
schuifregelaar op de Tijdlijn staat, dan worden het nummer en de naam<br />
ervan weergegeven in dit tekstvak (anders is het vak niet te bewerken).<br />
Het weergegeven markeringsnummer wordt automatisch toegewezen en<br />
kan niet worden gewijzigd, maar de optionele naam kan naar wens<br />
worden aangepast.<br />
• Titellijst clipmarkeringen: Klik op de pijlknop rechts van de titel van<br />
de clipmarkering om deze lijst te openen. De lijst toont het nummer en<br />
de naam van iedere markering in uw project. Selecteer een markering<br />
om de schuifregelaar van de Tijdlijn naar de bijbehorende positie te<br />
verplaatsen.<br />
88 <strong>Pinnacle</strong> <strong>Studio</strong>
Let op: Zodra u meerdere markeringen in uw project gebruikt, is het<br />
beheer ervan eenvoudiger als u ze zinvolle namen geeft. De namen zijn<br />
echter optioneel en, zoals hierboven aangegeven, <strong>Studio</strong> helpt een handje<br />
door de lijst automatisch in de juiste tijdsvolgorde te houden.<br />
Tekstweergave<br />
De Tekstweergave van het venster <strong>Film</strong> is een lijst die<br />
de start- en eindtijden van clips weergeeft, evenals de<br />
duur ervan. Daarnaast zijn aangepaste namen voor clips zichtbaar in deze<br />
weergave.<br />
Hoofdstuk 4: Het venster <strong>Film</strong> 89
DE<br />
GEREEDSCHAPSKISTEN<br />
De gereedschapskisten bieden een handige aanwijs- en klikinterface voor<br />
het verwerken van handelingen – clips aan uw film toevoegen, bestaande<br />
clips aanpassen en speciale effecten. <strong>Studio</strong> biedt afzonderlijke<br />
gereedschapskisten voor video en audio.<br />
De gereedschapskisten zijn alleen beschikbaar in de modus Bewerken. Ze<br />
worden geopend en gesloten met de knoppen links van het venster <strong>Film</strong>.<br />
Selecteer de gereedschapskist die u wilt openen door de cursor over de<br />
pictogrammen te bewegen. De afzonderlijke knoppen geven aan welke<br />
gereedschapskist er wordt geopend als u klikt. Het Album wordt vervolgens<br />
vervangen door de weergave van de gereedschapskist; deze weergave<br />
bestaat uit twee hoofdgebieden:<br />
• Knoppen gereedschapskistselector in een paneel aan de linkerkant. Klikt<br />
u op een van deze knoppen, dan wordt het overeenkomstige gereedschap<br />
geopend.<br />
• De momenteel geselecteerde functie aan de rechterkant. Door te<br />
dubbelklikken op een clip in het <strong>Film</strong>venster wordt tevens de<br />
bijbehorende functie weergegeven (behalve bij titelclips die rechtstreeks<br />
in de desbetreffende titeleditor worden geopend wanneer u dubbelklikt).<br />
90 <strong>Pinnacle</strong> <strong>Studio</strong>
Alle knoppen voor het selecteren van gereedschap, behalve de bovenste in<br />
elke set, openen gespecialiseerde gereedschappen. De bovenste knop in<br />
beide gereedschapskisten is het gereedschap Clipeigenschappen. Het geeft<br />
een gereedschap weer dat geschikt is voor trimmen en het op andere manier<br />
bewerken van het type clip dat momenteel geselecteerd is in het venster<br />
<strong>Film</strong>.<br />
De Titeleditors<br />
<strong>Studio</strong> bevat een aantal krachtige functies die niet rechtstreeks via de<br />
gereedschapskisten toegankelijk zijn. Met deze functies, de Editor voor<br />
klassieke titels en de Editor voor bewegende titels, kunt u tekst,<br />
afbeeldingen en andere grafische bronnen combineren om titels en<br />
schijfmenu's voor uw <strong>Studio</strong>-producties te maken. U krijgt toegang tot de<br />
titeleditors via de functies Titel en Schijfmenu of met de opdrachten Ga<br />
naar Klassieke titel/menu &Editor en Ga naar Editor voor bewegende titels<br />
in het contextmenu van de rechtermuisknop in het <strong>Film</strong>venster. Zie<br />
Hoofdstuk 12: De Editor voor klassieke titels en Hoofdstuk 13: Editor voor<br />
bewegende titels voor volledige informatie.<br />
De videogereedschapskist<br />
De zeven gereedschappen in deze gereedschapskist worden gebruikt voor<br />
het aanpassen en maken van visuele cliptypes, zoals videoclips, thema’s,<br />
titels, stilstaande beelden en schijfmenu’s.<br />
Hoofdstuk 4: Het venster <strong>Film</strong> 91
Clipeigenschappen: Het gereedschap Clipeigenschappen past de<br />
start- en eindtijden van elk willekeurig type clip aan. Dit wordt<br />
“trimmen” genoemd. Met het gereedschap kunt u ook een<br />
omschrijvende naam voor de clip intypen. Het gereedschap presenteert<br />
tevens extra interfacecomponenten die passen bij de clip die wordt bewerkt.<br />
Zie “Trimmen met het gereedschap Clipeigenschappen” op pagina 122<br />
voor meer informatie.<br />
Montagethema: Met het gereedschap Thema-editor kunt u clips<br />
aanpassen die zijn gemaakt met “themasjablonen”. Het gereedschap<br />
bevat een mini-album dat u kunt gebruiken om video en foto’s uit te<br />
importeren voor in de themaclip. Sommige themasjablonen bevatten tevens<br />
tekstbijschriften en andere parameters die aanpasbaar zijn. Zie Hoofdstuk 6:<br />
Thema’s en thema’s bewerken voor meer informatie.<br />
Titels: Met dit gereedschap kunt u de naam en duur van titels<br />
bewerken. Afhankelijk van het type titel dat u selecteert, biedt de<br />
knop Bewerk titel toegang tot de Editor voor klassieke titels of de Editor<br />
voor bewegende titels, waar u de tekst en het uiterlijk van de titel kunt<br />
wijzigen. Zie Hoofdstuk 12: De Editor voor klassieke titels en Hoofdstuk 13:<br />
Editor voor bewegende titels voor volledige informatie.<br />
Schijfmenu’s: Het gereedschap Schijfmenu heeft een aantal<br />
knoppen voor het bewerken van de koppelingen tussen de knoppen<br />
op het schijfmenu en invoerpunten in uw film genaamd<br />
hoofdstukmarkeringen, die op het menuspoor in het venster <strong>Film</strong> worden<br />
vertegenwoordigd. De knop Menu bewerken opent Editor voor klassieke<br />
titels, waar u de visuele verschijning van een menu kunt aanpassen. Zie<br />
“Het gereedschap Schijfmenu” op pagina 236 voor meer informatie.<br />
Frame grabber: Met dit gereedschap kunt u een snapshot<br />
(schermafdruk) van één frame van uw film nemen. U kunt dit beeld<br />
in uw film gebruiken of het opslaan voor gebruik in andere toepassingen.<br />
Zie “De Frame grabber” op pagina 218 voor meer informatie.<br />
SmartMovie: Dit gereedschap combineert uw bronbeeldmateriaal<br />
met het digitale liedbestand van uw keuze om een muziekvideo te<br />
maken in een enorme hoeveelheid stijlen. Zie “Het<br />
muziekvideogereedschap SmartMovie” op pagina 137 voor meer<br />
informatie.<br />
92 <strong>Pinnacle</strong> <strong>Studio</strong>
BIB en kleurwaarde-instelling: De knoppen voor BIB en<br />
Kleurwaarde-instelling staan op afzonderlijke tabbladen in hetzelfde<br />
gereedschapsvenster; dit zijn dus feitelijk twee gereedschappen in één. Dit<br />
gereedschap biedt een alternatieve, grafische interface voor de effecten<br />
Beeld-in-beeld en Kleurwaarde-instelling. Zie “Het gereedschap Beeld-inbeeld”<br />
(pagina 186) en “Het gereedschap Kleurwaarde-instelling” (pagina<br />
192) voor meer informatie.<br />
Video-effecten: <strong>Studio</strong> geeft u talloze plug-in video-effecten met<br />
dit gereedschap. Elke videoclip, themaclip of stilstaand beeld in uw<br />
project kan effecten gebruiken, of dat nu alleen of gecombineerd is.<br />
Naast de basisbibliotheek met nuttige effecten, biedt <strong>Studio</strong> een aantal<br />
“vergrendelde” premium-effecten die u kunt uitproberen. Zie Hoofdstuk 7:<br />
Video-effecten voor details over dit gereedschap. Voor informatie over het<br />
aanschaffen van premium-content voor <strong>Studio</strong>, inclusief gevarieerde<br />
collecties video-effecten, zie “<strong>Studio</strong> uitbreiden” op pagina 11.<br />
Hoofdstuk 4: Het venster <strong>Film</strong> 93
De audiogereedschapskist<br />
De zes gereedschappen in deze set werken op of maken audioclips –<br />
“oorspronkelijke” audio, voice-overs, geluidseffecten, andere<br />
audiobestanden, CD-tracks en achtergrondmuziek.<br />
Clipeigenschappen: Met het gereedschap Clipeigenschappen kunt<br />
u de start- en de eindtijden van elk type clip aanpassen (“trimmen”).<br />
U kunt tevens een omschrijvende naam voor de clip invoeren om indien<br />
gewenst de standaardnaam te wijzigen. (Clipnamen worden weergegeven<br />
wanneer het venster <strong>Film</strong> in Tekstweergave is.) De andere knoppen van het<br />
gereedschappen verschillen afhankelijk van het type clip. Zie “Trimmen<br />
met het gereedschap Clipeigenschappen” op pagina 309 voor meer<br />
informatie.<br />
Volume en balans: Dit gereedschap biedt u volumeknoppen voor<br />
elke van de drie audiosporen: oorspronkelijke audio (audio<br />
opgenomen bij video), geluidseffecten en voice-overs en<br />
achtergrondmuziek. U kunt er ook een willekeurig spoor of alle sporen mee<br />
dempen en real-time volume fade toevoegen. Gebruik de knop balans en<br />
surround om elk spoor onafhankelijk van elkaar in een eendimensionale<br />
stereo of tweedimensionale ruimte met surround sound te plaatsen.<br />
Wanneer het spoor overlay is geopend, biedt het gereedschap een vierde set<br />
knoppen voor het instellen van de audio van het spoor overlay. Zie “Het<br />
gereedschap Volume en balans” op pagina 316 voor meer informatie.<br />
Beschikbaarheid: Surround sound wordt alleen ondersteund in <strong>Studio</strong><br />
Ultimate.<br />
Voice-overs: Kik om een voice-over op te nemen op de knop<br />
Opnemen en begin in uw microfoon te spreken. Zie “Het<br />
gereedschap Voice-over” op pagina 305 voor meer informatie.<br />
94 <strong>Pinnacle</strong> <strong>Studio</strong>
CD-audio: Gebruik dit gereedschap om hele of gedeeltelijke<br />
nummers van een audio-cd toe te voegen. Zie “Het gereedschap<br />
CD-audio” op pagina 302 voor meer informatie.<br />
Achtergrondmuziek: Met dit gereedschap kunt u<br />
achtergrondmuziek toevoegen via ScoreFitter, <strong>Studio</strong>’s krachtige<br />
muziekgenerator. Kies een stijl, lied en versie. <strong>Studio</strong> maakt dan een<br />
muzikale soundtrack die past bij de duur van uw film. Zie “Het<br />
gereedschap Achtergrondmuziek” op pagina 303 voor meer informatie.<br />
Audio-effecten: Met dit gereedschap kunt u plug-ineffecten op elke<br />
audioclip toepassen. De populaire VST-standaard voor audio plugins<br />
wordt ondersteund. Hierdoor kunt u uw bibliotheek uitbreiden met addon<br />
effecten en effecten van andere fabrikanten. Een aanpasbaar filter voor<br />
ruisonderdrukking wordt als een standaardeffect geleverd. Beschikbare<br />
effecten in <strong>Studio</strong> Ultimate zijn onder andere zowel grafische als<br />
parametrische EQ, echo, chorus enzovoort.<br />
U kunt sommige “gewatermerkte” premium-effecten uitproberen. Andere<br />
premium-effecten zijn beschikbaar via de <strong>Pinnacle</strong> website door te klikken<br />
op Meer effecten… in de audio-effectenbrowser. Zie hoofdstuk 15: Audioeffecten<br />
voor details over dit gereedschap. Voor meer informatie over het<br />
aanschaffen van premium-content voor <strong>Studio</strong>, zie “<strong>Studio</strong> uitbreiden” op<br />
pagina 11.<br />
Hoofdstuk 4: Het venster <strong>Film</strong> 95
HOOFDSTUK 5:<br />
Videoclips<br />
De hoeksteen van de meeste videoprojecten in <strong>Studio</strong> is het gedeelte Album<br />
dat uw opgenomen videoscènes bevat. Om uw bewerkte film te maken,<br />
sleept u scènes vanuit het album naar het venster <strong>Film</strong>, waar ze als<br />
bewerkbare videoclips worden behandeld.<br />
Dit hoofdstuk geeft aan hoe u de punten “in” en “uit” (start en einde) voor<br />
elke clip moet instellen. De bewerkingsinterface van het venster <strong>Film</strong><br />
maakt dit “trim”proces simpel, snel en nauwkeurig. De in dit hoofdstuk<br />
besproken methoden voor het trimmen van video (“Videoclips trimmen”,<br />
pagina 118) kunnen voor het grootste deel ook worden toegepast op andere<br />
cliptypen (zoals titels en geluidseffecten). Deze worden in latere<br />
hoofdstukken besproken.<br />
Een gedeelte verderop in dit hoofdstuk bespreekt meer geavanceerde<br />
bewerkingstechnieken inclusief splitsbewerkingen en invoegbewerkingen.<br />
U kunt deze gebruiken om uw film een professionelere uitstraling te geven.<br />
Zie “Geavanceerde Tijdlijn-bewerking” op pagina 128.<br />
Tot slot bekijken we SmartMovie, de automatische filmgenerator van<br />
<strong>Studio</strong>. SmartMovie combineert op intelligente wijze een<br />
muzieksoundtrack met uw videomateriaal om een muziekvideo op de maat<br />
van de muziek te maken. Met een reeks stilstaande beelden kunt u een<br />
diashow maken. Beide modi ondersteunen een reeks stijlopties.<br />
Hoofdstuk 5: Videoclips 97
BASISHANDELINGEN<br />
VOOR<br />
VIDEOCLIPS<br />
De eerste stap in het maken van een film is het plaatsen van een aantal<br />
videoscènes uit het album in het venster <strong>Film</strong>, waar ze bewerkbare clips<br />
worden. Op een bepaald moment zult u waarschijnlijk ook een paar<br />
overgangen, titels, audio en andere extra’s toevoegen, maar een set<br />
videoscènes is het startpunt voor bijna elk project.<br />
Dit gedeelte legt uit hoe u scènes aan uw film toevoegt, en hoe u moet<br />
werken met scènes uit meerdere opnamebestanden. Het bespreekt ook een<br />
aantal interfaceonderdelen die handige informatie leveren terwijl u werkt.<br />
Videoclips aan uw film toevoegen<br />
Er bestaan twee manieren om een video aan uw film toe te voegen:<br />
Slepen en neerzetten: Sleep een scène uit het gedeelte Video van het<br />
album en zet die neer in het venster <strong>Film</strong>. Dit is normaal gesproken de<br />
makkelijkste en snelste manier om een ruwe versie van uw film te maken.<br />
U kunt meerdere scènes tegelijk slepen als u dat wenst.<br />
Het Klembord: De standaard Klembord-bewerkingen (Knippen, Kopiëren<br />
en Plakken) kunt u voor videoclips in het venster <strong>Film</strong> gebruiken. De<br />
bewerking Kopiëren werkt ook op scènes uit het album.<br />
Is een scène of clip in het venster <strong>Film</strong> geplakt, dat wordt het ingevoegd op<br />
de eerste grens van de clip, beginnend op de bewerkingslijnpositie. U kunt<br />
de standaardsneltoetsen van het toetsenbord gebruiken voor bewerkingen<br />
met het Klembord (Ctrl+X voor knippen, Ctrl+C voor kopiëren, Ctrl+V<br />
voor plakken). U kunt ook de gewenste bewerking uit het contextmenu<br />
selecteren.<br />
98 <strong>Pinnacle</strong> <strong>Studio</strong>
Wanneer het venster <strong>Film</strong> zich in de weergave Tijdlijn bevindt, kunt u een<br />
videoscène of clip op een van de volgende sporen plaatsen:<br />
• Het hoofdspoor video. Indien de clip over bijbehorende audio beschikt,<br />
dan wordt deze aan het oorspronkelijke audiospoor toegevoegd. Deze<br />
video dient als de achtergrond voor overlay-video of titels op de lagere<br />
sporen van de Tijdlijn.<br />
• Het spoor overlay. Video op dit spoor wordt geplaatst op de inhoud van<br />
het spoor video. U kunt de effecten Beeld-in-beeld en Kleurwaardeinstelling<br />
gebruiken om een gedeelte van het spoor overlay transparant<br />
te maken, zodat een gedeelte van de hoofdvideo zichtbaar is.<br />
• Het spoor titel. Bij een verborgen overlay-spoor, wordt door het plaatsen<br />
van een videoclip op het spoor titel het spoor overlay geopend en kan de<br />
clip worden geplaatst. In andere versies van <strong>Studio</strong> accepteert de titel<br />
geen videoclips. Hetzelfde geldt wanneer het spoor overlay reeds wordt<br />
weergegeven.<br />
• Het spoor geluidseffecten of het spoor achtergrondmuziek. Als u een<br />
videoclip op een van deze sporen wilt plaatsen, vervalt de<br />
oorspronkelijke audio van het spoor.<br />
Werken met meerdere opnamebestanden<br />
Voor sommige projecten wilt u misschien scènes van meerdere bronbanden<br />
toevoegen of van verscheidene opnamebestanden die van een band zijn<br />
gemaakt. Laad hiervoor elk van de bestanden achter elkaar en sleep alle<br />
scènes die u wilt van elk bestand naar uw film.<br />
Zo gebruikt u meerdere opnamebestanden:<br />
1. Sleep scènes van het eerste opnamebestand naar het venster <strong>Film</strong>.<br />
2. Met de vervolgkeuzelijst of de knop Map in het gedeelte Video van het<br />
album, opent u het tweede opnamebestand. Zie “Een videobestand<br />
openen” op pagina 63 voor gedetailleerde informatie over deze stap.<br />
3. Sleep scènes van het tweede opnamebestand naar het venster <strong>Film</strong>. Ga<br />
zo door totdat u alle bestanden hebt doorlopen.<br />
Omgaan met meer opnamebestanden is eenvoudiger met gebruik van het<br />
Projectvak, waar de bestanden met de scènes die u aan uw film toevoegt<br />
automatisch worden opgenomen. Zie pagina 83 voor details<br />
Hoofdstuk 5: Videoclips 99
Frameformaten mengen<br />
Vanwege het feit dat een film ofwel in het standaard (4:3) formaat ofwel in<br />
het breedbeeld (16:9) formaat kan staan, kunt u in <strong>Studio</strong> frameformaten<br />
niet combineren in het <strong>Film</strong>venster. Standaard bepaalt de eerste videoclip<br />
die u aan een film toevoegt het frameformaat van de film; latere clips<br />
worden indien nodig op dit formaat aangepast. Zie “Het projectformaat<br />
voor video” hieronder voor verdere informatie.<br />
Het projectformaat voor video<br />
De videoscènes die u aan een project toevoegt, hoeven niet allemaal<br />
afkomstig te zijn van hetzelfde apparaat of van hetzelfde bestandstype te<br />
zijn. Ze hoeven niet eens dezelfde framegrootte, hoogte/breedteverhouding<br />
of framesnelheid te hebben.<br />
Voor weergave van video in <strong>Studio</strong> moet er echter een gemeenschappelijk<br />
frameformaat worden gebruikt. Met het gedeelte Projectformaat in het<br />
optiepaneel Projectinstellingen kunt u het formaat voor nieuwe projecten<br />
aangeven. Dit kan zowel expliciet (bijvoorbeeld “NTSC Widescreen”) als<br />
impliciet aan de hand van het formaat van de eerste clip die u aan het<br />
project toevoegt.<br />
Het huidige projectformaat wordt als gereedschapstekst op de projecttitel in<br />
het <strong>Film</strong>venster weergegeven.<br />
100 <strong>Pinnacle</strong> <strong>Studio</strong>
Het projectformaat is van toepassing op alle video- en afbeeldingsclips in<br />
het <strong>Film</strong>venster en op de voorbeeldweergave van deze clips in de Player.<br />
Visuele content in het Album, zoals opgenomen videoscènes, wordt<br />
standaard in het originele formaat weergegeven, onafhankelijk van het feit<br />
of dit formaat overeenkomt met het projectformaat.<br />
Als u zwarte balken (“letterboxing”) in uw projectvideo wilt voorkomen,<br />
maar toch gebruik wilt maken van scènes die in de verkeerde<br />
hoogte/breedteverhouding zijn opgenomen, dan zijn er twee mogelijkheden:<br />
• Gebruik H-/B-verhouding opdrachten in het Album menu. Hiermee rekt<br />
u de scènes in het Album uit naar de proporties van het projectframe;<br />
hierbij treedt wel enige vervorming op. Raadpleeg “Video H-/Bverhouding”<br />
op pagina 67 voor meer informatie.<br />
• De contextmenuopdracht Inzoomen op beeld om frame te vullen voor<br />
clips in het <strong>Film</strong>venster vergroot het centrale gedeelte van het originele<br />
beeld om het frame in het projectformaat te vullen. De verhouding wordt<br />
bij deze methode behouden, maar enig materiaal raakt verloren.<br />
• Voor een subtielere versie van deze aanpak gebruikt u het effect 2D<br />
Editor met keyframing om een “pan en scan” versie van uw video te<br />
maken. <strong>Studio</strong>'s maken vaak gebruik van deze techniek om hun films<br />
passend voor een standaard televisiescherm bij het overzetten naar<br />
videoband of DVD. Er raakt nog steeds een stukje van het frame<br />
verloren, maar u hebt enige controle over welk gedeelte dit is. Met<br />
zorgvuldige tracking van de film met behulp van keyframing kunt u<br />
ondanks dit probleem over het algemeen acceptabele resultaten behalen.<br />
Beschikbaarheid: Het effect 2D Editor en de functie voor keyframing zijn<br />
alleen beschikbaar in <strong>Studio</strong> Ultimate.<br />
Compenseren voor bronvideo met de “verkeerde” verhoudingen door<br />
zwarte balken toe te voegen (L), uit te rekken naar het volledige frame<br />
(C) en te zoomen (R). Iedere methode heeft zijn eigen nadelen.<br />
Hoofdstuk 5: Videoclips 101
Renderen op de achtergrond<br />
Het projectformaat wordt tevens gebruikt als het doelformaat voor renderen,<br />
het proces waarbij video wordt gegenereerd voor materiaal waarin HFX<br />
overgangen, effecten of andere voor de computer veeleisende functies<br />
worden gebruikt. Totdat deze video is gerenderd, is de weergave ervan<br />
wellicht niet gelijkmatig en volledig gedetailleerd tijdens de<br />
voorbeeldweergave.<br />
<strong>Studio</strong> voert de berekeningen op de achtergrond uit terwijl u werkt. Deze<br />
functie wordt bediend via het gedeelte Renderen op de achtergrond in het<br />
optiepaneel Video- en audio-instellingen.<br />
Volg het advies van het dialoogvenster met betrekking tot de codec voor<br />
het renderen op de achtergrond om de berekeningstijd te reduceren bij de<br />
uitvoer van uw film.<br />
Als u van plan bent een voorbeeld van uw video te bekijken op een extern<br />
apparaat (alleen <strong>Studio</strong> Ultimate), moet u wellicht het projectformaat en de<br />
codec voor renderen op de achtergrond instellen op het apparaat. Als u<br />
bijvoorbeeld een voorbeeld bekijkt op een analoge monitor die op uw DVcamcorder<br />
is aangesloten, dan moet het renderen op de achtergrond in DV<br />
worden uitgevoerd.<br />
Interfacekenmerken<br />
<strong>Studio</strong> biedt een keur aan visuele cues met betrekking tot de videoclips in<br />
het venster <strong>Film</strong>:<br />
• Wordt een clip toegevoegd aan het venster <strong>Film</strong>, dan verschijnt er een<br />
groen vinkje op het pictogram van het album voor de overeenkomstige<br />
scène. Het vinkje blijft staan zolang welke clip dan ook in het venster<br />
<strong>Film</strong> bij die scène hoort.<br />
102 <strong>Pinnacle</strong> <strong>Studio</strong>
• Om de oorspronkelijke locatie van een clip in uw bronvideo te zien,<br />
gebruikt u de opdracht Scène in Album zoeken in het contextmenu voor<br />
clips van het venster <strong>Film</strong>. <strong>Studio</strong> markeert de scène in het album<br />
waaruit de geselecteerde clip komt. Omgekeerd gebruikt u Album <br />
Scène in project zoeken om te tonen hoe een bepaalde scène uit het<br />
album in uw huidige project wordt gebruikt.<br />
• Worden aangrenzende scènes uit het album in een sequentie in het<br />
venster <strong>Film</strong> geplaatst, dan wordt de grens tussen de clips als een<br />
gestippelde rand weergegeven. Zo kunt u een overzicht houden van uw<br />
clips en het beïnvloedt niet hoe deze in het venster <strong>Film</strong> kunnen worden<br />
gemanipuleerd.<br />
• In de modus Tijdlijn worden de door u op een clip toegepaste speciale<br />
effecten aangegeven met kleine pictogrammen langs de onderkant van<br />
de clip. Deze komen overeen met de effectgroepen die op de browser<br />
van het gereedschap Video-effecten wordt weergegeven. U kunt het<br />
gereedschap openen voor het bewerken van parameters door op een van<br />
de pictogrammen te dubbelklikken.<br />
• In tijdlijnmodus worden speciale effecten die u op een clip hebt<br />
toegepast, aangeduid met kleine pictogrammen onderaan de clip. Deze<br />
corresponderen met de effectgroepen die worden weergegeven in de<br />
gereedschappen Video-effecten en Audio-effecten. U kunt het<br />
gereedschap openen om de parameters bij te werken door op een van de<br />
pictogrammen te klikken.<br />
Het sterpictogram onder deze videoclip toont dat minimaal één van de<br />
effecten in de groep “Leuke” is toegepast.<br />
Hoofdstuk 5: Videoclips 103
VIDEOCLIPS<br />
TRIMMEN<br />
In het algemeen bevatten opgenomen videoscènes meer materiaal dan u<br />
eigenlijk nodig hebt voor uw film. “Trimmen” – het proces van het<br />
aanpassen van de punten in en uit van een clip om ongewenst<br />
beeldmateriaal te verwijderen – is een fundamentele bewerkingshandeling.<br />
Door trimmen gaan geen gegevens verloren: <strong>Studio</strong> stelt nieuwe start- en<br />
eindpunten voor de clip in het venster <strong>Film</strong> in, maar de bron van de clip -<br />
de oorspronkelijke scène uit het album - blijft intact. Dat betekent dat u<br />
clips altijd naar hun oorspronkelijke staat kunt herstellen of andere<br />
trimpunten kunt selecteren.<br />
<strong>Studio</strong> kent twee manieren om elke clip (videoscènes, overgangen, titels,<br />
stilstaande beelden, audioclips en schijfmenu’s) te trimmen:<br />
• Direct op de tijdlijn (zie “Trimmen op de tijdlijn met handvatten”<br />
hieronder).<br />
• Met gebruik van het gereedschap Clipeigenschappen (zie “Trimmen met<br />
het gereedschap Clipeigenschappen” op pagina 122).<br />
U kunt een videoclip tot alle gewenste in- en uit-punten binnen de grenzen<br />
van de oorspronkelijke scène trimmen.<br />
Trimmen op de tijdlijn met handvatten<br />
De snelste manier om te trimmen is door de randen van de clips direct op<br />
de tijdlijn te slepen. Let op de player terwijl u trimt, zodat u het beeld kunt<br />
vinden waarmee u wilt beginnen of eindigen.<br />
We bekijken eerst het makkelijke trimgeval in een film met maar een clip.<br />
Daarna gaan we naar de gebruikelijkere situatie waar een afzonderlijke clip<br />
wordt getrimd die omringd is door andere clips.<br />
104 <strong>Pinnacle</strong> <strong>Studio</strong>
Zo trimt u een afzonderlijke clip op de tijdlijn:<br />
1. Verwijderen alle clips behalve een clip van de tijdlijn. Is de tijdlijn leeg,<br />
sleep er dan een scène in uit het album.<br />
2. Breid de tijdschaal uit om fijne aanpassingen te vergemakkelijken.<br />
Plaats de muisaanwijzer ergens op de tijdlijn behalve direct boven de<br />
bewerkingslijn. De aanwijzer verandert in een kloksymbool. Klik en<br />
sleep het naar rechts om de tijdschaal uit te breiden.<br />
Deze afbeelding toont de maximale uitbreiding, waar elk<br />
streepmarkering een afzonderlijk beeld vertegenwoordigt:<br />
3. Plaats uw muisaanwijzer over de rechterrand van de clip. De aanwijzer<br />
wordt een pijl naar links.<br />
4. Klik en sleep naar links terwijl u een oogje in het zeil houdt op de<br />
player, die steeds bijwerkt om het laatste beeld in de getrimde clip<br />
weer te geven.<br />
Terwijl u de clip verkleint, wordt de pijlcursor tweedirectioneel. Dit<br />
geeft aan dat u de cliprand naar links en rechts kunt slepen. U kunt de<br />
clip tot maar een beeld verkleinen of deze tot het einde van de<br />
bronscène vergroten.<br />
5. Laat de muisknop los. De clip is nu getrimd.<br />
Hoofdstuk 5: Videoclips 105
Meerdere clips<br />
Het geheim van een clip trimmen wanneer meerdere clips op de tijdlijn<br />
staan, is dat u eerst de te trimmen clip moet selecteren door erop te klikken<br />
met de muis.<br />
Zo trimt u met meerdere clips op de tijdlijn:<br />
1. Zet twee korte clips op de tijdlijn.<br />
2. Pas de tijdschaal aan totdat de gewenste clip een handige grootte voor<br />
bewerken heeft.<br />
3. Klik op de tweede clip. Het videospoor zou er nu zo moeten uitzien:<br />
U kunt de rechterrand van de clip trimmen als in het voorbeeld van de<br />
afzonderlijke clip boven. Terwijl u dat doet, wordt het laatste beeld van<br />
de clip in de player weergegeven. Zolang de tweede clip geselecteerd<br />
blijft, kunt u meer video blijven trimmen door de rand naar rechts te<br />
slepen of wat getrimde video herstellen door de rand naar links te<br />
slepen.<br />
4. Terwijl de tweede clip nog steeds geselecteerd is, beweegt u uw<br />
muisaanwijzer over de linkerrand van de clip totdat de aanwijzer in een<br />
pijl naar rechts verandert.<br />
5. Sleep de linkerrand van de tweede scène naar rechts.<br />
Terwijl u sleept, wordt het eerste beeld van de clip in de player<br />
weergegeven. Zolang de clip geselecteerd blijft, kunt u meer video<br />
blijven trimmen door de rand naar rechts te slepen of wat getrimde<br />
video herstellen door de rand naar links te slepen.<br />
106 <strong>Pinnacle</strong> <strong>Studio</strong>
6. Laat de muisknop los. De clip die u hebt getrimd springt terug langs de<br />
rechterrand van de eerste clip.<br />
Gaten en opvullingen: knippen met de Ctrl-toets<br />
Zoals we in het bovenstaande voorbeeld hebben gezien, wordt bij het<br />
inkorten van een clip op het videospoor de clip en eventuele clips rechts<br />
ervan naar links verplaatst om te voorkomen dat er een gat ontstaat.<br />
Tegelijkertijd worden clips op andere sporen ingekort om de gehele Tijdlijn<br />
synchroon te houden. Als u een clip op een willekeurig ander spoort knipt,<br />
wordt de gaten echter niet automatisch opgevuld en worden de andere<br />
sporen niet beïnvloed.<br />
Dit standaardgedrag voor knippen vereenvoudigt het bewerken en monteren<br />
in de meeste gevallen. <strong>Studio</strong> biedt u echter ook een mogelijkheid om dit<br />
gedrag om te draaien. Als u op de Ctrl-toets drukt voordat u een clip op het<br />
videospoor begint te knippen, wordt deze clip (en ook geen enkele andere)<br />
verplaats. Gaten worden niet opgevuld. Er is dus geen enkel effect op<br />
andere sporen.<br />
Als Ctrl gebruikt voor het knippen van clips op andere sporen, wordt het<br />
normale gedrag omgedraaid. De clips op het spoor ‘kruipen naar elkaar toe’<br />
om het ontstane gat op te vullen. Clips op sporen naast de clip die wordt<br />
geknipt, worden hierdoor niet beïnvloed.<br />
Let op: Zie pagina 91 voor een beschrijving van deze werking van Ctrl<br />
bij het verwijderen van clips.<br />
Hoofdstuk 5: Videoclips 107
Tips voor het trimmen van clips<br />
Hebt u er moeite mee om de randen van de clips tijdens het trimmen te<br />
manipuleren, probeer dan het volgende:<br />
• Controleer of de clip die u wilt trimmen geselecteerd is en dat het de<br />
enige is die geselecteerd is.<br />
• Maak de tijdschaal groter totdat het makkelijker is om nauwkeurige<br />
aanpassingen te doen.<br />
• Voorkom dat u de tijdschaal te ver uitbreidt omdat clips hierdoor erg<br />
lang lijken. Gebeurt dit, maak het dan ongedaan totdat de schaal is zoals<br />
u die wilt hebben of maak de schaal kleiner door het naar links te slepen.<br />
U kunt ook een passende waarde uit het contextmenu van de tijdschaal<br />
selecteren.<br />
Trimmen met het gereedschap<br />
Clipeigenschappen<br />
Hoewel u videoclips direct op de tijdlijn kunt trimmen met<br />
volledige nauwkeurigheid voor het beeld, is snel en precies trimmen<br />
vaak makkelijker te doen met het gereedschap Clipeigenschappen.<br />
Selecteer om dit gereedschap te bereiken, de clip die u wilt wijzigen,<br />
gebruik daarna de menuopdracht Gereedschapskist Clipeigenschappen<br />
aanpassen of klik op een van de gereedschapskistknoppen linksboven aan<br />
het venster <strong>Film</strong>. (Nog een keer klikken op de knop sluit het gereedschap.)<br />
In het geval van videoclips – in feite alle clips behalve titels – kunt u ook<br />
het gereedschap Clipeigenschappen openen en sluiten door te<br />
dubbelklikken op de clip in een willekeurige weergave van het venster <strong>Film</strong>.<br />
Het gereedschap Clipeigenschappen kunt u gebruiken om elk type clip aan<br />
te passen. Het biedt een toepasselijke bedieningsset voor elk type.<br />
Het tekstvak Naam: Voor een videoclip, zijn de meeste knoppen van<br />
clipeigenschappen voor het trimmen. De enige uitzondering in het tekstvak<br />
Naam. Hierin kunt u een aangepaste naam aan de clip toewijzen om de door<br />
<strong>Studio</strong> toegewezen standaardnaam te vervangen.<br />
108 <strong>Pinnacle</strong> <strong>Studio</strong>
Het vak Naam wordt in het gereedschap Clipeigenschappen voor alle<br />
cliptypen aangeboden. Clipnamen worden gebruikt door de<br />
tekstweergave van het venster <strong>Film</strong>, en kunnen ook worden bekeken als<br />
voorbijschietende labels wanneer uw muis over clips in de weergave<br />
Storyboard beweegt.<br />
Voorbeeldgebieden: Afzonderlijke voorbeeldgebieden geven de in- en uitbeelden<br />
van de getrimde clip weer, samen met een teller en instelknoppen.<br />
De lay-out van elk voorbeeldgebied lijkt op die van de Player tijdens<br />
normale bewerking.<br />
Afspeelpositie instellen: Met bediening in de vorm van een schuifregelaar<br />
langs de onderkant van het gereedschap kunt u de afspeelpositie op elke<br />
plek binnen de clip instellen. U kunt tevens de afspeelpositie wijzigen via<br />
de tellerknoppen en instelknoppen die tussen de twee voorbeeldgebieden<br />
staan.<br />
De tellers gebruiken: De posities die door alle drie de tellers worden<br />
weergegeven staan in verhouding tot het begin van de clip, positie<br />
0:00:00.0. Net als met de teller op de player kunt u de tellers in het<br />
gereedschap Clipeigenschappen aanpassen door in een van de vier vakken<br />
te klikken (uren, minuten, seconden, beelden) om het te selecteren en dan<br />
met de instelknoppen te wijzigen. Is geen van de vakken nadrukkelijk<br />
geselecteerd, dan zijn de instelknoppen van toepassing op het beeldenvak.<br />
Hoofdstuk 5: Videoclips 109
Transportknoppen: Terwijl het gereedschap Clipeigenschappen wordt<br />
gebruikt, zijn de transportknoppen in het middelste gebied een vervanging<br />
voor de knoppen die normaal gesproken op de player verschijnen. Deze<br />
speciale transportknoppen bevatten onder andere een knop Weergave in<br />
loop /Pauze die kan worden gebruikt om herhaaldelijk door het<br />
getrimde gedeelte van de clip te gaan terwijl de trimpunten worden<br />
aangepast.<br />
De trimpunten instellen: De knop linkerhaak naast de teller in het<br />
linkervoorbeeldgebied en de knop rechterhaak naast de teller in het<br />
rechtervoorbeeldgebied, stellen hun respectievelijke trimpunten in op de<br />
huidige positie.<br />
U kunt elk trimpunt ook aanpassen door:<br />
• een waarde direct in de teller in te voeren<br />
• een tellervak aan te passen met de instelknoppen<br />
• de bijbehorende trimschuifmaat te slepen<br />
Het tekstvak Duur: Dit vak geeft de lengte van de getrimde clip in uren,<br />
minuten, seconden en beelden weer. Past u de waarde aan door de nummers<br />
direct te bewerken of door op de geassocieerde instelknoppen te klikken,<br />
dan wordt het uitpunt van de clip gewijzigd. Natuurlijk kunt u de duur niet<br />
naar minder dan een frame verminderen of het vergroten tot buiten de<br />
grenzen van de oorspronkelijke videoscène.<br />
Gebruikstip: Wilt u van het trimmen van een clip op het spoor video<br />
naar het trimmen van een andere overschakelen, klik dan gewoon op de<br />
nieuwe clip terwijl het gereedschap Clipeigenschappen open blijft of<br />
sleep de schuifregelaar naar de nieuwe clip.<br />
110 <strong>Pinnacle</strong> <strong>Studio</strong>
CLIPS<br />
Getrimde clips terugzetten<br />
Verandert u uw mening over een bepaalde trimhandeling (of groep<br />
handelingen) na het bekijken van een voorbeeld, gebruik dan de knop<br />
Ongedaan maken (of Ctrl+Z) of zet de getrimde clip met de hand terug met<br />
een van deze methoden:<br />
• Sleep de rechterrand van de clip direct op de tijdlijn totdat het niet<br />
verder gaat,<br />
• Sleep in het gereedschap Clipeigenschappen de trimschuifmaten naar de<br />
einden van de clip.<br />
SPLITSEN EN COMBINEREN<br />
Wilt u een clip op het spoor video in het midden van een andere clip<br />
invoegen, splits dan de laatste in twee delen en voeg vervolgens het nieuwe<br />
item in. Een clip “splitsen” heeft tot resultaat dat het in feite wordt<br />
gedupliceerd. Beide clips worden dan automatisch getrimd zodat de eerst<br />
op het splitspunt eindigt en de tweede daar begint.<br />
Zo splitst u een clip in de tijdlijnweergave:<br />
1. Kies het splitspunt.<br />
U kunt elke methode gebruiken die de huidige positie aanpast, zoals<br />
het verplaatsen van de schuifregelaar van de tijdlijn, op Afspelen en<br />
daarna op Pauze klikken of de tellerwaarde in de player bewerken.<br />
2. Klik met de rechtermuisknop binnen de clip die u wilt splitsen en<br />
selecteer Clip splitsen uit het pop-up menu. U kunt ook controleren of<br />
de bewerkingslijn staat waar u de clip wilt splitsen en op de knop<br />
Clip/scène splitsen (scheermes) klikken (zie pagina 91).<br />
De clip wordt op de huidige positie gesplitst.<br />
Hoofdstuk 5: Videoclips 111
GEAVANCEERDE<br />
Zo herstelt u een gesplitste clip:<br />
• Gebruik de knop Ongedaan maken (of druk op Ctrl+Z). Zelfs wanneer u<br />
andere handelingen hebt gedaan sinds u de clip hebt gesplitst, kunt u met<br />
het ongedaan maken op meerdere niveaus net zover teruggaan als nodig<br />
is. Of:<br />
• Is ongedaan maken ongewenst vanwege tussenkomende handelingen die<br />
u niet wilt weggooien, dan kunt u beide helften van de gesplitste clip<br />
vervangen met het origineel uit het album. Of:<br />
• Verwijder een helft van de gesplitste clip en trim de andere eruit.<br />
Zo combineert u clips in het venster <strong>Film</strong>:<br />
Selecteer de clips die u wilt combineren, rechtsklik vervolgens en kies<br />
Clips combineren.<br />
De bewerking is alleen toegestaan als de combinatie van clips ook een<br />
geldige clip is – met andere woorden een doorlopend uittreksel van de<br />
bronvideo. Op de tijdlijn ontmoeten clips die kunnen worden gecombineerd<br />
elkaar op een gestippelde lijn.<br />
TIJDLIJN-<br />
BEWERKING<br />
Let op: Andere methodes dan de bewerkingsmethodes die hier worden<br />
beschreven, met gebruik van het overlay-spoor, worden besproken in<br />
Hoofdstuk 8: Bewerken van twee sporen.<br />
Tijdens de meeste bewerkingshandelingen houdt <strong>Studio</strong> automatisch de<br />
clips op de verschillende tijdlijnsporen gesynchroniseerd. Wanneer u<br />
bijvoorbeeld een scène uit het album op het spoor video invoegt, blijven de<br />
relatieve posities van alle clips rechts van de invoeging ongewijzigd.<br />
Soms wilt u mogelijk echter de standaardsynchronisatie vervangen. U wilt<br />
misschien een nieuwe videoclip in uw project invoegen zonder enige clips<br />
van andere typen te verplaatsen. Of u wilt video afzonderlijk bewerken van<br />
de begeleidende oorspronkelijke audio – een waardevolle techniek met<br />
verscheidene variaties, die verderop wordt besproken.<br />
112 <strong>Pinnacle</strong> <strong>Studio</strong>
Dergelijke speciale bewerkingen zijn mogelijk met behulp van de knoppen<br />
spoorvergrendeling langs de rechterrand van het venster <strong>Film</strong> in de<br />
Tijdlijnweergave. Elk van de standaardsporen (allemaal behalve het spoor<br />
menu) biedt een vergrendelingsknop. Zie “Spoor vergrendelen” op pagina<br />
96 voor meer informatie over het vergrendelen van sporen.<br />
Een vergrendeld spoor is grijs gemaakt in de Tijdlijnweergave. Dit geeft<br />
aan dat de clips op het vergrendelde spoor niet kunnen worden geselecteerd<br />
of bewerkt in alle drie de weergaven. Ook worden ze niet beïnvloed door<br />
bewerkingshandelingen op ontgrendelde sporen.<br />
Behalve het spoor menu kan elke combinatie van sporen worden<br />
vergrendeld.<br />
Het vergrendelen van het spoor titel voorkomt bijvoorbeeld dat de duur van<br />
een titel wordt gewijzigd zelfs wanneer u clips op het hoofd videospoor op<br />
dezelfde tijdindex trimt.<br />
Is het spoor Titel ontgrendeld, dan trimt het trimmen van de videoclip<br />
erboven automatisch de titel.<br />
Hoofdstuk 5: Videoclips 113
Invoegbewerking<br />
In gewoon bewerken in de tijdlijn worden een videoclip en de<br />
oorspronkelijke audio die erbij is opgenomen als een eenheid behandeld.<br />
Hun speciale relatie wordt in het venster <strong>Film</strong> gesymboliseerd door de lijn<br />
die de indicator van het spoor video met de indicator van het spoor<br />
oorspronkelijke audio koppelt. Dit geeft aan dat deze laatste afhankelijk is<br />
van de eerste.<br />
Via de spoorvergrendelingsknoppen kunt u de twee sporen afzonderlijk<br />
behandelen voor bewerkingen als invoegbewerking. Dit betekent over het<br />
algemeen een deel van een clip op het spoor video vervangen terwijl het<br />
spoor oorspronkelijke audio ongestoord verder gaat.<br />
Let op: Invoegbewerkingen kunnen ook worden uitgevoerd op de overlay<br />
video- en audiosporen door middel van methodes die analoog zijn aan hetgeen<br />
hier wordt beschreven. Zie Hoofdstuk 8: Bewerken van twee sporen for details.<br />
Bijvoorbeeld in een korte videofilm die iemand laat zien die een verhaal<br />
opnieuw vertelt, zou u misschien een beeld van een persoon in het publiek<br />
kunnen laten zien die glimlacht (of slaapt!) zonder de hoofdaudio te<br />
verlaten.<br />
Zo voegt u een invoegbewerking op het spoor video in:<br />
1. In de Tijdlijnweergave van het venster <strong>Film</strong> klikt u op de<br />
vergrendelknop van het oorspronkelijke audio spoor om het spoor te<br />
vergrendelen.<br />
De knop Vergrendeling wordt in rood gemarkeerd en het spoor<br />
zelf is grijs gemaakt om aan te geven dat de inhoud ervan niet zal<br />
worden beïnvloed door bewerkingshandelingen.<br />
2. Maak ruimte vrij op het spoor video voor de videoclip die u wilt<br />
invoegen. Plaats de schuifregelaar van de tijdlijn op het punt waarop u<br />
wilt dat het invoegen begint en gebruik de knop Clip/scène splitsen.<br />
Beweeg nu naar de plaats waar de invoeging moet eindigen en splits<br />
wederom de clip. Verwijder ten slotte het deel van de video dat door de<br />
invoeging zal worden vervangen.<br />
1<strong>14</strong> <strong>Pinnacle</strong> <strong>Studio</strong>
Omdat het audiospoor nog steeds intact is door de vergrendeling,<br />
beweegt de video rechts van het invoegpunt niet naar links om het gat<br />
te vullen dat u in de tijdlijn hebt gemaakt, omdat de video en audio dan<br />
niet langer gesynchroniseerd zouden zijn. Zou u nu een voorbeeld van<br />
uw video bekijken, dan zou u een zwart scherm zien terwijl het<br />
gatgedeelte wordt afgespeeld, maar het geluidsspoor zou normaal zijn.<br />
3. U hoeft nu alleen nog de gewenste clip die u wilt invoegen te plaatsen.<br />
Sleep de clip (vanuit het Album, het Projectvak of elders op de Tijdlijn)<br />
naar het gat dat u zojuist hebt geopend op het videospoor.<br />
Is de ingevoegde clip te lang voor de ruimte die u hebt gemaakt, dan<br />
wordt het automatisch getrimd om in de ruimte te passen. U kunt het<br />
trimmen aanpassen met het gereedschap Clipeigenschappen.<br />
Invoegbewerking op het spoor oorspronkelijke audio<br />
De omgekeerde invoegbewerking waarin een geluidsclip in het spoor<br />
oorspronkelijke audio over ononderbroken video wordt ingevoegd, is<br />
minder vaak nodig maar wordt ook met gemak uitgevoerd in <strong>Studio</strong>.<br />
De procedure is gelijk aan die voor het invoegen van video: u keert gewoon<br />
de rollen van de twee sporen om bij elke stap.<br />
Hoofdstuk 5: Videoclips 115
Splitsbewerking<br />
In “splitsbewerking” worden de audio en video van een clip afzonderlijk<br />
getrimd zodat de overgang naar de ene plaatsvindt voor de overgang naar<br />
de andere.<br />
Let op: Splitsbewerkingen kunnen ook worden uitgevoerd op de overlay video-<br />
en audiosporen door middel van methodes die analoog zijn aan hetgeen hier<br />
wordt beschreven. Zie Hoofdstuk 8: Bewerken van twee sporen voor details.<br />
In een “L-snede” gaat video vooraf aan de gesynchroniseerde audio. In een<br />
“J-snede” komt de audio eerst.<br />
Tip: Voor sneller, preciezer trimmen is het misschien hulpvol om het<br />
gereedschap Clipeigenschappen open te hebben wanneer u de procedures<br />
in dit gedeelte volgt. Dubbelklik op een van de videoclips voordat u<br />
begint om het gereedschap te openen.<br />
De L-snede<br />
In een L-snede komt de snede naar nieuwe video voor de snede in de audio.<br />
Stel uzelf een op video opgenomen les voor waarin de video af en toe<br />
weggaat van de spreker om reis- of natuurscènes weer te geven die het<br />
onderwerp van de les illustreren.<br />
Audio en video gaan tegelijkertijd weg<br />
116 <strong>Pinnacle</strong> <strong>Studio</strong>
In plaats van de audio en de video tegelijkertijd te snijden, kunt u ervoor<br />
kiezen de stem van de spreker in de volgende scène te laten overlappen. Dit<br />
maakt het duidelijk voor het publiek dat de nieuwe scène die het publiek nu<br />
bekijkt de uitleg illustreert die de spreker heeft gegeven.<br />
Let erop, dat de grenzen van de video- en audioclip in de voltooide snede<br />
een L-vorm vormen.<br />
Audio gaat weg na video. De resulterende “L”-vorm is in deze illustratie<br />
omrand<br />
Deze techniek kan op veel manieren effectief worden gebruikt. U kunt<br />
erover denken het te gebruiken wanneer de video van de tweede clip dient<br />
om de audio van de eerste clip te verduidelijken.<br />
Zo voert u een L-snede uit:<br />
1. Pas de tijdlijn aan zodat u makkelijk het aantal beelden of seconden<br />
kunt aftellen dat u wilt overlappen.<br />
2. Selecteer de linkerclip en trim de rechterrand ervan tot het punt waarop<br />
u wilt dat de audio eindigt.<br />
3. Vergrendel het audiospoor. Sleep nu de rechterrand van de video van<br />
dezelfde clip terug naar rechts naar het punt waar de video moet starten.<br />
Hoofdstuk 5: Videoclips 117
4. Terwijl het audiospoor nog steeds vergrendeld is, sleept u de video van<br />
de tweede clip naar links totdat het de oorspronkelijke clip ontmoet.<br />
Is er te weinig video over aan het begin van de tweede clip om deze<br />
trim mogelijk te maken, dan zult u eerst een voldoende hoeveelheid<br />
van zowel de video evenals de audio moeten trimmen en het dan<br />
opnieuw proberen.<br />
5. Ontgrendel het audiospoor.<br />
De video gaat nu over naar de tweede clip voor de audio. Video is<br />
getrimd vanaf het einde van de eerste clip en audio is getrimd vanaf het<br />
begin van de tweede clip.<br />
De J-snede<br />
In de J-snede komt de audio binnen voordat de video overschakelt. Dit kan<br />
effectief zijn als de audio van de tweede clip de kijker op het materiaal in<br />
de scène voorbereidt.<br />
We keren terug naar het opgenomen lesvoorbeeld. Stel dat we nu<br />
terugschakelen naar de spreker aan het einde van het geïnterpoleerde<br />
beeldmateriaal. Als we het volgende deel van de les een paar tellen voor de<br />
video ons weer het podium toont op het geluidsspoor laten verschijnen, is<br />
de wijziging veel minder abrupt.<br />
118 <strong>Pinnacle</strong> <strong>Studio</strong>
Deze keer omranden de clipgrenzen de letter J:<br />
Audio gaat weg voor video. De resulterende “J”-vorm is in deze illustratie<br />
omrand<br />
Zo voert u een J-snede uit:<br />
1. Pas de tijdlijn aan zodat u makkelijk het aantal beelden of seconden<br />
kunt aftellen dat u wilt overlappen.<br />
2. Net als voorheen: trim de rechterrand van de linkerclip terug, zowel<br />
video als audio, met de overlappingsinterval.<br />
3. Vergrendel het audiospoor. Sleep nu de rechterrand van de video van<br />
dezelfde clip terug naar rechts met de overlappingsinterval.<br />
4. Ontgrendel het audiospoor.<br />
De audio gaat nu over naar de tweede clip voor de video.<br />
Let op: De hierboven beschreven procedures voor het uitvoeren van de<br />
L-snede en de J-snede zijn niet de enige mogelijkheden. Met de J-snede<br />
bijvoorbeeld, zou een andere methode zijn de rechter clip tot het<br />
gewenste startpunt van de video te trimmen en daarna met het videospoor<br />
vergrendeld het audiogedeelte naar links te slepen om de audio van de<br />
linkerclip te overlappen.<br />
Hoofdstuk 5: Videoclips 119
HET<br />
MUZIEKVIDEOGEREEDSCHAP<br />
SMARTMOVIE<br />
Een muziekvideo maken ziet er misschien uit als veel werk, zelfs met de<br />
handige bewerkingsfuncties van <strong>Studio</strong>. Talloze korte clips moeten<br />
zorgvuldig worden uitgelijnd op het ritme van de soundtrack om ervoor te<br />
zorgen dat de muziek en video correct gecoördineerd zijn.<br />
Met het gereedschap SmartMovie van <strong>Studio</strong> kunt u echter een<br />
dynamische, op ritme gesynchroniseerde muziekvideo bijna<br />
onmiddellijk maken in uw keuze van stijlen en met gebruik van een<br />
willekeurige combinatie van videobeeldmateriaal en muziek.<br />
U kunt ook diapresentaties maken. SmartMovie kan direct een<br />
diapresentatie maken van een reeks stilstaande beelden. Hierbij beschikt u<br />
over allerlei stijlen en ook synchrone muziek is mogelijk.<br />
Het gereedschap SmartMovie begeleidt u<br />
met simpele instructies stap voor stap door<br />
het maakproces. U begint via het Album.<br />
Zoek de gewenste videoscènes of stilstaande<br />
beelden en sleep ze naar het <strong>Film</strong>venster.<br />
Tip: de Tijdlijnweergave van het <strong>Film</strong>venster wordt aanbevolen voor het<br />
werken met audioclips.<br />
Nu de visuele elementen op de goede plek staan, voegt u een clip met<br />
ScoreFitter,CD-audio of digitale muziek (wav, mp3) toe aan de track<br />
achtergrondmuziek. De lengte van deze clip – en niet de hoeveelheid<br />
visueel materiaal die u selecteert – bepaalt de lengte van uw muziekvideo.<br />
Als u niet voldoende visueel materiaal kiest, gebruikt SmartMovie uw<br />
videoclips of afbeeldingen meerdere keren om de vereiste duur te bereiken.<br />
Omgekeerd geldt dat er clips of afbeeldingen worden weggelaten wanneer<br />
u meer materiaal selecteert dan er kan worden gebruikt binnen de lengte<br />
van de song.<br />
120 <strong>Pinnacle</strong> <strong>Studio</strong>
Uitzondering: Als u een diashow maakt en de optie Alle afbeeldingen<br />
gebruiken is ingeschakeld (zie hierboven), dan bepaalt het aantal<br />
afbeeldingen de lengte van het uiteindelijke project en niet de duur van de<br />
muziekclip.<br />
SmartMovie stijlen<br />
Selecteer een stijl in de vervolgkeuzelijst bovenaan het venster van de<br />
functie SmartMovie. U vindt er een reeks stijlen voor zowel muziekvideo’s<br />
als diashows.<br />
U ziet een korte beschrijving van iedere stijl in de statusballon terwijl u de<br />
door de lijst met stijlen scrollt.<br />
Bij videostijlen krijgt u de beste resultaten als<br />
de startduur van uw videomateriaal ongeveer<br />
het dubbele is dan die van het geluidsspoor.<br />
Iedere diashowstijl beschikt over zijn eigen<br />
ideale verhouding tussen het aantal foto’s en<br />
de lengte van de song. De statusballon biedt<br />
hulp bij het kiezen van de juiste verhoudingen.<br />
SmartMovie opties<br />
Met de optie Willekeurige volgorde... kunt u het visuele materiaal door<br />
elkaar mengen zonder rekening te houden met de aanvankelijke volgorde.<br />
Bij sommige stijlen is deze optie standaard. Het eindproduct krijgt een<br />
betrekkelijk uniforme structuur, maar de narratieve continuïteit leidt<br />
eronder.<br />
Hoofdstuk 5: Videoclips 121
Plaats een vinkje bij de optie Gebruik alle afbeeldingen als u er zeker van<br />
wil zijn dat alle stilstaande afbeeldingen die u aan uw project hebt<br />
toegevoegd in de diashow worden gebruikt, ongeacht de lengte van de<br />
muziek die u hebt geselecteerd. <strong>Studio</strong> herhaalt de muziekclip of knipt hem<br />
bij; dit is afhankelijk van het aantal gekozen afbeeldingen.<br />
Let op: De optie Alle afbeeldingen gebruiken is alleen van invloed op<br />
SmartMovie-diashows, niet op muziekvideo’s.<br />
De schuifregelaar Balans past de aanwezigheid van het spoor<br />
achtergrondmuziek in verhouding tot de andere audiosporen aan. Beweeg<br />
de schuifregelaar helemaal naar rechts als u alleen het muziekspoor in de<br />
voltooide video wilt horen.<br />
De laatste configuratiestap is het invoeren van tekst voor de openingstitels<br />
en de aftiteling. Elke tekstregel bestaat uit twee bewerkingsvakken.<br />
Gebruik Tab en Shift+Tab om tussen de linker- en rechtervakken te<br />
springen.<br />
Het grote moment …<br />
Klik ten slotte op de knop SmartMovie maken en leun achterover terwijl<br />
<strong>Studio</strong> uw film genereert.<br />
122 <strong>Pinnacle</strong> <strong>Studio</strong>
HOOFDSTUK 6:<br />
Montage ® thema’s en<br />
thema’s bewerken<br />
De aanpasbare “thema’s” van <strong>Studio</strong> bieden een<br />
krachtige en eenvoudig te leren methode om<br />
diashow-, animatie- en bewerkingseffecten voor<br />
meerdere sporen te maken. Met thema’s kunt u<br />
uw video’s snel een professionelere look geven<br />
terwijl een coherente structuur behouden blijft.<br />
Ieder thema bestaat uit een set sjablonen die als<br />
“themaclips” aan uw project kunnen worden<br />
toegevoegd. U kunt op deze manier aantrekkelijke, visueel consistente<br />
scènes en sequenties/reeksen maken met door grafici ontworpen titels en<br />
animaties met uw eigen foto’s en video.<br />
Let op: “Titels” die zijn gemaakt met een Montagethema zijn niet<br />
gerelateerd aan titels in het gedeelte Titels van het Album of titels die zijn<br />
gemaakt met de titeleditors van <strong>Studio</strong>. Thema's zijn eenvoudiger te<br />
gebruiken en kunnen effecten bieden die niet beschikbaar zijn bij gewone<br />
titels. De titeleditors bieden u echter een veel gedetailleerdere controle<br />
over het uiterlijk van de titels.<br />
De beschikbare Montagethema’s zijn allemaal ontworpen voor een bepaald<br />
doel. Binnen ieder thema zijn de beschikbare sjablonen ontworpen ter<br />
aanvulling van elkaar bij gebruik in hetzelfde project. De meeste thema’s<br />
bieden bijvoorbeeld een Begin-sjabloon en een bijbehorend Einde-sjabloon.<br />
Veel thema’s bieden tevens een of meer Segue-sjablonen voor het maken<br />
van een overgang van de ene video- of beeldclip naar de andere.<br />
Hoofdstuk 6: Montage ® thema’s en thema’s bewerken 123
Het uiterlijk van het pictogram van een themaclip op de Tijdlijn geeft de<br />
structuur van de clip aan. Van links naar rechts ziet u hier<br />
pictogrammen voor Begin, Segue en Einde. De zigzagranden<br />
corresponderen met de plaatsing van video op volledige framegroote in<br />
de clip. De video aan het einde van Begin en het begin van Einde kan<br />
worden aangepast aan een Segue; de zigzag geeft dus tevens een<br />
grafische voorstelling van de manier waarop sjablonen samen kunnen<br />
worden gebruikt.<br />
Iedere sjabloon definieert een video of grafische sequentie met lege<br />
plaatsen die u invult. De meeste sjablonen bieden een of meerdere plaatsen<br />
voor video- of beeldclips. In een groot aantal sjablonen kunt u<br />
tekstbijschriften toevoegen voor titels en sommige sjablonen beschikken<br />
over extra parameters voor andere speciale eigenschappen.<br />
Themasjablonen worden in een apart gedeelte in het Album opgeslagen. De<br />
eerste stap voor het gebruik van een gekozen sjabloon is het plaatsen van de<br />
gewenste sjabloon in uw project als een themaclip. Zoals altijd doet u dit<br />
door het pictogram van het Album naar het venster <strong>Film</strong> te slepen.<br />
In het venster <strong>Film</strong> wordt de themaclip behandeld als een gewone,<br />
zelfstandige videoclip. U kunt de clip aanpassen – om de lege plaatsen van<br />
de sjabloon op te vullen – met behulp van het gereedschap Thema-editor.<br />
124 <strong>Pinnacle</strong> <strong>Studio</strong>
THEMA’S<br />
GEBRUIKEN<br />
Themasjablonen worden opgeslagen in het gedeelte Thema’s van het<br />
Album. Het Album toont alle sjablonen van een bepaald thema dat in de<br />
vervolgkeuzelijst wordt geselecteerd. Als u een sjabloon wilt gebruiken,<br />
sleept u het pictogram ervan van het Album naar het venster <strong>Film</strong>.<br />
Kies een thema in de vervolgkeuzelijst (L) om de beschikbare sjablonen<br />
weer te geven (R). Om een sjabloon te gebruiken, sleept u het pictogram<br />
ervan naar het venster <strong>Film</strong>.<br />
Wanneer het venster <strong>Film</strong> zich in de Tijdlijnweergave bevindt, kunt u<br />
themaclips op dezelfde manier knippen en bewerken als gewone video. U<br />
kunt ze uitbreiden met overgangen en effecten, de audio aanpassen<br />
enzovoort. Net zoals schijfmenu’s worden ze geconfigureerd met een<br />
speciaal bewerkingsgereedschap dat automatisch verschijnt wanneer de clip<br />
aan het project wordt toegevoegd of wanneer u er later op dubbelklikt.<br />
De themaclip (geselecteerd in de illustratie) wordt behandeld als een<br />
onderdeel in het venster <strong>Film</strong>. De speciale eigenschappen van de<br />
themaclip kunnen worden aangepast met het gereedschap Thema-editor<br />
(dubbelklik op de clip om hem te openen).<br />
Hoofdstuk 6: Montage ® thema’s en thema’s bewerken 125
Met het gereedschap Thema-editor kan de gebruiker een themaclip<br />
aanpassen door de ingebouwde instellingen te wijzigen of door<br />
video- en audiosubclips aan te wijzen die het gereedschap gebruikt. De<br />
editor is tevens toegankelijk via de menuopdracht Gereedschapskist <br />
Montagethema’s bewerken.<br />
Met het gereedschap Thema-editor kunt u thema-elementen aangeven<br />
zoals video- of beeldclips, instellingen van eigenschappen en<br />
tekstbijschriften. U voegt de clips toe door ze te slepen vanuit het minialbum<br />
van de editor (aan de linkerkant van het gereedschap) of vanuit<br />
het venster <strong>Film</strong>.<br />
Thema-achtergronden<br />
Sommige thema's beschikken over ingebouwde<br />
grafische achtergronden, een selecteerbare<br />
achtergrondkleur of beide. Veel van deze thema's bieden tevens een<br />
selectievakje Achtergrond in het gereedschap Thema-editor; als hier een<br />
vinkje wordt geplaatst, wordt de achtergrond transparant. Op deze manier<br />
kan het thema op het overlay-spoor worden gebruikt, met het videospoor<br />
als achtergrond.<br />
126 <strong>Pinnacle</strong> <strong>Studio</strong>
Het gedeelte Thema’s van het Album<br />
In het Album kunt u de sjablonen van één thema tegelijkertijd<br />
bekijken. Net zoals bij videoscènes gebruikt u de muis om een<br />
themasjabloon te selecteren, af te spelen of toe te voegen:<br />
• Klik één keer om de sjabloon in de Player te laden, waar hij kan worden<br />
afgespeeld met de transportknoppen.<br />
• Dubbelklik om de sjabloon in de Player te laden en direct af te spelen.<br />
• Sleep de sjabloon naar het venster <strong>Film</strong>, of klik met de rechtermuisknop<br />
op het pictogram en klik vervolgens op de opdracht Aan film toevoegen<br />
in het contextmenu, om de sjabloon in uw project in te voegen. Net zoals<br />
bij menu’s verschijnt er automatisch een speciaal editorgereedschap<br />
zodra een themaclip aan de film wordt toegevoegd.<br />
Themaclips maken<br />
U maakt een themaclip door een van de standaardmethoden te gebruiken<br />
om content aan uw project toe te voegen:<br />
• Sleep een pictogram van het gedeelte Thema’s van het Album naar het<br />
venster <strong>Film</strong>.<br />
• Selecteer Aan project toevoegen in het contextmenu dat verschijnt als u<br />
met de rechtermuisknop op een pictogram van het thema klikt.<br />
• Plak de inhoud van het Windows Klembord nadat u een bestaande<br />
themaclip hebt geknipt of gekopieerd.<br />
Iedere thema verschijnt op het spoor dat past bij het inhoudtype van het<br />
thema:<br />
• Thema’s met als content een grafische overlay met transparante<br />
achtergrond, zoals een titel of een BIB- frame, worden meestal<br />
toegevoegd aan het spoor titel.<br />
• Thema’s met video op volledige framegrootte, zoals openingssequenties,<br />
kunnen worden toegevoegd aan het hoofdvideospoor (<strong>Studio</strong>) of het<br />
overlay-videospoor.<br />
Hoofdstuk 6: Montage ® thema’s en thema’s bewerken 127
De standaardlengte van een themaclip is afhankelijk van het ontwerp van de<br />
desbetreffende sjabloon.<br />
Als u een nieuwe themaclip op een bestaande themaclip op de tijdlijn<br />
plaatst, dan wordt de nieuwe clip ofwel naast de oude geplaatst of vervangt<br />
de nieuwe clip de oude. Dit is afhankelijk van de positie van de<br />
muisaanwijzer met betrekking tot de doelclip als u de knop loslaat.<br />
Een themaclip voor of achter een bestaande clip invoegen: Als u de<br />
nieuwe clip bij het begin of einde van een bestaande themaclip plaatst, dan<br />
wordt hij voor of na de bestaande clip ingevoegd. De plaatsingslijnen die de<br />
positie van de nieuwe clip op de tijdlijn aangeven, worden groen<br />
weergegeven.<br />
Een nieuwe themaclip, aangeduid door de muisaanwijzer met de<br />
kopieervorm, wordt naar het begin van de clip aan de linkerkant<br />
gesleept. Groene plaatsinglijnen geven aan waar de nieuwe clip wordt<br />
ingevoegd.<br />
In de illustratie geven de plaatsingslijnen de grenzen van de clip aan die<br />
wordt gemaakt wanneer u de muisknop op de huidige positie loslaat, op<br />
basis van de standaardlengte van de sjabloon. Alle bestaande clips worden<br />
dan naar rechts verplaatst om ruimte te maken voor de nieuwe clip. Als u<br />
de nieuwe clip in plaats hiervan in de buurt van de rechterrand van dezelfde<br />
bestaande clip zou plaatsen, dan wordt de nieuwe clip na de bestaande clip<br />
ingevoegd.<br />
Een bestaande clip vervangen: Als u een nieuwe themaclip in het midden<br />
van een bestaande clip plaatst, vervangt de nieuwe clip de oude. De nieuwe<br />
clip neemt tevens bestaande aanpassingen van de oude clip over. De<br />
plaatsingslijnen, weergegeven in blauw, tonen de grenzen van de te<br />
vervangen clip; ongeacht de standaardlengte zal de nieuwe clip deze<br />
grenzen overnemen.<br />
128 <strong>Pinnacle</strong> <strong>Studio</strong>
Een nieuwe themaclip wordt in het midden van de clip aan de linkerkant<br />
geplaatst en vervangt deze clip. De positie van andere clips wordt<br />
hierdoor niet beïnvloed.<br />
Werken met themaclips op de Tijdlijn<br />
Themaclips gedragen zich als gewone videoclips bij bewerkingen zoals<br />
trimmen en het toevoegen van overgangen.<br />
Het trimmen van een themaclip...<br />
Hoewel trimbewerkingen op de Tijdlijn hetzelfde zijn voor themaclips als<br />
voor videoclips, is het feitelijke resultaat van het trimmen afhankelijk van<br />
het type clip.<br />
In een volledig geanimeerd thema, zoals een rollende titel, wordt de<br />
animatie voltooid op de snelheid die door de duur van de huidige clip wordt<br />
bepaald. Door de clip in te korten, wordt de animatie dus sneller uitgevoerd;<br />
de sequentie wordt echter niet aangetast.<br />
Clips met video kunnen echter op de gebruikelijke manier worden getrimd.<br />
Veel thema’s beschikken over een videosubclip van variabele lengte. Als er<br />
een subclip aanwezig is, dan kan de clip net zover als de lengte van de<br />
subclip worden uitgebreid – onbeperkt als de subclip een stilstaand beeld is.<br />
Hoofdstuk 6: Montage ® thema’s en thema’s bewerken 129
Trimmen in thema's<br />
Wanneer het sjabloon van een themaclip begint of eindigt met een<br />
instelbaar gedeelte video op volledig frameformaat (dit is bij een groot<br />
aantal sjablonen het geval), dan biedt de tijdlijn knoppen voor het<br />
aanpassen van de lengte van de “intro” en “outro” tijden – de lengte van de<br />
delen van volledige framegrootte. Klik op een knop en sleep hem naar links<br />
of rechts om de lengte afzonderlijk in te stellen. De lengte van het<br />
middelste deel van de clip – het geanimeerde deel – neemt hierbij toe of af.<br />
Als u de intro en outro wilt instellen zonder de lengte van het middelste<br />
gedeelte te wijzigen, klik dan tussen de knoppen en sleep ze.<br />
Klik en sleep de instellingsknop om intro en outro van een themaclip<br />
te trimmen. De lengte van het middelste deel neemt in overeenstemming<br />
hiermee toe of af. Klik tussen de knoppen om ze tegelijkertijd te slepen,<br />
waarbij de positie van het middelste deel van de clip wordt aangepast<br />
zonder dat de lengte wordt gewijzigd.<br />
Voor een gedetailleerde toelichting van de themastructuur, zie “De<br />
anatomie van een thema” op pagina 150.<br />
Overgangen en effecten<br />
U kunt overgangen gebruiken aan het begin en het einde van themaclips; dit<br />
gebeurt op dezelfde manier als bij andere cliptypen.<br />
Ook video- en audio-effecten kunnen op de gebruikelijke manier aan<br />
themaclips worden toegevoegd en op alle content van de clip worden<br />
toegepast. Een paar effecten, zoals Snelheid, zijn echter niet beschikbaar<br />
voor gebruik met themaclips.<br />
130 <strong>Pinnacle</strong> <strong>Studio</strong>
De anatomie van een thema<br />
Voor voorbeelden van de werking van thema’s bekijken we het<br />
meegeleverde thema “50s Modern”, dat vijf sjablonen bevat.<br />
Alle sjablonen in dit thema maken gebruik van hetzelfde achtergronddesign<br />
– een abstract, scrollend patroon. Het is doorlopend zichtbaar behalve<br />
tijdens videosegmenten op volledige framegrootte. De kleur van het<br />
patroon wordt ingesteld met behulp van een parameter in de Thema-editor<br />
voor de sjablonen.<br />
We bekijken nu de afzonderlijke sjablonen om te zien hoe ze worden<br />
opgebouwd met de elementen – clips en bijschriften – die u aanlevert in de<br />
Thema-editor.<br />
Begin: Een Begin-sjabloon start meestal met een<br />
bepaalde animatie, inclusief titels, en eindigt met video<br />
op volledige framegrootte. Ons “50s Modern”<br />
voorbeeld volgt dat patroon.<br />
De scrollende achtergrondanimatie loopt gedurende het grootste gedeelte<br />
van deze sequentie. Binnen de animatie worden twee aanpasbare<br />
bijschriften weergegeven. Ze worden in het diagram aangegeven onder de<br />
lijnen op de balk “Animatie”. Beide bijschriften vliegen het frame in en uit<br />
(donkere lijnkleur), met een pauze van anderhalve seconde voor stationaire<br />
weergave (lichte lijnkleur) er tussendoor.<br />
Schematische weergave van de sjabloon Begin in het thema ‘50s<br />
Modern’ op de standaardlengte van ongeveer <strong>14</strong> seconden.<br />
Op het moment dat het tweede bijschrift het frame verlaat, verschijnt er een<br />
geanimeerd venster met de lopende videosubclip. De video zoomt naar<br />
volledige framegrootte bij 11:18 in de themaclip en blijft zo tot het einde<br />
(het witte gedeelte van de balk “Video” in het diagram).<br />
Hoofdstuk 6: Montage ® thema’s en thema’s bewerken 131
Standaard bedraagt de lengte van deze themaclip 13:29. De ingebouwde<br />
videoclip start op het vaste tijdspunt 7:03 en loopt tot het einde; de lengte is<br />
dus 6:26. Als uw videosubclip lang genoeg is, kunt u de gehele clip<br />
verlengen en het gedeelte van de video op volledige framegrootte<br />
uitbreiden. Deze mogelijkheid wordt in het diagram aangegeven met de pijl<br />
aan het einde van de balk “Video”.<br />
Segue A: Segue-sjablonen verbinden twee videosequenties op volledige<br />
framegrootte door middel van een animatie. Het eerste Segue-voorbeeld<br />
begint met twee seconden video op volledige<br />
framegrootte en zoomt vervolgens uit om de vorming<br />
van meerdere videovensters die tegelijkertijd lopen te<br />
laten zien. Door in te zoomen op de laatste subclip, gaat<br />
u naar een uitbreidbaar gedeelte van video op volledige framegrootte.<br />
Segue A integreert meerdere videobronnen.<br />
Segue B: Deze Segue heeft als doel het op een<br />
eenvoudigere manier verbinden van twee videoclips. De<br />
eerste subclip begint op volledige framegrootte, zoomt<br />
vervolgens uit en draait weg van de kijker. Zodra de<br />
achterkant van het roterende paneel in beeld komt, ziet u dat de tweede<br />
subclip de eerste heeft vervangen. Het paneel zoomt in en vult het frame<br />
richting het einde van de clip.<br />
Segue B maakt een eenvoudigere overgang.<br />
Ook hier kan het segment op het volledige scherm van de tweede subclip<br />
worden verlengd door de themaclip op de tijdlijn uit te breiden.<br />
Segue C: Dit is vergelijkbaar met Segue B, behalve dat<br />
het vliegende videopaneel een extra rondje maakt In het<br />
midden voor een extra subclip in de sequentie.<br />
132 <strong>Pinnacle</strong> <strong>Studio</strong>
Segue C bevat een overbruggende videosubclip.<br />
De laatste subclip kan weer worden uitgebreid.<br />
Einde: Het doel van een Einde-sjabloon is het tegenovergestelde van het<br />
doel van een Begin-sjabloon. In dit voorbeeld wordt de<br />
interne structuur vrijwel volledig gespiegeld. Video op<br />
volledige framegrootte verdwijnt langzaam terwijl er<br />
een vliegend paneel verschijnt met geanimeerde<br />
bijschriften – precies het tegenovergestelde van de hierboven beschreven<br />
Begin-sequentie. Het enige verschil is dat in dit geval het gedeelte van de<br />
clip met video op volledige framegrootte niet kan worden uitgebreid.<br />
Het Einde-thema is feitelijk het tegenovergestelde van het Begin-thema.<br />
Het gereedschap Thema-editor openen<br />
Met behulp van het gereedschap Thema-editor kunt u een themaclip<br />
aanpassen door uw eigen subclips en andere aanpassingen toe te<br />
wijzen. Het gereedschap kan op de volgende manieren in een themaclip in<br />
het project worden ingeschakeld:<br />
• Dubbelklik op de clip in het venster <strong>Film</strong>.<br />
• Selecteer Ga naar Montagethema-editor in het contextmenu van de clip.<br />
U kunt het gereedschap ook rechtstreeks openen:<br />
• Klik op de knop Montagethema’s.<br />
• Selecteer Montagethema’s bewerken in het menu Gereedschapskist.<br />
Hoofdstuk 6: Montage ® thema’s en thema’s bewerken 133
Met deze twee methoden wordt een themaclip die momenteel is<br />
geselecteerd in het venster <strong>Film</strong> automatisch geladen in de editor wanneer<br />
hij wordt geopend.<br />
Als u terwijl de editor is geopend op een andere themaclip in het venster<br />
<strong>Film</strong> klikt, dan wordt er een voorbeeld van die clip weergegeven zonder dat<br />
de editor wordt gesloten.<br />
Het gereedschap Thema-editor gebruiken<br />
Ieder themasjabloon heeft zijn eigen reeks plaatsen voor video- en<br />
fotocontent: dit zijn de zogenoemde “dropzones” in de Thema-editor. De<br />
meeste sjablonen beschikken over ten minste één dropzone; het maximum<br />
is zes. Sommige sjablonen bieden tevens tekstbijschriften en andere<br />
parameters die nodig zijn om speciale functies aan te passen.<br />
De Thema-editor bestaat uit twee delen. Aan de linkerkant biedt een minialbum<br />
toegang tot uw bibliotheken met video en stilstaande beelden; aan de<br />
rechterkant ziet u een aanpassingsvak. Hier vindt u de dropzones voor uw<br />
video en beelden, samen met eventuele tekstvakken en andere knoppen<br />
voor de sjabloonparameters.<br />
De linkerkant van het gereedschap Thema-editor bevat een mini-album<br />
met tabs voor alleen Video’s en Foto’s. De rechterkant bevat de<br />
dropzones van de themaclip en knoppen voor het instellen van de<br />
parameters. Sleep video- of beeldclips naar een dropzone vanuit het<br />
mini-album of het venster <strong>Film</strong>. Als u een langere subclip wilt maken,<br />
kunt u ook meerdere clips met aangrenzende video selecteren en deze als<br />
één geheel naar de zone slepen.<br />
134 <strong>Pinnacle</strong> <strong>Studio</strong>
Werken met dropzones<br />
Dropzones leegmaken: U verwijdert een subclip uit de dropzone door met<br />
de rechtermuisknop op de zone te klikken en Verwijderen te selecteren in<br />
het menu dat verschijnt.<br />
Subclips kopiëren naar het venster <strong>Film</strong>: U kopieert een subclip van een<br />
dropzone in de Thema-editor naar de Tijdlijn (of een andere weergave van<br />
het venster <strong>Film</strong>) door met de rechtermuisknop op de zone te klikken en in<br />
het menu Aan Tijdlijn toevoegen te selecteren. Deze methode wordt<br />
normaal gesproken gebruikt om een effect aan te passen of te bewerken op<br />
de subclip voordat u hem terug naar de themaclip sleept.<br />
Audio van subclip dempen: Sommige dropzones zijn gemarkeerd met een<br />
audiosymbool ; dit geeft aan dat het audiogedeelte van alle video’s in<br />
die zone wordt opgenomen in de audio van de themaclip. Als u niet wilt dat<br />
de audio wordt gebruikt, klik dan op het audiosymbool om de subclip te<br />
dempen .<br />
Subclips uitlijnen: Video kan in een dropzone met de muis worden<br />
aangepast op basis van de tijd binnen de zone. Als de muisaanwijzer naar<br />
een dropzone met een overschot aan video gaat, krijgt de aanwijzer de vorm<br />
van een dubbele pijl. Houd de linkermuisknop ingedrukt om de schuifknop<br />
voor het begin van de clip onder de zone in te stellen. Verplaats de muis<br />
van voor naar achter om het beginframe van de subclip in te stellen.<br />
Om het beginframe van een subclip in te stellen, houdt u de<br />
linkermuisknop ingedrukt terwijl de aanwijzer op de dropzone staat;<br />
sleep de aanwijzer vervolgens horizontaal. Voor fijn trimmen is de<br />
hoeveelheid van de wijziging die door het verplaatsen van de muis wordt<br />
geproduceerd eerst klein; de hoeveelheid wordt steeds groter naarmate<br />
de afstand toeneemt. Er kan dus een relatief grote muisbeweging nodig<br />
zijn om de gewenste aanpassing te verkrijgen.<br />
Hoofdstuk 6: Montage ® thema’s en thema’s bewerken 135
Wanneer u de schuifknop voor het begin van de clip verschuift, wordt het<br />
pictogram in de dropzone bijgewerkt voor het nieuwe beginframe.<br />
Tegelijkertijd toont de Player het frame bij de huidige positie van de<br />
schuifregelaar. Als de dropzone waarmee u werkt actief is op die tijdindex,<br />
toont het voorbeeld de wijzigingen in het beginframe. Terwijl u het<br />
beginframe van een subclip instelt, is het een goed idee om de positie van<br />
de schuifregelaar op de locatie te zetten waar de voorbeeldweergave van de<br />
Player het handigst is.<br />
Het gebruik van de schuifknop voor het begin van de clip is niet van<br />
invloed op de positie van de subclip binnen de themaclip en ook niet op de<br />
duur ervan. U kiest alleen welk gedeelte van de subclip er wordt gebruikt.<br />
Met de Thema-editor kunt u het begin van subclip niet zo laat instellen dat<br />
de video al is afgelopen terwijl de dropzone nog actief is. Als u<br />
bijvoorbeeld een segment van zes seconden op een dropzone plaatst waarbij<br />
vijf seconden video zijn vereist, dan kunt u het beginpunt niet verder dan<br />
één seconde in de subclip plaatsen.<br />
Als de subclip korter is dan de lengte van de dropzone of dezelfde lengte<br />
heeft, dan kan het beginframe niet worden aangepast. Zodra de themaclip<br />
wordt weergegeven, wordt het laatste frame van de subclip indien nodig<br />
bevroren om de tijd die voor de dropzone is toegewezen te vullen.<br />
Effecten toevoegen in dropzones<br />
Het is niet mogelijk om video- of audio-effecten toe te passen op een<br />
subclip binnen de Thema-editor zelf. Klik in plaats hiervan met de<br />
rechtermuisknop op de dropzone en selecteer Aan Tijdlijn toevoegen in het<br />
menu dat verschijnt. Zoek de clip op de Tijdlijn (bij de positie van de<br />
schuifregelaar). Vanaf dit punt is het gewoon een clip: trim hem naar wens,<br />
voeg effecten toe en bewerk ze op de bekende manier. Sleep de clip ten<br />
slotte weer terug naar de dropzone, waarbij de eerdere content wordt<br />
vervangen. De kopie van de clip op de Tijdlijn kan nu worden verwijderd.<br />
136 <strong>Pinnacle</strong> <strong>Studio</strong>
HOOFDSTUK 7:<br />
Video-effecten<br />
Het grootste deel van de videobewerking bestaat uit het selecteren, ordenen<br />
en trimmen van videoclips, het koppelen van clips aan overgangseffecten<br />
en het combineren ervan met andere materialen zoals muziek en stilstaande<br />
beelden.<br />
Soms moet u echter ook de videobeelden zelf aanpassen, ze op de een of<br />
andere manier manipuleren om een gewenst effect te behalen. <strong>Studio</strong>’s<br />
gereedschap Video-effecten biedt een uitgebreide set plug-in video-effecten<br />
die op video of stilstaande beelden kunnen worden toegepast. Zie pagina<br />
168 voor omschrijvingen van de basisset van effecten die bij <strong>Studio</strong> worden<br />
geleverd.<br />
Het gereedschap Video-effecten is het achtste gereedschap in de<br />
gereedschapskist Video. Het heeft twee hoofdgebieden: links een<br />
effectenlijst die weergeeft welke effecten al zijn toegepast op de momenteel<br />
geselecteerde clip(s) en rechts een parameterpaneel waar u het effect naar<br />
wens kunt afstemmen.<br />
Hoofdstuk 7: Video-effecten 137
Video-effecten versus audio-effecten<br />
In de meeste opzichten werken het gereedschap Video-effecten en het<br />
gereedschap Audio-effecten identiek, behalve wat betreft het type materiaal<br />
waarop ze worden toegepast.<br />
Effecten kopiëren en plakken<br />
Als u een effect aan een clip hebt toegevoegd en geconfigureerd via het<br />
bijbehorende parameterpaneel, biedt <strong>Studio</strong> de mogelijkheid om het ook op<br />
andere clips op de tijdlijn van het <strong>Film</strong>venster toe te passen. Dit levert<br />
tijdsbesparing op bij het werken aan een complex project met veel effecten,<br />
met name als u profiteert van de beschikbare sneltoetsen.<br />
Om een individueel effect te kopiëren van een clip met meerdere effecten,<br />
klikt u met rechtermuisknop op het pictogram van de clip en selecteert u de<br />
gewenste opdracht (Effect 'Vergroten' kopiëren in de illustratie). Het effect,<br />
samen met alle parameters en keyframes (indien van toepassing), kan<br />
vervolgens op andere clips in het project worden geplakt.<br />
Werken met de effectenlijst<br />
Elke videoclip of beeldclip in uw project kan worden aangepast via een of<br />
meer video-effecten. Elk effect wordt op zijn beurt toegepast op het<br />
oorspronkelijke beeld in de volgorde waarop ze in het gereedschap Videoeffecten<br />
staan.<br />
138 <strong>Pinnacle</strong> <strong>Studio</strong>
Via de selectievakjes naast elke effectnaam kunt u effecten afzonderlijk in-<br />
en uitschakelen zonder ze uit de lijst te hoeven verwijderen (dit zou ervoor<br />
zorgen dat alle aangepaste parameterinstellingen verloren gaan). In de<br />
illustratie hierboven is het effect “Waterdruppel” uitgeschakeld terwijl de<br />
twee andere effecten in de lijst van kracht blijven.<br />
Effecten toevoegen en verwijderen<br />
Om een effect toe te voegen aan de lijst voor de<br />
huidige clip (of clips), klikt u op de knop Nieuw<br />
effect toevoegen, die een effectbrowser rechts van het gereedschapsvenster<br />
opent.<br />
Klik op een item in de lijst Categorie van de browser om de namen van de<br />
afzonderlijke effecten in die categorie weer te geven. Selecteer het<br />
gewenste effect en klik daarna op de knop OK om het effect toe te voegen.<br />
Om het momenteel geselecteerde effect te verwijderen uit de lijst,<br />
klikt u op de knop Effect verwijderen (prullenbak).<br />
De browser Video-effecten is hier geopend op de <strong>Studio</strong> Ultimate RTFXpagina.<br />
Op deze pagina vindt u een extra set effecten voor <strong>Studio</strong><br />
Ultimate. De andere vermelde pakketten bevatten andere premiumeffecten<br />
dienen afzonderlijk te worden aangeschaft. Met de laatste<br />
‘categorie’, Meer effecten, wordt er een pagina op de <strong>Pinnacle</strong> website<br />
geopend waar u extra premium-effecten kunt vinden.<br />
Hoofdstuk 7: Video-effecten 139
Premium video- en audio-effecten kunnen - net zoals ander vergrendelde<br />
content in <strong>Studio</strong> - gratis worden gebruikt. Er wordt echter een<br />
“watermerk” aan de weergegeven video toegevoegd. Als u het effect in een<br />
echte productie wilt gebruiken, dan kunt u een activatiesleutel aanschaffen<br />
zonder <strong>Studio</strong> te verlaten. Voor meer informatie over het aanschaffen van<br />
vergrendelde video- en audio-effecten en andere premium-content voor<br />
<strong>Studio</strong>, zie “<strong>Studio</strong> uitbreiden” op pagina 11.<br />
De volgorde van effecten wijzigen<br />
Het totaalresultaat van meer dan een effect op dezelfde clip<br />
gebruiken kan variëren afhankelijk van de volgorde waarin de<br />
effecten worden toegepast. Met de pijltoetsen Omhoog en Omlaag van de<br />
effectenlijst, kunt u de positie van elk effect in de verwerkingsketen<br />
wijzigen. De knoppen zijn van toepassing op het momenteel geselecteerde<br />
effect.<br />
Effectparameters wijzigen<br />
Is een effect geselecteerd in de effectenlijst, dan biedt het parameterpaneel<br />
aan de rechterkant van het venster gereedschap Video-effecten bediening<br />
voor het aanpassen van de parameters van het effect als die er zijn.<br />
<strong>14</strong>0 <strong>Pinnacle</strong> <strong>Studio</strong>
De bediening voor de basisbibliotheek van effecten die met <strong>Studio</strong> wordt<br />
geleverd, wordt verderop beschreven (beginnend op pagina 169). Add-on<br />
effecten worden in hun eigen on-line documentatie beschreven. U krijgt<br />
hier toegang toe via het parameterpaneel door op functietoets F1 te drukken<br />
of op de knop Help linksboven aan het parameterpaneel te klikken.<br />
Let op: Sommige plug-ineffecten kunnen hun eigen parametervensters<br />
met gespecialiseerde bediening aanbieden. In zulke gevallen geeft het<br />
parameterpaneel op het effectgereedschap een enkele knop Bewerken<br />
weer, die toegang verschaft tot de externe editor.<br />
Parameterinstelling gebruiken<br />
Om het gebruik van parameters te vergemakkelijken, bieden veel effecten<br />
instellingen waarmee u een effect voor een bepaald gebruik kunt<br />
configureren door gewoon een naam uit een lijst te selecteren.<br />
In <strong>Studio</strong> Ultimate zijn er twee soorten instellingen: statische, waarmee één<br />
set effectparameters wordt opgeslagen, en keyframed, waarmee meerdere<br />
sets parameters in de vorm van keyframes worden opgeslagen (zie<br />
hieronder).<br />
In versies van <strong>Studio</strong> die geen ondersteuning voor keyframing bieden, zijn<br />
alleen statische instellingen beschikbaar.<br />
De snelste manier om een effect te configureren is vaak te starten met een<br />
voorkeuze die uw wens het dichtst benadert en vervolgens de parameters<br />
met de hand fijn af te stemmen.<br />
Effecten herstellen (Reset): Een speciaal type<br />
voorkeuze is de standaardfabrieksinstelling van elk<br />
effect. U kunt de standaard op elk moment herstellen door op de knop<br />
Herstellen onder aan het parameterpaneel te klikken.<br />
Als u op Herstellen klikt wanneer keyframing wordt gebruikt, dan worden<br />
de standaard parameterwaarden alleen aan het keyframe op de huidige<br />
filmpositie toegewezen. Als het nog niet bestond, wordt dit keyframe<br />
gemaakt.<br />
Hoofdstuk 7: Video-effecten <strong>14</strong>1
Keyframing<br />
De parameters voor <strong>Studio</strong> video-effecten worden normaal gesproken<br />
toegepast bij het eerste frame van de videoclip en blijven tot aan het einde<br />
ongewijzigd. Dit is het standaardgedrag van ieder effect dat u aan de clip<br />
toevoegt.<br />
Gewoonlijk veranderen de parameterwaarden van een effect niet<br />
gedurende videoclip waarbij het effect hoort.<br />
Keyframing – de mogelijkheid om parameterwaarden geleidelijk aan te<br />
passen binnen een videoclip – opent een brede reeks nieuwe mogelijkheden<br />
voor het gebruik van effecten in uw films.<br />
Beschikbaarheid: de hier beschreven keyframing-functie is alleen beschikbaar<br />
in <strong>Studio</strong> Ultimate.<br />
Iedere keyframe bevat een volledige set parameterwaarden voor het effect<br />
en geeft aan bij welk frame binnen de clip deze waarden volledig moeten<br />
worden toegepast.<br />
Met keyframing kunnen nieuwe sets parameterwaarden net zo vaak als<br />
gewenst gedurende de gehele clip worden toegepast.<br />
Tussen keyframes worden numerieke parameterwaarden automatisch van<br />
frame tot frame aangepast om de keyframe-waarden zo geleidelijk mogelijk<br />
te koppelen.<br />
<strong>14</strong>2 <strong>Pinnacle</strong> <strong>Studio</strong>
Een grafisch beeld van de keyframes in het bovenstaande voorbeeld. De<br />
waarden voor Zoom (Z), Horizontale positie (H) en Verticale positie (V)<br />
worden bepaald door keyframe 1 bij de start van de clip, bij keyframe 2<br />
na ongeveer eenderde van de clip en bij keyframe 3 aan het einde. De<br />
waarden worden geleidelijk gewijzigd voor de tussenliggende frames.<br />
De meeste effecten ondersteunen keyframing. Een aantal effecten biedt<br />
geen ondersteuning, ofwel vanwege het feit dat ze geen parameters hebben<br />
of omdat, zoals bij het effect Snelheid, keyframing geen nut heeft.<br />
Keyframing-scenario’s<br />
Bij ieder toegepast effect kan een clip theoretisch net zoveel keyframes als<br />
frames bevatten. In de praktijk hebt u er meestal maar een paar nodig.<br />
Twee keyframes zijn genoeg om soepel over te schakelen tussen<br />
parameterwaarden van de ene instelling naar de andere gedurende de<br />
gehele clip.<br />
Hoofdstuk 7: Video-effecten <strong>14</strong>3
Keyframing geeft u precieze controle over de manier waarop het effect op<br />
de clip wordt toegepast. Het is bijvoorbeeld heel eenvoudig om een effect<br />
te laten opkomen en verdwijnen.<br />
Met een set van vier keyframes kunt u één of meerdere<br />
parameterwaarden laten opkomen bij de start van een clip en verdwijnen<br />
aan het einde van de clip.<br />
Een diashow met pannen en zoomen zoals beschreven in<br />
“Clipeigenschappen bewerken” (pagina 212) kan worden gemaakt door<br />
het effect Pan en Zoom op één stilstaand beeld toe te passen. Twee<br />
keyframes met identieke parameters definiëren het begin en het einde<br />
van iedere weergave – zoveel als gewenst – binnen de presentatie.<br />
<strong>14</strong>4 <strong>Pinnacle</strong> <strong>Studio</strong>
Keyframing gebruiken<br />
Zoek in het parametervenster van een effect dat keyframing ondersteunt<br />
naar het vakje Gebruik Keyframes en plaats er een vinkje in. Als u dit niet<br />
doet, blijft het effect een enkele set parameterwaarden gedurende de gehele<br />
clip.<br />
Als u keyframing voor effect inschakelt, worden er automatisch twee<br />
keyframes gemaakt. Het ene keyframe wordt aan het begin van de clip<br />
geplaatst, en het andere aan het einde ervan. De parameters voor beide<br />
frames worden ingesteld op een niet-keyframe waarde. Op de Tijdlijn van<br />
het venster <strong>Film</strong> verschijnt er een keyframe gemarkeerd op de videoclip. De<br />
markeringen van het keyframe worden weergegeven zolang het<br />
parametervenster van het effect geopend blijft.<br />
De keyframes voor het effect dat momenteel in het venster met<br />
effectparameters is geopend, worden weergegeven als genummerde<br />
markeringen op een verticale lijn. Het huidige keyframe, indien van<br />
toepassing, is gemarkeerd (in dit geval keyframe 3).<br />
Hoofdstuk 7: Video-effecten <strong>14</strong>5
Tegelijkertijd worden er onder in het parametervenster extra knoppen<br />
weergegeven: de knoppen Toevoegen en Verwijderen, de indicator Huidige<br />
keyframe met pijlen naar voren en achteren en de teller Keyframe-tijd met<br />
pijlen.<br />
Er verschijnen nieuwe knoppen onder in het parametervenster wanneer<br />
keyframes zijn ingeschakeld<br />
De indicator Huidige keyframe geeft het nummer aan van het<br />
keyframe dat is gekoppeld aan het frame dat u in het <strong>Film</strong>venster<br />
bekijkt. Gebruik de pijlen om van het ene keyframe naar het volgende<br />
keyframe te gaan. Terwijl u klikt, springt de scrubber van het <strong>Film</strong>venster<br />
naar de volgende keyframe-positie.<br />
Als u frames van uw film bekijkt waarvoor geen keyframe is gedefinieerd,<br />
dan geeft de indicator een streepje weer. De weergegeven<br />
parameterwaarden zijn de waarden die tijdens weergave van toepassing zijn<br />
op het huidige frame.<br />
Om een keyframe op een gewenst punt te maken, klikt u op de knop<br />
Toevoegen of past u eenvoudigweg de parameters aan: als u dit doet, voegt<br />
<strong>Studio</strong> automatisch een keyframe toe.<br />
Keyframes worden opeenvolgend genummerd vanaf het begin van de clip.<br />
Als er een nieuwe keyframe wordt ingevoegd, of een oude wordt<br />
verwijderd, worden de volgende keyframes opnieuw genummerd om de<br />
volgorde te corrigeren.<br />
De knop Verwijderen is beschikbaar indien het huidige frame een keyframe<br />
heeft; dit is dus wanneer de indicator Huidige keyframe een getal in plaats<br />
van een streepje toont.<br />
De teller Keyframe-tijd toont de tijdverschuiving binnen de clip van de<br />
huidige filmtijd – het frame dat in de Player wordt weergegeven. Het eerste<br />
keyframe staat daarom op tijd nul, en het laatste staat op een verschuiving<br />
die gelijk is aan een frame minus de duur van de clip.<br />
<strong>14</strong>6 <strong>Pinnacle</strong> <strong>Studio</strong>
Wanneer het huidige frame een keyframe heeft, dan kan de tijdverschuiving<br />
worden gewijzigd met behulp van de pijlen van de teller. De posities van<br />
het eerste en laatste keyframe kunnen niet worden aangepast. U kunt andere<br />
keyframes vrij verplaatsen tussen de huidige posities van de aangrenzende<br />
keyframes.<br />
De tijd van keyframe 2 instellen.<br />
Voorbeeld bekijken en berekenen<br />
Terwijl u met het gereedschap Video-effecten werkt, effecten kiest en<br />
parameterinstellingen aanpast, geeft de player een dynamisch bijgewerkt<br />
voorbeeld van het huidige beeld in uw film. Een afzonderlijk beeld<br />
bekijken is misschien niet zeer verhelderend bij de effecten die tijdens de<br />
duur van de clip veranderen (zoals het effect Waterdruppel, pagina 177).<br />
In zulke gevallen moet u de clip afspelen om de volledige invloed te zien<br />
van de clip die u toepast.<br />
Omdat veel effecten een intensieve berekening vereisen, zal een geheel<br />
vloeiend en gedetailleerd voorbeeld van de volledige clip in de meeste<br />
gevallen niet onmiddellijk beschikbaar zijn. Telkens wanneer effecten<br />
worden toegevoegd of verwijderd of instellingen worden gewijzigd, begint<br />
<strong>Studio</strong> de clip te “renderen” – het definitieve uiterlijk opnieuw te berekenen<br />
– op de achtergrond zonder uw werk te onderbreken. Er verschijnt een<br />
gekleurde balk op de Tijdschaal boven de clip terwijl renderen op de<br />
achtergrond wordt uitgevoerd.<br />
Renderen op de achtergrond is optioneel. U kunt deze functie indien<br />
gewenst uitschakelen in het optiepaneel Projectinstellingen (Setup <br />
Projectinstellingen).<br />
Hoofdstuk 7: Video-effecten <strong>14</strong>7
BIBLIOTHEEK<br />
MET VIDEO-EFFECTEN<br />
De plug-in video-effecten die samen met <strong>Studio</strong> is geïnstalleerd, is verdeeld<br />
in zes categorieën, te herkennen aan de verschillende pictogrammen:<br />
• Restauratie-effecten helpen fouten in de bronvideo te verbeteren<br />
zoals ruis en cameraschokken.<br />
• Tijdeffecten, zoals Snelheid, wijzigen het afspeeltempo zonder<br />
het uiterlijk van de videobeelden zelf te wijzigen.<br />
• Met Stijleffecten zoals Embosseleren en Oude film kunt u een<br />
opvallende visuele stijl voor een extra impact toevoegen.<br />
• Overlay-effecten ondersteunen de overlay-functies van <strong>Studio</strong>,<br />
zoals Beeld-in-beeld en Kleurwaarde-instelling.<br />
• Leuke effecten zoals Waterdruppel en Stralenkrans bieden extra<br />
ruimte voor creativiteit en plezier in uw films.<br />
• Met Kleureffecten kunt u de inkleuring van een clip aanpassen,<br />
hetzij subtiel dan wel dramatisch.<br />
Plug-in effecten zijn onderverdeeld in pakketten met één of meerdere<br />
effecten. In deze handleiding bespreken we de negen effecten in het pakket<br />
<strong>Studio</strong> HD RTFX (zie pagina 169), dat bij alle versies van <strong>Studio</strong> wordt<br />
geleverd. Daarna geven we een korte beschrijving van de meer dan 20 extra<br />
effecten in het pakket Ultimate RTFX (pagina 173), dat wordt geleverd bij<br />
<strong>Studio</strong> Ultimate.<br />
Volledige documentatie van de parameters voor de Ultimate-effecten is te<br />
vinden in de contextgevoelige on-line help; deze functie is toegankelijk via<br />
de knop help linksboven in het parameterpaneel van ieder effect of via<br />
de knop F1 (druk hierop terwijl het paneel is geopend).<br />
Uw effectenbibliotheek bouwen<br />
<strong>Studio</strong>’s plug-in-ontwerp betekent dat u voortdurend nieuwe effecten aan<br />
uw bibliotheek van video-effecten kunt toevoegen wanneer ze op de markt<br />
komen. Uitbreidingspakketten van effecten van <strong>Pinnacle</strong> en andere<br />
aanbieders zullen naadloos met het programma worden geïntegreerd.<br />
<strong>14</strong>8 <strong>Pinnacle</strong> <strong>Studio</strong>
STANDAARDEFFECTEN<br />
Sommige uitbreidingseffecten worden in <strong>Studio</strong> geleverd als vergrendelde,<br />
premium-content. Deze bevatten de pakketten RTFX Volume 1 en 2 van<br />
<strong>Pinnacle</strong>. U kunt een voorbeeld van dergelijke effecten bekijken in <strong>Studio</strong>,<br />
maar er wordt een “watermerk” aan het effect toegevoegd.<br />
Door een activatiesleutel te kopen, kunt u het watermerk verwijderen.<br />
Hiervoor hoeft u <strong>Studio</strong> niet te verlaten. Voor meer informatie over het<br />
aanschaffen van premium-content voor <strong>Studio</strong> raadpleegt u “<strong>Studio</strong><br />
uitbreiden” op pagina 11.<br />
Waarschuwing: <strong>Studio</strong>’s plug-in video-effecten zijn<br />
computerprogramma’s. Dat houdt in dat ze handelingen kunnen uitvoeren<br />
die uw systeem kunnen ontwrichten of schade aan uw systeem kunnen<br />
toebrengen. Hierbij moet u denken aan het aanpassen of verwijderen van<br />
bestanden en het bewerken van het systeemregister. <strong>Pinnacle</strong> adviseert u<br />
daarom geen plug-ins van andere producten te gebruiken, behalve die van<br />
betrouwbare producenten.<br />
Dit gedeelte beschrijft zes van de effecten in de groep <strong>Studio</strong> HD RTFX<br />
bovenaan de effectbrowser van <strong>Studio</strong>. De andere effecten worden elders<br />
besproken: Kleurwaarde op pagina 195, Pan en Zoom op pagina 218 en<br />
Beeld-in-beeld op pagina 190).<br />
Restauratie-effecten<br />
Autom. kleurcorrectie, Ruisonderdrukking en Stabiliseren worden<br />
aangeduid als restauratie-effecten die helpen defecten in de bronvideo,<br />
zoals ruis en cameratrillingen, te corrigeren. Onthoud dat deze effecten<br />
algemene filters zijn voor het verminderen van de meest voorkomende<br />
problemen in een brede reeks materiaal. Het zijn geen wondermiddelen.<br />
Uw resultaten zijn afhankelijk van het originele materiaal en de ernst en<br />
aard van de problemen.<br />
Hoofdstuk 7: Video-effecten <strong>14</strong>9
Automatische kleurcorrectie<br />
Dit effect compenseert onjuiste kleurbalans in uw video. Het idee lijkt op<br />
de instelling “witbalans” op een camcorder.<br />
Helderheid: Kleurcorrectie kan de helderheid van het beeld aantasten. U<br />
kunt met deze schuifregelaar indien nodig een handmatige correctie<br />
toepassen. (Technisch gezien regelt de bediening het “contrastgamma” van<br />
het beeld in plaats van de werkelijke helderheid.)<br />
Let op: Het effect Automatische kleurcorrectie kan videoruis in de clip<br />
als neveneffect van het bewerken inbrengen. Gebeurt dit met een zeer<br />
storende graad, voeg dan het effect Ruisonderdrukking toe dat hieronder<br />
wordt omschreven.<br />
Droomgloed<br />
Bij toepassing op het juiste materiaal zorgt dit effect ervoor dat de scène<br />
wordt bedekt met een spookachtige gloed die een andere realiteit suggereert.<br />
Met de aanpasbare parameters Vervagen en Gloed kunt u het uiterlijk<br />
precies instellen. Gloed is een algehele versterking van de helderheid. Als<br />
dit niveau toeneemt, worden de lichtere delen van het beeld vervangen door<br />
groter wordende witachtige delen; dit effect wordt steeds sterker totdat het<br />
maximale helderheidsniveau is bereikt of overtroffen.<br />
Een buitenscène met (L) en zonder (R) het effect Droomgloed.<br />
150 <strong>Pinnacle</strong> <strong>Studio</strong>
Ruisonderdrukking<br />
Deze plug-in past een algoritme voor ruisonderdrukking toe die het uiterlijk<br />
van video met ruis kan verbeteren. Om artefacten (beeldfouten die worden<br />
veroorzaakt als neveneffect van beeldbewerking) te voorkomen, wordt<br />
ruisonderdrukking alleen toegepast in gebieden van het beeld waar de<br />
hoeveelheid beweging onder een bepaalde drempelwaarde valt.<br />
Bewegingsdrempel: Deze schuifregelaar beheert de drempelwaarde.<br />
Schuift de schuifregelaar naar rechts dan wordt de hoeveelheid beweging<br />
die het effect zal tolereren groter. Hierdoor zal de proportie van het beeld<br />
dat wordt beïnvloed de neiging hebben groter te worden. Tegelijkertijd<br />
wordt tevens het gevaar van het introduceren van onacceptabele artefacten<br />
verhoogd.<br />
Roteren<br />
Met dit effect kunt u het gehele videoframe roteren; tevens biedt het effect<br />
instellingen voor onafhankelijk horizontaal en verticaal schalen.<br />
Het volledige frame 180° geroteerd (L); rotatie met verschillende schalen<br />
om een eenvoudig perspectief effect te produceren(R).<br />
Hoofdstuk 7: Video-effecten 151
Stabiliseren<br />
Evenals de elektronische functie beeldstabilisatie in veel digitale<br />
camcorders minimaliseert dit effect bewegingen of trillingen die door de<br />
beweging van de camera worden veroorzaakt. De randgebieden van het<br />
beeld worden verwijderd en het centrale deel wordt met ongeveer 20%<br />
vergroot om het beeld te vullen. Door de grenzen van de geselecteerde<br />
regio beeld voor beeld aan te passen, kan <strong>Studio</strong> de ongewenste<br />
camerabeweging compenseren.<br />
<strong>Studio</strong>’s effect Stabiliseren werkt door een geselecteerd gebied<br />
(binnenste lijnen) naar volledige beeldgrootte uit te breiden. Het gebied<br />
wordt van beeld tot beeld aangepast om lichte richtingsverschillen te<br />
compenseren die door het schudden van de camera worden veroorzaakt.<br />
Snelheid<br />
Met dit geavanceerde effect kunt u de snelheid van een videoclip traploos<br />
instellen van 10 tot 500 procent van de normale snelheid, zowel voorwaarts<br />
als achterwaarts. De lengte van de clip verandert als u de snelheid aanpast.<br />
Als de clip audio bevat, dan wordt het geluid ook versneld of vertraagd.<br />
Met de optie om de originele toonhoogte te behouden, voorkomt dat er<br />
ineens cartoonstemmetjes op uw soundtrack staan.<br />
152 <strong>Pinnacle</strong> <strong>Studio</strong>
ULTIMATE<br />
EFFECTEN<br />
Het <strong>Studio</strong> Ultimate RTFX pakket met video-effecten wordt geleverd bij<br />
<strong>Studio</strong> Ultimate. Gebruikers van andere <strong>Studio</strong> versies kunnen de effecten<br />
in hun bezit krijgen door te upgraden naar <strong>Studio</strong> Ultimate.<br />
Dit gedeelte geeft een korte beschrijving van ieder effect in de groep,<br />
behalve:<br />
• Twee van de Overlay-effecten worden elders besproken (Kleurwaardeinstelling<br />
op pagina 195, en Beeld-in-beeld op pagina 190).<br />
• Het effect HFX Filter, waarmee u geanimeerde 3D overgangen kunt<br />
maken en bewerken met de Hollywood FX software van <strong>Pinnacle</strong>, wordt<br />
buiten <strong>Studio</strong> geopend en beschikt over een eigen on-line help. HFX<br />
Filter maakt gebruik van een speciaal <strong>Pinnacle</strong><br />
categoriepictogram.<br />
De effecten staan hieronder in dezelfde volgorde als in de effectbrowser,<br />
waar ze op categorie zijn gesorteerd (zie pagina 168). Volledige<br />
beschrijvingen, inclusief alle parameters, zijn beschikbaar in de<br />
contextgevoelige help wanneer het venster met de effectparameters is<br />
geopend in <strong>Studio</strong> Ultimate.<br />
Vervagen<br />
Vervaging aan uw video toevoegen geeft een resultaat dat lijkt op filmen<br />
met een onscherpe lens. Met <strong>Studio</strong>’s effect Vervagen kunt u afzonderlijke<br />
sterkten van horizontale en verticale vervaging over het hele beeld of elk<br />
rechthoekig gebied daarbinnen toevoegen. U kunt gemakkelijk alleen een<br />
geselecteerd gedeelte van het beeld vervagen, bijvoorbeeld het gezicht van<br />
een persoon. Dit effect is bekend van nieuwsverslagen op tv.<br />
Hoofdstuk 7: Video-effecten 153
Embosseleren<br />
Dit gespecialiseerde effect simuleert het uiterlijk van een geëmbosseleerd<br />
beeldhouwwerk of beeldhouwwerk met licht reliëf. De sterkte van het<br />
effect wordt geregeld via de schuifregelaar Hoeveelheid.<br />
Embosseleren kan worden gebruikt in combinatie met het effect<br />
Kleurcorrectie om het contrast en de helderheid aan te passen (rechts).<br />
Oude film<br />
Oude films hebben enkele kenmerken die meestal als ongewenst worden<br />
beschouwd: korrelige beelden die veroorzaakt zijn door oude fotografische<br />
ontwikkelprocessen, stippen en strepen van stof en lint die aan de film<br />
blijven kleven en periodieke verticale lijnen waar de film gekrast is tijdens<br />
het projecteren.<br />
Met het effect Oude film kunt u deze defecten simuleren om uw zuivere<br />
video het uiterlijk te geven van films die onder de jaren hebben geleden.<br />
154 <strong>Pinnacle</strong> <strong>Studio</strong>
Verzachten<br />
Het effect Verzachten brengt een zachte vervaging in uw video aan. Dit kan<br />
handig zijn voor het toevoegen van een romantisch tintje of het verbergen<br />
van rimpels. Een schuifknop bepaalt de kracht van het effect.<br />
Bevlekt glas<br />
Dit effect simuleert het uiterlijk dat de video wordt bekeken door een kozijn<br />
van onregelmatige polygonen die in een mozaïekstructuur zijn gearrangeerd.<br />
Met de schuifknoppen kunt u de gemiddelde afmetingen van de<br />
veelhoekige “tegels” in het beeld instellen en de breedte van de donkere<br />
randen tussen de tegels bepalen (van nul (geen randen) tot de maximale<br />
waarde).<br />
Drie variaties van het effect Bevlekt glas<br />
Luma Key<br />
Dit overlay-effect werkt op vergelijkbare wijze als Kleurwaarde-instelling<br />
(pagina 195), maar in dit geval worden de transparante gebieden van het<br />
beeld op de voorgrond gedefinieerd door informatie over de luminantie<br />
(helderheid) in plaats van kleur.<br />
Hoofdstuk 7: Video-effecten 155
2D Editor<br />
Gebruik dit effect om het beeld te vergroten en in te stellen welk gedeelte<br />
ervan wordt weergegeven, of om het beeld te verkleinen en optioneel een<br />
rand en schaduw toe te voegen.<br />
Aardbeving<br />
Het <strong>Studio</strong> Ultimate Aardbeving effect laat het videobeeld schommelen om<br />
een seismische gebeurtenis te simuleren. De hevigheid stelt u in via<br />
schuifknoppen voor snelheid en intensiteit.<br />
Stralenkrans<br />
Dit effect simuleert de krans die u ziet wanneer direct fel licht aureolen of<br />
overbelichte gebieden binnen het videobeeld maakt.<br />
U kunt de oriëntatie, het formaat en het type van het hoofdlicht bepalen.<br />
Met de eerste van de hieronder vermelde opties kunt u het licht verwijderen,<br />
terwijl de secondaire effecten – stralen en reflecties – wel worden<br />
gegenereerd.<br />
De acht Type-opties.<br />
156 <strong>Pinnacle</strong> <strong>Studio</strong>
Vergroten<br />
Met dit effect kunt u een virtueel vergrootglas toepassen op een<br />
geselecteerd gedeelte van het videoframe. U kunt de lens in drie dimensies<br />
plaatsen, horizontaal en verticaal binnen het frame bewegen en dichter bij<br />
of juist verder van het beeld plaatsen.<br />
Bewegingsvervaging<br />
Dit effect simuleert de vervaging die het resultaat is wanneer een camera<br />
tijdens het filmen snel wordt bewogen. Zowel de hoek als de hoeveelheid<br />
vervaging kunnen worden ingesteld.<br />
Waterdruppel<br />
Dit effect simuleert de aanraking van een druppeltje op het oppervlak van<br />
water. Het produceert zich uitbreidende, concentrische rimpelingen.<br />
Stadia in het effect Waterdruppel (voorkeuze “Grote druppel”).<br />
Watergolf<br />
Dit effect voegt vervorming toe om een reeks oceaangolven te simuleren<br />
die door het videoframe spoelen tijdens het afspelen van de clip. Via de<br />
parameters kunt u het aantal, de onderlinge afstand, de richting en de diepte<br />
van de golven bepalen.<br />
Hoofdstuk 7: Video-effecten 157
Zwart-wit<br />
Dit effect vermindert een beetje of alle kleurinformatie uit de<br />
oorspronkelijke video, met resultaten die van deels onverzadigd (de<br />
voorkeuze “Verbleekt”) tot volledig monochroom (“Zwart-wit”) lopen. De<br />
schuifregelaar Hoeveelheid regelt de sterkte van het effect.<br />
Kleurcorrectie<br />
Met de vier schuifknoppen in het parameterpaneel van dit effect bepaalt u<br />
de kleur van de huidige clip voor wat betreft:<br />
Helderheid: de intensiteit van het licht<br />
Contrast: het bereik van lichte en donkere waarden<br />
Kleurtoon: de plaats van het licht in het spectrum<br />
Verzadiging: de hoeveelheid pure kleur, van grijs tot volledig verzadigd<br />
Color map<br />
Dit effect kleurt een beeld door middel van een paar mengselgradaties,<br />
ofwel color maps. Pas uw beeldmateriaal helemaal naar wens aan met<br />
gedurfde kleurbehandelingen, voeg tweekleurige en driekleurige<br />
stijlkleuring toe of maak opvallende redactionele overgangen. Color map<br />
kan worden gebruikt voor fijne controle over monochrome beelden tot<br />
psychedelische kleurtransformaties en alles wat er tussen zit<br />
158 <strong>Pinnacle</strong> <strong>Studio</strong>
Inverteren<br />
Ondanks de naam zet het effect Inverteren de weergave niet op zijn kop. In<br />
plaats van het beeld zelf worden de kleurwaarden in het beeld omgekeerd:<br />
de complete lichtintensiteit en/of kleur van alle pixels wordt opnieuw<br />
ingevuld; dit resulteert in een direct herkenbaar, maar opnieuw ingekleurd<br />
beeld.<br />
Dit effect maakt gebruik van het YCrCb-kleurmodel, dat één kanaal voor<br />
luminantie (helderheidinformatie) en twee kanalen voor chrominantie<br />
(kleurinformatie) heeft. Het YCrCb-model wordt vaak gebruikt in digitale<br />
videoapplicaties.<br />
Belichting<br />
Het effect Belichting biedt correctie en verbetering van video die is<br />
opgenomen met slechte of onvoldoende belichting. Het effect is in het<br />
bijzonder geschikt voor het repareren van materiaal dat in de buitenlucht is<br />
opgenomen met heldere achtergrondbelichting, waarbij het onderwerp in de<br />
schaduw staat.<br />
Poster<br />
Met dit effect (<strong>Studio</strong> Ultimate) kunt u het aantal kleuren regelen dat wordt<br />
gebruikt om elke beeld van de clip te berekenen, helemaal vanaf het<br />
volledige oorspronkelijke palet naar twee kleuren (zwart en wit) terwijl u de<br />
schuifregelaar Hoeveelheid van links naar rechts schuift. Gebieden met een<br />
gelijksoortige kleur worden samengesmolten in grotere platte gebieden<br />
naarmate het palet kleiner wordt.<br />
Hoofdstuk 7: Video-effecten 159
RGB-kleurbalans<br />
RGB-kleurbalans heeft in <strong>Studio</strong> Ultimate een dubbele rol. Aan de ene kant<br />
kunt u het gebruiken om video te corrigeren waarin sprake is van<br />
ongewenste kleur. Aan de andere kant kunt u er kleuring mee geven om een<br />
bepaald effect te bereiken. Een avondscène kan bijvoorbeeld worden<br />
verbeterd door blauw toe te voegen en de algehele helderheid enigszins te<br />
verlagen. U kunt zelfs een video die in daglicht is gemaakt er als een<br />
nachtscène uit laten zien.<br />
Sepia<br />
Dit effect (<strong>Studio</strong> Ultimate) geeft het uiterlijk van antieke fotografie aan de<br />
clip door deze in sepiatinten te berekenen in plaats van volledig in kleur. De<br />
sterkte van het effect wordt met de schuifregelaar Hoeveelheid geregeld.<br />
Witbalans<br />
De meeste videocamera’s hebben een optie voor “witbalans” voor het<br />
automatisch aanpassen van de kleurrespons aan het omgevingslicht.<br />
Wanneer deze optie is uitgeschakeld of niet volledig effectief is, zal de<br />
kleuring van het videobeeld eronder leiden.<br />
Het effect Witbalans van <strong>Studio</strong> corrigeert het probleem door u in staat te<br />
stellen aan te geven welke kleur in het beeld als “wit” moet worden<br />
beschouwd. De aanpassing die moet worden gemaakt om die<br />
referentiekleur wit te maken, wordt vervolgens toegepast op iedere pixel<br />
van het beeld. Als het referentiewit goed is gekozen, zal de kleuring er<br />
natuurlijker uitzien.<br />
160 <strong>Pinnacle</strong> <strong>Studio</strong>
HOOFDSTUK 8:<br />
Bewerken van twee<br />
sporen<br />
<strong>Studio</strong> biedt de geweldige mogelijkheid van videobewerking op meerdere<br />
sporen door middel van een extra videospoor in de tijdlijn van het<br />
<strong>Film</strong>venster, het zogenoemde overlay-spoor. Hiermee kunt u gebruikmaken<br />
van de geavanceerde effecten beeld-in-beeld en kleurwaarde-instelling<br />
terwijl het gemak van de gestroomlijnde en logische gebruikersinterface<br />
van <strong>Studio</strong> behouden zijn gebleven.<br />
Kennismaken met het spoor overlay<br />
Na installatie geeft de tijdlijn de vijf sporen weer die ervaren <strong>Studio</strong>gebruikers<br />
kennen: het spoor video met het spoor oorspronkelijke audio, en<br />
de sporen titel, geluidseffect en muziek.<br />
Om het overlay-spoor te openen, sleept een videoclip van het Album in<br />
het <strong>Film</strong>venster en plaats u het op het spoor titel . Het overlay-spoor<br />
verschijnt direct met de clip op de juiste positie .<br />
Plaats video op het spoor titel om het overlay-spoor te openen.<br />
Hoofdstuk 8: Bewerken van twee sporen 161
Naast het overlay-spoor beschikt <strong>Studio</strong> nu ook over een overlayaudiospoor<br />
voor de oorspronkelijke audio-informatie van de videoclip.<br />
Wanneer de sporen overlay video en audio zijn geopend, accepteert <strong>Studio</strong><br />
niet langer videoclips op het spoor titel. Sleep clips van het Album naar<br />
wens direct naar de sporen video of overlay.<br />
Videoclips op de sporen video en overlay.<br />
Het sporen overlay weergeven en verbergen<br />
We hebben zojuist gezien dat de sporen overlay video- en audiosporen<br />
worden weergegeven zodra u de eerste overlay-clip toevoegt. Wanneer u de<br />
laatste clip van deze sporen verwijdert, verbergt <strong>Studio</strong> deze sporen weer.<br />
Dit standaardgedrag zorgt ervoor dat het <strong>Film</strong>venster overzichtelijk blijft.<br />
Als u echter veelvuldig gebruik maakt van overlay-video, vindt u het<br />
wellicht handiger om het spoor altijd te laten weergeven. Activeer hiertoe<br />
de opdracht Overlay-track altijd weergeven in het contextmenu dat<br />
verschijnt wanneer u met de rechtermuisknop in het <strong>Film</strong>venster klikt.<br />
A/B-bewerkingen<br />
Het tweede videospoor in <strong>Studio</strong> Ultimate vereenvoudigt vaak de<br />
bewerkingstaken – invoegbewerkingen, L-snede en J-snede besproken<br />
onder “Geavanceerde Tijdlijn-bewerking” op pagina 128.<br />
Een invoegbewerking is bijvoorbeeld heel eenvoudig: sleep de clip die u<br />
wilt invoegen gewoon op het spoor overlay en knip hem naar wens bij.<br />
162 <strong>Pinnacle</strong> <strong>Studio</strong>
(Zie “Het gereedschap Beeld-in-beeld” hieronder als u het tweede<br />
videobeeld in een kleiner beeld wilt weergeven, zodat slechts een klein<br />
gedeelte van de hoofdvideo aan het zicht wordt onttrokken.)<br />
Een invoegbewerking op het spoor overlay. De hoofdvideo is<br />
onzichtbaar wanneer de B-clip wordt weergegeven.<br />
In de J-snede en de L-snede begint het audiogedeelte van een clip iets voor<br />
(J) of na (L) de video. Deze functies worden vaak samen gebruikt om het<br />
begin en het einde van een ingevoegde clip soepel te laten verlopen.<br />
Splitsbewerking op het spoor overlay. Het overlay videospoor is<br />
vergrendeld, waardoor de audio van de B-clip kan worden geknipt. De<br />
hoofdaudio kan naar wens worden gereduceerd of volledig worden<br />
gedempt.<br />
Hoofdstuk 8: Bewerken van twee sporen 163
Het gereedschap Beeld-in-beeld<br />
Beeld-in-beeld (vaak afgekort tot “BIB”) – het invoegen van een extra<br />
videobeeld binnen het hoofdbeeld – is een veelzijdig effect dat vaak in<br />
professionele tv-producties wordt gebruikt.<br />
Beeld-in-beeld met optionele rand, schaduw en afgeronde hoeken (links).<br />
Splitseffecten, zoals de verticale split rechts, zijn voorbeelden van de<br />
veelzijdige mogelijkheden van het BIB-gereedschap.<br />
Om Beeld-in-beeld te gebruiken, begint u op de normale manier door een<br />
aantal videoclips in de tijdlijn van het <strong>Film</strong>venster te slepen. Plaats de clips<br />
die u als achtergrondvideo wilt gebruiken op het spoor video. De clip op de<br />
voorgrond – de BIB-clip – komt op het overlay-spoor onder de hoofdclip.<br />
Let op: Als u het scherm wilt splitsen, bijvoorbeeld zoals rechts te zien is<br />
in de bovenstaande illustratie, maakt het niet uit welke van de twee clips<br />
op welk spoor komt te staan.<br />
Nu de clips op hun plaats staan, selecteert u de voorgrondclip en<br />
opent u het gereedschap voor Beeld-in-beeld en Kleurwaardeinstelling.<br />
Dit is het zevende gereedschap in de gereedschapskist van het<br />
<strong>Film</strong>venster. We verwijzen meestal afzonderlijk naar de twee onderdelen<br />
van het gereedschap, namelijk de gereedschappen Beeld-in-beeld (Picturein-Picture)<br />
en de Kleurwaarde-instelling (Chroma Key).<br />
164 <strong>Pinnacle</strong> <strong>Studio</strong>
Het gereedschap Beeld-in-beeld en Kleurwaarde-instelling is eigenlijk<br />
twee soorten gereedschappen in één. Omdat ze onafhankelijk worden<br />
gebruikt, behandelen we ze als afzonderlijke gereedschappen. Deze<br />
illustratie toont de BIB-kant van het gereedschap. Klik op de tab<br />
Kleurwaarde-instelling om over te schakelen.<br />
Knoppen van het gereedschap Beeld-in-beeld<br />
Het grootste gedeelte van de linkerkant van het BIB-gereedschap is een<br />
interactief lay-outgebied waar u de afmetingen, plaatsing en bijsnijdingen<br />
van de overlay-video kunt bekijken en aanpassen. De aanpassingen die u<br />
verricht, zijn in de Player tijdens het werken te zien.<br />
Het lay-outgebied bestaat uit twee modi die u selecteert via de keuzerondjes<br />
Schaal en Bijsnijden.<br />
Schaalmodus: het grijze, geblokte gedeelte van het lay-outgebied<br />
vertegenwoordigt het transparante gedeelte van het overlay-beeld, waardoor<br />
onderliggende video kan worden bekeken. Normaal gesproken staat dit bij<br />
BIB voor het grootste gedeelte van het scherm. De overlay is klein genoeg<br />
om te voorkomen dat de hoofdvideo onzichtbaar wordt. U kunt het BIBbeeld<br />
op drie manieren aanpassen:<br />
• Klik op het BIB-beeld en sleep het in het lay-outgebied om het een<br />
nieuwe positie in het hoofdvideobeeld te geven.<br />
• Gebruik de middelste bedieningspunten aan de randen van het BIBbeeld<br />
om de afmetingen willekeurig te wijzigen.<br />
• Gebruik de bedieningspunten op de hoeken van het BIB-beeld om het<br />
formaat aan te passen, maar de verhoudingen in stand te houden (“aspect<br />
ratio”).<br />
Hoofdstuk 8: Bewerken van twee sporen 165
Bijsnijdenmodus: in deze modus vertegenwoordigt het lay-outgebied het<br />
gehele overlay-beeld, ongeacht de feitelijke afmetingen die in de modus<br />
Formaat zijn ingesteld. De rechthoek die door de bedieningsknoppen<br />
worden gedefinieerd, geeft aan welke gedeelte van het beeld zichtbaar is.<br />
Buiten het zichtbare gebied is het beeld semi-transparant en schijnt het<br />
geblokte patroon erdoorheen.<br />
Net zoals in de Formaatmodus kunt u met de bedieningsknoppen aan de<br />
zijkant de kniprechthoek naar wens aanpassen. Als u de bedieningsknoppen<br />
in de hoeken gebruikt, blijft de aspect ratio, de verhouding, bewaard.<br />
Het BIB-gereedschap in de modi Schaal (L) en Bijsnijden (R).<br />
Instelling: kies een naam voor de instelling om in één keer alle BIBinstellingen<br />
op de vooraf bepaalde waarden in te stellen. U kunt een<br />
instelling kiezen als een eerste benadering van de gewenste instellingen en<br />
deze later handmatig aanpassen om precies het gewenste resultaat te krijgen.<br />
Transparantie: gebruik deze schuifknop als u wilt dat de onderliggende<br />
video door de overlay zichtbaar is. Door de schuifknop naar rechts te<br />
verplaatsen, wordt overlay - met zijn rand en schaduw - steeds transparanter.<br />
Rand: met deze knoppen bepaalt u de kleur, breedte<br />
en transparantie van de rand die rondom het overlaybeeld<br />
wordt getekend. Stel de breedte in op nul<br />
(schuifknop geheel naar links) als u helemaal geen<br />
rand wilt. Zie pagina 198 voor informatie over het<br />
gebruik van deze kleurinstellingen.<br />
Via de schuifknop Zachtheid bepaalt u de mate van<br />
vervaging aan de buitenrand. Verplaats de<br />
schuifknop naar links voor een harde rand of naar<br />
rechts om de rand over te laten lopen in de<br />
achtergrondvideo. Plaats een vinkje in het selectievakje Afgeronde hoeken<br />
als u de hoeken van de BIB-rechthoek wilt afronden.<br />
166 <strong>Pinnacle</strong> <strong>Studio</strong>
Schaduw: met deze knoppen stelt u de kleur,<br />
breedte, hoek en transparantie in van het<br />
slagschaduweffect dat de illusie geeft dat het<br />
overlay-beeld boven de achtergrondvideo zweeft.<br />
Stel de breedte (met de schuifknop Afstand) op nul<br />
in als u niet wilt dat de schaduw zichtbaar is.<br />
Het cirkelvormige knopvak voor het instellen van<br />
de schaduw biedt u acht keuzen voor het plaatsen<br />
van de schaduw in verhouding tot het beeld.<br />
Beeld-in-beeld inschakelen: via dit selectievakje kunt u het BIB-effect inen<br />
uitschakelen.<br />
Toepassen op nieuwe clips: deze optie is handig wanneer uw dezelfde<br />
BIB-instellingen voor een aantal verschillende clips wilt instellen. Als er<br />
een vinkje bij deze optie staat, wordt BIB automatisch toegepast op iedere<br />
nieuwe clip die u op het overlay-spoor sleept. Hierbij worden dezelfde<br />
instellingen gebruikt als de laatste keer dat het gereedschap geopend was.<br />
De interface van het BIB-effect<br />
Als u de BIB-parameterinstellingen liever numeriek dan grafisch instelt,<br />
dan kunt u een andere interface gebruiken van het gereedschap Videoeffecten.<br />
U kunt de beide methoden ook combineren door de grafische<br />
interface van het BIB-gereedschap te gebruiken om de eerste instellingen<br />
aan te geven en deze later via de numerieke effectparameters precies in te<br />
stellen.<br />
De beschikbare parameterinstellingen van het effect Beeld-in-beeld zijn<br />
vrijwel identiek aan die van het gereedschap BIB:<br />
Hoofdstuk 8: Bewerken van twee sporen 167
Parameterinstellingen voor het effect Beeld-in-beeld.<br />
Positie: met de schuifknoppen Horizontaal en Verticaal bepaalt u de<br />
positie van het midden van het BIB-beeld ten opzichte van het midden van<br />
het achtergrondbeeld.<br />
Formaat: met de schuifknoppen Breedte en Hoogte bepaalt u het formaat<br />
van het BIB-beeld als een percentage van de oorspronkelijke afmetingen.<br />
Desgewenst kunt u via Knippen het uiteindelijke formaat van het BIB-beeld<br />
op het scherm nog verder verkleinen.<br />
Knippen: via de vier schuifknoppen in deze groep kunt u een percentage<br />
van het originele PIP-videobeeld weghalen. Hierdoor is het mogelijk<br />
onnodige gedeeltes van het beeld te verwijderen en op het hoofdonderwerp<br />
te focussen.<br />
Video: met de schuifknop Transparantie bepaalt u de gewenste mate<br />
waarin de achtergrondvideo door het BIB-overlay schijnt.<br />
Rand: de parameters in deze groep zijn gelijk aan de instellingen Rand van<br />
het BIB-gereedschap. U kunt de kleur, de dikte, de transparantie en de<br />
zachtheid van de randen van de overlay instellen. Desgewenst kunt u de<br />
optie voor afgeronde hoeken selecteren. Als bonus biedt de effectinterface<br />
afzonderlijke knoppen voor Breedte en Hoogte om de randdikte in te stellen<br />
in plaats van de enkele instelling van het gereedschap.<br />
Schaduw: net zoals in de groep Rand zijn deze parameters hoofdzakelijk<br />
gelijk aan de instellingen van het PIP-gereedschap, behalve dat de<br />
parameters Horizontale offset en Verticale offset iets meer flexibiliteit<br />
bieden bij het positioneren van de schaduw in vergelijking tot de<br />
instellingen Afstand en Hoek van het gereedschap.<br />
168 <strong>Pinnacle</strong> <strong>Studio</strong>
Het gereedschap Kleurwaarde-instelling<br />
Kleurwaarde-instelling is een veel gebruikte techniek waarmee objecten op<br />
de voorgrond in een videoscène kunnen worden opgenomen hoewel ze niet<br />
aanwezig waren – en dit is vaak ook niet mogelijk – op het moment dat de<br />
scène werd opgenomen. Wanneer een actiester in een vulkaan valt, met een<br />
enorme kakkerlak vecht of de bemanning redt via een riskante<br />
ruimtewandeling, dan is er waarschijnlijk kleurwaarde-instelling of een<br />
gerelateerde technologie voor de scène gebruikt.<br />
Kleurwaarde-instelling effecten worden vaak “blue-screen” of “greenscreen”<br />
effecten genoemd omdat de actie op de voorgrond voor een blauwe<br />
of groene achtergrond wordt gefilmd. De achtergrond wordt vervolgens<br />
elektronisch verwijderd. Vervolgens wordt de voorgrondactie op de<br />
achtergrond van de uiteindelijke scène geplaatst. Deze achtergrond is dan<br />
elders gefilmd.<br />
Blauw en groen zijn de meest gebruikte kleuren voor kleurwaardeinstelling<br />
omdat bij de verwijdering ervan de menselijk huidtinten niet<br />
worden aangetast, maar principe kan iedere tint worden gebruikt voor het<br />
gereedschap Kleurwaarde-instelling van <strong>Studio</strong>.<br />
Een scène met kleurwaarde-instelling: een clip op het videospoor (L)<br />
wordt gekozen als de achtergrond voor een green-screen clip op het<br />
overlay-spoor (M). Via kleurwaarde-instelling wordt het groen<br />
verwijderd en is de scène voltooid (R).<br />
Net zoals bij beeld-in-beeld is de eerste stap bij het gebruik van de functie<br />
Kleurwaarde-instelling het slepen van videoclips naar de Tijdlijn. Plaats de<br />
gewenste clips voor de achtergrondvideo op het spoor video. De<br />
voorgrondclip (die een uniforme, sterk verzadigde achtergrond moet<br />
hebben zoals de middelste clip in de bovenstaande illustratie) wordt op het<br />
overlay-spoor onder de hoofdclip geplaatst.<br />
Hoofdstuk 8: Bewerken van twee sporen 169
Als de clips op hun plaats staan, selecteert u de voorgrondclip en<br />
opent u het gereedschap Beeld-in-beeld en Kleurwaarde-instelling.<br />
Dit is het zevende gereedschap in de gereedschapskist van het <strong>Film</strong>venster.<br />
Selecteer de tab Kleurwaarde-instelling om de nodige instellingen te laten<br />
weergeven.<br />
Het tabblad Kleurwaarde-instelling van het gecombineerde gereedschap.<br />
Knoppen van het gereedschap Kleurwaardeinstelling<br />
Het gereedschap Kleurwaarde-instelling maakt een “masker”, te zien in de<br />
afbeelding Hoofdkanaal aan de linkerzijde van het gereedschap. Hier wordt<br />
het transparante gedeelte van het beeld in zwart getekend en het<br />
ondoorschijnende deel – het deel dat uiteindelijk in de video zichtbaar is –<br />
wordt in wit getekend. De meeste andere knoppen gebruikt u om precies<br />
aan te geven welke gebieden van het beeld in het transparante gedeelte van<br />
het masker worden geplaatst. Hiertoe bepaalt u de “hoofdkleur” en<br />
bijbehorende eigenschappen.<br />
Transparantie: gebruik deze knop als u wilt dat de onderliggende video<br />
door de normaal gesproken ondoorschijnende overlay zichtbaar is. Door de<br />
schuifknop naar rechts te verplaatsen wordt overlay, met zijn rand en<br />
schaduw, steeds transparanter.<br />
Instelling: dit gereedschap biedt twee standaardinstellingen, “Groen<br />
scherm” en “Blauw scherm”. Deze instellingen vormen goede beginpunten<br />
voor het instellen van het gereedschap als u een van de standaardkleuren<br />
van Kleurwaarde-instelling gebruikt.<br />
Hoofdkleur: gebruikt de bijbehorende knoppen om de kleur te selecteren<br />
die uit het videobeeld wordt verwijderd, zodat alleen de gewenste<br />
voorgrond overblijft. Zie pagina 198 voor informatie over het gebruik van<br />
de kleurknoppen.<br />
170 <strong>Pinnacle</strong> <strong>Studio</strong>
In plaats van een daadwerkelijke kleur selecteert u alleen een tint zonder<br />
rekening te houden met andere eigenschappen – verzadiging en intensiteit –<br />
die in combinatie met tint een complete kleurspecificatie bepalen. De<br />
gekozen tint wordt aangeduid door de positie van het gemarkeerde gebeid<br />
op de cirkelomtrek van de weergave kleurcirkel.<br />
De kleurcirkel van het gereedschap Kleurwaarde-instelling geeft een<br />
reeks waarden voor tinten (langs de rand) en kleurverzadiging (langs de<br />
straal). Pixels in het overlay-beeld waarvan de tint en verzadiging<br />
binnen het gemarkeerde gebied vallen, worden als transparant<br />
beschouwd.<br />
Tolerantie: met deze schuifknop bepaalt u de breedte van de reeks tinten<br />
die als onderdeel van de “hoofdkleur” worden herkend. Door de knop naar<br />
rechts te verplaatsen, wordt de hoek van de boog van het gemarkeerde<br />
gebied op de kleurcirkel vergroot.<br />
Minimale verzadiging: verzadiging is de hoeveelheid tint in een kleur.<br />
Een pixel met nul verzadiging (dit komt overeen met het midden van de<br />
kleurcirkel) heeft geen tint en valt onder de “grijsschaal”, waarvan de<br />
extremen wit en zwart zijn. Kleurwaarde-instelling werkt het effectiefst<br />
wanneer de achtergrond zeer uniform is verzadigd. Daardoor kan deze knop<br />
op een hoge waarde worden ingesteld. In het echte leven resulteren de<br />
nukken van belichting en apparatuur vaak in een achtergrond die niet ideaal<br />
is. Door de schuifknop naar links te verplaatsen, wordt er een bredere reeks<br />
verzadigingswaarden geaccepteerd. Dit wordt aangegeven door een<br />
gemarkeerd gebied dat dichter in de buurt van het midden van de<br />
kleurcirkel komt<br />
Zachtheid: deze schuifknop bepaalt de densiteit van de onderliggende<br />
video. Als de knop geheel naar links staat, is de hoofdvideo geheel zwart.<br />
Naarmate u de knop naar rechts verplaatst, komt de video langzaam op tot<br />
volledige densiteit.<br />
Hoofdstuk 8: Bewerken van twee sporen 171
Vlekonderdrukking: het aanpassen van deze knop kan videoruis of<br />
flikkering aan de randen van het voorgrondobject onderdrukken.<br />
Instellen kleurwaarde inschakelen: met behulp van dit selectievakje kunt<br />
u het effect Kleurwaarde-instelling in- en uitschakelen.<br />
Toepassen op nieuwe clips: deze optie is handig wanneer u dezelfde<br />
instellingen voor de Kleurwaarde-instelling voor een aantal verschillende<br />
clips wilt gebruiken. Zolang er een vinkje bij deze optie staat, worden de<br />
kleurwaarde-instellingen automatisch worden toegepast op iedere nieuwe<br />
clip die u op het overlay-spoor sleept. Hierbij worden dezelfde instellingen<br />
gebruikt die werden weergegeven toen het gereedschap voor het laatst was<br />
geopend.<br />
De interface van het effect Kleurwaarde-instelling<br />
Als u de parameterinstellingen voor de Kleurwaarde-instelling liever<br />
numeriek dan grafisch instelt, dan kunt u een andere interface gebruiken<br />
van het gereedschap Video-effecten. U kunt de beide methoden ook<br />
combineren door de grafische interface van het gereedschap Kleurwaardeinstelling<br />
te gebruiken om de eerste instellingen aan te geven en deze later<br />
via de numerieke effectparameters precies in te stellen.<br />
De plug-in Kleurwaarde-instelling biedt parameterinstellingen die vrijwel<br />
gelijk zijn aan die van de functie kleurwaarde-instelling. De plug-in<br />
beschikt echter over een extra optie, Instelling omkeren. Wanneer deze<br />
optie is geactiveerd, worden de gedeelten die normaal gesproken<br />
ondoorzichtig zijn als transparant behandeld, en de transparante als<br />
ondoorzichtig; het gevolg hiervan is dat de onderliggende video overal<br />
zichtbaar is behalve in het gedeelte dat door het gekleurde scherm wordt<br />
bedekt.<br />
172 <strong>Pinnacle</strong> <strong>Studio</strong>
Parameterinstellingen voor het effect Kleurwaarde-instelling.<br />
De functie kleurwaarde-instelling biedt een speciale weergave van de<br />
gegenereerde transparantie. Als u deze weergave in de Player wilt krijgen<br />
terwijl u met de effectparameters werkt, klikt u op het selectievakje Toon<br />
key.<br />
Toon key gebruiken: links de instelling, rechts de echte weergave<br />
Tips voor kleurwaarde-instelling<br />
Hoe goed uw software ook is, een succesvol gebruik van kleurwaardeinstelling<br />
is afhankelijk van het zorgvuldig voorbereiden van de scène en de<br />
beelden. Wellicht zult u moeten experimenteren om alle details precies in<br />
orde te krijgen. Hier volgt een aantal tips waarmee u aan de slag kunt:<br />
Hoofdstuk 8: Bewerken van twee sporen 173
Belicht het achtergronddoek zo gelijkmatig mogelijk: vaak blijkt<br />
achtergrondkleuring die op het blote oog gelijkmatig lijkt tijdens de<br />
weergave donkere of waterige gebieden te vertonen. Dit is van nadelige<br />
invloed op de kleurwaarde-instelling, waarvoor immers een gelijkmatige,<br />
verzadigde kleur nodig is. Gebruik meerdere lampen op het<br />
achtergronddoek om er zeker van te zijn dat het gehele doek goed wordt<br />
belicht, zonder dat er heldere plekken zijn. Diffuus zonlicht, zoals bij een<br />
lichtbewolkte hemel, werkt goed als u buiten wilt filmen.<br />
Let op: U kunt een aantrekkelijk geprijsd professioneel achtergronddoek<br />
voor kleurwaarde-instelling aanschaffen op de <strong>Pinnacle</strong> website.<br />
Zorg ervoor dat het onderwerp geen schaduw op het scherm werpt:<br />
stel de belichting van uw onderwerp en voorgrond zodanig in dat er geen<br />
schaduwen over het achtergronddoek vallen. Het onderwerp dient niet meer<br />
dan meter voor het achtergronddoek te staan.<br />
Een scène voor kleurwaarde-instelling voorbereiden. De<br />
achtergronddoek is goed en evenwichtig belicht en goed achter het<br />
onderwerp geplaatst, zodat er geen hinderlijke schaduwen zijn. De<br />
belichting van het onderwerp dient zodanig te worden gekozen dat hij<br />
aansluit op de belichting van de achtergrond die in het beeld wordt<br />
geplaatst.<br />
Kies de voorgrondkleuren zorgvuldig: laat het onderwerp geen groene<br />
kleren dragen als u voor een groen scherm filmt of blauw als u voor een<br />
blauw scherm filmt; deze gebieden worden namelijk verwijderd als ze<br />
overeenkomen met de correctiekleur. U dient hier ook goed op te letten als<br />
u met minder gelijkmatige achtergronddoeken werkt waarvoor een brede<br />
kleurtolerantie in de kleurwaarde-instelling noodzakelijk is.<br />
174 <strong>Pinnacle</strong> <strong>Studio</strong>
Maak een glad profiel: kleurwaarde-instelling werkt beter met een gladde,<br />
duidelijke rand dan met een gekartelde of complexe rand. Probeer het<br />
onderwerp met een glad profiel te filmen. Met name het filmen van haar is<br />
lastig; probeer het haar glad te kammen. Het is nog beter als het onderwerp<br />
een hoed of pet draagt.<br />
Gebruik kleine beeldkaders: hoe breder het kader is, hoe groter de<br />
achtergrond moet zijn en hoe moeilijker het is om alles onder controle te<br />
houden. Een manier om de zaken eenvoudig te houden, is het onderwerp<br />
vanaf de heup in plaats van in volledig beeld te filmen.<br />
Kleuren selecteren<br />
Voor het selecteren van kleuren in gereedschappen en effecten<br />
met een kleurparameter, klikt u op de knop kleurmonster (links)<br />
of de knop oogdruppelaar. Met de eerste knop wordt er een dialoogvenster<br />
geopend waarin u een standaardkleur kunt kiezen, en met de tweede knop<br />
kunt u een kleur selecteren door op een plaats op het scherm te klikken.<br />
Twee manier om kleuren in te stellen: het dialoogvenster van Windows<br />
om kleuren te kiezen (L) verschijnt wanneer u op de knop kleurmonster<br />
van sommige gereedschappen en effecten klikt. Klik op de knop<br />
oogdruppelaar om een kleur in het voorbeeldvenster van de Player of<br />
elders te selecteren; de muisaanwijzer krijgt nu de vorm van een<br />
oogdruppelaar (R).<br />
Hoofdstuk 8: Bewerken van twee sporen 175
HOOFDSTUK 9:<br />
Overgangen<br />
Een overgang is een geanimeerd effect dat het overgaan van de ene clip<br />
naar de andere vloeiend – of juist nadrukkelijk laat gebeuren. Fades, vegen<br />
en oplossingen zijn gebruikelijke overgangstypen. Andere overgangen zijn<br />
exotischer en kunnen zelfs ingewikkelde 3D-illustraties bevatten.<br />
Overgangen worden in hun eigen gedeelte van het album opgeslagen (zie<br />
“Het gedeelte Overgangen” op pagina 75). Om een overgang te gebruiken,<br />
sleept u hem vanuit het album naar het venster <strong>Film</strong> en plaats u de overgang<br />
naast een willekeurige videoclip, themaclip of stilstaand beeld. (U kunt<br />
overgangen ook rechtstreeks op audioclips toepassen. Zie “Overgangen op<br />
de audiosporen” op pagina 316.)<br />
Een serie overgangen (de pictogrammen tussen de videoclips) in<br />
Storyboard-weergave<br />
In de weergave Tijdlijn kunt u de overgang neerzetten op het spoor video,<br />
het spoor voor overlays of het spoor titel. Op het spoor video biedt de<br />
overgang een brug tussen twee schermvullende clips (of tussen en clip en<br />
een zwart scherm als de overgang slechts een buurman heeft, zoals aan het<br />
begin van de film). Op de sporen overlay en titel slaat de overgang een brug<br />
tussen twee overlays (of een overlay en een transparantie).<br />
Diagram: Vijf kiekjes uit het leven van een diagonale veegovergang van<br />
2 seconden<br />
Hoofdstuk 9: Overgangen 177
Moet een overgang twee seconden duren (de standaardduur voor een<br />
overgang in een nieuwe installatie van <strong>Studio</strong>), dan begint de tweede clip<br />
twee seconden voordat de eerste clip is afgelopen te draaien. Aan het begin<br />
is alleen de eerste clip zichtbaar; aan het einde heeft de tweede clip de<br />
eerste geheel vervangen. De details van wat er gebeurt als de eerste clip<br />
langzaam wordt verwijderd en de tweede langzaam verschijnt, hangen van<br />
het overgangstype. Aangezien de videoclips overlappen, is de totale duur<br />
van de twee clips bij elkaar verminderd met de duur van de overgang.<br />
Hier ziet u dezelfde overgang als hierboven, deze keer gebruikmakend<br />
van echte video. Voor de duidelijkheid is de overgangsgrens in de drie<br />
middelste frames benadrukt in wit. Beide clips blijven draaien terwijl de<br />
overgang bezig is<br />
Overgangstypen en het gebruik daarvan<br />
Zoals alle effecten moeten overgangen niet op zich worden gebruikt,maar<br />
om te passen bij de algemene behoeften van uw films. Zorgvuldig gekozen<br />
overgangen kunnen op subtiele wijze de betekenis van de film en de manier<br />
waarop het wordt afgespeeld versterken zonder de aandacht op zich te<br />
vestigen. Kijken naar de manier waarop overgangen worden gebruikt in<br />
professioneel geproduceerde video op televisie zal u veel suggesties aan de<br />
hand doen om uw eigen films te verbeteren. Over het algemeen is het<br />
verstandig niet te veel overgangen te gebruiken die abrupte wijzigingen<br />
veroorzaken of op een andere manier de aandacht op zich vestigen: er is<br />
een groot verschil tussen een subtiele oplossing en een hartvormige veeg.<br />
De basisovergangen die hieronder worden besproken – fades, oplossingen<br />
(dissolves), vegen (wipes), schuiven (slides) en duwen (pushes) – behoren<br />
tot de eerste groep standaardovergangen (de “2D-overgangen”) in het<br />
Album.<br />
Een set uitgebreidere overgangen vinden we in de groep Alpha Magic. Dit<br />
is het tweede item in de vervolgkeuzelijst van overgangsgroepen in het<br />
album.<br />
178 <strong>Pinnacle</strong> <strong>Studio</strong>
De vele andere groepen op de lijst behoren allemaal tot de Hollywood FX,<br />
een grote set ingewikkelde overgangen die driedimensionale afbeeldingen<br />
bevatten. De overgangen van Hollywood FX worden aan het einde van dit<br />
gedeelte besproken (pagina 203).<br />
Snede (Cut): Een snede is de minimale overgang – een onmiddellijke<br />
verschuiving van de ene scène naar de volgende. Dit is de<br />
standaardovergang in <strong>Studio</strong>. Een snede is passend wanneer er een sterke<br />
inherente verbinding tussen een clip en de volgende is. Bijvoorbeeld<br />
wanneer de camera van positie of hoek verandert binnen een scène.<br />
Fade: Deze overgang verdwijnt vanaf het begin van een videoclip<br />
vanuit een zwart scherm of vanaf het einde van een clip naar een<br />
zwart scherm. Een fade die tussen twee clips wordt neergezet<br />
maakt een fade-down gevolgd door een fade-up. De overgang Fade is het<br />
eerste overgangspictogram in het album.<br />
Een fade wordt meestal aan het begin en het einde van een film gebruikt, of<br />
wanneer er een grote onderbreking in voortgang is, zoals wanneer een<br />
nieuw gedeelte begint. Een film van een toneelspel zou een fade tussen<br />
aktes goed kunnen gebruiken.<br />
Oplossing (Dissolve): Een oplossing lijkt op een fade, behalve dat<br />
een nieuwe scène met een fade-up begint terwijl de oude nog bezig<br />
is met een fade-down. De visuele overlapping die dit als resultaat<br />
heeft is minder dramatisch dan een fade, maar minder abrupt dan een snede.<br />
Een korte oplossing kan een snede minder erg doen lijken, terwijl een lange<br />
oplossing handig kan zijn om het verdergaan van de tijd te suggereren.<br />
Veeg, schuif en duw (Wipe, Slide, Push): In elk van<br />
deze drie standaardovergangstypen, wordt de<br />
binnenkomende video beetje bij beetje onthuld achter<br />
een hoek die in een bepaalde richting over het beeld beweegt. De bij deze<br />
paragraaf getoonde pictogrammen van het album vertegenwoordigen<br />
respectievelijk een veeg naar links, een schuif naar beneden en naar links<br />
en een duw naar rechts.<br />
In een veegovergang, nemen zowel de oude als de nieuwe video hun<br />
normale positie in het beeld tijdens de hele overgang in. De nieuwe video<br />
komt in beeld terwijl de overgangshoek het beeld oversteekt, ongeveer als<br />
een nieuw behang dat over een oud behang wordt gerold.<br />
Een schuif lijkt op een veeg, maar in dit geval schuift het beeld van de<br />
nieuwe video over het scherm tot het zijn thuispositie bereikt. Het effect<br />
doet denken aan een jaloezie die over een venster wordt getrokken.<br />
Hoofdstuk 9: Overgangen 179
Een duw lijkt weer op een schuif, behalve dan dat de oude video uit het<br />
beeld wordt geduwd terwijl de nieuwe video binnenkomt. Het lijkt op een<br />
filmrol die van het ene beeld naar het volgende beeld wordt getransporteerd.<br />
Hollywood FX voor <strong>Studio</strong><br />
<strong>Pinnacle</strong> Systems’ Hollywood FX omvat een groot aantal<br />
dramatische 3D-overgangen en effecten. Deze zijn ideaal voor<br />
openingsfilmpjes, sport en actiebeeldmateriaal of muziekvideo’s.<br />
Hollywood FX voldoet aan professionele verwachtingen voor kwaliteit<br />
zonder al te veel gebruiksgemak te moeten prijsgeven.<br />
Een basisset van volledig functionele Hollywood FX wordt meegeleverd<br />
met <strong>Studio</strong> en een groot aantal andere effecten kan online worden<br />
aangeschaft. Voor meer informatie zie “<strong>Studio</strong> uitbreiden” op pagina 11.<br />
Eveneens on-line verkrijgbaar is het HFX Creator<br />
bewerkingsgereedschap voor Hollywood FX. Met deze<br />
software kunt u de Hollywood FX aanpassen en geheel<br />
nieuwe effecten creëren. HFX Creator beschikt over<br />
functionaliteit voor geavanceerde beeldbewerking voor<br />
vliegrichtingen en alle parameters, krachtige warp plugins<br />
en een 3D tekstgenerator. U kunt tevens een grote<br />
reeks 3D effecten met meerdere vensters maken met<br />
gebruik van externe videobronnen, levensechte 3D<br />
objecten en belichting toevoegen.<br />
Als over wilt gaan tot de aanschaf van HFX Creator klikt u op de knop<br />
Bewerken in het gereedschap Clipeigenschappen voor Hollywood FXovergangen.<br />
Voorbeelden van overgangen in uw film<br />
bekijken<br />
In <strong>Studio</strong> kunt u voorbeelden van overgangen in de player bekijken. Sleep<br />
en zet een overgang neer in het venster <strong>Film</strong>, klik op de knop Afspelen (of<br />
druk op [Spatiebalk]) en zie hoe de overgang past bij uw materiaal.<br />
U kunt ook voorbeelden van overgangen bekijken door ze in de player of<br />
op de tijdlijn van het venster <strong>Film</strong> te schuiven.<br />
180 <strong>Pinnacle</strong> <strong>Studio</strong>
Achtergrondberekening van Hollywood FX<br />
Renderen op de achtergrond is een optionele functie waarbij de<br />
berekeningen die nodig zijn voor het maken van een gedetailleerd<br />
voorbeeld van Hollywood FX-overgangen en andere effecten als een “taak<br />
op de achtergrond” wordt uitgevoerd. U kunt renderen op de achtergrond<br />
configureren in het optiepaneel Video- en audio-instellingen (Setup <br />
Video- en audio-instellingen). Zie “Video- en audio-instellingen” op pagina<br />
356 voor details.<br />
Totdat de berekening van een overgang voltooid is, zal de player een<br />
voorbeeld ervan in een verminderde resolutie en met een verminderde<br />
beeldsnelheid afspelen. Er verschijnt een gekleurde balk op de Tijdschaal<br />
boven de clip terwijl renderen op de achtergrond wordt uitgevoerd.<br />
Audio-overgangen<br />
Videoclips in het venster <strong>Film</strong> hebben normaal gesproken synchrone audio.<br />
Is er geen overgang, dan gaan zowel de video als audio van een clip naar de<br />
volgende. Wordt een overgang geplaatst tussen twee clips, dan doet de<br />
audio een cross-fade (de audiotegenhanger van een oplossing).<br />
De enige uitzondering op deze regel is de fade-overgang. Deze haalt de<br />
audio er volledig uit en zet deze er weer in.<br />
Normale overgangen veroorzaken een cross-fade in de<br />
audio (links). In een fade-overgang (rechts), gaat de audio<br />
er langzaam uit en komt weer terug met de video<br />
De opdracht Rimpelovergang<br />
Deze functie van <strong>Studio</strong> is uitermate geschikt voor het maken van een<br />
snelle diapresentatie van een set stilstaande beelden of videofotoboek uit<br />
een set korte clips. Een dergelijke presentatie is interessanter wanneer u elk<br />
paar clips met een overgang verbindt. Rimpelovergang biedt u een snelle en<br />
makkelijke manier om dit voor elkaar te krijgen.<br />
Hoofdstuk 9: Overgangen 181
Begin met een stel clips op de tijdlijn, voeg daarna een overgang in van het<br />
gewenste type tussen de eerste twee clips.<br />
Selecteer nu alle clips behalve de eerste, klik met de rechtermuisknop op<br />
een ervan en selecteer Rimpelovergang uit het pop-up menu.<br />
<strong>Studio</strong> voegt een kopie van de oorspronkelijke overgang tussen elk paar<br />
van geselecteerde clips in.<br />
182 <strong>Pinnacle</strong> <strong>Studio</strong>
TRIMOVERGANGEN<br />
Hoewel overgangen geen echte clips zijn, worden ze op soortgelijke manier<br />
behandeld als clips binnen <strong>Studio</strong>’s bewerkingsomgeving. Evenals andere<br />
clips kunt u overgangen direct op de tijdlijn van het venster <strong>Film</strong> trimmen,<br />
of met behulp van het gereedschap Clipeigenschappen.<br />
Zie “Trimmen op de tijdlijn met handvatten” op pagina 118 voor een<br />
bespreking van de eerste methode. De maximaal toegestane duur van een<br />
overgang is een frame minder dan de kortste aangrenzende clip.<br />
Trimmen met het gereedschap<br />
Clipeigenschappen<br />
De menuopdracht Gereedschapskist Clipeigenschappen<br />
aanpassen start het gereedschap Clipeigenschappen voor de<br />
geselecteerde clip. Voor alle overgangstypen biedt dit gereedschap<br />
voorbeeldknoppen en de mogelijkheid om twee eigenschappen in te stellen:<br />
• Wijzig om de duur van de overgang in te stellen, de waarde in de teller<br />
Duur. De duur van een overgang moet altijd korter zijn – zelfs al is het<br />
maar één beeld – dan de kortste aangrenzende clip.<br />
• Via het tekstvak Naam kunt u een aangepaste naam aan de clip geven<br />
om de standaardnaam te vervangen die door <strong>Studio</strong> is toegewezen. Het<br />
vak Naam wordt in het gereedschap Clipeigenschappen voor alle<br />
cliptypen aangeboden. Clipnamen worden gebruikt door de<br />
Lijstweergave van het venster <strong>Film</strong>. U kunt ze ook lezen als<br />
voorbijschietende labels wanneer uw muis over clips in de Storyboardweergave<br />
blijft staan.<br />
Veel overgangseffecten ondersteunen ook een optie “omgekeerde richting”.<br />
Hierdoor loopt de overgangsanimatie achteruit, waardoor bijvoorbeeld een<br />
draaiende veeg met de klok mee of tegen de klok in kan gaan. Het<br />
selectievakje Omgekeerd is ingeschakeld wanneer de huidige overgang<br />
deze optie ondersteunt.<br />
Hoofdstuk 9: Overgangen 183
Als u de HFX Creator applicatie hebt aangeschaft, kunt u deze in <strong>Studio</strong><br />
openen door op de knop Bewerken in het gereedschap Clipeigenschappen<br />
voor Hollywood FX-overgangen te klikken. HFX Creator is een extern<br />
bewerkingsprogramma met een groot aantal opties die worden beschreven<br />
in de bijbehorende documentatie.<br />
Voorbeeld bekijken in het gereedschap<br />
Clipeigenschappen<br />
Het gereedschap Clipeigenschappen biedt voorbeeldknoppen voor<br />
overgangen die op overgangen voor videoclips lijken. Zie “Trimmen met<br />
het gereedschap Clipeigenschappen” op pagina 122 voor meer informatie.<br />
De voorbeeldgebieden geven het laatste volledige beeld weer van de<br />
uitgaande clip en het eerste volledige beeld van de binnenkomende clip. De<br />
voorbeeldbeelden worden bijgewerkt terwijl u het vak Duur bewerkt.<br />
Met de transportknoppen kunt u het overgangseffect in de player beeld voor<br />
beeld of op volledige snelheid bekijken. De knop Weergave in<br />
loop/Pauze loopt herhaaldelijk door de overgang op normale<br />
afspeelsnelheid.<br />
Zowel de teller (en de bijbehorende instelknoppen) als de schuifregelaar<br />
geven u directe toegang tot elk gewenst punt binnen de overgang.<br />
184 <strong>Pinnacle</strong> <strong>Studio</strong>
HOOFDSTUK 10:<br />
Stilstaande beelden<br />
Video houdt meestal bewegende beelden in, maar de meeste producties<br />
omvatten ook niet-bewegende titels of afbeeldingen en kunnen ook andere<br />
soorten stilstaande beelden bevatten.<br />
U kunt de volgende typen stilstaande beelden in uw films gebruiken:<br />
• Alle typen tekstonderschriften en afbeeldingen, inclusief schuivende<br />
aftiteling en “kruipende” berichten.<br />
• Foto’s of tekeningen die in afbeeldingsbestanden zijn opgeslagen die<br />
zich op een schijf bevinden.<br />
• Afzonderlijke videobeelden die met het gereedschap Frame grabber<br />
verkregen zijn.<br />
• “Schijfmenu’s” voor authoring van DVD, BD en VCD. Deze<br />
gespecialiseerde afbeeldingen worden besproken in Hoofdstuk 11:<br />
Schijfmenu’s.<br />
Al deze stilstaande beelden kunnen op een van twee manieren worden<br />
behandeld, afhankelijk van op welk spoor u ze neerzet in de tijdlijn van het<br />
venster <strong>Film</strong>:<br />
• Om een schermvullend beeld met een vaste achtergrond toe te voegen,<br />
voegt u het beeld toe aan het spoor video.<br />
• Om een beeld toe te voegen zodat het in uw film met een transparante<br />
achtergrond verschijnt, sterk vergroot over de clips op het spoor video,<br />
plaatst u het op spoor titel. Voor deze toepassing moet het beeld van het<br />
bestandstype TIFF (tif) of PNG (png) zijn, en wordt het transparante<br />
gedeelte gedefinieerd door een alpha channel (dit is in dit bestandstype<br />
mogelijk).<br />
Hoofdstuk 10: Stilstaande beelden 185
Let op: <strong>Studio</strong> biedt een aanvullende optie, het spoor overlay, om uw beelden<br />
aan de Tijdlijn toe te voegen. Zie Hoofdstuk 8: Bewerken van twee sporen voor<br />
details.<br />
Het album bevat afzonderlijke gedeelten voor titels, bitmapped beelden en<br />
schijfmenu’s. Al deze bronnen worden als afzonderlijke bestanden op uw<br />
harde schijf opgeslagen. U kunt tevens zelf titels en schijfmenu's maken<br />
met een van de titeleditors van <strong>Studio</strong> en ze rechtstreeks aan uw film<br />
toevoegen zonder ze eerst als afzonderlijke bestanden op te slaan (zie<br />
Hoofdstuk 12: De Klassieke titeleditor en Hoofdstuk 13: De Editor voor<br />
bewegende titels). Op soortgelijke wijze kunnen stilstaande videobeelden<br />
direct van het gereedschap Frame grabber worden toegevoegd (zie “De<br />
Frame grabber” op pagina 218).<br />
Schermvullende beelden<br />
Een schermvullend beeld is een beeld dat op het spoor video is geplaatst.<br />
Het vult het gehele scherm en vervangt de video. Wanneer de voorafgaande<br />
videoclip eindigt, speelt <strong>Studio</strong> de clip met het stilstaand beeld af. Het<br />
visuele effect is dat de video eindigt en wordt vervangen door de afbeelding<br />
totdat de volgende clip begint.<br />
Overlay-beelden<br />
Een overlay-beeld is een beeld dat op het spoor titel wordt geplaatst. Het<br />
wordt sterk vergroot op de huidige videoclip zonder de video te vervangen.<br />
Het transparante gedeelte van het beeld moeten worden gedefinieerd door<br />
een alpha channel.<br />
186 <strong>Pinnacle</strong> <strong>Studio</strong>
STILSTAANDE<br />
Een diapresentatie maken<br />
Wilt u een snelle diapresentatie van stilstaande beelden of videoclips in<br />
elkaar draaien, gebruik dan <strong>Studio</strong>’s functie Rimpelovergang om een<br />
geselecteerde overgang snel tussen elk paar clips of beelden in te voegen.<br />
Zie pagina 205 voor meer informatie.<br />
Effecten toepassen<br />
De meeste plug-in video-effecten van <strong>Studio</strong> zijn bruikbaar voor stilstaande<br />
beelden. (Uitzonderingen zijn effecten zoals Snelheid die alleen nuttig zijn<br />
voor bewegende video.) Zie “Video-effecten gebruiken” op pagina 157<br />
voor uitgebreide informatie.<br />
BEELDEN BEWERKEN<br />
Evenals andere clips kunt u overgangen direct op de tijdlijn van het venster<br />
<strong>Film</strong> trimmen, of met behulp van het gereedschap Clipeigenschappen.<br />
Zie “Trimmen op de tijdlijn met handvatten” op pagina 118 voor een<br />
bespreking van de eerste methode. Het verschil met een stilstaand-beeldclip<br />
is dat u die naar elke gewenste duur kunt uitbreiden, terwijl een videoclip<br />
niet langer kan zijn dan de oorspronkelijke scène uit het album.<br />
Effecten als Vervagen, Poster en Kleurcorrectie kunnen op alle typen clips<br />
van stilstaande beelden op dezelfde manier als op videoclips worden<br />
toegepast. Zie “Bibliotheek met video-effecten” op pagina 168.<br />
Hoofdstuk 10: Stilstaande beelden 187
Beeldbewerking via Clipeigenschappen<br />
De menuopdracht Gereedschapskist Clipeigenschappen<br />
aanpassen start een versie van het gereedschap Clipeigenschappen<br />
voor het type van de momenteel geselecteerde clip. U kunt ook het<br />
bovenste gereedschappictogram in de gereedschapskist gebruiken.<br />
Voor bitmap-beelden, inclusief gewone foto- en beeldbestanden, en voor<br />
schijfmenu's, dubbelklikt u op de clip voor een derde manier om toegang<br />
tot het gereedschap te krijgen. Door op een titel te dubbelklikken, wordt<br />
deze titel echter direct in de desbetreffende titeleditor geopend.<br />
Met alle versies van het gereedschap Clipeigenschappen kunt u de duur en<br />
de naam van de huidige clip instellen. Ga hiertoe als volgt te werk:<br />
• Wijzig om de lengte van het stilstaande beeld in te stellen de waarde in<br />
de teller Duur.<br />
• Via het tekstvak Naam kunt u een aangepaste naam aan de clip geven<br />
om de standaardnaam te vervangen die door <strong>Studio</strong> is toegewezen.<br />
Clipnamen worden gebruikt door de tekstweergave van het venster <strong>Film</strong><br />
en u kunt ze ook lezen als voorbijschietende labels wanneer u de muis<br />
op clips in de Storyboard-weergave laat staan.<br />
Het gereedschap Clipeigenschappen voor schijfmenu's wordt beschreven in<br />
Hoofdstuk 11: Schijfmenu's. Zie Hoofdstuk 12: De Editor voor klassieke<br />
titels en Hoofdstuk 13: Editor voor bewegende titels voor details over het<br />
bewerken van de eigenschappen van titels.<br />
Foto's en afbeeldingen bewerken<br />
Via het gereedschap Clipeigenschappen voor het bewerken van bitmapbeelden<br />
kunt u diverse belangrijke beeldbewerkingstaken uitvoeren:<br />
• Inzoomen op uw afbeeldingen en foto's om onnodig materiaal weg te<br />
snijden en de aandacht volledig te richten op het belangrijke deel van het<br />
beeld;<br />
• Het beeld met stappen van 90 graden draaien om foto's die gemaakt zijn<br />
in “portretmodus” (staand) te kunnen gebruiken;<br />
• Het rode ogen effect verwijderen. Dit effect kan optreden als het<br />
onderwerp van een foto recht in de lens kijkt op het moment dat de<br />
flitser flitst;<br />
188 <strong>Pinnacle</strong> <strong>Studio</strong>
• In <strong>Studio</strong> Ultimate kunt u animaties met “pannen en zoomen” maken<br />
waarin een beeld in hoge resolutie wordt weergegeven als een reeks<br />
soepel in elkaar overgaande close-ups in diverse stadia van vergroting.<br />
Deze techniek is nauw verbonden met de bekende documentairemaker<br />
Ken Burns.<br />
Het gereedschap Clipeigenschappen voor foto's beschikt over knoppen<br />
voor pannen en zoomen waarmee u zich op een interessant gedeelte kunt<br />
richten. In <strong>Studio</strong> Ultimate kan Pannen en zoomen worden geanimeerd<br />
om een effect te creëren waarbij van het ene middelpunt naar het andere<br />
in het beeld wordt overgeschakeld. Geanimeerd pannen en zoomen is in<br />
andere versie beschikbaar door te upgraden naar <strong>Studio</strong> Ultimate.<br />
Als u een beeld wilt roteren met 90 graden zet u in<br />
“landschapmodus” (breder dan hoog, liggend). Klik op een van<br />
de knoppen beeld roteren. Desgewenst klikt u vaker op de knop<br />
totdat de clip in de juiste positie staat.<br />
Als u het beeld opnieuw wilt inkaderen, klikt u direct op het<br />
voorbeeldvenster van het gereedschap en sleept het beeld met ingedrukte<br />
linkermuisknop in een gewenste richting totdat het in de juiste positie staat.<br />
Laat de knop weer los om de bewerking te voltooien. Vervolgens gebruikt<br />
u de schuifknop Zoom om het beeldformaat naar wens te vergroten of te<br />
verkleinen. Pas de positie en de vergroting met deze knoppen aan totdat het<br />
beeld naar uw wensen is gesneden en aangepast.<br />
Met de knop Herstellen worden alle wijzigingen met betrekking tot positie<br />
en zoomen ongedaan gemaakt. De oorspronkelijke kadering van het beeld<br />
wordt hersteld.<br />
Met de functie voor het verminderen van rode ogen kunt<br />
een natuurlijk beeld in foto's herstellen waarin de ogen van het<br />
onderwerp rood zijn. (Dit probleem wordt veroorzaakt door<br />
Hoofdstuk 10: Stilstaande beelden 189
licht van de flitser dat wordt weerspiegeld door de retina van het oog<br />
wanneer het onderwerp recht in de camera kijkt.)<br />
Om de rode-ogen correctie in te schakelen, klikt u op de linkerknop in het<br />
vak rode ogen. De knop blijft ingedrukt als u erop hebt geklikt. Klik nu op<br />
het beeldvoorbeeld met de linkermuisknop op en links van het gebied<br />
waarin u het effect wilt toepassen. Houd de knop ingedrukt, sleep de muis<br />
naar beneden en naar rechts totdat het gebied volledig is ingesloten. Als u<br />
de muisknop weer loslaat, wordt het effect rode-ogen correctie direct<br />
toegepast binnen de rechthoek die u hebt aangegeven.<br />
Normaal gesproken is het niet nodig om het gebied waarin het effect moet<br />
worden toegepast heel precies aan te geven. Een grotere rechthoek kan zelfs<br />
een beter resultaat opleveren dan een kleiner gebied dat alleen het oog<br />
afbakent. Als het effect bij de eerste poging het probleem niet verhelpt,<br />
probeer het dan opnieuw met een andere rechthoek.<br />
Het rode-ogen correctie algoritme van <strong>Studio</strong> biedt uitstekende resultaten<br />
met een brede reeks foto's. Bij sommige foto's zal het resultaat echter beter<br />
zijn dan bij andere.<br />
Om rode-ogen correctie na toepassing weer te verwijderen, klikt u op de<br />
rechterknop in het vak rode ogen.<br />
Geanimeerd Pannen en zoomen in <strong>Studio</strong> Ultimate<br />
Als u over <strong>Studio</strong> Ultimate beschikt of een activatiesleutel aanschaft via de<br />
knop activeren bij pannen en zoomen, dan kunt effectieve animaties maken<br />
van uw foto’s en grafische beelden. Gebruik voor deze techniek<br />
afbeeldingen met een zo hoog mogelijke resolutie. Dergelijke afbeeldingen<br />
kunnen namelijk verder worden uitvergroot voordat de kwaliteit merkbaar<br />
achteruitgaat.<br />
U begint met het maken van<br />
een animatie met pannen en<br />
zoomen door op het<br />
selectievakje Animatie van<br />
start tot einde te klikken om deze functie voor de huidige clip te activeren.<br />
Hierdoor worden de keuzerondjes Start instellen en Einde instellen<br />
bruikbaar. Start instellen is geselecteerd. Gebruik de knoppen voor pannen<br />
en zoomen om de kadrering voor het begin van de clip in te stellen.<br />
Tenslotte klikt u op de knop Einde instellen en gebruikt u de knoppen om<br />
de kadrering voor het einde van de clip in te stellen.<br />
190 <strong>Pinnacle</strong> <strong>Studio</strong>
Wanneer de clip wordt afgespeeld, genereert <strong>Studio</strong> de tussenliggende<br />
beelden om de beelden aan het begin en het einde in een vloeiende animatie<br />
op elkaar aan te sluiten.<br />
De bovenstaande procedure beschrijft de eenvoudigste vorm van animatie<br />
met pannen en zoomen. Effectieve toepassingen zijn onder andere:<br />
• Het verplaatsen van een foto op volledige beeldgrootte naar een<br />
gedetailleerd beeld van een persoon of een voorwerp in het beeld. Dit<br />
geeft een vergelijkbaar effect als inzoomen bij het maken van een<br />
videofilm. U kunt dit effect gebruiken om de kijker voor te bereiden op<br />
een reeks beelden van hetzelfde close-up onderwerp vanuit meerdere<br />
hoeken of om verdere close-ups van verschillende onderdelen van<br />
dezelfde scène te laten zien.<br />
• Overgang van een detail naar weergave op volledige beeldgrootte, zoals<br />
bij uitzoomen met een videocamera. Hierbij gaat de kijker weer terug<br />
naar de oorspronkelijke context. U kunt dit gebruiken om een hoofdstuk<br />
of een aflevering in uw film af te sluiten.<br />
• Pannen door een brede scène om de details één voor één in beeld te<br />
brengen. U kunt deze techniek gebruiken om een gevoel van ontdekking<br />
over te brengen zodra een dramatisch of grappig detail uiteindelijk in<br />
beeld komt.<br />
Complexe animaties met pannen en zoomen<br />
Als u pannen en zoomen achterelkaar op een aantal exemplaren van<br />
hetzelfde beeld toepast, lijkt het of u de kijker een rondleiding geeft. U<br />
vertelt een verhaal, een verhaal dat langzaam duidelijker wordt terwijl u de<br />
aandacht op het ene na het andere detail legt.<br />
Verhalen vertellen is misschien niet zo eenvoudig, maar het uitvoeren van<br />
uw verhaal in <strong>Studio</strong> is heel gemakkelijk. Zodra u de eerste clip hebt<br />
ingesteld met de eerste “pannen en zoomen camerabeweging”, kopieert u<br />
de clip zo vaak als nodig en verandert de instelling van het einde voor<br />
iedere clip.<br />
Het is vrijwel altijd aan te raden om de beginkadrering van een nieuwe clip<br />
in de reeks af te stemmen op de eindkadrering van de voorgaande clip. Op<br />
deze manier wordt de reeks bewegingen vloeiend met elkaar verbonden. In<br />
de tweede clip, en alle volgende clips, klikt u op de knop Aanpassen op<br />
vorige clip als u continuïteit wilt.<br />
Om ervoor te zorgen dat de film een tijdje aandacht besteed aan de<br />
afzonderlijke details nadat u hebt gepand, voegt u een niet-geanimeerde<br />
kopie van ieder beeld tussen de verschillende bewegingen in. Plaats deze<br />
Hoofdstuk 10: Stilstaande beelden 191
statische clips op de gebruikelijke manier in de reeks met behulp van de<br />
knop Aanpassen op vorige clip.<br />
De knoppen voor pannen en zoomen worden hier gebruikt om<br />
beurtelings te focussen op vier beelden in het satirische schilderij “An<br />
Election Entertainment” van de Engelse kunstenaar William Hogarth.<br />
Een vijfde beeld wordt teruggetrokken zodat het gehele doek zichtbaar<br />
wordt (het maximale zichtbare gedeelte in een breedbeeld zonder zwarte<br />
balken). De functie genereert automatisch een vloeiende beweging van<br />
het ene beeld naar het volgende en pant en zoomt indien noodzakelijk<br />
tegelijkertijd.<br />
Geanimeerd pannen en zoomen met keyframes<br />
<strong>Studio</strong> Ultimate gebruikers beschikken over een andere optie voor het<br />
animeren van hun pannen en zoomen producties: keyframing. Deze functie<br />
zorgt ervoor dat een reeks pannen en zoomen-bewegingen aan één enkele<br />
clip worden gekoppeld (in plaats van één beweging voor een reeks clips).<br />
Zie “Keyframing” op pagina 162.<br />
192 <strong>Pinnacle</strong> <strong>Studio</strong>
DE<br />
De interface van het effect Pan en Zoom<br />
Als alternatief voor het instellen van animaties met pannen en zoomen<br />
animaties met behulp van het gereedschap Clipeigenschappen kunt u de<br />
eigenschappen met betrekking tot de start en het einde van de beelden<br />
numeriek invoeren in het video-effect Pan en Zoom. Deze alternatieve<br />
interface vindt u in het gereedschap Video-effecten. U kunt de twee<br />
methodes ook combineren, waarbij u de grafische interface van het<br />
gereedschap gebruikt om de beginstellingen te selecteren en u vervolgens<br />
de numerieke effectparameters gebruikt voor de fijnafstelling.<br />
Het effect Pan en Zoom is te vinden in de groep Leuke effecten. De<br />
parameters voor pannen en zoomen zijn precies gelijk aan die van de<br />
functie-interface: u kunt de schuifknoppen gebruiken om Zoom,<br />
Horizontale positie en Verticale positie in te stellen. Er zijn echter geen<br />
gelijke parameters voor de knoppen voor rode ogen correctie van de<br />
functie-interface.<br />
Parameterinstellingen voor het effect Pan en Zoom.<br />
FRAME GRABBER<br />
De Frame Grabber kan losse frames opnemen van alle videoclips in uw<br />
huidige project. U kunt het opgenomen beeld direct aan uw film toevoegen<br />
of op een schijf opslaan in een groot aantal standaardafbeeldingsformaten.<br />
Zodra u een opgenomen beeld op een schijf hebt opgeslagen, kunt u:<br />
• Het in andere softwareapplicaties gebruiken.<br />
• Het in beeldbewerkingssoftware manipuleren.<br />
• Het terug importeren in uw films als een stilstaand beeld via het album<br />
of een van de titeleditors.<br />
Hoofdstuk 10: Stilstaande beelden 193
Het gereedschap Frame grabber<br />
Gebruik het gereedschap Frame grabber samen met de player. Om<br />
toegang te krijgen, opent u de gereedschapskist en klikt u op de<br />
knop Frame grabber.<br />
Scrub of speel uw film of bronvideo af totdat het gewenste frame verschijnt<br />
in de Player; klik vervolgens op de knop Opnemen button. Het opgenomen<br />
beeld verschijnt in het voorbeeldgebied van het gereedschap, klaar om aan<br />
uw film te worden toegevoegd of als bestand op schijf te worden<br />
opgeslagen.<br />
De Frame grabber na het opnemen van een frame uit de film. Het<br />
opgenomen frame kan nu als een stilstaand beeld aan uw film worden<br />
toegevoegd of worden opgeslagen als fotobestand.<br />
Flikker reduceren: Bevat de bronvideo van de Frame grabber veel<br />
beweging, dan kan het opgenomen beeld veel flikkering weergeven. U kunt<br />
dit verminderen of voorkomen door de optie Flikker reduceren in te<br />
schakelen. Omdat Flikker reduceren ook de resolutie enigszins vermindert,<br />
moet u niet de optie gebruiken als het algehele resultaat ongewenst is voor<br />
een bepaald beeld.<br />
Opnemen: Klik op de knop Opnemen wanneer u het beeld dat u wilt<br />
opnemen in de player hebt en de optie Flikker reduceren hebt<br />
geconfigureerd. Het opgenomen beeld wordt weergegeven in het voorbeeld<br />
gebied van het gereedschap en de twee knoppen voor uitvoer (Aan film<br />
toevoegen en Op schijf opslaan) zijn ingeschakeld.<br />
194 <strong>Pinnacle</strong> <strong>Studio</strong>
Aan film toevoegen: Deze knop voegt het opgenomen beeld in het spoor<br />
video van het venster <strong>Film</strong> voor de momenteel geselecteerde clip in.<br />
Op schijf opslaan: Deze knop opent een dialoogvenster Opslaan als zodat<br />
u een map, bestandsnaam en beeldformaat kunt selecteren voor het bestand<br />
waarin het opgenomen beeld zal worden opgeslagen. Het dialoogvenster<br />
biedt ook bediening waarmee u de resolutie van het opgeslagen beeld naar<br />
een van een keur aan standaardgrootten kunt instellen, naar de<br />
oorspronkelijke grootte van het opgenomen beeld of naar een aangepaste<br />
grootte die u invoert.<br />
Is de “hoogte-/breedteverhouding” van de grootte die u kiest anders dan die<br />
van het opgenomen beeld, dan wordt het beeld voor zover nodig gerekt. Dit<br />
kan zichtbare vervormingen van vormen veroorzaken. Mensen kunnen er<br />
bijvoorbeeld onnatuurlijk dun uitzien of onnatuurlijk plat.<br />
Hoofdstuk 10: Stilstaande beelden 195
HOOFDSTUK 11:<br />
Schijfmenu’s<br />
Met de komst van de schijfformaten DVD, Blu-ray Disc, VCD en S-VCD<br />
is video een interactief medium geworden, dat nieuwe mogelijkheden heeft<br />
voor zowel de videograaf als het publiek.<br />
Het ontwikkelen – de “authoring” – van een schijf in een van deze formaten<br />
betekent verder gaan dan het oude idee van het maken van een film om in<br />
strikte volgorde van begin tot eind te kijken. Nu kan het publiek bepalen<br />
welke delen van de film worden bekeken en in welke volgorde.<br />
Het belangrijke nieuwe onderdeel dat authoring van schijven mogelijk<br />
maakt is het menu. Een bepaalde schijf kan een menu, een paar of veel<br />
menu’s bevatten die allemaal bestaan uit een stilstaand beeld of een korte<br />
videofilm. Gebieden binnen de menu’s, genaamd knoppen, kunnen door de<br />
kijker worden geselecteerd om koppelingen naar andere inhoud op de schijf<br />
te activeren. Het activeren van een koppeling veroorzaakt een<br />
onmiddellijke overdracht naar een van de volgende zaken:<br />
• Een normale videofilm, die in deze context een “hoofdstuk wordt<br />
genoemd”. Hoofdstukknoppen geven vaak een klein pictogrambeeld<br />
weer van de video waaraan ze gekoppeld zijn.<br />
• Een andere pagina van hetzelfde menu. Er worden meerdere pagina’s,<br />
met hetzelfde paginaontwerp maar andere hoofdstukknoppen, gebruikt<br />
als een menu te veel knoppen voor op één pagina heeft.<br />
• Een ander menu.<br />
In tegenstelling tot alle andere cliptypen, worden menu’s automatisch in<br />
een lus weergegeven. Wordt het einde van een menuclip tijdens het<br />
bekijken van een diskvoorbeeld of tijdens het afspelen bereikt, dan wordt<br />
het meteen opnieuw gestart. Dit creëert een sprong in de afspeelpositie die<br />
alle clips beïnvloedt die simultaan met het menu draaien, onafhankelijk van<br />
het type - video (als het menu een overlay is), audio of stilstaand beeld.<br />
Hoofdstuk 11: Schijfmenu’s 197
Het volgende diagram is opgebouwd volgens de storyboard van het venster<br />
<strong>Film</strong>. Het geeft weer hoe het eerder geïllustreerde menu, dat in het diagram<br />
als M1 wordt weergegeven, zou kunnen passen in de algehele opzet van een<br />
eenvoudige film met twee menu’s.<br />
Elk menu wordt in de film gevolgd door meerdere hoofdstukken, die met<br />
een uitzondering allemaal bestaan uit een enkele clip. Ons menu M1 bevat<br />
koppelingen naar vijf hoofdstukken. Ons menu is ontworpen om twee<br />
hoofdstukkoppelingen per pagina weer te geven. Daarom hebben we drie<br />
pagina’s nodig om alle koppelingen weer te geven. (De tweede pagina is de<br />
pagina die in de illustratie verschijnt.) We hebben elke pagina ook een<br />
koppeling naar het menu M2 gegeven.<br />
De eenvoudige lay-out van deze korte film kan makkelijk worden<br />
uitgebreid om grote aantallen clips te organiseren. Van dezelfde elementen<br />
worden ook veel ingewikkeldere films gemaakt: Menu’s van meerdere<br />
pagina’s met koppelingen naar hoofdstukken en andere menu’s.<br />
Beschikbaarheid: schijven met meerdere menu’s worden alleen ondersteund<br />
in <strong>Studio</strong> Ultimate.<br />
198 <strong>Pinnacle</strong> <strong>Studio</strong>
Authoring van schijven in <strong>Studio</strong><br />
Voor de bewerkingsdoeleinden in <strong>Studio</strong> is een schijfmenu slechts weer een<br />
cliptype. Net zoals bij titels kunt u de menu’s in het Album gebruiken of<br />
aanpassen. Ook kunt u ze helemaal zelf maken in de Editor voor klassieke<br />
titels (zie Hoofdstuk 3: Het Album en Hoofdstuk 12: De Editor voor<br />
klassieke titels).<br />
Om een idee te krijgen van wat gedaan moet worden, moet u eens proberen<br />
het paar “instant” projecten hieronder te maken. U hoeft geen schijven te<br />
maken, maar u kunt een voorbeeld van uw film bekijken met de DVDafspeelknoppen<br />
op de player (zie “De knoppen voor de DVD Player” op<br />
pagina 228).<br />
Instant videoscènecatalogus: Selecteer tegelijk in een leeg project een<br />
flink aantal scènes uit het Album en sleep de scènes naar het videospoor.<br />
Schakel nu over naar het gedeelte Schijfmenu van het Album (het onderste<br />
tabblad) en sleep een van de menu’s naar het begin van de tijdlijn. Als<br />
<strong>Studio</strong> u vraagt of u wilt dat er bij het begin van iedere videoclip<br />
hoofdstukken worden gemaakt, klik dan op Ja (zie “Menu’s uit het Album<br />
gebruiken” op pagina 226). Boven aan de tijdlijn verschijnt een nieuw<br />
spoor en een klein teken verschijnt boven al uw clips. Deze<br />
vertegenwoordigen koppelingen van het menu dat u zojuist hebt<br />
toegevoegd. En dat is alles - leun achterover en geniet van de show.<br />
Instant diapresentatie: Begin deze keer in het gedeelte Stilstaande<br />
beelden van het album. Sleep zoveel beelden als u wilt op het videospoor<br />
van een leeg project, sleep daarna een willekeurig schijfmenu als de eerste<br />
clip op de tijdlijn binnen en klik weer op Ja wanneer er gevraagd wordt of<br />
wilt dat automatisch koppelingen worden gemaakt. Ga daarna naar het<br />
gedeelte Overgangen van het album, kies een overgang en sleep het tussen<br />
het menu en het eerste van uw stilstaande beelden. Selecteer tot slot alle<br />
stilstaande beelden (klik op de eerste en gebruik dan Shift en klikken op de<br />
laatste), klik met de rechtermuisknop en selecteer Rimpelovergang uit het<br />
pop-up menu. Instant diapresentatie!<br />
Hoofdstuk 11: Schijfmenu’s 199
Menu’s en titels<br />
De opgemerkte overeenkomst op pagina 225 tussen titels en schijfmenu’s is<br />
niet alleen aan de oppervlakte: een menu is in feite “een titel zonder<br />
knoppen”. Elke titel op het hoofdvideospoor op de Tijdlijn kan worden<br />
omgezet in een schijfmenu door gewoon een of meerdere knoppen in de<br />
Editor voor klassieke titels toe te voegen.<br />
Menu’s uit het album gebruiken<br />
Het gedeelte Schijfmenu’s van het album bevat een verzameling<br />
menu’s ontworpen voor bepaalde gelegenheden, authoring-stijlen en<br />
hoofdstukaantallen. Elk menu biedt een achtergrondafbeelding, een titel,<br />
een set hoofdstukknoppen (over het algemeen met ruimte voor<br />
pictogrambeelden), en een paar knoppen Volgende pagina en Vorige<br />
pagina.<br />
Het aantal hoofdstukknoppen per pagina varieert van een menuontwerp tot<br />
het andere. Een criterium voor het selecteren van menu’s is derhalve het<br />
aantal clips waarmee het moet kunnen werken. Het is over het algemeen<br />
prettiger voor de kijker om door een paar menupagina’s met veel knoppen<br />
per pagina te bladeren dan door veel pagina’s met weinig knoppen per<br />
pagina.<br />
Tijdens het bewerken ziet u alle knoppen die het menu te bieden heeft.<br />
Tijdens het afspelen zijn alleen de knoppen zichtbaar waaraan u<br />
koppelingen hebt toegewezen.<br />
Menu’s met minder knoppen hebben meer ruimte voor knopinfo. Menu’s<br />
met veel knoppen hebben afgekorte knopinfo of helemaal geen knopinfo.<br />
Of u knopinfo nodig hebt en of die dan eenvoudig moet zijn (“Hoofdstuk<br />
1”) of omschrijvend (“De taart aansnijden”) hangt af van uw stijl van<br />
authoring en de inhoud van de film.<br />
In de formaten VCD en S-VCD moet de kijker hoofdstukken numeriek<br />
selecteren (door getallen op de afstandsbediening in te toetsen), dus is het<br />
gebruikelijk om knopinfo toe te voegen die het hoofdstuknummer bevat<br />
wanneer u de authoring voor deze formaten doet.<br />
200 <strong>Pinnacle</strong> <strong>Studio</strong>
Menu’s op de tijdlijn neerzetten<br />
Sleept u een menu uit het album en zet u het neer op de sporen video of titel,<br />
dan biedt <strong>Studio</strong> u de optie om automatisch koppelingen te genereren naar<br />
alle videoclips rechts van het menu op de tijdlijn. Meerdere clips worden<br />
indien nodig in hoofdstukken gecombineerd om de minimale<br />
hoofdstuklengte die u aangeeft te bereiken.<br />
Dit is de snelste en makkelijkste manier om een koppeling in een<br />
schijfmenu te maken. Het kan echter zijn dat u iets anders wilt in een<br />
bepaalde authoring-situatie. Vinkt u het selectie vakje Niet opnieuw vragen<br />
aan, dan wordt uw keuze van Ja of Nee de standaardhandeling wanneer u in<br />
de toekomst in een menu sleept. U kunt tevens de standaardbewerking<br />
instellen of het bevestigingvenster herstellen in het gedeelte Bij toevoegen<br />
van een schijfmenu van het optiepaneel Projectinstellingen (zie<br />
“Projectinstellingen” op pagina 356).<br />
Om de hoofdstukkoppelingen handmatig te maken in plaats van de<br />
automatische koppelingfunctie te gebruiken, gebruikt u de opdracht<br />
Hoofdstuk instellen in het pop-up contextmenu voor iedere videoclip die u<br />
wilt toevoegen, of gebruikt u de knop Hoofdstuk instellen op het<br />
gereedschap Clipeigenschappen voor schijfmenu’s.<br />
Hoofdstuk 11: Schijfmenu’s 201
De knoppen voor de DVD Player<br />
<strong>Studio</strong>’s Player biedt een gespecialiseerde set knoppen voor het<br />
bekijken van een voorbeeld van films die menu’s bevat. Ze zijn<br />
opgebouwd volgens de knoplay-out op een typische afstandsbediening van<br />
een DVD-speler. Schakel de player over naar DVD-modus door op de knop<br />
DVD in-/uitschakelen in de rechteronderhoek van de player te klikken.<br />
Een groep DVD-knoppen verschijnt en wordt onder het voorbeeldscherm<br />
van de player geactiveerd:<br />
Hier volgen de functies van de afzonderlijke DVD-knoppen:<br />
Hoofdmenu: Springt naar het eerste menu in uw film en begint met<br />
afspelen (of gaat daarmee verder).<br />
Vorig menu: Springt naar het meest recente actieve menu en begint<br />
met afspelen (of gaat daarmee verder). Nog een keer klikken springt<br />
weer terug van het menu naar de meest recente clip.<br />
Vorig hoofdstuk, volgend hoofdstuk: Klikt u op de knop Vorig<br />
hoofdstuk dan gaat u naar het begin van het huidige hoofdstuk<br />
indien u daar nog niet bent. Klik nogmaals om naar het vorige<br />
hoofdstuk te gaan. De knop Volgend hoofdstuk neemt u vooruit mee naar<br />
het volgende hoofdstuk in de film. Binnen een menu lopen deze knoppen<br />
respectievelijk achteruit en vooruit door de menupagina's.<br />
Knopselectie: De vier pijlknoppen in deze cluster bewegen<br />
de cursor op het scherm binnen een schijfmenu om een van<br />
de knoppen te selecteren. De ovale knop in het midden van<br />
de cluster activeert de momenteel geselecteerde knop op het<br />
schermen die is aangegeven door een markering.<br />
Menuknoppen direct activeren<br />
Een kenmerk van de player die losse DVD-spelers niet hebben is de<br />
mogelijkheid om direct op de knoppen op het scherm te klikken. Wanneer<br />
een knop zichtbaar is in het voorbeeldgebied van de player in DVD-modus,<br />
dan kunt u erop klikken om de koppeling van de knop te volgen.<br />
202 <strong>Pinnacle</strong> <strong>Studio</strong>
Menu’s bewerken op de tijdlijn<br />
Menu’s kunt u trimmen op de tijdlijn evenals elke andere clip met stilstaand<br />
beeld (zie “Trimmen op de tijdlijn met handvatten” op pagina 118).<br />
De duur van de clip instellen is over het algemeen minder belangrijk voor<br />
menuclips dan voor andere typen, aangezien menu’s blijven draaien tijdens<br />
het afspelen terwijl ze wachten op invoer van de gebruiker. Wilt u echter<br />
een zich herhalende videoachtergrond of herhalende audio bij uw menu’s,<br />
dan zult u de duur van het menu moeten aanpassen aan de duur van de<br />
gebruikte clips.<br />
Het spoor menu<br />
Menuknoppen koppelen naar bepaalde punten binnen uw film. Die<br />
punten zijn gemarkeerd door tekens op het spoor menu, dat boven<br />
het spoor video verschijnt als een menu voor de eerste keer aan uw<br />
film wordt toegevoegd (en weer verdwijnt als alle menu’s worden<br />
verwijderd).<br />
Het menu zelf wordt gemarkeerd door een gekleurde rechthoek in het spoor<br />
menu (M1 en M2 in de illustratie hierboven). Elke koppeling naar een<br />
hoofdstuk wordt weergegeven door het teken “C”. Hier volgt een<br />
vergroting van het eerste gedeelte van de Tijdschaal, die de rechthoek<br />
weergeeft die het eerste menu identificeert en de hoofdstuktekens voor drie<br />
van de clips waarvoor het een koppeling is.<br />
Hoofdstuk 11: Schijfmenu’s 203
Het volgende gedeelte van de Tijdschaal in de bovenstaande<br />
overzichtsillustratie omvat de vierde hoofdstukkoppeling van M1 en een<br />
koppeling (de naar links wijzende pijl) van het einde van de vorige clip<br />
terug naar het menu. Een resultaat van het instellen van de link is dat de<br />
clip C4 alleen kan worden bereikt vanuit het menu. De clip C4 wordt<br />
gevolgd door menu M2, die - samen met de bijbehorende tekens -<br />
automatisch in een nieuwe kleur wordt getekend.<br />
Beschikbaarheid: schijven met meerdere menu’s worden alleen ondersteund<br />
in <strong>Studio</strong> Ultimate.<br />
Bewerken op het spoor menu<br />
Tekens op het spoor menu kunnen worden verplaatst door ze met de muis te<br />
slepen. Hierbij wordt de locatie gewijzigd waarop de koppeling wordt<br />
uitgevoerd in de film. Wordt een videoclip verplaatst, dan worden ook alle<br />
tekens die eraan verbonden zijn verplaatst.<br />
Zo maakt u een koppeling:<br />
Klik met de rechtermuisknop op het spoor menu of het spoor video en kies<br />
Hoofdstuk instellen of Terug naar menu, afhankelijk van welke soort<br />
koppeling u wilt maken.<br />
Koppelingen Terug naar menu worden altijd aan het einde van de huidige<br />
clip gemaakt in plaats van op het precieze punt waar u klikt. U zult niet<br />
vaak vanuit het midden van een clip willen teruggaan. U kunt het<br />
koppelingsteken echter naar een nieuwe positie slepen als dat nodig is.<br />
Zo plaatst u een koppeling elders:<br />
Klik op het teken voor de koppeling en sleep het langs het spoor menu naar<br />
diens nieuwe positie.<br />
Zo verwijdert u een koppeling:<br />
• Klik met de rechtermuisknop op het koppelingsteken en selecteer<br />
Verwijderen uit het pop-up menu of<br />
• Selecteer het teken en markeer het daardoor. Druk vervolgens op de<br />
toets Delete.<br />
204 <strong>Pinnacle</strong> <strong>Studio</strong>
Bewerken met het gereedschap<br />
Clipeigenschappen<br />
Met het gereedschap Clipeigenschappen voor schijfmenu’s kunt u<br />
hoofdstukkoppelingen maken, bewerken en afstemmen. Het geeft<br />
ook toegang tot de Editor voor klassieke titels voor het aanpassen van de<br />
visuele inhoud van het menu.<br />
Evenals het gereedschap Clipeigenschappen voor andere cliptypen, kunt u<br />
met dit gereedschap een aangepaste naam voor het menu instellen door het<br />
vak Naam te bewerken en de clip trimmen door het vak Duur te bewerken.<br />
De knop Menu bewerken rechtsboven in het gereedschap opent het menu in<br />
de Editor voor klassieke titels. Daar kunt u alle visuele aspecten van het<br />
menu wijzigen: de afbeeldingen voor achtergrond en knoppen, het uiterlijk<br />
en de inhoud van de bijschriften en nog veel meer. Voor volledige<br />
informatie over de vele mogelijkheden van de Editor voor klassieke titels,<br />
zie Hoofdstuk 12: De Editor voor klassieke titels.<br />
Het voorbeeldgebied aan de linkerkant van het gereedschap toont hoe het<br />
menu eruit ziet en heeft ook interactieve functies die u kunt gebruiken<br />
wanneer u hoofdstukkoppelingen maakt. (Deze worden op pagina 235<br />
omschreven onder “Knoppen voor het bewerken van hoofdstukken”.)<br />
De andere knoppen staan in vier groepen:<br />
• Knoppen voor het bekijken van een menuvoorbeeld<br />
• De opties van Menutype<br />
• Knoppen voor koppelingseigenschappen<br />
• Knoppen voor het bewerken van hoofdstukken<br />
Hoofdstuk 11: Schijfmenu’s 205
Knoppen voor het bekijken van een menuvoorbeeld<br />
Deze knoppen bevinden zich onder het voorbeeldgebied.<br />
Paginaselector: Voor menu’s met meerdere pagina's (die<br />
meer koppelingen dan een enkele pagina kan bevatten) kunt u<br />
met de pijlknoppen selecteren welke pagina actief is in het voorbeeldgebied.<br />
U kunt elke pagina in het menu selecteren waarvoor koppelingen zijn<br />
gedefinieerd.<br />
Andere manieren om menupagina’s te selecteren:<br />
• Blader door de pagina’s door op de koppelingsknoppen van de pagina in<br />
het voorbeeldgebied te klikken.<br />
• Gebruik de Knopselector (omschreven op pagina 234) om een knop op<br />
een willekeurige pagina van het menu te selecteren.<br />
Selectievakje Koppelingsnummers weergeven: Vink dit<br />
selectievakje aan om over elke knop in het menu<br />
koppelingsnummers te laten weergeven in het voorbeeldgebied.<br />
Koppelingsnummers komen overeen met het formaat en de kleur van<br />
hoofdstuktekens in het spoor menu.<br />
De opties van Menutype<br />
Deze twee opties bepalen of u of <strong>Studio</strong> de hoofdstukkoppelingen voor dit<br />
menu zal organiseren.<br />
Selecteert u Automatische scène-index, dan zorgt <strong>Studio</strong> ervoor dat uw<br />
hoofdstukkoppelingen in dezelfde volgorde op het menu staan als in de film<br />
zelf, zelfs wanneer u de volgorde van de clips in het venster <strong>Film</strong> door<br />
elkaar gooit. Bij de instelling Handmatig is de volgorde, waarin<br />
hoofdstukken op het menu worden weergegeven, aan u overgelaten. Wilt u<br />
uw hoofdstukinstellingen sorteren maar in de toekomst beslissingen kunnen<br />
nemen over hun volgorde, klik dan eerst op Automatische scène-index (om<br />
de koppelingen te sorteren) en daarna op Handmatig.<br />
Beschikbaarheid: De optie voor het handmatig indelen van<br />
menuhoofdstukken is alleen beschikbaar in <strong>Studio</strong> Ultimate. In de<br />
standaardversie van <strong>Studio</strong> is de functie Automatische scène-index permanent<br />
ingeschakeld.<br />
206 <strong>Pinnacle</strong> <strong>Studio</strong>
Knoppen voor koppelingseigenschappen<br />
De knoppen in dit gebied stellen de weergave-eigenschappen van de<br />
hoofdstukkoppelingen op het menu in.<br />
Knopselector: Elke koppelingsknop in uw menu,<br />
onafhankelijk van de pagina waarop die zich bevindt, heeft<br />
een uniek volgnummer. Gebruik de pijltoetsen op deze knop om de<br />
menuknop te kiezen waaraan u wilt werken. De geselecteerde knop wordt<br />
gemarkeerd in het voorbeeldgebied. U kunt ook een knop selecteren door<br />
erop te klikken in het voorbeeldgebied.<br />
Tekstvak Knopinfo: De tekst van de huidige knop bewerken<br />
zonder de Editor voor klassieke titels te openen. Het teken<br />
“#” in knopinfo heeft een speciale betekenis: <strong>Studio</strong> vervangt het door de<br />
volgnummer van de knop. Gebruik deze functie om zeker te zijn dat uw<br />
knoppen juist genummerd zijn onafhankelijk van wijzigingen in de lay-out<br />
van het menu. Om andere kenmerken van een knopinfo te wijzigen – de<br />
positie ervan, lettertype en opmaak – klikt u op de knop Menu bewerken om<br />
Editor voor klassieke titels te starten.<br />
Knop Pictogram instellen: Standaard is het op een menuknop<br />
weergegeven pictogrambeeld het beeld waaraan de knop gekoppeld<br />
is. U kunt echter elk willekeurig beeld in uw film als pictogram uitkiezen.<br />
Verplaats hiervoor de schuifregelaar van de tijdlijn naar het exacte beeld<br />
dat u wenst (zoals weergegeven in de player) en klik op de knop Pictogram<br />
instellen.<br />
Selectievakje Pictogrammen bewegend: Vink deze<br />
optie aan als u wilt dat de knoppen van uw menu<br />
bewegende video van hun doelhoofdstukken weergeven<br />
in plaats van een statisch pictogrambeeld. Omdat deze functie vereist dat de<br />
bewegende pictogrammen vooraf worden berekend, zullen de resultaten<br />
niet meteen verschijnen wanneer u een voorbeeld van uw film bekijkt in de<br />
player. In plaats hiervan ziet u een gekleurde balk op de Tijdschaal boven<br />
de menuclip. Deze balk geeft aan dat de clip op de achtergrond wordt<br />
gerenderd zonder dat uw sessie wordt onderbroken.<br />
Renderen op de achtergrond is optioneel. U kunt deze functie indien<br />
gewenst uitschakelen in het optiepaneel Video- en audio-instellingen (Setup<br />
Video- en audio-instellingen). Zie pagina 358 voor meer informatie.<br />
Beschikbaarheid: De functie Pictogrammen bewegend is alleen beschikbaar<br />
in <strong>Studio</strong> Ultimate.<br />
Hoofdstuk 11: Schijfmenu’s 207
Knoppen voor het bewerken van hoofdstukken<br />
De bediening in dit gedeelte selecteert of past de afzonderlijke<br />
hoofdstukknoppen binnen een menu aan.<br />
De knoppen Hoofdstuk instellen: Deze knoppen<br />
maken of verbreken de koppeling tussen de op dit<br />
moment geselecteerde hoofdstukknop in het menu en diens doelclip.<br />
Zo stelt u een koppeling in: Plaats de Tijdlijn-schuifregelaar binnen een<br />
clip van een menu, video, thema of stilstaand beeld en klik op de knop<br />
Hoofdstuk maken . Voor videoclips en clips met stilstaande beelden<br />
wordt het hoofdstukpunt ingesteld op de exacte plaats van de schuifregelaar<br />
binnen de clip.<br />
Zo verwijdert u een koppeling: Klik op de knop Hoofdstuk verwijderen<br />
.<br />
Knop Terug naar menu: Hiermee maakt u een koppeling<br />
“teruggaan-naar-menu” aan het einde van de huidige clip. Dit is de<br />
plaats waar u het meestal zult willen hebben. Tijdens het afspelen<br />
veroorzaakt de koppeling een onmiddellijke sprong naar diens menu. Wilt u<br />
een koppeling teruggaan-naar-menu in het gereedschap Clipeigenschappen<br />
maken, plaats dan de schuifregelaar van de tijdlijn in de clip waar u de<br />
koppeling wilt hebben en klik op Terug naar menu instellen.<br />
Beschikbaarheid: De functie Terug naar menu is alleen beschikbaar in <strong>Studio</strong><br />
Ultimate.<br />
Het selectievakje Teruggaan na ieder hoofdstuk: Stel deze optie in om<br />
een koppeling teruggaan-naar-menu na elk hoofdstuk in dit menu in te<br />
stellen. Als u op dit vakje klikt, om het vinkje te plaatsen of te verwijderen,<br />
dan worden alle bestaande koppelingen teruggaan-naar-menu voor dit menu<br />
gewist. U kunt koppelingen teruggaan-naar-menu normaal gesproken<br />
slepen; als er een vinkje in dit selectievakje staat, blijven de koppelingen<br />
verankerd aan het einde van hun clips.<br />
Koppelingen maken via slepen en neerzetten<br />
Het gereedschap Clipeigenschappen voor schijfmenu’s ondersteunt slepen<br />
en neerzetten als een snelle en makkelijke manier om koppelingen voor<br />
menuknoppen te maken.<br />
208 <strong>Pinnacle</strong> <strong>Studio</strong>
Zo maakt u een koppeling met slepen en neerzetten:<br />
• Klik op de clip in het venster <strong>Film</strong> waarnaar u wilt koppelen en sleep het<br />
naar een knop in het voorbeeld gebied voor het gereedschap<br />
Clipeigenschappen. De knop is gekoppeld aan het eerste beeld van de<br />
clip. Of:<br />
• Klik op de knop waarvoor u een koppeling wilt maken en sleep het naar<br />
een clip in het venster <strong>Film</strong>. In dit geval koppelt u naar het punt binnen<br />
de clip waarop u de knop neerzet – over het algemeen niet het eerste<br />
beeld.<br />
Het gereedschap Schijfmenu<br />
Opent u dit gereedschap terwijl een menu geselecteerd is, dan is het<br />
gelijk aan het openen van het gereedschap Clipeigenschappen; in<br />
andere gevallen biedt het een knop Menu maken die u naar de Editor voor<br />
klassieke titels brengt om het proces van het maken van een nieuw<br />
schijfmenu te starten. (Zie “Bewerken met het gereedschap<br />
Clipeigenschappen”, pagina 232, en Hoofdstuk 12: De Editor voor<br />
klassieke titels.)<br />
Omdat het ontwikkelen van een menu een relatief ingewikkelde bewerking<br />
is, maakt <strong>Studio</strong> van de gelegenheid gebruik u eraan te herinneren dat het<br />
album kant-en-klare menu’s bevat.<br />
Vindt u dat deze herinnering niet meer nodig is, vink dan het selectievakje<br />
Niet opnieuw vragen aan voordat u op de knop OK klikt.<br />
Hoofdstuk 11: Schijfmenu’s 209
HOOFDSTUK 12:<br />
De Editor voor klassieke<br />
titels<br />
<strong>Studio</strong>’s ingebouwde Editor voor klassieke titels is een krachtige functie<br />
voor het maken en bewerken van titels en andere afbeeldingen. Het<br />
uitgebreide pakket aan tekst- en beeldeffecten en gereedschappen biedt<br />
eindeloze mogelijkheden voor het visuele ontwerp van uw film.<br />
De Editor voor klassieke titels is niet beperkt tot het maken van passieve<br />
titels. Voor schijfprojecten kunt u ook de speciale knoppen die nodig zijn<br />
voor het behandelen van kijkersinteractie bij de menu’s van films op VCD,<br />
S-VCD, Blu-ray Disc en DVD toevoegen en bewerken.<br />
Een titel maken in het gereedschap Editor voor klassieke titels. Het grote<br />
gedeelte dat de afbeelding en de tekst bevat is het venster Bewerken,<br />
terwijl het paneel dat het grootste deel van de rechterkant in beslag<br />
neemt het album van de Editor voor klassieke titels is. Andere knoppen<br />
bevinden zich in clusters rond het venster Bewerken.<br />
Hoofdstuk 12: De Editor voor klassieke titels 211
<strong>Studio</strong> Ultimate beschikt over een tweede titeleditor, de Editor voor<br />
bewegende titels, met animatiemogelijkheden die u niet in de Klassieke<br />
titeleditor vindt. De Klassieke titeleditor heeft echter ook functies die de<br />
Editor voor bewegende titels niet heeft, zoals de mogelijkheid om<br />
navigeerbare schijfmenu's en titels te maken.<br />
Editor voor klassieke titels starten<br />
De veelzijdigheid van de Editor voor klassieke titels ziet u terug in de vele<br />
manieren waarop u het vanuit de modus Bewerken van <strong>Studio</strong> kunt<br />
bereiken via een van de gereedschappen in de Videogereedschapskist (zie<br />
pagina 102) of een muisopdracht op een van de sporen van de tijdlijn (zie<br />
pagina 93).<br />
• Zo maakt u een schermvullend(e) titel of menu: Selecteer Ga naar<br />
Klassieke titel/menu Editor uit het contextmenu van de rechtermuisknop<br />
in het hoofdvideospoor van de Tijdlijn.<br />
• Zo maakt u een titel uit de gereedschapskist: Open het gereedschap<br />
Titel maken en klik op Klassieke titeloverlay of Schermvull. klassieke<br />
titel.<br />
• Zo maakt u een schijfmenu uit de gereedschapskist: Open het<br />
gereedschap Schijfmenu maken en klik op Menu maken.<br />
• Zo bewerkt u een schermvullende klassieke titel: Dubbelklik op de<br />
titel in een willekeurige weergave van het venster <strong>Film</strong> of klik met de<br />
rechtermuisknop op de titel en selecteer Editor voor klassieke<br />
titels/Menu-editor.<br />
• Zo bewerkt u een schermvullend menu: Dubbelklik op het menu in<br />
een willekeurige weergave en klik op de knop Menu bewerken of klik<br />
met de rechtermuisknop en selecteer Ga naar Editor voor klassieke<br />
titels-/Menu-editor.<br />
• Zo bewerkt u een overlaytitel: Dubbelklik op de clip op het spoor titel<br />
of in Lijstweergave of klik met de rechtermuisknop in een willekeurige<br />
weergave en selecteer Ga naar Editor voor klassieke titels.<br />
• Zo bewerkt u een titel of menu uit de gereedschapskist: Met de clip<br />
open in het gereedschap Clipeigenschappen klikt u op Menu bewerken<br />
of de knop Bewerk klassieke titel.<br />
212 <strong>Pinnacle</strong> <strong>Studio</strong>
DE<br />
KNOPPEN VAN DE EDITOR VOOR<br />
KLASSIEKE TITELS<br />
De belangrijkste knoppen van de Editor voor klassieke titels zijn rond het<br />
venster Bewerken gegroepeerd (zie de afbeelding op pagina 240).<br />
Titelachtige knoppen<br />
De vier knoppen in dit cluster staan aan de linkerkant<br />
van het scherm boven het venster Bewerken van de<br />
Editor voor klassieke titels. Er kan maar een knop tegelijk geselecteerd zijn.<br />
Selecteer de eerste knop als u een stilstaande titel maakt. De tweede maakt<br />
een afrollende titel, waarin de titeltekst en afbeeldingen op het scherm<br />
omhoog gaan terwijl de titel wordt weergegeven, net als met de aftiteling<br />
aan het einde van een film. De derde maakt een kruipende titel waarin de<br />
titel wordt weergegeven als een enkele regel tekst die van rechts naar links<br />
over het scherm loopt net als de beursgegevens bij een programma met<br />
economisch nieuws.<br />
Beschikbaarheid: afrollende en kruipende titels worden alleen ondersteund in<br />
<strong>Studio</strong> Ultimate.<br />
De vierde knop wordt gebruikt voor het maken van schijfmenu’s, die u kunt<br />
beschouwen als “titels met knoppen”. In feite is een menu net als iedere<br />
andere titel behalve wat twee attributen betreft:<br />
• Een menu heeft tenminste een knop. Een titel heeft geen knoppen. Voegt<br />
u een knop toe aan een titel dan wordt deze een menu en de laatste knop<br />
uit een menu verwijderen maakt daar een titel van. Op hetzelfde idee<br />
voortgeborduurd: klikt u op de knop Menu terwijl u een titel bewerkt,<br />
dan voegt <strong>Studio</strong> automatisch een knop aan de titel toe.<br />
• Een menu kan geen afrollende of kruipende tekst bevat. Editor voor<br />
klassieke titels staat niet toe dat u aan menuknoppen een afrollende of<br />
kruipende titel toevoegt.<br />
Hoofdstuk 12: De Editor voor klassieke titels 213
Gezien het feit dat schijfmenu’s alleen kunnen worden gebruikt op het<br />
hoofdvideospoor van de Tijdlijnweergave in het venster <strong>Film</strong>, is de knop<br />
voor het maken van schijfmenu’s niet beschikbaar wanneer er een titel van<br />
een van de andere sporen wordt gemaakt of bewerkt.<br />
Objectgereedschapskist<br />
Dit cluster van vier gereedschapsknoppen van de<br />
Titeleditor bevindt zich links onder het venster Bewerken.<br />
Het eerste gereedschap (de pijl) wordt gebruikt voor<br />
alle bewerkingshandelingen op het momenteel<br />
geselecteerde object. Een geselecteerd object wordt<br />
omring door een aantal controlepunten waarmee u de<br />
grootte, positie, afmetingen en andere geometrische<br />
kenmerken kunt instellen.<br />
De andere drie gereedschappen zijn voor het maken van objecten in het<br />
venster Bewerken – tekstkaders, ellipsen en rechthoeken.<br />
Elk gereedschap wordt op dezelfde algemene manier<br />
gebruikt. Klik op een van de drie gereedschappen, klik<br />
daarna op het venster Bewerken op het punt waar een<br />
hoek van het object moet komen. Sleep de muis om<br />
hebt object een omtrek te geven zoals door de<br />
stippellijn wordt aangegeven.<br />
Heeft het object de gewenste grootte en afmetingen,<br />
laat dan de muis los. Welk type het ook is, het object<br />
wordt gemaakt met de aangegeven afmetingen. De<br />
andere attributen ervan - kleur, arcering, schaduw<br />
enzovoort – worden bepaald door het momenteel<br />
geselecteerde uiterlijk in het album van de Editor voor<br />
klassieke titels. Alle attributen kunnen later naar wens worden gewijzigd.<br />
Nadat het object is gemaakt, wordt het objectgereedschap gedeselecteerd<br />
dat u hebt gebruikt en de selectiepijl wordt weer actief. Het object zelf<br />
wordt geselecteerd – weergegeven zoals op de gebruikelijke manier door de<br />
controlepunten – en kan nu met de muis worden gemanipuleerd.<br />
2<strong>14</strong> <strong>Pinnacle</strong> <strong>Studio</strong>
Objecten opnieuw ordenen in drie dimensies<br />
Omdat object elkaar kunnen overlappen, is<br />
het makkelijk om in situaties te komen waar<br />
een object dat volledig zichtbaar moet zijn<br />
deels of geheel verborgen wordt door een of<br />
meerdere objecten. Gebruik in zulke gevallen<br />
de vier herordeningsopdrachten in het menu<br />
Titel/Laag van de Editor voor klassieke titels.<br />
Deze opdrachten beïnvloeden het momenteel<br />
geselecteerde object, gesymboliseerd door vierkant “3” in het diagram.<br />
• Naar voorgrond: Het object wordt voor alle andere objecten geplaatst.<br />
In het diagram staat object 3 nu voor object 1.<br />
• Naar achtergrond: Het object wordt achter alle andere objecten<br />
geplaatst. Object 3 staat nu achter object 5.<br />
• Een laag naar voren: Object 3 staat nu voor de objecten 2, 4 en 5, maar<br />
nog altijd achter object 1.<br />
• Een laag naar achteren: Object 3 staat nu achter 1, 2 en 4, maar nog<br />
altijd voor object 5.<br />
Over tekstobjecten<br />
Het selecteren van een tekstobject verschilt in een belangrijk opzicht van<br />
het selecteren van een rechthoek of ellips: het tekstvak van het object wordt<br />
meteen in een staat van “gereedheid” gebracht waarin elke activiteit van het<br />
toetsenbord ervoor zorgt dat het tekstvak wordt geactiveerd en de<br />
ingevoerde tekst begint weer te geven.<br />
Hoofdstuk 12: De Editor voor klassieke titels 215
De activatie van het tekstvak wordt aangegeven via een tekstinvoegcursor,<br />
het gewijzigde uiterlijk van het objectkader en het verdwijnen van de<br />
controlepunten.<br />
Is een tekstobject niet geselecteerd, dan kunt u het tekstvak ervan direct<br />
activeren door in het midden van het object te klikken. Wilt u dat het<br />
selectiekader en de controlepunten verschijnen, klik dan op de randen van<br />
het object. Met andere objecttypen kunt u op een willekeurige plek in het<br />
object klikken om het te selecteren.<br />
Klik om een tekstvak te deactiveren op een willekeurige plek in het venster<br />
Bewerken buiten het object.<br />
Omdat tekst een centrale rol speelt in de meeste titels en menu's, zal de<br />
teksteditor automatisch een tekstobject in het midden van het venster<br />
Bewerken maken en activeren als u gewoon begint te typen op een moment<br />
wanneer er nog geen tekstobject bestaat.<br />
Geavanceerde tekstbewerkingsfuncties<br />
Net als in een tekstverwerkingsprogramma kunt u met Editor voor klassieke<br />
titels een geselecteerde tekenreeks opmaken. Markeer gewoon een<br />
aangrenzende set tekens met de muis en pas de gewenste opmaak toe.<br />
Ondersteunde bewerkingen op tekenreeksen omvatten tekstopmaak<br />
(lettertype, stijl en uiterlijk), Klembord-bewerkingen (knippen, kopiëren,<br />
plakken), verwijderen en een aantal speciale opdrachten voor het plaatsen,<br />
spatiëren en schalen die alleen vanaf het toetsenbord kunnen worden<br />
bereikt. Lees voor informatie hierover Bijlage F: Sneltoetsen.<br />
216 <strong>Pinnacle</strong> <strong>Studio</strong>
Bewerken - Knoppen voor modusselectie<br />
Dit paar knoppen vormt het tweede cluster langs de onderkant<br />
van het venster Bewerken van de Editor voor klassieke titels.<br />
Hun functie is het beheren van welke van twee sets van<br />
bewerkingshandelingen beschikbaar is voor het momenteel geselecteerde<br />
object.<br />
• De eerste knop is standaard aan wanneer een object nieuw wordt<br />
gemaakt. Hiermee kunnen de bewerkingen verplaatsen, schalen en<br />
roteren worden gestart met een selectiekader dat negen controlepunten<br />
bevat:<br />
• Klikken op de tweede knop schakelt de bewerking schuintrekken in, die<br />
slechts een controlepunt nodig heeft.<br />
Bij tekstobjecten biedt de tweede knop nog twee bewerkingen, afstand,<br />
positie en vervormen instellen. U bereikt ze via controlepunten in het<br />
midden van elke rand van het tekstkader:<br />
Hoofdstuk 12: De Editor voor klassieke titels 217
Afstand tussen tekens (L) en Positie en vervormen instellen (R)<br />
Lay-outknoppen voor objecten<br />
De twee linkerknoppen in dit cluster zijn bestemd voor<br />
het groeperen en de-groeperen van de objecten van de<br />
Editor voor klassieke titels. De eerste knop is beschikbaar wanneer<br />
meerdere objecten worden geselecteerd. De handeling ervan is het<br />
verbinden van de objecten tot een groep – een samengesteld object dat als<br />
afzonderlijke eenheid wordt behandeld door bewerkingshandelingen. Is een<br />
groep geselecteerd, dan zijn al diens controlepunten tegelijk zichtbaar. Met<br />
elk van hun kunt u de groep manipuleren.<br />
Een groep van drie objecten<br />
218 <strong>Pinnacle</strong> <strong>Studio</strong>
De tweede knop, die beschikbaar is wanneer een groepsobject is<br />
geselecteerd, deelt de groep op in de samenstellende objecten.<br />
Hoewel het mogelijk is om “groepen te groeperen”, gaat het groeperen<br />
altijd maar een niveau diep. Het degroeperen van een supergroep heeft<br />
daarom als resultaat dat alle samenstellende objecten weer op zichzelf staan.<br />
De volgende knop opent een pop-out menu van 11 bewerkingen die alleen<br />
op groepen van toepassing zijn. Met de eerste zes kunt u een set objecten<br />
langs een van hun vier randen of een van hun twee middelste lijnen<br />
uitlijnen. Het volgende opdrachtpaar zorgt voor de spatiëring van de<br />
objecten op gelijke intervallen in verticale of horizontale richting en de<br />
laatste drie wijzigen de grootte van de objecten zodanig dat ze even breed,<br />
even hoog of beide zijn. Al deze opdrachten zijn zeer handig voor het<br />
maken van menu’s omdat u over het algemeen de menuknoppen op een<br />
gebruikelijke manier ontworpen wilt hebben.<br />
De laatste lay-outknop voor objecten opent nog een klein popout<br />
menu, deze houdt bezig met objecten uitlijnen. De negen<br />
opties hier zijn in een grafische vorm die op een speelbord<br />
voor boter, kaas en eieren lijkt. Klikt u op een van de negen<br />
gebieden, dan wordt het object naar de overeenkomstige hoek<br />
van het scherm verplaatst (zoals gedefinieerd in het “tekstveilige” gedeelte<br />
dat is aangegeven door rode stippellijnen), of naar het midden.<br />
Meervoudige selectie van objecten<br />
De eerste stap in het maken van een groep is het selecteren van meerdere<br />
objecten die de groep zullen vormen. U kunt dit op de volgende manieren<br />
doen:<br />
• Door met de muis te klikken en te slepen om een selectierechthoek te<br />
markeren (een “selectiekader”) die alle objecten omvat die u wilt<br />
kopiëren. Of:<br />
• Door te klikken op het eerste object dat u wilt groeperen en daarna via<br />
Ctrl en klikken alle andere objecten te selecteren.<br />
Hoofdstuk 12: De Editor voor klassieke titels 219
Tijdelijke groepen<br />
Elke selectie van meerdere objecten werkt als een tijdelijke groep. Deze<br />
kan als een eenheid worden verplaatst, uitgelijnd, geroteerd, gekleurd<br />
enzovoort. De tijdelijke groepering verliest zijn identiteit echter zodra u<br />
elders in het venster Bewerken. Daarentegen blijft een groep, die met de<br />
knop Groeperen is gemaakt, bestaan totdat deze uitdrukkelijk wordt<br />
gedegroepeerd.<br />
Knoppen voor het Klembord en verwijderen<br />
De knoppen in dit cluster bieden de vertrouwde<br />
bewerkingen Knippen, Kopiëren, Plakken en Verwijderen.<br />
Ze werken allemaal op groepen, afzonderlijke objecten of op geselecteerde<br />
tekst binnen een tekstobject van de Editor voor klassieke titels. De eerste<br />
drie werken met het Klembord van Windows terwijl de vierde het gekozen<br />
materiaal gewoon verwijdert zonder het Klembord te beïnvloeden.<br />
Tekststijlknoppen<br />
De knoppen in dit cluster, rechtsboven in het bewerkingsvenster van de<br />
Editor voor klassieke titels, zien er bekend uit voor mensen die<br />
tekstverwerkingssoftware gebruiken. De knoppen worden toegepast op<br />
zowel de momenteel geselecteerde tekst evenals alle nieuwe tekst die kan<br />
worden ingevoerd totdat de instellingen weer worden gewijzigd.<br />
Links staan drie knoppen voor de lettertypestijl, die respectievelijk de<br />
stijlen vet (bold), cursief (italics) of onderstrepen (underline)<br />
vertegenwoordigen.<br />
Misschien is het verrassend, maar de stijlknop onderstrepen – en dit is de<br />
enige knop die dit kan – kan op elk type object worden toepast, niet alleen<br />
tekst (probeer het gerust eens uit!). Hierdoor kunt u de onderstreepte<br />
markeringsstijl bij knoppen gebruiken die van grafische objecten zijn<br />
gemaakt: rechthoeken, ellipsen en afbeeldingen.<br />
220 <strong>Pinnacle</strong> <strong>Studio</strong>
De vierde knop opent een pop-out menu van<br />
tekstopmaakopties. In tegenstelling tot de andere<br />
knoppen in dit cluster die het uiterlijk van afzonderlijke<br />
tekens regelen, zijn de opties in dit menu van toepassing<br />
op alle tekst in een willekeurig tekstvak.<br />
De drie opties voor het uitlijnen – Links, Midden en<br />
Rechts – beïnvloeden de plaatsing van de tekst binnen<br />
het vak zelf binnen het venster Bewerken, wat de functie<br />
van het menu Uitlijnen is ).<br />
Verkleinen, Vergroten, Woordafbreking + en Woordafbreking - zijn opties<br />
die bepalen hoe uw tekst wordt behandeld wanneer de grootte van een<br />
tekstvak wijzigt. Met Woordafbreking +, de standaard voor een nieuw<br />
tekstvak, resulteert het wijzigen van het vak in het opnieuw opmaken van<br />
de tekst – met woordafbreking – naar de nieuwe breedte van het vak<br />
(terwijl de resulterende hoogte van de tekst weer de hoogte van het vak<br />
bepaalt). Woordafbreking - verwijdert alle “zachte” regelafbrekingen<br />
(regelafbrekingen toegevoegd voor woordafbreking), maakt vervolgens het<br />
vak zo breed mogelijk om de tekst te bevatten. De modus Woordafbreking<br />
wordt automatisch ingeschakeld wanneer u nog meer tekens in het tekstvak<br />
typt.<br />
Met Vergroten wordt de tekst tijdens het wijzigen van de grootte gewijzigd<br />
om beide boxafmetingen te volgen. Met Verkleinen blijft de tekst in zijn<br />
oorspronkelijke grootte tenzij het vak kleiner gemaakt wordt. In dat geval<br />
wordt de grootte van de tekst gewijzigd als bij Vergroten. Geen van beide<br />
opdrachten wijzigt de regelafbrekingen van de tekst.<br />
De vervolgkeuzelijst voor lettertypen en de tekengrootte selecteren<br />
voltooien de groep van tekststijlknoppen.<br />
Hoofdstuk 12: De Editor voor klassieke titels 221
HET<br />
ALBUM VAN DE EDITOR VOOR<br />
KLASSIEKE TITELS<br />
Het album van de Editor voor klassieke titels is het rechthoekige paneel aan<br />
de rechterkant van het scherm Editor voor klassieke titels. Het bevat<br />
bronnen voor het bouwen van menu's en titels op dezelfde manier waarop<br />
het hoofdalbum van <strong>Studio</strong> Album bronnen bevat voor het maken van films.<br />
Het album van de Editor voor klassieke titels wordt bestuurd door de<br />
groep van vier knoppen links weergegeven die tussen het venster<br />
Bewerken en het album zelf staat. Elke knop opent een van de vier<br />
gedeelten van het album: Uiterlijk zoeken, het gedeelte<br />
Achtergronden, het gedeelte Afbeeldingen en het gedeelte Knoppen.<br />
De vierde van deze knoppen, de knop waarmee u het gedeelte<br />
Knoppen opent, verschijnt alleen als er een menu of een titel van het<br />
hoofdvideospoor wordt gemaakt of bewerkt. Dit komt doordat schijfmenu’s<br />
(vanuit het gezichtspunt van de Editor voor klassieke titels zijn dit gewoon<br />
titels met knoppen) niet zijn toegestaan op de andere sporen van de<br />
Tijdlijnweergave in het venster <strong>Film</strong>.<br />
Uiterlijk zoeken<br />
Dit gedeelte van het album van de Editor voor klassieke titels bevat<br />
drie subgedeelten die u kunt bereiken via de tabbladen Standaard,<br />
Aangepast en Favorieten boven aan.<br />
Het tabblad Standaard is een collectie stijlen die worden toegepast op de<br />
tekst en andere objecten die u in uw titel gebruikt. Elke stijl bestaat uit een<br />
kleur (of kleurverloop of transparantie) voor elk van de “opvulling”<br />
(oppervlak), rand en schaduw van het object waarop het wordt toegepast,<br />
plus een afzonderlijke vervagingsparameter voor elk. De laatste parameter<br />
is schaduwrichting, waarvoor acht mogelijkheden bestaan.<br />
222 <strong>Pinnacle</strong> <strong>Studio</strong>
Om het uiterlijk van een bestaand object te wijzigen, klikt u gewoon op het<br />
door u gewenste uiterlijk terwijl het object geselecteerd is. Nieuwe objecten<br />
worden gemaakt met het meest recent gekozen uiterlijk.<br />
Een uiterlijk selecteren in Uiterlijk zoeken: Elke knop in het tabblad<br />
Standaard is beschikbaar in acht stijlen. Ze worden als submenu aan u<br />
gepresenteerd. Dubbelklik op de hoofdknop om het submenu te openen.<br />
Elk uiterlijk heeft een numeriek ID dat als knopinfo onder uw muis wordt<br />
weergegeven. Hierboven staat de muis op uiterlijk 27-3.<br />
Via de knop Aangepast kunt u de meegeleverde uiterlijken bewerken of uw<br />
eigen uiterlijken maken door de bovengenoemde parameters aan te passen.<br />
De identieke sets knoppen passen respectievelijk de parameters voor<br />
opvulling, rand en schaduw aan. Hier volgt de bediening:<br />
De drie optieknoppen bovenaan selecteren een vaste kleur, een<br />
kleurverloop of geen kleur (transparantie). Klikt u op een kleurmonster<br />
naast de eerste knop dan wordt een verder standaard Windowsdialoogvenster<br />
voor kleurselectie gestart waaraan een schuifregelaar<br />
Ondoorschijnendheid (0-100%) is toegevoegd.<br />
Hoofdstuk 12: De Editor voor klassieke titels 223
selecteren.<br />
Het monster naast de tweede knop opent een<br />
kleurverloopontwerper waarmee u een kleurverloop kunt<br />
vastleggen door de startkleuren aan elke hoek van een<br />
vierkant oppervlak toe te wijzen. Klik op de kleurmonsters<br />
in de hoeken van het kleurverloopvenster om de kleur voor<br />
die hoek in een dialoogvenster voor kleurselectie te<br />
Let op: Sommige van de ingewikkeldere meegeleverde uiterlijken<br />
gebruiken speciale interne kenmerken en kunnen daarom niet worden<br />
bewerkt.<br />
Via de knop Favorieten kunt u bepaalde aangepaste uiterlijken<br />
opslaan die u in de toekomst opnieuw kunt gebruiken om u het<br />
onthouden of opslaan van de gebruikte parameters te besparen. Klik op de<br />
linkerknop om het huidige uiterlijk als een van uw favorieten op te slaan.<br />
Klik op de rechterknop om de momenteel geselecteerde “favoriet” te<br />
verwijderen.<br />
Het gedeelte Achtergronden<br />
Een titel of menu kan vier typen achtergrond bevatten: een vaste kleur,<br />
een kleurverloop, transparantie (helemaal geen achtergrond) of een<br />
afbeeldingsbestand (zoals een tekening, foto of opgeslagen videobeeld).<br />
De opties kleur en kleurverloop in het gedeelte Achtergronden van de<br />
Editor voor klassieke titels werken op dezelfde manier als die in Uiterlijk<br />
zoeken (pagina 252), behalve dat de kleur of het kleurverloop dat u<br />
selecteer meteen wordt toegepast op de achtergrond van de titel die u aan<br />
het bewerken bent.<br />
224 <strong>Pinnacle</strong> <strong>Studio</strong>
Werkt u aan een overlaytitel, dan vindt u interessante manieren om de<br />
instelling Ondoorschijnendheid op de dialoogvensters voor kleurselectie<br />
voor deze knoppen te gebruiken, vooral wanneer de overlay met<br />
overgangen wordt gecombineerd. Normaal gesproken zult u echter een<br />
transparante achtergrond voor titels gebruiken en transparantie is de<br />
standaard achtergrondselectie voor een nieuwe titel of menu.<br />
De laatste optie voor achtergronden is afbeelding - een afbeeldingsbestand<br />
in elk willekeurig standaardformaat. Zoals bij veel van de gedeelten van het<br />
hoofdalbum van <strong>Studio</strong> worden de achtergronden getekend uit een bronmap<br />
die kan worden gewijzigd met de mapknop. Het afbeeldingsbestand dat u<br />
met de mapknop selecteert, wordt de nieuwe achtergrond en de<br />
afbeeldingsbestanden in de map worden als kleine pictogrammen op het<br />
paneel van het album weergegeven. Indien nodig rekt de Editor voor<br />
klassieke titels het achtergrond bestand totdat het de breedte of hoogte van<br />
het scherm vult maar wijzigt de afmetingen niet.<br />
Een bewegende achtergrond toevoegen<br />
In <strong>Studio</strong> Ultimate kunnen schijfmenu’s een achtergrond van bewegende<br />
video hebben (en dus niet alleen een statisch beeld). Om een dergelijke<br />
bewegende achtergrond te maken, of er een te vervangen, klikt u op de<br />
mapknop en zoekt u naar een filmbestand in het bestandstype AVI, MPEG<br />
of WMV.<br />
Om filmbestanden te zien bij het zoeken naar een map op uw harde schijf,<br />
selecteert u het gewenste filmtype (of “Alle bestanden”) in het vak<br />
“Bestanden van type”.<br />
De volgende regels zijn van toepassing als u een bewegende menuclip<br />
toevoegt of verandert:<br />
• De lengte van de film die u toevoegt als achtergrondeffect is niet van<br />
invloed op de lengte van de menuclip in het <strong>Film</strong>venster. Als de film<br />
korter dan de clip is, dan wordt hij gewoon net zo vaak herhaald als<br />
nodig is om de vereiste tijd te vullen; als de film langer is, dan wordt hij<br />
afgekort. U kunt de lengte van het menu op de gebruikelijke wijze<br />
aanpassen op de tijdlijn of via Clipeigenschappen.<br />
Hoofdstuk 12: De Editor voor klassieke titels 225
• Als u een breedbeeldfilm als een menuachtergrond in een project in<br />
standaardformaat gebruikt, of een standaardfilm voor een<br />
breedbeeldproject, dan wordt de film uitgerekt of ingekrompen om met<br />
het projectformaat overeen te komen.<br />
Het gedeelte Afbeeldingen<br />
Evenals bij de zojuist besproken achtergrondafbeeldingen, kunnen de<br />
afbeeldingen in het gedeelte Afbeeldingen van het album van de<br />
Editor voor klassieke titels van elk standaardtype zijn. In plaats van te<br />
worden gerekt om het venster Bewerken te vullen worden deze<br />
afbeeldingen als afbeeldingsobjecten aan de titel toegevoegd en op<br />
normale grootte weergegeven met acht controlepunten waarmee ze elders<br />
kunnen worden geplaatst en de grootte ervan kan worden gewijzigd (maar<br />
niet geroteerd of schuin getrokken).<br />
Afbeeldingsobjecten gedragen zich net als tekstobjecten en de twee typen<br />
grafisch object wat betreft groeperen, uitlijning en gelijksoortige knoppen.<br />
Het gedeelte Knoppen<br />
Aangezien knoppen het magische ingrediënt zijn dat titels in<br />
interactieve menu's verandert, is dit gedeelte van het album van<br />
Titeleditor alleen beschikbaar wanneer het menu of de titel die wordt<br />
bewerkt zich op het hoofdvideospoor bevindt, het enige spoor waarop<br />
menu’s kunnen worden geplaatst.<br />
Ruim gezegd is een knop een gedeelte van het scherm waar de gebruiker op<br />
de een of andere manier interactie mee kan hebben. Knoppen worden<br />
geclassificeerd volgens de handeling die ze produceren wanneer de<br />
gebruiker ze activeert en niet hun uiterlijk dat over het algemeen dient te<br />
worden gekozen om een duidelijke tip over hun gedrag te geven, maar dat<br />
is niet vereist. De vier soorten knoppen zijn:<br />
• Standaard: Klikken op de knop zorgt ervoor dat het afspelen naar een<br />
hoofdstuk springt (gewone video) of naar een ander menu. De koppeling<br />
tussen de knop en diens doel wordt gemaakt in het gereedschap<br />
Clipeigenschappen, niet in de Editor voor klassieke titels.<br />
226 <strong>Pinnacle</strong> <strong>Studio</strong>
• Pictogram: Deze speciale vorm van het knoptype standaard geeft een<br />
klein pictogrambeeld (of een bewegend pictogramvoorbeeld) weer van<br />
het gedeelte van de film waarnaar het een koppeling bevat.<br />
• Vorige: Deze knop verschijnt op de tweede en volgende pagina’s van<br />
menu’s met meerdere pagina’s (menu’s met meer koppelingen van<br />
standaard of pictogramknoppen dan op een pagina passen). Het koppelt<br />
naar de vorige menupagina.<br />
• Volgende: Deze knop verschijnt op alle behalve de laatste pagina van de<br />
menu’s met meerdere pagina's. Het bevat een koppeling naar de<br />
volgende pagina.<br />
De meegeleverde knopontwerpen van <strong>Studio</strong> omvatten verschillende<br />
voorbeelden van elk type. Elke knop is een afbeeldingsbestand in het<br />
formaat Targa (tga). Bekijkt u de bestanden nader in een grafisch<br />
programma zoals Adobe PhotoShop of Paint Shop Pro, dan zult u zien dat<br />
het transparante deel van de knopafbeelding en het speciale gedeelte voor<br />
het weergeven van pictogrammen (waar van toepassing), gedefinieerd<br />
worden door een alpha channel die in de afbeelding zit.<br />
Zoals gewoonlijk kunt u via een mapknop de schijfdirectory kiezen waaruit<br />
de weergegeven beelden worden gehaald.<br />
Om een meegeleverde knop te gebruiken, sleept u het gewoon van het<br />
album naar het venster Bewerken, waar het een knopobject wordt – in feite<br />
een tweeling van het afbeeldingsobject.<br />
De standaardhandeling van de meegeleverde knoppen<br />
wordt bepaald door hun bestandsnamen, maar een<br />
nieuwe handeling kan aan het momenteel<br />
geselecteerde knopobject uit de vervolgkeuzelijst in<br />
het gedeelte Knoppen van het album van de Editor<br />
voor klassieke titels worden toegewezen. De eerste<br />
keuze op die lijst, “Geen knop”, verwijdert de handeling van het object – nu<br />
is het slechts een afbeelding. Deze andere keuzes komen overeen met de<br />
bovengenoemde knoptypen.<br />
Tip: Onthoud dat niet het uiterlijk van een knop diens gedrag bepaalt,<br />
maar het knoptype dat eraan is toegewezen.<br />
Hoofdstuk 12: De Editor voor klassieke titels 227
Knopmarkering<br />
DVD-menu’s (maar geen VCD- en S-VCDmenu’s),<br />
geven visuele informatie door de<br />
huidige knop te markeren terwijl de gebruiker<br />
door het menu schuift. Speciale actieve<br />
markering onderscheidt een knop die wordt geactiveerd vlak voordat de<br />
handeling wordt uitgevoerd. (U kunt een voorbeeld van deze markering<br />
bekijken in de player en interactie hebben met het menu waarbij u de muis<br />
of de DVD-knoppen van de player gebruikt.)<br />
Met de Editor voor klassieke titels kunt u de kleur toewijzen die voor elk<br />
type markering zal worden gebruikt en een stijloptie die bepaalt hoe de<br />
markeringen worden getekend. De knoppen voor deze instellingen<br />
bevinden zich onder de lijst knoptype:<br />
Klik op de kleurmonsters Actief en Geselecteerd om de markeringskleuren<br />
in te stellen die het beste met uw menu werken. Het kan uw menu’s<br />
duidelijker maken als u constante markeringskleuren voor alle menu’s op<br />
een schijf gebruikt.<br />
De drie opties voor de markeringsstijl zijn van links naar rechts:<br />
• Kader: De markering wordt getekend als rechthoek die de knop omsluit.<br />
• Vorm volgen: De markering bedekt het zichtbare gedeelte van de knop,<br />
welke vorm die ook heeft.<br />
• Onderstrepen: De knop is onderstreept.<br />
Deze onderstrepingsopties kunnen op elk type knop worden toegepast dat<br />
van elk willekeurig objecttype gemaakt is, niet slechts de knopafbeeldingen<br />
die van het album is ingebracht. Haal het vinkje uit het selectievakje<br />
Markeerstijl als u het markeren van knoppen wilt uitschakelen terwijl u in<br />
de Editor voor klassieke titels werkt.<br />
228 <strong>Pinnacle</strong> <strong>Studio</strong>
HOOFDSTUK 13:<br />
De Editor voor bewegende<br />
titels (Motion Titler)<br />
De Editor voor bewegende titels (Motion Titler) van <strong>Studio</strong> is een krachtig<br />
gereedschap voor het maken en bewerken van geanimeerde titels en<br />
afbeeldingen. De uitgebreide reeks tekst- en afbeeldingseffecten en functies<br />
bieden onbeperkte mogelijkheden voor het visuele design van uw film.<br />
Hoewel de Editor voor bewegende titels op sommige onderdelen over<br />
minder functies beschikt dan de Editor voor klassieke titels, blinkt hij uit op<br />
het gebied van animaties, speciale effecten, inzetbaarheid en plezier.<br />
Let op: De Editor voor bewegende titels is alleen beschikbaar in <strong>Studio</strong><br />
Ultimate en <strong>Studio</strong> Ultimate Collection.<br />
Delen van het Editor voor bewegende titels: de titelbalk; het album<br />
van de Editor voor bewegende titels; het bewerkingsvenster; het<br />
achtergrondpaneel; en de lagenlijst.<br />
Hoofdstuk 13: De Editor voor bewegende titels (Motion Titler) 229
De weergave van de Editor voor bewegende titels bestaat uit vijf<br />
hoofddelen.<br />
1. De titelbalk bestaat uit vier delen, namelijk van links naar rechts: de<br />
categorie en naam van uw titel; een aantal functies voor tekstbewerking;<br />
een teller en tellervak; en een knop sluiten, die dezelfde werking heeft<br />
als de knop OK rechtsonder.<br />
2. De vijf delen van het Album van de editor voor bewegende titels biedt<br />
bronnen voor het samenstellen van uw titels. De eerste twee delen,<br />
Video en Foto's, zijn lokale versies van de gelijknamige delen van het<br />
Album van <strong>Studio</strong> en beschikken over dezelfde functies. De andere<br />
delen –Objecten,Uiterlijken en Bewegingen – bevatten<br />
gespecialiseerde bronnen voor bewegende titels. Alle delen worden<br />
besproken in “Het album van de Editor voor bewegende titels” op<br />
pagina 264.<br />
3. Het bewerkingsvenster is uw belangrijkste werkgebied bij het maken<br />
of bewerken van een titel. Het biedt een voorbeeldweergave van uw<br />
titel met scrubbing-mogelijkheden en praktische bewerkingsfuncties.<br />
Zie pagina 280 voor details.<br />
4. Iedere bewegende titel heeft een achtergrondlaag die u kunt bewerken<br />
met het achtergrondpaneel of transparant kunt laten. Zie pagina 279.<br />
5. Ieder grafisch of tekstueel element vormt een laag in de titel. De<br />
ondoorzichtige delen van een laag verbergen de onderliggende lagen;<br />
de onderste laag kan alleen de achtergrond verbergen. Naast het<br />
vermelden van de namen van de lagen bevat de Lagenlijst een<br />
animatietijdlijn die aangeeft welke bewegingen aan de lagen zijn<br />
toegewezen. De tijdsduur op de tijdlijn kan worden aangepast door te<br />
slepen.<br />
Het proces van het opbouwen van een beeld in lagen wordt ‘samenstellen’<br />
genoemd. Omdat de informatie van de diverse lagen afzonderlijk wordt<br />
beheerd en pas bij uitvoer van het beeld wordt samengevoegd, kunt u altijd<br />
terugkeren naar de compositie en nieuwe lagen toevoegen en bestaande<br />
lagen aanpassen, herschikken, verwijderen of vervangen. De Editor voor<br />
bewegende titels ondersteunt composities met maximaal acht lagen naast de<br />
achtergrond.<br />
230 <strong>Pinnacle</strong> <strong>Studio</strong>
Een beeld in lagen opbouwen, te beginnen met een leeg frame<br />
(linksboven). Het dambordpatroon betekent transparantie. Hoewel<br />
achtergronden transparante of doorzichtige delen kunnen hebben,<br />
voegen we hier een ondoorzichtige achtergrond (0) toe voor de<br />
duidelijkheid, gevolgd door opeenvolgende lagen met ondoorzichtige<br />
content (1, 2, 3). In de definitieve compositie (rechtsonder) verbergen de<br />
bovenste lagen de onderste.<br />
De Editor starten (en afsluiten)<br />
Net zoals de Editor voor klassieke titels kan de Editor voor bewegende<br />
titels op diverse manieren worden gestart in de modus Bewerken van<br />
<strong>Studio</strong>, ofwel via een functie in de Videogereedschapskist (zie pagina 102)<br />
ofwel via een muisopdracht op een van de tijdlijnsporen (zie pagina 93).<br />
• Een bewegende titel op het volledige scherm maken: Selecteer Ga<br />
naar de Editor voor bewegende titels in het contextmenu van de<br />
rechtermuisknop op het hoofdvideospoor van de tijdlijn.<br />
• Een overlay bewegende titel maken: Dubbelklik op het spoor titel van<br />
de tijdlijn of selecteer Ga naar Editor voor bewegende titels in het<br />
contextmenu van de rechtermuisknop op het titelspoor of het<br />
overlayspoor.<br />
• Een bewegende titel uit de gereedschapskist maken: Open het<br />
gereedschap Titel maken en klik op Bewegende titeloverlay of<br />
Schermvull. beweg. titel.<br />
Hoofdstuk 13: De Editor voor bewegende titels (Motion Titler) 231
• Een bewegende titel op het volledige scherm bewerken: Dubbelklik<br />
op de titel in een willekeurige weergave van het venster <strong>Film</strong> of klik met<br />
de rechtermuisknop op de titel en selecteer Ga naar Editor voor<br />
bewegende titels.<br />
• Een overlay bewegende titel bewerken: Dubbelklik op de clip op het<br />
titelspoor, het overlayspoor of in Lijstweergave, of klik met de<br />
rechtermuisknop in een willekeurige weergave en selecteer Ga naar<br />
Editor voor bewegende titels.<br />
• Een bewegende titel uit de gereedschapskist bewerken: Met de clip<br />
open in het gereedschap Clipeigenschappen klikt u op de knop Bewerk<br />
titel.<br />
De Editor afsluiten<br />
U sluit de Editor voor bewegende titels door een van de volgende methoden<br />
te gebruiken:<br />
• Klik op de knop OK rechtsonder in het venster van de Editor voor<br />
bewegende titels. Hiermee keert u terug naar de modus Bewerken van<br />
<strong>Studio</strong>. Uw nieuwe of bijgewerkte titel is nu onderdeel van het huidige<br />
project.<br />
• Klik op de knop rechtsboven in het venster. Dit is hetzelfde als op<br />
OK klikken.<br />
• Selecteer Bestand Titelfunctie sluiten of Bestand Titelfunctie<br />
annuleren op de hoofdmenubalk terwijl u werkt in de Editor voor<br />
bewegende titels. De equivalente toetsenbordopdrachten zijn<br />
respectievelijk F12 en F11.<br />
Bestandsbewerkingen<br />
De meeste menuopdrachten in de Editor voor bewegende titels zijn identiek<br />
aan de functies van knoppen en contextmenu's, maar diverse opdrachten in<br />
het menu Bestand van de editor zijn nergens anders beschikbaar. Dit zijn:<br />
• Nieuwe titel: Dit is de opdracht om “opnieuw te beginnen”, waarbij alle<br />
bestaande lagen worden verwijderd en de achtergrond wordt<br />
leeggemaakt. Als u wijzigingen aanbrengt in een nieuwe of bestaande<br />
titel voordat u deze opdracht geeft, hebt u de kans uw werk op te slaan in<br />
het huidige project voordat u verder gaat.<br />
232 <strong>Pinnacle</strong> <strong>Studio</strong>
HET<br />
• Titel openen: Met deze opdracht kunt u een titel laden uit een<br />
bestandsmap op uw lokale systeem of netwerk.<br />
• Titel opslaan en Titel opslaan als: Met deze standaardopdrachten,<br />
samen met de vorige, kunt u titels naar andere computers exporteren en<br />
titels met andere gebruikers van <strong>Studio</strong> delen.<br />
ALBUM VAN DE EDITOR VOOR<br />
BEWEGENDE TITELS<br />
Het Album van de Editor voor bewegende titels is een paneel met tabs aan<br />
de linkerkant van het scherm van de Editor voor bewegende titels. Het<br />
album bevat bronnen voor het maken van bewegende titels, net zoals het<br />
Album van <strong>Studio</strong> bronnen voor het maken van films bevat.<br />
De delen Video en Foto's (hier afgebeeld) van het Album van de Editor<br />
zijn in functie identiek aan de equivalente delen in de modus Bewerken.<br />
De andere drie delen bevatten speciale bronnen voor bewegende titels.<br />
Hoofdstuk 13: De Editor voor bewegende titels (Motion Titler) 233
Het Album van de Editor voor bewegende titels heeft vijf delen die in detail<br />
op de volgende pagina's worden beschreven. Ieder deel wordt geopend door<br />
een eigen tabknop:<br />
• Het gedeelte Video biedt videomaterialen voor uw titel. Hoewel<br />
de lay-out enigszins afwijkt, is dit hetzelfde gedeelte als in de<br />
modus Bewerken, met dezelfde functies. Wijzigingen, zoals het<br />
selecteren van een nieuwe video, of overschakelen naar de modus<br />
Scènes, worden tegelijkertijd in beide delen doorgevoerd.<br />
• Het gedeelte Foto's is eveneens gelijk aan het equivalent in het<br />
gedeelte Album, Foto's en beeldopnamen.<br />
• Het gedeelte Objecten bevat een collectie grafische objecten die<br />
u kunt gebruiken om uw titels op te maken. Individuele objecten<br />
kunnen naar wens in grootte worden aangepast, gepositioneerd en<br />
geroteerd.<br />
• In hetgedeelte Uiterlijken kunt u de visuele stijl van een tekst- of<br />
vormlaag in uw titel definiëren. U kunt een van de vele<br />
standaard uiterlijken gebruiken of uw eigen ontwerp samenstellen met<br />
een of meer componenten opvulling, rand en schaduw.<br />
• Het gedeelte Bewegingen zet uw bewegende titels in beweging.<br />
Bewegingen zijn animatieprogramma's die meestal voor tekst<br />
worden gebruikt, maar geschikt zijn voor alle soorten lagen. U kunt<br />
afzonderlijke animaties toepassen aan het begin, midden en einde van<br />
een laag.<br />
Albumbronnen aan een titel toe te voegen<br />
U voegt een video, foto of object aan de titel toe door op het pictogram te<br />
dubbelklikken of het van het Album naar het venster Bewerken te slepen; u<br />
kunt ook Toevoegen aan bewegende titel selecteren in contextmenu van het<br />
pictogram. In alle gevallen wordt het nieuwe element in een standaardmaat<br />
gemaakt in het midden van het venster Bewerken; hierna kunt u het naar<br />
wens verplaatsen, de afmetingen aanpassen of het roteren.<br />
U kunt uiterlijken toepassen aan de momenteel geselecteerde tekst- of<br />
vormlaag in het venster Bewerken door te dubbelklikken of te slepen en<br />
neer te zetten. Uiterlijken kunnen niet worden gebruikt met lagen van<br />
andere typen. Als de laag waaraan het uiterlijk wordt toegepast van het<br />
teksttype is en de tekst slechts gedeeltelijk wordt geselecteerd, dan wordt<br />
het uiterlijk alleen op het geselecteerde gedeelte toegepast.<br />
234 <strong>Pinnacle</strong> <strong>Studio</strong>
U voegt een beweging aan een element toe door erop te dubbelklikken<br />
terwijl het element is geselecteerd; u kunt het element ook naar het venster<br />
Bewerken of de Lagenlijst slepen.<br />
Als u meerdere lagen selecteert en u dubbelklikt op een uiterlijk of een<br />
beweging, dan wordt het uiterlijk of de beweging tegelijkertijd op alle lagen<br />
toegepast.<br />
Het gedeelte Video<br />
Het gedeelte Video van het album van de Editor voor bewegende<br />
titels ziet er bekend uit voor iemand die met de modus Bewerken<br />
van <strong>Studio</strong> heeft gewerkt; het is gewoon een andere weergave van hetzelfde<br />
gedeelte van het Album. Ondanks kleine verschillen in de lay-out van de<br />
knoppen is de functionaliteit precies hetzelfde. Zie pagina 60 voor details.<br />
Met het album van Video in de modus Scènes dubbelklikt u op de scènes<br />
om ze aan uw bewegende titel toe te voegen, sleept u ze in het venster<br />
Bewerken of klikt u er met de rechtermuisknop op en kiest u ‘Toevoegen<br />
aan bewegende titel’ in het contextmenu. U kunt video ook naar het<br />
achtergrondpaneel slepen.<br />
Gebruik een van de volgende methoden om een videobestand of scène als<br />
laag aan uw bewegende titel toe te voegen:<br />
• Dubbelklik op de video in het album.<br />
• Sleep de video van het album naar het venster Bewerken.<br />
Hoofdstuk 13: De Editor voor bewegende titels (Motion Titler) 235
• Klik met de rechtermuisknop op de video in het Album en selecteer<br />
Toevoegen aan bewegende titel in het contextmenu.<br />
In al deze gevallen wordt de video als een volledige laag aan het venster<br />
Bewerken toegevoegd; hier kan naar wens de maat van de video worden<br />
aangepast en het materiaal worden verplaatst en geroteerd zoals de andere<br />
lagen.<br />
Om een videobestand of scène als de achtergrond van uw bewegende titel<br />
toe te voegen, sleept u het van het album naar het achtergrondpaneel<br />
linksonder in het editorvenster. Zie “Het achtergrondpaneel” op pagina 279<br />
voor details.<br />
Het gedeelte Foto's<br />
Het gedeelte Foto's van het album van de Editor voor bewegende<br />
titels is gewoon een andere weergave van het gedeelte Foto's en<br />
beeldopnamen van het Album van <strong>Studio</strong>. De knoppen voor mapnavigatie,<br />
favorieten en weergave worden op beide locaties op precies dezelfde<br />
manier gebruikt.<br />
Gebruik een van de volgende methoden om een foto of een ander<br />
beeldbestand als laag aan uw bewegende titel toe te voegen:<br />
• Dubbelklik op de afbeelding in het album.<br />
• Sleep de afbeelding van het album naar het venster Bewerken.<br />
• Klik met de rechtermuisknop op de afbeelding in het Album en selecteer<br />
Toevoegen aan bewegende titel in het contextmenu.<br />
De afbeelding wordt toegevoegd aan het centrum van het venster Bewerken,<br />
waar het op dezelfde manier kan worden bewerkt als andere lagen. De<br />
afmetingen van de afbeelding worden alleen automatisch aangepast als de<br />
afbeelding te groot is.<br />
Om een afbeeldingsbestand als de achtergrond van uw bewegende titel toe<br />
te voegen, sleept u het van het album naar het achtergrondpaneel linksonder<br />
in het editorvenster. Zie “Het achtergrondpaneel” op pagina 279 voor<br />
details.<br />
236 <strong>Pinnacle</strong> <strong>Studio</strong>
Het gedeelte Objecten<br />
Het gedeelte Objecten van het album van de Editor voor bewegende<br />
titels bevatten bitmapped clip-art en decoraties voor uw titels.<br />
Afgezien van het feit dat ze worden aangeleverd als bronnen in deze editor<br />
in plaats van als bestanden in een beeldmap, worden ze op precies dezelfde<br />
manier gebruikt als de afbeeldingen in het gedeelte Foto's.<br />
Een afbeelding selecteren en slepen vanuit het gedeelte Objecten voor<br />
gebruik in een bewegende titel. Gebruik de vervolgkeuzelijst bovenaan<br />
en selecteer een van de beschikbare afbeeldingcategorieën.<br />
Bij het toevoegen als een achtergrond door te slepen naar het<br />
achtergrondpaneel worden de afbeeldingen uitgerekt om de beschikbare<br />
ruimte te vullen. Bij toevoegen als een gewone laag worden de<br />
afbeeldingen aanvankelijk in hun originele formaat gecentreerd in het<br />
venster Bewerken. Ze kunnen naar wens worden gepositioneerd, in grootte<br />
aangepast en geroteerd.<br />
Hoofdstuk 13: De Editor voor bewegende titels (Motion Titler) 237
Het gedeelte Uiterlijken<br />
Dit gedeelte van het album van de Editor voor bewegende titels<br />
biedt visuele stijlen die u kunt toepassen op de tekst- en vormlagen<br />
in uw bewegende titel.<br />
Standaardwaarden voor uiterlijken<br />
De eenvoudigste manier om uiterlijken te gebruiken is het selecteren van<br />
een van de pictogrammen op het tabblad Standaardwaarden. In de<br />
vervolgkeuzelijst boven de pictogrammen kunt u ingebouwde<br />
standaardwaarden (“Standaard”) of uw eigen ontwerpen (“Mijn uiterlijken”)<br />
kiezen.<br />
Overschakelen van de Standaardwaarden voor de uiterlijken naar de<br />
aangepaste Mijn uiterlijken. Om te beginnen met het maken van een<br />
aangepast uiterlijk, selecteert u een standaardwaarde als beginpunt en<br />
klikt u vervolgens op de tab Instellingen.<br />
238 <strong>Pinnacle</strong> <strong>Studio</strong>
Om een uiterlijk toe te passen op een tekst of een vectorgrafische laag,<br />
selecteert u de laag eerst met de muis door in het venster Bewerken (pagina<br />
280) of op de Lagenlijst (pagina 287) te klikken. U kunt ook meerdere<br />
lagen tegelijkertijd bewerken door meerdere items te selecteren of met een<br />
laaggroep te werken (pagina 292).<br />
Na het selecteren van de laag of de lagen die u wilt wijzigen, gebruikt u een<br />
van de volgende methoden om een uiterlijk toe te passen:<br />
• Dubbelklik op het pictogram van het gekozen uiterlijk.<br />
• Klik met de rechtermuisknop op het pictogram en selecteer Toevoegen<br />
aan geselecteerde layer(s) in het contextmenu.<br />
• Sleep het pictogram op de laag in het venster Bewerken in (of op een<br />
van de meerdere geselecteerde of gegroepeerde lagen).<br />
Een stijl klonen<br />
In plaats van een standaardwaarde toe te passen, kunt u ook een uiterlijk<br />
klonen als onderdeel van een stijl; in het geval van tekstlagen bevat deze<br />
dan informatie over het lettertype plus eigenschappen van het uiterlijk zelf.<br />
Gebruik hiertoe de optie Stijl kopiëren in het contextmenu van de bronlaag<br />
en Stijl plakken in het contextmenu van de doellaag.<br />
Uiterlijken aanpassen<br />
Het tabblad Instellingen biedt toegang tot de Editor voor uiterlijken, waar u<br />
de individuele detaillagen kunt onderzoeken, aanpassen, toevoegen of<br />
verwijderen om een bepaald uiterlijk te genereren.<br />
Er zijn drie typen detaillagen: opvulling (oppervlakte), rand en schaduw.<br />
De drie typen verschillen niet in de instellingen die ze ondersteunen, maar<br />
in de standaardpositie waarop ze in de stapel met lagen worden ingevoegd.<br />
Tenzij expliciet naar een andere positie gesleept, verschijnen de<br />
opvullingdetails bovenaan de stapel, gevolgd door randen en ten slotte<br />
schaduwen. Nadat u een detail hebt gemaakt, kunt u het echter naar wens<br />
naar boven of beneden in de stapel slepen.<br />
Hoofdstuk 13: De Editor voor bewegende titels (Motion Titler) 239
Opvulling, Rand en Schaduw: een nieuw opvullingsdetail (links, boven)<br />
wordt toegevoegd aan de bovenste opvullingslaag; er worden nieuwe<br />
rand- en schaduwdetails toegevoegd onder de onderste laag van de<br />
diverse typen.<br />
U kunt de eigenschappen van individuele detaillagen aanpassen via de<br />
knoppen op uitklapbare bewerkingspanelen in Editor voor uiterlijken.<br />
240 <strong>Pinnacle</strong> <strong>Studio</strong>
U opent de Editor voor uiterlijken door op de tab Instellingen te klikken<br />
in het gedeelte Uiterlijken van het album van de Editor voor bewegende<br />
titels. De titelbalk toont de naam van het huidige uiterlijk (‘Nautilus’) en<br />
drie knoppen voor het maken van nieuwe detaillagen. Het<br />
bewerkingspaneel voor details van Opvulling 3 is geopend; eronder ziet<br />
u het gesloten paneel voor Opvulling 2.<br />
De volgende detaileigenschappen zijn beschikbaar:<br />
• Verschuiving X en Verschuiving Y: Met deze schuifknoppen bepaalt u<br />
de positie van de detaillaag met betrekking tot de nominale positie van<br />
de tekst of afbeelding waarop het uiterlijk wordt toegepast. Het bereik<br />
van de verschuiving is -100 (links of beneden) tot +100 (rechts of<br />
boven). De maximale verschuiving staat voor 1/8ste van de breedte en<br />
1/8ste van het werkgebied van het venster Bewerken.<br />
Hoofdstuk 13: De Editor voor bewegende titels (Motion Titler) 241
In dit voorbeeld is er een uiterlijk met drie detaillagen toegepast op één<br />
tekstlaag. De detaillagen zijn identiek geconfigureerd, afgezien van de<br />
verschuivingswaarden: linksboven (-100, 100); midden (0, 0);<br />
rechtsonder (100, -100).<br />
• Grootte: Deze schuifknop bepaalt de dikte van de segmenten die<br />
worden gebruikt voor het tekenen van de tekst of de afbeelding, van nul<br />
tot 200, waarbij 100 de standaarddikte is.<br />
Dit voorbeeld bevat drie detaillagen met diverse groottewaarden. Van<br />
links naar rechts: 80, 100, 120. Het visuele effect van de diverse grootten<br />
is afhankelijk van de standaarddikte van de strepen in de laag. In een<br />
tekstlaag wordt dit bepaald door het lettertype en de lettergrootte.<br />
• Vervagen: Naarmate de waarde van deze schuifknop wordt vergroot<br />
van 0 naar 100 wordt de desbetreffende detaillaag steeds spookachtiger<br />
en onduidelijker.<br />
De detaillagen in dit voorbeeld verschillen alleen door hun<br />
vervagingsinstellingen. Van links naar rechts: 15, 0, 30.<br />
• Vullen: Klik op de knop voor het kleurvoorbeeld om een dialoogvenster<br />
met standaardkleuren te openen; hierin kunt u de vulkleur van de<br />
detaillaag instellen. U kunt tevens de oogdruppelaarknop gebruiken om<br />
een kleur op het scherm te kiezen.<br />
• Dekking: Deze schuifknop bepaalt de dekking van de detaillaag van 0<br />
(transparant) tot 100 (ondoorzichtig).<br />
242 <strong>Pinnacle</strong> <strong>Studio</strong>
Werken met detaillagen<br />
Naast het instellen van de eigenschappen van bestaande detaillagen kunt u<br />
met Editor voor uiterlijken ook details van de drie typen toevoegen, details<br />
verwijderen en de volgorde van de stapel detaillagen wijzigen.<br />
• Om een detaillaag toe te voegen, klikt u op één van de drie<br />
knopjes rechtsboven in deze Editor. Van links naar rechts<br />
maakt u hiermee nieuwe opvulling-, rand- en schaduwlagen. De<br />
plaatsing van de nieuwe detaillaag in de stapel met lagen wordt bepaald<br />
door het laagtype, zoals hierboven is toegelicht.<br />
• U verwijdert een detaillaag door op de prullenbakknop te<br />
klikken geheel rechts op de werkbalk van het bewerkingspaneel<br />
van het detail.<br />
• Als u een detaillaag een andere naam wilt geven, dubbelklik dan op<br />
de naam, typ de gewenste naam en druk op Enter.<br />
• U sluit of opent het bewerkingspaneel van een detaillaag klikt u op de<br />
knop of links op de werkbalk.<br />
• Om de volgorde van de detaillagen te wijzigen, sleept u de werkbalk<br />
van het bewerkingspaneel naar een nieuwe locatie. Als het uiterlijk dat u<br />
bewerkt meer dan twee of drie lagen bevat, kan het handig zijn om de<br />
panelen eerst te sluiten zodat de gehele stapel tegelijkertijd zichtbaar is.<br />
Een aangepast uiterlijk opslaan<br />
Als u klaar bent met het bewerken van een aangepast uiterlijk, kunt u dit<br />
opslaan in “Mijn uiterlijken” door op de knop Uiterlijk opslaan onderaan<br />
de Editor te klikken. Geef het uiterlijk eerst een andere naam voordat u het<br />
opslaat. Dubbelklik hiertoe op de huidige naam op de bovenste balk van de<br />
editor, typ een beschrijvende naam en druk op Enter.<br />
Hoofdstuk 13: De Editor voor bewegende titels (Motion Titler) 243
Het gedeelte Bewegingen<br />
Het gedeelte Bewegingen van de het album van de Editor voor<br />
bewegende titels bevat de animatieroutines die deze Editor zijn<br />
naam en veel van zijn kracht geven. Deze bewegingen worden toegewezen<br />
aan en gebruikt voor lagen in uw titel. De bewegingen worden verdeeld in<br />
drie klassen op basis van het gedeelte van de levenscyclus van de laag<br />
waarop ze invloed zijn: Ingang, Accentuering en Sluiten.<br />
• Een Ingang-beweging bepaalt het verschijnen van de laag – de eerste<br />
keer dat de laag in de lopende titel verschijnt.<br />
• Een Accentuering-beweging zorgt ervoor dat de aandacht van het<br />
publiek op de inhoud van de laag blijft gevestigd door middel van een<br />
opvallende actie gedurende de tijd dat de laag zichtbaar is.<br />
• Met de Sluiten-beweging verdwijnt de laag weer van het scherm en<br />
wordt de levensduur levenscyclus voltooid.<br />
Iedere laag kan één beweging van ieder type bevatten. Alle bewegingen<br />
zijn echter optioneel en het is ook mogelijk een bewegende titel zonder<br />
bewegingen te maken.<br />
Een kort overzicht van de collectie bewegingen<br />
Bij deze drie bewegingsklassen kunnen de meeste animaties worden<br />
onderverdeeld in diverse standaardtypen op basis van hun werking:<br />
• Lettergebaseerde bewegingen werken op het niveau van individuele<br />
letters in een tekstbijschrift (andere lagen worden behandeld als één<br />
“letter”). Een voorbeeld. Bij de Ingang-beweging “Draaiende letters”<br />
wordt eerst de rand van de letters op de tekstlaag zichtbaar. Vervolgens<br />
draaien ze één voor één op hun plaats totdat alle letters in hun normale<br />
positie staan.<br />
• Woordgebaseerde bewegingen werken op vergelijkbare wijze, maar<br />
dan met woorden als de kleinste animatie-eenheden. In de Ingangbeweging<br />
“Woorden van onder” komen de woorden in de laag één voor<br />
één tevoorschijn en gaan ze van de onderkant van het frame naar hun<br />
positie.<br />
244 <strong>Pinnacle</strong> <strong>Studio</strong>
• Lijngebaseerde bewegingen zijn bestemd voor lagen met meerdere<br />
regels tekst die stuk voor stuk worden verwerkt. In de Ingang-beweging<br />
“Lijnen vanaf achteren”, verschijnt iedere regel tekst (op een lijn) op het<br />
scherm langs een perspectiefspoor waarbij het lijkt alsof de tekst van<br />
achter de toeschouwer komt.<br />
• Paginagebaseerde bewegingen hebben effect op de gehele laag tegelijk.<br />
Een voorbeeld hiervan is de Ingang-beweging “Kurkentrekker”; deze<br />
beweging “draait” de laag vanaf boven op zijn plek alsof de laag aan de<br />
binnenkant van een onzichtbare kurkentrekker staat.<br />
De meeste Ingang-bewegingen beschikken over een bijbehorende Sluitenbeweging<br />
waaraan ze kunnen worden gekoppeld als visuele consistentie<br />
wenselijk is. Een laag die met de beweging “Woorden vanuit oneindig” in<br />
beeld komt, kan worden geconfigureerd om te verdwijnen met “Woorden<br />
naar oneindig”. Dit soort consistentie is optioneel, geen vereiste; u kunt de<br />
drie typen bewegingen mengen en mixen zoals u wilt.<br />
Het gedeelte Bewegingen van het album van de Editor voor bewegende<br />
titels heeft tabs voor de bewegingen Ingang, Accentuering en Sluiten.<br />
Iedere laag van een titel kan één beweging uit iedere klasse bevatten.<br />
Bewegingen toevoegen<br />
Om een bepaalde beweging aan een bepaalde laag toe te voegen, selecteert<br />
u eerst de laag en vervolgens voert u een van de volgende handelingen uit:<br />
• Dubbelklik op het bewegingspictogram in het album.<br />
• Sleep het bewegingspictogram van het album naar een toegankelijke<br />
laag (een laag die niet wordt bedekt door andere lagen) in het venster<br />
Bewerken.<br />
Hoofdstuk 13: De Editor voor bewegende titels (Motion Titler) 245
BEWEGENDE<br />
• Sleep het bewegingspictogram van het album naar de laag in de<br />
Lagenlijst.<br />
• Klik met de rechtermuisknop op het pictogram in het album en selecteer<br />
Toevoegen aan geselecteerde layer(s) in het contextmenu.<br />
Na gebruik van een van deze methoden wordt de beweging aan de laag<br />
toegevoegd ter vervanging van de bestaande beweging van hetzelfde type<br />
op die laag (indien van toepassing). Tegelijkertijd wordt er een doorlopend<br />
voorbeeld van de titelanimatie in het venster Bewerken weergegeven, zodat<br />
u het effect van de beweging op de laag in de context van de totale titel<br />
onmiddellijk kunt zien. Zie “Werken met de Lagenlijst” op pagina 287 voor<br />
details over het werken met bewegingen in de Lagenlijst.<br />
TITELS MAKEN EN<br />
BEWERKEN<br />
Een titel in de Editor voor bewegende titels in <strong>Studio</strong> bestaat uit elementen<br />
van vier typen:<br />
• De achtergrondlaag: Standaard is de achtergrond volledig transparant.<br />
Voor overlay titels is dit gebruikelijk. Voor speciale doelen, of voor<br />
titels op het volledige scherm, kunt u een vaste kleur, een afbeelding of<br />
een video als achtergrond kiezen. Voor extra flexibiliteit beschikt het<br />
Achtergrondpaneel ook over een schuifknop voor een variabele dekking.<br />
Zie “Het achtergrondpaneel” op pagina 279.<br />
• Video- en afbeeldingslagen: De bronnen van deze lagen zijn afkomstig<br />
uit de gedeeltes Video,Foto's en Objecten van hetalbum van de Editor<br />
voor bewegende titels. De lagen ondersteunen dezelfde bewerkingen als<br />
de tekst- en vormlagen, behalve voor de toepassing van uiterlijken. Zie<br />
“Het gedeelte Video” (pagina 266), “Het gedeelte Foto's” (pagina 267)<br />
en “Het gedeelte Uiterlijken” (pagina 267) voor gedetailleerde<br />
informatie.<br />
246 <strong>Pinnacle</strong> <strong>Studio</strong>
• Tekst- en vormlagen: Dit zijn “vectorgebaseerde” lagen; dit betekent<br />
dat ze niet als bitmap-afbeeldingen worden opgeslagen zoals video- en<br />
fotobestanden, maar als een soort “recept” voor het herproduceren van<br />
afbeeldingen op basis van rechte en kromme lijnsegmenten waaraan<br />
eigenschappen (zoals kleur) en speciale effecten (zoals vervaging)<br />
kunnen worden toegepast. Net zoals video- en afbeeldingslagen kunnen<br />
deze vectorgebaseerde lagen worden gesleept, in grootte aangepast,<br />
gedraaid en gegroepeerd en kunt u er bewegingen op toepassen. Anders<br />
dan de andere lagen kunnen ze echter ook worden aangepast met<br />
uiterlijken uit het gedeelte Uiterlijken van het album van de Editor voor<br />
bewegende titels. Zie “Het gedeelte Bewegingen” (pagina 275) en “Het<br />
gedeelte Uiterlijken” (pagina 269) voor details.<br />
• Bewegingen: Bewegingen zijn animatieroutines die op alle lagen<br />
kunnen worden toegepast bij het samenstellen van titels, behalve op de<br />
achtergrond. Bewegingen worden geselecteerd en toegepast in het<br />
gedeelte Bewegingen van het album. Zodra er een beweging op een laag<br />
is toegepast, kan de timing ervan worden aangepast op de tijdlijn van de<br />
Lagenlijst. Zie “Het gedeelte Bewegingen” (pagina 275) en “Werken<br />
met de Lagenlijst” (pagina 287) voor meer informatie.<br />
Tekst- en vormlagen maken<br />
Om een tekstlaag te maken, klikt u op de knop Tekst<br />
toevoegen op de werkbalk van de Lagenlijst of dubbelklikt u<br />
op een leeg gedeelte van het venster Bewerken. Er verschijnt een nieuwe<br />
laag met de standaardtekst. De tekst wordt automatisch geselecteerd en<br />
wordt vervangen zodra u begint te typen.<br />
Om een vormlaag te maken, klikt u op de knop Vorm<br />
toevoegen (rechts naast Tekst toevoegen) en maakt u een keuze<br />
in het menu dat verschijnt. De beschikbare opties zijn cirkel, vierkant, ellips,<br />
rechthoek, horizontale en verticale “pil” vormen en driehoek. Na selecteren<br />
verschijnt er een nieuwe laag met de geselecteerde vorm; er verschijnt een<br />
standaardformaat in het midden van het venster Bewerken.<br />
Lagen bewerken<br />
De rest van dit hoofdstuk biedt details over het bewerken van lagen in de<br />
Editor voor bewegende titels.<br />
• Voor informatie over het aanpassen van de achtergrondlaag zie “Het<br />
achtergrondpaneel” direct hieronder.<br />
Hoofdstuk 13: De Editor voor bewegende titels (Motion Titler) 247
• Voor informatie over het verplaatsen, in grootte aanpassen, roteren en<br />
opnieuw rangschikken van alle typen voorgrondlagen zie “Het venster<br />
Bewerken” op pagina 280 en “Werken met de Lagenlijst” op pagina 287.<br />
• Voor meer informatie over het bewerken van tekst en het instellen van<br />
teksteigenschappen zie “Werken met tekst” op pagina 283.<br />
• Het tegelijk selecteren en groeperen van meerdere items wordt<br />
behandeld bij “Werken met laaggroepen” op pagina 292.<br />
• Voor informatie over het bewerken van bewegingen op de tijdlijn van de<br />
Lagenlijst raadpleegt u ten slotte “Werken met de Lagenlijst” op pagina<br />
287.<br />
Het achtergrondpaneel<br />
Anders dan de voorgrondlagen in een bewegende titel verschijnt de speciale<br />
achtergrondlaag niet in de Lagenlijst en is deze niet aan te passen in het<br />
venster Bewerken. In plaats hiervan wordt de achtergrond ingesteld via het<br />
achtergrondpaneel linksonder in deze Editor.<br />
Met het achtergrondpaneel kunt u de achtergrondlaag van een<br />
bewegende titel maken. Het voorbeeldgedeelte onderaan toont de<br />
huidige inhoud van de achtergrond zonder transparantie of<br />
voorgrondlagen. Het gedeelte fungeert tevens als een bestemming voor<br />
het plaatsen van videomateriaal en afbeeldingen vanuit het album van de<br />
Editor.<br />
248 <strong>Pinnacle</strong> <strong>Studio</strong>
De standaardachtergrond voor een bewegende titel is volledig transparant.<br />
Als uw bewegende titel op het overlay-spoor of titelspoor van <strong>Studio</strong> staat,<br />
zijn video of andere afbeeldingen op het videospoor zichtbaar achter de<br />
voorgrond van de titel.<br />
Om een vaste achtergrond te maken, klikt u ofwel op de<br />
knop voor het kleurvoorbeeld of de oogdruppelaarknop. Met<br />
de eerste knop verschijnt er een dialoogvenster voor het<br />
selecteren van een kleur; met de tweede knop kunt u een willekeurige kleur<br />
kiezen op het scherm van uw computer, binnen of buiten het venster van<br />
<strong>Studio</strong>.<br />
Als u video of een stilstaand beeld als uw achtergrond wilt gebruiken,<br />
sleept u het item omlaag uit het gedeelte Video, Foto's of Objecten naar het<br />
album van Editor en plaatst u het in het voorbeeldgedeelte van het<br />
achtergrondpaneel.<br />
Om de achtergrond doorzichtig te maken,<br />
plaatst u de schuifknop voor dekking op een<br />
positie tussen volledig transparant (helemaal<br />
links) en volledig ondoorzichtig.<br />
U stelt de achtergrond weer op de standaardwaarde in door op de<br />
prullenbakknop te klikken.<br />
Het venster Bewerken<br />
Het venster Bewerken is het belangrijkste gedeelte voor voorbeeldweergave<br />
en bewerkingen in de Editor. Hier kunt u de voorgrondlagen van uw titels<br />
opnieuw rangschikken, in grootte aanpassen en roteren.<br />
Een noodzakelijke eerste stap voor het de meeste bewerkingen is het<br />
selecteren van de laag of de lagen die u wilt beïnvloeden. Geselecteerde<br />
lagen komen in een kader met acht controlepunten voor instellen van de<br />
grootte en een rotatiehendel voor het roteren van de laag in stappen van één<br />
graad. De meeste laagtypen kunnen worden “vastgegrepen” om ze naar een<br />
nieuwe positie te slepen door op een plaats binnen het kader te klikken.<br />
Hoofdstuk 13: De Editor voor bewegende titels (Motion Titler) 249
Een vormobject roteren in het venster Bewerken. Het kleine pijltje links<br />
naast de muisaanwijzer is de rotatiehendel voor de laag. Om een laag te<br />
roteren, klikt u op de rotatiehendel en sleept u met de muis.<br />
Bij tekst- en vormlagen kan een gedeelte van de inhoud buiten het kader<br />
liggen. Dit komt voor wanneer één van de “details” in het uiterlijk wordt<br />
gedefinieerd met een horizontale of verticale verschuiving waarmee het<br />
detail weg wordt verplaatst van de nominale locatie van de laag. Zie pagina<br />
269 voor meer informatie.<br />
Laagbewerkingen in het venster Bewerken<br />
De hier beschreven bewerkingen gelden voor een enkele laag, maar kunnen<br />
ook voor meerdere lagen tegelijkertijd worden toegepast. Zie “Werken met<br />
laaggroepen” op pagina 292 voor meer informatie.<br />
Om een laag te selecteren in het venster Bewerken, klikt u er met de muis<br />
op. Hierdoor verschijnt het kader van de laag en kunt u de laag bewerken.<br />
Lagen reageren op muisklikken binnen de rechthoek (de rechthoek die het<br />
frame toont wanneer u dit selecteert). Dit betekent dat u een zichtbare laag<br />
mogelijk niet kunt bewerken omdat hij onder een transparant gedeelte ligt<br />
binnen de rechthoek van een andere laag. Om in dergelijke gevallen<br />
bewerkingen met de muis uit te voeren, moet u eerst de bovenste laag/lagen<br />
verbergen of vergrendelen, zoals beschreven bij “Werken met de<br />
Lagenlijst”. Zie pagina 287 voor details.<br />
Om een laag zonder tekst te verplaatsen, klikt u ergens binnen de<br />
rechthoek en sleept u hem naar de nieuwe positie.<br />
250 <strong>Pinnacle</strong> <strong>Studio</strong>
Om een tekstlaag te verplaatsen, plaatst u de<br />
muis bij de rand van het kader van de laag<br />
totdat de sleepmarkeringen verschijnt (pijltje dat<br />
vier kanten op wijst); klik en sleep de laag. Als<br />
u in het frame klikt (zoals bij een laag zonder<br />
tekst), wordt de modus voor tekstbewerking<br />
geactiveerd. Zie "Werken met tekst" hieronder<br />
voor gedetailleerde informatie.<br />
Om de grootte van een laag aan te passen en de verhoudingen te<br />
bewaren, klik dan op een hoekpunt van het kader en sleep dit naar buiten<br />
of binnen totdat het juiste formaat is bereikt.<br />
Om de grootte van een laag aan te passen en de verhoudingen aan te<br />
passen, klik dan op een zijpunt van het kader en sleep. Door de grootte aan<br />
te passen met het middelste punt aan twee aangrenzende kanten, kunt u<br />
iedere gewenste grootte en verhouding bereiken.<br />
Om een laag te roteren, klikt u op de rotatiehendel en sleept u met de muis.<br />
Voor gedetailleerdere controle bij het roteren verplaatst u de muisaanwijzer<br />
tijdens het slepen uit het midden van de rotatie. De extra afstand maakt het<br />
mogelijk kleinere hoeken te definiëren tussen de verschillende muisposities.<br />
U wijzigt de stapelpositie van een laag door met de rechtermuisknop op<br />
de laag te klikken en in het contextmenu een van de opdrachten in het<br />
submenu Laag te selecteren: Naar achteren, Een laag naar achteren, Naar<br />
voren, Een laag naar voren. Er zijn handige toetscombinaties voor alle vier<br />
de bewerkingen; achtereenvolgens Alt+Minus, Ctrl+Minus, Alt+Plus en<br />
Ctrl+Plus.<br />
Een andere aanpak voor het opnieuw rangschikken van lagen, wellicht<br />
handiger voor titels waarbij diverse lagen elkaar overlappen, is het gebruik<br />
van de Lagenlijst. Met de Lagenlijst kunt u individuele lagen<br />
“vergrendelen”, zodat ze tijdelijk niet kunnen worden bewerkt. Hoewel<br />
vergrendelde lagen worden weergegeven op hun gebruikelijke stapelpositie,<br />
zijn ze niet van invloed op het met de muis selecteren van dieper gelegen<br />
lagen. Zie pagina 287 voor details.<br />
Hoofdstuk 13: De Editor voor bewegende titels (Motion Titler) 251
Om een laag te verwijderen, selecteert u hem en drukt u vervolgens –<br />
tenzij het een tekstlaag is – op Delete. U kunt ook een van de opdrachten in<br />
het contextmenu gebruiken, Verwijderen en Laag La(a)g(en)<br />
verwijderen. Waarom zijn er twee opdrachten voor verwijderen? Bij een<br />
tekstlaag in de tekstbewerkingsmodus geldt de opdracht Verwijderen (en de<br />
toets Delete) alleen voor de tekst van de laag. Om de gehele laag te<br />
verwijderen, is de opdracht Laag in het submenu nodig (of het equivalent,<br />
de prullenbakknop op de werkbalk van Lagenlijst).<br />
Werken met tekst<br />
Hoewel de Editor voor bewegende titels grafisch zeer geavanceerd is,<br />
worden de meeste titels gebruikt vanwege de tekst die ze bevatten. De<br />
Editor biedt daarom diverse gespecialiseerde opties waarmee u er zeker van<br />
kunt zijn dat uw tekst er precies zo uit komt te zien als u wilt. De volgende<br />
tekstbewerkingen worden hieronder toegelicht:<br />
• De tekst bewerken<br />
• Lettertypen, -grootten en -stijlen wijzigen<br />
• Uitvulling en stroming instellen<br />
• Teksteigenschappen kopiëren en plakken<br />
De modus tekstbewerking<br />
Zoals elders beschreven, moet u bij het slepen van een tekstlaag er goed op<br />
letten dat u op de rand van het kader klikt, en niet in het kader, zodat u<br />
voorkomt dat de laag per ongeluk naar de modus tekstbewerking gaat. Bij<br />
de hier beschreven bewerkingen is de modus tekstbewerking echter precies<br />
wat we willen. Als u een nieuwe tekstlaag maakt, is de<br />
tekstbewerkingsmodus reeds ingeschakeld: u kunt meteen beginnen met<br />
typen en de standaardtekst wordt vervangen.<br />
Om bewerken te activeren voor een bestaande tekstlaag, klikt u op een<br />
willekeurige plek in het kader. De tekstbewerkingsmodus wordt actief en –<br />
om u een stap te besparen die vaak noodzakelijk is – alle bestaande tekst in<br />
de laag wordt automatisch geselecteerd. Zoals gebruikelijk wordt<br />
geselecteerde tekst aangeduid door markering.<br />
252 <strong>Pinnacle</strong> <strong>Studio</strong>
Een tekstlaag waarbij alle tekst is geselecteerd. Van links naar rechts<br />
bepaalt u met tekstbewerkingsknoppen in de werkbalk de letteropmaak<br />
(vet, cursief, onderstrepen); tekstuitlijning en -stroming; en lettertype en<br />
-grootte. In de tekstbewerkingsmodus heeft de muisaanwijzer op de laag<br />
de vorm van een ‘I’ zoals hierboven afgebeeld.<br />
Als u de tekst wilt aanpassen, begint u gewoon te typen. De gemarkeerde<br />
tekst verdwijnt en de tekst die u typt komt ervoor in de plaats. Terwijl u<br />
typt wordt het huidige invoegpunt (de plaats in de tekst waar de nieuwe<br />
letters worden ingevoegd) aangegeven door een verticale lijn.<br />
Als u nieuwe tekst wilt toevoegen zonder de bestaande tekst te verwijderen,<br />
klik dan op het gewenste invoegpunt nadat u de laag in de<br />
tekstbewerkingsmodus hebt geschakeld of gebruik de pijltoetsen om het<br />
invoegpunt te verplaatsen.<br />
U kunt tevens een gedeelte van de tekst markeren<br />
(en dus vervangen) voordat u gaat typen: sleep met<br />
de muis over de letters of houd Shift ingedrukt en<br />
gebruik de pijltoetsen. Als u alle tekst in de laag<br />
opnieuw wilt selecteren, gebruik dan de muis of<br />
pijltoetsen op de zojuist beschreven manier of<br />
gebruik de standaard toetsencombinatie Ctrl+A.<br />
Gemarkeerde tekst opmaken<br />
Zoals gezien, biedt de Editor voor bewegende titels diverse tekstfuncties.<br />
De meeste van deze functies kent u waarschijnlijk van andere programma's.<br />
Deze functies zijn alleen van toepassing op gemarkeerde tekst:<br />
• Lettertypeopmaak: Voor het vet of cursief maken of<br />
onderstrepen van de geselecteerde tekst, gebruikt u de<br />
knoppen op de werkbalk of de standaard toetsencombinaties<br />
Ctrl+B, Ctrl+I en Ctrl+U. De knoppen worden verlicht wanneer de<br />
opmaakopties actief zijn.<br />
Hoofdstuk 13: De Editor voor bewegende titels (Motion Titler) 253
• Lettertypeopmaak: Uw bewegende titels zijn de perfecte plaats om te<br />
experimenteren met decoratieve weergaveletters; u zult deze<br />
vervolgkeuzelijst dus waarschijnlijk best vaak gebruiken. Als er veel<br />
lettertypen op uw systeem staan, kan de lijst behoorlijk lang zijn. Voor<br />
eenvoudige navigatie drukt u op de eerste letter van een lettertypenaam<br />
om direct naar de bijbehorende alfabetische locatie in de lijst te springen.<br />
Klik op het lettertype dat u wilt of ga na naar de naam met de pijltoetsen<br />
en druk op Enter.<br />
U selecteert een lettertype door de vervolgkeuzelijst te openen en op het<br />
gewenste lettertype te klikken. Het lettertype wordt alleen toegepast op<br />
de tekst die momenteel is gemarkeerd.<br />
• Lettertypegrootte: De Editor biedt diverse methoden<br />
om de lettertypegrootte in te stellen. U kunt een<br />
nieuwe waarde direct in het veld voor het bewerken<br />
van de lettertypegrootte invoeren of de pijlknoppen omhoog en omlaag<br />
gebruiken om de grootte in eenheden van één punt aan te passen. Verder<br />
naar rechts gebruikt u de knoppen lettertype verkleinen en lettertype<br />
vergroten om de intervallen aan te passen waarmee de lettertypegrootte<br />
toeneemt.<br />
Opmaken met uiterlijken<br />
Zoals uitgelegd in “Het gedeelte Uiterlijken” op<br />
pagina 269, kan het uiterlijk van tekst- en vormlagen<br />
worden aangepast door toepassing van uiterlijken uit<br />
het album van de Editor voor bewegende titels. In<br />
een gedeeltelijk gemarkeerde tekstlaag heeft een<br />
uiterlijk alleen effect op de gemarkeerde tekst. In<br />
principe kan ieder individueel teken in uw titel een eigen uiterlijk krijgen.<br />
254 <strong>Pinnacle</strong> <strong>Studio</strong>
Tekstopmaak kopiëren en plakken<br />
Bij tekst- en vormlagen kunt u met de contextmenu-items Stijl kopiëren en<br />
Stijl plakken uiterlijken kopiëren van de ene laag naar de andere zonder dat<br />
u het gedeelte Uiterlijken van het album van de Editor hoeft te openen.<br />
Bij tekst wordt met deze bewerking ook het lettertype, -grootte en -opmaak<br />
van de ene laag naar de andere gekopieerd; dit werkt ook met gedeeltelijke<br />
selecties binnen of tussen tekstlagen.<br />
Tekstuitlijning<br />
Voor titels met meerdere regels tekst biedt de<br />
Editor een standaardmenu met uitvulopties. De<br />
standaard voor nieuwe tekstlagen is centreren<br />
(Gecentreerd uitlijnen in de vervolgkeuzelijst),<br />
waarbij iedere regel horizontaal wordt gecentreerd<br />
binnen de beschikbare ruimte. De aanvullende<br />
opties zijn Links uitlijnen, Rechts uitlijnen en Uitvullen.<br />
In paragraafgerichte tekstsoftware wordt de onvolledige laatste regel van<br />
een paragraaf meestal niet over de volle breedte van de kolom uitgerekt. In<br />
de Editor voor bewegende titels, waar het grafische uiterlijk van de tekst<br />
centraal staat, wordt zelfs een regel met slechts twee tekens op dezelfde<br />
breedte gebracht als andere regels.<br />
Tekststroom<br />
Om tegemoet te komen aan de diverse conventies<br />
van verschillende talen met betrekking tot de<br />
richting van geschreven tekstregels, en voor<br />
maximale flexibiliteit bij grafisch design, biedt de<br />
Editor voor bewegende titels (Motion Titler) een<br />
menu met acht opties voor tekststroom. Deze opties,<br />
die samenwerken met de zojuist besproken<br />
uitvulopties, zijn niet alleen van invloed op de<br />
manier waarop de tekst wordt weergegeven, maar<br />
tevens op de werking van standaardtoetsen als Home en End.<br />
Hoofdstuk 13: De Editor voor bewegende titels (Motion Titler) 255
Werken met de Lagenlijst<br />
De Lagenlijst, die het grootste gedeelte van het onderste deel van de Editor<br />
in beslag neemt, beschikt over twee kolommen: één met laagkoppen en één<br />
met tijdlijnsporen. In iedere rij bevat de kop de naam van de laag, de knop<br />
zichtbaarheid en de knop vergrendelen. Rechts naast de kop staat het<br />
tijdlijnspoor dat dient als grafische editor dient voor het instellen van de<br />
levenscyclus van de laag binnen de titel als geheel, en de duur van<br />
bewegingen die aan de laag zijn toegewezen. De tijdlijn van de Lagenlijst<br />
past zelf de resolutie aan om de volledige duur van de titel zichtbaar te<br />
maken; u bepaalt deze duur door middel van trimmen in de modus<br />
Bewerken of door een waarde rechtstreeks in te voeren in de teller Duur<br />
rechtsboven in de Editor.<br />
Naast de koppen en de tijdlijn van de laag beschikt de Lagenlijst ook over<br />
een werkbalk met diverse belangrijke instellingen (zie “De werkbalk van de<br />
Lagenlijst” hieronder).<br />
Het linkergedeelte van de Lagenlijst bevat de laagkoppen; rechts ziet u<br />
een animatietijdlijn met de weergave van en instelmogelijkheden voor de<br />
timing van de lagen en bewegingen die eraan zijn toegewezen. (Alleen<br />
het uiterst linkse gedeelte van de tijdlijn wordt hier afgebeeld.)<br />
256 <strong>Pinnacle</strong> <strong>Studio</strong>
Lagen selecteren<br />
Klikken op een kop in de Lagenlijst heeft hetzelfde effect als het selecteren<br />
van de laag in het venster Bewerken (en andersom). De naam van de laag<br />
wordt gemarkeerd en het instellingskader verschijnt. Het is ook mogelijk<br />
meerdere selecties te maken met de standaard muis- en<br />
toetsenbordcombinaties van Windows Shift+Click (selectie uitbreiden),<br />
Ctrl+Click (selectie van een item in- en uitschakelen) en Shift+Ctrl+Click<br />
(selectie uitbreiden vanaf laatste item waarop is geklikt). Zie "Werken met<br />
laaggroepen" op pagina 292 voor informatie over het gelijktijdig selecteren<br />
van meerdere items.<br />
Laagnamen en namen wijzigen<br />
Als u een nieuw laag maakt, geeft de Editor deze laag de standaardnaam op<br />
basis van de bronnaam van de bestandsnaam. Aangezien de<br />
standaardnamen vaak niet erg beschrijvend zijn, kan het nuttig zijn om bij<br />
titels met een aantal lagen aangepaste namen aan de lagen toe te wijzen; op<br />
deze manier is het eenvoudiger om te bepalen welke naam bij welke laag<br />
hoort.<br />
De naam van een nieuwe tekstlaag is gelijk aan de standaardtekst,<br />
bijvoorbeeld “Tekst”. Tenzij u de laag een aangepaste naam geeft, zal de<br />
standaardnaam in overeenkomst blijven met de tekst die u in de laag typt.<br />
Zodra u een tekstlaag een andere naam geeft, komen verdere wijzigen aan<br />
de tekst niet langer tot uitdrukking in de laagnaam. U kunt de<br />
standaardwerking voor naamgeving echter weer inschakelen door een lege<br />
naam in te voeren.<br />
Om een laag een andere naam te geven, dubbelklikt u op de bestaande<br />
naam. Er verschijnt een bewerkingsveld waarin de bestaande naam is<br />
geselecteerd. Typ de nieuwe naam, druk op Enter of klik buiten het<br />
bewerkingsveld om de bewerking af te sluiten.<br />
Lagen opnieuw rangschikken<br />
Zoals beschreven op pagina 281 ("Laagbewerkingen in het venster<br />
Bewerken") kunt u de positie van een laag in de stapel aanpassen via<br />
opdrachten in het contextsubmenu Laag of via toetsencombinaties zoals<br />
Alt+Plus (Laag Naar voren).<br />
Hoofdstuk 13: De Editor voor bewegende titels (Motion Titler) 257
De Lagenlijst biedt een directere aanpak:<br />
sleep de laagkop naar een nieuwe positie in<br />
de lijst. Dit is met name handig in situaties<br />
waarbij door overlappende lagen selecteren<br />
met de muis lastig is. Bij het slepen van de<br />
laag geeft een invoeglijn aan op welke plek<br />
de laag in de lijst wordt geplaatst.<br />
Door meerdere lagen tegelijkertijd te<br />
selecteren (zie “Lagen selecteren” hierboven)<br />
kunt u diverse lagen tegelijk naar een nieuwe<br />
position slepen.<br />
Lagen verbergen en vergrendelen<br />
Een complexe titel wordt snel te druk als u<br />
lagen aan de compositie en bewegingen aan<br />
de lagen toevoegt. De twee knoppen geheel rechts op de laagkop zijn<br />
handig om dergelijke situaties te vereenvoudigen.<br />
Klik op de knop zichtbaarheid (de knop in de vorm van een oog) om een<br />
laag tijdelijk uit het venster Bewerken te verwijderen. De informatie en<br />
instellingen van de laag worden bewaard, maar u kunt nu aan de andere<br />
lagen werken zonder dat de verborgen laag de weergave of de<br />
muisbewerkingen aan het oog onttrekt. Klik nogmaals om de laag weer<br />
zichtbaar te maken.<br />
Klik op de knop vergrendelen (de knop in de vorm van een hangslot) om<br />
ervoor te zorgen dat de laag niet op muisbewerkingen reageert zonder dat<br />
de laag onzichtbaar wordt. Op deze manier kunt u gemakkelijker aan<br />
diepere lagen werken zonder de visuele context van de hogere lagen te<br />
verliezen. Klik nogmaals om de laag weer te ontgrendelen.<br />
258 <strong>Pinnacle</strong> <strong>Studio</strong>
De werkbalk van de Lagenlijst<br />
De instellingen en informatie op de werkbalk zijn in vijf groepen<br />
ondergebracht. Van links naar rechts:<br />
• Met de knoppen Tekst toevoegen en Vorm<br />
toevoegen kunt u nieuwe “vectorgebaseerde”<br />
lagen maken waarop u uiterlijken van het<br />
album van de Editor kunt toepassen. Als u op<br />
Tekst toevoegen klikt, verschijnt er direct een<br />
nieuwe laag met een standaarduiterlijk en -<br />
bijschrift. Voor de functie Tekst toevoegen<br />
kunt u ook gewoon ergens op een ongebruikt<br />
gedeelte van het venster Bewerken klikken.<br />
Als u op Vorm toevoegen klikt, verschijnt er<br />
een menu waarin u een bepaalde vorm kunt selecteren.<br />
• De knoppen Laaguitlijning, Groepering en Laag<br />
openen iedere menu's met opdrachten voor meerdere<br />
lagen. Het menu Laag biedt dezelfde functies als het contextsubmenu<br />
Laag beschreven onder “Laagbewerkingen in het venster Bewerken”<br />
(pagina 281). De menu's Laaguitlijning en Groepering worden hieronder<br />
besproken (“Werken met laaggroepen”).<br />
• Met de transportknoppen kunt u een<br />
voorbeeldweergave van uw bewegende titel<br />
bekijken zonder de Editor af te sluiten. De<br />
voorbeeldweergave wordt na het starten doorlopend herhaald; om de<br />
weergave te stoppen, klik u ergens in het venster Bewerken. Zoals<br />
gewoonlijk vormt de spatiebalk een handige manier om de weergave te<br />
stoppen en te starten. Van links naar rechts zijn dit de functies van de<br />
vijf knoppen: naar begin springen, ga een frame terug, afspelen/pauze,<br />
ga een frame verder en naar einde springen.<br />
• Met de knoppen kopiëren, plakken en verwijderen (of de<br />
standaard toetsencombinaties Ctrl+C, Ctrl+V en Delete)<br />
kunt u alle typen lagen kopiëren en verwijderen. Bij kopiëren en plakken<br />
gaat het niet alleen om de visuele eigenschappen van de laag, maar ook<br />
om wijzigingen in timing die u hebt aangebracht of bewegingen die u<br />
hebt toegewezen.<br />
Bij tekstlagen in de tekstbewerkingsmodus is de kopieerbewerking niet<br />
van toepassing op de laag, maar op de geselecteerde tekst in de laag. Om<br />
een tekstobject te selecteren om het te kopiëren zonder het in de<br />
tekstbewerkingsmodus te zetten, markeert u een rechthoek die de laag<br />
kruist of klikt u op de kop in de Lagenlijst.<br />
Hoofdstuk 13: De Editor voor bewegende titels (Motion Titler) 259
In de tekstbewerkingsmodus geldt de toets Delete voor de geselecteerde<br />
tekst; de knop verwijderen op de werkbalk van de Lagenlijst verwijdert<br />
echter altijd de huidige laag, zelfs bij tekstlagen.<br />
• De teller toont de huidige positie van de scrubber op de<br />
tijdlijn van de Lagenlijst in uren, minuten, seconden en<br />
frames.<br />
Lagen en bewegingen op de tijdlijn bewerken<br />
Bij het maken van een laag wordt de duur ervan ingesteld op de volledige<br />
tijdsduur van de desbetreffende titel. Als u het moment waarop een laag<br />
voor het eerst verschijnt in de lopende titel wilt uitstellen, of de laag wilt<br />
uitschakelen voordat de titel is voltooid, sleep dan de einden van de laag op<br />
de tijdlijn (net zoals u een clip op de tijdlijn van het <strong>Film</strong>venster bewerkt).<br />
Een bewegende titel is een soort podium, met lagen als acteurs die<br />
opkomen voor hun scène en vervolgens het podium weer verlaten. Door<br />
de lagen in de Lagenlijst te trimmen kunt u de timing van verschijnen en<br />
vertrekken precies instellen.<br />
Er zijn maximaal drie bewegingen – één van ieder type – mogelijk per laag;<br />
deze bewegingen worden ook op de tijdlijn weergegeven, waar u de duur<br />
ook kunt aanpassen. Ingang- en Sluiten-bewegingen worden aan de einden<br />
van de levenscyclus van de laag gekoppeld, maar het einde van de Ingangbeweging<br />
bij het begin van de Sluiten-beweging kan naar wens met de muis<br />
worden ingesteld. Als de laag een Accentuering-beweging heeft, dan geldt<br />
deze voor het ongebruikte gedeelte van de duur van de titel.<br />
260 <strong>Pinnacle</strong> <strong>Studio</strong>
Drie lagen met bewegingen. De bovenste laag heeft alleen een<br />
Accentuering-beweging (ononderbroken lijn) die de gehele duur in<br />
beslag neemt. De onderste laag beschikt over Ingang- en Sluitenbewegingen<br />
en een statische interval in het midden. De middelste laag<br />
heeft bewegingen van alle drie typen. De Ingang-beweging wordt<br />
getrimd (let op de horizontale pijlcursor); als de lengte verandert, wordt<br />
de Accentuering-beweging automatisch aangepast om de ongebruikte<br />
tijd volledig in te nemen.<br />
U vervangt een van de bewegingen op een laag door een nieuwe<br />
beweging op de gebruikelijke wijze toe te voegen: een bestaande beweging<br />
van hetzelfde type wordt dan vervangen.<br />
U verwijdert een beweging zonder een nieuwe<br />
beweging toe te voegen door op de kleine ‘x’ in het<br />
midden van de tijdlijn van de beweging te klikken.<br />
Werken met laaggroepen<br />
Met de Editor voor bewegende titels kunt u lagen tijdelijk of permanent<br />
groeperen.<br />
U maakt een tijdelijke groep met behulp van standaardtechnieken voor<br />
het selecteren van meerdere items in het venster Bewerken of de Lagenlijst.<br />
Vervolgens brengt u wijzigingen aan, zoals toepassen van een uiterlijk, die<br />
voor alle groepsitems tegelijk gelden. De groep blijft bestaan totdat u op<br />
een andere laag of een leeg deel van het venster Bewerken klikt; op dat<br />
moment keren de lagen weer terug naar hun individuele bestaan. In een<br />
tijdelijke groep zijn de instellingskaders van alle groepsitems tegelijkertijd<br />
zichtbaar.<br />
Hoofdstuk 13: De Editor voor bewegende titels (Motion Titler) 261
U maakt een permanente groep door eerst een tijdelijke groep te maken;<br />
vervolgens gebruikt u de opdracht Groeperen in het menu Groepering op<br />
de werkbalk van Lagenlijst (of in het contextsubmenu Groepering van een<br />
van de lagen in de groep). De groep blijft bestaan totdat u hem expliciet<br />
ontbindt met een andere menuopdracht (Degroeperen) of door de lagen van<br />
de groep uit de groep naar de Lagenlijst te slepen. Het menu heeft nog een<br />
andere opdracht (Hergroeperen) waarmee de laatste groep die is ontbonden<br />
automatisch wordt hersteld.<br />
Als u een permanente groep selecteert, dan verschijnt er een gedeeld kader<br />
waarin alle groepsitems zijn opgenomen. De kaders van de individuele<br />
items zijn niet zichtbaar.<br />
Permanente groepen hebben hun eigen vermelding en tijdlijnspoor op de<br />
Lagenlijst. De groepkop kan worden in- en uitgeklapt om de koppen van de<br />
afzonderlijke lagen te verbergen of weer te geven. Wanneer de groep is<br />
geopend, worden de items met een inspringing onder de groepkop<br />
weergegeven.<br />
Een gewone laag en een groep met drie lagen in de Lagenlijst. De<br />
tijdlijn geven de bewegingen aan die zijn toegepast op de groep en op de<br />
groepsitems. De afgebeelde muisaanwijzer staat in positie om de groep<br />
in te klappen, waardoor de namen van de lagen in de groep worden<br />
verborgen.<br />
Tijdelijke groepen en permanente groepen reageren anders op een groot<br />
aantal opdrachten, zoals hieronder wordt beschreven.<br />
Let op: Zelfs wanneer een laag tot een permanente groep behoort, kan hij<br />
nog steeds individueel worden geselecteerd in het venster Bewerken<br />
(tenzij de groep zelf momenteel is geselecteerd) of de Lagenlijst. Een<br />
laag in de groep kan zelfs aan een tijdelijke groep worden toegevoegd<br />
met andere lagen binnen of buiten de permanente groep.<br />
262 <strong>Pinnacle</strong> <strong>Studio</strong>
Meerdere lagen selecteren<br />
De eerste stap bij het maken van een groep is het selecteren van de<br />
meerdere objecten waar de groep uit bestaat. In het venster Bewerken kunt<br />
u dit op twee manieren doen:<br />
• Door met de muis te klikken en te slepen om een selectierechthoek te<br />
markeren (een “markies”) met alle objecten die u wilt groeperen; of,<br />
• Door op het eerste object dat u wilt groeperen te klikken en vervolgens<br />
met de toets Ctrl ingedrukt op de andere objecten te klikken.<br />
Een andere methode voor het selecteren van meerdere items verloopt via de<br />
Lagenlijst, zoals beschreven bij “Werken met de Lagenlijst”.<br />
Groepsbewerkingen in het venster Bewerken<br />
Zowel tijdelijke als permanente groepen kunnen worden geherpositioneerd,<br />
geroteerd en in grootte worden aangepast:<br />
• Om de positie van een groep aan te passen, sleept u hem naar de<br />
nieuwe positie alsof het om een individuele laag gaat.<br />
• U roteert een permanente groep door de rotatiehendel van het<br />
gedeelde kader te slepen. Alle groepsitems draaien om hun<br />
gemeenschappelijke centrum zoals planeten om de zon draaien.<br />
• U roteert een tijdelijke groep door de rotatiehendel van een groepsitem<br />
te slepen. Alle groepsitems draaien om hun eigen centrum zoals planeten<br />
om hun as draaien.<br />
• U past de grootte van een permanente groep aan door een<br />
controlepunt van het gedeelde kader te slepen. De grootte van de gehele<br />
groep wordt veranderd alsof u een rubberen mat met alle lagen erop<br />
uittrekt.<br />
• U past de grootte van een tijdelijke groep aan door een controlepunt<br />
van het kader van een groepsitem te slepen. Iedere laag wordt<br />
individueel beïnvloed en wordt rond zijn eigen centrum in- of uitgeklapt.<br />
Bij het bewerken van de grootte van groepen wordt, net zoals bij<br />
individuele lagen, bij het slepen van een hoekpunt de<br />
hoogt/breedteverhouding van de laag behouden. Door echter een<br />
controlepunt aan de zijkant te slepen, kunt u de verhoudingen aanpassen.<br />
Hoofdstuk 13: De Editor voor bewegende titels (Motion Titler) 263
Eigenschappen op een groep toepassen<br />
Nadat u een tijdelijke groep hebt geselecteerd, hebben alle<br />
eigenschapinstellingen die u doorvoert effect op alle groepsitems waarvoor<br />
de eigenschap geldt:<br />
• Als u een uiterlijk toepast, dan geldt dit voor alle tekst- en vormitems.<br />
• Als u een beweging toevoegt door met de rechtermuisknop op een<br />
bewegingspictogram te klikken en Toevoegen aan geselecteerde layer(s)<br />
te selecteren, is het resultaat hetzelfde als u wanneer u de beweging aan<br />
alle individuele groepsitems zou toevoegen.<br />
• Als u een lettertype selecteert, of een andere eigenschap voor<br />
tekstopmaak wijzigt, worden alle tekstitems van de tijdelijke groep<br />
bijgewerkt.<br />
Behalve in het eerste geval hebben permanente groepen hun eigen regels<br />
voor deze bewerkingen:<br />
• Toepassen van een uiterlijk werkt op dezelfde manier als bij tijdelijke<br />
groepen.<br />
• Als u een beweging aan een permanente groep toevoegt, wordt de<br />
groep vanwege de animatie als één grafisch object behandeld, zonder<br />
rekening te houden met de letters, woorden of regels van de groepsitems.<br />
De individuele bewegingen van de groepsitems blijven echter wel in<br />
overeenstemming met die van de groep als geheel.<br />
• Tekstopmaak kan niet worden toegepast op een permanente groep.<br />
Lagen in tijdelijke groepen uitlijnen<br />
Het laatste groepsbewerking, alleen van toepassing<br />
op tijdelijke groepen, vindt in het menu<br />
Laaguitlijning. U opent dit menu met een knop op<br />
de werkbalk van Lagenlijst of in het contextmenu<br />
van een laag die momenteel onderdeel van een<br />
tijdelijke groep is.<br />
De opdrachten, drie voor horizontale en drie voor<br />
verticale uitlijning, zijn van invloed op alle groepsitems behalve het eerste<br />
item dat wordt geselecteerd, waarmee de positie voor de andere items wordt<br />
ingesteld.<br />
264 <strong>Pinnacle</strong> <strong>Studio</strong>
HOOFDSTUK <strong>14</strong>:<br />
Geluidseffecten en muziek<br />
Video mag dan worden beschouwd als een hoofdzakelijk visueel medium,<br />
maar de rol van geluid in uw films is vaak even belangrijk als die van de<br />
beelden op het scherm.<br />
Bioscoopfilms en televisieproducties bevatten talloze typen audio, om te<br />
beginnen de dialoog en andere geluiden die tijdens live actie worden<br />
gemaakt. Deze onbewerkte soundtrack wordt in uw films gebracht met de<br />
video tijdens de modus Opnemen. Het verschijnt in het venster <strong>Film</strong> in de<br />
Tijdlijnweergave op het spoor oorspronkelijke audio onder het videospoor.<br />
De oorspronkelijke audio kan ook op het spoor overlay audio staan.<br />
De meeste commerciële producties hebben ook geluidseffecten nodig -<br />
dichtslaande deuren, botsende auto’s, blaffende honden enzovoort - en af en<br />
toe wat muziek, die kan bestaan uit speciaal voor de productie gemaakte<br />
muziek, opgenomen liedjes of allebei. Voice-overs en andere aangepaste<br />
audio zijn ook vaak nodig.<br />
U kunt al deze typen toegevoegd geluid in uw films gebruiken:<br />
• Een goede startset van effecten in wav-formaat wordt samen met <strong>Studio</strong><br />
geïnstalleerd en anderen zijn beschikbaar van vele bronnen.<br />
• Het gereedschap Achtergrondmuziek maakt automatisch een<br />
muziekspoor van elke gewenste duur in een keur aan stijlen.<br />
• U kunt mp3-bestanden vanuit het Album op de Tijdlijn plaatsen of audio<br />
en MP3-tracks van een CD importeren met de functie CD-audio.<br />
• Met het gereedschap Voice-over kunt u een verhaal of commentaar<br />
toevoegen terwijl u een voorbeeld van uw film bekijkt.<br />
Audio, ongeacht het type, wordt aan uw productie als clip aan het venster<br />
<strong>Film</strong> toegevoegd. Deze clips kunt u verplaatsen, trimmen en bewerken op<br />
een soortgelijke manier als videoclips en stilstaande beelden.<br />
Hoofdstuk <strong>14</strong>: Geluidseffecten en muziek 265
Zodra een geluidsclip onderdeel van uw film is, kunt u het aanpassen met<br />
fades en andere volume-aanpassingen. Een eenvoudige manier om<br />
audiofades en cross-fades te maken, is het toevoegen van overgangen aan<br />
uw audioclips, zoals beschreven op pagina 316.<br />
U kunt de plaatsing van uw clips binnen een stereo- of surround-mix<br />
aanpassen en zelfs de plaatsing willekeurig binnen de clip bepalen. U kunt<br />
tevens <strong>Studio</strong>’s audio-effecten toepassen waaronder ruisonderdrukking en<br />
echo.<br />
Beschikbaarheid: surround sound wordt alleen ondersteund in <strong>Studio</strong><br />
Ultimate.<br />
Informatie over surround sound<br />
Een “surround”-mix gaat verder dan de twee standaardkanalen en biedt een<br />
bioscoopachtig geluidsbeeld voor uw DVD-producties. In <strong>Studio</strong> kunt u de<br />
waarneembare positie van ieder audiospoor onafhankelijk in de mix<br />
plaatsen. U kunt het spoor “pannen” (het spoor een nieuwe positie geven,<br />
zowel vloeiend als abrupt) in iedere gewenste richting en net zo vaak u dat<br />
wilt gedurende de gehele film.<br />
Om een voorbeeld van surround sound te beluisteren terwijl u aan het<br />
bewerken bent in <strong>Studio</strong>, dient u over een geluidskaart te beschikken met<br />
ondersteuning voor 5.1 kanaaluitvoer.<br />
Let op: Zelfs als u uw surround-mix niet in voorbeeldmodus kunt horen,<br />
verschijnt deze nog altijd op uw DVD's. Een surroundvoorbeeldweergave<br />
stelt u in staat accurater te mixen.<br />
Een surround-soundtrack kan in twee vormen naar de DVD worden<br />
uitgevoerd:<br />
• In het type Dolby Digital 5.1; de zes surround-kanalen worden<br />
afzonderlijk van elkaar op de schijf opgeslagen en worden bij weergave<br />
op een volledige 5.1 surround-geluidsinstallatie rechtstreeks naar de<br />
bijbehorende luidsprekers gevoerd .<br />
• Bij het type Dolby Digital 2.0 wordt de surround-mix in twee kanalen<br />
gecodeerd. Als uw DVD wordt weergegeven op systemen met een Pro<br />
Logic- of Pro Logic 2-decoder en een 5.1 of betere luidsprekeropstelling,<br />
dan wordt de oorspronkelijke surround-informatie hersteld. Op andere<br />
systemen wordt het gecodeerde geluid in conventioneel stereo<br />
weergegeven.<br />
266 <strong>Pinnacle</strong> <strong>Studio</strong>
Een soundtrackbestand maken<br />
In <strong>Studio</strong> kunt u de soundtrack van uw film uitvoeren als een audiobestand<br />
in het bestandstype wav (PCM), mp3 of mp2. Open het tabblad Bestand in<br />
de modus <strong>Film</strong> maken op de gebruikelijke wijze en selecteer Audio als uw<br />
bestandstype. Er zijn diverse instellingen beschikbaar, inclusief een aantal<br />
veel voorkomende instellingen voor standaardbestandstypen. Met de<br />
instelling Aangepast kunt u het type en de instellingen van het<br />
uitvoerbestand naar wens configureren.<br />
Uitvoerinstellingen voor soundtrackbestanden<br />
De audiosporen van de tijdlijn<br />
De tijdlijn van het venster <strong>Film</strong> bevat diverse audiosporen:<br />
Spoor oorspronkelijke audio: Dit bevat de audio die samen met uw<br />
videoclips is opgenomen. Soms wordt dit “synchrone” audio genoemd<br />
omdat het simultaan met het spoor video wordt opgenomen.<br />
Overlay audiospoor: de oorspronkelijke audio van videoclips op het spoor<br />
overlay.<br />
Spoor geluideffect en voice-over: Geluidseffecten en voice-overs zijn de<br />
typische inhoud op dit spoor. Geluidseffecten worden in uw project<br />
gebracht vanuit het gedeelte Geluidseffecten van het album (zie “Het<br />
gedeelte Geluidseffecten” op pagina 82). Voice-overs worden gemaakt met<br />
het gereedschap Voice-over (omschrijving op pagina 305).<br />
Hoofdstuk <strong>14</strong>: Geluidseffecten en muziek 267
Achtergrondmuziekspoor: Gebruik dit spoor om mp3- of wavaudiobestanden,<br />
achtergrondmuziek van ScoreFitter gegenereerd door<br />
<strong>Studio</strong> en muziek (of andere inhoud) van audio-compact disks (CD’s) toe te<br />
voegen. Audiobestanden worden geïmporteerd via het gedeelte Muziek van<br />
het album (zie pagina 83). Maak ScoreFitter-clips met het gereedschap<br />
Achtergrondmuziek en CD-audioclips met het gereedschap CD-audio (zie<br />
“Het gereedschap Achtergrondmuziek” op pagina 303 en “Het gereedschap<br />
CD-audio” op pagina 302).<br />
De audiosporen in Tijdlijn: oorspronkelijke audio, geluidseffect en<br />
voice-over, en achtergrondmuziek. Een vierde audiospoor verschijnt<br />
wanneer het spoor overlay zichtbaar is; dit bevat de oorspronkelijke<br />
audio van video op dat spoor.<br />
Audiosporen omwisselen<br />
Hoewel de audiosporen hun gespecialiseerde rollen hebben, zoals boven<br />
beschreven, regelen deze voornamelijk de keuze van het spoor waar nieuwe<br />
clips zullen verschijnen. Oorspronkelijke audio zal altijd op het spoor<br />
oorspronkelijke audio worden gezet wanneer een nieuwe videoclip<br />
binnenkomt. Nieuwe voice-overs zullen altijd op het spoor geluidseffecten<br />
en voice-overs worden geplaatst en nieuwe CD-audio en ScoreFitter-clips<br />
zullen aan het spoor achtergrondmuziek worden toegevoegd.<br />
Zodra een clip echter is gemaakt, kunt u het naar een ander audiospoor<br />
verplaatsen als dat voor u handig is: elk spoor kan namelijk elk type<br />
audioclip herbergen. Hierdoor krijgt u de flexibiliteit om bijvoorbeeld twee<br />
geluidseffecten tegelijk te gebruiken, door gewoon een van hen op het<br />
spoor achtergrondmuziek te plaatsen.<br />
268 <strong>Pinnacle</strong> <strong>Studio</strong>
Het enige audiospoor met een speciale status is oorspronkelijke audio.<br />
Standaard worden audioclips op dit spoor parallel met de inhoud van het<br />
spoor video op dezelfde tijdindex bewerkt. Om de oorspronkelijke audio als<br />
een afzonderlijke clip te behandelen voor bijknippen, of om de<br />
oorspronkelijke audio naar een ander audiospoor te slepen terwijl de video<br />
intact blijft, of om andere geluidclips op een oorspronkelijk audiospoor te<br />
slepen, vergrendelt u het spoor video (door op het hangslotpictogram aan de<br />
rechterkant van het venster <strong>Film</strong> te klikken). Zie “Geavanceerde Tijdlijnbewerking”<br />
op pagina 128 voor meer informatie.<br />
Het gereedschap CD-audio<br />
Gebruik dit gereedschap om een audioclip van een CD-nummer te<br />
maken. U kunt nummers binnen het gereedschap bekijken en een<br />
heel nummer of een uittreksels aan uw film toevoegen.<br />
Ligt er een CD in de speler die u nog niet eerder hebt gebruikt in een<br />
project van <strong>Studio</strong>, dan zal <strong>Studio</strong> u vragen de naam ervan in te voeren<br />
voordat u verder gaat. De knoppen op het gereedschap worden pas<br />
beschikbaar wanneer <strong>Studio</strong> minstens een gegeven op de vervolgkeuzelijst<br />
CD-titel heeft staan.<br />
Selecteer de CD waarvan u audio wilt opnemen in de vervolgkeuzelijst CDtitel<br />
en een nummer op die CD uit de lijst Nummer. Aangezien CD-titel ook<br />
een bewerkbaar tekstvak is, kunt u indien gewenst de naam wijzigen<br />
waarmee <strong>Studio</strong> naar deze CD verwijst. De naamswijziging is van<br />
toepassing op zowel de huidige evenals toekomstige sessies.<br />
Hoofdstuk <strong>14</strong>: Geluidseffecten en muziek 269
Hebt u de CD en het nummer geselecteerd, dan kunt u nu optioneel de clip<br />
trimmen en een aangepaste naam geven met de andere knoppen op de<br />
bediening. Deze knoppen zijn gebruikelijk voor de meeste audiocliptypen<br />
en worden zowel voor het bewerken als voor het maken van clips gebruikt.<br />
Ze worden besproken op pagina 309 onder “Trimmen met het gereedschap<br />
Clipeigenschappen”.<br />
Als u uw keuze hebt gemaakt, klikt u op de knop Aan film toevoegen.<br />
<strong>Studio</strong> neemt de muziekclip op vanaf het CD-station en voegt hem toe aan<br />
het spoor achtergrondmuziek, te beginnen bij de huidige tijdindex (zoals<br />
getoond door de schuifregelaar van de tijdlijn en het voorbeeldscherm in de<br />
Player).<br />
Het gereedschap Achtergrondmuziek<br />
ScoreFitter van <strong>Studio</strong> maakt automatisch achtergrondmuziek in de<br />
stijl van uw keuze. Binnen die stijl selecteert u een van meerdere<br />
liedjes en binnen dat lied een willekeurig aantal versies. De lijst van<br />
beschikbare versies hangt ook af van de duur van de achtergrondmuziek die<br />
u specificeert.<br />
Om muziek te maken voor een bepaalde set clips, selecteert u die clips<br />
voordat u het gereedschap Achtergrondmuziek opent. (Om uw hele film te<br />
selecteren, gebruikt u Bewerken Alles selecteren of drukt u op Ctrl+A.)<br />
De totale lengte van de geselecteerde clips bepaalt de startinstelling voor de<br />
muziekduur, hoewel u de waarde op elk moment kunt aanpassen op de<br />
tijdlijn of direct bewerken in de teller Duur in het gereedschap.<br />
270 <strong>Pinnacle</strong> <strong>Studio</strong>
Kies in het gereedschap Achtergrondmuziek een stijl, lied en versie uit de<br />
aangeboden lijsten. Elke stijl biedt zijn eigen verzameling liedjes aan en elk<br />
lied zijn eigen selectie van versies. Gebruik de knop Voorbeeld om het<br />
liedje te beluisteren wanneer het gereedschap is geopend.<br />
Voer een naam in voor de clip in het vak Naam en pas de duur ervan<br />
desgewenst aan met de teller Duur. De lengte van de muziekclip die u<br />
maakt wordt precies aangepast op de duur die hebt geselecteerd.<br />
Als u uw keuze hebt gemaakt, klikt u op de knop Aan film toevoegen.<br />
<strong>Studio</strong> maakt de nieuwe clip op het spoor achtergrondmuziek beginnend op<br />
de huidige tijdindex (zoals getoond door de schuifregelaar van de tijdlijn en<br />
het voorbeeldscherm in de Player).<br />
Uw verzameling liedjes uitbreiden<br />
De liedjes van ScoreFitter zijn ondergebracht in verzamelingen, die<br />
“bibliotheken” worden genoemd. De bibliotheek Standaard, die wordt<br />
meegeleverd in <strong>Studio</strong>, bevat meer dan 40 songs in stijlen die uiteenlopen<br />
van Folk tot Elektronica. U kunt desgewenst aanvullende bibliotheken in<br />
<strong>Studio</strong> aanschaffen zodra ze beschikbaar worden gesteld; u klikt hiertoe op<br />
de knop Meer songs ophalen. Klik op het keuzerondje Bibliotheek om uw<br />
verzameling songs gerangschikt per bibliotheek in plaats van per stijl te<br />
bekijken.<br />
Hoofdstuk <strong>14</strong>: Geluidseffecten en muziek 271
Het gereedschap Voice-over<br />
Een voice-over opnemen in <strong>Studio</strong> is even gemakkelijk als het<br />
voeren van een telefoongesprek. Open gewoon het gereedschap<br />
Voice-over, klik op Registratie en spreek in de microfoon. U kunt vertellen<br />
terwijl u de film ziet spelen zodat uw woorden passen bij de actie op het<br />
scherm. U kunt het gereedschap ook gebruiken als een snelle manier om<br />
ambient muziek of zelfgemaakte geluidseffecten via uw microfoon op te<br />
nemen.<br />
Voordat u audio kunt opnemen met het gereedschap Voice-over, moet u een<br />
microfoon aansluiten op de microfooningang van de geluidskaart van uw pc.<br />
U moet tevens ten minste een videoclip in het venster <strong>Film</strong> hebben.<br />
Bekijk de videoscènes in uw film en beslis waar u wilt dat de voice-over<br />
begint en eindigt. Bent u klaar, open dan het gereedschap Voice-over. Let<br />
op: de opnamelamp – de zwarte rechthoek linksboven in de vorige<br />
illustratie – staat niet aan.<br />
Selecteer uw startpunt op de tijdlijn van het venster <strong>Film</strong>. U kunt dit doen<br />
door een clip te selecteren, de film af te spelen en dan op het gewenste<br />
moment te stoppen of door de schuifregelaar van de tijdlijn te bewegen.<br />
Plaats de microfoon voor gebruik en probeer een testfrase te spreken om uw<br />
opnameniveau te testen (zie “Voice-overniveau” hieronder). Bent u<br />
tevreden, klik dan op de knop Registratie (die wordt omgezet in een knop<br />
Stoppen). Wacht even terwijl de opnamelamp eerst STAND BY weergeeft en<br />
vervolgens een 3-2-1 countdown doorloopt.<br />
272 <strong>Pinnacle</strong> <strong>Studio</strong>
Geeft de lamp RECORDING aan en begint de film af te spelen in de player,<br />
begin dan met uw verhaal.<br />
Klik tot slot op de knop Stoppen. De lamp gaat uit en de voice-overclip<br />
wordt automatisch op het spoor geluidseffecten en voice-overs geplaatst.<br />
Bekijk de clip door die te selecteren en daarna op de knop Afspelen te<br />
drukken.<br />
Voice-overniveau<br />
Het opnameniveau voor een voice-overclip wordt ingesteld<br />
wanneer u de voice-over maakt en kan achteraf niet worden<br />
gewijzigd. U kunt het afspeelvolume echter op elk moment<br />
wijzigen. Het opnameniveau wordt ingesteld met de<br />
schuifregelaar Opnameniveau en de begeleidende<br />
niveaumeter op het gereedschap Voice-over.<br />
Houd deze meter in de gaten om ervoor te zorgen dat uw<br />
opnameniveaus niet te hoog of te laag worden. De indicator<br />
verandert zijn kleur van groen (0-70% modulatie) via geel<br />
naar rood. Probeer over het algemeen ervoor te zorgen dat uw audio piekt<br />
in het gele gebied (71-90%) en buiten het rode gebied (91-100%).<br />
Opnameopties voor Voice-over<br />
De setupdialoogvensters van <strong>Studio</strong> omvatten verscheidene instellingen die<br />
uw opnameconfiguratie en kwaliteit beïnvloeden. Dit gedeelte geeft een<br />
korte samenvatting. Zie “Video- en audio-instellingen” op pagina 358 voor<br />
gedetailleerde informatie.<br />
U opent deze opties via Setup Video- en audio-instellingen op de<br />
hoofdmenubalk.<br />
Hoofdstuk <strong>14</strong>: Geluidseffecten en muziek 273
AUDIOCLIPS<br />
De vervolgkeuzelijst Microfoon in dit dialoogvenster somt de vele<br />
manieren op waarop een microfoon op uw bepaalde geluidskaart kan zijn<br />
aangesloten. De gegevens in de lijst moeten er ongeveer als volgt uitzien,<br />
van een systeem met een NVIDIA® geluidskaart:<br />
Maak uw keuze uit deze lijst, sluit dan uw microfoon op de aangegeven<br />
manier aan (bijvoorbeeld Microphone of Line In).<br />
De aanpassingen Kanalen en Samplefrequentie op het dialoogvenster<br />
Opties regelen de kwaliteit van voice-overs of andere opgenomen audio.<br />
Stel ze in op het hoogste kwaliteitsniveau dat u denkt nodig te zullen<br />
hebben, maar onthoud dat een betere kwaliteit meer ruimte op de schijf<br />
nodig heeft.<br />
TRIMMEN<br />
Net als bij andere cliptypen, kunt u audioclips direct op de tijdlijn trimmen<br />
of door het gereedschap Clipeigenschappen te gebruiken. Zie “Trimmen op<br />
de tijdlijn met handvatten” op pagina 118 voor een bespreking van de eerste<br />
methode.<br />
De meeste typen audioclips kunnen worden getrimd vanaf een minimum<br />
van een beeld tot de volledige lengte van de clipinhoud. ScoreFitter-clips<br />
kunnen worden getrimd op de tijdlijn tot maar drie seconden, en naar boven<br />
zonder beperking.<br />
274 <strong>Pinnacle</strong> <strong>Studio</strong>
Trimmen met het gereedschap<br />
Clipeigenschappen<br />
De menuopdracht Gereedschapskist Clipeigenschappen<br />
aanpassen start het gereedschap Clipeigenschappen voor de<br />
geselecteerde clip. U kunt het gereedschap ook bereiken door op een<br />
audioclip te dubbelklikken.<br />
Om mee te beginnen biedt het gereedschap knoppen waarmee u twee door<br />
alle clips gedeelde eigenschappen kunt zien of bewerken:<br />
• Om de duur van de clip in te stellen, wijzigt u de waarde in de teller<br />
Duur.<br />
• Via het tekstvak Naam kunt u een aangepaste naam aan de clip geven<br />
om de standaardnaam te vervangen die door <strong>Studio</strong> is toegewezen.<br />
Clipnamen worden gebruikt door de Lijstweergave van het venster <strong>Film</strong>.<br />
U kunt ze ook lezen als voorbijschietende labels wanneer uw muis over<br />
clips in de Storyboard-weergave blijft staan.<br />
De andere knoppen die het gereedschap biedt, hangen af van het type<br />
audioclip dat u het geeft.<br />
Oorspronkelijke audio, geluidseffecten en voiceovers<br />
Het gereedschap Clipeigenschappen biedt dezelfde soort trimknoppen voor<br />
geluidseffecten en voice-over clips als voor videoclips, maar geeft een<br />
grafiek weer van de audiogolfvorm in plaats van visuele voorbeeldgebieden.<br />
Zie om te leren hoe u moet trimmen met deze knoppen, “Trimmen met het<br />
gereedschap Clipeigenschappen” op pagina 122.<br />
Onthoud dat clips op de sporen oorspronkelijke audio en overlay audio<br />
alleen onafhankelijk kunnen worden bewerkt wanneer het bijbehorende<br />
videospoor is vergrendeld. Zie “Geavanceerde Tijdlijn-bewerking” op<br />
pagina 128.<br />
Hoofdstuk <strong>14</strong>: Geluidseffecten en muziek 275
AUDIOVOLUME<br />
CD-audio<br />
Voor CD-audioclips, gebruikt het gereedschap Clipeigenschappen dezelfde<br />
trimknoppen als boven, maar biedt daarnaast vervolgkeuzeselectors voor<br />
CD-titel en Nummer. U kunt ze gebruiken om de bron van de clip op elk<br />
gewenst moment te wijzigen. CD-titel is ook een bewerkbaar tekstvak, dus<br />
u kunt de eigenlijke titel van de CD invoeren.<br />
ScoreFitter<br />
ScoreFitter-clips kunnen worden bijgewerkt tot bijna iedere lengte, behalve<br />
dat erg korte clips van een bepaalde duur niet beschikbaar zijn in elke<br />
combinatie van stijl en lied. Dit gereedschap is in feite identiek aan het<br />
gereedschap voor het maken van ScoreFitter-clips (omschreven onder “Het<br />
gereedschap Achtergrondmuziek” op pagina 303). Alleen is de knop Aan<br />
film toevoegen vervangen door de knop Wijzigingen accepteren.<br />
EN MIXEN<br />
De audioniveaus en stereo plaatsen van afzonderlijke clips kan ofwel direct<br />
op de tijdlijn worden aangepast of met het gereedschap Volume en balans.<br />
Elke techniek heeft zijn eigen voordelen. Aanpassen op de tijdlijn geeft u<br />
een goed idee van tijd versus volume of balans, terwijl het gereedschap<br />
Volume en balans mengen mogelijk maakt – afzonderlijk het volume en de<br />
stereobalans van elk van de sporen aanpassend.<br />
276 <strong>Pinnacle</strong> <strong>Studio</strong>
Voor authoring van schijven biedt het gereedschap Volume en balans de<br />
mogelijkheid voor het maken van een surround soundtrack in plaats van<br />
een stereo soundtrack. Met dit gereedschap kunt u een van de audiosporen<br />
dynamisch van voor naar achter evenals van links naar rechts positioneren.<br />
Beschikbaarheid: surround sound wordt alleen ondersteund in <strong>Studio</strong><br />
Ultimate.<br />
Anatomie van een audioclip<br />
Een audioclippictogram op de tijdlijn bevat verschillende onderdelen. De<br />
grenzen van de clip worden door verticale balken aangeduid. De eigenlijke<br />
inhoud van de audio wordt aangegeven door de golfvormgrafiek:<br />
Uittreksel van een golfvormgrafiek van drie aangrenzende clips<br />
Het uiterlijk van de golfvormgrafiek verraadt iets over het karakter van het<br />
geluid. Een rustig geluid heeft een smalle golfvorm, die dicht bij de<br />
middelste lijn van de clip ligt. Een luid geluid heeft een golfvorm met<br />
grotere pieken en dalen die bijna de randen van de clip bereiken. Een<br />
continu geluid, zoals de motor van een auto, heeft veel dicht op elkaar<br />
komende impulsen. Een staccato geluid heeft korte impulsen die worden<br />
gescheiden door stiltes waar de golfvorm een horizontale lijn is.<br />
Aanpassingslijnen<br />
De oranje volumelijn geeft een grafische weergave van de<br />
volumewijzigingen die u in de track en de clip hebt aangebracht. Hebt u het<br />
volume helemaal niet aangepast, dan loopt de lijn recht door het midden<br />
van de clip op ongeveer driekwart van de hoogte van de clip. Dit is het<br />
niveau “zero gain” of nulversterking (0 dB), waar het oorspronkelijke<br />
volume van de clip noch verhoogd noch verlaagd is.<br />
Hebt u het volume van de gehele clip verhoogd of verlaagd, dan is de lijn<br />
nog steeds horizontaal, maar hoger of lager dan het basisniveau<br />
nulversterking.<br />
Hebt u tot slot volumeaanpassingen binnen de clip, dan bestaat de lijn uit<br />
hellende segmenten die elkaar ontmoeten bij aanpassingshandvatten voor<br />
volume.<br />
Hoofdstuk <strong>14</strong>: Geluidseffecten en muziek 277
In tegenstelling tot de golfvormgrafiek of de aanpassingslijnen voor balans<br />
en fade (zie hieronder) wordt de aanpassingslijn voor het volume<br />
logaritmisch geschaald. Waargenomen volume varieert logaritmisch met de<br />
sterkte van een audiosignaal. Met deze functie kan de aanpassingslijn<br />
daarom nauwkeurig modelleren wat u daadwerkelijk hoort. Een naar boven<br />
hellend lijnsegment produceert bijvoorbeeld een gladde, strakke fade-up<br />
van het start- tot het eindniveau.<br />
De groene stereobalanslijn en de rode voor-achter balanslijn werken op<br />
een soortgelijke manier als de volumelijn, behalve dat in beide gevallen de<br />
neutrale positie het verticale midden van de clip is en de aanpassingsschaal<br />
is lineair.<br />
Het omhoog brengen van de stereobalanslijn plaatst de uitvoer van de<br />
audioclip verder naar links van de luisteraar, terwijl het verlagen ervan de<br />
clip verder naar rechts van de luisteraar plaatst.. Op soortgelijke wijze<br />
brengt het verhogen van de fade-lijn de clip weg van de luisteraar en het<br />
verlagen ervan verplaatst de clip naar de luisteraar toe.<br />
Let op: U kunt de fade-lijn van een clip alleen bekijken en bewerken<br />
wanneer het gereedschap Volume en balans in de modus surround staat.<br />
U kunt het effect van het aanpassen van de lijn alleen beluisteren op<br />
systemen waarop surround sound kan worden afgespeeld.<br />
Om te selecteren welke van de drie aanpassingslijnen momenteel wordt<br />
weergegeven, gebruikt u het contextmenu van de audioclip:<br />
.<br />
Beschikbaarheid: surround sound wordt alleen ondersteund in <strong>Studio</strong><br />
Ultimate.<br />
278 <strong>Pinnacle</strong> <strong>Studio</strong>
Audio aanpassen op de tijdlijn<br />
Audioniveaus kunnen direct binnen de clip worden aangepast. Gebruik de<br />
muisaanwijzer om de volumelijn aan te passen (zie “Anatomie van een<br />
audioclip” op pagina 312).<br />
Voegt u een nieuwe audioclip aan de Tijdlijn toe:<br />
• De aanpassingslijn voor het volume van de nieuw gemaakte clip<br />
verbindt de lijnen van de voorafgaande en volgende clips indien die<br />
aanwezig zijn.<br />
• Zijn er geen volumeaanpassingen uitgevoerd voor andere clips op het<br />
spoor, dan is de volumelijn door de nieuwe clip horizontaal. De hoogte<br />
ervan weerspiegelt het totale spoorvolume zoals die in het gereedschap<br />
Volume en balans is ingesteld.<br />
• Zijn er geen volumeaanpassingen uitgevoerd voor andere clips of het<br />
totale spoorvolume, dan staat de hoogte van de volumelijn door de<br />
nieuwe clip op driekwart hoogte.<br />
Om het volume van een clip op de tijdlijn aan te passen, selecteert u de clip<br />
(door met de linkermuisknop te klikken) en beweegt u daarna uw<br />
muisaanwijzer dicht bij de lijn. De aanpassingscursor voor volume<br />
verschijnt dan:<br />
Klik met de linkermuisknop en sleep het omhoog of omlaag binnen de clip.<br />
De volumelijn buigt terwijl deze de muis volgt.<br />
Laat u de muis los, dan maakt <strong>Studio</strong> een aanpassingshandvat op de<br />
volumelijn.<br />
Hoofdstuk <strong>14</strong>: Geluidseffecten en muziek 279
Staat uw muisaanwijzer over een aanpassingshandvat op een geselecteerde<br />
clip, dan verschijnt een gemarkeerde versie van de aanpassingscursor voor<br />
het volume. Met deze cursor kunt u het aanpassingshandvat zowel verticaal<br />
als horizontaal klikken en slepen.<br />
Klik met de rechtermuisknop op een aanpassingshandvat om de opdracht<br />
Volume-instelling wissen uit het contextmenu te bereiken. Deze opdracht<br />
verwijdert een aanpassingshandvat. Gebruik Volumewijzigingen<br />
verwijderen om alle handvatten uit de clip te verwijderen.<br />
Balans en fade aanpassen<br />
De balanslijnen links-rechts en voor-achter hebben dezelfde<br />
bewerkingseigenschappen als de zojuist besproken volumelijn, behalve dat<br />
hierbij de neutrale instelling op de halve hoogte van de clip staat, in plaats<br />
van driekwart zoals voor het volume.<br />
In het geval van balans links-rechts (stereo), plaatst het aanpassen van de<br />
lijn omhoog van het midden de audio verder naar links. Met balans voorachter<br />
(“fade”) wordt de schijnbare bron van de audio van de luisteraar weg<br />
verplaatst door de lijn omhoog aan te passen; het naar beneden aanpassen<br />
van de lijn brengt de audio dichterbij (richting de achterste luidsprekers).<br />
Wijzigingen verwijderen<br />
U kunt audio-aanpassingen individueel of tegelijkertijd voor een gehele<br />
audioclip verwijderen. Selecteer de desbetreffende opdracht in het<br />
contextmenu van de clip:<br />
280 <strong>Pinnacle</strong> <strong>Studio</strong>
Overgangen op de audiosporen<br />
Een snelle manier om een fade aan het begin of einde van een<br />
audioclip toe te voegen: plaats gewoon een Fade-overgang, net zoals<br />
u dat bij een videoclip doet. Zie Hoofdstuk 9: Overgangen voor details.<br />
U maakt een cross-fade (overgang) tussen twee aangrenzende<br />
audioclips door een Oplossing-overgang op het tijdlijnspoor tussen<br />
de clips te plaatsen. (Feitelijk hebben alle overgangstype behalve Fade<br />
hetzelfde effect, maar Oplossing biedt de beste visuele herinnering aan een<br />
cross-fade.)<br />
Overgangen op het audiospoor: aan het begin van een clip zorgt de<br />
Fade-overgang voor een fade-in; aan het einde van de clip ontstaat er<br />
een fade-out. De overgang Oplossing produceert een cross-fade tussen<br />
aangrenzende clips.<br />
Het gereedschap Volume en balans<br />
Vergeleken met het aanpassen van audio op de tijdlijn, biedt het<br />
gereedschap Volume en balans meer aanpassingsfunctionaliteit<br />
georganiseerd in een handige locatie. Het biedt tevens balansknoppen voor<br />
links-rechts en surround-sound. Het gereedschap werkt ongeveer als een<br />
traditioneel audiomengpaneel.<br />
Beschikbaarheid: surround sound weergave wordt alleen ondersteund in<br />
<strong>Studio</strong> Ultimate.<br />
Hoofdstuk <strong>14</strong>: Geluidseffecten en muziek 281
Het gereedschap Volume en balans biedt afzonderlijke niveauknoppen voor<br />
de afzonderlijke audiopsoren: oorspronkelijke audio (links in de illustratie),<br />
overlay audio, geluidseffect en voice-over, en achtergrond muziek (rechts).<br />
De knoppen voor overlay audio worden alleen weergegeven wanneer de<br />
sporen overlay video en audio in het <strong>Film</strong>venster zijn geopend.<br />
Met behulp van de balansregelaar, die aan de rechterkant van het<br />
gereedschap is geplaatst, kunt u de audio van een clip – of een gedeelte<br />
ervan – in stereo (eendimensionaal) of twee surround (tweedimensionaal)<br />
modi plaatsen. U selecteert de mode in de vervolgkeuzelijst boven de<br />
regelaar.<br />
Elk audiospoor heeft zijn eigen set niveauknoppen. De set<br />
voor het spoor oorspronkelijke audio wordt links<br />
weergegeven.<br />
De afzonderlijke knoppen en schermen omvatten een knop<br />
spoor dempen . Is deze knop in de positie omlaag, dan<br />
zullen geen audioclips van het spoor in uw film worden<br />
gebruikt. Het pictogram van de knop spoor dempen heeft<br />
nog een tweede doel: het identificeert op welk spoor de<br />
niveauknoppen van toepassing zijn. Het is het enige<br />
zichtbare punt van verschil tussen de drie sets<br />
niveauknoppen.<br />
De knop spoorniveau verhoogt of verlaagt het algemene<br />
volume voor het spoor. Het beïnvloedt daarom de verticale<br />
positie van de lijnen voor volumeaanpassing op alle clips<br />
op het spoor, maar wijzigt hun omtrek niet. Klik op de<br />
knop en sleep deze met een draai met de klok mee (tot de maximale positie<br />
op 2 uur) om het volume te verhogen. Gebruik een draai tegen de klok in<br />
(tot het minimum van 6 uur) om het volume te verlagen.<br />
282 <strong>Pinnacle</strong> <strong>Studio</strong>
Niveauknoppen, volledig uit (L), standaard (M) en volledig aan (R)<br />
Met een schuifknop, de fader van het spoor, stelt u het huidige niveau<br />
van het spoor in op de schaal relatief niveau , gekalibreerd in decibellen<br />
(dB). De markering 0 dB komt overeen met het niveau waarop de clip is<br />
opgenomen. Het huidige niveau wordt afzonderlijk numeriek weergegeven<br />
.<br />
De positie van de knop fader geeft het volumeniveau weer op de huidige<br />
positie in uw film in verhouding tot het niveau waarop de huidige clip is<br />
opgenomen. Sleep de knop omhoog of omlaag om het niveau aan te passen.<br />
De knop is “grijs” (uitgeschakeld) als er geen clip op het spoor op de<br />
huidige tijdindex is. Is het spoor gedempt, dan is de knop grijs en is deze<br />
ingesteld op het minimum van diens bereik. Het aanpassen van de fader<br />
resulteert in het toevoegen van een aanpassingshandvat voor volume aan<br />
het spoor zoals eerder omschreven.<br />
Een omtrek van het afspeelvolume van een spoor, of envelop, combineert<br />
het totale spoorniveau met het relatieve niveau op elk punt op het spoor. Dit<br />
gecombineerde niveau, dat grafisch wordt weergegeven door de lijnen voor<br />
volumeaanpassing op audioclips, wordt op de eigenlijke audiogegevens<br />
toegepast om het uitvoerniveau van het spoor te produceren. Dit wordt<br />
vertegenwoordigd op de niveaumeter . Deze geeft tijdens het afspelen<br />
licht om het niveau op de huidige tijdindex weer te geven.<br />
De meterschaal rechts van de niveaumeter toont het uitvoerniveau. De<br />
eenheid is weer dB, maar op deze schaal correspondeert 0 dB met de<br />
maximale waarde van digitale samples. Als het spoorvolume deze waarde<br />
bereikt of overtreft, ontstaat er “audioclippen” – het onaangename geluid<br />
dat wordt geproduceerd door een poging om volumeniveaus buiten het<br />
bereik van een digitaal signaal in te stellen. Om dit te voorkomen, stelt u de<br />
fader zodanig in dat het uitvoerniveau in de luidste delen van het spoor<br />
rond -6 dB tot -3dB bedraagt. Als visuele hulp verandert de kleur van de<br />
niveauschaal van groen naar geel en naar oranje naarmate het uitvoerniveau<br />
– en dus het gevaar van clipping – stijgt. Zorg ervoor dat het niveau niet<br />
boven het gele gedeelte komt. Als er audioclipping ontstaat, gaat een rode<br />
zone bovenaan de schaal, de indicator voor clippen , branden om aan te<br />
geven dat er clipping is ontstaan.<br />
Hoofdstuk <strong>14</strong>: Geluidseffecten en muziek 283
De knoppen voor fade produceren een fade-in vanaf of een fade-out naar<br />
de huidige positie van de film. Voor een visuele bevestiging van hun effect<br />
kunt u het gedrag van de volumelijn van de clip bekijken wanneer op de<br />
fade-knoppen wordt geklikt. Pas dit aan in het optiepaneel<br />
Projectinstellingen (Setup Projectinstellingen) onder Volume-fades.<br />
Fades zijn te dicht bij het begin of het einde van een clip niet beschikbaar.<br />
De balansbediening<br />
Deze regelaar beschikt over drie modi, stereo, surround en dialoog, die u<br />
selecteert in de vervolgkeuzelijst boven de regelaar. U kunt de mode op<br />
ieder gewenst moment wisselen – zelfs binnen een individuele audioclip.<br />
Beschikbaarheid: surround sound wordt alleen ondersteund in <strong>Studio</strong><br />
Ultimate.<br />
In iedere modus wordt de positie van iedere track op ieder punt in de film<br />
weergegeven door het luidsprekerpictogram (ofwel ‘puck’). Het pictogram<br />
komt overeen met het pictogram op de dempindicator voor het<br />
bijbehorende spoor.<br />
In de modus stereo, stelt u de positie van het spoor in door het<br />
luidsprekerpictogram links en rechts tussen een paar hoofdluidsprekers te<br />
slepen:<br />
Het spoor oorspronkelijke audio (L) en het spoor achtergrondmuziek (R)<br />
aan tegenovergestelde kanten van een stereomix. In dit voorbeeld is het<br />
pictogram van het muziekspoor (rechts van het midden) minder goed<br />
zichtbaar om aan te geven dat het spoor is gedempt of dat er geen clip<br />
op het spoor staat bij deze tijdindex.<br />
284 <strong>Pinnacle</strong> <strong>Studio</strong>
In de modus surround kunt u elk spoor van voor naar achter positioneren<br />
(“fade”) evenals van links naar rechts (“balans”). Elk spoor kan overal<br />
afzonderlijk worden geplaatst binnen het rechthoekige luistergebied dat<br />
door de vier hoekluidsprekers wordt gedefinieerd.<br />
Het concept van de modus dialoog is gelijkend aan dat van surround, maar<br />
beschikt tevens over de centerluidspreker aan de voorzijde van het<br />
luistergebied. Door een gedeelte van de audio van een clip naar het midden<br />
te sturen, kunt u de ogenschijnlijke locatie van het geluid binnen de<br />
surroundmix bepalen. Tegelijkertijd kunt u de plaatsing van de geluidsbron<br />
naar wens aanpassen in twee richtingen, zoals in de standaardmodus<br />
surround.<br />
Surround- en dialoogmodi: links is het muziekspoor in de Surroundmodus<br />
achter in het luistergebied geplaatst. Het originele audiospoor op<br />
dezelfde tijdindex is in dialoog-modus (zie rechts). De dialoog-modus is<br />
gericht op de originele audio door de centerluidspreker in de mix op te<br />
nemen.<br />
Hoofdstuk <strong>14</strong>: Geluidseffecten en muziek 285
Er zijn twee manieren om de positie van een spoorpictogram in het<br />
balansvenster in te stellen. Klik op het trackpictogram en sleep het naar de<br />
gewenste positie of beweeg het door de driehoekige locatieknoppen onder<br />
en rechts van de bediening te slepen. De locatieknop onder het balansbeeld<br />
past de plaatsing links-rechts aan van de audio-uitvoer van de momenteel<br />
geselecteerde clip, terwijl de knop rechts de plaatsing voor-achter regelt.<br />
Sleep het spoorpictogram direct (L) of met locatieknop (R)<br />
Volume en balansomtrekken bekijken<br />
Elke audioclip in uw project geeft een omtreklijn weer die het volume, de<br />
links-rechtsbalans of voor-achterbalans weergeeft. Om te selecteren welk<br />
van de drie lijntypen wordt weergegeven, gebruikt u de opdrachten op het<br />
contextmenu van een audioclip (zie “Anatomie van een audioclip” op<br />
pagina 312).<br />
De omtreklijnen kunt u direct op de tijdlijn aanpassen met<br />
aanpassingshandvatten. Zie voor meer informatie“Audio aanpassen op de<br />
Tijlijn” op pagina 3<strong>14</strong>.<br />
286 <strong>Pinnacle</strong> <strong>Studio</strong>
HOOFDSTUK 15:<br />
Audio-effecten<br />
U kunt alle audioclips in uw project aanpassen met de plug-in<br />
audio-effecten van <strong>Studio</strong>. U opent deze effecten via het<br />
gereedschap Audio-effecten, het zesde gereedschap in de<br />
Audiogereedschapskist. De werking van dit gereedschap is identiek aan die<br />
van het gereedschap Video-effecten. Zie “Video-effecten gebruiken”<br />
(pagina 157) voor een complete beschrijving.<br />
Evenals bij video-effecten is uw bibliotheek van audio plug-ins uitbreidbaar.<br />
Elk audio-effect dat de populaire standaard VST gebruikt, kan in <strong>Studio</strong> op<br />
dezelfde manier worden gebruikt als de effecten die bij het programma<br />
geleverd zijn.<br />
Pictogrammen voor audio-effecten<br />
In de modus Tijdlijn worden alle speciale effecten<br />
die u hebt toegepast op een audio- of videoclip<br />
aangeduid met kleine pictogrammen aan de<br />
onderkant van de clip. Deze corresponderen met de<br />
categorieën die worden weergegeven in de browser<br />
Nieuw effect toevoegen in de gereedschappen<br />
Audio-effecten en Video-effecten. Deze categorieën<br />
worden toegelicht in de paragraaf “Bibliotheek met<br />
video-effecten” op pagina 168.<br />
U kunt het desbetreffende gereedschap openen om<br />
de parameters aan te passen door op een van de<br />
pictogrammen te dubbelklikken.<br />
In deze illustratie is het effect Ruisonderdrukking op beide audioclips<br />
toegepast. Het sterpictogram onder de videoclip toont dat een of meer van<br />
de effecten in de groep “Leuke effecten” erop is toegepast.<br />
Hoofdstuk 15: Audio-effecten 287
Audio-effecten kopiëren<br />
U kunt effecten kopiëren en plakken tussen audioclips net zoals bij<br />
videoclips. Zie pagina 158 voor details<br />
Over de effecten<br />
Het krachtige filter Ruisonderdrukking is beschikbaar in alle versies van<br />
<strong>Studio</strong>. Het wordt hieronder besproken.<br />
<strong>Studio</strong> Ultimate beschikt over een extra groep audio-effecten. Deze worden<br />
kort beschreven vanaf pagina 325. Volledige documentatie over de<br />
parameters voor de Ultimate effecten is te vinden in de contextgevoelige<br />
on-line help; deze is toegankelijk door op de knop help linksboven in het<br />
parameterpaneel van het effect te klikken of door op de toets F1 te drukken<br />
wanneer het paneel is geopend.<br />
Het effect Snelheid bevindt zich in een speciale categorie die tegelijkertijd<br />
voor video en audio werkt. Dit effect wordt besproken op pagina 172.<br />
Ruisonderdrukking<br />
Deze geavanceerde filter onderdrukt ongewenste ruis in elke audioclip. De<br />
filter reageert dynamisch op de wijzigende ruisomstandigheden binnen de<br />
clip. De voorkeuze die u kiest biedt het startpunt waarvandaan het<br />
aanpassende algoritme verder gaat.<br />
U kunt uw resultaten vaak nog meer verbeteren door de parameters van<br />
Ruisonderdrukking en Fijn afstemmen aan te passen. Er is een vertraging<br />
van ongeveer een seconde voordat een nieuwe instelling een hoorbaar<br />
effect heeft. Doe uw wijzigingen daarom in Kleine hoeveelheden en<br />
pauzeer daarna om te controleren of er een verbetering is.<br />
288 <strong>Pinnacle</strong> <strong>Studio</strong>
ULTIMATE<br />
Ruisonderdrukking: Wordt een camcorder buiten gebruikt en zijn de<br />
acteurs ver verwijderd van de microfoon, dan kan de “bronruis” erg hoog<br />
zijn en om het nog erger te maken kan de interne ruis van de camcorder<br />
worden versterkt tot een storend niveau. Zou een jasmicrofoon verbonden<br />
aan de line-ingang van de camcorder worden gebruikt terwijl de scène werd<br />
opgenomen, dan zou de bronruis echter zeer laag kunnen zijn. Pas deze<br />
regelaar aan om overeen te komen met de ruisomstandigheden van het<br />
eigenlijke signaal.<br />
Fijn afstemmen: Dit regelt de hoeveelheid restauratie die moet worden<br />
gebruikt. Het is alleen nodig wanneer het niveau van Ruisonderdrukking<br />
laag is, omdat de ruis op hogere niveaus reeds geëlimineerd is.<br />
Auto-aanpassen: wanneer deze optie is geselecteerd, past het filter<br />
automatisch de wijzigingen in het type of de hoeveelheid ruis in de clip aan.<br />
De Fijnafstemming wordt niet gebruikt wanneer Auto-aanpassen is<br />
ingeschakeld.<br />
Wind verwijderen: Dit selectievakje start een filter die windgeruis en<br />
soortgelijke ongewenste achtergrondgeluiden in de audioclip vermindert.<br />
Let op: De filter Ruisonderdrukking helpt bij een grote hoeveelheid<br />
materiaal, maar het is geen wondermiddel. Uw resultaten zijn afhankelijk<br />
van het oorspronkelijke materiaal en de ernst en aard van de problemen.<br />
EFFECTEN<br />
Het <strong>Studio</strong> Ultimate pakket met audio-effecten is alleen beschikbaar in<br />
<strong>Studio</strong> Ultimate. Gebruikers van andere <strong>Studio</strong> versies kunnen in het bezit<br />
komen van deze effecten door te upgraden naar <strong>Studio</strong> Ultimate.<br />
Dit gedeelte geeft een korte beschrijving van de afzonderlijke effecten in de<br />
groep. Volledige beschrijving, inclusief alle parameters, zijn beschikbaar in<br />
de contextgevoelige help wanneer het venster met de effectparameters in<br />
<strong>Studio</strong> Ultimate is geopend.<br />
Hoofdstuk 15: Audio-effecten 289
ChannelTool<br />
De basiswerking van dit <strong>Studio</strong> Ultimate effect is het leiden van het stereoaudiosignaal.<br />
Hiermee kunt u één van de linker- en rechterinvoerkanalen<br />
(of beide) aansluiten op één van de uitvoerkanalen (of beide). Bovendien<br />
biedt ChannelTool speciale instellingen, zoals Fase omkeren en Spraak<br />
verwijderen – het “karaoke-effect”.<br />
Chorus<br />
<strong>Studio</strong> Ultimate Chorus creëert een voller geluid door herhaaldelijk<br />
“echo’s” in de audiostream te plaatsen. Door eigenschappen in te stellen,<br />
zoals de frequentie waarmee echo’s terugkeren en de afname in volume van<br />
de ene herhaling tot de andere, is een reeks resultaten mogelijk, inclusief<br />
flanger-achtige geluiden en andere speciale effecten.<br />
De-Esser<br />
Dit <strong>Studio</strong> Ultimate audiofilter verwijdert op onopvallende wijze<br />
bovenmatig sissende geluiden in opgenomen spraak. Via parameters kunt u<br />
het effect precies instellen voor de opname die u wilt corrigeren.<br />
290 <strong>Pinnacle</strong> <strong>Studio</strong>
Equalizer<br />
Grafische equalizers zoals deze in <strong>Studio</strong> Ultimate zijn in concept<br />
vergelijkbaar met de toonregelaars voor hoge en lage tonen op<br />
audioapparatuur, maar bieden een veel grotere mate van aanpassing. De<br />
equalizer van <strong>Studio</strong> verdeelt het audiospectrum in tien banden. Iedere<br />
band is gericht op een andere geluidsfrequentie.<br />
Let op: In muziektermen beslaat elke band van de equalizer een octaaf<br />
en de middelste frequentie benadert de noot B wat betreft toonhoogte.<br />
Met de schuifregelaars kunt u de bijdrage van de frequenties van elke band<br />
aan het totale geluid over een bereik van 48 dB (-24 tot +24) verhogen of<br />
verlagen. De aanpassing op een band wordt met volle sterkte op de<br />
middelste frequentie toegepast, en zwakt af naar nul in beide richtingen.<br />
Het scherm boven de schuifregelaars geeft de activiteit over het<br />
audiospectrum weer terwijl uw project wordt afgespeeld.<br />
Hoofdstuk 15: Audio-effecten 291
Grungelizer<br />
De Grungelizer (<strong>Studio</strong> Ultimate) voegt ruis en statisch geluid toe aan uw<br />
opnamen. Het kan uw clips laten klinken alsof u ze op een radio met slechte<br />
ontvangst of een gekraste vinylplaat hoort.<br />
Regelaar (Leveller)<br />
Dit effect (<strong>Studio</strong> Ultimate) helpt een gebruikelijk probleem met het<br />
opnemen van audio voor videoproducties te compenseren: de imbalans in<br />
het opgenomen volume van verschillende elementen in de oorspronkelijke<br />
audio. Uw commentaar terwijl u de video filmt kan bijvoorbeeld op zo’n<br />
hoog niveau zijn opgenomen dat het andere geluiden op de locatie<br />
overstemt.<br />
De truc in het gebruik van de Regelaar is het vinden van een doelvolume<br />
ergens tussen de harde en zachte audio in de oorspronkelijke clip in. Onder<br />
dat volume werkt Regelaar als een expander en voorhoogt deze het<br />
oorspronkelijke niveau met een vaste verhouding. Boven het doelvolume<br />
doet Regelaar dienst als compressor en vermindert daarbij het<br />
oorspronkelijke niveau. Met een zorgvuldige aanpassing van de parameters<br />
kan de interne balans van de audio aanzienlijk worden verbeterd.<br />
292 <strong>Pinnacle</strong> <strong>Studio</strong>
Echo<br />
Het effect Echo (<strong>Studio</strong> Ultimate) bootst het effect na van het afspelen van<br />
het brongeluid in een kamer van een bepaalde grootte en<br />
geluidsweerkaatsing. De interval tussen de aankomst van het<br />
oorspronkelijke geluid bij de oren van de luisteraar en de eerste echo’s is<br />
groter voor een grote kamer dan voor een kleine kamer. De snelheid<br />
waarmee echo’s wegsterven hangt af van zowel de kamergrootte als de<br />
weerkaatsing van de muren.<br />
De instelling voor Echo worden genoemd naar het type kamer dat ze<br />
nabootsen – van de passagierscabine van een auto tot aan enorme<br />
ondergrondse grot.<br />
Stereo-echo<br />
Met het effect Stereo-echo, beschikbaar in <strong>Studio</strong> Ultimate, kunt u<br />
afzonderlijke echo’s instellen op het linker- en het rechterkanaal. Knoppen<br />
voor feedback en balans bieden u een reeks interessante geluiden.<br />
Stereospreiding<br />
Met dit <strong>Studio</strong> Ultimate effect kunt u de waarneembare breedte van het<br />
stereogebied in een audioclip vergroten en verkleinen. Dit effect wordt<br />
meestal gebruikt om een mix te maken die opener en ruimtelijker is.<br />
Hoofdstuk 15: Audio-effecten 293
HOOFDSTUK 16:<br />
Uw film maken<br />
Een van de grote voordelen van digitale video is het grote en groeiende<br />
aantal apparaten dat er gebruik van maakt. In <strong>Studio</strong> kunt u versies van uw<br />
film maken voor alle video viewers die uw publiek gebruiken, van handheld<br />
DivX-spelers en mobiele telefoons tot HDTV-thuisbioscopen.<br />
Als u klaar bent met het bewerken van uw project, schakelt u over op de<br />
modus <strong>Film</strong> maken door op de knop <strong>Film</strong> maken knop bovenaan het scherm<br />
te klikken.<br />
Hiermee wordt de uitvoer-browser geopend, waarmee u <strong>Studio</strong> met een<br />
paar klikken alles vertelt wat nodig is om uw film in de gewenste vorm uit<br />
te voeren.<br />
De Uitvoer-browser. Met de tabs aan de linkerkant kunt u opslaan op<br />
schijf, in een bestand, op tape of op het web. Met de andere<br />
bedieningsonderdelen kunt u uitvoeropties bepalen voor het<br />
geselecteerde mediatype. Aan de rechterkant ziet u een grafische<br />
weergave van het schijfgebruik.<br />
Hoofstuk 16: Uw film maken 295
Ga als volgt te werk om het mediatype van uw voltooide film te selecteren<br />
op de drie tabs aan de linkerkant van het venster: Schijf, Bestand, Band of<br />
Web.<br />
Bij uitvoer naar Schijf kunt u een film kopiëren naar een<br />
opneembare schijf in de CD-, DVD-, HD DVD- of Blu-rayrecorder<br />
van uw computer (ook wel een “brander” genoemd). U<br />
kunt <strong>Studio</strong> ook een kopie, of “beeld”, van de schijf op de harde schijf laten<br />
maken zonder dat dit beeld wordt gebrand. Zie pagina 335 voor meer<br />
informatie.<br />
Met de uitvoer Bestand worden er bestanden gemaakt die u vanaf<br />
de harde schijf, uw website, uw draagbare filmspeler of zelfs uw<br />
mobiele telefoon kunt bekijken. Zie pagina 340.<br />
Met de uitvoer Band wordt uw film op een band in een camcorder<br />
of videorecorder opgenomen. Met deze tab kunt u de film tevens<br />
naar uw monitorscherm uitvoeren. Zie pagina 349.<br />
Bij uitvoer naar het Web wordt er een bestandstype gemaakt voor<br />
uploaden naar YouTube of Yahoo! Video. Op deze populaire<br />
websites heeft uw werk een potentieel miljoenen publiek. Zie<br />
pagina 351.<br />
Uitvoer configureren<br />
De uitvoer kan snel worden geconfigureerd binnen ieder mediatype met<br />
behulp van de lijsten in de uitvoer-browser.<br />
Als u praktische controle zoekt, klik dan op de knop Instellingen om de<br />
juiste reeks opties voor het geselecteerde mediatype te kiezen. Zodra u uw<br />
instellingen hebt bevestigd, klikt u op de knop Schijf maken om te beginnen<br />
met de uitvoer.<br />
296 <strong>Pinnacle</strong> <strong>Studio</strong>
Uw film voorbereiden om over te zetten<br />
Voordat uw film echt klaar is voor het overzetten, moet er meestal een<br />
aantal voorbewerkingen plaatsvinden. Meestal moet <strong>Studio</strong> overgangen,<br />
titels, schijfmenu’s en video-effecten die u aan uw film hebt toegevoegd<br />
“renderen” (berekenen en generen van videobeelden in het uitvoertype).<br />
Bestanden die door <strong>Studio</strong> tijdens dit proces worden gemaakt, worden in de<br />
map met hulpbestanden opgeslagen. De locatie van deze map kunt u<br />
instellen met de knop map bovenaan de Uitvoer-browser.<br />
Tussenmarkeringen maken<br />
Voor uitvoeren naar bestand of het web beschikt de uitvoer-browser over<br />
twee vervolgkeuzelijsten waarin u tijdlijnmarkeringen kunt kiezen die<br />
aangepaste begin- en eindpunten voor uitvoer definiëren. Gebruik naar<br />
wens een of twee van deze markeringen als u fragmenten van uw film wilt<br />
produceren.<br />
De uitvoer naar bestand of web kan aan één of twee kanten worden<br />
afgebakend met markeringen die u in de modus Bewerken definieert. De<br />
standaardgrenzen – het feitelijke begin en einde van uw film – worden in<br />
de lijst aangegeven met ‘[start]’ en ‘[einde]’.<br />
Hoofstuk 16: Uw film maken 297
UITVOEREN<br />
OP SCHIJFMEDIA<br />
<strong>Studio</strong> kan films rechtstreeks overzetten naar VCD- (VideoCD), S-VCD-<br />
(Super VideoCD), DVD-, HD DVD- en Blu-ray-schijven indien de<br />
noodzakelijke hardware voor het branden van schijven op uw systeem<br />
beschikbaar is.<br />
Of u nu wel of geen schijfbrander hebt, <strong>Studio</strong> kan ook een “schijfbeeld” of<br />
een “schijfimage” – een set bestanden met dezelfde informatie die anders<br />
op de schijf zouden worden gebrand – maken in een map op uw harde<br />
schijf. U kunt dit image nadien op een schijf branden.<br />
CD-formaten<br />
Als uw systeem beschikt over een CD-brander of een DVD-brander, dan<br />
kan <strong>Studio</strong> VCD- of S-VCD-schijven maken op zowel CD-R- als CD-RWmedia.<br />
Uw VCD-schijven kunt u afspelen op:<br />
• een VCD- of een S-VCD-speler.<br />
• sommige DVD-spelers. De meeste DVD-spelers kunnen werken met<br />
CD-RW-media, maar velen kunnen nog niet betrouwbaar CD-R lezen.<br />
De meeste DVD-spelers zijn compatibel met het VCD-formaat.<br />
• een computer met een CD-ROM- of DVD-station en afspeelsoftware<br />
voor MPEG-1 (zoals Windows Media Player).<br />
Uw S-VCD-schijven kunt u afspelen op:<br />
• een S-VCD-speler.<br />
• sommige DVD-spelers. De meeste DVD-spelers kunnen werken met<br />
CD-RW-media, maar velen kunnen nog niet betrouwbaar CD-R lezen.<br />
DVD-spelers die in Europa en Noord-Amerika worden verkocht, kunnen<br />
geen S-VCD-schijven lezen. Spelers die in Azië worden verkocht,<br />
kunnen dat vaak wel.<br />
• een computer met een CD-ROM- of DVD-station en afspeelsoftware<br />
voor MPEG-2.<br />
298 <strong>Pinnacle</strong> <strong>Studio</strong>
DVD, HD DVD en Blu-ray<br />
Als uw systeem over een DVD-brander beschikt, kan <strong>Studio</strong> drie typen<br />
DVD-schijven maken: standaard (voor DVD-spelers), HD DVD voor HD<br />
DVD-spelers en AVCHD voor Blu-ray-spelers.<br />
Als uw systeem over een HD DVD- of Blu-ray-recorder beschikt, dan kunt<br />
opnemen op alle opneembare media die door het apparaat worden<br />
ondersteund.<br />
Uw standaard DVD-schijven kunt u afspelen op:<br />
• elke DVD-speler die kan werken met het formaat opneembare DVD die<br />
uw brander maakt. De meeste spelers kunnen met de gebruikelijke<br />
formaten overweg.<br />
• een computer met een DVD-station en geschikte afspeelsoftware.<br />
• iedere HD DVD-speler.<br />
Uw DVD- of HD DVD-schijf van het type HD DVD kunt u afspelen op:<br />
• iedere HD DVD-speler, inclusief een Microsoft Xbox 360 met een<br />
station.<br />
• een computer met een HD DVD-station en geschikt afspeelsoftware.<br />
Uw Blu-ray-schijven en DVD-schijven in het AVCHD-formaat kunnen<br />
worden afgespeeld op:<br />
• Op de Panasonic DMP-BD10, de Playstation 3 en andere Blu-rayspelers<br />
(niet alle spellers ondersteunen het AVCHD-formaat, maar de<br />
meerderheid wel).<br />
• Op een computer met een Blu-ray-station en geschikte<br />
weergavesoftware.<br />
Uw film uitvoeren<br />
<strong>Studio</strong> maakt uw schijf of schijfimage in drie stappen.<br />
1. Eerst moet de hele film worden berekend om de MPEG-gecodeerde<br />
informatie te genereren die op schijf moet worden opgeslagen.<br />
2. Daarna moet de schijf worden gecompileerd. In deze fase maakt <strong>Studio</strong><br />
de eigenlijke bestanden en directorystructuur die op de schijf zullen<br />
worden gebruikt.<br />
Hoofstuk 16: Uw film maken 299
3. Tot slot moet de schijf worden gebrand. (Deze stap wordt<br />
overgeslagen als u een schijfimage in plaats van een echte schijf<br />
maakt.)<br />
Zo zet u uw film naar schijf of naar een schijfimage over:<br />
1. Klik op de tab Schijf om het volgende bedieningspaneel te openen:<br />
De twee cirkelvormige onderdelen tonen een samenvatting van uw<br />
schijfgebruik. De bovenste cirkel toont de ruimte op de harde schijf die<br />
noodzakelijk is voor het maken van uw film, terwijl de andere cirkel<br />
een schatting van de tijd geeft die de film in beslag neemt op uw<br />
beschrijfbare schijf.<br />
Gebruik de knop map om de harde schijflocatie te kiezen die<br />
<strong>Studio</strong> gebruikt voor het opslaan van tijdelijke bestanden. Als u een<br />
schijfimage maakt, wordt dit ook in deze map opgeslagen. Met de<br />
bijbehorende knop in het onderste gedeelte bepaalt u welke<br />
brandhardware er wordt gebruikt als u over meerdere apparaten<br />
beschikt.<br />
2. Selecteer het Schijftype dat u gebruikt en vervolgens de instelling voor<br />
Videokwaliteit / schijfgebruik die het beste bij uw bedoeling past.<br />
300 <strong>Pinnacle</strong> <strong>Studio</strong>
Als u de uitvoerinstellingen precies wilt bepalen, kies dan de instelling<br />
Aangepast en klik op de knop Instellingen om het optiepaneel Schijf<br />
maken te openen (zie “Instellingen Schijf maken” op pagina 363).<br />
3. Klik op de groene knop Schijf maken. <strong>Studio</strong> volgt de hierboven<br />
beschreven stappen (renderen, compileren en indien noodzakelijk<br />
branden) om de schijf of het schijfimage te maken die u in het<br />
dialoogvenster Schijf maken hebt aangegeven.<br />
4. Zodra <strong>Studio</strong> klaar is met branden, wordt de schijf uitgeworpen.<br />
Kwaliteit en capaciteit van schijfformaten<br />
De verschillen tussen de diverse schijfformaten kunnen worden samengevat<br />
in deze vuistregels met betrekking tot de videokwaliteit en de capaciteit van<br />
de formaten:<br />
• VCD: Elke schijf kan ongeveer 60 minuten MPEG-1 video met<br />
ongeveer de helft van de kwaliteit van DVD bevatten.<br />
• S-VCD: Elke schijf kan ongeveer 20 minuten MPEG-2 video met<br />
ongeveer tweederde van de kwaliteit van DVD bevatten.<br />
• DVD: Elke schijf kan ongeveer 60 minuten MPEG-2 video van<br />
volledige kwaliteit bevatten (120 minuten wanneer de schijfrecorder<br />
dual-layer opnames ondersteunt).<br />
• DVD (AVCHD): Elke schijf kan ongeveer 40 minuten AVCHD-video<br />
in volledige kwaliteit per laag bevatten.<br />
• DVD (HD DVD): Elke schijf kan ongeveer 24 minuten DVD HD-video<br />
in volledige kwaliteit per laag bevatten.<br />
• DVD HD: Elke schijf kan ongeveer 160 minuten DVD HD-video in<br />
volledige kwaliteit per laag bevatten.<br />
• BD: Iedere schijf bevat meer dan 270 minuten HD-video per laag.<br />
Hoofstuk 16: Uw film maken 301
UITVOEREN<br />
NAAR BESTAND<br />
<strong>Studio</strong> kan filmbestanden in de volgende formaten maken:<br />
• 3GP<br />
• Alleen audio<br />
• AVI<br />
• DivX<br />
• Flash-video<br />
• iPod-compatibel<br />
• MOV<br />
• MPEG-1<br />
• MPEG-2<br />
• MPEG-2 TS<br />
• MPEG-4<br />
• Real Media<br />
• Sony PSP-compatibel<br />
• Windows Media<br />
Kies het formaat dat overeenkomt met de behoefte van uw publiek en de<br />
details van de hardware waarmee de film wordt bekeken.<br />
De grootte van het uitvoerbestand is afhankelijk van zowel het bestandstype<br />
als de compressieparameters van het geselecteerde type. Hoewel<br />
compressie-instellingen gemakkelijk kunnen worden aangepast om kleine<br />
bestanden te produceren, gaat zware compressie ten koste van de kwaliteit.<br />
Gedetailleerde instellingen voor de meeste formaten kunnen worden<br />
aangepast via de optie Aangepast. Klik vervolgens op de knop Instellingen.<br />
Andere standaardinstellingen zijn van ontworpen voor veelvoorkomende<br />
situaties. Zie Bijlage A: Setup-opties voor informatie over de opties in<br />
<strong>Studio</strong>.<br />
Zodra u de uitvoeropties hebt bepaald, klikt u op de kop Bestand maken. Er<br />
verschijnt nu een dialoogvenster waarin u de naam en locatie voor het<br />
videobestand kunt aangeven.<br />
302 <strong>Pinnacle</strong> <strong>Studio</strong>
Voor uw gemak beschikt de uitvoerbrowser tevens over<br />
knoppen voor het starten van mediabestanden in Windows<br />
Media Player of Real Player, zodat u uw uitvoerbestand<br />
direct na het maken kunt bekijken in een externe speler.<br />
3GP<br />
Het tabblad Bestand van de uitvoer-browser<br />
<strong>Studio</strong> kan films genereren in dit veel gebruikte bestandstype, waarbij u<br />
aangeeft of videocompressie MPEG-4 of H.263 en welke AMRaudiocompressie<br />
er wordt gebruikt. Het bestandstype is aangepast aan de<br />
relatief bescheiden reken- en opslagcapaciteiten van mobiele telefoons.<br />
De lijst instellingen voor dit bestandstype biedt twee framegrootten per<br />
encoder. Kies Klein, met 176x<strong>14</strong>4, of Zeer klein, met 128x96.<br />
Alleen audio<br />
Soms kan een soundtrack, het geluid van een film, ook zonder beelden<br />
worden gebruikt. Materiaal met live entertainment en video-opnames van<br />
interviews en speeches zijn voorbeelden van situaties waarbij een<br />
audioversie zonder beeld wenselijk kan zijn.<br />
Hoofstuk 16: Uw film maken 303
In <strong>Studio</strong> kunt u uw soundtrack opslaan in de bestandstypen wav (PCM),<br />
mp3 en mp2.<br />
Klik op de kwaliteitinstelling die aan uw behoefte voldoet of selecteer<br />
Aangepast, klik vervolgens op de knop Instellingen om het optievenster<br />
Bestand maken te openen (zie pagina 367).<br />
AVI<br />
Hoewel het AVI-bestandstype voor digitale video breed wordt ondersteund,<br />
wordt de feitelijke codering en decodering van video- en audiogegevens in<br />
een AVI-bestand uitgevoerd door afzonderlijke codec software.<br />
<strong>Studio</strong> levert een DV- en een MJPEG-codec. Wilt u uw film naar een ander<br />
formaat uitvoeren, dan kunt u elke DirectShow-compatibele codec<br />
gebruiken die op uw pc is geïnstalleerd, zolang die codec maar<br />
geïnstalleerd is op de pc die uw digitale film zal afspelen.<br />
Klik op de instelling die het best aan uw behoeften voldoet of kies<br />
Aangepast; klik vervolgens op de knop Instellingen om het venster Bestand<br />
maken te openen (zie pagina 367).<br />
304 <strong>Pinnacle</strong> <strong>Studio</strong>
DivX<br />
Dit bestandstype, gebaseerd op MPEG-4-technologie voor videocompressie,<br />
is populair voor videobestanden die via internet worden verspreid. Het<br />
wordt tevens ondersteund door een reeks DivX-compatibele<br />
hardwareapparaten, van DVD-spelers tot draagbare en handheld apparaten.<br />
Klik op de instelling die het best aan uw behoeften voldoet of kies<br />
Aangepast; klik vervolgens op de knop Instellingen om het venster Bestand<br />
maken te openen (zie pagina 367).<br />
Flash-video<br />
<strong>Studio</strong> ondersteunt uitvoert in het bestandstype Flash-video (flv), versie 7.<br />
Vrijwel alle moderne webbrowsers kunnen dit populaire bestandstype, dat<br />
op grote schaal wordt toegepast op sociale netwerksites en nieuwssites,<br />
weergegeven.<br />
Klik op de kwaliteitinstelling die aan uw behoefte voldoet of selecteer<br />
Aangepast, klik vervolgens op de knop Instellingen om het optievenster<br />
Bestand maken te openen (zie pagina 367).<br />
Hoofstuk 16: Uw film maken 305
iPod-compatibel<br />
Net zoals DivX is dit bestandstype gebaseerd op MPEG-4<br />
videocompressietechnologie. De combinatie van krachtige compressie met<br />
een klein 320x240 beeldformaat produceert zeer kleine uitvoerbestanden in<br />
vergelijking met de uitgebreidere formaten. De gegenereerde bestanden zijn<br />
compatibel met de populaire Video iPod-apparaten en werken wellicht ook<br />
met een aantal andere apparaattypen.<br />
De drie kwaliteitsinstellingen selecteren verschillende gegevenssnelheden,<br />
en bieden ieder een andere balans van kwaliteit en bestandsgrootte.<br />
MOV<br />
Dit is het bestandstype QuickTime ® . Dit is met name geschikt wanneer de<br />
film in de QuickTime-player wordt afgespeeld.<br />
De instellingen bieden een reeks opties voor grootten en codering. De<br />
instellingen Medium (384x288) gebruikt MJPEG-compressie; Klein<br />
(176x<strong>14</strong>4) gebruikt MPEG-4.<br />
306 <strong>Pinnacle</strong> <strong>Studio</strong>
MPEG<br />
MPEG-1 is het originele MPEG-bestandstype. MPEG-1-videocompressie<br />
wordt gebruikt voor VideoCD’s, maar voor andere toepassingen hebben<br />
nieuwere standaarden het overgenomen.<br />
MPEG-2 is de opvolger van het bestandstype MPEG-1. Terwijl het<br />
MPEG-1-bestandstype wordt ondersteund op alle pc’s met Windows 95 en<br />
later, kunnen MPEG-2- en MPEG-4-bestanden alleen worden afgespeeld<br />
op pc’s waarop de juiste decodeersoftware is geïnstalleerd. Twee van de<br />
MPEG-2-instellingen ondersteunen HD (High Definition)<br />
weergaveapparatuur.<br />
MPEG-2 TS is de “transportstream”-versie van MPEG-2. Toepassingen<br />
zijn HD-weergave op AVCHD-gebaseerde camcorders en de<br />
thuisgameconsole Sony PlayStation 3 .<br />
Hoofstuk 16: Uw film maken 307
MPEG-4 is weer een ander bestandstype uit de MPEG-reeks en biedt een<br />
beeldkwaliteit die vergelijkbaar is met die van MPEG-2. maar dan met een<br />
nog grotere compressie. Het bestandstype is met name geschikt voor<br />
gebruik op internet. Twee van de MPEG-4-instellingen (QCIF en QSIF)<br />
maken “kwartframe” video voor mobiele telefoons; twee andere (CIF en<br />
SIF) maken “volledig frame” video geschikt voor handheld apparaten.<br />
Aangepaste instellingen. Voor alle MPEG-varianten kunt u de functie<br />
Aangepast gebruiken om de filmuitvoer in detail te configureren. Klik<br />
hiertoe op de knop Instellingen om het dialoogvenster Bestand maken te<br />
openen (zie pagina 367).<br />
Real Media<br />
Real Media-filmbestanden zijn ontworpen voor weergave op internet. Real<br />
Media-films kunnen overal ter wereld worden afgespeeld door gebruikers<br />
met RealNetworks® RealPlayer® software, gratis te downloaden op<br />
www.real.com.<br />
Zie pagina 371 voor informatie over het configureren van uw uitvoer met<br />
het dialoogvenster Bestand maken– Real Media.<br />
308 <strong>Pinnacle</strong> <strong>Studio</strong>
Sony PSP-compatibel<br />
Dit is een ander bestandstype gebaseerd op MPEG-4<br />
videocompressietechnologie. Net zoals het iPod-compatibele type<br />
produceert de combinatie van krachtige compressie met een klein 320x240<br />
beeldformaat zeer kleine uitvoerbestanden in vergelijking met de<br />
uitgebreidere formaten. De gegenereerde bestanden zijn compatibel met de<br />
populaire Sony PlayStation Portable-apparaten en werken wellicht ook met<br />
een aantal andere apparaattypen.<br />
Windows Media<br />
Het bestandstype Windows Media is eveneens ontworpen voor streamingweergave<br />
op internet. De bestanden kunnen worden afgespeeld op alle<br />
computers waarop de Windows Media Player – een gratis programma van<br />
Microsoft – is geïnstalleerd.<br />
Zie pagina 374 voor informatie over het configureren van uw uitvoer met<br />
het venster Bestand maken – Real Media.<br />
Hoofstuk 16: Uw film maken 309
UITVOER<br />
NAAR BAND<br />
Klik op de tab Band in de uitvoer-browser als u uw uitvoer naar een extern<br />
videoapparaat wilt verzenden – een televisie, camcorder of videorecorder –<br />
of naar “VGA”, voor weergave op uw beeldscherm.<br />
De camera of videorecorder configureren...<br />
Controleer of het opnameapparaat correct is aangesloten voordat u begint<br />
met het genereren van de film.<br />
Uitvoer via IEEE-1394-kabel<br />
Heeft uw opnameapparaat een DV-ingang, sluit deze dan op uw digitale<br />
videokaart aan met een IEEE-1394- (of “i.LINK”-)kabel. De connector op<br />
de camcorder moet de naam DV IN/OUT hebben.<br />
Let op: Bij machines die het opnemen terug naar de camcorder niet<br />
ondersteunen, waaronder veel PAL-apparaten, heet de DV-connector<br />
gewoon DV OUT.<br />
Uitvoer met analoge audio-/videokabels<br />
Hebt u een <strong>Studio</strong>-product met een analoge (TV- of video-)uitgang zoals<br />
<strong>Studio</strong> DVplus of DC10plus, sluit dan de videouitgangen van de<br />
opnamekaart aan op de ingangen van de videorecorder en de audiouitgangen<br />
van de geluidskaart (of de opnamekaart indien van toepassing)<br />
op de audio-ingangen van de videorecorder.<br />
Een televisietoestel of videomonitor aansluiten<br />
Veel camcorders hebben een geïntegreerd scherm waardoor het niet nodig<br />
is een videomonitor aan te sluiten.<br />
Anders moet u, om uw video te bekijken terwijl die wordt opgenomen, een<br />
televisietoestel of een videomonitor op de video-uitgangen van uw recorder<br />
aansluiten. Video-uitgangen zijn niet altijd beschikbaar op DV-camcorders.<br />
310 <strong>Pinnacle</strong> <strong>Studio</strong>
Uw film op videoband overzetten<br />
Controleer of de camcorder/videorecorder is ingeschakeld en<br />
geconfigureerd en u een band hebt geplaatst die op de plaats staat waar u de<br />
opname wilt beginnen. U hebt nu twee opties:<br />
1. Als u uw film op een DV-band opneemt, biedt <strong>Studio</strong> u de optie om het<br />
DV-apparaat automatisch te bedienen. Klik op de knop Instellingen en<br />
plaats een vinkje in het selectievakje in het vak Uitvoeropties.<br />
Bij de meeste DV-apparaten treedt er een kleine vertraging op tussen<br />
het ontvangen van de opdracht om op te nemen en het feitelijke begin<br />
van de opname. Dit verschilt van apparaat tot apparaat; experimenteer<br />
met de waarde Opname-vertragingstijd voor de beste resultaten met<br />
uw apparaat.<br />
2. Als u op analoge band opneemt of u geen vinkje hebt geplaatst bij de<br />
optie De opname automatisch starten of stoppen in het Band maken<br />
optiepaneel, start dan nu de opname op uw videorecorder.<br />
Klik ten slotte op Afspelen in de Player.<br />
Hoofstuk 16: Uw film maken 311
UITVOER<br />
NAAR HET WEB<br />
<strong>Studio</strong> kan uw video rechtstreeks uploaden naar de website Yahoo! Video<br />
of YouTube voor het delen met een potentieel publiek van miljoenen<br />
andere internetgebruikers.<br />
Beide opties bieden twee instellingen, Beste kwaliteit en Snel uploaden. Ze<br />
bieden verschillende combinaties van framegrootte en<br />
videogegevenssnelheid.<br />
Er zijn geen aanvullende formaatinstelling nodig voor de bestemmingen.<br />
Na het selecteren van de gewenste uploadsite en instelling, klikt u op de<br />
knop Maken. Het dialoogvenster Web-upload verschijnt nu; hierin kunt uw<br />
redactionele informatie over uw productie toevoegen.<br />
312 <strong>Pinnacle</strong> <strong>Studio</strong>
Geef de titel, beschrijving en zoektermen gescheiden door komma’s; plaats<br />
vervolgens vinkjes bij maximaal drie categorieën waarin uw film moet<br />
worden vermeld.<br />
Als u eerder hebt ingelogd op uw Yahoo!-account vanuit <strong>Studio</strong> en u deze<br />
keer een andere gebruikers-ID wilt gebruiken, plaats dan een vinkje bij<br />
Aanmelden als andere gebruiker.<br />
Tenzij u al bent aangemeld, verschijnt nu het dialoogvenster Yahoo!<br />
Desktop Login. Als u een bestaande Yahoo! Identity hebt, voer dan nu uw<br />
gebruikersinformatie in; als dit niet het geval is, klik dan eerst op de<br />
koppeling Sign up (registreren) om een nieuwe Yahoo!-account in te stellen.<br />
Hoofstuk 16: Uw film maken 313
<strong>Studio</strong> maakt uw film nu automatisch en begint met het uploaden<br />
ervan. Klik op de knop Video online bekijken als u de website<br />
Yahoo! Video wilt bezoeken in uw webbrowser om te controleren<br />
of de upload is geslaagd.<br />
3<strong>14</strong> <strong>Pinnacle</strong> <strong>Studio</strong>
BIJLAGE A:<br />
Setup-opties<br />
U gebruikt de instellingen om de werking van de diverse<br />
bedieningsonderdelen van <strong>Studio</strong> aan te passen. De standaardwaarden zijn<br />
geschikt voor de meeste situaties en hardware. Desgewenst kunt u deze<br />
instellingen aanpassen op uw werkmethode of uw specifieke<br />
apparatuurconfiguratie.<br />
Over <strong>Studio</strong> setup-opties<br />
De setup-opties van <strong>Studio</strong> zijn verdeeld over twee dialoogvensters met<br />
diverse tabbladen.<br />
Het dialoogvenster Hoofdopties beschikt over twee tabbladen met opties<br />
voor de modus Bewerken. Open dit dialoogvenster en activeer het tabblad<br />
door een van de opdrachten in de eerste groep in het menu Setup te<br />
selecteren.<br />
Het dialoogvenster Opties <strong>Film</strong> maken beschikt over drie tabbladen, één<br />
voor ieder van de drie mediatypes: schijf, bestand en band. U opent dit<br />
dialoogvenster door een van de opdrachten van in de tweede groep van het<br />
menu Setup te selecteren.<br />
De optie-instellingen in <strong>Studio</strong> zijn zowel van toepassing op huidige als<br />
toekomstige <strong>Studio</strong> sessies.<br />
Bijlage A: Setup-opties 315
Projectinstellingen<br />
Deze instellingen zijn in vijf gedeelten onderverdeeld. Deze worden in de<br />
onderstaande paragrafen beschreven. Hardware-instellingen met betrekking<br />
tot bewerken vindt u in het venster Video- en audio-instellingen (zie pagina<br />
358).<br />
Bewerkingsomgeving<br />
Projecten automatisch opslaan en laden: Als deze optie is geactiveerd,<br />
werkt <strong>Studio</strong> uw opgeslagen project constant bij terwijl u eraan werkt. U<br />
hoeft uw wijzigingen dus niet steeds op te slaan. Als u liever zelf bepaalt<br />
wanneer projecten worden geladen en opgeslagen, activeer deze optie dan<br />
niet.<br />
Grote storyboard-pictogrammen weergeven: plaats een vinkje in dit<br />
vakje voor meer details in de thumbnail-frames in de weergave Storyboard<br />
in het <strong>Film</strong>venster.<br />
Premium content weergeven, Premium functies weergeven: Met<br />
premium-content en -functies kunt u <strong>Studio</strong> eenvoudig en gemakkelijk<br />
uitbreiden als u meer bronnen nodig of meer kracht nodig hebt om uw films<br />
te verbeteren. Premium content verwijst naar extra effecten, overgangen,<br />
titels, menu’s en geluidseffecten. Premium functies verwijst naar pannen en<br />
zoomen, kleurwaarde-instelling (chroma key) en andere geavanceerde<br />
mogelijkheden.<br />
Plaats vinkjes in de selectievakjes als u wilt dat de premium-items in het<br />
Album en andere toepasselijke plaatsen in <strong>Studio</strong> worden weergegeven.<br />
Over het algemeen krijgt u wanneer u op een premium-item klikt de kans<br />
het direct te kopen en te installeren, zonder <strong>Studio</strong> te verlaten, als u over<br />
een internetverbinding beschikt. Zie “<strong>Studio</strong> uitbreiden” op pagina 11 voor<br />
verdere informatie.<br />
Projectformaat<br />
Standaard wordt uw <strong>Studio</strong> filmproject in hetzelfde videoformaat gemaakt<br />
als de eerste clip die u eraan toevoegt. Als u nieuwe projecten in een ander<br />
formaat wilt maken, klik dan Dit formaat voor nieuwe projecten: en<br />
selecteer het gewenste formaat in de vervolgkeuzelijst.<br />
316 <strong>Pinnacle</strong> <strong>Studio</strong>
Standaardduur<br />
De tijdsduur wordt gemeten in seconden en beelden. NTSC bevat 30<br />
beelden per seconde, PAL bevat 25 beelden per seconde.<br />
Met deze drie instellingen bepaalt u de aanvankelijke tijdsduur voor<br />
overgangen, stilstaande beelden en volumefades wanneer deze aan uw film<br />
worden toegevoegd. De tijdsduur kan tijdens het bewerken naar wens<br />
worden aangepast. De standaardwaarden van de installatie worden in de<br />
bovenstaande illustratie getoond.<br />
Bij het toevoegen van een schijfmenu<br />
Wanneer u een schijfmenu op de tijdlijn plaatst, vraagt <strong>Studio</strong> of u in het<br />
menu hoofdstukkoppelingen wilt genereren naar alle volgende clips<br />
(tenminste tot het volgende menu). Met de onderdelen in deze<br />
vervolgkeuzelijst kunt u het dialoogvenster voor bevestiging omzeilen door<br />
aan te geven dat u de links altijd of juist nooit wil laten maken, of dat u wilt<br />
dat <strong>Studio</strong> links in een nieuw menu naar de hoofdstukken maakt en<br />
eveneens teruggaan-koppelingen terug naar het menu aan het einde van<br />
ieder hoofdstuk plaatst. Met de laatste optie, “Vragen of er hoofdstukken<br />
moeten worden gemaakt”, wordt het dialoogvenster voor bevestiging<br />
ingeschakeld en de standaardinstelling van de fabriek hersteld.<br />
Bijlage A: Setup-opties 317
Minimum hoofdstuklengte: als u hebt aangegeven dat <strong>Studio</strong> automatisch<br />
hoofdstukkoppelingen moet maken wanneer u een menu toevoegt, dan<br />
worden meerdere clips in hoofdstukken gecombineerd als dit nodig is om<br />
de minimale duur te bereiken.<br />
Map voor tijdelijke bestanden<br />
In veel gevallen genereert <strong>Studio</strong> aanvullende bestanden terwijl u uw<br />
project bewerkt en uitvoert. Deze bestanden worden allemaal opgeslagen in<br />
de map die wordt aangegeven. Klik op de knop Map om de locatie van de<br />
aanvullende bestanden te wijzigen – bijvoorbeeld omdat u op een bepaald<br />
station ruimte wilt besparen.<br />
Verwijderen: met deze knop wordt het dialoogvenster Help-bestanden<br />
verwijderen geopend. Hiermee kunt u ruimte op de harde schijf vrijmaken<br />
door bestanden te verwijderen die zijn gemaakt tijdens het renderen van uw<br />
project.<br />
Video- en audio-instellingen<br />
In de vijf delen van dit venster vindt u instellingen voor hardware en<br />
formaten met betrekking tot bewerken en voorbeelden.<br />
Videovoorbeeld<br />
Vanwege de centrale rol van de voorbeeldweergave tijdens interactieve<br />
videobewerking, biedt <strong>Studio</strong> een reeks instellingen die van invloed zijn op<br />
de werking van de voorbeeldweergave.<br />
318 <strong>Pinnacle</strong> <strong>Studio</strong>
Voor voorbeeldweergave op een computermonitor, de standaard<br />
voorbeeldweergave, is een resolutie van een kwartframe waarschijnlijk<br />
goed genoeg. Als u een veeleisende toepassing voor de voorbeeldweergave<br />
hebt, met name als u een extern uitvoerapparaat voor de<br />
voorbeeldweergave gebruikt (door het te selecteren in het<br />
vervolgkeuzemenu Extern), plaats dan een vinkje bij Voorbeeld op<br />
volledige resolutie inschakelen. Op sommige machines zullen de prestaties<br />
hierbij zichtbaar achteruitgaan.<br />
Hardwareacceleratie inschakelen profiteert van de geavanceerde<br />
mogelijkheden van uw grafische kaart (indien van toepassing). Plaats een<br />
vinkje bij deze optie, tenzij u weergaveproblemen tijdens de<br />
voorbeeldweergave opmerkt.<br />
In de vervolgkeuzelijst Volledig schermvoorbeeld tonen kunt u aangeven<br />
hoe <strong>Studio</strong> de voorbeeldweergave aanbiedt als op de knop Volledig scherm<br />
op de Player klikt. De beschikbare opties in de lijst zijn afhankelijk van uw<br />
weergavehardware.<br />
Op een systeem met één monitor maakt de voorbeeldweergave op het<br />
volledige scherm (afgezien van een externe voorbeeldweergave) uiteraard<br />
gebruik van hetzelfde scherm als dat de interface van <strong>Studio</strong> gebruikt. Dit is<br />
de optie Weergave op primaire VGA-monitor. In dit speciale geval begint<br />
de weergave op het volledige scherm vanaf de huidige positie als u op de<br />
knop Volledig scherm klikt en eindigt ofwel aan het einde van de film of<br />
wanneer u op de toets Esc drukt.<br />
Als uw computersysteem over twee monitoren beschikt, dan wilt u het<br />
tweede scherm waarschijnlijk gebruiken voor voorbeeldweergave op<br />
volledig scherm. <strong>Studio</strong> staat dan volledig op uw hoofdmonitor. De<br />
weergave op de tweede monitor wordt volledig bestuurd via de knop<br />
Bijlage A: Setup-opties 319
Volledig scherm, onafhankelijk van het feit of uw film wordt afgespeeld of<br />
is onderbroken.<br />
De eenvoudigste optie voor voorbeeldweergave op volledig scherm is<br />
Tweede VGA-monitor. In deze modus wordt voor de voorbeeldweergave<br />
een zo groot mogelijk gedeelte van de monitor gebruikt (zonder de hoogte-<br />
/breedteverhouding van de video te beïnvloeden). De voorbeeldweergave<br />
van de Player op de hoofdmonitor blijft leeg om rekenkracht te besparen.<br />
Als er een tweede monitor beschikbaar is, dan is dit de aanbevolen modus<br />
voor de meeste gebruikers.<br />
De twee resterende opties zijn speciale modi waarmee weergave op het<br />
volledige scherm op de ene monitor plus een normale voorbeeldweergave<br />
binnen het venster van <strong>Studio</strong> mogelijk zijn. Deze opties kunt u alleen<br />
gebruiken als u een videokaart met twee uitgangen hebt van een de<br />
volgende typen:<br />
• ATI Radeon 9600 (of beter) met versie 5.8 (minimum) van de<br />
Catalyst weergavedriver.<br />
Om de extra voorbeeldmodi te gebruiken, dient u de tweede monitor te<br />
deactiveren in het dialoogvenster Eigenschappen voor Beeldscherm (of<br />
het controlecentrum van Catalyst) voordat u <strong>Studio</strong> start.<br />
• nVidia GeForce Fx5xxx of beter of een gelijkwaardige kaart van de<br />
Quadro serie. De minimale driverversies zijn 81.85 (GeForce) en 81.64<br />
(Quadro).<br />
Voordat u <strong>Studio</strong> start, moet de tweede monitor zijn geactiveerd als een<br />
Windows bureaubladuitbreiding (niet in de modi Span of Clone).<br />
<strong>Studio</strong> controleert bij het starten of aan de bovenstaande voorwaarden is<br />
voldaan. Als dit het geval is, zijn de resterende opties beschikbaar:<br />
Secundaire VGA-monitor, kleine voorbeeldweergave op primaire VGA:<br />
deze optie gaat verder dan de andere modi voor volledig scherm door de<br />
monitorweergave opnieuw te configureren, zodat de configuratie precies<br />
overeenkomt met het formaat van de videospecificaties van het<br />
frameformaat en de refresh rate van uw project. Als uw projectformaat<br />
bijvoorbeeld 720x480 is met een NTSC refresh rate van 60 Hz, dan wordt<br />
de monitor is die modus gezet om een zo accuraat mogelijke<br />
voorbeeldweergave te garanderen. Tegelijkertijd wordt de gebruikelijke<br />
kleine voorbeeldweergave in de Player op de hoofdmonitor weergegeven.<br />
320 <strong>Pinnacle</strong> <strong>Studio</strong>
Let op: Zelfs als u de correcte grafische kaart hebt, is het mogelijk dat<br />
het gewenste format nog steeds niet wordt ondersteund door een monitor.<br />
Als <strong>Studio</strong> dit merkt, schakelt het programma over naar de laatste<br />
voorbeeldmodus (volgende paragraaf). Als er instabiliteit in uw<br />
hardwareset-up optreedt, dan raden wij u sterk aan terug te keren naar een<br />
van de basismodi die hierboven worden beschreven.<br />
Veilige modus secundaire VGA-monitor, kleine voorbeeldweergave: in deze<br />
modus past <strong>Studio</strong> het videoformaat van uw project zo goed mogelijk aan<br />
op de formaten die door de monitor worden ondersteund. Als het<br />
frameformaat 720x480 bijvoorbeeld niet beschikbaar is, dan stelt <strong>Studio</strong> de<br />
weergave in op 800x600 en wordt het beeld op de monitor gecentreerd. En<br />
als de monitor 50 Hz (PAL)-uitvoer voor een bepaald monitorformaat niet<br />
ondersteund, dan wordt er op 60 Hz overgeschakeld.<br />
Voice-over opname<br />
Microfoon: een vervolgkeuzelijst met opties voor het aansluiten van een<br />
microfoon op uw hardware.<br />
Kanalen, Samplefrequentie: deze instellingen bepalen de audiokwaliteit.<br />
De bovenstaande instellingen zijn prima voor voice-overs.<br />
Renderen op de achtergrond<br />
Renderen is het proces waarbij video wordt gegenereerd voor materiaal<br />
waarin HFX overgangen, effecten of andere voor de computer veeleisende<br />
functies worden gebruikt. Totdat deze video is gerenderd, is de weergave<br />
ervan wellicht niet gelijkmatig en volledig gedetailleerd tijdens de<br />
voorbeeldweergave.<br />
<strong>Studio</strong> voert de berekeningen op de achtergrond uit terwijl u werkt – de<br />
functie renderen op de achtergrond.<br />
Bijlage A: Setup-opties 321
Renderen op de achtergrond inschakelen: verwijder het vinkje in dit<br />
vakje als u helemaal geen gebruik wilt maken van renderen op de<br />
achtergrond. U kunt doen op een tragere computer wanneer intensieve<br />
berekeningen ervoor zorgen dat de bewerkingen traag verlopen.<br />
Codec automatisch instellen: laat <strong>Studio</strong> beslissen welke codec er wordt<br />
gebruikt voor het coderen van uw gerenderde video.<br />
Deze codec gebruiken: als u weet dat uw project op DV-band komt te<br />
staan, kies dan DV als het formaat voor renderen op de achtergrond.<br />
Hierdoor kan de tijd voor het renderen van de uiteindelijke film worden<br />
verkort. Normaal gesproken kiest u MPEG als de codec voor het renderen<br />
voor films die op schijf komen te staan.<br />
Een andere afweging speelt een rol als u van plan bent een voorbeeld van<br />
uw video op een extern apparaat te bekijken (alleen <strong>Studio</strong> Ultimate). In<br />
dergelijke gevallen moet u het projectformaat en de codec voor het<br />
renderen op de achtergrond instellen voor het apparaat dat u gebruikt. Als u<br />
bijvoorbeeld een voorbeeld bekijkt op een analoge monitor die op uw DVcamcorder<br />
is aangesloten, dan moet het renderen op de achtergrond in DV<br />
worden uitgevoerd.<br />
Surround sound weergave<br />
Discrete 5.1 surround sound weergave inschakelen: plaats een vinkje in dit<br />
selectievakje als het audiosysteem op uw computer dat u voor <strong>Studio</strong><br />
gebruikt ondersteuning voor discrete 5.1 audio biedt. Plaats geen vinkje als<br />
u voorbeeldweergave in surround-sound met een Pro Logic-compatibel<br />
systeem of in stereo beluistert.<br />
322 <strong>Pinnacle</strong> <strong>Studio</strong>
CD-station (voor het rippen van audiobestanden)<br />
Als u muziek van CD in uw project hebt gebruikt, dan zet <strong>Studio</strong> de<br />
audiogegevens digitaal over van de schijf naar de computer (“rippen”). Met<br />
behulp van de vervolgkeuzelijst selecteert u welk CD-station er voor het<br />
rippen wordt gebruikt (als u over meerdere stations beschikt).<br />
Instellingen van Schijf maken<br />
Met deze instellingen kunt u opties aanpassen voor het maken van VCD-,<br />
S-VCD-, DVD-, HD DVD- of Blu-ray-schijven en voor het maken van een<br />
schijfimage op een harde schijf.<br />
Voor het maken van een VCD of een S-VCD is een CD-brander of een<br />
DVD-brander noodzakelijk; voor het maken van een DVD hebt u een<br />
DVD- of HD DVD-brander nodig; voor het maken van een HD DVD is een<br />
HD DVD-brander vereist; voor een Blu-ray-schijf hebt u een Blu-raybrander<br />
nodig.<br />
U kunt DVD’s branden in het standaardtype voor DVD-spelers, in het<br />
AVCHD-type voor Blu-ray-spelers of in het HD DVD-type voor HD DVDspelers.<br />
Voor details zie “Uitvoer naar schijfmedia” (pagina 335).<br />
Formaat<br />
Schijftype: Selecteer VCD, S-VCD, DVD of Blu-ray om een schijf (of een<br />
schijfbeeld) van dat type te maken. Selecteer HD DVD om een DVD of een<br />
HD DVD te maken voor weergave in een HD DVD-speler. Als u een DVD<br />
wilt maken die in de meeste Blu-ray-apparaten leesbaar is, kiest u AVCHD.<br />
Videokwaliteit / schijfgebruik: Deze instellingen (Automatische kwaliteit,<br />
Beste kwaliteit, Meeste video op schijf en Aangepast) zijn beschikbaar,<br />
behalve bij VCD’s waar het formaat vaststaat. De eerste drie zijn<br />
instellingen die corresponderen met bepaalde gegevenssnelheden. Met de<br />
optie Aangepast kunt u de gegevenssnelheid op een andere waarde instellen.<br />
Er wordt altijd een schatting weergegeven van de hoeveelheid video die op<br />
de schijf past bij de huidige instelling.<br />
Bijlage A: Setup-opties 323
Kbits/sec: Als u de optie Aangepast hebt gekozen bij de vorige instelling,<br />
dan kunt u met deze combinatie van vervolgkeuzelijst en bewerkingsveld<br />
de gegevenssnelheid – en hiermee de videokwaliteit en de maximale<br />
tijdsduur – van de schijf kiezen of aangeven. Hierbij staan hogere waarden<br />
voor een betere kwaliteit en een lagere capaciteit.<br />
Audiocompressie: Kies een van de opties voor het opslaan van de<br />
soundtrack van uw film:<br />
• PCM-codering voor stereogeluid wordt ondersteund door alle<br />
DVDspelers, maar neemt meer ruimte in beslag op de DVD dan MPEG.<br />
• MPEG-audio, in MPA (MPEG-1 Layer 2) formaat, is altijd aanwezig op<br />
PAL DVD-spelers. Op NTSC-spelers wordt het breed ondersteund, maar<br />
het theoretisch optioneel.<br />
• Dolby ® Digital 2-kanaals codering kan worden gebruikt voor het<br />
compact opslaan van een stereo- of een surround-soundtrack. Voor het<br />
beluisteren van de surround-mix is apparatuur met Dolby Pro Logiccompatibiliteit<br />
noodzakelijk. Op andere systemen wordt het geluid als<br />
een normale stereomix weergegeven.<br />
• Dolby ® Digital 5.1-kanaals codering slaat de surround-kanalen<br />
discreet op. Voor het beluisteren van de surround-mix is een surroundversterker<br />
en -luidsprekersysteem noodzakelijk.<br />
Progressieve codering gebruiken: ieder frame van een normaal<br />
televisiebeeld wordt weergegeven als twee opeenvolgende ‘velden’,<br />
waarbij ieder veld de helft van de honderden horizontale videolijnen van<br />
het totale beeld bevat. De oneven lijnen staan in het ene veld, en de even<br />
lijnen staan in het andere. Het oog neemt beide velden tegelijkertijd als één<br />
beeld waar.<br />
Dit system, “interlaced scannen”, produceert redelijk goede resultaten<br />
vanwege de kenmerken van televisiebeeldschermen en het menselijk<br />
visuele systeem.<br />
High-definition televisiesystemen en computermonitoren bieden echter<br />
“progressieve scanning”, waarbij het beeld van boven naar beneden met<br />
een hoge beeldverversingsratio wordt opgebouwd. Het potentiële resultaat<br />
is een duidelijker beeld met minder flikkering. Als uw project<br />
hoofdzakelijk bestaat uit progressief gescande video en/of stilstaande<br />
beelden, plaats dan in een vinkje in dit vakje voor een mogelijk superieure<br />
uitvoerkwaliteit. Normaal gesproken dient u bij deze optie geen vinkje te<br />
plaatsen.<br />
324 <strong>Pinnacle</strong> <strong>Studio</strong>
Altijd gehele film opnieuw coderen: via deze optie wordt uw film geheel<br />
opnieuw gerenderd voor uitvoer. Dit wordt alleen aanbevolen als u<br />
problemen ondervindt met uw uitvoerfilm en u het renderen op de<br />
achtergrond als een mogelijke foutoorzaak wil wegnemen.<br />
Brandopties<br />
Schijfimage maken en dan branden: Dit is de standaardoptie voor het<br />
maken van schijven. Bij de eerste fase worden de gegevens gegenereerd die<br />
later op de schijf worden geschreven; de gegevens worden tijdelijk op uw<br />
harde schijf opgeslagen. Bij de tweede fase worden de gegenereerde<br />
gegevens op de optische schijf gebrand.<br />
Schijfimage maken (maar niet branden): Bij deze<br />
optie wordt uw schijfbrander niet gebruikt. In plaats<br />
hiervan worden de bestanden die normaal gesproken<br />
op de schijf zouden worden gebrand, opgeslagen in<br />
een map op de harde schijf als een “schijfimage” of<br />
“schijfbeeld”. Bij sommige schijftypes kunt u kiezen<br />
tussen diverse bestandstypen voor schijfbeelden.<br />
Kies het gewenste formaat in de lijst Beeldtype in het<br />
gedeelte Media- en apparaatopties (zie pagina 366).<br />
Branden van schijfimage: In plaats van uw huidige<br />
project te gebruiken om een schijf te branden, wordt er een eerder<br />
aangemaakt schijfimage naar uw brander gestuurd. Op deze manier kunt u<br />
het maken van een schijf in twee afzonderlijke stappen verdelen die<br />
desgewenst in afzonderlijke sessies kunnen worden uitgevoerd. Dit is met<br />
name handig als u meerdere kopieën van hetzelfde project wilt maken of<br />
wanneer u de schijf op de ene computer wilt genereren en op de andere wilt<br />
branden.<br />
Bijlage A: Setup-opties 325
Media- en apparaatopties<br />
Doelmedia: kies een onderdeel in deze vervolgkeuzelijst dat overeenkomt<br />
met het type en de capaciteit van de schijf waarop u uw project wilt<br />
branden.<br />
Schrijfapparaat: als uw system over meerdere branders beschikt, selecteer<br />
dan welke brander door <strong>Studio</strong> moet worden gebruikt.<br />
Aantal: selecteer of typ het aantal exemplaren dat u van deze schijf wilt<br />
maken.<br />
Schrijfsnelheid: kies een van de beschikbare snelheden of kies Auto voor<br />
de standaardselectie.<br />
Beeldtype: als u een schijfbeeld genereert in plaats van een schijf te<br />
branden, dan kunt u deze vervolgkeuzelijst gebruiken om een keuze te<br />
maken uit de beschikbare bestandstypen (indien van toepassing). Dit kan<br />
van belang zijn als u van plan bent het beeld in andere software te openen.<br />
Uitwerpen (wanner schijf voltooid is): selecteer deze optie als u wilt dat<br />
<strong>Studio</strong> de schijf automatisch uitwerpt nadat het brandproces is voltooid.<br />
Algemene opties<br />
Deze opties zijn beschikbaar voor de tabbladen Schijf maken en Bestand<br />
maken. U kunt ze afzonderlijk of gecombineerd gebruiken om speciale<br />
handelingen in te stellen die moeten worden uitgevoerd nadat uw filmschijf<br />
of bestand is gemaakt.<br />
326 <strong>Pinnacle</strong> <strong>Studio</strong>
Geluid weergeven na voltooien: Zodra <strong>Studio</strong> klaar is met het uitvoeren<br />
van uw film, hoort u een geluidssignaal via de luidsprekers van uw<br />
computer. Dit is handig als u in de buurt wilt werken terwijl het zware<br />
rekenwerk door de CPU wordt uitgevoerd om de film te voltooien. Zorg<br />
ervoor dat uw luidsprekers zijn ingeschakeld en dat het volume correct is<br />
ingesteld als u deze functie wilt gebruiken.<br />
Computer uitschakelen na voltooien: Na het uitvoeren van uw film geeft<br />
<strong>Studio</strong> aan Windows door dat de computer moet worden uitgeschakeld.<br />
Deze optie garandeert dat het systeem wordt uitgeschakeld, zelfs wanneer u<br />
niet aan uw bureau zit of slaapt, wanneer de uitvoer is voltooid.<br />
Instellingen Bestand maken<br />
De lijsten Bestandtype en Instellingen, bovenaan het venster met de<br />
instellingen voor Bestand maken voor alle bestandtypes, corresponderen<br />
met de vervolgkeuzelijsten Bestandstype en Instelling in de uitvoer-browser<br />
(zie Hoofdstuk 16: Uw film maken). De meeste bestandstypen delen een<br />
gemeenschappelijk bedieningspaneel. De bestandstypen Real Media en<br />
Windows Media beschikken over speciale bedieningspanelen, die worden<br />
behandeld in “Instellingen van Real Media-bestand maken” op pagina 371<br />
en “Instellingen van Windows Media-bestand maken” op pagina 374.<br />
Het gezamenlijke venster, dat hier wordt beschreven, wordt gebruikt door<br />
alle andere ondersteunde bestandtypen: 3GP, AVI, DivX, Flash Video,<br />
MPEG-1, MPEG-2 en MPEG-4 (inclusief iPod-compatibel en Sony PSPcompatibel)<br />
en de bestandstypen met alleen audio.<br />
Met het venster kunt u de instellingen voor het bestand en de compressie<br />
instellen als u de instelling Aangepast hebt geselecteerd. De meeste<br />
bestandstypen ondersteunen een zekere mate van aanpassing.<br />
U kunt aangepaste instellingen gebruiken om de grootte van het<br />
uitvoerbestand te minimaliseren, om de kwaliteit te verhogen of om het<br />
voor te bereiden voor een speciaal doel (zoals distributie via internet) als er<br />
eisen zijn op het gebied van kenmerken zoals framegrootte.<br />
Bijlage A: Setup-opties 327
Het gezamenlijk instellingsvenster Bestand maken wordt gedeeld door<br />
alle bestandtypen met uitzondering van Real Media en Windows Media.<br />
Niet alle opties zijn beschikbaar voor alle bestandtypen.<br />
Let op: Voor MPEG-2- en MPEG-4-bestanden is speciale<br />
decodeersoftware nodig. Zonder de juiste decoder op uw pc, kunt u deze<br />
bestandstypen niet afspelen.<br />
Video-instellingen<br />
Video invoegen: deze optie is standaard ingeschakeld. Als u het vinkje<br />
verwijdert, beschikt het uitvoerbestand alleen uit audio.<br />
Alle codecs tonen: standaard is dit selectievakje niet ingeschakeld: alleen<br />
codecs die door <strong>Pinnacle</strong> Systems zijn gecertificeerd voor gebruik in <strong>Studio</strong><br />
worden weergegeven. Als u de optie inschakelt, worden alle codecs<br />
weergegeven die op uw pc zijn geïnstalleerd.<br />
Het gebruik van codecs die niet door <strong>Pinnacle</strong> Systems zijn gecertificeerd<br />
voor het maken van opnamen met <strong>Studio</strong> voorbeeldkwaliteit kan tot<br />
ongewenste resultaten leiden. <strong>Pinnacle</strong> Systems kan geen technische<br />
ondersteuning bieden voor problemen die gerelateerd zijn aan het gebruik<br />
van codecs die niet zijn gecertificeerd.<br />
328 <strong>Pinnacle</strong> <strong>Studio</strong>
Opties: met de knop Opties opent u een codec-specifiek optiepaneel<br />
(indien beschikbaar).<br />
Compressie: kies de compressor (codec) die het meest geschikt is voor het<br />
beoogde gebruik. Voor het maken van een AVI-bestand, kiest u<br />
compressie-instellingen voor de mogelijkheden van en de codecs die<br />
worden ondersteund door de computer van de persoon die uw werk gaat<br />
bekijken.<br />
Resolutie: dit is een vervolgkeuzelijst met instellingen voor<br />
standaardopties voor Breedte en Hoogte. Met de instelling Aangepast kunt<br />
u de dimensies direct instellen.<br />
Breedte, Hoogte: de beeldgrootte wordt gemeten in pixels. De<br />
standaardinstelling is de resolutie waarmee <strong>Studio</strong> opneemt. Door de<br />
breedte en hoogte te verlagen, wordt de bestandsgrootte aanzienlijk<br />
verkleind.<br />
Framesnelheid: de standaard framerate is 29,97 frames per seconde voor<br />
NTSC en 25 frames per seconde voor PAL. U kunt de framerate lager<br />
zetten voor applicaties zoals webvideo.<br />
Kwaliteit/Gegevenssnelheid: Afhankelijk van de gebruikte codecs kan<br />
met de geïntegreerde schuifregelaar het percentage van de gewenste<br />
kwaliteit alsmede de gegevenssnelheid worden ingesteld. Hoe hoger het<br />
ingestelde percentage, des te groter het daaruit voortkomende bestand.<br />
Bijlage A: Setup-opties 329
Audio-instellingen<br />
Bij veel toepassingen is het totaal geen probleem de bestandsgrootte<br />
minimaal te houden, wanneer dit gewenst is. De daaraan gekoppelde<br />
audiodelen kunnen worden ingesteld op de waarden 8-bit mono bij 11 kHz.<br />
Geadviseerd wordt bij filmcommentaar te volstaan met 8-bit 11 kHz. Stel<br />
bij muziek de waarden in op 16-Bit stereo met 22 resp. 44 kHz. In verband<br />
hiermee wordt conventionele audio-CD-muziek opgenomen in 16-Bit<br />
stereo met 44 kHz. Standaard wordt muziek op CD-ROM in 16-bits stereo<br />
gesampled op 44 kHz. Bij het kiezen van de juiste audiocompressie kan<br />
ook het volgende ezelsbruggetje helpen: 11 kHz is vergelijkbaar met AMradiokwaliteit,<br />
22 kHz komt overeen met FM en 16-Bit stereo met 44 kHz<br />
CD-kwaliteit.<br />
Audio invoegen: deze optie is standaard ingeschakeld. Als u het vinkje<br />
verwijdert, heeft het uitvoerbestand geen geluid.<br />
Opties: met de knop Opties opent u een codec-specifiek optiepaneel -<br />
indien beschikbaar.<br />
Compressie: de codecs die hier staan vermeld, zijn afhankelijk van het<br />
bestandtype.<br />
Kanalen: de opties in deze lijst zijn Mono, Stereo en MultiChannel,<br />
afhankelijk van het bestandstype. De bestandsgrootte neemt toe als er<br />
meerdere kanalen worden gebruikt.<br />
Samplefrequentie: digitale audio-bestanden worden gemaakt met kleine,<br />
discrete samples van analoge golfvormen, waarbij de kwaliteit toeneemt<br />
naarmate er meer samples ter beschikking staan. Zo worden bijvoorbeeld<br />
audio-CD’s met 44 kHz en 16-Bit stereo opgenomen. Voor de meeste<br />
doeleinden kunnen de opnamen ook al met 11 kHz worden gegenereerd,<br />
hetgeen vooral geldt voor filmcommentaar.<br />
Gegevenssnelheid: met behulp van deze vervolgkeuzelijst bepaalt u de<br />
gegevenssnelheid, en daarmee de compressieratio, voor audio. Hogere<br />
gegevenssnelheden leiden tot hogere kwaliteit, ten koste van grotere<br />
bestanden.<br />
330 <strong>Pinnacle</strong> <strong>Studio</strong>
Gegevensinstellingen<br />
Het Sony PSP-compatibele bestandstype beschikt over een gedeelte met de<br />
naam Data dat u kunt gebruiken om een titel voor uw opgeslagen film aan<br />
te geven.<br />
Algemene instellingen<br />
Deze zijn gelijk aan de instellingen van het tabblad Schijf maken op pagina<br />
366.<br />
Instellingen van RealVideo-bestand maken<br />
Op het tabblad RealVideo-bestand maken kunt u de instellingen voor het<br />
maken van RealVideo-bestanden aanpassen. Hiermee bepaalt u de manier<br />
waarop bestanden worden gemaakt die kunnen worden weergegeven in de<br />
populaire RealNetworks® RealPlayer® player, gratis te downloaden op<br />
www.real.com.<br />
Titel, Auteur en Copyright: Op basis van de informatie in deze velden<br />
kan iedere RealVideo-clip goed worden herkend. Deze informatie wordt in<br />
het audiobestand geïntegreerd, maar is bij gebruik van de player niet<br />
zichtbaar.<br />
Bijlage A: Setup-opties 331
Trefwoorden: Hier kunnen max 256 tekens worden ingevoerd om de clip<br />
te versleutelen. Normaal gesproken dienen trefwoorden ertoe om ervoor te<br />
zorgen dat de betreffende clip door zoekmachines op het internet kan<br />
worden geïdentificeerd.<br />
Videokwaliteit: met deze opties kunt u balanceren tussen beeldkwaliteit en<br />
framerate.<br />
• Geen video: als u deze optie selecteert, bevat het uitvoerbestand alleen<br />
audio.<br />
• Normaal bewegende video: aanbevolen voor clips met een gemengde<br />
inhoud voor het uitbalanceren van bewegingskwaliteit en beeldscherpte.<br />
• Hoogste bewegingskwaliteit: aanbevolen voor clips met beperkte actie,<br />
zoals nieuws en interviews. Verhoogt de bewegingskwaliteit.<br />
• Hoogste beeldschermkwaliteit: aanbevolen voor clips met veel actie<br />
om de algehele beeldkwaliteit te verhogen.<br />
• Diashow: de betreffende video wordt in de vorm van een diashow – dus<br />
een serie stilstaande beelden – met de hoogst mogelijk kwaliteit<br />
weergegeven.<br />
Audiokwaliteit: in dit vervolgkeuzemenu kunt u de kenmerken van uw<br />
audiotrack bepalen. <strong>Studio</strong> gebruikt deze informatie om de beste<br />
audiocompressie voor uw Real Media-bestand te selecteren. Iedere<br />
volgende optie biedt een hogere audiokwaliteit, maar leidt tot een groter<br />
bestand.<br />
• Geen audio: als u deze optie selecteert, bevat het uitvoerbestand alleen<br />
video.<br />
• Alleen spraakweergave: deze optie levert voldoende kwaliteit voor<br />
gesproken audio in clips zonder muziek.<br />
• Spraak met achtergrondmuziek: deze optie is ontworpen voor<br />
situaties waarbij de spraak het belangrijkst is, ondanks de<br />
achtergrondmuziek.<br />
• Muziek: gebruik deze optie voor een mono-track waarin muziek een<br />
belangrijke rol speelt.<br />
• Stereomuziek: gebruik deze optie voor een track met stereomuziek.<br />
Webserver: Door de RealServer-optie is het mogelijk bestanden te maken<br />
die via het streaming-proces van RealNetworks kunnen worden<br />
gedownload. Daarbij ondersteunt de RealServer een speciale functie<br />
waarmee de betreffende snelheid van de modemoverdracht van een<br />
gebruiker kan worden opgeroepen en op basis van deze informatie<br />
dynamisch kan worden aangepast. Met deze optie kunt u tot zeven<br />
332 <strong>Pinnacle</strong> <strong>Studio</strong>
Doelgroepen selecteren. met iedere geactiveerde gegevenssnelheid neemt<br />
de om van de bestanden toe. Dit betekent dat ook voor het opladen van de<br />
bestanden naar de reserveer meer tijd nodig is. Spreek dus alleen die<br />
doelgroepen aan die ook werkelijk van belang zijn.<br />
Om de RealServer-optie te kunnen gebruiken, moet er een RealServer zijn<br />
geïnstalleerd bij de provider die wordt gebruikt. Neem contact op met uw<br />
provider wanneer dit niet duidelijk is, of gebruik de standaardoptie http<br />
waarmee u de weergave kunt optimaliseren voor één van de vermelde<br />
doelgroepen.<br />
Doelgroep: hier kan de door uw doelgroep gebruikte snelheid van de<br />
modemoverdracht worden gekozen. Daarbij geldt: hoe lager de snelheid,<br />
hoe minder de kwaliteit en hoe minder dus ook de videokwaliteit. Om de<br />
doelgroep de gelegenheid te geven de betreffende film al tijdens het<br />
downloaden te kunnen bekijken, is het goed een gegevenssnelheid te kiezen<br />
die goed samengaat met de modemsnelheid die door de doelgroep wordt<br />
gebruikt.<br />
Door het kiezen van een speciale doelgroep wordt inderdaad ook de<br />
maximale bandbreedte van de RealMedia-stream vastgelegd, die aan deze<br />
groep te beschikking gesteld kan worden. Bandbreedten worden gemeten in<br />
Kilobits per seconde (Kbps). Dit is de hoeveelheid data die via een internetof<br />
netwerkverbinding gedurende een bepaald tijdsbestek kan worden<br />
afgezet, waarbij standaard modems veelal in de productnaam iets zeggen<br />
over de ontvangst-gegevenssnelheid, zoals 28,8 of 56 Kbps.<br />
Naast deze standaard doelgroepen kunnen clips worden opgenomen die<br />
geschikt zijn voor overdrachtssnelheden van 100, 200 of meer Kbps. Deze<br />
grotere bandbreedten zijn doorgaans alleen geschikt voor doelgroepen, die<br />
via ondernemersnetwerken (LAN’s) of Digital Subscriber Line (DSL)modems<br />
kunnen worden bereikt.<br />
Bijlage A: Setup-opties 333
Instellingen van Windows Media-bestand<br />
maken<br />
Op het tabblad Windows Media-bestand maken kunt u de instellingen<br />
aanpassen voor het maken van Windows Media Player-bestanden.<br />
Titel, Auteur, Copyright: met de gegevens in deze drie velden worden<br />
Windows Media-clips geïdentificeerd. De betreffende informatie is in het<br />
bestand geïmplementeerd en kan in de regel niet worden ingezien.<br />
Beschrijving: met de gegevens in dit veld kunnen Trefwoorden voor de<br />
clip worden meegegeven. De lengte van 256 tekens mag daarbij niet<br />
worden overschreden. Dit soort beschrijvingen wordt door zoekmachines<br />
op het internet gebruikt voor clipidentificatie.<br />
Classificatie: geef een waardering in dit vak als nuttige informatie voor de<br />
kijker.<br />
Profiel: hier kan, rekening houdend met het computerplatform dat door de<br />
doelgroep wordt gebruikt en de daarmee samenhangende performance, de<br />
kwaliteit van de film worden ingesteld. De daarmee correlerende audio- en<br />
videoparameters worden steeds onder het vervolgkeuzeveld getoond. Met<br />
de optie Aangepast kunt u de instellingen precies afstellen door een keuze<br />
te maken in een lijst met mogelijke combinaties.<br />
334 <strong>Pinnacle</strong> <strong>Studio</strong>
Markeringen voor Media Player: U hebt de optie Windows Media<br />
“bestandsmarkeringen” in het filmbestand op te nemen. Met deze<br />
markeringen kunnen kijkers rechtstreeks naar het begin van een<br />
gemarkeerde clip gaan door de naam van de gewenste clip in een lijst te<br />
kiezen.<br />
• Geen markeringen: het filmbestand wordt gemaakt zonder<br />
markeringen.<br />
• Markeringen voor elke clip: er worden automatisch markeringen<br />
gegenereerd voor elke clip in het bestand. Als u de clip geen aangepaste<br />
naam hebt gegeven, wordt er een standaardnaam gegenereerd op basis<br />
van de projectnaam.<br />
• Markeringen voor geselect. clips: er worden alleen markeringen<br />
gegenereerd voor clips die u een aangepaste naam hebt gegeven.<br />
Instellingen voor het maken van banden<br />
<strong>Studio</strong> herkent de hardware die u hebt geïnstalleerd automatisch en<br />
configureert het Band maken weergavedoel dienovereenkomstig.<br />
Bijlage A: Setup-opties 335
Om de filmuitvoer (band maken) naar een DV-apparaat om te leiden, biedt<br />
<strong>Studio</strong> de mogelijkheid de opdrachten voor het starten en beëindigen met<br />
de hand uit te voeren resp. automatisch naar de DV-camcorder te sturen.<br />
Ga als volgt te werk om automatisch een film naar het DV-apparaat te<br />
sturen:<br />
1. Klik in de hoofdmenubalk van <strong>Studio</strong> op de knop <strong>Film</strong> maken.<br />
Het gebied boven het filmvenster verandert in de werkomgeving voor<br />
het maken van een film.<br />
2. Klik op het tabblad Band.<br />
3. Klik op de knop Instellingen. Het dialoogvenster Band maken<br />
verschijnt nu.<br />
4. Activeer voor het initialiseren van de automatische functie het<br />
controlevakje De opname automatisch starten of stoppen. Met deze<br />
instelling is het niet nodig om de opname in stap 6 handmatig te starten.<br />
Bij de meeste DV-apparaten treedt er een kleine vertraging op tussen<br />
het ontvangen van de opdracht en de tijd dat er feitelijk met de<br />
bandopname wordt begonnen. In <strong>Studio</strong> wordt dit omschreven als<br />
opnamevertraging, waarbij de aard van de vertraging van apparaat tot<br />
apparaat verschilt; experimenteer met uw eigen apparaat.<br />
5. Klik op OK.<br />
6. Klik op Maken.<br />
<strong>Studio</strong> berekent nu uw film en vraagt u vervolgens om op de knop<br />
afspelen op de Player te klikken. Als u de optie voor automatisch<br />
starten (stap 4) niet hebt geselecteerd, moet u het opnameapparaat<br />
handmatig starten voordat u op de knop afspelen klikt; anders verstuurt<br />
<strong>Studio</strong> zelf de opnameopdracht. Daarbij wordt het eerste beeld van de<br />
film (zonder audiodeel) gedurende de tijd van de in het optieveld<br />
Opnamevertraging aangegeven vertragingswaarde naar het DVapparaat<br />
gestuurd. Het apparaat heeft nog genoeg tijd om de band in<br />
positie te brengen en met de opname te beginnen.<br />
Aanwijzing: mocht bij het afspelen van de band blijken dat het eerste<br />
deel van de videofilm niet mee werd opgenomen, dan moet de<br />
instelling in het veld onder de optie Opnamevertraging<br />
overeenkomstig worden verhoogd. Als u film begint met een stilstaand<br />
beeld van het eerste beeld (alsof het een foto is), dan dient u de<br />
instelling te verlagen.<br />
336 <strong>Pinnacle</strong> <strong>Studio</strong>
Aanwijzing: wanneer het wenselijk is tijdens de vertragingstijd een<br />
zwart beeld naar het opnameapparaat te sturen, plaats dan vóór het<br />
startbeeld van de film een titel zonder inhoud (een lege titel is een<br />
zwart beeld). Plaats een dergelijke titel na het laatste beeld om een<br />
zwart beeld aan het eind van de film te plaatsen.<br />
Analoge uitvoer<br />
Als u uitvoert naar een analoog apparaat, is de optie Composiet of S-video<br />
beschikbaar indien dit door uw hardware wordt ondersteund.<br />
Uitvoer naar het scherm<br />
Een van de opties in het vervolgkeuzemenu Video in het vak<br />
Afspeelapparaten is “VGA-scherm”. Met deze optie wordt u voltooide<br />
project weergegeven op uw monitor in plaats van op een extern apparaat.<br />
Bijlage A: Setup-opties 337
BIJLAGE B:<br />
Tips en trucs<br />
Hier volgt een aantal hints van de technische specialisten van <strong>Pinnacle</strong> met<br />
betrekking tot het kiezen, gebruiken en onderhouden van een<br />
computersysteem voor videotoepassingen.<br />
Hardware<br />
Voor een effectief gebruik van <strong>Studio</strong> moet de hardware optimaal worden<br />
voorbereid en geconfigureerd.<br />
Harde schijf voorbereiden<br />
Neem voordat u video opneemt de volgende stappen, met name als u een<br />
ouder system hebt, als uw opnamestation weinig vrije ruimte meer heeft of<br />
wanneer u al eerder aanwijzingen over eventuele problemen met de harde<br />
schijf hebt gehad:<br />
• Sluit zoveel mogelijk andere applicaties en programma's die op de<br />
achtergrond wordt uitgevoerd als mogelijk. Hierbij gaat het ook om<br />
belangrijke beveiligingssoftware zoals antivirus- en antispywareprogramma's;<br />
vandaar dat <strong>Pinnacle</strong> u met klem aanraadt de verbinding<br />
met internet te verbreken (of uw firewall zodanig in te stellen dat alle<br />
internetverkeer wordt geblokkeerd) als u deze stap neemt. Er zijn<br />
softwareprogramma's die u helpen bij het sluiten van processen die op de<br />
achtergrond worden uigevoerd.<br />
Bijlage B: Tips en trucs 339
• Klik met de rechtermuisknop op de naam van uw opnamestation in<br />
Windows Verkenner en selecteer Eigenschappen in het menu. Op de tab<br />
Extra van het dialoogvenster met de eigenschappen voor lokaal station<br />
plaatst u een vinkje bij Nu controleren en voert u een gedetailleerde scan<br />
van het station uit om er zeker van te zijn dat het geen fouten bevat.<br />
Zodra de scan is voltooid, klikt u Nu defragmenteren; het programma<br />
voor het defragmenteren van het station zorgt er nu voor dat de inhoud<br />
van het station opnieuw wordt gerangschikt. Op deze manier wordt de<br />
grootst mogelijke hoeveelheid aangrenzende ruimte vrijgemaakt voor<br />
uw opnamebestanden.<br />
Het scannen en defragmenteren van een station neemt veel tijd in beslag;<br />
daarom is het een goed idee deze taken te laten uitvoeren als u uw<br />
computer niet gebruikt.<br />
• Schakel tijdelijk uw schermbeveiliging en energiebeheerfuncties uit die<br />
u hebt ingesteld in het dialoogvenster Schermbeveiliging.<br />
Let op: Videobewerkingsprogramma's werken niet zo goed wanneer er<br />
tegelijkertijd ook andere programma's worden uitgevoerd. Gebruik<br />
daarom geen andere programma's tijdens het uitvoeren van uw film naar<br />
videoband of optische schijf en tijdens het opnemen. U kunt wel<br />
meerdere programma's gebruiken tijdens het bewerken.<br />
RAM<br />
Hoe groter het werkgeheugen, hoe comfortabeler er met <strong>Studio</strong> kan worden<br />
gewerkt. U hebt mimimaal 512 MB aan RAM-geheugen nodig om met het<br />
programma te werken, en wij raden sterk 1 GB (of meer) aan. Als u met<br />
HD-video werkt of Windows Vista gebruikt, dan is de aanbeveling 2 GB.<br />
Het bewerken van AVCHD-video vereist ten minste 2 GB.<br />
Moederbord<br />
Intel Pentium of AMD Athlon 1.4 GHz of hoger – hoe hoger hoe beter.<br />
Windows Vista en AVCHD- bewerkingen vereisen beide een krachtigere<br />
CPU. De minimale aanbeveling is 2,66 GHz voor het bewerken van 1920pixel<br />
AVCHD-video.<br />
Grafische kaart<br />
Voor het uitvoeren van <strong>Studio</strong> dient uw DirectX-compatibele grafische<br />
kaart aan de volgende eisen te voldoen:<br />
• Voor normaal gebruik ten minste 64 MB onboard-geheugen (bij<br />
voorkeur 128 MB).<br />
340 <strong>Pinnacle</strong> <strong>Studio</strong>
• Voor Windows Vista ten minste 128 MB (bij voorkeur 256 MB).<br />
• Voor HD en AVCHD ten minste 256 MB (bij voorkeur 512 MB).<br />
Instellingen van de grafische kaart<br />
Kleurdiepte instellen<br />
Als u de belasting op het systeem wilt minimaliseren terwijl er goede<br />
kleurprestaties behouden blijven, raadt <strong>Pinnacle</strong> u aan het beeldscherm in te<br />
stellen op 16-bits kleur.<br />
De beeldscherminstellingen aanpassen in Windows XP:<br />
1. Plaats uw muis op de het bureaublad, klik met de rechtermuisknop en<br />
selecteer Eigenschappen, Zodra het dialoogvenster Eigenschappen<br />
voor Beeldscherm verschijnt, klikt u op de tab Instellingen.<br />
2. Als u meerdere monitoren gebruikt, selecteer dan de monitor waarvoor<br />
de nieuwe instelling van toepassing is.<br />
3. Kies bij Kleurkwaliteit de instelling “Gemiddeld (16 bits)”.<br />
De beeldscherminstellingen aanpassen Windows Vista:<br />
1. Plaats uw muis op de het bureaublad, klik met de rechtermuisknop en<br />
selecteer Aan persoonlijke voorkeur aanpassen. In het venster<br />
“Persoonlijke instellingen voor vormgeving en geluiden” klikt u op de<br />
link “Beeldscherminstellingen”.<br />
Het dialoogvenster Beeldscherminstellingen verschijnt.<br />
2. Als u meerdere monitoren gebruikt, selecteer dan de monitor waarvoor<br />
de nieuwe instelling van toepassing is.<br />
3. Kies bij Kleuren de instelling “Gemiddeld (16 bits)”.<br />
De kleurinstellingen zijn alleen van invloed op de weergave op de<br />
computermonitor. Opgenomen sequenties en scènes blijven in volledige<br />
kleur en resolutie behouden in de video-uitvoer.<br />
Bijlage B: Tips en trucs 341
<strong>Studio</strong> en computeranimatie<br />
Als u computeranimatie bewerkt met <strong>Studio</strong> of u animatie met digitale<br />
video wilt combineren, zorg er dan voor dat u de animaties met dezelfde<br />
beeldgrootte en verversingsfrequentie als de oorspronkelijke video maak :<br />
Kwaliteit TV-bijsnijden PAL NTSC Audio<br />
DV Ja 720 x 576 720 x 480 44 kHz 16-bit stereo<br />
Wanneer deze aanwijzing niet wordt opgevolgd kan de formaatomrekening<br />
onnodig lang duren en kunnen na de omrekening bij de weergave in de<br />
animatie storingen optreden.<br />
342 <strong>Pinnacle</strong> <strong>Studio</strong>
BIJLAGE C:<br />
Problemen oplossen<br />
Voordat u problemen gaat oplossen, dient u eerst uw hardware en software<br />
te controleren.<br />
Werk uw software bij: Wij bevelen u aan de nieuwste updates voor de<br />
besturingssystemen voor Windows XP en Windows Vista te installeren. U<br />
kunt deze updates downloaden vanaf de volgende site:<br />
windowsupdate.microsoft.com/default.htm<br />
Zorg ervoor dat de nieuwste versie van de <strong>Studio</strong>-software is geïnstalleerd.<br />
Dit kan via het menu Help Software updates vanuit het programma zelf.<br />
<strong>Studio</strong> zal via Internet zelf controleren of er nog updates beschikbaar zijn.<br />
Hardware controleren: zorg ervoor dat alle geïnstalleerde hardware<br />
correct functioneert en dat de nieuwste stuurprogramma’s zijn geïnstalleerd<br />
en niet als zijnde defect zijn gemarkeerd onder Apparaatbeheer in Windows<br />
(zie onder). Indien een van de onderdelen gemarkeerd is, dient u het<br />
probleem op te lossen alvorens de installatie te starten.<br />
De nieuwste stuurprogramma’s installeren: wij bevelen u ook aan om de<br />
nieuwste stuurprogramma’s voor uw geluidskaart en grafische kaart te<br />
installeren. Tijdens het opstarten van de <strong>Studio</strong>-software zal worden<br />
gecontroleerd of uw geluidskaart en grafische kaart DirectX ondersteunt.<br />
Zie “Audio- en videostuurprogramma's updaten” op pagina 388 voor hulp<br />
bij dit proces.<br />
Apparaatbeheer openen<br />
Apparaatbeheer in Windows XP en Windows Vista waarmee de hardware<br />
van uw systeem kan worden geconfigureerd, speelt een belangrijke rol bij<br />
het oplossen van problemen.<br />
Bijlage C: Problemen oplossen 343
TECHNISCHE<br />
In alle Windows-versies krijgt u op de volgende manier toegang tot de optie<br />
Apparaatbeheer: klik met de rechtermuisknop op Deze computer en<br />
selecteer Eigenschappen in het menu dat nu verschijnt. Nu verschijnt het<br />
dialoogvenster Systeemeigenschappen. De knop Apparaatbeheer staat op<br />
de tab Hardware in XP en op het linkerpaneel in Vista.<br />
Controleer of alle geïnstalleerde hardware normaal werkt en over de laatste<br />
drivers beschikt. Controleer of er geen fouten worden gemeld in<br />
Apparaatbeheer (een geel uitroepteken geeft aan dat er een fout is). In het<br />
geval dat u een probleem met een driver niet zelf kunt oplossen, neemt u<br />
contact op met de fabrikant van het apparaat of uw computerwinkel voor<br />
assistentie.<br />
HULP ON LINE<br />
De <strong>Pinnacle</strong> Support Knowledge Base is een archief waarin u via een<br />
zoekfunctie in meer dan duizend regelmatig bijgewerkte artikelen kunt<br />
zoeken naar de meest voorkomende vragen en onderwerpen van gebruikers<br />
over <strong>Studio</strong> en andere <strong>Pinnacle</strong>-producten. Gebruik deze kennisdatabase<br />
voor het vinden van antwoorden op vragen over de installatie, het gebruik<br />
of het oplossen van problemen van <strong>Pinnacle</strong> <strong>Studio</strong>.<br />
Via de volgende website krijgt u toegang tot de kennisdatabase:<br />
http://www.pcle.com/selfhelp<br />
De homepage van de kennisdatabase verschijnt nu. U hoeft zich niet te<br />
registreren om de database te kunnen gebruiken. Als u echter een specifieke<br />
vraag naar de technische helpdesk wilt sturen, dient u wel eerst een account<br />
aan te maken. Lees eerst alle voor uw vraag relevante artikelen in de<br />
database, voordat u contact opneemt met de technische helpdesk.<br />
De kennisdatabase gebruiken<br />
In de vervolgkeuzelijst Product selecteert u “<strong>Studio</strong> Version 12”. Indien<br />
van toepassing kunt u aanvullend een Subproduct, een categorie of beide<br />
selecteren. Wanneer u een subproduct of een categorie selecteert, beperkt u<br />
het aantal niet-relevante zoekresultaten. Een nadeel is wel dat u wellicht<br />
nuttige informatie van meer algemene aard mist. Als u niet zeker weet<br />
welke categorie u moet selecteren, gebruikt u de optie Alle categorieën.<br />
344 <strong>Pinnacle</strong> <strong>Studio</strong>
Als u naar een bepaald artikel wilt zoeken, typt u een korte zin of een aantal<br />
trefwoorden in het tekstvak. Gebruik niet te veel woorden; de zoekfunctie<br />
werkt het beste als er slechts een paar trefwoorden worden opgegeven.<br />
Zoekvoorbeeld<br />
In de onderstaande lijst van veelvoorkomende problemen is het eerste<br />
onderwerp “<strong>Studio</strong> loopt vast of hangt in modus Bewerken”.<br />
Typ “Vastlopen in modus Bewerken” in het zoekvenster en klik op de knop<br />
Zoeken. Dit levert ongeveer 60 tot 150 zoekresultaten op. Het eerste<br />
zoekresultaat “<strong>Studio</strong> loopt vast in Bewerken” somt alle bekende oorzaken<br />
en de mogelijke oplossingen voor dit probleem op.<br />
Als u alleen op het trefwoord “Vastlopen” zoekt, levert dat veel minder<br />
zoekresultaten op die allemaal verwijzen naar het vastlopen van applicaties<br />
binnen <strong>Studio</strong>.<br />
Als een zoekopdracht niet tot het gewenste zoekresultaat leidt, probeert u<br />
het opnieuw door andere trefwoorden voor de zoekopdracht te gebruiken. U<br />
kunt ook de opties Search by en Sort by gebruiken om specifieke of<br />
veelgebruikte artikelen op te vragen.<br />
Zoeken op Antwoord-ID<br />
Als u het Antwoord-ID-numner weet van het antwoord waarnaar u zoekt,<br />
kunt u het betreffende onderwerp direct opvragen. Als er een opnamefout<br />
optreedt als u op de knop Opnemen klikt, verwijst iemand u misschien wel<br />
naar artikel 2687 in de kennisdatabase, “Ik krijg een opnamefout met<br />
<strong>Studio</strong>”. Selecteer in het vervolgkeuzemenu Search by de optie “Antwoord-<br />
ID”, voer de ID in het tekstvak in en klik op Search.<br />
Bijlage C: Problemen oplossen 345
BELANGRIJKSTE<br />
ONDERSTEUNINGSKWESTIES<br />
De rest van dit hoofdstuk gaat over een aantal artikelen in de<br />
kennisdatabase (de knowledge-base) die het meest door onze gebruikers<br />
worden geraadpleegd. De tekst die hier wordt gepresenteerd, is over het<br />
algemeen minder gedetailleerd dan de tekst in de kennisdatabase. Voor de<br />
volledige tekst van ieder Antwoord-ID raadpleegt u de online kennisbase.<br />
Fouten of crashes tijdens de installatie<br />
Antwoord-ID 13122<br />
Fouten tijdens de installatie van <strong>Studio</strong> kunnen verschijnen als een<br />
dialoogvenster met de titel “CRC Error”, “Feature Transfer Error” of “I/O<br />
Error”. In andere omstandigheden kan de installatieprocedure crashen of<br />
vastlopen. Neem in al deze gevallen één voor één de volgende stappen<br />
totdat het probleem is opgelost:<br />
• Inspecteer de schijven: Controleer de oppervlakken van de schijven op<br />
vuil, vlekken en vingerafdrukken. Maak de schijf indien nodig schoon<br />
met een zachte doek. Gebruik geen papieren doeken of ander materiaal<br />
dat kan schuren of de schijf kan bekrassen. Veeg van het midden van de<br />
schijf naar de buitenrand. Maak geen draaiende bewegingen. Zodra de<br />
schijf schoon is, voert u de installatie opnieuw uit.<br />
Als de schijf is beschadigd met diepe krassen of barsten en de installatie<br />
daarom niet kan worden uitgevoerd, neem dan contact op met de<br />
ondersteuning van <strong>Pinnacle</strong> voor vervanging.<br />
• Probeer een ander station: Als u over een tweede optisch station of<br />
een compatibel type beschikt, probeer dan vanaf dit station te installeren.<br />
• Optimaliseer het opstarten: Als u bekend bent met het hulpprogramma<br />
msconfig, volg dan de procedure om programma's te verwijderen uit de<br />
lijst programma's die worden gestart bij het opstarten van Windows en<br />
van invloed kunnen zijn op de Windows installer. Zie<br />
“Opstartprogramma's bewerken” op pagina395 voor details.<br />
346 <strong>Pinnacle</strong> <strong>Studio</strong>
• Installeer vanaf de harde schijf: Bij deze procedure start u op in de<br />
Veilige modus van Windows; kopieer de inhoud van <strong>Studio</strong><br />
installatieschijf naar uw harde schijf en voer de installatie vervolgens<br />
vanaf de harde schijf uit. Raadpleeg Antwoord-ID 13122 op de <strong>Pinnacle</strong><br />
website voor het laatste advies met betrekking tot deze aanpak.<br />
<strong>Studio</strong> loopt vast in modus Bewerken<br />
Antwoord-ID 6786<br />
Als <strong>Studio</strong> vastloopt, ligt dit ofwel aan de configuratie of er bestaat een<br />
probleem met een project- of contentbestand. Deze fouten kunnen vaak met<br />
behulp van de volgende procedures worden opgelost:<br />
• <strong>Studio</strong> deïnstalleren en opnieuw installeren.<br />
• De computer optimaliseren.<br />
• Een beschadigd project opnieuw aanmaken.<br />
• Een beschadigde clip opnieuw opnemen.<br />
Om het probleem zo goed mogelijk op te lossen, dient u eerst vast te stellen<br />
welke van de onderstaande problemen het meest op het probleem lijkt waar<br />
u mee te maken hebt. Vervolgens kunt u de fout aan de hand van de<br />
bijbehorende instructies verhelpen:<br />
• Geval 1:<strong>Studio</strong> loopt op willekeurige momenten vast. Er kan geen<br />
specifieke oorzaak voor de fout worden vastgesteld, maar het<br />
programma loopt regelmatig vast.<br />
• Geval 2:<strong>Studio</strong> loopt vast telkens als u in de modus Edit een bepaald<br />
tabblad of een specifieke knop selecteert.<br />
• Geval 3:<strong>Studio</strong> loopt vast telkens als u een bepaalde volgorde van<br />
stappen uitvoert.<br />
Geval 1: <strong>Studio</strong> loopt op willekeurige momenten vast<br />
Probeer de volgende oplossingen achtereenvolgens uit:<br />
Installeer de nieuwste versie van <strong>Studio</strong>: zorg ervoor dat u de nieuwste<br />
versie van <strong>Studio</strong> <strong>14</strong> gebruikt. Ga voor de nieuwste versie naar de volgende<br />
website:<br />
http://www.pinnaclesys.com/support/studio<strong>14</strong><br />
Bijlage C: Problemen oplossen 347
Sluit alle andere programma’s af, voordat u aan de installatie van een<br />
nieuwe versie van <strong>Studio</strong> begint.<br />
<strong>Studio</strong>-instellingen aanpassen: selecteer Geen achtergrondberekening in<br />
de vervolgkeuzelijst Berekening en verwijder het vinkje in het selectievakje<br />
Video- en audio-instellingen. Beide opties vindt u in het optiepaneel<br />
Bewerken (zie pagina 356).<br />
Achtergrondtaken beëindigen: sluit alle overige applicaties af en breek<br />
eventuele achtergrondtaken af, voordat u <strong>Studio</strong> opstart.<br />
Druk op Ctrl+Alt+Delete om Taakbeheer te openen. Op het tabblad<br />
Toepassingen zult u niet veel informatie vinden, maar onder het tabblad<br />
Processen staan alle programma’s die op dat moment draaien. Omdat het<br />
lastig te bepalen is welke programma’s niet mogen worden afgesloten, zijn<br />
er softwareprogramma’s beschikbaar om u hierbij te helpen.<br />
Harde schijf defragmenteren: na verloop van tijd kunnen de bestanden op<br />
uw harde schijf erg gefragmenteerd raken (zij worden opgeslagen in<br />
meerdere delen en op verschillende locaties op uw harde schijf). Dit<br />
vertraagd de toegang tot programma’s en leidt eventueel tot<br />
performanceproblemen. Gebruik daarom een hulpprogramma voor<br />
defragmentatie (bijvoorbeeld van Windows) om dit probleem te voorkomen<br />
of te verhelpen. Volg het volgende menupad om toegang te krijgen tot het<br />
ingebouwde defragmentatieprogramma: gebruik het commando<br />
Defragmentatie in het menu Programma’s Bureau-accessoires <br />
Systeemwerkset.<br />
Audio- en videostuurprogramma’s updaten: zorg ervoor dat u de<br />
nieuwste stuurprogramma’s voor uw geluidskaart en grafische kaart hebt<br />
gedownload vanaf de website van de betreffende fabrikant. Zelfs<br />
gloednieuwe computers kunnen worden verkocht met gedateerde drivers;<br />
controleer daarom altijd over updates zijn. Om te controleren over welke<br />
geluidskaart en grafische kaart u beschikt, gebruikt u de optie<br />
Apparaatbeheer van Windows.<br />
Om vast te stellen welke videokaart u hebt, klikt u op het plus-teken voor<br />
Beeldschermadapters in de lijst. De naam van uw videokaart wordt nu<br />
weergegeven. Als u op de naam dubbelklikt, verschijnt er een ander<br />
dialoogvenster. Hier selecteert u het tabblad Stuurprogramma. Er verschijnt<br />
nu informatie over de fabrikant van het stuurprogramma en de namen van<br />
de stuurprogrammabestanden.<br />
De geluidskaart wordt weergegeven in de sectie Besturing voor geluid,<br />
video en spelletjes van Apparaatbeheer. Als u hier ook op dubbelklikt,<br />
krijgt u toegang tot de stuurprogrammagegevens.<br />
348 <strong>Pinnacle</strong> <strong>Studio</strong>
Ga naar de website van de betreffende fabrikant om de nieuwste<br />
stuurprogramma’s voor uw geluidskaart en grafische kaart te installeren.<br />
Veel gebruikers hebben een grafische kaart van het merk NVIDIA of ATI.<br />
De nieuwste stuurprogramma’s voor deze kaarten zijn beschikbaar op:<br />
www.nvidia.com en www.atitech.com<br />
Gebruikers met een Sound Blaster geluidskaart kunnen voor updates terecht<br />
op:<br />
us.creative.com<br />
Windows updaten: zorg ervoor dat u alle nieuwste beschikbare Windowsupdates<br />
hebt geïnstalleerd.<br />
“Beste weergave”: gebruik deze systeemoptie om visuele extra’s uit te<br />
schakelen die alleen maar extra CPU-tijd verbruiken. Klik met de<br />
rechtermuisknop op Deze computer, selecteer Eigenschappen in het menu<br />
en klik vervolgens op het tabblad Geavanceerd. Onder Prestaties klikt u op<br />
de knop Instellingen om het dialoogvenster Instellingen voor prestaties te<br />
openen. Selecteer de optie Beste weergave en klik op OK.<br />
DirectX updaten : installeer de nieuwste update voor DirectX. Deze versie<br />
kunt u downloaden vanaf de volgende Microsoft-site:<br />
www.microsoft.com/windows/directx<br />
Ruimte vrijmaken op uw opstartstation: zorg ervoor dat u 10 GB of<br />
meer vrije ruimte beschikbaar hebt op uw opstartstation voor paging.<br />
<strong>Studio</strong> verwijderen, opnieuw installeren en updaten: indien uw <strong>Studio</strong>installatie<br />
niet meer goed werkt, probeert u dan het volgende:<br />
1. <strong>Studio</strong> deïnstalleren: klik op Start Programma’s <strong>Studio</strong> <strong>14</strong> <br />
Gereedschappen <strong>Studio</strong> <strong>14</strong> verwijderen en volg vervolgens de<br />
instructies op het scherm, totdat het proces voltooid is. Als het<br />
deïnstallatieprogramma vraagt of u gedeelde bestanden wilt<br />
verwijderen, klikt u op Ja op alles. Koppel de camera en de kabel van<br />
uw DV-board los als deze waren aangesloten.<br />
2. <strong>Studio</strong> opnieuw installeren: plaats uw <strong>Studio</strong>-CD en installeer de<br />
software opnieuw. Zorg ervoor dat u bent aangemeld als Administrator<br />
(of als gebruiker met Admin-bevoegdheden) als u <strong>Studio</strong> installeert.<br />
Wij raden u aan om <strong>Studio</strong> in de standaarddirectory te installeren op<br />
het hoofdstation van het besturingssysteem.<br />
Bijlage C: Problemen oplossen 349
3. Nieuwste versie van <strong>Studio</strong> downloaden en installeren: klik in het<br />
menu Help Software- updates om te controleren of er nieuwe<br />
updates beschikbaar zijn. Als er een nieuwe versie voor <strong>Studio</strong> op de<br />
website wordt gevonden, wordt u gevraagd om deze versie te<br />
downloaden. Download dit patch-bestand op een locatie waar u het<br />
bestand gemakkelijk kunt terugvinden (zoals op het bureaublad), sluit<br />
<strong>Studio</strong> daarna af. Dubbelklik nu op het bestand dat u zojuist hebt<br />
gedownload om een update voor <strong>Studio</strong> uit te voeren.<br />
Beschadigd project opnieuw aanmaken: probeer de eerste minuten van<br />
uw project opnieuw te creëren. Als er geen problemen optreden, gaat u<br />
voorzichtig door met het betreffende project. Controleer regelmatig of het<br />
systeem stabiel blijft.<br />
Beschadigde videoclip of corrupt audiobestand repareren: soms wordt<br />
het programma alleen instabiel als u een bepaald audiobestand of een<br />
bepaalde videoclip bewerkt. In dergelijke gevallen moet u het audiobestand<br />
of de videoclip opnieuw opnemen. Als het audiobestand of de videoclip<br />
door een andere toepassing is gecreëerd, neemt u deze indien mogelijk<br />
opnieuw met <strong>Studio</strong> op. Hoewel <strong>Studio</strong> een groot aantal videoformaten<br />
ondersteunt, kan de betreffende clip wellicht beschadigd zijn of in een<br />
onbekend formaat zijn opgeslagen. Als het gaat om een wav of mp3<br />
bestand kan dit problemen opleveren. Converteer een dergelijk bestand<br />
daarom in een ander formaat, voordat u het bestand importeert. Veel wav<br />
en mp3 bestanden van Internet zijn beschadigd of niet-standaard.<br />
Windows opnieuw installeren: dit is nogal een drastische stap, maar als de<br />
vorige oplossingen geen soelaas bieden, zou Windows zelf wel eens<br />
beschadigd kunnen zijn. Hoewel de andere toepassingen schijnbaar zonder<br />
problemen draaien, kan de grootte van de videoclips in <strong>Studio</strong> het systeem<br />
zodanig belasten dat zich een latente instabiliteit openbaart.<br />
Geval 2: <strong>Studio</strong> loopt vast telkens als u een bepaald<br />
tabblad of een specifieke knop selecteert<br />
Probeer eerst de oplossingen van Geval 1. Dergelijke problemen treden<br />
vaak op als <strong>Studio</strong> niet op de juiste manier is geïnstalleerd of beschadigd is.<br />
Vaak kan het probleem worden verholpen door <strong>Studio</strong> te deïnstalleren,<br />
opnieuw te installeren en de nieuwste versie te downloaden.<br />
350 <strong>Pinnacle</strong> <strong>Studio</strong>
Een andere mogelijkheid: maak een nieuw project aan met de naam<br />
“test01.stx” om te controleren of een bepaalde fout alleen bij een specifiek<br />
project optreedt. Open het demo-videobestand en sleep de eerste scènes<br />
naar de Tijdlijn. Klik nu op het tabblad of de knop die de fout veroorzaakt.<br />
Als het testproject niet vastloopt, ligt het probleem bij het project waarin u<br />
momenteel werkt en niet bij <strong>Studio</strong> of uw systeem. Als het testproject ook<br />
vastloopt, kunt u contact opnemen met onze helpdesk en geef de details van<br />
het probleem aan ons door. Wij zullen trachten het probleem te simuleren<br />
en een oplossing te vinden.<br />
Geval 3: <strong>Studio</strong> loopt vast telkens als u een bepaalde<br />
volgorde van stappen uitvoert<br />
Dit is een iets complexere versie van Geval 2 en er dienen dan ook dezelfde<br />
stappen te worden uitgevoerd. Omdat het vaak erg lastig is om de exacte<br />
volgorde van de stappen te achterhalen die tot een fout leiden, dient u heel<br />
methodisch te werk te gaan. Het gebruik van een klein testproject, zoals<br />
beschreven in Geval 2, kan erbij helpen om bepaalde variabelen uit te<br />
sluiten die uw testresultaten kunnen verstoren.<br />
<strong>Studio</strong> loopt vast bij berekenen<br />
Antwoord-ID 6386<br />
Bij dit probleem loopt <strong>Studio</strong> “vast” tijdens het berekenen (hierbij wordt<br />
uw video in de modus <strong>Film</strong> maken voorbereid op het uiteindelijke afspelen).<br />
Voor een passende oplossing voor een specifiek probleem volgt u de<br />
stappen voor de hieronder beschreven Geval waarop uw probleem het<br />
meeste lijkt:<br />
• Geval 1: Het berekenen stopt direct nadat het is gestart.<br />
• Geval 2: Het berekenen stopt op een willekeurig moment in een project.<br />
De functie wordt niet steeds op hetzelfde moment beëindigd als het<br />
berekenen meerdere keren wordt uitgevoerd.<br />
• Geval 3: Het berekenen stopt steeds op hetzelfde moment in een project,<br />
onafhankelijk van het aantal pogingen.<br />
Bijlage C: Problemen oplossen 351
Geval 1: Het berekenen stopt direct<br />
Als het systeem direct vastloopt, nadat u op de knop Maken hebt geklikt, is<br />
er sprake van een configuratieprobleem in uw systeem. Probeer de<br />
meegeleverde demovideo te berekenen. Als dit mislukt, is er duidelijk<br />
sprake van een probleem in het systeem. De demovideo werd bij ons intern<br />
namelijk aan verschillende tests onderworpen en er kon geen<br />
berekeningsprobleem worden vastgesteld.<br />
Oplossingen:<br />
• <strong>Studio</strong> deïnstalleren en opnieuw installeren.<br />
• Andere software die wellicht niet samen met <strong>Studio</strong> kan worden<br />
gebruikt, deïnstalleren (andere videobewerkingssoftware, andere video<br />
codecs, enzovoort).<br />
• Probeer te renderen naar andere bestands- of schijftypen in <strong>Studio</strong>.<br />
Probeer MPEG 1- en MPEG 2-bestanden te maken, een AVI-bestand in<br />
DV-formaat. Kunt u VCD's en DVD's maken? Weten wat wel en niet<br />
werkt kan van groot belang zijn om het probleem te herkennen en op te<br />
lossen.<br />
• Zorg ervoor dat u alle beschikbare Windows service packs hebt<br />
geïnstalleerd.<br />
• Windows opnieuw installeren (zonder het programma eerst te<br />
deïnstalleren). In Windows XP wordt deze procedure Repareren<br />
genoemd.<br />
Geval 2: Het berekenen stopt op een willekeurig<br />
moment<br />
Als de functie berekenen op een willekeurig moment en zelfs binnen<br />
hetzelfde project vastloopt, kan het probleem worden veroorzaakt door<br />
achtergrondtaken, stroombeheer of een temperatuurprobleem van de<br />
computer.<br />
Mogelijke oplossingen:<br />
• Controleer uw harde schijf op fouten en voer een defragmentatie uit.<br />
• Sluit eventuele achtergrondtaken af, zoals anti-virusprogramma’s,<br />
schijfcontroleprogramma’s en faxmodems.<br />
• Schakel alle stroombeheer uit.<br />
• Installeer koelers in de computerbehuizing.<br />
352 <strong>Pinnacle</strong> <strong>Studio</strong>
Geval 3: Het berekenen stopt steeds op hetzelfde<br />
moment<br />
Als het berekenen steeds op hetzelfde punt binnen een project stopt,<br />
controleer dan of dit probleem ook in andere projecten optreedt. Indien dit<br />
niet het geval is, is het betreffende project wellicht beschadigd; indien dit<br />
wel het geval is, probeer dan een gemeenschappelijke factor te achterhalen.<br />
Het vinden van een oplossing voor dit type probleem wordt een stuk<br />
gemakkelijker als u een specifiek object in een project kunt aanwijzen,<br />
waardoor het berekeningsproces wordt beëindigd. Een verwijdering of<br />
wijziging van het betreffende object kan ertoe leiden dat het<br />
berekeningsproces kan worden voltooid, hoewel de fout in enkele gevallen<br />
gewoon op een ander moment in het project weer opduikt.<br />
Andere mogelijke oplossingen en tussenoplossingen:<br />
• Controleer de clips van het project op beschadigde videobeelden. Deze<br />
kunnen grijs, zwart, geblokt of vervormd worden weergegeven. Als u<br />
dergelijke beschadigde beelden tegenkomt, verwijder deze dan uit de<br />
clip. U kunt de clip ook opnieuw opnemen.<br />
• Voer een defragmentatie van uw harde schijf uit.<br />
• Zorg ervoor dat u over voldoende vrije ruimte beschikt – bij voorkeur<br />
tien of meer gigabyte – op de harde schijf die u voor de video gebruikt.<br />
Het berekeningsproces neemt eventueel veel geheugencapaciteit in<br />
beslag en kan worden verstoord als er onvoldoende schijfruimte is.<br />
• Als u een afzonderlijke harde schijf voor alle opnames gebruikt, moet u<br />
de map met tijdelijke bestanden naar deze schijf verplaatsen.<br />
• Kopieer het stukje waar het berekeningsproces stopt en plak dit in een<br />
nieuw project. Voeg 15 tot 30 seconden aan elke kant van de fout in.<br />
Probeer dit stukje naar een AVI-bestand te berekenen. Als dit gelukt is,<br />
gebruikt u dit bestand om het beschadigde stukje in het oorspronkelijke<br />
project te vervangen.<br />
• Als u een DVD of een ander soort optische schijf maakt, verwijder dan<br />
alle menu's uit het project en render het resterende gedeelte in een AVIbestand.<br />
Als dit lukt, maakt u een nieuw project, importeert u het AVIbestand<br />
en voegt u de menu's toe. Het renderen/berekenen neemt nu<br />
minder bronnen in beslag en heeft dus een grotere kans van slagen.<br />
Bijlage C: Problemen oplossen 353
<strong>Studio</strong> loopt vast tijdens opstarten of start<br />
helemaal niet op<br />
Antwoord-ID1596<br />
Problemen tijdens het opstarten doen zich op verschillende manieren voor.<br />
<strong>Studio</strong> “hangt volledig” – u kunt het programma niet meer besturen –<br />
terwijl het opstartproces zonder enige problemen lijkt te zijn verlopen.<br />
Ga in elk van de bovengenoemde gevallen als volgt te werk:<br />
• Herstart de computer. Klik na het herstarten op het <strong>Studio</strong>-pictogram.<br />
• Wacht enkele minuten om te kijken of het programma echt is<br />
vastgelopen. Wacht zelfs als u denkt dat <strong>Studio</strong> niet meer opstart nog<br />
enkele minuten. Op sommige computers kan de opstartprocedure meer<br />
tijd in beslag nemen dan verwacht.<br />
• Deïnstalleer <strong>Studio</strong> en installeer het programma vervolgens opnieuw.<br />
(Zie pagina 389 voor instructies.)<br />
• Start Windows in de Veilige modus. Als <strong>Studio</strong> nog steeds niet kan<br />
worden opgestart in de Veilige modus, dan is uw installatie mogelijk<br />
beschadigd. Verwijder <strong>Studio</strong> en installeer het programma opnieuw om<br />
dit probleem op te lossen.<br />
Als <strong>Studio</strong> wordt gestart in de Veilige modus, dan wordt het probleem<br />
waarschijnlijk veroorzaakt door een defecte apparaatdriver of een<br />
applicatieconflict. Neem de volgende stappen om het probleem nauwkeurig<br />
vast te stellen:<br />
• Koppel de opnamehardware los. Begin met externe apparaten van<br />
<strong>Pinnacle</strong> zoals Dazzle of MovieBox. Als <strong>Studio</strong> niet kan worden gestart,<br />
sluit dan het apparaat opnieuw aan en open <strong>Studio</strong> opnieuw. Als <strong>Studio</strong><br />
niet kan worden gestart, gaat u naar de volgende stap.<br />
• Als u een webcam hebt, koppel deze dan los en start <strong>Studio</strong>. Als het<br />
programma in een van deze omstandigheden wel kan worden gestart,<br />
zorg er dan voor dat u in de toekomst dezelfde instelling gebruikt bij het<br />
starten van <strong>Studio</strong>.<br />
354 <strong>Pinnacle</strong> <strong>Studio</strong>
• Onderzoek de opnamekaarten die in uw computer zijn geplaatst. Om te<br />
controleren welke opnamekaarten er aanwezig zijn, gebruikt u het<br />
hulpprogramma AM Capture (Start Alle programma's <strong>Studio</strong> <strong>14</strong><br />
Gereedschappen AM Capture) en klik op het vervolgkeuzemenu,<br />
Apparaten. Koppel de vermelde apparaten één voor één fysiek los. U<br />
kunt tevens de desbetreffende drivers verwijderen.<br />
• Download en installeer de nieuwste drivers voor uw geluidskaart en<br />
grafische kaart op de website van de fabrikant. Beide kaarten moeten<br />
ondersteuning bieden voor DirectX. Veel gebruikers hebben ofwel een<br />
NVIDIA- ofwel een ATI-grafische kaart; de nieuwste drivers voor deze<br />
kaarten zijn beschikbaar op www.nvidia.com en www.atitech.com.<br />
• Als u een geluidskaart hebt (in plaats van een geluidsapparaat op het<br />
moederbord), verwijder deze dan van het systeem. Sommige oudere<br />
geluidskaarten werken mogelijk niet goed met nieuwere versies van<br />
Windows. U kunt dit controleren door de computer uit te schakelen, de<br />
geluidskaart te verwijderen en de computer opnieuw op te starten. Als<br />
<strong>Studio</strong> nu wordt gestart, dan moet u waarschijnlijk de geluidskaart<br />
vervangen.<br />
• Sluit taken op de achtergrond. U kunt de knop Proces beëindigen in<br />
Windows Taakbeheer gebruiken of een van de beschikbare<br />
softwareprogramma's voor deze procedure. U kunt ook voorkomen dat<br />
overbodige (en mogelijk conflicterende) taken worden uitgevoerd door<br />
de lijst opstartprogramma's te bewerken.<br />
Opstartprogramma's bewerken<br />
Ga als volgt te werk om te voorkomen dat applicaties worden geladen<br />
wanneer uw PC wordt opgestart:<br />
1. Klik op Start Uitvoeren<br />
2. In het vak Openen typt u: msconfig<br />
3. Klik op OK<br />
In het venster Hulpprogramma voor systeemconfiguratie klikt u op de<br />
tab geheel rechts, met de naam Opstarten. Verwijder alle vinkjes in de<br />
vakjes behalve die bij Explorer en System Tray (SysTray.exe).<br />
Bijlage C: Problemen oplossen 355
Fout “Branden mislukt” verschijnt in <strong>Film</strong><br />
maken<br />
Antwoord-ID 13438<br />
Als <strong>Studio</strong> de foutmelding “Branden mislukt” geeft wanneer u probeert een<br />
optische schijf te maken (bijvoorbeeld een DVD), probeer dan de volgende<br />
oplossingen totdat het probleem is opgelost.<br />
• Werk <strong>Studio</strong> bij met de nieuwste patch: Gebruik de menuopdracht<br />
Help Software-updates om te controleren of u over de laatste updates<br />
voor het programma <strong>Studio</strong> beschikt.<br />
• Gebruik de brandoptie in de instellingen Schijf maken: In <strong>Studio</strong><br />
klikt u op Setup Schijf maken. Onder het vak Brandopties selecteert u<br />
“Schijfinhoud maken en dan branden” door op het keuzerondje voor de<br />
instelling en vervolgens op OK te klikken. Laat deze instelling zo staan<br />
totdat de probleemoplossing is voltooid.<br />
• Start <strong>Studio</strong> opnieuw: Sluit <strong>Studio</strong> af en start het programma<br />
vervolgens opnieuw. Probeer de schijf nu opnieuw te maken met behulp<br />
van de instelling Schijfinhoud maken en dan branden (zie hierboven).<br />
• Start de computer opnieuw op: Probeer de lade van de DVD-brander<br />
te openen. Als de lade niet opengaat, schakelt dan <strong>Studio</strong> uit en start de<br />
computer opnieuw op. Nadat u <strong>Studio</strong> opnieuw hebt gestart, probeert u<br />
de schijf opnieuw te maken met behulp van de instelling Schijfinhoud<br />
maken en dan branden.<br />
• Controleer de media: Controleer of er een lege, eenmalig beschrijfbare<br />
schijf in de DVD-brander is geplaatst en of uw DVD-brander<br />
ondersteuning biedt voor het mediatype dat u gebruikt. Tijdens het<br />
oplossen van problemen raden we normaal gesproken het gebruik van<br />
rewriteable media, herschrijfbare schijven, aan om het aantal verspilde<br />
schijven te verminderen. Als u echter alleen rewriteable media (RW)<br />
hebt gebruikt, dan raden we u ook aan te experimenteren met<br />
zogenoemde write-once (-/+ R) DVD's. Vanwege de betrouwbaarheid<br />
adviseert <strong>Pinnacle</strong> een bekend DVD-merk te gebruiken, zoals Sony,<br />
Apple of Memorex. Bij het oplossen van problemen raden wij u aan<br />
DVD's van een of meer verschillende fabrikanten te proberen.<br />
• Bewerk het register: Neem deze stap alleen als aan het volgende is<br />
voldaan: u hebt een back-up van het register gemaakt voordat u<br />
wijzigingen aanbrengt en weet hoe u het register naar de vorige staat<br />
356 <strong>Pinnacle</strong> <strong>Studio</strong>
kunt herstellen; u hebt het register al eerder met goed gevolg bewerkt; en<br />
u accepteert de risico's die horen bij het bewerken van het register. Als u<br />
verder wilt gaan, verwijder dan de vermelding Recorder in het volgende<br />
registerpad (gebruik van hoofdletters kan afwijken):<br />
HKEY_LOCAL_MACHINE\Software\VOB\CDRApp\Recorder<br />
Met deze verandering wordt de brand-engine gedwongen het station<br />
volledig opnieuw te scannen.<br />
In <strong>Studio</strong> gemaakte DVD's kunnen niet<br />
worden afgespeeld of lijken leeg<br />
Antwoord-ID 13092<br />
In sommige gevallen kan een DVD die in <strong>Studio</strong> is gemaakt niet in uw<br />
DVD-speler worden afgespeeld. Met deze stappen kunt u dit probleem<br />
oplossen.<br />
• Controleer of de schijf schoon is. Verzeker u ervan dat er geen<br />
duidelijke vlekken of krassen op de oppervlakte van de schijf te zien zijn.<br />
• Controleer of de verwachte mappen en bestanden inderdaad op de<br />
gebrande DVD zijn aangemaakt. Plaats de DVD een DVD ROM-station.<br />
Klik op Deze computer en klik vervolgens met de rechtermuisknop op<br />
het station met de schijf. Selecteer nu Verkennen. Controleer of er<br />
mappen op de schijf staan. Er moeten twee mappen op de DVD staan<br />
met de namen “AUDIO_TS” en “VIDEO_TS”. De audiomap moet leeg<br />
zijn. De videomap dient bestanden met de extensies .bup, .ifo en .vob te<br />
bevatten. Als de schijf inderdaad leeg is, is er sprake van een<br />
brandprobleem in plaats van een weergaveprobleem. In dat geval<br />
raadpleegt u Antwoord-ID 13874 in de online kennisdatabase.<br />
• Probeer de DVD op uw computer af te spelen. De schijf moet kunnen<br />
worden afgespeeld met softwareprogramma voor het afspelen van<br />
DVD's zoals PowerDVD of WinDVD. De schijf moet tevens kunnen<br />
worden afgespeeld in een applicatie zoals Windows Media Player of<br />
RealPlayer.<br />
Bijlage C: Problemen oplossen 357
• Controleer of uw DVD-speler geschikt is voor het afspelen van het type<br />
media dat u gebruikt. Niet alle DVD-spelers spelen alle soorten DVDschijven<br />
af. Op de website van de fabrikant van de DVD-speler vindt u<br />
een lijst met de schijftypen die door uw apparaat worden ondersteund.<br />
Op de volgende website vindt u tevens veel informatie over<br />
compatibiliteit:<br />
http://www.videohelp.com/dvdplayers<br />
Tip: Bij het oplossen van problemen met betrekking tot branden en<br />
afspelen, raden wij u aan rewriteable media te gebruiken om het<br />
verspillen van schijven te voorkomen.<br />
358 <strong>Pinnacle</strong> <strong>Studio</strong>
BIJLAGE D:<br />
Videografietips<br />
Iedereen die over enige basiskennis beschikt kan goed videomateriaal<br />
vastleggen en op basis hiervan een interessante, spannende of informatieve<br />
film maken.<br />
U begint met een schetsmatig script of draaiboek en vervolgens gaat u de<br />
beelden vastleggen. Zelfs tijdens deze fase dient u al rekening te houden<br />
met de montagefase door ervoor te zorgen dat u een aantal goede shots hebt<br />
die een goede basis vormen.<br />
Bij het monteren van een film voegt u alle beeldfragmenten samen in een<br />
harmonieus geheel. Hierbij kiest u voor bepaalde technieken, overganeg en<br />
effecten die het beste bij uw bedoelingen passen.<br />
Een belangrijk onderdeel van de montage is het maken van een soundtrack.<br />
Het juiste geluid – dialoog, muziek, commentaar of effecten – ondersteunen<br />
het beeld en zorgen ervoor dat het geheel meer is dan de som der delen.<br />
<strong>Studio</strong> beschikt over de functies die u nodig hebt om een thuisvideo van<br />
professionele kwaliteit te maken. De rest is aan u – de videofilmer.<br />
Bijlage D: Videografietips 359
Een draaiboek maken<br />
Het is niet altijd nodig om een draaiboek te maken, maar het kan zeer nuttig<br />
zijn bij grote videoprojecten. U bepaalt zelf hoe eenvoudig of complex het<br />
draaiboek wordt. Een eenvoudige lijst met de geplande scènes kan<br />
voldoende zijn; misschien wilt u notities met gedetailleerde camerainstellingen<br />
of gesproken teksten. De ambitieuze filmer kan een volledig<br />
script schrijven waarin iedere camerahoek in detail wordt beschreven,<br />
inclusief informatie over de lengte van de shots, de belichting en de<br />
rekwisieten.<br />
Titel: “Jan op de kartbaan”<br />
Nr. Instelling Tekst / Geluid Duur Datum<br />
1 Gezicht van Jan met helm,<br />
camera zoomt uit<br />
2 Startklaar vanuit het zicht van<br />
de rijder, lage camerapositie.<br />
3 Man met startvlag wordt in de<br />
scène begeleid tot aan de<br />
startpositie. Camera blijft. Man<br />
loopt na de start uit het beeld.<br />
4 Jan bij de start van voren,<br />
camera draait mee, toont Jan<br />
tot aan de bocht, nu van<br />
achteren.<br />
5 ...<br />
“Jan rijdt vandaag<br />
zijn eerste rit ...”<br />
Geluid van motoren<br />
op de achtergrond.<br />
In de hal klinkt<br />
muziek,<br />
motorgeluid.<br />
“Er vandoor ...”,<br />
Start aftellen,<br />
startschot op de<br />
achtergrond.<br />
Muziek in de hal<br />
niet meer hoorbaar,<br />
dezelfde muziek<br />
van CD er achter<br />
plaatsen;<br />
motorengeluid.<br />
Ontwerp voor een eenvoudig draaiboek<br />
11 sec<br />
8 sec<br />
12 sec<br />
9 sec<br />
din.<br />
06/22<br />
din.<br />
06/22<br />
din.<br />
06/22<br />
din.<br />
06/22<br />
360 <strong>Pinnacle</strong> <strong>Studio</strong>
Montage<br />
Vanuit verschillende perspectieven<br />
Neem een belangrijke gebeurtenis – indien mogelijk - altijd op vanuit<br />
verschillende perspectieven en cameraposities. Bij de montage kan<br />
naderhand de beste instelling worden gekozen of gecombineerd. Maak<br />
bewust opnamen vanuit een ander perspectief (eerste de clown in de piste,<br />
maar ook de lachende toeschouwer, zoals de clown die ziet.) Interessante<br />
gebeurtenissen kunnen vaak ook achter de persoon plaatsvinden of de<br />
hoofdpersonen kunnen van achteren worden bekeken. Dit kan een grote<br />
hulp zijn om later in de film evenwicht aan te brengen.<br />
Close-ups<br />
Wees niet zuinig met close-ups, detailopnamen, van belangrijke dingen en<br />
personen. Detailopnamen werken op een televisiescherm meestal beter dan<br />
overzichten en kunnen later goed voor effecten worden gebruikt.<br />
Opnemen van overzichten / dichtbij-opnamen<br />
Hele overzichten geven de toeschouwer later een overzicht en tonen de<br />
plaats van handeling. Deze scènes kunnen later worden gebruikt voor het<br />
inkorten van langere scènes. Wanneer vanaf een dichtbij-instelling naar een<br />
volledig overzicht wordt gemonteerd, ziet de toeschouwer de details niet<br />
meer - hierdoor kan een sprong in de tijd gemakkelijker worden<br />
ingebouwd. Ook een toeschouwer, ingevoegd in een opname van dichtbij,<br />
kan een ogenblik van de eigenlijke gebeurtenissen afleiden.<br />
Complete handelingen<br />
Neem handelingen steeds volledig op. Dat vergemakkelijkt later de<br />
montage.<br />
Tussenmontages<br />
Het omgaan met het aspect tijd binnen een film vraagt enige oefening. Lang<br />
durende handelingen kunnen niet altijd volledig worden gefilmd en moeten<br />
binnen een film vaak sterk verkort worden weergegeven. Toch moet de<br />
handeling logisch blijven en mogen lassen niet zonder meer worden<br />
opgemerkt.<br />
Bijlage D: Videografietips 361
Hiervoor worden tussenmontages gebruikt. Tussenmontages leiden de<br />
toeschouwer af van de eigenlijke handeling – hierdoor kunnen tijdsprongen<br />
worden ingevoegd zonder dat de toeschouwer zich hiervan bewust wordt.<br />
Het geheim van een succesvolle tussenmontage is het aanbrengen van een<br />
duidelijk verband tussen de scènes. In een plotgerelateerde tussenmontage<br />
is het verband gelegen in de opeenvolgende gebeurtenissen in een zich<br />
ontwikkelende verhaal. Een shot van een nieuwe auto kan bijvoorbeeld<br />
worden gebruikt om een documentaire over het ontwerp en de productie<br />
van de auto te introduceren.<br />
Een neutrale tussenmontage impliceert zelf geen verhaalontwikkeling of<br />
een verandering van tijd of plaats, maar kan worden gebruikt om diverse<br />
onderdelen van een scène op een soepele wijze aan elkaar te plakken. Door<br />
de camera tijdens een podiumdiscussie te richten op een geïnteresseerd<br />
publiekslid, kunt u daarna onopvallend naar een later punt in dezelfde<br />
discussie gaan en het tussenliggende gedeelte achterwege laten.<br />
Externe tussenmontage tonen iets anders dan de handelingen. Tijdens een<br />
shot in het gemeentehuis tijdens een trouwceremonie, kunt u bijvoorbeeld<br />
een andere ruimte laten zien waar op dat moment een verrassing in<br />
gereedheid wordt gebracht.<br />
Tussenmontages moeten de boodschap van de film onderstrepen en dienen<br />
altijd in de situatie te passen om verwarring te voorkomen en niet af te<br />
leiden van de daadwerkelijke verhaallijn.<br />
Logisch verloop van de handeling<br />
De in de videomontage achter elkaar geplaatste instellingen moeten een<br />
passende wisselwerking hebben met de betreffende handeling. Alleen met<br />
een logisch verloop van de handelingen kan de toeschouwer de<br />
gebeurtenissen volgen. Probeer door een snel of spectaculair begin van<br />
meet af aan de interesse van de toeschouwer te winnen en houd deze vast<br />
tot het einde. De interesse, c.q. de oriëntatie van de toeschouwer kan door<br />
niet logische opeenvolging of door een onjuiste tijdvolgorde van scènes<br />
verloren gaan. Dit geldt ook voor te hectische of te korte opnamen (minder<br />
dan 3 seconden). Motieven moeten niet al te veel verschillen van de<br />
volgende instellingen.<br />
362 <strong>Pinnacle</strong> <strong>Studio</strong>
Gaten overbruggen<br />
Probeer de gaten die ontstaan tussen het filmen van diverse locaties te<br />
overbruggen. U kunt close-ups gebruiken om chronologische overgangen te<br />
overbruggen: inzoomen op het gezicht en na een paar seconde uitzoomen<br />
naar een volgende scène.<br />
Continuïteit behouden<br />
Continuïteit – consistentie van details van de ene scène naar de andere<br />
scène – is heel belangrijk om een goed resultaat te behalen. Voorkom<br />
zonnig weer en toeschouwers die onder een paraplu zitten.<br />
Ritme in de montage<br />
Het tempo waarin de verschillende formaten wisselen, beïnvloedt de<br />
zeggingskracht en de stemming van de film. Het weglaten van een<br />
instelling manipuleert de zeggingskracht van een film net zo goed als de<br />
lengte van de instelling.<br />
Voorkom beeldsprongen<br />
Dezelfde instellingen direct na elkaar gemonteerd, geven mogelijk<br />
beeldsprongen (dezelfde persoon bevindt zich dan weer in de linker<br />
beeldhelft, dan weer in de rechter beeldhelft of wordt een keer met en dan<br />
weer zonder bril getoond.<br />
Draaiingen niet achter elkaar plaatsen<br />
Plaats draaiingen niet achter elkaar, behalve als ze dezelfde richting en<br />
hetzelfde tempo hebben.<br />
Vuistregels voor videomontage<br />
Hier volgt een aantal richtlijnen die handig kunnen zijn voor het monteren<br />
van uw film. Er bestaan geen harde regels, zeker niet wanner uw werk<br />
grappig of experimenteel is.<br />
• Monteer geen camerabewegingen direct na elkaar. Draaiingen, zooms en<br />
camerabewegingen altijd scheiden door stilstaande instellingen.<br />
Bijlage D: Videografietips 363
• Op elkaar volgende instellingen moeten vanuit verschillende<br />
cameraposities zijn opgenomen; maak altijd een verschil in de<br />
opnamehoek van ten minste 45 graden.<br />
• Werk bij grote opnamen van gezichten bij dialogen enzovoort vanuit<br />
diverse camerahoeken.<br />
• Perspectief wisselen bij opnamen van gebouwen. Laat bij opnamen die<br />
wat betreft soort en grootte op elkaar lijken, de beelddiagonalen<br />
afwisselend van rechtsvoor naar linksachter en omgekeerd verlopen.<br />
• Montages aanbrengen in bewegingen van personen. De toeschouwer<br />
wordt afgeleid door de lopende beweging en merkt de montage bijna<br />
niet. D.w.z.: in het midden van de beweging kan naar een<br />
overzichtopname worden overgestapt.<br />
• Gebruik harmonische montages en geen beeldsprongen.<br />
• Des te minder beweging in één instelling des te korter moet de duur zijn.<br />
Camera-instellingen met snelle bewegingen kunnen langer zijn.<br />
• Overzichten hebben meer inhoud en moeten dus ook langer getoond<br />
worden.<br />
Door het bewust achter elkaar plaatsen van videobeelden kan niet alleen<br />
een bepaald effect worden bereikt, maar kan ook een boodschap op de<br />
toeschouwer worden overgebracht die met beelden niet kun of moet worden<br />
getoond. Er bestaan in principe zes methoden om door middel van montage<br />
een boodschap over te brengen:<br />
Associatieve montage<br />
Door een bepaalde volgorde van de instellingen kan bij de toeschouwer een<br />
associatie worden opgeroepen, maar de eigenlijke boodschap wordt niet<br />
getoond (een man is aan het wedden bij paardenraces en in de volgende<br />
beelden is hij bij een autodealer nieuwe dure wagens aan het bekijken).<br />
Parallelle montage<br />
Er worden twee handelingen parallel getoond. Er wordt heen en weer<br />
gesprongen tussen de twee handelingen en door het verkorten van de<br />
instellingen tegen het einde kan de spanning naar een hoogtepunt worden<br />
opgebouwd (twee verschillende auto’s rijden vanuit verschillende richting<br />
met hoge snelheid op het zelfde kruispunt af).<br />
364 <strong>Pinnacle</strong> <strong>Studio</strong>
Contrastmontage<br />
Onverwachte en zeer verschillende beelden worden bewust bij elkaar<br />
gemonteerd om de toeschouwer een contrast duidelijk te maken (een toerist<br />
ligt op het strand – en in de volgende beelden worden hongerlijdende<br />
kinderen getoond).<br />
Vervangende montage<br />
Gebeurtenissen die niet getoond kunnen of mogen worden, worden door<br />
een andere gebeurtenis vervangen (er wordt een kind geboren, maar in<br />
plaats van de geboorte wordt een ontluikende knop getoond).<br />
Causale montage<br />
Instellingen hangen causaal met elkaar samen: zonder de eerste instelling is<br />
de tweede niet te begrijpen (een man maakt ruzie met zijn vrouw en slaapt<br />
in het volgende beeld onder een brug.<br />
Montage naar vorm<br />
Beelden met verschillende inhoud kunnen samen worden gemonteerd<br />
wanneer ze een gemeenschappelijk kenmerk hebben. Bijvoorbeeld dezelfde<br />
vorm, kleur, bewegingen (bol van de waarzegger en aardbol, gele regenjas<br />
en gele bloem, parachutespringer en omlaag dwarrelende veer).<br />
Achteraf geluid toevoegen<br />
Geluid toevoegen is een kunst, maar een kunst die geleerd kan worden. Het<br />
is zeker niet gemakkelijk het bijbehorende commentaar op het juiste punt te<br />
geven, maar kort en informatief commentaar is een grote hulp voor de<br />
toeschouwer. Het ingesproken commentaar moet natuurlijk en vertellend<br />
zijn. Opgelezen of bewust zorgvuldig geformuleerd commentaar klinkt<br />
meestal onecht en moet zo mogelijk worden vermeden.<br />
Kort commentaar<br />
In principe geldt voor commentaar: minder is meer. Beelden moet voor zich<br />
spreken en dingen die de toeschouwer in de beelden kan herkennen, hoeven<br />
niet van commentaar te worden voorzien.<br />
Bijlage D: Videografietips 365
Oorspronkelijke geluid behouden<br />
Gesproken commentaar moet zodanig met het oorspronkelijke geluid of de<br />
muziek worden gemengd dat het oorspronkelijke geluid nog wordt<br />
waargenomen. Het geluid hoort bij de opgenomen videobeelden en moet<br />
mogelijk niet helemaal worden weggehaald, want zonder geluid komt de<br />
video gemakkelijk steriel en minder authentiek over. Toch worden er vaak<br />
bijgeluiden opgenomen van bijvoorbeeld vliegtuigen en auto’s, waarvan er<br />
geen beelden zijn. Evenals sterk windgeruis, dat ook storend werkt, moeten<br />
deze worden weggemonteerd of worden vervangen door passend<br />
commentaar of bijbehorende muziek.<br />
Passende muziek kiezen<br />
Passende muziek geeft de film een laatste professionele afwerking en kan<br />
de zeggingskracht van een video krachtig benadrukken. De gekozen muziek<br />
moet echter op de boodschap van de film worden afgestemd. Soms is dit<br />
een tijdrovende aangelegenheid en een uitdaging die zeker de moeite waard<br />
is. En eenmaal geslaagd wordt dit door de toeschouwer zeer gewaardeerd.<br />
Titels<br />
Titels moeten informatief zijn, de inhoud beschrijven en de belangstelling<br />
wekken. Met de ingebouwde titeleditors zijn er geen beperkingen aan uw<br />
creativiteit. In principe kan bij het maken van titels voor de videofilm vrij<br />
gefantaseerd worden.<br />
Korte, heldere titels gebruiken<br />
Titels moeten kort zijn en weergegeven in grote, goed leesbare lettertypen.<br />
Titelkleur<br />
Goed leesbaar zijn de volgende combinaties van achtergrond en letters:<br />
wit/rood, geel/zwart en wit/groen. Wees voorzichtig met witte titels op een<br />
zwarte achtergrond. Sommige videosystemen kunnen geen contrasten aan<br />
die groter zijn dan 1:40 en kunnen deze niet meer gedetailleerd weergeven.<br />
366 <strong>Pinnacle</strong> <strong>Studio</strong>
Tijd op het scherm<br />
Als vuistregel moet een lang genoeg worden weergegeven om twee keer<br />
gelezen te kunnen worden. Hanteer een tijdsduur van ongeveer drie<br />
seconden voor een titel van tien letters. Voor iedere vijf extra letters dient u<br />
de weergavetijd met een seconde te verlengen.<br />
“Gevonden” titels<br />
Behalve aftiteling bieden natuurlijke titels als wegbewijzering,<br />
straatnaambordjes of voorpagina’s van lokale kranten vaak interessante<br />
mogelijkheden.<br />
Bijlage D: Videografietips 367
BIJLAGE E:<br />
Woordenlijst<br />
De lijst met multimediaterminologie bevat computer- en videotermen. De<br />
belangrijkste termen worden hieronder gedefinieerd. Kruisverwijzingen<br />
worden aangeduid met het volgende symbool: .<br />
720p: Een high-definition (HD) videoformaat met een resolutie van<br />
1280x720 en progressieve (non-interlaced) frames.<br />
108i: Een high-definition (HD) videoformaat met een resolutie van<br />
<strong>14</strong>40x1080 en interlaced frames.<br />
ActiveMovie: Software-interface van Microsoft voor het bedienen van<br />
multimedia-apparatuur onder Windows. DirectShow, DirectMedia<br />
ADPCM: Afkorting van Adaptive Delta Pulse Code Modulation. Dit is<br />
een methode voor het opslaan van audio-informatie in een digitaal formaat<br />
en is een coderings- en compressiemethode zoals deze wordt gebruikt bij<br />
CD-I- en CD-ROM-producties.<br />
Adres: Alle geheugenposities in de computer zijn genummerd<br />
(geadresseerd.) Met behulp van deze adressen kan iedere geheugenplaats<br />
worden aangesproken. Enkele adressen zijn gereserveerd voor bepaalde<br />
hardwarecomponenten en mogen niet meer worden gebruikt. Wanneer twee<br />
componenten hetzelfde adres gebruiken, dan is er sprake van een<br />
adresconflict.<br />
Afbeelding: Een beeld is een reproductie of een afbeelding van iets. Deze<br />
term wordt vaak voor gedigitaliseerde afbeeldingen gebruikt die uit pixels<br />
bestaan en op een computerscherm kunnen worden weergegeven en met<br />
software kunnen worden bewerkt.<br />
Afgesloten GOP: GOP<br />
Bijlage E: Woordenlijst 369
Afzonderlijk beeld: Een afzonderlijk beeld ( beeld) is onderdeel van<br />
een serie of sequentie. Wanneer deze serie met voldoende snelheid wordt<br />
bekeken, ontstaat een “bewegend beeld.<br />
Aliasing: Onnauwkeurige weergave van een afbeelding door beperkingen<br />
in de weergavesnelheid. Aliasing treedt op in de vorm van een trapeffect bij<br />
rondingen en hoekige vormen.<br />
Anti-aliasing: Een methode waarbij de hoekige randen van bitmapafbeeldingen<br />
worden bijgewerkt. Dit wordt meestal bereikt door het<br />
bijwerken van de randen met pixels van dezelfde kleur tussen de rand en de<br />
achtergrond, waardoor de overgang minder duidelijk is. Een andere<br />
methode voor anti-aliasing houdt het gebruik van weergaveapparatuur met<br />
een hogere resolutie in.<br />
AVI: Afkorting van Audio Video Interleaved, een formaat voor digitale<br />
video (en Video voor Windows).<br />
Basiskleuren: De kleuren die de basis vormen van het RGB-kleurenmodel:<br />
rood, groen en blauw. Het is mogelijk om de meeste andere kleuren met<br />
behulp van deze basiskleuren op een computerscherm weer te geven.<br />
Batchopname: Het gaat hierbij om een geautomatiseerd proces waarbij<br />
voor lokalisering en heropname van bepaalde clips van een videoband een<br />
montagelijst voor de bewerking ( Beslissingslijst bewerken) wordt<br />
gemaakt en gebruikt. Doorgaans worden de betreffende clips daarbij met<br />
een – in vergelijking tot de ontstaanssnelheid van de oorspronkelijke clip –<br />
met een hogere gegevenssnelheid opgenomen..<br />
Beeld: Een afzonderlijk beeld in een video- of animatiesequentie. Bij<br />
gebruik van NTSC- of PAL-resolutie bestaat één beeld uit twee halve<br />
beelden. NTSC, PAL, beeld, resolutie<br />
Beeldcompressie: Methode voor de beperking van de hoeveelheid<br />
gegevens die voor de opslag van een digitale afbeelding of video nodig zijn.<br />
Beeldgrootte: De maximale grootte voor het weergeven van beelddata in<br />
een video of een bewegende sequentie. Wanneer een voor de sequentie<br />
bedoeld beeld de beeldgrootte overstijgt, moet het worden getrimd of<br />
geschaald om het passend te maken.<br />
370 <strong>Pinnacle</strong> <strong>Studio</strong>
Beeldsnelheid: De beeldsnelheid of herhalingsfrequentie definieert hoeveel<br />
afzonderlijke beelden van een videosequentie er per seconde worden<br />
afgespeeld. De herhalingsfrequentie voor een NTSC-video is 30 beelden<br />
per seconde. De herhalingsfrequentie voor een PAL-video is 25 beelden<br />
per seconde.<br />
Beginmarkering/Eindmarkering: Bij videobewerking verwijzen deze<br />
markeringen naar de begin- en eindtijdcodes die het aantal clips aanduidt<br />
dat in een project wordt opgenomen.<br />
Bestandsformaat: De organisatie van informatie binnen een<br />
computerbestand zoals van een beeldbewerkingsprogramma of een<br />
tekstverwerker. Het formaat van een bestand wordt gewoonlijk aangeduid<br />
door de “extensie” (zoals doc, avi of wmf).<br />
Bijsnijden: Hierbij wordt bepaald welk deel van een afbeelding wordt<br />
weergegeven.<br />
BIOS: Basic Input Output System. Aantal basale in- en uitvoeropdrachten<br />
die in een ROM, PROM of EPROM zijn opgeslagen. Essentiële taak<br />
van de BIOS is het aansturen van de in- en uitvoer. Na de systeemstart<br />
voert de ROM-BIOS enkele tests uit Installatie, Parallelle poort,<br />
IRQ, I/O.<br />
Bit: Binary Digit. Kleinste informatie-eenheid van een computer. Bits<br />
worden o.a. gebruikt voor het opslaan van kleurwaarden en pixels in een<br />
afbeelding. Hoe meer bits voor elke pixel worden gebruikt, hoe groter<br />
het aantal beschikbare kleuren. Voorbeeld:<br />
1-bit: elke pixel is of zwart of wit.<br />
4-bit: 16 kleuren of grijstinten mogelijk.<br />
8-bit: 256 kleuren of grijstinten mogelijk.<br />
16-bit: 65.536 kleuren mogelijk.<br />
24-bit: ongeveer 16,7 miljoen kleuren mogelijk.<br />
Bitmap: Een beeld bestaat uit een verzameling beeldpunten of pixels die in<br />
regels worden geordend. Pixel<br />
Byte: Een byte is acht bit. Met een enkele byte kan precies een teken<br />
(letter, cijfer, enzovoort) worden weergegeven (zoals een letter of getal).<br />
CD-ROM: Massale opslag van digitale data, zoals digitale video. CDrom’s<br />
kunnen alleen worden gelezen: ROM is een afkorting voor Read-<br />
Only Memory.<br />
Bijlage E: Woordenlijst 371
Clip: In <strong>Studio</strong>, elk willekeurige mediatype dat op een de venster <strong>Film</strong><br />
Storyboard of een tijdsspoor wordt geplaatst, waaronder videobeelden,<br />
bewerkte videoscènes, audiobestanden en schijfmenu’s.<br />
Codec: Samentrekking van de twee woorden compressor/decompressor –<br />
een algortime dat beeldgegevens comprimeert (inpakt) en decomprimeert<br />
(uitpakt). Codecs kunnen in elke willekeurige software of hardware worden<br />
geïmplementeerd.<br />
Complementaire kleuren: Complementaire kleuren zijn de tegenhanger<br />
van basiskleuren. Complementaire kleuren vormen samen namelijk de<br />
kleur wit. Voorbeeld: de complementaire kleuren van rood, groen en blauw<br />
zijn cyaan, magenta en geel.<br />
COM-poort: Een seriële poort aan de achterkant van de computer voor het<br />
aansluiten van een modem, plotter, printer of een muis op het<br />
computersysteem.<br />
Composite: Composite of samengestelde videosignalen bevatten een<br />
gescheiden luminantie- en chrominantiedeel; VHS en 8 mm zijn<br />
videoformaten die in staat zijn samengestelde videosignalen op te nemen en<br />
weer te geven.<br />
Compressie: Methode voor het verkleinen van bestanden op een<br />
gegevensdrager. Er zijn twee soorten compressie: de ene met en de andere<br />
zonder verlies. Bestanden die met de methode zonder verlies worden<br />
gecomprimeerd, kunnen zonder dat het origineel wordt veranderd, weer<br />
worden hersteld. Bij de methode met verlies, worden tijdens de compressie<br />
data afgewezen, waardoor het bestand, nadat het opnieuw is geopend, er<br />
iets anders uitziet.<br />
DCT: Afkorting van Diskrete Cosinus Transformation. Onderdeel van de<br />
JPEG-beelddatacompressie: de informatie over helderheid en kleur<br />
worden opgeslagen als frequentiecoëfficiënt.<br />
Decibel (dB): Een meeteenheid voor geluidsvolume. Een stijging van 3 dB<br />
verdubbelt het volume.<br />
Digital8: Digitaal videobandformaat dat DV-gecodeeerde video- en<br />
audiogegevens op Hi8-banden opneemt. Momenteel zijn alleen<br />
Digital8-camcorders/ videorecorders van Sony in staat Hi8- en 8 mmcassettes<br />
af te spelen.<br />
Digitale video: Bij een digitale video wordt de informatie – anders dan bij<br />
analoge opslagmedia zoals een videorecorder – als bitsgewijs geordende<br />
informatie in een bestand opgeslagen.<br />
372 <strong>Pinnacle</strong> <strong>Studio</strong>
DirectMedia: Systeemuitbreiding van Microsoft voor<br />
multimediatoepassingen onder Windows. ActiveMovie.<br />
DirectShow: Systeemuitbreiding van Microsoft voor<br />
multimediatoepassingen onder Windows. ActiveMovie.<br />
DirectX: Een verzameling van diverse door Microsoft voor Windows 95<br />
ontwikkelde systeemuitbreidingen om video- en gameversnelling mogelijk<br />
te maken.<br />
Dithering: Door het gebruik van kleurpatronen wordt het aantal kleuren<br />
voor het oog kunstmatig vergroot.<br />
DMA: Afkorting voor Direct Memory Access.<br />
DV: Digitaal videobandformaat voor het opnemen van digitaal audio- en<br />
videomateriaal op met metaal opgedampte ¼-inch banden. Mini DVbanden<br />
kunnen maximaal 60 minuten video, standaard DV-banden<br />
maximaal 270 minuten video opnemen.<br />
ECP: “Enhanced Compatible Port”. Afkorting van Enhanced Compatible<br />
Port. Maakt een versnelde bi-directionele datantransfer mogelijk via de<br />
parallelle interface; enige datacompressie is mogelijk. EPP<br />
EPP: Afkorting van Enhanced Compatible Port. Maakt een versnelde bidirectionele<br />
gegevensoverdracht via de parallelle interface mogelijk;<br />
aanbevolen voor miroSTUDIO PM10. ECP<br />
EPROM: Afkorting voor Erasable Progammable Read Only Memory.<br />
Geheugenchip die na programmering de data zonder stroomvoorziening<br />
vasthoudt. De geheugeninhoud kan met UV-licht worden gewist en<br />
opnieuw geschreven.<br />
Fade-effect vanuit/naar zwart: Digitaal fade-effect aan het begin van de<br />
clip vanuit zwart en aan het eind van de clip naar zwart.<br />
Filter: Algoritme, dat de pixelwaarden voor het maken van speciale<br />
effecten bewerkt.<br />
FireWire: Merkaanduiding van het seriële dataprotocol IEEE-1394 van<br />
Apple.<br />
Frequentie: Aantal periodiek terugkerende slagen (b.v.<br />
geluidschommelingen, beelden, wisselspanning) per tijdseenheid, meestal<br />
per seconde (Hertz).<br />
Bijlage E: Woordenlijst 373
Gegevenssnelheid: Hoeveelheid gegevens per seconde. Bijvoorbeeld de<br />
hoeveelheid gegevens die een massageheugen (harde schijf of CD-rom) per<br />
seconde kan opslaan/weergeven of de hoeveelheid gegevens van een<br />
digitale videosequentie per seconde.<br />
GOP: Bij de MPEG-verwerking wordt de datastroom eerst in gebieden<br />
van steeds meerdere afzonderlijke beelden ingedeeld, zogenaamde GOP’s<br />
(Group of Pictures (= groepen beelden). In een GOP komen drie soorten<br />
beelden (= frames) voor: I-frames, P-frames en B-frames.<br />
GOP-lengte: De GOP-lengte geeft aan hoeveel I-, B- of P-frames (beelden)<br />
er in een GOP aanwezig zijn. Gebruikelijke lengten zijn b.v. een<br />
GOP-lengte van 9 of 12.<br />
Half beeld: Een beeld van een videobeeld bestaat uit horizontale regels<br />
en wordt in twee halve beelden verdeeld. De oneven regels in het beeld<br />
vormen de halve beeld 1 en de even regels vormen de andere halve beeld 2.<br />
Hardware-CODEC: Compressiemethode voor het maken van<br />
gecomprimeerde digitale videofrequenties, die voor de opname/weergave<br />
speciale extra hardware nodig hebben en daarmee een hogere<br />
beeldkwaliteit dan software-CODEC’s mogelijk maken. Codec,<br />
Software-CODEC<br />
HD: High Definition video. De meeste HD-formaten hebben een resolutie<br />
van ofwel 1920x1080 ofwel 1280x720. Er bestaat een substantieel verschil<br />
tussen de 1080 en 720 standaarden het grotere type gebruikt 2,25 pixels<br />
meer per frame. Dit verschil zorgt ervoor dat de systeemeisen voor het<br />
verwerken van 1080 content voor wat betreft codeertijd, decodeersnelheid<br />
en opslag aanzienlijk stijgen. De 720 formaten zijn allemaal progressief.<br />
Het 1080 formaat is een combinatie van progressieve en interlaced<br />
frametypen. Computers en monitoren zijn inherent progressief, terwijl<br />
televisie-uitzendingen zijn gebaseerd op interlaced technieken en<br />
standaarden. Bij HD terminologie wordt progressief aangeduid met de "p"<br />
en interlaced met de letter "i".<br />
HDV: Een formaat voor opname en weergave van high-definition video op<br />
een DV-cassetteband. Vastgelegd als het "HDV" formaat. In plaats van de<br />
"DV" codec maakt HDV gebruik van MPEG-2 . Er zijn twee varianten van<br />
HDV: HDV1 en HDV2. HDV1 is 1280x720 resolutie met progressieve<br />
frames (720p). HDe MPEG transportstream bedraagt 19,7 Mbps/s. HDV2<br />
is <strong>14</strong>40x1080 resolutie met interlaced frames (1080i). De MPEG<br />
transportstream bedraagt 25 Mbps/s.<br />
Helderheid: Ook wel aangeduid met luminantie. Geeft de helderheid van<br />
een video aan.<br />
374 <strong>Pinnacle</strong> <strong>Studio</strong>
Hi8: Verbeterde Video8-waarbij video’s in S-Video-formaat op<br />
metaalbedampte banden met metalen deeltjes kunnen worden opgenomen.<br />
Op basis van de grotere luminantieresolutie en bandbreedte hebben deze<br />
opnamen in verhouding tot Video8 een grotere beeldscherpte.<br />
HiColor: Bij beelden betekent dit meestal een 16-bits (5-6-5-)beeldtype dat<br />
maximaal 65.536 kleuren kan bevatten. TGA-bestandsformaten<br />
ondersteunen dit soort beelden. Bij andere bestandsformaten is vaak eerst<br />
een conversie van het HiColor-beeld nodig naar een waar kleurenbeeld.<br />
Bij beeldschermen betekent HiColor meestal 15-bits-(5-5-5-)<br />
beeldschermadapter, waarmee maximaal 32.768 kleuren kunnen worden<br />
getoond. Bit<br />
Hoogte-/breedteverhouding: De hoogte-/breedteverhouding is de breedte<br />
en de hoogte in een afbeelding of grafiek. Wanneer de hoogte-<br />
/breedteverhouding wordt gefixeerd, zal bij een wijziging van de ene<br />
waarde ook automatisch de andere worden aangepast.<br />
Huffman-codering: Onderdeel van de JPEG-beelddatacompressie.<br />
Aan vaak optredende waarden wordt een korte, aan zelden optredende<br />
waarden wordt een lange code toegewezen.<br />
I/O: Afkorting van Input/Output (= ingang/uitgang)<br />
IDE: Afkorting van Integrated Device Electronics, een interface voor harde<br />
schijven die alle voor het station benodigde stuurelementen op het station<br />
zelf ter beschikking stelt. Door deze technologie wordt de conventionele<br />
adapter die het station met de uitbreidingsbus verbindt, overbodig.<br />
IEEE-1394: Door Apple Computers ontwikkeld en onder de naam<br />
FireWire op de markt gebracht serieel protocol voor dataoverdracht met een<br />
gegevenssnelheid tot 400 Mbit per seconde. De firma Sony biedt een<br />
gemakkelijk te modificeren versie aan voor de overdracht van DV-signalen,<br />
die met i.LINK wordt aangeduid en overdrachtsnelheden tot 100 Mbit per<br />
seconde mogelijk maakt.<br />
Interface: Elektrisch overdrachtspunt voor het aanpassen van audio,video<br />
of besturingsgegevens tussen twee apparaten. seriële interface,<br />
parallelle interface<br />
Interlaced: De schermvernieuwingsmethode die door televisiesystemen<br />
wordt gebruikt. Het PAL-systeem bestaat uit twee halve beelden<br />
( frames) van ieder 312½ regels. Het NTSC-systeem bestaat uit twee<br />
halve beelden van elk 242½ regels. De beelden worden alternerend<br />
weergegeven om een samengevoegd beeld te kunnen weergeven.<br />
Bijlage E: Woordenlijst 375
Interleave: Een indeling van audio en video voor de verbetering van een<br />
soepelere weergave en synchronisatie of comprimering. Het standaard<br />
AVI-formaat houdt steeds dezelfde afstand bij audio en video.<br />
IRQ: Interrupt Request. Onderbreking van een lopend proces van de<br />
computer, zodat beheer- of achtergrondtaken kunnen worden uitgevoerd.<br />
Interrupts kunnen zowel door de hardware (zoals toetsenbord en muis) als<br />
door software worden opgevraagd.<br />
JPEG: Afkorting van Joint Photographic Experts Group. Heeft betrekking<br />
op een compressiemethode voor het comprimeren van digitale<br />
videobeelden op basis van de discrete cosinus-transformatie DCT.<br />
Kanaal: Classificatie van informatie in een bestand teneinde een bepaald<br />
aspect uit een heel bestand af te zonderen. Zo gebruiken kleurenbeelden<br />
bijvoorbeeld verschillende kanalen om de kleurcomponenten van het beeld<br />
te classificeren. Stereo-audiobestanden gebruiken kanalen om de klank<br />
voor de rechter en de linker luidsprekerbox te identificeren.<br />
Videobestanden gebruiken een combinatie van de kanalen voor beeld- en<br />
audiobestanden.<br />
KByte (ook KB): Een KByte (kilobyte) komt overeen met 1024 byte.<br />
“K” (Kilo) komt in principe overeen met het getal “1024” (2 10 ), en niet<br />
1000 zoals in het metrische systeem.<br />
Key color: Een kleur die transparant wordt gemaakt waardoor er een<br />
achtergrondbeeld doorheen kan schijnen. Het meest gebruikt voor een<br />
overlay van een videosequentie met een andere; daardoor schijnt de er<br />
onder liggende video op alle plaatsen er doorheen, waar de Key color<br />
optreedt.<br />
Key frames: Bij sommige compressiemethoden, zoals MPEG wordt de<br />
videodata van bepaalde beelden – de key frames – volledig in het<br />
gecomprimeerde bestand opgeslagen, terwijl alle tussenliggende beelden<br />
alleen gedeeltelijk worden opgeslagen. In geval van een decomprimering<br />
reconstrueren deze beelden zichzelf met behulp van gegevens uit de key<br />
frames.<br />
Klembord: Een tijdelijke geheugenfunctie waar alle Windowsprogramma’s<br />
toegang toe hebben om data gedurende het knippen, kopiëren<br />
en plakken vast te houden. Bij het opnemen van nieuwe data op het<br />
klembord gaan de oude meteen verloren.<br />
376 <strong>Pinnacle</strong> <strong>Studio</strong>
Kleurendiepte: Aantal bits die de kleurengegevens voor elke pixel leveren.<br />
1- bit kleurdiepte staat voor 21 =2 kleuren (zwart en wit), 8-bit kleurdiepte<br />
staat voor een kleurenpalet van 28 =256 kleuren. Bij 24-bit kleurdiepte<br />
omvat het kleurenpalet 16.777.216 (=224 ) kleuren.<br />
Kleurmodel: Een model voor de mathematische beschrijving en definitie<br />
van kleuren en hun onderlinge relatie. Ieder kleurmodel heeft een bepaald<br />
doel. De twee meest gangbare modellen zijn RGB en YUV.<br />
Kleurverzadiging: De intensiteit van een kleur.<br />
Kwantisering: Onderdeel van de JPEG-beelddatacompressie.<br />
Essentiële beelddelen worden exact, maar voor het menselijke oog minder<br />
wezenlijke informatie wordt minder exact weergegeven.<br />
Laser disk: Een medium waarop analoge videobeelden worden opgeslagen.<br />
Informatie op laser disks kan niet worden gewijzigd.<br />
LPT: Parallelle interface<br />
Luminantie: Helderheid<br />
M1V: (extensie voor) een MPEG-bestand dat uitsluitend videodata bevat.<br />
MPA, MPEG, MPG<br />
MByte (ook MB): Eén MByte (Megabyte) is 1024 KByte of ook wel<br />
1024 x 1024 Bytes.<br />
MCI: Afkorting voor Media Control Interface. Een programma-interface<br />
ontworpen door Microsoft waarmee audio- en videodata kan worden<br />
opgenomen en afgespeeld. Deze interface wordt ook gebruikt om een<br />
computer aan te sluiten op een externe videobron, zoals een videorecorder<br />
of een laser disk.<br />
Modulatie: Methode voor de overdracht van elektrische informatie.<br />
Montagelijst: Een lijst met clips en effecten in een bepaalde volgorde, die<br />
op de uitvoerband of het AVI-bestand wordt opgenomen. <strong>Studio</strong> maakt het<br />
mogelijk een eigen montagelijst samen te stellen en te bewerken. Dit kan<br />
door middel van toevoegen, wissen of opnieuw sorteren van clips en<br />
effecten op het storyboard- of tijdlijnaanzicht van het filmvenster worden<br />
bereikt.<br />
Motion-JPEG (M-JPEG): Een Video for Windows-formaat van<br />
Microsoft voor de codering van videosequenties. JPEG-compressie<br />
wordt gebruikt om elk beeld afzonderlijk te comprimeren.<br />
MPA: (extensie voor) een MPEG-bestand waarin uitsluitend audiodata zijn<br />
opgeslagen. M1V, MPEG, MPG<br />
Bijlage E: Woordenlijst 377
MPEG: Afkorting van Motion Pictures Experts Group. Standaard voor<br />
compressie van digitale bewegende beelden. In vergelijking met M-JPEG<br />
biedt deze methode een datareductie van tussen de 75 en 80 % zonder dat er<br />
sprake is van waarneembaar beeldverlies.<br />
MPG: (extensie voor) een MPEG-bestand waarin zowel video- als<br />
audiodata zijn opgeslagen. M1V, MPEG, MPA<br />
MPV: (extensie voor) een MPEG-bestand dat uitsluitend videodata bevat.<br />
MPA, MPEG, MPG<br />
Non-interlaced: De methode van beeldopbouw: non-interlaced<br />
(progressief) betekent de volledige beeldmethode waarbij een beeld<br />
compleet, d.w.z. zonder regelsprongen wordt gemaakt. Bij de noninterlaced<br />
methode (computermonitor) flikkert een beeld duidelijk minder<br />
dan bij een interlaced opgebouwd beeld (televisie).<br />
NTSC: Afkorting van National Television Standards Committee; eveneens<br />
een tv-norm, die in 1953 door een commitee werd vastgelegd op 525 lijnen<br />
en 60 halve beelden per seconde. De NTSC-norm wordt in Noord- en<br />
Midden-Amerika, Japan en in enkele andere landen gebruikt. PAL,<br />
SECAM<br />
Oplossing: Een digitaal effect, waarbij langzaam van de ene<br />
videosequentie naar de andere wordt overgegaan.<br />
Overdrachtssnelheid: De meeteenheid voor de snelheid waarmee<br />
gegevens tussen het opslagapparaat (zoals CD-ROM of harde schijf) en<br />
het afspeelapparaat (zoals monitor of MCI-apparaat) worden<br />
uitgewisseld. Afhankelijk van de gebruikte apparatuur bieden sommige<br />
transfer rates een betere performance dan andere.<br />
Overgang: Visuele koppeling tussen op elkaar volgende videoclips, van<br />
een gewone “cut” tot een mooi geanimeerd effect. De normale overgangen<br />
zoals cuts, fades, vloeiende overgangen, vegen en slides behoren tot de<br />
visuele taal van film en video. Hiermee kan een sprong in de tijd worden<br />
gemaakt of een ander standpunt worden weergegeven.<br />
PAL: Afkorting van Phase Alternation Line. In Duitsland ontwikkelde<br />
norm voor kleurentelevisie, die werkt met 625 lijnen en 50 halve beelden<br />
per seconde. De belangrijkste tv-standaard in Europa. NTSC, SECAM<br />
378 <strong>Pinnacle</strong> <strong>Studio</strong>
Parallelle interface: Via de parallelle interface worden data via een 8-bits<br />
datakabel overgedragen. Dat betekent dat 8 bit (1 byte) tegelijkertijd<br />
kunnen worden getransporteerd. Deze manier van overdracht is duidelijk<br />
sneller dan via de seriële interface, maar deze manier van overdracht is wel<br />
storinggevoelig over grote afstanden. Parallelle interfaces worden<br />
aangeduid met LPT en een cijfer (b.v. LPT1). Seriële interface<br />
Pixel: Pixels zijn de kleinste elementen, waaruit een beeld op de monitor<br />
wordt opgebouwd. Afkorting van picture element (= beeldpunt).<br />
QSIF: Afkorting van Quarter Standard Image Format. Een MPEG-1formaat<br />
met een resolutie van 176 x <strong>14</strong>4 onder PAL en 176 x 120 onder<br />
NTSC. MPEG, SIF<br />
Raster: Het beeldschermgebied dat door een elektronenstraal in de vorm<br />
van horizontale lijnen van linksboven naar rechtsonder wordt afgetast<br />
(gezien vanuit de toeschouwer).<br />
Redundantie: Dit beeldkenmerk wordt gebruikt door<br />
compressiealgoritmen. Redundante (overbodige) informatie kan bij de<br />
beelddatacompressie worden verwijderd en bij de decompressie zonder<br />
weglatingen weer worden gereconstrueerd.<br />
Resolutie: Het aantal beeldpunten dat horizontaal en verticaal op de<br />
monitor kan worden weergegeven. Hoe hoger de resolutie, des te meer<br />
details kunnen worden weergegeven. Pixel<br />
RGB: Afkorting voor Rood, Groen, Blauw, de basiskleuren van de<br />
additieve kleurmenging. Duidt op een o.a. in de computertechniek<br />
gebruikte methode, beeldinformatie gescheiden naar de drie basiskleuren<br />
over te dragen.<br />
ROM: Afkorting van Read Only Memory. Geheugenchip die na eenmaal<br />
geprogrammeerd te zijn, data behoudt zonder stroomvoorziening.<br />
EPROM<br />
Run Length Encoding (RLE): Een techniek die onderdeel is van een<br />
groot aantal beeldcompressiemethoden, waaronder JPEG. Op elkaar<br />
volgende nulwaarden w niet afzonderlijk maar met een teller opgeslagen,<br />
die aangeeft hoe vaak er nulwaarden achter elkaar voorkomen– de lengte<br />
van een “run”.<br />
Schalen: Aanpassen aan de gewenste beeldgrootte.<br />
Bijlage E: Woordenlijst 379
SCSI: Afkorting van Small Computers System Interface. SCSI wordt<br />
vanwege de daarmee gepaard gaande hoge gegevenssnelheid bij krachtige<br />
pc’s als interface voor de harde schijf gebruikt. Er kunnen maximaal acht<br />
SCSI-apparaten gelijktijdig op één computer worden aangesloten.<br />
SECAM: Afkorting van Sequential Couleur à Mémoire. In Frankrijk en<br />
Oost-Europa op basis van het PAL-systeem ontwikkelde norm voor<br />
kleurentelevisie met 625 lijnen en 50 halve beelden per seconde. NTSC,<br />
PAL<br />
Seriële interface : Via de seriële interface worden data via een 1-bits<br />
datakabel overgedragen. Daardoor is deze soort overdracht duidelijk<br />
langzamer dan via de parallelle interface. Hierbij kunnen namelijk<br />
meerdere bits tegelijkertijd worden getransporteerd. Seriële interfaces<br />
worden aangeduid met “COMn”, waarbij n voor een getal staat<br />
(bijvoorbeeld “COM2”). Parallelle interface<br />
SIF: Standard Image Format. MPEG I-formaat dat de resolutie<br />
beschrijft die onder PAL 352 x 288 bedraagt en onder NTSC 352 x 240.<br />
MPEG, QSIF<br />
Software-CODEC: Compressiemethode voor het<br />
maken van gecomprimeerde digitale videosequenties die zonder extra<br />
hardware door pc’s kunnen worden afgespeeld. De kwaliteit van deze<br />
sequenties is sterk afhankelijk van de prestatie van het gehele systeem.<br />
Codec, Hardware-CODEC<br />
Still-video: Methode voor het maken van stilstaande beelden (resp.<br />
“Bevroren beelden”) uit videoclips.<br />
Stuurprogramma: Een bestand met informatie voor de besturing van<br />
randapparatuur. Het stuurprogramma voor de video-opname bestuurt<br />
bijvoorbeeld een video-opnamekaart.<br />
S-VHS: Verbeterde VHS-versie op basis van de S-videonorm alsmede<br />
banden met metalen deeltjes met een hogere luminantieresolutie en – in<br />
verhouding tot VHS – een verbeterde beeldscherpte. VHS, S-Video<br />
S-Video: Met S-video (Y/C)-signalen wordt de informatie over helderheid<br />
(Luminantie of “Y”) en de kleur (Chrominantie of “C”) gescheiden via<br />
meerdere kabels getransporteerd, waarmee een modulatie en demodulatie<br />
van de betreffende video, alsmede een daaruit resulterende slechte<br />
beeldkwaliteit kan worden voorkomen.<br />
380 <strong>Pinnacle</strong> <strong>Studio</strong>
Tijdcode: De tijdcode identificeert de actuele positie van een beeld binnen<br />
een videosequentie in relatie tot het startpunt – doorgaans het begin van een<br />
clip, waarbij de tijdcode meestal in de vorm [uren: minuten: seconden:<br />
beelden] wordt getoond (voorbeeld: 01:22:13:21). In tegenstelling tot een<br />
klassieke bandteller, die naar nul of ieder ander punt van de band kan<br />
worden teruggezet, gaat het bij de tijdcode om een elektronisch en<br />
permanent signaal dat op de videoband wordt geschreven.<br />
Twain-stuurprogramma: TWAIN definieert een gestandaardiseerde<br />
software-interface voor communicatie tussen grafische resp.<br />
opnameprogramma’s en apparaten die beeldinformatie beschikbaar stellen.<br />
Wanneer het Twain-stuurprogramma is geïnstalleerd, kunnen via de<br />
opnamefunctie van het betreffende programma beelden rechtstreeks vanaf<br />
de videobron in het grafische programma worden opgenomen. Het Twainstuurprogramma<br />
ondersteunt alleen 32-bits programma’s en neemt beelden<br />
in 24-bit modus op.<br />
VCR: Afkorting voor Videocassette Recorder.<br />
VHS: Afkorting van Video Home System – populaire videostandaard voor<br />
videorecorders voor thuisgebruik. Voor de opname en het afspelen wordt<br />
gebruik gemaakt van 1/2" magneetband. Het gebruikte composite-signaal<br />
brengt informatie over helderheid en kleur samen in één signaal.<br />
Video8: Videosysteem dat 8 mm band gebruikt. Video 8 recorders<br />
produceren een samengesteld signaal.<br />
Video CD: CD-romstandaard met MPEG-gecomprimeerde video’s.<br />
Video for Windows: Met Video for Windows, een systeemuitbreiding van<br />
Microsoft Windows, is het mogelijk geworden digitale videosequenties op<br />
te nemen, deze op te slaan en weer af te spelen.<br />
Videoaftastsnelheid: Frequentie waarmee het videosignaal wordt afgetast<br />
om de beeldpunten weer terug te krijgen. Een hogere videoaftastsnelheid<br />
heeft een hogere beeldkwaliteit en een hogere mate aan<br />
vervormingsvrijheid tot gevolg.<br />
Video-Decoder: Zet digitale informatie om in analoge signalen.<br />
Video-Encoder: Zet analoge signalen om in digitale informatie.<br />
VISCA: Protocol dat voor bepaalde apparatuur wordt gebruikt om externe<br />
videobronnen van computers te besturen.<br />
Bijlage E: Woordenlijst 381
Waar kleurenbeeld: De naam geeft aan dat het om een beeld gaat met<br />
voldoende kleurenresolutie om het “levensecht” te laten lijken. In de<br />
praktijk verwijst een waar kleurenbeeld naar een 24-bit RGB-kleur. Hierbij<br />
zijn ongeveer 16,7 miljoen combinaties van de basiskleuren rood, groen en<br />
blauw mogelijk. Bit, HiColor<br />
WAV: (extensie voor) een populair opslagformaat door gedigitaliseerde<br />
audiosignalen.<br />
Witbalans: In een elektronische camera worden de versterkers van de<br />
kleurkanalen rood, groen en blauw zodanig aan elkaar aangepast dat de<br />
witte beeldgedeelten van een scène zonder kleurnuance worden<br />
weergegeven.<br />
Y/C: Aanduiding van een 2-componentensignaal: Y =<br />
Helderheidsinformatie,<br />
C = Kleureninformatie.<br />
YUV: Kleurenmodel, waarin Y de helderheidsinformatie en U en V de<br />
kleurinformatie leveren.<br />
Zwarte band: Methode van bandvoorbereiding voor insertmontage,<br />
waarbij op de hele videoband zwart wordt opgenomen en waarmee een<br />
doorlopend stuurspoor wordt aangelegd. Wanneer het opnameapparaat de<br />
tijdcode ondersteunt, wordt tegelijkertijd een doorlopende tijdcode<br />
opgenomen (ook wel aangeduid als striping).<br />
382 <strong>Pinnacle</strong> <strong>Studio</strong>
BIJLAGE F:<br />
Sneltoetsen<br />
De termen Links, Rechts, Omhoog en Omlaag in deze tabellen verwijzen<br />
naar de pijltoetsen (cursor).<br />
Standaard sneltoetsen<br />
Ctrl+N Nieuw… project (hoofdinterface) of<br />
titel<br />
Ctrl+O Project of titel openen<br />
Ctrl+S Project of titel opslaan<br />
Ctrl+Z Ongedaan maken<br />
Ctrl+Y Opnieuw uitvoeren<br />
Ctrl+A Alles selecteren<br />
Ctrl+C Naar klembord kopiëren<br />
Ctrl+V Van klembord plakken<br />
Ctrl+X Naar klembord knippen<br />
Ctrl+B Vet in- en uitschakelen<br />
Ctrl+I Cursief in- en uitschakelen<br />
Ctrl+U Onderstrepen in- en uitschakelen<br />
Delete Wissen zonder naar klembord te<br />
kopiëren<br />
Bijlage F: Sneltoetsen 383
Belangrijkste interface van <strong>Studio</strong><br />
Spatiebalk Weergeven en stoppen<br />
J Snel terug (meerdere keren indrukken<br />
voor snellere weergave)<br />
K Weergeven pauzeren<br />
L Snel vooruit (meerdere keren<br />
indrukken voor snellere weergave)<br />
X of<br />
1 beeld naar voren<br />
Ctrl+Omhoog<br />
Y of<br />
1 beeld naar achteren<br />
Ctrl+Omlaag<br />
A of I Markeren in<br />
S of O Markeren uit<br />
Ctrl+Links Knippen in punt -1 beeld<br />
Ctrl+Rechts Knippen in punt +1 beeld<br />
Alt+Links Knippen uit punt -1 beeld<br />
Alt+Rechts Knippen uit punt +1 beeld<br />
Alt+Ctrl+Links Rollend knippen in punt -1 beeld (ook<br />
knippen na clip)<br />
Alt+Ctrl+Rechts Rollend knippen uit punt +1 beeld<br />
G Markeer in en markeer uit wissen<br />
D Ga naar markeer in (in knipfunctie)<br />
F Ga naar markeer uit (in knipfunctie)<br />
E of Home Ga naar begin<br />
R of End Ga naar einde<br />
Links Selecteer vorige clip<br />
Rechts Selecteer volgende clip<br />
Delete Wis geselecteerde clip(s)<br />
Insert Splits clip bij positie schuifregelaar<br />
Ctrl+Delete Clip wissen en… gat op tijdlijn sluiten<br />
(videospoor); gat op tijdlijn laten<br />
(andere sporen)<br />
Page up Ga naar volgende pagina in venster<br />
<strong>Film</strong><br />
Page down Ga naar vorige pagina in venster <strong>Film</strong><br />
Numeriek<br />
Inzoomen Tijdlijn<br />
toetsenbord +<br />
Numeriek Uitzoomen Tijdlijn<br />
384 <strong>Pinnacle</strong> <strong>Studio</strong>
toetsenbord -<br />
C Menuhoofdstuk instellen<br />
V Menuhoofdstuk wissen<br />
M Terug naar menu<br />
Ctrl+Page up Ga naar vorig menuhoofdstuk<br />
Ctrl+Page down Ga naar volgend menuhoofdstuk<br />
Ctrl+E Alle effecten in tijdlijnclip kopiëren<br />
Ctrl+D Effecten plakken in tijdlijnclip<br />
Ctrl+F Effectengereedschap openen<br />
Editor voor bewegende titels<br />
F11 Annuleren (titeleditor afsluiten)<br />
F12 Bevestigen (titeleditor afsluiten)<br />
Alt+Plus Op voorgrond<br />
Alt+Minus Op achtergrond<br />
Ctrl+Plus Een laag naar voren brengen<br />
Ctrl+Minus Een laag naar achter brengen<br />
Ctrl+Punt Lettertype groter<br />
Ctrl+Komma Lettertype kleiner<br />
Ctrl+D Alles deselecteren<br />
Spatiebalk Met cursor in tijdlijngedeelte: Afspelen<br />
starten en stoppen<br />
Editor voor klassieke titels<br />
F11 Annuleren (titeleditor afsluiten)<br />
F12 Bevestigen (titeleditor afsluiten)<br />
Alt+Plus Op voorgrond<br />
Alt+Minus Op achtergrond<br />
Ctrl+Plus Een laag naar voren brengen<br />
Ctrl+Minus Een laag naar achter brengen<br />
Ctrl+0 Tekst uitvullen uit<br />
Ctrl+1 Tekst uitvullen: linksonder<br />
Ctrl+2 Tekst uitvullen: middenonder<br />
Ctrl+3 Tekst uitvullen: rechtsonder<br />
Ctrl+4 Tekst uitvullen: middenlinks<br />
Ctrl+5 Tekst uitvullen: middenmidden<br />
Ctrl+6 Tekst uitvullen: middenrechts<br />
Bijlage F: Sneltoetsen 385
Ctrl+7 Tekst uitvullen: linksboven<br />
Ctrl+8 Tekst uitvullen: middenboven<br />
Ctrl+9 Tekst uitvullen: rechtsboven<br />
Ctrl+K Letterspatiëring, interlinie en helling<br />
Ctrl+M Verplaatsen, schalen en roteren<br />
Shift+Links Tekenselectie links uitbreiden<br />
Shift+Rechts Tekenselectie rechts uitbreiden<br />
Ctrl+Links Horizontale schaal verkleinen, of<br />
inkrimpen (letterspatiëring),<br />
tekstselectie afhankelijk van actuele<br />
bewerkingsmodus<br />
(verplaatsen/schalen/roteren of<br />
letterspatiëring/helling/interlinie)<br />
Ctrl+Rechts Horizontale schaal vergroten, of<br />
uitrekken (letterspatiëring),<br />
tekstselectie<br />
Ctrl+Omlaag Schaal of interlinie van tekstselectie<br />
verkleinen afhankelijk van actuele<br />
bewerkingsmodus<br />
Ctrl+Omhoog Schaal of interlinie van tekstselectie<br />
vergroten<br />
Shift+Ctrl+Links Zelfde als Ctrl+Links<br />
Shift+Ctrl+Rechts Zelfde als Ctrl+Rechts<br />
Shift+Ctrl+Omlaag Zelfde als Ctrl+Omlaag<br />
Shift+Ctrl+Omhoog Zelfde als Ctrl+Omhoog<br />
Alt+Links In tekstselectie: tekens naar links<br />
verplaatsen. Geen selectie: alle<br />
tekst van cursor tot einde van de<br />
regel naar links verplaatsen.<br />
Alt+Rechts In tekstselectie: tekens naar rechts<br />
verplaatsen. Geen selectie: alle<br />
tekst van cursor tot einde van de<br />
regel naar rechts verplaatsen.<br />
Shift+Alt+Links Zelfde als Alt+Links<br />
Shift+Alt+Rechts Zelfde als Alt+Rechts<br />
386 <strong>Pinnacle</strong> <strong>Studio</strong>
2<br />
2D Editor (video-effect) 156<br />
A<br />
A/B-bewerkingen 162<br />
Aardbeving (video-effect) 156<br />
Achtergrond<br />
In Editor voor bewegende titels<br />
248<br />
in Editor voor klassieke titels 224<br />
Achtergrondberekening<br />
inschakelen en uitschakelen 181<br />
van bewegende<br />
menupictogrammen 207<br />
van Hollywood FX 181<br />
van video-effecten <strong>14</strong>7<br />
Achtergrondmusziek<br />
Gereedschap 95<br />
Achtergrondmuziek 82, 83<br />
CD 269<br />
formaten 268<br />
gereedschap 270<br />
ScoreFitter 270<br />
Activeren<br />
Toegelicht 12<br />
Afbeeldingen Zie Stilstaande<br />
afbeeldingen<br />
Bewerken 188<br />
Afkortingen xvii<br />
Afspeelknoppen 5<br />
Afspelen/Pauze 8<br />
Index<br />
DVD 5, 10, 199<br />
Ga naar begin 8<br />
Instelknoppen 9<br />
Loop 8<br />
Standaard 5, 8<br />
Vooruitspoelen/terugspoelen 8<br />
Afspeelsnelheid<br />
Wijzigen 152<br />
Album<br />
bewerken via slepen en neerzetten<br />
98<br />
Bronfolders 53<br />
Editor voor klassieke titels Zie<br />
Album Editor voor klassieke<br />
titels<br />
Favorietenmap 52<br />
Favorietenmappen 57<br />
gedeelte Geluidseffecten 74<br />
Gedeelte muziek 75<br />
gedeelte Overgangen 68, 177<br />
gedeelte Schijfmenu’s 73, 200<br />
gedeelte Stilstaande beelden 72<br />
Gedeelte Thema’s 70<br />
gedeelte Titels 71<br />
gedeelte Videoscènes 97<br />
gedeelten Beelden 186<br />
H-/B-verhouding 101<br />
Interfacekenmerken 56<br />
Klembord-bewerkingen 98<br />
Map 52, 57<br />
Menugebruik 57<br />
Motion Titler Zie Motion Titler<br />
Album<br />
Index 387
Overzicht 49<br />
Projectvak 75<br />
Thema-gedeelte 124, 125, 127<br />
Video 54<br />
Videoscènes selecteren 62<br />
voorbeeld bekijken 5<br />
Voorbeeld bekijken 53<br />
Album Editor voor klassieke titels<br />
222<br />
gedeelte Achtergronden 224<br />
gedeelte Afbeeldingen 226<br />
Uiterlijk zoeken 222<br />
Album van de Editor voor<br />
bewegende titels 233<br />
Bronnen aan titel toevoegen 234<br />
Gedeelte Bewegingen 244<br />
Gedeelte Foto's 236<br />
Gedeelte Objecten 237<br />
Gedeelte Uiterlijken 238<br />
Gedeelte Video 235<br />
Album, Editor voor bewegende titels<br />
233<br />
Alpha Magic-overgangen 178<br />
Analoge<br />
niveaus tijdens importeren 19<br />
Analoge video en audio (Importeren)<br />
41<br />
Analoog<br />
Uitvoeren naar 310<br />
Anatomie van een thema 131<br />
Animatie 342<br />
Met thema’s 123<br />
Stop beweging 19<br />
Stop beweging-animatie 48<br />
Animatie, Stop beweging 43<br />
Antwoord-ID (technische hulp) 345<br />
Apparatuureisen xv<br />
Audio<br />
Achtergrondmuziek 268<br />
Analoge importopties 19<br />
Dempen 86<br />
Gebruik van 265<br />
gebruiken in <strong>Studio</strong> 265<br />
Geluidseffecten 267<br />
Gesynchroniseerd met video 112<br />
Instellingen (voor bestandsuitvoer)<br />
330<br />
Invoegbewerking 115<br />
oorspronkelijke 267<br />
Overgangen 181, 281<br />
Overlay 162<br />
Overlay, origineel 267<br />
Scrubbing 80<br />
sporen op tijdlijn 267<br />
Surround 281<br />
synchrone 267<br />
Synchroon 84, 181<br />
voice-overs 267<br />
Volume en mixen 276, 281<br />
volume op tijdlijn aanpassen 279<br />
Zonder video gebruiken 99<br />
Audio effects<br />
Ontgrendelen <strong>14</strong>0<br />
Audio scrubbing 80<br />
Audioclips 83<br />
Interfacegegevens 277<br />
trimmen 274, 275<br />
Audiocompressie 330<br />
Audioeffecten<br />
De-Esser 290<br />
Audio-effecten 287<br />
ChannelTool 290<br />
Chorus 290<br />
Gereedschap 287<br />
In <strong>Studio</strong> Ultimate 289<br />
Kopiëren en plakken 288<br />
Pictogrammen 287<br />
Ruisonderdrukking 288<br />
Standaard vs. Ultimate 288<br />
Toegepast op themaclips 130<br />
Audio-effecten<br />
Equalizer 291<br />
Audio-effecten<br />
Grungelizer 292<br />
Audio-effecten<br />
Leveller (Regelaar) 292<br />
Audio-effecten<br />
Echo (Reverb) 293<br />
Audio-effecten<br />
Stereo-echo 293<br />
Audio-effecten<br />
Stereospreiding 293<br />
Audiogereedschapskist 94<br />
Audioniveaus<br />
388 <strong>Pinnacle</strong> <strong>Studio</strong>
Bij analoog importeren 19<br />
Audiospoor<br />
Gekoppeld aan videospoor 1<strong>14</strong><br />
Audiosporen 268<br />
Audiosporen dempen 86<br />
Automatische kleurcorrectie (videoeffect)<br />
150<br />
Automatische scèneherkenning Zie<br />
Scèneherkenning<br />
AVCHD xvii<br />
<strong>Film</strong> uitvoeren naar 299<br />
AVI-bestanden 74<br />
B<br />
Balans<br />
aanpassen op Tijdlijn 280<br />
Balans en volume 94, 276<br />
Band<br />
<strong>Film</strong> opslaan op 310<br />
BD (Importeren) 42<br />
Bediening Editor voor klassieke<br />
titels<br />
Tekstopmaak 220<br />
Beelden, venster <strong>Film</strong><br />
Storyboard 83<br />
Tekst 83<br />
Tijdlijn 83<br />
Beeldformaten Zie Hoogte-<br />
/breedteverhoudingen<br />
Beeld-in-beeld<br />
Gereedschap 164<br />
Video-effect 167<br />
Beginmarkering, Eindmarkering<br />
Opnemen 39<br />
Beginmarkering, Eindmarkering<br />
(Importeren) 38<br />
Belichting 159<br />
Bestand<br />
<strong>Film</strong> opslaan in 302<br />
Bestandsnaam<br />
Project 79<br />
Bestandstype<br />
3GP 303<br />
AVI 304<br />
DivX 305<br />
Flash-video 305<br />
iPod-compatibel 306<br />
MOV 306<br />
MP2 303<br />
MP3 303<br />
MPEG 307<br />
Real Media 308<br />
Sony PSP-compatibel 309<br />
WAV 303<br />
Windows Media 309<br />
Bestandstypen<br />
AVI 74<br />
Beeld 72<br />
Geluid 74<br />
MP3 74<br />
Muziek 75<br />
WAV 74<br />
Bevlekt glas (video-effect) 155<br />
Bewegingsvervaging (video-effect)<br />
157<br />
Bewerken<br />
A/B 162<br />
Geavanceerd 85, 161<br />
Invoegen 1<strong>14</strong><br />
Schijfmenu’s 203<br />
splitsen 116<br />
Stilstaande beelden 187<br />
Videoclips 97<br />
Bewerken van meerdere sporen 161<br />
Bewerkingslijn<br />
Clips ingevoegd op 98<br />
Blu-ray<br />
<strong>Film</strong> uitvoeren naar 299<br />
Blu-ray-schijf (Importeren) 42<br />
Bron (voor Importeren) 30<br />
Index 389<br />
C<br />
Camcorderbediening 194<br />
Camera's<br />
Analoog (Importeren) 41<br />
DV, HDV (Importeren) 36<br />
CD-audioclips<br />
Eigenschappen van 276<br />
ChannelTool (audio-effect) 290<br />
Chorus (audio-effect) 290<br />
Clipeigenschappen<br />
Duur 188
Naam 188<br />
Clipmarkeringen 87<br />
Knoppen 88<br />
Toevoegen, verwijderen, een<br />
naam geven 87<br />
Clips<br />
Audio 83<br />
combineren 112<br />
Naam wijzigen 108<br />
Splitsen 81, 111<br />
Thema 125, 127, 129<br />
trimmen op de tijdlijn 104<br />
Trimtips 108<br />
Verwijderen 81<br />
Video 83<br />
Clips splitsen 111<br />
Herstellen van 112<br />
Clips verwijderen 81<br />
Close-ups 361<br />
Color map (video-effect) 158<br />
Compressie<br />
Audio 330<br />
Opties (Importeren) 26<br />
Video 328, 329<br />
Configuratie Zie Opties<br />
Continuïteit (videografietip) 363<br />
Conventies xvii<br />
Copyrightbescherming bij<br />
importeren van DVD, BD 42<br />
Cross-fade<br />
In audio 181<br />
D<br />
De-Esser (audio-effect) 290<br />
Dialoogvensters<br />
Belangrijke opties 315<br />
Opties 315<br />
Opties <strong>Film</strong> maken 315<br />
Diapresentatie 181, 187, 199<br />
Digitale fotocamera's (Importeren)<br />
43<br />
DirectX xvi<br />
Droomgloed (video-effect) 150<br />
Dropzones<br />
Dempen 135<br />
Effecten toevoegen 136<br />
Leegmaken 135<br />
Subclips uitlijnen 135<br />
Duw (overgang) 179<br />
DV xviii<br />
Uitvoeren naar 310<br />
DV/HDV-camera (Importeren) 36<br />
DVD<br />
Afspeelknoppen 5, 10, 199<br />
<strong>Film</strong> uitvoeren naar 298, 299<br />
Image op harde schijf 298<br />
Menu’s 73, Zie Schijfmenu’s<br />
Player-knoppen 202<br />
Voorbeeld bekijken 202<br />
DVD (Importeren) 42<br />
390 <strong>Pinnacle</strong> <strong>Studio</strong><br />
E<br />
Echo (Reverb) (audio-effect) 293<br />
Editor voor bewegende titels<br />
Achtergrondpaneel 248<br />
Afsluiten 232<br />
Bestandsbewerkingen 232<br />
Laaggroepen 261<br />
Lagenlijst 256<br />
Meerdere items selecteren 261<br />
Starten 231<br />
Tekstbewerkingen 252<br />
Titels maken en bewerken 246<br />
Venster Bewerken 249<br />
Editor voor bewegende titels<br />
(Motion Titler)<br />
Meerdere items selecteren in 263<br />
Editor voor klassieke titels 211<br />
Geavanceerde tekstbewerking<br />
216<br />
Meervoudige selectie in 219<br />
starten 212<br />
Editor voor klassieke titels-album<br />
gedeelte Knoppen 226<br />
Editor voor titels, bewegende Zie<br />
Editor voor bewegende titels<br />
Editor, menu- en titel- 211<br />
Een opgenomen videobestand<br />
Video 57<br />
Effecten<br />
Audio Zie Audio-effecten<br />
Kopiëren en plakken 138
Video Zie Video-effecten<br />
Effecten kopiëren en plakken<br />
Kopiëren en plakken 138<br />
Eisen, apparatuur xv<br />
Embosseleren (video-effect) 154<br />
Equalizer (audio-effect) 291<br />
F<br />
Fade<br />
balans aanpassen op Tijdlijn 280<br />
Fade (overgang) 179<br />
Fades<br />
Standaardduur van 317<br />
Favorietenmap 52<br />
<strong>Film</strong><br />
voorbeeld bekijken 5<br />
<strong>Film</strong> maken<br />
Gedeeltelijk 297<br />
<strong>Film</strong>s maken 295<br />
Fotocamera's Zie Camera's, digitaal,<br />
Zie Camera's, digitaal<br />
Foto's<br />
Bewerken 188<br />
Pannen en zoomen 189<br />
Rode-ogen correctie 189<br />
Roteren 189<br />
Foto's en andere beelden bewerken<br />
188<br />
Foto's, digitaal (Importeren) 43<br />
Frame grabber 193<br />
Gereedschap 92, 186<br />
Gereedschap, omschrijving 194<br />
G<br />
Geanimeerd pannen en zoomen 190<br />
Gedeelte Achtergronden<br />
van album van Editor voor<br />
klassieke titels 224<br />
Gedeelte Bewegingen (van album<br />
van de Editor voor bewegende<br />
titels) 244<br />
Gedeelte Foto's (van album van de<br />
Editor voor bewegende titels)<br />
236<br />
Gedeelte Knoppen<br />
Van Editor voor klassieke titelsalbum<br />
226<br />
Gedeelte Objecten (van album van<br />
de Editor voor bewegende titels)<br />
237<br />
Gedeelte Uiterlijken (van album van<br />
de Editor voor bewegende titels)<br />
238<br />
Gedeelte Video<br />
Weergaven 63<br />
Gedeelte Video (van album van de<br />
Editor voor bewegende titels)<br />
235<br />
Geheugenkaart, importeren van Zie<br />
Bestandsgebaseerde media<br />
Geluidsbestanden 74<br />
Geluidseffecten 83, 265<br />
eigenschappen 275<br />
gedeelte (van album) 74<br />
Verkrijgen 74<br />
Gereedschap<br />
CD-audio 95<br />
SmartMovie 92<br />
Voice-overs 94<br />
Gereedschap CD-audio 95, 269<br />
gereedschap Clipeigenschappen<br />
Trimmen met 108<br />
Gereedschap Clipeigenschappen 86,<br />
92, 94<br />
Trimmen met 183<br />
voor audioclips 275<br />
Voor overgangen 183<br />
voor schijfmenu’s 205<br />
Voor stilstaande beelden 188<br />
Voor videoclips 109<br />
Gereedschap Frame grabber<br />
Omschrijving 194<br />
Gereedschap Schijfmenu 92, 209<br />
Gereedschap Thema-editor 92, 133<br />
Gereedschap Voice-over 272<br />
Gereedschap Voice-overs 94<br />
Gereedschap Volume en balans 276,<br />
281<br />
Gereedschappen<br />
Achtergrondmuziek 270<br />
Audio-effecten 95, 287<br />
Beeld-in-beeld 164<br />
Index 391
BIB en kleurwaarde-instelling 93<br />
CD-audio 269<br />
Clipeigenschappen 86, 92, 94,<br />
205, 275<br />
Frame grabber 92<br />
Kleurwaarde-instelling 169<br />
Pannen en zoomen 188<br />
Schijfmenu 92, 209<br />
SmartMovie 120<br />
Thema-editor 92, 126, 133, 134<br />
Titels 92<br />
Video-effecten 93, 137<br />
Voice-overs 272<br />
Volume en balans 94, 276, 281<br />
Gereedschapskist 79<br />
Audio 94<br />
Video 92<br />
Gereedschapskisten 90<br />
Glossary/woordenlijst 369<br />
Groepen<br />
tijdelijke, in Editor voor klassieke<br />
titels 220<br />
Grungelizer (audio-effect) 292<br />
H<br />
Harde schijf<br />
Voorbereiden voor opname 339<br />
HD 374<br />
HD DVD<br />
<strong>Film</strong> uitvoeren naar 299<br />
HDV xviii, 374<br />
HDV-camera (Importeren) 36<br />
Hollywood FX<br />
Bewerken 180, 184<br />
en achtergrondberekening 181<br />
overgangen 179<br />
Overgangen 180<br />
Voorbeeld bekijken 181<br />
Hoofdstukken<br />
op menuspoor 203<br />
Hoofdstukkoppelingen Zie<br />
Koppelingen<br />
Hoogte-/breedteverhoudingen<br />
(beeldformaten) 60<br />
mengen 100<br />
392 <strong>Pinnacle</strong> <strong>Studio</strong><br />
I<br />
IEEE 1394 (FireWire)<br />
Apparaten (Importeren) 36<br />
IEEE-1394 xviii<br />
Kabel 310<br />
Importeren<br />
Alle media 30<br />
Analoge video en audio 41<br />
Audio- en videoniveaus 19<br />
BD (Blu-ray-schijf) 42<br />
Beginmarkering, Eindmarkering<br />
38<br />
Bron 30<br />
Copyrightbescherming (DVD,<br />
BD) 42<br />
Digitale camera's 43<br />
DVD 42<br />
Foto's 43<br />
Handmatige opname 39<br />
Los frame 19<br />
Opnemen met<br />
Beginmarkering/Eindmarkerin<br />
g 39<br />
Overzicht 15<br />
Snapshot 46<br />
Stop beweging 43<br />
Van DV- of HDV-camera 36<br />
Van IEEE 1394 (FireWire) 36<br />
Van lokale schijf 30<br />
Video/audio opnemen 39<br />
Inhoud<br />
Importeren 13<br />
Inhoud van eerdere versies<br />
importeren 13<br />
Instelknoppen 9<br />
Instelling voor effecten <strong>14</strong>1<br />
Instellingen Zie Opties<br />
Internet<br />
<strong>Film</strong> opslaan op 312<br />
Inverteren 159<br />
Invoegbewerking 1<strong>14</strong><br />
A/B 162<br />
Audio 115<br />
introductie 1<strong>14</strong><br />
methode 1<strong>14</strong>
J- snede<br />
A/B 163<br />
J-snede<br />
Definitie 116<br />
Uitleg 118<br />
J<br />
K<br />
Kaart, geheugen Zie Geheugenkaart<br />
Ken Burns 189<br />
Kennisdatabase 344<br />
Keyframes gebruiken (selectievakje)<br />
<strong>14</strong>5<br />
Keyframing (van videoeffectparameters)<br />
<strong>14</strong>2, <strong>14</strong>5<br />
Klembord<br />
Met Album en venster <strong>Film</strong> 98<br />
Kleurcorrectie (video-effect) 158<br />
Kleureffecten<br />
Witbalans 160<br />
Kleuren<br />
Selecteren 175<br />
Kleurwaarde-instelling<br />
Achtergronddoek voor 174<br />
Gereedschap 169<br />
Tips 173<br />
Video-effect 172<br />
Knippen<br />
Met Ctrl-toets 107<br />
Knop Audio scrubbing 80<br />
Knop Clip verwijderen 81<br />
Knop Clip/scène splitsen 81, 111<br />
In invoegbewerking 1<strong>14</strong><br />
Knop Help 2<br />
Knop Menu bewerken 92<br />
Knop Ondersteuning 2<br />
Knop Ongedaan maken 2<br />
Knop Opnieuw 2<br />
Knop Premium 2<br />
Knop Prullenbak 81<br />
Knop Scheermes 81<br />
Knoppen<br />
Afspelen 8<br />
Beeldselectie 79<br />
Clip 79<br />
Clip splitsen 79, 111, 1<strong>14</strong><br />
Clip/scène splitsen 81<br />
Clipmarkering 79<br />
Clipverwijdering 81<br />
DVD-schakelaar 5<br />
Gereedschapskist 90<br />
Gereedschapsselector 91<br />
Hoofdstuk Zie Schijfmenu’s<br />
markering 228<br />
Markering toevoegen 87<br />
Markering verwijderen 87<br />
Menu bewerken 92<br />
Modus 2<br />
Ongedaan maken, Opnieuw, Help,<br />
Ondersteuning en Activeren 2<br />
Opnieuw instellen (Pannen en<br />
zoomen) 189<br />
Projectvak 79<br />
Scheermes 111<br />
Spoorvergrendeling 113<br />
Knoppen Editor voor klassieke titels<br />
Knoppen voor het Klembord en<br />
verwijderen 220<br />
Knoppen voor modusselectie 217<br />
Lay-outknoppen voor objecten<br />
218<br />
Objectgereedschapskist 2<strong>14</strong><br />
Selectiegereedschap 2<strong>14</strong><br />
Titelachtige knoppen 213<br />
Knopppen<br />
Audio scrubbing 80<br />
Koppeling Terug naar menu 204<br />
Koppelingen<br />
aanpassen 204<br />
Automatisch maken 201<br />
Bewerken 205<br />
elders plaatsen 204<br />
in gereedschap Schijfmenu 208<br />
Instellen met slepen-en-neerzetten<br />
208<br />
maken 204<br />
Nummers weergeven tijdens<br />
bewerken 206<br />
Op schijfmenu’s 197<br />
Terug naar menu 204<br />
verwijderen 204<br />
Index 393
L<br />
L- snede<br />
A/B 163<br />
Lagen<br />
in Editor voor klassieke titels 215<br />
Letterbox 101<br />
Lettertypen 221<br />
Leveller/Regelaar (audio-effect) 292<br />
Lokale schijf (Importeren) 30<br />
L-snede<br />
Definitie 116<br />
Uitleg 116<br />
Luma Key (video-effect) 155<br />
M<br />
Map<br />
Album 52<br />
Favorieten 52<br />
Mappen<br />
Bron 53<br />
Favorieten 57<br />
Muziek 75<br />
Stilstaande beelden 72<br />
Titels 72<br />
Markering<br />
van menuknoppen 228<br />
Markeringen Zie Clipmarkeringen<br />
Tussenmarkeringen maken 297<br />
Media<br />
Selecteren voor importeren 30<br />
Media aan het Projectvak toevoegen<br />
77<br />
Media Player 309<br />
Media selecteren voor importeren<br />
30<br />
Media uit het Projectvak verwijderen<br />
78<br />
Meerdere items selecteren<br />
In Editor voor bewegende titels<br />
(Motion Titler) 263<br />
Meerdere items selecteren (in Editor<br />
voor bewegende titels) 261<br />
Meerdere opnamebestanden<br />
gebruiken 99<br />
Meerdere sporen bewerken<br />
Met thema’s 123<br />
Meervoudige selectie<br />
in Editor voor klassieke titels 219<br />
menu Album<br />
Thumbnail-weergave 63<br />
Menu Album<br />
Commentaarweergave 63<br />
Detailweergave 63<br />
opdrachten Scèneherkenning 67<br />
Pictogram instellen 59<br />
Pictogramweergave 63<br />
Scène in project zoeken 56, 103<br />
Scènes combineren 65<br />
Scènes onderverdelen 66<br />
Selecteren op naam 64<br />
Menu and Title Editors 229<br />
Menu- en Titeleditor 211<br />
Menu’s, schijf Zie Schijfmenu’s<br />
Menu-editor Zie Titeleditor<br />
Menu-editor, Titel-editor 229<br />
Menuknoppen<br />
markering 228<br />
Menukoppelingen Zie Koppelingen<br />
Menuopdracht Clip splitsen 111<br />
Menuopdracht Clips combineren<br />
112<br />
Menuopdracht Pictogram instellen<br />
59<br />
Menuopdrachten xviii<br />
Menuspoor 203<br />
bewerken 204<br />
tekens 203<br />
Microfoon<br />
aansluiten 274<br />
MMC Zie Bestandsgebaseerde<br />
media<br />
Modi<br />
Bewerken 4<br />
<strong>Film</strong> maken 295<br />
instellen 2<br />
introductie 1<br />
modus Bewerken<br />
Interface 4<br />
Modus Bewerken<br />
introductie 1<br />
Modus <strong>Film</strong> maken 295<br />
introductie 1<br />
394 <strong>Pinnacle</strong> <strong>Studio</strong>
Modus Opnemen<br />
introductie 1<br />
Monitoren<br />
Twee 318<br />
Montage 361, Zie Themas<br />
Associatieve 364<br />
Causale 365<br />
Contrast 365<br />
Naar vorm 365<br />
Parallelle 364<br />
Ritme in (videografietip) 363<br />
Vervangende 365<br />
MP2-bestanden 303<br />
MP3-bestanden 74, 303<br />
MPEG<br />
Renderen voor uitvoer 297<br />
Muziek 265, Zie<br />
Achtergrondmuziek<br />
Gedeelte (van Album) 75<br />
kiezen (videografietip) 366<br />
Mappen 75<br />
Muziekvideo Zie SmartMovie<br />
N<br />
Namen<br />
In Tekst- en Storyboard-weergave<br />
109<br />
van clips - wijzigen 109<br />
Netwerk Zie Bestandsgebaseerde<br />
media<br />
Netwerk, importeren van Zie<br />
Bestandsgebaseerde media<br />
Niveaus, Audio en video<br />
Bij analoog importeren 19<br />
O<br />
Objecten<br />
in Editor voor klassieke titels 2<strong>14</strong><br />
Objecten Editor voor klassieke titels<br />
2<strong>14</strong><br />
Lagen opnieuw ordenen 215<br />
Tekst 215<br />
Objecten opnieuw ordenen<br />
in drie dimensies 215<br />
Ontgrendelen<br />
Plug-in effecten <strong>14</strong>9<br />
Plug-in effects <strong>14</strong>0<br />
Ontgrendelen van<br />
Premium-content 11<br />
Oorspronkelijk geluid<br />
Behouden (videografietip) 366<br />
Oorspronkelijke audio<br />
eigenschappen 275<br />
Gesynchroniseerd met video 112<br />
Opdracht Scène in album zoeken 56<br />
Opdracht Scène in project zoeken<br />
56<br />
Opdracht Schijfhoofdstuk 201<br />
Oplossing (overgang) 179<br />
Opname<br />
Harde schijf voorbereiden 339<br />
Opnemen Zie Importeren<br />
Audio- en videoniveau's 19<br />
naar meerdere bestanden 99<br />
Overzicht 15<br />
Scèneherkenning 27<br />
Opnemen van video/audio<br />
(Importeren) 39<br />
Opnemen, handmatig (Importeren)<br />
39<br />
Opslaan in bestand 302<br />
3GP 303<br />
Alleen audio 303<br />
AVI 304<br />
DixX 305<br />
Flash-video 305<br />
iPod-compatibel 306<br />
MOV 306<br />
MPEG 307<br />
Real Media 308<br />
Sony PSP-compatibel 309<br />
Soundtrack 303<br />
Windows Media 309<br />
Opslaan op band 310<br />
Opslaan op schijf 298<br />
Opslaan op world-wide web 312<br />
Opties 315<br />
Alle codecs tonen 328<br />
Audio invoegen 330<br />
Audio voor bestandsuitvoer 330<br />
AVI-bestand maken 327<br />
Band maken 335<br />
Index 395
Compressie (Importeren) 26<br />
<strong>Film</strong> maken 315<br />
Framerate 329<br />
Gegevenssnelheid en kwaliteit<br />
329<br />
Hoofddialoogvenster 315<br />
Importeren 17<br />
Indeling van 315<br />
Instelling 3<br />
MPEG-bestand maken 327<br />
Projectinstellingen 316<br />
Real Media-bestand maken 331<br />
Scèneherkenning 27<br />
Uitvoeren naar VGA-monitor<br />
337<br />
Video- en audio-instellingen 318<br />
Video invoegen 328<br />
Video voor bestandsuitvoer 328<br />
Videocompressie 329<br />
Videovoorbeeld 318<br />
Windows Media-bestand maken<br />
334<br />
Optische schijf Zie Schijf<br />
Image op harde schijf 298<br />
Oude film (video-effect) 154<br />
Overgangen<br />
Aan film toevoegen 177<br />
Alpha Magic 178<br />
Criteria voor selectie 178<br />
Driedimensionaal 180<br />
Duur instellen van 183<br />
Effect op clipduur 178<br />
Fade 179<br />
gedeelte (van album) 68<br />
Groepen 68<br />
Hollywood FX 179, 180<br />
In audio 181<br />
Lussen in voorbeeld 184<br />
Naam geven 183<br />
Omschrijving 177<br />
Op audiosporen 281<br />
Op themaclips 130<br />
Op Tijdlijn 177<br />
Oplossing 179<br />
Richting omkeren 183<br />
Rimpelovergang 181, 187, 199<br />
Snede 179<br />
Standaard (2D) 178<br />
Standaardduur van 317<br />
Trimmen 183<br />
Typen van 178<br />
Veeg, schuif, duw 179<br />
Verkrijgen 68<br />
Voorbeeld bekijken 69, 184<br />
Voorbeelden bekijken 180<br />
Weergavetype 69<br />
Overlaybeelden<br />
Omschrijving 186<br />
Overlay-effecten 161<br />
Overlayspoor<br />
en stilstaande beelden 185<br />
Overlay-spoor 161<br />
Audio, oorspronkelijk 162<br />
Introductie 161<br />
Openen 161<br />
Optie Altijd weergeven 162<br />
Weergeven, verbergen 162<br />
Overlay-spoor<br />
Audio 267<br />
Overzichtshots (videografietip) 361<br />
396 <strong>Pinnacle</strong> <strong>Studio</strong><br />
P<br />
Pan en scan 101<br />
Pan en Zoom<br />
Complexe animaties 191<br />
Geanimeerd 190<br />
Video-effect 193<br />
Paneel Bestandsnaam (wizard<br />
Importeren) 28<br />
Paneel Importeren naar (wizard<br />
Importeren) 20<br />
Paneel Importeren van (wizard<br />
Importeren) 18<br />
Paneel Modus (wizard Importeren)<br />
24<br />
Panne en zoomen<br />
Gereedschap 188<br />
Pannen en zoomen<br />
Foto's 189<br />
Parameters voor effecten<br />
Herstellen <strong>14</strong>1<br />
Parameters voor plugin-effecten<br />
Instelling <strong>14</strong>1
Parameters voor video-effecten<br />
bewerken <strong>14</strong>0<br />
Passport (paspoort) 12<br />
Perspectieven<br />
Verschillende 361<br />
Pictogrambeelden<br />
in Album 59<br />
In schijfmenu’s instellen 207<br />
Met bewegende video, in menu’s<br />
207<br />
Pictogrammen voor effecten<br />
Audio 287<br />
Video 103<br />
Player<br />
introductie 5<br />
Schuifregelaar 9<br />
tijdens trimmen op de tijdlijn 104<br />
Voorbeeld bekijken van<br />
overgangen 69<br />
Voorbeelden bekijken van<br />
overgangen 180<br />
Player-knoppen<br />
DVD 202<br />
Plug-in effecten<br />
Ontgrendelen <strong>14</strong>9<br />
Plug-in effects<br />
Ontgrendelen <strong>14</strong>0<br />
Poster (video-effect) 159<br />
Premium-content en functies 13<br />
Problemen en oplossingen 343<br />
Problemen oplossen 343<br />
Progressieve codering (geavanceerde<br />
uitvoerinstelling) 324<br />
Project Zie <strong>Film</strong><br />
Projectformaat voor video 100<br />
Projectinstellingen (optievenster)<br />
316<br />
Projectvak 75<br />
Gebruiken 75<br />
Knop 79<br />
Media toevoegen 77<br />
Media verwijderen 78<br />
R<br />
Real Media<br />
Bestanden 308<br />
RealNetworks® RealPlayer®<br />
308<br />
RealNetworks® RealPlayer®<br />
Bestanden bekijken met 303<br />
Renderen 297<br />
Renderen op de achtergrond 100<br />
RGB-kleurbalans (video-effect) 160<br />
Rimpelovergang 181, 187, 199<br />
Rode-ogen correctie<br />
Toelichting 189<br />
Verwijderen 190<br />
Roteren (video-effect) 151<br />
Ruisonderdrukking (audio-effect)<br />
288<br />
Ruisonderdrukking (video-effect)<br />
151<br />
Index 397<br />
S<br />
Samenvatting optische schijven 301<br />
Scannen, progressief vs. interlaced<br />
324<br />
Scèneherkenning 27, 59<br />
Menuopdrachten 67<br />
Scènes Zie Videoscènes<br />
Scènes (videografietip) 363<br />
Scènes verwijderen 81<br />
Schermvullende beelden<br />
Omschrijving 186<br />
Schijf<br />
<strong>Film</strong> opslaan op 298<br />
Image op harde schijf 298<br />
Voorbeeld bekijken 202<br />
Schijfmenu<br />
Bewerken van hoofdstukken 208<br />
Schijfmenu’s 197<br />
Beperkingen VCD, S-VCD 200<br />
Bewegende achtergronden 225<br />
bewerken 211<br />
Bewerken op tijdlijn 203<br />
gedeelte (van album) 73, 200<br />
Knopinfo 200<br />
Koppelingen bewerken 205<br />
Koppelingsnummers tijdens<br />
bewerken 206<br />
Lus tijdens afspelen 197<br />
maken 211
meegeleverde 200<br />
Menu’s versus titels 200<br />
Naam en duur 205<br />
Omschrijving 197<br />
Openen in de Editor voor<br />
klassieke titels 205<br />
Optie Pictogrammen bewegend<br />
207<br />
Pictogram instellen 207<br />
Plaatsen op tijdlijn 201<br />
Verkrijgen 73<br />
Voorbeeld filmlay-out 198<br />
Schijfmenu's<br />
Automatisch koppeling maken<br />
201<br />
Schijven<br />
authoring 1, 51, 73, 185, 199,<br />
226, 277<br />
Schuif (overgang) 179<br />
Schuifregelaar 9<br />
ScoreFitter<br />
Clipeigenschappen 276<br />
Duur van clips 274<br />
SCSI xvi<br />
SD-kaart, importeren van Zie<br />
Bestandsgebaseerde media<br />
Sepia (video-effect) 160<br />
Setup-menu 3<br />
Setup-opties 315<br />
Sjablonen Zie Thema’s<br />
Slepen-en-neerzetten<br />
bewerken 98<br />
Menukoppelingen instellen 208<br />
Uit Album 177<br />
van Album 98<br />
Snapshot 19<br />
Snapshot (Importeren) 46<br />
Snede (overgang) 179<br />
Snelheid (video-effect) 152<br />
Splitsbewerking<br />
A/B 163<br />
introductie 116<br />
Spoorvergrendelingsknoppen 113<br />
Sporen<br />
Achtergrondmuziek 268<br />
Audio 267, 268<br />
Dempen en verbergen 86<br />
Indicatie wanneer vergrendeld<br />
113<br />
Menu 203<br />
oorspronkelijke audio 267<br />
Overlay 161<br />
Titel 113<br />
vergrendelen 85<br />
video 112<br />
Video 85<br />
Video gekoppeld aan audio 1<strong>14</strong><br />
Sporen vergrendelen 85<br />
Indicatie van 113<br />
Stabiliseren (video-effect) 152<br />
Stereo<br />
balans aanpassen op Tijdlijn 280<br />
Stereo-echo (audio-effect) 293<br />
Stereospreiding (audio-effect) 293<br />
Stilstaande afbeeldingen<br />
Overlay 186<br />
Stilstaande beelden<br />
Bewerken 188<br />
maken 186<br />
Map 72<br />
Omschrijving 185<br />
Roteren 189<br />
Schermvullend 186<br />
Schermvullend versus overlay<br />
185<br />
Standaardduur van 317<br />
Trimmen 188<br />
Trimmen en bewerken 187<br />
Typen 185<br />
Stistaande beelden<br />
gedeelte (van album) 72<br />
Stop beweging 19<br />
Stop beweging, animatie 43<br />
Storyboard-weergave 83<br />
Stralenkrans (video-effect) 156<br />
<strong>Studio</strong> Ultimate<br />
Audio-effecten 288, 289<br />
Keyframing <strong>14</strong>2, <strong>14</strong>5<br />
Video-effecten 153<br />
Subclips<br />
Dempen 135<br />
Effecten toevoegen 136<br />
Exporteren naar het venster <strong>Film</strong><br />
135<br />
398 <strong>Pinnacle</strong> <strong>Studio</strong>
Uitlijnen op dropzone 135<br />
Surround sound 281<br />
S-VCD<br />
<strong>Film</strong> uitvoeren naar 298<br />
Menu’s 73, Zie Schijfmenu’s<br />
Synchronisatie (van video en audio)<br />
Vervangen 112<br />
T<br />
Technische ondersteuning 344<br />
Tekens<br />
plaatsen op menuspoor 204<br />
Tekst bewerken<br />
geavanceerd 216<br />
Tekstweergave 83, 89, 109<br />
Teller 9<br />
Thema’s<br />
Aan film toevoegen 125<br />
Aanpassen 124<br />
Anatomie 131<br />
Clips Zie Themaclips<br />
Dropzones 135<br />
Gedeelte (van Album) 70, 125,<br />
127<br />
Introductie 123<br />
Sjablonen 123, 125, 127, 131,<br />
134<br />
Subclips 135<br />
Verkrijgen 70<br />
Themaclips<br />
Invoegen in plaats van vervangen<br />
128<br />
Maken 127<br />
Overgangen en effecten 130<br />
Sporen kiezen 127<br />
Trimmen en bewerken 129<br />
Thema-editor<br />
Mini-album 126<br />
Themaopdracht bewerken 126<br />
Thema's<br />
Achtergronden 126<br />
Tijdlijn<br />
Audiosporen 267<br />
Clips trimmen op 104<br />
Overlay-video 161<br />
Schijfmenu’s bewerken op 203<br />
Schijfmenu’s plaatsen op 201<br />
Sporen 83<br />
Sporen vergrendelen 113<br />
volume aanpassen op 279<br />
Tijdlijnweergave 83<br />
Clips splitsen in 111<br />
Geavanceerde bewerking in 112<br />
Invoegbewerking 1<strong>14</strong><br />
Tijdschaal 83<br />
Tijdsduur (van overgangen etc.) 317<br />
Titel<br />
kiezen (videografietip) 366<br />
Titel- en overlayspoor<br />
en stilstaande beelden 185<br />
Titeleditor, Klassieke Zie Editor<br />
voor klassieke titels<br />
Titeleditors<br />
Inleiding 91<br />
Titels<br />
Afrollende titels 213<br />
Bewegende 229<br />
bewerken 211<br />
Bewerken 229<br />
gedeelte (van album) 71<br />
Kleuren (videografietip) 366<br />
Kruipende titels 213<br />
maken 211<br />
Maken 229<br />
Map 72<br />
Titelspoor<br />
Vergrendelen 113<br />
Titlelgereedschap 92<br />
Titles<br />
Klassieke 211<br />
Toetsenbordconventies xviii<br />
Tools<br />
Automatische achtergrondmuziek<br />
95<br />
Clip properties 108<br />
Tracks<br />
Geluidseffect en voice-over 267<br />
Trimmen<br />
audioclips 274, 275<br />
introductie 97<br />
Omschrijving 104<br />
Ongedaan maken 111<br />
op de tijdlijn 104<br />
Index 399
Overgangen 183<br />
Stilstaande beelden 187, 188<br />
Tips 108<br />
Videoclips 104<br />
Trimschuifregelaar 86<br />
Tussenmarkeringen maken 297<br />
Tussenmontages<br />
Videografietip 361<br />
Tv-toestel<br />
Simultane uitvoer naar 310<br />
U<br />
UDMA xvi<br />
Uitvoer<br />
Alleen audio 303<br />
Browser 295<br />
In MOV-bestand 306<br />
Mediatype 296<br />
Naar 3GP-bestand 303<br />
Naar AVI-bestand 304<br />
Naar band 310<br />
Naar DivX-bestand 305<br />
Naar Flash-videobestand 305<br />
naar iPod-compatibel bestand<br />
306<br />
Naar MPEG-bestand 307<br />
Naar optische schijf 298<br />
Naar Real Media-bestand 308<br />
naar Sony PSP-compatibel<br />
bestand 309<br />
Naar videoband 311<br />
Naar Windows Media 309<br />
Naar world-wide web 312<br />
Uitvoeren<br />
Naar bestand 302<br />
Ultimate audio-effectpakket 289<br />
Ultimate RTFX pakket met videoeffecten<br />
153<br />
USB-stick, importeren van Zie<br />
Bestandsgebaseerde media<br />
V<br />
VCD<br />
<strong>Film</strong> uitvoeren naar 298<br />
Menu’s 73, Zie Schijfmenu’s<br />
Veeg (overgang) 179<br />
Venster Bewerken (Editor voor<br />
bewegende titels) 249<br />
Venster <strong>Film</strong> 79<br />
Beelden 83<br />
bewerken via slepen en neerzetten<br />
98<br />
Interfacekenmerken 102<br />
Klembord-bewerkingen 98<br />
Plaatsen 82<br />
Scène in album zoeken 56, 103<br />
Statusberichtvak 79<br />
trimmen op de tijdlijn 104<br />
Venster Voorbeeld 5, 6<br />
Vergrendelde content<br />
activeren 11<br />
Vergroten (video-effect) 157<br />
Verkrijgen<br />
Geluidseffecten 74<br />
Overgangen 68<br />
Schijfmenu’s 73<br />
Thema’s 70<br />
Vertragen 152<br />
Vervagen (video-effect) 153<br />
VGA<br />
<strong>Film</strong> uitvoeren naar 337<br />
Video<br />
Analoge importopties 19<br />
Beeldformaat Zie Hoogte-/<br />
breedteverhoudingen<br />
Gedeelte (van album) 54<br />
Hoogte-/breedteverhoudingen Zie<br />
Hoogte-/breedteverhoudingen<br />
Instellingen (voor<br />
Bestandsuitvoer) 328<br />
Interfacekenmerken album 56<br />
Map 57<br />
Opname Zie Opnemen<br />
uitvoerhardware xvii<br />
Verbergen 86<br />
Video effects<br />
Ontgrendelen <strong>14</strong>0<br />
Video- en audio-instellingen<br />
(optievenster) 318<br />
Videoband<br />
Uitvoer naar 311<br />
Videobestand<br />
400 <strong>Pinnacle</strong> <strong>Studio</strong>
Openen 57<br />
Videoclips 83<br />
Afspeelsnelheid wijzigen 152<br />
Albumscène zoeken 103<br />
Alleen audiodeel gebruiken 99<br />
bewerken 97<br />
combineren 112<br />
Effecten toepassen op 137<br />
Gereedschap Eigenschappen 109<br />
ingekort door overgang 178<br />
Interfacekenmerken 102<br />
Naam wijzigen 108<br />
Splitsen 111<br />
Synchronisatie met audio 112<br />
Trim ongedaan maken 111<br />
Trimmen 104<br />
trimmen op de tijdlijn 104<br />
Trimtips 108<br />
Videocompressie 328<br />
Video-effecten 137<br />
2D Editor 156<br />
Aardbeving 156<br />
Automatische kleurcorrectie 150<br />
Basis <strong>14</strong>8<br />
Beeld-in-beeld 167<br />
Belichting 159<br />
Bevlekt glas 155<br />
Bewegingsvervaging 157<br />
Color map 158<br />
De effectenlijst 138<br />
Droomgloed 150<br />
Embosseleren 154<br />
gereedschap 137<br />
Instelling <strong>14</strong>1<br />
Inverteren 159<br />
Keyframing <strong>14</strong>2, <strong>14</strong>5<br />
Kleurcorrectie 158<br />
Kleurwaarde-instelling 172<br />
Kopiëren en plakken 138<br />
Luma Key 155<br />
Oude film 154<br />
Pan en Zoom 193<br />
Parameters wijzigen <strong>14</strong>0<br />
pictogrammen 103<br />
Poster 159<br />
Restauratie-effecten <strong>14</strong>9<br />
RGB-kleurbalans 160<br />
Roteren 151<br />
Sepia 160<br />
Snelheid 152<br />
Stabiliseren 152<br />
Standaard <strong>14</strong>9<br />
Stralenkrans 156<br />
Toegepast op themaclips 130<br />
Toevoegen <strong>14</strong>8<br />
Toevoegen en verwijderen 139<br />
Ultimate RTFX 153<br />
Vergroten 157<br />
Vervagen 153<br />
Verzachten 155<br />
Voorbeeld bekijken en berekenen<br />
<strong>14</strong>7<br />
Waterdruppel 157<br />
Watergolf 157<br />
Zwart-wit 158<br />
Video-effects<br />
Ruisonderdrukking 151<br />
Videoformaten 100<br />
Videogereedschapskist 92<br />
Videografie 359<br />
Videomonitor<br />
Simultane uitvoer naar 310<br />
Videoniveaus<br />
Bij analoog importeren 19<br />
Videoscènecatalogus 199<br />
Videoscènes<br />
aan film toevoegen 97<br />
Aan film toevoegen 98<br />
aangrenzende 103<br />
Bekijken 61<br />
combineren en onderverdelen 65<br />
Commentaar 63<br />
in-gebruik indicator 56<br />
In-gebruik indicator 102<br />
Lengte weergeven van 63<br />
opnieuw herkennen 67<br />
Pictogrambeelden 59<br />
Selecteren 62<br />
Splitsen 81<br />
vinden in album 56<br />
volgorde van 54<br />
Videospoor 85, 99, 112<br />
en stilstaande beelden 185<br />
Gekoppeld aan audiospoor 1<strong>14</strong><br />
Index 401
Videovoorbeeld<br />
Extern 318<br />
Opties 318<br />
Volledig scherm 318<br />
Voice-overs 83<br />
eigenschappen 275<br />
Opnamekwaliteitsopties 273<br />
opnemen 272<br />
Volume 273<br />
Voice-overs opnemen 272<br />
kwaliteit 273<br />
Volume<br />
aanpassen op tijdlijn 279<br />
Fades, Standaardduur van 317<br />
mixen 281<br />
mixing 276<br />
Voice-overniveaus 273<br />
Volume en balansgereedschap 94<br />
Voorbeeld bekijken<br />
Hollywood FX 181<br />
Overgangen 69<br />
Schijven 202<br />
Video-effecten <strong>14</strong>7<br />
Voorbeelden bekijken<br />
Overgangen 180<br />
Voorbeeldvenster 106<br />
Voorvertonen<br />
Menu’s 5<br />
W<br />
Waterdruppel (video-effect) 157<br />
Watergolf (video-effecten) 157<br />
WAV-bestanden 74, 303<br />
Web<br />
<strong>Film</strong> opslaan op 312<br />
Weergaven, <strong>Film</strong>venster<br />
Storyboard 83<br />
Weergaven, venster <strong>Film</strong><br />
Tekst 89<br />
Windows Media<br />
Bestanden 309<br />
Player 309<br />
Windows Media Player<br />
Bestanden bekijken met 303<br />
Witbalans 160<br />
Wizard<br />
Importeren 16<br />
Wizard Importeren<br />
Compressie-opties 26<br />
Media selecteren 30<br />
Opties 17<br />
Opties voor scèneherkenning 27<br />
Overzicht 16<br />
Paneel Bestandsnaam 28<br />
Paneel Importeren naar 20<br />
Paneel Importeren van 18<br />
Paneel Modus 24<br />
Wizard Importeren van <strong>Studio</strong> 16<br />
402 <strong>Pinnacle</strong> <strong>Studio</strong><br />
Y<br />
Yahoo! Video 312<br />
Z<br />
Zacht (video-effect) 155<br />
Zwart en wit (video-effect) 158