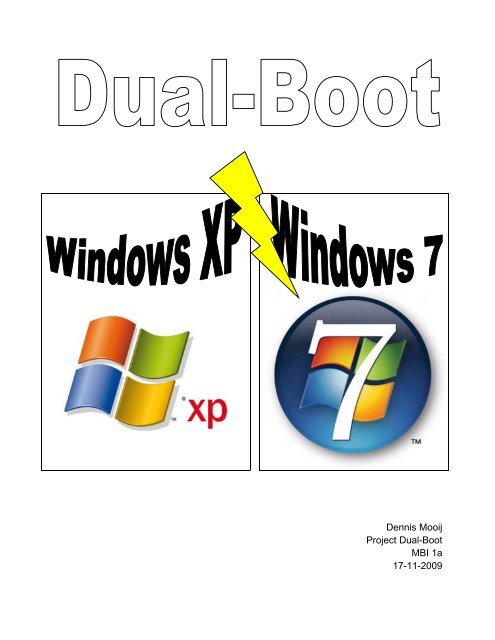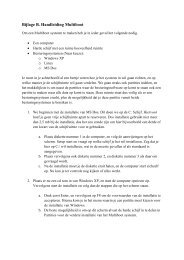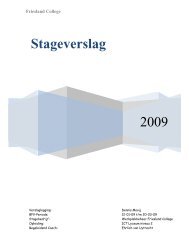Verslag - Portfoliowebsite Dennis Mooij
Verslag - Portfoliowebsite Dennis Mooij
Verslag - Portfoliowebsite Dennis Mooij
You also want an ePaper? Increase the reach of your titles
YUMPU automatically turns print PDFs into web optimized ePapers that Google loves.
<strong>Dennis</strong> <strong>Mooij</strong><br />
Project Dual-Boot<br />
MBI 1a<br />
17-11-2009
1. Voorwoord<br />
Microsoft heeft een nieuw besturingsysteem uitgebracht; Windows 7. Omdat we benieuwd zijn hoe<br />
dit werkt, om te kijken of het een goede verbetering en om te kijken hoe dit eruit ziet maken we een<br />
Dual-Boot systeem. We hebben Windows XP als basis, en daarnaast willen we het nieuwe<br />
Windows 7 installeren.<br />
1
2. Inhoudsopgave<br />
Blz.<br />
1. Voorwoord 1<br />
2. Inhoudsopgave 2<br />
3. Inleiding 3<br />
4. Werkplanning 4<br />
5. Installatie<br />
5.1. Wat is het doel 5<br />
5.2. Benodigdheden 5<br />
5.3. Partitioneren 5<br />
5.4. Installatie Windows XP en Windows 7 7<br />
5.5. Foutopsporingen 8<br />
6. Software<br />
6.1. Welke software 9<br />
6.2. Waarom deze software 9<br />
6.3. Beveiliging / Virusscanner 10<br />
7. Configuratie<br />
7.1. Mappen 11<br />
7.2. Netwerk 12<br />
7.3. Printers 13<br />
8. Conclusie 14<br />
9. Logboek 15<br />
10. Bronnen 16<br />
11. Zelfreflectie 17<br />
2
3. Inleiding<br />
In dit verslag komen veel computer gerelateerde zaken aan bod. We gaan een systeem maken<br />
waarom we Windows XP installeren en vervolgens het nieuwe Windows 7 besturingssysteem<br />
naast installeren. We doen dit vanaf het begin zodat we kunnen volgen hoe de installaties gaan.<br />
Hoe we de harde schijf gaan partitioneren, wat de benodigdheden zijn voor deze installatie en<br />
welke fouten of problemen we tegenkomen en hoe we deze oplossen.<br />
Daarnaast selecteren we een aantal applicaties die we willen gebruiken op de computer. Hier is in<br />
ieder geval te denken aan de beveiliging en Anti-Virus software. Ook gaan we kijken voor een<br />
office pakket.<br />
Als dit allemaal loopt gaan we nog een aantal configuratie instellingen instellen en aanpassen. Zo<br />
kun je bijvoorbeeld denken aan het delen van de documenten voor beide besturingssystemen, het<br />
instellen van printers en netwerken komt ook aan bod.<br />
3
4. Werkplanning<br />
Dinsdag 10 november:<br />
Doorlezen van project en maken van planning behorende bij het project.<br />
Woensdag 11 november:<br />
Starten met project.<br />
Halen van een bracket bij uitleenbalie.<br />
Instellingen maken.<br />
Informatie zoeken over maken Dual boot met Windows 7 en XP SP3 over eventuele bepaalde acties.<br />
Harde schijf partitioneren<br />
Windows installeren op partitie<br />
Donderdag 12 november:<br />
Eventuele achterstand installatie afronden<br />
Kijken welke software ik wil installeren<br />
Beveiliging/anti virus instellen<br />
Software installeren die nodig is om goed te kunnen functioneren.<br />
Vrijdag 13 november:<br />
Kijken hoe de zaken gaan en eventuele achterstand weg werken.<br />
Starten met het verslag, zoals voorblad, inleiding, inhoudsopgave etc.<br />
<strong>Verslag</strong> opvulling maken.<br />
Maandag 16 november:<br />
<strong>Verslag</strong> controleren en afronden<br />
Mochten er dingen zijn die ik nog niet heb afgerond heb ik dan nog tijd om dit af te ronden.<br />
Tijdens de installatie notuleren welke handelingen ik doe en eventuele problemen noteren en<br />
verwerken in verslag.<br />
4
5. Installatie<br />
5.1. Wat is het doel van de installatie?<br />
Met de installatie van Windows 7 naast Windows XP willen we kijken of een dual boot mogelijk is.<br />
Door dit te gaan uitproberen kunnen we kijken wat er op ons pad komt en daarmee is ons<br />
voornaamste doel te kijken hoe het nieuwe besturingssysteem van Microsoft werkt en wat wij er<br />
allemaal mee kunnen.<br />
We kijken dan met name naar hoe de vormgeving is. Wat de verschillen zijn ten opzichte van<br />
Windows XP of zelfs nog ten opzichte van Vista. Vista lijkt nu bijna verleden tijd te zijn nu<br />
Windows 7 op de markt ligt en enthousiast zal worden ontvangen.<br />
Nog een ander doel van de installatie is dat we kunnen aantonen dat we met computers overweg<br />
kunnen gaan en dat we laten zien hoe we een harde schijf kunnen partitioneren en daarop een<br />
besturingssysteem kunnen gaan installeren. Hoe we vervolgens de computer gebruiksklaar<br />
maken voor de eindoplevering.<br />
5.2. Benodigdheden<br />
Voor het maken van een Dual-Boot systeem hebben we een aantal onderdelen nodig. Dit om te<br />
kunnen installeren en partitioneren.<br />
Een lijstje met benodigdheden voor een Dual-Boot Windows XP en Windows 7<br />
- Computer met brackethouder<br />
- Bracket<br />
- Harde schijf 80GB<br />
- Partitionerings software zoals Partition Magic of Gparted<br />
- Installatie CD Windows XP Service Pack 3 + Install Key<br />
- Installatie CD Windows 7 + Install Key<br />
- Drivers voor beide besturingssystemen om de hardware te laten functioneren.<br />
Met behulp van deze onderdelen is iedereen in staat op een juiste installatie te plaatsen op een<br />
harde schijf. Dit zijn echter gewoon opties voor installatie, er zijn ook nog meerdere manieren om<br />
bijvoorbeeld een harde schijf te partitioneren.<br />
5.3. Partitioneren<br />
Ik heb nou al een aantal keer het woord partitioneren laten vallen, maar wat is partitioneren nou<br />
eigenlijk? Makkelijk gezegd is partitioneren het in stukken hakken van een harde schijf zodat er<br />
meerdere delen ontstaan. Elk zo’n deel is dan onafhankelijk en je zou eventueel op elke schijf<br />
een besturingssysteem kunnen installeren. Het grote voordeel van partitioneren is dat je<br />
bijvoorbeeld een Multi-Boot systeem kan maken, maar de meeste gebruikers partitioneren om de<br />
data van gebruikers op een aparte partitie te zetten zodat dat veilig is bij een systeemcrash<br />
omdat dan de schijf waar je besturingssysteem om staat alleen opnieuw geïnstalleerd moet<br />
worden.<br />
5
Maar hoe werkt het partitioneren dan? We beginnen altijd met het formatteren van een harde<br />
schijf. Door het formatteren geven we een bestandssysteem aan de harde schijf zoals een FAT<br />
of een NTFS. FAT staat voor File Allocation Table en wordt met name gebruikt bij MS DOS en de<br />
oudere Windows versies zoals Windows 3.1. NTFS staat voor New Technology File System dat<br />
gebruikt wordt voor de nieuwere Windows versies omdat deze een betere bestandsindeling heeft.<br />
Naast de FAT en NTFS zijn er nog meerdere bestandssystemen zoals EXT voor bijvoorbeeld<br />
Linux en MacOS.<br />
Een harde schijf bestaat uit allemaal tabellen en sectoren. Elk stukje van een harde schijf heeft<br />
een eigen positie met code, zo wordt dan de plaats aangegeven op de schijf. Als de harde schijf<br />
dan in stukken wordt gehakt dan wordt ernaar gekeken hoeveel schijfruimte je daarvoor wil<br />
gebruiken. Dan wordt ernaar gekeken welke sector er op deze positie zit en alles wordt<br />
opgeslagen in de MBR (Master Boot Record)<br />
De MBR staat aan het begin van de harde schijf en daar wordt altijd als eerste in gekeken naar<br />
welke positie op de harde schijf moet worden gelezen.<br />
In de Master Boot Record is slechts plaats voor 4 primaire partities. Wil je daarna de harde schijf<br />
nog meer opdelen vanwege bijvoorbeeld een multiboot met 4 besturingssystemen en daarnaast<br />
nog 2 data partities dan kan de laatste primaire partitie worden opgedeeld in Logische partities.<br />
Dit is uitgevonden nadat men aan 4 partities niet meer genoeg had. Om weer even terug te<br />
komen op het opstarten van een computer. Bij een Dual-boot (of Multi) komt er een<br />
opstartscherm waarbij de keuze gemaakt kan worden tussen de besturingssystemen. Daarna<br />
wordt er in de MBR gezocht naar de positie op de schijf om de computer verder op te starten.<br />
6
5.4. Installatie Windows XP en Windows 7<br />
We beginnen met de installatie van Windows XP. Ik heb ervoor gekozen om de harde schijf nog<br />
niet te partitioneren omdat er bij de installatie van Windows XP een handige en makkelijke<br />
partitioneringstool in zit gebakken en vind het fijn om deze te gebruiken.<br />
Ik heb de volgende indeling gemaakt:<br />
• Windows XP - NTFS - +/- 20Gb<br />
• Windows 7 - NTFS - +/- 20 Gb<br />
• Data - NTFS - +/- 40 Gb<br />
Met deze indeling heb ik genoeg ruimte op de schijven voor de installatie van de<br />
besturingssystemen en ook voor andere software later. Op de data partitie heb ik genoeg ruimte<br />
voor het opslaan van belangrijke gegevens.<br />
Tijdens de installatie heb ik een product code op moeten geven, zonder deze kan je niet verder<br />
met de installatie. De rest van de installatie gaat automatisch, alleen aan het einde van de<br />
installatie nog een paar kleine instellingen over de datum en tijd en het instellen van gebruikers.<br />
Na de installatie van Windows XP SP3 ben ik gelijk verder gegaan met de installatie van<br />
Windows 7. Ik wist niet wat ik kon verwachten en de enige manier om daarachter te komen is om<br />
gewoon de installatie cd erin te stoppen en de computer op te starten.<br />
Ik had al een partitie gemaakt voor Windows 7 en kon deze zonder moeite selecteren in het<br />
overzicht op welke partitie ik de installatie wil zetten. Ik hoef bij deze installatie geen code op te<br />
geven omdat deze in een later stadium wel eens ingevoerd kan worden. Om Windows te<br />
activeren is echter deze code wel nodig anders is Windows na 30 dagen niet meer actief.<br />
Ook deze installatie zonder moeite doorgekomen en na de installatie, bij het opstarten van de<br />
computer zag ik een mooi opstartmenu waarbij ik kon kiezen tussen Windows 7 en een oudere<br />
Windows genaamd Windows XP.<br />
Vervolgens starten we XP als eerste op om te kijken of dit allemaal goed werkt om daarna<br />
hetzelfde met Windows 7 te doen. Toen ik doorhad dat alles actief was wist ik dat de installatie<br />
was gelukt.<br />
Een schone installatie is wel leuk, maar er zullen nog veel dingen gedaan moeten worden<br />
voordat de computer echt kan worden gebruikt. Bijvoorbeeld het installeren van diverse drivers<br />
die de hardware aansturen zoals de USB poorten, Netwerkkaart, Videokaart, Geluidskaart etc.<br />
Dit is nodig om een goede functionaliteit van de hardware te vereisen.<br />
Om de computer echt te kunnen gebruiken moeten we ook andere software installeren, mappen<br />
indelen, printers configureren en internet instellingen configureren. Dit zal ik allemaal behandelen<br />
in de volgende hoofdstukken.<br />
7
5.5. Foutopsporingen<br />
Bij het installeren van de drivers kwam ik een probleem tegen. Ik kon geen verbinding maken met<br />
internet en ook niet na het installeren van de juiste drivers. Ik heb vele dingen uitgeprobeerd om<br />
wel verbinding met het internet te krijgen zoals het instellen van een IP adres en DNS server in<br />
plaats van de DHCP instellingen te gebruiken. Ik heb geprobeerd om de drivers diverse keren te<br />
de-installeren en weer opnieuw te installeren en diverse keren de computer opnieuw opgestart<br />
om systeemwijzigingen de kans te geven om op het systeem toe te passen.<br />
Uiteindelijk kwam Marcel met de oplossing, iets waarvan ik dacht van ach, dat zal het wel niet<br />
zijn. De oplossing was het instellen van een proxy in Internet Explorer.<br />
8
6. Software<br />
6.1. Welke software<br />
Welke software kies ik om te installeren op mijn besturingssystemen?<br />
Ik bekijk welke software ik nodig heb om goed te kunnen functioneren met mijn werk en op<br />
school. Hierbij denken we niet alleen aan de beveiliging en virusscanner maar ook aan<br />
applicaties waar mee gewerkt moet worden.<br />
Ik kies voor de volgende software:<br />
• Microsoft Office 2007<br />
• Opera<br />
• Windows Live<br />
o Messenger<br />
o Windows Movie Maker<br />
o Mail<br />
o Photo Gallery<br />
• Dreamweaver of Notepad ++<br />
• Dropbox<br />
• Adobe reader<br />
6.2. Waarom deze software<br />
Het Officepakket is handig om allerlei zaken mee te openen, bewerken, opslaan, printen<br />
enzovoorts. Voorbeelden zijn Word, Excel, PowerPoint, Access en Outlook. Daarnaast<br />
zijn er nog een paar andere (hulp-) programmaatjes die in het Office pakket zitten<br />
gebouwd dus dit is handig voor iedereen.<br />
Als vervanging voor Internet Explorer vind ik het fijn werken met Opera. Opera 10.0.1<br />
werkt op een mooie manier met tabbladen en ik heb er wat ervaring mee met de manier<br />
hoe Opera werkt. Daarom vind ik het fijn om met Opera te werken.<br />
Windows Live Pakket. Handig om met messenger te communiceren naar anderen en<br />
daarnaast zitten er ook nog fijne functies in dit pakket. Je kunt zo denken aan Windows<br />
Movie Maker om filmpjes mee te maken en op te bouwen. Deze functie was voorheen niet<br />
beschikbaar op Windows 7 alleen in combinatie met Live Messenger. Voor de mensen die<br />
nog gebruik maakte van MSN Messenger 8.5 was deze optie dus niet mogelijk. Naast<br />
Messenger en Movie Maker heb je ook nog een mogelijk tot Windows Live Mail. Deze<br />
mailfunctie is eenvoudiger dan in het Officepakket en icm je live messenger account kun<br />
je ook je HOTmail binnen halen. Als laatste is er nog een Photo Gallery. Hier kun je<br />
gemakkelijk foto’s en plaatjes openen als Viewer.<br />
Dreamweaver of Notepad ++ is een handige applicatie waarmee we XHTML en CSS<br />
kunnen programmeren voor bijvoorbeeld een website. Daarnaast zijn er nog veel meer<br />
programmeertalen die je voor een website kan gebruiken die van toepassing zijn met<br />
Dreamweaver of Notepad ++.<br />
9
Dan hebben we nog Dropbox. We gebruiken met onze coachgroep een Dropbox<br />
waarmee we alle bestanden kunnen synchroniseren met onze coach. Daarom is het<br />
handig om ook de Dropbox installatie op deze computer te installeren om ook op deze<br />
computer altijd bij de bestanden kan komen en om weer nieuwe bestanden te<br />
synchroniseren met de coach.<br />
Tot slot hebben we nog Adobe Reader om alle PDF bestanden te kunnen lezen. Dit is<br />
handig omdat er vele PDF bestandjes ronddwalen op internet die we graag willen openen<br />
om te lezen welke informatie erin staat.<br />
6.3. Beveiliging / Virusscanner<br />
Een computer kan niet zonder beveiliging. Zonder beveiliging zouden er virussen binnenkomen<br />
via openstaande internetverbindingen en dat zou je systeem enorm kunnen vernietigen. Om dit te<br />
voorkomen hebben we als eerste de Windows Firewall. De Firewall controleert alle verbindingen<br />
op de computer en als je een applicatie wil installeren controleert de Windows Firewall of deze te<br />
vertrouwen is en dan krijg je de vraag of je het programma zelf wel vertrouwd. Een Firewall zegt<br />
al genoeg met de vertaling Brandmuur. Alle ongewenste data komt in deze “brandmuur” terecht<br />
en wordt zo vernietigd.<br />
Een virusscanner is een applicatie dat regelmatig de computer scant op virussen en andere<br />
spyware en kan deze bij het vinden hiervan ook verwijderen. Daarnaast controleert een<br />
Virusscanner ook alle inkomende en uitgaande verbindingen en bij het downloaden van<br />
bestanden controleert de virusscanner of deze veilig zijn en zonder enige rommel erin zit dat<br />
eventueel later in jou computer kan verspreiden.<br />
Ik heb gekozen voor een gratis virusscanner AVG 9.0. Deze virusscanner is erg betrouwbaar en<br />
wordt veel gebruikt door andere mensen op de gehele wereld. Doordat de virusscanner ook<br />
gratis beschikbaar is, is deze zeer aanlokkelijk voor alle computergebruikers.<br />
10
7. Configuratie<br />
7.1. Mappen<br />
Omdat we nu met twee besturingssystemen werken is het handig als je wel alle mappen op een<br />
aparte partitie hebt staan zodat je er altijd bij kan komen zonder dat je hoeft te switchen naar<br />
andere besturingssystemen. Daar heb ik het volgende op bedacht. Naast de twee partities voor<br />
de besturingssystemen heb ik nog een derde partitie gemaakt met de naam Data.<br />
Op deze partities plaats ik de map zoals die ook op de installatieschijf staat met de documenten<br />
als doel. Standaard worden de documenten op C:/Users/<strong>Dennis</strong>/Documents and Settings/ Maar<br />
dat veranderen we nu naar de Data partitie met de schijfletter E of F (afhankelijk van<br />
besturingssysteem) Door deze configuratie in Windows 7 op te pakken hoeven we bij Windows<br />
XP alleen nog de doelmap van Mijn Documenten te veranderen van C:/…. Naar E:/…..<br />
Zo worden de documenten dus ingesteld op de data partitie en kan je op zowel XP als op<br />
Windows 7 altijd bij je bestanden komen!<br />
(Printscreen is van een andere computer, dus de locatienaam klopt niet helemaal)<br />
11
7.2. Netwerken<br />
In netwerken heb je vele mogelijkheden wat betreft verbindingen. Zo kun je je computer<br />
standalone laten staan, maar als je meerdere computers op een netwerk hebt is het beter als je<br />
de computer opneemt in een netwerk. We hebben in dit geval al toegang tot een netwerk omdat<br />
dit al gebouwd is. Wil je in datzelfde netwerk je computer opnemen moet je zorgen dat je<br />
Werkgroep correct staat ingesteld zoals dat aanbevolen wordt. In dit geval is het met de naam:<br />
“WORKGROUP”<br />
Als het goed staat ingesteld krijg je vervolgens verbinding met het netwerk. Dan kun je iets als<br />
bovenstaand overzicht krijgen van alle computers die in het netwerk staan. Echter is dit nog niet<br />
alles. Het voordeel van zo’n netwerk is dat je bestanden kan delen met over het netwerk. Dit<br />
kunnen documenten, afbeeldingen, muziek, video etc. zijn. Hiervoor moet je de optie bestanden<br />
delen wel aan hebben staan zoals hieronder wordt aangegeven.<br />
12
7.3. Printers<br />
Het leuke van een netwerk is dat je niet alleen<br />
allemaal bestanden kan delen en over het<br />
netwerk heen en weer kan sturen, je kunt het ook<br />
uitprinten op een “netwerkprinter”. Deze printer zit<br />
vaak aangesloten op één computer in het<br />
netwerk en staat dan gedeeld. Als de computer toegang heeft tot het netwerk kun je een printer<br />
opzoeken die gedeeld staat in het netwerk. Zorg dat de betreffende printer wel aan staat anders<br />
zie je geen printer.<br />
Om in te stellen dat je de printer wil<br />
delen moet je even naar de<br />
eigenschappen van de printer en<br />
vervolgens naar de Tab “Delen” en kun<br />
je daar instellen dat je de printer wil<br />
delen.<br />
Je vinkt de optie “Printer delen” aan en<br />
kiest vervolgens een Sharenaam.<br />
Wanneer je dit hebt toegepast kunnen<br />
andere computers deze printer zien als<br />
netwerkprinter en kunnen dan ook deze<br />
printer gebruiken.<br />
Zowel de printer als de computer waar<br />
deze op is aangesloten moeten aan<br />
staan voordat er geprint kan worden.<br />
Naast de netwerkprinter aangesloten op<br />
een computer heb je ook printers die<br />
een aansluiting op het netwerk hebben.<br />
Dit zijn vaak duurdere printers op<br />
scholen en bedrijven. De printer staat dan Stand Alone en hoeft dus niet op een aparte computer<br />
aangesloten te worden.<br />
13
8. Conclusie<br />
In dit verslag heb ik uitgelegd hoe een dual-boot in elkaar steekt. Wat de voorbereidingen zijn,<br />
wat de benodigdheden zijn. Hoe je de installatie moet starten en doorlopen. Ik heb uitgelegd wat<br />
partitioneren is en hoe het werkt met de bootloader erbij.<br />
Ik heb een fout uitgelegd die ik tegen kwam bij het zoeken van een verbinding met internet en die<br />
heb ik op kunnen lossen. Naast de installatie van de besturingssystemen heb ik ook uitgelegd<br />
welke software ik wil gebruiken om te werken en waarom.<br />
Toen het systeem eenmaal draaide heb ik in het verslag nog een aantal dingen uitgelegd over de<br />
configuratie van sommige onderdelen van Windows, te denken aan de mappen, netwerk en<br />
printers.<br />
14
9. Logboek<br />
Dinsdag 10 november<br />
Planning gemaakt en alvast een bracket geïnstalleerd<br />
Woensdag 11 november<br />
Bracket gepartitioneerd en Windows installaties geïnstalleerd.<br />
Verschillende drivers geüpdate<br />
Voorkant en inhoudsopgave verslag gemaakt<br />
Logboek bijgewerkt<br />
Donderdag 12 november<br />
Internet probleem opgelost<br />
Office pakket geïnstalleerd<br />
Virusscanner geïnstalleerd<br />
<strong>Verslag</strong> deel gemaakt over installaties.<br />
Logboek bijgewerkt<br />
Vrijdag 13 november<br />
Software geïnstalleerd als MSN, Opera en Adobe Reader.<br />
<strong>Verslag</strong> deel gemaakt van Hoofdstuk 6 Software en Hoofdstuk 7 Configuratie.<br />
Conclusie geschreven<br />
Bronnenlijst gemaakt<br />
Logboek bijgewerkt<br />
15
10. Bronnenlijst<br />
Om dit project goed voorelkaar te krijgen heb ik een aantal bronnen gebruikt. Om de inhoud van<br />
het verslag duidelijk en overzichtelijk te maken heb ik gebruik gemaakt van een verslagindeling.<br />
Voor de informatie in het verslag heb ik de volgende websites bezocht:<br />
• http://nl.wikipedia.org/wiki/Partitie_(informatica)<br />
• http://nl.wikipedia.org/wiki/Firewall<br />
• http://www.google.nl<br />
Voor de screenshots heb ik de instellingen van mijn laptop gebruikt, daarom kloppen niet alle<br />
namen van computers.<br />
Ik heb ook gebruik gemaakt van mijn installatiekennis die ik in niveau 2 heb opgedaan.<br />
16
11. Zelf reflectie<br />
Ik heb in dit project het een en ander geleerd over hoe een harde schijf in elkaar zit en hoe dit<br />
gepartitioneerd kan worden. Door mijn ervaring van vorig jaar was mijn enige vraag of ik<br />
Windows 7 probleemloos naast Windows XP kon installeren, maar dit was geen probleem. De<br />
installaties gingen moeiteloos alleen de verbinding met internet ging niet zonder problemen. Ik<br />
was even vergeten dat er een proxy ingesteld moest worden, dus dat was ook de oplossing.<br />
Daarna ben ik druk bezig geweest met het verslag om er wel het een en ander aan belangrijke en<br />
toch ook wel nuttige informatie er in te hebben, die we eventueel later weer kunnen gebruiken bij<br />
een probleemoplossing bijvoorbeeld.<br />
17