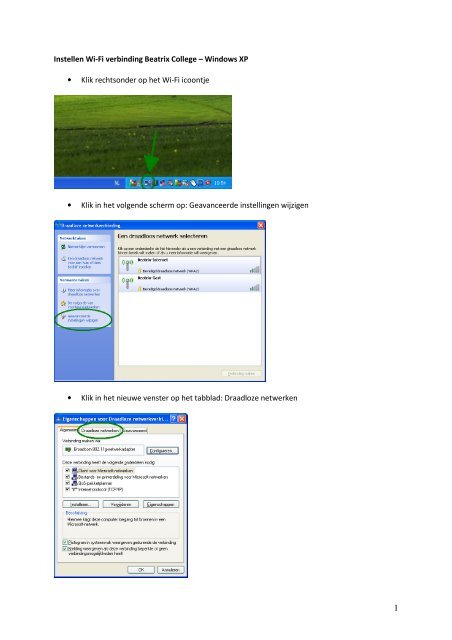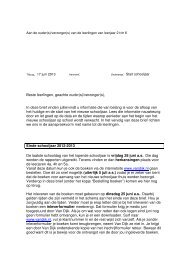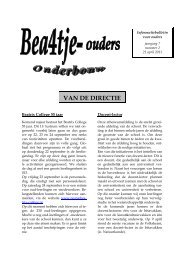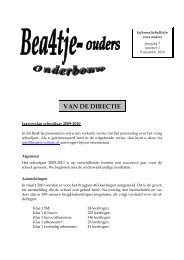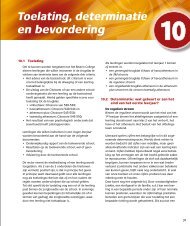Instellen Wi-Fi verbinding Beatrix College – Windows XP • Klik ...
Instellen Wi-Fi verbinding Beatrix College – Windows XP • Klik ...
Instellen Wi-Fi verbinding Beatrix College – Windows XP • Klik ...
Create successful ePaper yourself
Turn your PDF publications into a flip-book with our unique Google optimized e-Paper software.
<strong>Instellen</strong> <strong>Wi</strong>-<strong>Fi</strong> <strong>verbinding</strong> <strong>Beatrix</strong> <strong>College</strong> <strong>–</strong> <strong>Wi</strong>ndows <strong>XP</strong><br />
<strong>•</strong> <strong>Klik</strong> rechtsonder op het <strong>Wi</strong>-<strong>Fi</strong> icoontje<br />
<strong>•</strong> <strong>Klik</strong> in het volgende scherm op: Geavanceerde instellingen wijzigen<br />
<strong>•</strong> <strong>Klik</strong> in het nieuwe venster op het tabblad: Draadloze netwerken<br />
1
<strong>•</strong> <strong>Klik</strong> nu op de knop: Toevoegen<br />
<strong>•</strong> Vul in het nieuwe venster bij Netwerknaam (SSID): <strong>Beatrix</strong>-Internet in (Let op de<br />
hoofdletters) (1)<br />
<strong>•</strong> <strong>Klik</strong> vervolgens op het tabblad: Verificatie (2)<br />
2
<strong>•</strong> Kies bij de optie EAP-type voor: Beveiligde EAP (PEAP)<br />
<strong>•</strong> <strong>Klik</strong> vervolgens op de knop: Eigenschappen<br />
<strong>•</strong> Vink de optie: Servercertificaat verifiëren UIT<br />
<strong>•</strong> <strong>Klik</strong> vervolgens op de knop: Configureren<br />
3
<strong>•</strong> Vink in het pop-up venster de optie: Automatisch mijn <strong>Wi</strong>ndows-aanmeldingsnaam en <strong>–</strong><br />
wachtwoord gebruiken UIT<br />
<strong>•</strong> <strong>Klik</strong> vervolgens op: OK (4x) tot alle openstaande schermen zijn verdwenen<br />
<strong>•</strong> <strong>Klik</strong> nu weer rechtsonder op het <strong>Wi</strong>-<strong>Fi</strong> icoontje:<br />
<strong>•</strong> <strong>Klik</strong> nu op de <strong>verbinding</strong>: <strong>Beatrix</strong>-Internet (1) en vervolgens op de knop Verbinding maken<br />
(2).<br />
4
<strong>•</strong> Op het moment dat de <strong>verbinding</strong> gemaakt wordt verschijnt er rechtsonder in beeld een gele<br />
tekstballon, hier moet je op klikken,<br />
Personeel:<br />
<strong>•</strong> Vul nu bij het referentiescherm je gegevens in zoals je op de computer inlogt op het <strong>Beatrix</strong><br />
<strong>College</strong> (gebruikersnaam en wachtwoord), bij de optie “Aanmeldingsdomein” hoef je niets in<br />
te vullen. <strong>Klik</strong> vervolgens op OK.<br />
Voorbeeld: pjansen<br />
Leerlingen:<br />
<strong>•</strong> Vul nu bij het referentiescherm je gegevens in zoals je op de computer inlogt op het <strong>Beatrix</strong><br />
<strong>College</strong> (gebruikersnaam en wachtwoord) LET OP: LEERLINGEN MOETEN: student\ voor hun<br />
gebruikersnaam zetten , bij de optie “Aanmeldingsdomein” hoef je niets in te vullen. <strong>Klik</strong><br />
vervolgens op OK.<br />
Voorbeeld: student\1134<br />
5
De status van de draadloze netwerk<strong>verbinding</strong> zal nu veranderen naar: Verbonden.<br />
Vanaf nu kun je gebruik maken van draadloos internet op het <strong>Beatrix</strong> <strong>College</strong>.<br />
De gedane instellingen worden onthouden door <strong>Wi</strong>ndows en de volgende keer dat je in het bereik<br />
bent van het <strong>Wi</strong>-<strong>Fi</strong> netwerk op het <strong>Beatrix</strong> <strong>College</strong> zal de <strong>verbinding</strong> automatisch gemaakt worden.<br />
6