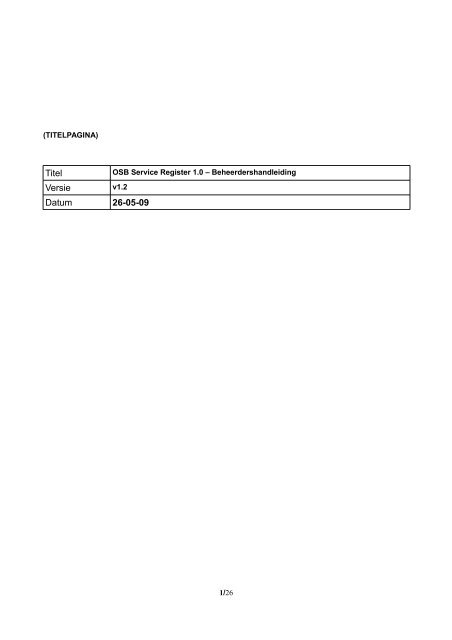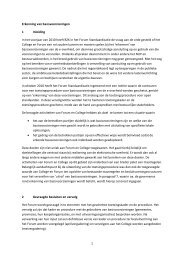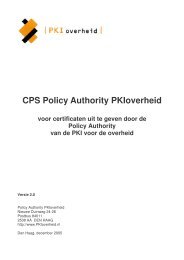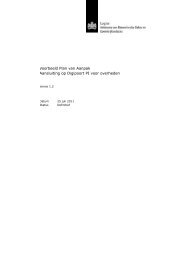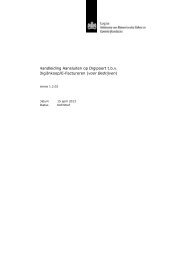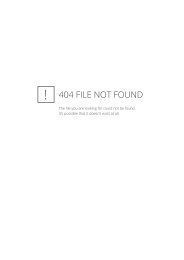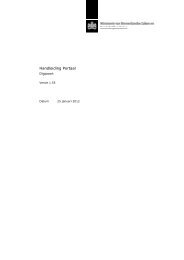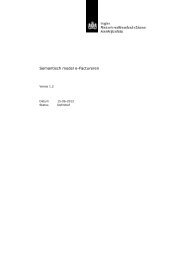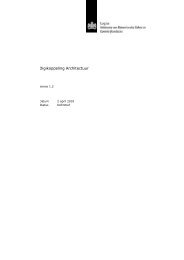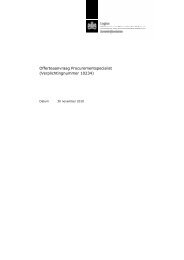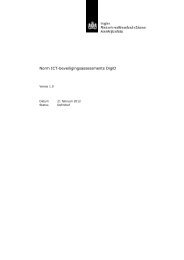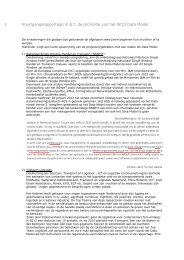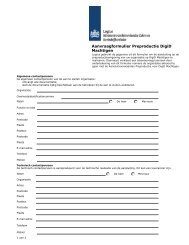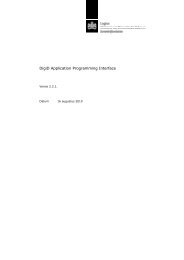Beheerhandleiding serviceregister - Logius
Beheerhandleiding serviceregister - Logius
Beheerhandleiding serviceregister - Logius
Create successful ePaper yourself
Turn your PDF publications into a flip-book with our unique Google optimized e-Paper software.
(TITELPAGINA)<br />
Titel<br />
Versie<br />
OSB Service Register 1.0 – Beheerdershandleiding<br />
v1.2<br />
Datum 26-05-09<br />
1/26
Inhoudsopgave<br />
1 Inleiding. .3<br />
1.1 Leeswijzer..............................................................................................................................................3<br />
1.1.1 Rollen<br />
................................................................................................................................................................3<br />
1.1.2 Componenten van het OSB Service Register................................................................................3<br />
1.1.3 Terminologie..................................................................................................................................4<br />
2 Initiële configuratie..........................................................................................................6<br />
2.1 Controleren perspectieven.....................................................................................................................6<br />
2.2 Controleren configuratie-instellingen<br />
.....................................................................................................................................................................9<br />
3 Creëren van additionele administrator-accounts.........................................................11<br />
4 Creëren van een organisatiedomein..............................................................................17<br />
5 'Resetten' van wachtwoorden........................................................................................21<br />
6 Creëren van organisatie-accounts.................................................................................24<br />
2/26
OSB Service Register 2.0 - Beheerdershandleiding<br />
1 Inleiding<br />
Dit document is bedoeld als handleiding voor beheerders van het OSB Service Register. Wat in<br />
dit geval onder ‘beheerders’ wordt verstaan, wordt uitgelegd in paragraaf 1.1.1.<br />
1.1 Leeswijzer<br />
1.1.1 Rollen<br />
Dit document is bedoeld voor verschillende gebruikersrollen:<br />
• OSB Service Register administrator (centrale beheerders);<br />
• OSR administrator binnen een organisatie (decentrale beheerders).<br />
De centrale beheerder is verantwoordelijk voor het creëren van een 'Organisatiedomein'<br />
voor organisaties die zich aanmelden bij de OverheidsServiceBus (OSB). Hierbij wordt<br />
voor de betreffende organisatie een eerste 'organisatie admin'-account aangemaakt. De<br />
'organisatie admin' fungeert als decentrale OSR-beheerder.<br />
Daarnaast fungeert de centrale beheerder als 'superuser': in deze rol kan de gebruiker de<br />
configuratie-instellingen van het OSR aanpassen. Daarnaast heeft de centrale beheerder<br />
(lees- en schrijf-)toegang tot alle in het register vastgelegde data.<br />
Een OSR-gebruiker binnen een organisatie kan, in de rol van 'organisatie admin',<br />
additionele accounts ten behoeve van de organisatie creëren (additionele 'organisatie<br />
admin'-accounts, 'service provider'-accounts en 'service consumer'-accounts. Deze<br />
gebruiker fungeert dan als 'decentrale beheerder'.<br />
Zie voor meer informatie met betrekking tot de genoemde accounttypen de 'OSR 2.0<br />
Gebruikershandleiding'.<br />
1.1.2 Componenten van het OSB Service Register<br />
In dit document wordt met afkortingen gerefereerd aan de twee hoofdcomponenten van het<br />
OSB Service Register:<br />
• OSR-Sys: het gedeelte van het OSR dat is geïmplementeerd middels Systinet; deze<br />
component levert de primaire functionaliteit van het register;<br />
• OSR-DUM: het gedeelte van het OSR waarnaar functionaliteit rond het beheer van<br />
gebruikers- en groepsgegevens is gedelegeerd.<br />
Het OSB Service Register is beschikbaar via de volgende url:<br />
• https://<strong>serviceregister</strong>.overheid.nl<br />
De component ten behoeve van gebruikersbeheer (OSR-DUM) is beschikbaar via:<br />
• https://<strong>serviceregister</strong>.overheid.nl /osr-dum<br />
3/26
OSB Service Register 2.0 - Beheerdershandleiding<br />
1.1.3 Terminologie<br />
Lees voor uitleg van termen die binnen het OSB-domein gebruikt worden in de ‘OSB<br />
Glossary’ (zie http://www.overheidsservicebus.nl/documentatie/algemeen ).<br />
4/26
OSB Service Register 2.0 - Beheerdershandleiding<br />
Sectie 1: Handleiding OSR Administrator<br />
5/26
OSB Service Register 2.0 - Beheerdershandleiding<br />
2 Initiële configuratie<br />
Dit hoofdstuk beschrijft een aantal acties dat direct na succesvolle installatie van het OSB<br />
Service Register (OSR) moet plaatsvinden.<br />
Om deze acties uit te voeren, dient de gebruiker ingelogd te zijn in de rol van ‘OSR<br />
administrator’ (centrale OSR Beheerder). Bij de getoonde gebruikergegevens<br />
rechtsboven in het scherm wordt dit weergegeven als “< username > as Administrator”<br />
(zie Afbeelding 1).<br />
De initiële acties zijn:<br />
• controleren perspectieven;<br />
• controleren 'Configuration'.<br />
2.1 Controleren perspectieven<br />
1<br />
Afbeelding 1: Rol waarmee is ingelogd in OSR-Sys<br />
Na succesvolle installatie van het OSB Service Register is het mogelijk dat de hierin<br />
gebruikte perspectieven 1 moeten worden aangepast.<br />
In het OSB Service Register worden perspectieven gebruikt om de user interface aan te<br />
passen ten behoeve van verschillende gebruikersgroepen.<br />
Gebruikersgroepen maken in het OSB Service Register ieder gebruik van een speciaal op<br />
hen toegerust perspectief, als weergegeven in onderstaand overzicht:<br />
“A perspective is a view [of the OSB Service Register] which depends on the role the user currently has. Certain features [...] are<br />
only relevant to certain roles and they will only appear when viewed from that perspective.” Bron: HP Systinet Online<br />
Documentation (glossary)<br />
6/26
OSB Service Register 2.0 - Beheerdershandleiding<br />
Gebruikersgroep Toegekend perspectief (naam)<br />
OSR Admin administrator (Systinet default)<br />
Organization Admin Organization Administrator<br />
Organiation Approvers 2<br />
Organization Approver<br />
Organization Consumers Service Consumer<br />
Organization Providers Service Provider<br />
CSP Admin Organization Administrator<br />
CSP Users CSP User<br />
Standaard worden de Systinet-groepen system#registered en system#everyone<br />
toegevoegd aan elk perspectief. Alle OSB Service Register gebruikers behoren echter<br />
automatisch tot beide groepen. Indien system#registered en system#everyone inderdaad<br />
aan de perspectieven zijn toegekend, betekent dit dat elk perspectief toegankelijk is voor<br />
alle typen gebruikers (ongeacht de groep(en) waaraan zij zijn toegevoegd). Dit is een<br />
onwenselijke situatie. De groepen system#registered en system#everyone moeten<br />
daarom worden verwijderd bij de binnen het OSR gebruikte perspectieven.<br />
Taak: Indien (nog) aanwezig, verwijder de groepen system#registered en<br />
system#everyone bij alle OSR-perspectieven.<br />
Stappen:<br />
1. Log in als OSR Beheerder (OSR Admin) (zie voor url 1.1.2.Componenten van het<br />
OSB Service Register );<br />
2. Ga naar de Tools tab en binnen deze tab naar het 'Administration'-menu (links op<br />
het scherm);<br />
3. Klik op 'User Perspectives'. Het 'Browse Perspectives'- scherm wordt getoond;<br />
4. Doorloop in het 'Browse Perspectives'-scherm achtereenvolgens alle getoonde<br />
perspectieven; door te klikken op een perspectief wordt het 'View Perspective'scherm<br />
wordt getoond;<br />
2 De Approvers-groep wordt vooralsnog niet gebruikt!<br />
7/26
OSB Service Register 2.0 - Beheerdershandleiding<br />
Afbeelding 2: het 'Browse Perspectives'-scherm<br />
5. Klik op 'Edit'. Dit opent het 'Edit Perspective'-scherm voor dat perspectief;<br />
Afbeelding 3: Het 'Edit Perspectives'-scherm<br />
6. Verwijder (indien aanwezig) in het 'Edit Perspective'-scherm de beide groepen<br />
'system#registered' en 'system#everyone' door op het rode kruis achter de<br />
groepsnaam te klikken.<br />
De groep wordt daarmee verwijderd uit het perspectief;<br />
7. 'Save' het perspectief;<br />
8. Herhaal stappen 5 t/m 7 voor alle perspectieven.<br />
8/26
OSB Service Register 2.0 - Beheerdershandleiding<br />
2.2 Controleren configuratie-instellingen<br />
Met het 'Configure'-scherm is het mogelijk om een aantal configuratie-instellingen binnen<br />
het OSB Service Register aan te passen. De juiste instellingen voor een productieomgeving<br />
zijn mogelijk niet allemaal automatisch gezet. Hieronder wordt beschreven<br />
welke instellingen welke waarde dienen te krijgen.<br />
Taak: geven van de juiste waarde aan configuratie-instellingen.<br />
Stappen:<br />
1. Log in als OSR Beheerder (OSR Admin) (zie voor url 1.1.2.Componenten van het<br />
OSB Service Register );<br />
2. Ga naar de Tools tab en binnen deze tab naar het 'Administration'-menu (links op<br />
het scherm);<br />
3. Klik op 'Configuration'. Dit opent het 'Configure'-scherm;<br />
4. Pas de instellingen aan zoals in onderstaande figuur:<br />
Afbeelding 4: Configuration-instellingen<br />
5. Klik op ´Save´ om de instellingen op te slaan.<br />
Toelichting bij de configuratie-instellingen (zie pagina 9):<br />
9/26
OSB Service Register 2.0 - Beheerdershandleiding<br />
Attribuut Toelichting<br />
User Self-Registration Geeft gebruikers de mogelijkheid om zelf een<br />
toegangsaccount aan te maken. Dit is niet toegestaan.<br />
Full Text Search Zorgt ervoor dat het OSR gebruikmaakt van Oracle 'full<br />
text search'-mogelijkheden. De Oracle-database dient<br />
hiertoe correct geconfigureerd te zijn (zie hiervoor de<br />
Installatiehandleiding).<br />
Group Management Maakt het mogelijk om binnen OSR-Sys onderhoud op<br />
gebruikersgroepen uit te voeren. Aangezien de gegevens<br />
met betrekking tot groepen voor het OSR in LDAP worden<br />
vastgehouden, is onderhoud binnen OSR-Sys niet<br />
toegestaan.<br />
Account Management Maakt het mogelijk om binnen OSR-Sys onderhoud op<br />
gebruikersaccounts uit te voeren. Aangezien de gegevens<br />
rond groepen voor het OSR in LDAP worden<br />
vastgehouden, is onderhoud binnen OSR-Sys niet<br />
toegestaan.<br />
HTTPS Certificate Verification Zorgt ervoor dat wordt gecontroleerd of SSL-certificaten<br />
van een trusted authority komen, en of de hostname in<br />
het HTTPS-adres overeenkomt met die in het certificaat.<br />
Self Test Access Zorgt ervoor dat de instellingen van J2EE-resources en<br />
parameters als geleverd door de applicatieserver (JBoss)<br />
worden gecontroleerd. In een productie-omgeving hoeft<br />
deze mogelijkheid niet noodzakelijkerwijs actief te zijn.<br />
Opmerking:<br />
De instellingen ´Group Management´ en `Account Management´ staan uit om te<br />
voorkomen dat groep- en gebruikersgegevens binnen OSR-Sys worden gewijzigd. Dit is<br />
ongewenst aangezien deze gegevens zijn vastgelegd in LDAP. Om inzicht te krijgen in de<br />
data die vanuit LDAP in Systinet worden ingelezen, bijvoorbeeld in een testsituatie, is het<br />
mogelijk om deze instellingen (tijdelijk) wel aan te zetten.<br />
10/26
OSB Service Register 2.0 - Beheerdershandleiding<br />
3 Creëren van additionele administrator-accounts<br />
'Administrators' zijn OSR-gebruikers met beheerrechten. De functionele scope van deze<br />
beheerrechten is echter nogal verschillend voor de 'OSR-DUM'-component in vergelijking<br />
tot de 'OSR-Sys'-component. Een overzicht van de belangrijkste functies voor<br />
administrators:<br />
OSR-DUM administrator-functies:<br />
1. invoeren van nieuwe organisaties in het OSR (creëren van een<br />
'organisatiedomein');<br />
2. toegang tot de (gebruiker-) gegevens van alle geregistreerde organisaties (met<br />
name ten behoeve van het 'resetten' van wachtwoorden in geval van verlies).<br />
OSR-Sys administrator-functies:<br />
1. beheren Systinet (aanpassen configuratie-instellingen, etc.);<br />
2. toegang tot alle in het register gepubliceerde gegevens (lees- en schrijfrechten).<br />
Ten behoeve van (operationeel) beheer dienen er 'administrator'-accounts te worden<br />
aangemaakt. Aangezien alle functionaliteit met betrekking tot aanmaken en onderhoud<br />
van groepen en gebruikersaccounts is gedelegeerd naar de 'OSR-DUM'-module, moeten<br />
ook additionele administrator-accounts via OSR-DUM worden aangemaakt.<br />
Administrator rollen<br />
Binnen het OSB Service Register zijn twee aparte administrator-rollen gedefinieerd:<br />
− 'OSR-Sys'-administrator: dit zijn gebruikers die als administrator kunnen inloggen in<br />
de 'OSR-Sys'-component;<br />
− 'OSR-DUM-administrator: dit zijn gebruikers die als administrator kunnen inloggen in<br />
de 'OSR-DUM'-component.<br />
Ten behoeve van beide rollen zijn in de LDAP-database twee aparte 'organisaties'<br />
opgenomen (geen feitelijke organisaties, dus ook niet als zodanig terug te vinden in OSR-<br />
Sys). Beide organisaties kennen slechts één groep: OSRADMIN respectievelijk<br />
SYSADMIN.<br />
'OSR-DUM'-administrators maken deel uit van de groep 'OSRADMIN'. Additionele<br />
groepen met administratieve rechten op OSR-DUM zijn niet aan te maken. Wel kunnen<br />
onder OSRADMIN nieuwe gebruikersaccounts worden aangemaakt; er kunnen dus<br />
meerdere 'DUM-administrators' worden gecreëerd.<br />
'OSR-Sys'-administrators zijn gebruikers die deel uitmaken van de groep 'SYSADMIN'.<br />
Aan deze groep zijn in OSR-Sys administratorrechten toegekend ('Defines admin' = true).<br />
11/26
OSB Service Register 2.0 - Beheerdershandleiding<br />
Voor alle duidelijkheid: OSRADMIN-gebruikers hebben geen administratieve rechten in<br />
OSR-Sys, terwijl SYSADMIN-gebruikers geen administratieve rechten in OSR-DUM<br />
hebben.<br />
Taak: aanmaken van admin-account ten behoeve van OSR-DUM<br />
Stappen:<br />
1. Log in op OSR-DUM als OSR Administrator (OSR admin) (zie voor url<br />
1.1.2.Componenten van het OSB Service Register );<br />
2. Klik in het menu aan de linkerkant op de functie 'Organisatie zoeken'. Hierdoor<br />
wordt het 'Organisatie zoeken'-scherm geopend;<br />
3. Vul in het veld 'Organisatie afkorting' de waarde 'OSRADMIN' in en klik op<br />
'Volgende'. Het scherm 'Gevonden organisaties' wordt geopend. In dit scherm<br />
wordt de 'organisatie' OSRADMIN getoond;<br />
Afbeelding 5: 'OSRADMIN' in het overzicht 'Gevonden organisaties'<br />
4. Klik op 'Gebruiker toevoegen'. Dit opent het scherm 'Gebruikergegevens<br />
invoeren';<br />
5. Geef de verplichte velden een geschikte waarde. Indien geen feitelijke persoon<br />
aan de admin-account wordt gekoppeld, geef dan een fictieve waarde aan de<br />
velden 'Achternaam' en 'Voornaam' (bijvoorbeeld de waarde '”(geen)” of “(nvt)”).<br />
Gebruik voor het veld 'Email' een geldig e-mailadres (bij voorkeur een nietpersoonsgebonden<br />
adres).<br />
Merk op dat het systeem de ingevulde gebruikersnaam zal aanvullen met het<br />
prefix 'OSRADMIN' (ingevoerde gebruikersnaam “gebruikerX” levert dus<br />
“OSRADMIN.gebruikerX” op);<br />
6. Klik op 'Volgende'. Indien het systeem fouten constateert, worden die getoond.<br />
Corrigeer zo nodig de fouten en klik op 'Volgende'. Indien er geen fouten worden<br />
geconstateerd, wordt het scherm 'Bevestigen' getoond. De gebruiker is daarmee<br />
aangemaakt in het systeem.<br />
Deze gebruiker moet nu aan een groep worden toegekend;<br />
7. Klik hiertoe opnieuw op de functie 'Organisatie zoeken' en zoek de organisatie<br />
met afkorting 'OSRADMIN';<br />
8. Klik in het 'Gevonden organisaties'-scherm op 'Gebruiker zoeken' (bij de<br />
'OSRADMIN'-organisatie). Dit opent het 'Gebruiker zoeken'-scherm;<br />
9. Geef desgewenst de username van de zojuist aangemaakte gebruiker in en klik<br />
op 'Volgende'. De gegevens van de gebruikersaccount worden getoond in het<br />
12/26
OSB Service Register 2.0 - Beheerdershandleiding<br />
scherm 'Gebruikergegevens'.<br />
Merk op dat hier mogelijk meerdere accounts worden getoond (het systeem<br />
gebruikt 'wildcards' bij het zoeken naar accounts).<br />
Merk tevens op dat de naam van de aangemaakte gebruiker wordt voorafgegaan<br />
door het prefix 'OSRADMIN';<br />
10. Klik op 'In groepen indelen' bij de beoogde gebruikersaccount. Dit opent het<br />
scherm 'In groepen indelen'.<br />
Afbeelding 6: Gebruiker in groepen indelen<br />
Aangezien de 'OSRADMIN'-organisatie maar een enkele groep kent, wordt alleen<br />
deze groep ('OSRADMIN') getoond;<br />
11. Vink de groep 'OSRADMIN' aan om de getoonde gebruiker aan deze groep toe te<br />
voegen en klik op 'Volgende'. Het scherm 'Gebruiker in groepen indelen: succes'<br />
wordt getoond (zie afbeelding 6);<br />
12. De gebruiker is nu effectief deel van de 'OSRADMIN'-groep en heeft daarmee<br />
administrator-rechten op OSR-DUM verkregen;<br />
Afbeelding 7: Gebruiker succesvol in groep ingedeeld.<br />
13/26
OSB Service Register 2.0 - Beheerdershandleiding<br />
13. Log in op OSR-DUM met de zojuist aangemaakte accountgegevens en controleer<br />
of de account correct is aangemaakt.<br />
In OSR-DUM zal onder deze account de functie 'Organisatie toevoegen'<br />
toegankelijk moeten zijn.<br />
Taak: aanmaken van admin-account ten behoeve van OSR-Sys<br />
Stappen:<br />
1. Log in op OSR-DUM als OSR Administrator (OSR admin) (zie voor url<br />
1.1.2.Componenten van het OSB Service Register;<br />
2. Klik in het menu aan de linkerkant op de functie 'Organisatie zoeken'. Hierdoor<br />
wordt het 'Organisatie zoeken'-scherm geopend;<br />
3. Vul in het veld 'Organisatie afkorting' de waarde 'SYSADMIN' in en klik op<br />
'Volgende'. Het scherm 'Gevonden organisaties' wordt geopend. In dit scherm<br />
wordt de 'organisatie' SYSADMIN getoond;<br />
4. Vul in het veld 'Organisatie afkorting' de waarde 'SYSADMIN' in en klik op<br />
'Volgende'. Het scherm 'Gevonden organisaties' wordt geopend. In dit scherm<br />
wordt de 'organisatie' SYSADMIN getoond;<br />
Afbeelding 9: 'SYSADMIN' in het overzicht 'Gevonden organisaties'<br />
Afbeelding 8: 'OSRADMIN' in het overzicht 'Gevonden organisaties'<br />
5. Klik op 'Gebruiker toevoegen'. Dit opent het scherm 'Gebruikergegevens<br />
invoeren';<br />
6. Geef de verplichte velden een geschikte waarde. Indien geen feitelijke persoon<br />
aan de admin-account wordt gekoppeld, geef dan een fictieve waarde aan de<br />
velden 'Achternaam' en 'Voornaam' (bijvoorbeeld de waarde '”(geen)” of “(nvt)”).<br />
Gebruik voor het veld 'Email' een geldig e-mailadres (bij voorkeur een nietpersoonsgebonden<br />
adres).<br />
Merk op dat het systeem de ingevulde gebruikersnaam zal aanvullen met het<br />
prefix 'SYSADMIN' (ingevoerde gebruikersnaam “gebruikerX” levert dus<br />
“SYSADMIN.gebruikerX” op);<br />
14/26
OSB Service Register 2.0 - Beheerdershandleiding<br />
7. Klik op 'Volgende'. Indien het systeem fouten constateert, worden die getoond.<br />
Corrigeer zo nodig de fouten en klik op 'Volgende'. Indien er geen fouten worden<br />
geconstateerd, wordt het scherm 'Bevestigen' getoond. De gebruiker is daarmee<br />
aangemaakt in het systeem.<br />
Deze gebruiker moet nu aan een groep worden toegekend;<br />
8. Klik hiertoe opnieuw op de functie 'Organisatie zoeken' en zoek de organisatie<br />
met afkorting 'SYSADMIN';<br />
9. Klik in het 'Gevonden organisaties'-scherm op 'Gebruiker zoeken' (bij de<br />
'SYSADMIN'-organisatie). Dit opent het 'Gebruiker zoeken'-scherm;<br />
10. Geef desgewenst de username van de zojuist aangemaakte gebruiker in en klik<br />
op 'Volgende'. De gegevens van de gebruikersaccount worden getoond in het<br />
scherm 'Gebruikergegevens'.<br />
Merk op dat hier mogelijk meerdere accounts worden getoond (het systeem<br />
gebruikt 'wildcards' bij het zoeken naar accounts).<br />
Merk tevens op dat de naam van de aangemaakte gebruiker wordt voorafgegaan<br />
door het prefix 'SYSADMIN';<br />
11. Klik op 'In groepen indelen' bij de beoogde gebruikersaccount. Dit opent het<br />
scherm 'In groepen indelen'.<br />
Afbeelding 10: Gebruiker in groepen indelen<br />
Aangezien de 'SYSADMIN'-organisatie maar een enkele groep kent, wordt alleen<br />
deze groep ('SYSADMIN') getoond;<br />
12. Vink de groep 'SYSADMIN' aan om de getoonde gebruiker aan deze groep toe te<br />
voegen en klik op 'Volgende'. Het scherm 'Gebruiker in groepen indelen: succes'<br />
wordt getoond (zie afbeelding 6);<br />
13. De gebruiker is nu effectief deel van de 'SYSADMIN'-groep en heeft daarmee<br />
administrator-rechten op OSR-Sys verkregen;<br />
15/26
OSB Service Register 2.0 - Beheerdershandleiding<br />
Afbeelding 11: Gebruiker succesvol in groep ingedeeld.<br />
14. Log in op OSR-Sys met de zojuist aangemaakte accountgegevens en controleer<br />
of de account correct is aangemaakt.<br />
Wanneer voor de eerste maal met een nieuwe account op OSR-Sys wordt<br />
ingelogd, kan in eerste instantie het 'Consumer'-perspectief worden getoond.<br />
Wijzig in dat geval het perspectief (rechtsboven in het scherm) in 'Administrator'.<br />
Vanaf nu zal OSR-Sys voor de betreffende account standaard in het<br />
'Administrator'-perspectief worden geopend.<br />
16/26
OSB Service Register 2.0 - Beheerdershandleiding<br />
4 Creëren van een organisatiedomein<br />
Organisaties die gebruik willen maken van het OSB Service Register melden zich aan bij<br />
de centrale OSB Service Register Beheerder. Deze beheerder is verantwoordelijk voor<br />
het creëren van een zogenoemd 'organisatiedomein'. Het creëren van dit domein wordt<br />
grotendeels geautomatiseerd uitgevoerd via de 'OSR-DUM'-module (waarbij DUM staat<br />
voor 'Decentraal User Management').<br />
Het onderstaande overzicht toont de stappen die nodig zijn om een organisatiedomein<br />
initieel in te richten:<br />
1. aanmaken organisatiedomein (geautomatiseerd middels OSR-DUM);<br />
Als onderdeel hiervan worden de volgende zaken in het OSR-Sys uitgevoerd:<br />
i. creëren Organisatie-artefact voor deze organisatie;<br />
ii. creëren van default user groups voor deze organisatie (Org Admin, Providers,<br />
Consumers en, optioneel, Approvers);<br />
iii. creëren van default 'admin´-account voor deze organisatie;<br />
iv. toevoegen van deze ´admin´-gebruiker aan alle voor deze organisatie<br />
gecreëerde groepen;<br />
v. indien deze optie is geselecteerd: creëren Approval Process voor deze<br />
organisatie;<br />
vi. zetten van de juiste permissies: de Admin-groep en de Providers-groep krijgen<br />
'write permission' op het voor deze organisatie gecreëerde Organisatieartefact.<br />
2. inloggen onder de zojuist gecreëerde 'Org Admin'-account ter controle van de<br />
ingevoerde gegevens en het eventueel verder inrichten van de OSR-omgeving.<br />
Nadat deze stappen zijn uitgevoerd, kunnen de benodigde gegevens aan de aanvragende<br />
organisatie worden verstrekt.<br />
17/26
OSB Service Register 2.0 - Beheerdershandleiding<br />
Stap 1: aanmaken organisatiedomein<br />
Het aanmaken van een organisatiedomein vindt geautomatiseerd plaats via OSR-DUM.<br />
1. Log in op OSR-DUM als OSR Administrator (zie voor url 1.1.2.Componenten van<br />
het OSB Service Register );<br />
Afbeelding 12: ' Organisatie toevoegen'-functie<br />
2. Klik op 'Organisatie toevoegen' in het menu aan de linkerkant van het scherm.<br />
Hierdoor wordt het scherm 'Organisatiegegevens invoeren' geopend;<br />
3. Vul de benodigde organisatiegegevens in en klik op 'Volgende'.<br />
Indien alle gegevens correct zijn ingevoerd, wordt het volgende scherm geopend:<br />
'Gebruikergegevens invoeren';<br />
De organisatie-afkorting wordt binnen het OSB Service Register gebruikt om<br />
gegevens die bij de organisatie horen te identificeren. Zo wordt de afkorting<br />
gebruikt in de namen van groepen die ten behoeve van de organisatie worden<br />
gecreëerd, en in de namen van services die door de organisatie worden<br />
aangeboden.<br />
Als uitgangspunt geldt dat dit attribuut de waarde krijgt van de officiële afkorting<br />
van de organisatie, indien deze aanwezig is. Is er geen officiële afkorting<br />
beschikbaar, dan kan de organisatie een voorkeursafkorting opgeven. Het<br />
verdient in een aantal gevallen echter de voorkeur om een dergelijke ´ficitieve´<br />
afkorting te maken op basis van het volgende voorstel:<br />
Voor gemeenten:<br />
− neem prefix 'gm' op in de afkorting;<br />
− beperk de gemeentenaam tot maximaal 6 karakters.<br />
Voorbeelden:<br />
gmEnsch;<br />
gmBreda;<br />
18/26
OSB Service Register 2.0 - Beheerdershandleiding<br />
gmAms;<br />
gmEde;<br />
gmUtr;<br />
gmUtrhr.<br />
Voor provincies:<br />
− neem prefix 'pr' op in de afkortingen;<br />
− beperk de provincienaam tot 3 karakters.<br />
Voorbeelden:<br />
prGld;<br />
prDrn;<br />
prFlv.<br />
Voor waterschappen:<br />
− neem prefix 'hg' of 'ws' op in de afkortingen;<br />
− beperk de waterschapnaam tot 3 karakters.<br />
Voorbeelden:<br />
wsAem (voor Waterschap Aa en Maas);<br />
wsBbd (voor Waterschap Blija Buitendijks);<br />
hgAgv (voor Hoogheemraadschap Amstel, Gooi en Vecht).<br />
4. Vul de benodigde gebruikergegevens in.<br />
Opmerking: voor de 'organisatie-admin'-gebruiker die binnen dit proces wordt<br />
aangemaakt, geldt als naamgevingsconventie voor de in te voeren<br />
gebruikersnaam: 'admin'. Dit resulteert in '.admin' als uiteindelijke<br />
gebruikersnaam voor deze account. De waarde 'admin' wordt standaard in het<br />
gebruikersnaam-veld getoond;<br />
Veld Waarde Opmerkingen<br />
Gebruikersnaam admin Gebruik deze waarde om aan de naamgevingsconventie<br />
te voldoen<br />
Wachtwoord ******** Wachtwoorden moeten voldoen aan de GBOafspraken<br />
ten aanzien van wachtwoorden (...)<br />
Achternaam Achternaam opgegeven door organisatie.<br />
Wordt alleen in LDAP opgenomen en niet<br />
getoond in OSR-Sys<br />
Tussenvoegsel Tussenvoegsel opgegeven door organisatie.<br />
Wordt alleen in LDAP opgenomen en niet<br />
getoond in OSR-Sys<br />
Voornaam Voornaam opgegeven door organisatie.<br />
Wordt alleen in LDAP opgenomen en niet<br />
getoond in OSR-Sys<br />
19/26
OSB Service Register 2.0 - Beheerdershandleiding<br />
Veld Waarde Opmerkingen<br />
E-mail E-mailadres opgegeven door organisatie. Veelal<br />
zal dit niet een persoonlijk adres zijn, maar een<br />
'rol'-adres als 'beheerder@org.nl'.<br />
Wordt in OSR-Sys opgenomen onder zowel<br />
Useraccount als Contactpersoon<br />
5. Klik, nadat alle gebruikergegevens correct zijn ingevoerd, op 'Volgende'.<br />
Het 'Configuratiegegevens invoeren'-scherm wordt geopend;<br />
6. In dit scherm kunnen twee instellingen worden aangegeven:<br />
- er kan worden gekozen uit twee typen groepsconfiguraties, 'Standaard' en<br />
'CSP'. Voor overheidsorganisaties is de keuze 'Standaard'. Dit betekent dat de<br />
groepen 'Org Admin', 'Providers' en 'Consumers' worden aangemaakt. Voor<br />
Certificate Service Providers is de keuze 'CSP'. In dit geval worden enkel de<br />
groepen 'CSP Admin' en 'CSP Users' aangemaakt;<br />
- indien voor de organiatie een Approval Process is gewenst, dient de checkbox<br />
'ApprovalProcess toevoegen' te worden aangevinkt.<br />
Geef de gewenste instellingen aan en klik op 'Volgende'.<br />
Het 'Controle'-scherm wordt geopend;<br />
7. Controleer alle gegevens en corrigeer waar nodig door terug te gaan naar het<br />
scherm waarin de gegevens oorspronkelijk zijn ingevoerd.<br />
Indien alle gegevens correct zijn, klik op 'OK';<br />
8. In het bevestigingsscherm wordt getoond welke gegevens zijn vastgelegd.<br />
Stap 2: controleren en aanvullend configureren<br />
Nadat het 'organisatiedomein' succesvol is gecreëerd, verdient het de voorkeur om een<br />
aantal controles uit te voeren.<br />
1. Log in met gebruikersnaam en wachtwoord van de zojuist gecreëerde 'organisatie<br />
admin';<br />
2. Controleer desgewenst de organisatiegegevens en de contactpersoongegevens<br />
(behorend bij de account waaronder is ingelogd);<br />
3. Controleer of de account beschikt over de juiste perspectieven (een 'organisatie<br />
admin'-account dient standaard toegang te hebben tot het 'Organization<br />
Administrator', 'Service Provider' en 'Service Consumer'-perspectief. Indien een<br />
Approvers-groep is aangemaakt, dient de account ook toegang te hebben tot het<br />
'Organization Approvers'-perspectief;<br />
4. Het perspectief dat het laatst actief is gemaakt, wordt door OSR-Sys<br />
vastgehouden voor de betreffende account. Het verdient de voorkeur om het<br />
perspectief voor een 'organisatie admin'-account op 'Organization Administrator'<br />
te zetten. Hiermee komt de feitelijke gebruiker bij de eerste keer inloggen meteen<br />
in het juiste perspectief terecht.<br />
Stap 3: gegevens verzenden<br />
De gegevens dienen conform de procedure te worden verstrekt aan de aanvragende<br />
organisatie.<br />
20/26
OSB Service Register 2.0 - Beheerdershandleiding<br />
5 'Resetten' van wachtwoorden<br />
Gebruikers kunnen zelf hun wachtwoord wijzigen middels de 'OSR-DUM'-component. Hiertoe<br />
dient echter ter controle het oude wachtwoord te worden ingevoerd. Indien dit wachtwoord niet<br />
meer beschikbaar is, kan de gebruiker de centrale OSR Administrator verzoeken om een nieuw<br />
wachtwoord toe te kennen.<br />
OSR Administrators kunnen ten behoeve van alle OSR-gebruikers nieuwe wachtwoorden<br />
toekennen (wachtwoorden 'resetten').<br />
Taak: toekennen nieuw wachtwoord ('resetten' wachtwoord)<br />
Stappen:<br />
1. Log in op OSR-DUM als OSR Administrator (OSR admin) (zie voor url<br />
1.1.2.Componenten van het OSB Service Register );<br />
2. Klik in het menu aan de linkerkant op de functie 'Organisatie zoeken'. Hierdoor<br />
wordt het 'Organisatie zoeken'-scherm geopend;<br />
3. Vul in het veld 'Organisatie afkorting' de afkorting in van de organisatie waartoe<br />
de gebruiker behoort en klik op 'Volgende'. Het scherm 'Gevonden organisaties'<br />
wordt geopend. In dit scherm wordt de gezochte organisatie getoond;<br />
Afbeelding 13: Gebruiker zoeken<br />
4. Klik op 'Gebruiker zoeken'. Dit opent het scherm 'Gebruiker zoeken'.<br />
5. Voer desgewenst een zoekcriterium in (username, achternaam, voornaam) en klik<br />
op 'Volgende'. Een overzicht van gebruiker(s) die bij de organisatie zijn<br />
geregistreerd wordt getoond (op basis van de ingegeven zoekcriteria);<br />
6. Klik op 'Wijzig wachtwoord' bij de gebruiker aan wie een nieuw wachtwoord moet<br />
worden toekend;<br />
21/26
OSB Service Register 2.0 - Beheerdershandleiding<br />
7. Dit opent het 'Wachtwoord wijzigen'-scherm. Voer een nieuw wachtwoord in,<br />
conform de afspraken die van kracht zijn met betrekking tot wachtwoorden; voer<br />
het wachtwoord nogmaals in ter controle en klik op 'Wachtwoord wijzigen'.<br />
Afbeelding 14: Wijzigen wachtwoord van specifieke gebruiker<br />
8. Het systeem bevestigd de wijziging;<br />
9. Geef het nieuwe wachtwoord conform de procedure door aan de aanvrager.<br />
22/26
OSB Service Register 2.0 - Beheerdershandleiding<br />
Sectie 2: Handleiding Organisatie Administrator<br />
23/26
OSB Service Register 2.0 - Beheerdershandleiding<br />
6 Creëren van organisatie-accounts<br />
3<br />
Alle functionaliteit met betrekking tot aanmaken en onderhoud van groepen is gedelegeerd<br />
naar de 'OSR-DUM'-module. Dit houdt in dat ook additionele accounts ten behoeve van een<br />
organisatie via OSR-DUM moeten worden aangemaakt.<br />
Organisatie-accounts worden aangemaakt door een 'organisatie administrator'. Iedere<br />
organisatie krijgt automatisch een 'organisatie administrator'-account toegewezen door de<br />
centrale OSR beheerder. Een organisatiegebruiker die onder deze account inlogt op OSR-<br />
DUM kan hierin additionele accounts ten behoeve van de organisatie aanmaken. Deze<br />
accounts kunnen van de volgende typen zijn 3 :<br />
• Organisatie admin;<br />
• Service provider;<br />
• Service consumer;<br />
• Approver (optioneel).<br />
Zie voor meer informatie over deze typen accounts de 'OSR2.0 Gebruikershandleiding'.<br />
Taak: aanmaken van account ten behoeve van de eigen organisatie<br />
Stappen:<br />
1. Log in op OSR-DUM als Organisatiebeheerder (Organisatie admin) (zie voor url<br />
1.1.2.Componenten van het OSB Service Register );<br />
2. Klik in het menu aan de linkerkant op de functie 'Gebruiker toevoegen'. Hierdoor<br />
wordt het 'Gebruikergegevens invoeren'-scherm geopend;<br />
3. Vul in het veld 'Organisatie afkorting' de afkorting in die binnen het OSB Service<br />
Register voor uw organisatie wordt gebruikt en klik op 'Volgende'. Het scherm<br />
'Gevonden organisaties' wordt geopend. In dit scherm wordt uw organisatie<br />
getoond;<br />
Afbeelding 15: de eigen organisatie (voorbeeld: ICTU) in het overzicht 'Gevonden organisaties'<br />
Er wordt in deze handleiding van uitgegaan dat er geen groepen zijn aangemaakt naast de groepen die standaard voor een<br />
organisatie worden gegenereerd.<br />
24/26
OSB Service Register 2.0 - Beheerdershandleiding<br />
4. Klik op 'Gebruiker toevoegen'. Dit opent het scherm 'Gebruikergegevens<br />
invoeren';<br />
5. Geef de verplichte velden een geschikte waarde.<br />
Merk op dat de het systeem de ingevoerde gebruikersnaam zal aanvullen met een<br />
prefix (de organisatie-afkorting);<br />
6. Klik op 'Volgende'. Indien het systeem fouten constateert, worden die getoond.<br />
Corrigeer zo nodig de fouten en klik op 'Volgende'. Indien er geen fouten worden<br />
geconstateerd, wordt hiermee het scherm 'Bevestigen' getoond. De gebruiker is<br />
daarmee aangemaakt in het systeem.<br />
Deze gebruiker moet nu aan een of meerdere groepen worden toegekend;<br />
7. Klik hiertoe op de functie 'Gebruiker zoeken' en zoek de zojuist aangemaakte<br />
gebruiker (indien geen zoekcriteria worden ingevoerd, zullen alle onder deze<br />
organisatie bekende gebruikers worden getoond);<br />
8. De gegevens van de gebruikersaccount(s) worden getoond in het scherm<br />
'Gebruikergegevens'.<br />
Merk op dat hier mogelijk meerdere accounts worden getoond (het systeem<br />
gebruikt 'wildcards' bij het zoeken naar accounts).<br />
Merk tevens op dat de naam van de aangemaakte gebruiker wordt voorafgegaan<br />
door de organisatie-afkorting;<br />
9. Klik op 'In groepen indelen' bij de beoogde gebruikersaccount. Dit opent het<br />
scherm 'In groepen indelen'.<br />
Afbeelding 16: Gebruiker in (organisatie-)groepen indelen<br />
Alle onder de organisatie bekende groepen worden getoond;<br />
25/26
OSB Service Register 2.0 - Beheerdershandleiding<br />
10. Vink de groepen aan om de getoonde gebruiker aan deze groep toe te voegen en<br />
klik op 'Volgende'. Het scherm 'Gebruiker in groepen indelen: succes' wordt<br />
getoond;<br />
Afbeelding 17: Gebruiker succesvol aan groep toegevoegd.<br />
11. De gebruiker is nu effectief deel van de geselecteerde groepen;<br />
12. Log in op zowel OSR-Sys als OSR-DUM met de zojuist aangemaakte<br />
accountgegevens en controleer of de account correct is aangemaakt.<br />
Indien de gebruiker aan meerdere groepen is toegekend, zal deze gebruiker in<br />
OSR-Sys in het algemeen ook toegang tot meerdere perspectieven hebben.<br />
26/26