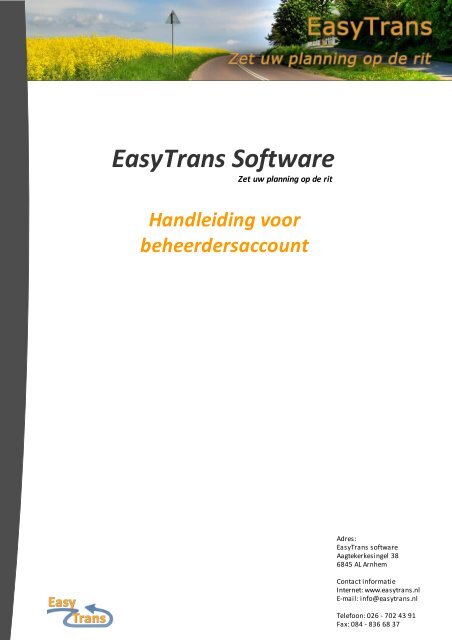EasyTrans Software - Admin Handleiding
EasyTrans Software - Admin Handleiding
EasyTrans Software - Admin Handleiding
Create successful ePaper yourself
Turn your PDF publications into a flip-book with our unique Google optimized e-Paper software.
<strong>EasyTrans</strong> <strong>Software</strong><br />
Zet uw planning op de rit<br />
<strong>Handleiding</strong> voor<br />
beheerdersaccount<br />
Adres:<br />
<strong>EasyTrans</strong> software<br />
Aagtekerkesingel 38<br />
6845 AL Arnhem<br />
Contact informatie<br />
Internet: www.easytrans.nl<br />
E-mail: info@easytrans.nl<br />
Telefoon: 026 - 702 43 91<br />
Fax: 084 - 836 68 37
© 2010 <strong>EasyTrans</strong> <strong>Software</strong><br />
<strong>EasyTrans</strong> <strong>Software</strong><br />
<strong>EasyTrans</strong> software biedt betaalbare en gebruiksvriendelijke<br />
planningsoftware voor koeriersdiensten en transportbedrijven. De<br />
planningsoftware van <strong>EasyTrans</strong> is geschikt voor uiteenlopende<br />
vervoersbedrijven, van kleine koeriersbedrijven en charters tot grote<br />
transport- en postorderbedrijven met meerdere vestigingen.<br />
Met <strong>EasyTrans</strong> software heeft u in één oogopslag een overzicht van<br />
alle orders, klanten en koeriers. Dit stelt de planner in staat om snel<br />
en efficient te plannen en ook bij drukte het overzicht te bewaren.<br />
Daarnaast is <strong>EasyTrans</strong> software prettig in gebruik en biedt het<br />
diverse functionaliteiten in één pakket tegen één prijs.<br />
Zet uw planning op de rit<br />
<strong>Handleiding</strong> voor het beheerders account<br />
Alle rechten voorbehouden.<br />
<strong>EasyTrans</strong> <strong>Software</strong> kan niet verantwoordelijk worden gehouden voor fouten, onvolledige informatie of schade als<br />
gevolg van het gebruik van dit document.
Inhoudsopgave<br />
© 2010 <strong>EasyTrans</strong> <strong>Software</strong><br />
Inhoudsopgave<br />
Hoofdstuk I Inleiding 6<br />
Hoofdstuk II Starten met <strong>EasyTrans</strong> 8<br />
1 Browser instellen<br />
2 In- en uitloggen<br />
3 Startpagina<br />
4 Hoofdmenu<br />
................................................................................................................................... 8<br />
................................................................................................................................... 9<br />
................................................................................................................................... 10<br />
................................................................................................................................... 11<br />
Hoofdstuk III Planning 13<br />
1 Orderoverzicht en bewerken ................................................................................................................................... 13<br />
2 Orders invoeren<br />
................................................................................................................................... 15<br />
Stap 1 - "Order ......................................................................................................................................................... details"<br />
17<br />
Stap 2 - "Bestemmingen"<br />
......................................................................................................................................................... 17<br />
Stap 3 - "Prijsberekening"<br />
......................................................................................................................................................... 19<br />
3 Route weergeven ................................................................................................................................... 20<br />
4 Pakbon maken<br />
5 Orders afmelden<br />
................................................................................................................................... 21<br />
................................................................................................................................... 22<br />
Hoofdstuk IV Klanten 26<br />
1 Klantenoverzicht en bewerken ................................................................................................................................... 26<br />
2 Klanten invoeren<br />
................................................................................................................................... 27<br />
Gebruikers ......................................................................................................................................................... 29<br />
Webordering ......................................................................................................................................................... 30<br />
Hoofdstuk V Uw vestigingen en gebruikers 33<br />
Hoofdstuk VI Vervoerders - n.v.t. voor Small<br />
pakket 35<br />
1 Vervoerdersoverzicht<br />
................................................................................................................................... 35<br />
2 Vervoerders invoeren en bewerken ................................................................................................................................... 36<br />
Hoofdstuk VII Factureren 39<br />
1 Factuuroverzicht en bewerken ................................................................................................................................... 39<br />
2 Nieuwe facturatie uitvoeren ................................................................................................................................... 40<br />
3 Facturen crediteren<br />
4 Facturen verwijderen<br />
................................................................................................................................... 41<br />
................................................................................................................................... 42<br />
Hoofdstuk VIII Repeterende orders 45<br />
3<br />
0
4<br />
<strong>EasyTrans</strong> <strong>Software</strong> - <strong>Admin</strong> <strong>Handleiding</strong><br />
1 Repeterende orders invoeren ................................................................................................................................... 45<br />
2 Repeterende orderoverzicht ................................................................................................................................... en bewerken<br />
46<br />
Hoofdstuk IX Adresboek 48<br />
1 Adresboek overzicht<br />
................................................................................................................................... 48<br />
2 Adressen invoeren en bewerken ................................................................................................................................... 49<br />
Hoofdstuk X Tarieven beheer 51<br />
1 Starten met tariefbeheer<br />
................................................................................................................................... 51<br />
Stap 1 - Producten ......................................................................................................................................................... invoeren/bewerken<br />
53<br />
Stap 2 - Voertuigen ......................................................................................................................................................... invoeren/bewerken<br />
53<br />
Stap 3 - Tarieven ......................................................................................................................................................... invoeren/bewerken<br />
54<br />
2 Producten overzicht ................................................................................................................................... 55<br />
3 Voertuigen overzicht<br />
4 Tarieven overzicht<br />
................................................................................................................................... 56<br />
................................................................................................................................... 56<br />
Hoofdstuk XI Algemeen 58<br />
1 Statistieken<br />
2 Exporteren<br />
3 Login historie<br />
4 Verander wachtwoord<br />
................................................................................................................................... 58<br />
................................................................................................................................... 58<br />
................................................................................................................................... 59<br />
................................................................................................................................... 59<br />
Hoofdstuk XII Instellingen 61<br />
1 Algemene instellingen<br />
2 Opmaak instellingen<br />
3 Landen instellingen<br />
................................................................................................................................... 61<br />
................................................................................................................................... 62<br />
................................................................................................................................... 63<br />
Hoofdstuk XIII Veelgestelde vragen 66<br />
1 Hoe maak ik een weborder ................................................................................................................................... account voor klanten aan?<br />
66<br />
2 Hoe maak ik extra beheerders- ................................................................................................................................... en planning accounts aan?<br />
67<br />
3 Ik heb een foutieve factuur ................................................................................................................................... aangemaakt, hoe los ik dit op?<br />
68<br />
4 Ik heb een prijsafspraak met ................................................................................................................................... bepaalde klanten, hoe voer ik dit in?<br />
70<br />
Hoofdstuk XIV Contact 72<br />
Index 0<br />
© 2010 <strong>EasyTrans</strong> <strong>Software</strong>
© 2010 <strong>EasyTrans</strong> <strong>Software</strong><br />
Hoofdstuk<br />
Inleiding<br />
I
6 <strong>EasyTrans</strong> <strong>Software</strong> - <strong>Admin</strong> <strong>Handleiding</strong><br />
1 Inleiding<br />
In deze handleiding vindt u een heldere uitleg over het planpakket van <strong>EasyTrans</strong> <strong>Software</strong>.<br />
Deze handleiding is gericht op het beheerdersaccount en bevat alle informatie over de<br />
werking van het systeem met uitzondering van weborderen. Nieuwe gebruikers kunnen deze<br />
handleiding gebruiken om bekend te raken met alle functies en mogelijkheden, bestaande<br />
gebruikers kunnen deze handleiding als naslagwerk gebruiken.<br />
Opbouw handleiding<br />
Deze handleiding is opgebouwd uit hoofdstukken met subonderwerpen. De indeling van<br />
deze handleiding is gebaseerd op het hoofdmenu dat u aan de linkerzijde van het planpakket<br />
ziet staan. De handleiding leidt u door middel van een stappenplan door het programma.<br />
Wanneer u meer wilt weten over een onderwerp dan klikt u in de inhoudsopgave op het<br />
betreffende onderwerp en krijgt u meer informatie.<br />
U kunt de volgende symbolen tegenkomen:<br />
Tip<br />
Let op<br />
Achterin deze handleiding komt u een hoofdstuk met veelgestelde vragen tegen. Staat uw<br />
vraag er niet tussen? Neem dan contact op via de e-mail info@easytrans.nl of telefonisch 026-<br />
702 43 91.<br />
Persoonlijke uitleg<br />
Heeft u behoefte aan persoonlijke uitleg? In overleg is dit mogelijk. Per uur uitleg betaalt<br />
u €38,- Tijdens de persoonlijke uitleg heeft u gelegenheid om vragen te stellen en kunnen wij<br />
u beknopt het systeem laten zien. Hierbij kunnen ook uw planners aanwezig zijn.<br />
<strong>Handleiding</strong> up to date<br />
Deze handleiding is aan verandering onderhevig. Heeft er in het systeem een update plaats<br />
gevonden? Dan vindt u deze verandering terug in de handleiding. Daarom is het belangrijk dat<br />
u de meest recente handleiding als naslagwerk gebruikt. De meest recente versie van de<br />
handleiding vindt u op onze website www.easytrans.nl<br />
© 2010 <strong>EasyTrans</strong> <strong>Software</strong>
© 2010 <strong>EasyTrans</strong> <strong>Software</strong><br />
Hoofdstuk<br />
Starten met <strong>EasyTrans</strong><br />
II
8 <strong>EasyTrans</strong> <strong>Software</strong> - <strong>Admin</strong> <strong>Handleiding</strong><br />
2 Starten met <strong>EasyTrans</strong><br />
Starten met <strong>EasyTrans</strong> <strong>Software</strong> is zeer eenvoudig. Het enige dat u nodig heeft is een<br />
betrouwbare internetverbinding en een moderne webbrowser zoals; Microsoft Internet<br />
Explorer 8, Mozilla Firefox 3.5, of Google Chrome. Meer informatie over het instellen van de<br />
juiste browser leest u bij Browser instellen.<br />
Voor optimale veiligheid is het belangrijk dat uw besturingssysteem en browser van de<br />
laatste updates voorzien zijn.<br />
2.1 Browser instellen<br />
De webapplicatie van <strong>EasyTrans</strong> <strong>Software</strong> werkt probleemloos in iedere moderne internet<br />
browser. Voor de beste prestaties en gebruiksgemak raden wij u echter aan om gebruik te<br />
maken van Microsoft Internet Explorer of Mozilla Firefox. Zorg ervoor dat u altijd de meest<br />
recente versie gebruikt, dit zorgt voor een zo veilig mogelijke omgeving.<br />
Maakt u gebruik van een beveiligde verbinding (https) dan raden wij u aan gebruik te<br />
maken van Mozilla Firefox. Dit voorkomt een terugkerende melding dat een deel van de<br />
website over een niet beveiligde verbinding wordt verstuurd.<br />
Optimale instellingen<br />
Om optimaal gebruik te maken van uw planpakket dient u de onderstaande instellingen aan<br />
te passen in uw browser. Dit zorgt ervoor dat pop-up vensters in een nieuw tabblad worden<br />
geopend:<br />
Microsoft Internet Explorer 8 of hoger<br />
Deze browser wordt standaard geleverd bij Windows. De laatste versie is gratis te<br />
downloaden op de website: http://www.microsoft.com/netherlands/windows/internetexplorer<br />
Klik rechts bovenin het scherm op Extra -> Internetopties<br />
Klik op de knop “Instellingen” onder het kopje “Tabbladen”<br />
Zet een vinkje bij “Altijd naar nieuwe tabbladen gaan als deze worden gemaakt”<br />
Onder het kopje “Het volgende doen als er een pop-up wordt gevonden” selecteert u “Popups<br />
altijd in een nieuw tabblad openen”<br />
Vervolgens klikt u op “OK” en nogmaals “OK”<br />
Klik rechts bovenin het scherm op Extra Pop-upblokkering -> Instellingen voor Popupblokkering<br />
In het veld “Adres van website waarvan pop-ups worden toegestaan” typt u www.<br />
easytrans.nl en klik op toevoegen<br />
Tot slot klikt u op “Sluiten”<br />
Mozilla Firefox 3.5 of hoger<br />
De Mozilla Firefox browser is gratis te downloaden op de website: http://www.mozilla.com<br />
Klik in de menubalk op Extra -> Opties<br />
Onder de kop “Tabbladen” zet u een vinkje bij “Als ik een koppeling open in een nieuw<br />
tabblad, er meteen naartoe gaan”<br />
© 2010 <strong>EasyTrans</strong> <strong>Software</strong>
© 2010 <strong>EasyTrans</strong> <strong>Software</strong><br />
Starten met <strong>EasyTrans</strong><br />
Onder de kop ”Inhoud” klikt u naast de tekst “Pop-upvensters blokkeren” op de knop<br />
“Uitzonderingen”In het veld “Adres van website” typt u www.easytrans.nl en klik op<br />
“Toestaan”<br />
Tot slot klikt u op “Sluiten” en “OK”<br />
2.2 In- en uitloggen<br />
Inloggen<br />
Surf naar uw <strong>EasyTrans</strong> pakket, bijvoorbeeld www.easytrans.nl/abckoerier<br />
Het onderstaande inlogvenster verschijnt:<br />
Vul uw gebruikersnaam en wachtwoord in en klik op de knop "Aanmelden"<br />
U komt nu op de startpagina van uw planpakket<br />
Uw gebruikersnaam en wachtwoord ontvangt u per e-mail nadat uw (proef)abonnement<br />
gereed is<br />
Wachtwoord vergeten?<br />
Ben u uw wachtwoord vergeten? Klik dan op Wachtwoord vergeten?<br />
Het onderstaande venster verschijnt:<br />
Vul het e-mailadres in en klik op de knop “Verzenden”<br />
U ontvangt nu een e-mailbericht met uw inloggevens<br />
Uitloggen<br />
9
10 <strong>EasyTrans</strong> <strong>Software</strong> - <strong>Admin</strong> <strong>Handleiding</strong><br />
Klik in het hoofdmenu aan de linkerzijde op “Afmelden”. U bent nu uitgelogd en wordt<br />
doorgestuurd naar uw eigen website.<br />
2.3 Startpagina<br />
Nadat u ingelogd bent komt u op de startpagina. Hier vindt u een overzicht van:<br />
Openstaande facturen<br />
Nieuws<br />
Eventuele notities die uzelf of uw collega's hebben achtergelaten<br />
Daarnaast vindt u aan de linkerzijde het hoofdmenu.<br />
© 2010 <strong>EasyTrans</strong> <strong>Software</strong>
2.4 Hoofdmenu<br />
© 2010 <strong>EasyTrans</strong> <strong>Software</strong><br />
Starten met <strong>EasyTrans</strong><br />
Nadat u ingelogd bent, komt u op de startpagina van uw planpakket. Aan de<br />
linkerkant vindt u het hoofdmenu. Via het hoofdmenu kunt u snel bij alle<br />
onderwerpen komen.<br />
Het hoofdmenu bevindt zich altijd aan de linkerkant.<br />
11
Hoofdstuk<br />
Planning<br />
III<br />
© 2010 <strong>EasyTrans</strong> <strong>Software</strong>
3 Planning<br />
3.1 Orderoverzicht en bewerken<br />
© 2010 <strong>EasyTrans</strong> <strong>Software</strong><br />
Onder planning kunt u:<br />
Nieuwe orders invoeren<br />
Orders bewerken<br />
Orders afmelden<br />
Het orderoverzicht bekijken<br />
Pakbonnen aanmaken<br />
Etiketten met verzendlabels printen<br />
Route weergeven<br />
Prijzen berekenen<br />
Planning<br />
Klik in het hoofdmenu op “Order overzicht”. U krijgt nu een overzicht van alle orders te zien.<br />
De kleur van de order geeft de status aan (zie afbeelding). Voor iedere order wordt een<br />
aparte regel aangemaakt.<br />
Status van de order<br />
Openstaand, nog niet toegewezen aan een vervoerder. Vette tekst = “weborder”<br />
Toegewezen aan een vervoerder<br />
13
14 <strong>EasyTrans</strong> <strong>Software</strong> - <strong>Admin</strong> <strong>Handleiding</strong><br />
is.<br />
Uitgevoerd en afgemeld. Order moet nog gefactureerd worden.<br />
Gesloten, order is reeds gefactureerd<br />
U kunt de kleuren in het orderoverzicht aanpassen via "Instellingen - Opmaak"<br />
Dikgedrukte tekst geeft aan dat de order via een weborder (dus door de klant) geplaatst<br />
Orders inzien/wijzigen<br />
U kunt de ordergegevens wijzigen of inzien door op de knop achter de betreffende order te<br />
klikken. Het order detailscherm verschijnt nadat u op deze knop klikt. Om terug te keren naar<br />
het orderoverzicht klikt u op de knop "Opslaan en sluiten".<br />
Verwijderen kan door op de knop te klikken. Wanneer u de order verwijderd verschijnt<br />
een veiligheidsvenster waarin wordt gevraagd of u de order inderdaad wilt verwijderen. Klik<br />
op “OK” om de order te verwijderen. Wilt u de order toch niet verwijderen? Klik dan op<br />
“Annuleren”.<br />
Sorteren/Filters<br />
U kunt het orderoverzicht op diverse manieren sorteren of filteren om relevante informatie<br />
weer te geven:<br />
Sorteren op kolomhoofd<br />
Filteren op status<br />
Filteren op datum<br />
Filteren door te zoeken<br />
Het aantal regels per pagina instellen<br />
Sorteren op kolomhoofd<br />
U kunt de kolomhoofden aflopend of oplopend sorteren (u bepaalt dit door voor oplopend op<br />
het linkerpijltje te klikken en voor aflopend op het rechterpijltje). Aan het rood gekleurde<br />
pijltje kunt u zien op welke kolom gesorteerd wordt. U kunt bijvoorbeeld sorteren op<br />
ordernummer, datum/tijd, klant, of vervoerder. Een gesorteerd kolomhoofd ziet er als volgt<br />
uit:<br />
Filteren op status<br />
© 2010 <strong>EasyTrans</strong> <strong>Software</strong>
Planning<br />
In het statusveld kunt u selecteren op welke status u wilt filteren. Alle orders met de<br />
geselecteerde status worden vervolgens getoond.<br />
Filteren op datum<br />
Het orderoverzicht kan ook op datum geselecteerd worden. U kunt kiezen om alle orders van<br />
“Vandaag” of “Morgen” te tonen of alle orders van een andere datum. Deze datum kunt u<br />
selecteren in de datumvelden.<br />
Filteren door te zoeken<br />
Het is ook mogelijk om in het orderoverzicht te zoeken. Dit kunt u doen door in het zoekveld,<br />
rechtsbovenin het orderoverzicht een zoekterm in te typen. Klik vervolgens op de knop<br />
Zoeken" of druk op “Enter”. U kunt zoeken op ordernummer, klant of koerier. In de<br />
onderstaande schermafbeelding is het zoekvenster oranje omkaderd.<br />
Het aantal regels per pagina instellen<br />
Met het veld "orders per pagina" (linkboven) kunt u het aantal orders per pagina instellen.<br />
3.2 Orders invoeren<br />
Het aanmaken van een nieuwe order kan in drie stappen gesplitst worden:<br />
1. “Order Details” invullen<br />
2. “Bestemmingen” invullen<br />
3. “Prijsberekening” toepassen en eventueel aanpassen<br />
In de onderstaande schermafbeelding zijn de bovengenoemde drie stappen met oranje<br />
omkadering weergegeven.<br />
© 2010 <strong>EasyTrans</strong> <strong>Software</strong><br />
15
16 <strong>EasyTrans</strong> <strong>Software</strong> - <strong>Admin</strong> <strong>Handleiding</strong><br />
Orders bewerken en verwijderen<br />
Nadat u een order ingevoerd heeft, verschijnt deze in het orderoverzicht. U kunt de order<br />
daarna nog aanpassen en inzien door op de knop achter de betreffende order te klikken. U<br />
kunt ook met de linkermuisknop op de betreffende order regel klikken. U moet deze functie<br />
bijvoorbeeld gebruiken wanneer u een order eerder ingevoerd heeft, maar deze nog niet aan<br />
een vervoerder heeft toegewezen. U kunt de order dan op een later tijdstip aan een<br />
vervoerder toewijzen.<br />
Orders met de status “gefactureerd” (wit), kunt u niet meer aanpassen. Deze orders kunt u<br />
alleen inzien via de knop<br />
U kunt een order verwijderen door achter de betreffende order op te klikken. Nadat u op<br />
deze knop heeft geklikt verschijnt de volgende melding:<br />
Klik op “OK” om de order daadwerkelijk te verwijderen. Klik op “Annuleren” om de order niet<br />
te verwijderen.<br />
© 2010 <strong>EasyTrans</strong> <strong>Software</strong>
3.2.1 Stap 1 - "Order details"<br />
© 2010 <strong>EasyTrans</strong> <strong>Software</strong><br />
Planning<br />
Klik in het hoofdmenu op “Nieuwe order”<br />
Het “Nieuwe order invoeren” scherm verschijnt. U vult vervolgens de gegevens bij “Order<br />
Details” in (zie omkadering in onderstaande afbeelding). Vervolgens klikt u op de knop<br />
"Opslaan"<br />
Hierna verschijnen ook de deelvensters “Bestemmingen” en “Prijsberekening”.<br />
Gedetailleerde informatie<br />
1. Selecteer de datum waarop u wilt dat de vervoerder bij de eerste bestemming is.<br />
Automatisch wordt de datum van vandaag ingevuld.<br />
2. U kunt ook de kalender gebruiken om de datum te selecteren: klik hiervoor op<br />
3. Typ bij tijd de tijd waarop de vervoerder bij de eerste bestemming moet zijn<br />
4. Selecteer de klant. Klanten kunt u toevoegen via "nieuwe klant"<br />
5. Selecteer het product.<br />
Wanneer slechts één product is ingevoerd, is dit veld niet zichtbaar.<br />
6. Klik op de knop "Opslaan"<br />
Hierna worden de velden "Vervoerder", "Voertuig" en het invoerdeel veel "<br />
Prijsberekening" en "Bestemmingen" zichtbaar.<br />
7. Selecteer de vervoerder die de rit uitvoert<br />
8. Selecteer het voertuigtype van de vervoerder<br />
De combinatie van product- en voertuigtype is bepalend voor de prijsberekening<br />
9. Klik op “Annuleren” om de order te annuleren, de ingevoerde gegevens worden niet<br />
opgeslagen<br />
3.2.2 Stap 2 - "Bestemmingen"<br />
Nadat u de stappen bij “Order Details” uitgevoerd heeft en op de knop "Opslaan" heeft<br />
geklikt verschijnt het volledige scherm. Het deel “Bestemmingen” en het deel<br />
“Prijsberekening” zijn nu ook zichtbaar. Zie onderstaande schermafbeelding.<br />
17
18 <strong>EasyTrans</strong> <strong>Software</strong> - <strong>Admin</strong> <strong>Handleiding</strong><br />
In de lichtblauwe bovenbalk wordt “Order bewerken” weergegeven en er is automatisch een<br />
ordernummer toegekend. In het bovenstaande voorbeeld is dit ordernummer 33. Het<br />
ordernummer ziet u terug in het orderoverzicht.<br />
U kunt vervolgens de bestemming(en) van de rit gaan invoeren.<br />
Gedetailleerde informatie<br />
1. Bij bestemmingen vult u de ophaal- en afleveradressen in. U kunt selecteren of het<br />
betreffende adres een ophaal- of afleveradres is<br />
<strong>EasyTrans</strong> maakt gebruik van adresherkenning. Wanneer u de postcode en het<br />
huisnummer invult verschijnt automatisch het adres.<br />
Vul het adres zo volledig mogelijk in. Wanneer u alleen de plaats invult, wordt voor de<br />
kilometerberekening het centrum van deze plaats als bestemming gebruikt en niet een<br />
specifiek adres.<br />
2. Bij het "Adresboek" vindt u adressen die reeds door u opgeslagen zijn. Met het<br />
selectiepijltje kunt u de adressen selecteren<br />
De adressen die u bij het adresboek vindt zijn klantspecifiek (per klant voegt u adressen<br />
toe)<br />
3. Door het vinkje onder het adresboek aan te zetten kunt u een nieuw adres aan het<br />
adresboek toevoegen<br />
4. Met deze knop verwijderd u de bestemming<br />
5. Klik op de knop wanneer u het adres van de klant wilt gebruiken<br />
6. Met de knoppen kunt u de volgorde van de bestemmingen wisselen<br />
7. Vul de bestemming(en) van de order in. Klik op de knop "Nieuwe bestemming" wanneer u<br />
een extra bestemming wilt toevoegen<br />
8. Met de knop “Opslaan & sluiten” wordt uw order opgeslagen en komt u in het scherm<br />
“Order overzicht” terecht. De zojuist ingevoerde order is aan het overzicht toegevoegd<br />
© 2010 <strong>EasyTrans</strong> <strong>Software</strong>
Planning<br />
Het pakbonnummer wordt automatisch ingevuld zodra u de elektronische pakbon/etiket<br />
aanmaakt via de knop “Pakbon/etiket maken”. Het pakbonnummer kunt u dan niet meer zelf<br />
bewerken.<br />
3.2.3 Stap 3 - "Prijsberekening"<br />
Kilometers en stops berekenen<br />
Nadat u de bestemmingen ingevuld heeft, klikt u op de knop "Bereken kilometers".<br />
Automatisch worden nu het aantal kilometers en het aantal stops, bij meer dan twee<br />
adressen, berekend. Wanneer het programma de kilometers niet automatisch kan<br />
berekenen, verschijnt de melding "De kilometers kunnen niet worden berekend. Controleer<br />
de adressen of vul de afstand handmatig in." In dat geval dient u het aantal kilometers<br />
handmatig in te vullen en op de knop "Opslaan" te klikken. U kunt op de knop "Route<br />
weergeven" klikken om te bekijken waarom de kilometers niet automatisch berekend<br />
kunnen worden.<br />
Daarnaast kunt u het aantal kilometers handmatig aanpassen (stel dat uit de automatische<br />
kilometer berekening 100 kilometer komt, dan kunt u hier handmatig bijvoorbeeld 110<br />
kilometer van maken).<br />
Klik na handmatige aanpassing van de kilometers niet meer op de knop "Kilometers<br />
berekenen" (anders wordt het aantal kilometers overschreven met de automatische<br />
berekening).<br />
Wanneer u op de knop "Opslaan" of op "Enter" drukt wordt automatisch de prijs op basis van<br />
de ingevoerde gegevens berekend. Daarnaast kunt u een aantal velden handmatig invullen<br />
en koppelen aan tarieven bijvoorbeeld het aantal colli, het volume, het gewicht en eventuele<br />
wachttijd. De tarieven die bij de prijsberekening verschijnen zijn afhankelijk van het gekozen<br />
product en het voertuig. Tarieven stelt u in bij tariefbeheer.<br />
© 2010 <strong>EasyTrans</strong> <strong>Software</strong><br />
19
20 <strong>EasyTrans</strong> <strong>Software</strong> - <strong>Admin</strong> <strong>Handleiding</strong><br />
Actief/inactief<br />
U kunt door middel van "aanvinken" bepalen welke tarieven actief zijn. Op de factuur worden<br />
alleen actieve tarieven getoond (bedrag van meer dan €0,-). Onderaan vindt u het totale<br />
orderbedrag inclusief en exclusief BTW.<br />
De tarieven die u ziet staan onder de knop "Bereken kilometers" kunnen door u zelf<br />
ingesteld worden en zijn afhankelijk van het gekozen product en voertuig. U kunt tarieven<br />
instellen door in het hoofdmenu naar "Tarieven beheer" te gaan.<br />
Overige kosten<br />
In het veld overige kosten kunt u bijvoorbeeld klantspecifieke prijsafspraken m.b.t. tol<br />
invullen.<br />
Zichtbaar op de factuur<br />
Op de factuur worden alleen actieve tarieven getoond (bedrag van meer dan €0,-).<br />
3.3 Route weergeven<br />
Wanneer u op de knop "Route weergeven" in het orderscherm klikt verschijnt automatisch<br />
Google Maps en worden de ingevoerde bestemmingen op de kaart weergegeven.<br />
Google Maps wordt in een nieuw tabblad geopend. Nadat u de route bekeken heeft, kunt<br />
© 2010 <strong>EasyTrans</strong> <strong>Software</strong>
u het tabblad sluiten waarna u terugkeert naar het orderscherm.<br />
3.4 Pakbon maken<br />
© 2010 <strong>EasyTrans</strong> <strong>Software</strong><br />
Planning<br />
Klik in het “orderscherm” op de knop "Pakbon/etiket maken" om de elektronische pakbon<br />
of etiket aan te maken.<br />
Het volgende venster verschijnt:<br />
U kunt hier selecteren of u etiketten (A6 formaat met barcode) of pakbonnen (A4 formaat)<br />
wilt aanmaken<br />
Wilt u toch geen pakbon/etiket maken? Klik dan op de knop "Terug naar de order"<br />
Klik op de knop “Uitvoeren” om de pakbon/etiket automatisch te genereren.<br />
Pakbon<br />
Onderstaande PDF document verschijnt bij de optie "Pakbon" (u moet Acrobat Reader op<br />
uw computer geïnstalleerd hebben):<br />
Er wordt automatisch een pakbon voor de vervoerder, de klant en de ontvanger<br />
21
22 <strong>EasyTrans</strong> <strong>Software</strong> - <strong>Admin</strong> <strong>Handleiding</strong><br />
aangemaakt. Vanuit Acrobat Reader kunt u de pakbonnen printen, op slaan, of versturen.<br />
Daarnaast wordt per bestemming een automatisch pakbonnummer toegekend, in dit<br />
voorbeeld is dit nummer 14. Dit nummer vindt u na het aanmaken van de pakbon terug in<br />
de order.<br />
Om terug te keren naar het orderscherm klikt u op het kruisje rechts bovenin Acrobat<br />
Reader<br />
Klik vervolgens op de knop "Terug naar de order"<br />
Etiketten<br />
Onderstaande PDF document verschijnt bij de optie "Etiketten" (u moet Acrobat Reader op<br />
uw computer geïnstalleerd hebben):<br />
Per colli wordt één etiket aangemaakt<br />
Daarnaast wordt per order automatisch een pakbonnummer toegekend<br />
Om terug te keren naar het orderscherm klikt u op het kruisje rechts bovenin Acrobat<br />
Reader<br />
Klik vervolgens op de knop "Terug naar de order"<br />
3.5 Orders afmelden<br />
Wanneer een order afgemeld is krijgt deze een groene kleur in het “Order overzicht”. Dit<br />
houdt in dat de betreffende order reeds uitgevoerd is. U kunt een order als volgt afmelden:<br />
Ga naar het “Order overzicht”<br />
© 2010 <strong>EasyTrans</strong> <strong>Software</strong>
© 2010 <strong>EasyTrans</strong> <strong>Software</strong><br />
Planning<br />
Klik met de linkermuisknop op de order die u af wilt melden<br />
Het orderscherm wordt geopend<br />
U kunt een order pas afmelden wanneer de order aan een koerier is toegewezen (logisch,<br />
want de order moet uitgevoerd zijn voordat u de order afmeld) en de prijs moet berekend<br />
zijn)<br />
Klik op de knop "Afmelden"<br />
Het onderstaande venster verschijnt:<br />
Klikt u op “Annuleren”? Dan ontvangt de klant geen afmeld e-mail. Wanneer u op “OK”<br />
klikt ontvangt de klant de volgende e-mail:<br />
Bovenstaande afbeelding is een voorbeeld. Uw eigen klantgegevens staan standaard<br />
onder deze e-mail.<br />
23
24 <strong>EasyTrans</strong> <strong>Software</strong> - <strong>Admin</strong> <strong>Handleiding</strong><br />
Order heropenen<br />
Wanneer de afgemelde order nog niet gefactureerd is kan de order heropend worden. U kunt<br />
dan bijvoorbeeld de prijsberekening nog aanpassen. Zodra de order gefactureerd is kan deze<br />
niet meer heropend worden. Als u de order moet wijzigen maak dan bij voorkeur een<br />
creditfactuur. Wilt u toch deze order aanpassen? Dan dient de eerst verwijderd te worden.<br />
Lees hier meer over bij factuur verwijderen.<br />
© 2010 <strong>EasyTrans</strong> <strong>Software</strong>
Hoofdstuk<br />
Klanten<br />
© 2010 <strong>EasyTrans</strong> <strong>Software</strong><br />
IV
26 <strong>EasyTrans</strong> <strong>Software</strong> - <strong>Admin</strong> <strong>Handleiding</strong><br />
4 Klanten<br />
Nieuwe klanten toevoegen<br />
Klantenoverzicht bekijken<br />
Klantgegevens bewerken<br />
Gebruikers en wachtwoorden aanpassen<br />
Webordering voor klanten instellen<br />
4.1 Klantenoverzicht en bewerken<br />
Status<br />
In het klantenoverzicht krijgt u een overzicht van alle klanten en hun gegevens.<br />
De klanten kunnen verschillende statussen hebben; dit wordt weergegeven middels de kleur<br />
(zie onderstaande afbeelding).<br />
Status van de klantgegevens<br />
Klantgegevens incompleet<br />
Klantgegevens compleet<br />
Klantgegevens compleet en toegang tot webordering<br />
Klantgegevens inzien/wijzigen<br />
U kunt de klantgegevens wijzigen of inzien door op de knop achter de betreffende klant te<br />
klikken. Het klantenscherm verschijnt nadat u op deze knop klikt. Om terug te keren naar het<br />
klantenoverzicht klikt u op de knop "Opslaan en sluiten".<br />
Verwijderen kan door op de knop te klikken. Wanneer u de klant verwijderd verschijnt<br />
een veiligheidsvenster waarin wordt gevraagd of u de klant inderdaad wilt verwijderen. Klik<br />
op “OK” om de klant te verwijderen. Wilt u de klant toch niet verwijderen? Klik dan op<br />
“Annuleren”.<br />
Weergave<br />
U kunt de weergave van het klantoverzicht wijzigen door bij “Weergave” één van de opties te<br />
selecteren. Standaard worden alle klanten weergegeven. Daarnaast kunt u ervoor kiezen om<br />
klanten die niet BTW-plichtig zijn weer te geven. Ook is het mogelijk om in het klantoverzicht<br />
© 2010 <strong>EasyTrans</strong> <strong>Software</strong>
Klanten<br />
te zoeken en de kolomhoofden te sorteren (bijvoorbeeld rangschikking op Bedrijfsnaam).<br />
Heeft u een abonnement voor meerdere vestigingen afgesloten? Lees hier meer over bij<br />
Weergave - vestigingen.<br />
Weergave - vestigingen<br />
Wanneer u de vestigingen (waarvoor u een abonnement heeft afgesloten) wilt bekijken<br />
moet u de weergave instellen op "Vestigingen". Let op: U kunt zelf géén vestigingen<br />
toevoegen. Indien u een vestiging wilt laten toevoegen dient u contact met ons op te nemen.<br />
4.2 Klanten invoeren<br />
© 2010 <strong>EasyTrans</strong> <strong>Software</strong><br />
Klik in het hoofdmenu op “Nieuwe klant”<br />
Het “Nieuwe klant” scherm verschijnt<br />
Vul de gegevens in, zodra u de verplichte velden heeft ingevuld en op de knop "Opslaan"<br />
klikt, verschijnt het deelvenster “Gebruikers”<br />
Wanneer u alle gegevens invult en klikt op de knop “Opslaan en Sluiten” verschijnt de<br />
nieuwe klant in het “Klantenoverzicht”<br />
27
28 <strong>EasyTrans</strong> <strong>Software</strong> - <strong>Admin</strong> <strong>Handleiding</strong><br />
Gedetailleerde informatie "Klant invoeren"<br />
1. Vul de bedrijfsnaam van de klant in.<br />
2. Vul het vestigingsadres van de klant in.<br />
3. Typ bij “factuuradres” het factuuradres van de klant. Indien het vestigingadres hetzelfde als<br />
het factuuradres is klik dan op de knop "Vestigingsadres overnemen".<br />
4. Typ bij “betalingskenmerk op de factuur” het eventuele betalingskenmerk voor de klant.<br />
5. Vul bij “website” het adres van de eventuele website van de klant.<br />
6. De betalingstermijn staat standaard op 14 dagen. U kunt dit voor de betreffende klant<br />
aanpassen via "Instellingen algemeen".<br />
7. Standaard staat het vinkje voor “BTW plichtig” aan. U kunt dit indien nodig uitzetten.<br />
8. Bij “Opmerkingen” kunt u klantspecifieke notities invullen.<br />
9. Klik op de knop “Opslaan” om de ingevoerde gegevens op te slaan<br />
© 2010 <strong>EasyTrans</strong> <strong>Software</strong>
Klanten<br />
10.Klik op de knop “Annuleren” om de gegevens niet op te slaan en terug te keren naar het<br />
“Klantenoverzicht”<br />
Zodra u het factuuradres invoert en op de knop "Opslaan" klikt verschijnt het deelvenster<br />
“Gebruikers”<br />
4.2.1 Gebruikers<br />
Door gebruikers aan een klant toe te voegen kunt u:<br />
Contactinformatie van meerdere medewerkers bij de klant verzamelen<br />
Inlogaccounts voor web-ordering aanmaken (alleen mogelijk met het Premiumpakket), zie<br />
webordering<br />
Inlogaccounts voor uw eigen bedrijf aanmaken. Lees hier meer over bij "uw vestigingen en<br />
gebruikers"<br />
De 1e gebruiker die u toevoegt ontvangt een afmeldbevestiging per e-mail wanneer de<br />
order afgemeld is.<br />
Na het invoeren van een gebruiker verschijnt een nieuwe (lege) invoer voor nog een<br />
gebruiker. Wanneer u geen gebruikers meer toe te voegen heeft kunt u deze velden leeg<br />
laten.<br />
© 2010 <strong>EasyTrans</strong> <strong>Software</strong><br />
29
30 <strong>EasyTrans</strong> <strong>Software</strong> - <strong>Admin</strong> <strong>Handleiding</strong><br />
Gedetailleerde informatie "gebruikers" (rechterdeel van het scherm)<br />
1. Vul de persoonlijke gegevens van de gebruiker (contactpersoon) in.<br />
2. U kunt aangeven of de betreffende gebruiker toegang tot web-ordering (alleen bij<br />
Premiumpakket mogelijk) moet hebben of dat u de gebruikersgegevens alleen gebruikt als<br />
contactgegevens (in dat geval selecteert u bij rechten “Geen toegang”). Lees meer over<br />
weborderen bij "Webordering".<br />
4.2.2 Webordering<br />
Om webordering voor klanten aan te kunnen maken is het Premiumabonnement vereist.<br />
Klik in het hoofdmenu op “Nieuwe klant”<br />
Het “Nieuwe klant” scherm verschijnt<br />
Vul de gegevens in, zodra u het “factuuradres” in heeft gevoerd verschijnt het deelvenster<br />
“Gebruikers”<br />
1. Vermeld de gebruikersnaam: Met de gebruikersnaam kan de gebruiker inloggen bij het<br />
eventuele web-orderen.<br />
2. Vermeld het bijbehorende wachtwoord: Het wachtwoord heeft de gebruiker nodig bij het<br />
inloggen.<br />
In het onderstaande voorbeeld logt de gebruiker bij het web-orderen in als:<br />
Gebruikersnaam: rijnstate<br />
Wachtwoord: rijnstate456<br />
3. Selecteer bij rechten "web-ordering"<br />
4. Klik op de knop "Opslaan en sluiten"<br />
5. De klant heeft nu toegang tot webordering.<br />
© 2010 <strong>EasyTrans</strong> <strong>Software</strong>
Informatie voor de klant<br />
Belangrijke informatie voor de klant:<br />
Website voor het weborderen<br />
Gebruikersnaam<br />
Wachtwoord<br />
© 2010 <strong>EasyTrans</strong> <strong>Software</strong><br />
Klanten<br />
31
Hoofdstuk<br />
Uw vestigingen en gebruikers<br />
V<br />
© 2010 <strong>EasyTrans</strong> <strong>Software</strong>
5 Uw vestigingen en gebruikers<br />
© 2010 <strong>EasyTrans</strong> <strong>Software</strong><br />
Uw vestigingen en gebruikers<br />
Hoofdvestigingen en vestigingen<br />
Zet bij het "Klantoverzicht" de weergave op "Vestigingen". Bij klantnummer 0 staat uw<br />
hoofdvestiging. Bij de eventuele "negatieve klantnummers (bijvoorbeeld -2)" staan uw<br />
vestigingen.<br />
U kunt zelf geen vestigingen toevoegen, hiervoor dient u contact met ons op te nemen.<br />
U vindt bij de klantgegevens van klant 0 en en eventuele vestigingen uw eigen<br />
bedrijfsgegevens en medewerkers die toegang tot het planpakket hebben. Deze gegevens<br />
moeten er in staan, om deze reden kunt u klant 0 en vestigingen niet verwijderen. Aan de<br />
gebruikers die u invoert (uw medewerkers dus), kunt u verschillende rechten toekennen.<br />
Afhankelijk van de rechten hebben de medewerkers tot bepaalde zaken toegang. Zie voor<br />
een schermafbeelding het hoofdstuk “gebruikers - klanten”.<br />
<strong>Admin</strong> (alle rechten)<br />
Gebruiker met volledige rechten en toegang.<br />
Planning (beperkte rechten)<br />
Ziet geen gebruikersnamen en wachtwoorden bij het bekijken van de klantgegevens<br />
Kan geen nieuwe koeriers aanmaken<br />
Kan geen nieuwe facturatie aanmaken<br />
Kan niet bij de tariefinstellingen<br />
Kan niet bij statistieken<br />
Kan niet bij de opmaak instellingen<br />
Kan niet bij de login historie<br />
Bij het toevoegen van een gebruiker kunt u een inlogaccount aanmaken door een<br />
gebruikersnaam, wachtwoord en rechten te selecteren. De aangemaakte gebruikersnaam en<br />
wachtwoord heeft de betreffende gebruiker nodig om in te loggen.<br />
Voor meerdere vestigingen is het Premiumpakket vereist.<br />
Geef uw boekhouder een planning account zodat deze uw facturatie kan bekijken en<br />
gegevens kan exporteren.<br />
33
Hoofdstuk<br />
Vervoerders - n.v.t. voor Small<br />
pakket<br />
VI<br />
© 2010 <strong>EasyTrans</strong> <strong>Software</strong>
6 Vervoerders - n.v.t. voor Small pakket<br />
6.1 Vervoerdersoverzicht<br />
© 2010 <strong>EasyTrans</strong> <strong>Software</strong><br />
Nieuwe vervoerders toevoegen<br />
Vervoerderoverzicht bekijken<br />
Gegevens van vervoerders bewerken<br />
Vervoerders - n.v.t. voor Small pakket<br />
In het vervoerderoverzicht krijgt u een overzicht van alle vervoerders en hun gegevens. De<br />
vervoerders die in het overzicht staan ziet u o.a. terug bij het invoeren van een order.<br />
Bij het Small pakket is vervoerdersinformatie niet beschikbaar.<br />
Vervoerders inzien/wijzigen<br />
U kunt de gegevens wijzigen of inzien door op de knop achter de betreffende vervoerder<br />
te klikken.<br />
Het vervoerderscherm verschijnt nadat u op deze knop klikt. Om terug te keren naar het<br />
vervoerderoverzicht klikt u op de knop "Opslaan en sluiten".<br />
Verwijderen kan door op de knop te klikken. Wanneer u de vervoerder verwijderd<br />
verschijnt een veiligheidsvenster waarin wordt gevraagd of u de vervoerder inderdaad wilt<br />
verwijderen. Klik op “OK” om de vervoerder te verwijderen. Wilt u de vervoerder niet<br />
verwijderen? Klik dan op “Annuleren”.<br />
Vervoerders deactiveren<br />
Wanneer een vervoerder enige tijd afwezig is, kan het handig zijn om de vervoerder te<br />
deactiveren. Dit doet u door achter de betreffende vervoerder op te klikken. De<br />
vervoerder is nu niet meer zichtbaar in bij het invoeren van een order. Het veld met het<br />
vervoerdernummer kleurt rood.<br />
Vervoerders activeren<br />
Wilt u de vervoerder weer kunnen selecteren bij het invoeren van een order? Klik op de<br />
35
36 <strong>EasyTrans</strong> <strong>Software</strong> - <strong>Admin</strong> <strong>Handleiding</strong><br />
knop<br />
Het veld met het vervoerdernummer kleurt groen. U kunt de betreffende vervoerder<br />
selecteren bij het invoeren van een order.<br />
Weergave<br />
U kunt de weergave van het vervoerderoverzicht wijzigen door op de kolomhoofden (bijv.<br />
“Voornaam”) te klikken. Daarnaast kunt u het aantal vervoerders, dat per pagina wordt<br />
weergegeven, instellen. Ook is het mogelijk om in het vervoerderoverzicht te zoeken. Vul de<br />
zoekterm in en klik op de knop "Zoeken".<br />
6.2 Vervoerders invoeren en bewerken<br />
Klik in het hoofdmenu op “Nieuwe vervoerder”<br />
Het “Nieuwe vervoerder” scherm verschijnt<br />
Vul de gegevens in en klik op de knop “Opslaan”<br />
De toegevoegde vervoerder verschijnt na het opslaan in het “Vervoerderoverzicht” . Ook<br />
kunt u de vervoerder in het vervolg selecteren bij een orders.<br />
© 2010 <strong>EasyTrans</strong> <strong>Software</strong>
Vervoerders - n.v.t. voor Small pakket<br />
Gedetailleerde informatie "Nieuwe vervoerder"<br />
1. Voer de persoonlijke gegevens van de vervoerder in<br />
2. Selecteer het voertuigtype waarvan de vervoerder in het bezit is<br />
3. Vul eventuele bijzonderheden in<br />
4. Klik op de knop “Opslaan” om de nieuwe vervoerder gegevens op te slaan<br />
5. Klik op de knop “Annuleren” om de ingevoerde gegevens niet op te slaan<br />
6. U kunt de vervoerder in het vervolg selecteren bij een nieuwe order<br />
© 2010 <strong>EasyTrans</strong> <strong>Software</strong><br />
37
Hoofdstuk<br />
Factureren<br />
VII<br />
© 2010 <strong>EasyTrans</strong> <strong>Software</strong>
7 Factureren<br />
© 2010 <strong>EasyTrans</strong> <strong>Software</strong><br />
Het factuuroverzicht bekijken<br />
De betalingstermijn van facturen controleren<br />
Facturen als voldaan markeren<br />
Facturen openen als PDF<br />
Facturen e-mailen vanuit PDF<br />
Nieuwe facturatie aanmaken<br />
Facturen verwijderen<br />
Facturen als voldaan markeren<br />
Betalingsherinneringen versturen<br />
7.1 Factuuroverzicht en bewerken<br />
Factureren<br />
In het factuuroverzicht krijgt u een overzicht van aangemaakte facturen. De orders behorend<br />
bij deze facturen hebben in het orderoverzicht de status “gefactureerd”.<br />
Facturen inzien<br />
U kunt een factuur inzien door achter de betreffende factuur op te klikken. De factuur<br />
wordt geopend in de PDF lezer. Vanuit de PDF lezer kunt u de factuur afdrukken en<br />
bijvoorbeeld e-mailen.<br />
Facturen verwijderen<br />
Daarnaast kunt u de factuur verwijderen door op te klikken. Let op: Het verwijderen van<br />
facturen heeft niet de voorkeur, de nummering is dan niet meer doorlopend. Voor<br />
wijzigingen in het bedrag van de factuur kunt u deze beter crediteren met een volgende<br />
factuur. Op die manier voorkomt u ook dat uw klant dubbel betaald.<br />
Betalingstermijn<br />
U kunt per klant een betalingstermijn instellen. Standaard staat de betalingstermijn op 14<br />
dagen. De betalingstermijn komt terug bij het factuuroverzicht; hier vindt u de kolom<br />
“Verloopdatum”. Hierin staat de datum waarvoor de factuur voldaan moet worden. Wordt<br />
deze datum overschreden? Dan wordt de betreffende factuur rood.<br />
Facturen als voldaan markeren<br />
U kunt facturen als voldaan registreren door achter de betreffende factuur op te klikken.<br />
Geef uw boekhouder toegang zodat deze betaalde facturen als voldaan kan markeren.<br />
39
40 <strong>EasyTrans</strong> <strong>Software</strong> - <strong>Admin</strong> <strong>Handleiding</strong><br />
Weergave<br />
U kunt de weergave van het factuuroverzicht wijzigen door op de kolomhoofden (bijv.<br />
“Verloopdatum”) te klikken. Daarnaast kunt u het aantal facturen, dat per pagina wordt<br />
weergegeven, instellen. Ook is het mogelijk om in het factuuroverzicht te zoeken. Vul de<br />
zoekterm in en klik op de knop "Zoeken".<br />
7.2 Nieuwe facturatie uitvoeren<br />
Klik in het hoofdmenu op “Nieuwe facturatie”<br />
Het “Nieuwe facturatie” scherm verschijnt<br />
Vul de gegevens in en klik op de knop “Uitvoeren”<br />
De facturatie voor de betreffende klant(en) wordt in de PDF lezer getoond. U kunt de<br />
facturatie printen en eventueel e-mailen.<br />
De proeffactuur kunt u zo vaak als u wilt aanmaken. De factuur kunt u echter maar één<br />
keer aanmaken.<br />
U kunt de facturen wel los openen door deze aan te klikken in het factuuroverzicht.<br />
Nadat u de factuur heeft aangemaakt kunt u de facturatie niet nogmaals uitvoeren. De<br />
bijbehorende orders krijgen namelijk de status “gefactureerd”. Hierdoor kan de facturatie<br />
niet nogmaals uitgevoerd worden.<br />
Gedetailleerde informatie "Nieuwe facturatie"<br />
1. Selecteer de datum “tot wanneer” u de facturatie wilt inzien. Automatisch wordt de datum<br />
© 2010 <strong>EasyTrans</strong> <strong>Software</strong>
Factureren<br />
van vandaag ingevuld. U kunt ook de kalender gebruiken om de datum te selecteren: klik<br />
hiervoor op<br />
2. Pas eventueel de factuurdatum aan<br />
3. Selecteer het type factuur<br />
De proeffactuur kunt u zo vaak uitvoeren als u wilt. Wanneer u echter “factuur” selecteert<br />
dan kunt u deze maar één keer uitvoeren. Na het sluiten van het bestand krijgen de<br />
bijbehorende orders de status “gefactureerd” en kan de facturatie niet nogmaals uitgevoerd<br />
worden. Sluit de factuur daarom pas als u er klaar mee bent of sla de PDF op.<br />
Wilt u de “facturatie” meerdere keren printen, dan kunt u dit vanuit Adobe Reader doen<br />
(aangeven bij het afdrukken).<br />
4. Selecteer de klant waarvoor u de facturatie wilt uitvoeren. U kunt ervoor kiezen om voor<br />
“Alle klanten” de facturatie uit te voeren. U krijgt dan één overzicht (verzamel PDF) van alle<br />
facturen voor alle klanten.<br />
5. Selecteer voor de proeffactuur of u “voorbedrukt papier” of “blanco papier” wilt gebruiken.<br />
6. Selecteer voor de factuur of u “voorbedrukt papier” of “blanco papier” wilt gebruiken.<br />
7. U kunt de voetnoot – die op de factuur zichtbaar is – aanpassen.<br />
8. Klik op de knop “Uitvoeren” om de facturatie aan te maken.<br />
9. Klik op de knop “Terug” om naar het hoofdmenu terug te keren zonder een facturatie uit te<br />
voeren.<br />
7.3 Facturen crediteren<br />
Natuurlijk kan het voorkomen dat er een fout is gemaakt bij het invoeren van orders en dat<br />
deze vervolgens op de factuur terecht komen. U kunt de factuur dan verwijderen, en opnieuw<br />
aanmaken, maar het is beter om de factuur te crediteren. Dit pakt u als volgt aan:<br />
© 2010 <strong>EasyTrans</strong> <strong>Software</strong><br />
Maak een nieuwe order waarin u op exact dezelfde wijze de foutieve bestemmingen<br />
invoert.<br />
Klik vervolgens op de knop “Kilometers berekenen”<br />
Vervolgens plaatst u bij prijsberekening voor de kilometers, eventuele stops en andere<br />
tarieven een minteken (-). Druk op Enter. De factuur komt nu op hetzelfde bedrag uit, maar<br />
dan negatief.waardoor de foutieve factuur is gecorrigeerd.<br />
Eventueel vermeld u bij de opmerkingen op de factuur dat het om een creditfactuur gaat<br />
Meld de order af via de knop “Afmelden”<br />
De corrigerende order wordt nu meegenomen bij de eerstvolgende facturatie<br />
Voorbeeld<br />
U heeft met de klant afgesproken dat de rit van Appingedam naar Hulst 700 bedraagt. Bij het<br />
invoeren van de order vergeet u de gemaakte afspraak en klikt op automatische<br />
prijsberekening. De order komt nu uit op 751 kilometers. Vervolgens factureert u de<br />
betreffende order en krijgt een telefoontje van de klant dat de factuur niet klopt.<br />
41
42 <strong>EasyTrans</strong> <strong>Software</strong> - <strong>Admin</strong> <strong>Handleiding</strong><br />
Corrigeren<br />
U gaat vervolgens exact dezelfde order opnieuw invoeren, maar plaatst dan een minteken (-)<br />
bij de prijsberekening voor 51 kilometer (751km – 700km = 51km). De corrigerende order<br />
wordt nu meegenomen bij de eerstvolgende facturatie.<br />
7.4 Facturen verwijderen<br />
Het heeft de voorkeur om foutieve facturen te crediteren. Mocht u toch de factuur willen<br />
verwijderen dan is de procedure als volgt:<br />
Wanneer u de order verwijdert krijgen alle orders op die factuur opnieuw de status<br />
© 2010 <strong>EasyTrans</strong> <strong>Software</strong>
© 2010 <strong>EasyTrans</strong> <strong>Software</strong><br />
Factureren<br />
“afgemeld”. De orders staan dan opnieuw klaar voor facturatie. U kunt aan uw klant<br />
doorgeven dat de factuur met het verwijderde factuurnummer verscheurd kan worden<br />
U kunt nu de order(s) die gewijzigd moeten worden heropenen en corrigeren<br />
Na de correctie meldt u de aangepaste order(s) opnieuw af<br />
Vervolgens voert u een nieuwe facturatie uit<br />
Wanneer u alleen de orders van de oude factuur op de nieuwe factuur wilt hebben dan<br />
kiest u bij de “factureren t/m datum” de datum van de oude factuur. Als u dit niet doet,<br />
komen de oude en nieuwe orders samen op één factuur<br />
U heeft nu een nieuwe factuur met een nieuw factuurnummer. Het oude factuurnummer<br />
kan niet opnieuw gebruikt worden omdat dit inconsequenties oplevert en niet is<br />
toegestaan door de belastingdienst<br />
43
Hoofdstuk<br />
Repeterende orders<br />
VIII<br />
© 2010 <strong>EasyTrans</strong> <strong>Software</strong>
8 Repeterende orders<br />
© 2010 <strong>EasyTrans</strong> <strong>Software</strong><br />
Nieuwe repeterende orders invoeren<br />
Repeterende orders bewerken<br />
Repeterende orders afmelden<br />
Het repeterende orderoverzicht bekijken<br />
Pakbonnen aanmaken<br />
Route weergeven<br />
Prijzen berekenen<br />
8.1 Repeterende orders invoeren<br />
Repeterende orders<br />
Repeterende orders zijn orders die wekelijks terugkomen. U kunt deze orders invoeren als<br />
repeterende orders zodat deze automatisch iedere week in uw orderoverzicht verschijnen. U<br />
kunt een repeterende order als volgt aanmaken:<br />
Klik in het hoofdmenu op “Nieuwe repeterende order”<br />
Het “Nieuwe repeterende order” scherm verschijnt<br />
Vul bij "Tijd" het tijdstip waarop de vervoerder bij de 1e bestemming moet zijn<br />
Vul de gegevens in en klik op de knop “Opslaan”<br />
De toegevoegde order verschijnt iedere keer automatisch - 1 week voor de uitvoerdatum -<br />
in het “Orderoverzicht”<br />
Het repeterende orderscherm werkt hetzelfde als het invoerscherm voor "gewone"<br />
orders. Voor meer informatie kunt u kijken bij "Orders invoeren"<br />
45
46 <strong>EasyTrans</strong> <strong>Software</strong> - <strong>Admin</strong> <strong>Handleiding</strong><br />
8.2 Repeterende orderoverzicht en bewerken<br />
In het repeterende orderoverzicht krijgt u een overzicht van alle repeterende orders.<br />
Deze repeterende orders komen iedere keer – één week voor de uitvoerdatum - automatisch<br />
in het orderoverzicht terecht.<br />
Status<br />
De repeterende order kan de status “Actief” of “Niet actief” hebben. Actief houdt in dat de<br />
order automatisch in het orderoverzicht verschijnt. Is de order “Niet actief”? In dat geval komt<br />
de order niet in het orderoverzicht. U kunt de status van de repeterende order wijzigen door<br />
op de order te klikken. De orders in het repeterende orderoverzicht zijn niet gekleurd.<br />
Repeterende orders inzien/wijzigen<br />
U kunt de repeterende orders wijzigen of inzien door op de knop achter de betreffende<br />
order te klikken.<br />
Het repeterende orderdetailscherm verschijnt nadat u op deze knop klikt. Om terug te keren<br />
naar het orderoverzicht klikt u op de knop "Opslaan en sluiten".<br />
Verwijderen kan door op de knop te klikken. Wanneer u de repeterende order<br />
verwijderd verschijnt een veiligheidsvenster waarin wordt gevraagd of u de repeterende<br />
order inderdaad wilt verwijderen. Klik op “OK” om de order te verwijderen. Wilt u de order<br />
toch niet verwijderen? Klik dan op “Annuleren”.<br />
Weergave<br />
U kunt de weergave van het repeterende orderoverzicht wijzigen door op de kolomhoofden<br />
(bijv. “Klant”) te klikken. Daarnaast kunt u het aantal orders, dat per pagina wordt<br />
weergegeven, instellen. Ook is het mogelijk om in het repeterende orderoverzicht te zoeken.<br />
Vul de zoekterm in en klik op de knop "Zoeken"<br />
© 2010 <strong>EasyTrans</strong> <strong>Software</strong>
© 2010 <strong>EasyTrans</strong> <strong>Software</strong><br />
Hoofdstuk<br />
Adresboek<br />
IX
48 <strong>EasyTrans</strong> <strong>Software</strong> - <strong>Admin</strong> <strong>Handleiding</strong><br />
9 Adresboek<br />
9.1 Adresboek overzicht<br />
In het adresboek kunt u:<br />
Adressen eenvoudig toevoegen aan het adresboek<br />
Adressen bewerken<br />
Het adresboekoverzicht bekijken<br />
In het adresboek overzicht krijgt u een overzicht van alle klanten en reeds ingevoerde<br />
adressen. Deze adressen kunt u selecteren wanneer u een nieuwe order voor de<br />
desbetreffende klant invoert.<br />
Met het adresboek heeft u snel toegang tot uw veelgebruikte bestemmingen wat tijd en<br />
fouten bespaard.<br />
Bij het Premium abonnement heeft iedere klant toegang tot zijn eigen adresboek. Zo kan<br />
uw klant zelf zijn bestemmingen beheren.<br />
Adresgegevens inzien/wijzigen<br />
U kunt de adresgegevens wijzigen of inzien door op de knop achter het betreffende adres<br />
te klikken.<br />
Het adresscherm verschijnt nadat u op deze knop klikt. Om terug te keren naar het<br />
adresoverzicht klikt u op de knop "Opslaan en sluiten".<br />
Verwijderen kan door op de knop te klikken. Wanneer u een adres verwijderd verschijnt<br />
een veiligheidsvenster waarin wordt gevraagd of u het adres inderdaad wilt verwijderen. Klik<br />
op “OK” om het adres te verwijderen. Wilt u het adres toch niet verwijderen? Klik dan op<br />
“Annuleren”.<br />
Weergave<br />
© 2010 <strong>EasyTrans</strong> <strong>Software</strong>
Adresboek<br />
U kunt de weergave van het adresoverzicht wijzigen door op de kolomhoofden (bijv. “Klant”)<br />
te klikken. Daarnaast kunt u het aantal adressen, dat per pagina wordt weergegeven,<br />
instellen. Standaard staat deze op 50. Ook is het mogelijk om in het adresboek overzicht te<br />
zoeken. Vul de zoekterm in en klik op de knop "Zoeken"<br />
9.2 Adressen invoeren en bewerken<br />
© 2010 <strong>EasyTrans</strong> <strong>Software</strong><br />
Klik in het hoofdmenu op “Nieuw adres”<br />
Het “Nieuw adres invoeren” scherm verschijnt<br />
Vul de gegevens in en klik op de knop “Opslaan”<br />
Het adres is nu toegevoegd aan het adresboek. U kunt het adres in het vervolg selecteren<br />
bij nieuwe orders voor de desbetreffende klant.<br />
49
Hoofdstuk<br />
Tarieven beheer<br />
X<br />
© 2010 <strong>EasyTrans</strong> <strong>Software</strong>
10 Tarieven beheer<br />
10.1 Starten met tariefbeheer<br />
© 2010 <strong>EasyTrans</strong> <strong>Software</strong><br />
Onder tarieven beheer kunt u:<br />
Producten instellen<br />
Het productoverzicht bekijken<br />
Voertuigen instellen<br />
Voertuigoverzicht bekijken<br />
Tarieven koppelen aan producten en voertuigen<br />
Tariefoverzicht bekijken<br />
Aangepaste tarieven per klant invoeren<br />
Tarieven beheer<br />
Tarieven kunt u zelf instellen en bewerken. De tarieven ziet u terug bij de prijsberekening (bij<br />
het invoeren van een order) en bij de facturatie. Hieronder ziet u een overzicht van de<br />
tariefstructuur. De tariefstructuur start met een product waaraan voertuigen gekoppeld zijn.<br />
In het onderstaande voorbeeld is het product "Vandaag bezorgd" waaraan diverse voertuigen<br />
gekoppeld kunnen worden. Vervolgens stelt u per voertuig de tarieven in. Daarnaast kunt u<br />
gebruik maken van de optie "Alle voertuigen" voor tarieven die op alle voertuigen van<br />
toepassing zijn zoals bijvoorbeeld brandstoftoeslag.<br />
51
52 <strong>EasyTrans</strong> <strong>Software</strong> - <strong>Admin</strong> <strong>Handleiding</strong><br />
Producten invoeren<br />
Wanneer u voor het eerst tarieven gaat instellen kunt u het beste starten met het invoeren<br />
van producten. Voorbeelden van producten zijn:<br />
"Spoed" - op basis van kilometers<br />
"Vandaag bezorgd" - op basis van gewicht/volume<br />
"Morgen bezorgd voor 12.00 uur" - op basis van gewicht/volume<br />
"Morgen bezorgd voor 14.00 uur" - op basis van gewicht/volume<br />
"Morgen bezorgd voor 17.00 uur" - op basis van gewicht/volume<br />
Wanneer u de prijs berekend op basis van tijd vult u dit in als tarief voor laad/los tijd.<br />
Dit zijn slechts enkele voorbeelden, de producten die u hanteert zijn natuurlijk afhankelijk<br />
van uw bedrijfsvoering. Ga naar producten invoeren en bewerken voor een uitgebreide<br />
uitleg.<br />
Voertuigen invoeren<br />
Vervolgens gaat u voertuigen instellen. Dit doet u omdat de prijs per voertuig kan varieren; zo<br />
zal vervoer per bus normaliter duurder zijn dan vervoer per personenauto. Ga naar voertuigen<br />
invoeren en bewerken voor een uitgebreide uitleg<br />
Tarieven instellen<br />
Nadat u de producten en voertuigen ingesteld heeft kunt u beginnen met het instellen van de<br />
tarieven. De tarieven stelt u per product én voertuig in. Daarnaast moet u een keuze maken<br />
voor de "tariefsoort", bijvoorbeeld percentage, stops (aantal) enz. Ga naar Tarieven invoeren<br />
en bewerken voor een uitgebreide uitleg.<br />
© 2010 <strong>EasyTrans</strong> <strong>Software</strong>
10.1.1 Stap 1 - Producten invoeren/bewerken<br />
© 2010 <strong>EasyTrans</strong> <strong>Software</strong><br />
Tarieven beheer<br />
Nieuw product invoeren<br />
Klik in het hoofdmenu onder "Tarief beheer" op "Product"<br />
Het “Productoverzicht" verschijnt<br />
Klik op "Nieuw product toevoegen" (zie oranje kader in onderstaande afbeelding)<br />
Het onderstaande scherm verschijnt<br />
Vul de Productnaam in (in het onderstaande voorbeeld "Morgen bezorgd voor 12.00 uur)<br />
Selecteer het BTW tarief<br />
Voor taxidiensten kunt u het lage BTW tarief hanteren. Alle tarieven die onder een<br />
product met lage BTW vallen worden met het gekozen BTW percentage doorbelast.<br />
Klik op de knop "Opslaan en sluiten"<br />
Het product is nu aangemaakt<br />
Producten bewerken en verwijderen<br />
Nadat u een product ingevoerd heeft, verschijnt deze in het productoverzicht.<br />
Klik in het productoverzicht op om het betreffende product te bewerken.<br />
Klik op om het product te verwijderen<br />
10.1.2 Stap 2 - Voertuigen invoeren/bewerken<br />
Nieuw product invoeren<br />
Klik in het hoofdmenu onder "Tarief beheer" op "Voertuigen"<br />
Het “Voertuig overzicht" verschijnt<br />
Klik op "Nieuw voertuig toevoegen" (zie oranje kader in onderstaande afbeelding)<br />
53
54 <strong>EasyTrans</strong> <strong>Software</strong> - <strong>Admin</strong> <strong>Handleiding</strong><br />
Het onderstaande scherm verschijnt<br />
Vul bij "Voertuignaam" de naam van het voertuig in<br />
Klik vervolgens op de knop "Opslaan"<br />
Het voertuig is nu toegevoegd aan het "Voertuig overzicht"<br />
Voertuigen bewerken en verwijderen<br />
Nadat u een voertuig ingevoerd heeft, verschijnt deze in het "Voertuig overzicht"<br />
Klik in het voertuigoverzicht op om het betreffende voertuig te bewerken.<br />
Klik op om het voertuig te verwijderen<br />
10.1.3 Stap 3 - Tarieven invoeren/bewerken<br />
De tarieven ziet u terug bij de prijsberekening (order invoerscherm) en op de uiteindelijke<br />
facturatie.<br />
Nieuw tarief invoeren<br />
Klik in het hoofdmenu onder "Tarief beheer" op "Tarieven"<br />
Het “tarieven overzicht" verschijnt<br />
Klik op "Nieuw tarief toevoegen" (zie oranje kader in onderstaande afbeelding)<br />
Het onderstaande scherm verschijnt:<br />
© 2010 <strong>EasyTrans</strong> <strong>Software</strong>
© 2010 <strong>EasyTrans</strong> <strong>Software</strong><br />
Tarieven beheer<br />
Vul de omschrijving van het tarief in. Bijvoorbeeld: Kilometers/Weekendtoeslag/Per kilo<br />
Selecteer de tariefsoort bijvoorbeeld kilometers/vast bedrag/percentage. De tariefsoort<br />
die u selecteert is uiteraard afhankelijk van de omschrijving van het tarief. Zo is het logisch<br />
dat wanneer u kiest voor de omschrijving "Kilo" u de tariefsoort "Gewicht" selecteert. Kijk<br />
voor voorbeelden naar de bovenstaande schermprint ("Tarieven overzicht").<br />
Wanneer u de prijs berekend op basis van tijd vult u dit in als tarief voor laad/los tijd.<br />
Selecteer het voertuig waaraan u het tarief wilt koppelen. Is het tarief op alle voertuigen<br />
van toepassing? Dit is bijvoorbeeld het geval bij brandstoftoeslag, selecteer dan "Alle<br />
voertuigen"<br />
Vervolgens kunt u aanvinken of u het tarief standaard "actief" wilt. Wanneer u voor<br />
"standaard actief" kiest wordt het tarief standaard in de prijsberekening meegenomen. Om<br />
dit te verduidelijken een voorbeeld: een kilometertarief zet u standaard op actief, een<br />
tarief voor avondtoeslag of weekendtoeslag zet u op non-actief (door het hokje uit te<br />
vinken). U kunt dan - wanneer sprake is van avondtoeslag - het tarief avondtoeslag<br />
aanvinken, maar dit tarief wordt niet standaard meegenomen in de prijsberekening.<br />
Selecteer of het gekozen tarief een percentage of bedrag is.<br />
Vul tenslotte de prijs of het percentage in.<br />
Klik op de knop "Opslaan"<br />
Het tarief is nu toegevoegd aan het tarieven overzicht<br />
10.2 Producten overzicht<br />
Klik in het hoofdmenu op “Producten”. U krijgt nu een overzicht van alle producten te zien<br />
(zie onderstaande afbeelding). Indien er nog geen producten ingesteld zijn is het overzicht<br />
leeg. U kunt het overzicht sorteren, zoeken en producten bewerken/verwijderen en nieuwe<br />
producten toevoegen.<br />
55
56 <strong>EasyTrans</strong> <strong>Software</strong> - <strong>Admin</strong> <strong>Handleiding</strong><br />
10.3 Voertuigen overzicht<br />
Klik in het hoofdmenu op “Voertuigen”. U krijgt nu een overzicht van alle voertuigen te zien<br />
(zie onderstaande afbeelding). Indien er nog geen voertuigen ingesteld zijn is het overzicht<br />
leeg. U kunt het overzicht sorteren, zoeken en voertuigen bewerken/verwijderen en nieuwe<br />
voertuigen toevoegen.<br />
10.4 Tarieven overzicht<br />
Klik in het hoofdmenu op “Tarieven”. U krijgt nu een overzicht van alle tarieven te zien (zie<br />
onderstaande afbeelding). Indien er nog geen tarieven ingesteld zijn is het overzicht leeg. U<br />
kunt het overzicht sorteren, zoeken en tarieven bewerken/verwijderen en nieuwe tarieven<br />
toevoegen.<br />
© 2010 <strong>EasyTrans</strong> <strong>Software</strong>
© 2010 <strong>EasyTrans</strong> <strong>Software</strong><br />
Hoofdstuk<br />
Algemeen<br />
XI
58 <strong>EasyTrans</strong> <strong>Software</strong> - <strong>Admin</strong> <strong>Handleiding</strong><br />
11 Algemeen<br />
11.1 Statistieken<br />
Statistieken bekijken<br />
Gegevens vanuit <strong>EasyTrans</strong> <strong>Software</strong> exporteren<br />
Login historie bekijken<br />
Wachtwoord veranderen<br />
Klik in het hoofdmenu op statistieken om - binnen een periode - inzicht te krijgen in:<br />
Totaal aantal orders<br />
Totale omzet van de orders<br />
Totaal aantal klanten<br />
Aantal facturen<br />
Gemiddelde factuurbedrag<br />
De periode kunt u selecteren bij de velden "vanaf datum" en "t/m" datum.<br />
11.2 Exporteren<br />
Met de functie exporteren kunt u gegevens vanuit uw planpakket naar bijvoorbeeld een Excel<br />
bestand exporteren. Dit biedt tal van mogelijkheden. Het Excel bestand kunt u bijvoorbeeld<br />
gebruiken voor het verzenden van een mailing naar uw klanten. Andere opties:<br />
De factuurgegevens importeren in uw boekhoudprogramma<br />
Uw klantenbestand exporteren<br />
© 2010 <strong>EasyTrans</strong> <strong>Software</strong>
11.3 Login historie<br />
© 2010 <strong>EasyTrans</strong> <strong>Software</strong><br />
Zoekt u een aangepaste export functie? Neem dan contact op.<br />
Algemeen<br />
Via de login historie kunt u zien wanneer welke klant heeft ingelogd. Daarnaast kunt u zien<br />
wanneer uw planningmedewerkers hebben ingelogd en bekijken of er mislukte<br />
inlogpogingen zijn (bij bijvoorbeeld het invullen van een foutief wachtwoord). Door op het<br />
IP-adres te klikken kunt u de globale locatie van de gebruiker zien.<br />
11.4 Verander wachtwoord<br />
U kunt uw wachtwoord eenvoudig wijzigen door in het hoofdmenu op "Verander<br />
wachtwoord' te klikken. Het onderstaande scherm verschijnt. Zodra u uw oude wachtwoord<br />
en een nieuw wachtwoord heeft ingevoerd en vervolgens op de knop "Wijzigen" klikt, is uw<br />
wachtwoord aangepast.<br />
59
Hoofdstuk<br />
Instellingen<br />
XII<br />
© 2010 <strong>EasyTrans</strong> <strong>Software</strong>
12 Instellingen<br />
12.1 Algemene instellingen<br />
© 2010 <strong>EasyTrans</strong> <strong>Software</strong><br />
Instellingen<br />
Uw algemene gegevens bekijken<br />
Uw algemene gegevens aanpassen<br />
Instellingen voor de kilometerberekening bekijken en aanpassen<br />
Kleuren instellen<br />
Land instellingen bekijken<br />
Land instellingen aanpassen<br />
Bij de algemene instellingen vindt u uw bedrijfsgegevens en de betalingsinstellingen.<br />
Daarnaast kunt u bij de algemene instellingen een keuze voor de startlocatie maken (uw<br />
eigen bedrijf of de klant) voor de kilometerberekening en kunt u aangeven of u een melding<br />
bij incomplete klantgegevens wilt of niet. Klik na het aanpassen van gegevens op de knop<br />
"Opslaan en sluiten" om de wijzigingen te behouden.<br />
Wanneer u uw bedrijfsgegevens aanpast worden deze ook bij uw vestiging aangepast zie<br />
"Uw vestingen en gebruikers".<br />
61
62 <strong>EasyTrans</strong> <strong>Software</strong> - <strong>Admin</strong> <strong>Handleiding</strong><br />
12.2 Opmaak instellingen<br />
Klik in het hoofdmenu onder Instellingen op "Kleuren" om de kleuren in het orderoverzicht<br />
aan te passen. U kunt het aanpassen van kleuren als volgt aanpakken:<br />
Kopieer en plak (via bijvoorbeeld Ctrl-c Ctrl-v) de gewenste kleur inclusief het hekje (#) in<br />
het veld waarvan u de kleur wilt wijzigen<br />
Klik op de knop "Opslaan en sluiten" om de wijzigingen te behouden<br />
De kleuren zijn nu aangepast<br />
© 2010 <strong>EasyTrans</strong> <strong>Software</strong>
12.3 Landen instellingen<br />
© 2010 <strong>EasyTrans</strong> <strong>Software</strong><br />
Instellingen<br />
Bij de landen instellingen kunt u selecteren welke landen bij het invoeren van adressen/<br />
bestemmingen getoond moeten worden. Daarnaast kunt u een standaard land selecteren. Dit<br />
land wordt standaard geselecteerd bij het invoeren van een bestemming.<br />
Klik in het hoofdmenu onder Instellingen op "Landen"<br />
U krijgt nu het landen overzicht te zien<br />
Landen activeren<br />
U kunt landen activeren door achter het betreffende land op te klikken<br />
Het veld met het landnummer wordt groen en het land kan geselecteerd worden bij het<br />
invoeren van een bestemming<br />
Landen deactiveren<br />
U kunt landen deactiveren door achter het betreffende land op te klikken<br />
Het veld met het landnummer wordt rood<br />
Het land kan niet meer geselecteerd worden bij het invoeren van een bestemming<br />
Standaardland selecteren<br />
Het standaardland wordt automatisch ingevuld bij het invoeren van een bestemming<br />
U kunt het standaardland selecteren door achter het betreffende land op te klikken<br />
Achter het betreffende land wordt als volgt aangegeven dat het land als standaardland<br />
63
64 <strong>EasyTrans</strong> <strong>Software</strong> - <strong>Admin</strong> <strong>Handleiding</strong><br />
ingesteld staat<br />
U kunt maar één land als standaardland instellen<br />
© 2010 <strong>EasyTrans</strong> <strong>Software</strong>
© 2010 <strong>EasyTrans</strong> <strong>Software</strong><br />
Hoofdstuk<br />
Veelgestelde vragen<br />
XIII
66 <strong>EasyTrans</strong> <strong>Software</strong> - <strong>Admin</strong> <strong>Handleiding</strong><br />
13 Veelgestelde vragen<br />
13.1 Hoe maak ik een weborder account voor klanten aan?<br />
Om webordering voor klanten aan te kunnen maken is het Premiumabonnement vereist.<br />
Klik in het hoofdmenu op “Nieuwe klant”<br />
Het “Nieuwe klant” scherm verschijnt<br />
Vul de gegevens in, zodra u het “factuuradres” in heeft gevoerd verschijnt het deelvenster<br />
“Gebruikers”<br />
1. Vermeld de gebruikersnaam: Met de gebruikersnaam kan de gebruiker inloggen bij het<br />
eventuele web-orderen.<br />
2. Vermeld het bijbehorende wachtwoord: Het wachtwoord heeft de gebruiker nodig bij het<br />
inloggen.<br />
In het onderstaande voorbeeld logt de gebruiker bij het web-orderen in als:<br />
Gebruikersnaam: rijnstate<br />
Wachtwoord: rijnstate456<br />
3. Selecteer bij rechten "web-ordering"<br />
© 2010 <strong>EasyTrans</strong> <strong>Software</strong>
13.2 Hoe maak ik extra beheerders- en planning accounts aan?<br />
U kunt gebruikers en inlogaccounts als volgt aanmaken:<br />
Ga in het hoofdmenu naar "Klant overzicht"<br />
Selecteer bij "Weergave" alle vestigingen<br />
Selecteer uw bedrijf/vestiging<br />
U komt in het onderstaande scherm:<br />
© 2010 <strong>EasyTrans</strong> <strong>Software</strong><br />
Veelgestelde vragen<br />
67
68 <strong>EasyTrans</strong> <strong>Software</strong> - <strong>Admin</strong> <strong>Handleiding</strong><br />
Voeg de gegevens van de nieuwe gebruiker toe bij "Gebruikers' (zie oranje omkadering)<br />
Vermeld de gebruikersnaam: Met de gebruikersnaam kan de gebruiker inloggen<br />
Vermeld het bijbehorende wachtwoord: Het wachtwoord heeft de gebruiker nodig bij het<br />
inloggen<br />
13.3 Ik heb een foutieve factuur aangemaakt, hoe los ik dit op?<br />
Natuurlijk kan het voorkomen dat u een fout maakt bij het invoeren van orders en dat deze<br />
vervolgens op de factuur terecht komen. U kunt de factuur verwijderen, maar het is beter om<br />
de factuur te crediteren. Dit pakt u als volgt aan:<br />
Maak een nieuwe order waarin u op exact dezelfde wijze de foutieve bestemmingen<br />
invoert.<br />
Klik vervolgens op de knop “Kilometers berekenen”<br />
Vervolgens plaatst u bij prijsberekening voor de kilometers, eventuele stops en andere<br />
tarieven een minteken (-). Druk op Enter. De factuur komt nu op hetzelfde bedrag uit, maar<br />
dan negatief.waardoor de foutieve factuur is gecorrigeerd.<br />
Eventueel vermeld u bij de opmerkingen op de factuur dat het om een creditfactuur gaat<br />
Meld de order af via de knop “Afmelden”<br />
De corrigerende order wordt nu meegenomen bij de eerstvolgende facturatie<br />
Voorbeeld<br />
U heeft met de klant afgesproken dat de rit van Appingedam naar Hulst 700 bedraagt. Bij het<br />
© 2010 <strong>EasyTrans</strong> <strong>Software</strong>
Veelgestelde vragen<br />
invoeren van de order vergeet u de gemaakte afspraak en klikt op automatische<br />
prijsberekening. De order komt nu uit op 751 kilometers. Vervolgens factureert u de<br />
betreffende order en krijgt een telefoontje van de klant dat de factuur niet klopt.<br />
Corrigeren<br />
U gaat vervolgens exact dezelfde order opnieuw invoeren, maar plaatst dan een minteken (-)<br />
bij de prijsberekening voor 51 kilometer (751km – 700km = 51km).<br />
De gecorrigeerde order wordt nu meegenomen bij de eerstvolgende facturatie.<br />
© 2010 <strong>EasyTrans</strong> <strong>Software</strong><br />
69
70 <strong>EasyTrans</strong> <strong>Software</strong> - <strong>Admin</strong> <strong>Handleiding</strong><br />
13.4 Ik heb een prijsafspraak met bepaalde klanten, hoe voer ik dit in?<br />
Ga in het hoofdmenu naar "Tarieven"<br />
Het "Tarieven overzicht" verschijnt<br />
Klik op het betreffende tarief waarvan u een aangepaste prijs voor een klant wilt invoeren<br />
Het volgende scherm verschijnt:<br />
Selecteer de klant waar de aangepaste prijs voor geldt bij het veld "Klant"<br />
Klik op de knop "Opslaan"<br />
Vul de aangepaste prijs in, zie onderstaande voorbeeld:<br />
Klik op de knop "Opslaan & Sluiten"<br />
De aangepaste prijs voor de betreffende klant is nu doorgevoerd<br />
Wilt u voor meerdere klanten een aangepaste prijs invoeren? Klik dan na het invullen van<br />
de prijs op de knop "Opslaan". Automatisch verschijnt een leeg invoerveld voor nog een<br />
aangepaste prijs (voor een andere klant uiteraard).<br />
© 2010 <strong>EasyTrans</strong> <strong>Software</strong>
Hoofdstuk<br />
Contact<br />
© 2010 <strong>EasyTrans</strong> <strong>Software</strong><br />
XIV
72 <strong>EasyTrans</strong> <strong>Software</strong> - <strong>Admin</strong> <strong>Handleiding</strong><br />
14 Contact<br />
Heeft u na het lezen van deze handleiding nog vragen of opmerkingen dan kunt u contact<br />
opnemen met <strong>EasyTrans</strong> <strong>Software</strong>. Bij voorkeur verloopt het contact per e-mail.<br />
Contactgegevens<br />
Algemene informatie<br />
<strong>EasyTrans</strong> software<br />
Aagtekerkesingel 38<br />
6845 AL Arnhem<br />
Contact informatie<br />
Internet: www.easytrans.nl<br />
E-mail: info@easytrans.nl<br />
Telefoon: 026 - 702 43 91<br />
Fax: 084 – 836 68 37<br />
Bankgegevens<br />
ING Bank nr: 4511811<br />
Ten name van: <strong>EasyTrans</strong> <strong>Software</strong><br />
Te: Arnhem<br />
IBAN-code: NL63INGB0004511811<br />
BIC-code: INGBNL2A<br />
Overige informatie<br />
KvK nr: 30263870<br />
BTW nr: NL.139.43.1056.B.01<br />
© 2010 <strong>EasyTrans</strong> <strong>Software</strong>