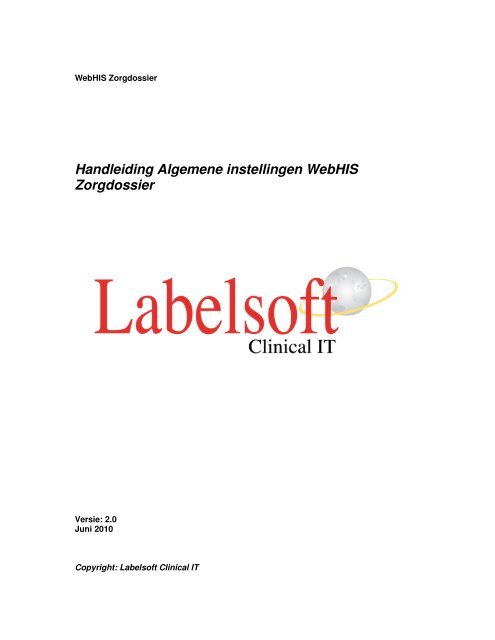Handleiding Algemene instellingen WebHIS Zorgdossier
Handleiding Algemene instellingen WebHIS Zorgdossier
Handleiding Algemene instellingen WebHIS Zorgdossier
You also want an ePaper? Increase the reach of your titles
YUMPU automatically turns print PDFs into web optimized ePapers that Google loves.
<strong>WebHIS</strong> <strong>Zorgdossier</strong><br />
<strong>Handleiding</strong> <strong>Algemene</strong> <strong>instellingen</strong> <strong>WebHIS</strong><br />
<strong>Zorgdossier</strong><br />
Versie: 2.0<br />
Juni 2010<br />
Copyright: Labelsoft Clinical IT
Inhoudsopgave<br />
ALGEMENE INSTELLINGEN................................................................................................ 1<br />
Instellingen die gelden voor de gehele praktijk................................................................... 1<br />
Feestdagen .................................................................................................................... 1<br />
Profielen......................................................................................................................... 1<br />
Beheer ........................................................................................................................... 1<br />
Onderhoud gebruikers ................................................................................................ 1<br />
Toevoegen van een gebruiker................................................................................. 2<br />
Wijzigen van een gebruiker ..................................................................................... 5<br />
Autorisatie geven aan gebruikers ............................................................................ 5<br />
Autorisatie voor waarnemen.................................................................................... 6<br />
Dossier autorisatie................................................................................................... 7<br />
Restricties ............................................................................................................... 9<br />
Restricties op Artsen.......................................................................................... 9<br />
Restricties op Gebruikers..................................................................................10<br />
Restricties op patiënten.....................................................................................11<br />
Instellen restrictie opheffen op patiënt ...........................................................11<br />
Patiënt restrictie per patiënt opheffen ............................................................12<br />
Instellen recept autorisatie......................................................................................13<br />
Onderhoud derden.....................................................................................................15<br />
Tabblad Uzovi(> 01-01-2006).................................................................................15<br />
Toevoegen van een verzekeraar door administrator of beheerder ....................16<br />
Wijzigen van een verzekeraar door administrator of beheerder.........................16<br />
Tabblad AGB (tot 31-12-2005) ...............................................................................16<br />
Tabblad Overige.....................................................................................................17<br />
Toevoegen van een derden ..............................................................................18<br />
Wijzigen van een derden...................................................................................18<br />
Contactpersonen Toevoegen ............................................................................19<br />
Contactpersoon wijzigen ...................................................................................19<br />
Verwijderen van derden en contactpersonen ....................................................20<br />
Instellen Onderhoud Praktijken, Artsen en Systeem ..................................................20<br />
Master/Slave synchronisatie ......................................................................................20<br />
Onderhoud dossiers ..................................................................................................20<br />
Onderhoud dossiers...............................................................................................20<br />
Correctie episodelijst..............................................................................................20<br />
Episodes ...........................................................................................................21<br />
Contra - Indicatie en Allergieën .........................................................................22<br />
Onderhoud rapporten.................................................................................................23<br />
Instellingen per praktijk..................................................................................................23<br />
Derden, Boeknummers..............................................................................................23<br />
Verrichtingen .............................................................................................................23<br />
Tarieven.....................................................................................................................23<br />
Onderhoud Labels .....................................................................................................23<br />
Nictiz..........................................................................................................................23<br />
Patiënten importeren..................................................................................................23<br />
Protocol Print Templates............................................................................................23<br />
Protocol Management................................................................................................24<br />
Protocollen Instellen...............................................................................................24<br />
Protocol designer ...................................................................................................24<br />
Instellen gebruikerssoorten........................................................................................24<br />
Instellen filters Ozis Ketenzorg...................................................................................24<br />
Laboratorium clusters ................................................................................................25
Cluster Toevoegen.................................................................................................25<br />
Cluster wijzigen ......................................................................................................26<br />
Cluster verwijderen.................................................................................................26<br />
Bepalingen toevoegen aan een cluster...................................................................26<br />
Bepalingen wijzigen................................................................................................27<br />
Bepalingen verwijderen uit een cluster ...................................................................27<br />
Profiel editor ..............................................................................................................28<br />
Episodes automatisch prioriteren...............................................................................28<br />
NHG lijst toevoegen ...............................................................................................28<br />
Handmatig toevoegen episodes .............................................................................29<br />
Verwijderen van een episode uit de lijst ‘Episodes automatisch prioriteren’............29<br />
CHP koppeling...........................................................................................................30<br />
Betaler griep instellen ................................................................................................30<br />
Overige <strong>instellingen</strong> ...................................................................................................30<br />
Tabblad Algemeen .................................................................................................30<br />
Tabblad Recepten..................................................................................................32<br />
Tabblad Griep ........................................................................................................32<br />
Tabblad Apotheek ..................................................................................................33<br />
Templates .....................................................................................................................33<br />
Voorkeurslijst.................................................................................................................33<br />
Printers..........................................................................................................................34<br />
Financieel......................................................................................................................34<br />
Instellingen per gebruiker..................................................................................................35<br />
Voorkeur<strong>instellingen</strong>......................................................................................................35<br />
Tabblad ‘Gebruiker’ ...................................................................................................35<br />
Button Instellen onderdelen....................................................................................37<br />
Button ‘Voorschrijven’.............................................................................................38<br />
Basisgegevens..................................................................................................38<br />
Doseringscontrole .............................................................................................39<br />
Contra-indicatie en Intoleranties........................................................................41<br />
Interacties .........................................................................................................42<br />
Dubbelmedicatie ...............................................................................................42<br />
Automatisch omzetten Handelsproduct naar Generiek product.........................42<br />
Button ‘Dossiers’ ....................................................................................................43<br />
Boomstructuur...................................................................................................43<br />
Laatste contacten..............................................................................................44<br />
Episodes groepsgewijs......................................................................................44<br />
Overzichtsfilters.................................................................................................44<br />
Koppelen aan Episode ......................................................................................45<br />
Attentie regel.....................................................................................................45<br />
Versturen en/of printen recept...........................................................................46<br />
Button ‘Agenda’......................................................................................................46<br />
Volgorde gebruikers in de dagagenda bepalen .................................................46<br />
Agenda wel of niet tonen...................................................................................47<br />
Tijd tonen bij ieder tijdblok.................................................................................47<br />
Starten met de dagagenda................................................................................48<br />
Agenda laten meelopen met de tijd ...................................................................48<br />
Afspraak taakbalk breedte.................................................................................48<br />
Button ‘Waarneming’..............................................................................................49<br />
Button ‘Kleuren’......................................................................................................50<br />
Tabblad Waarschuwen ..............................................................................................52<br />
Tabblad HTML printen............................................................................................52<br />
Tabblad Boodschappen .........................................................................................53<br />
Permissies.....................................................................................................................54
<strong>Algemene</strong> <strong>instellingen</strong><br />
Voor het gebruik van <strong>WebHIS</strong> <strong>Zorgdossier</strong> zijn een aantal algemene <strong>instellingen</strong> van<br />
toepassing, zodat er optimaal met <strong>WebHIS</strong> <strong>Zorgdossier</strong> gewerkt kan worden.<br />
Er zijn <strong>instellingen</strong> die gelden voor de gehele praktijk en <strong>instellingen</strong> die per gebruiker<br />
ingesteld kunnen worden.(Voorkeur<strong>instellingen</strong>).<br />
Het kan voorkomen dat er voor het aanpassen van bepaalde <strong>instellingen</strong> geen autorisatie is.<br />
Mogelijk kan de arts (Bij grote groepspraktijken één van de artsen) wel de <strong>instellingen</strong><br />
aanpassen.<br />
Indien de arts de <strong>instellingen</strong> niet kan aanpassen, neem dan contact op met de<br />
applicatiebeheerder in de regio.<br />
Is er geen regionale applicatiebeheerder dan kan er met de Helpdesk van Labelsoft Clinical<br />
IT BV contact opgenomen worden.<br />
Instellingen die gelden voor de gehele praktijk<br />
• Ga in de menubalk naar ‘Instellingen’<br />
Feestdagen<br />
Dit zijn de feestdagen die in iedere agenda in de praktijk wordt toegekend.<br />
Zie hiervoor ‘<strong>Handleiding</strong> Agenda gebruik’.<br />
Profielen<br />
Dit zijn de agenda profielen.<br />
Zie hiervoor ‘<strong>Handleiding</strong> Agenda gebruik’.<br />
Beheer<br />
• Ga in de menubalk naar ‘Instellingen’<br />
• ‘Beheer’<br />
Onderhoud gebruikers<br />
Hier worden de gebruikers toegevoegd die mogen inloggen in <strong>WebHIS</strong> <strong>Zorgdossier</strong>.<br />
Zo wordt hier ook ingesteld welke rechten de betreffende gebruiker heeft.<br />
De gebruikers van alle praktijken die in de Hagro zitten, zijn te zien.<br />
Zo is het mogelijk om gebruikers uit een andere praktijk toegang te geven tot de praktijk voor<br />
waarneming.<br />
• Ga in de menubalk naar ‘Instellingen’<br />
• ‘Beheer’<br />
• ‘Onderhoud gebruikers’<br />
1
Toevoegen van een gebruiker<br />
• Ga in de menubalk naar ‘Instellingen’<br />
• ‘Beheer’<br />
• ‘Onderhoud gebruikers’<br />
• Selecteer rechts in het scherm de praktijk naam<br />
• Druk op de button ‘Toevoegen’<br />
• Vul bij ‘Naam’ de naam van de gebruiker in<br />
Let op! Dit betreft de inlognaam voor <strong>WebHIS</strong> <strong>Zorgdossier</strong>.<br />
Houdt de inlognaam kort en simpel.<br />
• Vul bij ‘E-mail’ het e-mail adres is.<br />
Let op! Het is alleen mogelijk om te e-mailen als er een mail server aan het systeem is<br />
gekoppeld.<br />
Informeer bij de applicatiebeheerder in de regio of er een mailserver aan gekoppeld is.<br />
De applicatiebeheerder in de regio verzorgt het e-mail adres.<br />
(Is er geen applicatiebeheerder in de regio neem dan contact op met de Helpdesk van<br />
Labelsoft Clinical IT BV)<br />
• Geef bij ‘Wachtwoord’ het wachtwoord in<br />
• Bij ‘Nogmaals’ dient het wachtwoord nogmaals ingegeven te worden<br />
• Geef bij ‘Ondertekennaam’ de ondertekennaam in<br />
Let op! De ondertekennaam wordt op een aantal plaatsen getoond binnen WebHis<br />
<strong>Zorgdossier</strong>.<br />
• Geef bij ‘Edifact E-mail adres’ het juiste e-mail adres in dat nodig is voor de edifact<br />
berichten. (Dit is van belang voor de receptkoppeling)<br />
• Geef in het vak ‘Soort gebruiker’ via het puntje de gebruiker aan.<br />
Let op! Aan de hand van de ‘Soort gebruiker’ wordt het één en ander automatisch geregeld.<br />
Zoals o.a. voor een POH’er dat de verrichting automatisch wordt omgezet bij ‘Correctie<br />
verrichtingen’.<br />
2
• Selecteer, indien nodig, via het pijltje de arts<br />
Let op! Dit is alleen van belang als de arts ook onder ‘Praktijk, Artsen en Systeem’ als arts is<br />
toegevoegd. (De naam is dan daar ook te selecteren, komt de naam van de arts in de rij daar<br />
niet voor selecteer dan NIET een andere arts)<br />
• Geef bij ‘ AGB arts’ de AGB code van de arts in<br />
Let op! Dit is van belang voor het recept koppeling.<br />
• Geef bij ‘Meldcode’ de AGB code in van de arts<br />
Recepten die een assistente (of eventueel een HAIO) maakt dienen geautoriseerd te<br />
worden.<br />
Het is echter wenselijk dat dit zo snel mogelijk gebeurd.<br />
Daarom is er een waarschuwingsmechanisme ingebouwd waardoor de arts onder wiens<br />
verantwoordelijkheid de gebruiker voorschrijft, via het berichtensysteem wordt<br />
gewaarschuwd, dat er nieuwe recepten zijn te autoriseren.<br />
Echter, <strong>WebHIS</strong> <strong>Zorgdossier</strong> kan niet automatisch bepalen onder wiens verantwoordelijkheid<br />
de gebruiker voorschrijft!<br />
Bij ‘Meldcode’ dient de AGB code van de arts te worden ingevuld, daarmee wordt<br />
aangegeven dat deze gebruiker louter onder diens verantwoordelijkheid werkt.<br />
Is de AGB code bij de ‘Meldcode niet ingevuld, (dus voor gebruikers die voor bijvoorbeeld<br />
een hele praktijk of Hagro werken), dan zal <strong>WebHIS</strong> <strong>Zorgdossier</strong> na het afsluiten van het<br />
dossier, bij een voorschrijft, met een vraag komen welke arts verantwoordelijk is voor het<br />
voorschrift.<br />
Deze vraag moet beantwoord worden!<br />
Is voor de gebruiker de autorisatie ingesteld, dan wordt onder de AGB code van de gekozen<br />
arts het recept verstuurd, heeft de gebruiker geen autorisatie dan krijgt de gekozen arts<br />
meteen een berichtje dat er geautoriseerd dient te worden.<br />
Let op! Bij gebruikers dient de arts aan zichzelf gekoppeld te zijn en de AGB van de arts<br />
dient ingevuld te zijn.<br />
3
• Zet (indien nodig) een vinkje bij ‘praktijkondersteuner’<br />
Let op! Dit is van belang indien de assistente praktijkondersteuner is.<br />
De verrichtingen die een praktijkondersteuner doet kunnen gewoon onder een consult<br />
worden opgeslagen. Bij het draaien van het programma ‘Correctie verrichtingen’ worden de<br />
consulten die een praktijkondersteuner doet omgezet naar Consult POH.<br />
Dit is van belang zodat in de declaratie naar de Zorgverzekeraar, aan de verrichting, de<br />
juiste vektis code hangt.<br />
Zo is dan ook bij de ‘Omzet rapportage’ per maand zichtbaar hoeveel ‘Consult Poh’<br />
gedeclareerd zijn.<br />
(Zie voor het programma onderdeel ‘Correctie verrichtingen’ en ‘Omzet rapportage’ de<br />
handleiding Financieel van <strong>WebHIS</strong> <strong>Zorgdossier</strong>).<br />
• Zet indien er nog geen vinkje staat, een vinkje bij ‘Gebruiker mag password wijzigen’<br />
Let op! Bij de conversie wordt het wachtwoord standaard op ‘welkom’ gezet.<br />
De gebruiker heeft de mogelijkheid om bij het inloggen zelf het wachtwoord aan te passen.<br />
Het is van belang dat de gebruiker zijn wachtwoord aanpast, zodat niet iedereen onder zijn<br />
naam kan inloggen.<br />
Het wachtwoord dat aangepast wordt door de gebruiker zelf bij inloggen, wordt versleuteld<br />
opgeslagen in de database.<br />
• Zet een vinkje bij ‘ Gebruiker dient password te wijzigen (1x)’<br />
Let op! Dit is van belang indien de gebruiker net is aangemaakt.<br />
De gebruiker dient bij de eerste keer inloggen in <strong>WebHIS</strong> <strong>Zorgdossier</strong> zijn wachtwoord te<br />
wijzigen.<br />
Het scherm voor het nieuw in te voeren wachtwoord komt automatisch naar voren bij de<br />
eerste keer inloggen in <strong>WebHIS</strong> <strong>Zorgdossier</strong>.<br />
Het is van belang dat de gebruiker zijn wachtwoord aanpast, zodat niet iedereen onder zijn<br />
naam kan inloggen.<br />
Het wachtwoord dat aangepast wordt door de gebruiker zelf bij inloggen, wordt versleuteld<br />
opgeslagen in de database.<br />
Zo kan als iemand zijn wachtwoord is vergeten door een gebruiker of applicatiebeheerder<br />
het wachtwoord worden aangepast naar een algemeen wachtwoord.<br />
Bij het inloggen, dient de gebruiker dan zijn wachtwoord aan te passen zodat de arts en/of<br />
applicatiebeheerder niet kunnen inloggen onder die gebruiker.<br />
• Zet een vinkje bij ‘Gebruikt een Agenda’<br />
Let op! Dit dient aangevinkt te worden zodat voor de ingevoerde gebruiker een agenda<br />
aangemaakt kan worden.<br />
• Zet een vinkje bij ‘Actieve gebruiker’<br />
Let op! Wanneer er geen vinkje staat bij ‘Actieve gebruiker’ is het ook niet mogelijk om in te<br />
loggen in <strong>WebHIS</strong> <strong>Zorgdossier</strong>.<br />
Is een gebruiker niet meer werkzaam in de praktijk haal dan het vinkje weg bij ‘Actieve<br />
gebruiker’ en bij ‘Gebruikt een Agenda’.<br />
De agenda van die gebruiker is dan ook niet meer zichtbaar in de praktijk.<br />
• Druk op ‘Bevestig’ om de nieuw ingevoerde gebruiker op te slaan<br />
4
Wijzigen van een gebruiker<br />
Het is mogelijk om als een gebruiker is toegevoegd wijzigingen te doen.<br />
• Ga in de menubalk naar ‘Instellingen’<br />
• ‘Beheer’<br />
• ‘Onderhoud gebruikers’<br />
• Selecteer de betreffende gebruiker<br />
• Druk op de button ‘Wijzig’<br />
• Pas de wijziging toe<br />
• Druk op de button ‘Bevestig’<br />
Let op! De naam van de gebruiker (inlog<br />
naam) kan niet worden aangepast of<br />
verwijderd worden nadat deze is<br />
ingevoerd. Is de ‘Naam’ (Inlog naam)<br />
verkeerd ingevoerd dan kan er contact<br />
opgenomen worden met de helpdesk van<br />
Labelsoft Clinical IT BV, deze kan de<br />
naam aanpassen.<br />
Autorisatie geven aan gebruikers<br />
Nadat een gebruiker is aangemaakt dient de autorisatie, voor deze gebruiker, binnen de<br />
praktijk nog geregeld te worden.<br />
• Ga in de menubalk naar ‘Instellingen’<br />
• ‘Beheer’<br />
• ‘Onderhoud gebruikers’<br />
• Selecteer de betreffende gebruiker<br />
• Druk op de button ‘Autorisatie’<br />
• Het scherm ‘Autorisatie van gebruiker …’ wordt geopend<br />
• Zet een kruisje bij het onderwerp waar autorisatie voor gegeven dient worden<br />
• Sla de aanpassingen op door op de button ‘Ok’ te klikken<br />
5
Autorisatie voor waarnemen<br />
Indien de praktijk om wat voor een reden gesloten is, neemt een andere praktijk(en) binnen<br />
de Hagro waar.<br />
In <strong>WebHIS</strong> <strong>Zorgdossier</strong> is het mogelijk dat de waarnemende praktijk(en) de patiëntgegevens<br />
raadpleegt en contacten kan toevoegen aan de patiënt.<br />
Na terugkomst hoeft er niets extra’s meer ingevoerd te worden. De waarnemende praktijk<br />
heeft de mogelijkheid om het dossier van de patiënt in te zien en daar een contact aan toe te<br />
voegen. Het systeem ziet dat het een waarneming betreft en de verrichting wordt in de<br />
praktijk geboekt waar de patiënt staat ingeschreven.<br />
In een overzicht is te zien welke patiënten in de waarneming zijn geweest.<br />
Voor de toegang voor de waarneming, door gebruikers uit de andere praktijk, dient<br />
toestemming gegeven te worden wat de gebruiker in die praktijk mag.<br />
• Ga in de menubalk naar ‘Instellingen’<br />
• ‘Beheer’<br />
• ‘Onderhoud gebruikers’<br />
• Het scherm ‘Gebruikers mutatie formulier’ verschijnt<br />
• Selecteer de gebruiker in de praktijk die gaat waarnemen voor uw praktijk<br />
• Druk op de button ‘Autorisatie’<br />
• Automatisch opent het scherm ‘Autorisatie van gebruiker’<br />
Het vinkje staat in de praktijk waarvoor waargenomen wordt in dit geval is dat<br />
‘Berkenbos’.<br />
• Kruis rechts in het scherm de onderdelen aan waar de gebruiker voor de waarneming<br />
toegang toe mag hebben<br />
• Bewaar de autorisatie met de button ‘Ok’<br />
• Druk in het scherm ‘Gebruikers mutatie formulier’ ook op de button ‘Ok’<br />
Boven in de menubalk onder ‘Extra’ – ‘Waarneming’, daar staan de patiënten waar voor<br />
waargenomen is. Door dubbel te klikken op de patiënt opent het dossier van de patiënt en<br />
wordt er zichtbaar wat er gedaan is in de waarneming.<br />
6
Dossier autorisatie<br />
De administrator en/of beheerder heeft de mogelijkheid om autorisatie te geven aan<br />
gebruikers over dossier onderdelen.<br />
Indien er niets wordt ingesteld dan mag de gebruiker in het dossier alles.<br />
• Ga in de menubalk naar ‘Instellingen’<br />
• ‘Beheer’<br />
• ‘Onderhoud gebruikers’<br />
• Selecteer de betreffende gebruiker<br />
• Druk op de button ‘Autorisatie’<br />
• Selecteer links in het scherm de praktijk naam<br />
• Druk op de rechter muisknop<br />
• Het scherm ‘Instellen autorisatie per gebruiker’ verschijnt<br />
Er zijn 2 mogelijkheden<br />
Mogelijkheid 1<br />
De gebruiker mag ALLES.<br />
Er kan dan met uitzonderingen aangegeven<br />
worden wat de gebruiker NIET mag doen in het<br />
dossier.<br />
• Zet het puntje bij ‘Deze gebruiker mag<br />
ALLES’<br />
• Zet een vinkje bij ‘Als er uitzonderingen op<br />
bovenstaande zijn, kunt u deze hieronder<br />
aangeven’<br />
• Zet een vinkje bij de onderdelen die de<br />
gebruiker NIET mag<br />
• Druk op de button ‘Opslaan’ om de wijzigen<br />
op te slaan<br />
Mogelijkheid 2<br />
De gebruiker mag NIETS.<br />
Er kan dan met uitzonderingen aangegeven worden wat de gebruiker wel mag doen in het<br />
dossier.<br />
• Zet het puntje bij ‘Deze gebruiker mag<br />
NIETS’<br />
• Zet een vinkje bij ‘Als er uitzonderingen op<br />
bovenstaande zijn, kunt u deze hieronder<br />
aangeven’<br />
• Zet een vinkje bij de onderdelen die de<br />
gebruiker WEL mag<br />
• Druk op de button ‘Opslaan’ om de<br />
wijzigingen op te slaan<br />
Indien er gekozen wordt voor ‘Deze gebruiker mag<br />
Niets’ uitgezonderd ‘Boomstructuur’ ‘Episode<br />
groepen’ dan dient ook een vinkje gezet te worden bij ‘Episodes’.<br />
7
Zo dienen ook de betreffende episodes en episode groepen waarvoor de uitzondering geldt<br />
geselecteerd te worden.<br />
• Zet het vinkje achter ‘Episodegroepen’ bij ‘Bekijken/ gebruiken’<br />
• Dubbelklik op de puntjes achter de ‘Episodegroep’<br />
• ‘Selecteren ICPC titel(s) gesorteerd op Tractus’ wordt geopend<br />
• Geef bij ‘Tekst’ de naam of een deel van de naam van de ICPC in<br />
(Indien de ICPC code bekend is kan die ook ingegeven worden)<br />
• Druk op de button ‘Zoeken’<br />
(Indien een deel van de naam van de ICPC<br />
code is ingegeven kan het voorkomen dat niet<br />
de juiste code wordt gevonden. Dan kan<br />
nogmaals op ‘Zoeken’ worden gedrukt, de<br />
volgende ICPC code met een deel van de<br />
tekst wordt getoond etc)<br />
• Staat de juiste ICPC code voor druk dan op<br />
de button ‘Selecteren’<br />
• De ICPC code wordt in het vak ‘Geselecteerd’<br />
getoond<br />
• Eventueel kan nu gezocht worden op een<br />
andere ICPC code waar ook een uitzondering<br />
voor geldt<br />
• Zijn alle ICPC codes geselecteerd druk dan<br />
op de button ‘Bewaren’<br />
• Het scherm ‘Instellen autorisatie per<br />
gebruiker’ verschijnt<br />
• Achter ‘Episodegroepen’ of ‘Episodes’ staan de geselecteerde episodes waar de<br />
uitzonderingen voor gelden<br />
• Druk op de button ‘Opslaan’ indien alles juist is<br />
aangegeven<br />
8
Restricties<br />
‘Restricties’ zijn beperkingen die gegeven worden aan de gebruiker van Webhis <strong>Zorgdossier</strong>.<br />
Het is mogelijk om op 3 niveaus ‘Restricties’ op te leggen, namelijk op ‘Artsen’, ‘Gebruikers’<br />
en ‘Patiënten’ niveau.<br />
In het vak ‘Gebruikers heeft per praktijk de volgende restricties:’ is per praktijk binnen de<br />
Hagro de restricties vast te leggen. De niveaus worden per onderdeel uitgelegd.<br />
Let op! Zolang er geen restricties zijn ingesteld kan de gebruiker aan de hand van de<br />
autorisatie (autorisatie tot verschillende praktijken en programma onderdelen) alle patiënten<br />
oproepen.<br />
• Ga naar ‘Instellingen’ in de menubalk<br />
• ‘Beheer’<br />
• ‘Onderhoud gebruikers’<br />
• Selecteer de betreffende gebruiker<br />
• Druk op de button ‘Restricties’<br />
• Het scherm ‘Restricties van gebruiker… ‘ verschijnt<br />
Restricties op Artsen<br />
‘Restricties’ op ‘Artsen’ houdt in dat de gebruiker niet mag zoeken naar de patiënten die<br />
gekoppeld staan aan de artsen binnen de aangevinkte praktijk.<br />
In de kolom ‘Geef toegang tot patiënten van de volgende artsen:’ kan aangegeven worden<br />
dat binnen de praktijk toch gezocht mag worden naar patiënten die gekoppeld zijn aan één of<br />
meerder artsen. Dit door een kruisje te zetten achter de betreffende arts waar de patiënten<br />
van gezocht mogen worden.<br />
• Uitgangssituatie is het scherm ‘Restricties van gebruiker… ‘<br />
• Zet bij ‘Gebruiker heeft per praktijk de volgende restricties’ een vinkje in de kolom<br />
‘Artsen’ bij de betreffende praktijk<br />
De artsen die binnen die praktijk vallen worden bij ‘Geef toegang tot patiënten van de<br />
volgende artsen’ rood gekleurd. Er kan naar geen enkele patiënt gezocht worden binnen de<br />
praktijk.<br />
• Zet zonodig in de kolom ‘Geef toegang tot patiënten van de volgende artsen:’ een<br />
vinkje bij een arts binnen de praktijk waar de restrictie aangegeven is.<br />
Er kan nu binnen de praktijk waar de restrictie aangegeven is alleen gezocht worden naar<br />
patiënten die gekoppeld staan aan de aangevinkte arts.<br />
9
Restricties op Gebruikers<br />
Restricties op ‘Gebruikers’ houdt in dat er van de aangevinkte praktijk, van de gebruikers<br />
binnen de praktijk, en de gebruikers over de praktijken heen “super- users”, geen ‘Agenda’<br />
en ‘Taken’ gezien mogen worden.<br />
Tevens zijn de gebruikers, in het hoofdscherm van Webhis <strong>Zorgdossier</strong>, niet meer zichtbaar<br />
op het moment dat ze ingelogd zijn.<br />
Het is nog niet mogelijk om taken van andere gebruikers zichtbaar te maken. De kolom<br />
‘Taken’ is ter voorbereiding gemaakt.<br />
In het vak ‘Geef toegang tot de volgende gebruikersonderdelen’ in de kolom ‘Agenda’, kan<br />
per gebruiker aangegeven worden, voor de gebruiker waar de restricties voor gelden, dat de<br />
agenda zichtbaar wordt. Wordt er in de kolom‘Agenda’ een vinkje gezet bij een gebruiker dan<br />
wordt in het hoofdscherm van Webhis <strong>Zorgdossier</strong> de gebruiker zichtbaar op het moment dat<br />
die gebruiker inlogt in Webhis <strong>Zorgdossier</strong>.<br />
• Uitgangssituatie is het scherm ‘Restricties van gebruiker… ‘<br />
• Zet bij ‘Gebruiker heeft per praktijk de volgende restricties’ een vinkje in de kolom<br />
‘Gebruikers’ bij de betreffende praktijk<br />
De agenda van de gebruikers en/of “super- users” zijn niet meer zichtbaar.<br />
In het hoofdscherm, ‘Gebruikers online’, worden de gebruikers die online zijn niet meer<br />
zichtbaar.<br />
De gebruiker van het systeem binnen de praktijk en de “Super-users” worden in het rood<br />
getoond.<br />
• Zet zonodig bij ‘Geef toegang tot de volgende gebruikersonderdelen’ een vinkje in de<br />
kolom ‘Agenda’ bij de betreffende gebruiker<br />
De agenda van de aangevinkte gebruiker wordt zichtbaar.<br />
Logt de aangevinkte gebruiker in, dan wordt die gebruiker zichtbaar in het hoofdscherm bij<br />
‘Gebruikers online’.<br />
10
Restricties op patiënten<br />
Restricties op ‘Patiënten houdt in dat bij de aangevinkte praktijk bij een zoek opdracht naar<br />
patiënten geen enkele patiënt gevonden wordt. Tenzij binnen de praktijk aangegeven wordt<br />
bij de patiënt dat de gebruiker (meestal een derde gebruiker) de patiënt mag vinden.<br />
De gebruiker(s) in de huisartsenpraktijk geven per patiënt aan dat een derde (bijvoorbeeld<br />
diëtiste) de betreffende patiënt bij een zoek opdracht kan vinden. Dit wordt aangeven bij de<br />
patiënt op het moment van een doorverwijzing naar de derden.<br />
Instellen restrictie opheffen op patiënt<br />
De gebruiker binnen de praktijk dienen wel autorisatie te hebben om in te stellen dat de<br />
patiënt zichtbaar wordt voor de derde.<br />
• Ga in de menubalk naar ‘Instellingen’<br />
• ‘Beheer’<br />
• ‘Onderhoud gebruikers’<br />
• Selecteer de betreffende gebruiker<br />
• Druk op de button ‘Autorisatie’<br />
• Het scherm ‘Autorisatie van gebruiker …’ wordt geopend<br />
• Zet een kruisje bij ‘Mag restrictie opheffen’<br />
• Sla de aanpassingen op door op de button ‘Ok’ te klikken<br />
11
Patiënt restrictie per patiënt opheffen<br />
Per patiënt dient de restrictie opgeheven te worden voor de betreffende derden gebruiker<br />
van Webhis <strong>Zorgdossier</strong>.<br />
Heeft de gebruiker autorisatie dan kan in het ‘Patiënt wijzigen in Webhis <strong>Zorgdossier</strong>’<br />
scherm, in het tabblad ‘Overig’ bij ‘Lokaal’ aangegeven worden voor welke gebruiker de<br />
patiënt restrictie opgeheven wordt.<br />
• Zoek de patiënt waar de restrictie voor opgeheven dient te worden<br />
• Ga naar het scherm ‘Patiënt wijzigen in Webhis Zorgdosser’<br />
• Ga naar het tabblad ‘Overig’<br />
• Klik in het vak ‘Lokaal’ op het pijltje bij ‘Toegang gebruikers met patiënt restricties’<br />
• De derde waar patiënt restricties zijn opgegeven worden zichtbaar<br />
• Zet een vinkje in het hokje bij de derde waar de restrictie opgeheven dient te worden<br />
• Druk op de button ‘Ok’ om de wijziging op te slaan<br />
Zou de derde gebruiker ingelogd zijn en gaan zoeken op de patiënt, dan wordt de patiënt ook<br />
gevonden.<br />
12
Instellen recept autorisatie<br />
De recepten die een assistente maakt dienen door een arts geautoriseerd te worden.<br />
<strong>WebHIS</strong> <strong>Zorgdossier</strong> verstuurd alleen recepten naar de Apotheek indien ze zijn<br />
voorgeschreven of geautoriseerd door een arts.<br />
(Herhaal)receptuur van assistenten of HAIO’s dienden altijd door een arts te worden<br />
geautoriseerd. Dit is voor een gangbare praktijk ook gebruikelijk.<br />
Echter, in sommige gevallen is het toch wenselijk dat receptuur van de laatst genoemde<br />
groep direct naar de apotheek wordt verstuurd, bijvoorbeeld als de apotheek direct naast de<br />
praktijk in hetzelfde pand zit.<br />
In het autorisatiescherm van de gebruiker is een optie opgenomen waarin kan worden<br />
aangevinkt of deze gebruiker automatisch autoriseert. Deze optie staat standaard voor alle<br />
artsen of HAIO’s aangevinkt, en voor alle overige gebruikers standaard uit.<br />
Door nu de rechten van gebruikers aan te passen kan iedere praktijk de zaak helemaal naar<br />
eigen hand zetten.<br />
• Ga in de menubalk naar ‘Instellingen’<br />
• ‘Beheer’<br />
• ‘Onderhoud gebruikers’<br />
• Selecteer de betreffende gebruiker<br />
• Druk op de button ‘Autorisatie’<br />
• Zet bij ‘Geautoriseerd’ een kruisje<br />
Dit houdt in dat bij de betreffende gebruiker (ongeacht of het een assistente of arts is)<br />
de recepten automatisch doorgaan naar de apotheek zonder tussen komst van een<br />
arts.<br />
Let op: de autorisatie rechten van een arts kunnen nu dus ook worden ingetrokken, wordt<br />
de optie uitgevinkt, dan dient de receptuur door een andere arts te worden geautoriseerd!<br />
Is het direct sturen van receptuur niet gewenst, dan dienen de recepten te worden<br />
geautoriseerd.<br />
Het is echter dan wel wenselijk dat dit zo snel mogelijk gebeurt.<br />
Daarom is er een waarschuwingsmechanisme ingebouwd waardoor de arts onder wiens<br />
verantwoordelijkheid de gebruiker voorschrijft via het berichtensysteem wordt gewaarschuwd<br />
dat er nieuwe recepten zijn te autoriseren.<br />
Echter, <strong>WebHIS</strong> <strong>Zorgdossier</strong> kan niet automatisch bepalen onder wiens verantwoordelijkheid<br />
de gebruiker voorschrijft!<br />
13
• Ga in de menubalk naar ‘Instellingen’<br />
• ‘Beheer’<br />
• ‘Onderhoud gebruikers’<br />
• Selecteer rechts in het scherm de gebruikers naam<br />
• Druk op de button Wijzig<br />
• Bij ‘Meldcode’ dient de AGB code van de arts te worden ingevuld.<br />
Daarmee wordt aangegeven dat deze gebruiker louter onder diens<br />
verantwoordelijkheid werkt. <strong>WebHIS</strong> <strong>Zorgdossier</strong> weet dan genoeg.<br />
Is de Meldcode niet ingevuld (dus voor gebruikers die voor bijvoorbeeld een hele praktijk of<br />
Hagro werken), dan zal <strong>WebHIS</strong> <strong>Zorgdossier</strong> na het afsluiten van het dossier bij een<br />
voorschrift met een vraag komen welke arts verantwoordelijk is voor het voorschrift.<br />
Deze vraag moet beantwoord worden!<br />
Is voor de gebruiker de autorisatie ingesteld, dan wordt onder de AGB code van de gekozen<br />
arts het recept verstuurd, heeft de gebruiker geen autorisatie dan krijgt de gekozen arts<br />
meteen een berichtje dat er geautoriseerd dient te worden.<br />
Let op! Bij gebruikers dient de arts aan zichzelf gekoppeld te zijn en de AGB van de arts<br />
dient ingevuld te zijn.<br />
14
Onderhoud derden<br />
• Ga in de menubalk naar ‘Instellingen’<br />
• ‘Beheer’<br />
• ‘Onderhoud Derden<br />
• Het scherm ‘Derden mutatie formulier’ opent zich<br />
Tabblad Uzovi(> 01-01-2006)<br />
Alle verzekeraars zijn ingegeven.<br />
Het aanpassen en toevoegen van derden verzekeraar is alleen mogelijk door de<br />
Administrator en/of de Beheerder.<br />
Staat de verzekeraar in het zwart dan houdt dat in dat de verzekeraar alleen op Hagro<br />
niveau aan te passen is.<br />
De aanpassingen die door de administrator gedaan worden op de zwart gekleurde derden<br />
zijn zichtbaar voor alle praktijken in de hagro.<br />
Staat de verzekeraar in het bruin dan is de verzekeraar alleen in de betreffende praktijk<br />
zichtbaar en alle aanpassingen die gedaan worden op die bruin gekleurde verzekeraar is<br />
alleen geldig voor de betreffende praktijk.<br />
Het instellen dat de derden verzekeraar muteerbaar is door de administrator kan alleen door<br />
de administrator.<br />
15
Toevoegen van een verzekeraar door administrator of beheerder<br />
• Log in <strong>WebHIS</strong> <strong>Zorgdossier</strong> in als ‘administrator’ of ‘beheerder’<br />
• Kies voor ‘Instellingen’ in de menubalk<br />
• ‘Beheer’<br />
• ‘Onderhoud derden’<br />
• Druk op de button ‘Toevoegen’<br />
• Vul de gegevens zo zorgvuldig mogelijk in<br />
• Selecteer bij ‘Soort derden’ via het pijltje de juiste derden<br />
Let op!De ‘AGB’ van de verzekeraar mag maar één maal voorkomen. Komt de ‘AGB’<br />
meerdere malen voor dan geeft dit problemen met het declareren naar de zorgverzekeraar.<br />
• Geeft d.m.v. het puntje aan of de verzekeraar voor de gehele hagro geld of alleen<br />
voor de ingelogde praktijk<br />
• Indien er als administrator is ingelogd kan er een vinkje gezet worden bij ‘Alleen<br />
muteerbaar door administrator<br />
(Dit houd in dat die betreffende verzekeraar alleen door de administrator aangepast<br />
kan worden)<br />
• De contact methode is niet van toepassing voor de verzekeraar, laat het puntje staan<br />
waar het automatisch komt te staan<br />
• Druk op de button ‘Bevestig’ indien alle velden juist zijn ingegeven<br />
Wijzigen van een verzekeraar door administrator of beheerder<br />
• Ga naar ‘Instellingen’ in de menubalk<br />
• ‘Beheer’<br />
• ‘Onderhoud Derden<br />
• Selecteer de betreffende verzekeraar<br />
• Druk op de button wijzigen<br />
• Voer de wijziging door<br />
• Druk op de button ‘Bevestig’ en de wijziging wordt doorgevoerd<br />
Tabblad AGB (tot 31-12-2005)<br />
Dit tabblad is niet meer van toepassing.<br />
Dit tabblad zit nog wel in <strong>WebHIS</strong> <strong>Zorgdossier</strong> voor de gebruikers die in 2005 gebruik<br />
maakten van <strong>WebHIS</strong> <strong>Zorgdossier</strong>.<br />
16
Tabblad Overige<br />
Hier staan de derden zoals de apotheken, laboratoria, ziekenhuizen, specialisten en overige<br />
derden in opgeslagen.<br />
• Ga naar ‘Instellingen’ in de menubalk<br />
• ‘Beheer’<br />
• ‘Onderhoud Derden’<br />
• Klik op het tabblad ‘Overige’<br />
De derden kunnen in het zwart of bruin staan.<br />
Wanneer de derden in het zwart staan, dat houdt dat in dat deze op hagro niveau zijn<br />
ingegeven.<br />
De derden zijn dan ook alleen op Hagro niveau aan te passen, door de administrator.<br />
Staan de derden in het bruin dan zijn deze alleen in de betreffende praktijk zichtbaar.<br />
De aanpassingen die gedaan worden op die bruin gekleurde derden zijn alleen geldig voor<br />
de betreffende praktijk.<br />
Het aangeven dat de derden toegevoegd kan worden op Hagro of praktijkniveau, kan alleen<br />
de beheerder en/of de administrator.(voor de gebruiker is dit niet zichtbaar)<br />
Een vinkje bij ‘Alleen muteerbaar door de administrator, kan alleen worden ingesteld door de<br />
administrator of beheerder.<br />
Een gebruiker van <strong>WebHIS</strong> <strong>Zorgdossier</strong> kan wel derden toevoegen, maar deze komen<br />
automatisch op praktijkniveau.<br />
De koppeling met de apotheek wordt hier ook ingesteld.<br />
De apotheek koppeling dient altijd in overleg ingesteld te worden met Labelsoft Clinical IT BV<br />
Afdeling Netwerkbeheer.<br />
17
Toevoegen van een derden<br />
• Ga naar ‘Instellingen’ in de menubalk<br />
• ‘Beheer’<br />
• ‘Onderhoud Derden’<br />
• Klik op het tabblad ‘Overige’<br />
• Druk op de button ‘Toevoegen’<br />
• Vul de velden zo zorgvuldig mogelijk in<br />
• Selecteer bij ‘Soort derden’ via het pijltje de juiste soort derden<br />
• Als alles juist is ingegeven, dient dit opgeslagen te worden met de button ‘Bevestig’<br />
Wijzigen van een derden<br />
• Ga naar ‘Instellingen’ in de menubalk<br />
• ‘Beheer’<br />
• ‘Onderhoud Derden’<br />
• Klik op het tabblad ‘Overige’<br />
• Selecteer de betreffende derden<br />
• Druk op de button ‘Wijzig’<br />
• Pas de gegevens aan<br />
• Sla de wijzigingen op met de button ‘Bevestig’<br />
18
Contactpersonen Toevoegen<br />
Aan een derden is het mogelijk om een contactpersoon te koppelen.<br />
Bijvoorbeeld om aan de ziekenhuizen bij de contactpersonen de afdelingen in te geven.<br />
Bij specialisten is het mogelijk om bij contact persoon de naam van de specialist in te geven.<br />
Het kan zijn dat in een regio wordt gekozen om op eenzelfde manier de derden en<br />
contactpersonen in te geven.<br />
Houd dan de werkwijze van de regio aan.<br />
Ook hier geld dat, indien de contactpersoon in het zwart staat, de contactpersoon alleen door<br />
de ‘Administrator’ en/of de ‘Beheerder’ aan te passen is. Deze zijn dan zichtbaar voor de<br />
gehele hagro.<br />
Is de contactpersoon bruin gekleurd, dan is de contactpersoon aan te passen in de praktijk<br />
en ook alleen in de praktijk zichtbaar.<br />
• Ga naar ‘Instellingen’ in de menubalk<br />
• ‘Beheer’<br />
• ‘Onderhoud Derden’<br />
• Klik op het tabblad ‘Overige’<br />
• Selecteer de betreffende derde<br />
• Druk op de button ‘Contactpersonen’<br />
• Druk op de button ‘Toevoegen’<br />
• Vul de gegevens zo nauwkeurig mogelijk in<br />
• Selecteer via het pijltje bij ‘Aanspreektitel’ de juiste aanspreektitel<br />
• Als alles juist is ingegeven dan dient dit opgeslagen te worden met de button<br />
‘Bevestig’<br />
Contactpersoon wijzigen<br />
• Ga naar ‘Instellingen’ in de menubalk<br />
• ‘Beheer’<br />
• ‘Onderhoud Derden’<br />
• Klik op het tabblad ‘Overige’<br />
• Selecteer de betreffende derde<br />
• Druk op de button ‘Contactpersonen’<br />
• Druk op de button ‘Wijzigen’<br />
• Pas de contactpersoon aan<br />
• Als alles juist is aangepast dient dit opgeslagen te worden met de button ‘Bevestig’<br />
19
Verwijderen van derden en contactpersonen<br />
Verwijderen van derden en contactpersonen is mogelijk.<br />
Zowel door de administrator en/of beheerder op Hagro niveau (de zwart gekleurde derden)<br />
als op praktijkniveau (de bruin gekleurde).<br />
Let op! Verwijder nooit zomaar derden en contactpersonen!!<br />
Instellen Onderhoud Praktijken, Artsen en Systeem<br />
Dit wordt door Labelsoft Clinical IT BV ingesteld.<br />
Master/Slave synchronisatie<br />
Dit is ontwikkeling bij Labelsoft Clinical IT BV.<br />
Onderhoud dossiers<br />
• Ga naar ‘Instellingen’ in de menubalk<br />
• ‘Beheer’<br />
• ‘Onderhoud Dossiers’<br />
Onderhoud dossiers<br />
Dit onderdeel is nog niet actief in <strong>WebHIS</strong> <strong>Zorgdossier</strong>.<br />
Correctie episodelijst<br />
Dit programma wordt eenmalig gedraaid, na het converteren van de medische gegevens van<br />
uw oude HIS naar <strong>WebHIS</strong> <strong>Zorgdossier</strong>.<br />
Dit programma verplaatst die items uit de episodelijst die u in de voorgeschiedenis wenst te<br />
hebben.<br />
Daarnaast word ook de mogelijkheid geboden om de in de episodelijst aanwezige contra –<br />
indicaties en allergieën te verplaatsen naar de patiënt kenmerken.<br />
Hiervoor wordt vanuit de patiënt kenmerken gecontroleerd op contra – indicaties en<br />
allergieën bij o.a. het voorschrijven van medicatie.<br />
• Ga naar ‘Instellingen’ in de menubalk<br />
• ‘Beheer’<br />
• ‘Onderhoud Dossiers’<br />
• Kies voor ‘Omzetten episodelijst’<br />
De volgende onderdelen zijn te verwerken:<br />
Episodes<br />
Contra - indicaties<br />
Allergieën<br />
Deze onderdelen zijn één voor één af te handelen en het koppel proces is tussentijds te<br />
onderbreken door het scherm af te sluiten via de button ‘Sluiten’<br />
Als ALLE items gekoppeld zijn kunt u kiezen voor verwerken.<br />
Let op! ER KAN MAAR EENMALIG GEKOZEN WORDEN VOOR VERWERKEN<br />
Daarna kan het programma niet meer geactiveerd worden<br />
20
Episodes<br />
In de eerste kolom wordt er aangegeven of u de desbetreffende episode wilt verplaatsen van<br />
de episodelijst naar de voorgeschiedenis.<br />
In de tweede kolom wordt er aangegeven of u de episode wenst te verwijderen uit de<br />
episodelijst.<br />
Het verwijderen gebeurd echter alleen bij episodes waaraan geen contacten zijn gekoppeld.<br />
• Ga naar ‘Instellingen’ in de menubalk<br />
• ‘Beheer’<br />
• ‘Onderhoud Dossiers’<br />
• Kies voor ‘Omzetten episodelijst’<br />
• Kies voor ‘Episodes’<br />
• Het scherm ‘Episodes overzetten naar Voorgeschiedenis’ opent<br />
Via de button ‘Alles naar VG AAN’ wordt de gehele eerste kolom in één keer aangevinkt.<br />
Via de button ‘Alles naar VG UIT’ wordt de gehele eerste kolom in één keer uitgevinkt.<br />
Via de button ‘Alles verwijderen AAN’ wordt de gehele tweede kolom in één keer<br />
aangevinkt.<br />
Via de button ‘Alles verwijderen UIT’ wordt de gehele tweede kolom in één keer<br />
uitgevinkt.<br />
Het is ook mogelijk om per item een vinkje neer te zetten of weg te halen.<br />
• Loop het scherm door en zorg dat de vinkjes staat bij de items die van toepassing zijn<br />
in de praktijk<br />
• Druk op de button ‘Ok’ de wijzigingen in dit scherm op te slaan<br />
21
Contra - Indicatie en Allergieën<br />
De werkwijze en schermen voor Contra- indicatie en Allergieën zijn precies hetzelfde.<br />
Hier wordt aangegeven welke items u uit de episodelijst wil verwijderen en gekoppeld dienen<br />
te worden aan de door u ingevoerde Contra - Indicatie of Allergie.<br />
• Ga naar ‘Instellingen’ in de menubalk<br />
• ‘Beheer’<br />
• ‘Onderhoud Dossiers’<br />
• Kies voor ‘Omzetten episodelijst’<br />
• Kies voor ‘Contra – Indicatie’ of voor ‘Allergieën’<br />
• Het scherm ‘koppelen Contra- Indicatie’ of ‘koppelen Allergieën’ opent<br />
Indien er een vinkje voor het item staat wordt de betreffende episode uit de episodelijst<br />
verwijderd.<br />
Via de button ‘Alles verwijderen AAN’ wordt de gehele kolom in één keer aangevinkt.<br />
Via de button ‘Alles verwijderen UIT’ wordt de gehele kolom in één keer uitgevinkt.<br />
• Dubbelklik op de regel in het scherm<br />
• Het scherm ‘Selecteren Ongewenste Groep of<br />
Stof’ komt naar voren<br />
Hier kan naar de betreffende stof of groep worden<br />
gezocht zodat deze kan worden gekoppeld aan het<br />
geselecteerde item.<br />
• Zet het puntje bij ‘Zoeken naar Ongewenste<br />
groep’ of bij ‘Zoeken naar Ongewenste stof’<br />
• Zoek de betreffende ongewenste groep of<br />
ongewenste stof<br />
• Druk op de button ‘Ok’ om de gevonden<br />
ongewenste groep of ongewenste stof op te<br />
slaan bij het geselecteerde item<br />
Deze onderdelen zijn één voor één af te handelen en het koppel proces is tussentijds te<br />
onderbreken door het scherm af te sluiten via de button ‘Sluiten’<br />
Als ALLE items gekoppeld zijn kunt u kiezen voor verwerken.<br />
Let op! ER KAN MAAR EENMALIG GEKOZEN WORDEN VOOR VERWERKEN.<br />
Daarna kan het programma niet meer geactiveerd worden<br />
22
Onderhoud rapporten<br />
Zie hiervoor de handleiding Rapporten en Rapportage.<br />
Instellingen per praktijk<br />
• Ga naar ‘Instellingen’<br />
• Kies ‘Instellingen per praktijk’<br />
Derden, Boeknummers<br />
Zie hiervoor de handleiding ‘Financieel <strong>Zorgdossier</strong>’<br />
Verrichtingen<br />
Zie hiervoor de handleiding ‘Financieel <strong>Zorgdossier</strong>’<br />
Tarieven<br />
Zie hiervoor de handleiding ‘Financieel <strong>Zorgdossier</strong>’<br />
Onderhoud Labels<br />
Vanuit ‘Onderhoud Labels’ kunnen labels worden toegevoegd aan de praktijk.<br />
Het label kan aan één patiënt of patiënt groep gekoppeld worden. Er kan gezocht worden op<br />
een label, via het ‘Zoek patiënt’ scherm. Het resultaat van de zoek actie is dan dat alle<br />
patiënten, waar het label aan gekoppeld is, worden getoond.<br />
• Ga in de menubalk naar<br />
‘Instellingen’<br />
• ‘Instellingen per praktijk’<br />
• ‘Onderhoud labels’<br />
• Druk op de button ‘Toevoegen’<br />
• Geef een omschrijving in<br />
• Druk op de Tab toets op het<br />
toetsenboord<br />
De Zoekcode wordt automatisch<br />
gegenereerd<br />
• Druk op de button ‘Bevestig’<br />
• Druk op de button ‘Klaar’ indien de juiste labels zijn toegevoegd<br />
Nictiz<br />
Dit is in onderhoud.<br />
Patiënten importeren<br />
Dit is in onderhoud.<br />
Protocol Print Templates<br />
Zie de <strong>Handleiding</strong> voor het gebruik van de NHG protocollen in <strong>WebHIS</strong> <strong>Zorgdossier</strong>.<br />
23
Protocol Management<br />
Zie de <strong>Handleiding</strong> voor het gebruik van de NHG protocollen in <strong>WebHIS</strong> <strong>Zorgdossier</strong>.<br />
Protocollen Instellen<br />
Zie de <strong>Handleiding</strong> voor het gebruik van de NHG protocollen in <strong>WebHIS</strong> <strong>Zorgdossier</strong>.<br />
Protocol designer<br />
Zie de <strong>Handleiding</strong> voor het gebruik van de NHG protocollen in <strong>WebHIS</strong> <strong>Zorgdossier</strong>.<br />
Instellen gebruikerssoorten<br />
Zie hiervoor de handleiding ‘Ketenzorg.<br />
Instellen filters Ozis Ketenzorg<br />
Dit is van belang als er een koppeling is met een extern KIS.<br />
24
Laboratorium clusters<br />
Meetwaardes die elektronisch binnen komen worden onder meetwaarden weggeschreven.<br />
Meetwaardes die in de praktijk gedaan worden kunnen handmatig toegevoegd worden aan<br />
<strong>WebHIS</strong> <strong>Zorgdossier</strong>. (Zo ook de meetwaardes die van het laboratorium niet elektronisch<br />
binnen komen).<br />
Daar alle bepalingen zijn toegevoegd in het systeem, is het zoeken in een lange lijst.<br />
Het is mogelijk om clusters te maken zodat de bepalingen bij elkaar komen te staan en snel<br />
ingevoerd kunnen worden.<br />
Er kunnen verschillende clusters gemaakt worden met bepalingen.<br />
• Ga naar ‘Instellingen’ in de menubalk<br />
• ‘Instellingen per praktijk’<br />
• ‘Laboratorium clusters’<br />
• Het scherm ‘Cluster Editor’ verschijnt<br />
Cluster Toevoegen<br />
• Ga naar ‘Instellingen’ in de menubalk<br />
• ‘Instellingen per praktijk’<br />
• ‘Laboratorium clusters’<br />
• Het scherm ‘Cluster Editor’ verschijnt<br />
• Druk op de button ‘Nieuw’ in de menubalk<br />
• Het scherm ‘Cluster toevoegen’ verschijnt<br />
• Geef bij ‘Omschrijving’ de naam van het cluster in<br />
• Sla de naam van de cluster op met de button ‘Ok’<br />
• De cluster is nu toegevoegd<br />
25
Cluster wijzigen<br />
• Ga naar ‘Instellingen’ in de menubalk<br />
• ‘Instellingen per praktijk’<br />
• ‘Laboratorium clusters’<br />
• Het scherm ‘Cluster Editor’ verschijnt<br />
• Selecteer de cluster waar de naam van gewijzigd<br />
dient te worden<br />
• Druk op de button ‘Wijzig’ in de menubalk<br />
• Het scherm ‘Cluster Wijzig’ verschijnt<br />
• Wijzig bij ‘Omschrijving’ de naam van het cluster<br />
• Sla de wijziging op met de button ‘Ok’<br />
Cluster verwijderen<br />
• Ga naar ‘Instellingen’ in de menubalk<br />
• ‘Instellingen per praktijk’<br />
• ‘Laboratorium clusters’<br />
• Het scherm ‘Cluster Editor’ verschijnt<br />
• Selecteer het cluster dat verwijderd dient te worden<br />
• Druk op de button ‘Wijzig’ in de menubalk<br />
• Het scherm ‘Verwijderen’ verschijnt<br />
• Kies voor ‘Ja’ indien het cluster verwijderd dient te worden<br />
Let op! De bepaling die aan het cluster zijn gekoppeld worden met het cluster mee<br />
verwijderd.<br />
Bepalingen toevoegen aan een cluster<br />
Aan de cluster kunnen bepalingen worden toegevoegd.<br />
• Ga naar ‘Instellingen’ in de menubalk<br />
• ‘Instellingen per praktijk’<br />
• ‘Laboratorium clusters’<br />
• Het scherm ‘Cluster Editor’ verschijnt<br />
• Selecteer het cluster<br />
• Druk achter ‘Bepaling’ op ‘Toevoegen’<br />
• Geef bij ‘Zoektekst” een deel van de tekst in<br />
waarop gezocht kan worden<br />
• Druk op de button ’Zoek’<br />
• Het resultaat komt onder in beeld<br />
• Zet een vinkje voor de bepaling(en) die van toepassing zijn druk op de button ‘Ok’<br />
• De aangevinkte bepalingen worden toegevoegd aan het cluster<br />
Let op! Er kan ook vanuit groepen via een filter gezocht worden naar een bepaling.<br />
• Ga naar ‘Instellingen’ in de menubalk<br />
• ‘Instellingen per praktijk’<br />
• ‘Laboratorium clusters’<br />
• Het scherm ‘Cluster Editor’ verschijnt<br />
• Selecteer het cluster<br />
• Druk achter ‘Bepaling’ op ‘Toevoegen’<br />
• Druk bijvoorbeeld achter ‘Groepscode’ op het<br />
pijltje<br />
• Selecteer een bepaalde ‘Groepscode’ de<br />
bepalingen die binnen die groepscode vallen<br />
komen in beeld<br />
26
Bepalingen wijzigen<br />
Hier kan de ondergrens en/of de bovengrens van de bepaling worden ingegeven en/of<br />
aangepast.<br />
• Ga naar ‘Instellingen’ in de menubalk<br />
• ‘Instellingen per praktijk’<br />
• ‘Laboratorium clusters’<br />
• Het scherm ‘Cluster Editor’ verschijnt<br />
• Selecteer het cluster<br />
• Selecteer een bepaling uit het cluster<br />
• Druk achter ‘Bepaling’ op ‘Wijzig’<br />
• Het scherm ‘Wijzigen Cluster bepaling’<br />
verschijnt<br />
Indien er al een bovengrens of ondergrens<br />
is aangegeven kan de waarde worden<br />
aangepast.<br />
Staat er nog geen onder of bovengrens<br />
aangegeven dan kan de waarde worden<br />
toegevoegd.<br />
• Vul de juiste waarde in bij ‘Ondergrens’<br />
en/of ‘Bovengrens’<br />
• Sla de wijziging op met de button ‘Ok’<br />
Bepalingen verwijderen uit een cluster<br />
• Ga naar ‘Instellingen’ in de menubalk<br />
• ‘Instellingen per praktijk’<br />
• ‘Laboratorium clusters’<br />
• Het scherm ‘Cluster Editor’ verschijnt<br />
• Selecteer het cluster<br />
• Selecteer een bepaling uit het cluster<br />
• Druk achter ‘Bepaling’ op ‘Verwijderen’<br />
• Het scherm ‘Verwijderen’ verschijnt<br />
• Kies voor ‘Ja’ indien de bepaling verwijderd dient te<br />
worden<br />
27
Profiel editor<br />
Zie hiervoor de handleiding ‘Profiel editor’<br />
Episodes automatisch prioriteren<br />
Het is mogelijk om een episode een hoge prioriteit en een hoge attentiewaarde te geven.<br />
Een hoge prioriteit houdt in dat de episodes onder ‘geprioriteerd’ komen te staan in het<br />
journaal. Een hoge attentiewaarde houdt in dat de episode een rode kleur krijgt.<br />
Dit kan ingesteld worden bij het aanmaken van een episode bij de patiënt in het journaal, dus<br />
per patiënt.<br />
Het kan ook standaard ingesteld worden zodat bij alle patiënten die de episode in het<br />
journaal hebben staan de episode standaard een hoge prioriteit heeft en eventueel een hoge<br />
attentiewaarde. Dit is niet te overrulen in het journaal.<br />
• Ga in de menubalk naar ‘Instellingen’<br />
• ‘Instellingen per praktijk’<br />
• ‘Instellen Episodes prioriteren’<br />
• Het scherm ‘Episodes automatisch prioriteren’ verschijnt<br />
NHG lijst toevoegen<br />
De NHG heeft een lijst gemaakt met episodes met een hoge prioriteit en hoge<br />
attentiewaarde. Deze lijst is toe te voegen aan ‘Episodes automatisch geprioriteerd’<br />
• Uitgangssituatie is het scherm ‘Episodes automatisch prioriteren’<br />
• Druk op de button ‘NHG lijst toevoegen’<br />
• De lijst met episodes die de NHG gedefinieerd heeft wordt getoond met automatisch<br />
een vinkje in de kolom wat aangeeft een ‘hoge attentiewaarde’<br />
• Met de button ‘Ok’ kan de lijst worden opgeslagen<br />
28
Handmatig toevoegen episodes<br />
Het is mogelijk om zelf een episode toe te voegen aan de lijst.<br />
• Ga in de menubalk naar ‘Instellingen’<br />
• ‘Instellingen per praktijk’<br />
• ‘Instellen Episodes prioriteren’<br />
• Het scherm ‘Episodes automatisch prioriteren’ verschijnt<br />
• Druk op de button ‘Toevoegen’<br />
• Het scherm ‘Episodes volgens ICPC’ verschijnt<br />
• Geef bij ‘Omschrijving klacht’, de naam of ICPC<br />
code in van de ICPC<br />
De ICPC codes worden getoond aan de hand van de ingegeven naam of ICPC code.<br />
• Selecteer de betreffende ICPC code<br />
• Druk op de button ‘Ok’<br />
• Het scherm ‘Episodes automatisch prioriteren’ verschijnt<br />
• Zet indien nodig een vinkje in de kololm voor de episode voor een hoge<br />
attentiewaarde<br />
• Sla dit op met de button ‘Ok’<br />
Verwijderen van een episode uit de lijst ‘Episodes automatisch prioriteren’<br />
Het is mogelijk om episodes uit de lijst te verwijderen. Zowel de episodes die handmatig zijn<br />
toegevoegd, als de episodes die toegevoegd zijn via de button ‘NHG lijst toevoegen’ zijn te<br />
verwijderen.<br />
• Ga in de menubalk naar ‘Instellingen’<br />
• ‘Instellingen per praktijk’<br />
• ‘Instellen Episodes prioriteren’<br />
• Het scherm ‘Episodes automatisch prioriteren’ verschijnt<br />
• Selecteer de betreffende episode<br />
• Druk op de button ‘Verwijderen’<br />
Let op! Bij de patiënten die de episode hebben die verwijderd wordt, wordt in het journaal de<br />
episode verplaatst vanuit de lijst ‘Geprioriteerd’ naar de episodelijst.<br />
29
CHP koppeling<br />
Deze wordt door Labelsoft Clinical IT BV ingesteld.<br />
Betaler griep instellen<br />
Zie hiervoor de handleiding ‘Griep module’<br />
Overige <strong>instellingen</strong><br />
• Ga in de menubalk naar ‘Instellingen’<br />
• ‘Instellingen per praktijk’<br />
• ‘Overige <strong>instellingen</strong>’<br />
• Het scherm ‘Instellingen per praktijk’ wordt geopend<br />
Tabblad Algemeen<br />
Hier worden een aantal algemene <strong>instellingen</strong> gedaan.<br />
• Uitgangssituatie is het scherm ‘Instellingen<br />
per praktijk’<br />
• Tabblad ‘Algemeen’<br />
‘Assistenten direct na het aanloggen waarneem-autorisatiescherm tonen’<br />
Houdt in dat er na het aanloggen in <strong>WebHIS</strong> <strong>Zorgdossier</strong> gelijk het scherm ‘Instellen<br />
waarnemingen….’ naar voren komt.<br />
In het scherm ‘Instellen waarneming …’ wordt ingesteld in welke praktijk de te autoriseren<br />
(herhaal)recepten terecht dienen te komen ter autorisatie. Wanneer je voor patiënten van<br />
een praktijk die gesloten is een recept voorschrijft kan er ingesteld worden dat de recepten<br />
die geautoriseerd moeten worden in de praktijk terecht komen waar je als assistente werkt.<br />
De recepten kunnen dan vanuit die betreffende praktijk geautoriseerd worden en naar de<br />
apotheek doorgestuurd worden.<br />
Links, onder ‘Praktijk’, staan de praktijken waarin voorgeschreven kan worden.<br />
Rechts, onder ‘Autorisatie recepten in’, staat de praktijk vermeldt waar de recepten in de<br />
autorisatielijst zullen verschijnen. (Zie voor verdere uitleg het hoofdstuk ‘Button<br />
Waarneming’)<br />
• Zet indien nodig een vinkje voor ‘assistente direct na het aanloggen waarneemautorisatiescherm<br />
tonen’<br />
30
‘Voorkeursarts tonen bij patiëntenoverzicht’ hierbij wordt ingesteld dat je naast de<br />
huisarts ook nog een voorkeursarts kan ingeven. Dit kan van belang zijn bij grote<br />
groepspraktijken waar de patiënten op naam van de praktijk staan en toch een voorkeursarts<br />
hebben.<br />
• Zet indien nodig een vinkje voor ‘Voorkeursarts tonen bij patiëntenoverzicht’<br />
‘Gebruik van ICPC afdwingen bij diagnosis’ dit houdt in dat bij het werken in het journaal<br />
afgedwongen wordt om een ICPC code in te geven bij de diagnose.<br />
• Zet indien nodig een vinkje voor ‘Gebruik van ICPC afdwingen bij diagnosis’<br />
‘Maak mijn queries van de indicatoren beschikbaar voor andere praktijken om te<br />
kopiëren’<br />
Zijn de queries van de indicatoren helemaal gedefinieerd dan is het mogelijk om die queries<br />
beschikbaar te stellen voor andere praktijken in de regio.(Zie voor het gebruik van de<br />
indicatoren de handleiding (‘Indicatoren diabetes’).<br />
• Zet indien nodig een vinkje voor ‘Maak mijn queries van de indicatoren beschikbaar<br />
voor andere praktijken om te kopiëren’<br />
‘Quick email verwijsbrieven naar’<br />
Hier kan één email adres worden ingegeven.<br />
Bij het maken van een verwijsbrief is het mogelijk om de verwijsbrief te versturen via een<br />
Quick email adres.<br />
Dit kan maar één adres zijn waar de verwijsbrief naar toe gestuurd kan worden.<br />
Bijvoorbeeld een regionaal ziekenhuis waar alle verwijsbrieven centraal via één email adres<br />
worden verzameld.<br />
• Vul indien nodig het email adres in, in het witte vak achter ‘Quick email verwijsbrieven<br />
naar’<br />
‘Maak Scan Config’ (Zie hiervoor de handleiding ‘Scannen’).<br />
31
Tabblad Recepten<br />
In het onderdeel ‘Recepten’ kan onder andere per onderdeel aangegeven worden wat op het<br />
recept afgedrukt dient te worden.<br />
• Uitgangssituatie is het scherm ‘Instellingen per praktijk’<br />
• Tabblad ‘Recepten’<br />
• Zet een vinkje voor ‘Afdrukken van de receptdatum op recept’ indien de huidige<br />
datum op het recept afgedrukt dient te worden<br />
• Zet een vinkje voor ‘Afdrukken van de afzender op recept’ indien de afzender<br />
gegevens vanuit de ‘Systeem mutatieformulier’ tabblad ‘Praktijk’ afgedrukt dient te<br />
worden op het recept<br />
• Zet een vinkje voor ‘Afdrukken van de apotheek op recept’ indien de apotheek die<br />
ingesteld is bij de patiënt afgedrukt dient te worden op het recept<br />
‘Stuur meldingen te autoriseren recepten naar de artsen’ houd in dat na ieder recept die<br />
de assistente maakt een melding bij de arts terecht komt dat er een recept te autoriseren<br />
klaar staat.<br />
• Zet indien nodig een vinkje bij ‘Stuur meldingen te autoriseren recepten naar de<br />
artsen’<br />
‘Praktijk mag medicatie afleverberichten gebruiken als initieel voorschrift’<br />
Zie hiervoor de handleiding ‘Recept retour berichten’<br />
• Zet indien nodig een vinkje bij ‘Praktijk mag medicatie afleverberichten gebruiken<br />
als initieel voorschrift’<br />
Tabblad Griep<br />
Hier wordt ingesteld uit hoeveel rondes de griep vaccinaties betreffende het jaar bestaat.<br />
Dit is instelbaar gemaakt omdat in 2009 er 3 vaccinatie rondes waren in verband met de<br />
Mexicaanse griep.<br />
• Stel indien nodig het aantal griep vaccinaties rondes in<br />
32
Tabblad Apotheek<br />
Dit onderdeel wordt actief indien de praktijk een apotheekhoudende praktijk betreft.<br />
• Vul de onderdelen zorgvuldig in<br />
• Druk op de button ‘Klaar’ om de instelling op te slaan<br />
Templates<br />
Zie hiervoor de handleiding ‘Templates en correspondentie’.<br />
Voorkeurslijst<br />
Zie hiervoor de handleiding ‘Voorschrijver en Magistraal’.<br />
33
Printers<br />
Hier worden de printers ingesteld voor het afdrukken van verschillende onderdelen in<br />
<strong>WebHIS</strong> <strong>Zorgdossier</strong>.<br />
Recepten printer:<br />
Hierbij wordt de recepten printer ingesteld.<br />
Facturen printer:<br />
Bij het afdrukken vanuit ‘Financieel’ wordt gebruik gemaakt van de ingestelde ‘Facturen<br />
printer’<br />
Rapporten printer:<br />
Rapporten en overzichten die afgedrukt worden, maken gebruik van de <strong>instellingen</strong> van de<br />
rapporten printer’<br />
Etiketten printer:<br />
Hier wordt de etiketten printer ingesteld. De etiketten printer is bedoeld om per patiënt een<br />
etiket uit te draaien vanuit de patiënt gegevens.<br />
• Ga naar ‘Instellingen’ in de menubalk<br />
• ‘Printers’<br />
• Het scherm ‘Printer <strong>instellingen</strong>’ verschijnt<br />
• Ga naar ‘Recepten printer’<br />
• Selecteer bij ‘Printer’ via het pijltje de juiste printer<br />
Indien de printer, waar gebruik van wordt gemaakt, NIET zichtbaar is in de rij dient er contact<br />
opgenomen te worden met de systeembeheerder in de regio.<br />
• Selecteer bij ‘Papierlade’ via het pijltje de juiste Papierlade<br />
• Klik in het vak ‘Papier’<br />
• Selecteer rechts in het scherm het juiste papierformaat<br />
• Druk op de button ‘Zet’<br />
Let op! Selecteer hier ALTIJD A4.<br />
De recepten worden op A6 formaat geprint, maar dit is in het rapport ingesteld.<br />
Deze werkwijze geld ook voor de ‘Facturen printer’, ‘Rapporten printer’ en ‘Etiketten printer’<br />
Bij de ‘Etiketten printer’ kan bij ‘Papier’ het juiste etiket formaat geselecteerd worden.<br />
• Indien de printers zijn ingesteld of gewijzigd dient ‘Wijzigingen wegschrijven’ te<br />
worden aangevinkt<br />
• Daarna kan de wijziging worden opgeslagen via de button’ Ok’<br />
Let op! Indien er alleen op ‘Ok’ wordt gedrukt en er staat geen vinkje bij ‘Wijzigingen<br />
wegschrijven’ worden de aanpassingen NIET opgeslagen.<br />
Financieel<br />
Zie voor deze <strong>instellingen</strong> de handleiding ‘Financieel <strong>WebHIS</strong> <strong>Zorgdossier</strong>’.<br />
34
Instellingen per gebruiker<br />
Voorkeur<strong>instellingen</strong><br />
De <strong>instellingen</strong> per gebruiker gelden voor de gebruiker waarmee ingelogd is.<br />
Het kan dus voorkomen dat handelingen anders uitvallen bij een collega doordat de<br />
voorkeur<strong>instellingen</strong> bij die betreffende collega anders staan.<br />
• Ga naar ‘Instellingen’ in de<br />
menubalk<br />
• ‘Voorkeur<strong>instellingen</strong>’<br />
• Het scherm met de<br />
voorkeur<strong>instellingen</strong> verschijnt<br />
Tabblad ‘Gebruiker’<br />
• Ga naar ‘Instellingen’ in de menubalk<br />
• ‘Voorkeur<strong>instellingen</strong>’<br />
• Tabblad ‘Gebruiker’<br />
‘Patiënten zoeken beginnen met arts:’ houdt in dat in het scherm ‘Zoek patiënt’<br />
automatisch bij ‘Huisarts’ de hier geselecteerde arts staat.<br />
Dit kan van belang zijn als in een groepspraktijk de assistente voor één huisarts werkt.<br />
• Druk op het pijltje achter ‘Patiënten zoeken beginnen met arts’<br />
• Selecteer de arts<br />
‘Agenda beginnen met de agenda van:’ houdt in dat als op de button ‘Afspraken’ links in<br />
de balk wordt gedrukt dat dan automatisch de agenda wordt geopend van de hier ingestelde<br />
gebruiker.<br />
Dan hoeft niet iedere keer de agenda opnieuw geselecteerd te worden bij het openen van de<br />
agenda.<br />
• Druk op het pijltje achter ‘Agenda beginnen met de agenda van:’<br />
• Selecteer de agenda<br />
‘Recept layout’:<br />
De recept layout dient per gebruiker te worden ingesteld. Daar per gebruiker gebruik<br />
gemaakt kan worden van een andere printer en per printer de recept layout kan verschillen.<br />
Er zijn printers waar de recepten in het midden liggen en printers waar de recepten links of<br />
rechts liggen.<br />
• Druk op het pijltje achter ‘Recept layout’<br />
• Selecteer de juiste recept layout<br />
Indien de layout niet goed is, dan kan de applicatiebeheerder in de regio dit aanpassen.<br />
Indien er geen applicatiebeheerder is in de regio kan er contact opgenomen worden met de<br />
helpdesk van Labelsoft Clinical IT BV.<br />
35
‘Etiket layout (Apotheekhoudend)’<br />
Hier wordt de layout ingesteld voor het afleveringsetiket<br />
• Druk op het pijltje achter ‘Etiket<br />
layout (Apotheekhoudend)’<br />
• Selecteer de juiste etiket layout<br />
Standaard staat de ‘Prive agenda’<br />
ingesteld op 15 minuten per afspraak. Bij ‘Prive agenda’ kan de afspraak tijd aangepast<br />
worden.<br />
• Druk op het pijltje bij ‘Prive agenda .. minuten’<br />
• Selecteer via het pijltje het aantal minuten<br />
’Bij het resizen van schermen fonts niet aanpassen in grootte’ houdt in dat bij het groter<br />
trekken van het scherm de fonts (lettertype) niet aangepast wordt in grootte.<br />
• Zet indien nodig een vinkje bij:’Bij het resizen van schermen fonts niet aanpassen in<br />
grootte’<br />
’Bij het afsluiten van het dossier standaard om opslaan bevestiging vragen’ houdt in<br />
dat op het moment dat het dossier wordt afgesloten en er wijzigingen in het dossier hebben<br />
plaats gevonden de vraag verschijnt: ‘Wijzigingen opslaan’.<br />
• Zet indien het gewenst is een vinkje bij:’Bij het afsluiten van het dossier standaard om<br />
opslaan bevestiging vragen’<br />
‘Medisch Werkblad V2 gebruiken bij alle patiënten’<br />
‘Medisch Werkblad V3 gebruiken bij alle patiënten’<br />
Deze <strong>instellingen</strong> zijn tijdelijk <strong>instellingen</strong> betreffende het dossier.<br />
‘Geef mogelijkheid voor inlezen van spirometrie’ dit is nog in ontwikkeling. Voor vragen<br />
hierover kan contact opgenomen worden met de helpdesk van Labelsoft Clinical IT BV.<br />
Samenvatting dossier<br />
‘Sjoemeldagen actieve medicatie’ houdt in dat het aantal dagen dat ingegeven wordt de<br />
historische medicatie als actieve medicatie geprint wordt bij het printen van het dossier.<br />
• Geef achter ‘Sjoemeldagen actieve medicatie’ het aantal dagen in<br />
36
Button Instellen onderdelen<br />
Hier wordt ingesteld wat er geprint dient te worden bij het afdrukken van het gehele dossier<br />
en de samenvatting van het dossier.<br />
• Ga naar ‘Instellingen’ in de menubalk<br />
• ‘Voorkeur<strong>instellingen</strong>’<br />
• Kies voor de button ‘Instellen onderdelen’<br />
• Het scherm ‘Default <strong>instellingen</strong> afdrukken dossiers’ verschijnt<br />
We zien de kolom ‘Samenvatting’ en de kolom ‘Geheel dossier’.<br />
De aanpassingen die onder de kolom ‘Samenvatting’ en/of onder ‘Geheel dossier’ gedaan<br />
worden is een standaard instelling die alleen geldt voor de ingelogde gebruiker.<br />
Wordt onder de kolom met het brilletje een<br />
vinkje weggehaald dan wordt het betreffende<br />
item niet getoond op de print.<br />
Onder de kolom ‘Dagen’ en ‘Default’ staan bij<br />
een aantal items een getal of een *.<br />
Het getal geeft aan hoeveel dagen terug<br />
vanaf de print datum de inhoud geprint dient<br />
te worden.<br />
Staat er een * dan worden alle contacten die<br />
er zijn geprint.<br />
Staat er bijvoorbeeld bij ‘Journaal Algemeen’<br />
30 dagen, dan houdt dat alleen in dat de<br />
Journaal regels worden geprint tot 30 dagen<br />
terug.<br />
Heeft de patiënt Journaal regels langer dan<br />
30 dagen geleden dan worden die niet<br />
geprint.<br />
• Voer de aanpassingen uit, door een vinkje aan en/of uit te vinken en eventueel het<br />
aantal dagen aan te passen<br />
• Sla de aanpassingen op met de button ‘Ok’<br />
Let op! Wordt vanuit de Voorkeur<strong>instellingen</strong> het aantal dagen onder ‘Dagen’ aangepast dan<br />
wordt bij opslaan dit automatisch neergezet bij ‘Default’.<br />
Vanuit het dossier, bij ‘Print dossier,’ is het mogelijk om dit scherm aan te passen.<br />
Indien bij ‘Dagen’ het aantal dagen wordt aangepast dan geldt de aanpassing alleen voor het<br />
printen van dat betreffende dossier. Het aantal bij ‘default’ wordt dan NIET automatisch<br />
aangepast.<br />
Instellen Patiënt zoeken<br />
Bij het zoeken op patiënt(en) is het mogelijk om in te stellen of standaard de cursor klaar<br />
staat bij ‘Naam’ of bij ‘Geboortedatum’<br />
• Zet het puntje of bij<br />
‘Zoekscherm starten met de geboortedatum actief’<br />
Of<br />
‘Zoekscherm starten met de naam actief’<br />
37
Button ‘Voorschrijven’<br />
In het scherm ‘Gebruikers<strong>instellingen</strong> Voorschrijver’ kunnen aanpassingen worden gedaan<br />
betreffende de medicatie controle bij het voorschrijven van de medicatie.<br />
• Ga naar ‘Instellingen’ in de menubalk<br />
• ‘Voorkeur<strong>instellingen</strong>’<br />
• Kies voor de button ‘Voorschrijven’<br />
• Het scherm ‘Gebruikers<strong>instellingen</strong> voorschrijven’ verschijnt<br />
• Vink de items aan die van toepassing zijn<br />
De items worden hieronder groepsgewijs besproken<br />
• Sla de wijzigingen op met de button ‘Ok’<br />
Basisgegevens<br />
De Basisgegevens zijn de meest basale gegevens die gecontroleerd kunnen worden. De<br />
opties slaan op de patiënt en op de beschikbaarheid van de doseringsgegevens.<br />
‘Controleren van de basisgegevens’<br />
Hier kan aangegeven worden of de basisgegevens<br />
gecontroleerd moeten worden en zo ja, welke<br />
basisgegevens er gecontroleerd moeten worden. In de<br />
volgende paragrafen worden de afzonderlijke opties<br />
besproken.<br />
‘Beschikbaarheid doseringsgegevens’<br />
Deze optie onderdrukt de melding:<br />
De doseringsgegevens, behorende bij dit medicament, zijn in onderhoud.<br />
Zij zijn nog niet vrijgegeven.<br />
Als de doseringsgegevens nog niet beschikbaar zijn, betekent dit dat de gegevens (nog) niet<br />
beschikbaar gesteld zijn door WINAP (Wetenschappelijk Instituut Nederlandse Apothekers).<br />
Er kan dus NIET gecontroleerd worden op dosering.<br />
‘Controleren geslacht patiënt’<br />
Deze optie onderdrukt de melding:<br />
Voorbeeld: “Patiënt is een MAN, medicatie is alleen toegestaan voor een VROUW”<br />
Het kan voorkomen dat een medicament alleen bestemd is voor vrouwen, denk hierbij aan<br />
anticonceptie. Toch kan het voorkomen dat er bewust een medicament wordt<br />
voorgeschreven aan iemand van het geslacht waarvoor het medicament niet bedoeld is.<br />
38
‘Controleren leeftijd patiënt’<br />
Deze optie onderdrukt de melding:<br />
Voorbeeld: “De patiënt is 12 jaar oud.” of “De patiënt is 10 maanden oud.”<br />
Voor sommige medicatie is een soort “minimum” leeftijd gesteld. Dit om te voorkomen dat te<br />
jonge patiënten een te zware dosering krijgen (bijvoorbeeld een Paracetamol 500mg voor<br />
een kind van 2 jaar).<br />
‘Controleren geldige geboortedatum’<br />
Deze optie onderdrukt de melding:<br />
Ongeldige geboortedatum. (datum)<br />
Soms komt het voor dat een geboortedatum niet bekend is of dat deze foutief is ingevuld.<br />
Deze controle geeft een melding naar de gebruiker zodat de datum aangepast kan worden.<br />
Als deze melding verschijnt, houdt dit in dat er niet gecontroleerd kan worden of het<br />
medicament voor de leeftijd van de patiënt bestemd is of niet.<br />
Doseringscontrole<br />
Hier worden alle opties besproken met betrekking tot de doseringscontrole.<br />
‘Uitvoeren Doseringscontrole’<br />
Hier kan aangeven worden of de doseringscontrole uitgevoerd<br />
moet worden en zo ja, welke onderdelen van de<br />
doseringscontrole uitgevoerd moeten worden. In de volgende<br />
paragrafen worden de afzonderlijke opties besproken.<br />
Leeftijd patiënt<br />
Deze optie onderdrukt de melding:<br />
‘Geen doseringsgegevens gevonden, patiënt is jonger dan<br />
6 maanden’.<br />
Schaal van Denekamp is NIET van toepassing.<br />
- of -<br />
‘Geen doseringsgegevens gevonden, gebaseerd op leeftijd patiënt’.<br />
Deze optie geeft aan of de doseringscontrole uitgevoerd kan worden op basis van de leeftijd<br />
van de patiënt.<br />
Te hoge frequentie<br />
Deze optie onderdrukt de melding:<br />
‘Te hoge frequentie’ (bijvoorbeeld: 100D1T)<br />
Het kan voorkomen, bijvoorbeeld door een typefout, dat de frequentie te hoog is. Dit zou tot<br />
een overdosis van een medicament kunnen leiden met alle gevolgen van dien.<br />
Te lage keerdosering<br />
Deze optie onderdrukt de melding:<br />
‘Te lage keerdosering’ (bijvoorbeeld: 1D1T)<br />
Deze melding geeft aan dat de voorgeschreven keerdosering lager ligt dan de norm die geldt<br />
voor het medicament.<br />
39
Te hoge keerdosering<br />
Deze optie onderdrukt de melding:<br />
‘Te hoge keerdosering’ (bijvoorbeeld: 10D1T)<br />
Deze melding geeft aan dat de voorgeschreven keerdosering hoger ligt dan de norm die<br />
geldt voor het medicament.<br />
Te hoge minimum dosering<br />
Deze optie onderdrukt de melding:<br />
‘Te hoge minimum dosering’<br />
Deze melding geeft aan dat de voorgeschreven dosering lager ligt dan het absolute minimum<br />
dat geldt voor het medicament.<br />
Te hoge maximum dosering<br />
Deze optie onderdrukt de melding:<br />
‘Te hoge maximum dosering’<br />
Deze melding geeft aan dat de voorgeschreven dosering hoger ligt dan het absolute<br />
maximum dat geldt voor het medicament.<br />
Minimum dosering t.o.v. 'Maximum per dag'<br />
Deze optie onderdrukt de melding:<br />
‘Minimum dosering groter dan 'Maximum absoluut per dag'’ (bijv: 2-3D1T)<br />
Deze melding geeft aan dat de voorgeschreven minimum dosering hoger ligt dan het<br />
absolute maximum per dag dat geldt voor het medicament. In bovenstaand voorbeeld is de<br />
‘2’ te hoog.<br />
Maximum dosering t.o.v. 'Maximum per dag'<br />
Deze optie onderdrukt de melding:<br />
‘Maximum dosering groter dan 'Maximum absoluut per dag'’ (bijv: 1-3D1T)<br />
Deze melding geeft aan dat de voorgeschreven maximum dosering hoger ligt dan het<br />
absolute maximum per dag dat geldt voor het medicament. In bovenstaand voorbeeld is de<br />
‘3’ te hoog.<br />
Controle 'Hoog risico overdosering'<br />
Deze optie onderdrukt de melding:<br />
Product heeft een hoog risico op toxiciteit bij overdosering.<br />
Een risicostof is een stof met een kleine therapeutische breedte waarbij elke overschrijding<br />
relevant is, zoals tricyclische antidepressiva, digoxine en lithiumzouten.<br />
Gevonden doseringen op leeftijd<br />
Deze optie onderdrukt de melding:<br />
‘Gevonden doseringen op leeftijd:<br />
Freq. Norm/keer Absoluut/keer Norm per dag Absoluut/Dag<br />
------------------------------------------------------------------------------‘<br />
etc<br />
Deze melding geeft een overzicht van de doseringsgegevens voor het betreffende<br />
medicament.<br />
40
Contra-indicatie en Intoleranties<br />
Hier worden alle opties besproken met betrekking tot contra-indicaties en Intoleranties.<br />
Onder contra-indicaties vallen de volgende onderdelen:<br />
• Diagnosestelling op ICPC<br />
• Allergieën op groepen<br />
• Allergieën op stoffen<br />
• Allergieën op producten<br />
Controleren op Contra-indicatie<br />
Hier kan aangeven worden of er op Contra-indicaties gecontroleerd moet worden en zo ja,<br />
op welk onderdeel van de Contra-indicatie gecontroleerd moet worden. In de volgende<br />
paragrafen worden de afzonderlijke opties besproken.<br />
Diagnosestelling<br />
Hier wordt aangegeven of er gecontroleerd moet worden op contra-indicaties op ICPC. Als er<br />
een contra-indicatie gevonden wordt, verschijnt er een melding met daarin; de relevantie,<br />
naam en nummer van de contra-indicatie, een verwijzing naar literatuur, etc.<br />
Type Diagnosestelling<br />
Hier kan aangegeven worden welke “zwaarte” van controle u wilt uitvoeren.<br />
Er zijn 3 gradaties, namelijk:<br />
‘Relevant’<br />
‘Matig relevant’<br />
‘Niet relevant. ‘<br />
Ongewenste groepen<br />
Hier kan aangegeven worden of er gecontroleerd moet worden of de werkzame stof van het<br />
medicament voorkomt in de lijst “ongewenste groepen” die door de arts is aangelegd.<br />
Als er een contra-indicatie gevonden wordt, verschijnt er een melding met daarin; de naam<br />
van de werkzame stof, de naam en het nummer van de allergie en eventueel de reden die in<br />
het dossier is opgenomen.<br />
Ongewenste stoffen<br />
Hier kan aangegeven worden of er gecontroleerd moet worden of de werkzame stof van het<br />
medicament voorkomt in de lijst “ongewenste stoffen” die door de arts is aangelegd.<br />
Als er een contra-indicatie gevonden wordt, verschijnt er een melding met daarin; de naam<br />
van de werkzame stof, de naam en het nummer van de allergie en eventueel de reden die in<br />
het dossier is opgenomen.<br />
Ongewenste producten<br />
Hier kan aangegeven worden of er gecontroleerd moet worden of de werkzame stof van het<br />
medicament voorkomt in de lijst “ongewenste producten” die door de arts is aangelegd.<br />
Als er een contra-indicatie gevonden wordt, verschijnt er een melding met daarin; de naam<br />
van de werkzame stof, de naam en het nummer van de allergie en eventueel de reden die in<br />
het dossier is opgenomen<br />
Aangeven dat de Contra-indicatie gezien is<br />
Indien hier een vinkje wordt gezet kan er pas verder gewerkt worden als er achter de Contra<br />
– indicatie, die bij het voorschrijven naar voren komt, een vinkje wordt gezet dat de interactie<br />
gezien is.<br />
Dit zodat de interactie NOOIT over het hoofd kan worden gezien.<br />
41
Interacties<br />
Hier kunt u aangeven of er op Interacties gecontroleerd moet worden.<br />
Controleren op Interacties<br />
Als er op interacties gecontroleerd moet worden en er wordt een interactie gevonden dan<br />
verschijnt er een melding. Deze melding kan vrij uitgebreid zijn. In de melding is in ieder<br />
geval het nummer en de naam van de interactie opgenomen (bijv. ACE-REMMERS +<br />
DIURETICA). Verder is er een verwijzing naar een interactiefolder opgenomen, de naam van<br />
beide medicamenten (inclusief de werkzame stof van beide), de bewijslast, klinische<br />
effecten, etc.<br />
Aangeven dat de interactie gezien is<br />
Indien hier een vinkje wordt gezet kan er pas verder gewerkt worden als er achter de<br />
interactie, die bij het voorschrijven naar voren komt, een vinkje wordt gezet dat de interactie<br />
gezien is.<br />
Dit zodat de interactie NOOIT over het hoofd kan worden gezien.<br />
Dubbelmedicatie<br />
Hier worden alle opties besproken met betrekking tot dubbelmedicatie.<br />
Controleren op Dubbelmedicatie<br />
Hier kan aangegeven worden of de controle op Dubbelmedicatie<br />
uitgevoerd moeten worden en zo ja, welke onderdelen van de<br />
controle op Dubbelmedicatie uitgevoerd moeten worden<br />
Medicatie te vroeg<br />
Deze optie geeft aan of een medicament te vroeg wordt voorgeschreven. Dit kan betekenen<br />
dat de patiënt tijdelijk een te grote hoeveelheid van een medicament kan hebben<br />
(hamsteren) met alle gevolgen van dien (overdosis, etc.).<br />
Dubbelmedicatie met ander product<br />
Deze optie geeft aan of de werkzame stof van het voorgeschreven medicament ook in een<br />
ander (actief) medicament voorkomt. Als dit het geval is kan er een hoog risico op<br />
overdosering (toxiciteit) optreden.<br />
Automatisch omzetten Handelsproduct naar Generiek product?<br />
Met deze optie kan de gebruiker bepalen of het geselecteerde (handels)product in de<br />
voorschrijver omgezet moet worden naar een generiek product. Het kan voorkomen dat de<br />
voorschrijvend arts van een bepaald medicament de werkzame stof niet weet, terwijl de<br />
apotheek liever een generiek product afgeeft (denk aan voorraadbeheer). Op deze manier<br />
komt de voorschrijver tegemoet aan de richtlijnen van het ministerie en aan de wensen van<br />
de apothekers.<br />
Uiteraard is het aan de voorschrijvend arts of deze optie gebruikt wordt of niet.<br />
• Zet al dan niet een vinkje voor ‘Automatisch omzetten Handelsproduct naar Generiek<br />
product’<br />
42
Button ‘Dossiers’<br />
Hier kan je als gebruiker het dossier instellen.<br />
• Ga naar ‘Instellingen’ in de menubalk<br />
• ‘Voorkeur<strong>instellingen</strong>’<br />
• Kies voor de button ‘Dossier’<br />
• Het scherm ‘Gebruikers<strong>instellingen</strong> (Medische gedeelte)’ verschijnt<br />
Boomstructuur<br />
Links in beeld staat: ‘Voorbeeld indeling boomstructuur’.<br />
Dit is de boomstructuur die zichtbaar is in het journaal.<br />
In ‘Voorbeeld indeling boomstructuur’ is het mogelijk om de volgorde van de boomstructuur<br />
in te stellen.<br />
De ‘Laatste xxx contacten’ worden altijd bovenaan getoond deze zijn niet te verplaatsen, wel<br />
is het mogelijk om aan te geven of de ‘Laatste xxx contacten’ open of dicht geklapt dienen te<br />
zijn.<br />
• Uitgangssituatie is het scherm ‘Gebruikers<strong>instellingen</strong> (Medische gedeelte)’<br />
• Selecteer links onder in het scherm het betreffende item<br />
• Druk op de button ‘Omhoog’ of ‘Omlaag’<br />
• Het geselecteerde item wordt nu ‘Omhoog’ of ‘Omlaag’ verplaatst<br />
Zo is het ook in te stellen of het item open of dicht geklapt dient te zijn in de boomstructuur in<br />
het journaal.<br />
• Uitgangssituatie is het scherm ‘Gebruikers<strong>instellingen</strong> (Medische gedeelte)’<br />
• Selecteer links onder in het scherm het betreffende item<br />
• Zet een vinkje achter het item in de kolom ‘Open’<br />
Het item wordt nu opengeklapt getoond in het journaal van het dossier.<br />
Wordt het vinkje in de kolom ‘Open’ weggehaald dan wordt het item met een plus teken<br />
(dichtgeklapt getoond). In het jourmaal is het mogelijk om op het plusteken te klikken zodat<br />
het item alsnog open klapt.<br />
43
Laatste contacten<br />
Hier wordt aangegeven hoeveel contacten<br />
zichtbaar dienen te zijn bij het openen van het<br />
dossier.<br />
• Geef in het witte vakje een getal in bij ‘contacten laten zien bij het openen van het<br />
Dossier’<br />
Bij het openen van het dossier wordt nu automatisch het opgegeven aantal laatste contacten<br />
geopend.<br />
Episodes groepsgewijs<br />
Hier wordt aangegeven of bij het aanmaken van een episode ook episodegroep aangemaakt<br />
dient te worden, zodat verschillende episodes aan een episodegroep gekoppeld kunnen<br />
worden.<br />
• Ga naar ‘Instellingen’ in de menubalk<br />
• ‘Voorkeur<strong>instellingen</strong>’<br />
• Kies voor de button ‘Dossier’<br />
• Het scherm ‘Gebruikers<strong>instellingen</strong> (medische<br />
gedeelte)’ verschijnt<br />
• Zet bij ‘Episodes groepsgewijs’ al dan niet een vinkje bij ‘Episodes standaard open’<br />
Overzichtsfilters<br />
Overzichtsfilters in het dossier houdt in dat onderdelen in het journaal wel of niet getoond<br />
worden. Dit is bij de voorkeurs<strong>instellingen</strong> in te stellen en te overrulen in het journaal.<br />
De filterbalk is de balk die in het journaal onderaan staat.<br />
Hiermee kan je onderdelen van het journaal zichtbaar maken.<br />
Indien je onderdelen niet zichtbaar wilt hebben is het mogelijk dat het onderdeel niet getoond<br />
wordt.<br />
(In het journaal is het mogelijk om het onderdeel weer zichtbaar te maken, door op de<br />
filterbalk het betreffende onderdeel aan te klikken)<br />
44
Bij de voorkeurs<strong>instellingen</strong> is het mogelijk om de instelling te doen die over het algemeen<br />
gewenst is.<br />
• Zet al dan niet een vinkje bij ‘Tonen van de Filterbalk’<br />
De aangevinkte filters worden in het overzichtsscherm in het journaal getoond.<br />
• Vink het filter aan dat in het journaal getoond dient te<br />
worden.<br />
Let op! Worden de onderdelen uitgevinkt in het<br />
‘Overzichtsfilter’ dan worden de onderdelen in het ‘Journaal’ niet getoond.<br />
Koppelen aan Episode<br />
Hier kan aangegeven worden om een deelcontact automatisch te koppelen aan een episode.<br />
Indien aan het deelcontact een diagnose wordt gegeven komt aan de hand van de<br />
<strong>instellingen</strong> al dan niet het scherm ‘Selecteren episode’ automatisch naar voren.<br />
• Ga naar ‘Instellingen’ in de menubalk<br />
• ‘Voorkeur<strong>instellingen</strong>’<br />
• Kies voor de button ‘Dossier’<br />
• Het scherm ‘Gebruikers<strong>instellingen</strong> (medische gedeelte)’ verschijnt<br />
• Zet bij ‘Koppelen aan Episode’ het rondje bij een van de onderstaande<br />
mogelijkheden:<br />
• ’Altijd vragen’ (Het scherm ‘Selecteren episode’ wordt altijd geopend na het ingeven<br />
van een diagnose aan een deelcontact)<br />
’Alleen vragen als de Episode bestaat’ (Het scherm ‘Selecteren episode’ wordt alleen<br />
geopend als een diagnose wordt ingegeven waar die overeenkomt met een Episode)<br />
’Nooit vragen’<br />
Attentie regel<br />
Hier wordt aangegeven of de attentie regel automatisch naar voren komt bij het openen van<br />
het dossier.<br />
• Zet een vinkje bij ‘Attentie regel laten zien bij het openen van het Dossier’<br />
Bij het openen van het dossier komt nu automatisch de attentie naar voren.<br />
45
Versturen en/of printen recept<br />
Hier wordt aangegeven wat standaard met het recept moet gebeuren<br />
Dit kan zijn:<br />
Versturen naar de apotheek<br />
Versturen naar de apotheek en printen van het recept<br />
Alleen printen van het recept<br />
Deze optie kan overruled worden bij het maken van een recept. Dit is een voorkeurinstelling<br />
Let op! Wanneer aan de patiënt geen apotheek gekoppeld is, of een apotheek zonder<br />
elektronische koppeling, dan wordt vesturen automatisch inactief.<br />
• Zet het puntje voor de juiste instelling<br />
Button ‘Agenda’<br />
Hier kunnen agenda <strong>instellingen</strong> per gebruiker ingesteld worden.<br />
• Ga naar ‘Instellingen’ in de menubalk<br />
• ‘Voorkeur<strong>instellingen</strong>’<br />
• Klik op de button ‘Agenda’s’<br />
• Het scherm ‘Agenda <strong>instellingen</strong>’ verschijnt<br />
Volgorde gebruikers in de dagagenda bepalen<br />
Het is mogelijk om de volgorde van de dagagenda aan te passen. Tevens is dit de volgorde<br />
van de tabbladen onder in de agenda.<br />
• Selecteer de betreffende agenda<br />
• Verplaats de agenda naar boven of beneden door op één van de pijltjes, aan de<br />
rechterzijde, te klikken<br />
46
Agenda wel of niet tonen<br />
Door het kruisje weg te halen, in de eerste kolom zal het tabblad van de betreffende<br />
gebruiker niet meer zichtbaar zijn. Wel is de gebruiker nog zichtbaar in de dagagenda<br />
(rechterzijde).<br />
• Haal indien nodig het kruisje in de eerste kolom weg bij de betreffende gebruiker<br />
Indien het kruisje in de kolom ‘Tonen’ wordt weggehaald verdwijnt ook automatisch het<br />
kruisje in de eerste kolom. De betreffende agenda is dan niet meer zichtbaar.<br />
• Haal het kruisje in de kolom ‘Tonen’ weg bij de betreffende agenda<br />
Tijd tonen bij ieder tijdblok<br />
Schakel deze functie in wanneer bij ieder tijdblok de tijd getoond dient te worden.<br />
• Ga naar ‘Instellingen’ in de menubalk<br />
• ‘Voorkeur<strong>instellingen</strong>’<br />
• Klik op de button ‘Agenda’s’<br />
• Plaats een vinkje bij ‘Tijd tonen bij ieder tijdblok’<br />
• Klik op de button ‘Ok’<br />
Functie Tijdblok Functie Tijdbok<br />
uitgeschakeld ingeschakeld<br />
47
Starten met de dagagenda<br />
Schakel deze functie in wanneer niet de weekagenda maar de dagagenda als standaard<br />
dient te verschijnen.<br />
Onderstaand een voorbeeld van de weergave van het afsprakenscherm na inschakeling van<br />
deze functie.<br />
• Ga naar ‘Instellingen’ in de menubalk<br />
• ‘Voorkeur<strong>instellingen</strong>’<br />
• Klik op de button ‘Agenda’s’<br />
• Plaats een vinkje bij ‘Starten met de dagagenda’<br />
• Klik op de button ‘Ok’<br />
Agenda laten meelopen met de tijd<br />
Indien het wenselijk is dat de agenda tijd meeloopt met de op dat moment geldende tijd kan<br />
deze functie ingeschakeld worden.<br />
• Ga naar ‘Instellingen’ in de menubalk<br />
• ‘Voorkeur<strong>instellingen</strong>’<br />
• Klik op de button ‘Agenda’s’<br />
• Plaats een vinkje bij ‘Agenda laten meelopen met de tijd’<br />
• Klik op de button ‘Ok’<br />
Afspraak taakbalk breedte<br />
Bij het openen van de ‘weekagenda’ worden standaard 5 dagen getoond. Indien hiervan<br />
afgeweken moet worden, omdat het b.v. wenselijk is om 7 dagen van de week te tonen dan<br />
kan dat met deze functie gewijzigd worden.<br />
Let op! Het maximale aantal dagen is 9. Overigens kan dit ook tijdelijk ingesteld worden<br />
door in het vakje links van het datum vak, bovenin het scherm, het getal te wijzigen.<br />
• Ga naar ‘Instellingen’ in de menubalk<br />
• ‘Voorkeur<strong>instellingen</strong>’<br />
• Klik op de button ‘Agenda’s’<br />
• Selecteer het getal in het vak ‘Afspraak taakbalk breedte’<br />
• Geef het juiste aantal in<br />
• Klik op de button ‘Ok’<br />
48
Button ‘Waarneming’<br />
Hier wordt ingesteld in welke praktijk de te autoriseren (herhaal)recepten terecht dienen te<br />
komen ter autorisatie.<br />
Links, onder ‘Praktijk’, staan de praktijken waarin voorgeschreven kan worden.<br />
Rechts, onder ‘Autorisatie recepten in’, staat de praktijk vermeldt waar de recepten in de<br />
autorisatielijst zullen verschijnen.<br />
• Selecteer bij ‘Autorisatie recepten in’ de juiste praktijk waar de recepten in terecht<br />
moeten komen<br />
(Het selecteren kan gedaan worden door in het vakje waar de praktijk nu in staat te<br />
klikken en via het pijltje de juiste praktijk te selecteren)<br />
• Bewaar de wijzigingen via de button ‘Ok’<br />
Indien er niets veranderd kan het scherm verlaten worden met de button ‘Annuleren’.<br />
49
Button ‘Kleuren’<br />
Het aanpassen van de kleuren kan iedere gebruiker individueel doen.<br />
• Ga naar ‘Instellingen’ in de menubalk<br />
• ‘Voorkeur<strong>instellingen</strong>’<br />
• Klik op de button ‘Kleuren’<br />
• Het scherm ‘Veranderen van kleuren’ verschijnt<br />
Dit is feitelijk een presentatie van de belangrijkste componenten zoals die in <strong>WebHIS</strong><br />
<strong>Zorgdossier</strong> worden gebruikt. De inhoud van het scherm is dus niet belangrijk, het is louter<br />
bedoeld als een voorbeeld om te kunnen bepalen of een kleur bevalt of juist niet.<br />
De belangrijkste componenten zijn: Listbox, Treeview, Lijst, Panel, Datum, Tekstbox en<br />
Combo.<br />
Rechtsboven bij ‘Kies een thema’ kan voor een thema gekozen worden: de verscheidenheid<br />
is groot en sommige zullen als afschuwelijk, grotesk of afschrikwekkend worden ervaren,<br />
echter er zitten er altijd wel een paar bij die men heel mooi zal vinden.<br />
Aan de hand van het gekozen thema kan een kleurschema gekozen worden.<br />
• Selecteer bij ‘Kies een thema’ een thema, door op het pijltje te klikken en een<br />
kleurthema te selecteren<br />
• Pas indien nodig bij ‘Kies een kleurenschema’ het schema aan, door op het pijltje te<br />
klikken en een kleurenschema te selecteren<br />
Aan de hand van het gekozen thema worden rechts onder in beeld de kleuren getoond van<br />
de componenten.<br />
50
De kleuren van het thema kunnen worden aangepast.<br />
• Selecteer in de kolom ‘Value’ het item dat van kleur veranderd dient te worden<br />
• Het kleuren scherm klapt open<br />
• De kleur kan geselecteerd worden.<br />
Daarnaast is het mogelijk generiek de gebruikte fontgrootte in het programma te vergroten<br />
van 9 punts (standaard) naar 10 punts.<br />
Let op!: Het kan zijn dat hierdoor bepaalde teksten net een beetje gaan wegvallen doordat<br />
ze niet meer in de beschikbare ruimte passen.<br />
Onder in staat het puntje standaard bij ‘Gebruik gekozen thema’<br />
Dit houdt in dat na het opslaan met de button ‘Ok’ het gekozen thema bij opnieuw opstarten<br />
van <strong>WebHIS</strong> <strong>Zorgdossier</strong> wordt getoond.<br />
‘Gebruik default thema’ houdt in dat een standaard thema dat door Labelsoft Clinical IT BV<br />
gemaakt is, wordt gebruikt.<br />
‘Helemaal geen schema gebruiken’ houdt in dat er geen schema gebruikt wordt. De kleuren<br />
worden getoond zoals het programma ontwikkeld is.<br />
51
Tabblad Waarschuwen<br />
De taken zijn verdeeld in standaard taken en afspraak gebonden taken.<br />
Hier kan, per soort taak, ingesteld worden hoe vaak de herhalingsmelding dat er een taak<br />
uitgevoerd moet worden in het beeld verschijnt. Er kan er ook voor gekozen worden om<br />
helemaal geen herhaling te krijgen, door de vinkjes voor het aantal minuten uit te vinken.<br />
Ook kan worden ingesteld hoeveel dagen een afgehandelde taak zichtbaar moet blijven in<br />
het takenoverzicht.<br />
• Ga naar ‘Instellingen’ in de menubalk<br />
• ‘Voorkeur<strong>instellingen</strong>’<br />
• Ga naar tabblad ‘Waarschuwen’<br />
• Zet indien nodig een vinkje bij ‘Standaard taken’ en geef in het witte vakje het aantal<br />
minuten in<br />
• Zet indien nodig een vinkje bij ‘Afspraak gebonden taken’ en geef in het witte vakje<br />
het aantal minuten in<br />
• Klik op de button ‘Ok’ om de wijzigingen op te slaan<br />
Tabblad HTML printen<br />
Dit wordt standaard ingevuld door Labelsoft Clinical IT BV<br />
52
Tabblad Boodschappen<br />
Het is mogelijk om een onderscheid te maken tussen het type boodschappen die verschijnen<br />
rechtsboven in het scherm. Dit onderscheid kan gedaan worden aan de hand van een tekst<br />
in de boodschap. Er kan bijvoorbeeld gekozen worden om een boodschap waar het woord<br />
‘Taak’ in voorkomt (wat altijd het geval is bij een boodschap over een taak) een andere kleur<br />
te geven. Het is ook mogelijk om een boodschap, die een bepaalde tekst bevat, langer in<br />
beeld te tonen of juist in beeld te laten staan totdat die boodschap weg geklikt wordt.<br />
• Ga naar ‘Instellingen’ in de menubalk<br />
• Kies voor ‘Voorkeur<strong>instellingen</strong>’<br />
• Kies voor tabblad ‘Boodschappen’<br />
• Vul het aantal seconden in dat een standaard<br />
boodschap zichtbaar blijft<br />
• Klik in het vak onder trefwoord<br />
• Druk ‘Shift’ + ‘Insert’<br />
Nu verschijnt er een regel om in te vullen<br />
• Vul het trefwoord in (bijvoorbeeld ‘taak’)<br />
• Vink ‘Tonen’ aan<br />
• Vul het aantal seconden in<br />
• Kies evt. voor een andere kleur<br />
Let op! Het enige wat vereist is om in te vullen is het aantal seconden voor de algemene<br />
boodschappen. Het gebruiken van de tabel voor de boodschappen met bepaalde<br />
trefwoorden is puur optioneel.<br />
Let op! Een regel kan hier verwijderd worden door het te selecteren en vervolgens ‘Shift’ +<br />
‘Del’ te kiezen.<br />
53
Permissies<br />
Hier kan toestemming gegeven worden door een ingelogde gebruiker aan andere gebruikers<br />
binnen de praktijk en/of Hagro om binnen het dossier en agenda de regels die als privé zijn<br />
gemarkeerd te zien. Zo is het ook instelbaar om de regels die de gebruiker heeft ingegeven<br />
te kunnen wijzigen.<br />
‘Dossier’ ‘Inzage prive’ houdt in dat de gebruiker die boven in de menubalk wordt getoond.<br />
Toestemming geeft aan de geselecteerde gebruiker links in beeld, om de regels die in het<br />
dossier gekenmerkt zijn als ‘prive’ toch inhoudelijk te mogen zien.<br />
‘Dossier’ ‘Gelijkwaardig’ houdt in dat de gebruiker die boven in de menubalk wordt getoond<br />
toestemming geeft aan de geselecteerde gebruiker links in beeld dat deze gelijkwaardig is<br />
betreffende de dossier regels. Zo mag die gebruiker de dossier regels aanpassen om<br />
bijvoorbeeld de type fouten uit de soep regels aan te passen.<br />
‘Agenda’ betreft de privé agenda binnen <strong>WebHIS</strong> <strong>Zorgdossier</strong> waar niet patiënt gebonden<br />
afspraken in gemaakt kunnen worden. Deze afspraken worden in de agenda getoond na<br />
gelang of ingesteld is of de inhoud van de afspraak zichtbaar mag worden voor de gebruiker.<br />
‘Agenda’ ‘Inzage prive’ houdt in dat de gebruiker die boven in de menubalk wordt getoond<br />
toestemming geeft aan de geselecteerde gebruiker links in beeld de afspraken in zijn privé<br />
agenda inhoudelijk te zien.<br />
Agenda’ ‘Mag wijzigen’ houdt in dat de gebruiker die boven in de menubalk wordt getoond<br />
toestemming geeft aan de gebruiker links in beeld de afspraken in zijn privé agenda te<br />
mogen wijzigen of zelf nieuwe afspraken te mogen in plannen in die privé agenda.<br />
54