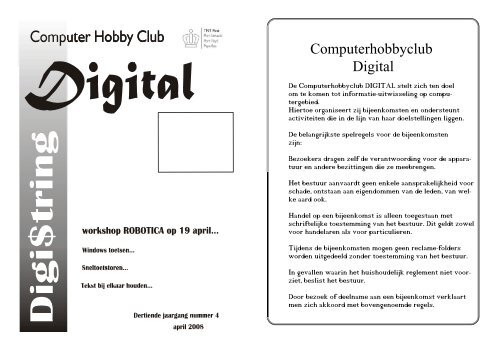Computerhobbyclub Digital
Computerhobbyclub Digital
Computerhobbyclub Digital
You also want an ePaper? Increase the reach of your titles
YUMPU automatically turns print PDFs into web optimized ePapers that Google loves.
<strong>Computerhobbyclub</strong><br />
<strong>Digital</strong><br />
De <strong>Computerhobbyclub</strong> DIGITAL stelt zich ten doel<br />
om te komen tot informatie-uitwisseling op computergebied.<br />
Hiertoe organiseert zij bijeenkomsten en ondersteunt<br />
activiteiten die in de lijn van haar doelstellingen liggen.<br />
De belangrijkste spelregels voor de bijeenkomsten<br />
zijn:<br />
Bezoekers dragen zelf de verantwoording voor de apparatuur<br />
en andere bezittingen die ze meebrengen.<br />
Het bestuur aanvaardt geen enkele aansprakelijkheid voor<br />
schade, ontstaan aan eigendommen van de leden, van welke<br />
aard ook.<br />
Handel op een bijeenkomst is alleen toegestaan met<br />
schriftelijke toestemming van het bestuur. Dit geldt zowel<br />
voor handelaren als voor particulieren.<br />
Tijdens de bijeenkomsten mogen geen reclame-folders<br />
worden uitgedeeld zonder toestemming van het bestuur.<br />
In gevallen waarin het huishoudelijk reglement niet voorziet,<br />
beslist het bestuur.<br />
Door bezoek of deelname aan een bijeenkomst verklaart<br />
men zich akkoord met bovengenoemde regels.
In dit nummer:<br />
I N H O U D S O P G A V E<br />
Trend Micro waarschuwt voor kwaadaardige 'meeting requests' via e-mail 4<br />
Splash screen van Windows Mail ................................ 5<br />
Cd/dvd-speler werkt niet goed .................................. 6<br />
Locatie van de adresbalk in Internet Explorer 7 wijzigen .............. 7<br />
Sneller met het toetsenbord ..................................... 8<br />
Volume op fouten controleren .................................. 9<br />
Tekst bij elkaar houden ....................................... 10<br />
Opstarten Windows XP versnellen .............................. 10<br />
<strong>Digital</strong>e foto e-mailen ........................................ 11<br />
Vista kan geen IP-adres ophalen van bepaalde routers of DHCP-servers . 13<br />
Verkenner starten met het toetsenbord ........................... 15<br />
Verborgen bestanden in NeroStandaard........................... 16<br />
Windows toetsen ............................................ 17<br />
Windows+D ..................................... 17<br />
Windows+M ..................................... 17<br />
Windows+E ..................................... 17<br />
Windows+F ..................................... 18<br />
Windows+F1 .................................... 18<br />
Windows+L ..................................... 19<br />
Windows+R ..................................... 19<br />
Windows+Pause/Break ............................. 19<br />
Windows+U ..................................... 20<br />
Sneltoetstoren............................................... 21<br />
DIGI$TRING jaargang 13, april 2008 pagina 3<br />
Trend Micro waarschuwt voor kwaadaardige<br />
'meeting requests' via e-mail<br />
Trend Micro waarschuwt voor een nieuw type spam.<br />
Nigeriaanse spammers versturen e-mail-uitnodigingen<br />
voor vergaderingen via Google Calendar om hun spamboodschappen<br />
onder de aandacht te brengen. De spammers<br />
proberen zo anti-spamfilters te omzeilen.<br />
Elke uitnodiging bevat een gepersonaliseerde<br />
link per ontvanger. Het is<br />
mogelijk dat de uitnodigingen zo zijn<br />
ingesteld dat ontvangers telkens 'reminders'<br />
of herinneringen voor de<br />
meeting ontvangen. Op deze manier<br />
worden ontvangers meerdere malen<br />
met de spamboodschap geconfronteerd.<br />
Volgens Jamz Yaneza, research project<br />
manager bij Trend Micro, is het de<br />
eerste keer dat Trend Micro spam<br />
heeft onderschept die misbruik probeert<br />
te maken van Google Calendar:<br />
"We verwachten dat deze nieuwe<br />
spammethode gebruikt zal worden om<br />
verschillende soorten spam te verspreiden.<br />
Denk bijvoorbeeld aan het<br />
manipuleren van beurskoersen van<br />
bedrijven door het op gang brengen<br />
van een geruchtenstroom. De spammers,<br />
die hun aandelen tegen een bepaalde<br />
koers hebben ingekocht, verkopen<br />
deze vervolgens na een koersbe-<br />
weging. Maar ook het linken naar<br />
kwaadaardige softwarecode op internet<br />
is mogelijk. Het is waarschijnlijk<br />
dat deze eerste spam-aanval gevolgd<br />
wordt door pogingen om tools als<br />
Google Calendar te misbruiken en<br />
gevoelige informatie te stelen."<br />
"We adviseren bedrijven en eindgebruikers<br />
extra voorzichtig om te gaan<br />
met onverwachte e-mail-uitnodigingen<br />
en -berichten. Wanneer de gebruiker<br />
een kwaadaardige uitnodiging accepteert,<br />
bestaat de kans dat kwaadaardige<br />
softwarecode of malware geactiveerd<br />
wordt", aldus Yaneza van Trend Micro.<br />
Trend Micro heeft dit nieuwe type<br />
spam toegevoegd aan zijn anti-spamdatabases.<br />
Bedrijven of eindgebruikers<br />
die geen klant zijn van Trend<br />
Micro, wordt geadviseerd verdachte<br />
e-mail-uitnodigingen direct te verwijderen.<br />
pagina 4 DIGI$TRING jaargang 13, april 2008
Voor meer informatie, kijk op het Trend Micro Malware Blog: blog.trendmicro.com<br />
Splash screen van Windows Mail<br />
Bij het opstarten van het programma Windows Mail wordt steeds<br />
een klein schermpje met de programmanaam getoond. Zo een<br />
schermpje heet een splash screen.<br />
In sommige programma's is de optie<br />
aanwezig om dit schermpje niet<br />
meer te tonen bij het opstarten. Dit<br />
bespaart u telkens wat tijd. Windows<br />
Mail heeft een dergelijke optie niet,<br />
maar met deze aanpassing in het<br />
Windows Vista register kan het<br />
toch:<br />
Start de register-editor.<br />
Maak een back-up van uw Windows<br />
Vista-register voordat u wijzigingen<br />
in het register gaat aanbrengen.<br />
Klik op de volgende subsleutel:<br />
HKEY_CURRENT_U-<br />
SER\Software\Microsoft\Windows<br />
Mail.<br />
Als in het rechter venster de waarde<br />
NoSplash aanwezig is, dubbelklikt u<br />
hierop en zet u de inhoud op 1.<br />
Als de waarde NoSplash niet bestaat<br />
moet u hem eerst maken. Kies hiervoor<br />
Bewerken >> Nieuw >><br />
DWORD (32-bits)-waarde. Typ dan<br />
NoSplash en druk op Enter. Dubbelklik<br />
op de nieuwe ingang en zet deze<br />
op 1.<br />
Sluit de register-editor en herstart de<br />
computer.<br />
DIGI$TRING jaargang 13, april 2008 pagina 5<br />
Cd/dvd-speler werkt niet goed<br />
Het kan gebeuren dat na een upgrade naar Windows Vista de optische stations<br />
niet meer werken zoals voorheen. Een mogelijke oorzaak is gelegen in<br />
een onjuiste migratie van de filterdrivers voor cd- en dvd-spelers. Zo corrigeert<br />
u dit specifieke probleem:<br />
1. Start de register-editor.<br />
2. Maak een back-up van uw Windows Vista-register voordat u wijzigingen<br />
in het register gaat aanbrengen.<br />
3. Klik op de volgende subsleutel:<br />
HKEY_LOCAL_MACHINE\SYSTEM\CurrentControlSet\Control\Cl<br />
ass\{4D36E965-E325-11CE-BFC1-08002BE10318}.<br />
4. Rechtsklik in het rechter venster op UpperFilters en verwijder deze<br />
waarde.<br />
5. Rechtsklik in het rechter venster op LowerFilters en verwijder deze<br />
waarde.<br />
6. Sluit de register-editor en herstart de computer.<br />
pagina 6 DIGI$TRING jaargang 13, april 2008
Locatie van de adresbalk in Internet Explorer<br />
7 wijzigen<br />
Wanneer u op de ALT-toets drukt wordt een menubalk<br />
getoond in Internet Explorer 7. Deze menubalk verschijnt<br />
onder de adresbalk. Dat is wellicht enigszins onlogisch,<br />
omdat menubalken gewoonlijk het bovenste element van<br />
een interface vormen.<br />
Met een kleine ingreep in het Windows<br />
Vista-register kunt u de menubalk<br />
toch boven de adresbalk laten verschijnen.<br />
Handel als volgt:<br />
Start de register-editor.<br />
Maak een back-up van uw Windows<br />
Vista-register voordat u wijzigingen in<br />
het register gaat aanbrengen.<br />
Klik op de volgende registersubsleutel:<br />
HKEY_CURRENT_U-<br />
SER\Software\Microsoft\Internet Explorer\Toolbar\WebBrowser<br />
Rechtsklik op WebBrowser en kies<br />
Nieuw >> DWORD (32-bits)-waarde.<br />
Typ ITBar7Position en druk op Enter.<br />
Rechtsklik op ITBar7Position en kies<br />
Aanpassen.<br />
Typ 1 en klik op OK.<br />
Sluit de register-editor en start Internet<br />
Explorer 7.<br />
DIGI$TRING jaargang 13, april 2008 pagina 7<br />
Sneller met het toetsenbord<br />
Tegenwoordig kennen we twee belangrijke<br />
computerproblemen: RSI<br />
en de enorme hoeveelheid input<br />
(e-mail, documenten, websites). Dit<br />
boek biedt deels een oplossing voor<br />
deze problemen. Met toetscombinaties<br />
wordt muisgebruik beperkt (belangrijke<br />
oorzaak RSI) en tijd bespaard<br />
doordat niet met de muis over<br />
het scherm bewogen hoeft te worden.<br />
Het boek is prettig vormgegeven<br />
en maakt gebruik van kleur om<br />
Ondertitel slimmer werken met de computer<br />
Auteur Schulte, T.<br />
Uitgever Pearson Education Benelux B.V.<br />
ISBN 9789043014069<br />
ISBN10 9043014060<br />
Bindwijze Paperback<br />
Productsoortboek<br />
Prijs 14,95<br />
de verschillende onderdelen te onderscheiden.<br />
Het eerste deel behandelt<br />
basisprincipes, waarbij vooral<br />
het navigeren door Windows aan<br />
bod komt. Deel 2 behandelt een aantal<br />
veelgebruikte programma's. Deel<br />
3 bestaat uit een aantal overzichten.<br />
Deel 1 en 2 zijn soms wat overweldigend<br />
door de grote hoeveelheid<br />
toetscombinaties, maar de lezer<br />
wordt geholpen door opdrachten.<br />
Deel 3 is erg handig als naslag en<br />
bevat (een samenvatting van) combinaties<br />
voor Windowsnavigatie, en<br />
een lijst met toetscombinaties voor<br />
bijzondere lettertekens. Al met al<br />
een nuttig boekje dat, mits in stappen<br />
gelezen, zeker helpt om op een<br />
efficiëntere/gezondere manier Windows<br />
te gebruiken. Met illustraties in<br />
kleur en register.<br />
pagina 8 DIGI$TRING jaargang 13, april 2008
Volume op fouten controleren<br />
Het kan geen kwaad uw harde schijven (volumes in<br />
Microsoft terminologie) regelmatig te controleren op<br />
fouten. Dat doet u als volgt:<br />
Kies Start >> Deze computer.<br />
Rechtsklik op de harde schijf die u<br />
wilt controleren.<br />
Kies de optie Eigenschappen.<br />
Ga nu naar Extra en klik op de knop<br />
Nu controleren. Een hulpprogramma<br />
controleert uw harde schijf op fouten<br />
en herstelt deze indien mogelijk.<br />
DIGI$TRING jaargang 13, april 2008 pagina 9<br />
Tekst bij elkaar houden<br />
U kunt in Microsoft Word woorden op dezelfde regel<br />
houden als u gebruik maakt van niet afbrekende spaties.<br />
U maakt zo'n niet afbrekende spatie<br />
door middel van de toetsencombinatie<br />
Ctrl+Shift+Spatiebalk. Een handig<br />
voorbeeld voor deze functie is<br />
het samenhouden van een datum of<br />
een bedrag met het valutateken.<br />
U kunt in Microsoft Word een<br />
woord met een streepje op dezelfde<br />
regel houden als u gebruik maakt<br />
van het niet afbrekende streepje. U<br />
maakt zo'n niet afbrekend streepje<br />
door middel van de toetsencombinatie<br />
Ctrl+Shift+ . Een goed voorbeeld<br />
voor gebruik van deze functie is het<br />
bij elkaar houden van een datum.<br />
Opstarten Windows XP versnellen<br />
Elke installatie van soft- en hardware kan Windows<br />
nadelig beïnvloeden. Het eerste symptoom van een<br />
Windows probleem is het langzaam opstarten van de<br />
machine. De prestaties van het systeem in het algemeen<br />
zullen door zulke problemen afnemen.<br />
Een van de meest bekende oorzaken<br />
van een dergelijk probleem is gelegen<br />
in programma's die resident in het<br />
geheugen van de pc aanwezig zijn.<br />
Vaak zijn het overbodige programma's<br />
die deze problemen veroorzaken. Het<br />
is daarom verstandig om deze programma's<br />
uit het geheugen van de<br />
computer te verwijderen. Dat doet u<br />
als volgt:<br />
Kies Start >> Uitvoeren.<br />
Typ in het dialoogvenster Uitvoeren<br />
de opdracht msconfig en klik op OK.<br />
Open in het dialoogvenster Hulpprogramma<br />
voor systeemconfiguratie het<br />
tabblad Opstarten.<br />
U krijgt nu een lijst te zien van de<br />
programma's die tijdens het opstarten<br />
worden geladen. Deactiveer de programma's<br />
die u niet (meer) nodig hebt.<br />
Let wel op dat u alleen programma's<br />
pagina 10 DIGI$TRING jaargang 13, april 2008
deactiveert waarvan u zeker weet wat<br />
ze zijn of doen. Indien er bijvoorbeeld<br />
op uw systeem een virusscanner actief<br />
is, dan is deze langs deze weg ook uit<br />
te schakelen. Onbedoeld verwijderen<br />
<strong>Digital</strong>e foto e-mailen<br />
van een dergelijk programma kan<br />
kwalijke gevolgen hebben. Opletten<br />
dus!<br />
Klik als u klaar bent op OK om het<br />
dialoogvenster te sluiten.<br />
Het gebruik van digitale foto's neemt hand over hand<br />
toe. Het is veel gemakkelijker om anderen via een foto<br />
iets te laten zien dan het uitgebreid te omschrijven. U<br />
kunt bijvoorbeeld al uw producten digitaal (laten) fotograferen<br />
en als klanten daarom vragen een digitaal beeld<br />
van een specifiek product toesturen.<br />
Dat gaat het snelst via e-mail. Het<br />
versturen van een digitaal beeld is met<br />
Windows XP niet moeilijk:<br />
<strong>Digital</strong>e foto e-mailen<br />
Het gebruik van digitale foto's<br />
neemt hand over hand toe. Het is<br />
veel gemakkelijker om anderen via<br />
een foto iets te laten zien dan het<br />
uitgebreid te omschrijven. U kunt<br />
bijvoorbeeld al uw producten digitaal<br />
(laten) fotograferen en als<br />
klanten daarom vragen een digitaal<br />
beeld van een specifiek product<br />
toesturen. Dat gaat het snelst via<br />
e-mail. Het versturen van een digitaal<br />
beeld is met Windows XP niet<br />
moeilijk:<br />
Gebruik de Windows Verkenner of<br />
Deze computer om een digitale<br />
foto op uw harde schijf te lokaliseren<br />
en te selecteren.<br />
In Deze Computer staat nu in het<br />
menu links een optie Dit bestand<br />
per e-mail verzenden.<br />
In de Verkenner ziet u waarschijnlijk<br />
de mappenlijst. Klik op de<br />
knop Mappen in de werkbalk om<br />
de Bestands- en maptaken zichtbaar<br />
te maken.<br />
Klik op de optie Dit bestand per<br />
e-mail verzenden en volg de aanwijzingen<br />
op het scherm om de<br />
foto te verzenden. U kunt ervoor<br />
DIGI$TRING jaargang 13, april 2008 pagina 11<br />
kiezen de afbeelding te verkleinen<br />
of de originele grootte te handhaven.<br />
Het (eventueel verkleinde) digitale<br />
beeld wordt nu aan een leeg<br />
e-mailbericht in Outlook (Express)<br />
gekoppeld.<br />
Vul dit e-mailbericht aan en verstuur<br />
op de gebruikelijke wijze.<br />
ebruik de Windows Verkenner of Deze<br />
computer om een digitale foto op<br />
uw harde schijf te lokaliseren en te<br />
selecteren.<br />
In Deze Computer staat nu in het menu<br />
links een optie Dit bestand per<br />
e-mail verzenden.<br />
In de Verkenner ziet u waarschijnlijk<br />
de mappenlijst. Klik op de knop Mappen<br />
in de werkbalk om de Bestandsen<br />
maptaken zichtbaar te maken.<br />
Klik op de optie Dit bestand per<br />
e-mail verzenden en volg de aanwijzingen<br />
op het scherm om de foto te<br />
verzenden. U kunt ervoor kiezen de<br />
afbeelding te verkleinen of de originele<br />
grootte te handhaven.<br />
Het (eventueel verkleinde) digitale<br />
beeld wordt nu aan een leeg<br />
e-mailbericht in Outlook (Express)<br />
gekoppeld.<br />
Vul dit e-mailbericht aan en verstuur<br />
op de gebruikelijke wijze.<br />
pagina 12 DIGI$TRING jaargang 13, april 2008
Vista kan geen IP-adres ophalen van bepaalde<br />
routers of DHCP-servers<br />
In Windows XP Service Pack 2 is de markering BROAD-<br />
CAST in DHCP-discoverypakketten ingesteld op 0<br />
(uitgeschakeld). In Windows Vista is deze juist niet<br />
uitgeschakeld. Daarom kunnen sommige routers en<br />
DHCP-servers de DHCP-discoverypakketten niet verwerken.<br />
U merkt dit aan het feit dat Vista<br />
geen IP-adres kan verkrijgen. Een<br />
aanpassing in het Windows Vista-register<br />
kan dit probleem oplossen.<br />
Start de register-editor.<br />
Maak een back-up van uw Windows<br />
Vista-register voordat u wijzigingen<br />
in het register gaat aanbrengen.<br />
Klik op de volgende registersubsleu-<br />
tel:<br />
HKEY_LOCAL_MACHI-<br />
NE\SYSTEM\CurrentControlSet\Ser<br />
vices\Tcpip\<br />
Parameters\Interfaces\{GUID}<br />
Klik in dit registerpad op de subsleutel<br />
(GUID) die overeenkomt met de<br />
netwerkadapter die op het netwerk is<br />
aangesloten.<br />
Kies Bewerken >> Nieuw en klik op<br />
DWORD (32-bits)-waarde.<br />
Typ DhcpConnDisableBcastFlag-<br />
Toggle in het vak Nieuwe waarde nr.<br />
1 en druk op Enter.<br />
Klik met de rechtermuisknop op<br />
DhcpConnDisableBcastFlagToggle<br />
en klik op Aanpassen.<br />
Typ 1 in het vak Waardegegevens en<br />
klik op OK.<br />
Sluit de register-editor.<br />
DIGI$TRING jaargang 13, april 2008 pagina 13<br />
Computer Hobby Club DIGITAL<br />
Bijeenkomst 19 april 2008<br />
Tijd: 13.00 - 15.00 uur<br />
ROBOTICA<br />
De Computer Club Fort-Zeekant CCFZ in Bergen op Zoom heeft voor<br />
haar jeugdleden, die creatief met de computer bezig wil zijn, robotica-activiteiten<br />
gestart.<br />
Hans Dorst geeft een presentatie over deze hobby en vertelt hoe<br />
het een een ander in zijn werk gaat.<br />
Bedrijfsrestaurant "Sorgvliet"<br />
Laan van meerdervoort 55<br />
(Ingang achterzijde)<br />
pagina 14 DIGI$TRING jaargang 13, april 2008
Verkenner starten met het toetsenbord<br />
Bij elke nieuwe PC wordt tegenwoordig een zogeheten<br />
Windows-toetsenbord meegeleverd? Ook notebooks<br />
bezitten tegenwoordig zo'n Windows-toetsenbord. Een<br />
dergelijk toetsenbord kunt herkennen aan de toets - links<br />
van de spatiebalk - met het Windows logo erop.<br />
Die toets heeft overigens ook nog een<br />
functie. Ten eerste kunt u door er op te<br />
drukken het Start menu er mee openen,<br />
maar wist u ook dat u met deze<br />
Windows-toets in combinatie met de<br />
E-toets de Verkenner kunt opstarten?<br />
Druk op de Windows-toets samen met<br />
de E-toets - E staat voor Explorer, de<br />
Engelse naam van de Verkenner - en<br />
de Verkenner wordt gestart. Dat werkt<br />
veel vlotter dan met de muis!<br />
DIGI$TRING jaargang 13, april 2008 pagina 15<br />
Verborgen bestanden in NeroStandaard<br />
In NeroStandaard laat Nero verborgen<br />
en systeembestanden gewoon zien in<br />
het bestandsoverzicht. Stelt u hier<br />
geen prijs op, dan kunt u dit alleen<br />
veranderen middels een kleine aanpassing<br />
in het Register van Windows. U<br />
doet dit als volgt:<br />
• Kies Start >> Uitvoeren<br />
• Type op de opdrachtregel REGEDIT<br />
• Klik op OK of druk op ENTER<br />
• De Registereditor wordt nu geopend<br />
• Ga in het linker schermdeel naar de<br />
sleutel:<br />
HKEY_CURRENT_U-<br />
SER\Software\Ahead \Nero - Burning<br />
Rom\Browser<br />
• Selecteer deze sleutel door er één<br />
keer op te klikken<br />
• Maak nu in het rechter schermdeel<br />
een nieuwe DWORD-waarde aan en<br />
geef deze de naam ShowHiddenAnd-<br />
SystemFiles<br />
• Verander dan de waarde van Show-<br />
HiddenAndSystemFiles van 0 (=nul)<br />
naar 1 (=een)<br />
• Verlaat nu de Registereditor en herstart<br />
hierna Windows<br />
Voortaan zal Nero verborgen en systeembestanden<br />
niet meer laten zien<br />
pagina 16 DIGI$TRING jaargang 13, april 2008
Windows+D<br />
Om maar gelijk met de deur in huis<br />
te vallen: met de sneltoets Windows+D<br />
minimaliseert u in één klap<br />
alle geopende vensters en keert u<br />
terug naar het Bureaublad.<br />
Windows+D wil in dit geval zeggen:<br />
houd de Windows-toets ingedrukt<br />
en druk kort op de toets D.<br />
Laat dan beide toetsen los. Het is<br />
niet nodig een hoofdletter D te gebruiken.<br />
Windows+D noemen we ook wel<br />
de 'bomen en het bos' toets. Als u<br />
door de bomen het bos niet meer<br />
ziet door Windows geopende applicaties<br />
en vensters, dan drukt u gewoon<br />
op Windows+D. Door nog<br />
een keer op Windows+D te drukken<br />
keert u weer terug naar de situatie<br />
voordat u de eerste keer op<br />
Windows+D drukte. Mocht u zich<br />
afvragen hoe u dit soort sneltoetsen<br />
onthoudt: de toets D staat voor<br />
Desktop.<br />
Windows+M<br />
De sneltoets Windows+M minimaliseert<br />
alle vensters en heeft doorgaans<br />
hetzelfde effect als Windows+D.<br />
Toch vinden wij Wind-<br />
Windows toetsen<br />
ows+D handiger, want daarmee<br />
keert u gegarandeerd terug naar het<br />
Bureaublad. De toets M staat voor<br />
Minimaliseren.<br />
Windows+E<br />
Met de sneltoets Windows+E opent<br />
u razendsnel een versie van Deze<br />
computer of de Windows Verkenner.<br />
Dat is de applicatie die u het<br />
meest zult gebruiken voor bestandsbeheer.<br />
U kunt er immers<br />
alle lokale- en netwerkschijven in<br />
vinden en uw bestanden selecteren<br />
en manipuleren. Bovendien kunt u<br />
in Deze computer bestanden zoeken,<br />
naar uw Favorieten gaan of<br />
miniaturen van uw digitale opnamen<br />
bekijken. Dus nooit meer Start<br />
>> Alle programma's >> Bureau-accessoires<br />
>> Windows Verkenner<br />
gebruiken. De toets E staat<br />
DIGI$TRING jaargang 13, april 2008 pagina 17<br />
voor Explorer.<br />
Windows+F<br />
De sneltoets Windows+F opent het<br />
venster Zoekresultaten. Een venster<br />
met een optimistische naam, want<br />
er staan nog helemaal geen zoekresultaten<br />
in. Eerst moet u iets zoeken.<br />
Dat kan een document zijn,<br />
een computer in het netwerk of<br />
zelfs een persoon in het Windows<br />
Adresboek. Normaal gesproken<br />
zoekt u een bestand op uw harde<br />
schijf. Geef een deel van de naam<br />
of de volledige naam in. Let erop<br />
dat in het vak Zoeken in de juiste<br />
schijf is vermeld en klik dan op<br />
Zoeken. Als het document gevonden<br />
is kunt u het direct openen<br />
door er dubbel op te klikken. Of<br />
gebruik de rechtermuisknop om het<br />
bestand te kopiëren, verwijderen en<br />
dergelijke.<br />
Wanneer u op zoek bent naar een<br />
computer in het netwerk kunt u het<br />
venster Zoekresultaten openen en<br />
daarna klikken op Andere zoekopties<br />
>> Computers of personen.<br />
Nog sneller is het gebruik van de<br />
Windows+Ctrl+F toets. Deze toont<br />
direct het venster waarin u naar<br />
computers in het netwerk kunt zoeken.<br />
Typ de computernaam of een<br />
deel daarvan en klik op Zoeken. De<br />
toets Windows staat voor Find.<br />
Windows+F1<br />
Als u op zoek bent naar hulp of<br />
extra informatie bij het gebruik van<br />
Windows kunt u drukken op Windows+F1.<br />
De sneltoets Windows+F1<br />
is een vervanger voor het<br />
klikken op Start >> Help en ondersteuning.<br />
Het is niet véél sneller,<br />
maar het scheelt weer gebruik van<br />
de muis. U houdt uw handen dankzij<br />
deze toetscombinatie op het<br />
toetsenbord en ontwikkelt daardoor<br />
pagina 18 DIGI$TRING jaargang 13, april 2008
minder snel RSI-verschijnselen. De<br />
toets F1 staat tegenwoordig in bijna<br />
elk programma voor de Helpfunctie.<br />
Windows+L<br />
Met de sneltoets Windows+L<br />
meldt u zichzelf af als gebruiker<br />
van het Windows-systeem. Dit is<br />
een bijzonder nuttige beveiligingsoptie.<br />
Hoe vaak loopt u niet even<br />
weg van uw bureau zonder het systeem<br />
expliciet te beveiligen? Wellicht<br />
start na een tiental minuten of<br />
langer een schermbeveiliging met<br />
wachtwoordfunctie. Maar tot die<br />
tijd staat uw systeem open en bloot<br />
voor iedereen.<br />
Dat wil zeggen dat een kwaadwillende<br />
gebruiker bij uw bestanden<br />
kan of e-mailberichten kan verzenden<br />
uit uw naam. Laat het niet zover<br />
komen en sluit het systeem met<br />
Windows+L af als u uw computer<br />
verlaat. U kunt bij terugkeer op de<br />
gebruikelijke wijze weer inloggen.<br />
De toets L staat voor Lock the<br />
computer.<br />
Windows+R<br />
Met de sneltoets Windows+R<br />
opent u het dialoogvenster Uitvoeren.<br />
In dit dialoogvenster geeft u de<br />
naam op van een programma dat u<br />
wilt laten uitvoeren. Het is niet<br />
gebruikelijk dit dialoogvenster te<br />
gebruiken voor het starten van normale<br />
Windows-applicaties.<br />
Het dialoogvenster Uitvoeren<br />
wordt vooral gebruikt om programma's<br />
te starten die u niet via het<br />
menu Start kunt vinden. Meestal<br />
betreft het hulpprogramma's voor<br />
de systeembeheerder. Denk daarbij<br />
aan het Windows Register (opdracht<br />
regedit), het hulpprogramma<br />
voor systeemconfiguratie (opdracht<br />
msconfig) of het openen van een<br />
DOS-venster (opdracht cmd). De<br />
toets R staat voor Run.<br />
Windows+Pause/Break<br />
Met de sneltoets Windows+Pause/Break<br />
opent u het dialoogvensterSysteemeigenschappen.<br />
Het commando Pause/Break<br />
staat hier voor de twee mogelijke<br />
DIGI$TRING jaargang 13, april 2008 pagina 19<br />
opdrukken die deze toets kan hebben.<br />
Het venster Systeemeigenschappen<br />
kan voor een groot aantal<br />
zaken worden gebruikt. Ten eerste<br />
ziet u hierin in één oogopslag welke<br />
versie van Windows u gebruikt<br />
en welk type processor er in de pc<br />
zit. Vragen die een helpdeskmedewerker<br />
u al snel zal stellen.<br />
De andere tabbladen zijn wat technischer.<br />
Zo ziet u in het tabblad<br />
Computernaam de naam en werkgroep<br />
waartoe de computer behoort.<br />
Het tabblad Automatische<br />
updates laat u controleren of en hoe<br />
u de automatische Windows-updates<br />
ontvangt. Het voert te<br />
ver om hier alle tabbladen en hun<br />
functies te beschrijven. Onthoud in<br />
elk geval dat Systeemeigenschappen<br />
een zeer nuttig venster is bij<br />
probleemoplossing.<br />
Windows+U<br />
Met de sneltoets Windows+U<br />
opent u het dialoogvenster Hulpprogrammabeheer.<br />
Dit venster is vooral nuttig wanneer<br />
u gebruik wilt maken van speciale<br />
voorzieningen in Windows,<br />
bijvoorbeeld voor slechtzienden of<br />
mindervaliden. Standaard bevat het<br />
venster Hulpprogrammabeheer de<br />
hulpprogramma's Vergrootglas en<br />
Schermtoetsenbord.<br />
In dit dialoogvenster kunt u deze<br />
programma's starten of aangeven<br />
dat zij altijd automatisch gestart<br />
moeten worden.<br />
Het programma Vergrootglas toont<br />
een sterk vergrote weergave van<br />
het schermdeel onder uw muiscursor.<br />
Het programma Schermtoetsenbord<br />
is een softwarematig toetsenbord<br />
dat met de muis of een<br />
ander aanwijsapparaat kan worden<br />
bediend. De toets U staat voor Utility<br />
Manager.<br />
Tot slot<br />
De Windows-toets is voorzien van<br />
een vlaggetje, de aanduiding<br />
'Windows' of de tekst 'Start'. U<br />
vindt hem inmiddels op een groot<br />
pagina 20 DIGI$TRING jaargang 13, april 2008
aantal toetsenborden terug. Meestal<br />
zit hij linksonder tussen de Ctrl- en<br />
de Alt-toets. Bij sommige notebooks<br />
vindt u hem ergens anders<br />
Een aardig cadeautje: een driehoekige<br />
toren van karton met daarop vrijwel<br />
alle sneltoetscombinaties om nog snel-<br />
Sneltoetstoren<br />
terug. Als u de Windows-toets indrukt<br />
krijgt u het menu Start te<br />
zien.<br />
Zoals u hebt kunnen lezen biedt de<br />
Windows-toets in combinatie met<br />
de hierboven genoemde sneltoetsen<br />
u direct toegang tot veelgebruikte<br />
functies. Onze favorieten zijn<br />
Windows+D om alle vensters te<br />
minimaliseren en Windows+L om<br />
het systeem te beveiligen. Wat<br />
worden uw favoriete Windows-sneltoetsen?<br />
ler in Word te kunnen werken. Printen,<br />
knippen, plakken en u kunt aan de<br />
slag.<br />
Hoe comfortabel Word zich ook laat<br />
bedienen door middel van de muis, in<br />
veel gevallen is het toetsenbord sneller.<br />
Maar dan moet u wel de sneltoetscombinaties<br />
kennen. Met de sneltoetstoren<br />
als spiekbriefje naast uw toetsenbord<br />
is dat geen probleem.<br />
Op de drie zijdes van de sneltoetstoren<br />
staat een alfabetisch overzicht van de<br />
meest gebruikte Word-functies en<br />
DIGI$TRING jaargang 13, april 2008 pagina 21<br />
bijbehorende sneltoetscombinatie. De<br />
eerste is: © - Alt+Cltr+C<br />
En de laatste is: Zoeken, herhaal laatste<br />
zoekopdracht - Shift+F4<br />
Op de derde zijde staat onderaan ook<br />
nog een<br />
overzicht van navigatietoetsen, met<br />
daarin onder meer:<br />
Naar linkerbovenhoek venster -<br />
Alt+Ctrl+PgUp<br />
Download de sneltoetstoren<br />
De sneltoetstoren is beschikbaar als<br />
een 'bouwplaat' op A4-formaat. In<br />
feite is het een pdf-bestand dat u gratis<br />
kunt downloaden.<br />
Maak van deze pdf als volgt een echte<br />
toren:<br />
Druk de pdf af op dun karton (160<br />
grams of zwaarder).<br />
Leg de afdruk op een stevige, vlakke<br />
ondergrond.<br />
De pdf is opgebouwd als een brede<br />
tabel van drie kolomparen. Deze zijn<br />
van elkaar gescheiden door middel<br />
van twee verticale lijnen. De eerste<br />
lijn vindt u links van Openen document.<br />
Leg langs deze eerste verticale<br />
lijn een liniaal en ga met de botte kant<br />
van een aardappelschilmesje of een<br />
schaar langs de liniaal om het karton<br />
langs de lijn te 'rillen'. De ril vergemakkelijkt<br />
straks het vouwen. Trek de<br />
ril door over het wit en de blauwe<br />
titelbalk tot en met de uiteinden van<br />
het karton.<br />
Herhaal het rillen langs de tweede lijn,<br />
links<br />
van Veld bijwerken.<br />
Ril ook langs de uiterst rechtse lijn<br />
van de tabel.<br />
Knip de tabel nu op maat: knip langs<br />
de linker en de bovenste lijn. Laat de<br />
witte flap rechts en onder intact.<br />
Vouw het karton langs de rillen zodat<br />
al enigszins een driehoekige koker<br />
ontstaat.<br />
Breng wat knutsellijm aan op de flap<br />
rechts, en plak deze tegen de binnenzijde<br />
van het karton.<br />
Zodra de lijm gedroogd is, is de sneltoetstoren<br />
klaar.<br />
Plaats de toren vlakbij uw toetsenbord,<br />
zodat hij binnen handbereik is, zodra<br />
u een sneltoets wilt gebruiken.<br />
Doordat de toetscombinaties alfabetisch<br />
op de sneltoetstoren zijn gerangschikt,<br />
zijn ze vlot te vinden. Wilt u<br />
bijvoorbeeld na een correctie in een<br />
Word-document terug naar de plek<br />
waar u met typen gebleven was, dan<br />
vindt u op de sneltoetstoren bij Terug<br />
naar vorige cursorpositie de opdracht<br />
Shift+F5. Deze sneltoets heeft een<br />
extra betekenis, en daarom staat hierbij<br />
tussen haakjes vermeld 3x. Daarmee<br />
wordt bedoeld dat u dit commando<br />
drie maal achtereen kunt geven:<br />
achtereenvolgens springt de aanwijzer<br />
naar de voorlaatste en voorvoorlaatste<br />
plek waar u getypt hebt.<br />
pagina 22 DIGI$TRING jaargang 13, april 2008
U zult merken dat de sneltoetstoren<br />
een uitstekend leermiddel is. Door<br />
tijdens uw werk geregeld op de sneltoetstoren<br />
te spieken leert u de snel-<br />
toetscombinaties uit uw hoofd en na<br />
verloop van tijd gebruikt u ze automatisch.<br />
--------------------------------------------------------------------------------<br />
• Licentie: Freeware<br />
• Besturingssysteem: Adobe Acrobat Reader<br />
• Website: www.microsoft.com/netherlands/ondernemers<br />
Bestuur DIGITAL<br />
Hans Meijers (voorzitter) hans@digital-denhaag.net<br />
Martin van Soldt (secretaris) martin@digital-denhaag.net<br />
Leo Hesseling (penningmeester) leo@digital-denhaag.net<br />
Fred Blankespoor (redactie) fred@digital-denhaag.net<br />
Harry Leever (ledenadministratie) harry@digital-denhaag.net<br />
Simon Keyser (materialenbeheer) simon@digital-denhaag.net<br />
Nico Wareman (catering) nico@digital-denhaag.net<br />
Ed in den Bosch (software) ed@digital-denhaag.net<br />
Contributie: Voor 2008 € 15,00 per jaar<br />
over te maken op postrekening 3791476 t.n.v. Computer Hobby Club<br />
<strong>Digital</strong>, Zevenhuizen<br />
<strong>Digital</strong> is op Internet te vinden en wel op de volgende adressen:<br />
Http://www.digital-denhaag.net<br />
E-mail: info@digital-denhaag.net<br />
Op clubdagen is <strong>Digital</strong> (in noodgevallen) bereikbaar<br />
onder nummer<br />
070 3468637<br />
komende bijeenkomsten:<br />
19 april 2008<br />
17 mei 2008<br />
21 juni 2008<br />
20 september 2008<br />
18 oktober 2008<br />
15 november 2008<br />
13 december 2008<br />
De bijeenkomsten worden gehouden van 09.00 - 16.00 uur in gebouw<br />
Sorghvliet, Laan van Meerdervoort 55 in Den Haag.<br />
Copy voor het clubblad uiterlijk vier weken voor de clubdag<br />
E-mailen naar fred@digital-denhaag.net<br />
Bij onjuiste adressering a.u.b. retour naar<br />
Secretariaat Computerclub <strong>Digital</strong><br />
M. van Soldt, Melis Stokelaan 1672<br />
2541 EX DEN HAAG