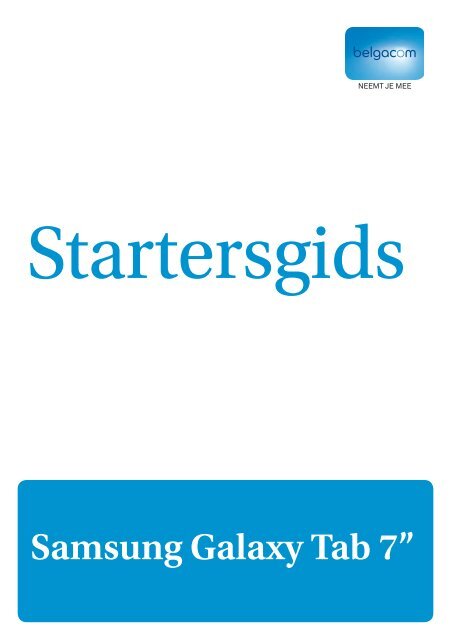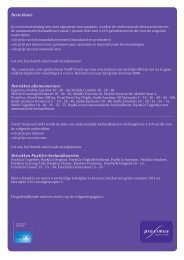Samsung Galaxy Tab 7” - Proximus
Samsung Galaxy Tab 7” - Proximus
Samsung Galaxy Tab 7” - Proximus
You also want an ePaper? Increase the reach of your titles
YUMPU automatically turns print PDFs into web optimized ePapers that Google loves.
Startersgids<br />
<strong>Samsung</strong> <strong>Galaxy</strong> <strong>Tab</strong> <strong>7”</strong>
Welkom<br />
Inhoudstafel<br />
Welkom 3<br />
Eerste gebruik 4<br />
Wizard doorlopen 4<br />
Taal wijzigen 9<br />
Google‑account aanmaken 11<br />
Een applicatie/spelletje downloaden 16<br />
Wat u thuis zeker moet doen 19<br />
Verbinden met wifi 19<br />
Verbinding maken met internet via 3G (Mobile Internet‑abonnement) 23<br />
E‑mailconfiguratie 25<br />
Verbruikt volume raadplegen 29<br />
Via onze website www.belgacom.be 29<br />
Via de applicatie Hello <strong>Proximus</strong> 30<br />
Via sms‑notificaties op tablet 30<br />
Discussieforum & onlinehulp 31<br />
Welkom<br />
Deze handleiding zal u helpen u om uw eerste stappen te zetten met uw tablet: een<br />
Google‑account aanmaken, toepassingen downloaden, verbinding maken met de wifi‑ en<br />
3G‑netwerken, …<br />
Kleine raadgeving: schrijf hier de belangrijke gegevens neer die u bij het eerste gebruik invoert,<br />
zo raakt u ze niet kwijt:<br />
Google-account<br />
→ Login (gebruikersnaam):<br />
→ Wachtwoord:<br />
Simkaartnummer:<br />
3
Inhoudstafel<br />
Eerste<br />
gebruik<br />
Plaats eerst uw simkaart in uw tablet: lees hiervoor de geleverde <strong>Samsung</strong>‑handleiding. Bij een<br />
eerste gebruik van het toestel zal, na het ingeven van uw pincode, een wizard van een zestal<br />
schermen u begeleiden.<br />
Uw <strong>Samsung</strong> <strong>Galaxy</strong> <strong>Tab</strong> kan ook worden gebruikt om te telefoneren, op voorwaarde dat u een<br />
‘klassieke’ simkaart in het toestel hebt geplaatst. De data‑simkaarten van Belgacom zijn enkel<br />
geschikt om te internetten en te sms’en.<br />
Wizard doorlopen<br />
1 Druk op Next.<br />
2 Activeer Connect to Wi-Fi door erop te<br />
drukken.<br />
Door de geactiveerde instelling 3G network or Wi-Fi<br />
zal de tablet zich verbinden met de 2 netwerken,<br />
wifi en 3G (voor onderweg). Een eerder verbonden<br />
wifi ‑verbinding krijgt altijd prioriteit.<br />
Druk dan op Next.<br />
3 Selecteer in de onderstaande lijst het<br />
wifi ‑netwerk waarmee u zich wilt<br />
verbinden.<br />
4 5
Afhankelijk van de beveiliging van het netwerk, krijgt u een van de onderstaande vensters te zien:<br />
1. Beveiligd wifi-netwerk<br />
Vul uw wifi ‑wachtwoord (beveiligingssleutel) in en druk<br />
op Connect en dan op Next.<br />
→ Beveiligingssleutel vergeten?<br />
Die is in uw modem opgeslagen. Voor Belgacom‑<br />
klanten, surf naar http://192.168.1.1<br />
Ga naar Advanced settings → Wireless en kijk<br />
bij het veld Security in het schermdeel Wireless<br />
Network Setup:<br />
• Bij een WPA‑beveiliging staat het wachtwoord in het<br />
veld Passphrase<br />
• Bij een WEP‑beveiliging vindt u het wachtwoord in<br />
het veld Key<br />
→ Beveiligingssleutel niet af te lezen op<br />
http//:192.168.1.1?<br />
U moet uw modem resetten. Surf daarna naar<br />
http://www.belgacom.be/wifi om uw modem<br />
opnieuw te beveiligen.<br />
2. Onbeveiligd (open) wifi-netwerk<br />
Druk in een van de twee vensters op Connect en<br />
dan op Next.<br />
4 U krijgt een venster waarin u er al dan niet moet mee instemmen dat Google<br />
uw fysieke locatie gebruikt op een anonieme manier. Weet dat u als u dit<br />
aanvaardt, u het risico loopt dat uw dataverbruik via uw Mobile Internet‑<br />
abonnement zal verhogen.<br />
Uw keuze wordt bevestigd in het onderstaande<br />
scherm; druk op Next.<br />
5 Druk nogmaals op Next. U kunt uw<br />
Google‑account later aanmaken.<br />
6 7
6 Druk op Finish. Taal wijzigen<br />
1 Druk in het startscherm op de<br />
Menu‑toets .<br />
Druk vervolgens op Settings.<br />
2 Druk nu op Locale and text, gemakkelijk<br />
te herkennen aan de icoon .<br />
8 9
3 Druk op Select locale en selecteer de<br />
taal van uw keuze.<br />
4 Uw taal is correct gewijzigd.<br />
Google‑account aanmaken<br />
1 Druk op de icoon Android Market<br />
in het startscherm. U krijgt dan het<br />
onderstaande scherm te zien.<br />
Raak Volgende aan.<br />
2 U hebt twee mogelijkheden:<br />
1. U hebt nog geen Google-account:<br />
→ Druk op Maken en ga naar de volgende stap<br />
2. U hebt al een Google-account:<br />
→ Druk op Aanmelden, geef uw gebruikersnaam en<br />
wachtwoord in, druk nogmaals op Aanmelden en<br />
ga rechtstreeks naar stap 8.<br />
10 11
3 Geef uw persoonlijke gegevens in in<br />
de velden Voornaam, Achternaam<br />
en Gebruikersnaam (minimaal 6 en<br />
maximaal 30 karakters). Druk onderaan<br />
rechts op Ger. en daarna op Volgende.<br />
4 Geef een wachtwoord in van minimaal<br />
8 tekens. Herhaal dit wachtwoord in het<br />
veld Wachtwoord bevestigen.<br />
→ De groene balk geeft aan wat de kwaliteit van uw<br />
ingegeven wachtwoord is.<br />
5 De gegevens in dit scherm zullen<br />
u helpen bij het herstellen van<br />
uw wachtwoord. Kies een gepaste<br />
beveiligingsvraag door op dit<br />
veld te drukken en een waarde te<br />
selecteren. Geef het antwoord in in het<br />
gelijknamige veld. Vul vervolgens in<br />
naar welk e‑mailadres uw wachtwoord<br />
mag worden verstuurd. Druk dan op<br />
Ger. en daarna op Maken.<br />
6 Druk op Ik ga akkoord, Volgende.<br />
12 13
7 Voer de getoonde code in in het veld<br />
eronder en druk op Volgende.<br />
8 Druk op Volgende.<br />
9 Uw Google‑account is nu aan uw tablet<br />
gekoppeld: u hoeft enkel nog te drukken<br />
op Installatie voltooien.<br />
10 U moet nu nog alleen de<br />
‘Servicevoorwaarden van Android<br />
Market’ accepteren door te drukken op<br />
de gelijknamige knop.<br />
14 15
Een applicatie/spelletje downloaden<br />
Op Android Market zijn momenteel meer dan 200.000 spelletjes en applicaties te vinden, apps<br />
genoemd. Om het u gemakkelijk te maken, zijn deze apps in domeinen ingedeeld: ontspanning,<br />
nieuws en informatie, games, sociale netwerken, tools, muziek, business, …<br />
Enkele voorbeelden van populaire apps:<br />
• Navigatie via Google Maps<br />
• Facebook, Netlog, Twitter en Foursquare: zo blijft u bij met uw vriendennetwerk<br />
• Toegang tot uw gmail‑ en Yahoo‑mailbox<br />
• Praktische apps om de treinuren en het weerbericht te raadplegen of om notities te gebruiken:<br />
Railtime, BE Trains, Accu Weather, Sticky Note, …<br />
Belgacom heeft voor u de beste lokale en internationale apps verzameld in haar ‘Belgacom<br />
Apps Guide’. Hierin vindt u onder meer apps voor Belgacom 11 (voetbal), My Belgacom TV<br />
Movies (fi lm), 1207/1206 (inlichtingen), Mobile PingPing (betalen via sms) en Hello <strong>Proximus</strong><br />
(Raadpleging van het verbruikte datavolume op uw toestel). Behalve de kosten voor de data‑<br />
verbinding zijn de meeste apps gratis.<br />
Nu u een Google‑account hebt aangemaakt, kunt u gratis of betalende applicaties down‑<br />
loaden. Ga als volgt te werk om de Belgacom Apps Guide te downloaden.<br />
1 Na het aanmaken van uw Google‑<br />
account komt u automatisch in dit<br />
scherm terecht. Druk anders op de<br />
icoon Android Market van uw<br />
startscherm.<br />
2 Druk op de icoon . Geef dan de<br />
waarde “Belgacom Apps Guide” in<br />
in het zoekveld “Zoeken in Android<br />
Market” en druk nog eens op de icoon<br />
.<br />
3 U krijgt nu een afrollijst. Selecteer<br />
Belgacom Apps Guide.<br />
16 17
4 Installeer de applicatie door op Gratis<br />
te drukken.<br />
5 Druk op de knop OK bij “Machtigingen accepteren”.<br />
6 Uw Belgacom Apps is nu geïnstalleerd en bevindt zich in het Applicaties‑<br />
scherm (in het startscherm via de icoon Applications ).<br />
→ Wilt u deze icoon op het startscherm?<br />
Druk op Applicaties, scrol eventueel naar de juiste pagina. Druk op de icoon en blijf dat doen<br />
tot u het startscherm ziet. Laat nu los.<br />
Inhoudstafel<br />
Wat u thuis zeker<br />
moet doen<br />
Verbinden met wifi<br />
Bij het eerste gebruik van uw tablet hebt u al instellingen ingegeven voor de wifi ‑verbinding.<br />
U moet zich nu voor de eerste keer met uw eigen wifi ‑netwerk verbinden. Nadat u dat gedaan<br />
hebt, zal uw tablet zich automatisch verbinden met dit netwerk wanneer u thuis bent.<br />
U doet er goed aan om zoveel mogelijk met een wifi ‑netwerk te verbinden: u verbruikt dan<br />
immers minder volume dan met uw Mobile Internet‑abonnement.<br />
Tip! U kunt zich op elk moment verbinden met een ander wifi ‑netwerk dan bij u thuis. Herhaal<br />
onderstaande werkwijze wanneer u op een locatie bent waar een wifi ‑netwerk aanwezig is.<br />
18 19
1 Druk in het startscherm op de<br />
Menu‑toets . Druk vervolgens<br />
op Instellingen.<br />
2 Druk op Draadloos en netwerk.<br />
3 Druk op Wi-Fi-instellingen.<br />
4 Raak het wifi ‑netwerk aan waarmee u<br />
zich wilt verbinden.<br />
20 21
Afhankelijk van de beveiliging van het netwerk, krijgt u een van de onderstaande vensters te zien:<br />
1. Beveiligd wifi-netwerk<br />
Vul uw wifi ‑wachtwoord (beveiligingssleutel) in en druk<br />
op Connect.<br />
→ Beveiligingssleutel vergeten?<br />
Die is in uw modem opgeslagen. Voor Belgacom‑<br />
klanten, surf naar http://192.168.1.1<br />
Ga naar Advanced settings → Wireless en kijk<br />
bij het veld Security in het schermdeel Wireless<br />
Network Setup:<br />
• Bij een WPA‑beveiliging staat het wachtwoord in het<br />
veld Passphrase<br />
• Bij een WEP‑beveiliging vindt u het wachtwoord in<br />
het veld Key<br />
→ Beveiligingssleutel niet af te lezen op<br />
http//:192.168.1.1?<br />
U moet uw modem resetten. Surf daarna naar<br />
http://www.belgacom.be/wifi om uw modem<br />
opnieuw te beveiligen.<br />
2. Onbeveiligd (open) wifi-netwerk<br />
Druk op Connect.<br />
5 U kunt nu via uw wifi ‑aansluiting internetten (abonnement vast internet)<br />
op een vaste locatie. Van op uw startscherm merkt u dit aan de icoon<br />
(bovenaan links).<br />
Verbinding maken met internet via 3G<br />
(Mobile Internet‑abonnement)<br />
Als er geen wifi in de buurt is, kunt u altijd een verbin‑<br />
ding maken via uw Mobile Internet‑abonnement<br />
(3G). Het volume is afhankelijk van de formule die<br />
u gekozen hebt. De verbinding met internet via een<br />
Mobile Internet‑abonnement gebeurt automatisch als<br />
u dit bij het opstarten zo hebt ingesteld.<br />
U kunt dit op elk moment nagaan of wijzigen: raak<br />
de icoon Menu aan en druk achtereenvolgens<br />
op Instellingen → Draadloos en netwerk →<br />
Mobiele netwerken.<br />
• Pakketgegevens gebruiken: door dit te activeren ( ) kan uw tablet automatisch<br />
overschakelen naar 3G. Als u deze instelling deactiveert ( ), zult u met uw tablet enkel via<br />
een wifi ‑verbinding kunnen internetten.<br />
• Roaming (internetten in het buitenland): u doet er goed aan om deze instelling te deac‑<br />
tiveren. Zo voorkomt u dat u in het buitenland automatisch verbinding maakt met het<br />
3G‑netwerk: buiten België worden immers duurdere tarieven gehanteerd. Voor meer<br />
info over de roaming‑tarieven kunt u terecht op www.belgacom.be, rubriek Internet →<br />
Abonnementen voor onderweg → Internet op laptop → Gebruik in het buitenland<br />
• Namen toegangspunten: hier moet de waarde internet.proximus.be ingevuld staan bij het<br />
veld <strong>Proximus</strong> Internet.<br />
22 23
Tip! Er is een snelle manier om uw Mobile Internet‑abonnement te (de)activeren: houd de<br />
Power‑knop enkele seconden ingedrukt.<br />
→ Raak Dataverbinding aan om uw Mobile Internet‑<br />
abonnement te (de)activeren:<br />
• Dataverbinding ingeschakeld: uw tablet zal<br />
automatisch overschakelen naar 3G als er geen<br />
wifi ‑verbinding meer is<br />
• Dataverbinding uitgeschakeld: uw tablet zal niet<br />
automatisch overschakelen naar 3G als er geen<br />
wifi ‑verbinding meer is<br />
→ Als u met het mobiele netwerk verbonden bent<br />
(Mobile Internet‑abonnement), merkt u dit in het<br />
startscherm aan de hand van een van de volgende iconen:<br />
: de verbinding is gemaakt via de Edge‑technologie (2,5G)<br />
: de verbinding is gemaakt via 3G‑technologie<br />
: de verbinding is gemaakt via de HSDPA‑technologie<br />
(3,5G)<br />
Het toestel kiest autonoom de best beschikbare technologie.<br />
Tip! De icoon duidt op gsm‑ontvangst.<br />
E‑mailconfi guratie<br />
In de e‑mailapplicatie op de tablet kunt u, naast uw gmail (Google‑mail), een of meerdere mail‑<br />
boxen instellen, zoals Skynet, Hotmail, Yahoo, …. U moet dan de juiste parameters opvragen bij<br />
uw e‑mail‑provider.<br />
Hoe moet u uw Skynet-mailbox confi gureren?<br />
1 Druk op de icoon E-mail van<br />
op uw startpagina. U krijgt dan het<br />
onderstaande scherm te zien. Geef<br />
hier uw e-mailadres en wachtwoord<br />
in (terug te vinden in de welkomstbrief<br />
van Belgacom). Daarna wordt de knop<br />
Handm. Instell. actief; druk hier nu op.<br />
24 25
2 Druk op IMAP-account.<br />
Opgelet! U moet nu bij de e‑mailinstellingen op<br />
uw andere toestellen (zoals pc en smartphone) ook<br />
IMAP instellen met de hierboven vermelde gegevens.<br />
Zo zullen al uw e‑mails op om het even welk toestel<br />
beschikbaar zijn.<br />
3 Vervolledig het scherm Instellingen<br />
binnenkomende server met de volgende<br />
informatie:<br />
• IMAP-server: imap.skynet.be<br />
• Poort: 143<br />
• Druk op Volgende<br />
De andere velden worden automatisch ingevuld met<br />
behulp van eerder ingegeven informatie (stap 1):<br />
• Gebruikersnaam: uw e‑mailadres zonder het deel<br />
“@skynet.be”<br />
• Wachtwoord<br />
• Beveiligingstype: de waarde “Geen”<br />
Wachtwoord vergeten?<br />
• Bel 0800 22 700 om uw wachtwoord thuis via de post<br />
toegestuurd te krijgen<br />
• Wijzig uw wachtoord via Mijn e-Services op<br />
www.belgacom.be<br />
Log u in en klik op Internet → Mijn verbindingen →<br />
Het wachtwoord wijzigen<br />
4 Vervolledig het scherm Instellingen<br />
uitgaande server met de volgende<br />
informatie:<br />
• SMTP-server: relay.skynet.be<br />
• Poort: 587<br />
• Beveiligingstype: TLS<br />
• Gebruikersnaam: voeg “@skynet.be” toe aan<br />
de al ingevulde waarde<br />
• Druk op Volgende<br />
De andere velden worden standaard ingevuld met<br />
behulp van eerder ingegeven informatie:<br />
Aanmelden verplicht: als dit vakje niet is aangevinkt,<br />
doe het dan door erop te drukken<br />
5 Kies in dit scherm de controlefrequentie<br />
van uw e‑mail. Druk op de icoon en<br />
duid de gewenste waarde aan (om de<br />
5 minuten, om de 10 minuten, …).<br />
Druk dan op Volgende.<br />
Opgelet! Als u de controlefrequentie laag zet, bijvoor‑<br />
beeld om de 5 minuten, zal uw tablet zich voortdurend<br />
verbinden met het internet. Als er geen wifi ‑netwerk in<br />
de buurt is, zal op die manier volume van uw Mobile<br />
Internet‑abonnement worden verbruikt.<br />
26 27
6 Voeg hier een naam toe aan uw account<br />
(optioneel)<br />
• Uw naam: deze naam krijgen de ontvangers<br />
van uw e‑mails te zien<br />
• Druk op Gereed<br />
U kunt nu e‑mails op uw toestel ontvangen.<br />
Wenst u meer informatie over de manier waarop<br />
u uw e-mail moet confi gureren?<br />
Ga dan naar http://www.belgacom.be/wifi<br />
Verbruikt volume raadplegen<br />
U kunt op elk moment nagaan welk volume van uw internetabonnementen (vast internet en<br />
Mobile Internet) u al hebt gebruikt. Dit kan op meerdere manieren.<br />
→ Via onze website www.belgacom.be<br />
28 29<br />
1<br />
2<br />
U kunt via deze site uw volume raadplegen. U hebt een e‑Services‑account nodig om<br />
toegang te krijgen tot deze persoonlijke gegevens. Log in via Mijn e-Services rechts op de<br />
pagina. Geef uw login en wachtwoord in en druk op inloggen.<br />
Geen e‑Services‑account? Registreer u via Mijn e-Services door te drukken op inschrijven<br />
op dezelfde pagina, met de onderstaande gegevens (terug te vinden op uw welkomstbrief<br />
van Belgacom):<br />
• uw klantennummer<br />
• de datum die vermeld staat in het veld ‘datum factuur’<br />
• uw activeringscode<br />
Opgelet! Om veiligheidsredenen zijn deze persoonlijke codes slechts 4 maanden geldig.<br />
Creëer zo snel mogelijk uw e‑Services‑account.<br />
Deze gegevens verloren?<br />
• Bel van op uw vaste lijn van Belgacom naar 0800 22 263 om ze onmiddellijk te krijgen<br />
• Of bel van op om het even welk nummer naar onze klantendienst op 0800 22 800 en<br />
ontvang uw codes binnen de 2 dagen met de post<br />
Zodra u bent ingelogd, gaat u als volgt te werk (in sommige gevallen kunt u een foutmelding<br />
krijgen op de homepagina van e‑Services). Navigeer gewoon verder naar het onderdeel dat u<br />
wenst te raadplegen:<br />
• Voor vast internet: selecteer Internet in de linkernavigatie en druk op Mijn verbindingen<br />
• Voor uw Mobile Internet‑abonnement, druk op Mobiel internet in de linkernavigatie<br />
en selecteer vervolgens uw Mobile Internet‑abonnement in de rubriek Mijn internet op<br />
laptop.
→ Via de applicatie Hello <strong>Proximus</strong><br />
In de loop van de maand augustus 2011 zult u ook met uw tablet uw mobiel verbruik kunnen<br />
raadplegen via de applicatie Hello <strong>Proximus</strong>. Als u een <strong>Proximus</strong>‑simkaart hebt, hoeft u die<br />
datum niet af te wachten: u kunt dan nu al gebruik maken van deze applicatie.<br />
1 Raak de icoon Android Market aan op de startpagina van uw tablet<br />
en ga verder als volgt:<br />
• Druk op de tab Toepassingen<br />
• Geef Hello <strong>Proximus</strong> in in het zoekveld bovenaan, en druk op de icoon<br />
• Klik op Installeren en vervolgens op OK bij Machtigingen accepteren<br />
2 Na de installatie kunt u via de<br />
icoon Verbruik de status van uw<br />
mobiel internet raadplegen.<br />
→ Via sms-notifi caties op tablet<br />
Wij brengen u regelmatig op de hoogte van uw dataverbruik via sms, in België of in het buiten‑<br />
land. Zo vermijdt u onaangename verrassingen op uw factuur.<br />
U vindt deze sms‑notifi caties:<br />
• door te drukken op de icoon in het Applicaties‑scherm,<br />
• en vervolgens op de icoon Berichten in het getoonde scherm.<br />
Inhoudstafel<br />
Discussieforum<br />
& onlinehulp<br />
U kunt deelnemen aan een discussieforum dat wij speciaal voor u hebben aangemaakt op<br />
http://www.belgacom.be/mijntablet. Wij nodigen u uit om hier zowel uw ervaringen als<br />
gebruiker van de tablet te delen met andere klanten, als om het even welke andere indruk<br />
(hoe het contact met de verkoper was, wat u hebt ervaren bij het eerste gebruik van de tablet,<br />
hoe u de reclame vond die voor de tablet werd gemaakt, …). Dit alles zal ons zeker helpen om<br />
onze dienstverlening nog beter te maken.<br />
Verder vindt u op het forum aanwijzingen voor de confi guratie van de tablet en een overzicht van<br />
de meestgestelde vragen. Bovendien hebt u er de gelegenheid om uw vragen rechtstreeks aan<br />
ons voor te leggen. Kortom, maak vooral gebruik van dit forum, het is er voor u!<br />
30 31
V.U.: Kris Vervaet, Belgacom nv van publiek recht, Koning Albert II‑laan 27, B‑1030 Brussel ‑ BE 0202.239.951