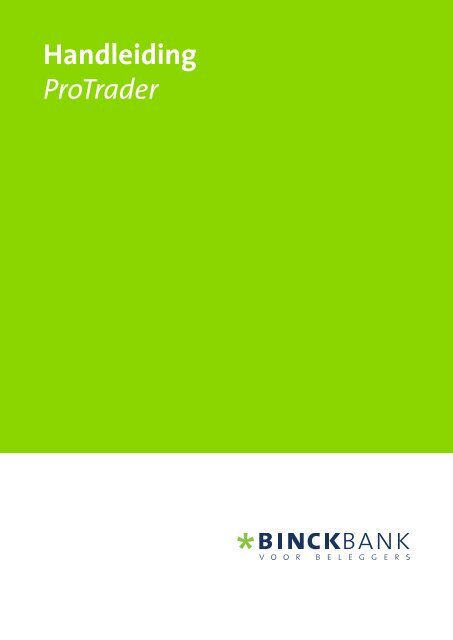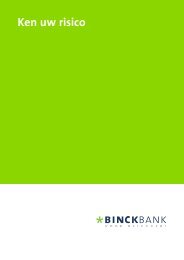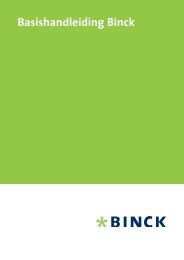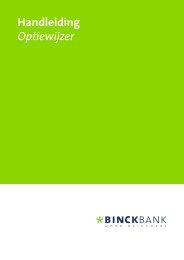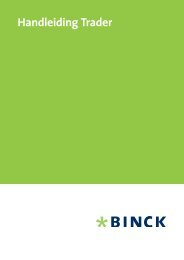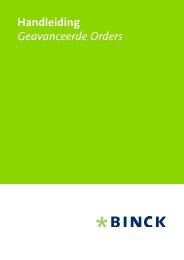Create successful ePaper yourself
Turn your PDF publications into a flip-book with our unique Google optimized e-Paper software.
<strong>Handleiding</strong><br />
<strong>ProTrader</strong>
2<br />
<strong>Handleiding</strong> <strong>ProTrader</strong><br />
Inhoudsopgave<br />
Inleiding • • • • • • • • • • • • • • • • • • • • • • • • • • • • • • • • • • • • • • • • • • •3<br />
1 <strong>ProTrader</strong> installeren en inloggen • • • • • • • • • • • • • • •4<br />
1.1 Downloaden en installeren van <strong>ProTrader</strong> • • • • • •4<br />
1.2 Inloggen • • • • • • • • • • • • • • • • • • • • • • • • • • • • • • • • • • • • • • •6<br />
2 <strong>ProTrader</strong> in vogelvlucht • • • • • • • • • • • • • • • • • • • • • • • •8<br />
2.1 Standaard schermindeling • • • • • • • • • • • • • • • • • • • • •8<br />
2.2 Koersen • • • • • • • • • • • • • • • • • • • • • • • • • • • • • • • • • • • • • • •9<br />
2.3 Nieuwe watchlist • • • • • • • • • • • • • • • • • • • • • • • • • • • • •10<br />
2.4 Intradaygrafiek • • • • • • • • • • • • • • • • • • • • • • • • • • • • • • • •11<br />
2.5 Diepte van het boek • • • • • • • • • • • • • • • • • • • • • • • • • • 12<br />
2.6 Time & Sales • • • • • • • • • • • • • • • • • • • • • • • • • • • • • • • • • 13<br />
2.7 Fundamentele analyse • • • • • • • • • • • • • • • • • • • • • • • • 13<br />
2.8 Analyse van opties • • • • • • • • • • • • • • • • • • • • • • • • • • • • 15<br />
2.9 Portefeuilleoverzicht • • • • • • • • • • • • • • • • • • • • • • • • •18<br />
2.10 Rekeningoverzicht • • • • • • • • • • • • • • • • • • • • • • • • • • • •18<br />
2.11 Orderticket • • • • • • • • • • • • • • • • • • • • • • • • • • • • • • • • • • •19<br />
2.12 Orderoverzicht • • • • • • • • • • • • • • • • • • • • • • • • • • • • • • •20<br />
2.13 Conditionele order • • • • • • • • • • • • • • • • • • • • • • • • • • • •20<br />
2.14 Ordermandje • • • • • • • • • • • • • • • • • • • • • • • • • • • • • • • • •23<br />
2.15 Nieuwsoverzicht • • • • • • • • • • • • • • • • • • • • • • • • • • • • • •24<br />
2.16 Nieuwsarchief • • • • • • • • • • • • • • • • • • • • • • • • • • • • • • • •24<br />
2.17 Geavanceerde mogelijkheden • • • • • • • • • • • • • • • • •25<br />
3 Werken met technische analyse grafieken •• •• •• •• •26<br />
3.1 Het koers- en lijntype van de TA-grafiek • • • • • •26<br />
3.2 De onderdelen van de TA-grafiek • • • • • • • • • • • • •27<br />
3.3 Zoomen, pannen en schalen • • • • • • • • • • • • • • • • • •27<br />
3.4 De koersliniaal gebruiken • • • • • • • • • • • • • • • • • • • • •30<br />
3.5 De algemene instellingen van de TA-grafiek<br />
wijzigen • • • • • • • • • • • • • • • • • • • • • • • • • • • • • • • • • • • • • • 31<br />
4 Werken met tekenobjecten• • • • • • • • • • • • • • • • • • • •32<br />
4.1 Nieuw tekenobject tekenen • • • • • • • • • • • • • • • • • • •33<br />
4.2 Bestaande tekenobjecten bewerken • • • • • • • • • •33<br />
5 Werken met indicatoren• • • • • • • • • • • • • • • • • • • • • • •37<br />
5.1 Nieuwe indicatoren toevoegen • • • • • • • • • • • • • • •37<br />
5.2 Een indicator selecteren • • • • • • • • • • • • • • • • • • • • • •42<br />
5.3 Indicator(en) verwijderen • • • • • • • • • • • • • • • • • • • • •43<br />
5.4 De eigenschappen van een indicator<br />
veranderen • • • • • • • • • • • • • • • • • • • • • • • • • • • • • • • • • • •43<br />
5.5 De exacte indicatorwaarden weergeven • • • • • •49<br />
5.6 Indicatorparameters optimaliseren • • • • • • • • • • •50<br />
5.7 Tradingsimulatie • • • • • • • • • • • • • • • • • • • • • • • • • • • • • •52<br />
5.8 Technisch filter • • • • • • • • • • • • • • • • • • • • • • • • • • • • • • •57<br />
6 De indeling van TA-grafieken opslaan• • • • • • • • • •59<br />
6.1 Indeling opslaan bij fonds • • • • • • • • • • • • • • • • • • • • •59<br />
6.2 Indeling opslaan als standaard • • • • • • • • • • • • • • • •59<br />
6.3 Indeling als sjabloon opslaan/openen • • • • • • • • 60<br />
6.4 Overige indelingfuncties • • • • • • • • • • • • • • • • • • • • • 60<br />
7 Limietbewaking • • • • • • • • • • • • • • • • • • • • • • • • • • • • • • •61<br />
7.1 Signalering met limietmonitor • • • • • • • • • • • • • • • •61<br />
7.2 Signalering met TA-grafiek • • • • • • • • • • • • • • • • • • •66<br />
8 Point-and-figure grafieken• • • • • • • • • • • • • • • • • • • • •69<br />
8.1 De instellingen van de Point-and-Figure<br />
grafiek wijzigen • • • • • • • • • • • • • • • • • • • • • • • • • • • • • •69<br />
8.2 Overige functies bij de Point-and-Figure<br />
grafiek • • • • • • • • • • • • • • • • • • • • • • • • • • • • • • • • • • • • • • •70
3<br />
<strong>Handleiding</strong> <strong>ProTrader</strong><br />
Inleiding<br />
<strong>ProTrader</strong> is een volledig naar wens in te stellen handelsapplicatie met vergaande analysemogelijkheden. U<br />
krijgt beschikking over deze applicatie zodra u in een kwartaal 25 of meer transacties doet. Met <strong>ProTrader</strong><br />
kunt u eenvoudig uw eigen werkomgeving van meerdere tabbladen samenstellen. Verder biedt de<br />
handelsapplicatie fundamentele en technische analyse, verschillende soorten grafieken en geavanceerde<br />
instellingsmogelijkheden. In deze handleiding kunt u alles lezen over de mogelijkheden van <strong>ProTrader</strong>.<br />
In deze handleiding vindt u een uitgebreide toelichting op de functionaliteiten van <strong>ProTrader</strong>. U leest hoe u<br />
<strong>ProTrader</strong> moet downloaden en hoe u moet inloggen. En u krijgt meer informatie over het samenstellen van<br />
uw eigen schermindeling, het portefeuilleoverzicht en het orderticket. Tot slot laten we u zien wat u allemaal<br />
kunt doen met de technische analyse tools van <strong>ProTrader</strong>.<br />
Uitgebreide technische analyse<br />
<strong>ProTrader</strong> is voorzien van zeer uitgebreide technische analyse mogelijkheden. U krijgt hier kosteloos<br />
beschikking over zodra u recht heeft op <strong>ProTrader</strong>. In de hoofdstukken 4 tot en met 9 van deze handleiding<br />
kunt u de mogelijkheden van de uitgebreide TA-module raadplegen.<br />
Helpfunctie<br />
Veel van de informatie in deze handleiding vindt u ook in de uitgebreide Helpfunctie van <strong>ProTrader</strong>. U roept de<br />
helpfunctie op met de functietoets F1 of via het menu ‘Help’.<br />
Meer informatie?<br />
Heeft u vragen, neemt u dan gerust contact op met de Klantenservice & Orderdesk. De Klantenservice &<br />
Orderdesk is dagelijks bereikbaar van 8:00 tot 22:00 uur via telefoonnummer 020 – 606 26 66. Uiteraard kunt<br />
u ook een e-mail sturen naar klantenservice@binck.nl.<br />
Veel succes met beleggen via <strong>ProTrader</strong>!<br />
<strong>Binck</strong><br />
Barbara Strozzilaan 310<br />
1083 HN Amsterdam<br />
Telefoon: 020-606 26 66<br />
Fax: 020-320 41 76<br />
Mobiel internet https://mobiel.binck.nl
4<br />
<strong>Handleiding</strong> <strong>ProTrader</strong><br />
1. <strong>ProTrader</strong> installeren en inloggen<br />
1.1 Downloaden en installeren van <strong>ProTrader</strong><br />
Zodra uw <strong>Binck</strong> rekening is geopend, kunt u de applicatie installeren. Op de homepagina ziet u in het menu<br />
direct ‘<strong>ProTrader</strong>’ onder staan om de handelsapplicatie te downloaden.<br />
• Klik op de link, zodat onderstaand scherm verschijnt:<br />
• Klik op ‘Uitvoeren’ of ‘Run’.<br />
De software wordt nu gedownload. U ziet onderstaand scherm:
5<br />
<strong>Handleiding</strong> <strong>ProTrader</strong><br />
Updates van <strong>ProTrader</strong><br />
Met enige regelmaat worden er nieuwe functionaliteiten aan de applicatie toegevoegd. Om gebruik te kunnen<br />
maken van deze nieuwe functionaliteiten dient u de <strong>ProTrader</strong>-updates te installeren. Bij het opstarten<br />
van <strong>ProTrader</strong> wordt automatisch gecontroleerd of er updates beschikbaar zijn. Is dat het geval, dan krijgt<br />
u duidelijke instructies over de wijze waarop u de nieuwe updates kunt installeren. Hierdoor bent u ervan<br />
verzekerd dat u altijd met de laatste versie van <strong>ProTrader</strong> werkt.<br />
Nadat het downloaden is voltooid, verschijnt onderstaand scherm:<br />
• Klik op ‘Uitvoeren’ of ‘Run’ zodat het volgende scherm verschijnt.<br />
• Klik op de button ‘Installeer’ of ‘Install’.
6<br />
<strong>Handleiding</strong> <strong>ProTrader</strong><br />
Zodra het installeren gereed is, verschijnt het volgende scherm:<br />
• Klik op ‘Afsluiten’ of ‘Close’ om de installatieprocedure te beëindigen en <strong>ProTrader</strong> op te starten.<br />
Systeemeisen<br />
<strong>ProTrader</strong> is een krachtige applicatie. Er worden daarom hoge eisen gesteld aan uw computer en uw<br />
internetverbinding. Om goed gebruik te kunnen maken van de applicatie moet u beschikken over een pc met<br />
ten minste een PentiumII 1GHz-processor, een intern geheugen van 256 Mb en 500 Mb beschikbare ruimte op<br />
de harde schijf. Op uw pc moet het besturingssysteem Windows 2000 met Servicepack4 of Windows XP met<br />
Servicepack1 zijn geïnstalleerd. Lagere versies van Windows (zoals Windows 98 of Windows ME) worden niet<br />
ondersteund. Daarnaast heeft u een snelle internetverbinding nodig, ten minste een ISDN-verbinding, maar<br />
een breedbandverbinding (kabel of ADSL) wordt sterk aanbevolen.<br />
In het startmenu van Windows is onder Programma’s een nieuwe rubriek ‘<strong>Binck</strong>’ aangemaakt. In deze rubriek<br />
staat het programma <strong>ProTrader</strong>. Bovendien is er op uw bureaublad een shortcut aangemaakt waarmee u<br />
<strong>ProTrader</strong> voortaan kunt opstarten.<br />
1.2 Inloggen<br />
• Dubbelklik op de shortcut van <strong>ProTrader</strong> op uw bureaublad om de applicatie op te starten. U kunt de<br />
applicatie ook openen via ‘Programma’s’ in het startmenu van Windows.<br />
Als u <strong>ProTrader</strong> heeft opgestart, verschijnt onderstaand inlogscherm. Hier vindt u ook de belangrijkste<br />
berichten van <strong>Binck</strong>. U kunt het bericht lezen door erop te dubbelklikken.
7<br />
<strong>Handleiding</strong> <strong>ProTrader</strong><br />
• Voer uw gebruikersnaam en wachtwoord in en klik op ‘Inloggen’. Uw gebruikersnaam en wachtwoord<br />
voor <strong>ProTrader</strong> zijn gelijk aan de gebruikersnaam en het wachtwoord voor www.binck.nl.<br />
Nadat <strong>Binck</strong> uw gegevens heeft gecontroleerd, wordt uw handelssessie met <strong>ProTrader</strong> gestart en uw<br />
schermindeling geladen.<br />
Houdt u er rekening mee dat u slechts op één computer tegelijk kunt zijn ingelogd. Zodra u inlogt via <strong>ProTrader</strong><br />
worden eventuele andere openstaande sessies op andere pc’s verbroken.<br />
Heeft u meerdere belegingsrekeningen inclusief een abonnement op <strong>ProTrader</strong>, dan kunt u de applicatie wel<br />
meerdere keren tegelijkertijd op dezelfde pc gebruiken. U hoeft dus niet uit te loggen en opnieuw op de<br />
andere rekening in te loggen.
8<br />
<strong>Handleiding</strong> <strong>ProTrader</strong><br />
2. <strong>ProTrader</strong> in vogelvlucht<br />
2.1 Standaard schermindeling<br />
<strong>Binck</strong> heeft voor u een standaard schermindeling gemaakt die u te zien krijgt als u de eerste keer inlogt op<br />
<strong>ProTrader</strong>. In de standaard schermindeling van <strong>ProTrader</strong> vindt u onder meer een koerslijst met alle aandelen<br />
uit de AEX-index, een intradaygrafiek van de AEX, het nieuwsoverzicht en een koerslijst met de belangrijkste<br />
internationale indices.<br />
Om optimaal gebruik te kunnen maken van <strong>ProTrader</strong> kunt u twee beeldschermen op uw pc aansluiten. Deze<br />
twee beeldschermen functioneren dan als het ware als één groot beeldscherm. Daardoor bent u in staat<br />
om veel meer informatie op een overzichtelijke manier op uw werkblad te plaatsen. Uw pc moet hiervoor<br />
uitgerust zijn met een ‘dual display videokaart’.<br />
Niet iedereen heeft de beschikking over een pc met twee beeldschermen. Als u slechts één monitor op uw pc<br />
heeft aangesloten, is uw scherm al snel te klein om alle relevante informatie op het scherm te zetten. Daarom<br />
biedt <strong>Binck</strong>u de mogelijkheid om meerdere werkbladen aan te maken. Standaard heeft <strong>Binck</strong>twee werkbladen<br />
aangemaakt: ‘<strong>Binck</strong>’ en ‘Mijn werkblad’. Met uw rechtermuisknop maakt u echter net zoveel werkbladen aan<br />
als u wilt. U kunt linksonder in het scherm met één muisklik wisselen tussen de verschillende werkbladen.<br />
De opbouw van uw scherm kunt u helemaal naar eigen wensen indelen. Op die manier zet u alle informatie<br />
die voor ú relevant is op een overzichtelijke manier op één scherm en kunt u zich volledig concentreren op de<br />
markt. In de volgende stappen laten wij u zien hoe u uw eigen schermindeling samenstelt.<br />
2.1.1 Hoe stel ik mijn eigen schermindeling samen?<br />
Bij het samenstellen van een eigen schermindeling kunt u kiezen uit een scala aan functionaliteiten. Deze<br />
functionaliteiten vindt u in de menubalk.<br />
• Sla uw schermindeling op door naar het menu-item ‘Bestand’ te gaan en vervolgens op ‘Opslaan als’ te<br />
klikken.<br />
• Uw nieuwe schermindeling opent u door naar het menu-item ‘Bestand’ te gaan en vervolgens op ‘Openen’<br />
te klikken.<br />
Wijzigingen in de schermindeling worden ook automatisch opgeslagen bij het afsluiten van <strong>ProTrader</strong>. De<br />
volgende keer dat u <strong>ProTrader</strong> opstart, wordt deze schermindeling automatisch geladen.
9<br />
<strong>Handleiding</strong> <strong>ProTrader</strong><br />
2.1.2 Sjablonen maken<br />
Door sjablonen te maken, kunt u verschillende vensters aan elkaar koppelen. U kunt bijvoorbeeld een sjabloon<br />
maken van de intradaygrafiek, de diepte van het boek en een TA-grafiek. Als u vervolgens een bepaald fonds<br />
naar een van deze vensters sleept, dan ziet u direct in alle vensters de gegevens van het geselecteerde fonds.<br />
• Maak een schermindeling met de vensters die u aan elkaar wilt koppelen.<br />
• Klik op het icoon rechtsboven in een venster en selecteer het tabblad ‘Sjablonen’.<br />
• Zet een vinkje voor de vensters die u aan elkaar wilt koppelen.<br />
2.2 Koersen<br />
Onder het menu ‘Koersen’ vindt u koerslijsten van de verschillende beurzen en bepaalde fondstypen. U kunt<br />
zo heel eenvoudig de koersinformatie van het door u gewenste fonds vinden. U vindt bijvoorbeeld koerslijsten<br />
van de AEX-index en een overzicht van alle fondsen in de NASDAQ100. Wilt u de koersinformatie van een<br />
aantal staatsobligaties bekijken? Dan klikt u op ‘obligaties’ en ‘staatsobligaties’ en u ziet in een overzicht de<br />
koersen van alle staatsobligaties bij elkaar. Zo kunt u ook heel eenvoudig de koersinformatie van trackers,<br />
warrants en de verschillende soorten turbo’s en speeders opvragen.<br />
In onderstaand hoofdstuk gebruiken wij het koersenoverzicht van de AEX-index als voorbeeld.<br />
2.2.1 Koersen AEX<br />
In het koersoverzicht van de AEX-fondsen ziet u de AEX-index zelf en alle aandelen die deel uitmaken van de<br />
index. Alle koersupdates worden streaming doorgegeven. De koers licht groen op als de laatste koers hoger<br />
is dan de vorige koerstick. Is de laatste koers lager dan de vorige koerstick, dan licht deze rood op. Bij gelijke<br />
koersen licht het blauw op.
10<br />
<strong>Handleiding</strong> <strong>ProTrader</strong><br />
• Pas, als u dat wilt, deze kleuren aan via het menu ‘Extra’ onder het kopje ‘Instellingen’.<br />
• Pas de venstergrootte met uw muis aan en sleep het venster naar de gewenste positie op uw werkblad.<br />
U kunt ook aangeven welke kolommen u in de koerslijst wilt zien, in welke volgorde de kolommen moeten<br />
staan en in welk lettertype en lettergrootte.<br />
• Klik op het icoon rechtsboven in het scherm om uw koerslijst naar eigen inzicht in te delen.<br />
U krijgt dan onderstaand configuratiescherm te zien.<br />
• Wijzig, als u dat wilt, in het tabblad ‘Algemeen’ de naamgeving van het betreffende venster.<br />
• Vink in het tabblad ‘Kolommen’ aan welke kolommen getoond moeten worden en wijzig eventueel het<br />
lettertype en de lettergrootte.<br />
• Wijzig in de koerslijst de volgorde van de kolommen door de betreffende kolomheader aan te klikken en<br />
te slepen naar de gewenste positie (drag-and-drop).<br />
Op deze manier stelt u een koersoverzicht samen dat precies aan uw wensen voldoet. De andere koerslijsten<br />
stelt u op dezelfde wijze samen als de koerslijst van de AEX-fondsen.<br />
2.3 Nieuwe watchlist<br />
Naast de standaard koerslijsten biedt <strong>ProTrader</strong> u ook de mogelijkheid om met een watchlist zelf de samenstelling<br />
van een koerslijst te bepalen.<br />
• Ga naar het menu ‘Koersen’ en kies vervolgens het item ‘Watchlist’ om een watchlist aan te maken.<br />
Er wordt een lege watchlist voor u geopend waarin u uw eigen fondsen kunt zetten. U kunt een onbeperkt<br />
aantal watchlists aanmaken en in elke watchlist kunt u net zoveel fondsen opnemen als u wilt.
11<br />
<strong>Handleiding</strong> <strong>ProTrader</strong><br />
2.3.1 Hoe voeg ik een fonds toe aan de<br />
watchlist?<br />
• Voeg een fonds aan uw watchlist toe<br />
door op de button te klikken .<br />
• In het veld ‘Selectie’ selecteert u een<br />
verzameling fondsen.<br />
• In het veld ‘Fonds’ worden de<br />
gevonden fondsen getoond. Vul<br />
in het veld ‘Filter’ eventueel (een<br />
gedeelte van) de naam in waarop u<br />
wilt zoeken.<br />
• Als u het gewenste fonds heeft geselecteerd, klikt u op ‘OK’ of u dubbelklikt op het fonds.<br />
Het fonds staat nu in uw watchlist. U voegt ook heel eenvoudig vanuit een koerslijst of uw portefeuille een<br />
fonds aan uw watchlist toe door het betreffende fonds aan te klikken en het naar uw watchlist te slepen<br />
(drag-and-drop).<br />
Drag-and-drop<br />
Overal in de applicatie kunt u gebruik maken van het drag-and-drop mechanisme. Gebruik uw linker-muisknop<br />
om een fonds te selecteren. Als u de muisknop ingedrukt houdt en u sleept het fonds naar een koersgrafiek, dan<br />
wordt de koersgrafiek van het betreffende fonds getoond. Het drag-and-drop mechanisme werkt ook bij het<br />
orderticket, de diepte van het boek grafiek, de watchlist, de technische analyse grafieken, het nieuwsarchief<br />
en de limietmonitor.<br />
2.4 Intradaygrafiek<br />
Selecteer een fonds, bijvoorbeeld in<br />
een koerslijst, en klik vervolgens op de<br />
rechtermuisknop. Er verschijnt dan een<br />
snelmenu:<br />
• Klik op de functie ‘Intraday grafiek’<br />
om de grafiek te openen.
12<br />
<strong>Handleiding</strong> <strong>ProTrader</strong><br />
Het opvragen van een grafiek met historische koersen gaat op een vergelijkbare wijze, alleen kiest u dan voor<br />
de functie ‘Koershistorie grafiek’ in het snelmenu.<br />
2.5 Diepte van het boek<br />
<strong>ProTrader</strong> biedt u de mogelijkheid om de diepte van het boek op een grafische manier te presenteren. Op die<br />
manier ziet u in één oogopslag hoe de verhouding tussen vraag en aanbod is. In onderstaand voorbeeld ziet<br />
u bijvoorbeeld dat er relatief veel aanbod boven de markt hangt en dat er maar weinig vraag is. De verticale<br />
lijn in de grafiek geeft de laatste koers weer (in dit voorbeeld 15,16). Op de horizontale as staan de koersen,<br />
op de verticale as staan de volumes uit het boek. Via het menu ‘Extra’ > ‘Instellingen’ > ‘Grafieken’ past u heel<br />
eenvoudig de weergave van de diepte van het boek aan uw eigen wensen aan.<br />
• Vraag de diepte van het boek grafiek op door een fonds te selecteren en klik via de rechtermuisknop op<br />
‘Grafieken’ > ‘Diepte van het boek’ grafiek.<br />
• Wilt u de diepte van het boek in een apart venster bekijken, selecteer dan een fonds en klik via de<br />
rechtermuisknop op ‘Diepte van het boek’.<br />
De diepte van het boek wordt ook automatisch weergegeven in het orderticket. De diepte van het boek is<br />
alleen beschikbaar voor fondsen die genoteerd staan aan de Euronext beurzen.
13<br />
<strong>Handleiding</strong> <strong>ProTrader</strong><br />
2.6 Time & Sales<br />
Via Time & Sales kunt u in één oogopslag alle trades in een bepaald fonds bekijken. U ziet precies het tijdstip,<br />
het aantal stukken en de prijs waarop gehandeld is.<br />
• Selecteer een fonds, bijvoorbeeld in een koerslijst, en klik vervolgens met de rechtermuisknop op ‘Time &<br />
Sales’.<br />
2.7 Fundamentele analyse<br />
Onderbouwt u uw beslissingen op<br />
basis van fundamentele analyse? Met<br />
<strong>ProTrader</strong> kunt u zelf, heel eenvoudig<br />
een inschatting maken van de waarde<br />
en waardeontwikkeling van een aandeel.<br />
Fundamentele analyse is beschikbaar<br />
voor alle fondsen aan Euronext<br />
Amsterdam en de belangrijkste fondsen<br />
aan de buitenlandse beurzen waarin u via<br />
<strong>Binck</strong>kunt handelen.<br />
• De fundamentele gegevens kunt u<br />
bekijken door een fonds te selecteren<br />
en via de rechtermuisknop de functie<br />
‘Fundamentele analyse’ aan te<br />
klikken.
14<br />
<strong>Handleiding</strong> <strong>ProTrader</strong><br />
Het venster fundamentele analyse bestaat uit drie tabbladen.<br />
Bedrijfsinfo<br />
In het tabblad ‘Bedrijfsinfo’ vindt u een korte omschrijving van het fonds dat u heeft geselecteerd. U vindt<br />
onder andere informatie over de kernactiviteit van het bedrijf en het geografisch gebied waarin het bedrijf<br />
actief is. Tenslotte geeft het consensusoordeel aan wat het gemiddelde oordeel van analisten over het<br />
betreffende fonds is.<br />
Sectorinformatie<br />
Onder het tabblad ‘Sectorinformatie’ vindt u een korte omschrijving van de sector waarin het door u<br />
geselecteerde fonds valt. In het sectorprofiel wordt kort omschreven welke soort bedrijven in de betreffende<br />
sector vallen. In de tabel kunt u alle bedrijven die in dezelfde sector vallen als het door u geselecteerde fonds<br />
met elkaar vergelijken. Op deze manier kunt u heel eenvoudig de algehele performance van een sector bepalen.<br />
Kerngetallen<br />
In dit tabblad vindt u verschillende bedrijfseconomische waardes en verhoudingen, schattingen van de winst<br />
en het dividend per aandeel en vergelijkingen met het sector- en marktgemiddelde.<br />
In de helpfunctie van <strong>ProTrader</strong> vindt u een beschrijving van alle begrippen. Hieronder alvast een beknopte<br />
uitleg van de belangrijkste kerngetallen.<br />
De winst per aandeel is gebaseerd op de winst na belasting en na aftrek van preferent dividend gedeeld door<br />
het aantal uitstaande aandelen.<br />
De koers/winstverhouding wordt berekend door de laatste slotkoers van een fonds te delen door de winst<br />
per aandeel. Dit getal geeft aan hoeveel keer de winst per aandeel beleggers bereid zijn te betalen om in het<br />
bezit van dat aandeel te komen.
15<br />
<strong>Handleiding</strong> <strong>ProTrader</strong><br />
Het dividend per aandeel geeft aan wat het totale bedrag aan dividend is dat over het afgelopen boekjaar per<br />
aandeel is uitgekeerd. Dit wordt berekend door het dividendbedrag voor dividendbelasting te delen door het<br />
aantal uitstaande aandelen. Het totale dividendbedrag kan in meerdere delen zijn uitgekeerd.<br />
Het dividendrendement is het uitgekeerde dividend uitgedrukt in een percentage van de koers van het<br />
aandeel. Het wordt berekend door het dividend per aandeel te delen door de laatste slotkoers.<br />
De omzet per aandeel is gebaseerd op de omzet van het bedrijf gedeeld door het aantal uitstaande aandelen.<br />
Het koersrendement geeft aan wat de waardestijging van het aandeel is in verhouding tot de koers van<br />
52 weken geleden en wordt als volgt berekend: Koersrendement = (laatste slotkoers -/- slotkoers 52 weken<br />
geleden) / slotkoers 52 weken geleden.<br />
2.8 Analyse van opties<br />
<strong>ProTrader</strong> biedt een aantal functionaliteiten voor de analyse van opties.<br />
• Optie grieken: hiermee ziet u van elke optieserie wat de waardes zijn van de Grieken.<br />
Dit zijn belangrijke ratio’s voor de waardering van opties.<br />
• Payoff analyse: met deze module kunt u zelf een optiestrategie bouwen en zien wat op expiratie het<br />
resultaat is bij verschillende koersuitkomsten.<br />
2.8.1 De Optie Grieken<br />
<strong>ProTrader</strong> geeft u een overzicht van de Grieken voor elke optieserie. De Grieken zijn ratio’s, die worden<br />
aangegeven met de Griekse letters Delta, Gamma, Vega, Theta en Rho. Met deze ratio’s meten optiehandelaren<br />
de gevoeligheid van een optieserie, voor factoren die van invloed zijn op de optieprijs. De prijs van<br />
een optie wordt o.a. bepaald door:<br />
• Koers van de onderliggende waarde<br />
• Beweeglijkheid of volatility van de onderliggende waarde<br />
• Resterende looptijd van de optie<br />
• Rentevoet<br />
Elke Griek correspondeert met een van deze factoren. In de optiehandel spelen dit soort ratio’s een belangrijke<br />
rol bij de bepaling van het risico van opties. Daarnaast is het mogelijk om met behulp van deze ratio’s de<br />
risico’s van een portefeuille af te dekken.<br />
• U vindt de Optie Grieken via het menu ‘Analyse’. Met de rechtermuisknop kiest u vervolgens voor ‘Optie<br />
Grieken’. Onderstaand venster verschijnt op uw scherm.
16<br />
<strong>Handleiding</strong> <strong>ProTrader</strong><br />
Hoe werken de Optie Grieken?<br />
• Kies een fonds waar u optieseries voor wilt selecteren.<br />
• U selecteert vervolgens welke optieseries u in het overzicht wilt zien. Daarbij kunt u kiezen voor ‘Meest<br />
actieve series’ en ‘Alle series’.<br />
• Bij ‘Grieken’ kunt u een keuze maken voor de Delta, Gamma, Vega, Theta, Rho of Implied Volatility. De<br />
waardes van de gekozen Griek worden in een grafiek afgezet tegen verschillende optieseries in een<br />
bepaalde expiratiemaand.<br />
• De grafiek geeft standaard de waardes aan voor zowel de calls als puts in een bepaalde expiratiemaand.<br />
U kunt ook kiezen voor alleen calls of puts.<br />
• Bij ‘Expiratiedatum’ kiest u de expiratiedatum van de optieseries (alleen voor optieseries die binnen een<br />
jaar expireren). Deze keuze heeft alleen betrekking op de optieseries voor de grafiek.<br />
Uitleg kolommen Optie Grieken<br />
Hieronder vindt u een beknopte uitleg van de Optie Grieken. Een uitgebreide uitleg met voorbeelden vindt u<br />
in de helpfunctie van <strong>ProTrader</strong>.<br />
De Rho geeft aan hoe de optiepremie zich zal ontwikkelen bij een verandering van de rentestand.<br />
De Theta geeft de hoeveelheid waarde aan die in de optiepremie wegvloeit met het voortschrijden van de tijd.<br />
De Vega geeft aan hoe de optiepremie zich zal ontwikkelen bij een verandering van de volatiliteit<br />
De Gamma geeft aan hoe de Delta zich zal ontwikkelen bij een koersverandering van de onderliggende waarde.<br />
De Delta geeft aan hoe de optiepremie zich zal ontwikkelen bij een koersverandering van de onderliggende<br />
waarde.<br />
De Implied Volatility geeft de beweeglijkheid van de onderliggende waarde die in een optieprijs verwerkt is,<br />
uitgedrukt als standaarddeviatie, in procenten van de koers.<br />
2.8.2 Payoff analyse<br />
Met behulp van de Payoff analyse kunt u zelf een optiestrategie samenstellen en grafisch zien wat het resultaat<br />
is op expiratie bij verschillende koersuitkomsten. De optiestrategie kan bestaan uit de onderliggende waarde<br />
(aandelen) en uit een of meerdere optieseries met dezelfde expiratiedatum.<br />
• U vindt de Payoff analyse via het menu ‘Analyse’. Met de rechtermuisknop kiest u vervolgens voor<br />
‘Payoff analyse’. Onderstaand venster verschijnt op uw scherm.
17<br />
<strong>Handleiding</strong> <strong>ProTrader</strong><br />
Hoe werkt de payoff analyse?<br />
• Kies een fonds waar u een optiestrategie voor wilt samenstellen.<br />
• Bij ‘Optieserie’ geeft u aan op welke expiratiedatum de optieseries aflopen<br />
• In de kolom ‘ Fonds’ kunt u een keuze maken uit welke optieseries de strategie gevormd moet worden. Dit<br />
doet u door te klikken op het vergrootglas aan het begin van de regel, vervolgens selecteert u een optieserie.<br />
Na selectie van de serie ziet u dat deze in het overzicht is opgenomen.<br />
Bij aandelenopties staat de onderliggende waarde (aandelen) van het fonds op de bovenste regel. Het aantal<br />
staat standaard op 0 waardoor de aandelen niet automatisch zijn opgenomen in de optiestrategie. Bij de<br />
geselecteerde optieseries staat het aantal standaard op 1. Beide getallen kunt in de kolom ‘Aantal’ aanpassen.<br />
U kunt de geselecteerde series ook aan- of uitvinken. U ziet dan gelijk wat het effect is op de Payoff grafiek.<br />
• In de kolom ‘Aantal’ kunt u aangeven uit hoeveel contracten (aandelen) elk deel van de strategie moet<br />
bestaan. Daarnaast bepaalt u hier voor elke optieserie of het gaat om een long- of shortpositie.<br />
• In de kolom ‘Prijssoort’ kunt u kiezen voor ‘bied/laat’ of ‘eigen prijs’. Kiest u voor bied/laat, dan wordt er<br />
voor de aanschaf van de optiestrategie gerekend met de actuele bied- en laatkoersen. Wanneer u kiest<br />
voor aanschafprijs, dan kunt u in de kolom ‘Aanschafprijs’ zelf bepalen tegen welke koers u de optieseries/<br />
aandelen koopt of verkoopt(schrijven).<br />
• In de kolom ‘Aanschafprijs’ bepaalt u tegen welke koers u een bepaalde optieserie/aandeel koopt of<br />
verkoopt (schrijven).<br />
Grafiek<br />
De grafiek die u bij elke optiestrategie krijgt te zien is een zogenaamde payoff grafiek. In de grafiek ziet u voor<br />
elke koersuitkomst het verwachte resultaat op de expiratiedatum. Op de horizontale as staat de koers van de<br />
onderliggende waarde en op de verticale as het resultaat van de optiestrategie. Waar de grafiek een groen<br />
vlak toont is sprake van een positief resultaat. Bij een rood vlak kent de optiestrategie een negatief resultaat.<br />
U kunt uit de grafiek precies aflezen welk resultaat hoort bij welke koersuitkomst.
18<br />
<strong>Handleiding</strong> <strong>ProTrader</strong><br />
2.9 Portefeuilleoverzicht<br />
In het menu ‘Rekening’ onder het item ‘Portefeuilleoverzicht’ vindt u uw portefeuilleoverzicht.<br />
Rechtsboven in het scherm ziet u het icoon .<br />
• Voeg met het icoon bijvoorbeeld de kolommen ‘Historische aankoopkoers’ en ‘Ongerealiseerde resultaat’<br />
aan uw portefeuilleoverzicht toe. U kunt de kolommen ook weer uit uw portefeuilleoverzicht verwijderen.<br />
De financiële positie van uw portefeuille wordt continu realtime berekend op basis van streaming koersen.<br />
Als de samenstelling van uw portefeuille wijzigt, bijvoorbeeld als er een order is uitgevoerd, worden deze<br />
wijzigingen direct in uw portefeuille verwerkt zonder dat u steeds op bijwerken hoeft te klikken. Ook uw vrije<br />
bestedingsruimte wordt opnieuw berekend als er een mutatie is in de samenstelling van uw portefeuille.<br />
• Klik op het icoon om uw vrije bestedingsruimte tussentijds te berekenen.<br />
• Wilt u weten hoe een bepaalde positie in uw portefeuille is opgebouwd? Selecteer dan een positie in<br />
uw portefeuilleoverzicht en klik via de rechtermuisknop op ‘Positie-opbouw’. U ziet dan precies welke<br />
transacties u heeft gedaan in het betreffende fonds.<br />
• Alle details van een bepaalde transactie kunt u vervolgens zien door dubbel te klikken op een transactieregel.<br />
2.10 Rekeningoverzicht<br />
In het menu ‘Rekening’ onder het item ‘Rekeningoverzicht’ vindt u alle relevante gegevens van uw euro- en<br />
dollarrekening. U ziet in één oogopslag welke transacties u de afgelopen maand heeft gedaan.<br />
• Selecteer linksboven welke transacties u wilt bekijken. U kunt kiezen voor alle transacties in een bepaalde<br />
periode, bepaalde transactienummers of alle transacties in een bepaald fonds.<br />
• Als u vervolgens dubbelklikt op een transactieregel, ziet u de gedetailleerde gegevens van die specifieke<br />
transactie.
19<br />
<strong>Handleiding</strong> <strong>ProTrader</strong><br />
2.11 Orderticket<br />
• Selecteer een fonds en klik op de rechtermuisknop om het menu waarmee u het orderticket opent, op te<br />
roepen. Het orderticket wordt ook geopend als u dubbelklikt op een fonds.<br />
Het orderticket is verdeeld in verschillende tabbladen:<br />
Tabblad ‘Effecten’<br />
Via dit tabblad plaatst u aan- en verkooporders van aandelen.<br />
Linksboven ziet u de vraag en het aanbod in de diepte van het boek. Bij elke regel staat aangegeven uit<br />
hoeveel verschillende orders de betreffende regel uit het orderboek is opgebouwd. U ziet bijvoorbeeld dat er<br />
vijf kopers zijn op een prijs van € 32,73 voor in totaal 12.455 stuks.<br />
Linksonder ziet u een overzicht van de meest recente transacties die op de beurs in dat fonds hebben plaatsgevonden.<br />
Rechtsboven ziet u de relevante koersinformatie van het fonds.<br />
Rechtsonder in het orderticket kunt u uw order opgeven. U kunt het orderaantal opgeven door met het<br />
toetsenbord het gewenste aantal in te voeren, maar u kunt ook een orderaantal selecteren uit het lijstje met<br />
‘veelgebruikte orderaantallen’. Bij het openen van een orderticket wordt het ‘aantal-veld’ automatisch gevuld<br />
met het standaard aantal dat u zelf kunt instellen.<br />
Het limietveld wordt standaard gevuld met de laatste koers. Wilt u een andere limiet aan uw order meegeven,<br />
klik dan de gewenste prijs aan. Als u, waar dan ook in het orderticket, een koers aanklikt, dan wordt het<br />
limietveld gevuld met die prijs.<br />
Tabblad Opties<br />
Hier kunt u orders plaatsen voor call- of putopties.<br />
Linksboven staat de naam van het fonds en kunt u eventueel een ander fonds kiezen. Daaronder kiest u het<br />
type optie (call of put), de maand en het jaar en een bepaalde uitoefenprijs. Wilt u in één oogopslag zien welke<br />
optie-series er voor een bepaald fonds zijn, klik dan op de button.<br />
Rechtsboven ziet u de bijbehorende koersinformatie van de door u geselecteerde optieserie en rechtsonder in<br />
het orderticket plaatst u uw order.
20<br />
<strong>Handleiding</strong> <strong>ProTrader</strong><br />
Tabblad Combinatieorder<br />
Via dit tabblad plaatst u een combinatieorder voor opties. Linksboven staat de naam van het fonds en kunt<br />
u eventueel een ander fonds kiezen. Daaronder kunt u beide optieseries invoeren. Vervolgens verschijnt<br />
rechts de bijbehorende koersinformatie. Linksonder kunt u ook beide typen optieseries selecteren of alleen de<br />
maand, het jaar of de uitoefenprijs van de geselecteerde serie(s) wijzigen.<br />
2.12 Orderoverzicht<br />
Het orderoverzicht vindt u onder het menu ‘Rekening’. In het orderoverzicht wordt de status weergegeven van<br />
al uw orders. Statuswijzigingen worden streaming en realtime weergegeven.<br />
• Om het statusverloop van uw order te bekijken, selecteert u de order in het orderoverzicht en klikt u<br />
vervolgens via de rechtermuisknop op ‘Orderinformatie’. U ziet precies wanneer en op welk tijdstip u de<br />
order heeft geplaatst en wanneer deze is uitgevoerd.<br />
• Wilt u een order annuleren, dan klikt u op het kruisje dat voor de betreffende order staat .<br />
• Wilt u uw orders in één keer annuleren, klik dan op de button . U vindt deze knop ook in het hoofdscherm.<br />
Ook voor dit overzicht geldt dat u zelf kunt bepalen welke kolommen en welk lettertype of welke lettergrootte<br />
getoond moeten worden.<br />
2.13 Conditionele order<br />
Bij <strong>Binck</strong>kunt u uw posities op een slimme manier bewaken. U bepaalt de condities voor aan- en verkoop van<br />
uw aandelen, opties en/of futures en <strong>Binck</strong>houdt ze voor u in de gaten. Op het moment dat aan uw conditie<br />
wordt voldaan, stuurt <strong>Binck</strong>uw order naar de beurs. Zo kunt u bijvoorbeeld stop-loss orders op opties en<br />
futures inleggen, maar u heeft oneindig veel mogelijkheden.<br />
<strong>ProTrader</strong> biedt de volgende conditionele ordersoorten aan op alle beurzen:<br />
Koerslimiet: Bij een koerslimiet houdt <strong>Binck</strong>Bank voor u in de gaten of de koers van een bepaalde index, fonds,<br />
optie- of futureserie het door u ingestelde prijsniveau (stopprijs) bereikt.<br />
Trailing-stop: Bij een trailing-stop zet u de stopprijs op een vast aantal punten of een bepaald percentage<br />
onder de hoogste of boven de laagste koers. De stopprijs schuift mee met de koers. <strong>Binck</strong>Bank houdt voor u in<br />
de gaten of de stopprijs wordt doorbroken.
21<br />
<strong>Handleiding</strong> <strong>ProTrader</strong><br />
Bracket-limiet: Bij een bracket-limiet stelt u een boven- en ondergrens in. Een bracket-limiet is ontwikkeld om<br />
de winst op uw positie tijdig te verzilveren of uw verlies op tijd af te kappen. <strong>Binck</strong>Bank houdt voor u in de<br />
gaten of de koers buiten de door u ingestelde bandbreedte komt.<br />
Cumulatief volume: u kiest voor deze conditie als u een koop- of verkoopopdracht wilt plaatsen op het moment<br />
dat het cumulatief volume (volume dat is verhandeld sinds de opening) een bepaald niveau heeft bereikt.<br />
U kunt alleen geavanceerde orders inleggen als u de instelling ‘Geavanceerde orders’ heeft geactiveerd. Voor<br />
meer informatie gaat u op de klantensite naar ‘Instellingen’ onder het kopje ‘Mijn <strong>Binck</strong>’. Als u de instelling<br />
‘Geavanceerde orders’ heeft geactiveerd en <strong>ProTrader</strong> opnieuw opstart, kunt u direct gebruik maken van deze<br />
functionaliteit.<br />
2.13.1 Inleggen van een conditionele order<br />
U kunt op de volgende manieren een conditionele order inleggen:<br />
• U gaat naar het menu ‘Rekening’ en kiest voor ‘Nieuwe geavanceerde order’.<br />
• Via de rechtermuisknop (wanneer u op een fondsregel staat) kunt u het venster ‘Geavanceerde order’<br />
openen. Onderstaand venster verschijnt op uw scherm.<br />
Conditie toevoegen<br />
• Selecteer de conditie u die u wilt toevoegen, bijvoorbeeld ‘Koerslimiet’ en sleep deze naar de rechter-zijde<br />
(drag-and-drop) of dubbelklik op de conditie.<br />
• In de rechterzijde van het scherm stelt u de voorwaarden van de geavanceerde order in. Bij alle rood<br />
onder-streepte woorden geeft u uw keuze aan.<br />
Als u meerdere condities wilt instellen dan herhaalt u bovenstaande voor iedere conditie. U kunt zoveel<br />
condities invoeren als u zelf wilt. Als u meerdere condities opgeeft, kunt u bovendien bepaalde condities aan<br />
elkaar koppelen. Dit doet u door op het cijfer vóór de conditie te gaan staan en deze naar de andere conditie te<br />
slepen. Deze condities worden dan aan elkaar gekoppeld. Dit ziet u direct in de nummering. De condities die<br />
aan elkaar zijn gekoppeld, hebben bijvoorbeeld nummer 1.1 en 1.2. Dit kunt u oneindig vaak herhalen. U kunt<br />
zoveel subcondities maken als u zelf wilt. Meer uitleg hierover vindt u in de helpfunctie van <strong>ProTrader</strong>.
22<br />
<strong>Handleiding</strong> <strong>ProTrader</strong><br />
Order toevoegen<br />
Als u uw conditie heeft ingesteld, voegt u in het onderste deel van het scherm een order toe.<br />
• Selecteer ‘order’ en sleep deze naar de rechterzijde (drag-and-drop) of dubbelklik op ‘order’.<br />
• Aan de rechterzijde ziet u vervolgens het rood onderstreepte woord ‘’. Als u hier op klikt, verschijnt<br />
het orderscherm. U voert hier op de gebruikelijke wijze de door u gewenste order in.<br />
Waarschuwingsbericht per e-mail<br />
• Wilt u een e-mail ontvangen op het moment dat de door u ingestelde conditie is bereikt? Selecteer dan<br />
‘e-mail’ en sleep deze naar de rechterzijde (drag-and-drop) of dubbelklik op ‘e-mail’.<br />
Plaatsen van de conditionele order<br />
Als u de conditie en opdracht heeft ingevoerd, doet u het volgende:<br />
• Klik rechtsonder op de button ‘Plaats geavanceerde order’.<br />
• U bevestigt de vraag: ‘Weet u zeker dat u deze geavanceerde order wilt plaatsen?’.<br />
U krijgt vervolgens het ordernummer van uw conditionele order te zien. Vanaf dat moment wordt uw<br />
conditionele order bewaakt.<br />
2.13.2 Voorbeeld trailing-stop<br />
Graag leggen we het inleggen van een geavanceerde order uit aan de hand van de trailing-stop.<br />
Stel, u heeft aandelen gekocht en u staat al op een behoorlijke winst. De koers van het aandeel blijft gestaag<br />
oplopen en u wilt deze positie zo lang mogelijk aanhouden. Uw strategie is: ‘Cut your losses and let your<br />
profits run’. U wilt uw aandelen daarom pas verkopen als de koers gaat dalen. In dit geval kunt een trailingstop<br />
inleggen. De trailing-stop zet de stopprijs op een vast aantal punten of percentage onder de actuele<br />
koers. Als de koers stijgt, dan schuift de stopprijs mee. Als de koers daalt, dan blijft de stopprijs gelijk.<br />
Zodra de stopprijs wordt bereikt, stuurt het systeem automatisch de door u opgegeven order naar de beurs.<br />
Voorbeeld 1<br />
Stel, u heeft 350 aandelen Randstad in uw portefeuille. De actuele koers is € 39,00. Uw positie staat op<br />
winst. U verwacht dat de koers nog verder zal stijgen, maar u wilt ook uw winst beschermen.<br />
U legt daarom een trailing-stop in met een bedrag van bijvoorbeeld € 2,50 onder de hoogste koers.<br />
De stopprijs wordt vastgezet op € 36,50 (€ 39,00 minus € 2,50).<br />
De koers van Randstad loopt gestaag op naar € 42,70. De stopprijs loopt mee naar € 40,20. De koers begint<br />
vervolgens te dalen, maar de stopprijs blijft op € 40,20 staan. Zodra de koers van Randstad onder de € 40,20<br />
komt, wordt uw verkooporder bestens<br />
naar de beurs gestuurd.
23<br />
<strong>Handleiding</strong> <strong>ProTrader</strong><br />
2.14 Ordermandje<br />
Wilt u alvast wat orders klaarzetten, maar nog even wachten met het versturen van deze orders naar de<br />
beurs? Dat kan met het ‘Ordermandje’. In <strong>ProTrader</strong> kunt u één of meerdere ordermandjes klaarzetten. Met<br />
één druk op de knop worden alle orders in het ordermandje direct achter elkaar naar de beurs gestuurd.<br />
U kunt alleen gebruikmaken van het ordermandje als u de handelsinstelling ‘Ordermandje’ heeft geactiveerd.<br />
Om de handelsinstelling te activeren gaat u op de klantensite naar ‘Instellingen’ onder het kopje ‘Mijn <strong>Binck</strong>’.<br />
Als u de handelsinstelling ‘Ordermandje’ heeft geactiveerd en <strong>ProTrader</strong> opnieuw opstart, kunt u direct<br />
gebruikmaken van deze functionaliteit.<br />
2.14.1 Orders toevoegen aan een ordermandjes<br />
• Via de rechtermuisknop (wanneer u op een fondsregel staat) kunt u de optie ‘Voeg toe aan ordermandje’<br />
selecteren.<br />
• Via het speciale orderticket dat dan verschijnt, voegt u een order aan een ordermandje toe.<br />
• Rechtsonder in het orderticket kunt u aangeven in welk ordermandje u de order wilt klaarzetten. Standaard<br />
is er al een ordermandje aangemaakt met de naam ‘Mijn ordermandje’.<br />
2.14.2 Verschillende ordermandjes<br />
U kunt verschillende ordermandjes klaarzetten. Stel, u wacht op belang-rijke macrocijfers uit de VS. Als de<br />
cijfers gunstig zijn, dan wilt u enkele kooporders plaatsen (die stopt u dan in uw ordermandje ‘Goed nieuws’).<br />
Als de cijfers tegenvallen, dan wilt u enkele verkooporders plaatsen (die stopt u dan in uw ordermandje ‘Slecht<br />
nieuws’).<br />
• U maakt een nieuw ordermandje aan door de naam van het ordermandje in het orderticket te wijzigen.<br />
2.14.3 Orders uit een ordermandje versturen naar de beurs<br />
Vanuit het venster ‘Ordermandjes’ kunt u razendsnel de orders in uw ordermandje naar de beurs sturen. U<br />
gaat hiervoor als volgt te werk.<br />
• U opent het venster ‘Ordermandjes’ (via het menu ‘Rekening’ > ‘Ordermandjes’)<br />
• U selecteert in het dropdownmenu het gewenste ordermandje en u krijgt het overzicht te zien met alle<br />
orders die in dat betreffende ordermandje zitten.<br />
• Als u alle orders uit het ordermandje naar de beurs wilt sturen, dan klikt u op de knop (‘Stuur de orders in<br />
het geselecteerde ordermandje naar de beurs’). U kunt er ook voor kiezen om de orders één voor één naar<br />
de beurs te sturen. Dit kunt u doen door op het knopje voor de betreffende orderregel te klikken.
24<br />
<strong>Handleiding</strong> <strong>ProTrader</strong><br />
• In het bevestigingsscherm klikt u op ‘Ja’. De orders worden nu één voor één gefiatteerd en naar de beurs<br />
gestuurd.<br />
• Vervolgens ziet u een venster met de voortgang van de fiattering van de orders en het versturen van de<br />
orders naar de beurs. Als u de verwerking van de orders wilt onderbreken, klik dan op ‘Annuleren’.<br />
Let op! Als een order niet gefiatteerd kan worden, dan gaat het systeem door met het fiatteren van de<br />
volgende order. Het is dus mogelijk dat niet alle orders in het ordermandje daadwerkelijk naar de beurs zijn<br />
gestuurd. Wij raden u aan om de status van de orders te controleren. Het orderoverzicht kunt u opvragen via<br />
het menu ‘Rekening’ > ‘Orderoverzicht’.<br />
2.15 Nieuwsoverzicht<br />
Onder het menu ‘Nieuws’ kunt u een compleet nieuwsoverzicht opvragen met alle headlines.<br />
• Dubbelklik op de betreffende headline als u het hele bericht wilt lezen.<br />
In alle overzichtsvensters, zoals koerslijsten of uw portefeuille-overzicht, verschijnt in de eerste kolom een<br />
nieuws-icoontje als er over dat fonds vandaag nieuws is. Als u dubbelklikt op het nieuwsicoontje, dan<br />
krijgt u alle recente nieuwsberichten van dat fonds te zien.<br />
2.16 Nieuwsarchief<br />
Onder het menu ‘Nieuws’ kunt u ook het<br />
nieuwsarchief opvragen. In onderstaand<br />
voorbeeld zoekt u bijvoor-beeld op<br />
zoektekst ‘overname’ en fonds ‘Getronics’.<br />
Ook de periode kunt u invullen.
25<br />
<strong>Handleiding</strong> <strong>ProTrader</strong><br />
2.17 Geavanceerde mogelijkheden<br />
In het menu ‘Extra’ vindt u het menu-item ‘Instellingen’. Met deze functie kunt u onder andere:<br />
• Het gebruikte lettertype en de lettertypegrootte in <strong>ProTrader</strong> aanpassen.<br />
• De kleureninstellingen van alle koerslijsten en grafieken aanpassen aan uw eigen wensen. Bovendien<br />
kunt u kiezen uit een aantal door <strong>Binck</strong>Bank voorgedefinieerde kleursets.<br />
• De weergave van de diepte van het boek grafiek instellen volgens uw eigen wensen.<br />
• De standaardwaarden van het orderticket instellen, zodat uw orderticket helemaal is ingevuld zodra u<br />
een order plaatst. Zo kunt u bijvoorbeeld het standaard orderaantal wijzigen. Als u het orderticket opent,<br />
wordt altijd het door u ingevoerde aantal ingevuld.
26<br />
<strong>Handleiding</strong> <strong>ProTrader</strong><br />
3. Werken met technische analyse grafieken<br />
In <strong>ProTrader</strong> komen drie verschillende type grafieken voor:<br />
Koershistorie- en intradaygrafieken<br />
Deze grafieken laten zich kenmerken door de eenvoud en laagdrempeligheid in gebruik. Daar tegenover staat<br />
dat er verder geen extra toegevoegde functionaliteit voor dit grafiektype is geïmplementeerd (zie hoofdstuk<br />
2.4).<br />
De koershistoriegrafiek geeft het historische verloop van een fonds weer door de slotkoersen van iedere dag<br />
met elkaar te verbinden. Deze koershistoriegrafiek is een zwaar versimpelde versie van de technische analyse<br />
grafiek<br />
die in deze handleiding uitgebreid aan de orde zal komen.<br />
In tegenstelling tot de koershistoriegrafiek geeft de intradaygrafiek het zogenaamde tick-by-tick verloop na<br />
de opening van de huidige beursdag weer.<br />
Point-and-Figure grafieken<br />
Dit is een speciaal type grafiek dat het koersverloop van een fonds met een ‘x’ en ‘o’ tekent. Een stijgende<br />
trend wordt aangegeven met een ‘x’ en een dalende trend met een ‘o’. Meer hierover leest u in hoofdstuk 8.<br />
Technische analyse grafieken (hierna: TA-grafieken)<br />
De TA-grafieken in <strong>ProTrader</strong> hebben veel mogelijkheden. Welke mogelijkheden dat zijn en hoe u hiermee<br />
kunt werken, leest u in de volgende hoofdstukken.<br />
3.1 Het koers- en lijntype van de TA-grafiek<br />
Als u een TA-grafiek opvraagt, moet u eerst het gewenste koerstype kiezen. Dit koerstype wordt ook wel de<br />
interval van de grafiek genoemd. De interval van een TA-grafiek is de periode waarover de openingskoers,<br />
de hoogste koers, de laagste koers en de slotkoers wordt bepaald. Zo zal een daggrafiek voor iedere dag de<br />
openingskoers om 9.00 uur, de hoogste en de laagste koers van de dag en de slotkoers om 17.30 uur weergeven.<br />
Een weekgrafiek geeft op zijn beurt de openingskoers van iedere maandag, de hoogste en de laagste koers<br />
van de week en de slotkoers op vrijdag aan. En een vijf minuten intradaygrafiek geeft de openingskoers, de<br />
hoogste en de laagste koers en de slotkoers van iedere vijf minuten apart aan.<br />
Iedere interval geeft de koersinformatie in zogenaamde ‘bars’ weer. Zo geeft een<br />
daggrafiek één bar per dag aan en een uurgrafiek negen bars per dag. Alhoewel<br />
iedere bar de openingskoers, de hoogste koers, de laagste koers én de slotkoers<br />
kan weergeven, bepaalt het gekozen lijntype welke van deze gegevens werkelijk<br />
getoond zullen worden. Het lijntype van uw keuze selecteert u via de knop in<br />
onderstaande werkbalk.<br />
De TA-grafieken staan standaard in het lijntype ‘slot’. Hierdoor zal de TA-grafiek<br />
alleen de slotkoers van iedere interval weergeven en met elkaar verbinden. Met<br />
het lijntype ‘candlestick’ is de meeste informatie zichtbaar.
27<br />
<strong>Handleiding</strong> <strong>ProTrader</strong><br />
3.2 De onderdelen van de TA-grafiek<br />
Voor het begrip en het overzicht worden de verschillende onderdelen van de TA-grafiek hieronder beschreven.<br />
A. Titelbalk<br />
In deze balk worden de fondsnaam en het koerstype (in dit geval dagkoersen) weergegeven.<br />
B. Koersregel boven de grafiek<br />
Deze regel geeft koersinformatie voor de geselecteerde bar aan.<br />
C. Zoombalk<br />
Via deze balk heeft u een heel arsenaal aan zoom-, pan- en scrollmogelijkheden tot uw beschikking. In<br />
hoofdstuk 3.3 lichten wij deze balk verder toe.<br />
D. Secties<br />
Een TA-grafiek bestaat uit minimaal één sectie. Iedere sectie kan één of meerdere indicatoren bevatten. De<br />
koers van een fonds wordt ook als een indicator gezien.<br />
E. Pop-up menu<br />
Dit menu wordt geactiveerd met behulp van de rechtermuisknop en geeft toegang tot nagenoeg alle functies<br />
van de TA-grafiek.<br />
F. Tekenobjecten<br />
In iedere sectie kunnen diverse tekenobjecten worden getekend. U leest hierover meer in hoofdstuk 4.<br />
G. Indicatoren<br />
Uiteraard kunnen er ook vele indicatoren aan de TA-grafiek worden toegevoegd. U leest hierover meer in<br />
hoofdstuk 5.<br />
3.3 Zoomen, pannen en schalen<br />
Er zijn allerlei manieren om de horizontale en de verticale schaal van een TA-grafiek aan te passen. U kunt zelf<br />
de manier kiezen die op dat moment voor u het handigst werkt.<br />
Methode 1: via het pop-up menu<br />
Via het zoommenu in het pop-up menu kiest u de hoeveelheid weer te geven koersen.
28<br />
<strong>Handleiding</strong> <strong>ProTrader</strong><br />
Afhankelijk van het gekozen koerstype zijn de te kiezen periodes langer of juist korter. Kies voor ‘maximaal’ om<br />
in één keer alle beschikbare koershistorie te laten weergeven. Met de optie ‘periode’ kan een exacte periode<br />
ingegeven worden, waarin vervolgens ingezoomd zal worden. Bijvoorbeeld: 12/05/96 t/m 21/08/97.<br />
De TA-grafiek onthoudt alle in- en uitzoomacties. Gebruik de optie ‘Terug’ om terug te zoomen.<br />
Methode 2: via de zoombalk<br />
Verder vindt u linksonder de TA-grafiek een schuifbalk met daarnaast een aantal knopjes (zie figuur hieronder).<br />
Ook hiermee kunt u op verschillende manieren de horizontale schaal aanpassen.<br />
Met de schuifbalk kunt u de grafiek door de tijd verschuiven, zonder dat het aantal weergegeven bars<br />
verandert. Dit wordt ook wel pannen genoemd.<br />
Het X knopje is een snelmenu voor het kiezen van de periode die wordt weergegeven. Als u hier een<br />
andere periode kiest dan verandert de einddatum niet. Er komt of gaat dus historie aan de linkerkant bij of af.<br />
Met de X knopjes daarnaast kunt u stapsgewijs in- en uitzoomen . Ook hierbij geldt dat de einddatum<br />
hetzelfde blijft. U kunt hiervoor ook de ‘+’- en de ‘-’-toets gebruiken.<br />
De X knop is een snelknop voor maximaal uitzoomen . Alle beschikbare koersen worden dan getoond. De<br />
X knop is een sneltoets voor het verschuiven van de grafiek naar de huidige tijd, dat wil zeggen dat de actuele<br />
koers in beeld komt. Wanneer u bijvoorbeeld met de schuifbalk naar links beweegt, staat de actuele koers<br />
niet meer in beeld. Met deze knop springt de schuifbalk als het ware direct helemaal naar rechts, waar de<br />
meest recente koers staat.<br />
De X knop daarnaast is voor het teruggaan naar de vorige weergegeven periode . Handig als u ingezoomd<br />
heeft op een detail en snel weer terug wilt naar de vorige periode.<br />
Methode 3: met de muis in de grafiek<br />
Er is ook een erg handige truc om heel snel op een willekeurige periode in te zoomen.<br />
Stel de situatie zoals weergegeven in de figuur hieronder voor. Stel nu dat u wilt inzoomen op de periode<br />
vanaf begin juli tot begin augustus. Dit kan heel goed worden bereikt door, zoals in methode 1 is beschreven,<br />
via het pop-up menu de zoomoptie ‘Periode’ te selecteren en de desbetreffende data in te voeren. Maar het<br />
kan ook sneller door onderstaande stappen te doorlopen.
29<br />
<strong>Handleiding</strong> <strong>ProTrader</strong><br />
• Klik met de linkermuisknop op de beginperiode waarop u wilt inzoomen (bijvoorbeeld begin juli) en<br />
houd de linkermuisknop ingedrukt. Hierdoor verschijnt in de grafiek een kruisdraad. Linksboven in de<br />
statusregel wordt ook weergegeven welke datum geselecteerd is. Met behulp van deze kruisdraad kan de<br />
gewenste begindatum precies worden geselecteerd.<br />
• Druk op de ‘Shift’-toets op het toetsenbord en houd deze samen met de linkermuisknop ingedrukt.<br />
• Sleep nu met de muis naar de eindperiode, waarop u wilt inzoomen. U ziet hoe de statusbalk van datum<br />
verandert terwijl de muis naar een andere plek wordt gesleept. Gebruik dit om de precieze einddatum te<br />
bepalen.<br />
• Laat nu de muisknop (en de ‘Shift’-toets) los en zie hoe de grafiek op deze periode inzoomt.<br />
Methode 4: met de muis op de schaalverdeling<br />
Het is ook nog mogelijk om met de muis de tijdschaal te verslepen. Afhankelijk van het gebied dat versleept<br />
wordt, heeft dit een verschillend effect.<br />
• Uiterst links slepen (zie het handje links): alleen de begindatum wordt aangepast.<br />
• Uiterst rechts slepen (zie het handje rechts): alleen de einddatum wordt aangepast.<br />
• In het middengebied slepen (zie het handje in het midden): de grafiek wordt verschoven (gepand) en het<br />
aantal zichtbare bars blijft gelijk.<br />
De hiervoor genoemde methoden hebben allemaal betrekking op de horizontale schaal. Let hierbij op de vorm<br />
van de cursor, omdat deze altijd de mogelijke actie aangeeft.<br />
Er is ook een aantal functies om de verticale schaal direct te beïnvloeden. Soms is het handig om wat extra<br />
marge in de verticale schaal te creëren om bijvoorbeeld een steunlijn te trekken. Dit gaat het gemakkelijkst<br />
door de muis op de verticale schaal in te drukken en te verslepen. Afhankelijk van het gebied dat u versleept,<br />
heeft dit een verschillend effect:
30<br />
<strong>Handleiding</strong> <strong>ProTrader</strong><br />
Boven slepen (zie handje): alleen de bovenmarge wordt aangepast.<br />
Onder slepen (zie handje): alleen de benedenmarge wordt aangepast.<br />
Om de verticale ruimte automatisch te laten bepalen, kunt u de X knop in de zoombalk gebruiken.<br />
3.4 De koersliniaal gebruiken<br />
De koersregel boven de grafiek geeft de prijsinformatie voor de geselecteerde bar aan. De prijsinformatie per<br />
bar is de openings- en slotkoers en de hoogste en de laagste koers van die bar. Daarnaast is het bijbehorende<br />
volume van de bar ook te zien. Door op een andere bar te klikken, wordt deze geselecteerd en kunt u de<br />
waarden in de koersregel aflezen. Door de koersliniaal te activeren, verschijnt er een verticale lijn op de<br />
geselecteerde bar. Hierdoor is het direct duidelijk welke bar geselecteerd is. Er zijn verschillende manieren om<br />
de koersliniaal te activeren.<br />
Methode 1: via de toetsencombinatie ‘ctrl’ + R<br />
Methode 2: via de instellingenknop ( ) rechtsboven de grafiek<br />
Druk deze knop in en vink in het volgende scherm de optie ‘koersliniaal weergeven’ aan.<br />
Methode 3: via het pop-up menu van de<br />
TA-grafiek<br />
Klik met de rechtermuisknop op de<br />
TA-grafiek en selecteer ‘Koersliniaal’ ><br />
‘Koersliniaal weergeven’.<br />
Zoals in het menu Koersliniaal (zie<br />
methode 3 en figuur hieronder) te zien is,<br />
kunt u de koersliniaal via diverse toetsen<br />
op het toetsenbord verplaatsen en laten<br />
verspringen. Probeert u deze functies<br />
allemaal even uit om te begrijpen wat ze<br />
doen.
31<br />
<strong>Handleiding</strong> <strong>ProTrader</strong><br />
3.5 De algemene instellingen van de TA-grafiek wijzigen<br />
Er zijn vele instellingen mogelijk voor de indicatoren en tekenobjecten die aan een TA-grafiek toegevoegd<br />
kunnen worden. Hierover later meer. Maar er is ook een aantal algemene grafiekinstellingen die op de hele<br />
grafiek van toepassing zijn. Denk hierbij aan de achtergrondkleur, rastertype enzovoorts. Deze instellingen<br />
roept u op via de bekende instellingenknop ( ) rechtsboven de TA-grafiek.<br />
Kleurverloop<br />
Hiermee kan de achtergrondkleur van de hele grafiek worden ingesteld. Houdt u er rekening mee dat de<br />
achtergrondkleur automatisch verloopt wanneer de tweede kleur niet gelijk is aan de eerste. Bovendien geldt<br />
de gekozen kleur voor alle secties van de grafiek. Het is dan ook niet mogelijk om de kleur van de ene sectie<br />
anders te laten zijn dan een andere sectie.<br />
Raster<br />
De kleur van het raster wordt aan de hand van de achtergrondkleur automatisch gekozen en is niet handmatig<br />
in te stellen.<br />
Grafiek vernieuwen<br />
Hier kunt u kiezen hoe vaak de grafiek zich moet verversen. Iedere keer dat de grafiek zich vernieuwt, wordt<br />
niet alleen de koers in de grafiek bijgewerkt, maar ook alle indicatoren worden opnieuw berekend. Een te<br />
kleine ver-verstijd kan hierdoor bij TA-grafieken met meerdere indicatoren de pc vertragen of extra belasten.<br />
Daarentegen zal bij een te groot verversinterval de koers in de grafiek niet direct overeenkomen met de<br />
werkelijke koers.<br />
Algemeen<br />
Hier kunt u de koersliniaal, de koersregel boven de grafiek en de zoombalk onder de grafiek aan- en uitzetten.<br />
Door de regel boven de grafiek en/of de zoombalk uit te schakelen, kunt u de effectieve ruimte voor de grafiek<br />
vergroten. Dit is vooral handig als u meerdere grafieken op het werkblad wilt hebben.<br />
Deze instellingen kunnen uiteraard bewaard worden. U leest hierover meer in hoofdstuk 6.
32<br />
<strong>Handleiding</strong> <strong>ProTrader</strong><br />
4 Werken met tekenobjecten<br />
Het is mogelijk om allerlei tekenobjecten in de TA-grafiek te tekenen.<br />
Dit kunnen objecten zijn die voor de technische analyse worden gebruikt<br />
(bijvoorbeeld trendlijnen, Fibonacci lijnen, enzovoorts) en objecten om iets<br />
in de TA-grafiek te markeren of aan te wijzen (bijvoorbeeld tekstvelden,<br />
pijlen, cirkels enzovoorts).<br />
De verschillende tekenobjecten zijn via de knop in onderstaande werkbalk<br />
te selecteren. De trendlijn, horizontale lijn, verticale lijn en tekst zijn<br />
tekenobjecten die standaard in <strong>ProTrader</strong> zitten. De overige tekenobjecten<br />
kunt u alleen gebruiken als u een abonnement heeft op de extra TAmodule.<br />
Trendlijn<br />
Hiermee trekt u schuinlopende lijnen die u kunt gebruiken voor het<br />
bepalen van steun- en weerstandniveaus.<br />
Horizontale en verticale lijn<br />
Hetzelfde als trendlijn, maar deze lijnen kunnen alleen horizontaal of<br />
verticaal worden getrokken.<br />
Tekst<br />
Hiermee kan een vrije tekst in de grafiek worden gezet. Dit tekst-veld kan<br />
ook uit meerdere regels bestaan, waarbij het ook mogelijk is om alleen de<br />
eerste regel weer te geven.<br />
Rechthoek, ellips en cirkelsegment<br />
Hiermee kunt u belangrijke koerspatronen (bijvoorbeeld toppen en<br />
bodems) in de grafiek markeren zodat deze beter opvallen.<br />
Pijl<br />
Deze pijlen kunnen alle kanten opwijzen. Hierdoor kunnen ze gebruikt worden om bijvoorbeeld een koop- of<br />
verkooppunt in de grafiek aan te geven.<br />
Cycluslijn<br />
Een cycluslijn verdeelt de grafiek in gelijke tijdssegmenten. Dit is met name handig als u een terugkerende<br />
stijgings- of dalingscyclus wilt vinden bij, het woord zegt het al, de cyclische fondsen.<br />
Fibonacci niveaus<br />
Deze worden gebruikt om Fibonacci retracement levels te bepalen. Bij het tekenen ervan moet u een<br />
belangrijke bodem en top aangeven.<br />
Fibonacci cyclus<br />
Deze lijnen hebben een onderlinge afstand gelijk aan de Fibonacci reeks.<br />
Fibonacci retracements<br />
Met behulp van deze lijnen kunt u belangrijke omkeerpunten signaleren.<br />
Speedlines<br />
Een andere methode om retracement levels binnen een trend te bepalen.
33<br />
<strong>Handleiding</strong> <strong>ProTrader</strong><br />
Parallelle lijnen<br />
De parallelle lijn tekent twee aan elkaar evenwijdige trendlijnen. Met dit tekenobject tekent u een trendkanaal.<br />
Regressielijn<br />
Dit is een bijzondere lijn, die eigenlijk niet getrokken maar berekend wordt door lineaire regressie. De richting<br />
van de lijn over de getrokken periode geeft een beeld over de richting en de kracht van de trend over die<br />
periode.<br />
Aanwijsmodus<br />
Alhoewel deze modus in de lijst van tekenobjecten staat, is het geen tekenobject. De aanwijsmodus is bedoeld<br />
om ieder tekenobject of indicator te kunnen selecteren. Hierover leest u meer in de volgende hoofdstukken.<br />
4.1 Nieuw tekenobject tekenen<br />
Als u een tekenobject wilt tekenen, selecteert u als eerste uiteraard het juiste tekenobject. Dat kan via de knop<br />
in de werkbalk (zie hoofdstuk 3.2), maar ook via het menu Tekenen van het pop-up menu van de TA-grafiek.<br />
Bij het tekenen van de meeste tekenobjecten moet u een begin- en een eindpunt aangeven. Als er bijvoorbeeld<br />
een trendlijn getrokken gaat worden, doet u dat als volgt:<br />
• Klik eerst het beginpunt aan.<br />
• Houd de muisknop ingedrukt.<br />
• Beweeg de cursor naar het eindpunt.<br />
• Laat de muisknop los om de trendlijn te tekenen.<br />
Dit geldt voor alle tekenobjecten behalve het tekst-, pijl- en Fibonacci cyclusobject. Bij deze objecten is slechts<br />
het aanklikken van één punt in de grafiek voldoende om het object te ‘plaatsen’.<br />
Tekent u Fibonacci niveaus en speedlines, dan moet u als start- en eindpunt een belangrijke bodem en top (of<br />
andersom) aangeven.<br />
Tekent u een regressielijn, geeft u dan een bepaalde periode als start- en eindpunt in de grafiek aan. Hierna<br />
zal de regressielijn zichzelf op de juiste plek in de TA-grafiek positioneren.<br />
Standaard wordt de aanwijsmodus direct na het tekenen van een tekenobject weer geactiveerd. Via het menu<br />
Tekenen (bereikbaar via het pop-up menu van de TA-grafiek) kunt u er echter voor kiezen om niet automatisch<br />
naar de aanwijsmodus terug te gaan. Hierdoor kunt u bijvoorbeeld meerdere trendlijnen achter elkaar tekenen<br />
zonder steeds het tekenobject te moeten selecteren.<br />
4.2 Bestaande tekenobjecten bewerken<br />
Nadat een tekenobject getekend is, kunt u deze verplaatsen, opmaken en verwijderen.<br />
Maar wat er met een bestaand tekenobject ook gebeuren moet, het eerste wat altijd gedaan moet worden is<br />
dat object selecteren.<br />
4.2.1 Een tekenobject selecteren<br />
Er zijn twee methoden om een object te selecteren:<br />
1 Alle typen tekenobjecten selecteren (standaard)<br />
U kunt alle typen tekenobjecten selecteren als de ‘aanwijsmodus’ geactiveerd is. De aanwijsmodus is via de<br />
desbetreffende knop in de werkbalk (zie begin van dit hoofdstuk), of via de rechtermuisknop, menu ‘Tekenen’<br />
> ‘Aanwijsmodus’, te activeren. Standaard springt <strong>ProTrader</strong>, nadat een tekenobject getekend is, automatisch<br />
terug naar de aanwijsmodus.
34<br />
<strong>Handleiding</strong> <strong>ProTrader</strong><br />
2 Tekenobjecten van hetzelfde type selecteren<br />
Wanneer bijvoorbeeld de tekenmodus ‘trendlijnen trekken’ geactiveerd is, dan kunt u in deze modus alle<br />
trendlijnen selecteren. Wilt u een ander type tekenobject (bijvoorbeeld een tekstregel) selecteren, dan moet<br />
eerst het daarbij behorende tekenobject of de aanwijsmodus geactiveerd worden.<br />
• Selecteer nu een object door er met de cursor op te gaan staan en er vervolgens op te klikken. Het<br />
selecteren van een object is alleen mogelijk als de cursor de vorm van een hand heeft .<br />
4.2.2 Verplaatsen, vergroten en verkleinen van een tekenobject<br />
Om een getekend object te verplaatsen, selecteert u eerst het desbetreffende object (zie hoofdstuk 4.2.1).<br />
Een geselecteerd object is te herkennen aan de vierkanten die na het selecteren op het object verschijnen .<br />
• Verplaats het object door nu ergens tussen deze vierkantjes te klikken en de muisknop ingedrukt te<br />
houden. De cursor heeft in dat geval de onderstaande vorm .<br />
• Klik op één van deze vierkanten om ervoor te zorgen dat alleen dat punt verplaatst wordt. Vervolgens<br />
kunt u de lengte van een trendlijn of de breedte van een vierkant aanpassen.<br />
Zoals te zien is in de figuren hierboven geeft de vorm van de cursor aan of er verplaatst of juist aangepast<br />
gaat worden.<br />
4.2.3 De opmaak van een tekenobject bewerken<br />
Afhankelijk van het type tekenobject kunnen er allerlei eigenschappen worden ingesteld. Denk bijvoorbeeld<br />
bij lijnen aan de lijndikte, lijnkleur, wel of niet automatisch verlengen enzovoorts. Bij het tekstobject kunt u<br />
het lettertype wijzigen en bij de Fibonacci niveaus het aantal en de waarden van de verschillende niveaus.<br />
Alhoewel de eigenschappen per tekenobject kunnen verschillen, is de manier om deze instellingen aan te<br />
passen bij ieder object hetzelfde. Daarnaast spreken de verschillende eigenschappen voor zich. Daarom wordt<br />
hieronder een trendlijn als voorbeeld genomen en uitgelegd hoe u de eigenschappen ervan kunt wijzigen.<br />
Voor de overige tekenobjecten past u dezelfde procedure toe.<br />
• Selecteer eerst het desbetreffende tekenobject (zie eventueel hoofdstuk 4.2.1).<br />
• Dubbelklik nu op dit object om onderstaand instellingenscherm op te roepen. In plaats van het dubbelklikken,<br />
kunt u ook met de rechtermuisknop klikken en vervolgens ‘Tekenen’ > ‘Instellingen’ selecteren.<br />
In het instellingenscherm kunnen de verschillende eigenschappen van een tekenobject van het geselecteerde<br />
tekenobject worden ingesteld. Deze verschillende eigenschappen zijn in de eigenschappen-dialoog in<br />
verschillende tabbladen onderverdeeld. Afhankelijk van het type tekenobject zijn er verschillende tabbladen<br />
aanwezig.
35<br />
<strong>Handleiding</strong> <strong>ProTrader</strong><br />
Tabblad Opmaak<br />
Dit tabblad (zie figuur op de vorige bladzijde) is in de eigenschappendialoog van alle tekenobjecten terug te<br />
vinden. Via dit tabblad kunt u voor alle objecten de kleur en lijndikte instellen. Bij bepaalde tekenobjecten<br />
(bijvoorbeeld trendlijnen, Fibonacci niveaus, enzovoorts) kunt u ook aangeven of het object automatisch<br />
verlengd moet worden. Bij de tekenobjecten trendlijnen, horizontale lijnen en verticale lijnen kunt u ervoor<br />
kiezen om de lijn bij het verplaatsen automatisch tegen de grafiek aan te laten leggen. Het is overigens bij<br />
veel tekenobjecten ook mogelijk om de waarde van het object (voor de geselecteerde bar) in de schaal te<br />
tonen.<br />
Tabblad Signalen<br />
Dit tabblad is beschikbaar voor alle tekenobjecten die aan de koers gerelateerd zijn (trendlijnen, horizontale<br />
lijnen, verticale lijnen, Fibonacci levels, speedlines, parallelle lijnen en regressielijnen). Via dit tabblad kunt u<br />
ervoor kiezen om bijvoorbeeld de doorbraken van de koers door dit object te laten bewaken. U leest hierover<br />
meer in hoofdstuk 7.2.2.<br />
Tabblad Niveaus<br />
Fibonacci niveaus, speedlines en parallelle lijnen hebben een extra tabblad dat gebruikt kan worden om de<br />
verschillende niveaus van deze tekenobjecten in te stellen.<br />
Tabblad Coördinaten<br />
Dit tabblad is in de eigenschappendialoog van alle tekenobjecten terug te vinden. Hiermee kunt u de exacte<br />
coördinaten van een tekenobject instellen: bijvoorbeeld een horizontale lijn exact op een steunniveau van 18<br />
zetten.<br />
Instellingen bewaren als standaard<br />
Als u in deze dialoog wijzigingen aanbrengt, dan gelden deze wijzigingen alleen voor het geselecteerde<br />
tekenobject. Het is niet mogelijk om deze wijzigingen automatisch op de andere bestaande objecten door<br />
te laten werken. Het is wel mogelijk om deze instellingen voor alle nieuwe tekenobjecten van dit type toe te<br />
passen. Daarvoor vinkt u de optie ‘Instellingen bewaren als standaard’ aan (zie figuur op de vorige bladzijde).<br />
De volgende keer dat een tekenobject van dit type getekend wordt, krijgt deze dezelfde eigenschappen<br />
toegewezen. Via deze optie kunt u bijvoorbeeld de standaard kleur van een trendlijn veranderen in een andere<br />
kleur.<br />
Alle eigenschappen van alle tabbladen, behalve die van het tabblad ‘coördinaten’, worden hiermee als<br />
standaard opgeslagen!<br />
4.2.4 Tekenobject dupliceren<br />
Soms is het handig om een tekenobject te kunnen dupliceren. Denk bijvoorbeeld aan een tekstobject dat<br />
in een bepaalde grafiek staat maar ook in een andere grafiek moet komen. Er zijn twee manieren om een<br />
tekenobject te dupliceren.<br />
Methode 1 (dupliceren binnen dezelfde TA-grafiek)<br />
• Selecteer eerst het te dupliceren tekenobject (zie eventueel hoofdstuk 4.2.1).<br />
• Klik nu met de rechtermuisknop en selecteer ‘Tekenen’ > ‘Dupliceren tekenobject’.<br />
Methode 2<br />
• Selecteer eerst het te dupliceren tekenobject (zie eventueel hoofdstuk 4.2.1).<br />
• Gebruik de toetsencombinatie ‘ctrl’+c om het object naar het klembord te kopiëren.<br />
• Gebruik de toetsencombinatie ‘ctrl’+v om het object ergens anders in te plakken. Dat kan dus ook in een<br />
andere TA-grafiek zijn.
36<br />
<strong>Handleiding</strong> <strong>ProTrader</strong><br />
4.2.5 Tekenobject(en) verwijderen<br />
U verwijdert een tekenobject het makkelijkst door dit object eerst te selecteren (zie eventueel hoofdstuk 4.2.1)<br />
en daarna op de ‘delete’-toets te drukken.<br />
Het is ook mogelijk om alle tekenobjecten of alle tekenobjecten van hetzelfde type in één keer te verwijderen.<br />
Klik hiervoor met de rechtermuisknop op de TA-grafiek en selecteer ‘Tekenen’ > ‘Alle teken-objecten verwijderen’.<br />
Onderstaand figuur verschijnt dan.<br />
Om meerdere afzonderlijke objecten (van eventueel verschillende typen) tegelijk te verwijderen, selecteert u<br />
deze eerst tegelijk. Dit doet u door tijdens het selecteren de ‘ctrl’-toets ingedrukt te houden. Door daarna op<br />
de ‘delete’-toetst te klikken, worden alle geselecteerde objecten verwijderd.
37<br />
<strong>Handleiding</strong> <strong>ProTrader</strong><br />
5 Werken met indicatoren<br />
In de technische analyse wordt naast tekenobjecten ook veel gebruikgemaakt van indicatoren. Het grote<br />
verschil tussen de analyse met tekenobjecten en de analyse met indicatoren is dat het laatste absoluut objectief<br />
is, terwijl het werken met tekenobjecten een grote subjectieve factor in zich heeft. Zo zal iedere analist net<br />
een andere steunlijn tekenen, terwijl een Moving Average van 200 dagen bij iedereen exact dezelfde signalen<br />
op hetzelfde moment zal geven.<br />
Hoe ingewikkeld een indicator echter ook is, hij is uiteindelijk altijd afgeleid van de koersinformatie van het<br />
fonds dat het analyseert. Zoals eerder gezien, bestaat de koersinformatie van een fonds uit de openings- en<br />
slotkoers, de hoogste en laagste koers en het volume van het fonds.<br />
In dit hoofdstuk wordt de functionele toepassing van indicatoren in de TA-grafieken van <strong>ProTrader</strong> beschreven,<br />
zonder in te gaan op de interpretatie en de technisch analytische toepassing van de afzonderlijke indicatoren.<br />
In de tabel in hoofdstuk 3 ziet u precies over welke indicatoren u standaard beschikt en welke indicatoren in de<br />
TA-module zitten.<br />
5.1 Nieuwe indicatoren toevoegen<br />
In de volgende paragrafen worden de verschillende manieren om een indicator aan een TA-grafiek toe te<br />
voegen, beschreven.<br />
5.1.1 Standaardmethode<br />
Hieronder wordt de meest toegepaste methode om een indicator toe te voegen beschreven. Om een indicator<br />
toe te voegen, roept u eerst de indicatorendialoog op. Dit kan op drie manieren.<br />
Methode 1<br />
• Druk op de indicatorknop in de werkbalk van <strong>ProTrader</strong>.<br />
Methode 2<br />
• Druk op de ‘insert’-toets op het toetsenbord.<br />
Methode 3<br />
• Klik met de rechtermuisknop op de TA-grafiek en selecteer ‘Indicatoren’ > ‘Indicator toevoegen’ .<br />
Hiermee verschijnt de indicatorendialoog (zie figuur hieronder).<br />
• Selecteer de gewenste indicator in deze lijst.<br />
De standaard parameters van de geselecteerde indicator worden daarna aan de rechterkant van de dialoog<br />
weergegeven. Indien nodig kunt u deze wijzigen.
38<br />
<strong>Handleiding</strong> <strong>ProTrader</strong><br />
• Klik vervolgens op ‘OK’ om de gekozen indicator toe te voegen.<br />
De standaardmethode is waarschijnlijk voor 90% van u afdoende. In de volgende drie paragrafen wordt meer<br />
verteld over de ‘speciale’ mogelijkheden om een indicator toe te voegen.<br />
5.1.2 De plaatsing van de indicator zelf bepalen<br />
Afhankelijk van de gekozen indicator bepaalt de TA-grafiek zelf of deze indicator over de koersgrafiek of juist<br />
in een nieuwe sectie geplaatst moet worden. Zo zal de TA-grafiek een Moving Average standaard over de<br />
koersgrafiek tekenen, terwijl de MACD-indicator in een nieuwe sectie onder de grafiek geplaatst zal worden.<br />
U mag ongeacht welke indicator dan ook zelf bepalen of deze indicator<br />
a) in een nieuwe sectie moet worden geplaatst of;<br />
b) in dezelfde sectie als de koersgrafiek moet worden getekend of juist;<br />
c) in een andere willekeurige reeds bestaande sectie moet worden geplaatst.<br />
Voor elke mogelijkheid wordt hieronder een voorbeeld gegeven.<br />
a) een Moving Average in een nieuwe sectie plaatsen<br />
• Vraag de indicatorendialoog op (bijvoorbeeld via de ‘insert’-toets).<br />
• Selecteer vervolgens de Moving Average als indicator.<br />
• Stel eventueel de parameters anders in.<br />
Klikt u nu op ‘OK’, dan zal de stan-daardplaatsing worden toegepast en hiermee de Moving Average over de<br />
grafiek worden gezet.<br />
• Selecteer nu het tabblad ‘Speciaal’ om van de standaard af te kunnen wijken. Zie figuur op de volgende<br />
pagina. Nu is ook linksonder te zien dat standaard de plaatsing van deze indicator ‘in de koersgrafiek’ is.<br />
• Selecteer hier voor de plaatsing tenslotte ‘in een nieuwe sectie’.<br />
• Druk vervolgens op ‘OK’ om de Moving Average onder de grafiek in een aparte sectie te plaatsen.
39<br />
<strong>Handleiding</strong> <strong>ProTrader</strong><br />
b) de Rate of Change over de koersgrafiek plaatsen<br />
• Vraag de indicatorendialoog op (bijvoorbeeld via de ‘insert’-toets).<br />
• Selecteer vervolgens de Rate of Change als indicator.<br />
• Stel eventueel de parameters anders in.<br />
Als u nu op ‘OK’ klikt, zal de standaardplaatsing worden toegepast en hiermee de Rate of Change onder de<br />
grafiek in een nieuwe sectie worden gezet.<br />
• Selecteer nu het tabblad ‘Speciaal’ om van de standaard af te kunnen wijken. In het figuur op de volgende<br />
pagina is ook te zien dat de standaardplaatsing van deze indicator ‘in een nieuwe sectie’ is.<br />
• Selecteer hier voor de plaatsing tenslotte ‘in de koersgrafiek’<br />
• Druk vervolgens op ‘OK’ om de Rate of Change over de koersgrafiek te plaatsen.<br />
c) de MACD-indicator over de Rate of Change-indicator plaatsen<br />
De MACD-indicator wilt u in dezelfde sectie als de Rate of Change (ROC)-indicator plaatsen.<br />
• Voeg daarom eerst volgens de standaardmethode de ROC-indicator toe. De ROC staat hiermee in een<br />
nieuwe sectie onder de grafiek.<br />
• Klik ergens binnen de sectie van de ROC om de MACD-indicator over dezelfde sectie als die van de ROC<br />
te zetten. De ‘vierkanten’ in de hoeken van de sectie geven aan dat de sectie geselecteerd is. Zie figuur<br />
hieronder.<br />
• Vraag de indicatorendialoog op (bijvoorbeeld via de ‘insert’-toets).<br />
• Selecteer vervolgens de MACD als indicator.<br />
• Stel eventueel de parameters anders in.<br />
• Selecteer nu het tabblad ‘Speciaal’ om van de standaard af te kunnen wijken. Zie figuur hieronder.<br />
• Selecteer hier voor de plaatsing tenslotte ‘in de geselecteerde sectie’<br />
• Druk vervolgens op ‘OK’ om de MACD-indicator over dezelfde sectie als die van de ROC te plaatsen.<br />
5.1.3 Een indicator van een andere indicator maken<br />
Standaard wordt de waarde van een indicator berekend uit de koers van het fonds (openings- en slotkoers,<br />
hoogste en laagste koers en volume van dat fonds). Het is ook mogelijk en wordt in de technische analyse ook<br />
regelmatig toegepast, om de waarde van een indicator als bron voor de berekening van de waarde van een<br />
andere indicator te laten fungeren.<br />
De Moving Average-indicator is een indicator die niet alleen vaak wordt gebruikt om het gemiddelde verloop<br />
van de koers weer te geven, maar ook om het gemiddelde verloop van een andere indicator aan te geven. Zo<br />
komt het af en toe voor dat een analist het gemiddelde verloop van bijvoorbeeld de RSI-lijn (Relatieve Sterkte<br />
Indicator) wil zien. Hij moet dan een Moving Average toevoegen die niet de koers, maar de RSI als de bron van<br />
de berekening zal nemen. Hieronder wordt dit voorbeeld beschreven.
40<br />
<strong>Handleiding</strong> <strong>ProTrader</strong><br />
• Voeg eerst via de standaardmethode een Relatieve Sterkte Indicator (RSI) toe aan de grafiek.<br />
• Als deze RSI-lijn als bron voor de berekening van de Moving Average moet gelden, dan moet u dat eerst<br />
duidelijk maken. Dat doet u door de RSI-lijn te selecteren. De grafiek ziet er nu als volgt uit.<br />
De ‘vierkantjes’ die op de RSI-lijn zichtbaar worden, geven aan dat de lijn geselecteerd is.<br />
• Roep nu de indicatorendialoog op (bijvoorbeeld via de ‘insert’-toets).<br />
• Selecteer de Moving Average als indicator<br />
• Verander eventueel de parameters.<br />
• Selecteer nu weer het tabblad ‘Speciaal’ om van de standaard af te kunnen wijken. Zie figuur hieronder.<br />
• Kies nu linksboven onder het onderdeel ‘indicator berekenen uit’ voor de optie ‘Geselecteerde lijn’ om de<br />
RSI als bron te gebruiken. Aangezien deze Moving Average over de RSI-lijn en dus in dezelfde sectie als de<br />
RSI moet komen, kiest u bij het onderdeel ‘plaatsing’ voor de optie ‘in de geselecteerde sectie’.<br />
• Druk op ‘OK’ om deze bijzondere MA toe te voegen.<br />
Op dezelfde manier is het ook mogelijk om een Rate of Change toe te voegen die uit de waarden van een MA<br />
is berekend. Deze populaire afgeleide van de Rate of Change wordt vaak door futuretraders gebruikt. Probeert<br />
u dat zelf eens.<br />
5.1.4 Extra indicatoren<br />
In <strong>ProTrader</strong> zitten standaard tientallen technische indicatoren. Via de klantensite van uw <strong>Binck</strong>-rekening kunt<br />
u nog veel meer indicatoren downloaden, inclusief een uitgebreide toelichting op de werking daarvan.<br />
Wilt u nog een stapje verder dan kunt u zelf uw eigen indicatoren bouwen en deze in een TA-grafiek gebruiken.<br />
Het is mogelijk om indicatoren te programmeren met behulp van de indicator builder of met Microsoft Excel<br />
(vanaf Excel versie 97).<br />
5.1.4.1 Indicator builder<br />
U kunt zelf uw indicatoren en handelssystemen bouwen met TA-script (een programmeertaal). Deze<br />
systemen kunnen vervolgens in <strong>ProTrader</strong> worden gebruikt om in een koersgrafiek te bekijken, om te<br />
backtesten (trading simulatie) of te gebruiken in een technisch filter.<br />
Het gaat te ver om de indicator builder in deze handleiding te beschrijven. In de helpfunctie van <strong>ProTrader</strong><br />
vindt u een uitgebreide beschrijving over het bouwen van uw eigen indicatoren. Enige basiskennis van<br />
programmeren, batch files of scripts is wel onontbeerlijk om met succes een indicator te bouwen.
41<br />
<strong>Handleiding</strong> <strong>ProTrader</strong><br />
Ontbreekt deze kennis? Dan vindt u op de website van TA-script (www.ta-script.com) vele indicatoren en<br />
handelssystemen die u kunt downloaden en gebruiken. Dit is ook handig als u zelf systemen ontwikkelt;<br />
wanneer u een bestaande indicator of handelssysteem als uitgangspunt neemt, kunt u veel tijd besparen. De<br />
website is ook bedoeld om u te helpen bij het maken van eigen scripts. Het heeft een forum waar u vragen<br />
kunt stellen, die vervolgens door andere TA-script ontwikkelaars kunnen worden beantwoord.<br />
5.1.4.2 Een bestaande Custom Design-indicator toevoegen<br />
De speciale Exceldocumenten die de indicatorberekeningen uitvoeren, moeten in de map ‘Mijn<br />
documenten\<strong>ProTrader</strong>\Charts\Design indicatoren’ staan. Om een Custom Design-indicator toe te<br />
voegen, kiest u in de indicatorendialoog voor de indicator ‘Custom Design-indicator’. Zie figuur hieronder.<br />
Exceldocument<br />
Alle beschikbare sheets in de eerder genoemde map worden hier weergegeven. Bij het plaatsen van een<br />
custom design-indicator in de TA-grafiek kiest u hier een sheet.<br />
Aantal benodigde koersen voor berekening eerste indicatorwaarde<br />
De TA-grafiek weet niet hoeveel koersen de Excelindicator nodig heeft om de eerste indicatorwaarde<br />
te berekenen. Een 20-daags Moving Average bijvoorbeeld kan pas worden weergegeven na 20 dagen.<br />
Wanneer u nul opgeeft, is overigens het enige probleem dat de indicator pas na een aantal dagen begint.<br />
Excelprogramma verbergen<br />
Bij het rekenen met deze indicator is het ook mogelijk het Excelprogramma helemaal te verbergen (niet<br />
zichtbaar in de Windows taakbalk). Dit is echter niet praktisch als u zelf veranderingen in de indicator wilt<br />
aanbrengen.<br />
Waarschuwing<br />
Bij het maken van de grafiek wordt Excel gestart, het betreffende Exceldocument wordt geopend en de<br />
koersen worden op een afgesproken plaats in de sheet gezet. Vervolgens wordt de sheet doorgerekend,<br />
en wordt een aantal afgesproken kolommen uit de sheet gelezen. Deze kolommen moeten de<br />
indicatorwaarden en aan- en verkoopsignalen bevatten. Omdat het berekenen met Excel zelfs op een<br />
redelijk snelle pc enige secondes kan duren, wordt bij het toevoegen van een Custom Design-indicator<br />
de verversingstijd van de grafiek op zestig seconden gezet. U kunt de verversingstijd daarna zelf weer<br />
veranderen. Zie hiervoor ook hoofdstuk 3.5. Stel de tijd echter niet korter in dan de rekentijd van Excel.<br />
Naast de snelheid en hoeveelheid geheugen van de pc is het aantal koersen dat in de grafiek wordt<br />
weergegeven van grote invloed op de tijd die nodig is om de Excelindicator te berekenen. Hoe meer<br />
uitgezoomd wordt, hoe langer de berekening duurt.
42<br />
<strong>Handleiding</strong> <strong>ProTrader</strong><br />
Mogelijkheden en beperkingen Custom Design-indicator<br />
Het is mogelijk om een indicator maximaal drie lijnen weer te laten geven. Bovendien kunnen ook de aan-<br />
en verkoopsignalen van de indicator in de Excelsheet worden bepaald. Daarnaast heeft u in de Excelsheet<br />
uitsluitend de beschikking over de koersen. Als u een eigen indicator wilt baseren op een bestaande<br />
indicator, bijvoorbeeld de DMI, dan moet ook de DMI-berekening in de spreadsheet worden uitgevoerd.<br />
5.1.4.3 Zelf een Excelindicator maken<br />
Waarschuwing vooraf<br />
Het maken van indicatoren is niet voor iedereen weggelegd. U heeft een behoorlijke kennis van Excel<br />
nodig en een gezonde hoeveelheid vindingrijkheid. Vanwege de uitgebreide mogelijkheden binnen Excel<br />
en de complexiteit van het zelf bouwen van indicatoren, kan <strong>Binck</strong>Bank geen ondersteuning geven bij het<br />
maken van indicatoren.<br />
Inhoud Exceldocument<br />
Het Exceldocument moet een sheet genaamd ‘Datasheet’ hebben waartussen de gegevens van en naar<br />
de TA-grafiek van <strong>ProTrader</strong> worden uitgewisseld. <strong>ProTrader</strong> plaatst de koersgegevens op een vaste plaats<br />
in de sheet ‘Datasheet’. De gegevens komen in de kolommen A t/m F met daarin de datum (als waarde),<br />
openingskoers, hoogste koers, laagste koers, slotkoers en volume. Het aantal koersen kan variëren.<br />
De berekende indicatorwaarden moet men in de kolom H plaatsen. Het is toegestaan om het begin van<br />
de kolom leeg te laten, zodat de indicator later begint dan de koers. U moet er wel voor zorgen dat de<br />
formule in de H-kolom naar voldoende rijen wordt gekopieerd. Als bijvoorbeeld een daggrafiek over 10<br />
jaar wordt gemaakt, zijn er circa 2.500 rijen met koersen gevuld! Voor iedere rij is de formule om de<br />
indicator te berekenen noodzakelijk.<br />
Het is mogelijk om maximaal drie lijnen te berekenen. De twee aanvullende lijnen plaatst u in de<br />
kolommen I en J.<br />
Tenslotte is het ook nog mogelijk om aan- en verkoopsignalen te laten geven. Dit doet u door de kolom K<br />
in te vullen. De inhoud van een cel in deze kolom bepaalt het signaal waarbij:<br />
0 of leeg = Neutraal<br />
1 = Enter long (koopsignaal)<br />
2 = Enter short (verkoopsignaal)<br />
3 = Exit long (sluitingsverkoop)<br />
4 = Exit short (sluitingskoop)<br />
5 = Markering<br />
Sla dit Excelbestand op in de map ‘Mijn documenten\<strong>ProTrader</strong>\Charts\Design indicatoren’ om het in de<br />
TA-grafieken van <strong>ProTrader</strong> te kunnen gebruiken.<br />
5.2 Indicator selecteren<br />
Om een indicator te kunnen verwijderen, bewerken, optimaliseren, simuleren enzovoorts moet deze indicator<br />
eerst geselecteerd worden. De makkelijkste manier om een indicator te selecteren is door in de TA-grafiek op<br />
de naam van de indicator te klikken. Zie figuur hieronder.
43<br />
<strong>Handleiding</strong> <strong>ProTrader</strong><br />
Hierdoor wordt de eerste lijn van de indicator geselecteerd. Dit is te zien aan de ‘vierkantjes’ die op deze lijn<br />
zichtbaar worden.<br />
Soms is het echter handiger om, bij een indicator die uit meer dan één lijn bestaat, bijvoorbeeld de tweede<br />
lijn te kunnen selecteren. Uitleg hierover krijgt u in hoofdstuk 5.4.1. Hiervoor moet u met de cursor op deze<br />
indicatorlijn gaan staan en er vervolgens op klikken. Het selecteren van een indicatorlijn is alleen mogelijk als<br />
de cursor de vorm van een hand heeft. Zie figuur hieronder.<br />
5.3 Indicator(en) verwijderen<br />
Een indicator verwijdert u door deze eerst te selecteren (zie eventueel hoofdstuk 5.2). Nadat de indicator<br />
geselec-teerd is, kunt u deze op twee manieren verwijderen.<br />
Methode 1<br />
Door de ‘delete’-toets op het toetsenbord in te drukken.<br />
Methode 2<br />
Door met de rechtermuisknop op de grafiek te klikken en ‘Indicatoren’ > ‘Indicator verwijderen’, te selecteren.<br />
Het is ook mogelijk om alle indicatoren in<br />
een TA-grafiek in één keer te verwijderen.<br />
• Klik hiervoor met de rechtermuisknop<br />
op de grafiek en ga naar ‘Indicatoren’<br />
> ‘Alle indicatoren verwijderen’.<br />
5.4 Eigenschappen indicator veranderen<br />
Er zijn vele mogelijkheden als het om de<br />
instellingen van indicatoren gaat. Zo kunt<br />
u de opmaak van de diverse indicatorlijnen<br />
maar ook de schaal-, signaal- en parametereigenschappen<br />
van een indicator wijzigen.<br />
Al deze indicatoreigenschappen zijn via<br />
de Indicatoreigenschappendialoog aan te<br />
passen. Deze dialoog is op te roepen door op<br />
de te wijzigen indicator te dubbelklikken.<br />
De indicator-eigenschappendialoog is<br />
hieronder te zien.
44<br />
<strong>Handleiding</strong> <strong>ProTrader</strong><br />
Bovenaan deze dialoog is een ‘pull-down’ menu te zien. In dit ‘pull-down’ menu worden alle indicatoren<br />
die in deze TA-grafiek voorkomen, genoemd. De eigenschappen die u via deze dialoog instelt, worden op<br />
de geselecteerde indicator toegepast. Door, zoals eerder aangegeven, precies op de indicator die aangepast<br />
moet worden te dubbelklikken, verschijnt de eigenschappendialoog en wordt direct de juiste indicator<br />
geselecteerd weergegeven. In de volgende paragrafen worden de verschillende onderdelen van deze dialoog<br />
verder besproken.<br />
5.4.1 De eigenschappen van een indicatorlijn veranderen<br />
Een indicator bestaat bijna altijd minimaal uit één lijn, maar kan ook uit meerdere lijnen bestaan. De Moving<br />
Average-indicator heeft bijvoorbeeld maar één lijn. Dat geldt ook voor de koers zelf (wordt ook als indicator<br />
beschouwd). Maar de Stochastic-indicator heeft er daarentegen maar liefst vier.<br />
Via de indicator-eigenschappendialoog kunt u de eigenschappen van iedere indicatorlijn afzonderlijk instellen.<br />
De makkelijkste manier om dat te realiseren is als volgt:<br />
• Selecteer eerst de te wijzigen indicatorlijn (zie eventueel hoofdstuk 5.2).<br />
• Dubbelklik nu op deze lijn.<br />
Hiermee verschijnt de indicator-eigenschappendialoog waarbij a) de juiste indicator al geselecteerd is, maar<br />
ook b) de juiste indicatorlijn geselecteerd is. In het voorbeeld op de volgende bladzijde is er specifiek op één<br />
van de lijnen van de Stochastic-indicator dubbelgeklikt.<br />
De dialoog opent zich standaard in het tabblad ‘Lijnen’. In dit tabblad worden in het ‘pull-down’ menu ‘Lijn’,<br />
alle lijnen van de geselecteerde indicator weergegeven. Maar zoals gezegd, zal de specifiek dubbelgeklikte lijn<br />
al geselecteerd weergegeven zijn. In het onderdeel ‘Eigenschappen’ daaronder kunt u dan de eigenschappen<br />
van de geselecteerde lijn (van de geselecteerde indicator) aanpassen.<br />
Lijntype<br />
Hier kiest u de manier waarop de koersen moeten worden weergegeven. Elk lijntype geeft een andere weergave<br />
van de koers. Zie ook hoofdstuk 3.1, waarin werd beschreven hoe u via de knop in de werkbalk het lijntype<br />
van de koers van bijvoorbeeld slotkoersen naar Candlesticks kon omzetten. Afhankelijk van de geselecteerde<br />
lijn zal deze knop dus het lijntype van die lijn aanpassen. Alleen wanneer er geen lijn geselecteerd is, zal het<br />
lijntype van de koers zelf worden aangepast.
45<br />
<strong>Handleiding</strong> <strong>ProTrader</strong><br />
Kleurtype<br />
Het kleurtype is de manier waarop de lijn een kleur krijgt. Hier heeft men de volgende mogelijkheden.<br />
Vaste kleur<br />
De geselecteerde lijn krijgt hiermee een uniforme kleur naar keuze.<br />
Slot-Slot bepaalt kleur<br />
De kleur van de geselecteerde lijn is steeds afhankelijk van het verschil met de slotkoers (of waarde) van de<br />
vorige bar. Wanneer bijvoorbeeld een MA-lijn deze optie toegewezen krijgt, dan krijgt deze een bepaalde<br />
kleur als het stijgt (verschil is groter met vorige waarde), een andere kleur voor als het daalt en weer een<br />
andere kleur voor als het onveranderd blijft.<br />
Open-Slot bepaalt kleur<br />
Afhankelijk van het verschil van de slotkoers met de openingskoers van dezelfde bar krijgt de lijn die periode<br />
een bepaalde kleur.<br />
Omdat bijna alle indicatoren (de koers niet meegerekend) per bar alleen een waarde (slotkoers) berekenen, is<br />
deze functie eigenlijk niet nuttig bij standaardindicatoren. Deze optie is vooral bruikbaar voor de koers zelf.<br />
Als deze op het lijntype candlesticks gezet worden, wordt een negatieve candle en een positieve candle heel<br />
goed zichtbaar gemaakt.<br />
Indicator bepaalt kleur<br />
De meeste indicatoren geven ook aan- en verkoopsignalen. Als u deze optie voor een indicatorlijn kiest, wordt<br />
de kleur van de lijn afhankelijk van het signaal bepaald. Aan de hand van de verkregen kleur is dan direct<br />
duidelijk of de indicator op ‘long’ of juist op ‘short’ staat. Deze optie is alleen beschikbaar bij indicatoren die<br />
een signaal geven (dus niet bij de koers zelf).<br />
Lijnkleuren<br />
Afhankelijk van het gekozen kleurtype kunt u hier één of meerdere kleuren kiezen. Wanneer u bijvoorbeeld<br />
voor het kleurtype ‘Indicator bepaalt kleur’ kiest, kunt u hier kiezen uit drie kleuren. Namelijk één voor ‘long’,<br />
één voor ‘short’ en één voor een ‘neutraal’ signaal.<br />
Lijndikte<br />
Hier kiest u hoe dik de lijn van de geselecteerde indicator (kan dus ook de koerslijn zijn) getrokken moet<br />
worden.<br />
Zichtbaar<br />
Via deze optie maakt u een bepaalde indicatorlijn eenvoudig zichtbaar of onzichtbaar.<br />
Waarde tonen in schaal<br />
Door deze optie aan te vinken, laat u de waarde van de indicator (voor de geselecteerde bar) in de schaal zien.<br />
Hierdoor wordt het dus mogelijk om heel snel de waarde van bijvoorbeeld de RSI-lijn op iedere willekeurige<br />
bar te achterhalen.<br />
Instellingen bewaren als standaard<br />
Met deze optie worden de instellingen van de indicator opgeslagen. De volgende keer dat dezelfde indicator<br />
aan de TA-grafiek toegevoegd wordt, zullen de opgeslagen instellingen direct worden gebruikt. De instellingen<br />
omvatten alles wat er in het tabblad ‘Signalen’, ‘Schaal’ en ‘Lijnen’ ingesteld wordt. De parameters van de<br />
indicator vallen hier NIET onder. Leest u hierover meer in hoofdstuk 5.4.4. Ook heeft deze knop geen effect op<br />
de ingestelde eigenschappen van de koersgrafiek zelf.<br />
Het gaat hier alleen om de eigenschappen van nieuw toe te voegen indicatoren. Deze optie bewaart dus niet<br />
de indeling van de bestaande indicatoren en tekenobjecten. Zie hiervoor hoofdstuk 4.
46<br />
<strong>Handleiding</strong> <strong>ProTrader</strong><br />
5.4.2 De schaaleigenschappen van een indicator veranderen<br />
Via het tabblad ‘Schaal’ van de indicator-eigenschappendialoog kan de verticale schaal van de indicator op<br />
allerlei manieren worden ingesteld. Zie figuur hieronder.<br />
Schaal<br />
De waarden die langs de verticale as zichtbaar zijn, kunnen op drie manieren worden weergegeven:<br />
• Normaal<br />
• Procentueel ten opzichte van de laatste koers. Hiermee wordt de schaal in percentages weergegeven.<br />
Daarbij wordt de actuele koers steeds op 100% gehouden. Met behulp van deze schaal kunt u de<br />
procentuele fluctuaties ten opzichte van de actuele koers aflezen.<br />
• Procentueel. Ook hiermee wordt de schaal in percentages weergegeven. Maar nu kunt u zelf bepalen welke<br />
waarde u als 100% wilt gebruiken. Stel bijvoorbeeld dat Unilever op € 20,00 staat en u heeft aandelen<br />
gekocht op € 18,55. Door nu dit schaaltype te kiezen en € 18,55 als 100% op te geven, kunt u in de schaal<br />
aflezen hoeveel procent de koers ten opzichte van uw instapkoers gestegen is.<br />
Schaalbereik<br />
Het schaalbereik is de minimum- en maximumwaarde op de verticale as voor die indicator. Er zijn drie<br />
mogelijkheden voor het bereik:<br />
• Automatisch. Hierbij wordt de indicator maximaal uitgevuld over de beschikbare ruimte.<br />
• Handmatig. Nu kunt u zelf de minimum- en maximumwaarde invullen die op de verticale schaal moet<br />
komen te staan.<br />
• Gemeenschappelijk in sectie. Deze optie is alleen beschikbaar als de indicator samen met de koers-grafiek<br />
(of een andere indicator) in één sectie staan. Bijvoorbeeld bij een Moving Average-indicator die over de<br />
grafiek heen ligt, wilt u dat de koersgrafiek en de Moving Average dezelfde verticale schaal aanhouden.<br />
Maar het is ook mogelijk om bijvoorbeeld het volume in dezelfde sectie als de koersgrafiek te plaatsen.<br />
In dit geval is een gemeenschappelijke schaal niet zinvol, omdat de koersgrafiek dan als bijna rechte lijn<br />
wordt weergegeven.<br />
Als er meerdere indicatoren in één sectie geplaatst zijn (bijvoorbeeld de volume-indicator in dezelfde sectie<br />
als de koersgrafiek), verandert de waarde van de verticale schaal afhankelijk van de geselecteerde indicator<br />
binnen de sectie.<br />
Logaritmische schaal<br />
Met deze optie wordt de schaalverdeling logaritmisch in plaats van lineair weergegeven.
47<br />
<strong>Handleiding</strong> <strong>ProTrader</strong><br />
Grafiek spiegelen<br />
Met deze optie kunt u de verticale schaal omkeren ofwel een stijgende grafiek wordt nu een dalende en<br />
andersom. Als u ervan overtuigd bent dat een fonds koopwaardig is, zou de gespiegelde grafiek u net zo goed<br />
moeten overtuigen om het fonds te verkopen.<br />
Instellingen bewaren als standaard<br />
Met deze optie worden de instellingen van de indicator opgeslagen. De volgende keer dat dezelfde indicator<br />
in de grafiek geplaatst wordt, zullen de opgeslagen instellingen direct worden gebruikt. De instellingen<br />
omvatten alles wat er in het tabblad ‘Signalen’, ‘Schaal’ en ‘Lijnen’ ingesteld wordt. De parameters van de<br />
indicator vallen hier niet onder. Zie hiervoor hoofdstuk 5.4.4. Ook heeft deze knop geen effect op de ingestelde<br />
eigenschappen van de koersgrafiek zelf.<br />
Het gaat hier alleen om de eigenschappen van nieuw toe te voegen indicatoren. Deze optie bewaart dus niet<br />
de indeling van de hele TA-grafiek. Zie hiervoor hoofdstuk 6.<br />
5.4.3 De aan- en verkoopsignalen van een indicator zichtbaar maken<br />
De meeste indicatoren geven ook aan- en verkoopsignalen aan. Deze kunnen via het tabblad ‘signalen’ van de<br />
indicatoreigenschappendialoog worden geactiveerd of juist verborgen.<br />
Bij indicatoren die geen signalen kunnen geven, is het tabblad ‘signalen’ niet aanwezig.<br />
Signalen weergeven<br />
In dit onderdeel kunt u wat het weergeven van de indicatorsignalen betreft voor het volgende kiezen:<br />
• Verbergen (standaard).<br />
• Weergeven bij indicator. Hiermee worden de signalen van de indicator bij dezelfde grafiek weergegeven.<br />
• Weergeven in koersgrafiek. Hiermee worden de signalen van de indicator bij de koersgrafiek geplaatst.<br />
Daarnaast kunt hier kiezen voor kleine of juist grotere aan- en verkooppijlen. Daaronder kunt u de kleur voor<br />
de aan- en de verkooppijlen selecteren.
48<br />
<strong>Handleiding</strong> <strong>ProTrader</strong><br />
Signalen bewaken<br />
Hier kunt u opgeven of de aan- en verkoopsignalen van de indicator bewaakt en de doorbraken ervan<br />
gesignaleerd moeten worden. Meer hierover leest u in hoofdstuk 7.2.1.<br />
Instellingen bewaren als standaard<br />
Met deze optie worden de instellingen van de indicator opgeslagen. De volgende keer dat dezelfde indicator<br />
in de grafiek geplaatst wordt, zullen de opgeslagen instellingen direct worden gebruikt. De instellingen<br />
omvatten alles wat er in het tabblad ‘Signalen’, ‘Schaal’ en ‘Lijnen’ ingesteld wordt. De para-meters van de<br />
indicator vallen hier niet onder. Zie hiervoor hoofdstuk 5.4.4. Ook heeft deze knop geen effect op de ingestelde<br />
eigenschappen van de koersgrafiek zelf.<br />
Het gaat hier alleen om de eigenschappen van nieuw toe te voegen indicatoren. Deze optie bewaart dus niet<br />
de indeling van de hele TA-grafiek. Zie hiervoor hoofdstuk 5.<br />
5.4.4 De parameters van een indicator veranderen<br />
De parameters van een ingevoegde indicator kunt u via het tabblad ‘parameters’ van de indicatoreneigenschappendialoog<br />
aanpassen.<br />
Door bovenaan deze eigenschappendialoog de koersgrafiek zelf als indicator te kiezen, kunt u vervolgens via<br />
het tabblad ‘Parameters’ het weergegeven fonds in de openstaande TA-grafiek veranderen. Hiermee is het<br />
dus mogelijk om een ander fonds te laden zonder een nieuwe TA-grafiek op te vragen.<br />
5.4.5 De parameters van een indicator opslaan<br />
Als u de indicatorendialoog (bijvoorbeeld via de ‘insert’-toets) oproept en een indicator selecteert, worden<br />
rechts in deze dialoog de standaard parameters van de gekozen indicator weergegeven. Bij de MACD staan<br />
deze parameters bijvoorbeeld standaard op 13, 26 en 13 (fabrieksinstellingen).<br />
Het is goed voor te stellen dat u bij het toevoegen van bijvoorbeeld een nieuwe MACD altijd standaard de 12,<br />
26, 9 parameters wilt gebruiken. Of bij een aantal specifieke fondsen juist de 26, 52, 26 parameters zou willen<br />
toepassen. Uiteraard kunt u de parameters iedere keer als u deze indicator toevoegt met de hand wijzigen,<br />
maar het is ook mogelijk om de parameters van indicatoren als ‘standaard’ of ‘bij het fonds’ te bewaren.
49<br />
<strong>Handleiding</strong> <strong>ProTrader</strong><br />
5.4.5.1 Indicatorparameters opslaan als standaard<br />
• Voeg eerst de indicator met de gewenste standaard parameters toe of wijzig de parameters van een<br />
bestaande indicator (zie hoofdstuk 5.4.4).<br />
• Selecteer nu deze indicator.<br />
• Klik met de rechtermuisknop op de grafiek en selecteer ‘Indicatoren’ > ‘Parameters’ opslaan als<br />
standaard.<br />
De volgende keer dat u via de indicatorendialoog deze indicator selecteert, zijn direct al de opgeslagen<br />
parameters geselecteerd.<br />
De als standaard bewaarde parameters worden alleen voor het gekozen koerstype toegepast. Dus als in<br />
een daggrafiek de parameters van een indicator als standaard bewaard worden, gebruikt deze indicator<br />
in een weekgrafiek niet deze standaard parameters.<br />
5.4.5.2 Indicatorparameters opslaan bij fonds<br />
• Voeg eerst de indicator met de gewenste standaard parameters toe of wijzig de parameters van een<br />
bestaande indicator (zie hoofdstuk 5.4.4).<br />
• Selecteer nu deze indicator.<br />
• Klik met de rechtermuisknop op de grafiek en selecteer ‘Indicatoren’ > ‘Parameters opslaan bij fonds’.<br />
De volgende keer dat u via de indicatorendialoog bij dit specifieke fonds deze indicator selecteert, zijn<br />
direct al de opgeslagen parameters geselecteerd. Deze optie wordt vaak gebruikt om de geoptimaliseerde<br />
parameters (zie hoofdstuk 5.6) van een indicator bij het fonds op te slaan. Hierdoor is het niet meer<br />
nodig om bij het toevoegen van deze indicator op een bepaald fonds de bijbehorende geoptimaliseerde<br />
parameters te onthouden.<br />
De parameters die bij een indicator ‘bij het fonds’ bewaard zijn, krijgen voorrang boven de eventuele ‘als<br />
standaard bewaarde’ parameters bij dezelfde indicator.<br />
5.4.5.3 Indicatorparameters bij fonds verwijderen<br />
• Voeg eerst de indicator waarvoor de parameters die bij dit fonds zijn bewaard toe.<br />
• Selecteer nu deze indicator.<br />
• Klik met de rechtermuisknop op de grafiek en selecteer ‘Indicatoren’ > ‘Verwijderen Parameters bij<br />
fonds’.<br />
5.5 De exacte indicatorwaarden weergeven<br />
Het kan soms handig zijn om voor iedere bar de exacte waarden van de indicatoren en trendlijnen te kunnen<br />
aflezen.<br />
• Klik met de rechtermuisknop op de<br />
TA-grafiek en selecteer ‘Indicatoren’<br />
> ‘Indicatorwaarden weergeven’.<br />
Hierna verschijnt een koersinformatiedialoog<br />
waarin de waarden van alle<br />
indicatoren en eventueel alle trendlijnen<br />
exact voor iedere bar zichtbaar zijn. Zie<br />
figuur hiernaast.
50<br />
<strong>Handleiding</strong> <strong>ProTrader</strong><br />
De weergegeven waarden zijn die van de geselecteerde bar (koersliniaal). Boven aan dit scherm is bovendien<br />
te zien op welke bar de koersliniaal staat. Met behulp van de knopjes rechts hiervan kunt u de koersliniaal naar<br />
rechts en naar links bladeren. Dit kan ook door de gewenste bar in de TA-grafiek aan te klikken. Daarnaast laat<br />
deze dialoog ook zien of één van de indicatoren op de geselecteerde bar een signaal geeft en zo ja, wat voor<br />
signaal dat is.<br />
• Vink in dit scherm de optie ‘trendlijnen’ aan om ook de exacte waarden van de trendlijnen te zien.<br />
Dit informatiescherm is ook via de toetsencombinatie ‘alt’-r aan- en uit te schakelen.<br />
5.6 Indicatorparameters optimaliseren<br />
Indicatoroptimalisatie betekent dat de TA-grafiek voor een bepaalde indicator gaat zoeken naar de ‘beste’<br />
indicator-parameters voor dat fonds in die periode. Het laatste is niet voor niets vet gedrukt, want er bestaan<br />
helaas geen werkelijk ideale parameters voor een indicator. Voor een ander fonds, en zelfs voor een andere<br />
periode, zullen andere ‘optimale’ parameters het resultaat zijn. Indicatoroptimalisatie is niet ingewikkeld,<br />
maar het is wel een behoorlijk bewerkelijk rekenproces. Het ‘enige’ dat het optimalisatieproces eigenlijk<br />
doet, is voor iedere mogelijke indicatorparameter, binnen een opgegeven bereik, uitrekenen wat de aan- en<br />
verkoopadviezen van die parameter opgeleverd zouden hebben. Aan het eind van het proces is de parameter<br />
met het beste resultaat de ‘optimale’ parameter. Toch kan optimalisatie nuttig zijn, mits men zich bewust is<br />
van de beperkingen. Hierop gaan we op dit moment niet verder in.<br />
Met behulp hiervan kunt u dus bijvoorbeeld voor de AEX, over de afgelopen 12 maanden, uitzoeken welke<br />
para-meters van de Moving Average het beste zouden hebben gescoord en dus ‘optimaal’ zijn.<br />
Iedere indicator kan als volgt worden geoptimaliseerd:<br />
• Selecteer de te optimaliseren indicator.<br />
• Klik nu met de rechtermuisknop op de TA-grafiek en selecteer ‘Indicatoren’ > ‘Optimaliseren parameters’.<br />
Hierna verschijnt onderstaande indicator-optimalisatiedialoog (de MACD-indicator is hier als voorbeeld<br />
genomen).<br />
Tabblad Parameters<br />
In dit tabblad geeft u het volgende aan:<br />
Te optimaliseren parameters<br />
U kiest minimaal één indicatorparameter om te kunnen optimaliseren. Maar let er wel op dat wanneer er<br />
meerdere parameters tegelijk gekozen worden, de rekentijd kwadratisch zal toenemen. Dit betekent dat om<br />
twee parameters van 1 - 100 te optimaliseren 100 x 100 = 10.000 scenario’s moeten worden doorgerekend. En<br />
voor drie parameters maar liefst 1 miljoen.
51<br />
<strong>Handleiding</strong> <strong>ProTrader</strong><br />
Parametergrenzen waarbinnen geoptimaliseerd moet worden<br />
Houdt u er rekening mee dat hoe groter deze grenzen zijn hoe langer het optimalisatieproces zal duren.<br />
Daarnaast kunnen extreme grenzen onbruikbare uitkomsten geven.<br />
Stapsgrootte<br />
Wanneer de grenzen bijvoorbeeld tussen 1 en 100 liggen en de stap op 2 staat, dan zal parameter 1, 3, 5, 7<br />
enzovoorts geoptimaliseerd worden. De stapsgrootte bepaalt dus de nauwkeurigheid van de optimalisatie en<br />
beïnvloedt de rekentijd.<br />
Tabblad Opties<br />
Hier kunt u de randvoorwaarden voor de optimalisatie aangeven.<br />
Optimaliseren<br />
U kunt kiezen wat u wilt maximaliseren: de totale winst of de winst per trade. Het nadeel van optimaliseren<br />
van de totale winst is dat er mogelijk een zeer groot aantal trades wordt gegenereerd, met een kleine winst<br />
per trade en dus veel transactiekosten. Het optimaliseren van de winst per trade voorkomt dit.<br />
Tradinginstellingen<br />
Hier geeft u aan of u alleen long wilt gaan of ook shortposities wilt innemen. Ook kan de laatste open positie<br />
wel of niet meegenomen worden in de optimalisatieresultaten. Het meest ‘nette’ is overigens om dit niet te<br />
doen. Er is immers nog geen signaal geweest, dus de positiesluiting is arbitrair en niet volgens de indicator.<br />
Daarnaast is het mogelijk om rekening te houden met een stoploss van een instelbaar aantal punten en een<br />
instelbaar take profit niveau (winstneming). De stoploss sluit een positie zodra het verlies groter is dan het<br />
ingesteld aantal punten, terwijl de take profit de positie sluit als een bepaalde winst is behaald.<br />
Tabblad Periode<br />
• Geef bij ‘Periode’ aan over welke periode de optimalisatie uitgevoerd moet worden. Standaard wordt<br />
hier dezelfde periode als in de TA-grafiek zichtbaar is, ingevuld.<br />
• Druk dan op ‘Optimaliseren’ om voor de gekozen parameters, grenzen en stappen de meest optimale<br />
parameter uit te laten rekenen.<br />
Als de berekening klaar is verschijnt in deze dialoog een nieuw tabblad met de naam ‘Optimum’. Zie figuur<br />
hieronder.<br />
In dit tabblad worden de geoptimaliseerde parameters van de indicator weergegeven. Tegelijk worden deze<br />
para-meters op de desbetreffende indicator toegepast. Dat betekent dat het na het sluiten van deze dialoog<br />
niet meer nodig is om deze ‘optimale’ parameters met de hand te wijzigen.
52<br />
<strong>Handleiding</strong> <strong>ProTrader</strong><br />
Ook verschijnt het tabblad ‘Details’. Dit tabblad bevat onmisbare aanvullende informatie. Zie figuur hieronder.<br />
De geoptimaliseerde parameters zijn weliswaar de ‘beste’, maar het is handig om ook de waarden rondom het<br />
optimum te bekijken. Als het optimum wordt omgeven door veel slechtere resultaten, dan is het waarschijnlijk<br />
dat het optimum de uitkomst is van een enkele trade. Hierdoor werd net op tijd ingestapt of uitgestapt. Dit<br />
is het zogenaamde ‘curve fitting’: het grootste gevaar van optimalisatie. De kans dat precies die situatie in de<br />
toekomst ook tot een hoog rendement zal leiden, is immers klein.<br />
In het voorbeeld hierboven zijn de optimale parameters gearceerd weergegeven. In de meest rechterkolom is<br />
de gemiddelde winst per trade zichtbaar. Omdat dit getal het grootste is, is deze parameterset de ‘optimale’.<br />
Wel valt op dat bijna alle kleinere parameters verliesgevend zijn en de grotere juist winstgevend. Dit betekent<br />
dat deze ‘optimale’ parameter, maar aan één kant robuust is.<br />
In de praktijk is het daarom altijd raadzaam na het optimaliseren de parameters te ‘backtesten’ over<br />
verschillende andere periodes met behulp van de tradingsimulatie. Meer hierover leest u in hoofdstuk 5.7.<br />
• Druk op ‘Sluiten’ om deze optimalisatiedialoog af te sluiten.<br />
Bedenk tot slot wel dat technische analyse geen exacte wetenschap is. Een ‘goede’ maar niet optimale<br />
parameter is op lange termijn bijna altijd beter dan een in een bepaalde periode geoptimaliseerde parameter.<br />
Kies in elk geval altijd een representatieve periode om de parameter te optimaliseren. Wilt u bijvoorbeeld de<br />
RSI-indicator gaan gebruiken, omdat een horizontale markt voorzien wordt, dan heeft het geen zin om deze<br />
te optimaliseren over een periode waarin de koers zich in een trend bevond. Anderzijds heeft het geen zin om<br />
een Moving Average te optimaliseren binnen een horizontale markt. Met deze indicator wilt u immers juist<br />
het begin van de trend laten herkennen.<br />
5.7 Tradingsimulatie<br />
Om te weten te komen wat het resultaat is van alle aan- en verkooppunten van een bepaalde indicator kunt u<br />
de tradingsimulatie uitvoeren. Deze functie werkt alleen voor indicatoren die ‘harde’ aan- en verkoopsignalen<br />
kunnen geven. De aan- en verkopen gebeuren of tegen de slotkoers op dezelfde dag dat het signaal werd<br />
gegeven of tegen de openingskoers van de volgende dag.<br />
De tradingsimulatie kan zowel statistisch als grafisch worden weergegeven. Het statistische overzicht geeft<br />
een zeer uitgebreid beeld van de prestaties van de gekozen indicator en zijn parameters over de gekozen<br />
periode, terwijl de grafische uitvoering de vermogensgroei weergeeft die door het toepassen van deze<br />
indicator ontstaat.
53<br />
<strong>Handleiding</strong> <strong>ProTrader</strong><br />
5.7.1 Statistische tradingsimulatie (in tabelvorm)<br />
De statistische tradingsimulatie is zeer nauwkeurig en houdt in tegenstelling tot het optimalisatieproces<br />
ook reke-ning met het type belegging, geïnvesteerd vermogen, transactiekosten, slippage, enzovoorts. Deze<br />
tradingsimulatie van indicatoren die harde aan- en verkooppunten geven, kan als volgt worden opgevraagd:<br />
• Selecteer de te simuleren indicator.<br />
• Klik nu met de rechtermuisknop op de TA-grafiek en selecteer ‘Indicatoren’ > ‘Tradingsimulatie’.<br />
De trading-simulatiedialoog verschijnt hierna. De figuur op de volgende bladzijde laat zien hoe de 15-daagse<br />
Moving Average op het aandeel ASML gesimuleerd wordt.<br />
Deze optie is niet actief als de geselecteerde indicator geen harde aan- en verkooppunten geeft.<br />
Periode<br />
De begin- en einddatum van de tradingsimulatie kunnen hier worden opgegeven.<br />
Tradingsysteem<br />
Hier bepaalt u hoe de signalen worden verwerkt naar trades.<br />
Startkapitaal<br />
Hier geeft u het startkapitaal op waarmee de tradingsimulatie wordt gestart. Dit bedrag is voor de kengetallen<br />
van de tradingsimulatie niet van belang. Het wordt uitsluitend gebruikt om in het overzicht van de trades de<br />
ontwikke-ling van het kapitaal te kunnen volgen.<br />
Aankoopmethode<br />
Hier kiest u hoeveel aandelen u koopt bij een signaal. U kunt hier uit verschillende methoden kiezen:<br />
• Een vast aantal aandelen.<br />
• Een vast bedrag. Er wordt telkens berekend hoeveel aandelen voor dat bedrag aangeschaft kunnen<br />
worden. Het bedrag wordt afgerond naar beneden.<br />
• Herinvesteren. In dit geval wordt steeds het maximaal geheel aantal aandelen gekocht van het resterende<br />
bedrag en inclusief opgebouwde winsten en verliezen geherinvesteerd. Short trades zijn nu niet<br />
mogelijk.
54<br />
<strong>Handleiding</strong> <strong>ProTrader</strong><br />
• Vast aantal op marginbasis. De aandelen worden niet met cash maar kunnen met een margin worden<br />
gekocht. Hierdoor kan het traden met futures worden gesimuleerd, waarvoor een lager kapitaal nodig is.<br />
U kunt nu de margin opgeven en het aantal stuks (voor een AEX-futurecontract vult u hier 200 in). Kiest<br />
u voor deze mogelijkheid, dan zal het benodigd kapitaal en dus ook het rendement verschillen van het<br />
kopen van een vast aantal aandelen. De overige kengetallen blijven hetzelfde.<br />
Long-/shorttrades<br />
U bepaalt hier of u zowel long- als shorttrades wilt laten uitvoeren.<br />
Laatste open positie meenemen<br />
Als er op de einddatum een open positie aanwezig is, kunt u aangeven of deze wel of niet wordt meegenomen<br />
in de tradingsimulatie.<br />
Stoploss / Take profit<br />
Hier geeft u aan of er in het tradingsysteem rekening gehouden moet worden met een stoploss of een take<br />
profit (winstneming). U geeft het aantal punten winst of verlies op. De TA-grafiek gaat ervan uit dat de stoploss<br />
en take profit intraday worden bewaakt. Dit houdt in dat voor iedere periode (minuut of dag, afhankelijk van<br />
de simulatie) niet alleen naar de slotkoers van de periode wordt gekeken, maar ook naar de openingskoers,<br />
hoogste en laagste koers.<br />
Markt<br />
Hier bepaalt u de koers waartegen gehandeld wordt op het moment dat een signaal wordt gegeven.<br />
• Kies eerst of er wordt gehandeld tegen de slotkoers van de koersbar waarin het signaal optrad, of tegen<br />
de openingskoers van de volgende bar. Het is het meest gebruikelijk om de slotkoers van de huidige bar<br />
te nemen.<br />
• Geef vervolgens het vaste verlies en kosten per transactie op. Bij de uitvoering van de transactie wordt<br />
de transactiekoers altijd nadelig beïnvloed door de slippage en spread. Dit kunt u opgeven als aantal<br />
verliespunten.<br />
Daarnaast zult u bij iedere transactie te maken<br />
krijgen met aan- of verkoopkosten.<br />
• Geef de aan- of verkoopkosten als<br />
percentage van het transactiebedrag.<br />
In het voorbeeld hierboven wordt er steeds<br />
8.000 euro aan ASML aandelen gekocht.<br />
Hierdoor is er alleen voor gekozen om ‘long’<br />
te gaan (in aandelen kan niet short gegaan<br />
worden). De slippage bij het kopen van<br />
aandelen wordt verwaarloosd en er is 0,1% aan<br />
transactiekosten opgegeven.<br />
• Klik na het opgeven van de voorkeuren op<br />
‘OK’ om het statistische resultaat van deze<br />
indicator op dit fonds weer te laten geven.<br />
Zie figuur hieronder.
55<br />
<strong>Handleiding</strong> <strong>ProTrader</strong><br />
Tabblad Statistieken<br />
Het tabblad ‘Statistieken’ bevat een groot aantal statische gegevens om het tradingsysteem te kunnen<br />
beoordelen. Het tabblad is opgebouwd uit vier delen:<br />
Tradingsimulatie versus buy-and-hold<br />
Hier worden de belangrijkste kerncijfers van de tradingsimulatie weergegeven en ter vergelijking worden de<br />
corresponderende cijfers berekend die bij een buy-and-hold strategie van toepassing zouden zijn.<br />
• Benodigd kapitaal. Hier wordt het minimum kapitaal berekend, dat nodig was om het tradingsysteem te<br />
volgen met het opgegeven aantal fondsen dat aangekocht of verkocht moet worden. Hetzelfde kapitaal<br />
wordt gebruikt om het buy-and-hold alternatief door te rekenen. Het benodigd kapitaal is niet afhankelijk<br />
van het startkapitaal dat is opgegeven. Let op! Als u gebruikmaakt van aankopen met margin, wordt er<br />
voor de berekening van het benodigd kapitaal van uitgegaan dat telkens aan het einde van een periode<br />
(koersbar) wordt afgerekend tegen de slotkoers. Dit is uiteraard alleen voor dagkoersen een realistische<br />
situatie.<br />
• Totaal nettowinst. Het totale behaalde resultaat, inclusief slippage/spread en transactiekosten.<br />
• Totaal nettorendement. Het netto rendementspercentage op basis van het benodigd kapitaal.<br />
• Totaal nettorendement/jaar. Het rendement, teruggerekend naar jaarbasis. Als de simulatieperiode korter<br />
is dan een jaar wordt het rendement per jaar berekend uit rendement x 365,25 / tradingperiode. Is de<br />
periode langer dan een jaar, dan wordt het jaarrendement berekend op basis van samengestelde interest<br />
(rente op rente).<br />
• Max/Gem. drawdown. Het maximale respectievelijk gemiddelde ‘papieren’ verlies over alle trades.<br />
• Max/Gem. runup. De maximale respectievelijk gemiddelde ‘papieren’ winst over alle trades.<br />
Rendement / risico<br />
Hier staan aanvullende cijfers waarmee het risico van het tradingsysteem kan worden ingeschat.<br />
• WS-index. Dit is een eigen risico-index van de TA-grafiek. Hoe hoger de index, hoe beter het rendement-/<br />
risicoprofiel van het tradingsysteem. De WS-index wordt berekend door: (gemiddeld resultaat per trade)<br />
/ ((Maximaal verlies per trade) x (% van de tijd in trade)).<br />
• RINA-index. Dit is een algemeen toegepaste risico-index (bijvoorbeeld in Trade Station). Hoe hoger de<br />
index, hoe beter het rendement-/risicoprofiel.<br />
• Select nettoresultaat. Dit is het nettoresultaat van alleen die trades, waarvan het resultaat binnen het<br />
gemiddelde resultaat +/- driemaal de standaarddeviatie valt. Trades met een extreem laag of hoog<br />
resultaat tellen dus niet mee. Dit cijfer wordt gebruikt voor de berekening van de RINA-index.<br />
• Totaal % van de tijd in trade. Het gedeelte van de tijd dat het tradingsysteem een open positie heeft.<br />
• Netto winst/max. verlies. De ratio (totaal nettowinst) / (maximum verlies per trade) is maatgevend voor<br />
de rendement-/risicoverhouding.<br />
• Netto winst/max. drawdown. De ratio (totaal nettowinst) / (maximum drawdown) is maatgevend voor de<br />
rendement-/risicoverhouding.<br />
Winst / verlies<br />
Hier staan voor zich sprekende aanvullende gegevens over de winst- en verliestrades.<br />
Trades samenvatting<br />
Hier vindt u aanvullende gegevens over de aantallen trades.<br />
Tabblad Trades<br />
In het tabblad ‘Trades’ vindt u informatie van alle trades, die op basis van de aan- en verkoopsignalen zijn<br />
gedaan. Ondermeer de volgende kolommen zijn hier zichtbaar:<br />
Resultaat<br />
Het aantal punten winst of verlies in de trade.
56<br />
<strong>Handleiding</strong> <strong>ProTrader</strong><br />
Positie aantal<br />
Het aantal fondsen dat in deze trade is aangekocht of verkocht.<br />
Brutowinst<br />
Het behaalde traderesultaat, zonder rekening te houden met slippage/spread en transactiekosten.<br />
Nettowinst<br />
Het behaalde traderesultaat inclusief slippage/spread en transactiekosten.<br />
Kapitaal na opening<br />
Het beschikbare kapitaal na opening van de positie.<br />
Kapitaal na sluiting<br />
Het beschikbare te beleggen kapitaal na sluiting van de positie.<br />
Drawdown<br />
Het maximale ‘papieren’ verlies gedurende de looptijd van de trade.<br />
Runup<br />
De maximale ‘papieren’ winst gedurende de looptijd van de trade.<br />
5.7.2 Grafische weergave vermogensgroei<br />
De statistische tradingsimulatie geeft een grote hoeveelheid aan getallen en verhoudingen waarmee een<br />
tradingsysteem of indicator getoetst kan worden. In het tabblad ‘Trades’ van dit overzicht is ook het kapitaal<br />
na iedere trade te zien. Maar het is ook mogelijk om het verloop van dit kapitaal heel nauwkeurig en grafisch<br />
weer te geven. Dit kan met behulp van de speciale Trading Simulatie Vermogensgroei-indicator gerealiseerd<br />
worden. De Trading Simulatie Vermogensgroei-indicator is eigenlijk geen echte indicator, maar is bedoeld om<br />
de tradingsimulatie van een andere indicator grafisch weer te geven. U kunt deze indicator als volgt gebruiken:<br />
• Selecteer eerst de indicator die als basis voor de tradingsimulatie moet gelden.<br />
• Roep nu de indicatorendialoog op (bijvoorbeeld door op de ‘insert’-toets te drukken).<br />
• Selecteer de ‘Trading Simulatie Vermogensgroei’-indicator uit de lijst van indicatoren.<br />
• Druk rechts in deze dialoog op de knop ‘Instellingen’ om de parameters voor de tradingsimulatie op te<br />
kunnen geven. Zie hoofdstuk 5.7.1 voor meer informatie over de mogelijke instellingen en hun betekenissen.<br />
• Geef de parameters voor de tradingsimulatie op en druk op ‘OK’ om deze indicator en dus het verloop van<br />
het vermogen als indicator aan de grafiek toe te voegen.
57<br />
<strong>Handleiding</strong> <strong>ProTrader</strong><br />
In de grafiek hieronder is er een tradingsimulatie op de Moving Average van 15 dagen toegepast volgens de<br />
bovenstaande methode. De vermogensgroei is dan te zien.<br />
Als u goed oplet, kunt u zien dat er bij de tradingsimulatie gekozen is voor alleen longposities (geen verandering<br />
in vermogen bij shortsignalen) en dat het opgegeven beginkapitaal ongeveer 11.000 euro is geweest. Via deze<br />
methode is goed te zien over welke periodes goed en welke periodes minder goed gepresteerd werd. Zo is uit<br />
dit voorbeeld te zien dat deze indicator verliesgevend zou zijn als één maand later met de simulatie begonnen<br />
zou zijn geweest.<br />
5.8 Technisch filter<br />
Met het technisch filter scant u de markt op fondsen die een koop- of verkoopsignaal hebben gekregen. U<br />
kunt een of meerdere indicatoren doorrekenen voor een hele reeks fondsen.<br />
Het technisch filter opent u via het menu ‘Koersen’ of als u in een technisch analyse grafiek staat. Met de<br />
rechtermuisknop kiest u voor ‘Indicatoren’ > ‘Technisch filter’.<br />
5.8.1 Hoe werkt het technisch filter?<br />
Selecteer één of meerdere fondsen<br />
U kunt op drie manieren fondsen toevoegen:<br />
• Met drag-and-drop. U selecteert bijvoorbeeld in een koersgrafiek of in uw portefeuille één of meerdere<br />
fondsen en sleept ze naar ‘Fonds’ links boven in de grafiek.<br />
• Met de Insert-toets op uw toetsenbord.<br />
• Met de button links boven in het scherm. In het scherm ‘Selecteer fonds’ kiest u de fondsen waarvan u de<br />
indicatoren wilt laten doorrekenen.<br />
Tip: met de Ctrl-toets kunt u meerdere fondsen tegelijk selecteren.
58<br />
<strong>Handleiding</strong> <strong>ProTrader</strong><br />
Selecteer een indicator<br />
Vervolgens selecteert u één van de drie indicatoren:<br />
Filter op basis van indicator<br />
Uit het drop-down menu selecteert u een indicator die u wilt laten doorrekenen. In het menu staan alleen<br />
indicatoren die koop- en verkoopsignalen afgeven. U kunt geen indicatoren toevoegen aan het drop-down<br />
menu. Na uw keuze voor een indicator kunt u via de button ‘Parameters’ de parameters behorende bij de<br />
indicator nog instellen.<br />
Filter op basis van grafiekindeling per fonds<br />
Met deze optie worden alle indicatoren doorgerekend die in de standaardindeling van de grafiek zijn<br />
opgenomen. Hierbij wordt eerst gefilterd op basis van een bij dat fonds vastgelegde indeling (= opslaan<br />
indeling bij fonds, zie hoofdstuk 6.1). Als deze grafiek niet bestaat, dan wordt gefilterd volgens de algemene<br />
indeling (= opslaan als standaardindeling, zie hoofdstuk 6.2). Is deze grafiek ook niet aanwezig, dan wordt het<br />
fonds niet doorgerekend en volgt er geen signalering.<br />
Zet een vinkje voor ‘Steun- en weerstandslijnen doorrekenen’ als u ook doorbraken door steun- en weerstandslijnen<br />
wilt laten doorrekenen.<br />
Filter op basis van grafiekvenster<br />
Hier kunt u technische analyse grafieken selecteren die op dat moment openstaan en geschikt zijn voor het<br />
technisch filter. De fondsen worden dan op basis van de indicatoren in de door u gekozen grafiek doorgerekend.<br />
Kies het koerstype<br />
Hier geeft u aan welke soort koersen u wilt gebruiken om de indicator door te rekenen. Het technisch filter<br />
kent de volgende koerstypes:<br />
• 1 minuut • dag<br />
• 5 minuten • week<br />
• 10 minuten • maand<br />
• 15 minuten<br />
Kies de minimale signaalduur<br />
Hier bepaalt u hoelang een koop- of verkoopsignaal moet duren voordat u een signaal krijgt. Vult u bijvoorbeeld<br />
een 2 in en heeft u gekozen voor een technische analyse grafiek met dagkoersen, dan krijgt u een signaal als er<br />
2 dagen achter elkaar bijvoorbeeld een koopsignaal is afgegeven. Er mag in die 2 dagen geen verkoopsignaal<br />
zijn geweest.<br />
Kies de periode<br />
Hier geeft u aan over welke periode u de signalen wilt laten berekenen.<br />
Doorrekenen<br />
Klik tenslotte op de button ‘Doorrekenen’. Tijdens het doorrekenen ziet u onder aan het scherm de voortgang.<br />
Laatste signalen<br />
In het tabblad ‘Laatste signalen’ staan per fonds de meest recente koop- of verkoopsignalen met bijbehorende<br />
datum van de geselecteerde periode. Als er geen signalen zijn geweest gedurende de periode dan<br />
verschijnt er niets.<br />
Alle signalen<br />
In het tabblad ‘Alle signalen’ vindt u alle koop- en verkoopsignalen terug over de door u geselecteerde periode.<br />
Het meest recente signaal staat bovenaan. Als er geen signalen zijn geweest gedurende de periode dan<br />
verschijnt er niets.
59<br />
<strong>Handleiding</strong> <strong>ProTrader</strong><br />
6 De indeling van TA-Grafieken opslaan<br />
In hoofdstuk 5 en 6 zagen we hoe de algemene eigenschappen van de TA-grafiek konden worden ingesteld,<br />
hoe tekenobjecten konden worden toegevoegd en opgemaakt en hoe indicatoren konden worden toegevoegd<br />
en opgemaakt. Met deze kennis kunt u de grafiek verre van standaard inrichten. Zie bijvoorbeeld de TA-grafiek<br />
hieronder.<br />
Als u deze TA-grafiek nu zou sluiten en dezelfde TA-grafiek opnieuw zou opvragen, dan zal weer de standaard<br />
lege grafiek worden weergegeven. Al het instelwerk zou dan voor niets zijn geweest. In de komende paragrafen<br />
worden de verschillende manieren om de indelingen van de TA-grafieken op te slaan, behandeld.<br />
6.1 Indeling opslaan bij fonds<br />
• Klik met de rechtermuisknop op de TA-grafiek en selecteer ‘Indeling’ > ‘Opslaan’ indeling bij fonds om de<br />
indeling van een TA-grafiek alleen bij het openstaande fonds op te slaan.<br />
Hiermee worden alle algemene instellingen van de TA-grafiek, alle tekenobjecten en indicatoren bij dit fonds<br />
en alleen bij dit koerstype bewaard. Als deze indeling dus bijvoorbeeld bij de daggrafiek van ASML bewaard<br />
wordt, zal de weekgrafiek van ASML geen gebruik van deze indeling maken.<br />
Om tekenobjecten te bewaren, bent u verplicht om de indeling ‘bij het fonds’ op te slaan. Dit komt doordat<br />
tekenobjecten altijd gerelateerd zijn aan het koersniveau van een fonds en dat is natuurlijk bij ieder fonds<br />
anders. Hierdoor kunt u de indeling niet ‘als standaard’ opslaan.<br />
De bij een fonds bewaarde indelingen worden in de map ‘Mijn documenten\<strong>ProTrader</strong>\Charts\Grafiekindelingen\Per<br />
Fonds’ bewaard.<br />
6.2 Indeling opslaan als standaard<br />
Wanneer u bijvoorbeeld altijd een witte achtergrond wilt hebben of graag heeft dat alle daggrafieken<br />
standaard met een MACD verschijnen, dan is het handig om de indeling ‘als standaard’ op te slaan. Deze<br />
methode is niet bruikbaar wanneer tekenobjecten bewaard moeten worden. In dat geval moet u de indeling<br />
‘bij het fonds’ opslaan.<br />
• Klik met de rechtermuisknop op de TA-grafiek en selecteer ‘Indeling’ > ‘Opslaan’ als standaardindeling om<br />
de indeling van een TA-grafiek als standaard op te slaan voor alle TA-grafieken van hetzelfde koerstype.<br />
Wanneer een bepaald fonds al een eigen fondsindeling heeft, dan zal deze indeling voorrang krijgen boven<br />
de eventueel aanwezige standaardindeling. Hiermee worden alle algemene instellingen van de TA-grafiek<br />
en indicatoren bij alle grafieken van alleen dit koerstype bewaard. Als deze indeling dus bijvoorbeeld bij de<br />
daggrafieken bewaard wordt, zullen de weekgrafieken van deze standaardindeling geen gebruikmaken.
60<br />
<strong>Handleiding</strong> <strong>ProTrader</strong><br />
De standaardindelingen per koerstype worden in de map ‘Mijn documenten\<strong>ProTrader</strong>\Charts\Grafiekindelingen\Per<br />
Fonds’ opgeslagen.<br />
6.3 Indeling als sjabloon opslaan/openen<br />
De indeling bij het fonds, maar ook de standaardindeling van de TA-grafiek, worden bij het openen van de<br />
TA-grafiek automatisch geladen.<br />
Maar het is ook mogelijk en soms nuttig om de indeling van een TA-grafiek als een apart bestand op te slaan<br />
en dit bestand later als sjabloon in een TA-grafiek te openen. Hieronder wordt een aantal situaties genoemd<br />
waarbij het handig kan zijn om sjablonen te gebruiken.<br />
• U heeft een bepaalde indeling van indicatoren die u slechts af en toe wilt gebruiken en dus niet als<br />
standaard of bij een bepaald fonds wilt opslaan.<br />
• U wilt de standaardindeling van de dagkoersen naar de weekkoersen overhevelen. U vraagt dan een<br />
daggrafiek op, slaat de indeling op als een bestand, vraagt een weekgrafiek op, opent het bewaarde<br />
bestand en bewaart dan de indeling als standaardindeling. Op deze wijze kunt u ook de indeling van een<br />
bepaald fonds naar een ander fonds overhevelen en de indeling van dat fonds ‘bij het fonds’ opslaan.<br />
• Door een indeling als een bestand weg te schrijven, kunt u deze indeling naar een andere <strong>ProTrader</strong>gebruiker<br />
sturen, die deze indeling dan weer kan inlezen.<br />
Indeling als sjabloon opslaan<br />
• Stel de indeling samen en klik met de rechtermuisknop op de TA-grafiek.<br />
• Selecteer vervolgens ‘Indeling’ > ‘Opslaan’ als…<br />
• Geef het sjabloon een naam.<br />
• Druk op ‘opslaan’ om deze op te slaan.<br />
Bewaard sjabloon openen<br />
• Klik met de rechtermuisknop op de TA-grafiek en selecteer ‘Indeling’ > ‘Openen’.<br />
• Selecteer in het volgende scherm een bestand.<br />
• Druk op ‘openen’ om de bewaarde indeling in dat bestand op de TA-grafiek toe te passen.<br />
Deze sjablonen worden in de map ‘Mijn documenten\<strong>ProTrader</strong>\Charts\Grafiekindelingen’ opgeslagen.<br />
6.4 Overige indelingfuncties<br />
6.4.1 Openen indeling bij fonds en openen standaardindeling<br />
Wanneer een fonds een eigen indeling maar ook een standaardindeling heeft, zal de TA-grafiek automa-tisch<br />
de eigen indeling van het fonds laden. Via de rechtermuisknop ‘Indeling’ > ‘Openen standaardindeling’ en<br />
‘Openen’ indeling bij fonds, kunt u heel snel tussen deze twee indelingen switchen.<br />
6.4.2 Verwijderen van indelingen<br />
Via de rechtermuisknop ‘Indeling’ >’ Verwijder indeling bij fonds’ kunt u de bij het fonds bewaarde indeling<br />
verwijderen. Dit kan ook via de toetsencombinatie ‘ctrl’+L. Uiteraard zal deze optie niet actief zijn als de TAgrafiek<br />
nog geen eigen indeling heeft. Nadat de indeling bij het fonds verwijderd is, wordt automatisch de<br />
standaardindeling geladen. Via de rechtermuisknop ‘Indeling’ > ‘Verwijder standaardindeling’ kunt u ook de<br />
standaardindeling van een TA-grafiek verwijderen.<br />
6.4.3 Indeling vasthouden<br />
Zoals bekend kunt u een fonds uit een fondsvenster naar de TA-grafiek slepen. Hierdoor zal automatisch de<br />
TA-grafiek van dat fonds geladen worden. Maar tegelijk zal ook de standaardindeling of indien aanwezig de<br />
eigen indeling van dat fonds worden geladen. Hierdoor is het niet vreemd dat een bepaalde indeling na het<br />
slepen van een fonds in de TA-grafiek verandert. Om dit tegen te gaan, kunt u tijdelijk de indeling op dat<br />
moment vasthouden. Deze optie is via de rechtermuisknop ‘Indeling’ > ‘Indeling vasthouden’, te activeren. Als<br />
deze optie actief is, wordt de op dat moment geladen indeling vastgehouden. Ook als er een ander fonds in<br />
de TA-grafiek geplaatst wordt.
61<br />
<strong>Handleiding</strong> <strong>ProTrader</strong><br />
7 Limietbewaking<br />
Met <strong>ProTrader</strong> heeft u een arsenaal aan mogelijkheden om uw posities te bewaken en doorbroken limieten<br />
te signaleren.<br />
Om een fonds te bewaken, moet u eerst een limiet instellen. Om bepaalde limietsoorten te kunnen instellen<br />
en te bewaken, is een openstaande TA-grafiek nodig. De andere limietsoorten kunnen zonder een openstaande<br />
TA-grafiek worden ingesteld en bewaakt. Dit laatste type wordt via de limietmonitor (te bereiken via het<br />
menu ‘Koersen’ > ‘Limietmonitor’) ingevoerd. U kunt uit verschillende soorten limieten kiezen.<br />
In de volgende hoofdstukken worden de verschillende methoden om een limiet in te stellen besproken.<br />
7.1 Signalering met limietmonitor<br />
De meest simpele manier om limieten in te stellen en deze te bewaken, is om deze direct via de limietmonitor<br />
aan te maken. Het voordeel van limieten die via de limietmonitor aangemaakt zijn, is dat deze bewaakt worden<br />
zonder dat er een TA-grafiek actief hoeft te zijn. De limietmonitor is via het menu ‘Koersen’ > ‘Limietmonitor’,<br />
op te roepen. Zie onderstaande figuur.<br />
Alle ingestelde limieten (via de TA-grafiek of niet) zijn in de limietmonitor te zien. Het type limiet is in de<br />
kolom ‘Limiet’ af te lezen. Daarnaast ziet u hier of de limiet actief is, wat voor melding er bij de doorbraak<br />
ervan gegeven moet worden en wat de status ervan is. Via deze monitor kunt u ook voor ieder type limiet de<br />
te ondernemen actie bij een doorbraak opgeven. Denk bijvoorbeeld aan een geluidssignaal, pop-up venster<br />
enzovoorts. Hierover later meer.<br />
Via het menu ‘Extra’ > ‘Instellingen’, tabblad Signalen kunt u een aantal algemene en defaultinstellingen<br />
voor de limietbewaking opgeven. Zo kunt u hier de locaties voor een extern op te starten programma,<br />
audiobestand en tekstbestand opgeven. Daarnaast kunt u hier de standaardsignalen voor ieder nieuw in te<br />
stellen limiet opgeven. Bijvoorbeeld dat iedere nieuwe limiet standaard een pop-up scherm moet weergeven<br />
en een audiobestand moet afspelen wanneer de limiet doorbroken wordt.<br />
Via de limietmonitor kunnen twee type limieten worden ingesteld: limieten op koersniveaus en limieten op<br />
indicatorvoorwaarden.<br />
7.1.1 Signalering bij doorbraken van koersniveaus<br />
Waarschijnlijk is het instellen van simpele limieten op het koersniveau van een fonds de meest gebruikte<br />
methode om een fonds te bewaken.<br />
Denk hierbij aan een absolute onder- of<br />
bovengrens. Deze limieten kunnen via de<br />
limietmonitor als volgt worden ingevoerd:<br />
• Vraag de limietmonitor op via het<br />
menu ‘Koersen’ > ‘Limietmonitor’<br />
of via de toetsencombinatie ‘ctrl’ +<br />
‘shift’ + E.<br />
• Druk nu op de ‘insert’-toetst op het<br />
toetsenbord of de -knop in de<br />
werkbalk om de limietdialoog op te<br />
roepen. Zie figuur hiernaast.
62<br />
<strong>Handleiding</strong> <strong>ProTrader</strong><br />
De linkerkant van deze dialoog is uit de volgende onderdelen opgebouwd:<br />
Fonds<br />
Selecteer hier het fonds dat bewaakt moet worden.<br />
Melding<br />
Geef hier de tekstmelding die bij een doorbraak getoond moet worden.<br />
Soort limiet<br />
Hier kunt u uit verschillende limietsoorten kiezen.<br />
Ondergrens/bovengrens<br />
U wordt gewaarschuwd wanneer de koers onder of boven de ingestelde waarde komt.<br />
Percentage ten opzichte van de vorige slotkoers<br />
U wordt gewaarschuwd wanneer de koers meer dan een op te geven percentage onder of boven de slotkoers<br />
van de vorige dag komt.<br />
Percentage ten opzichte van vorige tick<br />
U wordt gewaarschuwd wanneer de koers meer dan een op te geven percentage onder of boven de vorige<br />
koerstick komt.<br />
Trailing stop<br />
Dit kunt u gebruiken als moving stoploss. U geeft een percentage op, waarbij een signaal wordt gegeven<br />
als de koers meer dan zoveel procent onder de bereikte hoogste koers komt, of boven de laagste koers. De<br />
hoogste of laagste koers wordt voortdurend bijgesteld wanneer een nieuwe hoogste of laagste koers wordt<br />
bereikt. Er wordt pas een signaal gegeven wanneer de koers meer dan het opgegeven percentage onder de<br />
nieuwe hoogste of boven de nieuwe laagste komt. U kunt een startwaarde voor de hoogste of laagste koers<br />
opgeven. Dit zou bijvoorbeeld de instapkoers kunnen zijn.<br />
Indicatorsignaal<br />
Met deze optie kunt u één of meerdere indicatorvoorwaarden gebruiken om een limiet in te stellen. Zie<br />
hoofdstuk 5.1.2 voor meer informatie hierover.<br />
Limiet<br />
Wat er hier ingevuld kan worden, is afhankelijk van de gekozen limiet-soort. Zo moet u hier bijvoorbeeld bij<br />
een ‘Ondergrens’ een absoluut koersniveau opgeven, terwijl u bij de ‘Trailing stop’ een percentage en een<br />
startkoers moet opgeven.<br />
De rechterkant van deze dialoog bestaat uit de volgende onderdelen:
63<br />
<strong>Handleiding</strong> <strong>ProTrader</strong><br />
Limiet<br />
Hier kunt u door de optie ‘Bewaken’ wel of niet aan te vinken, de limiet activeren en deactiveren.<br />
Signaleer<br />
Als u per dag alleen de eerste doorbraak van de ingestelde limiet wilt zien, dan kunt u dat hier opgeven.<br />
Wanneer bijvoorbeeld een ondergrens van 10 ingesteld is en de koers komt daaronder, dan zal <strong>ProTrader</strong> deze<br />
doorbraak signaleren. Als de koers dezelfde dag weer boven € 10 komt en er weer onder valt, geeft <strong>ProTrader</strong><br />
afhankelijk van de instelling hier wel of geen signaal af.<br />
Alleen signaleren in periode<br />
Soms wilt u een limiet alleen tussen bepaalde tijden bewaken. Denk hierbij aan een belegger die alleen ’s<br />
ochtends handelt. Hier kan de periode waarin gesignaleerd moet worden, opgegeven worden.<br />
Signalen<br />
Hier kunt u kiezen voor het type signaal dat bij een doorbraak toegepast moet worden. Via het menu ‘Extra’ ><br />
‘Instellingen’, tabblad Signalen, kunt u de standaard toe te passen signalen bij iedere nieuwe limiet opgeven.<br />
De optie ‘Statusbericht’ vermeldt de doorbraak in de onderste statusregel van <strong>ProTrader</strong> en maakt hiervan<br />
melding in het ‘Overzicht statuswijzigingen’.<br />
• Selecteer het te bewaken fonds, de limietsoort, limiet en overige gewenste instellingen en druk op ‘OK’<br />
om deze limiet aan te maken.<br />
Hierna verschijnt deze limiet in de limietmonitor en wordt vanaf dat moment realtime bewaakt.<br />
7.1.2 Signalering als één of meer indicatorvoorwaarden gelden<br />
Via de limietmonitor kunt u ook de signalen van indicatoren of zelfs combinaties van indicatorvoorwaarden<br />
gebruiken om een fonds te bewaken en doorbraken te signaleren. Hiermee is het bijvoorbeeld mogelijk om<br />
alleen een signaal af te geven als de Moving Average van 15 dagen stijgt en deze ook een aankoopsignaal<br />
geeft. Wanneer deze methode gebruikt wordt, is er geen openstaande TA-grafiek nodig.<br />
• Volg dezelfde procedure als in het vorige hoofdstuk (7.1.1) is beschreven om een limiet aan de limietmonitor<br />
toe te voegen. Kies nu echter bij ‘Soort limiet’ voor ‘Indicatorsignaal’. Zie figuur hieronder.
64<br />
<strong>Handleiding</strong> <strong>ProTrader</strong><br />
• Druk dan op de knop ‘Wijzig’ om de indicatorvoorwaarde(n) op te kunnen geven. De onderstaande dialoog<br />
verschijnt.<br />
Hier kunt u indicatorvoorwaarden toevoegen, wijzigen en verwijderen.<br />
• Druk op de knop ‘Toevoegen’ om een indicatorvoorwaarde aan de lijst toe te voegen. De dialoog afgebeeld<br />
hieronder verschijnt hierna.<br />
In deze dialoog zijn alle beschikbare indicatoren, die ook in een TA-grafiek ingevoerd kunnen worden, zichtbaar.<br />
• Selecteer hier de gewenste indicator en het koerstype.<br />
• Stel via het tabblad ‘Parameters’ eventueel andere parameters in.<br />
• Selecteer vervolgens het tabblad ‘Filtervoorwaarde’ om de voorwaarde voor signalering van de gekozen<br />
indicator op te kunnen geven. Op de volgende pagina is de inhoud van dit tabblad te zien.<br />
Dit tabblad bestaat uit de volgende onderdelen.<br />
Indicatorwaarde<br />
Hier zijn alle niet constante lijnen van de gekozen indicator weergegeven. De gekozen voorwaarde (rechts<br />
hiervan) wordt op deze lijn toegepast. Zo kunt u bijvoorbeeld bij een indicator met meerdere lijnen en een<br />
voorwaarde voor een stijgende indicatorwaarde, zelf de lijn die moet stijgen uitkiezen.
65<br />
<strong>Handleiding</strong> <strong>ProTrader</strong><br />
Voorwaarde<br />
Hier geeft u aan aan welke voorwaarde de indicator moet voldoen. Hier zijn verschillende mogelijkheden voor.<br />
Indicatorwaarde geeft aan-/verkoopsignaal<br />
Als u een aan- of verkoopsignaal als voorwaarde wilt nemen, dan kiest u deze optie. Een aan- of verkoopsignaal<br />
is meestal een kruising van twee indicatorlijnen. In de selectielijst Signalen (zie onder dialoog) kunnen<br />
we nog kiezen of we alle signalen willen laten signaleren, of bijvoorbeeld alleen aankoopsignalen.<br />
Indicatorwaarde is groter dan/kleiner dan/ligt tussen<br />
Hiermee kan de gekozen indicatorwaarde (linksboven dialoog) worden getest op een bepaalde waarde. De<br />
toegestane waarden kunt u onder deze dialoog (bij Signalen) invullen.<br />
Indicatorwaarde stijgt/daalt<br />
Deze voorwaarde geeft aan dat de gekozen indicatorwaarde (linksboven dialoog) hoger respectievelijk lager<br />
is dan de waarde in de vorige koersperiode (uur, dag, week; afhankelijk van wat er in het eerste tabblad als<br />
koerstype gekozen is).<br />
Signaleren (bar=dag)<br />
Hier kunt u er ook voor kiezen om niet alle mogelijke signalen te gebruiken. Zo kunt u met de optie ‘Alleen<br />
eerste signaal per bar’ aangeven dat alleen het eerste signaal, van eventueel meerdere signalen binnen<br />
dezelfde bar, gesignaleerd mag worden. Door voor de optie ‘Alleen end-of-day signalen’ te kiezen, wordt een<br />
signaal dat binnen een bepaalde bar ontstaat niet gesignaleerd totdat een nieuwe bar begint en het signaal<br />
op de vorige bar nog steeds stand heeft gehouden.<br />
Voorwaarde combineren met voorgaande voorwaarde(n)<br />
Deze optie is alleen actief als er al minimaal één voorwaarde ingevoerd is. Bij het aanmaken van een tweede<br />
of volgende voorwaarde kunt u met behulp van deze optie, de huidige voorwaarde met de voorgaande<br />
combineren. Wanneer er bij een tweede of volgende voorwaarde gekozen wordt voor ‘Ook aan deze voorwaarde<br />
moet worden voldaan (EN)’, dan moeten de beide voorwaarden voldoen voordat de limietmonitor een signaal<br />
afgeeft. Door daarentegen voor de optie ‘Of aan deze voorwaarde moet worden voldaan (OF)’ te kiezen, is het<br />
voldoen van één van deze voorwaarden voor de limietmonitor genoeg om een signaal af te geven.<br />
• Stel in dit tabblad de voorwaarden samen en druk op ‘OK’ om deze indicatorvoorwaarden aan de lijst van<br />
voorwaarden toe te voegen. Zie figuur op de volgende pagina.
66<br />
<strong>Handleiding</strong> <strong>ProTrader</strong><br />
Op dezelfde manier kunt u nu weer op ‘Toevoegen’ klikken om extra voorwaarden toe te voegen. Via dit<br />
scherm kunt u ook een voorwaarde bewerken door erop te dubbelklikken of een voorwaarde via de knop<br />
‘Verwijderen’ laten verwijderen.<br />
• Druk na het samenstellen van de voorwaarden op ‘OK’ om terug te gaan naar de limietmonitor. Zie figuur<br />
hieronder.<br />
De (eventueel) complexe indicatorvoorwaarde(n) zijn nu ingesteld en bij Limiet af te lezen.<br />
• Druk op ‘OK’ om deze limiet aan de limietmonitor toe te voegen. De limietmonitor signaleert pas een<br />
doorbraak als er aan de hele lijst van voorwaarden is voldaan. Zoals we zagen, kan de lijst van voorwaarden<br />
ook uit één voorwaarde bestaan.<br />
7.1.3 Ingestelde limieten aanpassen en verwijderen<br />
Via de limietmonitor kunnen bestaande limieten worden aangepast en verwijderd.<br />
7.1.3.1 Limieten via limietmonitor wijzigen<br />
• Vraag de limietmonitor via het menu ‘Koersen’ > ‘Limietmonitor’ op.<br />
• Dubbelklik in de limietmonitor op een limiet om deze te wijzigen.<br />
Let op! Limieten die via de limietmonitor aangemaakt zijn (zie hoofdstuk 7.1), kunnen op deze wijze<br />
volledig worden bewerkt. Maar limieten die via de TA-grafiek aangemaakt zijn (zie verder in hoofdstuk<br />
7.2), kunnen op deze wijze slechts tijdelijk worden aangepast. Belangrijk hierbij is te weten dat deze<br />
aangepaste instellingen slechts zolang als de desbetreffende TA-grafiek openstaat, bewaard kunnen<br />
worden. Het sluiten van de TA-grafiek, het inlezen van een werkomgeving of het sluiten van <strong>ProTrader</strong><br />
zullen deze wijzigingen dus tenietdoen. Dit komt doordat de eigenschappen van deze limieten eigenlijk<br />
via de TA-grafiek ingesteld moeten worden en met behulp van de indeling van de TA-grafiek bewaard<br />
worden.<br />
7.1.3.2 Limieten via limietmonitor verwijderen<br />
• Vraag de limietmonitor via het menu ‘Koersen’ > ‘Limietmonitor’ op.<br />
• Selecteer een limiet in de limietmonitor en druk op de ‘delete’-toets op het toetsenbord om de limiet<br />
te verwijderen.<br />
Let op! Het is op deze manier niet mogelijk limieten die via de TA-grafiek ingesteld zijn te verwijderen.<br />
Sluit simpelweg de bijbehorende TA-grafiek af om dit type limieten uit de limietmonitor te verwijderen.<br />
7.2 Signalering met TA-grafiek<br />
Los van de invoer van limieten via de limietenmonitor (zie vorige hoofdstuk), is het ook mogelijk om limieten<br />
via de TA-grafiek in te stellen. Hiermee kunt u de doorbraken van tekenobjecten en de aan- en verkoopsignalen<br />
van indicatoren als limiet instellen.
67<br />
<strong>Handleiding</strong> <strong>ProTrader</strong><br />
Het grootste verschil en het belangrijkste om te beseffen is dat limieten die via de TA-grafiek ingesteld worden<br />
alleen bewaakt worden zolang de desbetreffende grafiek openstaat. Het minimaliseren van deze grafieken of<br />
het plaatsen van de grafieken in een ander werkblad, is hierbij geen probleem.<br />
Limieten die via de TA-grafiek ingesteld zijn en waarvan de TA-grafiek openstaat, worden wel in de limietmonitor<br />
weergegeven.<br />
7.2.1 Signalering bij doorbraken van indicatoren<br />
Ga als volgt te werk om de aan- en verkoopsignalen van een indicator in de TA-grafiek te bewaken en de<br />
doorbraak ervan te signaleren.<br />
• Selecteer eerst de indicator in de TA-grafiek waarvoor de aan- en verkoopsignalen bewaakt moeten<br />
worden.<br />
• Dubbelklik vervolgens op deze indicator.<br />
• Ga in de indicatoreigenschappendialoog naar het tabblad ‘Signalen’. Zie figuur op de volgende pagina.<br />
• Vink hier bij het onderdeel Signalen bewaken de optie ‘Alle signalen bewaken’ aan om alle aan- en<br />
verkoopsignalen van deze indicator te bewaken en de doorbraken ervan te signaleren.<br />
Hier kunt u er ook voor kiezen om niet alle mogelijke signalen te gebruiken. Zo kunt u met de optie ‘Alleen<br />
eerste signaal per bar’ aangeven dat alleen het eerste signaal, van eventueel meerdere signalen binnen<br />
dezelfde bar, gesignaleerd mag worden. Door voor de optie ‘Alleen end-of-day signalen’ te kiezen, wordt een<br />
signaal dat binnen een bepaalde bar ontstaat niet gesignaleerd totdat een nieuwe bar begint en het signaal<br />
op de vorige bar nog steeds stand heeft gehouden.<br />
Het is niet per se nodig om de aan- en verkoopsignalen van een te bewaken indicator ook in de grafiek weer<br />
te laten geven.<br />
Door onder aan deze dialoog de optie ‘Instellingen bewaren als standaard’ aan te vinken, wordt bij het<br />
toevoegen van een nieuwe indicator van dit type, het bewaken van de indicator direct geactiveerd.<br />
• Druk dan op ‘OK’ om deze indicator direct en realtime te laten bewaken.
68<br />
<strong>Handleiding</strong> <strong>ProTrader</strong><br />
Het bewaken van een indicator wordt, samen met de rest van de eigenschappen van de TA-grafiek, in de<br />
indeling van een TA-grafiek bewaard (zie eventueel hoofdstuk 6). Het openen van een indeling kan dus direct<br />
het bewaken van één of meerdere indicatoren en tekenobjecten activeren!<br />
7.2.2 Signalering bij doorbraken van tekenobjecten<br />
Alle tekenobjecten die uit één of meerdere trendlijnen bestaan, kunnen gebruikt worden om de doorbraken<br />
ervan te bewaken. De doorbraak van de onderstaande tekenobjecten kunnen worden bewaakt.<br />
• Trendlijnen<br />
• Horizontale en verticale lijnen<br />
• Fibonacci niveaus<br />
• Speedlines<br />
• Parallelle lijnen<br />
• Regressielijnen<br />
Ga als volgt te werk om de doorbraak van een tekenobject te bewaken:<br />
• Selecteer eerst het tekenobject dat bewaakt moet worden.<br />
• Dubbelklik vervolgens op dit tekenobject.<br />
• Ga in de eigenschappendialoog naar het tabblad ‘Signalen’. Zie figuur hieronder.<br />
• Onder het kopje ‘Signalen bewaken’ kunt u aangeven op basis van welke limietdoorbraken u gewaarschuwd<br />
wilt worden. Vink de optie Alleen eerste signaal per bar aan om aan te geven dat alleen het eerste<br />
signaal, van eventueel meerdere signalen binnen dezelfde bar, gesignaleerd mag worden.<br />
Om de doorbraak van een tekenobject te bewaken, bent u niet verplicht om de doorbraken van dat tekenobject<br />
ook in de grafiek weer te laten geven.<br />
Door onderaan deze dialoog de optie ‘Instellingen bewaren als standaard’ aan te vinken, wordt bij het<br />
toevoegen van een nieuw tekenobject van dit type, het bewaken van dit tekenobject direct geactiveerd.<br />
• Druk dan op ‘OK’ om dit tekenobject direct en realtime te laten bewaken.<br />
Het bewaken van een tekenobject wordt, samen met de rest van de eigenschappen van de TA-grafiek, in de<br />
indeling van een TA-grafiek bewaard (zie eventueel hoofdstuk 6). Het openen van een indeling kan dus direct<br />
het bewaken van één of meerdere indicatoren en tekenobjecten activeren!
69<br />
<strong>Handleiding</strong> <strong>ProTrader</strong><br />
8 Point-and-figure grafieken<br />
De Point-and-Figure grafiek gebruikt een speciale manier om het verloop van de koers aan te geven. Deze<br />
door Charles Dow bedachte manier om het koersverloop aan te geven, wordt tegenwoordig nog maar zelden<br />
gebruikt.<br />
Het koersverloop van een fonds wordt in een Point-and-Figure grafiek afgebeeld met een ‘x’ en ‘o’. Een<br />
stijgende trend wordt aangegeven met een ‘x’ en een dalende trend met een ‘o’.<br />
Ieder teken representeert een vaste koersstap: de box size. Een trend wordt verticaal weergegeven, waardoor<br />
de tijd-as niet direct te volgen is. De overgang van een stijgende naar een dalende trend of andersom wordt<br />
bepaald door de op te geven omslaggrootte. Dit is de reversal size.<br />
Voorbeeld<br />
De koers is 100; box site is 1 en reversal is 3. Als de koers nu naar 101 stijgt, wordt er een ‘x’ getekend.<br />
Als de koers naar 105 gaat, zijn er dus 5 ‘x’-en getekend. Als de koers nu echter naar 104 zakt, zal er geen<br />
‘o’ getekend worden. Dit komt doordat de reversal 3 is. Dit betekent dat er een daling van driemaal<br />
de box size (3 x 1 = 3 punten) nodig is om van stijgende naar dalende trend te veranderen (reversal) en<br />
0-tjes te tekenen. De koers moet dus eerst tot 102 zakken voordat er een ‘o’ getekend zal worden.<br />
Signalen<br />
Een koopsignaal treedt op wanneer één kruisjeskolom één of meerdere voorafgaande kruisjeskolommen<br />
overtreft. Een verkoopsignaal herkent u als de nulletjeskolom onder één of meer voorafgaande nulletjeskolommen<br />
zakken.<br />
Bij deze indicator wordt vaak met steun- en weerstandslijnen gewerkt. Deze behoren onder een hoek van 45<br />
graden te worden getekend, maar bij een korte termijn mag hiervan worden afgeweken.<br />
Er is geen indicator waarover zoveel is geschreven als de Point-and-Figure. Het is dan ook belangrijk dat u zich<br />
hierin behoorlijk verdiept voordat er vergaande conclusies uit deze grafiek kunnen worden getrokken.<br />
Werkwijze<br />
Alhoewel de Point-and-Figure grafiek<br />
niet op dezelfde plek als de TA-grafiek<br />
opgevraagd kan worden en er ook heel<br />
anders uitziet, lijkt de Point-and-Figure<br />
grafiek erg veel op de TA-grafiek.<br />
8.1 De instellingen van de Point-and-<br />
Figure grafiek wijzigen<br />
De instellingen van de Point-and-Figure<br />
grafiek kunt u met behulp van de bekende<br />
instellingenknop ( ) rechts boven de<br />
Point-and-Figure grafiek wijzigen:<br />
Via deze dialoog kunt u naast de achtergrondkleur,<br />
box size en reversal ook de<br />
periode waarover de Point-and-Figure<br />
grafiek getekend moet worden, aangeven.
70<br />
<strong>Handleiding</strong> <strong>ProTrader</strong><br />
8.2 Overige functies bij de Point-and-Figure grafiek<br />
8.2.1 Koerstype<br />
Net zoals bij de TA-grafiek kunt u ook bij de Point-and-Figure grafiek het koerstype waarmee gerekend moet<br />
worden opgeven. Standaard opent <strong>ProTrader</strong> altijd een Point-and-Figure grafiek met dagkoersen als koerstype.<br />
• Klik met de rechtermuisknop op de Point-and-Figure grafiek en selecteer Koersen om een ander koerstype<br />
te selecteren.<br />
8.2.2 Werken met tekenobjecten<br />
De meeste tekenobjecten die in de TA-grafiek gebruikt kunnen worden, kunt u ook in een Point-and-Figure<br />
grafiek gebruiken. De manier om met deze tekenobjecten te werken, is ook identiek aan die van de TA-grafiek.<br />
Zie dus hoofdstuk 4 voor meer informatie hierover.<br />
8.2.3 De indeling van een Point-and-Figure grafiek opslaan<br />
De indeling van een Point-and-Figure grafiek kan alleen ‘bij het fonds’ worden opgeslagen. Zie eventueel<br />
hoofdstuk 6 voor meer informatie hierover. Hiermee kunt u de eigenschappen van, en tekenobjecten in een<br />
Point-and-Figure grafiek per fonds (bij het fonds) opslaan.<br />
• Klik met de rechtermuisknop op de grafiek en selecteer ‘Indeling’ > ‘Opslaan indeling bij fonds’.
<strong>Binck</strong>Bank<br />
Barbara Strozzilaan 310<br />
1083 HN Amsterdam<br />
Postbus 75047<br />
1070 AA Amsterdam<br />
t 020 606 26 66<br />
f 020 320 41 76<br />
e info@binck.nl<br />
i www.binck.nl<br />
<strong>Binck</strong> is een handelsnaam van <strong>Binck</strong>Bank N.V. – Vergunninghouder DNB -<br />
Geregistreerd bij de Autoriteit Financiële Markten te Amsterdam – K.V.K. Amsterdam 33162223<br />
BB/PT/HA/1111 – <strong>Binck</strong> is een handelsnaam van <strong>Binck</strong>Bank N.V.