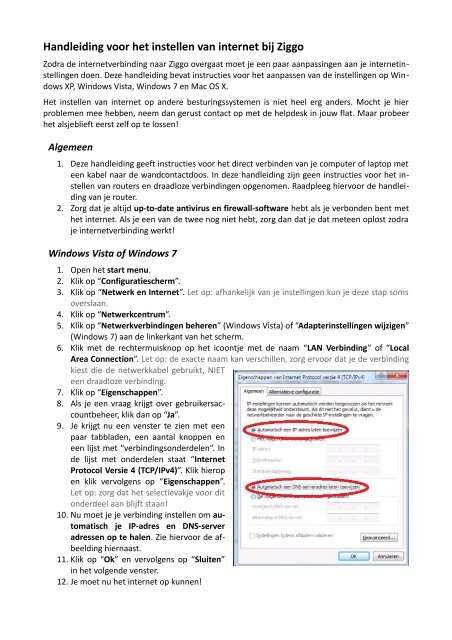Handleiding voor het instellen van internet bij Ziggo - Selwerd ...
Handleiding voor het instellen van internet bij Ziggo - Selwerd ...
Handleiding voor het instellen van internet bij Ziggo - Selwerd ...
You also want an ePaper? Increase the reach of your titles
YUMPU automatically turns print PDFs into web optimized ePapers that Google loves.
<strong>Handleiding</strong> <strong>voor</strong> <strong>het</strong> <strong>instellen</strong> <strong>van</strong> <strong>internet</strong> <strong>bij</strong> <strong>Ziggo</strong><br />
Zodra de <strong>internet</strong>verbinding naar <strong>Ziggo</strong> overgaat moet je een paar aanpassingen aan je <strong>internet</strong>instellingen<br />
doen. Deze handleiding bevat instructies <strong>voor</strong> <strong>het</strong> aanpassen <strong>van</strong> de instellingen op Windows<br />
XP, Windows Vista, Windows 7 en Mac OS X.<br />
Het <strong>instellen</strong> <strong>van</strong> <strong>internet</strong> op andere besturingssystemen is niet heel erg anders. Mocht je hier<br />
problemen mee hebben, neem dan gerust contact op met de helpdesk in jouw flat. Maar probeer<br />
<strong>het</strong> alsjeblieft eerst zelf op te lossen!<br />
Algemeen<br />
1. Deze handleiding geeft instructies <strong>voor</strong> <strong>het</strong> direct verbinden <strong>van</strong> je computer of laptop met<br />
een kabel naar de wandcontactdoos. In deze handleiding zijn geen instructies <strong>voor</strong> <strong>het</strong> <strong>instellen</strong><br />
<strong>van</strong> routers en draadloze verbindingen opgenomen. Raadpleeg hier<strong>voor</strong> de handleiding<br />
<strong>van</strong> je router.<br />
2. Zorg dat je altijd up-to-date antivirus en firewall-software hebt als je verbonden bent met<br />
<strong>het</strong> <strong>internet</strong>. Als je een <strong>van</strong> de twee nog niet hebt, zorg dan dat je dat meteen oplost zodra<br />
je <strong>internet</strong>verbinding werkt!<br />
Windows Vista of Windows 7<br />
1. Open <strong>het</strong> start menu.<br />
2. Klik op “Configuratiescherm”.<br />
3. Klik op “Netwerk en Internet”. Let op: afhankelijk <strong>van</strong> je instellingen kun je deze stap soms<br />
overslaan.<br />
4. Klik op “Netwerkcentrum”.<br />
5. Klik op “Netwerkverbindingen beheren” (Windows Vista) of “Adapterinstellingen wijzigen”<br />
(Windows 7) aan de linkerkant <strong>van</strong> <strong>het</strong> scherm.<br />
6. Klik met de rechtermuisknop op <strong>het</strong> icoontje met de naam “LAN Verbinding” of “Local<br />
Area Connection”. Let op: de exacte naam kan verschillen, zorg er<strong>voor</strong> dat je de verbinding<br />
kiest die de netwerkkabel gebruikt, NIET<br />
een draadloze verbinding.<br />
7. Klik op “Eigenschappen”.<br />
8. Als je een vraag krijgt over gebruikersaccountbeheer,<br />
klik dan op “Ja”.<br />
9. Je krijgt nu een venster te zien met een<br />
paar tabbladen, een aantal knoppen en<br />
een lijst met “verbindingsonderdelen”. In<br />
de lijst met onderdelen staat “Internet<br />
Protocol Versie 4 (TCP/IPv4)”. Klik hierop<br />
en klik vervolgens op “Eigenschappen”.<br />
Let op: zorg dat <strong>het</strong> selectievakje <strong>voor</strong> dit<br />
onderdeel aan blijft staan!<br />
10. Nu moet je je verbinding <strong>instellen</strong> om automatisch<br />
je IP-adres en DNS-server<br />
adressen op te halen. Zie hier<strong>voor</strong> de afbeelding<br />
hiernaast.<br />
11. Klik op “Ok” en vervolgens op “Sluiten”<br />
in <strong>het</strong> volgende venster.<br />
12. Je moet nu <strong>het</strong> <strong>internet</strong> op kunnen!
Windows XP<br />
1. Open <strong>het</strong> start menu.<br />
2. Klik op “Configuratiescherm”.<br />
3. Klik op “Netwerk en Internet”. Let op: afhankelijk <strong>van</strong> je instellingen kun je deze stap soms<br />
overslaan.<br />
4. Dubbelklik op “Netwerkverbindingen”.<br />
5. Klik met de rechtermuisknop op <strong>het</strong> icoontje met de naam “LAN Verbinding” of “Local<br />
Area Connection”. Let op: de exacte naam kan verschillen, zorg er<strong>voor</strong> dat je de verbinding<br />
kiest die de netwerkkabel gebruikt, NIET<br />
een draadloze verbinding.<br />
6. Klik op “Eigenschappen”.<br />
7. Je krijgt nu een venster te zien met een<br />
paar tabbladen, een aantal knoppen en<br />
een lijst met “verbindingsonderdelen”. In<br />
de lijst met onderdelen staat “Internet<br />
Protocol (TCP/IP)”. Klik hierop en klik vervolgens<br />
op “Eigenschappen”. Let op: zorg<br />
dat <strong>het</strong> selectievakje <strong>voor</strong> dit onderdeel<br />
aan blijft staan!<br />
8. Nu moet je je verbinding <strong>instellen</strong> om automatisch<br />
je IP-adres en DNS-server<br />
adressen op te halen. Zie hier<strong>voor</strong> de afbeelding<br />
hiernaast.<br />
9. Klik op “Ok” en vervolgens op “Sluiten”<br />
in <strong>het</strong> volgende venster.<br />
10. Je moet nu <strong>het</strong> <strong>internet</strong> op kunnen!<br />
Mac OS X<br />
1. Open “System Preferences” door te klikken<br />
op <strong>het</strong> icoon in je dock, of <strong>van</strong>uit <strong>het</strong><br />
“Apple menu”.<br />
2. Klik op “Network”.<br />
3. Selecteer in <strong>het</strong> netwerkscherm “Built-in<br />
Ethernet” in <strong>het</strong> “Show” menu. Je zou nu<br />
<strong>het</strong> scherm moeten zien dat aan de rechterkant<br />
wordt afgebeeld.<br />
4. Selecteer <strong>het</strong> “TCP/IP” tabblad.<br />
5. Selecteer “Using DHCP” in <strong>het</strong> “Configure”<br />
menu.<br />
6. Sla de wijzigingen op door te klikken op<br />
“Apply Now”.<br />
7. Je moet nu <strong>het</strong> <strong>internet</strong> op kunnen!