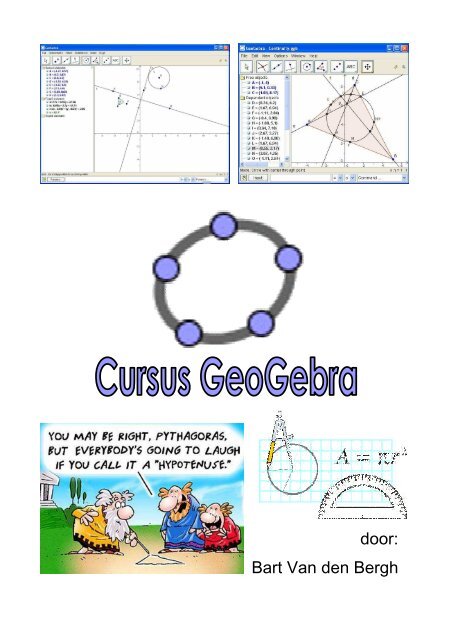You also want an ePaper? Increase the reach of your titles
YUMPU automatically turns print PDFs into web optimized ePapers that Google loves.
door:<br />
Bart Van den Bergh
Inhoud<br />
1. Inleiding .............................................................................................5<br />
1.1. Wat is <strong>GeoGebra</strong>? .......................................................................................... 5<br />
1.2. Downloaden en installatie ............................................................................. 5<br />
2. Basiscursus.......................................................................................7<br />
2.1. Aan de slag ..................................................................................................... 7<br />
2.1.1 Openen van het programma.................................................................................. 7<br />
2.1.2 Lay-out .................................................................................................................. 7<br />
2.1.3 Menu ‘Bestand’...................................................................................................... 8<br />
2.2. Werkbalk ......................................................................................................... 9<br />
2.2.1 Werking................................................................................................................. 9<br />
2.2.2 Overzicht van de functies per knop.......................................................................10<br />
2.3. Beeld aanpassen.......................................................................................... 11<br />
2.3.1 Tekenvenster........................................................................................................11<br />
2.3.1.1. Assen .......................................................................................................................... 11<br />
2.3.1.2. Rooster........................................................................................................................ 11<br />
2.3.2 Algebravenster .....................................................................................................11<br />
2.3.3 Andere opties .......................................................................................................13<br />
2.3.3.1. Lettergrootte................................................................................................................ 13<br />
2.3.3.2. Taal ............................................................................................................................. 13<br />
2.3.3.3. Instellingen .................................................................................................................. 13<br />
2.4. Punten en lijnen............................................................................................ 14<br />
2.4.1 Willekeurige punten..............................................................................................14<br />
2.4.1.1. Plaatsen ...................................................................................................................... 14<br />
2.4.1.2. Naam wijzigen............................................................................................................. 14<br />
2.4.1.3. Verplaatsen / selecteren ............................................................................................. 15<br />
2.4.1.4. Tonen en verbergen van object / label........................................................................ 15<br />
2.4.1.5. Verwijderen ................................................................................................................. 15<br />
2.4.1.6. Puntstijl........................................................................................................................ 16<br />
2.4.1.7. Opmaak....................................................................................................................... 16<br />
2.4.1.8. Bewerken .................................................................................................................... 17<br />
2.4.2 Lijnen ...................................................................................................................18<br />
2.4.2.1. Rechte......................................................................................................................... 18<br />
2.4.2.2. Halfrechte.................................................................................................................... 18<br />
2.4.2.3. Lijnstuk ........................................................................................................................ 18<br />
2.4.2.4. Afstand / lengte ........................................................................................................... 19<br />
2.4.3 Speciale punten....................................................................................................19<br />
2.4.3.1. Snijpunt van 2 objecten............................................................................................... 19<br />
2.4.3.2. Midden of middelpunt.................................................................................................. 20<br />
2.4.4 Constructies .........................................................................................................20<br />
<strong>Cursus</strong> <strong>GeoGebra</strong> 1
2.4.4.1. Loodlijn........................................................................................................................ 20<br />
2.4.4.2. Middelloodlijn .............................................................................................................. 20<br />
2.4.4.3. Evenwijdige rechte ...................................................................................................... 21<br />
2.4.4.4. Relatie tussen 2 objecten............................................................................................ 21<br />
2.4.5 Veelhoeken ..........................................................................................................21<br />
2.4.5.1. Willekeurige veelhoek ................................................................................................. 21<br />
2.4.5.2. Regelmatige veelhoek................................................................................................. 22<br />
2.4.5.3. Oppervlakte................................................................................................................. 22<br />
2.5. Krommen....................................................................................................... 23<br />
2.5.1 Cirkel....................................................................................................................23<br />
2.5.1.1. Cirkel ........................................................................................................................... 23<br />
2.5.1.2. Raaklijn ....................................................................................................................... 24<br />
2.5.2 Cirkelboog ............................................................................................................24<br />
2.5.2.1. Halfcirkel ..................................................................................................................... 24<br />
2.5.2.2. Willekeurige cirkelboog ............................................................................................... 24<br />
2.5.3 Cirkelsector ..........................................................................................................25<br />
2.6. Hoeken .......................................................................................................... 26<br />
2.6.1 Hoek meten..........................................................................................................26<br />
2.6.2 Hoek tekenen .......................................................................................................27<br />
2.6.3 Bissectrice of deellijn ............................................................................................27<br />
2.6.4 Helling ..................................................................................................................28<br />
2.7. Transformaties ............................................................................................. 28<br />
2.7.1 Spiegeling ............................................................................................................28<br />
2.7.1.1. Lijnspiegeling .............................................................................................................. 28<br />
2.7.1.2. Puntspiegeling............................................................................................................. 29<br />
2.7.2 Draaiing................................................................................................................29<br />
2.7.3 Verschuiving.........................................................................................................30<br />
2.7.3.1. Vector / georiënteerd lijnstuk ...................................................................................... 30<br />
2.7.3.2. Verschuiving volgens georiënteerd lijnstuk................................................................. 30<br />
2.7.4 Homothetie...........................................................................................................31<br />
2.8. Constructieoverzicht.................................................................................... 31<br />
2.9. Macro’s.......................................................................................................... 33<br />
2.9.1 Constructie maken ...............................................................................................33<br />
2.9.2 Nieuwe macro aanmaken.....................................................................................33<br />
2.9.3 Macro toepassen..................................................................................................34<br />
2.9.4 Macro’s beheren...................................................................................................34<br />
2.10. Invoerveld ................................................................................................... 35<br />
2.11. Functies....................................................................................................... 37<br />
2.11.1 Tekenvenster aanpassen ...................................................................................37<br />
2.11.1.1. Assen ........................................................................................................................ 37<br />
2.11.1.2. Rooster...................................................................................................................... 39<br />
2.11.2 Objecten in een assenstelsel..............................................................................40<br />
2.11.3 Grafische voorstelling van een functie ................................................................41<br />
2 Bart Van den Bergh
2.11.3.1. Ingeven functievoorschrift ......................................................................................... 41<br />
2.11.3.2. Meerdere functies op één assenstelsel .................................................................... 42<br />
2.11.3.3. Snijpunt(en) van functies .......................................................................................... 43<br />
2.11.3.4. Venster verplaatsen .................................................................................................. 44<br />
2.11.3.5. In- en uitzoomen ....................................................................................................... 45<br />
2.11.4 Vergelijking met één onbekende oplossen .........................................................46<br />
2.12. Extra’s ......................................................................................................... 47<br />
2.12.1 Rekenmachine ...................................................................................................47<br />
2.12.2 Tekst invoegen ...................................................................................................47<br />
2.12.3 Afbeelding invoegen ...........................................................................................48<br />
2.12.4 Dynamisch werkblad maken...............................................................................48<br />
2.12.4.1. Schuifknop ................................................................................................................ 48<br />
2.12.4.2. Aanvinkvakje ............................................................................................................. 51<br />
2.12.4.3. Voorwaardelijke weergave van een object ............................................................... 52<br />
2.12.4.4. Eindresultaat ............................................................................................................. 53<br />
2.12.5 Werkbalk aanpassen ..........................................................................................54<br />
2.12.6 Help....................................................................................................................55<br />
<strong>Cursus</strong> <strong>GeoGebra</strong> 3
4 Bart Van den Bergh
1. Inleiding<br />
1.1. Wat is <strong>GeoGebra</strong>?<br />
<strong>GeoGebra</strong> is een handig computerprogramma waarmee je heel snel en nauwkeurig<br />
wiskundige tekeningen kan maken. Bovendien heeft <strong>GeoGebra</strong> een dynamisch karakter<br />
waardoor je heel eenvoudig objecten kan verslepen en zo telkens heel veel voorbeelden<br />
hebt in één constructie. Deze kwaliteit zal in de loop van cursus meermaals van pas komen.<br />
Een groot voordeel van <strong>GeoGebra</strong> t.o.v. Cabri - een ander gelijkaardig programma - is dat<br />
<strong>GeoGebra</strong> gratis te downloaden is op www.geogebra.org waardoor je ook thuis kan genieten<br />
van een volledige versie van dit schitterende programma.<br />
1.2. Downloaden en installatie<br />
Je surft naar www.geogebra.org.<br />
Je klikt nu links op ‘Download’ (1) en vervolgens klik je op ‘Download <strong>GeoGebra</strong>’ (2).<br />
1<br />
2<br />
<strong>Cursus</strong> <strong>GeoGebra</strong> 5
Afhankelijk van je besturingssysteem kies je het juiste bestand om te downloaden.<br />
Wanneer het bestand dan naar je computer is gedownload, open je het bestand. De<br />
installatie begint. Je selecteert eerst de taal. (Nederlands)<br />
Na het selecteren van de taal volg je de Nederlandstalige - deze taal heb je net geselecteerd<br />
- instructies tot de installatie voltooid is.<br />
Na de installatie is het toch nog mogelijk dat het programma nog niet werkt. Je hebt namelijk<br />
nog een ander programma nodig: Java. Dit kan je gratis downloaden op www.java.com.<br />
Meestal heb je dit programma al wel op je computer staan aangezien het vaak al standaard<br />
met Windows wordt geïnstalleerd. Java wordt dan ook gebruikt om heel wat websites te<br />
kunnen weergeven, dus je kan het programma bijna niet missen op je computer.<br />
6 Bart Van den Bergh
2. Basiscursus<br />
2.1. Aan de slag<br />
2.1.1 Openen van het programma<br />
Om het programma op te starten dubbelklik je op het icoontje van ‘<strong>GeoGebra</strong>’ op het<br />
bureaublad van je computer.<br />
Er wordt automatisch een nieuw en leeg bestand voor je geopend.<br />
Je kan nu aan de slag gaan met het fantastische <strong>GeoGebra</strong>.<br />
2.1.2 Lay-out<br />
Titelbalk<br />
Menubalk<br />
Werkbalk<br />
Algebravenster<br />
Tekenvenster<br />
Invoerveld<br />
<strong>Cursus</strong> <strong>GeoGebra</strong> 7
2.1.3 Menu ‘Bestand’<br />
Dit is een standaardmenu dat je ook terugvindt in programma’s zoals ‘Word’, ‘Excel’,...<br />
In <strong>GeoGebra</strong> ga je op bijna exact dezelfde manier om met dit menu:<br />
Keuze in menu Actie<br />
Nieuw<br />
Nieuw venster ...<br />
Openen<br />
Opslaan<br />
Opslaan als ...<br />
Afdrukvoorbeeld<br />
Exporteren<br />
Sluiten<br />
Nieuw bestand openen in hetzelfde venster<br />
Nieuw bestand openen in een nieuw venster waarbij het oude<br />
geopend blijft in het oude venster<br />
Bestaand bestand openen<br />
Bestand opslaan<br />
Bestand opslaan onder een andere naam<br />
Afdrukvoorbeeld van het tekenvenster of van de constructiestappen<br />
→ Om af te drukken klik je hier op de knop ‘Afdrukken’<br />
Exporteren als webpagina/afbeelding of het tekenvenster kopiëren<br />
Huidige bestand sluiten zonder <strong>GeoGebra</strong> volledig te sluiten<br />
8 Bart Van den Bergh
2.2. Werkbalk<br />
2.2.1 Werking<br />
In deze cursus wordt regelmatig gesproken van ‘Knop ...’ in de werkbalk:<br />
Knop 1 Knop 2 Knop 3 Knop 4 Knop 5 Knop 6 Knop 7 Knop 8 Knop 9 Knop 10<br />
Deze knoppen gebruik je als volgt:<br />
Je moet bijvoorbeeld een cirkel tekenen met een bepaald middelpunt door een ander punt.<br />
- De functie ‘Cirkel met middelpunt door punt’ bevindt zich onder knop 5. Je klikt nu<br />
op het omgekeerde driehoekje links onderaan knop 5.<br />
Je krijgt het volgende te zien:<br />
- Je klikt op de functie die je nodig hebt: ‘Cirkel met middelpunt door punt’.<br />
- Je zal zien dat de afbeelding die hoort bij deze functie op knop 5 komt te staan. (in dit<br />
geval: een cirkel) Wanneer je deze functie nu gaat gebruiken klik je eerst op knop 5<br />
(de knop krijgt een donkerblauwe rand) en vervolgens kan je de cirkel tekenen.<br />
Rechts van de knoppen wordt nu uitgelegd hoe je een lijnstuk moet tekenen:<br />
Naam van de functie<br />
Korte uitleg over de werking van de functie<br />
Je zal dus eerst op het middelpunt van de cirkel en dan op een willekeurig punt van de cirkel<br />
moeten klikken. Dit wordt verder in de cursus gedetailleerder uitgelegd.<br />
<strong>Cursus</strong> <strong>GeoGebra</strong> 9
Hoe je de functies precies gaat toepassen in het tekenvenster kom je in de rest van de<br />
cursus te weten, maar je moet dus steeds eerst de juiste functie selecteren in de<br />
werkbalk. De geselecteerde functie wordt telkens aangeduid met een blauwe rand in<br />
de werkbalk. Rechts van de knoppen wordt de werking van de geselecteerde functie<br />
kort uitgelegd.<br />
2.2.2 Overzicht van de functies per knop<br />
Knop 1:<br />
Slepen<br />
- Verplaatsen<br />
- Roteren<br />
Knop 4:<br />
Constructies<br />
- Loodlijn<br />
- Evenwijdige rechte<br />
- Middelloodlijn<br />
- Bissectrices<br />
- Raaklijnen<br />
- Poollijn of middellijn<br />
Knop 7:<br />
Transformaties<br />
- Puntspiegeling<br />
- Lijnspiegeling<br />
- Rotatie met centrum over<br />
bepaalde hoek<br />
- Verschuiving volgens vector<br />
- Homothetie<br />
Knop 10: Macro’s<br />
Knop 2:<br />
Punten<br />
- Nieuw punt<br />
- Snijpunt(en) van 2 objecten<br />
- Midden of middelpunt<br />
Knop 5:<br />
Krommen<br />
- Cirkel met middelpunt door<br />
punt<br />
- Cirkel met middelpunt en straal<br />
- Cirkel door 3 punten<br />
- Halfcirkel door 2 punten<br />
- Cirkelboog met middelpunt<br />
door 2 punten<br />
- Cirkelboog door 3 punten<br />
- Cirkelsector met middelpunt<br />
door 2 punten<br />
- Cirkelsector door 3 punten<br />
- Kegelsnede door 5 punten<br />
Knop 8:<br />
Extra’s<br />
- ABC Tekst invoegen<br />
- Afbeelding invoegen<br />
- Relatie tussen 2 objecten<br />
10 Bart Van den Bergh<br />
Knop 3:<br />
Lijnen<br />
- Rechte door 2 punten<br />
- Lijnstuk tussen 2 punten<br />
- Lijnstuk met beginpunt en<br />
gegeven lengte<br />
- Halfrechte door 2 punten<br />
- Vector tussen 2 punten<br />
- Vector met beginpunt<br />
- Veelhoek<br />
- Regelmatige veelhoek<br />
Knop 6:<br />
Hoeken, afstanden,...<br />
- Hoek<br />
- Hoek met gegeven grootte<br />
- Afstand of lengte<br />
- Oppervlakte<br />
- Helling<br />
- Schuifknop<br />
- Aanvinkvakje om objecten te<br />
tonen of verbergen<br />
- Meetkundige plaats<br />
Knop 9:<br />
Lay-out<br />
Deze knop bevat een lijst met de verschillende macro’s die je hebt aangemaakt.<br />
- Verplaats tekenvenster<br />
- Inzoomen<br />
- Uitzoomen<br />
- Toon / Verberg object<br />
- Toon / Verberg label<br />
- Stijl kopiëren<br />
- Object verwijderen
2.3. Beeld aanpassen<br />
2.3.1 Tekenvenster<br />
2.3.1.1. Assen<br />
Wanneer je de assen niet nodig hebt, ga je deze verbergen.<br />
Menubalk → Beeld → Assen<br />
Bij o.a. het werken met functies zal je de assen wel nodig hebben. Dit wordt verder in de<br />
cursus uitgebreider besproken.<br />
2.3.1.2. Rooster<br />
Net zoals bij de assen ga je het rooster verbergen wanneer je het niet nodig hebt.<br />
Menubalk → Beeld → Rooster<br />
Het rooster heb je af en toe nodig o.a. bij het werken met functies. Verder in deze cursus<br />
staat hierover meer informatie.<br />
2.3.2 Algebravenster<br />
Het algebravenster kan weergeven of verbergen wanneer je het wel of niet nodig hebt.<br />
Menubalk → Beeld → Algebravenster<br />
Het sluiten ervan gaat eveneens via het kruisje rechtsboven in het algebravenster.<br />
In het algebravenster wordt een overzicht gegeven van alle getekende objecten uit het<br />
tekenvenster. Er wordt een onderscheid gemaakt tussen 3 soorten objecten.<br />
De verschillen tussen deze 3 soorten objecten worden duidelijk aan de hand van het<br />
onderstaande voorbeeld:<br />
De punten A en B zijn eerst willekeurig getekend. Vervolgens is er gezocht naar een punt C<br />
dat even ver van A ligt dan van B. Hiervoor is er eerst het lijnstuk [AB] getekend. Vervolgens<br />
is er het midden van dit lijnstuk getekend dat dus even ver van A ligt dan van B.<br />
<strong>Cursus</strong> <strong>GeoGebra</strong> 11
Aangezien A en B willekeurig ergens getekend zijn (en dus even goed ergens anders<br />
getekend zouden kunnen zijn) noemen we A en B ‘vrije objecten’.<br />
Het lijnstuk [AB] (a genoemd, lengte = 6,32) is afhankelijk van de ligging van A en B. Het<br />
punt C (midden van [AB]) is zo eveneens afhankelijk van de ligging van de punten A en B.<br />
Wanneer A of B namelijk ergens anders zouden liggen, zou het lijnstuk [AB] en dus ook het<br />
punt C ergens anders liggen. We noemen dit ‘afhankelijke objecten’.<br />
De laatste soort objecten - ‘Hulpobjecten’ - zijn objecten die enkel gebruikt worden om te<br />
helpen. We moesten het lijnstuk [AB] tekenen om C te kunnen tekenen, dus maken we van<br />
het lijnstuk een hulpobject. Dit doen we als volgt:<br />
RMK → Eigenschappen ... → Tabblad ‘Algebra’ → Hulpobject aanvinken<br />
Opmerking voor de hele cursus: RMK = Rechter MuisKnop<br />
Wanneer er een heleboel objecten getekend staan in het tekenvenster en je wil het<br />
algebravenster overzichtelijk houden, is het enorm handig om van de objecten die enkel<br />
getekend worden om te helpen hulpobjecten te maken.<br />
Tot nu toe heeft het algebravenster altijd links van het tekenvenster gestaan. Wanneer je dit<br />
handiger vindt, kan je het ook onder het tekenvenster plaatsen.<br />
Menubalk → Beeld → Horizontaal splitsen<br />
12 Bart Van den Bergh
Ten slotte kan je ook nog de grootte van het algebravenster aanpassen. Dit doe je door met<br />
de muis te slepen.<br />
2.3.3 Andere opties<br />
2.3.3.1. Lettergrootte<br />
Wanneer niet alles goed leesbaar is, kan je heel eenvoudig het lettertype in het volledige<br />
programma aanpassen. Het lettertype zal overal onmiddellijk aangepast worden.<br />
Menubalk → Opties → Lettergrootte<br />
2.3.3.2. Taal<br />
Je kan eveneens de taal aanpassen. Wanneer bijvoorbeeld ‘Frans’ staat ingesteld, kan je dit<br />
terug veranderen naar ‘Nederlands’.<br />
Menubalk → Opties → Taal<br />
2.3.3.3. Instellingen<br />
In het menu ‘Opties’ kan je allerlei dingen aanpassen. Om niet telkens opnieuw alles te<br />
moeten aanpassen, kan je de instellingen opslaan.<br />
Menubalk → Opties → Instellingen opslaan<br />
Het kan altijd gebeuren dat de vorige gebruiker van het programma allerlei instellingen heeft<br />
aangepast. Wanneer je terug wil gaan naar de standaardinstellingen, zonder hiervoor alles<br />
één voor één terug goed in te stellen, gaat dit in enkele klikken.<br />
Menubalk → Opties → Standaardinstellingen herstellen<br />
<strong>Cursus</strong> <strong>GeoGebra</strong> 13
2.4. Punten en lijnen<br />
2.4.1 Willekeurige punten<br />
2.4.1.1. Plaatsen<br />
De meeste tekeningen start je met het plaatsen van één of meerdere punten.<br />
Je moet bijvoorbeeld een punt A tekenen.<br />
Werkbalk → Knop 2 → Nieuw punt<br />
Je klikt na het selecteren van de functie in de werkbalk in het tekenvenster op de plaats waar<br />
het punt A moet komen.<br />
Om het punt vervolgens een naam te geven, typ je onmiddellijk na het plaatsen van het punt<br />
de naam in van het punt. (zonder eerst ergens anders te klikken)<br />
Het volgende venster verschijnt.<br />
Je kan nu de naam nog aanpassen wanneer je misschien per ongeluk B typte en daarna klik<br />
je op ‘OK’.<br />
Opmerking:<br />
Eender welk object in <strong>GeoGebra</strong> (bv. een punt) benoem je door onmiddellijk na het<br />
tekenen ervan de naam op het toetsenbord in te typen.<br />
2.4.1.2. Naam wijzigen<br />
Wat iedereen wel eens kan overkomen is dat je je vergist van naam voor een punt. Je wil het<br />
punt nu B noemen. Dit kan je heel eenvoudig oplossen door opnieuw het<br />
‘Naam wijzigen’-venster te laten verschijnen.<br />
RMK → Naam wijzigen<br />
Je geeft het punt nu de naam B en klikt weer op ‘OK’.<br />
14 Bart Van den Bergh
Opmerking:<br />
De naam van een bepaald object (bv. een punt) wordt in <strong>GeoGebra</strong> vaak een ‘Label’<br />
genoemd.<br />
2.4.1.3. Verplaatsen / selecteren<br />
Je wil het punt nu ook nog gaan verplaatsen.<br />
Werkbalk → Knop 1 → Verplaatsen<br />
Je klikt op het object dat je wil verplaatsen (in dit geval het punt B) en je versleept het dan<br />
naar een andere plaats. Tijdens het verplaatsen verandert de cursor in een handje.<br />
Deze functie wordt gebruikt om alle objecten te verplaatsen en je gaat hierbij steeds op<br />
identieke wijze te werk. Bovendien kan je door het label te selecteren ook dit verplaatsen. Dit<br />
kan erg handig zijn wanneer er bijvoorbeeld een rechte is getekend door bijvoorbeeld het<br />
punt A en deze loopt dwars door het label.<br />
→<br />
Opmerking:<br />
Wanneer je een object wil selecteren doe je dit op de volgende manier.<br />
Werkbalk → Knop 1 → Verplaatsen → 1 keer klikken op object<br />
2.4.1.4. Tonen en verbergen van object / label<br />
Je kan zowel het volledige object als enkel het label ervan tonen of verbergen. In het<br />
voorbeeld rechts van de tabel is het punt A weergegeven.<br />
RMK → ...<br />
2.4.1.5. Verwijderen<br />
Object tonen + Label tonen<br />
Object Verbergen<br />
+ Label verbergen<br />
Je hebt het punt A getekend. Dit punt heb je echter niet meer nodig en je wil dit nu<br />
verwijderen. Er zijn hiervoor verschillende methodes. Je maakt zelf uit welke methode de<br />
eenvoudigste is.<br />
Methode 1: RMK → Verwijderen<br />
Methode 2: Object selecteren (Werkbalk → Knop 1 → Verplaatsen) → ‘Del’-toets<br />
Deze werkwijze geldt voor het verwijderen van alle soorten objecten in <strong>GeoGebra</strong>,<br />
waaronder dus ook punten.<br />
<strong>Cursus</strong> <strong>GeoGebra</strong> 15
Soms wil je ook meerdere objecten tegelijk verwijderen.<br />
Werkbalk → Knop 1 → Gebied selecteren (slepen) → ‘Del’-toets<br />
2.4.1.6. Puntstijl<br />
Een punt wordt standaard weergegeven met een bolletje. Je wil nu elk punt weergeven met<br />
een X.<br />
Menubalk → Opties → Puntstijl → X<br />
Na de aanpassing wordt elk punt met een kruis weergegeven. Zoals je kan zien heb je 3<br />
mogelijkheden om punten weer te geven.<br />
2.4.1.7. Opmaak<br />
Stel je hebt de volgende situatie:<br />
Een rechte door A en B en een rechte door C en D snijden elkaar in het punt S.<br />
Om extra te benadrukken dat S het snijpunt is van de 2 rechten wil je het punt S in het rood<br />
zetten en iets groter weergeven.<br />
Methode 1: RMK → Eigenschappen ...<br />
Methode 2: Menubalk → Bewerken → Eigenschappen ...<br />
16 Bart Van den Bergh
Het eigenschappenvenster van de objecten wordt geopend.<br />
Links zie een lijst met de verschillende objecten in het tekenvenster waarbij het punt S is<br />
geselecteerd.<br />
Rechts zie je de eigenschappen van het punt S.<br />
Kleur aanpassen: Tabblad ‘Kleur’ → Klik op rood vierkantje<br />
Grootte aanpassen: Tabblad ‘Stijl’ → Verander de grootte van 3 naar bijvoorbeeld 5<br />
Je klikt op sluiten en je krijgt het volgende resultaat.<br />
2.4.1.8. Bewerken<br />
Stel nu dat je bijvoorbeeld een punt verplaatst hebt dat je niet wou verplaatsen. Je kan deze<br />
actie ongedaan maken op de volgende manier.<br />
Menubalk → Bewerken → Ongedaan maken<br />
Op deze manier kan je elke actie die niet de bedoeling was ongedaan maken.<br />
Het kan natuurlijk ook voorvallen dat je spijt krijgt van het ongedaan maken. Je wil het punt<br />
terug verplaatsen naar de plaats waar je het eerst had gezet.<br />
Menubalk → Bewerken → Opnieuw<br />
Het punt verplaatsen is niet langer ongedaan gemaakt en het punt staat nu opnieuw op de<br />
juiste plaats.<br />
<strong>Cursus</strong> <strong>GeoGebra</strong> 17
2.4.2 Lijnen<br />
2.4.2.1. Rechte<br />
Om een rechte te kunnen tekenen, heb je in <strong>GeoGebra</strong> 2 punten nodig. Wanneer de nodige<br />
punten nog niet getekend staan teken je deze eerst. Je benoemt deze gelijktijdig als<br />
bijvoorbeeld A en B. Vervolgens teken je de rechte door deze 2 punten.<br />
Werkbalk → Knop 3 → Rechte door 2 punten<br />
Je klikt één voor één op de 2 punten en de rechte wordt getekend.<br />
Net zoals halfrechten en lijnstukken benoem je een rechte door onmiddellijk na het tekenen<br />
de naam in te typen. Noem de rechte bijvoorbeeld a.<br />
Je kan ook een rechte tekenen zonder dat je eerst al 2 punten hebt getekend.<br />
Werkbalk → Knop 3 → Rechte door 2 punten<br />
Je klikt op 2 plaatsen waar je een punt wil plaatsen en de rechte wordt getekend. Deze<br />
punten worden niet benoemd en kan je eventueel nadien nog benoemen. Na het plaatsen<br />
van het tweede punt benoem je wederom de rechte met een kleine letter. Hoe je de punten<br />
alsnog kan benoemen, staat eerder in deze cursus.<br />
Je kan de rechte nog verplaatsen door de punten waar ze doorloopt te verslepen naar een<br />
ander plaats. Je kan ook gewoon de rechte zelf verslepen.<br />
2.4.2.2. Halfrechte<br />
Je moet nu in plaats van de rechte door A en B, de halfrechte door A en B tekenen die<br />
gesloten is in A. Voor een halfrechte heb je eveneens steeds 2 punten nodig.<br />
Werkbalk → Knop 3 → Halfrechte door 2 punten<br />
Je klikt eerst op het punt A waar de halfrechte gesloten is en vervolgens op het punt B waar<br />
de halfrecht open is.<br />
2.4.2.3. Lijnstuk<br />
Er zijn 2 punten A en B gegeven waartussen je een lijnstuk moet tekenen.<br />
Werkbalk → Knop 3 → Lijnstuk tussen 2 punten<br />
Je klikt achtereenvolgens op beide punten. Voor deze functie zijn steeds 2 punten nodig.<br />
18 Bart Van den Bergh
Het kan ook gebeuren dat je maar één punt nodig hebt voor het tekenen van een lijnstuk. In<br />
dit geval is enkel het punt A gegeven en de lengte van het lijnstuk: 5.<br />
Werkbalk → Knop 3 → Lijnstuk met beginpunt en gegeven lengte<br />
Je klikt eerst op het beginpunt A en vervolgens geef je de afstand 5 in in het venster dat<br />
verschijnt. Je klikt op ‘OK’ en een lijnstuk met lengte 5 wordt horizontaal getekend. Het<br />
andere punt van het lijnstuk noem je nog B.<br />
2.4.2.4. Afstand / lengte<br />
Je hebt net het lijnstuk [AB] getekend. Je wil controleren of de lengte van dit lijnstuk echt 5 is.<br />
Werkbalk → Knop 6 → Afstand of lengte<br />
Je klikt in dit geval gewoon op het lijnstuk en de afstand verschijnt. Wanneer er enkel de<br />
punten A en B gegeven waren, kon je achtereenvolgens op A en B klikken om de afstand<br />
tussen deze 2 punten te bepalen.<br />
2.4.3 Speciale punten<br />
2.4.3.1. Snijpunt van 2 objecten<br />
Je hebt 2 rechten a en b en je wil nu het snijpunt van deze 2 rechten gaan bepalen en dit S<br />
noemen.<br />
Werkbalk → Knop 2 → Snijpunt(en) van 2 objecten<br />
Om het snijpunt S te bepalen klik je achtereenvolgens op de rechte a en b en het snijpunt<br />
wordt getekend. Om het als S te benoemen, typ je onmiddellijk ‘S’ op je toetsenbord.<br />
Je kan eveneens het snijpunt of de snijpunten bepalen van 2 verschillende objecten, zoals<br />
bijvoorbeeld van een rechte en een cirkel.<br />
Werkbalk → Knop 2 → Snijpunt(en) van 2 objecten<br />
Je selecteert achtereenvolgens de cirkel en de rechte. Er worden, indien deze er zijn, zelfs 2<br />
snijpunten getekend. De benoeming van de snijpunten doe je nadien door met de RMK op<br />
de punten te klikken en ze een naam te geven. Je noemt ze bijvoorbeeld E en F.<br />
<strong>Cursus</strong> <strong>GeoGebra</strong> 19
2.4.3.2. Midden of middelpunt<br />
Na het tekenen van een lijnstuk [AB] wil je het middelpunt van dit lijnstuk bepalen.<br />
Werkbalk → Knop 2 → Midden of middelpunt<br />
Je klikt op het lijnstuk en het middelpunt wordt geplaatst. Onmiddellijk na het plaatsen ervan<br />
geef je het de naam M.<br />
Het kan ook gebeuren dat je al 2 punten (C en D) hebt getekend en dat je het midden tussen<br />
deze punten wil zoeken.<br />
Werkbalk → Knop 2 → Midden of middelpunt<br />
Je klikt nu achtereenvolgens op de punten C en D. Je noemt dit punt bijvoorbeeld N.<br />
Wanneer je C of D verplaatst blijft N het midden van C en D.<br />
2.4.4 Constructies<br />
2.4.4.1. Loodlijn<br />
Je hebt een rechte a en een punt A getekend. Nu wil je een loodlijn tekenen door het punt A<br />
op de rechte a.<br />
Werkbalk → Knop 4 → Loodlijn<br />
Hierbij selecteer je achtereenvolgens het punt A (waardoor de loodlijn gaat lopen) en de<br />
rechte a (waarop de loodlijn loodrecht moet staan). Je noemt de loodlijn b.<br />
Je gaat op identieke wijze te werk wanneer er een lijnstuk of een halfrechte gegeven is i.p.v.<br />
de rechte a.<br />
2.4.4.2. Middelloodlijn<br />
Elk lijnstuk heeft een speciale loodlijn: de middelloodlijn. Dit is de loodlijn door het midden<br />
van dat lijnstuk. Het lijnstuk [AB] heb je al getekend en je moet nu de middelloodlijn tekenen.<br />
Werkbalk → Knop 4 → Middelloodlijn<br />
Je klikt op het lijnstuk en daar is de middelloodlijn. Je kan ze onmiddellijk a noemen.<br />
20 Bart Van den Bergh
2.4.4.3. Evenwijdige rechte<br />
Je hebt al een punt A en een rechte a getekend. Nu wil je door het punt A een rechte b<br />
tekenen die evenwijdig is met de rechte a.<br />
Werkbalk → Knop 4 → Evenwijdige rechte<br />
Je klikt eerst op het punt A (waardoor de rechte b moet lopen) en vervolgens op de rechte a<br />
(waarmee de rechte b evenwijdig moet zijn). Je benoemt de evenwijdige rechte als b.<br />
Wanneer je nu de rechte a of het punt A verplaatst zal de rechte b evenwijdig blijven met de<br />
rechte a en door het punt A blijven gaan.<br />
2.4.4.4. Relatie tussen 2 objecten<br />
Stel je hebt enkele rechten a, b, c en d getekend en je wil nagaan wat hun onderlinge relatie<br />
(evenwijdig, snijdend) is.<br />
Werkbalk → Knop 8 → Relatie tussen 2 objecten<br />
Om de onderlinge relatie tussen 2 objecten te weten te komen, klik je achtereenvolgens op<br />
de 2 objecten waartussen je de relatie wil bepalen. Een nieuw venster toont je de onderlinge<br />
relatie.<br />
2.4.5 Veelhoeken<br />
Relatie tussen a en b Relatie tussen c en a<br />
2.4.5.1. Willekeurige veelhoek<br />
Je wil nu bijvoorbeeld een willekeurige vijfhoek ABCDE tekenen.<br />
Werkbalk → Knop 3 → Veelhoek<br />
Je plaatst achtereenvolgens de 5 hoekpunten (A, B, C, D en E) van de vijfhoek. Telkens je<br />
een hoekpunt hebt geplaatst, benoem je dit onmiddellijk door de naam van het punt elke<br />
keer in te typen op het toetsenbord.<br />
<strong>Cursus</strong> <strong>GeoGebra</strong> 21
Na het plaatsen van het punt E, klik je terug op het punt A en de vijfhoek is getekend.<br />
Je kan de veelhoek nog aanpassen door de hoekpunten te verplaatsen (knop 1). Wanneer je<br />
de volledige veelhoek wil verplaatsen, klik in de veelhoek en ga je dan slepen.<br />
2.4.5.2. Regelmatige veelhoek<br />
Soms wil je een regelmatige veelhoek (alle zijden even lang en alle hoeken even groot)<br />
tekenen. Een vierkant (ABCD) is hier een voorbeeld van.<br />
Werkbalk → Knop 3 → Regelmatige veelhoek<br />
Om te beginnen teken je één zijde van het vierkant. Je benoemt de punten nog niet. Na het<br />
plaatsen van het tweede punt van de eerste zijde krijg je het volgende venster.<br />
Je wil nu een regelmatige vierhoek tekenen, dus je typt ‘4’ en klikt op ‘OK’.<br />
Het vierkant wordt getekend en je kan de punten benoemen met de RMK.<br />
Wanneer je de grootte van het vierkant nog wil aanpassen verplaats je de punten A en B van<br />
de als eerste getekende zijde.<br />
2.4.5.3. Oppervlakte<br />
Na het tekenen van het vierkant hierboven wil je de oppervlakte ervan bepalen.<br />
Werkbalk → Knop 6 → Oppervlakte<br />
Je klikt op de figuur waarvan je de oppervlakte wil bepalen. In dit geval is dat het vierkant.<br />
22 Bart Van den Bergh
2.5. Krommen<br />
2.5.1 Cirkel<br />
2.5.1.1. Cirkel<br />
Je wil een cirkel tekenen die de naam c heeft. Het middelpunt M van de cirkel en een punt A<br />
dat op de cirkel gelegen is, zijn al getekend.<br />
Werkbalk → Knop 5 → Cirkel met middelpunt door punt<br />
Je klikt eerst op het middelpunt M en vervolgens op het punt A (op de cirkel). Vervolgens<br />
noem je de cirkel c.<br />
Je kan ook een cirkel tekenen zonder dat er al een middelpunt en een ander punt is<br />
getekend.<br />
Werkbalk → Knop 5 → Cirkel met middelpunt door punt<br />
Deze keer klik je achtereenvolgens op 2 plaatsen. Op de eerste plaats krijg je dan het<br />
middelpunt van de cirkel, bij de tweede plaats krijg je een punt op de cirkel. Na het<br />
benoemen van de cirkel kan je met de RMK nog het middelpunt en het andere punt<br />
benoemen en dan krijg je identiek hetzelfde als op de bovenstaande afbeelding.<br />
De cirkel kan je bovendien nog eenvoudig aanpassen door M en A te verslepen.<br />
Het zal ook wel eens gebeuren dat je enkel een middelpunt en de lengte van de straal<br />
gegeven hebt. Je tekent nu bijvoorbeeld een cirkel c met middelpunt M en een straal van 2.<br />
Werkbalk → Knop 5 → Cirkel met middelpunt en straal<br />
Nu klik je wederom eerst op het middelpunt M. Een venster verschijnt waarin je lengte 1 voor<br />
de straal invoert.<br />
Uiteindelijk klik je op ‘OK’ en de cirkel verschijnt.<br />
<strong>Cursus</strong> <strong>GeoGebra</strong> 23
Ten slotte kan je nog een cirkel tekenen wanneer er 3 punten getekend zijn die op de cirkel<br />
moeten liggen. De punten A, B en C zijn bijvoorbeeld gegeven.<br />
Werkbalk → Knop 5 → Cirkel door drie punten<br />
Wanneer je nu op de 3 punten A, B en C klikt, wordt de cirkel getekend en kan je de cirkel<br />
benoemen. Je noemt de cirkel dit keer d.<br />
2.5.1.2. Raaklijn<br />
De cirkels c en d zijn getekend. Je wil nu de raaklijn(en) tekenen aan de cirkel c door het<br />
punt A (niet op cirkel c) en aan de cirkel d door het punt B (wel op cirkel d).<br />
Werkbalk → Knop 4 → Raaklijnen<br />
Je klikt telkens eerst op het punt (waardoor de raaklijn moet gaan) en vervolgens op de cirkel<br />
(waaraan de raaklijn moet raken).<br />
2.5.2 Cirkelboog<br />
2.5.2.1. Halfcirkel<br />
Het beginpunt A en het eindpunt B van de halfcirkel zijn al getekend. Je wil nu de halfcirkel<br />
tekenen.<br />
Werkbalk → Knop 5 → Halfcirkel door twee punten<br />
Je klikt eerst op het beginpunt A en dan op het eindpunt B van de halfcirkel.<br />
2.5.2.2. Willekeurige cirkelboog<br />
Het middelpunt M van de cirkel (waar de cirkelboog deel van uitmaakt) is getekend. Het<br />
beginpunt A is eveneens getekend. Je tekent nu de cirkelboog. Noem het eindpunt B.<br />
Werkbalk → Knop 5 → Cirkelboog met middelpunt door twee punten<br />
Eerst klik je op het middelpunt M en vervolgens op het beginpunt A. Je kan nu zelf bepalen<br />
hoe lang de cirkelboog wordt. Het eindpunt noem je B met de RMK.<br />
24 Bart Van den Bergh
Soms zullen er ook 3 punten van een cirkelboog getekend zijn. Neem nu bijvoorbeeld de<br />
punten A, B en C. Je tekent de cirkelboog waarop al deze 3 punten liggen.<br />
Werkbalk → Knop 5 → Cirkelboog door 3 punten<br />
Je klikt achtereenvolgens op de A, B en C en de cirkelboog wordt getekend.<br />
2.5.3 Cirkelsector<br />
Bij het tekenen van cirkelsectoren ga je identiek te werk dan bij het tekenen van willekeurige<br />
cirkelbogen zoals hierboven. Het enige verschil is dat nu niet enkel de boog wordt getekend,<br />
maar de volledige sector.<br />
Getekend: middelpunt M en beginpunt A van cirkelboog van cirkelsector.<br />
Werkbalk → Knop 5 → Cirkelsector met middelpunt door twee punten<br />
Getekend: 3 punten op de cirkelboog van de cirkelsector.<br />
Werkbalk → Knop 5 → Cirkelsector door 3 punten<br />
<strong>Cursus</strong> <strong>GeoGebra</strong> 25
2.6. Hoeken<br />
2.6.1 Hoek meten<br />
Je hebt een driehoek ABC getekend en je wil wel eens weten wat de som is van alle hoeken<br />
in een driehoek. Je gaat hiervoor de hoeken A ) , B ) en C ) moeten meten.<br />
Werkbalk → Knop 6 → Hoek<br />
Je begint bijvoorbeeld met de hoek A ) . Je klikt eerst op een punt op één van de benen van<br />
de hoek (B), vervolgens op het hoekpunt A en tenslotte op een punt op het andere been van<br />
de hoek die je wil meten (C). De hoekgrootte verschijnt in de hoek zelf.<br />
Voor de hoeken B ) en C ) ga je identiek te werk.<br />
Je klikt om B ) te meten in volgorde op: C, B, A.<br />
Je klikt om C ) te meten in volgorde op: A, C, B.<br />
Op het hoekpunt klik je dus altijd als tweede.<br />
Opmerking:<br />
<strong>GeoGebra</strong> gaat een hoek steeds tegenwijzerszin meten. Het maakt dus wel degelijk verschil<br />
op welk punt je als 1ste en op welk punt je als 3de klikt. Hieronder zie je enkele voorbeelden.<br />
Er is telkens met een pijl aangeduid hoe <strong>GeoGebra</strong> de hoek heeft gemeten.<br />
- Hoek BÂC:<br />
- Hoek DÊF:<br />
Volgorde:<br />
B, A, C<br />
Volgorde:<br />
D,E,F<br />
Je kan een hoek eveneens meten wanneer ...<br />
1) ... enkel de benen van de hoek en het hoekpunt getekend zijn.<br />
2) ... er enkel 2 rechten getekend zijn.<br />
Werkbalk → Knop 6 → Hoek<br />
26 Bart Van den Bergh<br />
Volgorde:<br />
C, A, B<br />
Volgorde:<br />
F,E,D
1) Je klikt achtereenvolgens op beide benen. Let hierbij eveneens op tegenwijzerszin.<br />
2) Je klikt achtereenvolgens op de 2 rechten.<br />
2.6.2 Hoek tekenen<br />
Dit keer wil je een hoek tekenen, bijvoorbeeld een hoek BÂC met een grootte van 123°. Je<br />
tekent hiervoor eerst het been [BA. Nu moet je het andere been nog tekenen om zo het punt<br />
C te kunnen plaatsen.<br />
Werkbalk → Knop 6 → Hoek met gegeven grootte<br />
Je klikt zoals bij het meten van een hoek eerst op het punt op het been (A) en vervolgens op<br />
het hoekpunt B. Nu krijg je het volgende venster.<br />
Je typt de gewenste grootte in en daarenboven kan je nog kiezen of je de hoek nu<br />
tegenwijzerszin of wijzerszin getekend wil zien. Vergeet bij het intypen van de hoekgrootte<br />
het °-teken niet. Dit teken kan je vinden op het to etsenbord of je kan het links van het<br />
invoerveld uit de lijst selecteren om in te voeren.<br />
Ten slotte klik je op ‘OK’ en de hoek wordt getekend naar jouw wensen. Je moet nu enkel<br />
nog het been zelf (halfrechte [BC) tekenen en het punt C benoemen.<br />
2.6.3 Bissectrice of deellijn<br />
Wijzerszin Tegenwijzerszin<br />
Als je de bissectrice of deellijn van de hoek BÂC wil tekenen, doe je dit op de volgende<br />
manier.<br />
Werkbalk → Knop 4 → Bissectrices<br />
Je klikt eerst op een punt op één van de benen van de hoek (B), vervolgens op het hoekpunt<br />
A en tenslotte op een punt op het andere been van de hoek (C). De bissectrice wordt<br />
getekend en je kan deze onmiddellijk benoemen als bijvoorbeeld de rechte d.<br />
Ook al pas je nu de hoek aan door de punten A, B of C te verplaatsen, d blijft de deellijn.<br />
De knop noemt trouwens ‘Bissectrices’ omdat d de deellijn is van zowel de binnen- als<br />
buitenhoek van BÂC.<br />
<strong>Cursus</strong> <strong>GeoGebra</strong> 27
2.6.4 Helling<br />
Met <strong>GeoGebra</strong> kan je eveneens de helling van bijvoorbeeld een recht bepalen. Je hebt<br />
bijvoorbeeld de rechte a.<br />
Werkbalk → Knop 6 → Helling<br />
Je klikt op de rechte a en je ziet dat ze een helling heeft van 0,2 of ook wel 20%. Dit zou in<br />
de ronde van Frankrijk voor de renners al een erg zware beklimming betekenen.<br />
2.7. Transformaties<br />
2.7.1 Spiegeling<br />
2.7.1.1. Lijnspiegeling<br />
Je hebt een mooie afbeelding en je wil deze spiegelen. Je tekent de spiegelas (rechte s) en<br />
voegt de afbeelding in. Het maakt niet uit in welke volgorde je dit doet.<br />
Werkbalk → Knop 8 → Afbeelding invoegen<br />
Je klikt ergens in het tekenvenster en kiest de afbeelding die je wil invoegen. Vervolgens<br />
versleep je de afbeelding naar de gewenste plaats.<br />
Nu kan je overgaan op het spiegelen van de afbeelding met als spiegelas s.<br />
Werkbalk → Knop 7 → Lijnspiegeling<br />
Om een object te spiegelen klik je steeds eerst op het object dat je wil spiegelen en daarna<br />
op de spiegelas. Je klikt dus eerst op de afbeelding en dan op de rechte s.<br />
28 Bart Van den Bergh
Om andere objecten te spiegelen dan een afbeelding (bijvoorbeeld een punt of een lijnstuk)<br />
ga je op dezelfde manier te werk.<br />
Opmerking:<br />
Wanneer je bij eender welke transformatie iets aan het object verandert waarop je de<br />
transformatie toepast, zal het beeld volgens de transformatie automatisch mee<br />
aangepast worden. Zo krijg je plots een heleboel voorbeelden met één constructie.<br />
2.7.1.2. Puntspiegeling<br />
Je hebt niet alleen lijnspiegelingen, maar ook puntspiegelingen. Je wil nu het beeld tekenen<br />
van het lijnstuk [AB] volgens de puntspiegeling met als spiegelpunt S.<br />
Werkbalk → Knop 7 → Puntspiegeling<br />
Je klikt eerst op het lijnstuk [AB] (object dat je wil spiegelen) en vervolgens op het<br />
spiegelpunt S. Ten slotte benoem je de punten van het beeld van het lijnstuk [AB].<br />
2.7.2 Draaiing<br />
Er staat al een afbeelding getekend die je wil draaien over een hoek van -157° met als<br />
centrum S.<br />
Werkbalk → Knop 7 → Rotatie met centrum over een bepaalde hoek<br />
Je klikt eerst op de afbeelding (object dat je wil draaien), vervolgens op het draaipunt S en<br />
dan moet je de draaihoek nog ingeven.<br />
Aangezien je met een draaiing over een hoek van -157° te maken hebt, kies je voor een<br />
draaiing over een hoek van 157° in wijzerszin. Je k likt op ‘OK’.<br />
Het beeld wordt getekend.<br />
<strong>Cursus</strong> <strong>GeoGebra</strong> 29
2.7.3 Verschuiving<br />
2.7.3.1. Vector / georiënteerd lijnstuk<br />
Om een verschuiving uit te voeren volgens een bepaald georiënteerd lijnstuk moet je<br />
uiteraard eerst dat georiënteerd lijnstuk tekenen. In <strong>GeoGebra</strong> werkt men met vectoren, wat<br />
een verzamelnaam is voor gelijke georiënteerde lijnstukken. Wanneer je dus een<br />
georiënteerd lijnstuk wil tekenen, teken je een vector.<br />
Je tekent bijvoorbeeld het georiënteerd lijnstuk AB . De punten A en B zijn getekend.<br />
Werkbalk → Knop 3 → Vector tussen 2 punten<br />
Je klikt eerst op het punt A (beginpunt) en vervolgens op het punt B (eindpunt). Het<br />
georiënteerd lijnstuk wordt getekend.<br />
Je kan ook voorhebben dat enkel het beginpunt van een georiënteerd lijnstuk gegeven is.<br />
Bijvoorbeeld heb je als beginpunt het punt C en je weet dat de verschuiving over het<br />
georiënteerd lijnstuk CD dezelfde is dan de verschuiving over het georiënteerd lijnstuk AB .<br />
Werkbalk → Knop 3 → Vector met beginpunt<br />
Je klikt eerst op het beginpunt C en vervolgens klik je op het georiënteerd lijnstuk AB .<br />
Het punt D moet nu nog benoemt worden met de RMK.<br />
2.7.3.2. Verschuiving volgens georiënteerd lijnstuk<br />
De vijfhoek EFGHI is getekend, samen met de georiënteerde lijnstukken AB en CD .<br />
Je wil nu het beeld tekenen van de vijfhoek EFGHI van de verschuiving volgens het<br />
georiënteerd lijnstuk AB .<br />
Werkbalk → Knop 7 → Verschuiving volgens vector<br />
Je klikt eerst op de vijfhoek (object dat moet verschoven worden) en daarna op het<br />
georiënteerd lijnstuk AB . Enkel de punten van het beeld moeten nog benoemd worden. Met<br />
<strong>GeoGebra</strong> heb je nu heel snel een tekening gemaakt.<br />
30 Bart Van den Bergh
Je kan bovendien de figuur nog gemakkelijk veranderen door de punten te verslepen.<br />
De vijfhoek E’F’G’H’I’ blijft het beeld van de vijfhoek EFGHI van de verschuiving volgens het<br />
georiënteerd lijnstuk AB , dus <strong>GeoGebra</strong> past deze vijfhoek automatisch aan bij het<br />
verplaatsen van de punten A,B,E,F,G,H of I.<br />
2.7.4 Homothetie<br />
Je wil een homothetie uitvoeren op het punt A met als centrum C en als factor 3.<br />
Werkbalk → Knop 7 → Homothetie<br />
Nu klik je eerst op het punt A (object waarop je de homothetie wil uitvoeren).<br />
Vervolgens klik je op het punt C (centrum van de homothetie) en hierna moet je de factor<br />
ingeven. De factor die je ingeeft is ‘3’. De tekening wordt gemaakt en je noemt het beeld A’<br />
met de RMK.<br />
Dankzij het dynamische karakter van <strong>GeoGebra</strong> zal ook hier weer de positie van het punt A’<br />
aangepast worden wanneer je A of C verplaatst. A’ blijft het beeld van de homothetie.<br />
2.8. Constructieoverzicht<br />
Het gebeurt wel eens dat je een bepaalde constructie hebt gemaakt en dat je niet meer<br />
precies weet hoe die in zijn werk ging of dat je aan een vriend of vriendin wil laten zien hoe<br />
hij/zij dezelfde constructie moet aanpakken.<br />
Voorbeeld: Constructie van het zwaartepunt van een driehoek<br />
Je tekent eerst een driehoek ABC. Vervolgens teken je de middens D en E van de zijden<br />
[AB] en [BC]. Hierna wordt C verbonden met D en A verbonden met E. Ten slotte teken je<br />
het snijpunt van de halfrechten [CD en [AE (zwaartelijnen). Dit snijpunt is het zwaartepunt,<br />
dat je Z noemt.<br />
Je gaat nu gebruik maken van een constructieoverzicht.<br />
Menubalk → Beeld → Navigatiebalk voor constructieoverzicht aanvinken<br />
Na het aanvinken zorg je er eveneens voor dat ‘Knop voor afspelen’ en ‘Knop voor het<br />
openen van constructieoverzicht’ aangevinkt zijn in het menu ‘Beeld’.<br />
<strong>Cursus</strong> <strong>GeoGebra</strong> 31
De navigatiebalk verschijnt onderaan met alle knoppen.<br />
Je gebruikt de navigatiebalk voor constructieoverzicht op de volgende manier.<br />
Stappen bij de constructie op eigen tempo handmatig overlopen<br />
Terug naar eerste stap<br />
Vorige stap<br />
Stap 4 van de 9 stappen in totaal<br />
32 Bart Van den Bergh<br />
Terug naar laatste stap<br />
Volgende stap<br />
Stappen bij de constructie op een ingesteld tempo automatisch overlopen<br />
Beginnen met afspelen 2 seconden per stap<br />
Stappen bij de constructie bekijken in een lijst met een constructieoverzicht<br />
Het venster met de lijst met de constructiestappen wordt geopend.<br />
Je kan vanuit het venster bovendien ook de verschillende stappen op eigen<br />
tempo handmatig overlopen met het navigatiegedeelte.
2.9. Macro’s<br />
Wanneer je een bepaalde constructie hebt gemaakt waar veel tijd in kruipt, kan je jezelf<br />
enorm veel extra tijd besparen met behulp van ‘Macro’s’. Hieronder zie je hoe je een macro<br />
maakt om in enkele klikken de omgeschreven cirkel van een willekeurige driehoek te kunnen<br />
tekenen.<br />
2.9.1 Constructie maken<br />
Je maakt de constructie. In dit geval teken je eerst de driehoek ABC. Vervolgens teken je de<br />
middelloodlijnen op de zijden en het snijpunt hiervan noem je M. Ten slotte teken je een<br />
cirkel c met als middelpunt M door het punt A. De cirkel c is<br />
de omgeschreven cirkel van de driehoek ABC.<br />
2.9.2 Nieuwe macro aanmaken<br />
Menubalk → Macro’s → Nieuwe macro aanmaken ...<br />
Er wordt een venster geopend met 3 tabbladen:<br />
- Eindobjecten:<br />
Hierin selecteer je de eindobjecten; de cirkel.<br />
- Beginobjecten:<br />
Hierin selecteer je de beginobjecten; de driehoek.<br />
<strong>Cursus</strong> <strong>GeoGebra</strong> 33
- Naam en pictogram:<br />
Hierin geef je de macro een gepaste naam;<br />
omgeschreven cirkel. De naam van het commando<br />
wordt automatisch ingevuld op basis van de naam<br />
van de macro.<br />
Bij ‘Macro help’ typ je hoe je te werk gaat bij het<br />
gebruiken van de macro. In dit geval is dat de<br />
driehoek selecteren. Zo kunnen andere gebruikers<br />
ook heel eenvoudig van jouw macro genieten.<br />
‘Tonen op werkbalk’ kan je best aanvinken<br />
aangezien het makkelijk is dat je gewoon de macro moet selecteren in de werkbalk.<br />
Ten slotte kan je de macro nog van een eigen pictogram voorzien wanneer je dit wil.<br />
Wanneer je nu op ‘Beëindigen’ klikt, zal <strong>GeoGebra</strong> je trots melden dat de macro met succes<br />
is aangemaakt.<br />
2.9.3 Macro toepassen<br />
Knop 10 → Jouw Macro → Klik op het beginobject: de driehoek<br />
De omgeschreven cirkel staat er onmiddellijk zonder een uitgebreide constructie.<br />
2.9.4 Macro’s beheren<br />
Wanneer je nog wijzigingen wil aanbrengen in de macro kan dit via de menublak.<br />
Menubalk → Macro’s → Macro’s beheren ...<br />
Je kan echter de begin- en eindobjecten niet meer aanpassen.<br />
34 Bart Van den Bergh
2.10. Invoerveld<br />
Het invoerveld wordt gebruikt om een object te tekenen of om een variabele in te voeren. Dit<br />
is natuurlijk niet altijd nodig, dus kan je het invoerveld weergeven of verbergen.<br />
Menubalk → Beeld → Invoerveld<br />
Door op het vraagteken te klikken krijg je het volgende venster met een korte uitleg van de<br />
werking van het invoerveld.<br />
Voorbeeld:<br />
Je wil een lijnstuk tekenen tussen de punten A en B.<br />
Je typt hiervoor in het invoerveld: ‘Lijnstuk[A,B]’.<br />
<strong>Cursus</strong> <strong>GeoGebra</strong> 35
Andere voorbeelden:<br />
Invoer Actie<br />
a=2 Je geeft de variabele a de waarde 2. Dit kan handig zijn om<br />
bijvoorbeeld een lijnstuk te kunnen tekenen met een lengte van<br />
precies 2.<br />
c=a^2+b^2 Je geeft de variabele c de waarde van a 2 + b 2 . Dit zal van pas komen<br />
bij Pythagoras.<br />
α=85° De hoek α krijgt de waarde van 85°.<br />
d=π*(r^2) De variabele d krijgt de waarde van ‘π*(r^2)’. Dit zal van pas komen<br />
bij het berekenen van de oppervlakte van een cirkel.<br />
f(x)=3*x+2 De functie f wordt getekend met als voorschrift: ‘f(x) = 3x + 2’.<br />
→ Functies worden nog uitgebreid besproken in deze cursus in het<br />
aparte onderdeel ‘Functies’.<br />
Wanneer je gebruik maakt van speciale tekens of je wil niet telkens het volledige commando<br />
typen, maak je gebruik van de menu’s naast het invoergebied.<br />
Menu Gebruik<br />
36 Bart Van den Bergh<br />
Hier vindt je de speciale wiskundige tekens om in te voeren.<br />
=, °, π, 2 , 3 , 4 , 5 , 6 , ^, !<br />
Hier vindt je de Grieks letters voor bijvoorbeeld het invoeren van<br />
hoeken:<br />
α, β, γ, δ, ε, ζ, η, θ, ι, κ, λ, µ, ν, ξ, ο, π, ρ, ς, σ, τ, υ, φ, χ, ψ, ω, Γ,<br />
∆, Θ, Λ, Ξ, Π, Σ, Φ, Ψ, Ω<br />
Hier vindt je een lijst met alle commando’s. Zo moet je dit niet<br />
telkens zelf gaan intypen.<br />
De bovenstaande toepassingen worden in de loop van de cursus verder uitgewerkt. Meestal<br />
ga je echter geen gebruik maken van het invoerveld tijdens het werken met <strong>GeoGebra</strong><br />
omdat dit vaak meer tijd in beslag neemt en omslachtiger is. Dit is dan vooral het geval bij<br />
meetkundige constructies.
2.11. Functies<br />
2.11.1 Tekenvenster aanpassen<br />
2.11.1.1. Assen<br />
Wanneer je met functies werkt, heb je de assen in het tekenvenster nodig.<br />
Menublak → Beeld → Assen<br />
Met <strong>GeoGebra</strong> kan je de assen zelfs naar je eigen wensen aanpassen.<br />
Voorbeeld:<br />
Je wil de onderstaande lay-out voor de assen.<br />
Je werkt met x-waarden tussen -10 en 10 en y-waarden tussen -5 en 5.<br />
De assen zijn zwart, vet en van een pijl voorzien.<br />
De achtergrond blijft wit.<br />
De getallen staan op de assen aangeduid met streepjes.<br />
Bovendien zijn de namen van de assen weergegeven met de letters ‘x’ en ‘y’.<br />
Ten slotte wil je dezelfde afstand tussen de onderverdelingen op de x-as en de<br />
onderverdelingen op de y-as.<br />
Je opent hiervoor eerst het venster met de eigenschappen van het tekenvenster.<br />
Menubalk → Opties → Tekenvenster...<br />
In het venster dat nu geopend wordt kan je nodige aanpassingen doen.<br />
<strong>Cursus</strong> <strong>GeoGebra</strong> 37
Je doet de nodige aanpassingen op de volgende manier: (Nadien klik je op ‘sluiten’.)<br />
Achtergrondkleur: wit<br />
Tabblad ‘Assen’<br />
Assen weergeven<br />
Kleur assen: zwart<br />
Tabblad ‘x-as’<br />
x-as weergeven<br />
Streepjesonderverdeling<br />
Getallen weergeven<br />
Afstand per streepje: 1<br />
Tabblad ‘y-as’<br />
x-as weergeven<br />
Streepjesonderverdeling<br />
Getallen weergeven<br />
Afstand per streepje: 1<br />
38 Bart Van den Bergh<br />
Lijnsoort: vet met pijl<br />
Eenheid: geen<br />
Naam x-as: ‘x’<br />
Laagste waarde: -10<br />
Hoogste waarde: 10<br />
Eenheid: geen<br />
Naam y-as: ‘y’<br />
Laagste waarde: -5,7...<br />
Hoogste waarde: 6,0...<br />
De minimum en maximum waarde van de y-as is uiteraard niet zelf<br />
ingegeven. We hebben ervoor gekozen om de afstand tussen de streepjes<br />
op de x-as gelijk te stellen aan de afstand tussen de streepjes op de y-as.<br />
Daarvoor kiezen we de verhouding ‘1:1’. Bij de verhouding ‘1:2’ is de<br />
afstand op de y-as dubbel zo groot tussen de streepjes dan op de x-as.
2.11.1.2. Rooster<br />
Wanneer je het rooster wel nodig hebt vink je ‘Rooster’ dus aan en kan je het rooster volledig<br />
aanpassen naar je wensen.<br />
Voorbeeld:<br />
Je wil een witte achtergrond met een grijs rooster dat weergegeven is met een streepjeslijn.<br />
De afstand tussen de roosterlijnen is zowel horizontaal als verticaal 1.<br />
Je opent hiervoor eerst het tekenvenster.<br />
Menubalk → Opties → Tekenvenster...<br />
<strong>Cursus</strong> <strong>GeoGebra</strong> 39
Vervolgens verander je de instellingen op de volgende manier.<br />
Achtergrondkleur: wit<br />
Tabblad ‘Rooster’<br />
Rooster weergeven Afstanden zelf kiezen<br />
Kleur roosterlijnen: grijs<br />
Lijnsoort: streepjeslijn<br />
Wanneer je op sluiten klikt worden de instellingen toegepast.<br />
40 Bart Van den Bergh<br />
Horizontale afstand: 1<br />
Verticale afstand: 1<br />
Uiteraard kan je ook de assen en het rooster tegelijk weergeven door beide aan te vinken in<br />
het menu ‘Beeld’.<br />
2.11.2 Objecten in een assenstelsel<br />
Dit onderdeel start met een erg belangrijke opmerking.<br />
Opmerking:<br />
In de voorgaande hoofdstukken is het maken van een heleboel constructies aan bod<br />
gekomen. Wanneer je er voor kiest om de assen en/of het rooster weer te geven<br />
gebeurt het maken van constructies nog steeds op exact dezelfde manier.<br />
Wanneer je werkt met de assen en het rooster wordt het algebravenster ook ineens erg<br />
handig. Bij het plaatsen van enkele punten worden de coördinaten hiervan weergegeven in<br />
het algebravenster. Bij een rechte is het dan weer het functievoorschrift dat wordt<br />
weergeven, net zoals bij een cirkel.
2.11.3 Grafische voorstelling van een functie<br />
2.11.3.1. Ingeven functievoorschrift<br />
Een bijzonder groot voordeel van <strong>GeoGebra</strong> t.o.v. Cabri is dat functies enorm snel en<br />
eenvoudig kunnen getekend worden.<br />
Je zorgt er eerst voor dat het invoerveld is weergegeven.<br />
Menubalk → Beeld → Invoerveld<br />
Vervolgens geef je het functievoorschrift in op de onderstaande manier.<br />
Naam van de functie(x) = Functievoorschrift<br />
Je tekent bijvoorbeeld de functie f met als voorschrift ‘f(x) = 2x - 1’.<br />
De functie f wordt onmiddellijk getekend in het tekenvenster nadat je op ‘Enter’ hebt gedrukt<br />
op je toetsenbord.<br />
Het label ‘f’ bij de functie wordt niet automatisch weergegeven.<br />
RMK → Toon label<br />
Natuurlijk kan je nog een heleboel andere functies tekenen met <strong>GeoGebra</strong>. Hieronder zie je<br />
nog enkele voorbeelden.<br />
1 3<br />
g ( x ) = x +<br />
h(x) = sin(x)<br />
2 4<br />
<strong>Cursus</strong> <strong>GeoGebra</strong> 41
Opmerking:<br />
i(x) = 3x 2 5 2<br />
- x - 2 j(<br />
x ) = x + x − 1<br />
k(x) = -2 (x + 3) 2 + 2 l( x ) = x − 1<br />
Het vierkantswortelteken bestaat niet voor het invoerveld. Om bijvoorbeeld de functie<br />
f(x) = x + 3 te tekenen, geef je het volgende in.<br />
2.11.3.2. Meerdere functies op één assenstelsel<br />
Natuurlijk kan je ook meerdere functies in één assenstelsel weergeven. Het kan dan handig<br />
zijn om de functies een verschillende kleur geven of verschillende lijndiktes te geven.<br />
Voorbeeld:<br />
Je hebt de volgende functies: ‘f(x) = x 2 ’ en ‘g(x) = -x + 3’.<br />
De functie f ga je in het rood zetten en de functie g krijgt een dikkere zwarte lijn.<br />
Je gaat telkens op dezelfde manier te werk dan bij gewone lijnen eerder in de cursus.<br />
Rode kleur van de lijn van de functie f:<br />
RMK → Eigenschappen ... → Tabblad ‘Kleur’ → Klik op het rode vierkantje<br />
Dikte van de lijn van de functie g:<br />
RMK → Eigenschappen ... → Tabblad ‘Stijl’ → Verander de dikte van 2 naar bv. 5<br />
42 Bart Van den Bergh<br />
1<br />
2
Je krijgt het onderstaande resultaat.<br />
Dit is een pak overzichtelijker. Zeker wanneer je nog meer functies hebt getekend wordt het<br />
anders een chaos.<br />
2.11.3.3. Snijpunt(en) van functies<br />
Je hebt bijvoorbeeld twee functies: ‘f(x) = x 3 + x 2 - x - 1’ en ‘g(x) = -1’.<br />
Het is handig als alle snijpunten automatisch benoemd worden met A,B,C,... Dit kan je op de<br />
volgende manier verkrijgen.<br />
Menubalk → Opties → Labels → Alle nieuwe objecten<br />
Nu kan je snijpunten van f en g tekenen.<br />
Werkbalk → Knop 2 → Snijpunt(en) van 2 objecten<br />
Je klikt achtereenvolgens op beide functies. Er zijn 3 snijpunten. De snijpunten worden<br />
getekend, benoemd en in het algebravenster krijg je een overzicht met de punten A, B en C.<br />
De coördinaten van de snijpunten zijn bovendien ook te zien in het algebravenster.<br />
<strong>GeoGebra</strong> tekent telkens alle snijpunten, ook al zijn dit er soms nog veel meer dan 3.<br />
<strong>Cursus</strong> <strong>GeoGebra</strong> 43
2.11.3.4. Venster verplaatsen<br />
Wanneer je bijvoorbeeld de functie ‘f(x) = x² -14x + 46’ tekent, zie je slechts een klein deeltje<br />
van de functie wanneer je assen ingesteld zijn zoals hieronder. Het lijkt wel of de functie<br />
maar één snijpunt heeft met de x-as.<br />
Je kan dit probleem oplossen door de instellingen van de assen te veranderen, maar dit<br />
soort problemen kan je nog veel eenvoudiger oplossen door de assen te verplaatsen.<br />
Werkbalk → Knop 9 → Tekenvenster verplaatsen<br />
Je gaat ergens in het tekenvenster staan (niet op de assen) en sleept tot je een goed zicht<br />
hebt op het verloop van de functie f. Deze methode kan je echter enkel gebruiken wanneer<br />
de schaal van de assen niet veranderd moet worden.<br />
Tijdens het slepen verandert de cursor in een plusteken met pijlen. Dit is hieronder nog te<br />
zien tijdens het verslepen.<br />
Hierboven heb je alvast een veel beter overzicht van het verloop van de functie f.<br />
44 Bart Van den Bergh
2.11.3.5. In- en uitzoomen<br />
Soms volstaat het verplaatsen van de assen echter niet en moet je de schaal ervan gaan<br />
aanpassen. Je doet dit het snelst via in- en uitzoomen.<br />
Je hebt bijvoorbeeld de functie ‘f(x) = x3 - x’ en je wil beter zien wat er gebeurt rond de<br />
oorsprong. Inzoomen op de oorsprong is de oplossing.<br />
Werkbalk → Knop 9 → Inzoomen<br />
Je klikt in het tekenvenster op de plaats waar je wil inzoomen (de oorsprong) en je doet dit<br />
meerdere keren indien dit nodig is. De cursor binnen het tekenvenster is inmiddels veranderd<br />
in een vergrootglas met een plusteken zoals je hieronder kan zien.<br />
Inzoomen<br />
→<br />
Natuurlijk kan het ook wel eens voorvallen dat niet de volledige functie zichtbaar is omdat er<br />
te hard is ingezoomd. Je hebt bijvoorbeeld de functie ‘f(x) = 3.sin(x)’ waarvan het verloop met<br />
de huidige instellingen niet volledig zichtbaar is. In dergelijke situaties kan je uitzoomen.<br />
Werkbalk → Knop 9 → Uitzoomen<br />
Je klikt in het tekenvenster op de plaats waar je wil uitzoomen en je herhaald dit indien<br />
nodig. De cursor verandert hierbij in een vergrootglas met een minteken.<br />
Uitzoomen<br />
→<br />
In plaats van in- en uit te zoomen kan je telkens ook gewoon de instellingen van de assen<br />
wijzigen, maar daar heb je heel wat meer werk mee.<br />
<strong>Cursus</strong> <strong>GeoGebra</strong> 45
2.11.4 Vergelijking met één onbekende oplossen<br />
In de wiskunde word je er maar al te vaak mee geconfronteerd: moeilijke vergelijkingen. Als<br />
je hiervan snel en eenvoudig de oplossingen wil vinden of gewoon de oplossingen van je<br />
berekening wil controleren kan je gebruik maken van <strong>GeoGebra</strong>.<br />
1 4<br />
2<br />
2 1<br />
Voorbeeld: x + 2 x(<br />
x − 1)<br />
− 3 x = x + 9 − 3<br />
3<br />
4<br />
Je gaat het linkerlid en het rechterlid ingeven in een functie en dan de x-waarden van de<br />
snijpunten bepalen om tot de oplossing(en) te komen.<br />
Je begint dus met het tekenen van de volgende functies:<br />
l(x) = linkerlid =<br />
1<br />
3<br />
x<br />
4<br />
2 x(<br />
x<br />
1<br />
r(x) = rechterlid = x + 9 − 3<br />
4<br />
+<br />
46 Bart Van den Bergh<br />
2<br />
−<br />
1)<br />
−<br />
3 x<br />
2<br />
De functies worden getekend. In het algebravenster zie je overzichtelijk de functies met hun<br />
voorschriften. Je gaat dan ook het algebravenster gebruiken i.p.v. het tekenvenster.<br />
Na het tekenen van beide functies bepaal je de snijpunten.<br />
Werkbalk → Knop 2 → Snijpunt(en) van 2 objecten<br />
Je klikt achtereenvolgens op beide functies in het algebravenster. Dit kan ook in het<br />
tekenvenster, maar hier staan ze niet netjes onder elkaar zoals in het algebravenster.<br />
Een lijst met de snijpunten verschijnt bij afhankelijke objecten. De x-waarden van de<br />
snijpunten zijn de oplossingen.<br />
De oplossingen van de vergelijking zijn dus: x1 = -7,12, x2 = -0,96, x3 = 0,74, x4 = 1,34.<br />
Als je ze liever afrondt op 3 decimalen<br />
kan je dit eenvoudig aanpassen.<br />
Menubalk → Opties → Aantal decimalen<br />
Je selecteert nu 3 in de lijst met getallen van 0 tot 5. <strong>GeoGebra</strong> past alles onmiddellijk aan.
2.12. Extra’s<br />
2.12.1 Rekenmachine<br />
<strong>GeoGebra</strong> bevat geen rekenmachine, maar toch kan je ook berekeningen maken in het<br />
programma. Het is dan ook een wiskundig programma.<br />
De volgende opgave wil je oplossen.<br />
7 3<br />
−<br />
2<br />
+ 5<br />
3<br />
Je zorgt er eerst voor dat het algebravenster en het invoerveld zijn weergegeven.<br />
Om te kunnen rekenen in <strong>GeoGebra</strong> maak je gebruik van een variabele. Je kiest<br />
bijvoorbeeld a.<br />
In het invoerveld definieer je de variabele a als de oplossing van de bewerking. Je typt dus ‘a<br />
= 7^3 - ((2/3) + 5)^(1/2)” en drukt op ‘Enter’ op je toetsenbord.<br />
In het algebravenster wordt nu de waarde van a weergegeven.<br />
De oplossing is dus 340,62.<br />
Het aantal decimalen kan je wederom aanpassen via het menu ‘Opties’.<br />
Als je ten slotte het getal a in het tekenvenster wil weergeven, doe je dit door een tekst in t<br />
voeren. Dit wordt in het volgende onderdeel uitgelegd.<br />
2.12.2 Tekst invoegen<br />
Het onderstaande voorbeeld illustreert hoe je een tekst in het tekenvenster invoert.<br />
Je hebt een lijnstuk [AB] getekend en het midden van dit lijnstuk is het punt M. Het lijnstuk<br />
[AM] is eveneens getekend.<br />
Wanneer je het algebravenster bekijkt, zie je dat het lijnstuk [AB] a is genoemd en dat de<br />
lengte ervan 2 is. Het lijnstuk [AM] heeft als naam b en de lengte ervan is 1. Het<br />
algebravenster mag je na het kijken naar de benamingen van de lijnstukken terug sluiten.<br />
Je wil nu een tekst invoegen om het dubbel van de lengte van [AM] te vergelijken met de<br />
lengte van [AB].<br />
Werkbalk → Knop 8 → Tekst invoegen<br />
<strong>Cursus</strong> <strong>GeoGebra</strong> 47
Je klikt op de plaats waar je de tekst wil plaatsen. Het onderstaande venster verschijnt.<br />
Je typt hierin tekst met aanhalingstekens en getallen (zoals lengtes) zonder<br />
aanhalingstekens. Je kan ook berekeningen met getallen invoeren (eveneens zonder<br />
aanhalingstekens). Wanneer je klaar bent met het intypen van je tekst klik je telkens op ‘OK’.<br />
Als je nu de punten A en/of B gaat verslepen gaat de tekst ook automatisch aangepast<br />
worden.<br />
Je ziet dus dat de lengte van een lijnstuk steeds gelijk is aan het dubbel van de afstand van<br />
het midden van dit lijnstuk tot één van de punten van het lijnstuk zelf.<br />
2.12.3 Afbeelding invoegen<br />
Dit vind je gedetailleerd terug bij ‘2.7.1.1. Lijnspiegeling’.<br />
Werkbalk → Knop 8 → Afbeelding invoegen<br />
2.12.4 Dynamisch werkblad maken<br />
Een applet is een <strong>GeoGebra</strong>-bestand waarmee je snel allerlei wiskundige onderzoeken kan<br />
doen. In het onderstaande voorbeeld wordt het verloop van eerstegraadsfuncties<br />
onderzocht. Het voordeel van een dynamisch werkblad in <strong>GeoGebra</strong> is dat je heel snel en<br />
eenvoudig dingen kan aanpassen om zo een heleboel voorbeelden te kunnen onderzoeken.<br />
Een applet bevat dus 1000’den voorbeelden van een bepaalde constructie in één bestand.<br />
2.12.4.1. Schuifknop<br />
Een schuifknop is een object waarmee je een bepaalde vairabele kan laten variëren tussen<br />
bepaalde waarden. Bij bijvoorbeeld eerstegraadsfuncties kan een schuifknop erg handig zijn<br />
om te zien wat er gebeurt wanneer a en b veranderen bij de functie ‘f(x) = ax + b’.<br />
Je begint met ervoor te zorgen dat de assen zichtbaar zijn. Vervolgens pas je de assen aan<br />
via de eigenschappen van het tekenvenster.<br />
min. x-as = -9 max. x-as = 14 min. y-as = -7 max. y-as = 7<br />
48 Bart Van den Bergh
Het is nu tijd om de schuifknoppen aan te maken.<br />
Werkbalk → Knop 6 → Schuifknop<br />
Je klikt in het tekenvenster op de plaats waar je een schuifknop wil en het onderstaande<br />
venster verschijnt.<br />
Je maakt de schuifknop naar je eigen wensen op de volgende manier.<br />
Variabele<br />
Interval<br />
Schuifknop<br />
Naam variabele = a<br />
Lijst met hoeknamen<br />
(Griekse letters)<br />
Horizontaal schuiven<br />
Breedte = 100 pixels<br />
1 cm = ongeveer 28 pixels<br />
De variabele is een getal en<br />
geen hoek in dit geval.<br />
Geen vaste positie in het<br />
tekenvenster (aangevinkt: wel)<br />
Wanneer je nu klikt op ‘OK’ wordt de schuifknop van de eerste variabele (a) geplaatst. Op<br />
dezelfde manier plaats je nu ook de andere schuifknop (b).<br />
Na het plaatsen van de schuifknoppen kan je de functie ingeven in het invoerveld:<br />
f(x)=a*x+b<br />
De functie wordt getekend. Je kan de opmaak ervan eventueel nog veranderen. Je kiest<br />
bijvoorbeeld voor een iets dikkere lijn in een blauwe kleur.<br />
<strong>Cursus</strong> <strong>GeoGebra</strong> 49
Uiteraard zou het ook handig zijn dat het functievoorschrift van de getekende functie als een<br />
tekst wordt weergegeven. Je voert de volgende tekst in:<br />
“f(x) = “ + a + “x + “ + b<br />
Het functievoorschrift plaats je onder de schuifknoppen.<br />
Wanneer je nu de variabelen a en b met de schuifknoppen aanpast, verandert het<br />
functievoorschrift en de grafische voorstelling van de functie automatisch mee.<br />
Je krijgt voorlopig het volgende resultaat.<br />
50 Bart Van den Bergh
2.12.4.2. Aanvinkvakje<br />
Je wil duidelijk weergeven wat de betekenis is van a en b op de grafiek, maar dit moet niet<br />
permanent weergegeven worden. Hiervoor maak je gebruik van een aanvinkvakje waarbij je<br />
kan kiezen of je een groep objecten weergeeft of niet.<br />
Je maakt dus eerst de betekenis van a en b duidelijk in het tekenvenster aan de hand van<br />
tekst en aanduidingen op de grafiek.<br />
Nu voeg je een aanvinkvakje toe.<br />
Werkbalk → Knop 6 → Aanvinkvakje om objecten te tonen of verbergen<br />
Wanneer je klikt in het tekenvenster op de positie waar je het aanvinkvakje wil plaatsen,<br />
verschijnt het volgende venster.<br />
<strong>Cursus</strong> <strong>GeoGebra</strong> 51
Je typt bovenaan de naam van het aanvinkvakje in en daaronder selecteer je uit de lijst de<br />
objecten die je aan het aanvinkvakje wil verbinden. Om een object terug te verwijderen uit de<br />
lijst met objecten, klik je op het object in de lijst en vervolgens op het kruisje rechts ervan.<br />
In dit geval zorg je er dus voor dat de 4 objecten, die je gebruikt hebt om de betekenis van<br />
de variabelen duidelijk te maken, in de lijst staan.<br />
Ten slotte plaats je het aanvinkvakje exact op de gewenste plaats door te verslepen.<br />
Dit gebeurt er dus bij het aan- en uitvinken van het aanvinkvakje.<br />
2.12.4.3. Voorwaardelijke weergave van een object<br />
Om het bestand nog vollediger te maken wil je dat wanneer de functie f(x) evenwijdig loopt<br />
met de x-as dit ook weergegeven wordt. Dit is dus wanneer de waarde van a nul is.<br />
Je begint met het plaatsen van een tekst die je slechts gaat weergeven wanneer a=0.<br />
Wanneer je de tekst hebt geplaatst en versleept naar de goede positie, ga je een<br />
voorwaarde verbinden aan de weergave van dit object.<br />
RMK → Eigenschappen → Tabblad ‘Geavanceerd’<br />
Je typt hier in het invoergedeelte de voorwaarde in voor het weergeven van het tekstobject.<br />
52 Bart Van den Bergh
Voor het ‘=’-teken e.d. gebruik je de lijst naast het invoerveld.<br />
De voorwaarde is dat a gelijk moet zijn aan 0, dus geef je het volgende in.<br />
Je klikt op ‘sluiten’. De voorwaardelijke weergave van de tekst is nu ingevoerd.<br />
2.12.4.4. Eindresultaat<br />
Wanneer je met de schuifknoppen de waarden van de variabelen a en b verandert, verandert<br />
het functievoorschrift en de grafiek automatisch mee. Je hebt dus heel veel voorbeelden van<br />
eerstegraadsfuncties in één constructie.<br />
Bovendien kan je de betekenis van de variabelen op en naast de grafiek met het<br />
aanvinkvakje eenvoudig weergeven of verbergen wanneer je dat wil.<br />
Wanneer je ten slotte een rechte hebt die evenwijdig met de x-as loopt (a = 0), zal dit<br />
eveneens getoond worden.<br />
<strong>Cursus</strong> <strong>GeoGebra</strong> 53
2.12.5 Werkbalk aanpassen<br />
Aangezien je toch niet alle functies elke keer nodig hebt kan je de werkbalk aanpassen naar<br />
je eigen wensen.<br />
Je wil bijvoorbeeld de volgende aanpassingen doen:<br />
1. Transformaties worden in het 1 ste jaar nog niet gezien, dus deze knop wordt verwijderd.<br />
2. Kegelsneden (knop 5) worden in het 1 ste jaar eveneens niet gezien. Deze functie ga je bij<br />
knop 5 in werkbalk verwijderen.<br />
3. Plots wil je broer/zus uit het 2 de jaar ook eens gebruik maken van het programma en deze<br />
moet nog wel geen kegelsneden tekenen, maar is wel bezig rond transformaties. Dit moet<br />
dus opnieuw toegevoegd worden.<br />
Deze aanpassingen pas je toe op de volgende manier:<br />
1. Om knop 7 te verwijderen selecteer je links knop 7 en klik je dan op verwijderen in het<br />
midden, zoals hieronder is getoond.<br />
2. Wanneer je ‘Kegelsneden’ bij knop 5 wil verwijderen klik je in de lijst links van het venster<br />
eerst op de ‘+’ voor knop 5.<br />
Dan selecteer je ‘Kegelsnede door 5 punten’ en klik je tenslotte weer op de knop<br />
‘verwijderen’ in het midden.<br />
3. Om de verschillende transformaties terug in te voegen selecteer je aan de rechterkant de<br />
verschillende transformaties. Vervolgens ga je op de knop ‘invoegen’ klikken in het midden<br />
van het venster.<br />
54 Bart Van den Bergh
Wanneer je de knoppen van plaats wil verwisselen selecteer je de knop die je wil verplaatsen<br />
en dan maak je gebruik van de volgende knoppen.<br />
Ten slotte is het nog handig om te weten hoe je alles weer in zijn oorspronkelijke staat<br />
herstelt.<br />
Hiervoor klik je op de knop ‘Standaardwerkbalk herstellen’. Om de cursus te kunnen<br />
volgen, is het beter dat je de standaardwerkbalk behoudt.<br />
2.12.6 Help<br />
Wanneer je problemen hebt kan je altijd beroep doen op het helpvenster.<br />
Menubalk → Help → Help<br />
In het menu vind ‘Help’ vindt je eveneens enkele interessante links naar het internet.<br />
Menublak → Help → ...<br />
... www.geogebra.org: Dit is de officiële website van <strong>GeoGebra</strong> waar je een hele hoop<br />
informatie vindt over het programma.<br />
... <strong>GeoGebra</strong> Forum: Als je speciale vragen hebt over <strong>GeoGebra</strong> kan je hiermee terecht op<br />
dit Nederlandstalige internetforum.<br />
... <strong>GeoGebra</strong>Wiki: Je komt terecht op het onderwerp <strong>GeoGebra</strong> op Wikipedia. Er staan<br />
enkele links naar websites waar je lesmateriaal vindt rond <strong>GeoGebra</strong>.<br />
<strong>Cursus</strong> <strong>GeoGebra</strong> 55