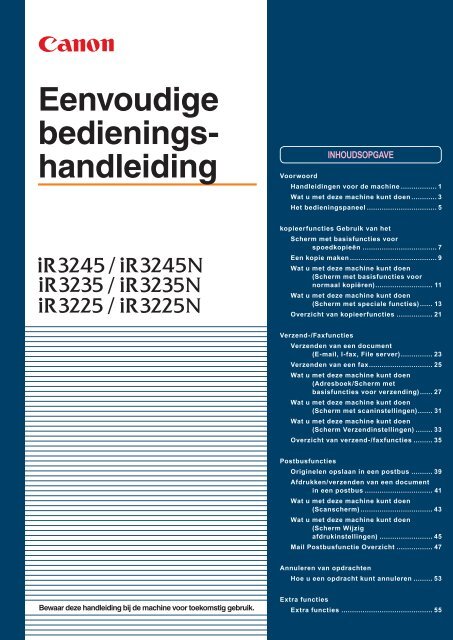de handleiding - Minkema Helpdesk
de handleiding - Minkema Helpdesk
de handleiding - Minkema Helpdesk
You also want an ePaper? Increase the reach of your titles
YUMPU automatically turns print PDFs into web optimized ePapers that Google loves.
Eenvoudige<br />
bedienings<strong>handleiding</strong><br />
Bewaar <strong>de</strong>ze <strong>handleiding</strong> bij <strong>de</strong> machine voor toekomstig gebruik.<br />
INHOUDSOPGAVE<br />
Voorwoord<br />
Handleidingen voor <strong>de</strong> machine ................. 1<br />
Wat u met <strong>de</strong>ze machine kunt doen ............ 3<br />
Het bedieningspaneel ................................. 5<br />
kopieerfuncties Gebruik van het<br />
Scherm met basisfuncties voor<br />
spoedkopieën ................................... 7<br />
Een kopie maken ......................................... 9<br />
Wat u met <strong>de</strong>ze machine kunt doen<br />
(Scherm met basisfuncties voor<br />
normaal kopiëren) ........................... 11<br />
Wat u met <strong>de</strong>ze machine kunt doen<br />
(Scherm met speciale functies) ...... 13<br />
Overzicht van kopieerfuncties ................. 21<br />
Verzend-/Faxfuncties<br />
Verzen<strong>de</strong>n van een document<br />
(E-mail, I-fax, File server) ............... 23<br />
Verzen<strong>de</strong>n van een fax .............................. 25<br />
Wat u met <strong>de</strong>ze machine kunt doen<br />
(Adresboek/Scherm met<br />
basisfuncties voor verzending) ...... 27<br />
Wat u met <strong>de</strong>ze machine kunt doen<br />
(Scherm met scaninstellingen) ....... 31<br />
Wat u met <strong>de</strong>ze machine kunt doen<br />
(Scherm Verzendinstellingen) ........ 33<br />
Overzicht van verzend-/faxfuncties ......... 35<br />
Postbusfuncties<br />
Originelen opslaan in een postbus .......... 39<br />
Afdrukken/verzen<strong>de</strong>n van een document<br />
in een postbus ................................ 41<br />
Wat u met <strong>de</strong>ze machine kunt doen<br />
(Scanscherm) .................................. 43<br />
Wat u met <strong>de</strong>ze machine kunt doen<br />
(Scherm Wijzig<br />
afdrukinstellingen) ......................... 45<br />
Mail Postbusfunctie Overzicht ................. 47<br />
Annuleren van opdrachten<br />
Hoe u een opdracht kunt annuleren ......... 53<br />
Extra functies<br />
Extra functies ........................................... 55
Handleidingen voor <strong>de</strong> machine<br />
De <strong>handleiding</strong>en voor <strong>de</strong> machine zijn als volgt ver<strong>de</strong>eld. Lees <strong>de</strong> <strong>handleiding</strong>en om optimaal gebruik te maken van <strong>de</strong> machine.<br />
*1 Geeft aan dat <strong>de</strong>ze <strong>handleiding</strong> op <strong>de</strong> meegelever<strong>de</strong> DVD-ROM staat.<br />
*2 Alleen verkrijgbaar in het Engels.<br />
*3 Alleen verkrijgbaar in het Engels, Duits, Spaans, Frans en Italiaans.<br />
1<br />
Lees meer over <strong>de</strong> handige functies van <strong>de</strong> machine.<br />
Tutorial CD<br />
Confi guratie en on<strong>de</strong>rhoud na installatie van <strong>de</strong> machine<br />
Aan <strong>de</strong> slag<br />
Eenvoudige<br />
bedienings<strong>handleiding</strong><br />
Lees dit ge<strong>de</strong>elte voor <strong>de</strong> han<strong>de</strong>lingen en instellingen die vereist zijn voor functies<br />
die u na installatie van <strong>de</strong> machine wilt gebruiken.<br />
Netwerk-instellingen<br />
Voordat u <strong>de</strong> faxfunctie gaat gebruiken<br />
Voordat u vanaf een computer gaat<br />
afdrukken<br />
Lees <strong>de</strong>ze <strong>handleiding</strong> voor informatie over <strong>de</strong> basishan<strong>de</strong>lingen van <strong>de</strong><br />
machine, zorg dat u een beeld krijgt van hetgeen <strong>de</strong> machine kan doen of<br />
ont<strong>de</strong>k welke handige functies <strong>de</strong> machine heeft. Bewaar <strong>de</strong> <strong>handleiding</strong> bij<br />
<strong>de</strong> machine voor toekomstig gebruik.<br />
Het bedieningspaneel<br />
Een kopie maken<br />
Een fax verzen<strong>de</strong>n<br />
Een bestand verzen<strong>de</strong>n<br />
Opslaan in postbussen<br />
Voorzorgsmaatregelen bij het gebruik van <strong>de</strong>ze machine<br />
Oplossen van problemen<br />
Oplossen van problemen<br />
Een tutorial waarmee u aan <strong>de</strong> hand van voorbeel<strong>de</strong>n leert hoe u <strong>de</strong> functies kunt<br />
gebruiken en actuele procedures kunt uitproberen met behulp van een simulator.<br />
De beheer<strong>de</strong>r van <strong>de</strong> machine kan <strong>de</strong> Tutorial CD gebruiken om <strong>de</strong> functies en<br />
bedieningsprocedures van <strong>de</strong> machine via e-Learning aan een aantal gebruikers<br />
tegelijk uit te leggen.<br />
Voordat u vanaf een computer een fax gaat<br />
verzen<strong>de</strong>n<br />
Beheren van <strong>de</strong> machine vanaf een computer<br />
Hoe u <strong>de</strong> machine en het functie-overzicht kunt gebruiken (dit document)<br />
Afdrukken/verzen<strong>de</strong>n vanuit postbussen<br />
Gebruik van <strong>de</strong> kopieerfunctie<br />
Gebruik van <strong>de</strong> verzend-/faxfunctie<br />
Gebruik van <strong>de</strong> postbusfunctie.<br />
Overige handige informatie<br />
Lees dit ge<strong>de</strong>elte met voorzorgsmaatregelen en basishan<strong>de</strong>lingen voor het gebruik<br />
van <strong>de</strong> machine.<br />
Voordat u <strong>de</strong> machine gaat gebruiken<br />
Gebruik van het touch panel display<br />
Vervangen van tonercartridges<br />
Verwij<strong>de</strong>ren van vastgelopen papier<br />
Bijvullen van papier<br />
Technische gegevens<br />
Instellingen systeembeheer<strong>de</strong>r
Gebruiken en bedienen van <strong>de</strong> machine<br />
Hoe u <strong>de</strong>ze <strong>handleiding</strong> kunt<br />
gebruiken<br />
Handleidingen voor <strong>de</strong> machine<br />
e-Manual Met behulp van uw computer kunt u <strong>de</strong> volgen<strong>de</strong> informatie op <strong>de</strong> meegelever<strong>de</strong><br />
(Vertaal<strong>de</strong> versies van <strong>de</strong><br />
Naslaggids, Kopieer- en<br />
DVD-ROM met <strong>handleiding</strong>en bekijken.<br />
Postbus<strong>handleiding</strong> en <strong>de</strong><br />
Verzend- en Fax<strong>handleiding</strong><br />
zijn verkrijgbaar.)<br />
Voordat u begint<br />
Voordat u <strong>de</strong>ze machine gaat<br />
gebruiken<br />
Beschrijft wat u moet weten voordat u <strong>de</strong> machine gaat<br />
gebruiken.<br />
Beschrijft hoe u <strong>de</strong>ze <strong>handleiding</strong>en kunt gebruiken en wat<br />
<strong>de</strong> systeemeisen voor <strong>de</strong> <strong>handleiding</strong>en zijn.<br />
Wat <strong>de</strong>ze machine kan Beschrijft <strong>de</strong> functies van <strong>de</strong> machine en <strong>de</strong> han<strong>de</strong>lingen die<br />
u ermee kunt uitvoeren.<br />
Basishan<strong>de</strong>lingen Beschrijft <strong>de</strong> basishan<strong>de</strong>lingen van <strong>de</strong> machine.<br />
Optionele apparatuur Beschrijft <strong>de</strong> optionele apparatuur die u op <strong>de</strong> machine<br />
kunt aansluiten.<br />
Extra functies Beschrijft het scherm Extra functies dat u conform uw<br />
wensen kunt instellen.<br />
Help<br />
Oplossen van problemen Beschrijft <strong>de</strong> procedures voor het omgaan met<br />
papierstoringen en weergegeven foutmeldingen.<br />
On<strong>de</strong>rhoud Beschrijft het bijvullen van papier, het vervangen van<br />
verbruiksmaterialen en het uitvoeren van periodiek on<strong>de</strong>rhoud.<br />
Kopie<br />
Verzen<strong>de</strong>n/Faxen<br />
Postbus<br />
Afdrukken<br />
Web Access<br />
Netwerk<br />
UI op afstand<br />
MEAP/SSO<br />
Beveiliging<br />
Software<br />
Leer hoe u <strong>de</strong> stuurprogramma's voor <strong>de</strong> machine moet installeren<br />
User Software Disc:<br />
Printer Driver Installation Gui<strong>de</strong><br />
Mac UFR II Driver Gui<strong>de</strong><br />
Mac PS Driver Gui<strong>de</strong><br />
Fax Driver Software Disc:<br />
Fax Driver Installation Gui<strong>de</strong><br />
User Software Disc:<br />
Network ScanGear Installation<br />
Gui<strong>de</strong><br />
Deze <strong>handleiding</strong>en bevin<strong>de</strong>n zich op <strong>de</strong> Disc met gebruikerssoftware of<br />
<strong>de</strong> Disc met het faxstuurprogramma. Voor informatie over het selecteren<br />
van stuurprogramma's en het weergeven van <strong>de</strong> <strong>handleiding</strong>en, raadpleegt<br />
u hoofdstuk 10 t/m 12 in Aan <strong>de</strong> slag.<br />
Lees dit ge<strong>de</strong>elte om te leren hoe u <strong>de</strong> vereiste stuurprogramma's voor het afdrukken<br />
vanaf een computer moet installeren.<br />
Lees dit ge<strong>de</strong>elte om te leren hoe u het vereiste stuurprogramma voor het verzen<strong>de</strong>n<br />
van faxen vanaf een computer moet installeren. (Alleen Windows.)<br />
Lees dit ge<strong>de</strong>elte om te leren hoe u het vereiste stuurprogramma voor het scannen<br />
van documenten vanaf <strong>de</strong> machine naar een computer moet installeren. (Alleen<br />
Windows.)<br />
2<br />
Voorwoord
Wat u met <strong>de</strong>ze machine kunt doen<br />
3<br />
De iR3245/iR3245N/iR3235/iR3235N/iR3225/iR3225N heeft<br />
alles wat u nodig heeft in een digitale multitasking machine.<br />
De iR3245/iR3245N/iR3235/iR3235N/iR3225/iR3225N biedt een omvangrijk<br />
assortiment in- en uitvoerfuncties die uw efficiency aanzienlijk kunnen verbeteren.<br />
Uitgerust met functies die aansluiten bij <strong>de</strong> eisen aan document workflow, vormt <strong>de</strong><br />
iR3245/iR3245N/iR3235/iR3235N/iR3225/iR3225N <strong>de</strong> absolute top on<strong>de</strong>r <strong>de</strong> digitale<br />
multitasking machines.<br />
* Sommige functies die in <strong>de</strong>ze <strong>handleiding</strong> zijn beschreven, vereisen optionele apparatuur.<br />
Origineel<br />
1<br />
2<br />
3<br />
4<br />
Kopiëren/afdrukken<br />
1<br />
2<br />
3<br />
4<br />
Kopieerfunctie<br />
Kopieerfunctie<br />
Kleurenscanfunctie<br />
Afdrukfunctie<br />
Stelt u in staat kosten te besparen met<br />
functies zoals het afdrukken van een<br />
1-zijdig document op bei<strong>de</strong> zij<strong>de</strong>n van<br />
het papier of het afdrukken van twee<br />
pagina's van een document op elk vel<br />
papier. In combinatie met <strong>de</strong> mo<strong>de</strong>s<br />
Sorteren en Boekje is <strong>de</strong> kopieerfunctie<br />
perfect voor het samenstellen van<br />
materiaal voor verga<strong>de</strong>ringen.<br />
MEAP<br />
functie<br />
Gegevens<br />
opslaan<br />
UI op<br />
afstand<br />
LAN<br />
Postbusfunctie<br />
Faxfunctie<br />
Verzendfunctie<br />
Stelt u in staat gescan<strong>de</strong> documenten,<br />
documenten die per fax zijn ontvangen<br />
en gegevens die vanaf een computer zijn<br />
verzon<strong>de</strong>n op te slaan en ze vervolgens<br />
wanneer u dat wilt te verzen<strong>de</strong>n of af te<br />
drukken.<br />
Verzen<strong>de</strong>n buiten het bedrijf<br />
Telefoonlijn<br />
Internet<br />
Bedrijfscomputer File server E-mail<br />
Afdrukfunctie<br />
Fax<br />
I-Fax<br />
E-mail<br />
Stelt u in staat op bei<strong>de</strong> zij<strong>de</strong>n van het<br />
papier af te drukken, sets af te drukken<br />
en diverse an<strong>de</strong>re handige functies uit<br />
te voeren wanneer u documenten vanaf<br />
een computer afdrukt.
Faxfunctie<br />
Met <strong>de</strong>ze functie kunt u niet alleen gescan<strong>de</strong> documenten<br />
faxen, maar ook documenten die tij<strong>de</strong>lijk in een<br />
gebruikerspostbus zijn opgeslagen of gegevens die vanaf<br />
een computer zijn verzon<strong>de</strong>n. U kunt ook naar meer<strong>de</strong>re<br />
bestemmingen tegelijk verzen<strong>de</strong>n en ontvangen faxen<br />
doorzen<strong>de</strong>n.<br />
Verzendfunctie<br />
Stelt u in staat gescan<strong>de</strong> documentgegevens en gegevens die<br />
in een gebruikerspostbus zijn opgeslagen niet alleen per fax<br />
te verzen<strong>de</strong>n, maar ook per e-mail en I-fax. U kunt originelen<br />
ook converteren naar <strong>de</strong> bestandsformaten JPEG, TIFF, PDF of<br />
XPS en ze als aangehecht bestand verzen<strong>de</strong>n.<br />
UI op afstand<br />
Voor het bedienen van <strong>de</strong> machine, het uitvoeren van<br />
opdrachten en het afdrukken van documentgegevens die<br />
in postbussen zijn opgeslagen via <strong>de</strong> web browser op een<br />
computer.<br />
MEAP functie<br />
Stekt u in staat nieuwe functies aan uw machine toe<br />
te voegen door applicaties te installeren die het MEAP<br />
applicatieplatform van <strong>de</strong> machine on<strong>de</strong>rsteunen.<br />
Kopieerfuncties<br />
Verzend-/Faxfuncties<br />
Postbusfuncties<br />
Wat u met <strong>de</strong>ze machine kunt doen<br />
Raadpleeg <strong>de</strong>ze <strong>handleiding</strong> voor voorbeel<strong>de</strong>n<br />
van <strong>de</strong> handige manieren waarop u <strong>de</strong>ze<br />
machine kunt gebruiken.<br />
Om een afbeelding te vergroten/verkleinen en op<br />
verschillen<strong>de</strong> papierformaten te kopiëren ................pag. 11<br />
Om uitgevoer<strong>de</strong> sets aan elkaar te nieten ..........................pag. 11<br />
Om een lange kopieeropdracht te on<strong>de</strong>rbreken voor het<br />
maken van spoedkopieën ....................................... pag. 12<br />
Om op afwijken<strong>de</strong> papierformaten te kopiëren ................. pag. 12<br />
Om dubbelzijdige kopieën te maken ................................. pag. 12<br />
Om originelen met verschillen<strong>de</strong> papierformaten<br />
gelijktijdig te kopiëren .............................................. pag. 13<br />
Om naast elkaar liggen<strong>de</strong> pagina's in een boek<br />
te kopiëren ............................................................... pag. 13<br />
Om meer<strong>de</strong>re originelen op één vel papier<br />
te kopiëren ............................................................... pag. 14<br />
Om een boekje te maken ................................................... pag. 14<br />
Om <strong>de</strong> donkere ran<strong>de</strong>n te verwij<strong>de</strong>ren bij het kopiëren<br />
van een boek ........................................................... pag. 15<br />
Om een marge toe te voegen ............................................ pag. 15<br />
Om een omslag toe te voegen ........................................... pag. 16<br />
Om veel gebruikte instellingen op te roepen ..................... pag. 16<br />
Om batches originelen te scannen .................................... pag. 17<br />
Om paginanummers aan <strong>de</strong> kopieën toe te voegen ......... pag. 18<br />
Om een watermerk aan kopieën toe te voegen................. pag. 18<br />
Om gescan<strong>de</strong> originelen met kopieerinstellingen<br />
op te slaan ............................................................... pag. 19<br />
Om verborgen tekst aan <strong>de</strong> achtergrond toe<br />
te voegen ................................................................. pag. 19<br />
Om meer<strong>de</strong>re batches originelen te combineren met<br />
verschillen<strong>de</strong> kopieerinstellingen ............................ pag. 20<br />
Om veel gebruikte bestemmingen op te slaan .................. pag. 27<br />
Om <strong>de</strong> meest recente instellingen op te roepen ............... pag. 27<br />
Om een bestandsin<strong>de</strong>ling aan te geven en een<br />
document te verzen<strong>de</strong>n ........................................... pag. 28<br />
Indien u hoofdzakelijk snelkiestoetsen gebruikt ................ pag. 29<br />
Om <strong>de</strong> verzendhistorie weer te geven bij het verzen<strong>de</strong>n<br />
van faxen/I-faxen .................................................... pag. 29<br />
Om ontvangen faxen/I-faxen automatisch door<br />
te zen<strong>de</strong>n ................................................................. pag. 30<br />
Om documenten met foto's dui<strong>de</strong>lijk te verzen<strong>de</strong>n ........... pag. 31<br />
Om het formaat van het gescan<strong>de</strong> document te wijzigen .... pag. 31<br />
Om automatisch <strong>de</strong> zoom te wijzigen overeenkomstig<br />
een specifi ek record formaat ................................... pag. 32<br />
Om tekst met kleine letters en ge<strong>de</strong>tailleer<strong>de</strong><br />
afbeeldingen dui<strong>de</strong>lijk te verzen<strong>de</strong>n ....................... pag. 32<br />
Om separaat gescan<strong>de</strong> documenten direct te verzen<strong>de</strong>n .....pag. 32<br />
Om <strong>de</strong> antwoordbestemming aan een te verzen<strong>de</strong>n<br />
document toe te voegen .......................................... pag. 33<br />
Om <strong>de</strong> tijd aan te geven waarop <strong>de</strong> verzending moet<br />
starten ...................................................................... pag. 34<br />
Om <strong>de</strong> melding Verzending voltooid te verzen<strong>de</strong>n ............ pag. 34<br />
Om een document te bevestigen alvorens dit<br />
te verzen<strong>de</strong>n ............................................................ pag. 34<br />
Om een naam aan een document toe te voegen en<br />
op te slaan ............................................................... pag. 43<br />
Om een dubbelzijdig document te scannen ...................... pag. 43<br />
Om een voorbeeldafdruk te maken ................................... pag. 45<br />
Om documentgegevens automatisch te wissen na het<br />
afdrukken ................................................................. pag. 46<br />
Om meer<strong>de</strong>re documenten tegelijk af te drukken ............. pag. 46<br />
Om afgedrukte documenten in sets uit te voeren ............. pag. 46<br />
Om documenten die in een gebruikerspostbus zijn<br />
opgeslagen te bekijken ........................................... pag. 46<br />
4<br />
Voorwoord
Het bedieningspaneel<br />
Het bedieningspaneel bestaat uit een touch panel<br />
display voor het instellen van <strong>de</strong> diverse functies en<br />
fysieke toetsen, zoals <strong>de</strong> Start toets, Stop toets en<br />
<strong>de</strong> schakelaar voor het bedieningspaneel. Hieron<strong>de</strong>r<br />
volgt een beschrijving van <strong>de</strong> toetsen die in <strong>de</strong>ze<br />
<strong>handleiding</strong> wor<strong>de</strong>n gebruikt. Voor meer informatie<br />
raadpleegt u hoofdstuk 1 "Voordat u <strong>de</strong>ze machine<br />
gaat gebruiken" in Oplossen van problemen.<br />
5<br />
Reset toets<br />
Druk op <strong>de</strong>ze toets om <strong>de</strong> machine terug te<br />
zetten naar <strong>de</strong> standaard instellingen.<br />
Touch panel display<br />
Geeft het instelscherm voor elke functie weer.<br />
Editingpen<br />
Gebruik <strong>de</strong>ze pen wanneer u het touch<br />
panel display gebruikt.<br />
Om <strong>de</strong> opdrachtstatus te bevestigen of te<br />
bewerken<br />
Het scherm Systeem monitor<br />
Druk op [Systeem monitor]<br />
om het scherm aan <strong>de</strong><br />
linkerzij<strong>de</strong> weer te geven,<br />
zodat u <strong>de</strong> opdrachtstatus<br />
kunt bevestigen en<br />
afdrukopdrachten kunt<br />
annuleren. U kunt ook <strong>de</strong><br />
status van <strong>de</strong> machine<br />
bekijken, zoals <strong>de</strong><br />
hoeveelheid resterend<br />
papier.<br />
Om tussen functies te schakelen<br />
Gebruik <strong>de</strong>ze toetsen om tussen functies te schakelen<br />
Druk op <strong>de</strong> toetsen aan <strong>de</strong> bovenzij<strong>de</strong> van<br />
het touch panel display om tussen functies<br />
te schakelen<br />
Help toets<br />
Druk op <strong>de</strong>ze toets om toelichtingen bij functies<br />
en informatie over het aangeven van instellingen<br />
op te roepen.
Ex. Scherm met basisfuncties voor verzending<br />
Log In/Out<br />
Extra functies toets<br />
Druk op <strong>de</strong>ze toets om Extra functies te<br />
selecteren.<br />
Faxvolume insteltoets<br />
Druk op <strong>de</strong>ze toets om het scherm<br />
weer te geven voor het aanpassen van<br />
instellingen, zoals het verzendvolume<br />
en het alarmvolume bij faxverzending<br />
en faxontvangst.<br />
Het bedieningspaneel<br />
Als het touch panel display is uitgeschakeld<br />
Als er niets op het touch panel<br />
display wordt weergegeven, zelfs<br />
niet wanneer <strong>de</strong> hoofdschakelaar<br />
in <strong>de</strong> Aan-stand staat, druk<br />
dan op <strong>de</strong> schakelaar voor het<br />
bedieningspaneel.<br />
Schakelaar voor bedieningspaneel<br />
Druk op <strong>de</strong>ze schakelaar om het bedieningspaneel in of<br />
uit te schakelen.<br />
Tellerstand toets<br />
Druk op <strong>de</strong>ze toets om <strong>de</strong> kopieer- en afdruktotalen op<br />
het touch panel display weer te geven.<br />
Stop toets<br />
Druk op <strong>de</strong>ze toets om een opdracht te stoppen, zoals<br />
een scan- of kopieeropdracht.<br />
Start toets<br />
Druk op <strong>de</strong>ze toets om een activiteit te starten.<br />
Wissen toets<br />
Druk op <strong>de</strong>ze toets om ingevoer<strong>de</strong> waar<strong>de</strong>n en tekens te<br />
wissen.<br />
Numerieke toetsen<br />
Druk op <strong>de</strong>ze toetsen om numerieke waar<strong>de</strong>n in te<br />
voeren.<br />
Inloggen/Uitloggen toets<br />
Druk op <strong>de</strong>ze toets voor het instellen of activeren van<br />
Af<strong>de</strong>ling ID beheer.<br />
Hel<strong>de</strong>rheidsinstelknop<br />
Gebruik <strong>de</strong>ze knop om <strong>de</strong> hel<strong>de</strong>rheid van het touch panel<br />
display aan te passen.<br />
6<br />
Voorwoord
Kopieerfuncties<br />
Werken met het scherm met basisfuncties<br />
voor het verzen<strong>de</strong>n van spoedkopieën<br />
Deze machine heeft een functie voor het maken van spoedkopieën. De functie Spoedkopie is handig voor ervaren<br />
gebruikers, omdat het u in staat stelt kopieermo<strong>de</strong>s aan te geven in min<strong>de</strong>r stappen dan met <strong>de</strong> functie Normale kopie.<br />
De functie helpt u ook om snel speciale functies van <strong>de</strong> machine in te stellen.<br />
7<br />
Zoompercentage<br />
U kunt <strong>de</strong> machine het zoompercentage<br />
automatisch laten aanpassen of het percentage<br />
handmatig instellen.<br />
Belichting/Automatische <strong>de</strong>nsiteit<br />
U kunt <strong>de</strong> belichting donker<strong>de</strong>r of lichter instellen.<br />
U kunt <strong>de</strong> belichting ook automatisch aanpassen.<br />
Type origineelselectie<br />
U kunt het type origineel selecteren dat het meest<br />
met <strong>de</strong> kwaliteit van uw originelen overeenkomt.<br />
U kunt speciale functies voor <strong>de</strong> machine instellen.<br />
Scan originelen<br />
U kunt diverse instellingen aangeven<br />
voor het scannen van originelen.<br />
Twee-pagina scheiding<br />
Verschillen<strong>de</strong> origineelformaten<br />
Opdrachtsamenstelling<br />
Controle scanbeeld<br />
Boek/Pag. Bew/Versch.<br />
U kunt boekjes maken, paginanummers<br />
toevoegen en afwerkfuncties voor<br />
gescan<strong>de</strong> afbeeldingen instellen.<br />
Voorblad/Achterblad<br />
Papier invoegen<br />
Boekje<br />
Paginanummering<br />
Nummering sets kopieën<br />
Watermerk<br />
Datum afdrukken<br />
Beeldverschuiving<br />
Marge<br />
Verwerken/Layout<br />
U kunt originele afbeeldingen<br />
verwerken en <strong>de</strong> layout van <strong>de</strong><br />
originelen wijzigen.<br />
Beeldcombinatie<br />
Formuliercompositie<br />
Beveiligd watermerk<br />
Beeldherhaling<br />
Randverwij<strong>de</strong>ring<br />
Transparanten scheidingsblad<br />
Nega/Posi<br />
Spiegelbeeld<br />
Scherm met basisfunct
ies voor spoedkopieën<br />
Werken met het scherm met basisfuncties voor het verzen<strong>de</strong>n van spoedkopieën<br />
Schakelen tussen het scherm met basisfuncties voor spoedkopieën en het<br />
scherm met basisfuncties voor kopiëren<br />
Beeldaanpassing<br />
Met <strong>de</strong>ze mo<strong>de</strong> kunt u <strong>de</strong><br />
beeldscherpte en <strong>de</strong> belichting<br />
aanpassen.<br />
Beeldscherpte<br />
Beeldkwal. Aanpassing<br />
U kunt aan <strong>de</strong><br />
bovenzij<strong>de</strong> van<br />
het scherm met<br />
basisfuncties op<br />
[Kopie] of<br />
[Spoedkopie]<br />
drukken om tussen<br />
het standaard scherm<br />
met basisfuncties<br />
voor kopiëren en<br />
het scherm met<br />
basisfuncties voor<br />
spoedkopieën<br />
te schakelen.<br />
Papierselectie<br />
U kunt <strong>de</strong> machine instellen het papierformaat te selecteren.<br />
Dubbelzijdig kopiëren<br />
In <strong>de</strong>ze mo<strong>de</strong> kunt u dubbelzijdige kopieën maken van enkelzijdige<br />
of dubbelzijdige originelen, of enkelzijdige kopieën maken van<br />
dubbelzijdige originelen.<br />
Sorteren van kopieën<br />
De mo<strong>de</strong> Afwerken kan wor<strong>de</strong>n geselecteerd om <strong>de</strong> kopieën op diverse<br />
manieren te sorteren, per pagina of per set kopieën.<br />
Standaard toetsinstellingen<br />
U kunt <strong>de</strong> kopieermo<strong>de</strong>s opslaan die u heeft aangegeven als<br />
standaardtoetsen. Deze toets biedt snelle toegang tot <strong>de</strong> standaard<br />
toetsinstellingen.<br />
Interruptie mo<strong>de</strong><br />
Met <strong>de</strong>ze mo<strong>de</strong> kunt u een gereserveer<strong>de</strong> of actuele opdracht<br />
on<strong>de</strong>rbreken om spoedkopieën te maken.<br />
Voorbeeldset<br />
Deze mo<strong>de</strong> stelt u in staat <strong>de</strong> resultaten van het kopiëren te<br />
controleren voordat u meer<strong>de</strong>re kopieën laat maken.<br />
Overige<br />
U kunt an<strong>de</strong>re speciale functies voor<br />
<strong>de</strong> machine instellen.<br />
Opdrachtblok combinatie<br />
Opslaan in gebruikerspostbus<br />
Melding opdracht voltooid<br />
8<br />
Kopieerfuncties
Kopieerfuncties<br />
Een kopie maken<br />
Hieron<strong>de</strong>r volgt een beschrijving van <strong>de</strong> basisprocedure voor het kopiëren van een document. Raadpleeg voor meer<br />
ge<strong>de</strong>tailleer<strong>de</strong> procedures <strong>de</strong> verwijzingen in elke procedure.<br />
9<br />
Voorbereidingen<br />
Scherm met basisfuncties voor normaal kopiëren<br />
Druk op [Kopie] om naar <strong>de</strong> kopieerfunctie te<br />
schakelen.<br />
Als het volgen<strong>de</strong> scherm wordt weergegeven, voer<br />
dan het [Afd. ID] en [Wachtwoord] in druk op<br />
(Inloggen/Uitloggen) op het touch panel.<br />
Log In/Out<br />
Als Af<strong>de</strong>ling ID beheer of <strong>de</strong> SSO-H loginservice<br />
is ingesteld, is het noodzakelijk om een ID en<br />
wachtwoord in te voeren. (indien er een optionele<br />
kaartlezer is aangesloten, voer dan een<br />
controlekaart in.)<br />
Voor meer informatie raadpleegt u e-Manual ><br />
Basishan<strong>de</strong>lingen.<br />
Plaats uw originelen.<br />
Plaats uw originelen<br />
In <strong>de</strong> aanvoer geplaatst<br />
Op <strong>de</strong> glasplaat geplaatst<br />
Als u uw originelen op <strong>de</strong> glasplaat heeft geplaatst,<br />
sluit dan <strong>de</strong> aanvoer/het kopieer<strong>de</strong>ksel na het<br />
plaatsen van uw originelen.<br />
Stel indien nodig <strong>de</strong> kopieermo<strong>de</strong>s in op het scherm<br />
met basisfuncties voor normaal kopiëren.<br />
Voor meer informatie over <strong>de</strong> kopieermo<strong>de</strong>s die<br />
u op het scherm met basisfuncties voor normaal<br />
kopiëren kunt instellen, raadpleegt u pag. 21 en 22.<br />
Om <strong>de</strong> diverse kopieermo<strong>de</strong>s in te stellen, drukt u op<br />
[Speciale functies].<br />
Voor meer informatie over <strong>de</strong> kopieermo<strong>de</strong>s die u<br />
op het scherm met speciale functies, raadpleegt u<br />
pag. 21 en 22.<br />
U kunt ook papier op <strong>de</strong> papiertafel plaatsen om<br />
te kopiëren. Voor meer informatie raadpleegt u<br />
e-Manual > Basishan<strong>de</strong>lingen.
Aangeven van het aantal kopieën<br />
Log In/Out<br />
Voer het gewenste aantal kopieën in (1 t/m 99) met<br />
behulp van <strong>de</strong> numerieke toetsen.<br />
Als u een vergissing maakt bij het invoeren van<br />
<strong>de</strong> waar<strong>de</strong>n, druk dan op<br />
waar<strong>de</strong>n in.<br />
voer <strong>de</strong> juiste<br />
Het aantal kopieën dat u aangeeft, wordt<br />
weergegeven aan <strong>de</strong> rechterzij<strong>de</strong> van het scherm<br />
met basisfuncties voor normaal kopiëren.<br />
Om het kopiëren te annuleren, on<strong>de</strong>rbreken of te hervatten<br />
Om het kopiëren te annuleren<br />
Druk op .<br />
Om het kopiëren te on<strong>de</strong>rbreken.<br />
Druk op [Interruptie].<br />
(Raadpleeg e-Manual > Kopiëren.)<br />
In/Out<br />
Druk op .<br />
Start het kopiëren<br />
Een kopie maken<br />
Verwij<strong>de</strong>r uw originelen zodra het kopiëren is<br />
uitgevoerd.<br />
Als het volgen<strong>de</strong> scherm verschijnt, volgt u <strong>de</strong><br />
instructies op het scherm en drukt u op voor elk<br />
origineel. Zodra het scannen van <strong>de</strong> originelen is<br />
voltooid, drukt u op [Gereed].<br />
Als Af<strong>de</strong>ling ID beheer is ingesteld, drukt u op<br />
(Inloggen/Uitloggen).<br />
Om een an<strong>de</strong>re kopie te maken<br />
tij<strong>de</strong>ns het afdrukken<br />
Druk op [Gereed].<br />
Plaats het volgen<strong>de</strong> origineel.<br />
Druk op .<br />
10<br />
Kopieerfuncties
Kopieerfuncties<br />
Wat u met <strong>de</strong>ze machine kunt doen<br />
(scherm met basisfuncties voor normaal<br />
kopiëren)<br />
Hieron<strong>de</strong>r volgt een beschrijving van <strong>de</strong> functies die vaak<br />
wor<strong>de</strong>n gebruikt bij het kopiëren van een document. Voor<br />
meer informatie raadpleegt u e-Manual > Kopiëren. Om<br />
meer handige functies (speciale functies) te gebruiken,<br />
drukt u op [Speciale functies] om toegang te krijgen tot<br />
het scherm met speciale functies.<br />
* De nummers in <strong>de</strong> illustraties verwijzen naar <strong>de</strong> uit te voeren han<strong>de</strong>lingen.<br />
11<br />
Om een afbeelding te vergroten/verkleinen om <strong>de</strong>ze op een<br />
an<strong>de</strong>r papierformaat te kopiëren<br />
Handig bij het vergroten of verkleinen van een origineel<br />
van het ene standaard papierformaat naar het an<strong>de</strong>re.<br />
Bijvoorbeeld het vergroten van een A4-formaat<br />
origineel naar A3 of het verkleinen van een A3-formaat<br />
origineel naar A4. Selecteer eenvoudig het gewenste<br />
papierformaat met behulp van <strong>de</strong> weergegeven toetsen<br />
om automatisch het optimale zoompercentage in te<br />
stellen.<br />
Om <strong>de</strong> uitgevoer<strong>de</strong> sets te nieten<br />
1<br />
Selecteer <strong>de</strong> mo<strong>de</strong> Nieten om <strong>de</strong> kopieën te<br />
sorteren zoals in het schema aan <strong>de</strong> rechterzij<strong>de</strong> is<br />
weergegeven. Gesorteer<strong>de</strong> kopieën wor<strong>de</strong>n geniet<br />
op <strong>de</strong> plek die u aangeeft. Dit is handig voor het<br />
distribueren van materiaal dat ten behoeve van een<br />
verga<strong>de</strong>ring etc. is gekopieerd.<br />
2<br />
2<br />
1<br />
1<br />
3<br />
1<br />
2<br />
3<br />
4<br />
Scherm met basisfuncties voor normaal kopiëren<br />
Origineel Kopie<br />
Origineel<br />
4<br />
Kopie 1<br />
3 kopieën<br />
ingesteld<br />
Kopie 2 Kopie 3<br />
5<br />
1<br />
1<br />
Nadat u <strong>de</strong> nietpositie heeft ingesteld,<br />
is het van belang uw originelen met<br />
<strong>de</strong> juiste oriëntatie te plaatsen. Voor<br />
informatie over <strong>de</strong> relatie tussen <strong>de</strong><br />
origineeloriëntatie, papieroriëntatie<br />
en nietpositie, raadpleegt u hoofdstuk<br />
4 "Bijlage" in Oplossen van problemen.<br />
1
Wat u met <strong>de</strong>ze machine kunt doen (scherm met basisfuncties voor normaal kopiëren)<br />
Om een lange kopieeropdracht te on<strong>de</strong>rbreken voor het maken<br />
van een spoedkopie<br />
Met <strong>de</strong>ze mo<strong>de</strong> kunt u <strong>de</strong> huidige kopieeropdracht of een gereserveer<strong>de</strong> opdracht on<strong>de</strong>rbreken<br />
om een spoedkopie te maken. Zodra u <strong>de</strong> spoedkopie heeft gemaakt, wordt <strong>de</strong> on<strong>de</strong>rbroken<br />
afdrukopdracht automatisch hervat. Deze mo<strong>de</strong> is handig wanneer u dringend een kopie moet<br />
maken tij<strong>de</strong>ns een lange kopieeropdracht.<br />
Om op papier met afwijken<strong>de</strong> formaten te kopiëren<br />
Om op niet-standaard papierformaten te kopiëren, stelt<br />
u eenvoudig het formaat en type (zoals normaal of dik)<br />
van het papier in en plaatst u het op <strong>de</strong> papiertafel.<br />
Om 2-zijdige kopieën te maken<br />
Bij het kopiëren van een groot aantal 1-zijdige originelen kan het afdrukken op<br />
<strong>de</strong> voor- en achterzij<strong>de</strong> van het papier u helpen <strong>de</strong> helft van <strong>de</strong> papierkosten te<br />
besparen.<br />
Origineel Kopie<br />
1<br />
3<br />
2<br />
1<br />
Voor meer informatie over speciale functies raadpleegt u pag. 13 t/m 20.<br />
2<br />
3<br />
Opvangblad<br />
papiertafel<br />
Richting voor het<br />
plaatsen van het<br />
papier<br />
Als u op het scherm aan <strong>de</strong> linkerzij<strong>de</strong><br />
op [Optie] drukt, kunt u instellen dat<br />
<strong>de</strong> voor- en achterzij<strong>de</strong> van <strong>de</strong> kopieën<br />
<strong>de</strong>zelf<strong>de</strong> boven-on<strong>de</strong>r oriëntatie<br />
hebben. Dit maakt het eenvoudiger<br />
om te kopieën te bekijken wanneer ze<br />
als een kalen<strong>de</strong>r wor<strong>de</strong>n geniet.<br />
4<br />
5<br />
12<br />
Kopieerfuncties
Kopieerfuncties<br />
Wat u met <strong>de</strong>ze machine kunt doen<br />
(scherm met speciale functies)<br />
Hieron<strong>de</strong>r volgt een beschrijving van<br />
<strong>de</strong> functies die vaak wor<strong>de</strong>n gebruikt bij<br />
het kopiëren van een document. Voor<br />
meer informatie raadpleegt u e-Manual ><br />
Kopiëren.<br />
Het scherm met speciale functies bestaat uit twee<br />
schermen. Druk op [ ]/[ ] on<strong>de</strong>raan <strong>de</strong> linkerzij<strong>de</strong> van<br />
het scherm om tussen <strong>de</strong> schermen te schakelen.<br />
* De nummers in <strong>de</strong> illustraties verwijzen naar <strong>de</strong> uit te voeren han<strong>de</strong>lingen.<br />
13<br />
Om naast elkaar liggen<strong>de</strong> pagina's uit een boek te kopiëren<br />
1<br />
1<br />
Scherm met speciale functies (1/2)<br />
Om originelen met verschillen<strong>de</strong> formaten tegelijk te kopiëren<br />
Deze mo<strong>de</strong> stelt u in staat originelen met verschillen<strong>de</strong> formaten maar met <strong>de</strong>zelf<strong>de</strong><br />
breedte, zoals A3 en A4, te kopiëren door ze als één groep in <strong>de</strong> aanvoer te plaatsen.<br />
A4 origineel<br />
Richting voor het<br />
plaatsen van het<br />
papier<br />
A3 origineel<br />
Als u <strong>de</strong>ze mo<strong>de</strong> gebruikt voor het kopiëren van naast elkaar liggen<strong>de</strong> pagina's<br />
op twee aparte vellen papier, is het niet nodig om originelen te resetten bij het<br />
kopiëren van naast elkaar liggen<strong>de</strong> pagina's uit een boek of ingebon<strong>de</strong>n origineel.<br />
Origineel Kopie
Om meer<strong>de</strong>re originelen op één vel papier te kopiëren<br />
Met <strong>de</strong>ze mo<strong>de</strong> kunt u meer<strong>de</strong>re<br />
originelen of dubbelzijdige originelen<br />
verkleinen, zodat ze op één vel<br />
papier passen. Dit is handig voor<br />
het rangschikken van een aantal<br />
originelen op één vel papier, zodat<br />
u ze gemakkelijk kunt bekijken.<br />
Bovendien bespaart u zo op papier en<br />
opslagruimte wanneer u <strong>de</strong> afdrukken<br />
wilt bewaren.<br />
Om een boekje te maken<br />
Deze mo<strong>de</strong> stelt u in staat meer<strong>de</strong>re originelen zo te kopiëren, dat<br />
van <strong>de</strong> kopieën een boekje kan wor<strong>de</strong>n gemaakt. Dit is handig voor<br />
het rangschikken van materiaal dat moet wor<strong>de</strong>n gedistribueerd in<br />
een gemakkelijk te bekijken formaat.<br />
1<br />
2<br />
3<br />
4<br />
Origineel<br />
1 3<br />
1<br />
2<br />
1 3<br />
2<br />
2<br />
Wat u met <strong>de</strong>ze machine kunt doen (scherm met speciale functies)<br />
of<br />
1<br />
Origineel Kopie<br />
5 8 1<br />
6<br />
7<br />
8<br />
6 3<br />
4<br />
7<br />
5<br />
4<br />
2<br />
4<br />
5<br />
1<br />
3<br />
8<br />
1<br />
3<br />
6<br />
Kopie<br />
5<br />
6<br />
2<br />
4<br />
2<br />
4<br />
2 OP 1<br />
(twee pagina's op één vel papier)<br />
Kopie<br />
4 OP 1<br />
(vier pagina's op één vel papier)<br />
1<br />
3<br />
6<br />
14<br />
Kopieerfuncties
Kopieerfuncties<br />
Wat u met <strong>de</strong>ze machine kunt doen (scherm met speciale functies)<br />
* De nummers in <strong>de</strong> illustraties verwijzen naar <strong>de</strong> uit te voeren han<strong>de</strong>lingen.<br />
15<br />
Om een marge toe te voegen<br />
1<br />
3<br />
2<br />
Scherm met speciale functies (1/2)<br />
Om <strong>de</strong> donkere rand bij het kopiëren van een boek te verwij<strong>de</strong>ren<br />
Deze mo<strong>de</strong> wist <strong>de</strong> donkere rand en <strong>de</strong> mid<strong>de</strong>n- en omtreklijnen die verschijnen wanneer u naast elkaar liggen<strong>de</strong><br />
pagina's uit een boek of ingebon<strong>de</strong>n origineel op één vel papier kopieert.<br />
1<br />
3<br />
2<br />
4<br />
5<br />
Scherm met speciale functies (2/2)<br />
Met<br />
randverwij<strong>de</strong>ring<br />
Origineel<br />
Zon<strong>de</strong>r<br />
randverwij<strong>de</strong>ring<br />
Kopie<br />
Kopie<br />
Dit stelt u in staat een marge aan een afdruk toe te voegen. De plaats van <strong>de</strong><br />
marge kan wor<strong>de</strong>n geselecteerd aan <strong>de</strong> linker-, rechter-, boven- en on<strong>de</strong>rzij<strong>de</strong><br />
van het document. U kunt ook <strong>de</strong> breedte van <strong>de</strong> marge aangeven.<br />
Origineel Linkermarge Rechtermarge Bovenmarge On<strong>de</strong>rmarge
Om een omslag toe te voegen<br />
Wat u met <strong>de</strong>ze machine kunt doen (scherm met speciale functies)<br />
Dit stelt u in staat papier plaatsen dat afwijkt van <strong>de</strong> kopieën op <strong>de</strong> papiertafel en dat als omslag wordt<br />
gebruikt. U kunt ook een achterblad, invoegbla<strong>de</strong>n en hoofdstukpagina's toevoegen.<br />
1<br />
2<br />
3<br />
4<br />
Origineel<br />
Om veel gebruikte instellingen op te roepen<br />
1<br />
2<br />
Veel gebruikte combinaties van mo<strong>de</strong>s<br />
kunnen wor<strong>de</strong>n opgeslagen in het<br />
programmageheugen en met één druk op<br />
een toets wor<strong>de</strong>n opgeroepen. Voor nog<br />
meer gemak kunt u Programmageheugen<br />
ook in combinatie met Standaard toets 1 en<br />
2 gebruiken.<br />
3<br />
5<br />
6<br />
Kopie<br />
Bedrukt voorblad<br />
Om opgeslagen instellingen op te<br />
roepen, opent u het scherm dat<br />
u gebruikte om ze op te slaan en<br />
selecteert u <strong>de</strong> toets waaron<strong>de</strong>r <strong>de</strong><br />
instellingen zijn opgeslagen. druk<br />
op [OK].<br />
1<br />
7<br />
2<br />
16<br />
Kopieerfuncties
Kopieerfuncties<br />
Wat u met <strong>de</strong>ze machine kunt doen (scherm met speciale functies)<br />
* De nummers in <strong>de</strong> illustraties verwijzen naar <strong>de</strong> uit te voeren han<strong>de</strong>lingen.<br />
17<br />
Om batches originelen te scannen<br />
Hiermee kunt u originelen scannen die niet in<br />
één keer kunnen wor<strong>de</strong>n geplaatst, door ze<br />
in meer<strong>de</strong>re batches te ver<strong>de</strong>len. Zodra alle<br />
originelen zijn gescand, kunnen er kopieën<br />
wor<strong>de</strong>n gemaakt. Dit is ook erg handig wanneer<br />
u zowel <strong>de</strong> aanvoer als <strong>de</strong> glasplaat gebruikt<br />
voor het scannen van originelen.<br />
Nadat het volgen<strong>de</strong><br />
origineel is geplaatst,<br />
drukt u op .<br />
Scherm met speciale functies (1/2) Scherm met speciale functies (2/2)<br />
Origineel Kopie
Om paginanummers aan kopieën toe te voegen<br />
2<br />
1<br />
Wat u met <strong>de</strong>ze machine kunt doen (scherm met speciale functies)<br />
Hiermee kunt u paginanummers aan kopieën toevoegen.<br />
Om een watermerk aan kopieën toe te voegen<br />
2<br />
1<br />
3<br />
4<br />
3<br />
Origineel Kopie<br />
Hiermee kunt u een watermerk aan kopieën toevoegen.<br />
6<br />
5<br />
Origineel Kopie<br />
4<br />
CONFIDENTIAL<br />
5 7<br />
7<br />
6<br />
8<br />
18<br />
Kopieerfuncties
Kopieerfuncties<br />
Wat u met <strong>de</strong>ze machine kunt doen (scherm met speciale functies)<br />
* De nummers in <strong>de</strong> illustraties verwijzen naar <strong>de</strong> uit te voeren han<strong>de</strong>lingen.<br />
19<br />
Scherm met speciale functies (1/2) Scherm met speciale functies (2/2)<br />
Om gescan<strong>de</strong> originelen met kopieerinstellingen op te slaan<br />
Deze mo<strong>de</strong> stelt u in staat gescan<strong>de</strong> originelen via het<br />
scherm met basisfuncties voor normaal kopiëren op te<br />
slaan in een gebruikerspostbus. De kopieerinstellingen<br />
wor<strong>de</strong>n samen met het document opgeslagen.<br />
Om verborgen tekst in <strong>de</strong> achtergrond op te nemen<br />
Deze mo<strong>de</strong> stelt u in staat verborgen tekst, zoals<br />
"VERTROUWELIJK" in <strong>de</strong> achtergrond van kopieën/<br />
afdrukken op te nemen. De verborgen tekst verschijnt<br />
wanneer <strong>de</strong> kopieën wor<strong>de</strong>n gekopieerd.<br />
1<br />
1<br />
2<br />
Origineel<br />
2<br />
Kopie A<br />
(Beveiligd watermerk<br />
is geselecteerd)<br />
3<br />
U kunt een naam aan het<br />
opgeslagen document<br />
toevoegen.<br />
U kunt gescan<strong>de</strong> originelen<br />
ook laten kopiëren terwijl<br />
ze in <strong>de</strong> gebruikerspostbus<br />
wor<strong>de</strong>n opgeslagen.<br />
Kopie B<br />
(Kopie van kopie A)<br />
4
Wat u met <strong>de</strong>ze machine kunt doen (scherm met speciale functies)<br />
Om meer<strong>de</strong>re batches originelen met verschillen<strong>de</strong> kopieerinstellingen<br />
te combineren<br />
3<br />
1<br />
Geef <strong>de</strong> instellingen voor het gecombineer<strong>de</strong><br />
document aan.<br />
Geef <strong>de</strong> kopieerinstellingen<br />
voor elke batch originelen<br />
aan.<br />
Scan uw originelen via <strong>de</strong><br />
aanvoer of <strong>de</strong> glasplaat.<br />
4<br />
2<br />
5<br />
Om <strong>de</strong> volgen<strong>de</strong> batch originelen te scannen,<br />
drukt u op [Volgen<strong>de</strong> blok] en herhaalt u <strong>de</strong><br />
procedure vanaf 3 . Zodra u gereed bent met<br />
het scannen van al uw originelen, drukt u op<br />
[Alle blokken bev./combin.].<br />
Deze mo<strong>de</strong> stelt u in staat meer<strong>de</strong>re batches originelen met verschillen<strong>de</strong><br />
kopieerinstellingen te scannen en ze als één document af te drukken.<br />
7<br />
Voorbeeld · Gecombineerd document: Nieten mo<strong>de</strong> (dubbel)<br />
· Batches: Verschuiven, 1 Mo<strong>de</strong>s 2-Zijdig, Twee-pagina<br />
scheiding, Beeldcombinatie (4 OP 1)<br />
· Omslag/Invoegblad: Omslag<br />
1<br />
Origineel Batch<br />
Kopie<br />
Eerste batch:<br />
<strong>de</strong> mo<strong>de</strong> Verschuiven is geselecteerd<br />
Twee<strong>de</strong> batch:<br />
<strong>de</strong> mo<strong>de</strong> 1 2-Zijdig is geselecteerd<br />
Der<strong>de</strong> batch:<br />
<strong>de</strong> mo<strong>de</strong> Twee-pagina scheiding is<br />
geselecteerd<br />
1<br />
2<br />
3<br />
4<br />
1<br />
Vier<strong>de</strong> batch:<br />
<strong>de</strong> mo<strong>de</strong> Beeldcombinatie (4 OP 1) is geselecteerd<br />
8<br />
6<br />
1<br />
3<br />
U kunt ook een voorbeeldafdruk<br />
maken van een geselecteer<strong>de</strong> batch<br />
originelen of het gecombineer<strong>de</strong><br />
document.<br />
Om voor het gecombineer<strong>de</strong> document <strong>de</strong> Omslag/<br />
Scheidingsblad mo<strong>de</strong> te kunnen gebruiken, drukt<br />
u op [Omslag/Scheidingsblad]. Selecteer <strong>de</strong> batches<br />
originelen in <strong>de</strong> volgor<strong>de</strong> waarin u ze wilt combineren<br />
druk op [Start afdrukken].<br />
2<br />
4<br />
Eerste batch<br />
Twee<strong>de</strong> batch<br />
Der<strong>de</strong> batch<br />
Vier<strong>de</strong> batch<br />
1<br />
1<br />
3<br />
2<br />
4<br />
20<br />
Kopieerfuncties
Kopieerfuncties<br />
Overzicht van <strong>de</strong> kopieerfuncties<br />
Gebruik het scherm met basisfuncties voor normaal kopiëren en het scherm met basisfuncties voor speciale functies om <strong>de</strong><br />
verschillen<strong>de</strong> kopieermo<strong>de</strong>s in te stellen. Er zijn twee schermen met speciale functies, “1/2” en “2/2”. Voor meer informatie<br />
raadpleegt u e-Manual > Kopiëren.<br />
21<br />
1<br />
2<br />
3<br />
4<br />
5<br />
1<br />
Scherm met basisfuncties voor normaal kopiëren<br />
Scherm met speciale functies (1/2)<br />
2<br />
9<br />
3 10<br />
4 11<br />
5<br />
6<br />
7<br />
1<br />
2<br />
3<br />
4<br />
5<br />
Scherm met speciale functies (2/2)<br />
6<br />
7<br />
8<br />
9<br />
10<br />
8<br />
12<br />
13<br />
6<br />
7<br />
8<br />
9<br />
10<br />
11<br />
1<br />
2<br />
Afwerken (raadpleeg pag. 11)<br />
Druk op <strong>de</strong>ze toets om Sorteren, Groeperen of Nieten te selecteren of<br />
te annuleren.<br />
3<br />
1<br />
2<br />
3<br />
4<br />
1<br />
3<br />
1:1<br />
Druk hierop om het zoompercentage te resetten naar 100%.<br />
Zoompercentage (raadpleeg pag. 11)<br />
Druk hierop om het kopieformaat te verkleinen of te vergroten.<br />
Twee-pagina scheiding (raadpleeg pag. 13)<br />
Druk hierop om naast elkaar liggen<strong>de</strong> pagina‘s uit een geopend<br />
boek op aparte vellen papier te kopiëren.<br />
Omslag/Invoegblad (raadpleeg pag. 16)<br />
Druk hierop om omslagen, invoegbla<strong>de</strong>n of hoofdstukpagina's<br />
tussen <strong>de</strong> aangegeven pagina's toe te voegen.<br />
Boekje (raadpleeg pag. 14)<br />
Druk op <strong>de</strong>ze toets als u verschillen<strong>de</strong> originelen wilt kopiëren en<br />
van <strong>de</strong>ze kopieën een boekje wilt maken.<br />
Transparanten scheidingsblad<br />
Druk tij<strong>de</strong>ns het kopiëren van transparanten op <strong>de</strong>ze toets om<br />
tussen elk transparant een blad in te voegen.<br />
Formuliercompositie<br />
Druk op <strong>de</strong>ze toets om een in het geheugen opgeslagen afbeelding<br />
over <strong>de</strong> originele afbeelding te kopiëren.<br />
2<br />
Beeldcreatie<br />
U kunt <strong>de</strong> afbeelding van een origineel rangschikken<br />
Beveiligd watermerk (raadpleeg pag. 19)<br />
Druk op <strong>de</strong>ze toets om verborgen tekst op te nemen in <strong>de</strong> achtergrond.
5<br />
4<br />
Verschillen<strong>de</strong> origineelformaten (raadpleeg pag. 13)<br />
Druk op <strong>de</strong>ze toets om originelen met verschillen<strong>de</strong> formaten in<br />
één groep te kopiëren, door ze in <strong>de</strong> aanvoer te plaatsen.<br />
5<br />
Opdrachtsamenstelling<br />
Druk hierop om <strong>de</strong> originelen in diverse <strong>de</strong>len te ver<strong>de</strong>len, ze te<br />
scannen en ze vervolgens allemaal tegelijk af te drukken.<br />
6<br />
7<br />
Schakelaar voor scherm met speciale functies<br />
Druk hierop om tussen Speciale functies 1/2 en Speciale functies<br />
2/2 te schakelen.<br />
Beeldverschuiving<br />
Druk op <strong>de</strong>ze toets om <strong>de</strong> positie van het origineel op het vel<br />
kopieerpapier te verschuiven.<br />
8<br />
2-Zijdig (raadpleeg pag. 12)<br />
Druk hierop om dubbelzijdige kopieën te maken.<br />
Interruptie (raadpleeg pag. 12)<br />
Druk hierop om een kopieeropdracht te on<strong>de</strong>rbreken als<br />
u tussendoor een spoedkopie wilt maken.<br />
5<br />
Uitvoerapparaat selecteren<br />
Wordt weergegeven wanneer een printer voor kopiëren op<br />
afstand in een netwerk is opgenomen. Druk op <strong>de</strong>ze toets om<br />
<strong>de</strong> afdrukbestemming te selecteren bij kopiëren op afstand of<br />
trapsgewijs kopiëren.<br />
6<br />
Papierselectie (raadpleeg pag. 12)<br />
Druk op <strong>de</strong>ze toets om het papierformaat, type papier en <strong>de</strong><br />
papierbron te selecteren.<br />
7<br />
4<br />
7<br />
Oproepen<br />
Druk op <strong>de</strong>ze toets om eer<strong>de</strong>r ingestel<strong>de</strong> kopieermodi op te roepen.<br />
Beeldscherpte<br />
Druk op <strong>de</strong>ze toets om <strong>de</strong> afbeelding van het origineel op <strong>de</strong> kopie<br />
scherper te maken of te verzachten.<br />
6<br />
Programmageheugen (raadpleeg pag. 16)<br />
Druk op <strong>de</strong>ze toets om kopieermodi op te slaan of op te roepen.<br />
Beeldkwal. Aanpassing<br />
U kunt <strong>de</strong> achtergrond van een origineel verwij<strong>de</strong>ren.<br />
Overzicht van <strong>de</strong> kopieerfuncties<br />
Contrast aanpassen<br />
Druk hierop om <strong>de</strong> belichting handmatig te regelen. Druk op [A] om <strong>de</strong><br />
automatische belichting te selecteren of te annuleren.<br />
8<br />
Type origineelselectie<br />
Druk hierop om het type origineel te wijzigen wanneer <strong>de</strong> originelen<br />
foto's etc. bevatten.<br />
9<br />
10<br />
Beeldcombinatie (raadpleeg pag. 14)<br />
Druk op <strong>de</strong>ze toets om twee, vier of acht originelen automatisch te<br />
verkleinen naar een enkel- of dubbelzijdig vel kopieerpapier.<br />
9<br />
Watermerk/Datum afdrukken (raadpleeg pag. 18)<br />
Druk op <strong>de</strong>ze toets om het watermerk en <strong>de</strong> datum toe te voegen aan<br />
<strong>de</strong> kopieën.<br />
8<br />
Speciale functies<br />
Druk op <strong>de</strong>ze toets om een Speciale functies mo<strong>de</strong> te selecteren.<br />
10Marge<br />
(raadpleeg pag. 15)<br />
Druk op <strong>de</strong>ze toets om marges aan te brengen langs <strong>de</strong> ran<strong>de</strong>n<br />
van een vel kopieerpapier.<br />
11 Melding Opdracht voltooid<br />
Druk op <strong>de</strong>ze toets om <strong>de</strong> machine een e-mailbericht te laten<br />
geven zodra <strong>de</strong> kopieeropdracht is uitgevoerd.<br />
12Randverwij<strong>de</strong>ring<br />
(raadpleeg pag. 15)<br />
Druk op <strong>de</strong>ze toets om <strong>de</strong> donkere ran<strong>de</strong>n en strepen rond het<br />
gekopieer<strong>de</strong> origineel of schaduwen van inbindgaten te verwij<strong>de</strong>ren.<br />
13Controle<br />
scanbeeld<br />
U kunt elke afbeelding die u scant controleren wanneer u via <strong>de</strong><br />
glasplaat scant.<br />
9 Nummering pag./sets kopieën (raadpleeg pag. 18)<br />
Druk op <strong>de</strong>ze toets om pagina- en kopiesetnummers aan kopieën toe<br />
te voegen.<br />
10 Opslaan in gebruikerspostbus (raadpleeg pag. 19)<br />
Druk op <strong>de</strong>ze toets om originelen die zijn gescand via het scherm<br />
met basisfuncties voor kopiëren als document op te slaan in een<br />
gebruikerspostbus.<br />
11 Combinatie opdrachtblok (raadpleeg pag. 20)<br />
Druk op <strong>de</strong>ze toets om meer<strong>de</strong>re batches originelen met verschillen<strong>de</strong><br />
kopieerinstellingen te scannen en ze als één document af te drukken.<br />
22<br />
Kopieerfuncties
Verzend-/Faxfuncties<br />
Een document verzen<strong>de</strong>n (e-mail, I-fax, File server)<br />
Hieron<strong>de</strong>r volgt een beschrijving van <strong>de</strong> basisprocedure voor het verzen<strong>de</strong>n van een document. Raadpleeg voor meer<br />
ge<strong>de</strong>tailleer<strong>de</strong> procedures <strong>de</strong> verwijzingen in elke procedure.<br />
23<br />
Voorbereidingen<br />
Druk op [Verzen<strong>de</strong>n] om over te schakelen naar <strong>de</strong><br />
verzendfunctie.<br />
De functietoets voor <strong>de</strong> verzend- en faxfuncties<br />
verschilt, afhankelijk van <strong>de</strong> geïnstalleer<strong>de</strong> opties. De<br />
toets kan wor<strong>de</strong>n weergegeven als [Verzen<strong>de</strong>n] of<br />
[Faxen]. Voor meer informatie raadpleegt u e-Manual<br />
> Basishan<strong>de</strong>lingen.<br />
Als het scherm Af<strong>de</strong>ling ID beheer wordt<br />
weergegeven, voer dan het [Af<strong>de</strong>ling ID] en het<br />
[Wachtwoord] in. Nadat u ze heeft ingevoerd, drukt u<br />
op (Inloggen/Uitloggen) op het touch panel.<br />
Als Af<strong>de</strong>ling ID beheer of <strong>de</strong> SSO-H loginservice<br />
is ingesteld, is het noodzakelijk om een ID en<br />
wachtwoord in te voeren. (indien er een optionele<br />
kaartlezer is aangesloten, voer dan een<br />
controlekaart in.)<br />
Voor meer informatie raadpleegt u e-Manual ><br />
Basishan<strong>de</strong>lingen.<br />
Opslaan van bestemmingen<br />
Om een bestemming te kunnen selecteren met behulp van<br />
het adresboek, snelkiestoetsen of favorietenknoppen is<br />
het noodzakelijk om <strong>de</strong> bestemming vooraf op te slaan. Sla<br />
bestemmingen op via het scherm met extra functies.<br />
Voor meer informatie over het opslaan van<br />
bestemmingen in het adresboek, on<strong>de</strong>r<br />
snelkiestoetsen of favorietenknoppen raadpleegt<br />
u pag. 37 en 38.<br />
Plaats uw originelen.<br />
Plaats uw originelen<br />
In <strong>de</strong> aanvoer geplaatst<br />
Op <strong>de</strong> glasplaat geplaatst<br />
Wanneer u originelen op <strong>de</strong> glasplaat plaatst, zorg<br />
dan dat u <strong>de</strong> aanvoer/het kopieer<strong>de</strong>ksel sluit nadat<br />
u uw originelen heeft geplaatst.<br />
De knop Opslaan op het scherm met basisfuncties voor<br />
verzen<strong>de</strong>n en het scherm Adresboek geeft u snel toegang tot<br />
het scherm met extra functies om <strong>de</strong> bestemmingen op te<br />
slaan.<br />
[Opsl.] op het scherm met<br />
basisfuncties voor verzending.<br />
[Opslaan] op het scherm<br />
Adresboek
Geef <strong>de</strong> bestemming aan<br />
Druk op [Adresboek] selecteer een bestemming<br />
druk op [OK].<br />
Als u een bestemming on<strong>de</strong>r een snelkiestoets of<br />
een favorietenknop heeft opgeslagen, kunt u <strong>de</strong><br />
bestemming ook met behulp van <strong>de</strong>ze toets of knop<br />
aangeven.<br />
Om te verzen<strong>de</strong>n naar een bestemming die niet in<br />
het adresboek etc. is opgeslagen, drukt u op [Nieuw<br />
adres] en voert u <strong>de</strong> bestemming in.<br />
Voor informatie over het aangeven van adressen<br />
raadpleegt u pag. 35 en 36.<br />
Om <strong>de</strong> resolutie van het te verzen<strong>de</strong>n<br />
document te wijzigen, gebruikt u <strong>de</strong> keuzelijst<br />
Scaninstellingen ( 1 ). Om <strong>de</strong> bestandsin<strong>de</strong>ling<br />
van het te verzen<strong>de</strong>n document te wijzigen, drukt<br />
u op [Bestandsin<strong>de</strong>ling] ( 2 ).<br />
Op het scherm Scaninstellingen kunt u ook <strong>de</strong><br />
scanmo<strong>de</strong> en speciale functies instellen.<br />
Voor meer informatie over <strong>de</strong> functies die u via het<br />
scherm Scaninstellingen kunt instellen, raadpleegt u<br />
pag. 35 en 36.<br />
1<br />
2<br />
Log In/Out<br />
Een document verzen<strong>de</strong>n (e-mail, I-fax, File server)<br />
Druk op .<br />
Starten van <strong>de</strong> verzending<br />
Wanneer het verzen<strong>de</strong>n is voltooid, verwij<strong>de</strong>rt u uw<br />
originelen.<br />
Als het volgen<strong>de</strong> scherm verschijnt, volgt u <strong>de</strong><br />
instructies op dit scherm druk op voor elk<br />
origineel. Zodra het scannen van <strong>de</strong> originelen is<br />
voltooid, drukt u op [Gereed].<br />
Als Af<strong>de</strong>ling ID beheer is ingesteld, drukt u op<br />
(Inloggen/Uitloggen).<br />
24<br />
Verzend-/faxfuncties
Verzend-/Faxfuncties<br />
Verzen<strong>de</strong>n van een fax<br />
Hieron<strong>de</strong>r volgt een beschrijving van <strong>de</strong> basisprocedure voor het verzen<strong>de</strong>n van een fax. Voor meer informatie over <strong>de</strong><br />
instellingen raadpleegt u <strong>de</strong> verwijzingen in elke procedure.<br />
25<br />
Voorbereidingen<br />
Druk op [Verzen<strong>de</strong>n] om over te schakelen<br />
naar <strong>de</strong> faxmo<strong>de</strong>.<br />
Begin in het bovenstaan<strong>de</strong> scherm met behulp van<br />
<strong>de</strong> numerieke toetsen het faxnummer in te voeren<br />
om het scherm voor het invoeren van <strong>de</strong> bestemming<br />
automatisch weer te geven.<br />
Als Af<strong>de</strong>ling ID beheer of <strong>de</strong> SSO-H loginservice is<br />
ingesteld, is het noodzakelijk om een ID en wachtwoord<br />
in te voeren. (indien er een optionele kaartlezer is<br />
aangesloten, voer dan een controlekaart in.)<br />
Voor meer informatie raadpleegt u e-Manual ><br />
Basishan<strong>de</strong>lingen.<br />
Aangeven van het faxnummer met behulp van een snelkiestoets<br />
U kunt <strong>de</strong> faxbestemming ook aangeven met behulp van<br />
een snelkiestoets als u <strong>de</strong> bestemming vooraf on<strong>de</strong>r een<br />
snelkiestoets heeft opgeslagen.<br />
Voor meer informatie over het opslaan van<br />
bestemmingen on<strong>de</strong>r snelkiestoetsen raadpleegt<br />
u pag. 37 en 38.<br />
Opslaan van een bestemming<br />
Om een bestemming te kunnen selecteren met behulp van<br />
het adresboek, snelkiestoetsen of favorietenknoppen is<br />
het noodzakelijk om <strong>de</strong> bestemming vooraf op te slaan. Sla<br />
bestemmingen op via het scherm met extra functies.<br />
Voor meer informatie over het opslaan van<br />
bestemmingen in het adresboek, on<strong>de</strong>r<br />
snelkiestoetsen of favorietenknoppen raadpleegt<br />
u pag. 37 en 38.<br />
Plaats uw originelen.<br />
Plaats uw originelen<br />
In <strong>de</strong> aanvoer geplaatst<br />
Op <strong>de</strong> glasplaat geplaatst<br />
Wanneer u originelen op <strong>de</strong> glasplaat plaatst, zorg<br />
dan dat u <strong>de</strong> aanvoer/het kopieer<strong>de</strong>ksel sluit nadat<br />
u uw originelen heeft geplaatst.<br />
De knop Opslaan op het scherm met basisfuncties voor<br />
verzen<strong>de</strong>n en het scherm Adresboek geeft u snel toegang<br />
tot het scherm met extra functies om <strong>de</strong> bestemmingen op<br />
te slaan.<br />
[Opsl.] op het scherm met<br />
basisfuncties voor verzending.<br />
[Opslaan] op het scherm<br />
Adresboek
Voer het faxnummer in<br />
Voer het faxnummer in.<br />
Om een fax naar meer<strong>de</strong>re bestemmingen te<br />
verzen<strong>de</strong>n, drukt u na het invoeren van het eerste en<br />
alle volgen<strong>de</strong> bestemmingen op <strong>de</strong> toets [Volgen<strong>de</strong>]<br />
of geeft u <strong>de</strong> bestemmingen aan met behulp van het<br />
adresboek.<br />
U kunt ook bestemmingen aangeven met behulp<br />
van snelkiestoetsen of favorietenknoppen als u <strong>de</strong><br />
bestemmingen hier vooraf on<strong>de</strong>r heeft opgeslagen.<br />
Voor meer informatie over het opslaan van<br />
faxbestemmingen raadpleegt u pag. 37 en 38.<br />
Om een dui<strong>de</strong>lijke fax te verzen<strong>de</strong>n, stelt u een<br />
hoge resolutie in. U kunt <strong>de</strong> resolutie instellen via <strong>de</strong><br />
keuzelijst Scaninstellingen.<br />
Voor informatie over handige faxfuncties raadpleegt<br />
u pag. 31 t/m 38.<br />
1<br />
2<br />
HI<br />
RS<br />
Log In/Out<br />
Druk op .<br />
Start <strong>de</strong> faxverzending<br />
JKL MNO<br />
TUV WXYZ<br />
Verzen<strong>de</strong>n van een fax<br />
Wanneer het faxen is voltooid, verwij<strong>de</strong>rt u uw originelen.<br />
U kunt instellen of er een voorbeeld van <strong>de</strong> fax moet<br />
wor<strong>de</strong>n weergegeven voordat u <strong>de</strong>ze gaat verzen<strong>de</strong>n.<br />
Op het voorbeeldscherm kunt u ook het aantal te<br />
verzen<strong>de</strong>n pagina's bevestigen.<br />
Log In/Out<br />
Als u op <strong>de</strong> faxvolume insteltoets drukt, verschijnt<br />
er een scherm voor het aanpassen van volume bij<br />
verzending en het faxalarmvolume bij verzending.<br />
26<br />
Verzend-/faxfuncties
Verzend-/Faxfuncties<br />
Wat u met <strong>de</strong>ze machine kunt doen<br />
(scherm Adresboek/scherm met basisfuncties<br />
voor verzending)<br />
U kunt <strong>de</strong> verzendfunctie gebruiken om<br />
handgeschreven documenten naar een bestemming<br />
te verzen<strong>de</strong>n. Documenten kunnen per e-mail, I-fax<br />
en fax wor<strong>de</strong>n verzon<strong>de</strong>n, in een aantal verschillen<strong>de</strong><br />
bestandsin<strong>de</strong>lingen. Hieron<strong>de</strong>r volgt een introductie van<br />
<strong>de</strong> basisprocedure voor het verzen<strong>de</strong>n van documenten.<br />
Voor meer informatie raadpleegt u e-Manual > Verzen<strong>de</strong>n/<br />
Fax.<br />
* De nummers in <strong>de</strong> illustraties verwijzen naar <strong>de</strong> uit te voeren han<strong>de</strong>lingen.<br />
27<br />
Om veel gebruikte bestemmingen op te slaan<br />
Selecteren uit het adresboek<br />
Om <strong>de</strong> meest recente instellingen op te slaan<br />
1<br />
Selecteren van een favorietenknop<br />
2<br />
Scherm met basisfuncties voor verzending<br />
Selecteren van een snelkiestoets<br />
On<strong>de</strong>r favorietenknoppen kunt u een bestemming samen met an<strong>de</strong>re<br />
instellingen opslaan. Dit is handig wanneer u meer<strong>de</strong>re keren documenten<br />
met <strong>de</strong>zelf<strong>de</strong> instellingen naar <strong>de</strong>zelf<strong>de</strong> bestemming verzendt. Met behulp<br />
van snelkiestoetsen kunt u sneller bestemmingen aangeven, indien u <strong>de</strong><br />
bestemmingen vooraf on<strong>de</strong>r <strong>de</strong> snelkiestoetsen opslaat.<br />
U kunt <strong>de</strong> laatste drie ingestel<strong>de</strong> adressen,<br />
scaninstellingen en verzendinstellingen oproepen<br />
en uw documenten vervolgens verzen<strong>de</strong>n.
Om een bestandsin<strong>de</strong>ling aan te geven en een document te verzen<strong>de</strong>n<br />
Om PDF-opties PDF-, XPS-opties in te stellen in te stellen<br />
Wat u met <strong>de</strong>ze machine kunt doen (scherm Adresboek/scherm met basisfuncties voor verzending)<br />
U kunt JPEG, TIFF, PDF of XPS als bestandsin<strong>de</strong>ling selecteren voor het document dat u wilt verzen<strong>de</strong>n. Als u PDF<br />
selecteert als <strong>de</strong> bestandsin<strong>de</strong>ling kunt u ook <strong>de</strong> mo<strong>de</strong>s [Overtrekken & Gladmaken], [Compact], [OCR (Doorz. tekst)],<br />
[Encrypt] en/of [Dig. handtek. toevoegen] aangeven. Als u XPS selecteert als <strong>de</strong> bestandsin<strong>de</strong>ling, kunt u ook <strong>de</strong><br />
mo<strong>de</strong>s Compact, OCR (Doorz. tekst) en/of Dig. handtek. toevoegen aangeven.<br />
* U kunt geen bestandsin<strong>de</strong>ling selecteren wanneer u naar een fax, I-fax of gebruikerspostbus verzendt.<br />
2<br />
1<br />
Stelt u in staat een digitale handtekening aan een<br />
PDF of XPS bestand toe te voegen. U kunt uw<br />
documenten dan ongeco<strong>de</strong>erd verzen<strong>de</strong>n door<br />
beveiligingsproblemen zoals imitatie en ongeoorloofd<br />
wijzigen van documenten te voorkomen.<br />
U kunt <strong>de</strong> volgen<strong>de</strong> twee typen digitale handtekening<br />
toevoegen:<br />
apparaathandtekening<br />
gebruikershandtekening<br />
1<br />
2<br />
Stelt u in staat <strong>de</strong> tekst<strong>de</strong>len van een gescan<strong>de</strong><br />
afbeelding te converteren naar contourgegevens<br />
welke dan over <strong>de</strong> inhoud van <strong>de</strong> PDF wor<strong>de</strong>n<br />
geplaatst om <strong>de</strong> kwaliteit van <strong>de</strong> tekst te handhaven.<br />
Stelt u in staat bestan<strong>de</strong>n met originelen die tekst of<br />
tekst/foto's bevatten met een hogere compressie dan<br />
normale bestan<strong>de</strong>n te verzen<strong>de</strong>n.<br />
Stelt u in staat <strong>de</strong> tekst van een gescand document<br />
doorzoekbaar te maken voordat u het verzendt.<br />
Wanneer u een belangrijk document met<br />
vertrouwelijke informatie verzendt, kunt<br />
u een wachtwoord instellen om te voorkomen<br />
dat an<strong>de</strong>ren het afdrukken of openen. De<br />
encryptiefunctie stelt u in staat een geëncrypt<br />
PDF aan te maken en te verzen<strong>de</strong>n. De encryptie<br />
kan wor<strong>de</strong>n verwij<strong>de</strong>rd met behulp van het<br />
ingestel<strong>de</strong> wachtwoord.<br />
* [Overtrekken & Gladmaken] en [Encrypt] kunnen alleen<br />
wor<strong>de</strong>n aangegeven bij PDF documenten.<br />
28<br />
Verzend-/faxfuncties
Verzend-/Faxfuncties<br />
Wat u met <strong>de</strong>ze machine kunt doen<br />
(scherm Adresboek/scherm met basisfuncties voor verzending)<br />
* De nummers in <strong>de</strong> illustraties verwijzen naar <strong>de</strong> uit te voeren<br />
han<strong>de</strong>lingen.<br />
29<br />
Als u hoofdzakelijk snelkiestoetsen gebruikt<br />
Als u <strong>de</strong> machine zodanig<br />
instelt dat <strong>de</strong> snelkiestoetsen<br />
op het initiële scherm wor<strong>de</strong>n<br />
weergegeven, dan kunt u ze<br />
direct gebruiken.<br />
Scherm met basisfuncties voor verzending<br />
Selecteer [Standaard<br />
scherm bij verzending] in TX<br />
instellingen bij van <strong>de</strong><br />
communicatie-instellingen op<br />
het scherm met aanvullen<strong>de</strong><br />
functies.<br />
Om <strong>de</strong> afzen<strong>de</strong>rhistorie weer te geven bij het verzen<strong>de</strong>n van<br />
faxen/I-faxen<br />
Selecteer [TX terminal ID] in TX instellingen bij<br />
van <strong>de</strong> communicatieinstellingen<br />
op het scherm met aanvullen<strong>de</strong> functies.<br />
1<br />
Om <strong>de</strong> snelkiestoetsen op het initiële scherm weer<br />
te geven.<br />
1<br />
2<br />
Selecteer [Snelkiestoetsen]<br />
druk op [OK].<br />
Druk op [Aan]. Stel <strong>de</strong> instellingen voor TX terminal ID<br />
conform uw wensen in.<br />
3<br />
4<br />
2<br />
3
Wat u met <strong>de</strong>ze machine kunt doen (scherm Adresboek/scherm met basisfuncties voor verzending)<br />
Om ontvangen faxen/I-faxen automatisch door te zen<strong>de</strong>n<br />
Om doorzendcondities te activeren<br />
1<br />
Druk op [Doorzendinstellingen] in<br />
Systeeminstellingen op het scherm<br />
met aanvullen<strong>de</strong> functies.<br />
Om doorzendcondities op te slaan<br />
Druk op<br />
[Doorzendinstellingen]<br />
in Systeeminstellingen<br />
op het scherm met<br />
aanvullen<strong>de</strong> functies.<br />
1<br />
Door <strong>de</strong> doorzendcondities, die u vooraf heeft ingesteld,<br />
eenvoudig op 'Aan' te zetten, kunnen ontvangen faxen/<br />
I-faxen automatisch naar het betreffen<strong>de</strong> faxnummer wor<strong>de</strong>n<br />
doorgezon<strong>de</strong>n.<br />
2<br />
2<br />
Stel <strong>de</strong> doorzendcondities in<br />
druk op [Geldig/Ongeldig].<br />
Druk op [Opslaan]. Stel <strong>de</strong> doorzendcondities<br />
in druk op [OK].<br />
3<br />
4<br />
Zorg dat u <strong>de</strong> bestemming<br />
voor het doorzen<strong>de</strong>n<br />
van faxen/I-faxen in het<br />
adresboek opslaat.<br />
30<br />
Verzend-/faxfuncties
Verzend-/Faxfuncties<br />
Wat u met <strong>de</strong>ze machine kunt doen<br />
(scherm Scaninstellingen)<br />
U kunt scaninstellingen aangeven om het<br />
uiterlijk van het te verzen<strong>de</strong>n document te<br />
wijzigen. Hieron<strong>de</strong>r volgt een beschrijving<br />
van <strong>de</strong> handige functies die u kunt gebruiken<br />
wanneer u een document voor verzending<br />
gaat scannen. Voor meer informatie<br />
raadpleegt u e-Manual > Verzen<strong>de</strong>n/Fax.<br />
* De nummers in <strong>de</strong> illustraties verwijzen naar <strong>de</strong> uit te voeren han<strong>de</strong>lingen.<br />
31<br />
Om documenten met foto's dui<strong>de</strong>lijk te verzen<strong>de</strong>n<br />
Indien originelen niet correct wor<strong>de</strong>n gescand, probeer dan het type origineel uit <strong>de</strong> keuzelijst Beeldkwaliteit te<br />
selecteren. Foto's kunnen dui<strong>de</strong>lijk wor<strong>de</strong>n gescand. Als er een glinsterend, golvend patroon (het moiré effect) op uw<br />
originelen verschijnt, gebruik dan <strong>de</strong> instelling [Beeldscherpte] op het scherm met speciale functies om dit tegen te<br />
gaan.<br />
1<br />
Tekst mo<strong>de</strong><br />
Om het formaat van gescan<strong>de</strong> documenten te wijzigen<br />
1<br />
2<br />
Tekst/Foto mo<strong>de</strong> Foto mo<strong>de</strong><br />
2<br />
Scherm Scaninstellingen<br />
3<br />
Als <strong>de</strong> tekst aan <strong>de</strong> rand van een document wordt<br />
afgesne<strong>de</strong>n, probeer dan het formaat van <strong>de</strong><br />
gescan<strong>de</strong> afbeelding een stap groter in te stellen.
Wat u met <strong>de</strong>ze machine kunt doen (scherm Scaninstellingen)<br />
Om het zoompercentage automatisch overeenkomstig een specifi ek<br />
recordformaat te wijzigen<br />
1<br />
Hiermee kunt u het verticale/horizontale zoompercentage automatisch op basis van het formaat<br />
van het origineel en het geselecteer<strong>de</strong> recordformaat wijzigen. Het zoompercentage is ingesteld<br />
tussen 50 en 200%.<br />
* U kunt <strong>de</strong> machine alleen instellen om het zoompercentage<br />
automatisch te wijzigen wanneer u <strong>de</strong> resolutie op<br />
300 x 300 dpi of 600 x 600 dpi heeft ingesteld.<br />
2<br />
3<br />
Om tekst met kleine letters en ge<strong>de</strong>tailleer<strong>de</strong> afbeeldingen dui<strong>de</strong>lijk te<br />
verzen<strong>de</strong>n<br />
*U kunt geen kleuropties gebruiken voor fax en I-fax.<br />
U kunt <strong>de</strong> resolutie ook uit <strong>de</strong><br />
keuzelijst Scan mo<strong>de</strong> selecteren.<br />
Dit is handig voor het opslaan<br />
van veel gebruikte resoluties.<br />
U kunt documenten met<br />
kleine letters dui<strong>de</strong>lijker<br />
verzen<strong>de</strong>n door een<br />
resolutie van 200 x 200 dpi<br />
ter wijzigen in een hogere<br />
resolutie van 300 x 300 dpi<br />
of 400 x 400 dpi. Houd er<br />
echter rekening mee dat <strong>de</strong><br />
bestandsgrootte toeneemt<br />
als u <strong>de</strong> resolutie verhoogt.<br />
Om een scan mo<strong>de</strong> op te slaan<br />
Om separaat gescan<strong>de</strong> documenten tegelijk te verzen<strong>de</strong>n<br />
Druk op om het scherm voor<br />
het scannen van uw originelen<br />
weer te geven. Druk op om een<br />
an<strong>de</strong>r origineel te scannen. Zodra<br />
het scannen van <strong>de</strong> originelen is<br />
voltooid, drukt u op [Gereed].<br />
Selecteer waar u <strong>de</strong> mo<strong>de</strong><br />
wilt opslaan druk op<br />
[Opslaan].<br />
Wanneer u een<br />
kleurendocument verzendt,<br />
selecteer dan [Autom.-kleur<br />
sel.] of [Auto-kleur].<br />
1<br />
2<br />
32<br />
Verzend-/faxfuncties
Verzend-/Faxfuncties<br />
Wat u met <strong>de</strong>ze machine kunt doen<br />
(scherm Verzendinstellingen)<br />
Op het scherm Verzendinstellingen kunt<br />
u aangeven wanneer een document<br />
moet wor<strong>de</strong>n verzon<strong>de</strong>n en met welke<br />
instellingen. Daarnaast kunt u aangeven<br />
dat er een verzendbericht moet wor<strong>de</strong>n<br />
verzon<strong>de</strong>n wanneer <strong>de</strong> verzending is voltooid.<br />
Hieron<strong>de</strong>r volgt een beschrijving van <strong>de</strong> handige functies<br />
die u kunt gebruiken bij het verzen<strong>de</strong>n van een document.<br />
Voor meer informatie raadpleegt u e-Manual > Verzen<strong>de</strong>n/<br />
Fax.<br />
* De nummers in <strong>de</strong> illustraties verwijzen naar <strong>de</strong> uit te voeren han<strong>de</strong>lingen.<br />
33<br />
Scherm Verzendinstellingen<br />
Om <strong>de</strong> antwoordbestemming aan een te verzen<strong>de</strong>n document toe te voegen<br />
1<br />
Wanneer u een e-mail verzendt, kunt u ook <strong>de</strong><br />
prioriteit hiervan instellen.<br />
2<br />
3<br />
Druk op [Antwoord naar] en selecteer <strong>de</strong> naam<br />
die als antwoordbestemming moet wor<strong>de</strong>n<br />
ingesteld. Het is nodig om het antwoordadres<br />
vooraf via het scherm met extra functies in <strong>de</strong><br />
adresboekinstellingen aan te geven.<br />
Afhankelijk of <strong>de</strong> te gebruiken verzendmetho<strong>de</strong> e-mail, fax of I-fax is, kunt u<br />
ook een verzendnaam of een on<strong>de</strong>rwerp aan <strong>de</strong> naam van het aangehechte<br />
bestand toevoegen. U kunt bevestigen of een bepaal<strong>de</strong> verzendinstelling kan<br />
wor<strong>de</strong>n aangegeven met <strong>de</strong> pictogrammen die aan <strong>de</strong> linkerzij<strong>de</strong> van elke<br />
verzendmetho<strong>de</strong> vermeld staan.<br />
Wanneer [PDF (OCR)] of [XPS (OCR)] is ingesteld als<br />
<strong>de</strong> bestandsin<strong>de</strong>ling, stel dan [DocNaam OCR] in om<br />
automatisch het eerste tekstblok te gebruiken als<br />
naam voor het bestand.
Wat u met <strong>de</strong>ze machine kunt doen (scherm Verzendinstellingen)<br />
Om <strong>de</strong> tijd voor het starten van <strong>de</strong> verzending aan te geven<br />
1<br />
Om een bericht te verzen<strong>de</strong>n dat <strong>de</strong> verzending is voltooid<br />
1<br />
Om een document te bevestigen alvorens dit te verzen<strong>de</strong>n<br />
2<br />
2<br />
Gebruik voor het aangeven van <strong>de</strong> starttijd<br />
voor het verzen<strong>de</strong>n van een document om dit<br />
<strong>de</strong> volgen<strong>de</strong> morgen bijvoorbeeld als eerste te<br />
verzen<strong>de</strong>n <strong>de</strong> functie Uitgestel<strong>de</strong> verzending.<br />
Het document wordt op het aangegeven tijdstip<br />
verzon<strong>de</strong>n door eenvoudig dit tijdstip in te voeren.<br />
Gebruik <strong>de</strong> functie Melding opdracht voltooid om<br />
een bevestiging te ontvangen dat <strong>de</strong> opdracht is<br />
voltooid. Wanneer <strong>de</strong> verzending is voltooid, krijgt<br />
u hiervan een bevestiging per e-mail.<br />
Stel Voorbeeld in op 'Aan' om een voorbeeld van het te verzen<strong>de</strong>n document weer te geven. Het voorbeeld wordt<br />
weergegeven nadat u op [Gereed] heeft gedrukt. Dit stelt u in staat overbodige blanco pagina's te wissen voordat <strong>de</strong><br />
verzending begint.<br />
U kunt hier ook het<br />
aantal pagina's van het<br />
te verzen<strong>de</strong>n document<br />
bevestigen.<br />
34<br />
Verzend-/faxfuncties
Verzend-/Faxfuncties<br />
Overzicht van verzend-/faxfuncties<br />
De verschillen<strong>de</strong> verzend-/faxfuncties wor<strong>de</strong>n ingesteld op het verzendscherm en het scanscherm. Op het<br />
verzendscherm kunt u <strong>de</strong> bestemming aangeven alsme<strong>de</strong> instellingen zoals <strong>de</strong> bestandsin<strong>de</strong>ling en of er<br />
een dubbelzijdig origineel moet wor<strong>de</strong>n verzon<strong>de</strong>n. Op het scanscherm kunt u ook instellingen zoals het<br />
zoompercentage aangeven en speciale functies gebruiken. Voor meer informatie raadpleegt u e-Manual ><br />
Verzen<strong>de</strong>n/Fax.<br />
35<br />
1<br />
2<br />
3<br />
4<br />
5<br />
6<br />
Verzendscherm<br />
Scanscherm<br />
7<br />
8<br />
9<br />
10<br />
11<br />
12<br />
13<br />
14<br />
Lijst met bestemmingen<br />
Geeft een lijst met bestemmingen weer. U kunt maximaal 256<br />
bestemmingen tegelijk specifi ceren. (Van <strong>de</strong> 256 bestemmingen<br />
zijn 64 nieuwe adressen, inclusief die afkomstig zijn van een<br />
server, aan te geven.)<br />
1<br />
2<br />
3<br />
Details<br />
Druk hierop om <strong>de</strong> in <strong>de</strong> lijst met bestemmingen geselecteer<strong>de</strong><br />
bestemmingsinformatie te controleren of te wijzigen. U kunt ook<br />
adressen controleren of wijzigen die met behulp van <strong>de</strong> tab Nieuw<br />
adres zijn ingevoerd.<br />
4<br />
Adresboek (zie pag. 27)<br />
Druk hierop om een bestemming uit het adresboek te selecteren.<br />
Netwerkadresboek<br />
Druk hierop om een bestemming op een LDAP server te zoeken.<br />
1<br />
2<br />
3<br />
4<br />
5<br />
15<br />
16<br />
6<br />
7<br />
8<br />
9<br />
10
Nieuw adres<br />
Druk hierop om <strong>de</strong> bestemming (zoals e-mail, fax, I-fax, File<br />
server, gebruikerspostbus of uzelf) aan te geven om een document<br />
naar te verzen<strong>de</strong>n wanneer <strong>de</strong> adressen niet in het adresboek zijn<br />
opgeslagen.<br />
5<br />
6 Favorietenknoppen/Snelkiestoetsen (zie pag. 27)<br />
Druk hierop om over te schakelen naar favorietenknoppen of<br />
snelkiestoetsen. Favorietenknoppen of snelkiestoetsen moeten<br />
vooraf wor<strong>de</strong>n opgeslagen.<br />
7 Oproepen (zie pag. 27)<br />
Druk hierop om <strong>de</strong> laatste drie ingestel<strong>de</strong> adressen,<br />
scaninstellingen en verzendinstellingen op te roepen en <strong>de</strong><br />
documenten vervolgens te verzen<strong>de</strong>n.<br />
Cc Bcc<br />
Druk hierop om meer<strong>de</strong>re e-mailadressen in te stellen voor <strong>de</strong> Cc<br />
en Bcc adressen.<br />
8<br />
Wissen<br />
Druk hierop om <strong>de</strong> bestemming die in <strong>de</strong> lijst wordt weergegeven<br />
te wissen.<br />
9<br />
10<br />
1<br />
3<br />
Keuzelijst Kleurselectie (zie pag. 32)<br />
Druk hierop om te selecteren of het origineel in kleur of zwart-wit<br />
moet wor<strong>de</strong>n gescand. U kunt ook selecteren of er automatisch<br />
moet wor<strong>de</strong>n ge<strong>de</strong>tecteerd of het een kleuren- of zwart-wit<br />
origineel is.<br />
Zoompercentage (zie pag. 32)<br />
Druk hierop om het scanformaat te vergroten of te verkleinen.<br />
Keuzelijst Scan mo<strong>de</strong> (zie pag. 32)<br />
Druk hierop om <strong>de</strong> scan mo<strong>de</strong> te selecteren. De scan mo<strong>de</strong>s zijn<br />
standaard ingesteld, maar kunnen wel wor<strong>de</strong>n gewijzigd.<br />
4<br />
5<br />
2-Zijdig origineel<br />
Druk hierop om bei<strong>de</strong> zij<strong>de</strong>n van een origineel te scannen.<br />
Verschillen<strong>de</strong> origineelformaten<br />
Druk hierop om originelen met verschillen<strong>de</strong> formaten samen te<br />
scannen.<br />
11<br />
2<br />
1:1<br />
Druk hierop om het zoompercentage te resetten naar 100%.<br />
Opslaan/Wissen<br />
Druk hierop om een Scan mo<strong>de</strong> op te slaan of te wissen.<br />
Overzicht van verzend-/faxfuncties<br />
Bestandsin<strong>de</strong>ling (zie pag. 28)<br />
Druk hierop om <strong>de</strong> bestandsin<strong>de</strong>ling van het te verzen<strong>de</strong>n document<br />
te selecteren wanneer u naar een bestemming zoals e-mail of File<br />
server verzendt. Als u PDF selecteert als <strong>de</strong> bestandsin<strong>de</strong>ling kunt u<br />
ook <strong>de</strong> mo<strong>de</strong>s Overtrekken & Gladmaken, Compact, OCR Doorz. tekst),<br />
Encrypt en/of Dig. handtek. toevoegen aangeven. Als u XPS selecteert<br />
als <strong>de</strong> bestandsin<strong>de</strong>ling, kunt u ook <strong>de</strong> mo<strong>de</strong>s Compact, OCR (Doorz.<br />
tekst) en/of Dig. handtek. toevoegen aangeven.<br />
12<br />
13<br />
Verzendinstellingen (zie pag. 33 en 34)<br />
Druk hierop om <strong>de</strong> functies op het verzendscherm te selecteren.<br />
Opslaan<br />
Druk hierop om een bestemming on<strong>de</strong>r een favorietenknop,<br />
snelkiestoets of in het adresboek op te slaan. Deze knop is een<br />
snelle manier om het scherm met extra functies voor het opslaan<br />
van bestemmingen op te roepen.<br />
14<br />
Optie (zie pag. 31 en 32)<br />
Druk hierop om een functie op het scherm Scaninstellingen te<br />
selecteren.<br />
15<br />
Keuzelijst Scaninstellingen<br />
Druk hierop om een opgeslagen Scan mo<strong>de</strong> en resolutie te selecteren.<br />
De scan mo<strong>de</strong>s zijn standaard ingesteld, maar u kunt ze wel wijzigen.<br />
16<br />
Keuzelijst Resolutie (zie pag. 32)<br />
Druk hierop om <strong>de</strong> resolutie voor het te verzen<strong>de</strong>n document in te<br />
stellen.<br />
6<br />
Documentformaat selecteren (zie pag. 31)<br />
Druk hierop om het formaat van het te scannen document te<br />
selecteren.<br />
7<br />
Contrast aanpassen<br />
Druk hierop om <strong>de</strong> belichting handmatig te regelen. Druk op [A]<br />
om <strong>de</strong> automatische belichting te selecteren of te annuleren.<br />
8<br />
Keuzelijst Type origineel (zie pag. 31)<br />
Druk hierop om het type origineel handmatig te selecteren voor<br />
het type afbeelding dat u wilt gaan scannen.<br />
9<br />
10<br />
Speciale functies (zie pag. 32)<br />
Druk op <strong>de</strong>ze toets om een Speciale functies mo<strong>de</strong> te selecteren.<br />
36<br />
Verzend-/faxfuncties
Verzend-/Faxfuncties<br />
Overzicht van verzend-/faxfuncties<br />
37<br />
Scherm Verzendinstellingen<br />
Scherm Opslaan<br />
1<br />
Gegevens kunnen ook via het scherm met aanvullen<strong>de</strong><br />
functies wor<strong>de</strong>n opgeslagen. Voor meer informatie raadpleegt<br />
u e-Manual > Verzen<strong>de</strong>n/Fax.<br />
Adres opslaan:<br />
opslaan in <strong>de</strong> adresboekinstellingen via het scherm met<br />
aanvullen<strong>de</strong> functies.<br />
Snelkiestoets opslaan:<br />
opslaan in <strong>de</strong> adresboekinstellingen via het scherm met<br />
aanvullen<strong>de</strong> functies.<br />
Favorietenknop opslaan:<br />
opslaan in <strong>de</strong> communicatie-instellingen via het scherm met<br />
aanvullen<strong>de</strong> functies.<br />
1<br />
2<br />
2<br />
3<br />
6 7<br />
8<br />
9<br />
4<br />
5<br />
10<br />
3<br />
4<br />
5<br />
6<br />
7<br />
8
2<br />
Uitgestel<strong>de</strong> verzending (zie pag. 34)<br />
Druk hierop om het document op een bepaald tijdstip te<br />
verzen<strong>de</strong>n.<br />
4<br />
E-mail prioriteit (zie pag. 33)<br />
Druk hierop om <strong>de</strong> prioriteit van een e-mailbericht te wijzigen.<br />
DocNaam OCR (zie pag. 28 en 33)<br />
Druk hierop om tekst uit een bestand te gebruiken als naam<br />
voor het te verzen<strong>de</strong>n document, wanneer u [PDF(OCR)] of<br />
[XPS(OCR)] als bestandsin<strong>de</strong>ling heeft geselecteerd.<br />
3<br />
7<br />
Stempelen<br />
Overzicht van verzend-/faxfuncties<br />
1 Verzendinstellingen (zie pag. 33)<br />
5 Melding opdracht voltooid (zie pag. 34)<br />
Stelt u in staat een on<strong>de</strong>rwerp, een antwoordbestemming en een Druk hierop om een bericht dat <strong>de</strong> opdracht is voltooid naar een<br />
afzen<strong>de</strong>rnaam voor het te verzen<strong>de</strong>n document in te stellen.<br />
bepaald e-mailadres te verzen<strong>de</strong>n.<br />
Plaats voor het opslaan van <strong>de</strong> bestemming (zie pag. 27)<br />
Selecteer <strong>de</strong> plaats waar <strong>de</strong> bestemming moet wor<strong>de</strong>n opgeslagen.<br />
Deze knoppen geven toegang tot het correspon<strong>de</strong>ren<strong>de</strong><br />
opslagscherm op het scherm met aanvullen<strong>de</strong> functies.<br />
1<br />
2<br />
3<br />
4<br />
5<br />
11<br />
Nieuw adres registreren<br />
Druk hierop om een bestemming in het adresboek op te slaan.<br />
Wissen<br />
Druk hierop om een bestemming uit het adresboek te verwij<strong>de</strong>ren.<br />
Bewerken<br />
Druk hierop om een bestemming in het adresboek te bewerken.<br />
Stapsgewijs<br />
Verfi jnen van weergegeven bestemmingen<br />
Opslaan/ Bewerken<br />
Druk hierop om een snelkiestoets op te slaan. Selecteer een<br />
snelkiestoets voordat u hierop drukt om <strong>de</strong>ze te bewerken.<br />
6<br />
6<br />
Druk hierop om gescan<strong>de</strong> originelen te stempelen. Dit stelt u in staat<br />
gescan<strong>de</strong> originelen te on<strong>de</strong>rschei<strong>de</strong>n van niet-gescan<strong>de</strong>.<br />
Direct<br />
Druk hierop om het document via <strong>de</strong> mo<strong>de</strong> Direct verzen<strong>de</strong>n te<br />
verzen<strong>de</strong>n in plaats van het geheugen van <strong>de</strong> fax te gebruiken.<br />
8<br />
7<br />
Voorbeeld (zie pag. 34)<br />
Druk hierop om afbeeldingen te controleren voordat ze wor<strong>de</strong>n<br />
verzon<strong>de</strong>n.<br />
Wissen<br />
Druk hierop om een opgeslagen snelkiestoets te wissen.<br />
Opslaan/ Bewerken<br />
Druk hierop om een favorietenknop op te slaan. Selecteer een<br />
favorietenknop voordat u hierop drukt om <strong>de</strong>ze te bewerken.<br />
8<br />
9<br />
10<br />
Wissen<br />
Druk hierop om een opgeslagen favorietenknop te wissen.<br />
Opmerkingen weergeven<br />
Druk op 'Aan' om opgeslagen opmerkingen weer te geven.<br />
Nieuw type bestemming<br />
Druk hierop om het type nieuwe bestemming te selecteren<br />
(verzendmetho<strong>de</strong>). De items die u kunt invoeren, zijn afhankelijk van<br />
het type bestemming dat u selecteert. In het bovenstaan<strong>de</strong> scherm is<br />
een faxbestemming ingesteld.<br />
11<br />
38<br />
Verzend-/faxfuncties
Postbusfuncties<br />
Originelen opslaan in een postbus<br />
Er zijn verschillen<strong>de</strong> manieren om afbeeldinggegevens in een postbus op te slaan. Dit ge<strong>de</strong>elte beschrijft <strong>de</strong> procedure voor<br />
het scannen van originelen die in <strong>de</strong> aanvoer of op <strong>de</strong> glasplaat zijn geplaatst. Voor meer informatie over <strong>de</strong> instellingen<br />
raadpleegt u <strong>de</strong> verwijzingen in elke procedure.<br />
39<br />
Voorbereidingen<br />
Selectiescherm voor postbussen<br />
Druk op [Postbus] om over te schakelen naar <strong>de</strong><br />
postbusfunctie.<br />
Indien een scherm u vraagt een af<strong>de</strong>ling ID en<br />
een wachtwoord in te voeren, voer het ID en<br />
wachtwoord dan in en druk op (ID) op het<br />
bedieningspaneel.<br />
Als Af<strong>de</strong>ling ID beheer of <strong>de</strong> SSO-H loginservice<br />
is ingesteld, is het noodzakelijk om een ID<br />
en wachtwoord in te voeren. (indien er een<br />
optionele kaartlezer is aangesloten, voer dan een<br />
controlekaart in.)<br />
Voor meer informatie raadpleegt u e-Manual ><br />
Basishan<strong>de</strong>lingen.<br />
Wat is <strong>de</strong> postbusfunctie?<br />
De postbusfunctie is een functie die u in staat stelt<br />
met <strong>de</strong> machine gescan<strong>de</strong> originelen en gegevens<br />
afkomstig van een computer tij<strong>de</strong>lijk op te slaan.<br />
Documenten (gegevens) die in postbussen zijn<br />
opgeslagen, kunnen indien gewenst wor<strong>de</strong>n<br />
afgedrukt of verzon<strong>de</strong>n.<br />
NETWERK<br />
In <strong>de</strong> aanvoer geplaatst<br />
Plaats uw originelen.<br />
Plaats uw originelen<br />
Op <strong>de</strong> glasplaat geplaatst<br />
Als u uw originelen op <strong>de</strong> glasplaat heeft geplaatst,<br />
sluit dan <strong>de</strong> aanvoer/het kopieer<strong>de</strong>ksel na het<br />
plaatsen van uw originelen.<br />
Afdrukken<br />
Verzen<strong>de</strong>n
Druk op het nummer van <strong>de</strong> postbus om het<br />
gescan<strong>de</strong> document op te slaan.<br />
Druk op [Scannen].<br />
Selecteer een postbus Start het scannen<br />
Selectiescherm voor postbussen<br />
Als u een gebruikerspostbus met een ingesteld<br />
wachtwoord selecteert, voer dan het wachtwoord<br />
in druk op [OK].<br />
Voor informatie over postbuswachtwoor<strong>de</strong>n<br />
raadpleegt u e-Manual > Postbus.<br />
Als u op [Scannen] drukt, wordt het scanscherm<br />
weergegeven en kunt u <strong>de</strong> gewenste scan mo<strong>de</strong>s<br />
instellen.<br />
Voor meer informatie over scaninstellingen<br />
raadpleegt u pag. 49 en 50.<br />
Voor informatie over <strong>de</strong> Geheugen RX postbus en<br />
<strong>de</strong> Vertrouwelijke fax postbus raadpleegt u pag. 48.<br />
Log In/Out<br />
Druk op .<br />
Originelen opslaan in een postbus<br />
Als het volgen<strong>de</strong> scherm verschijnt, volgt u <strong>de</strong><br />
instructies op dit scherm druk op voor elk<br />
origineel. Druk op [Gereed] zodra alle originelen<br />
zijn gescand.<br />
Wanneer het scannen is voltooid, verwij<strong>de</strong>rt u uw<br />
originelen.<br />
De opgeslagen gegevens wor<strong>de</strong>n na 3 dagen<br />
automatisch gewist (standaardinstelling). Deze<br />
instelling kan wor<strong>de</strong>n uitgeschakeld of naar wens<br />
wor<strong>de</strong>n aangepast. (Raadpleeg e-Manual ><br />
Basishan<strong>de</strong>lingen.)<br />
Als Af<strong>de</strong>ling ID beheer is ingesteld, drukt u op<br />
(Inloggen/Uitloggen).<br />
40<br />
Postbusfuncties
Postbusfuncties<br />
Afdrukken/verzen<strong>de</strong>n van een document dat in<br />
een gebruikerspostbus is opgeslagen.<br />
Hieron<strong>de</strong>r volgt een beschrijving van <strong>de</strong> basisprocedure voor het afdrukken en verzen<strong>de</strong>n van documenten die in een<br />
gebruikerspostbus zijn opgeslagen. Voor meer informatie over <strong>de</strong> instellingen raadpleegt u <strong>de</strong> verwijzingen in elke procedure.<br />
41<br />
Er zijn drie typen postbussen en in elke postbus<br />
wor<strong>de</strong>n verschillen<strong>de</strong> typen documenten<br />
opgeslagen. De opgeslagen documenten kunnen<br />
indien gewenst wor<strong>de</strong>n afgedrukt/verzon<strong>de</strong>n.<br />
Gebruikerspostbussen<br />
Afdrukken<br />
Verzen<strong>de</strong>n<br />
NETWERK<br />
Hierin wor<strong>de</strong>n documenten opgeslagen die door <strong>de</strong><br />
machine zijn gescand alsme<strong>de</strong> gegevens die door<br />
een computer zijn verzon<strong>de</strong>n.<br />
Geheugen RX postbus<br />
Afdrukken<br />
Verzen<strong>de</strong>n<br />
Als u <strong>de</strong> mo<strong>de</strong> Geheugenslot instelt, dan wor<strong>de</strong>n<br />
ontvangen fax-/I-faxdocumenten eerst in <strong>de</strong> geheugen<br />
RX postbus opgeslagen, zon<strong>de</strong>r ze af te drukken.<br />
Vertrouwelijke faxpostbus<br />
Afdrukken<br />
* Documenten in<br />
<strong>de</strong> vertrouwelijke<br />
faxpostbus kunnen<br />
niet wor<strong>de</strong>n<br />
verzon<strong>de</strong>n.<br />
Als u <strong>de</strong> functie Doorzendcondities instelt, kunnen<br />
documenten die voldoen aan <strong>de</strong> condities eerst<br />
wor<strong>de</strong>n doorgezon<strong>de</strong>n naar een vertrouwelijke<br />
faxpostbus, zon<strong>de</strong>r ze af te drukken.<br />
Voor meer informatie over elk type postbus<br />
raadpleegt u e-Manual > Postbus.<br />
Om af te drukken<br />
Om te verzen<strong>de</strong>n<br />
2<br />
Gebruikerspostbus aangeven<br />
1<br />
Druk op [Postbus] selecteer<br />
het nummer van <strong>de</strong> gewenste<br />
gebruikerspostbus.<br />
2<br />
Als er een wachtwoord voor <strong>de</strong> geselecteer<strong>de</strong><br />
gebruikerspostbus is ingesteld, voer het<br />
wachtwoord dan in. druk op [OK].<br />
Voor informatie over postbuswachtwoor<strong>de</strong>n<br />
raadpleegt u e-Manual > Postbus.<br />
Gebruikerspostbus aangeven<br />
1<br />
Druk op [Postbus] selecteer<br />
het nummer van <strong>de</strong> gewenste<br />
gebruikerspostbus.<br />
Als er een wachtwoord voor <strong>de</strong> geselecteer<strong>de</strong><br />
gebruikerspostbus is ingesteld, voer het<br />
wachtwoord dan in. druk op [OK].<br />
Voor informatie over postbuswachtwoor<strong>de</strong>n<br />
raadpleegt u e-Manual > Postbus.
Af te drukken documenten aangeven<br />
1<br />
2<br />
Selecteer <strong>de</strong> documenten in <strong>de</strong> volgor<strong>de</strong><br />
waarin u ze wilt afdrukken druk op<br />
[Afdrukken].<br />
Indien gewenst, kunt u ook afdruk mo<strong>de</strong>s instellen<br />
op het afdrukscherm of het scherm Wijzig<br />
prioriteitsinstellingen.<br />
Druk op [Initiële instellingen] op het scherm<br />
Wijzig prioriteitsinstellingen om alle ingestel<strong>de</strong><br />
afdruk mo<strong>de</strong>s te annuleren. Voor meer informatie<br />
over <strong>de</strong> functies die u via het afdrukscherm en het<br />
scherm Wijzig prioriteitsinstellingen kunt instellen,<br />
raadpleegt u pag. 51 en 52.<br />
Afdrukken/verzen<strong>de</strong>n van een document dat in een gebruikerspostbus is opgeslagen.<br />
Druk op [Start afdrukken].<br />
Geef <strong>de</strong> te verzen<strong>de</strong>n documenten aan Start <strong>de</strong> verzending<br />
1<br />
2<br />
Selecteer <strong>de</strong> gebruikerspostbus waarin<br />
<strong>de</strong> documenten die u wilt verzen<strong>de</strong>n zich<br />
bevin<strong>de</strong>n selecteer <strong>de</strong> documenten in <strong>de</strong><br />
volgor<strong>de</strong> waarin u ze wilt verzen<strong>de</strong>n druk<br />
op [Verzen<strong>de</strong>n]<br />
1<br />
Start afdrukken<br />
Afdrukscherm<br />
Scherm Wijzig prioriteitsinstellingen<br />
Geef <strong>de</strong> bestemmingen aan druk op [Start<br />
verzen<strong>de</strong>n].<br />
U kunt <strong>de</strong> bestandsin<strong>de</strong>ling voor het te verzen<strong>de</strong>n<br />
document selecteren door op [Bestandsin<strong>de</strong>ling] te<br />
drukken.<br />
2<br />
Voor meer informatie over <strong>de</strong> instellingen voor<br />
<strong>de</strong> verzendfunctie raadpleegt u e-Manual ><br />
Verzen<strong>de</strong>n/Faxen<br />
42<br />
Postbusfuncties
Postbusfuncties<br />
Wat u met <strong>de</strong>ze machine kunt doen<br />
(scanscherm)<br />
Hieron<strong>de</strong>r volgt een beschrijving van <strong>de</strong><br />
basisprocedure voor het scannen van<br />
documenten naar gebruikerspostbussen.<br />
Voor meer informatie raadpleegt u<br />
e-Manual > Postbus. Om meer handige<br />
functies te gebruiken, drukt u op [Speciale functies]<br />
om toegang te krijgen tot het scherm met speciale<br />
functies.<br />
* De nummers in <strong>de</strong> illustraties verwijzen naar <strong>de</strong> uit te voeren han<strong>de</strong>lingen.<br />
43<br />
Een naam aan een document toevoegen en opslaan<br />
Om een dubbelzijdig document te scannen<br />
1<br />
1<br />
2<br />
2<br />
Scanscherm<br />
Wanneer u documenten zodanig wilt rangschikken<br />
dat u weet waar elk document over gaat, is het<br />
handig <strong>de</strong> documenten een naam te geven. Dit<br />
maakt het ook gemakkelijk te zien welk document<br />
u afdrukt. U kunt <strong>de</strong> naam van een document ook<br />
eenvoudig op een later tijdstip wijzigen.<br />
Selecteer het type origineel. Plaats dubbelzijdige documenten<br />
in <strong>de</strong> aanvoer om te scannen.
Over documentpictogrammen<br />
Het pictogram aan <strong>de</strong> linkerzij<strong>de</strong> van elk document geeft aan op welke wijze het<br />
document was opgeslagen. Het controleren van <strong>de</strong>ze pictogrammen stelt u in<br />
staat te bepalen hoe een document was opgeslagen.<br />
‘Zwart’ CMYK<br />
‘Zwart’ of ‘Zwart<br />
en wit’<br />
‘Zwart’ CMYK<br />
‘Zwart’ of ‘Zwart<br />
en wit’<br />
'Kleur’ of ‘Mixed’<br />
CMYK<br />
‘Kleur’ of ‘Mixed’<br />
RGB<br />
'Kleur’ of ‘Mixed’<br />
CMYK<br />
‘Kleur’ of ‘Mixed’<br />
RGB<br />
Wat u met <strong>de</strong>ze machine kunt doen (scanscherm)<br />
Documenten zon<strong>de</strong>r afdrukinstellingen<br />
Een document dat was gescand via het scanscherm van <strong>de</strong> functie Postbus of via het scherm met<br />
basisfuncties voor verzending en opgeslagen in een gebruikerspostbus. Als u afdrukinstellingen<br />
op het scherm Wijzig prioriteitsinstellingen opslaat, dan veran<strong>de</strong>rt dit pictogram bij documenten<br />
met het pictogram voor afdrukinstellingen.<br />
Documenten met afdrukinstellingen<br />
Een document dat in een gebruikerspostbus was opgeslagen met behulp van <strong>de</strong> kopieerfunctie of<br />
vanaf een computer. Als u <strong>de</strong> afdrukinstellingen van <strong>de</strong> "documenten zon<strong>de</strong>r afdrukinstellingen"<br />
op het scherm Wijzig prioriteitsinstellingen wijzigt, veran<strong>de</strong>rt dit pictogram bij documenten met<br />
het pictogram voor documenten met afdrukinstellingen.<br />
Fax RX document<br />
Een faxdocument dat is doorgezon<strong>de</strong>n naar of ontvangen in <strong>de</strong> geheugen RX postbus of <strong>de</strong><br />
vertrouwelijke faxpostbus van <strong>de</strong> machine. Opgeslagen als “Fax RX document”.<br />
I-fax RX document<br />
Een I-faxdocument dat is doorgezon<strong>de</strong>n naar of ontvangen in <strong>de</strong> geheugen RX postbus of <strong>de</strong><br />
vertrouwelijke faxpostbus van <strong>de</strong> machine. Opgeslagen als “I-fax RX document”.<br />
44<br />
Postbusfuncties
Postbusfuncties<br />
Wat u met <strong>de</strong>ze machine kunt doen<br />
(scherm Wijzig afdrukinstellingen)<br />
Hieron<strong>de</strong>r volgt een beschrijving van <strong>de</strong><br />
handige functies die u kunt gebruiken<br />
bij het afdrukken van documenten. Voor<br />
meer informatie raadpleegt u e-Manual ><br />
Postbus.<br />
Om meer handige functies te gebruiken, drukt u op<br />
[Speciale functies] om toegang te krijgen tot het<br />
scherm met speciale functies.<br />
* De nummers in <strong>de</strong> illustraties verwijzen naar <strong>de</strong> uit te voeren han<strong>de</strong>lingen.<br />
45<br />
Om een voorbeeldafdruk te maken<br />
3<br />
1<br />
2<br />
Scherm Wijzig prioriteitsinstellingen<br />
* Wanneer u [Voorbeeldafdruk] instelt om een voorbeeld af te drukken voordat u meer<strong>de</strong>re<br />
documenten afdrukt, zorg dan dat u [Documenten samenvoegen] instelt.<br />
Om één set af te drukken,<br />
drukt u op [Alle pagina‘s].<br />
Om alleen <strong>de</strong> aangegeven<br />
pagina‘s af te drukken,<br />
drukt u op [Aangegeven<br />
pagina‘s].<br />
Druk op [Start afdrukken]<br />
om één set of <strong>de</strong><br />
aangegeven pagina‘s af<br />
instellingen af te drukken.<br />
Om <strong>de</strong> instellingen te<br />
wijzigen nadat u <strong>de</strong><br />
voorbeeldafdruk heeft<br />
gecontroleerd, drukt u op<br />
[Wijzig instellingen].<br />
4<br />
Om een an<strong>de</strong>r voorbeeld af te drukken, drukt<br />
u op [Voorbeeldafdruk] Dit stelt u in staat<br />
<strong>de</strong> wijzigingen die u in <strong>de</strong> instellingen heeft<br />
aangegeven te bevestigen.<br />
6<br />
5<br />
Om <strong>de</strong> resteren<strong>de</strong> sets af te drukken,<br />
drukt u op [Start afdrukken].<br />
Nadat u <strong>de</strong> instellingen<br />
heeft bewerkt, drukt u op<br />
[Gereed].
Wat u met <strong>de</strong>ze machine kunt doen (scherm Wijzig afdrukinstellingen)<br />
Om een document automatisch te wissen nadat het is afgedrukt<br />
[Wis doc. na afdrukken] geeft u <strong>de</strong> garantie dat belangrijke documenten niet in <strong>de</strong> machine<br />
achterblijven, door ze te wissen nadat ze zijn afgedrukt.<br />
Om meer<strong>de</strong>re documenten tegelijk af te drukken<br />
Om afgedrukte documenten in sets uit te voeren<br />
1<br />
Selecteer<br />
[Documenten<br />
samenvoegen].<br />
Druk op [2-Zijdig<br />
afdrukken].<br />
2<br />
Wanneer u materiaal naar meer<strong>de</strong>re mensen wilt versturen ten behoeve van presentaties<br />
etc., dan kunt u <strong>de</strong> machine zodanig instellen dat <strong>de</strong>ze automatisch meer<strong>de</strong>re pagina's in sets<br />
uitvoert. U kunt ook <strong>de</strong> mo<strong>de</strong> Nieten gebruiken om <strong>de</strong>ze sets automatisch te nieten.<br />
Om <strong>de</strong> sets te nieten,<br />
drukt u op [Nieten] en<br />
selecteert u <strong>de</strong> manier<br />
waarop het nieten moet<br />
wor<strong>de</strong>n uitgevoerd.<br />
Dit stelt u in staat meer<strong>de</strong>re<br />
documenten als één document<br />
af te drukken, zelfs als ze met<br />
verschillen<strong>de</strong> programma's<br />
zijn gemaakt. U kunt ook <strong>de</strong><br />
documentlayout instellen wanneer<br />
u op bei<strong>de</strong> zij<strong>de</strong>n van het papier<br />
afdrukt.<br />
Om documenten die in een gebruikerspostbus zijn opgeslagen te bekijken<br />
2 1 3<br />
1<br />
3<br />
3<br />
2<br />
4<br />
5<br />
Dit stelt u in staat documenten die in een postbus<br />
zijn opgeslagen te bekijken. Wanneer een<br />
document uit meer<strong>de</strong>re pagina's bestaat, kunt<br />
u het pagina voor pagina bekijken. Om tekst met<br />
kleine letters te bekijken, gebruikt u om het<br />
beeld te vergroten. U kunt ook <strong>de</strong> UI op afstand<br />
van <strong>de</strong> machine gebruiken om documenten die in<br />
gebruikerspostbussen zijn opgeslagen te bekijken.<br />
46<br />
Postbusfuncties
Postbusfuncties<br />
Overzicht postbusfunctie<br />
Er zijn drie typen postbussen als u <strong>de</strong> postbusfunctie gebruikt: gebruikerspostbussen, vertrouwelijke faxpostbussen en<br />
<strong>de</strong> geheugen RX postbus. Voor meer informatie over <strong>de</strong> hier beschreven functies raadpleegt u e-Manual > Postbus, Fax<br />
verzen<strong>de</strong>n.<br />
47<br />
Selectiescherm voor postbussen<br />
Gebruikerspostbus<br />
Stelt u in staat gescan<strong>de</strong> documenten op te slaan en ze vervolgens<br />
af te drukken of te verzen<strong>de</strong>n.<br />
1<br />
Geheugen RX postbus<br />
Stelt u in staat ontvangen fax- en I-faxdocumenten op te slaan en<br />
ze indien gewenst af te drukken of te verzen<strong>de</strong>n.<br />
2<br />
Vertrouwelijke fax postbus<br />
Documenten die overeenkomen met <strong>de</strong> ingestel<strong>de</strong> doorzendcondities<br />
wor<strong>de</strong>n doorgezon<strong>de</strong>n naar een vertrouwelijke faxpostbus. Opgeslagen<br />
documenten die overeenkomen met <strong>de</strong> ingestel<strong>de</strong> doorzendcondities<br />
wor<strong>de</strong>n doorgezon<strong>de</strong>n naar een vertrouwelijke faxpostbus.<br />
3<br />
Selectiescherm voor documenten<br />
in <strong>de</strong> gebruikerspostbus<br />
Wis selectie<br />
Druk hierop om uw selectie te annuleren en een an<strong>de</strong>r<br />
document te selecteren. Wijzigt in [Alles selecteren (max.<br />
100 doc.)] als u geen enkel document heeft geselecteerd.<br />
1<br />
Afdrukken<br />
Druk op <strong>de</strong>ze toets om het geselecteer<strong>de</strong> document af te<br />
drukken. Gebruik het scherm Wijzig prioriteitsinstellingen om<br />
op bei<strong>de</strong> zij<strong>de</strong>n van het papier af te drukken, een boekje af te<br />
drukken, <strong>de</strong> layout te wijzigen of <strong>de</strong> afwerkopties te wijzigen.<br />
2<br />
3 Verplaatsen/Dupliceren<br />
Druk hierop om het geselecteer<strong>de</strong> document te kopiëren of te<br />
verplaatsen naar een an<strong>de</strong>re gebruikerspostbus.<br />
Scannen<br />
Druk hierop om een document te scannen en op te slaan. U<br />
kunt ook <strong>de</strong> functies op het scanscherm gebruiken om het<br />
scannen te vergemakkelijken.<br />
4<br />
5<br />
Verzen<strong>de</strong>n (zie pag. 41 en 42)<br />
Druk hierop om een gescand document te verzen<strong>de</strong>n<br />
6<br />
7<br />
Menu Bewerken<br />
Druk hierop om het geselecteer<strong>de</strong> document te bewerken (pagina<br />
bekijken, samenvoegen en opslaan, document invoegen of pagina<br />
wissen).<br />
9<br />
1<br />
1<br />
2<br />
3<br />
4 5<br />
Details<br />
Druk hierop voor informatie over het document.<br />
Wissen<br />
Druk hierop om een ongewenst document te wissen.<br />
Lijst afdrukken:<br />
Druk op <strong>de</strong>ze toets om een lijst af te drukken van <strong>de</strong> in een<br />
gebruikerspostbus opgeslagen documenten.<br />
8<br />
2<br />
3<br />
6<br />
7<br />
8<br />
9
Overzicht postbusfunctie<br />
Scherm Geheugen RX postbus/Selectiescherm voor documenten in <strong>de</strong><br />
geheugen RX postbus<br />
Documenten die zijn ontvangen met ingesteld geheugenslot zijn opgeslagen in <strong>de</strong> geheugen RX postbus.<br />
Documenten die niet kon<strong>de</strong>n wor<strong>de</strong>n verzon<strong>de</strong>n vanwege een fout wor<strong>de</strong>n ook hier opgeslagen.<br />
1<br />
2<br />
Wis selectie<br />
Druk hierop om uw selectie te annuleren en een an<strong>de</strong>r document<br />
te selecteren. Wijzigt in [Alles selecteren (max. 32 doc.)] als u geen<br />
enkel document heeft geselecteerd.<br />
I-fax geheugenslot/Fax geheugenslot<br />
Druk hierop om ontvangen fax- en I-faxdocumenten in <strong>de</strong><br />
geheugen RX postbus op te slaan. U kunt ook separate instellingen<br />
(Geheugenslot) voor fax- en I-faxdocumenten aangeven.<br />
4<br />
3 Afdrukken<br />
Druk hierop om <strong>de</strong> ontvangen documenten af te drukken.<br />
Afgedrukte documenten wor<strong>de</strong>n automatisch gewist.<br />
Verzen<strong>de</strong>n<br />
Druk hierop om een ontvangen document te verzen<strong>de</strong>n.<br />
Details<br />
Druk hierop voor informatie over het document.<br />
Wissen<br />
Druk hierop om een ongewenst document te wissen.<br />
Vertrouwelijke faxpostbus/Selectiescherm voor documenten in een<br />
vertrouwelijke faxpostbus<br />
Wanneer u een vertrouwelijke faxpostbus heeft aangegeven in <strong>de</strong> doorzendcondities, dan wor<strong>de</strong>n ontvangen faxen<br />
die overeenkomen met <strong>de</strong> condities doorgezon<strong>de</strong>n naar en opgeslagen in die vertrouwelijke faxpostbus.<br />
1 Afdrukken<br />
Druk hierop om een doorgezon<strong>de</strong>n document dat in een<br />
vertrouwelijke faxpostbus is opgeslagen af te drukken.<br />
2<br />
Details<br />
Druk hierop voor informatie over een document dat is opgeslagen<br />
in een vertrouwelijke faxpostbus.<br />
4<br />
5<br />
6<br />
1<br />
2<br />
3<br />
1<br />
3 Wissen<br />
Druk hierop om een document dat is opgeslagen in een<br />
vertrouwelijke faxpostbus te wissen.<br />
5<br />
6<br />
2<br />
3<br />
48<br />
Postbusfuncties
Postbusfuncties<br />
Overzicht postbusfunctie<br />
Documenten opslaan in een gebruikerspostbus<br />
49<br />
1<br />
2<br />
3<br />
4<br />
5<br />
6<br />
1<br />
2<br />
3<br />
4<br />
5<br />
Scanscherm<br />
Selectiescherm voor documenten<br />
Scherm met speciale functies<br />
7<br />
8<br />
9<br />
10<br />
6<br />
7<br />
8<br />
9<br />
10<br />
Gebruik het scanscherm en het scherm met speciale<br />
functies voor het aan geven van scaninstellingen voor<br />
<strong>de</strong> postbusfunctie. Voor meer informatie raadpleegt u<br />
e-Manual > Postbus.<br />
1<br />
2<br />
3<br />
4<br />
1<br />
2<br />
3<br />
Keuzelijst Kleurselectie<br />
Druk hierop om te selecteren of het origineel in kleur of zwart-wit<br />
moet wor<strong>de</strong>n gescand. U kunt ook selecteren of er automatisch<br />
moet wor<strong>de</strong>n ge<strong>de</strong>tecteerd of het een kleuren- of zwart-wit<br />
origineel betreft.<br />
Selecteer documentformaat<br />
Druk hierop om het formaat van het originele document te<br />
selecteren.<br />
Zoompercentage<br />
Druk hierop om het kopieformaat te verkleinen of te vergroten.<br />
1:1<br />
Druk hierop om het zoompercentage te resetten naar 100%.<br />
Twee-pagina scheiding<br />
Druk hierop om naast elkaar liggen<strong>de</strong> pagina's uit een geopend boek<br />
te scannen en op separate vellen papier te plaatsen.<br />
Boekje scannen<br />
Druk hierop om originelen zo te scannen dat <strong>de</strong> pagina's na te zijn<br />
afgedrukt kunnen wor<strong>de</strong>n gebruikt om een boekje te maken.<br />
Verschillen<strong>de</strong> origineelformaten<br />
Druk hierop om originelen met verschillen<strong>de</strong> formaten te scannen.
5<br />
Verzendscherm<br />
2-Zijdig origineel (zie pag. 43)<br />
Druk hierop om dubbelzijdige originelen te scannen.<br />
Documentnaam (zie pag. 43)<br />
Druk hierop om een naam aan een document toe te voegen en<br />
op te slaan. Voer <strong>de</strong> documentnaam in met behulp van het touch<br />
panel display.<br />
6<br />
Contrast aanpassen<br />
Druk hierop om <strong>de</strong> scanbelichting handmatig te regelen. Druk op [A]<br />
om <strong>de</strong> automatische belichting te selecteren of te annuleren.<br />
7<br />
Opdrachtsamenstelling<br />
Druk hierop om originelen te scannen die niet in één keer kunnen<br />
wor<strong>de</strong>n geplaatst, door ze in meer<strong>de</strong>re batches te ver<strong>de</strong>len. Nadat<br />
alle batches zijn gescand, wor<strong>de</strong>n <strong>de</strong> originelen als één document<br />
opgeslagen.<br />
4<br />
5<br />
Programmageheugen<br />
Druk hierop om scanmo<strong>de</strong>s op te slaan of op te roepen.<br />
Randverwij<strong>de</strong>ring<br />
Druk op <strong>de</strong>ze toets om <strong>de</strong> donkere ran<strong>de</strong>n en strepen rond het<br />
gekopieer<strong>de</strong> origineel of schaduwen van inbindgaten te verwij<strong>de</strong>ren.<br />
6<br />
Overzicht postbusfunctie<br />
Er zijn diverse typen opgeslagen documenten: documenten die<br />
zijn gescand via <strong>de</strong> glasplaat, documenten die zijn opgeslagen<br />
via het verzendscherm en documenten die zijn verzon<strong>de</strong>n vanaf<br />
computers. U kunt JPEG, TIFF, PDF of XPS als bestandsin<strong>de</strong>ling<br />
selecteren voor het document dat u wilt verzen<strong>de</strong>n. Als u PDF<br />
selecteert als <strong>de</strong> bestandsin<strong>de</strong>ling, kunt u ook <strong>de</strong> OCR (Doorz.<br />
tekst), Encrypt en/of Dig. handtek. toevoegen mo<strong>de</strong>s aangeven.<br />
* Documenten die zijn opgeslagen in een postbus met een resolutie an<strong>de</strong>rs<br />
dan 600 x 600 dpi kunnen niet wor<strong>de</strong>n verzon<strong>de</strong>n als in <strong>de</strong> bestemming een<br />
faxadres is opgenomen.<br />
Keuzelijst Type origineel<br />
Druk hierop om het type origineel handmatig te selecteren voor het<br />
type afbeelding dat u wilt gaan scannen.<br />
8<br />
9<br />
Speciale functies<br />
Druk op <strong>de</strong>ze toets om een Speciale functies mo<strong>de</strong> te selecteren.<br />
Initiële instellingen<br />
Druk hierop om alle instellingen tegelijk te annuleren. De machine<br />
herstelt <strong>de</strong> standaard lokale afdrukinstellingen<br />
10<br />
Beeldcombinatie<br />
Druk hierop om twee, vier of acht originelen automatisch te<br />
verkleinen naar een enkel- of dubbelzijdig vel papier.<br />
7<br />
Beeldscherpte<br />
Druk hierop om originele afbeeldingen met een hoger of lager<br />
contrast te scannen.<br />
8<br />
Nega/Posi<br />
Druk hierop om <strong>de</strong> originele afbeelding op te slaan met alle zwarte<br />
en witte <strong>de</strong>len omgedraaid.<br />
9<br />
Beeldkwal. Aanpassing<br />
Druk hierop om kopieën te maken waarbij <strong>de</strong> achtergrondkleur van<br />
het origineel wordt gewist.<br />
10<br />
50<br />
Postbusfuncties
Postbusfuncties<br />
Overzicht postbusfunctie<br />
Afdrukken van documenten die in een gebruikerspostbus zijn<br />
opgeslagen<br />
51<br />
1<br />
2<br />
3<br />
4<br />
5<br />
1<br />
2<br />
3<br />
4<br />
5<br />
Selectiescherm voor documenten<br />
Scherm voor wijzigen van afdrukinstellingen<br />
Scherm met speciale functies<br />
6<br />
7<br />
8<br />
9<br />
10<br />
6<br />
7<br />
8<br />
9<br />
Gebruik het afdrukscherm, het scherm Wijzig<br />
afdrukinstellingen en het scherm met speciale functies<br />
wanneer u documenten die in een gebruikerspostbus<br />
zijn opgeslagen wilt afdrukken. Voor meer informatie<br />
raadpleegt u e-Manual > Postbus.<br />
1<br />
2<br />
3<br />
Voorbeeldafdruk (zie pag. 45)<br />
Druk hierop om een voorbeeldset af te drukken voordat u meer<strong>de</strong>re<br />
sets documenten afdrukt.<br />
Papierselectie<br />
Druk hierop om het papierformaat te selecteren.<br />
Afwerken (zie pag. 46)<br />
Druk hierop om <strong>de</strong> mo<strong>de</strong> Sorteren, Groeperen of Nieten te selecteren.<br />
1 Omslag/opdrachtscheidingsblad<br />
Druk hierop om omslagen, invoegbla<strong>de</strong>n of hoofdstukpagina's<br />
tussen <strong>de</strong> aangegeven pagina's toe te voegen. Weergegeven<br />
als [Omslag/Invoegblad] indien er slechts één document is<br />
geselecteerd.<br />
2 Boekje<br />
Druk op <strong>de</strong>ze toets als u verschillen<strong>de</strong> originelen wilt kopiëren en<br />
van <strong>de</strong>ze kopieën een boekje wilt maken.<br />
Formuliercompositie<br />
Druk hierop om een in het geheugen opgeslagen afbeelding over <strong>de</strong><br />
originele afbeelding af te drukken.<br />
3
4<br />
Opslaan prioriteits- Instellingen<br />
Druk hierop om <strong>de</strong> afdrukinstellingen voor een document op te<br />
slaan.<br />
5<br />
Origineelinstellingen<br />
Druk hierop om terug te keren naar het afdrukscherm. Alle<br />
instellingen wor<strong>de</strong>n eveneens geannuleerd.<br />
6<br />
Wis doc. Na het afdrukken (zie pag. 46)<br />
Druk hierop om het document automatisch te wissen nadat het is<br />
afgedrukt.<br />
7<br />
5<br />
2-Zijdig afdrukken (zie pag. 46)<br />
Druk hierop om op bei<strong>de</strong> zij<strong>de</strong>n van het papier af te drukken.<br />
Programmageheugen<br />
Druk op <strong>de</strong>ze toets om kopieermodi op te slaan of op te roepen.<br />
Marge<br />
Druk hierop om marges aan te brengen langs <strong>de</strong> ran<strong>de</strong>n van een<br />
afdruk.<br />
6<br />
Afdrukscherm<br />
Beveiligd watermerk<br />
Druk hierop om verborgen tekst op te nemen in <strong>de</strong> achtergrond van<br />
een afdruk.<br />
4<br />
8<br />
Documenten samenvoegen (zie pag. 46)<br />
Druk hierop om meer<strong>de</strong>re documenten als één document af te<br />
drukken. U kunt <strong>de</strong>ze mo<strong>de</strong> ook samen met <strong>de</strong> mo<strong>de</strong>s 2-Zijdig<br />
afdrukken en Omslag/Invoegblad gebruiken.<br />
Initiële instellingen<br />
Druk hierop om alle instellingen te annuleren. De machine keert<br />
terug naar <strong>de</strong> standaard scan mo<strong>de</strong>.<br />
9<br />
10<br />
Speciale functies<br />
Druk op <strong>de</strong>ze toets om een Speciale functies mo<strong>de</strong> te selecteren.<br />
Pg./Sets kop. nummering<br />
Druk hierop om pagina- en kopiesetnummers aan een afdruk toe te<br />
voegen.<br />
9<br />
Overzicht postbusfunctie<br />
Op het afdrukscherm kunt u instellingen aangeven<br />
voor het maken van een voorbeeldafdruk, het<br />
afdrukken van sets of het automatisch wissen een<br />
document nadat het is afgedrukt. Druk op [Wijzig<br />
prioriteitsinstellingen] om het scherm Wijzig<br />
prioriteitsinstellingen weer te geven. Gebruik het<br />
scherm Wijzig afdrukinstellingen wanneer u <strong>de</strong> layout<br />
van <strong>de</strong> afdrukken wilt wijzigen.<br />
Beeldverschuiving<br />
Druk hierop om <strong>de</strong> complete afbeelding naar een positie te<br />
verschuiven die u met behulp van <strong>de</strong> numerieke toetsen aangeeft.<br />
U kunt <strong>de</strong> verschuivingsrichting voor <strong>de</strong> voor- en achterzij<strong>de</strong> van<br />
<strong>de</strong> kopie aangeven.<br />
7<br />
Watermerk/Datum afdrukken<br />
Druk hierop om het watermerk en <strong>de</strong> datum aan een afdruk toe te<br />
voegen.<br />
8<br />
52<br />
Postbusfuncties
Annuleren van opdrachten<br />
Hoe annuleert u een opdracht<br />
Typen opdrachten afgedrukt door <strong>de</strong> machine omvatten<br />
kopieergegevens, gegevens afkomstig van computers,<br />
postbusgegevens, ontvangen fax-/I-faxdocumenten<br />
en rapporten. Annuleer <strong>de</strong>ze opdrachten via het<br />
weergegeven scherm indien u op [Systeem monitor]<br />
drukt. U kunt ook verzend-/ontvangstopdrachten via dat<br />
scherm annuleren. Afdrukopdrachten kunnen ook wor<strong>de</strong>n<br />
geannuleerd door op [Afdrukopdracht] aan <strong>de</strong> bovenzij<strong>de</strong><br />
van het touch panel display te drukken.<br />
* De nummers in <strong>de</strong> illustraties verwijzen naar <strong>de</strong> uit te voeren han<strong>de</strong>lingen.<br />
53<br />
Om opdrachten te annuleren die wor<strong>de</strong>n afgedrukt/wachten om te wor<strong>de</strong>n<br />
afgedrukt ([Systeem monitor])<br />
3<br />
2<br />
1<br />
4<br />
Om een opdracht te annuleren die wordt afgedrukt/wacht om<br />
te wor<strong>de</strong>n afgedrukt, selecteert u met behulp van <strong>de</strong> toetsen<br />
aan <strong>de</strong> on<strong>de</strong>rzij<strong>de</strong> van het scherm Systeem monitor [Kopiëren]<br />
of [Afdrukken] en drukt u vervolgens op [Status].<br />
Bij een kopieeropdracht kunt u het<br />
scannen of afdrukken annuleren door<br />
[Kopiëren] te selecteren.<br />
Selecteer <strong>de</strong> opdracht die u wilt annuleren en druk op<br />
[Annuleren].<br />
* Het is niet mogelijk meer<strong>de</strong>re opdrachten tegelijk te selecteren en te<br />
annuleren. Annuleer <strong>de</strong> opdrachten één voor één.<br />
Voor meer informatie over het annuleren van<br />
opdrachten via het scherm Systeem monitor<br />
raadpleegt u e-Manual > Basishan<strong>de</strong>lingen.
Om opdrachten te annuleren die wor<strong>de</strong>n afgedrukt/wachten<br />
om te wor<strong>de</strong>n afgedrukt ([Afdrukopdracht])<br />
1 2<br />
3<br />
Om opdrachten te annuleren die wor<strong>de</strong>n verzon<strong>de</strong>n/ontvangen<br />
2<br />
3<br />
5<br />
4<br />
4<br />
1<br />
Als u een login service gebruikt,<br />
verschijnt [Mijn opdrachtstatus].<br />
Hoe annuleert u een opdracht<br />
U kunt ook opdrachten annuleren die wor<strong>de</strong>n afgedrukt of<br />
wachten om te wor<strong>de</strong>n afgedrukt door op het touch panel<br />
display op [Afdrukopdracht] te drukken. Druk op [Status]<br />
en selecteer uit <strong>de</strong> keuzelijst het type opdracht dat u wilt<br />
annuleren.<br />
Voor meer informatie over het annuleren van<br />
opdrachten via het scherm [Afdrukopdracht]<br />
raadpleegt u e-Manual > Afdrukken.<br />
Om opdrachten te annuleren die wor<strong>de</strong>n verzon<strong>de</strong>n/ontvangen,<br />
selecteert u met behulp van <strong>de</strong> toetsen aan <strong>de</strong> on<strong>de</strong>rzij<strong>de</strong> van<br />
het scherm Systeem monitor [Verzen<strong>de</strong>n] of [Faxen].<br />
Bij een faxopdracht drukt u op [Status<br />
verzendopdr.] of [Status ontvangstopdr.]. Bij<br />
een verzendopdracht drukt u op [Status].<br />
* Selecteer <strong>de</strong> opdracht die u wilt annuleren en druk op [Annuleren].<br />
Het is niet mogelijk meer<strong>de</strong>re opdrachten tegelijk te selecteren en te<br />
annuleren. Annuleer <strong>de</strong> opdrachten één voor één.<br />
Als een opdracht naar meer<strong>de</strong>re bestemmingen wordt<br />
verzon<strong>de</strong>n, controleer <strong>de</strong> bestemmingen dan nadat u op<br />
[Annuleren] heeft gedrukt en selecteer vervolgens [Alles<br />
annuleren] of [Annul. huidige opdr]. Als u [Annul. huidige<br />
opdr] selecteert, wor<strong>de</strong>n <strong>de</strong> opdrachten die op dat moment<br />
wor<strong>de</strong>n verzon<strong>de</strong>n geannuleerd.<br />
Voor meer informatie over het annuleren van<br />
opdrachten die wor<strong>de</strong>n verzon<strong>de</strong>n/ontvangen,<br />
raadpleegt u e-Manual > Verzen<strong>de</strong>n/Faxen.<br />
54<br />
Annuleren van<br />
opdrachten
Extra functies<br />
Druk op op het bedieningspaneel om het scherm met aanvullen<strong>de</strong> functies weer te geven. Op het scherm met<br />
aanvullen<strong>de</strong> functies kunt u <strong>de</strong> diverse instellingen van <strong>de</strong> machine aanpassen. Voor meer informatie over <strong>de</strong> hier<br />
beschreven functies raadpleegt u <strong>de</strong> e-Manual. Houd er rekening mee dat het scherm met aanvullen<strong>de</strong> functies uit<br />
diverse schermen is opgebouwd. Schakel tussen <strong>de</strong> schermen met behulp van <strong>de</strong> [ ] en [ ] knoppen.<br />
2<br />
55<br />
Tijdinstellingen<br />
Druk hierop om <strong>de</strong> diverse tijdgerelateer<strong>de</strong> instellingen voor<br />
<strong>de</strong> machine aan te geven, zoals <strong>de</strong> tijd die verstrijkt voordat <strong>de</strong><br />
machine in <strong>de</strong> Sluimer mo<strong>de</strong> gaat.<br />
3<br />
Aanpassen/Reinigen<br />
Druk hierop om fi jnafstellingen voor <strong>de</strong> zoomfunctie aan te<br />
geven, het contrast aan te passen of <strong>de</strong> reinigingsprocedure voor<br />
<strong>de</strong> machine uit te voeren.<br />
Rapportage-instellingen<br />
4 5<br />
Druk hierop om <strong>de</strong> afdrukcondities voor het afdrukken van een<br />
TX rapport en activiteitenrapport in te stellen of om <strong>de</strong> inhoud<br />
van het adresboek of aanvullen<strong>de</strong> functies af te drukken.<br />
1<br />
Standaard instellingen<br />
Druk hierop om <strong>de</strong> instellingen aan te geven die<br />
gemeenschappelijk gel<strong>de</strong>n voor <strong>de</strong> functies Kopiëren, Postbus,<br />
Verzen<strong>de</strong>n en Fax.<br />
Systeeminstellingen<br />
Druk hierop om <strong>de</strong> systeeminstellingen, instellingen voor<br />
Af<strong>de</strong>ling ID beheer en netwerkinstellingen aan te geven.
6<br />
Kopieerinstellingen<br />
Bedieningspaneel<br />
Druk hierop om <strong>de</strong> instellingen voor <strong>de</strong> kopieerfunctie aan te<br />
geven.<br />
10<br />
Adresboekinstellingen<br />
Druk hierop om <strong>de</strong> instellingen voor het adresboek of<br />
snelkiestoetsen op te slaan of te bewerken.<br />
Log In/Out<br />
7<br />
Communicatie-instellingen<br />
Druk hierop om <strong>de</strong> standaard communicatie-instellingen<br />
conform uw wensen op te slaan of te bewerken.<br />
8<br />
Postbusinstellingen<br />
Druk hierop om <strong>de</strong> instellingen voor <strong>de</strong> postbusfunctie te<br />
bewerken.<br />
9<br />
Printerinstellingen<br />
Extra functies<br />
Druk hierop om <strong>de</strong> instellingen voor <strong>de</strong> afdrukfunctie aan te<br />
geven.<br />
56<br />
Aanvullen<strong>de</strong><br />
functies
CANON INC.<br />
30-2, Shimomaruko 3-chome, Ohta-ku, Tokyo 146-8501, Japan<br />
Europe, Africa and Middle East<br />
CANON EUROPA N.V.<br />
Postbus 2262, 1180 EG Amstelveen, Ne<strong>de</strong>rland<br />
Ne<strong>de</strong>rland:<br />
CANON NEDERLAND NV<br />
Neptunusstraat 1, 2132 JA Hoofddorp, Tel. 023 - 5670123, Fax 023 - 5670124<br />
België:<br />
CANON BELGIUM NV/SA<br />
Berkenlaan 3, B-1831 Diegem, Belgium, Tel. 02/722 04 11, Fax. 02/721 32 74<br />
Groot-Hertogdom-Luxemburg:<br />
CANON LUXEMBOURG SA<br />
21, Rue <strong>de</strong>s Joncs, 1818 Howald, Tel. 352/48 47 96 222, Fax. 352/48 99 76, E-mail: duchenec@Canon-Benelux.com<br />
USRM1-3373-00 © CANON INC. 2008