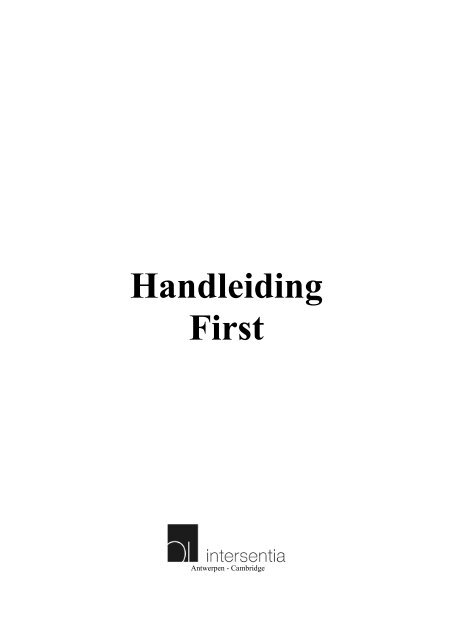Handleiding First v1 - Intersentia
Handleiding First v1 - Intersentia
Handleiding First v1 - Intersentia
Create successful ePaper yourself
Turn your PDF publications into a flip-book with our unique Google optimized e-Paper software.
<strong>Handleiding</strong><br />
<strong>First</strong><br />
Antwerpen - Cambridge
<strong>Handleiding</strong> <strong>First</strong><br />
© 2012 <strong>Intersentia</strong><br />
Antwerpen – Cambridge<br />
http://www.intersentia.be<br />
http://firstsoftware.be<br />
<strong>Intersentia</strong> nv<br />
Groenstraat 31<br />
2640 Mortsel<br />
Tel.: 03 609 50 59<br />
Fax: 03 658 71 21<br />
mail@firstsoftware.be<br />
ISBN 978-94-000-0070-4<br />
D/2010/7849/63<br />
Alle rechten voorbehouden. Behoudens uitdrukkelijk bij wet bepaalde uitzonderingen mag niets<br />
uit deze uitgave worden verveelvoudigd, opgeslagen in een geautomatiseerd gegevensbestand<br />
of openbaar gemaakt, op welke wijze ook, zonder de uitdrukkelijke voorafgaande toestemming<br />
van de uitgevers.
Inhoud<br />
Inhoud ....................................................................................................................................... 1<br />
1. Systeemvereisten ............................................................................................................. 1<br />
2. Essentiële richtlijnen voor het eerste gebruik .............................................................. 2<br />
2.1. Hoe kan ik mijn dossiers op de beste manier beheren? ................................................................ 2<br />
2.2. Hoe kan ik rapporten van een oud protocol omzetten naar het huidige protocol? ....................... 3<br />
2.3. Instellen van het decimaal teken (punt - komma) voor het aparte numerieke klavier .................. 5<br />
2.4. Hoe worden negatieve waarden ingegeven? ................................................................................ 6<br />
3. Opstarten ......................................................................................................................... 7<br />
3.1. Opstarten ...................................................................................................................................... 7<br />
3.2. Help.............................................................................................................................................. 7<br />
4. Instellingen ...................................................................................................................... 8<br />
4.1. Algemene instellingen ................................................................................................................. 8<br />
4.2. Bestanden (plaats en back-up) ..................................................................................................... 9<br />
4.3. Financiële analyse ...................................................................................................................... 10<br />
5. Navigeren ....................................................................................................................... 11<br />
5.1. Boomstructuur en tabkaarten ..................................................................................................... 11<br />
5.2. Zoeken op code .......................................................................................................................... 11<br />
5.3. Hyperlinks tussen balans, resultatenrekening en toelichting ...................................................... 12<br />
5.4. Hyperlinks tussen controles en jaarrekening .............................................................................. 12<br />
6. Dossier ............................................................................................................................ 13<br />
6.1. Bestand aanmaken ..................................................................................................................... 13<br />
6.2. Bestand openen .......................................................................................................................... 15<br />
6.3. Bestand sluiten ........................................................................................................................... 15<br />
6.4. Altijd met hetzelfde gegevensbestand opstarten ........................................................................ 15<br />
6.5. <strong>First</strong> Dossierstructuur ................................................................................................................. 17<br />
6.6. Dossier ....................................................................................................................................... 18<br />
6.6.1. Dossier aanmaken 18<br />
6.6.2. Dossier wijzigen 19<br />
6.6.3. Dossier verwijderen 19<br />
6.6.4. Dossier voor vzw’s 19<br />
6.7. Boekjaar ..................................................................................................................................... 20<br />
6.7.1. Boekjaar aanmaken 20<br />
6.7.2. Boekjaar wijzigen 20<br />
6.7.3. Boekjaar verwijderen 20
6.8. Rapport ...................................................................................................................................... 21<br />
6.8.1. Rapport aanmaken (met overdracht boekjaar) 21<br />
6.8.2. Rapporteigenschappen wijzigen 23<br />
6.8.3. Rapport verwijderen 23<br />
6.8.4. Rapport dupliceren 23<br />
6.9. Automatisch importeren van een XBRL-bestand ...................................................................... 25<br />
7. Invoeren ......................................................................................................................... 27<br />
7.1 Proef- en saldibalans .................................................................................................................. 27<br />
7.1.1. Een proef- en saldibalans inlezen of aanmaken 27<br />
7.1.2. Een proef- en saldibalans bewerken 34<br />
7.1.3. Correctieboekingen 37<br />
7.1.4. Importfilters 39<br />
7.2. Manueel invoeren ...................................................................................................................... 47<br />
7.2.1. Adressen 47<br />
7.2.2. Postcodes 49<br />
7.2.3. Cijfers 50<br />
7.2.4. Vorig boekjaar afschermen 50<br />
7.2.5. Brutomarge 51<br />
7.2.6. Btw-nummer / Ondernemingsnummer 52<br />
7.2.7. Waarderingsregels 52<br />
7.2.8. Aandeelhoudersstructuur, Jaarverslag en Verslag van de commissarissen 52<br />
7.2.9. Personeelskosten in de sociale balans 54<br />
7.2.10. Eerste boekjaar 54<br />
7.2.11. Toevoegen aan lijsten (XBRL-fiches) 54<br />
7.2.12. Vennootschap in vereffening 56<br />
7.2.13. Fusie/Splitsing 56<br />
7.2.14. Controlegetal 57<br />
7.2.15. Module talen 58<br />
8. Controles ........................................................................................................................ 60<br />
9. Afronden / Delen ........................................................................................................... 63<br />
9.1. Delen of afronden ...................................................................................................................... 63<br />
9.2. Wisselen van grootteorde (zonder deling) ................................................................................. 64<br />
10. Afdrukken en afdrukinstellingen ................................................................................ 65<br />
10.1. Afdrukken .................................................................................................................................. 65<br />
10.2. Afdrukken in pdf-formaat .......................................................................................................... 66<br />
10.2.1. Pdf-writer installeren (PDF reDirect) 66<br />
10.2.2. Afdrukken naar PDF 66<br />
11. Neerleggen in XBRL ..................................................................................................... 68<br />
12. Interne balans ................................................................................................................ 71<br />
12.1. Interne balans afdrukken ............................................................................................................ 71<br />
12.2. Gegevens uit de interne balans naar Excel kopiëren .................................................................. 73<br />
13. Ratioanalyse .................................................................................................................. 74
14. Structuurenquête .......................................................................................................... 79<br />
14.1. Aanmaken rapport ...................................................................................................................... 80<br />
14.2. Afdrukken .................................................................................................................................. 81<br />
14.3. Aanmaken XBRL-bestand ......................................................................................................... 81<br />
14.4. Keuze van een ander formulier .................................................................................................. 82<br />
14.5. Overnemen gegevens uit de jaarrekening .................................................................................. 82<br />
14.6. Importeren XBRL-bestand ......................................................................................................... 83<br />
14.7. Neerlegging structuurenquête .................................................................................................... 83<br />
14.8. Omzetten naar het nieuwe protocol ........................................................................................... 83<br />
14.9. Afronden .................................................................................................................................... 83<br />
14.10. Controles .................................................................................................................................... 83<br />
14.11. Help............................................................................................................................................ 84<br />
15. FAQ ................................................................................................................................ 86<br />
15.1. Een rapport kan enkel in inzage-modus geopend worden .......................................................... 86<br />
15.2. Negatieve waarden worden positieve waarden .......................................................................... 87<br />
15.3. Vorig Boekjaar overnemen ........................................................................................................ 87<br />
15.4. Wat moet u in <strong>First</strong> aanpassen bij een adreswijziging? ............................................................. 87<br />
15.5. Waarvan moet u voor <strong>First</strong> zeker een back-up nemen? ............................................................. 87<br />
16. Gebruikslicentievoorwaarden ...................................................................................... 89<br />
oktober 2012
<strong>Handleiding</strong> <strong>First</strong> 1<br />
1. Systeemvereisten<br />
<strong>First</strong> vereist volgende minimum apparatuur en software:<br />
• een PC met Microsoft Windows XP/Vista/7<br />
• ten minste een Pentium IV processor (of gelijkwaardig)<br />
• ten minste 512 MB RAM<br />
• schermresolutie van ten minste 1024x768 pixels<br />
• toegang tot een cd-rom station (eventueel via een netwerk)<br />
• vereiste schijfruimte: 300 MB<br />
• PDF-reader (Adobe Reader, Foxit Reader, …)<br />
of<br />
• ten minste Mac OS X versie 10.5<br />
• Mac Intel-processor<br />
• ten minste 1 GB RAM<br />
• schermresolutie van ten minste 1024x768 pixels<br />
• toegang tot een cd-rom station (eventueel via een netwerk)<br />
• vereiste schijfruimte: 500 MB
2 <strong>Handleiding</strong> <strong>First</strong><br />
2. Essentiële richtlijnen voor het eerste gebruik<br />
2.1. Hoe kan ik mijn dossiers op de beste manier beheren?<br />
De structuur voor <strong>First</strong>-rapporten ziet er als volgt uit:<br />
Nadat u <strong>First</strong> geïnstalleerd hebt, moet u zich de vraag stellen hoe u uw dossiers gaat beheren. U hebt twee<br />
mogelijkheden om de dossiers van uw klanten te beheren:<br />
1. U kunt voor elke klant (elk dossier) een nieuw bestand aanmaken op uw harde schijf. Dit bestand heeft<br />
altijd de extensie .DF1.<br />
Voordeel/nadeel:<br />
- U kunt een DF1-bestand doorgeven aan klanten of aan een collega. Die heeft dan alleen de gegevens<br />
van dit dossier ter beschikking.<br />
- Deze methode is aan te raden als u veel dossiers hebt.<br />
- Als de correspondent <strong>First</strong> geïnstalleerd heeft op zijn computer, zal hij de jaarrekening kunnen<br />
bewerken en aanpassen.<br />
- U moet een back-up nemen van alle .DF1 bestanden. Zorg dus dat u weet waar al uw bestanden staan.<br />
2. U kunt al uw klanten (dossiers) binnen hetzelfde DF1-bestand beheren.<br />
Voordeel/nadeel:<br />
- Alle dossiers staan bij elkaar.<br />
- U moet alleen van dit bestand een back-up nemen.<br />
- U kunt dossiers uitwisselen, maar enkel door het DF1-bestand door te geven waarin alle dossiers<br />
zitten of door een jaarrekening te exporteren in XBRL of NBB-formaat.<br />
- Deze methode is af te raden als u veel dossiers hebt.
<strong>Handleiding</strong> <strong>First</strong> 3<br />
U kunt ook voor een tussenoplossing kiezen. Bijvoorbeeld alle ondernemingen van een bepaalde groep of sector<br />
in één DF1-bestand plaatsen.<br />
Samengevat deelt <strong>First</strong> de gegevensopslag op in vier lagen:<br />
1. Bestand: het fysieke bestand dat op de harde schijf opgeslagen wordt.<br />
2. Dossier: de niet-financiële gegevens van het bedrijf/de klant.<br />
3. Boekjaar.<br />
4. Rapport: de eigenlijke jaarrekening.<br />
Het aanmaken van bestanden, dossiers, boekjaren en rapporten wordt besproken in hoofdstuk 6.<br />
2.2. Hoe kan ik rapporten van een oud protocol omzetten naar het<br />
huidige protocol?<br />
Vanaf 26 maart 2012 dienen alle neerleggingen te gebeuren volgens een nieuw protocol van de NBB.<br />
Ga als volgt te werk om de upgrade uit te voeren:<br />
Open een gegevensbestand (*.df1) in <strong>First</strong>. Klik in het scherm “<strong>First</strong> Dossierstructuur” het rapport aan dat u wilt<br />
upgraden naar het laatste protocol van de NBB.
4 <strong>Handleiding</strong> <strong>First</strong><br />
Klik met de rechtermuisknop (Mac-gebruikers houden op het toetsenbord ingedrukt en klikken met de<br />
muis) op het rapport en u krijgt volgend menu:<br />
Klik op Omzetten naar protocol 20120401. Uw oude rapport blijft bewaard in de oorspronkelijke toestand en er<br />
wordt een nieuw rapport aangemaakt dat voldoet aan het nieuwe protocol. <strong>First</strong> stelt u dezelfde naam voor,<br />
aangevuld met de versie van het laatste protocol:<br />
Klik op OK en uw nieuw rapport wordt aangemaakt.
<strong>Handleiding</strong> <strong>First</strong> 5<br />
De <strong>First</strong> Dossierstructuur ziet er als volgt uit:<br />
Het is aangeraden om in dit nieuwe rapport de controles uit te voeren vooraleer u een bestand aanmaakt voor de<br />
neerlegging bij Nationale Bank van België.<br />
2.3. Instellen van het decimaal teken (punt - komma) voor het aparte<br />
numerieke klavier<br />
Ga naar het menu Bestand>Instellingen. U komt op volgend scherm:
6 <strong>Handleiding</strong> <strong>First</strong><br />
Klik in het invulveld naast “Decimaal teken” en selecteer de inhoud. Druk dan het decimaal teken in op uw<br />
numeriek klavier.<br />
Klik op OK om de wijzigingen op te slaan.<br />
2.4. Hoe worden negatieve waarden ingegeven?<br />
Het protocol van de NBB bepaalt welke waarden enkel negatief/positief kunnen zijn. De waarden die enkel<br />
negatief kunnen zijn, worden door <strong>First</strong> met een rode kleur gemarkeerd en tussen haakjes geplaatst.<br />
<strong>First</strong> zet dus standaard zelf een minteken voor het getal. Als u zelf ook een minteken plaatst, ontstaat er een<br />
situatie met een dubbel minteken, waardoor het getal als een positieve waarde zal worden geïnterpreteerd.
<strong>Handleiding</strong> <strong>First</strong> 7<br />
3. Opstarten<br />
3.1. Opstarten<br />
Als u op de Start-knop klikt in Windows, ziet u onder Programma’s de programmagroep <strong>First</strong> staan. Navigeer<br />
met de muis naar deze programmagroep en u krijgt de mogelijkheid om het programma op te starten door <strong>First</strong><br />
aan te klikken:<br />
of<br />
Klik op het icoontje dat op uw bureaublad geïnstalleerd is.<br />
Op Macintosh kunt u naar de map Applications gaan. Dubbelklik op het bestand <strong>First</strong>.<br />
3.2. Help<br />
U hebt twee mogelijkheden om de helpfunctie van <strong>First</strong> te gebruiken:<br />
- Als u een internetverbinding hebt, kunt u via het menu Help>FAQ de vragenlijst van de <strong>First</strong>-website<br />
oproepen.<br />
- <strong>First</strong> biedt u de mogelijkheid om de handleiding in PDF-formaat op te roepen en af te drukken. Hiervoor hebt<br />
u het programma Acrobat Reader nodig, dat gratis ter beschikking gesteld wordt. Als Acrobat Reader<br />
geïnstalleerd is op uw systeem, kunt u de handleiding oproepen door in het menu Help op <strong>Handleiding</strong> te<br />
klikken:<br />
Acrobat Reader zal dan automatisch opgestart worden en de handleiding openen. Via dit programma kunt u<br />
deze handleiding afdrukken.<br />
Als u na het raadplegen van de handleiding nog vragen hebt, kunt u met <strong>Intersentia</strong> contact opnemen:<br />
<strong>Intersentia</strong> - Groenstraat 31, BE-2640 Mortsel<br />
Fax: 03 658 71 21<br />
E-mail: mail@firstsoftware.be<br />
Website: http://www.firstsoftware.be<br />
<strong>First</strong> Pro-klanten kunnen bellen naar het nummer: 03 609 50 59.
8 <strong>Handleiding</strong> <strong>First</strong><br />
4. Instellingen<br />
4.1. Algemene instellingen<br />
Klik in het menu Bestand op de optie Instellingen om de algemene instellingen op te roepen:<br />
of u kunt rechtstreeks klikken op het icoontje in de knoppenbalk . Het volgende scherm<br />
verschijnt:<br />
• Taal: U kunt hier aanduiden in welke taal u wenst verder te werken. Nadat u op OK geklikt hebt, wordt het<br />
volledige programma aan de gekozen taal aangepast.<br />
Opgepast: het Engels is enkel beschikbaar voor <strong>First</strong> Pro-klanten.<br />
• Decimaal teken: Instellen van het decimaal teken van uw numeriek klavier. Klik in het invulveld naast<br />
“Decimaal teken” en selecteer de inhoud. Druk dan het decimaal teken in op uw numeriek klavier.<br />
Klik op OK om de wijzigingen op te slaan.<br />
• PDF-bestanden tonen in rapport: In de velden waar u een pdf-bestand kunt invoegen, wordt het pdf-bestand<br />
automatisch getoond. U kan deze optie hier afvinken.<br />
• Controlegetal berekenen bij afdrukken en aanmaken XBRL-bestand: U kunt hier aanduiden of u het<br />
controlegetal wilt zien verschijnen op de afdruk en tijdens het aanmaken van een XBRL-bestand.<br />
• Taakbalk: U kunt een taakbalk zichtbaar maken in <strong>First</strong> die u alle geopende vensters toont.<br />
• Toon tekst in werkbalken: U kunt de tooltip bij elk icoontje zichtbaar maken.
<strong>Handleiding</strong> <strong>First</strong> 9<br />
4.2. Bestanden (plaats en back-up)<br />
Als het programma <strong>First</strong> lokaal geïnstalleerd wordt, kunt u de gegevens wel op het netwerk plaatsten. Zo worden<br />
de gegevensbestanden die u in <strong>First</strong> aanmaakt mee gebackupped. Ook verschillende gebruikers kunnen dan de<br />
gegevensbestanden openen zonder ze lokaal te plaatsen. Dit om dubbele ingave te vermijden.<br />
Ook bij installatie van <strong>First</strong> op het netwerk (Terminal server, Citrix, …) kan u hier instellen waar de<br />
gegevensbestanden van de gebruikers staan.<br />
Als u in <strong>First</strong> een gegevensbestand wilt openen, zal <strong>First</strong> automatisch de inhoud van de map tonen die ingegeven<br />
is in de “Map voor gegevensbestanden”.<br />
Ga naar het menu Bestand>Instellingen. Klik op de tabkaart Gegevens.<br />
Map voor gegevensbestanden: Vul hier het pad in waar u uw gegevensbestanden (DF1’s) bewaart. <strong>First</strong><br />
installeert standaard op uw computer een map in Mijn Documenten\Mijn <strong>First</strong>.<br />
U kunt dit pad wijzigen als u met verschillende gebruikers dezelfde bestanden wilt raadplegen. Plaats de<br />
bestanden op een netwerk en leg hier het pad juist.<br />
Maak van deze map regelmatig een back-up.<br />
Opstarten met gegevensbestand: Als u alle dossiers in hetzelfde gegevensbestand (DF1) bewaart, kunt u<br />
hier instellen om altijd automatisch met dit DF1-bestand op te starten.<br />
Map voor importfilters: U kunt hier instellen waar u de importfilters wilt bewaren. Als de importfilters<br />
beschikbaar moeten zijn voor verschillende gebruikers, kunt u hier een netwerkpad ingeven. U moet dan<br />
bij elke gebruiker hetzelfde pad instellen.<br />
Gebruik het icoontje om een andere map te selecteren. U kunt ook een ander pad intikken.
10 <strong>Handleiding</strong> <strong>First</strong><br />
4.3. Financiële analyse<br />
U kunt hier de standaardinstellingen bepalen voor de ratioanalyse. Ga naar het menu Bestand>Instellingen. Klik<br />
op de tabkaart Ratioanalyse.<br />
Afbeelding 1: U kunt hier de standaardafbeelding instellen die op het eerste blad van elke ratioanalyse zal<br />
afgedrukt worden.<br />
Opgesteld door: De standaardtekst is hier “<strong>First</strong> Jaarrekeningenpakket”, maar u kunt die vervangen door<br />
bijvoorbeeld de naam van uw kantoor.<br />
Afbeelding 2: Deze afbeelding hoort bij de melding “Opgesteld door”. U kunt hier bijvoorbeeld het logo<br />
van uw kantoor selecteren.<br />
Deze instellingen kunt u altijd wijzigen tijdens het uitvoeren van de ratioanalyse.
<strong>Handleiding</strong> <strong>First</strong> 11<br />
5. Navigeren<br />
U hebt volgende mogelijkheden om door een rapport te navigeren.<br />
5.1. Boomstructuur en tabkaarten<br />
Als u een rapport geopend hebt, ziet u links van het scherm een boomstructuur waarin de jaarrekening volledig is<br />
uitgesplitst. U vindt dezelfde indeling onderaan het scherm, maar dan in de vorm van tabkaarten. U kunt beide<br />
mogelijkheden gebruiken om door de jaarrekening te navigeren.<br />
Boomstructuur:<br />
U kunt op + klikken om verder in detail te gaan. Als u dubbelklikt op een rubriek, wordt automatisch dat<br />
onderdeel van de jaarrekening getoond in het rechtergedeelte van het scherm.<br />
Tabkaarten:<br />
De onderste rij tabkaarten is de onderverdeling van de jaarrekening. De tabkaarten Documentinformatie en<br />
Toelichting worden verder onderverdeeld met een nieuwe rij tabkaarten erboven.<br />
5.2. Zoeken op code<br />
U kunt in een rapport zoeken op code via de optie boven de boomstructuur. Dit is een snelle manier om<br />
rechtstreeks naar een bepaalde code in de jaarrekening te navigeren.<br />
Typ de gewenste code in en klik dan op om naar die code te navigeren.
12 <strong>Handleiding</strong> <strong>First</strong><br />
5.3. Hyperlinks tussen balans, resultatenrekening en toelichting<br />
U vindt in <strong>First</strong> hyperlinks waarmee u automatisch naar verbonden rubrieken kunt navigeren.<br />
Bijvoorbeeld:<br />
In de balans staat naast code 21 een verwijzing: . Als u hier op klikt, krijgt u alle verbonden rubrieken binnen<br />
de jaarrekening:<br />
Als u op (21) 5.1.1-1 Immateriële vaste activa klikt, navigeert u automatisch naar sectie 5.1.1.<br />
5.4. Hyperlinks tussen controles en jaarrekening<br />
In het detail van de controles vindt u naast de codes het volgende icoontje: .<br />
Als u hier op klikt, navigeert u automatisch naar die code.
<strong>Handleiding</strong> <strong>First</strong> 13<br />
6. Dossier<br />
<strong>First</strong> geeft u twee mogelijkheden om de dossiers van uw klanten te beheren.<br />
1. U kunt voor elke klant een nieuw bestand op uw harde schijf aanmaken. Op deze manier kunt u<br />
gemakkelijk een specifiek dossier uitwisselen met uw klant of een collega door het bestand op een memory<br />
stick te plaatsen of via het internet (mail) door te sturen. Indien de correspondent <strong>First</strong> geïnstalleerd heeft<br />
op zijn computer, zal hij de jaarrekening kunnen bewerken en aanpassen.<br />
2. U kunt al uw dossiers binnen één bestand beheren. U kunt dossiers uitwisselen, maar u geeft dan ofwel al<br />
uw dossiers door die zich in het gegevensbestand (DF1) bevinden, ofwel kunt u een jaarrekening<br />
exporteren in XBRL-formaat.<br />
Meer uitleg hierover vindt u in punt 2.1.<br />
6.1. Bestand aanmaken<br />
Wanneer u <strong>First</strong> voor de eerste maal opstart, verschijnt het volgende scherm:<br />
In de knoppenbalk zijn er 3 knoppen die een functie hebben bij het beheren van bestanden:
14 <strong>Handleiding</strong> <strong>First</strong><br />
Het icoontje dient om nieuw bestand (DF1) aan te maken. Klikt u hierop, dan verschijnt het volgende<br />
scherm:<br />
In dit scherm kunt u de bestandsnaam en –locatie van het nieuwe bestand ingeven.<br />
<strong>First</strong> plaatst alle DF1-bestanden standaard in uw map Mijn Documenten\Mijn <strong>First</strong>\Data. Tenzij u een ander pad<br />
hebt ingegeven via het menu Bestand>Instellingen. Kies daar de tabkaart Gegevens. Onder de optie Map voor<br />
gegevensbestanden kunt u de bestaande instelling raadplegen of wijzigen zoals hierboven beschreven in<br />
punt 4.2. U past het pad hier best aan als u de gegevensbestanden op een netwerk wilt bewaren.
<strong>Handleiding</strong> <strong>First</strong> 15<br />
6.2. Bestand openen<br />
Wenst u een bestand te openen, dan klikt u op het icoontje . Het volgende scherm verschijnt:<br />
In dit scherm kunt u manueel de bestandsnaam en –locatie ingeven of met de muis het bestand selecteren.<br />
6.3. Bestand sluiten<br />
Het icoontje dient om een DF1-bestand te sluiten.<br />
6.4. Altijd met hetzelfde gegevensbestand opstarten<br />
U laat <strong>First</strong> bij het opstarten altijd een door u gekozen bestand automatisch openen. Dan moet u de instellingen<br />
als volgt wijzigen:<br />
Ga naar het menu Bestand>Instellingen of klik rechtstreeks op het icoontje in de knoppenbalk. Navigeer<br />
naar het tabblad Gegevens door bovenaan op Gegevens te klikken.
16 <strong>Handleiding</strong> <strong>First</strong><br />
In het volgende scherm kunt u manueel de bestandsnaam en –locatie ingeven bij Opstarten met<br />
gegevensbestand.<br />
Bij Windows Pc’s maakt <strong>First</strong> automatisch een map Mijn <strong>First</strong> aan (met subfolders Data en SchemaFilters)<br />
onder Mijn Documenten. Bij Mac computers staat de map Data onder de Home folder\ \<strong>First</strong>\ Data.<br />
U kunt eveneens op het icoontje klikken en in het volgende scherm de bestandsnaam en –locatie aanduiden<br />
met de muis:<br />
Nadat u het bestand aangeduid heeft, klikt u op OK.<br />
Vanaf dat moment zal <strong>First</strong> bij het opstarten altijd het door u gekozen bestand automatisch openen.
<strong>Handleiding</strong> <strong>First</strong> 17<br />
6.5. <strong>First</strong> Dossierstructuur<br />
Als u een bestand (*.DF1) geopend hebt, wordt de <strong>First</strong> Dossierstructuur van dat bestand automatisch<br />
opgeroepen:<br />
U krijgt hier een overzicht van alle dossiers die u in dit bestand ingegeven hebt met de versie van het protocol.<br />
U kunt de <strong>First</strong> Dossierstructuur altijd naar voor brengen door in de bovenste knoppenbalk op het volgende<br />
icoontje te klikken: .<br />
Via het icoontje kunt u een XBRL-bestand importeren en via het icoontje kunt u een NBB-bestand<br />
importeren. <strong>First</strong> gaat zoeken of dit dossier al bestaat aan de hand van het ondernemingsnummer.<br />
Als er al een dossier bestaat met hetzelfde ondernemingsnummer, wordt daar een rapport toegevoegd.<br />
Anders worden het dossier, het boekjaar en het rapport automatisch aangemaakt en worden de cijfers in het<br />
rapport ingelezen.<br />
Opgelet! De cijfers die ingelezen worden van een NBB-bestand, staan voor een verkort schema in eenheden en<br />
voor een volledig schema in duizenden. U beschikt dus niet over de gegevens met twee cijfers na de komma.<br />
Een XBRL-bestand bevat ofwel de gegevens met 2 cijfers na de komma ofwel de afgeronde eenheden.
18 <strong>Handleiding</strong> <strong>First</strong><br />
6.6. Dossier<br />
6.6.1. Dossier aanmaken<br />
Klik op het icoontje in het venster <strong>First</strong> Dossierstructuur. U krijgt volgend scherm:<br />
Een dossier bestaat uit twee tabkaarten: Algemeen en Andere.<br />
De gegevens die u hier invult, worden overgenomen bij het aanmaken van een rapport. De gegevens worden<br />
geïmporteerd in de rubriek identificatiegegevens van het rapport.<br />
Klik op om de ingevoerde gegevens te bewaren en dit scherm te verlaten of op om dit scherm te verlaten<br />
zonder te bewaren.<br />
De Dossiernaam wordt gebruikt voor de automatische link met boekhoudpakketten. Als u <strong>First</strong> niet opstart<br />
vanuit het menu van uw boekhoudpakket mag u dit veld leeg laten.<br />
Als u wel automatisch opstart vanuit uw boekhouding, zal dit veld automatisch ingevuld worden.<br />
De Naam onder Firmagegevens wordt overgenomen op pagina 1 van de jaarrekening.<br />
Bij een naams- of adreswijziging is het belangrijk dat u dit hier aanpast en niet alleen in de jaarrekening. Bij het<br />
aanmaken van een nieuw rapport worden de dossiergegevens hier opgehaald en niet uit het rapport van vorig<br />
boekjaar.<br />
Vanaf deze versie heeft <strong>First</strong> een extra beveiliging ingebouwd die verhindert dat bestaande gegevensbestanden<br />
overschreven worden bij aanmaak van een nieuw gegevensbestand. Dit zal aangegeven worden door volgende<br />
melding:
<strong>Handleiding</strong> <strong>First</strong> 19<br />
6.6.2. Dossier wijzigen<br />
Selecteer het dossier in het venster <strong>First</strong> Dossierstructuur dat u kunt oproepen via de knop .<br />
Klik dan op het icoontje . U komt dan op het scherm dat beschreven is onder het vorige punt. U kunt hier de<br />
wijzigingen aanbrengen en bewaren.<br />
Opgelet!<br />
Als u een rapport binnen een dossier aangemaakt hebt en de gegevens uit de dossiereigenschappen in de<br />
identificatiegegevens van het rapport geïmporteerd zijn (bijvoorbeeld uit een XBRL- of NBB-bestand), dan<br />
bestaan beide gegevens onafhankelijk van elkaar.<br />
Dit wil zeggen dat als u wijzigingen aanbrengt in de dossiereigenschappen, deze wijzigingen NIET doorgevoerd<br />
worden in de identificatiegegevens van een bestaand rapport, en andersom.<br />
6.6.3. Dossier verwijderen<br />
Selecteer het dossier in het venster <strong>First</strong> Dossierstructuur dat u kunt oproepen via de knop .<br />
Klik op het icoontje in de <strong>First</strong> Dossierstructuur. U komt dan op het scherm dat beschreven is onder punt<br />
6.6.1. Klik hier op het icoontje om het dossier te verwijderen.<br />
Een dossier wordt niet verwijderd als er nog boekjaren bestaan. In dat geval moet u eerst de boekjaren<br />
verwijderen.<br />
6.6.4. Dossier voor vzw’s<br />
De module VZW is een apart aan te kopen module bij <strong>First</strong>. U beschikt standaard niet over deze module.<br />
Om een jaarrekening aan te maken voor vzw’s, moet u bij het dossier één van de volgende rechtsvormen hebben<br />
geselecteerd:<br />
- VZW: Vereniging zonder winstoogmerk;<br />
- PRIV. ST: Private stichting;<br />
- Instelling van openbaar nut;<br />
- Stichting van openbaar nut;<br />
- Organisme van de financiering van Pensioenen;<br />
- Onderlinge verzekeringsmaatschappij;<br />
- Buitenlandse privaatrechtelijke vereniging met vestiging, agentschap, kantoor of bijhuis in België;<br />
- Onderlinge verzekeringsmaatschappij (Publiek recht);<br />
- Internationale vereniging zonder winstoogmerk;<br />
- Een zelf ingegeven rechtsvorm via het menu Extra>Fiches>Rechtsvorm.<br />
Bij het aanmaken van een rapport zult u de keuze krijgen tussen een verkort en volledig schema voor vzw’s. De<br />
werking van <strong>First</strong> is hetzelfde als bij het invullen van een jaarrekening van de ondernemingen.
20 <strong>Handleiding</strong> <strong>First</strong><br />
6.7. Boekjaar<br />
6.7.1. Boekjaar aanmaken<br />
1. Selecteer een dossier in het scherm <strong>First</strong> Dossierstructuur.<br />
2. Klik op het icoontje .<br />
3. U krijgt volgend scherm:<br />
• Boekjaar: Vul hier de naam van het boekjaar in.<br />
Bijvoorbeeld: 2011 als het boekjaar over het jaar 2011 gaat.<br />
Als u een boekjaar hebt over verschillende jaren, kunt u hier bijvoorbeeld 2010-2011 invullen.<br />
• Begindatum/Einddatum: Vul de begin- en einddatum van het boekjaar in dat neergelegd moet<br />
worden.<br />
4. Klik op om het boekjaar aan te maken.<br />
6.7.2. Boekjaar wijzigen<br />
Selecteer een boekjaar in het scherm <strong>First</strong> Dossierstructuur.<br />
Klik op het icoontje . U krijgt het scherm zoals hierboven is.<br />
Klik na uw aanpassingen op het icoontje . De wijzigingen worden dan aanvaard.<br />
6.7.3. Boekjaar verwijderen<br />
Selecteer een boekjaar in het scherm <strong>First</strong> Dossierstructuur.<br />
Klik op het icoontje in de <strong>First</strong> Dossierstructuur. U krijgt het scherm zoals in punt 6.7.1. getoond wordt.<br />
Klik op het icoontje . Het boekjaar wordt verwijderd.<br />
Een boekjaar wordt niet verwijderd als er nog rapporten bestaan. In dat geval moet u eerst de rapporten<br />
verwijderen.
<strong>Handleiding</strong> <strong>First</strong> 21<br />
6.8. Rapport<br />
6.8.1. Rapport aanmaken (met overdracht boekjaar)<br />
1. Klik het boekjaar aan waarin u een rapport wilt aanmaken in het venster <strong>First</strong> Dossierstructuur.<br />
2. Klik op het icoontje . Er wordt een wizard opgestart die u begeleidt met het aanmaken van het rapport.<br />
• Naam: Geef de naam in van het rapport. Deze naam kunt u vrij kiezen.<br />
Bijvoorbeeld: Volledig schema boekjaar 2011.<br />
• Schema: Kies hier het type schema waarin u de jaarrekening wilt opstellen; verkort of volledig. U kunt<br />
hier ook Geconsolideerd schema of Structuurenquête kiezen als u die module hebt aangekocht.<br />
Om een jaarrekening voor vzw’s aan te maken, moet u eerst die module aangekocht hebben en u moet<br />
in het dossier één van de volgende rechtsvormen hebben geselecteerd:<br />
- Vereniging zonder winstoogmerk;<br />
- Stichting van openbaar nut;<br />
- Instelling van openbaar nut;<br />
- Onderlinge verzekeringsmaatschappij;<br />
- Buitenlandse privaatrechtelijke vereniging met vesting, agentschap, kantoor of bijhuis in België;<br />
- Private stichting;<br />
- Onderlinge verzekeringsmaatschappij (Publiek recht);<br />
- Internationale vereniging zonder winstoogmerk;<br />
- Organisme van de financiering van Pensioenen;<br />
- Een zelf ingegeven rechtsvorm.<br />
3. Klik op Volgende als u de gegevens ingevuld hebt.
22 <strong>Handleiding</strong> <strong>First</strong><br />
4. U krijgt volgend scherm:<br />
• Eenheden: Kies de grootteorde waarin u de gegevens wilt invoeren. U maakt het rapport best in<br />
Eenheden (2 dec.) aan. U kunt na het invullen van de jaarrekening met één druk op de knop de<br />
jaarrekening afronden of delen. <strong>First</strong> zorgt daarbij dat de balans, resultatenrekening en toelichting in<br />
evenwicht blijven.<br />
Het afronden is alleen nodig als u op papier of in pdf gaat neerleggen. De neerlegging in XBRLformaat<br />
mag met de twee decimalen.<br />
• Vorig boekjaar: Hier kunt u bepalen van welk rapport u de kolom Boekjaar wilt overnemen in de<br />
kolom Vorig boekjaar van het nieuwe rapport. U krijgt de keuze uit alle rapporten van hetzelfde<br />
schema van het vorige boekjaar indien de einddatum van dat boekjaar één dag vroeger is dan de<br />
begindatum van het huidige boekjaar.<br />
Kies Manuele ingave als u de gegevens van het vorige boekjaar zelf gaat invullen of indien de gegevens<br />
van het vorige boekjaar niet in <strong>First</strong> aanwezig zijn.<br />
5. Klik op Klaar als u de gegevens ingevuld hebt.<br />
6. Het rapport wordt geopend.
<strong>Handleiding</strong> <strong>First</strong> 23<br />
6.8.2. Rapporteigenschappen wijzigen<br />
Selecteer een rapport in het scherm <strong>First</strong> Dossierstructuur.<br />
Klik op het icoontje . U krijgt het volgende scherm:<br />
U kunt de rapportnaam aanpassen en eventueel een aantekening bij dit rapport noteren.<br />
Klik na uw aanpassingen op het icoontje . De wijzigingen worden aanvaard.<br />
6.8.3. Rapport verwijderen<br />
Selecteer een rapport in het scherm <strong>First</strong> Dossierstructuur.<br />
Klik op het icoontje in de <strong>First</strong> Dossierstructuur. U krijgt het scherm zoals in punt 6.8.2. beschreven is.<br />
Klik op het icoontje . Het rapport wordt verwijderd.<br />
Vanaf versie 4.6.1 is het niet langer mogelijk een rapport dat al geopend is, te verwijderen. <strong>First</strong> zal dit aangeven<br />
met volgende melding:<br />
Om een rapport te verwijderen moet u dus eerst nagaan of het rapport in kwestie afgesloten is.<br />
6.8.4. Rapport dupliceren<br />
U kunt een rapport volledig kopiëren door in de <strong>First</strong> Dossierstructuur het rapport te selecteren.<br />
Klik dan met de rechtermuisknop (Mac-gebruikers CTRL-klik) op het rapport. U krijgt de volgende keuzelijst:
24 <strong>Handleiding</strong> <strong>First</strong><br />
Klik op Dupliceer. Het rapport wordt gekopieerd en krijgt dezelfde naam met daarvoor: Copy of.<br />
U kunt binnen deze kopie bijvoorbeeld simulaties doen, zonder dat u uw origineel rapport moet wijzigen.
<strong>Handleiding</strong> <strong>First</strong> 25<br />
6.9. Automatisch importeren van een XBRL-bestand<br />
U kunt XBRL-bestanden eenvoudig in <strong>First</strong> importeren. Dit houdt in dat <strong>First</strong> automatisch een dossier, een<br />
boekjaar en een rapport aanmaakt.<br />
Alle gegevens die in het XBRL-bestand staan, worden geïmporteerd, dit wil zeggen dat bijvoorbeeld ook de lijst<br />
van bestuurders en zaakvoerders, deelnemingen, waarderingsregels, geïmporteerd worden.<br />
1. Minimaliseer alle openstaande rapporten. Klik op het icoontje in de knoppenbalk van het venster <strong>First</strong><br />
Dossierstructuur of selecteer in het menu Extra de optie<br />
Import XBRL-bestand (*.xbrl).<br />
2. Het volgende scherm verschijnt:<br />
Hier hebt u de keuze tussen het manueel ingeven van de bestandsnaam of het zoeken en aanduiden van het<br />
bestand in de mappen van uw harde schijf of de diskette.<br />
Selecteer het XBRL-bestand dat u wilt inlezen.<br />
Klik op de knop Open.
26 <strong>Handleiding</strong> <strong>First</strong><br />
3. Eerst dient u de naam in te voeren die u aan het rapport wenst te geven:<br />
Klik op OK.<br />
Het dossier, boekjaar en rapport worden automatisch aangemaakt en geopend. Indien het dossier al bestaat,<br />
worden enkel een boekjaar en rapport binnen het al bestaande dossier gecreëerd. <strong>First</strong> baseert zich op het<br />
ondernemingsnummer om te zoeken of het dossier al bestaat.<br />
Alle gegevens die het XBRL-bestand bevat, worden geïmporteerd in het rapport.
<strong>Handleiding</strong> <strong>First</strong> 27<br />
7. Invoeren<br />
7.1 Proef- en saldibalans<br />
7.1.1. Een proef- en saldibalans inlezen of aanmaken<br />
U kunt op verschillende manieren een proef- en saldibalans importeren of aanmaken. U kunt bestanden<br />
importeren die in het <strong>First</strong>-formaat of in een Vast Lengte-formaat (EUR/Analbi) opgesteld zijn of u kunt een<br />
bestand importeren en het formaat zelf definiëren. Ten slotte hebt u ook de mogelijkheid om de cijfers van de<br />
proef- en saldibalans manueel in te geven.<br />
Alvorens u de proef- en saldibalans importeert, moet u uiteraard eerst een exportbestand maken uit uw<br />
boekhoudsoftware. Daarna moet u een dossier, boekjaar en rapport aanmaken. Meer informatie hierover vindt u<br />
in hoofdstuk 6. Dossier.<br />
Als u een proef- en saldibalans inleest of aanmaakt, gebeurt dit altijd in twee decimalen. Uw rapport zal dus<br />
omgezet worden naar twee decimalen.<br />
7.1.1.1. Import van een bestand in <strong>First</strong>-formaat, Vast lengte-formaat<br />
Hieronder wordt beschreven hoe u een bestand in <strong>First</strong>-formaat kunt importeren. Om een bestand in Vast lengte<br />
formaat te importeren, onderneemt u dezelfde stappen.<br />
Een bestand in het <strong>First</strong>-formaat heeft de volgende specificaties:<br />
• Het bestand is een tab-delimited tekstbestand.<br />
• Het bestand bevat vier kolommen:<br />
1ste kolom: algemene rekening<br />
2de kolom: omschrijving<br />
3de kolom: debet<br />
4de kolom: credit<br />
• Het bestand moet zonder column headers aangemaakt worden.<br />
• Er mogen geen puntjes tussen de duizendtallen staan.<br />
• Het decimaal teken moet een komma zijn.<br />
• Als er geen bedrag is voor debet of credit moet waarde nul ingevuld worden.<br />
1. Open een rapport.<br />
2. Ga naar het menu Extra>Import of klik op het icoontje . De import-wizard wordt opgestart. Zoek uw<br />
bestand.
28 <strong>Handleiding</strong> <strong>First</strong><br />
3. Klik op Open. U krijgt volgend scherm:<br />
De boekhoudpakketten die onderaan dit scherm worden vermeld, hebben een export van de proef- en<br />
saldibalans volgens het <strong>First</strong> formaat.<br />
4. Kies FIRST formaat en klik op Volgende. U komt op volgend scherm:<br />
Kies de filter die u wilt gebruiken tijdens het importeren. Als u <strong>First</strong> voor het eerst gebruikt, kunt u hier<br />
enkel kiezen voor de Default import filter. Deze Default import filter bevat alle rekeningen van het MAR.<br />
Indien u al een filter heeft opgeslagen, krijgt u hier de mogelijkheid om die te selecteren. Meer informatie<br />
over de filters vindt u in hoofdstuk 7.1.4. Importfilters.
<strong>Handleiding</strong> <strong>First</strong> 29<br />
5. Klik op de knop Volgende en het eindscherm van de importwizard verschijnt:<br />
6. Klik Klaar. Ga nu verder met hoofdstuk 7.1.2. Een proef- en saldibalans bewerken.<br />
7.1.1.2. Import van een bestand met een zelf te definiëren formaat<br />
1. Open een rapport.<br />
2. Ga naar het menu Extra>Import of klik op het icoontje . De import-wizard wordt opgestart. Zoek uw<br />
bestand.<br />
3. Klik op Open.
30 <strong>Handleiding</strong> <strong>First</strong><br />
4. Klik op Zelf instellingen definiëren.<br />
5. Klik op Volgende. U krijgt volgend scherm:<br />
Klik op Tab om aan te duiden dat het om een tab-delimited bestand gaat. Klik op Komma of Puntkomma<br />
als u een formaat inleest dat gescheiden is met deze tekens.<br />
Als de kolommen van het bestand een titel hebben, moet u Eerste rij bevat kolomnamen aanvinken.
<strong>Handleiding</strong> <strong>First</strong> 31<br />
6. Klik op Volgende. U komt op volgend scherm:<br />
Selecteer bij Kolommen de gepaste kolom voor de rubriekcode (= de algemene rekening), de omschrijving<br />
en de kolommen die de debet- en creditbedragen bevatten. De overige kolommen die uw tekstbestand<br />
eventueel bevat, worden niet ingelezen.<br />
7. Het scherm moet in dit voorbeeld als volgt ingevuld worden:<br />
Zorg dat u het juiste decimaal teken aanduidt dat in het tekstbestand gebruikt wordt (punt of komma).
32 <strong>Handleiding</strong> <strong>First</strong><br />
8. Klik op Volgende. U komt op volgend scherm:<br />
Kies de filter die u wilt gebruiken tijdens het importeren. Als u <strong>First</strong> voor het eerst gebruikt, kunt u hier<br />
enkel kiezen voor de Default import filter. Deze Default import filter bevat alle rekeningen van het MAR.<br />
Indien u al een filter heeft opgeslagen, krijgt u hier de mogelijkheid om die te selecteren. Meer informatie<br />
over de filters vindt u in hoofdstuk 7.1.4. Importfilters.<br />
9. Klik op de knop Volgende en het eindscherm van de importwizard verschijnt:<br />
10. Klik Klaar. Ga nu verder met hoofdstuk 7.1.2. Een proef- en saldibalans bewerken.
<strong>Handleiding</strong> <strong>First</strong> 33<br />
7.1.1.3. De cijfers van de proef- en saldibalans manueel ingeven<br />
1. Open een rapport<br />
2. Klik in de boomstructuur op Proef- en saldibalans:<br />
Of ga naar de tabkaart Proef- en saldibalans:<br />
U krijgt volgend scherm:
34 <strong>Handleiding</strong> <strong>First</strong><br />
3. Klik op om manueel een proef- en saldibalans in te geven. U komt op volgend scherm:<br />
U kunt algemene rekeningen, debet- en creditbedragen en een omschrijving ingeven. Klik op het icoontje<br />
om een nieuwe lijn aan te maken. Klik op het icoontje om een lijn te verwijderen.<br />
4. Als u de manueel ingegeven gegevens wil overnemen in de proef- en saldibalans, klikt u op het icoontje<br />
. De algemene rekeningen worden toegepast op de actieve filter en aan de rubrieken van de<br />
jaarrekening gekoppeld. Meer informatie over de filters vindt u in hoofdstuk 7.1.4. Importfilters. Ga nu<br />
verder met hoofdstuk 7.1.2. Een proef- en saldibalans bewerken.<br />
7.1.2. Een proef- en saldibalans bewerken<br />
7.1.2.1. Afwijkende rekeningen in de tabkaart Niet-toegekende rubrieken<br />
bewerken<br />
Nadat u de proef- en saldibalans heeft ingelezen of manueel heeft ingegeven, komt u op het volgende scherm.<br />
In de tabkaart Niet-toegekende rubrieken worden de algemene rekeningen uit het importbestand geplaatst die<br />
<strong>First</strong> niet automatisch kon toewijzen aan de jaarrekening. Ofwel behoren ze niet tot het Minimum Algemeen
<strong>Handleiding</strong> <strong>First</strong> 35<br />
Rekeningstelsel, ofwel werden ze nog niet opgenomen in een gepersonaliseerde filter. Hoe u filters kunt<br />
aanpassen en opslaan vindt u in hoofdstuk 7.1.4. Importfilters.<br />
Ook wachtrekeningen (algemene rekeningen die beginnen met 499) worden op de tabkaart Niet-toegekende<br />
rubrieken geplaatst. Als de wachtrekeningen gesaldeerd zijn (debet en credit zijn hetzelfde bedrag), mogen ze in<br />
de Niet-toegekende rubrieken blijven staan. Als de wachtrekeningen nog een credit- of debetsaldo vertonen,<br />
moet u deze algemene rekeningen eerst in uw boekhouding afboeken via een diverse boeking of u kunt een<br />
correctieboeking in <strong>First</strong> uitvoeren via de tabkaart Correctieboekingen. Hoe u correctieboekingen kunt uitvoeren<br />
vindt u in hoofdstuk 7.1.3. Correctieboekingen.<br />
Bij vzw-schema’s kunnen de algemene rekeningen 690, 691, 790, 791 en 792 niet toegewezen worden. Er is in<br />
het standaardschema van de NBB voor de vzw-jaarrekening geen resultaatverwerking voorzien. Hierdoor is de<br />
proef- en saldibalans in <strong>First</strong> uit evenwicht. Deze codes moeten blijven staan bij de niet-toegekende rubrieken.<br />
7.1.2.1.1. Niet-toegekende rubrieken toewijzen aan de Proef- en saldibalans<br />
1. Klik de algemene rekening aan in de rubriek Niet-toegekende rubrieken.<br />
2. Klik in de proef- en saldibalans op de rubriek waar de niet-toegekende algemene rekening moet<br />
toegevoegd worden. Als u de rubrieken van de jaarrekening niet ziet staan onder de optie<br />
Balans/Resultatenrekening, moet u eerst op het icoontje (Toon rubrieken) klikken.<br />
3. Klik dan op het icoontje<br />
saldibalans. Bijvoorbeeld:<br />
. De rubriek verhuist van de Niet-toegekende rubrieken naar de proef- en<br />
In de proef- en saldibalans kunt u controleren welke algemene rekeningen aan welke rubrieken zijn toegevoegd<br />
door op te klikken voor de rubriek. De rubrieken die zwart zijn, hebben een algemene rekening toegewezen<br />
gekregen. De rubrieken die grijs zijn, zullen in de jaarrekening blanco zijn.
36 <strong>Handleiding</strong> <strong>First</strong><br />
7.1.2.1.2. Een algemene rekening verwijderen uit de Proef- en saldibalans<br />
1. Selecteer de algemene rekening in de proef- en saldibalans en klik op het icoontje .<br />
2. De algemene rekening verschijnt dan op de tabkaart Niet-toegekende rubrieken. Bijvoorbeeld:<br />
7.1.2.1.3. Gegevens uit de Proef- en saldibalans importeren in de jaarrekening<br />
1. Klik bovenaan in de proef- en saldibalans op de knop Rapport bijwerken om de gegevens uit de proef-<br />
en saldibalans te importeren in de jaarrekening.<br />
2. Klik op Yes.<br />
3. Als er nog een algemene rekening in de kolom Niet-toegekende rubrieken staat, komt volgende melding:<br />
Klik op Yes om door te gaan.<br />
4. De proef- en saldibalans wordt ingelezen in de jaarrekening en het rapport is klaar om verder bewerkt te<br />
worden.<br />
7.1.2.2. Gegevens in de proef- en saldibalans aanpassen<br />
Ga naar de tabkaart Proef- en saldibalans. Klik op het icoontje . U kunt hier alle algemene rekeningen en<br />
bedragen wijzigen. U kunt ook nieuwe algemene rekeningen en bedragen toevoegen.<br />
Om een nieuwe lijn aan te maken klikt u op het icoontje . Om een lijn te verwijderen klikt u op het icoontje<br />
. Klik op het icoontje om de wijzigingen in de proef- en saldibalans te importeren.
<strong>Handleiding</strong> <strong>First</strong> 37<br />
Klik op Rapport bijwerken om de gewijzigde proef- en saldibalans in de jaarrekening te importeren.<br />
Er wordt geen historiek bijgehouden van de gewijzigde zaken. Als u een overzicht wilt behouden van de<br />
wijzigingen, moet u via correctieboekingen werken. Meer informatie over correctieboekingen vindt u in<br />
hoofdstuk 7.1.3. Correctieboekingen.<br />
7.1.2.3. Een proef- en saldibalans verwijderen<br />
Ga naar de tabkaart Proef- en saldibalans. Klik dan op het icoontje . U kunt kiezen om de volledige proef-<br />
en saldibalans te verwijderen of om alleen de bedragen te verwijderen.<br />
Klik op om de volledige proef- en saldibalans te verwijderen. Alle algemene rekeningen, bedragen en<br />
omschrijvingen worden verwijderd.<br />
Klik op om alleen de bedragen te verwijderen. Alle algemene rekeningen en de omschrijvingen blijven<br />
bewaard.<br />
Klik op het icoontje om de wijzigingen in de proef- en saldibalans te importeren.<br />
7.1.3. Correctieboekingen<br />
Als aanvulling op de proef- en saldibalans kunt u correctieboekingen ingeven. Deze correctieboekingen worden<br />
bewaard en ze worden, indien gewenst, samen met de proef- en saldibalans geïmporteerd in de jaarrekening.<br />
Klik op de tabkaart Proef- en saldibalans. Onderaan dit scherm staan in de tweede tabkaart de<br />
Correctieboekingen.<br />
Het scherm ziet er als volgt uit:
38 <strong>Handleiding</strong> <strong>First</strong><br />
7.1.3.1. Een correctieboeking aanmaken<br />
Klik op de tabkaart Correctieboekingen in de proef- en saldibalans.<br />
Klik op het icoontje om een correctieboeking aan te maken. U komt op volgend scherm:<br />
In het veld Omschrijving moet u een omschrijving ingeven voor de correctieboeking. De naam kunt u vrij<br />
kiezen.<br />
Het aankruisvakje Actief is standaard aangevinkt. Als dit aankruisvakje aangevinkt is, wordt de correctieboeking<br />
opgenomen in de proef- en saldibalans en mee ingelezen in de jaarrekening.<br />
Als het aankruisvakje Actief uitgevinkt is, wordt er met die correctieboeking geen rekening gehouden in de<br />
proef- en saldibalans en wordt ze ook niet meegenomen bij het inlezen in de jaarrekening.<br />
In de proef- en saldibalans worden de algemene rekeningen die voortkomen uit de correctieboekingen<br />
voorafgegaan door een rood bolletje in plaats een blauw bolletje.<br />
Klik op om een nieuwe lijn in te geven. Om een lijn te verwijderen, moet u in die lijn klikken en daar op<br />
klikken.<br />
U kunt de correctieboeking afdrukken door op de knop Afdrukken te klikken. In het hoofdscherm van de<br />
correctieboekingen hebt u de mogelijkheid om alle correctieboekingen samen af te drukken (zie punt 7.1.3.5.<br />
Een correctieboeking afdrukken).<br />
Klik op OK om de correctieboeking te bewaren.<br />
7.1.3.2. Een correctieboeking wijzigen<br />
Klik op de tabkaart Correctieboekingen in de proef- en saldibalans.<br />
Klik op de correctieboeking die u wilt wijzigen. Klik dan op het icoontje . U kunt lijnen toevoegen, wijzigen<br />
en/of verwijderen.<br />
Klik op OK om de wijzigingen te aanvaarden.
<strong>Handleiding</strong> <strong>First</strong> 39<br />
7.1.3.3. Een correctieboeking verwijderen<br />
Klik op de tabkaart Correctieboekingen in de proef- en saldibalans.<br />
Klik op de correctieboeking die u wilt verwijderen. Klik dan op het icoontje .<br />
<strong>First</strong> vraagt u of u zeker bent dat u de correctieboeking wilt verwijderen. Als u zeker bent dat u de<br />
correctieboeking wilt verwijderen, klikt u op Ja.<br />
7.1.3.4. Een correctieboeking exporteren<br />
Klik op de tabkaart Correctieboekingen in de proef- en saldibalans.<br />
U kunt een xml-export maken van de correctieboekingen door op de knop Export te klikken.<br />
7.1.3.5. Een correctieboeking afdrukken<br />
Klik op de tabkaart Correctieboekingen in de proef- en saldibalans.<br />
Klik op de knop Afdrukken om een overzicht van de correctieboekingen af te drukken. U krijgt volgend<br />
scherm:<br />
Maak uw keuze en klik op OK.<br />
7.1.4. Importfilters<br />
De importfilter is een opsomming van koppelingen waarmee <strong>First</strong> de algemene rekeningen uit de proef- en<br />
saldibalans aan de rubrieken van de jaarrekening koppelt.<br />
U kunt zelf een filter aanpassen en bewaren. U kunt bijvoorbeeld beslissen dat u de rekening 890000 uit uw<br />
boekhouding altijd aan rubriek 100 van de jaarrekening wilt koppelen en dit bewaren voor het volgende jaar. U<br />
hoeft dus slechts één keer een koppeling te maken en te bewaren.<br />
U kunt de aangepaste filters in elk ander dossier oproepen of de standaardfilter blijven gebruiken.<br />
Bij het importeren van een proef- en saldibalans krijgt u de mogelijkheid om een filter te kiezen. (zie ook<br />
hoofdstuk 7.1.1. Een proef- en saldibalans inlezen of aanmaken).<br />
7.1.4.1. Standaardfilter<br />
Elk schema heeft zijn eigen filter. Er is telkens een standaardfilter voor het verkorte, volledige en<br />
geconsolideerde schema voor ondernemingen. Ook voor het verkorte en volledige schema van verenigingen<br />
bestaat er elk een aparte standaardfilter.
40 <strong>Handleiding</strong> <strong>First</strong><br />
De standaardfilter volgt het overeenkomstige MAR (Minimum Algemeen Rekeningstelsel) van de<br />
ondernemingen of de verenigingen. Als u van dit MAR bent afgeweken voor de algemene rekeningen in uw<br />
boekhoudpakket, zal u in <strong>First</strong> de filter kunnen aanpassen om de algemene rekeningen toch in de jaarrekening te<br />
importeren.<br />
7.1.4.2. Een aangepaste filter bewaren<br />
Nadat u de proef- en saldibalans heeft geïmporteerd en de niet-toegekende rubrieken heeft toegewezen, wordt de<br />
filter automatisch aangepast (om niet-toegekende rubrieken toe te wijzen: zie punt 7.1.2.1. Afwijkende<br />
rekeningen in de tabkaart Niet-toegekende rubrieken bewerken). Wanneer u het rapport verlaat, zal <strong>First</strong> u<br />
vragen of u de wijzigingen aan de filter wenst te bewaren:<br />
Klik Yes om de filter op te slaan. Geef de filter een naam.<br />
De nieuwe filter wordt bewaard en zal volgende keer bij de import van de proef- en saldibalans als mogelijkheid<br />
verschijnen.<br />
7.1.4.3. Nieuwe filter<br />
Om een nieuwe filter aan te maken, kunt u onderstaande procedure volgen. Als u wilt vertrekken van de<br />
standaardfilter kunt u punt 7.1.4.4. Filter wijzigen of verwijderen volgen. Dit is aangewezen als u slechts een<br />
aantal wijzigingen wilt aanbrengen.
<strong>Handleiding</strong> <strong>First</strong> 41<br />
Klik op de tabkaart Proef- en saldibalans. Klik op de knop Filter. U komt op volgend scherm:<br />
Klik op om een volledig nieuwe filter aan te maken. Als u hierop klikt moet u alle gewenste koppelingen<br />
één voor één toevoegen.<br />
U krijgt volgende melding:
42 <strong>Handleiding</strong> <strong>First</strong><br />
U kan zelf een naam kiezen. Klik op OK. U komt op volgend scherm:<br />
Klik op het icoontje om de filter te bewaren.<br />
Om koppelingen toe te voegen, klikt u op voor “Volledig schema” (afhankelijk van het schema waarin u zich<br />
bevindt). Klik op voor “Balans/Resultatenrekening”.<br />
Klik bijvoorbeeld op code 100 om een algemene rekening hieraan te koppelen. Het volgende icoontje wordt<br />
actief: . Klik op dit icoontje. U krijgt volgend resultaat:
<strong>Handleiding</strong> <strong>First</strong> 43<br />
Klik op de algemene rekening 100 naast het icoontje . U kunt de algemene rekeningen ingeven die u wenst te<br />
koppelen. Dubbelklik eventueel op de C van Credit of de D van Debet om de algemene rekening standaard te<br />
wijzigen in een debet (D)- of credit (C)-bedrag.<br />
U kunt deze stappen herhalen voor elke rubriek van de balans, de resultatenrekening en de toelichting.<br />
Klik op het icoontje om de filter te bewaren.<br />
Klik op het icoontje om de wijzigingen over te nemen in de proef- en saldibalans.<br />
7.1.4.4. Filter wijzigen of verwijderen<br />
7.1.4.4.1. Koppeling wijzigen<br />
U kunt een filter wijzigen en eventueel bewaren onder een ander naam. Als u een nieuwe filter wenst aan te<br />
maken met als basis de standaardfilter volgt u deze procedure.<br />
Klik op de tabkaart Proef- en saldibalans. Klik op de knop Filter. U komt op volgend scherm:<br />
Om een koppeling te wijzigen, klikt u op voor “Volledig schema” (afhankelijk van het schema waarin u zich<br />
bevindt). Klik op voor “Balans/Resultatenrekening”. Klik op voor de code waarvoor u de koppeling wilt<br />
wijzigen.<br />
Klik op de algemene rekening naast het icoontje . Klik op het icoontje . U kunt de algemene rekeningen<br />
wijzigen. Dubbelklik eventueel op de C van credit of de D van Debet om de algemene rekening standaard te<br />
wijzigen in een debet (D)- of credit (C)-bedrag.<br />
Klik op het icoontje om de wijzigingen over te nemen in de proef- en saldibalans.
44 <strong>Handleiding</strong> <strong>First</strong><br />
7.1.4.4.2. Koppeling verwijderen<br />
Ga als volgt te werk om één lijn te verwijderen:<br />
Klik op de tabkaart Proef- en saldibalans. Klik op de knop Filter. U komt op volgend scherm:<br />
Om een koppeling te verwijderen, klikt u op voor “Volledig schema” (afhankelijk van het schema waarin u<br />
zich bevindt). Klik op voor “Balans/Resultatenrekening”. Klik op voor de code waarvoor u de koppeling<br />
wilt verwijderen.<br />
Klik op de algemene rekening. Klik op het icoontje . U krijgt volgende vraag:<br />
Klik op Yes om de koppeling te verwijderen.<br />
Klik op het icoontje om de wijzigingen over te nemen in de proef- en saldibalans.
<strong>Handleiding</strong> <strong>First</strong> 45<br />
7.1.4.4.3. Volledige filter verwijderen<br />
Ga als volgt te werk om een volledige filter te verwijderen:<br />
Klik op de tabkaart Proef- en saldibalans. Klik op de knop Filter. U komt op volgend scherm:<br />
Roep in het veld Import filter de te verwijderen filter op. Klik op . U krijgt volgende vraag:<br />
Antwoord Yes om de volledige filter te verwijderen.
46 <strong>Handleiding</strong> <strong>First</strong><br />
7.1.4.5. Filter afdrukken<br />
Ga naar de tabkaart Proef- en saldibalans. Klik op de knop Filter.<br />
U komt op volgend scherm:<br />
Selecteer de filter die u wenst af te drukken en klik op het icoontje .<br />
7.1.4.6. Filter wijzigen in het rapport<br />
U kunt de actieve filter in het rapport wijzigen door een andere filter. De actieve filter wordt aangegeven<br />
bovenaan op de tabkaart van de proef- en saldibalans:
<strong>Handleiding</strong> <strong>First</strong> 47<br />
Klik op de knop Filter om de actieve filter te wijzigen. U krijgt volgend scherm:<br />
Kies bij Import filter de gewenste filter en klik op het icoontje . Op de proef- en saldibalans zal de gekozen<br />
filter als Actieve filter aangeduid zijn.<br />
7.2. Manueel invoeren<br />
U kunt alle adressen en cijfers manueel ingeven, wijzigen of verwijderen in <strong>First</strong>.<br />
7.2.1. Adressen<br />
- Identificatiegegevens: Hier vindt u de gegevens terug die in sectie 1.1 van de afdruk verschijnen, zoals adres<br />
van de onderneming, begin- en einddatum boekjaar, datum algemene vergadering en register.<br />
U kunt hier ook de contactgegevens aanvullen van de personen die verantwoordelijk zijn voor de gegevens<br />
van de jaarrekening en voor de gegevens van de sociale balans. Deze informatie wordt enkel neergelegd bij<br />
een elektronische neerlegging.<br />
Als u tijdens het boekjaar een fusie of splitsing van de onderneming heeft gedaan, klikt u de optie De<br />
onderneming heeft gedurende het boekjaar een andere onderneming opgeslorpt of heeft het geheel of een<br />
gedeelte van haar activiteiten afgestoten aan.<br />
U kunt dan geen XBRL-bestand meer aanmaken. U moet op papier neerleggen.<br />
Bij een verbeterde neerlegging kruist u het vakje Betreft het een verbeterde neerlegging van een reeds door<br />
de NBB aanvaarde jaarrekening voor hetzelfde boekjaar en in dezelfde taal aan. Als u de verbeterde<br />
jaarrekening elektronisch neerlegt, vraagt de Nationale Bank om het ondernemingsnummer, de Einddatum<br />
van het boekjaar, de Taal en het Schema van de oorspronkelijk neergelegde jaarrekening in te geven. <strong>First</strong><br />
vult deze velden automatisch in. Controleer of het voorstel correct is.<br />
- Bestuurders en zaakvoerders: Hier kunt u de namen, voornamen, beroepen en adressen van de bestuurders<br />
en zaakvoerders invullen die afgedrukt worden in sectie 1.1.<br />
Klik op het icoontje om een bestuurder of zaakvoerder toe te voegen. U krijgt de keuze tussen een<br />
rechtspersoon en een natuurlijke persoon.<br />
Als u een rechtspersoon aanmaakt, kunt u een onbeperkt aantal natuurlijke personen ingeven die deze
48 <strong>Handleiding</strong> <strong>First</strong><br />
rechtspersoon vertegenwoordigen. Het is volgens het protocol van de Nationale Bank niet mogelijk om een<br />
rechtspersoon aan een rechtspersoon te verbinden.<br />
De begin- en einddatum van het mandaat zijn facultatieve vermeldingen.<br />
Om een bestuurder of zaakvoerder te verwijderen, klikt u op het icoontje .<br />
Om bestuurders of zaakvoerders van plaats te wijzigen, kunt u de icoontjes gebruiken.<br />
- Commissarissen: Hier kunt u de namen, voornamen, beroepen en adressen van de commissarissen invullen<br />
die afgedrukt worden in sectie 1.1 bij de bestuurders en zaakvoerders. Bij een digitale neerlegging worden de<br />
bestuurders en zaakvoerders in een andere sectie neergelegd dan de commissarissen.<br />
- Verklaringen betreffende een aanvullende opdracht voor nazicht of correctie: Vul hier de namen en<br />
adressen in die gevraagd worden in sectie 1.2.<br />
Klik op het icoontje om een externe accountant of een bedrijfsrevisor in te geven. U krijgt de keuze<br />
tussen een rechtspersoon en een natuurlijke persoon.<br />
Als u een rechtspersoon aanmaakt, kunt u een onbeperkt aantal natuurlijke personen ingeven die deze<br />
rechtspersoon vertegenwoordigen. Het is volgens het protocol van de Nationale Bank niet mogelijk om een<br />
rechtspersoon aan een rechtspersoon te verbinden.<br />
Om een externe accountant of een bedrijfsrevisor te verwijderen, klikt u op het icoontje .<br />
Om een externe accountant of een bedrijfsrevisor van plaats te wijzigen, kunt u de icoontjes<br />
gebruiken.<br />
Opgelet! De vraag in sectie 1.2: “De jaarrekening werd / werd niet geverifieerd of gecorrigeerd door een<br />
externe accountant of door een bedrijfsrevisor die niet de commissaris is” vindt u terug op de tabkaart<br />
Documentinformatie>Identificatiegegevens en inlichtingen.<br />
Als de optie aangevinkt is, antwoordt u Ja op de vraag.<br />
- Inlichtingen omtrent de deelnemingen: Vul hier de informatie in die u terugvindt in sectie VKT 5.2.1 of<br />
VOL 5.5.1: Deelnemingen en maatschappelijke rechten in andere ondernemingen.<br />
Klik op het icoontje om een deelneming aan te maken.<br />
U kunt hier ook de Einddatum boekjaar, het Eigen vermogen en het Nettoresultaat van de verbonden<br />
onderneming ingeven.<br />
Klik op de tabkaart Aangehouden maatschappelijke rechten om het Soort maatschappelijke rechten, aantal,<br />
en Percentages in de onderneming waaruit de deelneming bestaat in te geven.<br />
Om een deelneming te verwijderen, klikt u op het icoontje .<br />
Om een deelneming van plaats te wijzigen, kunt u de icoontjes gebruiken.<br />
- Ondernemingen waarvoor de onderneming onbeperkt aansprakelijk is: Vul hier de informatie in die u<br />
terugvindt in sectie VKT 5.2.2 of VOL 5.5.2: Ondernemingen waarvoor de onderneming onbeperkt<br />
aansprakelijk is in haar hoedanigheid van onbeperkt aansprakelijk vennoot of lid.<br />
Klik op het icoontje om een onderneming in te geven waarvoor de onderneming onbeperkt<br />
aansprakelijk is. Vergeet onderaan niet aan te duiden hoe de jaarrekening van de onderneming waarvoor de<br />
onderneming onbeperkt aansprakelijk is, wordt neergelegd.
<strong>Handleiding</strong> <strong>First</strong> 49<br />
Om een deelneming te verwijderen, klikt u op het icoontje .<br />
Om een deelneming van plaats te wijzigen, kunt u de icoontjes gebruiken.<br />
- Verklaring betreffende de geconsolideerde jaarrekening: Vul hier de informatie in die u terugvindt in<br />
sectie VKT 5.9 of VOL 5.17.<br />
In het volledige schema kunt u ook de inlichtingen verstrekken die door elke onderneming moeten verstrekt<br />
worden die onderworpen is aan de bepalingen van het Wetboek van Vennootschappen inzake de<br />
geconsolideerde jaarrekening.<br />
7.2.2. Postcodes<br />
In de standaardlijst van het protocol van de NBB staan enkel de postcodes van de hoofdgemeentes. Per<br />
postcode is er dus slechts één gemeente of stad beschikbaar.<br />
U kunt zelf andere postcodes toevoegen (Belgische of buitenlandse) in elk venster waar een postcode gevraagd<br />
wordt.<br />
Als de postcode bestaat, wordt de gemeente aangevuld. Als er verschillende mogelijkheden bestaan, worden die<br />
voorgesteld.
50 <strong>Handleiding</strong> <strong>First</strong><br />
Als u een nieuwe postcode wenst aan te maken, kan u klikken op het volgende icoontje . U komt op volgend<br />
scherm:<br />
Geef de postcode in het veld Code, bijvoorbeeld FR-75000.<br />
In de velden Nl, Fr, En en De kunt u de naam van de stad of gemeente ingeven in de respectieve talen. Klik op<br />
om de postcode te bewaren. U komt dan terug in de overzichtlijst. Klik op OK om de postcode naar het<br />
hoofdscherm te kopiëren. Als u de landcode bij de postcode hebt ingetypt, wordt het land onmiddellijk correct<br />
geselecteerd.<br />
In het scherm van de postcodes is de lijst gesorteerd op postcode. U kunt de sortering omdraaien door op de<br />
kolomtitels te klikken.<br />
7.2.3. Cijfers<br />
U kunt alle cijfers in de jaarrekening manueel invullen.<br />
Principe:<br />
Een cijfer dat positief moet worden ingevuld, kunt u altijd zonder teken ingeven.<br />
Een cijfer dat altijd negatief is (-), bijvoorbeeld code 649 in de resultatenrekening, staat al tussen haakjes. U mag<br />
hier geen minteken meer ingeven.<br />
Bij een cijfer dat zowel positief als negatief kan zijn (+/-), moet u een minteken ingeven als het negatief is.<br />
7.2.4. Vorig boekjaar afschermen<br />
U kunt voorkomen dat de cijfers van het vorige boekjaar per vergissing worden gewijzigd of verwijderd, door op<br />
het icoontje te klikken of via het menu Extra>Vorig boekjaar afschermen. Het icoontje verandert dan in een<br />
icoontje met een rode kolom: .<br />
De cijfers van het vorige boekjaar in de jaarrekening worden in een grijze achtergrond geplaatst en zijn niet meer<br />
wijzigbaar: .<br />
Als u toch een cijfer in het vorige boekjaar wilt aanpassen, kunt u op het icoontje klikken of via het menu<br />
Extra>Vorig boekjaar openstellen. De kolom van het vorige boekjaar wordt dan opnieuw wijzigbaar.
<strong>Handleiding</strong> <strong>First</strong> 51<br />
7.2.5. Brutomarge<br />
De brutomarge is alleen van toepassing op het verkorte schema van de ondernemingen en het verkort schema<br />
voor de vzw’s.<br />
7.2.5.1. Verkort schema van de ondernemingen<br />
In <strong>First</strong> wordt de brutomarge voor u berekend. Als u een proef- en saldibalans importeert, worden automatisch<br />
alle details van de brutomarge geïmporteerd.<br />
Volgende rubrieken maken deel uit van de brutomarge:<br />
70 Omzet<br />
71 Wijzigingen in de voorraad goederen in bewerking, gereed product en bestellingen in uitvoering<br />
(toename +, afname -)<br />
72 Geproduceerde vaste activa<br />
74 Andere bedrijfsopbrengsten<br />
Totaal van deze rubrieken is code 70/74 Bedrijfsopbrengsten<br />
600/8 Inkopen handelsgoederen, grond- en hulpstoffen<br />
609 Wijziging in de voorraad handelsgoederen, grond- en hulpstoffen (toename +, afname -)<br />
61 Diensten en diverse goederen<br />
Totaal van deze rubrieken is code 60/61 Handelsgoederen, grond- en hulpstoffen, diensten en diverse<br />
goederen<br />
Berekening brutomarge: 70/74 – 60/61<br />
Het resultaat wordt in code 9900 weergegeven.<br />
Op de afdruk zullen alleen codes 70, 60/61 en 9900 staan.<br />
Als u de facultatieve vermeldingen (codes 70 en 60/61 wilt afdrukken, moet u dit op het afdrukscherm<br />
aanduiden.<br />
Bij de het aanmaken van het XBRL-bestand wordt de vraag gesteld of u de facultatieve vermeldingen wilt<br />
neerleggen.<br />
7.2.5.2. Verkort schema voor de vzw’s<br />
In <strong>First</strong> wordt de brutomarge voor u berekend. Als u een proef- en saldibalans importeert, worden automatisch<br />
alle details van de brutomarge geïmporteerd.<br />
Volgende rubrieken maken deel uit van de brutomarge:<br />
70 Omzet<br />
71 Wijzigingen in de voorraad goederen in bewerking, gereed product en bestellingen in uitvoering<br />
(toename +, afname -)<br />
72 Geproduceerde vaste activa<br />
73 Lidgeld, schenkingen, legaten en subsidies<br />
74 Andere bedrijfsopbrengsten<br />
Totaal van deze rubrieken is code 70/74 Bedrijfsopbrengsten<br />
600/8 Inkopen handelsgoederen, grond- en hulpstoffen<br />
609 Wijziging in de voorraad handelsgoederen, grond- en hulpstoffen (toename +, afname -)<br />
61 Diensten en diverse goederen<br />
Totaal van deze rubrieken is code 60/61 Handelsgoederen, grond- en hulpstoffen, diensten en diverse<br />
goederen<br />
Berekening brutomarge: 70/74 – 60/61<br />
Als het resultaat positief is, wordt code 70/61 ingevuld. Als het resultaat negatief is, wordt code 61/70 ingevuld.<br />
Op de afdruk zullen alleen codes 70, 73, 60/61 en 70/61 of 61/70 staan.<br />
Als u de facultatieve vermeldingen (codes 70, 73 en 60/61) wilt afdrukken, moet u dit op het afdrukscherm<br />
aanduiden.
52 <strong>Handleiding</strong> <strong>First</strong><br />
7.2.6. Btw-nummer / Ondernemingsnummer<br />
Naar aanleiding van het wijzigen van het btw-nummer in een ondernemingsnummer past <strong>First</strong> btw-nummers met<br />
9 karakters automatisch aan naar 10. Er wordt automatisch een 0 gezet voor het btw-nummer.<br />
Geef in <strong>First</strong> het ondernemingsnummer altijd in met BE als prefix. Volgens het protocol van de NBB moet <strong>First</strong><br />
bij het aanmaken van een XBRL-bestand of PDF-bestand automatisch BE toevoegen.<br />
7.2.7. Waarderingsregels<br />
U vindt de waarderingsregels terug onder sectie 7 in de tabkaarten of via de boomstructuur van de jaarrekening:<br />
U moet zelf de tekst van de waarderingsregels opstellen en ingeven in <strong>First</strong>. Er is door de NBB sinds 1 april<br />
2007 geen sjabloon meer voorzien.<br />
7.2.8. Aandeelhoudersstructuur, Jaarverslag en Verslag van de commissarissen<br />
U kunt kiezen om de Aandeelhoudersstructuur, het Jaarverslag en/of het Verslag van de commissarissen op te<br />
nemen als pdf, of zelf een vrije tekst in te geven.<br />
Als u zelf een tekst ingeeft, kan u de optie “Jaarverslag – Tekst” laten aan staan en de tekst ingeven in het<br />
invulveld.<br />
Ga in <strong>First</strong> als volgt te werk als u een pdf wilt opnemen als jaarverslag:<br />
Klik op het keuzerondje voor Jaarverslag – pdf.<br />
Klik op het icoontje om een pdf-bestand in deze rubriek in te voegen.<br />
Klik op het icoontje om het geselecteerde pdf-bestand te bekijken.<br />
Als u op Windows werkt en u hebt een recente versie van Adobe Reader, wordt de pdf in <strong>First</strong> opgeroepen en<br />
getoond.<br />
Bij de neerlegging wordt het pdf-bestand in het XBRL-bestand ingekapseld. Als u afdrukt, wordt de pdf mee<br />
afgedrukt. De ingevoegde pdf-bestanden worden op de afdruk meegeteld in het totaal aantal pagina’s en worden<br />
geplakt in de lay-out van de jaarrekening.<br />
Let op! Uw pdf-bestand moet aan volgende voorwaarden voldoen:
<strong>Handleiding</strong> <strong>First</strong> 53<br />
Onderstaande tabel geeft een lijst van de verschillende soorten pdf-bestanden en de houding van de<br />
Balanscentrale ertegenover.<br />
Kenmerk Aanvaard Geweigerd<br />
Kleuren X 1<br />
Klassieke handtekening X<br />
Elektronische handtekening X 2<br />
"Electronic threads" X 3<br />
Hyperlinks X 3<br />
Bookmarks X 3<br />
Optional Content Groups (OCGs) of<br />
X 4<br />
Layers<br />
Opmerkingen X 5<br />
Audio- / Videomateriaal X 5<br />
Aangehechte bestanden X 5<br />
Beveiliging / Paswoord X 7<br />
Gecomprimeerde bestanden X 8<br />
"Valse" PDF-bestanden X 9<br />
pdf-bestanden > DINA4 X 10<br />
Javascripts X 11<br />
Opmerkingen<br />
1. Een zwart-wit afdruk kan leiden tot informatieverlies door gebrek aan contrast tussen de oorspronkelijke<br />
kleuren. Kleuren (in de achtergrond of de karakters) worden geweigerd naar analogie met de neerlegging<br />
op papier waarbij het gebruik van kleuren eveneens verboden is.<br />
2. Het gebruik van de elektronische handtekening kan leiden tot het verlies van pertinente gegevens van de<br />
jaarrekening en compliceert de verwerking voor de Balanscentrale. Zij wordt bijgevolg geweigerd.<br />
3. "Threads", hyperlinks en bookmarks zijn navigatiemiddelen die de lezer helpen om zich te verplaatsen in<br />
het document. Zij hebben echter geen invloed op de presentatie of de afdruk van het document. Ze<br />
worden bijgevolg aanvaard.<br />
4. OCGs laten toe om documenten te creëren met meerdere "lagen" die enkel zichtbaar zijn op aanvraag.<br />
Aangezien de lagen op geen enkele manier een aanduiding kunnen bevatten omtrent hun officiële<br />
karakter, noch omtrent de manier waarop ze weergegeven moeten worden op papier, worden OCGs<br />
geweigerd.<br />
5. Pdf-bestanden kunnen opmerkingen en aangehechte bestanden bevatten. Om discussies omtrent het al dan<br />
niet openbaarmaken van die opmerkingen / aangehechte bestanden of omtrent de volgorde te vermijden,<br />
is het gebruik ervan verboden.<br />
6. Omwille van de weergave op papier is het vanzelfsprekend dat het gebruik van audiovisueel materiaal<br />
niet toegelaten is.<br />
7. Pdf-bestanden kunnen beveiligd worden tegen openen, afdrukken of wijzigen. Gezien de automatische<br />
verwerking die toegepast wordt voor de openbaarmaking, worden beveiligde pdf-bestanden geweigerd.<br />
8. De compressie van een pdf-bestand als gevolg van een scanning levert weinig winst op in termen van<br />
volume. Om bijkomende handelingen bij de openbaarmaking te vermijden, worden gecomprimeerde pdfbestanden<br />
geweigerd.<br />
9. Met een "vals" pdf-bestand wordt een bestand bedoeld dat gecreëerd werd met een andere software en<br />
waarvan de extensie gewijzigd werd in .pdf. Deze bestanden worden in het algemeen niet herkend door<br />
Acrobat Reader en worden bijgevolg niet aanvaard.<br />
10. Bestanden waarvan de pagina's groter zijn dan het DINA4-formaat geven problemen bij het afdrukken.<br />
Zij worden niet aanvaard.<br />
11. Een PDF-bestand kan Javascripts bevatten. Javascripts maken interactieve effecten zoals animaties of<br />
invulformulieren mogelijk. Bij de NBB neergelegde PDF-bestanden mogen om veiligheidsredenen geen<br />
Javascripts bevatten.<br />
Deze kenmerken kunnen door de NBB niet allemaal automatisch gecontroleerd worden. Jaarrekeningen die<br />
ingekapselde pdf-bestanden bevatten zouden dus eventueel geweigerd kunnen worden bij de visuele controle na<br />
de upload op de website van de NBB.
54 <strong>Handleiding</strong> <strong>First</strong><br />
7.2.9. Personeelskosten in de sociale balans<br />
In de sociale balans kunnen kolom 1 en 2 van code 102 in <strong>First</strong> een grijze achtergrond hebben en niet invulbaar<br />
zijn. Code 102 kolom 3 is dan geen totaal meer, maar een invulveld. Waarom?<br />
Wettelijke basis<br />
Hierbij een uittreksel uit het KB van 30 januari 2001, artikel 91 punt B.<br />
“B. Sociale balans<br />
Volgende gegevens inzake het personeelsbestand dienen in deze afdeling vermeld te worden :<br />
I. Een staat van de tewerkgestelde personen met uitsplitsing tussen enerzijds de personen ingeschreven in het<br />
personeelsregister en anderzijds de uitzendkrachten en ter beschikking van de vennootschap gestelde personen.<br />
Wat de werknemers ingeschreven in het personeelsregister betreft, vermeldt deze staat:<br />
1° voor de betrokken periode :<br />
- het gemiddelde aantal voltijdse en deeltijdse werknemers van het boekjaar en het totale aantal werknemers in<br />
voltijdse equivalenten van het boekjaar en van het vorige boekjaar;<br />
- het aantal gepresteerde uren van de voltijdse en deeltijdse werknemers tijdens het boekjaar en het totale aantal<br />
gepresteerde uren van het boekjaar en van het vorige boekjaar;<br />
- de personeelskosten van de voltijdse en deeltijdse werknemers van het boekjaar en de totale personeelskosten<br />
van het boekjaar en het vorige boekjaar;<br />
- het totaal van de voordelen bovenop het loon van het boekjaar en het vorige boekjaar.<br />
Deze laatste twee rubrieken moeten niet ingevuld worden wanneer het gaat om één enkele persoon.”<br />
Praktisch<br />
In de sociale balans staat het gemiddelde aantal werknemers op code 100, het aantal gepresteerde uren op code<br />
101 en de personeelskosten op code 102.<br />
Dit wil dus zeggen dat als u in code 100 (kolom 1 of 2) één medewerker invult, u alleen de totale personeelskost<br />
van alle werknemers moet invullen in code 102 kolom 3.<br />
Ingeval u in de onderneming slechts één werknemer (voltijds of deeltijds) in dienst hebt, moet ook code 102<br />
kolom 3 niet ingevuld worden.<br />
De reden is duidelijk: het salaris of het loon mag niet identificeerbaar zijn.<br />
7.2.10. Eerste boekjaar<br />
Als u een nieuw dossier opstart met een eerste boekjaar kunt u dit aanduiden bij de<br />
Identificatiegegevens>Identificatiegegevens en inlichtingen. Klik de optie Eerste boekjaar aan bij Huidig<br />
boekjaar.<br />
7.2.11. Toevoegen aan lijsten (XBRL-fiches)<br />
U kunt in volgende lijsten gegevens toevoegen:<br />
• Postcode;<br />
• Land;<br />
• Rechtsvorm;<br />
• Functie;<br />
• Paritair comité;
<strong>Handleiding</strong> <strong>First</strong> 55<br />
• Rechtbank van koophandel;<br />
• Aard adres.<br />
U kunt voor elke categorie gegevens toevoegen. We bespreken hieronder enkele.<br />
1. Rechtsvorm:<br />
U kunt een rechtsvorm toevoegen via het menu Extra>XBRL-Fiches>Rechtsvorm. U komt op volgend scherm:<br />
Klik op het icoontje om een rechtsvorm toe te voegen. De code kunt u niet wijzigen. Die moet voor de NBB<br />
altijd 151 zijn. Geef in het veld “nl” een benaming voor de rechtsvorm in. Geef eventueel in de andere velden<br />
een vertaling van de naam in.<br />
Klik op het icoontje om te bewaren. De nieuwe vennootschapsvorm komt vanaf nu voor in de lijst die u<br />
oproept in de jaarrekening in dit gegevensbestand.
56 <strong>Handleiding</strong> <strong>First</strong><br />
2. Functie<br />
U kunt een functie toevoegen via het menu Extra>XBRL-Fiches>Functie. U komt op volgend scherm:<br />
Klik op het icoontje om een functie toe te voegen. De code kunt u niet ingeven. Geef in het veld “nl” een<br />
benaming voor de functie in. Geef eventueel in de andere velden een vertaling van de naam in.<br />
Klik op het icoontje om te bewaren. De nieuwe functie komt vanaf nu voor in de lijst die u oproept in de<br />
jaarrekening.<br />
Bij de neerlegging wordt zowel op papier als bij het aanmaken van het XBRL-bestand de correcte functie<br />
weergegeven.<br />
7.2.12. Vennootschap in vereffening<br />
Er is in het protocol van de NBB geen enkele mogelijkheid voorzien om aan te duiden dat de vennootschap in<br />
vereffening is.<br />
U mag bij een vereffening de datum van de algemene vergadering leeg laten als ze niet is goedgekeurd door de<br />
algemene vergadering.<br />
U kunt achter de naam van de onderneming op de eerste pagina (in vereffening) tikken.<br />
7.2.13. Fusie/Splitsing<br />
Als u tijdens het boekjaar een fusie of splitsing van de onderneming heeft gedaan, klikt u de optie De<br />
onderneming heeft gedurende het boekjaar een andere onderneming opgeslorpt of heeft het geheel of een<br />
gedeelte van haar activiteiten afgestoten aan in de sectie 1.1 Identificatiegegevens en inlichtingen.<br />
U kunt dan in de resultaatverwerking een verschillende waarde ingeven voor code 14P in het huidige boekjaar en<br />
code (14) in de resultaatverwerking voor het vorige boekjaar.<br />
U kunt geen XBRL-bestand meer aanmaken. U moet via pdf-bestand neerleggen.<br />
U moet op de eerste pagina niet vermelden dat een jaarrekening opgesteld is na een fusie of opslorping. De<br />
onderneming dient wel bepaalde informatie daarover in haar jaarverslag te geven.<br />
Deze optie is beschikbaar voor de verkorte en volledige jaarrekeningen van de ondernemingen.
<strong>Handleiding</strong> <strong>First</strong> 57<br />
7.2.14. Controlegetal<br />
Tijdens het aanmaken van een XBRL-bestand en tijdens het afdrukken wordt een uniek nummer aangemaakt<br />
door <strong>First</strong>. Dit controlegetal is gebaseerd op de inhoud van de jaarrekening. Als de jaarrekening gewijzigd wordt<br />
tussen het afdrukken en het aanmaken van een XBRL-bestand, zal u een ander controlegetal krijgen. U kunt op<br />
deze manier controleren of er wijzigingen gebeurd zijn tussen het afdrukken van de jaarrekening (en het<br />
eventuele ondertekenen door de bestuurders) en het aanmaken van het neer te leggen XBRL-bestand.<br />
Let op! U moet deze optie in <strong>First</strong> zelf aanzetten. Ga naar het menu Bestand>Instellingen. Klik op het<br />
aankruisvakje voor “Controlegetal berekenen bij afdrukken en aanmaken XBRL-bestand”.<br />
Op de afdruk komt dan rechts onderaan elke pagina de volgende melding:<br />
Tijdens het aanmaken van het XBRL-bestand wordt het controlegetal getoond op het controlescherm:<br />
Als het controlegetal hetzelfde blijft, is er niets gewijzigd in de jaarrekening.
58 <strong>Handleiding</strong> <strong>First</strong><br />
Het afdrukken in het pdf-bestand van het controlegetal kan afgezet worden onderaan in het afdrukscherm:<br />
7.2.15. Module talen<br />
U hebt de mogelijkheid om in hetzelfde rapport de tekstvelden aan te vullen in de verschillende talen waarin u<br />
wenst af te drukken of neer te leggen. U hoeft dus geen extra rapport aan te maken om de teksten in een andere<br />
taal in te geven.
<strong>Handleiding</strong> <strong>First</strong> 59<br />
Tekstvelden<br />
Naast de tekstvelden waarvan u de tekst in verschillende talen kunt ingeven, vindt u het volgende icoontje: .<br />
Als u op dit icoontje klikt, krijgt u bijvoorbeeld het volgende scherm:<br />
Vul de omschrijvingen in van de gewenste talen en klik op OK.<br />
Pdf-bestanden<br />
Pdf-bestanden kunnen ook in de verschillende talen ingegeven worden.<br />
Klik op om de pdf’s in verschillende talen te kunnen ingeven. U krijgt dan het volgende scherm:<br />
U kunt via het icoontje per taal een pdf-bestand toevoegen.<br />
Controles<br />
Tijdens het afdrukken en het neerleggen in XBRL in een andere taal dan de werktaal, worden controles<br />
uitgevoerd op niet ingevulde omschrijvingen in andere talen. Als er een omschrijving in het Nederlands bestaat,<br />
wordt gecontroleerd of die ook in de af te drukken taal bestaat. U krijgt dan een verwittiging, maar u kunt wel<br />
gewoon de afdruk of het XBRL-bestand aanmaken.
60 <strong>Handleiding</strong> <strong>First</strong><br />
8. Controles<br />
Voor verkorte en volledige schema’s van ondernemingen en vzw’s vindt u binnen <strong>First</strong> 6 soorten controles:<br />
Tekencontrole<br />
Dit zijn controles die nagaan of alle bedragen een plus- of minteken hebben volgens de richtlijnen van de<br />
Nationale Bank.<br />
Als u tegen deze controles een fout maakt, wordt de neerlegging niet aanvaard door de Nationale Bank.<br />
Controles Nationale Bank<br />
Dit is de lijst van de rekenkundige en logische controles die de Nationale Bank uitvoert op de jaarrekening.<br />
U bent verplicht om aan deze controles te voldoen als u de jaarrekening wilt neerleggen.<br />
XBRL-structuurcontroles<br />
Dit zijn een reeks van technische controles die nagaan of uw jaarrekening voldoet aan de eisen van de Nationale<br />
Bank om neer te leggen in XBRL.<br />
U moet aan deze controles voldoen opdat uw jaarrekening aanvaard wordt bij de neerlegging in XBRL.<br />
Bijkomende controles Nationale Bank<br />
Als u een jaarrekening neerlegt, moet die niet noodzakelijk voldoen aan de bijkomende rekenkundige en<br />
logische controles van de Nationale Bank.<br />
U moet voor deze controles nakijken of de fouten niet te wijten zijn aan tikfouten of een vergetelheid. Als u het<br />
verschil kunt verantwoorden, is er geen probleem.<br />
Controles sociale balans<br />
U moet niet verplicht voldoen aan de controles van de sociale balans. De Nationale Bank kan u wel contacteren<br />
om inlichtingen te vragen en verbeteringen aan te brengen.<br />
U kijkt dus best na als er foutmeldingen getoond worden.<br />
Bijkomende opmerkingen<br />
Dit zijn extra controles op het vlak van de Boekhoudwet en de Vennootschapswet. Deze controles worden niet<br />
uitgevoerd door de Nationale Bank. Uw jaarrekening zal dus nooit geweigerd worden op basis van deze<br />
controles.<br />
Het spreekt voor zich dat u best nakijkt welke opmerkingen <strong>First</strong> gevonden heeft. Dit zijn niet noodzakelijk<br />
fouten, maar kunnen ook tips zijn om de jaarrekening correct in te vullen en een getrouw beeld te waarborgen.<br />
U kunt op de volgende manier de controles uitvoeren:<br />
1. Open een rapport.<br />
2. Klik op of ga via het menu Extra>Controles.<br />
3. U krijgt het volgende scherm:<br />
Standaard staan alle categorieën aangekruist. Dit wil zeggen dat alle controles uitgevoerd worden.
<strong>Handleiding</strong> <strong>First</strong> 61<br />
Als u een XBRL-bestand gaat neerleggen en u hebt de jaarrekening afgerond, aanvaardt de NBB<br />
geen afrondingsverschillen van 1. <strong>First</strong> kan afronden met een afrondingsmarge van 1 EUR. Als u met<br />
afgeronde cijfers neerlegt, moet u de controles uitvoeren en de optie aanklikken zoals op het scherm<br />
hieronder:<br />
U moet de foutmeldingen naar aanleiding van afrondingsverschillen manueel oplossen in de jaarrekening.<br />
Als u de cijfers met 2 cijfers na de komma in <strong>First</strong> hebt, is het dus aangeraden om in deze grootteorde neer<br />
te leggen.<br />
Als u op papier neerlegt, wordt een afrondingsverschil van 1 wel aanvaard door de Nationale Bank. U hoeft<br />
dit aankruisvakje dus niet aan te kruisen om uw jaarrekening te laten aanvaarden door de Nationale Bank.<br />
4. Klik op OK.<br />
5. Onderaan wordt een tabkaart Controles toegevoegd. Die tabkaart heeft volgende extra onderverdeling:<br />
6. Per categorie van controles wordt een overzicht gegeven van de eventuele fouten of waarschuwingen.<br />
7. Het scherm van de controles ziet er als volgt uit:<br />
Bovenaan het scherm ziet u datum en uur staan waarop de controles zijn uitgevoerd. Die datum komt ook<br />
terug op de afdruk.
62 <strong>Handleiding</strong> <strong>First</strong><br />
Daaronder ziet u de categorie van controles waarin u zich bevindt. In dit geval zijn het de controles van de<br />
Nationale Bank.<br />
Dan volgt een overzicht van alle controles waartegen een fout gemaakt is. U ziet links de kolom Ref. Elke<br />
controle heeft een uniek nummer. Als u vragen heeft over een bepaalde controle, is het voor ons makkelijk<br />
als u dit nummer meegeeft. Zo vinden wij onmiddellijk die controle terug.<br />
Per controle die u selecteert, wordt onderaan een detail getoond. In het grijze gedeelte wordt de controle<br />
verklaard met een omschrijving. Daaronder volgt dan de formule. In de kolom Saldo wordt het verschil<br />
getoond tussen linker- en rechterlid. <strong>First</strong> trekt het rechterlid af van het linkerlid.<br />
In de details van de controles worden zowel het totaal van het linkerlid als het totaal van het rechterlid<br />
getoond.<br />
Ook per code wordt de waarde weergegeven.<br />
Hoe de foutmeldingen verbeteren?<br />
In de kolom Formule kunt u gebruik maken van het linkicoontje naast de codes om naar de jaarrekening te<br />
navigeren en de fout te verbeteren.<br />
Afdrukken van de controles:<br />
Voer de controles uit of selecteer de tabkaart Controles.<br />
Klik op het icoontje om de controles af te drukken. Alleen de categorieën die u geselecteerd hebt bij het<br />
oproepen van de controles, worden afgedrukt.<br />
Geconsolideerd schema:<br />
Aangezien het formulier voor de neerlegging van geconsolideerde jaarrekeningen facultatief is, heeft de<br />
Nationale Bank geen controles voorzien. Als u de controles uitvoert in een geconsolideerd schema zult u merken<br />
dat alleen de tabkaart Bijkomende opmerkingen beschikbaar is.
<strong>Handleiding</strong> <strong>First</strong> 63<br />
9. Afronden / Delen<br />
In een verkort en een volledig schema voor de ondernemingen en vzw’s wordt de jaarrekening afgerond voor de<br />
neerlegging op papier of pdf. Als u digitaal neerlegt via het XBRL-formaat, mag u neerleggen met 2 cijfers na de<br />
komma. Het is zelfs aan te raden om in het XBRL-formaat neer te leggen met 2 cijfers na de komma, want de<br />
Balanscentrale van de NBB aanvaardt geen afrondingsverschillen van 1 EUR.<br />
In een geconsolideerd schema kunt u de jaarrekening delen door duizend. Als de jaarrekening in duizenden staat,<br />
kunt u eventueel verder delen naar miljoenen.<br />
9.1. Delen of afronden<br />
1. Klik op het icoontje om de deling door duizend uit te voeren of op het icoontje om af te ronden.<br />
U krijgt volgend scherm:<br />
Als u de gegevens van het vorige boekjaar niet gewijzigd hebt ten opzichte van vorig jaar, volstaat het om<br />
alleen het huidige boekjaar te delen.<br />
Opmerking: Als de cijfers van het vorige boekjaar wijzigen ten gevolge van een afrondingsverschil moet u<br />
op pagina 1 van de jaarrekening niet aanduiden dat de gegevens van vorig boekjaar gewijzigd zijn. Dit<br />
moet u alleen doen als er wezenlijke verschillen zijn.<br />
2. Klik op OK.<br />
<strong>First</strong> voert de deling uit en gaat automatisch alle afrondingsfouten aanpassen. Een afrondingsverschil van 1<br />
wordt toegestaan bij een neerlegging op papier.<br />
Als u digitaal neerlegt via het XBRL-formaat moet u manueel de afrondingsfouten van 1 gaan<br />
oplossen. Ga hiervoor naar de controles en klik de optie “Controleverschil van 1 ook vermelden” aan.<br />
3. Wanneer de deling of afronding uitgevoerd is, krijgt u de volgende mededeling:
64 <strong>Handleiding</strong> <strong>First</strong><br />
9.2. Wisselen van grootteorde (zonder deling)<br />
U kunt de weergave van de getallen wisselen zonder te delen door in de keuzelijst de geprefereerde weergave<br />
aan te duiden:<br />
Rapporten van een verkort of volledig schema van de ondernemingen of vzw’s:<br />
Rapporten van een geconsolideerd schema:<br />
Als u de jaarrekening na de afronding of deling nog wilt wijzigen, voert u de wijzigingen best uit in de<br />
grootteorde Eenheden (2 dec.). Voer daarna de afronding of deling opnieuw uit.
<strong>Handleiding</strong> <strong>First</strong> 65<br />
10. Afdrukken en afdrukinstellingen<br />
10.1. Afdrukken<br />
Start de jaarrekening op.<br />
Klik op het printericoontje: . Als u op dit icoontje klikt, komt u op volgend scherm:<br />
U kunt hier uw afdruktaal kiezen. Als u <strong>First</strong> Pro-abonnee bent, kunt u afdrukken in het Nederlands, het Frans,<br />
het Engels en het Duits. <strong>First</strong> Lite-abonnees kunnen afdrukken in het Nederlands en het Frans.<br />
De NBB vraagt om alleen dienstige pagina’s neer te leggen. U kunt hier kiezen om alleen de dienstige pagina’s<br />
of om alle pagina’s af te drukken.<br />
U kunt de naam en hoedanigheid invullen van de personen die de jaarrekening ondertekenen. Als u neerlegt in<br />
pdf moet het pdf-bestand niet manueel ondertekend worden.<br />
Als u een andere munteenheid dan euro wenst op de eerste pagina, kunt u hier de titel van het rapport en de<br />
muntcode wijzigen.<br />
Voor verkorte schema’s kunt u aanduiden of u de facultatieve vermeldingen wel of niet wilt afdrukken. De<br />
standaardwaarde is dat de facultatieve vermeldingen niet worden afgedrukt.<br />
Klik op Afdrukken om de afdruk naar pdf te starten.<br />
Als u de jaarrekening op papier wilt afdrukken, kunt u een afdrukopdracht geven vanaf het pdf-bestand.<br />
De afdruk wordt nu altijd getoond in een pdf-reader. Het is dus van belang dat u Adobe Reader, Foxit Reader of<br />
een gelijkaardig product geïnstalleerd hebt.
66 <strong>Handleiding</strong> <strong>First</strong><br />
10.2. Afdrukken in pdf-formaat<br />
U kunt in <strong>First</strong> de rapporten van proef- en saldibalans, controles en interne balans afdrukken naar pdf.<br />
Als u zelf een pdf-writer hebt aangekocht (bijvoorbeeld Adobe Acrobat) of u hebt al een pdf-writer gedownload<br />
en geïnstalleerd (bijvoorbeeld CutePDF, PDF995) dan kunt u onmiddellijk verder gaan met punt 10.2.2.<br />
Afdrukken naar PDF.<br />
10.2.1. Pdf-writer installeren (PDF reDirect)<br />
Als u nog geen pdf-writer hebt aangeschaft, kunt u een pdf-writer installeren vanaf de cd-rom van <strong>First</strong>. Ga als<br />
volgt te werk:<br />
1. Steek de installatiecd-rom van <strong>First</strong> in de cd-lezer.<br />
2. Kies uw taal<br />
3. Ga naar het menu Extra.<br />
4. Klik op PDF reDirect.<br />
5. De software wordt geïnstalleerd.<br />
Hou er rekening mee dat de software PDF reDirect een extern product is van de firma EXP Systems LLC, 11058<br />
W 1st Street CT, Wichita, KS 67212, USA. <strong>Intersentia</strong> heeft de toestemming om deze software mee te leveren<br />
op cd-rom en u hebt de toestemming om deze software gratis te gebruiken. Indien u meer mogelijkheden in<br />
verband met pdf wenst, kunt u ook een betalende versie PDF reDirect Professional aanschaffen. Raadpleeg<br />
hiervoor de website van EXP Systems: http://www.exp-systems.com.<br />
10.2.2. Afdrukken naar PDF<br />
Ga als volgt te werk om de proef- en saldibalans, de interne balans of de controles naar PDF af te drukken:<br />
1. Klik op het icoontje .<br />
2. De afdruk wordt naar het scherm gestuurd.<br />
3. Klik op het icoontje .<br />
4. U komt op volgend scherm:
<strong>Handleiding</strong> <strong>First</strong> 67<br />
5. Klik op naast Naam om een andere printer te kiezen. Kies de driver PDF reDirct V2 (of de naam van<br />
de aangekochte printerdriver (Adobe PDF, CutePDF, …).<br />
6. Klik op OK.<br />
7. Als u PDF reDirect gebruikt, komt u op volgend scherm:<br />
Bij mappen kunt u de map selecteren waar het pdf-bestand bewaard moet worden. Geef onderaan bij<br />
bestandsnaam de naam in die u aan het bestand wilt geven.<br />
8. Klik op Opslaan. Het pdf-bestand wordt aangemaakt.
68 <strong>Handleiding</strong> <strong>First</strong><br />
11. Neerleggen in XBRL<br />
De jaarrekening van ondernemingen met een verkort of volledig schema en de jaarrekening van een vereniging<br />
kunnen in XBRL aangemaakt worden.<br />
Een XBRL-bestand mag aangemaakt worden met 2 cijfers na de komma of met afgeronde cijfers.<br />
Wij raden u aan om in XBRL met twee cijfers na de komma neer te leggen.<br />
De NBB aanvaardt geen afrondingsverschillen van 1 bij de neerlegging van een XBRL-bestand. <strong>First</strong> kan<br />
afronden met een afrondingsmarge van 1 EUR. Als u met afgeronde cijfers neerlegt moet u de controles<br />
uitvoeren en de optie aanklikken zoals op het scherm hieronder:<br />
U moet de foutmeldingen naar aanleiding van afrondingsverschillen manueel oplossen in de jaarrekening.<br />
Als u de cijfers met 2 cijfers na de komma in <strong>First</strong> hebt, is het dus aangeraden om in deze grootteorde neer te<br />
leggen.<br />
Wilt u de jaarrekening digitaal neerleggen via XBRL-formaat, dan dient u te klikken op het icoontje .<br />
1. Volgende melding komt bij een verkort schema:<br />
Als u op Yes klikt, worden de facultatieve vermeldingen (de omzet (code 70) en Handelsgoederen, grond-<br />
en hulpstoffen; diensten en diverse goederen (code 60/61)) mee opgenomen in het XBRL-bestand.<br />
Als u de facultatieve vermeldingen niet in het bestand wilt opnemen, antwoordt u No.
<strong>Handleiding</strong> <strong>First</strong> 69<br />
2. Er wordt gecontroleerd of de jaarrekening voldoet aan de verplichte controles van de NBB met automatisch<br />
ook de vermelding van de afrondingsverschillen.<br />
Hier wordt nagekeken of uw jaarrekening voldoet aan het technische protocol van de NBB. Dit houdt<br />
bijvoorbeeld in dat gecontroleerd wordt of de structuur van de adressen in orde is. Het kan dus zijn dat<br />
<strong>First</strong> meldt dat er nog een huisnummer ontbreekt bij een bestuurder. U krijgt dan een scherm zoals<br />
hieronder:<br />
U klikt op Annuleer en vult het huisnummer in van alle bestuurders en herbegint daarna de procedure.<br />
3. Als <strong>First</strong> geen fouten meer gevonden heeft krijgt u volgend scherm:<br />
U kunt de taal bepalen waarin u het XBRL-bestand wenst neer te leggen.
70 <strong>Handleiding</strong> <strong>First</strong><br />
4. Klik op Opslaan.<br />
U komt op volgend scherm:<br />
Kies de map waarin u het XBRL-bestand wilt opslaan. Dit mag ook een netwerkmap zijn. U mag de<br />
voorgestelde bestandsnaam wijzigen.<br />
5. Klik op Opslaan.<br />
6. Het XBRL-bestand wordt aangemaakt.<br />
Om uw bestand door te sturen naar de NBB kunt u naar volgende website gaan: www.balanscentrale.be. Klik in<br />
de het menu links op Neerleggen via Internet.<br />
Op deze pagina kunt u niet alleen een neerlegging uitvoeren, maar vindt u ook alle informatie terug over de<br />
digitale neerlegging.
<strong>Handleiding</strong> <strong>First</strong> 71<br />
12. Interne balans<br />
12.1. Interne balans afdrukken<br />
U kunt in <strong>First</strong> een “interne balans” afdrukken waarin maximum 5 boekjaren naast elkaar staan. De interne<br />
balans bestaat uit de balans en de resultatenrekening.<br />
De interne balans wordt altijd in Eenheden (2 dec.) afgedrukt. U moet dus de cijfers in het rapport in die<br />
eenheid ter beschikking hebben.<br />
1. Ga naar de <strong>First</strong> Dossierstructuur:<br />
2. Klik op het icoontje om het scherm van de interne balans op te roepen.
72 <strong>Handleiding</strong> <strong>First</strong><br />
3. Kies het schema waarvoor u de interne balans wenst op te roepen. U krijgt dan bijvoorbeeld volgend<br />
scherm:<br />
Klik op voor de boekjaren om de rapporten te zien. Dubbelklik op de rapporten om ze toe te voegen in de<br />
vakken rechts op het scherm. U kunt ook één keer klikken op het rapport en gebruik maken van het icoontje<br />
om het rapport naar de rechter kolom te brengen.<br />
Het veld Boekjaar komt het meest links op de afdruk, het veld Boekjaar -4 komt het meest rechts op het<br />
scherm. U kunt zelf kiezen of u het oudste of het recentste boekjaar links laat beginnen. U bent niet verplicht<br />
om 5 boekjaren aan te duiden.<br />
Standaard staat Detail rekeningen ook afdrukken aangevinkt. De algemene rekeningen uit de proef- en<br />
saldibalans zullen afgedrukt worden onder de rubrieken van de jaarrekening waaraan ze toegewezen zijn.<br />
Het spreekt voor zich dat de gegevens van de proef- en saldibalans in dat rapport aanwezig moeten zijn.<br />
Indien u dit niet wenst, moet u dit afvinken.<br />
4. Klik op het printericoontje om de interne balans aan te maken. U krijgt bijvoorbeeld volgend scherm:
<strong>Handleiding</strong> <strong>First</strong> 73<br />
12.2. Gegevens uit de interne balans naar Excel kopiëren<br />
Volg de onderstaande stappen om de gegevens uit de interne balans naar Excel te kopiëren.<br />
1. Selecteer met uw muis de gewenste gegevens in de interne balans door de linkermuisknop ingedrukt te<br />
houden tijdens het selecteren.<br />
2. Klik op uw toetsenbord op Ctrl+C (= kopiëren).<br />
3. Open een Excel-bestand en plak de gegevens erin (= Ctrl+V).<br />
U kunt de gekopieerde cijfers van de interne balans in Excel bewerken.
74 <strong>Handleiding</strong> <strong>First</strong><br />
13. Ratioanalyse<br />
Deze optie is alleen beschikbaar voor het verkorte en volledige schema van de ondernemingen en<br />
verenigingen.<br />
De ratioanalyse in <strong>First</strong> bevat volgende categorieën:<br />
- Kerncijfers;<br />
- Du Pont schema (alleen voor de ondernemingen);<br />
- Cashflow uit operationele, investerings- en financieringsactiviteiten<br />
- Ratio’s Nationale Bank van België: De Nationale Bank publiceert sectorale statistieken die gebaseerd zijn<br />
op de NACE-BEL-nomenclatuur. Als u deze gegevens opvraagt bij de Nationale Bank, kunt u uw dossier<br />
met deze ratio’s dus vergelijken binnen zijn sector;<br />
- Horizontale analyse;<br />
- Verticale analyse;<br />
- Ratio’s Ooghe en Van Wymeersch.<br />
Ga als volgt te werk om de ratio’s te berekenen:<br />
1. Ga naar het scherm <strong>First</strong> Dossierstructuur:<br />
2. Klik op het icoontje . Het volgende scherm verschijnt:<br />
Selecteer een schema en een taal waarin u de ratioanalyse wilt uitvoeren en klik op Volgende.
<strong>Handleiding</strong> <strong>First</strong> 75<br />
3. U komt op volgend scherm:<br />
Selecteer een dossier en klik op om de boekjaren en de rapporten op te roepen.<br />
Dubbelklik op een rapport of selecteer een rapport en klik op bij Boekjaar.<br />
Kies bij Eenheden de grootteorde waarin u de ratioanalyse wilt uitvoeren. Zorg ervoor dat de gegevens<br />
beschikbaar zijn in die grootteorde (de afronding moet uitgevoerd zijn om de ratioanalyse in die grootteorde<br />
uit te voeren).<br />
<strong>First</strong> neemt alleen de cijfers van het huidige boekjaar op per rapport.<br />
Tip: Selecteer het recentste rapport eerst.
76 <strong>Handleiding</strong> <strong>First</strong><br />
4. Het scherm ziet er dan als volgt uit:<br />
Klik op Volgende.<br />
5. U komt op volgend scherm:<br />
De rubrieken die u niet nodig hebt in de ratioanalyse kunt u eventueel uitklikken.<br />
Klik op Volgende
<strong>Handleiding</strong> <strong>First</strong> 77<br />
6. U komt op volgend scherm:<br />
Hier worden de standaardinstellingen voorgesteld die u kunt wijzigen via het menu Bestand>Instellingen,<br />
tabkaart Ratioanalyse. U kunt de standaardinstellingen eventueel wijzigen.<br />
Klik op Volgende.<br />
7. U komt op volgend scherm:<br />
Klik op Klaar om door te gaan.
78 <strong>Handleiding</strong> <strong>First</strong><br />
8. U komt op volgend scherm:<br />
Kies de plaats waar u het pdf-bestand met de ratioanalyse wilt opslaan en tik een bestandsnaam in.<br />
Klik dan op Opslaan.<br />
9. Er wordt een pdf-bestand aangemaakt met de ratioanalyse.
<strong>Handleiding</strong> <strong>First</strong> 79<br />
14. Structuurenquête<br />
De module Structuurenquête is een apart aan te kopen module bij <strong>First</strong>. U beschikt standaard niet over deze<br />
module.<br />
De structuurenquête wordt in <strong>First</strong> beschouwd als een rapport. Binnen het boekjaar waarin u de jaarrekening hebt<br />
aangemaakt, maakt u een tweede rapport aan.<br />
In de module Structuurenquête van <strong>First</strong> zijn vijf formulieren voorzien:<br />
- Statistische bijlage bij het volledige schema van de jaarrekening: deze enquête moet ingevuld worden<br />
door ondernemingen die een jaarrekening neerleggen bij de NBB volgens het volledige schema;<br />
- Statistische bijlage bij het verkorte schema van de jaarrekening: deze enquête moet ingevuld worden<br />
door ondernemingen die een jaarrekening neerleggen bij de NBB volgens het verkorte schema;<br />
- Gedetailleerde vragenlijst: deze enquête moet ingevuld worden door ondernemingen die een volledige<br />
boekhouding voeren maar die geen volledige of verkorte jaarrekening deponeren bij de NBB;<br />
- Vereenvoudigde vragenlijst: deze enquête wordt ingevuld door ondernemingen die een vereenvoudigde<br />
boekhouding voeren en voor de zelfstandigen met uitzondering van de niet-btw-plichtigen die geen aan de<br />
sociale zekerheid onderworpen werknemers hebben;<br />
- Vragenlijst verenigingen: deze enquête wordt ingevuld door verenigingen zonder winstoogmerk.<br />
Als u over de module Structuurenquête van <strong>First</strong> beschikt, kunt u al deze formulieren, samen met eventuele<br />
bijlagen, aanmaken, invullen, controleren en neerleggen.<br />
Volgende bijlagen zijn beschikbaar:<br />
- Jaarlijkse bijlage over de verdeling van de materiële investeringen in verband met milieuhinder;<br />
- Kader ocd - bijlage over de omzet in de dienstensectoren - arbeidsbureaus, uitzendbureaus en andere<br />
personeelsvoorzieningen;<br />
- Kader ocd - bijlage over de omzet in de dienstensectoren - architecten;<br />
- Kader ocd - bijlage over de omzet in de dienstensectoren - diensten op het gebied van<br />
informatietechnologie en aanverwante diensten;<br />
- Kader ocd - bijlage over de omzet in de dienstensectoren - ingenieurs;<br />
- Kader ocd - bijlage over de omzet in de dienstensectoren - markt- en opinieonderzoek;<br />
- Kader ocd - bijlage over de omzet in de dienstensectoren - reclamebureaus en handelsbemiddeling in<br />
advertentieruimte of reclametijd;<br />
- Kader ocd - bijlage over de omzet in de dienstensectoren - technische testen en toetsen.
80 <strong>Handleiding</strong> <strong>First</strong><br />
14.1. Aanmaken rapport<br />
De Structuurenquête wordt in <strong>First</strong> beschouwd als een rapport. Binnen het boekjaar waarin u de jaarrekening<br />
hebt aangemaakt, maakt u een tweede rapport aan als volgt:<br />
Klik in de <strong>First</strong> Dossierstructuur met de rechtermuisknop op het boekjaar en kies Nieuw rapport.<br />
Kies Structuurenquête en klik op Volgende. U komt op het volgende scherm:
<strong>Handleiding</strong> <strong>First</strong> 81<br />
Bij Gegevens uit de jaarrekening kunt u een jaarrekening kiezen waaruit gegevens moeten overgenomen worden<br />
in de structuurenquête. Die jaarrekening moet aangemaakt zijn onder hetzelfde boekjaar.<br />
Bij Schema moet u het formulier selecteren dat u moet indienen bij de FOD Economie. U kunt ook de eventuele<br />
bijlage selecteren.<br />
Klik op Volgende en op Klaar om het rapport aan te maken.<br />
14.2. Afdrukken<br />
De afdruk van de structuurenquête wordt in pdf gemaakt. U kunt de pdf eventueel afdrukken.<br />
Als u de afdruk gaat neerleggen bij de FOD Economie, moet u eerst afronden. Voer na het afronden zeker de<br />
controles nog eens uit.<br />
Klik op om de structuurenquête af te drukken.<br />
U komt op het volgende scherm:<br />
Klik op Afdrukken om de pdf aan te maken.<br />
14.3. Aanmaken XBRL-bestand<br />
Het XBRL-bestand mag, net als de XBRL-bestanden van de jaarrekening, ingediend worden met de twee<br />
decimalen. U hoeft dus niet af te ronden.<br />
Klik op het icoontje om een XBRL-bestand aan te maken. <strong>First</strong> voert de verplichte controles uit. U komt dan<br />
op het volgende scherm:
82 <strong>Handleiding</strong> <strong>First</strong><br />
Klik op Opslaan om het XBRL-bestand aan te maken.<br />
U kunt dit XBRL-bestand importeren in de toepassing van de FOD Economie.<br />
14.4. Keuze van een ander formulier<br />
Na het aanmaken van een structuurenquête, kunt u altijd omschakelen naar een ander formulier waarbij de<br />
gegevens bewaard blijven. U kunt ook de bijlagen achteraf toevoegen of schrappen.<br />
Klik in de knoppenbalk bovenaan het rapport op het icoontje . U kunt in dit scherm omschakelen van het ene<br />
formulier naar het andere en van de ene bijlage naar de andere.<br />
Wat wil de tabkaart Niet-toegekende rubrieken zeggen?<br />
Als u omschakelt van formulier worden ingevulde rubrieken die niet meer voorkomen op het nieuwe formulier<br />
ondergebracht in de tabkaart Niet-toegekende rubrieken. De ingevulde waarden blijven beschikbaar als u naar<br />
het oorspronkelijke formulier terugkeert.<br />
14.5. Overnemen gegevens uit de jaarrekening<br />
U kunt de gegevens uit de jaarrekening overnemen tijdens het aanmaken van de structuurenquête. Er wordt in<br />
<strong>First</strong> een extra tabkaart Gegevens uit de jaarrekening aangemaakt waarin de gegevens overgenomen worden.<br />
U kunt de gegevens opnieuw uit de jaarrekening overnemen of van een andere jaarrekening overnemen via het<br />
volgende icoontje .<br />
Vanaf het ogenblik dat u de gegevens hebt overgenomen worden de Bijkomende opmerkingen tussen de<br />
geïmporteerde jaarrekeninggegevens en de gegevens uit de structuurenquête uitgevoerd.<br />
De gegevens die u uit de jaarrekening overneemt, worden niet alleen aan de tabkaart Gegevens uit de<br />
jaarrekening toegevoegd, maar worden ook rechtstreeks toegewezen aan de structuurenquête.<br />
Vanaf het protocol 20120415 legt de ADSEI een extra categorie van controles op, namelijk de controles die<br />
nagaan of de cijfers die u ingevuld heeft in de structuurenquête overeenstemmen met degene die u heeft<br />
ingediend bij de Nationale Bank. De FOD Economie beschikt ook over deze cijfers en zal uw structuurenquête<br />
weigeren indien de cijfers niet overeenstemmen. Deze categorie van controles geldt logischerwijs alleen voor<br />
bedrijven en verenigingen die de jaarrekening neergelegd hebben; wanneer u een gedetailleerde of<br />
vereenvoudigde vragenlijst moet invullen, zullen deze controles niet uitgevoerd worden<br />
Deze categorie van controles wordt dus alleen correct uitgevoerd als de cijfers van de jaarrekening ook in <strong>First</strong><br />
staan. Indien dit niet het geval is krijgt u volgende melding:<br />
U hebt geen cijfers opgenomen in de tabkaart “Gegevens uit de jaarrekening”. Hierdoor kunnen de controles<br />
die de overeenkomst tussen de structuurenquête en de jaarrekening nagaan niet uitgevoerd worden. De ADSEI<br />
beschikt over de cijfers ingediend bij de NBB en zal de structuurenquête weigeren bij verschillen.<br />
Ook wanneer de cijfers van de jaarrekening en de structuurenquête niet overeenstemmen, krijgt u hier melding<br />
van:<br />
De cijfers in de structuurenquête moeten overeen komen met de cijfers van de jaarrekening ingediend bij de<br />
Balanscentrale van de NBB. Uw structuurenquête zal geweigerd worden door de ADSEI als de cijfers<br />
verschillen.<br />
Wanneer de cijfers van de jaarrekening en de structuurenquête overeenstemmen, krijgt u de volgende melding:<br />
DE CIJFERS IN DE STRUCTUURENQUÊTE KOMEN OVEREEN MET DE CIJFERS IN DE JAARREKENING<br />
INGEDIEND BIJ DE BALANSCENTRALE VAN DE NBB.
<strong>Handleiding</strong> <strong>First</strong> 83<br />
14.6. Importeren XBRL-bestand<br />
Klik op het icoontje in de <strong>First</strong> Dossierstructuur om een XBRL-bestand te importeren.<br />
In het XBRL-bestand opgesteld volgens het protocol van de FOD Economie wordt nergens vermeld over welk<br />
formulier en eventueel welke bijlage het gaat.<br />
Tijdens het importeren zal u gevraagd worden om het juiste formulier te kiezen en de juiste bijlage.<br />
U kunt na het inlezen altijd het formulier en de bijlage veranderen via Keuze van een ander formulier.<br />
14.7. Neerlegging structuurenquête<br />
Als u een XBRL-bestand aanmaakt, mag u neerleggen met de twee decimalen. U hoeft niet af te ronden.<br />
Als u op papier wilt indienen, moet u de structuurenquête afronden.<br />
Ga naar de website van de FOD Economie om uw XBRL-bestand te uploaden.<br />
14.8. Omzetten naar het nieuwe protocol<br />
Als u al voorbereidingen getroffen hebt en u wilt uw structuurenquête omzetten van protocol 20111001 naar<br />
20120415, kan dat via de volgende procedure:<br />
Klik met de rechtermuisknop op het oude rapport. U krijgt de volgende opties:<br />
Kies Omzetten naar protocol 20120415.<br />
Uw oude rapport blijft bewaard in de oorspronkelijke toestand en er wordt een nieuw rapport aangemaakt. <strong>First</strong><br />
stelt u dezelfde naam voor, aangevuld met de versie van het laatste protocol.<br />
Klik op OK en uw nieuw rapport wordt aangemaakt.<br />
De nieuwe structuurenquête is aangepast door de ADSEI. U zal dus de nieuwe structuurenquête moeten<br />
aanvullen en controleren.<br />
14.9. Afronden<br />
Het afronden is alleen nodig als u de structuurenquête op papier gaat indienen.<br />
14.10. Controles<br />
<strong>First</strong> heeft 7 categorieën controles voor de structuurenquête.<br />
Klik op het icoontje om de controles uit te voeren. U komt op het volgende scherm:
84 <strong>Handleiding</strong> <strong>First</strong><br />
Tekencontrole: Dit zijn controles die nagaan of alle bedragen een plus- of minteken hebben volgens de<br />
richtlijnen van de ADSEI.<br />
Controles ADSEI: Dit is de lijst van de rekenkundige en logische controles die de ADSEI uitvoert op de<br />
structuurenquête en de eventuele bijlage.<br />
Waarschuwing ADSEI: Dit zijn de waarschuwingen opgenomen in de lijst van de rekenkundige en logische<br />
controles die de ADSEI uitvoert op de structuurenquête en de eventuele bijlage.<br />
XBRL-structuurcontroles: Dit zijn een reeks van technische controles die nagaan of uw structuurenquête voldoet<br />
aan de eisen van de ADSEI om neer te leggen in XBRL.<br />
Verbandcontroles: Dit zijn controles tussen de structuurenquête en de bijlage. Bijvoorbeeld code TURN moet<br />
hetzelfde bedrag bevatten in de structuurenquête als in de bijlage.<br />
Bijkomende opmerkingen: Dit zijn controles die de overeenkomst nagaan tussen de jaarrekeningen en de<br />
structuurenquête. Om deze categorie van controles uit te voeren, moet u eerst de gegevens overnemen uit een<br />
jaarrekening.<br />
Controles ADSEI-NBB: Deze controles gaan na of de cijfers uit de jaarrekening overeenstemmen met de cijfers<br />
in de structuurenquête.<br />
Uw structuurenquête moet voldoen aan de categorieën Tekencontrole, Controles ADSEI, XBRL<br />
structuurcontroles, Verbandcontroles en Controles ADSEI-NBB. Indien deze nog fouten bevatten zal de<br />
structuurenquête niet aanvaard worden door de ADSEI.<br />
14.11. Help<br />
In het protocol van de ADSEI is een contexthelp voorzien. In <strong>First</strong> worden de rubrieken die van helpfunctie<br />
voorzien zijn in het blauw en onderlijnd afgebeeld:<br />
Als u bijvoorbeeld op Verkoop van handelsgoederen (in %) klikt, krijgt u het volgende scherm:
<strong>Handleiding</strong> <strong>First</strong> 85<br />
Klik op het kruisje bovenaan rechts of om het even waar in <strong>First</strong> om dit scherm af te sluiten.
86 <strong>Handleiding</strong> <strong>First</strong><br />
15. FAQ<br />
Hieronder vindt u een overzicht terug van de meest gestelde vragen over <strong>First</strong>. Een uitgebreidere FAQ vindt u<br />
terug op onze website www.firstsoftware.be.<br />
15.1. Een rapport kan enkel in inzage-modus geopend worden<br />
Wanneer <strong>First</strong> op een onregelmatige manier afgesloten wordt door een stroompanne of een crash van het<br />
besturingssysteem, zal er automatisch een bescherming geactiveerd worden. Deze bescherming verhindert dat<br />
het rapport waaraan gewerkt wordt, door andere gebruikers gewijzigd kan worden. Dit is belangrijk bij het<br />
werken in een netwerkomgeving.<br />
In een netwerkomgeving zou er inconsistentie van de data kunnen ontstaan wanneer meerdere gebruikers<br />
tegelijkertijd schrijftoegang hebben tot eenzelfde rapport. Wijzigingen die door gebruiker 1 aangebracht worden,<br />
zouden kunnen overschreven worden door wijzigingen aangebracht door gebruiker 2. Daarom zal, wanneer<br />
gebruiker 1 een rapport X geopend heeft, gebruiker 2 het rapport enkel kunnen openen in inzage-modus.<br />
Gebruiker 2 zal dus geen veranderingen in het rapport kunnen aanbrengen.<br />
Wanneer u het desbetreffende rapport wilt openen, krijgt u de volgende boodschap:<br />
Indien u bevestigend antwoordt, kunt u het rapport inkijken maar er geen veranderingen in aanbrengen. Indien u<br />
negatief antwoordt, wordt de dossierstructuur getoond.<br />
Om deze bescherming te deactiveren, dient u de volgende stappen te doorlopen:<br />
1. Klik eenmaal op het rapport om het te selecteren.<br />
2. Klik op de knop in de knoppenbalk . Het volgende<br />
scherm verschijnt:
<strong>Handleiding</strong> <strong>First</strong> 87<br />
3. In de rechterbenedenhoek vindt u de volgende eigenschap, die u kunt aan- of uitvinken: . Deze<br />
eigenschap dient NIET aangevinkt te zijn, zoals hier afgebeeld.<br />
4. Klik op en verlaat het scherm van de eigenschappen.<br />
5. U kunt het rapport openen in schrijf-modus.<br />
15.2. Negatieve waarden worden positieve waarden<br />
Het protocol van de NBB bepaalt welke waarden enkel negatief/positief kunnen zijn. De waarden die enkel<br />
negatief kunnen zijn, markeert <strong>First</strong> met een rode kleur én worden tussen haakjes geplaatst.<br />
<strong>First</strong> zet dus standaard zelf een minteken voor het getal. Wanneer de <strong>First</strong>-gebruiker zelf ook een minteken<br />
plaatst, dan ontstaat er een situatie met een dubbel minteken, waardoor het getal als een positieve waarde zal<br />
worden geïnterpreteerd: u dient dus enkel het overbodige minteken te verwijderen.<br />
15.3. Vorig Boekjaar overnemen<br />
U kunt de gegevens uit een vorig boekjaar overnemen tijdens het aanmaken van een nieuw rapport.<br />
Zie hoofdstuk 6.8.1. Rapport aanmaken.<br />
<strong>First</strong> neemt geen cijfers automatisch over uit de rapporten van een vorig boekjaar, omdat er verschillende<br />
rapporten kunnen zijn binnen hetzelfde boekjaar. <strong>First</strong> weet dan niet welk rapport gekozen moet worden.<br />
Indien u bij het aanmaken van een rapport enkel de mogelijkheid heeft tot Manuele ingave, maar de cijfers van<br />
vorig boekjaar zitten wel in <strong>First</strong>, dan moet u de einddatum van het vorig boekjaar en de begindatum van het<br />
huidig boekjaar nakijken. Die data moeten namelijk op elkaar aansluiten om de cijfers van het vorig boekjaar te<br />
kunnen overnemen. Klik in de <strong>First</strong> Dossierstructuur met de rechtermuisknop op het vorig boekjaar en kies<br />
Eigenschappen. Noteer de datum die u ingevuld heeft bij Einddatum. Herhaal nu deze stappen voor het huidig<br />
boekjaar. Pas indien nodig de data van het vorig boekjaar of het huidig boekjaar aan.<br />
15.4. Wat moet u in <strong>First</strong> aanpassen bij een adreswijziging?<br />
Als het adres van de maatschappelijke zetel wijzigt, moet u ook in <strong>First</strong> het adres aanpassen.<br />
In het scherm <strong>First</strong> Dossierstructuur klikt u met de rechtermuisknop op de naam van het dossier. Kies de optie<br />
Eigenschappen. Wijzig op dit scherm het adres van de maatschappelijke zetel.<br />
Als u een nieuw rapport aanmaakt, zal <strong>First</strong> automatisch dit nieuwe adres overnemen. Als u de gegevens<br />
overneemt van het vorige boekjaar, zal het nieuwe adres op de jaarrekening verschijnen omdat <strong>First</strong> de<br />
adresgegevens overneemt uit de dossiergegevens.<br />
Al uw oude jaarrekeningen in <strong>First</strong> zullen bewaard blijven met het oude adres. Deze jaarrekeningen blijven dus<br />
bewaard in de vorm waarin ze zijn neergelegd bij de Nationale Bank.<br />
Als u het adres zowel op de jaarrekening (in het rapport) als in het dossier wilt aanpassen kunt u ook als volgt te<br />
werk gaan:<br />
Ga naar de tabkaart Documentinformatie>Identificatiegegevens. Klik op de knop naast Naam. Het scherm<br />
van de dossiergegevens wordt geopend. Voer de wijzigingen uit (eventueel op beide tabkaarten).<br />
Klik op om de wijzigingen te bewaren in het dossier en om de wijzigingen over te nemen in de<br />
jaarrekening.<br />
15.5. Waarvan moet u voor <strong>First</strong> zeker een back-up nemen?<br />
<strong>First</strong> bewaart de gegevens in gegevensbestanden (*.DF1).<br />
Standaard staan de gegevensbestanden in Windows onder Mijn Documenten\Mijn <strong>First</strong>\Data. Op Macintosh<br />
staan de bestanden van <strong>First</strong> standaard onder de Home-folder van de gebruiker.
88 <strong>Handleiding</strong> <strong>First</strong><br />
U kunt de bestanden van <strong>First</strong> ook centraal op een server plaatsen.<br />
U vindt het pad van de gegevensbestanden terug in <strong>First</strong>. Ga naar het menu Bestand>Instellingen. Klik op de<br />
tabkaart Gegevens. Onder Map voor gegevensbestanden vindt u terug waar <strong>First</strong> de bestanden automatisch<br />
bewaard.<br />
Het is aan te raden om regelmatig een back-up te nemen van de zelf aangemaakte gegevensbestanden en zeker<br />
een back-up te nemen voor elke update.
<strong>Handleiding</strong> <strong>First</strong> 89<br />
16. Gebruikslicentievoorwaarden<br />
1. Definities<br />
Voor de toepassing van deze Overeenkomst wordt verstaan onder:<br />
1.1. Jaarrekeningenpakket <strong>First</strong>: een softwarepakket voor het opstellen van jaarrekeningen, uitgegeven door <strong>Intersentia</strong> Uitgevers NV, 2640<br />
Mortsel, Groenstraat 31.<br />
1.2. <strong>Intersentia</strong>: <strong>Intersentia</strong> Uitgevers NV, met zetel gevestigd te 2640 Mortsel, Groenstraat 31 of haar rechtsopvolger.<br />
1.3. Gebruiker: de koper van het Jaarrekeningenpakket <strong>First</strong> die de verpakking van het Jaarrekeningenpakket <strong>First</strong> zelf heeft geopend en<br />
daardoor de gebruikslicentieovereenkomst heeft aanvaard.<br />
1.5. Overeenkomst: de gebruikslicentieovereenkomst van het Jaarrekeningenpakket <strong>First</strong>.<br />
1.6. Werkdag: de dagen van de week, met uitzondering van zaterdag, zondag en wettelijke feestdagen.<br />
2. Voorwerp<br />
<strong>Intersentia</strong> verleent aan de Gebruiker, die heeft aanvaard door het openen van de verpakking van het Jaarrekeningenpakket <strong>First</strong>, een licentie<br />
voor het gebruik van het Jaarrekeningenpakket <strong>First</strong>. Deze gebruikslicentie wordt beheerst door de voorwaarden van deze Overeenkomst.<br />
3. Abonnement en registratie<br />
3.1 Het Jaarrekeningenpakket <strong>First</strong> wordt enkel aangeboden in het raam van een abonnementsformule, waarvan de modaliteiten wat betreft<br />
betaling, duur en bijwerking bepaald worden in deze Overeenkomst. In het kader van voormelde abonnementsformule is de Gebruiker ertoe<br />
gehouden zich uiterlijk bij het eerste Gebruik van het Jaarrekeningenpakket <strong>First</strong> te registreren bij <strong>Intersentia</strong>. De gebruikersgegevens kunnen<br />
door <strong>Intersentia</strong> aangewend worden (i) in het kader van huidige overeenkomst teneinde de mogelijkheid te verifiëren tot het bekomen van<br />
bijwerkingen alsook om na afloop van deze overeenkomst na te gaan of de Gebruiker diens verplichtingen bij beëindiging nakomt en (ii) om<br />
de Gebruiker te informeren over andere producten en uitgaven van <strong>Intersentia</strong> of met <strong>Intersentia</strong> verbonden ondernemingen. De verzamelde<br />
gegevens worden gehouden op de maatschappelijke zetel van <strong>Intersentia</strong>. In de mate dat deze betrekking hebben op gegevens die eigen zijn<br />
aan natuurlijke personen, worden deze gegevens gehouden gedurende een periode tot uiterlijk 5 jaar na afloop van het abonnement,<br />
gedurende welke periode de betrokken natuurlijke persoon het recht heeft op op de zetel van <strong>Intersentia</strong> kosteloos om inzage en verbetering<br />
van zijn/haar gegevens te verzoeken.<br />
3.2 Wanneer updates, patches of nieuwe versies door <strong>Intersentia</strong> ter beschikking gesteld worden, zal de Gebruiker hiervan verwittigd<br />
worden op het door hem bij de registratie opgegeven e-mailadres. De Gebruiker heeft de mogelijkheid om deze updates, patches of nieuwe<br />
versies één maal te downloaden volgens de instructies van <strong>Intersentia</strong> en na verificatie van de bij registratie bekomen code(s).<br />
3.3 De Gebruiker heeft de verplichting om zijn gebruikersgegevens te allen tijde actueel te houden en elke wijziging hieraan onverwijld door<br />
te geven aan <strong>Intersentia</strong>.<br />
4. Eigendom van de rechten<br />
De Gebruiker verklaart te erkennen dat het Jaarrekeningenpakket <strong>First</strong> beschermd wordt door diverse intellectuele eigendomsrechten,<br />
waaronder het auteursrecht (inclusief de bijzondere bepalingen van de softwarewet van 30 juni 1994), het recht voor de producenten van<br />
databanken en het recht verbonden aan het Beneluxmerk 686842 op de naam <strong>First</strong>.<br />
Behoudens een uitdrukkelijk andersluidend beding in deze overeenkomst, blijft <strong>Intersentia</strong> houder van alle rechten, in hun meest ruime<br />
omvang, rustend op de het Jaarrekeningenpakket <strong>First</strong>, waaronder deze voortvloeiend uit het op het Jaarrekeningenpakket <strong>First</strong> rustend<br />
auteursrecht en het sui generis recht toegekend aan de producenten van databanken.
90 <strong>Handleiding</strong> <strong>First</strong><br />
5. Verbod van reproductie en wijziging<br />
Het is de Gebruiker verboden het Jaarrekeningenpakket <strong>First</strong> geheel of gedeeltelijk:<br />
• te reproduceren, op welke wijze en in welke vorm ook;<br />
• publiek mede te delen, op welke wijze en in welke vorm ook;<br />
• te wijzigen, op welke wijze en in welke vorm ook;<br />
• te vertalen, op welke wijze en in welke vorm ook.<br />
Het in de vorige alinea vermelde verbod belet de Gebruiker niet om alle handelingen te stellen die noodzakelijk zijn voor een uitsluitend<br />
persoonlijk (privé) of een uitsluitend intern gebruik, met inbegrip van met maken van maximaal één back-upkopie.<br />
Het Jaarrekeningenpakket <strong>First</strong> mag, indien het een pakket <strong>First</strong> Lite betreft, in beginsel slechts op één enkele locatie geïnstalleerd worden,<br />
met uitzondering voor de bijkomende installatie op de laptop van dezelfde gebruiker die het pakket hoofdzakelijk op een vast werkstation<br />
gebruikt. Indien het een pakket <strong>First</strong> Pro betreft, mag het programma op meerdere toestellen geïnstalleerd worden, maar is het aantal<br />
onderscheiden mogelijke gebruikers ervan beperkt tot het aantal aangekochte licenties.<br />
6. Verbod van opvraging en/of hergebruik<br />
Het is de Gebruiker van het Jaarrekeningenpakket <strong>First</strong> verboden de hele inhoud ervan, of een in kwalitatief of kwantitatief opzicht<br />
substantieel deel van de inhoud ervan, op te vragen en/of te hergebruiken.<br />
Het is de Gebruiker ook, meer algemeen, verboden enige handeling te stellen – waaronder (niet-substantiële delen van) de inhoud van het<br />
jaarrekeningenpakket <strong>First</strong> herhaald en systematisch op te vragen en/of te hergebruiken – die afbreuk doet aan met de normale exploitatie<br />
van het Jaarrekeningenpakket <strong>First</strong> of waardoor ongerechtvaardigde schade wordt toegebracht aan de rechtmatige belangen van <strong>Intersentia</strong>.<br />
De in de vorige twee alinea’s vermelde verboden beletten de Gebruiker niet om alle handelingen te stellen die noodzakelijk zijn voor een<br />
uitsluitend persoonlijk (privé) of een uitsluitend intern gebruik, met inbegrip van met maken van maximaal één back-upkopie zoals vermeld<br />
in artikel 5 van deze licentievoorwaarden.<br />
7. Verbod van verspreiding<br />
Het is verboden het Jaarrekeningenpakket <strong>First</strong> te verkopen, te verhuren, uit te lenen of op een andere wijze (bijv. elektronisch, via on line<br />
diensten of on line transmissie) ter beschikking van derden te stellen, onder bezwarende titel of om niet, waarbij het geen belang heeft of<br />
deze verkoop, verhuur, uitlening of terbeschikkingstelling gebeurt met of zonder winstoogmerk.<br />
8. Gebruik van het Jaarrekeningenpakket <strong>First</strong><br />
De rechten en verplichtingen van de Gebruiker uit hoofde van deze Overeenkomst, zijn niet overdraagbaar.<br />
De Gebruiker zal het Jaarrekeningenpakket <strong>First</strong> gebruiken als een goed huisvader overeenkomstig de aanwijzingen en instructies van<br />
<strong>Intersentia</strong> die zijn opgenomen in de handleiding die bij het Jaarrekeningenpakket <strong>First</strong> is gevoegd of die terug te vinden zijn in elke andere<br />
mededeling van <strong>Intersentia</strong> aan de Gebruiker of – bv via de website – de Gebruikers, tijdens de duur van deze Overeenkomst.<br />
De Gebruiker is verantwoordelijk voor elk gebruik van de materiële versie van het jaarrekeningenpakket <strong>First</strong>, de toegangscodes die door<br />
<strong>Intersentia</strong> ter beschikking gesteld worden en de updates zoals die van tijd tot tijd gedownload kunnen worden.<br />
9. Aansprakelijkheid van <strong>Intersentia</strong><br />
9.1. <strong>Intersentia</strong> levert de initiële materiële drager van het programma <strong>First</strong> in een goede staat aan de Gebruiker.<br />
<strong>Intersentia</strong> zal deze materiële drager bij beschadiging gratis vervangen, voor zover de Gebruiker de beschadiging onmiddellijk meldt aan<br />
<strong>Intersentia</strong> en voor zover de beschadiging niet het gevolg is van een onzorgvuldig of onjuist gebruik van de drager door de Gebruiker in de<br />
zin van artikel 9 van deze Overeenkomst. Onder ‘onmiddellijk’ wordt verstaan na de vaststelling van de beschadiging door de Gebruiker en<br />
ten laatste binnen twee werkdagen na deze vaststelling. Bij gebreke van een onmiddellijke melding of in geval van een onzorgvuldig of<br />
onjuist gebruik van de initiële materiële drager in de zin van artikel 9 van deze Overeenkomst, zal de Uitgever de beschadigde drager<br />
vervangen tegen de betaling van een bedrag van 50 euro. In alle omstandigheden zal de beschadigde drager pas worden vervangen na de
<strong>Handleiding</strong> <strong>First</strong> 91<br />
teruggave van het beschadigde exemplaar aan <strong>Intersentia</strong>.<br />
9.2. Behoudens andersluidende clausules in deze Overeenkomst is <strong>Intersentia</strong> niet aansprakelijk voor welke schade ook die rechtstreeks of<br />
onrechtstreeks zou zijn veroorzaakt door het bezit of het gebruik in welke vorm ook van het Jaarrekeningenpakket <strong>First</strong>.<br />
9.3 <strong>Intersentia</strong> is niet aansprakelijk voor de schade die het gevolg is van fouten die de Gebruiker maakt bij het gebruik van het<br />
Jaarrekeningenpakket <strong>First</strong> zoals – zonder evenwel hiertoe beperkt te zijn – verschrijvingen, onvolledigheden, onnauwkeurigheden,<br />
laattijdige neerlegging of bekendmaking enzovoort.<br />
9.4 De Gebruiker erkent dat <strong>Intersentia</strong> streeft naar het ter beschikking stellen van een software die vrij is van fouten, tekortkomingen of<br />
anomalieën, doch dat hierover geen enkele garantie kan gegeven worden. Ingeval het Jaarrekeningenpakket <strong>First</strong> enige fout, tekortkoming of<br />
anomalie bevat, verbindt <strong>Intersentia</strong> er zich toe om hieraan te verhelpen na de spontane vaststelling van dergelijke fout, tekortkoming of<br />
anomalie dan wel na hiervan op de hoogte te zijn gebracht door de Gebruiker. Op <strong>Intersentia</strong> rust geen enkele andere verplichting behoudens<br />
deze vermeld in dit artikel en <strong>Intersentia</strong> zal onder geen beding schadevergoeding verschuldigd zijn voor eventuele fouten, tekortkomingen<br />
of anomalieën in de software van het Jaarrekeningenpakket <strong>First</strong>, noch voor de gevolgen daarvan.<br />
9.5 In gevallen waarin de Gebruiker aan de hand van materiële bewijzen kan aantonen dat de aansprakelijkheid van <strong>Intersentia</strong> in het gedrang<br />
is buiten één van de situaties van dit artikel 9. om, zal de aansprakelijkheid van <strong>Intersentia</strong> in ieder geval beperkt zijn tot het bedrag dat de<br />
Gebruiker betaalt voor het abonnement op het Jaarrekeningenpakket <strong>First</strong> voor één jaar.<br />
10. Abonnementsgeld<br />
10.1. Het abonnementsgeld voor het gebruik van het Jaarrekeningenpakket <strong>First</strong> is verschuldigd per jaarlijkse gebruiksperiode.<br />
Bij aanvang van de Overeenkomst wordt aan de Gebruiker, na betaling van de eerste jaarlijkse abonnementsperiode, de materiële versie van<br />
het Jaarrekeningenpakket <strong>First</strong> ter beschikking gesteld in de meest recent in omloop zijnde versie. De Gebruiker kan die versie gedurende de<br />
rest van de lopende periode gebruiken. Volgende abonnementsperiodes van telkens opnieuw één jaar kan door <strong>Intersentia</strong> gefactureerd<br />
worden vanaf de tiende maand van de periode voorafgaand aan de periode waarop de factuur betrekking heeft. In het jaarlijks<br />
abonnementsgeld is de kost van actualiseringen inbegrepen.<br />
10.2. De betaling geschiedt binnen dertig dagen na de factuurdatum op de zetel van <strong>Intersentia</strong>.<br />
10.3. Bij te late betaling zal de Gebruiker zonder voorafgaande ingebrekestelling een intrest verschuldigd zijn van 10 % vanaf de vervaldag<br />
tot op de dag van volledige betaling, alsook een forfaitaire schadevergoeding die gelijk is aan 10 % van de hoofdsom.<br />
10.4. In het abonnementsgeld is een helpdesk voorzien, waar Gebruikers terecht kunnen met vragen over de installatie van het programma/de<br />
updates dan wel over de softwarematige werking van het programma respectievelijk over het hanteren van het programma. De helpdesk<br />
voorziet niet in tussenkomsten voor vragen of problemen van boekhoudkundige aard.<br />
<strong>First</strong> Pro Gebruikers kunnen zowel gebruik maken van de e-mail helpdesk als de telefonische helpdesk. <strong>First</strong> Lite Gebruikers kunnen enkel<br />
via e-mail ondersteuning krijgen. Telefonische oproepen naar de helpdesk zullen beantwoord worden op Werkdagen, van maandag tot<br />
donderdag tussen 8.30 uur en 17.00 uur en op vrijdag tussen 8.30 uur en 15.00 uur. Aan de helpdesk toegestuurde e-mails zullen binnen<br />
dezelfde periode verwerkt worden.<br />
Indien blijkt dat de Gebruiker ondersteuning inroept voor problemen die niet te wijten zijn aan de <strong>First</strong> software, behoudt <strong>Intersentia</strong> zich het<br />
recht voor deze prestaties te factureren aan 80 euro per uur en eventuele verplaatsingskosten.<br />
11. Duur en beëindiging van de overeenkomst<br />
11.1. Deze overeenkomst wordt aangegaan voor onbepaalde duur.<br />
11.2. Iedere partij heeft het recht deze Overeenkomst bij aangetekende brief te telkens op de verjaardag van de Overeenkomst en mits zij een<br />
opzeggingstermijn van minimaal één maand in acht neemt, die gegeven wordt uiterlijk de laatste dag van de elfde maand van de lopende
92 <strong>Handleiding</strong> <strong>First</strong><br />
jaarlijkse periode.<br />
11.3. <strong>Intersentia</strong> heeft het recht deze Overeenkomst zonder ingebrekestelling en zonder voorafgaande rechterlijke tussenkomst door<br />
ontbinding te beëindigen, indien het vaststelt dat de Gebruiker handelingen heeft gesteld die een schending inhouden van de artikelen 5 en 6<br />
van deze Overeenkomst. De mogelijkheid tot ontbinding bestaat onverminderd het recht van <strong>Intersentia</strong> om volledige schadevergoeding te<br />
eisen.<br />
12. Gevolgen van de beëindiging<br />
12.1. Het gebruiksrecht neemt van rechtswege een einde door de beëindiging van deze Overeenkomst.<br />
12.2. De Gebruiker moet onmiddellijk, maar ten laatste binnen vijf werkdagen na de beëindiging van de Overeenkomst per aangetekende<br />
brief de originele materiële drager(s) van het Jaarrekeningenpakket <strong>First</strong> terugbezorgen aan <strong>Intersentia</strong>, dan wel binnen dezelfde termijn aan<br />
<strong>Intersentia</strong> formeel en schriftelijk bevestigen dat de originele materiële drager(s) van het Jaarrekeningenpakket <strong>First</strong> vernietigd werd en het<br />
programma verwijderd werd van de computer(s) waarop dit gebruikt werd. Na een ingebrekestelling van <strong>Intersentia</strong> per aangetekende brief,<br />
verbeurt de Gebruiker een bedrag van 50 euro per dag vertraging, indien hij voormelde verplichting niet is nagekomen binnen vijf werkdagen<br />
na de verzending van de aangetekende brief.<br />
12.3. De Gebruiker kan uit hoofde van de beëindiging van deze Overeenkomst om welke reden ook geen schadevergoeding vorderen ten<br />
laste van <strong>Intersentia</strong>.<br />
13. Definitieve stopzetting van de exploitatie<br />
De Gebruiker kan uit hoofde van deze Overeenkomst ten laste van <strong>Intersentia</strong> geen schadevergoeding vorderen wegens de tijdelijke of<br />
definitieve stopzetting om welke reden ook van de exploitatie van het Jaarrekeningenpakket <strong>First</strong>.<br />
14. Algemene bepalingen<br />
14.1. Deze overeenkomst is onderworpen aan het Belgische recht.<br />
14.2. Voor elk geschil dat niet in der minne kan worden geregeld, zijn enkel de rechtbanken van het gerechtelijk arrondissement Antwerpen<br />
bevoegd. Voor geschillen die behoren tot de materiële bevoegdheid van de vrederechter is enkel de vrederechter van het vierde kanton<br />
Antwerpen bevoegd.<br />
14.3. Het stilzwijgen van één van de partijen ten aanzien van een bepaald recht of de tijdelijke niet-uitoefening van een recht door één van<br />
beide partijen, houdt geen afstand in van dat recht.<br />
14.4. De nietigheid of ongeldigheid van één of meer bepalingen van deze Overeenkomst heeft niet de nietigheid van de volledige<br />
Overeenkomst tot gevolg.<br />
14.5. Wijzigingen aan deze Overeenkomst kunnen enkel schriftelijk gebeuren.<br />
14.6. De bij deze Overeenkomst gevoegde bijlagen maken er integraal deel van uit.<br />
14.7. Kennisgevingen worden geacht ontvangen te zijn:<br />
• twee dagen na de poststempel bij een aangetekende brief,<br />
• dezelfde dag na de verzending per telefax of per e-mail met ontvangst- en leesbevestiging,<br />
• onmiddellijk wanneer zij per drager worden afgegeven.