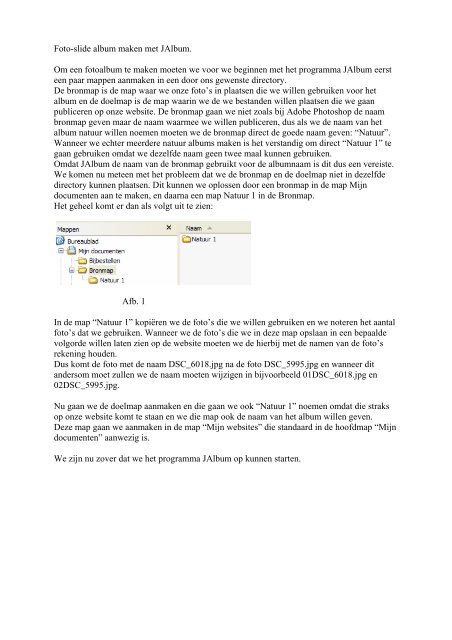Foto-slide album maken met JAlbum - Steenwijk
Foto-slide album maken met JAlbum - Steenwijk
Foto-slide album maken met JAlbum - Steenwijk
Create successful ePaper yourself
Turn your PDF publications into a flip-book with our unique Google optimized e-Paper software.
<strong>Foto</strong>-<strong>slide</strong> <strong>album</strong> <strong>maken</strong> <strong>met</strong> <strong>JAlbum</strong>.<br />
Om een foto<strong>album</strong> te <strong>maken</strong> moeten we voor we beginnen <strong>met</strong> het programma <strong>JAlbum</strong> eerst<br />
een paar mappen aan<strong>maken</strong> in een door ons gewenste directory.<br />
De bronmap is de map waar we onze foto’s in plaatsen die we willen gebruiken voor het<br />
<strong>album</strong> en de doelmap is de map waarin we de we bestanden willen plaatsen die we gaan<br />
publiceren op onze website. De bronmap gaan we niet zoals bij Adobe Photoshop de naam<br />
bronmap geven maar de naam waarmee we willen publiceren, dus als we de naam van het<br />
<strong>album</strong> natuur willen noemen moeten we de bronmap direct de goede naam geven: “Natuur”.<br />
Wanneer we echter meerdere natuur <strong>album</strong>s <strong>maken</strong> is het verstandig om direct “Natuur 1” te<br />
gaan gebruiken omdat we dezelfde naam geen twee maal kunnen gebruiken.<br />
Omdat <strong>JAlbum</strong> de naam van de bronmap gebruikt voor de <strong>album</strong>naam is dit dus een vereiste.<br />
We komen nu <strong>met</strong>een <strong>met</strong> het probleem dat we de bronmap en de doelmap niet in dezelfde<br />
directory kunnen plaatsen. Dit kunnen we oplossen door een bronmap in de map Mijn<br />
documenten aan te <strong>maken</strong>, en daarna een map Natuur 1 in de Bronmap.<br />
Het geheel komt er dan als volgt uit te zien:<br />
Afb. 1<br />
In de map “Natuur 1” kopiëren we de foto’s die we willen gebruiken en we noteren het aantal<br />
foto’s dat we gebruiken. Wanneer we de foto’s die we in deze map opslaan in een bepaalde<br />
volgorde willen laten zien op de website moeten we de hierbij <strong>met</strong> de namen van de foto’s<br />
rekening houden.<br />
Dus komt de foto <strong>met</strong> de naam DSC_6018.jpg na de foto DSC_5995.jpg en wanneer dit<br />
andersom moet zullen we de naam moeten wijzigen in bijvoorbeeld 01DSC_6018.jpg en<br />
02DSC_5995.jpg.<br />
Nu gaan we de doelmap aan<strong>maken</strong> en die gaan we ook “Natuur 1” noemen omdat die straks<br />
op onze website komt te staan en we die map ook de naam van het <strong>album</strong> willen geven.<br />
Deze map gaan we aan<strong>maken</strong> in de map “Mijn websites” die standaard in de hoofdmap “Mijn<br />
documenten” aanwezig is.<br />
We zijn nu zover dat we het programma <strong>JAlbum</strong> op kunnen starten.
Het startvenster van <strong>JAlbum</strong> ziet er uit als op de afbeelding:<br />
Afb. 2<br />
We klikken op settings en we zien het volgende scherm:<br />
Afb. 3<br />
Algemeen.<br />
In de eerste adresbalk komt de<br />
naam van de bronmap te staan<br />
die we opzoeken door op het<br />
mapje naast de adresbalk te<br />
klikken en we navigeren naar de<br />
map.<br />
Vervolgens navigeren wij naar<br />
de doelmap <strong>met</strong> het mapje naast<br />
de tweede adresbalk.<br />
Let op: wanneer we het mapje<br />
aanklikken komen we direct in<br />
“Mijn documenten” .<br />
We kiezen bij <strong>Foto</strong>volgorde in<br />
ons geval voor “Naam” maar<br />
kan in andere gevallen dus ook<br />
“Datum” zijn.<br />
Bij Thumbnail schikking kiezen<br />
we voor een goede verhouding<br />
d.w.z. bij 10 foto’s kiezen we<br />
voor 5 kolommen en 2 rijen.<br />
We moeten dus eerst het aantal<br />
foto’s noteren.<br />
We zien ook een selectievakje waarin we de doelmap kunnen wijzigen in dezelfde als de<br />
bronmap maar dan komen de webbestanden door onze foto’s te staan .<br />
Dat is niet handig omdat, wanneer er iets niet goed gaat, we dan de te verwijderen bestanden<br />
tussen de foto’s moeten weg selecteren terwijl we een goede website de foto’s tussen de<br />
webbestanden moeten weg selecteren.
We gaan nu naar het tweede tabblad Images en we zien het volgende scherm:<br />
Afb. 4<br />
Dit zijn de gegevens van de originelen detail afbeelding DSC_5836<br />
Dit zijn de gegevens bij Scaling Method Fast detail afbeelding DSC_5836<br />
Dit zijn de gegevens bij Scaling Method Medium detail afbeelding DSC_5836<br />
Dit zijn de gegevens bij Scaling Method Smooth detail afbeelding DSC_5836<br />
In het selectievak Scaling<br />
Method kunnen we kiezen ui<br />
drie mogelijkheden: Fast,<br />
Medium en Smooth.<br />
Fast geeft de meest originele<br />
weergave van de afbeelding<br />
weer maar terwijl medium de<br />
afbeelding verscherpt zodat<br />
meer detail in de afbeelding<br />
naar voren komt. Smooth<br />
verzacht dit weer enigszins<br />
maar geeft niet het beeld weer<br />
zoals bij Fast. Hieronder ziet u<br />
de af<strong>met</strong>ingen en enkele details<br />
bij de drie instellingen waarbij<br />
de overige instellingen zoals<br />
hiernaast weergegeven.<br />
Medium levert dus de grootse<br />
bestanden op maar Fast en<br />
Smooth benaderen meer de<br />
originele afbeelding.<br />
De bestandsaf<strong>met</strong>ingen van bovenstaande afbeeldingen zijn behoorlijk groot wanneer die <strong>met</strong><br />
een wat trage verbinding bekeken moeten worden zullen die kijkers gauw afhaken bovendien<br />
leggen zulke bestandsformaten een groot beslag op de schijfcapaciteit die we bij onze<br />
providers kunnen gebruiken.<br />
Daarom gaan we de schuiven bij Sharpen en bij JPEG kwaliteit op niveau 75 zetten.<br />
Dit zijn de gegevens bij Scaling Method Smooth detail afbeelding DSC_5836<br />
Sharpen 75% JPEG kwaliteit 75% .
Thumbnails (Miniaturen) komen op het contactblad op de indexpagina waarbij de grootse<br />
af<strong>met</strong>ingen het beste beeld geven maar ook de meeste ruimte innemen en het gaat om de foto<br />
waar de thumbnail naar verwijst. Af<strong>met</strong>ingen kunnen gewijzigd worden vijf af<strong>met</strong>ingen<br />
waarbij hier enkele voorbeelden.<br />
Af<strong>met</strong>ing thumbnail 160x160 120x120 90x90<br />
Afb. 5<br />
De keuze valt hier op 120x120 omdat dit de kleinste af<strong>met</strong>ing geeft in de omranding <strong>met</strong> de<br />
grootste beeldweergave zoals in het voorbeeld is te zien.<br />
De af<strong>met</strong>ing van de foto’s zetten we op 800x800. Deze af<strong>met</strong>ing is op een 17 inch<br />
(43,18 cm) scherm en daarboven goed weer te geven.<br />
We gaan door naar het volgende tabblad Navigation:<br />
1. Link alleen naar geschaalde<br />
foto’s - veroorzaakt kleinere<br />
beelden. Verbind niet <strong>met</strong><br />
originele beelden. Maakt de<br />
kleinste <strong>album</strong>s.<br />
2. Koppel <strong>met</strong> originelen -<br />
verbind rechtstreeks <strong>met</strong><br />
originele beelden van<br />
indexpagina of diashow.<br />
Produceert gewoonlijk grote<br />
<strong>album</strong>s.<br />
3. Koppel <strong>met</strong> originelen via<br />
geschaalde foto’s - veroorzaakt<br />
kleinere beelden die eerst<br />
worden getoond. Praktisch voor<br />
het Web.<br />
Kopieer originelen - de<br />
originele beelden van het<br />
Exemplaar toevoegen aan<br />
outputfolder.<br />
Afb. 6<br />
Maak <strong>slide</strong>s - een diashow <strong>met</strong> volgende/vorige knopen en vertoning van beelddetails <strong>maken</strong>.<br />
We kiezen de instellingen zoals hierboven.<br />
Het volgende tabblad Geavanceerd bestaat weer uit vier sub tabbladen:
Afb. 7<br />
Afb. 8<br />
Algemeen:<br />
De instellingen hier zijn van<br />
wat technische aard en zijn<br />
voorlopig voor ons niet zo<br />
van belang en de instellingen<br />
blijven zoals ze zijn<br />
Metadata:<br />
De instellingen hier zijn van<br />
invloed op wat er voor<br />
gegevens en tekst aan de<br />
afbeeldingen mee wordt<br />
gegeven. Wanneer u wilt dat<br />
de gegevens van de foto’s<br />
voor de bezoekers van de<br />
website te zien zijn dan<br />
kunnen de instellingen blijven<br />
zo ze hier afgebeeld zijn.<br />
Omdat het om de beelden gaat<br />
die we willen laten zien en<br />
niet om de technische<br />
instellingen van de camera<br />
vink ik hier alles af zodat er<br />
geen gegevens aan de beelden<br />
wordt meegegeven.
Afb. 9<br />
Naamgeving:<br />
Ook hier staan de instellingen<br />
goed, de naam van de eerste<br />
pagina is de indexpagina en<br />
die gaan we Natuur 1<br />
meegeven. Deze naam komt<br />
later ook weer in het tabblad<br />
wanneer bezoekers ons <strong>album</strong><br />
bekijken.<br />
Let wel dit kan alleen<br />
wanneer dit <strong>album</strong> een<br />
onderdeel is van een site<br />
waarin al een indexpagina<br />
aanwezig is of van een andere<br />
site waarin verwezen wordt<br />
naar deze pagina.<br />
De extensie is html. We<br />
zullen dit later in Frontpage<br />
zien.<br />
URL-encode links vinken we aan omdat het <strong>album</strong> gepubliceerd wordt op het www. Indien<br />
we het <strong>album</strong> alleen op de eigen computer bekijken is dit niet van belang.<br />
Afb. 10<br />
Het laatste Tabblad Chameleon bestaat uit negen subtabbladen:<br />
Gebruikervariabelen:<br />
Laten we zoals het is, leeg.
Afb. 11<br />
Afb. 12<br />
Algemeen:<br />
Taal stellen we in op<br />
Nederlands, soms wil dit niet<br />
in een keer, stel dan eerst een<br />
andere taal in en wijzig dit in<br />
Nederlands.<br />
De Uplink vanaf de<br />
hoofdpagina moet de pagina<br />
zijn waar de bezoekers naar<br />
toe gelinkt worden wanneer<br />
het <strong>album</strong> bekeken is. Dit zal<br />
de pagina zijn waar ze ook<br />
vandaan zijn gekomen en de<br />
URL van deze pagina wordt<br />
hierin gekopieerd.<br />
Voor het lettertype gebruiken<br />
we Comic Sans MS, en de<br />
grootte stellen we in op 10.<br />
Het gaat om de foto’s en niet<br />
om de tekst.<br />
Album informatie:<br />
1. Toon in tabel: geeft een<br />
helpfunctie weer onderin de<br />
informatiebalk zoals we<br />
hieronder zien. (Afb. 14)<br />
2. Toetsenbord navigatiehulp<br />
bijvoegen: geeft een mogelijk<br />
helpvenster weer als popup<br />
venster zoals hieronder<br />
weergegeven. (Afb. 13)<br />
3. Laat het totale aantal foto’s<br />
zien op de informatiebalk.<br />
(Afb. 13)<br />
Al deze informatie kan<br />
weggelaten worden mits de<br />
<strong>album</strong> maker het belangrijk<br />
vind om weer te geven.<br />
Afvinken om weg te laten.
Totaal aantal foto’s Laatste wijziging Help<br />
Afb. 13<br />
Popup informatievenster.<br />
Afb. 14<br />
Afb. 15
Afb. 16<br />
Afb. 17<br />
Afb. 18 Afb. 19<br />
Indexpagina (Contactblad*)<br />
Wanneer het contactblad meer<br />
miniaturen bevat dan op ons scherm<br />
weergegeven wordt kan gekozen<br />
worden voor scrollen zodat de<br />
bezoeker <strong>met</strong> de muis het onderste<br />
gedeelte van de pagina in beeld kan<br />
brengen maar het is ook mogelijk om<br />
een tweede pagina <strong>met</strong> miniaturen<br />
(thumbnails) te <strong>maken</strong>.<br />
Dit ontstaat door in het tabblad<br />
algemeen (Afb.1) te kiezen voor een<br />
maximaal aantal kolommen en rijen<br />
van bijvoorbeeld 4 kolommen en 4<br />
rijen terwijl er in ons <strong>album</strong> 32 foto’s<br />
geplaatst worden.<br />
Voor deze twee contactblad pagina’s<br />
kunnen we een diavoorstelling<br />
instellen <strong>met</strong> het aantal seconden en<br />
een doorlopende voorstelling (Loop)<br />
De pagina overgang is in te stellen in<br />
overvloei door een tijd mee te geven.<br />
Geen tijd is plotselinge, botsende<br />
overgang.<br />
Er kan een gastenboek worden<br />
ingevoegd die in het eerste<br />
contactblad als eerste miniatuur<br />
wordt ingevoegd. (Afb. 18)<br />
Genummerde linklist geeft een balk<br />
weer <strong>met</strong> het aantal pagina’s.(Afb.<br />
20) Tellen geeft het aantal<br />
contactblad pagina’s in de linklist<br />
aan. Dit kan aan een maximum<br />
gebonden worden bijvoorbeeld 3<br />
terwijl er 8 contactbladen zijn zodat<br />
alleen deze pagina de vorige en<br />
volgende pagina weergegeven<br />
worden of bij 1 (Afb. 18-19)<br />
Uitgelichte foto geeft een miniatuur<br />
weer boven de rij miniaturen die in<br />
een afwijkende af<strong>met</strong>ing<br />
weergegeven kan worden en de<br />
afbeelding kan de eerste zijn maar<br />
ook een gekozen beeld.<br />
De Thumbnail kan dan in de rij<br />
weggelaten worden. (Afb. 27)<br />
Miniaturen zie de afbeeldingen<br />
21/26.
Afb. 20<br />
Achtergrond geen Weer te geven tekst.<br />
Achtergrond Graphic<br />
Achtergrond Graphic Grayscale effect<br />
Achtergrond Graphic Rand 3 px<br />
Achtergrond Simpel<br />
Nummer<br />
Naam<br />
Bestandsnaam<br />
Datum<br />
Grootte<br />
Afb. 21/26<br />
Bij de instelling Simple kan zelf de grootte van het frame ingesteld worden (Frame Width).
Afb. 27<br />
Show Thumbtitle Commentaar<br />
Afb. 28 Afb. 29 Afb. 30<br />
Show Thumbtitle aanvinken geeft bij muisover een tekstvak weer.<br />
Commentaar is in te stellen wanneer op de afbeeldingen die in het werkblad verschijnen te<br />
dubbelklikken of linkermuisknop klik en dan het tekstvak in te vullen. De afbeelding krijgt in<br />
het werkblad een tekstballon mee.<br />
Weer te geven tekst rechts. (Afb. 27)<br />
(MuisOver is een attribuut)<br />
De tabbladen Indexpagina en Miniaturen (Afb. 16 en 17) hebben betrekking op de<br />
contactbladen. De nu te behandelen tabbladen hebben veelal dezelfde<br />
instellingsmogelijkheden maar gaan nu over de fotopagina’s.
Afb. 31<br />
Afb. 32<br />
Afb. 33<br />
Afb. 34<br />
Tabblad Diavoorstelling<br />
De mogelijkheden zijn voor een<br />
grootgedeelte gelijk aan de<br />
instellingen bij Afb. 16<br />
Indexpagina.<br />
Gebruik Diavoorstelling: Geeft<br />
de mogelijkheid om een<br />
diavoorstelling te starten <strong>met</strong><br />
het aantal sec. en Loop geeft<br />
een doorlopende voorstelling.<br />
De tijd van overgang<br />
(Overvloei)<br />
Gastenboek: zie Afb. 32, 33 en<br />
34. Hier dus een gastenboek per<br />
paginafoto.<br />
Genummerde linklist: Geeft een<br />
rij getallen weer van de<br />
fotoserie.<br />
Lijst miniaturen geeft naast de<br />
foto, (geen aan een of twee<br />
zijden), miniaturen weer.
Afb. 35<br />
Aan de miniaturen kan ook een filmfragment gekoppeld zijn. De instellingen hiervan worden<br />
in het onderste gedeelte van het tabblad ingesteld. (Afb. 31 en 35)<br />
Filmfragmenten en geluidbestanden zijn behoorlijk in omvang en zullen al snel een groot<br />
deel van de ons beschikbare ruimte in beslag nemen. Het filmpje wat hier te zien is 100<br />
seconden, heeft de laagst mogelijke kwaliteit en heeft geen toegevoegde geluidbestanden. Het<br />
bestand is 1.9 mb groot.<br />
http://home.hetnet.nl/~deltavliegen/filmmap/Eerste%20solovlucht%20Reint.wmv<br />
Afb. 36<br />
Afb. 37 Afb. 38<br />
Afb. 39<br />
Tabblad <strong>Foto</strong>’s<br />
<strong>Foto</strong> navigatie geeft de<br />
mogelijkheid, zoals bij Afb.<br />
15 te zien is, weer. Bij “geen”<br />
wordt er toch een muis over<br />
venster weergegeven wat niet<br />
bepaald een verbetering is en<br />
er kan dus beter voor een<br />
andere navigatie gekozen<br />
worden.(Afb. 37)<br />
Door de foto’s te beschermen<br />
tegen opslaan wordt de<br />
rechtermuisknop<br />
uitgeschakeld en wordt in de<br />
tekstbalk niet de mogelijkheid<br />
van opslaan weergegeven.<br />
(Afb. 13 en 38)<br />
Rand en weer te geven tekst is<br />
beschreven bij miniaturen.<br />
Op de balk (Afb. 39) is alleen<br />
de naam weergegeven zonder<br />
bestandstoevoeging. De<br />
tweede regel heeft betrekking<br />
op de <strong>met</strong>adata
Afb. 40<br />
Tabblad Metadata<br />
Zie de uitleg op de afbeeldingen
EXIF staat voor 'Exchangeable Image File Format', en bevat informatie zoals sluitertijd,<br />
flitsgegevens, camera-gegevens. De meeste moderne camera's gebruiken het EXIF formaat<br />
voor het opslaan van dit soort gegevens in de foto's (samen <strong>met</strong> JPEG data voor de eigenlijke<br />
grafische informatie: de foto).<br />
Afb. 41<br />
Afb. 42<br />
EXIF gegevens zoals door Adobe Photoshop wordt weergegeven.<br />
De EXIF gegevens kunnen niet <strong>met</strong> de standaard programma’s gewijzigd worden maar er zijn<br />
zelfs share en freeware programma’s die deze data kunnen wijzigen. In sommige gevallen<br />
kan dat handig zijn wanneer de camera niet de juiste datum weer heeft gegeven en het<br />
wenselijk is die te corrigeren.
IPTC staat voor International Press Telecommunications Council gegevens. Dit zijn gegevens<br />
die iets zeggen over de maker, zoals naam van de maker, titel en plaats van de foto, copyright,<br />
en dergelijke. Oorspronkelijk bedoeld voor nieuwsfoto's.<br />
Afb. 43<br />
Afb. 44<br />
IPTC zoals door Adobe Photohop wordt weergegeven. Wanneer het potlood wordt aangeklikt<br />
komen er invulschermen tevoorschijn. Door alle meerder bestanden te selecteren kan de<br />
informatie hiervoor in een keer doorgevoerd worden.
XP data<br />
Afb. 45<br />
Afb. 46<br />
XPdata is te in te geven of te<br />
wijzigen door de afbeelding in<br />
verkenner te selecteren en via<br />
Eigenschappen>Samenvatting><br />
Geavanceerd<br />
het onderste gedeelte zoals is<br />
weergegeven op Afb. 46 in te<br />
vullen. Ook hier geld dat meerder<br />
bestanden geselecteerd kunnen<br />
worden en gelijktijdig de<br />
gegevens ingevuld kunnen<br />
worden.
Extra data is mee te geven in andere programma’s zoals Adobe Photoshop via Trefwoorden.<br />
Afb. 47<br />
De Tabbladen Gebeurtenissen, Mensen en Plaatsen waren aanwezig maar zijn te wijzigen en<br />
uit te breiden.<br />
Het tabblad Filters<br />
Afb. 48 Afb. 49<br />
Filters Algemeen<br />
Miniaturen<br />
Zet om naar grijswaarden<br />
maakt van de thumbnails<br />
zwart wit beelden,<br />
EM-square maakt het frame<br />
vierkant en Zoom zoomt in<br />
op de afbeelding. De<br />
afbeelding hieronder heeft<br />
Zoom 50%<br />
meegekregen.(Afb. 49)<br />
Filters Algemeen<br />
<strong>Foto</strong>’s<br />
Dezelfde resultaten als bi<br />
miniaturen.
Afb. 50 Afb. 51<br />
Kleurmap geeft bij de instellingen als in Afb. 50 een weergave die lijkt op sepia als in Afb. 51<br />
weergegeven.<br />
Het bovenste gedeelte heeft betrekking op de miniaturen en het onderste op de foto’s.<br />
Afb. 52<br />
Watermerk geeft in de afbeelding een naam weer zoal hier ingegeven Afb. 53 en 53<br />
Afb. 53 Afb. 54<br />
Logo geeft in de <strong>slide</strong>show op een specifieke plaats een logo weer wanneer dit in JPG, GIF of<br />
PNG achter bestandsnaam wordt ingegeven.<br />
Wanneer we al deze tabbladen ingevuld hebben naar onze wensen gaan we de tabbladen<br />
sluiten <strong>met</strong> Close en we komen in ons beginscherm terug waar nu de afbeeldingen te zien<br />
zijn.
Afb. 55<br />
Door bij Stijl een <strong>met</strong> de muiswijzer door het rolmenu te scrollen kunnen we een andere skin<br />
selecteren. Een voorbeeld van deze skins verschijnt boven in ons werkblad.<br />
Afb. 56<br />
Wanneer we deze instellingen vaker willen gebruiken kunnen we opslaan in een .jap bestand<br />
via Bestand>Bewaar project als ener een naam aangeven. Ook kan dit bestand als standaard<br />
instelling opgeslagen worden.<br />
Afb. 57 Afb. 58<br />
We kunnen nu een Album aan<strong>maken</strong> via de button Maak Album en daarna bekijken <strong>met</strong><br />
Toon <strong>album</strong>.
Verklarende woordenlijst.<br />
Contactblad = indexpagina van dit <strong>album</strong>