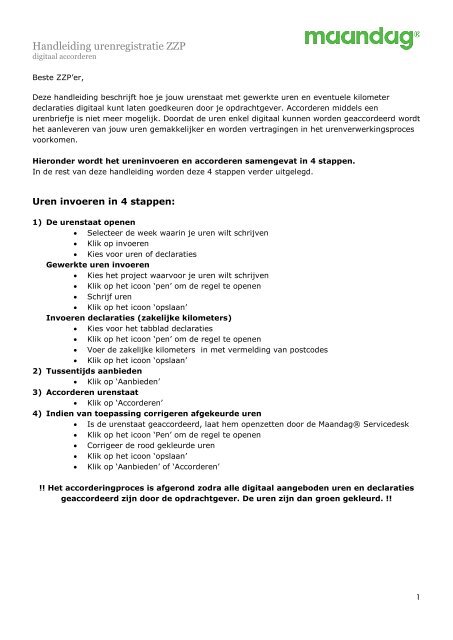Digitaal Accorderen Handleiding ZZP - Urenregistratie Maandag
Digitaal Accorderen Handleiding ZZP - Urenregistratie Maandag
Digitaal Accorderen Handleiding ZZP - Urenregistratie Maandag
You also want an ePaper? Increase the reach of your titles
YUMPU automatically turns print PDFs into web optimized ePapers that Google loves.
<strong>Handleiding</strong> urenregistratie <strong>ZZP</strong><br />
digitaal accorderen<br />
Beste <strong>ZZP</strong>’er,<br />
Deze handleiding beschrijft hoe je jouw urenstaat met gewerkte uren en eventuele kilometer<br />
declaraties digitaal kunt laten goedkeuren door je opdrachtgever. <strong>Accorderen</strong> middels een<br />
urenbriefje is niet meer mogelijk. Doordat de uren enkel digitaal kunnen worden geaccordeerd wordt<br />
het aanleveren van jouw uren gemakkelijker en worden vertragingen in het urenverwerkingsproces<br />
voorkomen.<br />
Hieronder wordt het ureninvoeren en accorderen samengevat in 4 stappen.<br />
In de rest van deze handleiding worden deze 4 stappen verder uitgelegd.<br />
Uren invoeren in 4 stappen:<br />
1) De urenstaat openen<br />
Selecteer de week waarin je uren wilt schrijven<br />
Klik op invoeren<br />
Kies voor uren of declaraties<br />
Gewerkte uren invoeren<br />
Kies het project waarvoor je uren wilt schrijven<br />
Klik op het icoon ‘pen’ om de regel te openen<br />
Schrijf uren<br />
Klik op het icoon ‘opslaan’<br />
Invoeren declaraties (zakelijke kilometers)<br />
Kies voor het tabblad declaraties<br />
Klik op het icoon ‘pen’ om de regel te openen<br />
Voer de zakelijke kilometers in met vermelding van postcodes<br />
Klik op het icoon ‘opslaan’<br />
2) Tussentijds aanbieden<br />
Klik op ‘Aanbieden’<br />
3) <strong>Accorderen</strong> urenstaat<br />
Klik op ‘<strong>Accorderen</strong>’<br />
4) Indien van toepassing corrigeren afgekeurde uren<br />
Is de urenstaat geaccordeerd, laat hem openzetten door de <strong>Maandag</strong>® Servicedesk<br />
Klik op het icoon ‘Pen’ om de regel te openen<br />
Corrigeer de rood gekleurde uren<br />
Klik op het icoon ‘opslaan’<br />
Klik op ‘Aanbieden’ of ‘<strong>Accorderen</strong>’<br />
!! Het accorderingproces is afgerond zodra alle digitaal aangeboden uren en declaraties<br />
geaccordeerd zijn door de opdrachtgever. De uren zijn dan groen gekleurd. !!<br />
1
<strong>Handleiding</strong> urenregistratie <strong>ZZP</strong><br />
digitaal accorderen<br />
Inhoudsopgave<br />
Uren invoeren in 4 stappen: ................................................................................................... 1<br />
1) Invoeren gewerkte ure en kilometer declaraties .................................................................. 3<br />
1.1 Inloggen urenportal ................................................................................................... 3<br />
1.2 Gewerkte uren invoeren ............................................................................................. 5<br />
1.3 Invoeren overwerk uren ............................................................................................. 7<br />
1.4 Invoeren declaraties .................................................................................................. 8<br />
2) <strong>Accorderen</strong> & Aanbieden van uren en declaraties ................................................................. 9<br />
2.1 Uren tussentijds aanbieden ...................................................................................... 10<br />
2.2 <strong>Accorderen</strong> urenstaat .............................................................................................. 10<br />
2.3 Corrigeren afgekeurde uren ...................................................................................... 11<br />
3) Status urenverwerkingsproces ........................................................................................ 12<br />
3.1 De kleurencodering in de urenstaat: .......................................................................... 12<br />
3.2 De status urenverwerking op startpagina: .................................................................. 13<br />
Accorderingsstatus gehele urenstaat ................................................................................... 13<br />
Accorderingsstatus van uren die digitaal worden geaccordeerd ............................................... 14<br />
2
<strong>Handleiding</strong> urenregistratie <strong>ZZP</strong><br />
digitaal accorderen<br />
1) Invoeren gewerkte uren en kilometer declaraties<br />
1.1 Inloggen urenportal<br />
Let op!<br />
Voor het urenregistratie systeem, hebt je als internetbrowser Microsoft Internet Explorer<br />
versie 8 of hoger nodig.<br />
De urenstaat (PDF bestand) openen kan met Adobe Reader versie 8.2.1 of hoger.<br />
Let op! De urenstaat kan niet meer gebruikt worden om uren te accorderen. Dit gebeurt<br />
enkel nog digitaal. Je kunt deze nog wel voor je eigen administratie afdrukken.<br />
Ga naar de <strong>Maandag</strong>® urensite: http://uren.<strong>Maandag</strong>.nl<br />
Onderstaand venster verschijnt:<br />
Log in met de inloggegevens die je per mail toegestuurd hebt gekregen:<br />
De gebruikersnaam start altijd met ‘TLUSR’ gevolgd door een 8-cijferig personeelsnummer,<br />
bijvoorbeeld TLUSR00001234.<br />
Ben je het wachtwoord vergeten?<br />
Laat deze resetten door de <strong>Maandag</strong>® Servicedesk via telefoonnummer 0299-405469 of via<br />
vragen@maandag.nl<br />
3
<strong>Handleiding</strong> urenregistratie <strong>ZZP</strong><br />
digitaal accorderen<br />
Zodra je bent ingelogd, verschijnt onderstaande startpagina.<br />
1 2 3 4 5<br />
Vanaf de startpagina kan er met behulp van 5 iconen naar verschillende vensters genavigeerd<br />
worden. Met behulp van de vensters (1) urenstaten en (2) overzicht uren kunnen de urenstaten<br />
ingevuld en geaccordeerd worden en kun je reeds geaccordeerde urenstaten bekijken.<br />
De vensters (3) reserveringen, (4) loonstroken en (5) jaaropgaven zijn niet van toepassing voor<br />
<strong>ZZP</strong>’ers omdat er geen salarisbetaling maar een factuurbetaling plaatsvindt.<br />
4
<strong>Handleiding</strong> urenregistratie <strong>ZZP</strong><br />
digitaal accorderen<br />
1.2 Gewerkte uren invoeren<br />
Klik op ‘urenstaten’ om uren in te voeren<br />
Selecteer de in te voeren periode. Door middel van de buttons kunnen de vorige of<br />
volgende perioden geselecteerd worden. Klik vervolgens bij de juiste week op ‘Invoeren’.<br />
Er opent nu een urenstaat. In deze urenstaat worden voor de gehele periode de uren en declaraties<br />
ingevoerd. Dit kan met behulp van de tabbladen bovenin de urenstaat, ‘Uren’ en ‘Declaraties’. Klik<br />
op het betreffende tabblad om uren of declaraties in te voeren.<br />
5
<strong>Handleiding</strong> urenregistratie <strong>ZZP</strong><br />
digitaal accorderen<br />
Onder de tabbladen ‘Uren’ worden de in die periode lopende projecten weergegeven. Uren worden<br />
dus per project ingevoerd.<br />
Betekenis van de kolommen:<br />
Onder de kolom ‘Klantnaam’ wordt de opdrachtgever weergegeven<br />
Onder de kolom ‘Project’ wordt de functienaam weergegeven<br />
Onder de kolom ‘Werksoort’ wordt weergegeven welk type uren er worden invoeren.<br />
Voor normaal gewerkte uren kies je ‘N’ uren. Andere werksoorten zijn overwerkuren of ORT. (zie 1.3<br />
invoeren overwerk of ORT om deze werksoorten te schrijven).<br />
Verder zie je alle kalanderdagen van die week. De weekenden zijn grijs gekleurd voor meer<br />
overzicht. Ook feestdagen zijn grijs gekleurd.<br />
1. Een nieuwe regel aanmaken:<br />
- Selecteer onder de kolom ‘Project’ de toe te voegen projectnaam<br />
- Kies onder ‘Werksoort’ de ‘N’ normale uren<br />
- Klik op het ‘Blauwe Plusje’ om de regel toe te voegen.<br />
2. Uren schrijven in een (nieuw aangemaakte) urenregel:<br />
- Klik op de ‘Groene Pen’ om de regel te openen<br />
- (Klik op het ‘Rode Kruisje’ om de regel te verwijderen)<br />
- Vul het aantal gewerkte uren per dag in, waarbij een kwartier als 0,25 wordt ingevuld, een half<br />
uur als 0,5 en driekwartier als 0,75.<br />
- Klik op de ‘Opslaan’ (icoontje diskette) om de uren op te slaan.<br />
Let op! Niet opgeslagen uren gaan verloren en moeten opnieuw worden ingevuld.<br />
- (Klik om ‘Annuleren’ indien je de regel wilt verwijderen zonder op te slaan)<br />
6
<strong>Handleiding</strong> urenregistratie <strong>ZZP</strong><br />
digitaal accorderen<br />
1.3 Invoeren overwerk uren<br />
Wil je overwerk uren of ORT schrijven op een project, dan voeg je een nieuwe projectregel toe.<br />
Selecteer onder ‘Project’ met behulp van het dropdown menu het juiste project<br />
Selecteer onder ‘Werksoort’ het percentage aan overwerkuren of ORT dat je wilt schrijven.<br />
Klik vervolgens op het blauwe plusje ‘toevoegen’.<br />
De nieuwe regel is nu toegevoegd.<br />
Klik weer op het groene pennetje om de regel te openen en uren te schrijven.<br />
7
<strong>Handleiding</strong> urenregistratie <strong>ZZP</strong><br />
digitaal accorderen<br />
1.4 Invoeren declaraties<br />
Klik op het tabblad declaraties.<br />
Indien je recht hebt op zakelijke kilometervergoeding, kunnen deze onder het tabblad declaraties<br />
ingevuld worden. Hierbij geldt dezelfde werkwijze als bij uren invoeren.<br />
Vul het aantal kilometers in dat je wilt declareren en sla de rij op.<br />
8
<strong>Handleiding</strong> urenregistratie <strong>ZZP</strong><br />
digitaal accorderen<br />
2) <strong>Accorderen</strong> & Aanbieden van uren en declaraties<br />
Door aan te bieden of te accorderen, worden ingevoerde gewerkte uren en declaraties ter<br />
goedkeuring verzonden naar de betreffende opdrachtgever.<br />
Hierbij geldt dat:<br />
Een urenstaat geaccordeerd MOET worden en tussentijds MAG worden aangeboden.<br />
Tussentijds aanbieden is dus niet verplicht. <strong>Accorderen</strong> is wel verplicht, ook als je tussentijds hebt<br />
aangeboden en (alle) uren zijn goedgekeurd. Alleen door accordering worden de uren in het<br />
administratiesysteem verwerkt en kan je factuur uitbetaald worden.<br />
Het verschil tussen Aanbieden en <strong>Accorderen</strong>.<br />
Aanbieden:<br />
Aanbieden maakt het mogelijk om uren tussentijds uren te versturen naar de opdrachtgever.<br />
De urenstaat wordt niet afgesloten, waardoor er op een later tijdstip nog uren toegevoegd<br />
kunnen worden. Reeds aangeboden uren kunnen niet gemuteerd worden, tenzij ze afgewezen<br />
worden.<br />
Wanneer tussentijds aanbieden:<br />
o Tussentijds aanbieden is handig wanneer je meerdere projecten hebt waarvan er 1<br />
midden in de week stopt en de andere nog doorlopen. Door de uren aan te bieden, kan de<br />
opdrachtgever de uren alvast goed- of afkeuren en hoeft er niet gewacht te worden tot<br />
het eind van de week wanneer de hele urenstaat geaccordeerd wordt.<br />
<strong>Accorderen</strong>:<br />
Door te accorderen, geef jij aan dat de urenstaat volledig en correct is ingevuld. De<br />
urenstaat sluit en er kunnen geen aanpassingen meer gedaan worden, tenzij je deze laat<br />
openzetten door de <strong>Maandag</strong>® Servicedesk. Je accordeert daarom ook pas zodra alle uren<br />
bekend zijn, aan het eind van de week, maand of na de laatste werkdag die week of maand.<br />
Wanneer tussentijds accorderen:<br />
o Een factuur kan pas betaald worden wanneer de factuurperiode is geaccordeerd. Schrijf je<br />
maandelijks uren in het systeem, maar wil je tweewekelijks een factuur sturen? Schrijf<br />
dan voor twee weken uren in de portal en klik op ‘Aanbieden’ en ‘<strong>Accorderen</strong>’. Je uren<br />
voor deze twee weken worden verwerkt en je aansluitende factuur kan betaald worden.<br />
Wanneer je de overige uren voor de rest van de maand wilt invullen, neem je contact op<br />
met de <strong>Maandag</strong>® Servicedesk om de maand opnieuw open te zetten.<br />
9
<strong>Handleiding</strong> urenregistratie <strong>ZZP</strong><br />
digitaal accorderen<br />
2.1 Uren tussentijds aanbieden<br />
Bied de geschreven uren en declaraties aan door op de knop ‘Aanbieden’ te klikken.<br />
Door aan te bieden worden alle reeds ingevulde en nog niet eerder aangeboden uren digitaal<br />
verzonden naar de opdrachtgever. Hierdoor verandert de kleur van de aangeboden uren/declaraties<br />
van grijs in oranje. Het verdere verloop van het accorderingsproces wordt met kleuren<br />
weergegeven, zie hoofdstuk 3) Status urenverwekingsproces.<br />
2.2 <strong>Accorderen</strong> uren<br />
Let op!<br />
Uren moet altijd geaccordeerd worden (ook als je tussentijds hebt aangeboden).<br />
<strong>Accorderen</strong> bij opdrachtgever via digitaal accorderen<br />
Biedt uren aan en sluit de urenstaat door op de knop ‘<strong>Accorderen</strong>’ te klikken. Eventueel nog niet<br />
eerder aangeboden uren worden hierdoor verzonden naar de opdrachtgever ter goedkeuring.<br />
Door te accorderen verandert, net als bij tussentijds aanbieden, de kleur van nog niet eerder<br />
aangeboden uren/declaraties van grijs in oranje. Het verdere verloop van het accorderingsproces<br />
wordt met kleuren weergegeven, zie hoofdstuk 3 - Status urenverwekingsproces.<br />
10
<strong>Handleiding</strong> urenregistratie <strong>ZZP</strong><br />
digitaal accorderen<br />
2.3 Corrigeren afgekeurde uren<br />
Uren en declaraties die door de opdrachtgever worden afgewezen, moeten gecorrigeerd worden. Het<br />
urenregistratiesysteem verstuurt je direct een email met de melding dat er uren of declaraties zijn<br />
afgewezen. In deze email staat welke uren en/of declaraties zijn afgewezen en er wordt een reden<br />
tot afwijzing meegegeven door de Opdrachtgever.<br />
Opmerking: alleen de afgekeurde, roodgekleurde, uren kunnen gemuteerd worden.<br />
Goedgekeurde, groengekleurde, uren kunnen niet gemuteerd worden.<br />
Er zit een belangrijk onderscheid bij het corrigeren van de uren die zijn aangeboden of<br />
geaccordeerd:<br />
Aanbieden: door uren aan te bieden, sluit de urenstaat niet. Op het moment dat er uren<br />
afgewezen worden, kun je gewoon nog in de urenstaat en kunnen de afgewezen uren<br />
gecorrigeerd worden.<br />
<strong>Accorderen</strong>: met accorderen sluit je de urenstaat. Je kunt de urenstaat wel bekijken, maar er<br />
kunnen geen mutaties in gemaakt worden. Indien er uren afgewezen worden in een<br />
geaccordeerde urenstaat, moet deze weer opengezet worden.<br />
Indien de opdrachtgever uren afkeurt na accordering, neem dan contact op met de<br />
<strong>Maandag</strong>® Servicedesk, zodat zij de urenstaat kunnen openzetten.<br />
Dit kan via telefoonnummer 0299-405469 of via vragen@maandag.nl<br />
Corrigeer de uren en biedt de urenstaat opnieuw ter accordering aan.<br />
!! Het accorderingproces is afgerond zodra alle digitaal aangeboden uren en declaraties<br />
geaccordeerd zijn door de opdrachtgever. De uren kleuren dan groen. !!<br />
11
<strong>Handleiding</strong> urenregistratie <strong>ZZP</strong><br />
digitaal accorderen<br />
3) Status urenverwerkingsproces<br />
Het verloop van het accorderingsproces wordt op 2 manieren weergegeven:<br />
1. Met kleuren in de urenstaten<br />
2. In het overzichtscherm op de startpagina.<br />
3.1 De kleurencodering in de urenstaat:<br />
Grijs: De uren zijn nog niet aangeboden.<br />
Oranje: De uren zijn aangeboden en wachten op accordering van de opdrachtgever.<br />
Groen: De aangeboden uren zijn goedgekeurd.<br />
Rood: De aangeboden uren zijn afgekeurd en moeten gecorrigeerd worden.<br />
Zie onderstaande voorbeelden:<br />
Na aanbieden en/of accorderen kleuren uren oranje.<br />
De rode uren zijn afgekeurd. Deze moeten gecorrigeerd en opnieuw aangeboden en geaccordeerd<br />
worden. De groene uren zijn goedgekeurd.<br />
Ook declaraties worden geaccordeerd.<br />
De rode declaratie is afgewezen en moet gecorrigeerd worden.<br />
12
<strong>Handleiding</strong> urenregistratie <strong>ZZP</strong><br />
digitaal accorderen<br />
3.2 De status urenverwerking op startpagina:<br />
Klik op ‘Overzichtscherm’ om vanuit de urenstaat naar de startpagina te gaan<br />
Accorderingsstatus per periode – deel 1<br />
Onder de kolom ‘Status’ wordt de voortgang van de gehele urenstaat weergegeven:<br />
Er staat niets<br />
Indien er niets vermeld staat, heb je deze urenstaat nog nooit geopend<br />
Invoer<br />
De urenstaat staat open of is al eerder geopend, er zijn eventueel uren ingevoerd en<br />
aangeboden, maar zijn nog niet aangeboden aan je opdrachtgever. In de meest rechterkolom<br />
verschijnt ook het icoon ‘<strong>Accorderen</strong>’. Via deze link kun je de uren eventueel direct ter<br />
accordering aanbieden zonder de urenstaat te openen.<br />
Controleren<br />
De urenstaat is ter accordering aangeboden en staat ter controle klaar bij je opdrachtgever.<br />
Zodra alle uren in de urenstaat digitaal zijn goedgekeurd, kan de urenstaat geboekt worden.<br />
Geboekt<br />
De urenstaat is geaccordeerd door je opdrachtgever, geboekt in het <strong>Maandag</strong>® systeem en<br />
wordt, wanneer je factuur door ons ontvangen is, verwerkt voor betaling.<br />
13
<strong>Handleiding</strong> urenregistratie <strong>ZZP</strong><br />
digitaal accorderen<br />
Accorderingsstatus van uren die digitaal worden geaccordeerd<br />
De kolommen ‘Accordering benodigd, Aangeboden, Afgekeurd en Goedgekeurd’ geven de status van<br />
uren en declaraties weer.<br />
Accordering benodigd<br />
Onder ‘Accordering benodigd’ verschijnt een vinkje zodra er uren zijn ingevoerd die moeten<br />
worden geaccordeerd.<br />
Aangeboden<br />
Onder ‘Aangeboden’ verschijnt een vinkje zodra deze de uren zijn aangeboden ter<br />
accordering.<br />
Afgekeurd<br />
Onder ‘Afgekeurd’ verschijnt een vinkje indien er uren door je opdrachtgever zijn afgekeurd<br />
en welke gecorrigeerd moeten worden.<br />
Goedgekeurd<br />
Onder ‘Goedgekeurd’ verschijnt een vinkje indien alle aangeboden uren zijn goedgekeurd.<br />
14