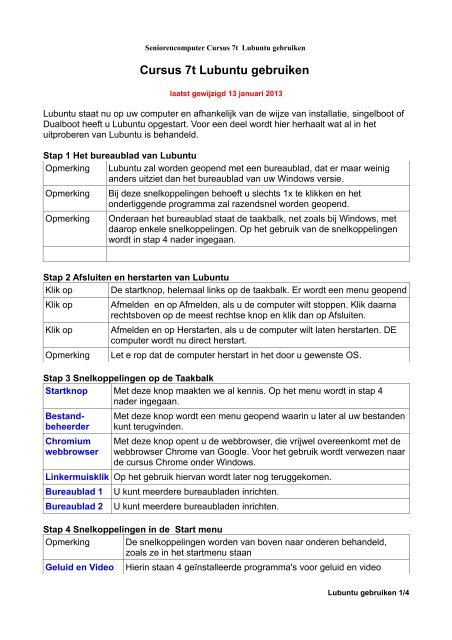Cursus 7t Lubuntu gebruiken - Home pagina
Cursus 7t Lubuntu gebruiken - Home pagina
Cursus 7t Lubuntu gebruiken - Home pagina
Create successful ePaper yourself
Turn your PDF publications into a flip-book with our unique Google optimized e-Paper software.
Seniorencomputer <strong>Cursus</strong> <strong>7t</strong> <strong>Lubuntu</strong> <strong>gebruiken</strong><br />
<strong>Cursus</strong> <strong>7t</strong> <strong>Lubuntu</strong> <strong>gebruiken</strong><br />
laatst gewijzigd 13 januari 2013<br />
<strong>Lubuntu</strong> staat nu op uw computer en afhankelijk van de wijze van installatie, singelboot of<br />
Dualboot heeft u <strong>Lubuntu</strong> opgestart. Voor een deel wordt hier herhaalt wat al in het<br />
uitproberen van <strong>Lubuntu</strong> is behandeld.<br />
Stap 1 Het bureaublad van <strong>Lubuntu</strong><br />
Opmerking <strong>Lubuntu</strong> zal worden geopend met een bureaublad, dat er maar weinig<br />
anders uitziet dan het bureaublad van uw Windows versie.<br />
Opmerking Bij deze snelkoppelingen behoeft u slechts 1x te klikken en het<br />
onderliggende programma zal razendsnel worden geopend.<br />
Opmerking Onderaan het bureaublad staat de taakbalk, net zoals bij Windows, met<br />
daarop enkele snelkoppelingen. Op het gebruik van de snelkoppelingen<br />
wordt in stap 4 nader ingegaan.<br />
Stap 2 Afsluiten en herstarten van <strong>Lubuntu</strong><br />
Klik op De startknop, helemaal links op de taakbalk. Er wordt een menu geopend<br />
Klik op Afmelden en op Afmelden, als u de computer wilt stoppen. Klik daarna<br />
rechtsboven op de meest rechtse knop en klik dan op Afsluiten.<br />
Klik op Afmelden en op Herstarten, als u de computer wilt laten herstarten. DE<br />
computer wordt nu direct herstart.<br />
Opmerking Let e rop dat de computer herstart in het door u gewenste OS.<br />
Stap 3 Snelkoppelingen op de Taakbalk<br />
Startknop Met deze knop maakten we al kennis. Op het menu wordt in stap 4<br />
nader ingegaan.<br />
Bestandbeheerder<br />
Chromium<br />
webbrowser<br />
Met deze knop wordt een menu geopend waarin u later al uw bestanden<br />
kunt terugvinden.<br />
Met deze knop opent u de webbrowser, die vrijwel overeenkomt met de<br />
webbrowser Chrome van Google. Voor het gebruik wordt verwezen naar<br />
de cursus Chrome onder Windows.<br />
Linkermuisklik Op het gebruik hiervan wordt later nog teruggekomen.<br />
Bureaublad 1 U kunt meerdere bureaubladen inrichten.<br />
Bureaublad 2 U kunt meerdere bureaubladen inrichten.<br />
Stap 4 Snelkoppelingen in de Start menu<br />
Opmerking De snelkoppelingen worden van boven naar onderen behandeld,<br />
zoals ze in het startmenu staan<br />
Geluid en Video Hierin staan 4 geïnstalleerde programma's voor geluid en video<br />
<strong>Lubuntu</strong> <strong>gebruiken</strong> 1/4
Seniorencomputer <strong>Cursus</strong> <strong>7t</strong> <strong>Lubuntu</strong> <strong>gebruiken</strong><br />
weergave.<br />
Grafisch Hier staan 3 geïnstalleerde programma's voor grafische bewerkingen.<br />
Hulpmiddelen Hier staan 10 geïnstalleerde programma's<br />
Internet Hier staan 4 speciale Internet programma's<br />
Kantoor Hier staan 3 kantoorprogramma's<br />
Spelletjes Hier staan 12 min of meer bekende computerspelletjes<br />
Systeem-<br />
gereedschap<br />
Hier staan 12 nuttige programma's voor uw computergebruik.<br />
Voorkeuren 16 programma's om uw computer beter te <strong>gebruiken</strong><br />
Opdracht<br />
uitvoeren<br />
Werkbladwisselaar<br />
Hiermee komt u in een menu op specifieke opdrachten uit te laten<br />
voeren.<br />
Hiermee kunt u 4 verschillende bureaubladen oproepen en instellen<br />
Afmelden Deze knop kent u reeds<br />
Stap 5 Snelkoppelingen op het bureaublad plaatsen<br />
Opmerking U kunt snelkoppelingen voor door u meest gebruikt programma's op het<br />
bureaublad plaatsen, door op het programma een rechter klik te doen en<br />
dan te klikken op Toevoegen aan bureaublad.<br />
Klik op Klik op Startknop > Internet > Chrominum > Toevoegen aan bureaublad.<br />
De snelkoppeling naar Chromium staat nu op uw bureaublad.<br />
Opmerking Met een rechterklik op de snelkoppeling en door te klikken op Verwijderen<br />
en op Ja, is de snelkoppeling weer verdwenen.<br />
Stap 6 Nieuwe programma's installeren<br />
Opmerking U kunt ruim 1000 programma's, via een Internetverbinding, ophalen en<br />
installeren.<br />
Klik op Systeemgereedschap en op <strong>Lubuntu</strong> softwarecentrum. Er wordt een<br />
menu geopend.<br />
Typen Type rechtsboven de naam of de soortnaam van het programma dat u<br />
wilt installeren, bijvoorbeeld LibreOffice.<br />
Wachten Wacht even tot het door u gewenste programma verschijnt of klik op het<br />
programma in de beschikbaar gekomen lijst.<br />
Klik op LibreOffice Writer en op Toevoegen aan het Apps-mandje. Bovenin het<br />
menu ziet u nu dat er zich (1) programma in het mandje bevindt.<br />
Klik op Het Apps- mandje en op Pakketten installeren, rechtsonder in het menu.<br />
Type Uw wachtwoord en klik op Autenticeren en op Software verkrijgen<br />
Opmerking LibreOffice Writer wordt nu gedownload en geïnstalleerd. U kunt het<br />
proces volgen.<br />
<strong>Lubuntu</strong> <strong>gebruiken</strong> 2/4
Seniorencomputer <strong>Cursus</strong> <strong>7t</strong> <strong>Lubuntu</strong> <strong>gebruiken</strong><br />
Klik op Startknop > Kantoor en zie dat LibreOffice Writer nu bij de kantoor<br />
programma's staat.<br />
Opmerking Nieuw opgehaalde en geïnstalleerde programma's worden steeds direct<br />
geplaatst naar onderwerp in het startmenu.<br />
Stap 7 Taalondersteuning<br />
Opmerking Met Systeeminstellingen, kunt u veel zaken in <strong>Lubuntu</strong>, naar uw eigen<br />
wens aanpassen.<br />
Klik op Systeeminstellingen en op Taalondersteuning. Hier kunt u proberen een<br />
betere ondersteuning van de door u gewenste taal te krijgen in de<br />
programma's<br />
Klik op Voor het hele systeem toepassen en type uw wachtwoord en op<br />
Autenticeren. Voor zover mogelijk worden nu meerdere programma's in<br />
de door u gewenste taal weergegeven.<br />
Stap 8 E-mailprogramma ophalen en installeren<br />
Klik op Systeemgereedschap en op <strong>Lubuntu</strong> softwarecentrum. Er wordt een<br />
menu geopend.<br />
Typen Type rechtsboven de naam of de soortnaam van het programma dat u<br />
wilt installeren, bijvoorbeeld Thunderbird.<br />
Wachten Wacht even tot het door u gewenste programma verschijnt of klik op het<br />
programma in de beschikbaar gekomen lijst.<br />
Klik op Thunderbird mail en op Toevoegen aan het Apps-mandje. Bovenin het<br />
menu ziet u nu dat er zich (1) programma in het mandje bevindt.<br />
Klik op Het Apps- mandje en op Pakketten installeren, rechtsonder in het menu.<br />
Type Uw wachtwoord en klik op Autenticeren en op Software verkrijgen<br />
Opmerking Thunderbird mail wordt nu gedownload en geïnstalleerd. U kunt het<br />
proces volgen.<br />
Klik op Startknop > Internet en zie dat Mozilla Thunderbird e-mail/nieuws nu bij<br />
de Internet programma's staat.<br />
Opmerking Nieuw opgehaalde en geïnstalleerde programma's worden steeds direct<br />
geplaatst naar onderwerp in het startmenu.<br />
Oefening<br />
Haal op en installeer u bekende programma's. Plaats de door u gewenste programma's op<br />
het bureaublad.<br />
<strong>Lubuntu</strong> <strong>gebruiken</strong> 3/4
Seniorencomputer <strong>Cursus</strong> <strong>7t</strong> <strong>Lubuntu</strong> <strong>gebruiken</strong><br />
Stap 9 Bureaubladmappen maken<br />
Opmerking Om uw bureaublad wat overzichtelijk te houden, is het misschien slim<br />
enkele mappen op het bureaublad te plaatsen en hierin de<br />
snelkoppelingen te plaatsen<br />
Rechter klik op Bureaublad > Maak nieuwe > Map<br />
Type Naam, bijvoorbeeld kantoor en klik op OK<br />
Slepen Sleep alle kantoorprogramma's naar deze map.<br />
Klik op Map Kantoor en rechter klik en klik op Openen. U ziet nu alle<br />
snelkoppelingen naar de kantoorprogramma's<br />
Rechter klik op LibreOffice Writer en op Openen. LibreOffice Writer wordt geopend.<br />
Stap 10 Een document maken en opslaan<br />
Openen Open LibreOffice Writer en type een document<br />
Klik op Bestand en op Opslaan als.<br />
Opmerking U ziet nu bovenaan het menu staan /home/uwnaam<br />
Onder titel, ziet u onder meer Documenten staan<br />
Dubbel klik op Documenten. Nu staat bovenaan: /home/uwnaam/documenten<br />
Typen Type nu achter Bestandsnaam: De naam voor het document<br />
Klik op Opslaan en sluit het document en LibreOffice Writer.<br />
Opmerking Het document openen<br />
Klik op Bestandbeheerder en Documenten met een rechtermuisklik en op<br />
Openen.<br />
Rechterklik op Het document en op Openen.<br />
Opmerking Andere bestanden slaat u op soortgelijke wijze op.<br />
Stap 11 Een document en andere bestanden downloaden en opslaan<br />
Openen Open de webbrowser en type de gewenste website. Bijvoorbeeld<br />
www.krogtwil.nl. Wacht tot de website is geopend.<br />
Klik op Linux en op Linux op usb. U ziet nu het document in .pdf. Onderaan de<br />
<strong>pagina</strong> verschijnt de tekst Annuleren Behouden.<br />
Sluiten Sluit alle menu's.<br />
Klik op Bestandsbeheerder en open de map Downloads. Het .pdf document is<br />
nu opgeslagen in deze map.<br />
<strong>Lubuntu</strong> <strong>gebruiken</strong> 4/4