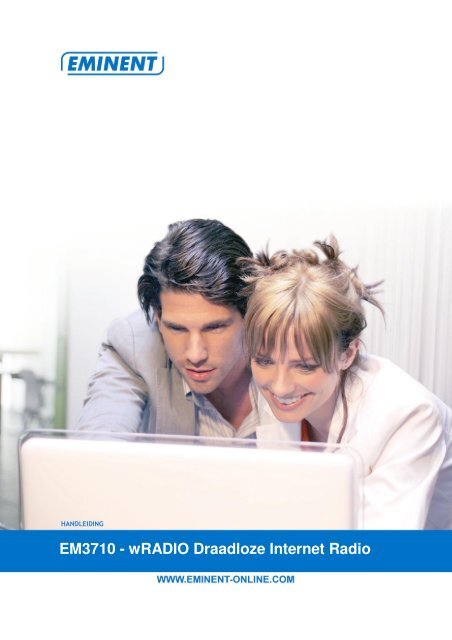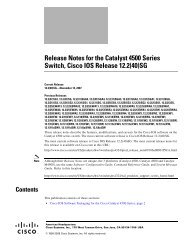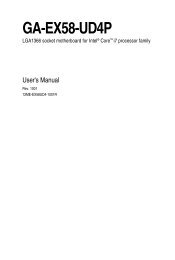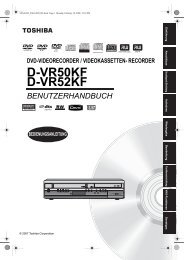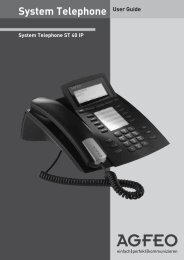E EM3710 - wRADIO Draadloze Internet Radio - Hardware
E EM3710 - wRADIO Draadloze Internet Radio - Hardware
E EM3710 - wRADIO Draadloze Internet Radio - Hardware
Create successful ePaper yourself
Turn your PDF publications into a flip-book with our unique Google optimized e-Paper software.
E<br />
<strong>EM3710</strong> - <strong>wRADIO</strong> <strong>Draadloze</strong> <strong>Internet</strong> <strong>Radio</strong>
2 | NEDERLANDS<br />
<strong>EM3710</strong> - <strong>wRADIO</strong> <strong>Draadloze</strong> <strong>Internet</strong> <strong>Radio</strong><br />
Waarschuwingen en aandachtspunten<br />
Als gevolg van Europese regelgeving kan een draadloos product in sommige<br />
Europese lidstaten onderwerp zijn van beperkingen. Ook kan het gebruik van dit<br />
product in sommige Europese lidstaten in het geheel verboden zijn. Het openen van<br />
het product en/of de producten kan leiden tot ernstige verwondingen! Laat een<br />
reparatie altijd uitvoeren door gekwalificeerd personeel van Eminent!<br />
Inhoudsopgave<br />
1.0 Garantievoorwaarden ............................................................................................2<br />
2.0 Introductie .............................................................................................................3<br />
2.1 Functies en kenmerken .....................................................................................3<br />
2.2 Inhoud van de verpakking..................................................................................3<br />
3.0 Algemene informatie over de <strong>wRADIO</strong> ..................................................................4<br />
3.1 Aansluitingen en bedieningstoetsen ..................................................................4<br />
4.0 Je <strong>wRADIO</strong> aansluiten en in gebruik nemen..........................................................6<br />
4.1 Datum en tijd instellen .......................................................................................6<br />
4.2 De <strong>wRADIO</strong> instellen met een bekabelde verbinding.........................................7<br />
4.3 De <strong>wRADIO</strong> instellen met een draadloze verbinding..........................................8<br />
5.0 Het opslaan van radiozenders ...............................................................................9<br />
5.1 Een radiozender opslaan met een preset ..........................................................9<br />
5.2 Favorieten opslaan..........................................................................................10<br />
5.3 <strong>Radio</strong>zenders toevoegen via het internet.........................................................10<br />
6.0 De <strong>wRADIO</strong> en UPnP mediaservers....................................................................11<br />
6.1 Wat doet een UPnP mediaserver?...................................................................11<br />
6.2 De <strong>wRADIO</strong> gebruiken met een EM4070 LAN disk van Eminent .....................12<br />
6.2 De <strong>wRADIO</strong> gebruiken met een UPnP mediaserver op je computer ................13<br />
7.0 Overige aansluitmogelijkheden gebruiken ...........................................................14<br />
7.1 Je <strong>wRADIO</strong> aansluiten op een stereotoren of versterker..................................14<br />
7.2 Draagbare MP3-Speler of iPod aansluiten op je <strong>wRADIO</strong>................................15<br />
7.3 USB Apparaten aansluiten op je <strong>wRADIO</strong> .......................................................15<br />
8.0 Geavanceerde functies........................................................................................15<br />
8.1 Inloggen in de instellingspagina.......................................................................16<br />
9.0 Vraag & antwoord................................................................................................16<br />
10.0 Service en ondersteuning ..................................................................................17<br />
1.0 Garantievoorwaarden<br />
De garantietermijn van vijf jaar geldt voor alle Eminent producten, tenzij anders<br />
aangegeven op het moment van aankoop. Bij aankoop van een tweedehands Eminent
3 | NEDERLANDS<br />
product resteert de garantieperiode gemeten vanaf het moment van de aankoop door<br />
de eerste eigenaar.<br />
De Eminent garantieregeling is van toepassing op alle Eminent producten en<br />
onderdelen onlosmakelijk verbonden met het betreffende product. Voedingen,<br />
batterijen, accu’s, antennes en alle andere producten niet geïntegreerd in of direct<br />
verbonden met het hoofdproduct of producten waarvan redelijkerwijs mag worden<br />
aangenomen dat deze een ander slijtagepatroon kennen dan het hoofdproduct vallen<br />
derhalve niet onder de Eminent garantieregeling. De garantie vervalt tevens bij onjuist<br />
of oneigenlijk gebruik, externe invloeden en/of bij opening van de behuizing van het<br />
betreffende product door partijen anders dan Eminent.<br />
2.0 Introductie<br />
Gefeliciteerd met de aankoop van dit hoogwaardige Eminent product! Dit product is<br />
door de technische experts van Eminent uitgebreid getest. Mocht dit product ondanks<br />
alle zorg problemen vertonen, dan kun je een beroep doen op de vijf jaar Eminent<br />
garantie. Bewaar deze handleiding samen met het bewijs van aankoop daarom<br />
zorgvuldig.<br />
Registreer je aankoop nu op www.eminent-online.com en ontvang product updates!<br />
2.1 Functies en kenmerken<br />
De Eminent <strong>EM3710</strong> <strong>wRADIO</strong> is een zeer complete stand-alone internetradio,<br />
waarmee je duizenden streams wereldwijd kunt ontvangen. Daarnaast streamt de<br />
<strong>EM3710</strong> <strong>wRADIO</strong> ook moeiteloos muziek vanaf je computer, USB-stick en harddisk.<br />
Je USB-stick of je USB harddisk sluit je eenvoudig aan op de speciale daarvoor<br />
beschikbare USB poort op de Eminent <strong>EM3710</strong> <strong>wRADIO</strong>.<br />
• Groot LCD display met backlight.<br />
• Infrarood afstandsbediening.<br />
• Ingebouwde speaker.<br />
• <strong>Draadloze</strong> functie met WPA en WEP ondersteuning.<br />
• Netwerkaansluiting voor bekabeld internet.<br />
• USB aansluiting om MP3 spelers en USB harde schijven op aan te sluiten.<br />
• Ingebouwde UPnP client om muziek van diverse UPnP media-apparaten te<br />
streamen. Bijvoorbeeld vanaf de EM4070 Sharebox 3.5" IDE & SATA LAN disk<br />
van Eminent of vanaf op de computer geïnstalleerde UPnP media server<br />
software.<br />
• Line In en Line out om externe apparaten zoals je stereotoren of Ipod op aan te<br />
sluiten.<br />
2.2 Inhoud van de verpakking<br />
De volgende onderdelen zijn aanwezig in het pakket:
4 | NEDERLANDS<br />
• <strong>EM3710</strong>, <strong>wRADIO</strong> <strong>Draadloze</strong> <strong>Internet</strong> <strong>Radio</strong>.<br />
• Afstandsbediening.<br />
• Spanningsadapter.<br />
• Afneembare WIFI antenne.<br />
• Gebruikershandleiding op cd.<br />
3.0 Algemene informatie over de <strong>wRADIO</strong><br />
3.1 Aansluitingen en bedieningstoetsen<br />
In afbeelding 1 vind je toelichting op het vooraanzicht van de <strong>wRADIO</strong>. In afbeelding 2<br />
vind je toelichting op het achteraanzicht van de <strong>wRADIO</strong>.<br />
(1) Display<br />
(2) Volumeknop<br />
(3) Functie/afspeeltoetsen<br />
(4) Preset toetsen<br />
(5) Aan/Uit knop<br />
Afbeelding 1. Vooraanzicht van de <strong>wRADIO</strong>.
5 | NEDERLANDS<br />
Afbeelding 2. Achteraanzicht van de <strong>wRADIO</strong>.<br />
(1) Wifi antenne<br />
(2) aan/uit<br />
schakelaar<br />
(3) Voedings<br />
aansluiting<br />
(4) Netwerk<br />
aansluiting<br />
(5) USB<br />
aansluiting<br />
voor USB<br />
stick of harde<br />
schijf.<br />
(6) Lijnuitgang<br />
voor<br />
versterker of<br />
stereotoren<br />
(7) Lijningang<br />
voor o.a.<br />
computer of<br />
mediaspeler.<br />
3.2 Uitleg van de afstandsbediening<br />
De <strong>wRADIO</strong> wordt hoofdzakelijk bestuurd met een handige en gebruiksvriendelijke<br />
afstandsbediening. In afbeelding 3 worden de meest gebruikte knoppen uitgelegd.
6 | NEDERLANDS<br />
(1) Selectietoetsen om te schakelen tussen zenders<br />
(2) Aan/uit knop<br />
(3) Knop om terug te keren naar het hoofdmenu<br />
(4) Knop om naar de systeeminstellingen te gaan<br />
(5) Volumeknop<br />
(6) Knop om zenders in de favorietenlijst te zetten<br />
(7) Knop om de huidige lijst met favorieten weer te<br />
geven<br />
(8) Knop om een audiotrack te herhalen<br />
(9) Knop om een radiozender op te slaan<br />
Afbeelding 3. Afstandsbediening bij de <strong>wRADIO</strong>.<br />
4.0 Je <strong>wRADIO</strong> aansluiten en in gebruik<br />
nemen<br />
Volg de stappen in dit hoofdstuk om de <strong>wRADIO</strong> aan te sluiten.<br />
1. Sluit de stroomkabel aan op de <strong>wRADIO</strong>, zie afbeelding 2 nummer 3.<br />
2. Steek de stekker in het stopcontact.<br />
3. Afhankelijk van je netwerk, sluit je nu de netwerkkabel aan op de aansluiting voor<br />
de netwerkkabel aan de achterzijde van je <strong>wRADIO</strong>, zie afbeelding 2 nummer 4.<br />
4. Sluit de andere kant van de netwerkkabel aan op je router of switch.<br />
5. Schakel nu de stroom in op de <strong>wRADIO</strong> door de aan/uit knop (achterzijde) op<br />
stand 1 te zetten, zie afbeelding 2 nummer 2.<br />
Tip! De netwerkkabel is optioneel. Je <strong>wRADIO</strong> is volledig via de afstandsbediening en<br />
het lcd-scherm in te stellen voor gebruik op een draadloos netwerk.<br />
4.1 Datum en tijd instellen<br />
Alvorens we de <strong>wRADIO</strong> instellen voor radio en muziekgebruik, gaan we eerst de<br />
datum en tijd instellen. Let op! Alle instellingen die we vanaf nu gaan bespreken zijn<br />
via het LCD scherm te doen.
7 | NEDERLANDS<br />
1. Druk op de ‘Power’ knop van de afstandsbediening of op de aan/uit knop aan de<br />
voorzijde van je <strong>wRADIO</strong>.<br />
2. De <strong>wRADIO</strong> wordt nu ingeschakeld, wacht totdat deze is opgestart.<br />
3. Druk op de afstandsbediening op het ‘system’ knopje.<br />
4. Blader met de pijltjestoetsen het menu ‘Configure Date/Time’ en druk eenmaal<br />
op de rechter pijltoets.<br />
5. Blader met de pijltjestoetsen naar het menu ‘Select Time Zone’ en druk eenmaal<br />
op de rechter pijltoets.<br />
6. Selecteer de door jou gewenste tijdzone, bijvoorbeeld de tweede optie in het<br />
menu en druk eenmaal op de rechter pijltoets.<br />
7. Druk nu eenmaal op de linker pijltoets om terug te gaan naar het vorige<br />
menuscherm.<br />
8. Selecteer hier ‘Daylight Saving’ en druk op de rechter pijltoets.<br />
9. Blader met de pijltjestoetsen naar ‘Enabled’ en druk eenmaal op de rechter<br />
pijltoets.<br />
10. Druk nu op de ‘Home’ knop van de afstandsbediening om naar het hoofdmenu te<br />
gaan.<br />
Wil je de <strong>wRADIO</strong> bekabeld op je netwerk aansluiten, ga dan verder met hoofdstuk<br />
4.2. Wil je de <strong>wRADIO</strong> draadloos aansluiten, ga dan verder met hoofdstuk 4.3. Let op!<br />
Om de <strong>wRADIO</strong> draadloos aan te sluiten, dien je te beschikken over een draadloze<br />
modem/router.<br />
4.2 De <strong>wRADIO</strong> instellen met een bekabelde verbinding<br />
1. Druk op de ‘system’ knop van de afstandsbediening.<br />
2. Selecteer het menu ‘configuration wizard’ door met de pijltjestoetsen naar<br />
beneden te bladeren.<br />
3. Druk op de rechter pijltoets van de afstandsbediening, zodat het volgende<br />
scherm verschijnt:<br />
4. Druk op de rechter pijltoets van de afstandsbediening.<br />
5. In het volgende scherm wordt gevraagd om een profiel te kiezen. ‘Profile 1’ is<br />
standaard geselecteerd. Druk op de rechter pijltoets van de afstandsbediening<br />
om verder te gaan.
8 | NEDERLANDS<br />
6. Bij de melding ‘ Wired Ethernet’ druk je op de rechter pijltoets van de<br />
afstandsbediening.<br />
7. In het volgende scherm verschijnt de vraag ‘Automatic (DHCP) of ‘Static IP<br />
address’. Kies voor de eerste optie en druk op de rechter pijltoets van de<br />
afstandsbediening.<br />
8. Druk op de rechter pijltoets van de afstandsbediening.<br />
9. Druk op de rechter pijltoets van de afstandsbediening om de instelling toe te<br />
passen.<br />
10. Druk op de rechter pijltoets van de afstandsbediening om de instellingen in<br />
‘Profile 1 ‘ op te slaan.<br />
11. Je komt na het opslaan van de instellingen weer in het beginscherm terecht.<br />
Gefeliciteerd! Je <strong>wRADIO</strong> is nu klaar voor gebruik<br />
4.3 De <strong>wRADIO</strong> instellen met een draadloze verbinding<br />
1. Druk op de ‘system’ knop van de afstandsbediening.<br />
2. Selecteer het menu ‘configuration wizard’ door met de pijltjestoetsen naar<br />
beneden te bladeren.<br />
3. Druk op de rechter pijltoets van de afstandsbediening, zodat het volgende<br />
scherm verschijnt:<br />
4. Druk op de rechter pijltoets van de afstandsbediening.<br />
5. In het volgende scherm wordt gevraagd om een profiel te kiezen. ‘Profile 1’ is nu<br />
geselecteerd. Druk met de rechter pijltoets van de afstandsbediening om verder<br />
te gaan.<br />
6. Selecteer je draadloze netwerk in het scherm ‘Select Network’. Indien je beschikt<br />
over een Wireless N Router van Eminent, ziet dit er als volgt uit:
9 | NEDERLANDS<br />
7. Druk op de rechter pijltoets van de afstandsbediening.<br />
8. Je krijgt nu de vraag om de WPA of WPA2 code van je netwerk in te vullen. Vul<br />
met behulp van de afstandsbediening deze code in.<br />
9. Druk op de rechter pijltoets van de afstandsbediening.<br />
10. In het volgende scherm verschijnt de vraag ‘Automatic (DHCP) of ‘Static IP<br />
address’. Kies voor de eerste optie en druk op de rechter pijltoets van de<br />
afstandsbediening.<br />
11. Druk op de rechter pijltoets van de afstandsbediening.<br />
12. Druk op de rechter pijltoets van de afstandsbediening om de instelling toe te<br />
passen.<br />
13. Druk op de rechter pijltoets van de afstandsbediening om de instellingen in<br />
‘Profile 1‘ op te slaan.<br />
14. Je komt na het opslaan van de instellingen weer in het beginscherm terecht.<br />
Gefeliciteerd! Je <strong>wRADIO</strong> is nu klaar voor gebruik.<br />
Let op! De <strong>wRADIO</strong> zal automatisch de bekabelde verbinding gebruiken indien<br />
aanwezig. Wil je draadloos werken, verwijder dan de netwerkkabel en schroef de<br />
bijgeleverde antenne op de <strong>wRADIO</strong>.<br />
Tip! Voor het beste draadloze bereik raadt Eminent je aan de antenne in een verticale<br />
positie te plaatsen.<br />
5.0 Het opslaan van radiozenders<br />
Met de <strong>wRADIO</strong> is het mogelijk om je favoriete radiozenders in een zogenaamde<br />
preset of favorietenlijst op te slaan. Dit is handig, omdat je dan niet steeds opnieuw op<br />
zoek hoeft te gaan naar zenders.<br />
5.1 Een radiozender opslaan met een preset<br />
Nu we hebben uitgelegd hoe je de bekabelde en draadloze verbinding kunt<br />
configureren, kunnen we de radiozenders instellen. In onderstaande stappen gaan we<br />
je uitleggen hoe je een ‘preset’ kunt instellen. Een preset is in dit geval een<br />
radiostation dat is opgeslagen onder een bepaald nummer. Het voordeel van een<br />
preset is dat je slechts een cijfertoets op de afstandsbediening of frontpanel hoeft in te<br />
drukken om je zenders te beluisteren.<br />
1. Blader met behulp van de pijltjestoetsen naar ‘<strong>Internet</strong> <strong>Radio</strong>’.<br />
2. Druk eenmaal op de rechter pijltoets.<br />
3. Blader naar beneden tot je het menu ‘Countries’ hebt geselecteerd.<br />
4. Druk eenmaal op de rechter pijltoets.<br />
5. Selecteer ‘Europe’ bij de regioselectie en druk eenmaal op de rechter pijltoets.<br />
6. Selecteer ‘Netherlands’bij de landenselectie en druk eenmaal op de rechter<br />
pijltoets.
10 | NEDERLANDS<br />
7. Selecteer ‘All Stations’ om alle aanwezige radiozenders op te zoeken, en druk<br />
eenmaal op de rechter pijltoets.<br />
8. De <strong>wRADIO</strong> zal nu alle beschikbare radiozenders opzoeken en deze weergeven<br />
in het display. Met behulp van de pijltjestoetsen kun je jouw favoriete zenders<br />
opzoeken.<br />
9. Je kunt door de lijst met beschikbare radiozenders bladeren door de<br />
pijltjestoetsen op de afstandbediening te gebruiken.<br />
10. Wanneer je nu eenmaal op de ‘preset’ knop van de afstandsbediening drukt,<br />
wordt er gevraagd om op een nummer van de afstandsbediening te drukken.<br />
11. Druk je op nummer 1, dan zal de huidige zender opgeslagen worden onder deze<br />
knop.<br />
12. Wil je een zender opslaan onder knop 2, herhaal dan bovenstaande stappen.<br />
5.2 Favorieten opslaan<br />
Volg onderstaande stappen om al je favoriete zenders onder één knop te zetten.<br />
1. Blader met behulp van de pijltjestoetsen naar ‘<strong>Internet</strong> <strong>Radio</strong>’.<br />
2. Druk eenmaal op de rechter pijltoets.<br />
3. Blader naar beneden tot je het menu ‘Countries’ hebt geselecteerd.<br />
4. Druk eenmaal op de rechter pijltoets.<br />
5. Selecteer ‘Europe’ bij de regioselectie en druk eenmaal op de rechter pijltoets.<br />
6. Selecteer ‘Netherlands’bij de landenselectie en druk eenmaal op de rechter<br />
pijltoets.<br />
7. Selecteer ‘All Stations’ om alle aanwezige radiozenders op te zoeken, en druk<br />
eenmaal op de rechter pijltoets.<br />
8. De <strong>wRADIO</strong> zal nu alle beschikbare radiozenders opzoeken en deze weergeven<br />
in het display. Met behulp van de pijltjestoetsen kun je jouw favoriete zenders<br />
opzoeken.<br />
9. Je kunt door de lijst met beschikbare radiozenders bladeren door de<br />
pijltjestoetsen op de afstandbediening te gebruiken.<br />
10. Wanneer je een zender hebt gevonden die je aan je favorietenlijst wilt toevoegen,<br />
druk je eenmaal op de ‘MARK’ knop van de afstandsbediening.<br />
11. Herhaal bovenstaande stappen om andere zenders toe te voegen.<br />
12. Wil je de favorietenlijst bekijken, druk dan op de ‘Favorite’ knop om de huidige<br />
lijst in te zien en om een zender te selecteren.<br />
5.3 <strong>Radio</strong>zenders toevoegen via het internet<br />
Heb je niet alle zenders kunnen vinden die je zocht bij de voorgaande stappen? Zoek<br />
je bijvoorbeeld <strong>Radio</strong> 1, maar heb je die niet kunnen vinden via de voorgaande<br />
stappen? Door gebruik te maken van www.myradio123.com heb je keuze uit<br />
duizenden radiozenders die speciaal voor jou beschikbaar zijn!
11 | NEDERLANDS<br />
Registreer je op deze pagina en maak keus uit alle denkbare radiostations. Deze<br />
gebruikersvriendelijke website laat je stapsgewijs je zenders toevoegen aan je<br />
favorietenlijst.<br />
Tip! Maak je gebruik van www.myradio123.com? Profiteer dan van het uitbreide<br />
assortiment aan genres.<br />
Tip! De geïmporteerde muziekstations vindt je terug door op de <strong>wRADIO</strong> naar het<br />
menu ‘<strong>Internet</strong> <strong>Radio</strong>’ te gaan. Daar klik je op ‘Favorites’ om je toegevoegde stations<br />
te beluisteren.<br />
Let op! Er wordt gevraagd om het nummer van de <strong>wRADIO</strong> in te voeren op deze<br />
website tijdens het registreren. Dit nummer vindt je op de achterzijde van de <strong>wRADIO</strong><br />
in de vorm van het MAC adres. Dit nummer (12 tekens) kun je invullen zonder<br />
koppeltekens.<br />
6.0 De <strong>wRADIO</strong> en UPnP mediaservers<br />
De <strong>wRADIO</strong> beschikt over een ingebouwde UPnP cliënt functie die het mogelijk maakt<br />
om muziek vanaf een UPnP mediaserver te streamen. Heb je bijvoorbeeld een<br />
EM4070 LAN disk van Eminent in je netwerk staan, of heb je een computer in je<br />
netwerk die functioneert als een UPnP mediaserver, dan is de <strong>wRADIO</strong> in staat om<br />
deze UPnP mediaservers automatisch te vinden om op deze manier muziek en<br />
andere audio van de UPnP mediaserver af te spelen.<br />
6.1 Wat doet een UPnP mediaserver?<br />
UPnP mediaservers zijn kort gezegd apparaten of computers die (multi)media via het<br />
netwerk zonder verder configuratie kunnen verplaatsen. Een UPnP mediaserver kan<br />
bijvoorbeeld een computer zijn waarop software is geïnstalleerd dat functioneert als<br />
een UPnP mediaserver, of een apparaat dat al een mediaserver is zoals de EM4070<br />
LAN disk van Eminent.<br />
Over het algemeen wordt er op de server één of meerdere mappen aangegeven die<br />
via UPnP met het netwerk gedeeld worden.<br />
Verder heb je in je netwerk een UPnP client nodig. Deze UPnP cliënt is in dit geval de<br />
ontvangende partij. De client en mediaserver kunnen elkaar zonder verdere<br />
configuratie in het netwerk vinden. De client kan dan de inhoud van de server<br />
doorzoeken en zodoende kunnen bestanden over het netwerk worden verzonden of<br />
worden afgespeeld.
12 | NEDERLANDS<br />
6.2 De <strong>wRADIO</strong> gebruiken met een EM4070 LAN disk van<br />
Eminent<br />
In dit hoofdstuk lees je hoe je de <strong>wRADIO</strong> kunt gebruiken in combinatie met de UPnP<br />
functie van de EM4070 Sharebox 3.5" IDE & SATA, een LAN disk van Eminent. De<br />
EM4070 beschikt zelf over een UPnP mediaserver, Twonky genaamd. De <strong>wRADIO</strong><br />
zal automatisch de Twonky module in de EM4070 herkennen. De aanwezige muziek<br />
die door de Twonky module in de EM4070 wordt aangeboden is dan heel erg<br />
makkelijk te vinden en af te spelen.<br />
1. Zorg ervoor je EM4070 conform de handleiding is ingesteld en dat de Twonky<br />
module erop geïnstalleerd is.<br />
2. Zet de <strong>wRADIO</strong> aan en wacht totdat deze is opgestart. Druk dan eventueel op de<br />
‘HOME’ knop van de afstandsbediening.<br />
3. Er verschijnt automatisch een extra optie op het display als er een UPnP<br />
apparaat is gevonden. In dit geval de EM4070 verschijnt het volgende scherm:<br />
4. Selecteer nu de naam (bijvoorbeeld TwonkyMusic) door er met de pijltjestoetsen<br />
naartoe te bladeren en druk eenmaal op de rechter pijltoets van de<br />
afstandsbediening om verder te gaan.<br />
5. Het scherm ‘UpnP mediaserver’ verschijnt, dat er als volgt uitziet:<br />
6. Blader naar gewenste map met behulp van de pijltjestoetsen op de<br />
afstandsbediening.<br />
7. Druk eenmaal op de rechter pijltoets van de afstandsbediening om de map te<br />
openen.<br />
8. Je ziet nu de muziekbestanden die aanwezig zijn op de EM4070. Blader door<br />
deze lijst met behulp van de pijltjestoetsen op de afstandsbediening.
13 | NEDERLANDS<br />
9. Druk eenmaal op de rechter pijltoets van de afstandsbediening om een<br />
muziekbestand af te spelen.<br />
6.2 De <strong>wRADIO</strong> gebruiken met een UPnP mediaserver op<br />
je computer<br />
Standaard deelt je computer geen media. Hiervoor is de installatie van een UPnP<br />
mediaserver vereist. Als je beschikt over Windows XP of Vista, dan kun je ook gebruik<br />
maken van de ingebouwde UPnP service in Windows Mediaplayer 11. Als deze is<br />
ingeschakeld, kan je <strong>wRADIO</strong> je muziekbibliotheek op je pc benaderen. Inschakelen<br />
doe je als volgt:<br />
1. Klik op ‘Start’.<br />
2. Klik op ‘Programma’s’.<br />
3. Dubbelklik op ‘Windows Media Player ‘.<br />
4. Klik op ‘Extra’.<br />
5. Klik op ‘Opties’. Je ziet dan het volgende scherm:<br />
6. Klik op het tabblad ‘Mediabibliotheek’ linksboven in het scherm.<br />
7. Klik nu op ‘Delen configureren’.<br />
8. Zet een vinkje bij ‘Mijn mediabestanden delen’. Dit ziet er als volgt uit:<br />
9. Klik op OK.<br />
10. Na enkele seconden verschijnt een lijst met apparaten. Klik op de ‘<strong>Internet</strong> radio’.
14 | NEDERLANDS<br />
11. Klik op ‘Toestaan’. Dit ziet er als volgt uit:<br />
12. Vanaf nu wordt de muziek in de mediabibliotheek van Media Player gedeeld met<br />
je internet radio en zal deze zichtbaar worden op het LCD display.<br />
Let op! Bovenstaande stappen zijn van toepassing voor Windows Mediaplayer 11.<br />
Deze kun je downloaden via http://www.microsoft.com.<br />
Tip! Er zijn diverse UPnP mediaservers beschikbaar, die te gebruiken zijn op je<br />
computer. Enkele voorbeelden zijn tversity,(www.tversity.com) en Twonkymedia,<br />
(www.twonkyvision.de).<br />
7.0 Overige aansluitmogelijkheden gebruiken<br />
Dankzij de aansluitingen op de achterkant van je <strong>wRADIO</strong> kun je een groot aantal<br />
verschillende apparaten aansluiten. In dit hoofdstuk behandelen we de meest<br />
voorkomende situaties.<br />
7.1 Je <strong>wRADIO</strong> aansluiten op een stereotoren of<br />
versterker<br />
De <strong>wRADIO</strong> beschikt over een standaard lijn-uitgang op de achterkant van het<br />
apparaat. De uitgang is gemarkeerd als ‘line-out’. Om de <strong>wRADIO</strong> te gebruiken op<br />
een stereotoren of versterker, kun je een mini-jack-naar tulp stekker gebruiken. Deze<br />
zijn bij audiospeciaalzaken verkrijgbaar. De kleine stekker sluit je aan op de ‘line out’,<br />
de twee tulpstekkers kun je vervolgens op de ‘AUX’ of ‘Line In’ aansluiting van je<br />
stereotoren of versterker aansluiten. Door je stereotoren op ‘AUX’ of ‘Line in’ te<br />
schakelen kun je nu van je <strong>wRADIO</strong> genieten!<br />
Tip! Bij gebruik van een externe versterker wordt de interne speaker van je <strong>wRADIO</strong><br />
uitgeschakeld. Het volume kun je daarna met de afstandsbediening afregelen.
15 | NEDERLANDS<br />
Tip! Als je niet beschikt over een vrije ‘AUX’ of ‘Line In’ ingang op je stereotoren, dan<br />
kun je ook andere ingangen gebruiken, zoals ‘CD’ of ‘DVD’. Let erop dat de <strong>wRADIO</strong><br />
niet geschikt is om aan te sluiten op een ‘Phono’ (platenspeler) ingang!<br />
7.2 Draagbare MP3-Speler of iPod aansluiten op je<br />
<strong>wRADIO</strong><br />
Alle moderne MP3-Spelers en bijvoorbeeld de iPod beschikken over een koptelefoonuitgang.<br />
Hierdoor kun je eenvoudig de in je <strong>wRADIO</strong> gebruikte versterker gebruiken<br />
om ze aan te sluiten. Dit doe je door een mini-jack-naar-mini-jack kabel tussen<br />
bijvoorbeeld je iPod en de ‘Line-In’ ingang op je <strong>wRADIO</strong> aan te sluiten. Nu kunnen je<br />
vrienden of collega’s ook meegenieten van jouw draagbare muziek!<br />
Tip! Als je de <strong>wRADIO</strong> in de buurt van je computer hebt staan, dan kun je natuurlijk<br />
ook je computer op de ‘Line-In’ ingang van je <strong>wRADIO</strong> aansluiten. Je losse pcspeakers<br />
kun je dan aan de kant zetten, en daarmee ruimte besparen!<br />
7.3 USB Apparaten aansluiten op je <strong>wRADIO</strong><br />
De <strong>wRADIO</strong> beschikt over een USB aansluiting waarmee je muziek kunt afspelen<br />
vanaf je MP3 speler of vanaf een externe (USB) harde schijf.<br />
1. Sluit de USB kabel van je USB apparaat aan op de USB poort van de <strong>wRADIO</strong>.<br />
2. Druk op ‘home’ op de afstandsbediening.<br />
3. Je kunt in het hoofdmenu van de <strong>wRADIO</strong> met behulp van de afstandsbediening<br />
naar beneden bladeren naar de ‘USB’ optie die is verschenen.<br />
4. Klik eenmaal op de rechter pijltoets om dit menu te openen.<br />
5. Je ziet nu een lijst met muziekbestanden die op het USB apparaat aanwezig zijn.<br />
6. Bladeren met behulp van de pijltjestoetsen door de lijst.<br />
7. Wanneer je een nummer hebt gevonden dat je wilt beluisteren, selecteer je deze,<br />
en druk je eenmaal op de rechter pijltoets op de afstandsbediening.<br />
Let op! De USB mogelijkheid in het hoofdmenu verschijnt alleen wanneer je de USB<br />
kabel correct hebt aangesloten. Zorg er ook voor dat het aangesloten USB apparaat<br />
ingeschakeld is.<br />
Belangrijk! De <strong>wRADIO</strong> ondersteunt alleen FAT32 als bestandssysteem. Zorg ervoor<br />
dat het USB apparaat (memory stick/harde schijf) is geformatteerd als FAT32.<br />
8.0 Geavanceerde functies<br />
De <strong>wRADIO</strong> beschikt over een aantal geavanceerde functies.
16 | NEDERLANDS<br />
8.1 Inloggen in de instellingspagina<br />
Ondanks dat alle instellingen met behulp van de afstandsbediening te wijzigen zijn,<br />
beschikt de <strong>wRADIO</strong> over een web-instellingspagina. Deze is als volgt te bereiken:<br />
1. Klik op het ‘system’ knopje op de afstandsbediening.<br />
2. Blader met de pijltjestoetsen naar het menu ‘Device Status’.<br />
3. Klik eenmaal op de rechter pijltoets om dit menu te openen.<br />
4. In het nieuwe menu kun je met de pijltjestoetsen naar menu 12/19 bladeren<br />
5. Druk nu eenmaal op de rechter pijltoets om dit menu te openen.<br />
6. Je ziet nu een IP-adres staan. Met dit IP-adres kun je de instellingspagina van de<br />
<strong>wRADIO</strong> openen. Noteer dit adres.<br />
7. Open je webbrowser (<strong>Internet</strong> Explorer, Firefox e.d.)<br />
8. Maak de adresbalk leeg, tik hier dan het eerder genoteerde IP-adres in, en druk<br />
op enter. Je bent nu in de instellingspagina van de <strong>wRADIO</strong>.<br />
Status: Bekijk hier de status van de <strong>wRADIO</strong>. Hier kun je de connectiestatus,<br />
draadloos kanaal (indien draadloos aangesloten) en firmware versie bekijken.<br />
Profiles: In dit onderdeel kun je het huidige profiel inzien en eventueel wijzigen.<br />
Favorites: Bekijk hier de lijst met favorieten die je hebt aangemaakt. (Zie ook<br />
hoofdstuk 5.2.) Eventueel kun je hier handmatig favorieten toevoegen en verwijderen.<br />
Tip! Handmatig toegevoegde favorieten dienen te beginnen met MMS:// of http://<br />
Bijvoorbeeld: mms://livemedia.omroep.nl/radio3-breed voor asx/mms, of als het om<br />
een MP3 playlist/stream gaat: http://www.di.fm/mp3/goapsy.pls<br />
9.0 Vraag & antwoord<br />
V: Ik wil draadloos werken, maar mijn draadloze router wordt niet gevonden.<br />
A 1: Zorg ervoor dat de router is ingeschakeld en stel eventueel een ander draadloos<br />
kanaal in. Raadpleeg hiervoor de handleiding van je router.<br />
A 2: Mogelijk werk je niet binnen het bereik van de draadloze router. Zet de <strong>wRADIO</strong><br />
dichter bij de draadloze router om een sterker signaal te ontvangen.<br />
A 3: Wellicht staat je draadloze router ingesteld met een zogenaamd ‘Hidden SSID’.<br />
Zet deze functie uit op je router, en stel het draadloze profiel op <strong>wRADIO</strong><br />
handmatig in. (Hierna kun je de ‘Hidden SSID’ weer inschakelen.)<br />
V: Tijdens het instellen van mijn draadloze verbinding wordt er om de netwerksleutel<br />
gevraagd. Hoe kom ik erachter welke sleutel dit is?<br />
A 1: De netwerksleutel (WPA of WPA2) heb je ingesteld in je draadloze router om je<br />
netwerk te beveiligen. Deze sleutel heb je wellicht eens opgeschreven. Ook kun<br />
je met een bekabelde computer in je router inloggen om de sleutel te opnieuw in<br />
te stellen. Raadpleeg hiertoe de handleiding van je router.
17 | NEDERLANDS<br />
V: Mijn radioverbinding valt af en toe weg. Hoe kan dat?<br />
A 1: Voor de radiostream is een goed werkende internetverbinding tussen de<br />
<strong>wRADIO</strong> en het ‘uitzendende’ station op internet vereist. Luister je bijvoorbeeld<br />
naar een station dat geografisch gezien erg ver weg is (bijv. in de Oekraine) dan<br />
kan het zijn dat de stream soms hapert.<br />
A 2: De server waar je vanaf streamt, is mogelijk overbelast. Dit kan af en toe<br />
voorkomen bij druk beluisterde radiostreams.<br />
A 3: Je internetverbinding is ‘bezet’. Dit kan gebeuren als één van de computers in<br />
jouw huis zeer actief gebruik maakt van je internetverbinding, bijvoorbeeld door<br />
grote downloads van Torrents of nieuwsgroepen. Hierdoor blijft er geen ruimte<br />
over voor de <strong>wRADIO</strong> om de radiostream te downloaden. De oplossing is in dit<br />
geval om je Torrent- en/of Nieuwsgroepsoftware in te stellen om niet de volledige<br />
bandbreedte te gebruiken. Voor een stream is ongeveer 20Kilobytes/seconde<br />
vereist.<br />
A 4: Mogelijk werkt je internetverbinding tijdelijk niet. Controleer of je<br />
internetverbinding goed functioneert.<br />
V: Bevat www.myradio123.com een actueel aanbod van zenders?<br />
A: Ja, deze website is gebaseerd op een database die constant wordt bijgehouden.<br />
Nieuwe zenders worden direct toegevoegd en niet meer bestaande zenders<br />
worden direct verwijderd. Er zijn ruim 3200 stations beschikbaar.<br />
V: Ik voeg via www.myradio123.com favorieten toe. Hoe langt duurt het voor deze<br />
zenders in de <strong>wRADIO</strong> staan vermeld?<br />
A: Als je internetverbinding in orde is zal je de toegevoegde favorieten vrijwel direct<br />
in de <strong>wRADIO</strong> kunnen terugvinden. Is dit niet het geval, herstart dan de <strong>wRADIO</strong>.<br />
10.0 Service en ondersteuning<br />
Deze handleiding is door de technische experts van Eminent met zorg opgesteld.<br />
Mocht je desondanks problemen ervaren bij de installatie of in het gebruik van je<br />
Eminent product, dan kun je een email sturen naar support@eminent-online.com.<br />
Je kunt tevens gebruik maken van het Eminent servicenummer. Bel 0900-EMINENT<br />
(0900-3646368). Vlaamse gebruikers bellen 0900-70090. Bel je met je mobiele<br />
telefoon dan betaal je 45ct per minuut exclusief de kosten voor het gebruik van je<br />
mobiele telefoon.
Verklaring van Overeenstemming<br />
Om u te verzekeren van een veilig product conform de richtlijnen opgesteld door de<br />
Europese Commissie kunt u een kopie van de Verklaring van Overeenstemming met<br />
betrekking tot uw product opvragen door een emailbericht te sturen naar:<br />
info@eminent-online.com. U kunt ook een brief sturen naar:<br />
Eminent Computer Supplies<br />
Postbus 276<br />
6160 AG Geleen<br />
Nederland<br />
Vermeld bij uw aanvraag duidelijk ‘Verklaring van Overeenstemming’ en het<br />
artikelnummer van het product waarvan u de Verklaring van Overeenstemming<br />
opvraagt.<br />
<strong>EM3710</strong> | 07-2008