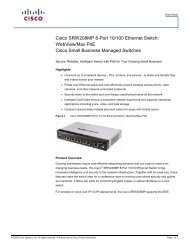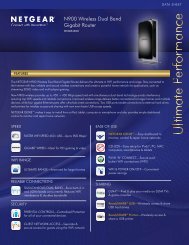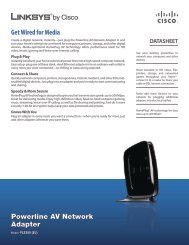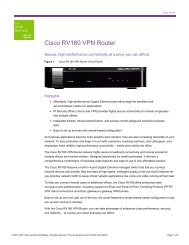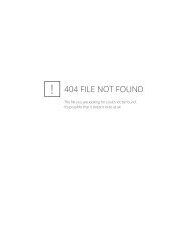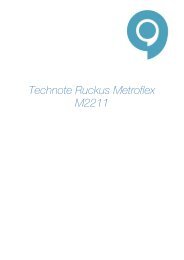Draytek Vigor 2130n Snelstart Handleiding - RouterShop
Draytek Vigor 2130n Snelstart Handleiding - RouterShop
Draytek Vigor 2130n Snelstart Handleiding - RouterShop
Create successful ePaper yourself
Turn your PDF publications into a flip-book with our unique Google optimized e-Paper software.
VIGOR <strong>2130n</strong><br />
High speed breedband router<br />
<strong>Snelstart</strong> handleiding<br />
Voor een uitgebreidere handleiding kijk op www.draytek.nl<br />
e-mail: support@draytek.nl
Inhoudsopgave<br />
Inhoudsopgave .................................................................................................................... 1<br />
Verpakkingsinhoud / Voorbereiding ......................................................................................... 2<br />
LED indicatie / aansluitingen .................................................................................................. 3<br />
Verbinden van de router en het computersysteem .................................................................... 4<br />
Configuratie computersystemen ............................................................................................. 5<br />
Configureer uw Computer in Windows 7 ............................................................................... 5<br />
Configureer uw Computer in Windows Vista .......................................................................... 6<br />
Configureer uw Computer in Windows XP ............................................................................. 7<br />
Configureer uw Computer in Windows 2000.......................................................................... 8<br />
Configuratie onder MacOS / MacOS X .................................................................................. 9<br />
Benaderen van de Webconfiguratie ....................................................................................... 10<br />
Configuratie WAN1 Ethernet ................................................................................................ 11<br />
Instellingen voor ADSL via KPN Telecom i.c.m een Speedtouch Home .................................... 11<br />
Instellingen voor ADSL via KPN Telecom i.c.m. Speedtouch 500/700/800 serie ........................ 13<br />
Instellingen voor internet via ZIGGO ................................................................................. 15<br />
Instellingen voor internet via UPC ..................................................................................... 17<br />
Instellingen voor internet via PPPoE .................................................................................. 19<br />
FAQ ................................................................................................................................. 21<br />
De kleine lettertjes ............................................................................................................. 22<br />
1
Verpakkingsinhoud / Voorbereiding<br />
Voor meer gedetailleerde instructies over het configureren van de<br />
<strong>Vigor</strong> <strong>2130n</strong>, kijk op www.draytek.nl<br />
Verpakkingsinhoud<br />
<br />
<br />
<br />
<br />
<br />
<br />
<br />
<br />
DrayTek <strong>Vigor</strong> <strong>2130n</strong> router<br />
CD-ROM met Engelstalige handleiding, firmware en hulpprogramma’s<br />
Ethernet CAT-5 UTP kabel<br />
Voedingsadapter<br />
Nederlandstalige snelstart<br />
Engelstalige snelstart<br />
Bevestigingsmateriaal voor wandmontage<br />
3 antennes<br />
Voorbereiding<br />
<br />
<br />
<br />
<br />
<br />
<br />
<br />
Kijk op www.draytek.nl voor de laatste instellingen voor de door u gebruikte Internet Service<br />
Provider en de laatste firmware versies.<br />
Gebruik de <strong>Vigor</strong> <strong>2130n</strong> niet in vochtige ruimtes of bij hoge temperaturen. Stel de <strong>Vigor</strong><br />
<strong>2130n</strong> niet langdurig bloot aan direct zonlicht of andere warmtebronnen. Plaats geen<br />
apparaten op of onder de <strong>Vigor</strong> <strong>2130n</strong>.<br />
Gebruik uitsluitend de bijgeleverde voedingsadapter voor de <strong>Vigor</strong> <strong>2130n</strong>. Gebruik geen<br />
voedingsadapters van andere apparaten. Gebruik maken van een andere voedingsadapter<br />
kan de <strong>Vigor</strong> <strong>2130n</strong> ernstig beschadigen.<br />
Open of repareer de <strong>Vigor</strong> <strong>2130n</strong> niet zelf. Indien de <strong>Vigor</strong> <strong>2130n</strong> te warm wordt haal dan de<br />
voedingsadapter direct los en biedt de <strong>Vigor</strong> <strong>2130n</strong> via uw wederverkoper ter reparatie aan.<br />
Plaats de <strong>Vigor</strong> <strong>2130n</strong> op een stabiele ondergrond.<br />
Houd de verpakking buiten het bereik van kinderen. Houd bij het weggooien van het product<br />
rekening met de lokale regelgeving.<br />
Internet Explorer 6 met Service Pack 1 of hoger beschikt niet over Java ondersteuning welke<br />
voor het gebruik van de Router Web Configurator noodzakelijk is.<br />
2
LED indicatie / aansluitingen<br />
Led indicatie<br />
LED<br />
Omschrijving<br />
ACT Knippert langzaam wanneer er spanning op<br />
de router staat en de router normaal<br />
functioneert. Knippert snel(ler) wanneer de<br />
router in firmware mode staat.<br />
HPA Brand wanneer Hardware NAT accelerator is<br />
ingeschakeld.<br />
WAN Brand constant wanneer er een<br />
internetverbinding is aangesloten.<br />
LAN1-4 Brand wanneer er een computersysteem is<br />
aangesloten.<br />
USB1-2 Brand wanneer er een USB apparaat is<br />
aangesloten.<br />
VPN Brand wanneer er een VPN verbinding actief<br />
is.<br />
QoS Brand wanneer er Quality of Service wordt<br />
toegepast.<br />
WLAN Brand wanneer het wireless access point is<br />
ingeschakeld.<br />
Aansluitingen<br />
Naam<br />
WLAN<br />
WAN<br />
LAN<br />
1-4<br />
USB<br />
1-2<br />
Omschrijving<br />
Knop voor het in/uitschakelen van het wireless<br />
access point.<br />
Aansluitpunt voor de internet verbinding<br />
middels ethernet (RJ45).<br />
Aansluitpunt voor een UTP Ethernet kabel<br />
(CAT-5 of CAT-5E) voor het verbinden van<br />
computers/switches of andere<br />
netwerkapparatuur met snelheden tot 1Gbps.<br />
Aansluitpunt voor een USB printer, storage of<br />
3G modem.<br />
3
Verbinden van de router en het computersysteem<br />
- Zet uw computersysteem uit.<br />
- Sluit uw computersysteem aan op één van de LAN aansluitingen.<br />
- Sluit de internet verbinding aan op de WAN poort.<br />
- Sluit de voedingsadapter aan.<br />
- Zet de <strong>Vigor</strong> <strong>2130n</strong> router aan.<br />
- Zet uw computersysteem aan.<br />
- De ACT LED gaat knipperen indien de modem / router correct<br />
werkt.<br />
- De LAN (1, 2, 3, 4) LED gaat branden indien de netwerkkabel<br />
correct is aangesloten tussen de <strong>Vigor</strong> <strong>2130n</strong> en het<br />
computersysteem.<br />
- De WAN led gaat branden indien de Internet verbinding correct is<br />
aangesloten.<br />
Indien u als besturingssysteem heeft:<br />
Windows 7 ga naar pagina 5<br />
Windows Vista ga naar pagina 6<br />
Windows XP ga naar pagina 7<br />
Windows 2000 ga naar pagina 8<br />
MacOS / MacOS X ga naar pagina 9<br />
4
Configuratie computersystemen<br />
Configureer uw Computer in Windows 7<br />
1. Ga naar Start / Configuratiescherm. In het<br />
configuratiescherm<br />
2. Rechts bovenin het configuratiescherm is een<br />
zoekvenster ‘in configuratiescherm zoeken’<br />
Type hier het woord: netwerkverbindingen<br />
3. Klik op netwerkverbindingen weergeven in de<br />
gevonden resultaten.<br />
4. Klik één keer op de aangesloten netwerkadapter<br />
met de rechtermuisknop en selecteer<br />
Eigenschappen.<br />
5. Selecteer Internet Protocol versie 4<br />
(TCP/IPv4) en klik op Eigenschappen.<br />
6. Selecteer Automatisch een IP-adres laten<br />
toewijzen en Automatisch een DNS<br />
serveradres laten toewijzen.<br />
7. Klik OK om de configuratie te beëindigen.<br />
8. Sluit nu alle venster met OK.<br />
Ga nu naar pagina 10 om verder te gaan met de configuratie.<br />
5
Configureer uw Computer in Windows Vista<br />
1. Ga naar Start / Configuratiescherm (in<br />
klassieke weergave). In het<br />
configuratiescherm, dubbel- klik op<br />
Netwerkcentrum<br />
2. Kies in het menu aan de linkerkant voor<br />
Netwerkverbindingen beheren.<br />
3. Klik één keer op de aangesloten netwerkadapter<br />
met de rechtermuisknop en selecteer<br />
Eigenschappen.<br />
4. Selecteer Internet Protocol versie 4<br />
(TCP/IPv4) en klik op Eigenschappen.<br />
5. Selecteer Automatisch een IP-adres laten<br />
toewijzen en Automatisch een DNS<br />
serveradres laten toewijzen.<br />
6. Klik OK om de configuratie te beëindigen.<br />
7. Sluit nu alle venster met OK.<br />
Ga nu naar Pagina 10 om verder te gaan met de configuratie.<br />
6
Configureer uw Computer in Windows XP<br />
1. Ga naar Start / Instellingen /<br />
Configuratiescherm (in klassieke<br />
weergave). In het configuratiescherm, dubbelklik<br />
op Netwerk verbindingen.<br />
2. Dubbel-klik op LAN-verbinding.<br />
3. In het Status van LAN verbinding scherm,<br />
klik op Eigenschappen.<br />
4. Selecteer Internet Protocol (TCP/IP) en klik<br />
op Eigenschappen.<br />
5. Selecteer Automatisch een IP-adres laten<br />
toewijzen en Automatisch een DNS<br />
serveradres laten toewijzen.<br />
6. Klik OK om de configuratie te beëindigen.<br />
7. Sluit nu alle venster met OK.<br />
Ga nu naar Pagina 10 om verder te gaan met de configuratie.<br />
7
Configureer uw Computer in Windows 2000<br />
1. Ga naar Start / Instellingen /<br />
Configuratiescherm. In het<br />
configuratiescherm, dubbelklik op Netwerk en<br />
inbelverbindingen.<br />
2. Dubbel klik op LAN verbinding.<br />
3. In het Status van LAN verbinding scherm, klik<br />
op Eigenschappen.<br />
4. Selecteer Internet Protocol (TCP/IP) en klik<br />
op Eigenschappen.<br />
5. Selecteer Automatisch IP-adres verkrijgen<br />
en Automatisch een DNS serveradres laten<br />
toewijzen.<br />
6. Klik OK om de configuratie te beëindigen.<br />
7. Sluit nu alle vensters met OK.<br />
Ga nu naar Pagina 10 om verder te gaan met de configuratie.<br />
8
Configuratie onder MacOS / MacOS X<br />
Mac OS (8.x / 9.x)<br />
Klik op Apple (icoon) > Regelpanelen ><br />
TCP/IP.<br />
<br />
Onder Verbind via selecteert u Ethernet.<br />
Onder Configureer selecteert u Via<br />
DHCP-server. Sluit links bovenin het TCP/IP<br />
scherm. Klik op Bewaren indien daarom<br />
gevraagd wordt. Herstart de Apple Macintosh.<br />
Apple MacOS X<br />
Klik op Apple (icoon) ><br />
Systeemvoorkeuren > Netwerk.<br />
<br />
Selecteer bij Toon: de optie Ingebouwd<br />
Ethernet. Selecteer onder de tab TCP/IP de<br />
optie Via DHCP. Klik op Pas nu toe.<br />
Ga nu naar Pagina 10 om verder te gaan met de configuratie.<br />
9
Benaderen van de Webconfiguratie<br />
1. Open uw internet browser. Typ in de adresbalk<br />
http://192.168.1.1 Dit nummer is het<br />
standaard IP-adres voor deze router. Druk<br />
vervolgens op Enter.<br />
2. Een gebruikersnaam en wachtwoord scherm<br />
zal nu verschijnen.<br />
Gebruikersgegevens administrator niveau:<br />
gebruikersnaam: admin<br />
wachtwoord: admin<br />
Voor toegang op gebruikersniveau heeft de<br />
router standaard geen gebruikersnaam en<br />
wachtwoord.<br />
Klik op Login om door te gaan.<br />
Wij raden u aan om voor het starten van de<br />
installatie het wachtwoord te wijzigen.<br />
Het wachtwoord kan worden aangepast in het<br />
menu:<br />
System Maintenance >> System Password<br />
3. Nu verschijnt er een overzichtspagina. In dit<br />
menu is het mogelijk om de instellingen van<br />
uw router te wijzigen.<br />
WAN poort configuratie<br />
- Voor de configuratie van uw verbinding via KPN Telecom i.c.m een Speedtouch Home ga naar pagina 11<br />
- Voor de configuratie van uw verbinding via KPN Telecom i.c.m. Speedtouch 500/700/800 serie ga naar pagina 13<br />
- Voor de configuratie van uw verbinding via ZIGGO ga naar pagina 15<br />
- Voor de configuratie van uw verbinding via UPC ga naar pagina 17<br />
- Voor de configuratie van uw verbinding via PPPoE ga naar pagina 19<br />
10
Configuratie WAN1 Ethernet<br />
Instellingen voor ADSL via KPN Telecom i.c.m een Speedtouch Home<br />
De Internet verbinding configureren<br />
Kies in het hoofdmenu voor:<br />
WAN >> Internet Access.<br />
Selecteer bovenaan de optie PPTP.<br />
Neem onderstaande gegevens over in de router.<br />
- Username Uw volledige<br />
gebruikersnaam<br />
- Password Uw wachtwoord<br />
- Server address 10.0.0.138<br />
- WAN IP network settings Static IP<br />
- IP Address 10.0.0.150<br />
- Subnet Mask 255.255.255.0<br />
- Primary DNS Server 0.0.0.0<br />
- Secundairy DNS server 0.0.0.0<br />
- Redial Policy Always On<br />
Klik op OK om de instellingen toe te passen.<br />
Als uw instellingen correct zijn ingevoerd zal het<br />
scherm hiernaast verschijnen.<br />
De router zal de configuratie opslaan. Dit kan 30<br />
seconden duren. Klik op OK om terug te keren<br />
naar de hoofdpagina van de router.<br />
De verbinding kunt u controleren door de<br />
volgende stappen te volgen.<br />
11
De verbinding controleren<br />
Kies in het hoofdmenu voor:<br />
Online Status<br />
De huidige status van de router verschijnt.<br />
Als de waarden “groen” zijn weergegeven bij<br />
WAN Status geeft dit aan dat de verbinding<br />
correct is ingesteld en actief is.<br />
De verbinding werkt niet<br />
Als na configuratie van uw router internet niet functioneert kunt u het volgende controleren en<br />
proberen:<br />
- Werkt internet wèl correct als de router niet aangesloten is?<br />
- Zijn alle kabels correct aangesloten?<br />
- Brandt het indicatielampje op de WAN poort van de router? De led geeft een correct<br />
aangesloten modem aan.<br />
- Schakel zowel modem als router uit en start deze in dezelfde volgorde weer op.<br />
12
Instellingen voor ADSL via KPN Telecom i.c.m. Speedtouch 500/700/800 serie<br />
De Internet verbinding configureren<br />
Kies in het hoofdmenu voor:<br />
WAN >> Internet Access.<br />
Selecteer bovenaan de optie DHCP.<br />
U hoeft standaard geen gegevens te veranderen.<br />
Klik op OK om de instellingen toe te passen.<br />
Als uw instellingen correct zijn ingevoerd zal het<br />
scherm hiernaast verschijnen.<br />
De router zal de configuratie opslaan. Dit kan 30<br />
seconden duren. Klik op OK om terug te keren<br />
naar de hoofdpagina van de router.<br />
De verbinding kunt u controleren door de<br />
volgende stappen te volgen.<br />
13
De verbinding controleren<br />
Kies in het hoofdmenu voor:<br />
Online Status<br />
De huidige status van de router verschijnt.<br />
Als de waarden “groen” zijn weergegeven bij<br />
WAN Status geeft dit aan dat de verbinding<br />
correct is ingesteld en actief is.<br />
De verbinding werkt niet<br />
Als na configuratie van uw router internet niet functioneert kunt u het volgende controleren en<br />
proberen:<br />
- Werkt internet wèl correct als de router niet aangesloten is?<br />
- Zijn alle kabels correct aangesloten?<br />
- Brandt het indicatielampje op de WAN poort van de router? De led geeft een correct<br />
aangesloten modem aan.<br />
- Schakel zowel modem als router uit en start deze in dezelfde volgorde weer op.<br />
14
Instellingen voor internet via ZIGGO<br />
De Internet verbinding configureren<br />
Kies in het hoofdmenu voor:<br />
WAN >> Internet Access.<br />
Selecteer bovenaan de optie DHCP.<br />
Neem onderstaande gegevens over in de router.<br />
- Routername Vul bij Router Name uw<br />
CC,CO of CP nummer in.<br />
Heeft u deze gegevens niet, laat dan de huidige invoer<br />
staan.<br />
Klik op OK om de instellingen toe te passen.<br />
Als uw instellingen correct zijn ingevoerd zal het<br />
scherm hiernaast verschijnen.<br />
De router zal de configuratie opslaan. Dit kan 30<br />
seconden duren. Klik op OK om terug te keren<br />
naar de hoofdpagina van de router.<br />
De verbinding kunt u controleren door de<br />
volgende stappen te volgen.<br />
15
De verbinding controleren<br />
Kies in het hoofdmenu voor:<br />
Online Status<br />
De huidige status van de router verschijnt.<br />
Als de waarden “groen” zijn weergegeven bij<br />
WAN Status geeft dit aan dat de verbinding<br />
correct is ingesteld en actief is.<br />
De verbinding werkt niet<br />
Als na configuratie van uw router internet niet functioneert kunt u het volgende controleren en<br />
proberen:<br />
- Werkt internet wèl correct als de router niet aangesloten is?<br />
- Zijn alle kabels correct aangesloten?<br />
- Brandt het indicatielampje op de WAN poort van de router? De led geeft een correct<br />
aangesloten modem aan.<br />
- Schakel zowel modem als router uit en start deze in dezelfde volgorde weer op.<br />
16
Instellingen voor internet via UPC<br />
De Internet verbinding configureren<br />
Kies in het hoofdmenu voor:<br />
WAN >> Internet Access.<br />
Selecteer bovenaan de optie DHCP.<br />
U hoeft standaard geen gegevens te veranderen.<br />
Klik op OK om de instellingen toe te passen.<br />
Als uw instellingen correct zijn ingevoerd zal het<br />
scherm hiernaast verschijnen.<br />
De router zal de configuratie opslaan. Dit kan 30<br />
seconden duren. Klik op OK om terug te keren<br />
naar de hoofdpagina van de router.<br />
De verbinding kunt u controleren door de<br />
volgende stappen te volgen.<br />
17
De verbinding controleren<br />
Kies in het hoofdmenu voor:<br />
Online Status<br />
De huidige status van de router verschijnt.<br />
Als de waarden “groen” zijn weergegeven bij<br />
WAN Status geeft dit aan dat de verbinding<br />
correct is ingesteld en actief is.<br />
De verbinding werkt niet<br />
Als na configuratie van uw router internet niet functioneert kunt u het volgende controleren en<br />
proberen:<br />
- Werkt internet wèl correct als de router niet aangesloten is?<br />
- Zijn alle kabels correct aangesloten?<br />
- Brandt het indicatielampje op de WAN poort van de router? De led geeft een correct<br />
aangesloten modem aan.<br />
- Schakel zowel modem als router uit en start deze in dezelfde volgorde weer op.<br />
18
Instellingen voor internet via PPPoE<br />
De Internet verbinding configureren<br />
Kies in het hoofdmenu voor:<br />
WAN >> Internet Access.<br />
Selecteer bovenaan de optie PPPoE.<br />
Neem onderstaande gegevens over in de router.<br />
- Username Uw volledige<br />
gebruikersnaam<br />
- Password Uw wachtwoord<br />
- Redial Policy Always On<br />
Klik op OK om de instellingen toe te passen.<br />
Als uw instellingen correct zijn ingevoerd zal het<br />
scherm hiernaast verschijnen.<br />
De router zal de configuratie opslaan. Dit kan 30<br />
seconden duren. Klik op OK om terug te keren<br />
naar de hoofdpagina van de router.<br />
De verbinding kunt u controleren door de<br />
volgende stappen te volgen.<br />
U bent nu klaar met de configuratie van de internet verbinding.<br />
19
De verbinding controleren<br />
Kies in het hoofdmenu voor:<br />
Online Status<br />
De huidige status van de router verschijnt.<br />
Als de waarden “groen” zijn weergegeven bij<br />
WAN Status geeft dit aan dat de verbinding<br />
correct is ingesteld en actief is.<br />
De verbinding werkt niet<br />
Als na configuratie van uw router internet niet functioneert kunt u het volgende controleren en<br />
proberen:<br />
- Werkt internet wèl correct als de router niet aangesloten is?<br />
- Zijn alle kabels correct aangesloten?<br />
- Brandt het indicatielampje op de WAN poort van de router? De led geeft een correct<br />
aangesloten modem aan.<br />
- Schakel zowel modem als router uit en start deze in dezelfde volgorde weer op.<br />
20
FAQ<br />
1. Wat is de inlog naam en het inlog wachtwoord voor toegang tot de router?<br />
De standaard inlog naam is admin. Standaard is er geen inlog wachtwoord ingesteld. U kunt in<br />
de Router Web Configurator onder System Maintenance > System Password bij New<br />
Password en Confirm New Password een wachtwoord invoeren zodat uw <strong>Vigor</strong> 2130<br />
beveiligd is.<br />
2. Ik ben het inlog wachtwoord vergeten. Wat moet ik doen?<br />
Helaas is er geen andere mogelijkheid om toegang tot de <strong>Vigor</strong> 2130 te verkrijgen behalve door<br />
de <strong>Vigor</strong> 2130 te resetten naar de fabrieksinstellingen. Druk met een pen of paperclip aan de<br />
onderzijde de Factory Reset in en houd deze ingedrukt tot de ACT LED sneller gaat knipperen.<br />
Laat de Factory Reset vervolgens weer los. De router dient nu weer opnieuw te worden<br />
geconfigureerd.<br />
3. Wat is het standaard IP-adres van de <strong>Vigor</strong> 2130?<br />
Het standaard IP-adres is 192.168.1.1 met subnet masker 255.255.255.0.<br />
4. De <strong>Vigor</strong> 2130 is onbereikbaar en de ACT LED knippert sneller.<br />
De router staat vast in firmware mode. De enige manier om de router uit firmware mode te<br />
krijgen is door firmware naar de <strong>Vigor</strong> 2130 te sturen. U vindt de firmware instructies via<br />
www.draytek.nl/firmware.<br />
5. Vanaf sommige computersystemen laden de pagina’s heel langzaam of soms<br />
helemaal niet.<br />
In dit geval is dit vrijwel altijd een bekabelingsprobleem. Controleer of andere<br />
computersystemen in uw netwerk wel op de juiste snelheden pagina’s laden.<br />
6. Waarom kan ik niet bij de Router Web Configurator?<br />
U heeft geen of de verkeerde kabel tussen de computer en de router. Controleer of het<br />
LAN-lampje op de router oplicht. Controleer of uw computer een IP-adres in de juiste IP-reeks<br />
heeft. Controleer of u de router kunt pingen. Controleer of de router niet in firmware upload<br />
mode staat. Schakel een eventueel aanwezige firewall toepassing uit.<br />
7. Ik kan niet altijd bij alle websites komen.<br />
Controleer of er correcte DNS gegevens in de computer staan ingesteld. Niet alle Internet<br />
Service Providers staan toe dat anderen dan hun eigen gebruikers gebruik maken van hun<br />
DNS-server. Niet correct ingestelde DNS instellingen zijn de meest voorkomende oorzaak van<br />
dergelijke problemen. U kan dit testen door i.p.v. een naam (b.v. www.draytek.nl) een IP-adres<br />
(b.v. 80.89.228.121) in de adresregel van uw internet browser in te vullen. Als het IP-adres wel<br />
werkt dan weet u zeker dat het een DNS probleem is.<br />
8. Hoe moet ik de tweede en verdere computersystemen configureren?<br />
Hanteer dezelfde instellingen voor het door u gebruikte besturingssysteem. De te hanteren<br />
instellingen voor de diverse besturingssystemen vindt u vanaf pagina 5.<br />
9. Mag ik mijn <strong>Vigor</strong> 2130 uitzetten als ik deze niet gebruik?<br />
Het is beter voor (de elektronica in) de <strong>Vigor</strong> 2130 om deze continu aan te laten staan. De router<br />
is ontworpen om ingeschakeld te blijven.<br />
10. Waar vind ik meer informatie over de <strong>Vigor</strong> 2130?<br />
Voor een uitgebreide configuratie handleiding kijk op www.draytek.nl<br />
21
De kleine lettertjes<br />
<br />
<br />
Voorbehoud<br />
We behouden ons het recht voor om de snelstart en andere documentatie te wijzigen zonder de<br />
verplichting gebruikers hiervan op de hoogte te stellen.<br />
Garantie<br />
Wij garanderen dat de DrayTek <strong>Vigor</strong> routers gedurende de eerste drie jaar na aankoop, vrij zullen<br />
blijven van defecten als het gevolg van fabricagefouten en defecte onderdelen. Bewaar uw<br />
aankoopbon of pakbon op een veilige locatie aangezien dit het bewijs is wanneer het product is<br />
aangekocht.<br />
Gedurende de garantieperiode en bij het overleggen van het bewijs van aankoop zal, indien het<br />
product faalt als gevolg van slechte fabricage of falen van onderdelen, het apparaat naar onze<br />
keuze gerepareerd danwel vervangen worden zonder dat er arbeidsloon of onderdelen in rekening<br />
zullen worden gebracht. Eventuele vervanging zal geschieden door nieuwe of reeds gerepareerde<br />
functioneel gelijkwaardige apparaten. De garantie is niet van toepassing indien het apparaat is<br />
gemodificeerd, misbruikt, bewerkt, beschadigd door natuurgeweld of onder abnormale<br />
omstandigheden heeft moeten functioneren. De garantie strekt zich niet uit tot eventuele<br />
gebundelde of gelicenceerde programmatuur van andere leveranciers. Defecten die het gebruik<br />
van het apparaat niet significant beïnvloeden zijn uitgesloten van garantie. Indien u in aanmerking<br />
denkt te komen voor een garantie afhandeling neem dan contact op met uw leverancier.<br />
<br />
<br />
EC keuringen<br />
Hierbij verklaart DrayTek Corporation dat de DrayTek <strong>Vigor</strong> routers in overeenstemming zijn met de<br />
essentiële voorwaarden van directieve 99/5/EC.<br />
Copyright verklaring<br />
© 2006 DrayTek. Alle rechten voorbehouden. Niets uit deze uitgave mag worden vermenigvuldigd,<br />
opgeslagen in een geautomatiseerd gegevensbestand, of openbaar gemaakt, in enige vorm of op<br />
enige wijze, hetzij elektronisch, mechanisch, door fotokopieën, opnamen, of enige andere manier,<br />
zonder voorafgaande toestemming van de uitgever.<br />
Voor zover het maken van kopieën uit deze uitgave is toegestaan op grond van artikel 16B<br />
Auteurswet 1912 j° het Besluit van 20 juni 1974, St.b. 351, zoals gewijzigd bij Besluit van 23<br />
augustus 1985, St.b. 471 en artikel 17 Auteurswet 1912, dient men de daarvoor wettelijk<br />
verschuldigde vergoedingen te voldoen aan de Stichting Reprorecht. Voor het opnemen van<br />
gedeelte(n) uit deze uitgave in bloemlezingen, readers of andere compilatie- of andere werken<br />
(artikel 16 Auteurswet 1912), in welke vorm dan ook, dient men zich tot de uitgever te wenden.<br />
Ondanks alle aan de samenstelling van deze snelstart bestede zorg kan noch de fabrikant, noch de<br />
auteur, noch de distributeur aansprakelijkheid aanvaarden voor schade die het gevolg is van enige<br />
fout uit deze uitgave.<br />
<br />
<br />
Trademarks<br />
Microsoft is een geregistreerd merk van Microsoft Corporation. Windows 2000, XP, Vista en<br />
Windows7 zijn geregistreerde merken van Microsoft Corporation. Andere merken en geregistreerde<br />
merken zijn eigendom van hun respectievelijke eigenaren.<br />
Registreren<br />
U kunt via www.draytek.nl/registratie uw product registreren. Geregistreerde gebruikers worden<br />
per e-mail op de hoogte gehouden van nieuwe firmware versies en ontwikkelingen rondom de<br />
<strong>Vigor</strong> 2130.<br />
22