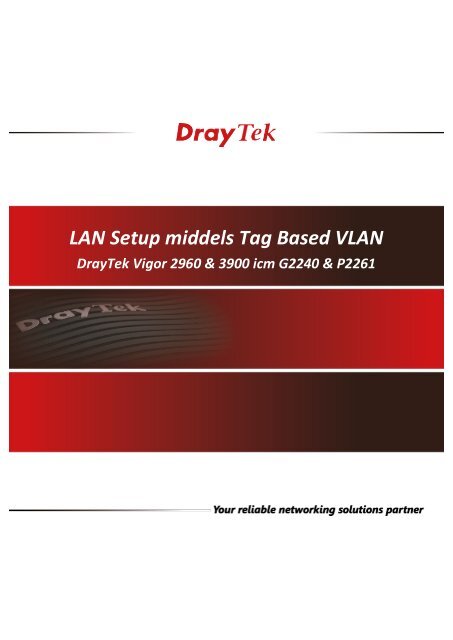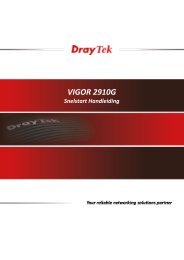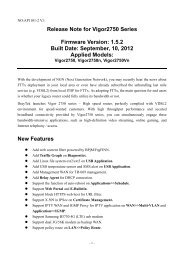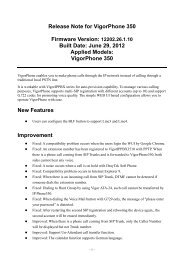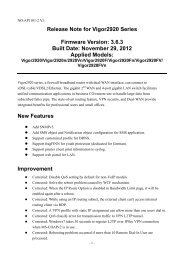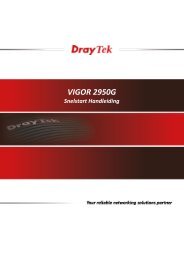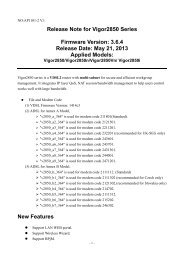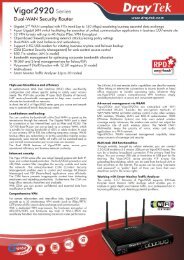LAN Setup middels Tag Based VLAN - DrayTek
LAN Setup middels Tag Based VLAN - DrayTek
LAN Setup middels Tag Based VLAN - DrayTek
Create successful ePaper yourself
Turn your PDF publications into a flip-book with our unique Google optimized e-Paper software.
<strong>LAN</strong> <strong>Setup</strong> <strong>middels</strong> <strong>Tag</strong> <strong>Based</strong> V<strong>LAN</strong> <br />
<strong>DrayTek</strong> Vigor 2960 & 3900 icm G2240 & P2261
<strong>Tag</strong> <strong>Based</strong> V<strong>LAN</strong> – <strong>DrayTek</strong> Vigor 2960 & 3900 <br />
In deze handleiding zullen wij uitleggen hoe u de <strong>DrayTek</strong> Vigor 2960 en 3900 producten kunt <br />
gebruiken om <strong>middels</strong> de functie <strong>Tag</strong> <strong>Based</strong> V<strong>LAN</strong> meerdere <strong>LAN</strong> segmenten te creëren. Hierdoor <br />
kunt u bijvoorbeeld meerdere bedrijven aansluiten op de <strong>DrayTek</strong>, elk bedrijf kan werken met zijn <br />
eigen IP-‐Subnet en DHCP server. <br />
Onderstaande situatie zullen wij uitwerken in deze handleiding. <br />
<strong>DrayTek</strong> Vigor 3900 <br />
-‐ VigorSwitch G2240 <br />
o Data Netwerk – Bedrijf 1 <br />
IP Subnet: 192.168.1.0 / 24 <br />
o<br />
Data Netwerk – Bedrijf 2 <br />
IP Subnet: 192.168.2.0 / 24 <br />
-‐<br />
VigorSwitch P2261 <br />
o Camera Netwerk <br />
IP Subnet: 10.1.254.0 / 24 <br />
o<br />
Telefonie Netwerk <br />
IP Subnet: 10.2.254.0 / 24 <br />
2 |
<strong>DrayTek</strong> Vigor 2960 / 3900 configuratie <br />
In het menu <strong>LAN</strong> >> General <strong>Setup</strong> kunt u diverse <strong>LAN</strong> profielen aanmaken. Door op Add te klikken <br />
kunt u een nieuw <strong>LAN</strong> profiel aanmaken. <br />
In ons geval creëren wij vier nieuwe <strong>LAN</strong> profielen. Onderstaande instellingen zijn in dit geval <br />
belangrijk: <br />
Profile <br />
Enable This Profile <br />
Description <br />
V<strong>LAN</strong> ID <br />
IP-‐Address <br />
: De naam van het <strong>LAN</strong> profiel. <br />
: Activeer het <strong>LAN</strong> profiel <br />
: Eventuele extra informatie toevoegen aangaande dit profiel. <br />
: Welk V<strong>LAN</strong> ID moet dit <strong>LAN</strong> profiel gebruiken. <br />
: Welk IP-‐adres / Subnet moet dit <strong>LAN</strong> profiel gaan gebruiken. <br />
<strong>LAN</strong> 1: Data Netwerk – Bedrijf 1 <br />
3 |
<strong>LAN</strong> 2: Data Netwerk -‐ Bedrijf 2 <br />
<strong>LAN</strong> 3: Camera Netwerk <br />
4 |
<strong>LAN</strong> 4: Telefonie Netwerk <br />
De profielen zijn zoals u hieronder kunt zien aangemaakt. Eventueel kunt u in dit menu de DHCP <br />
instellingen nog aanpassen. <br />
5 |
VigorSwitch G2240 setup <br />
De VigorSwitch G2240 sluiten we aan op de 1 e <strong>LAN</strong> poort van de <strong>DrayTek</strong> Vigor 3900, de VigorSwitch <br />
zal via DHCP een IP-‐adres ontvangen van de <strong>DrayTek</strong> Vigor 3900. U kunt ervoor kiezen om het IP-adres<br />
van de VigorSwitch G2240 handmatig in te stellen, in ons voorbeeld stellen wij deze in op <br />
192.168.1.2. Dit kunt u doen door in het hoofdmenu van de VigorSwitch G2240 naar System >> IP <br />
configuration te gaan. <br />
Na deze aanpassing kunt u de VigorSwitch op het nieuwe IP-‐adres benaderen. We gaan nu een <br />
tweetal V<strong>LAN</strong> groepen aanmaken voor de 2 Data netwerken. In eerste instantie dient u te <br />
controleren of de V<strong>LAN</strong> mode van de VigorSwitch wel op <strong>Tag</strong>-‐based staat. Dit kunt u doen bij Vlan >> <br />
Vlan Mode. <br />
Bij een default configuratie staat de V<strong>LAN</strong> Mode reeds op <strong>Tag</strong>-‐based. <br />
6 |
U gaat vervolgens naar Vlan >> <strong>Tag</strong>-‐based group om hier een tweetal groepen aan te maken. Door <br />
op Add new V<strong>LAN</strong> te klikken kunt u een nieuwe V<strong>LAN</strong> groep aanmaken. De default groep kunt u <br />
verder negeren. <br />
V<strong>LAN</strong> ID : 10 <br />
V<strong>LAN</strong> Name : Data Netwerk – Bedrijf 1 <br />
Member port : 1 t/m 10 en poort 24(Trunk poort) <br />
Vervolgens maakt u nog een V<strong>LAN</strong> groep aan: <br />
V<strong>LAN</strong> ID : 11 <br />
V<strong>LAN</strong> Name : Data Netwerk – Bedrijf 2 <br />
Member port : 11 t/m 20 en poort 24(Trunk poort) <br />
7 |
Onderstaand een overzicht van de beide V<strong>LAN</strong> groepen welke we zonet hebben aangemaakt.<br />
Nu u de V<strong>LAN</strong> groepen hebt aangemaakt moet u bij elke poort nog een V<strong>LAN</strong> ID opgeven, dit kunt u <br />
doen bij Vlan >> Ports. Zoals u hieronder ziet hebben we de poorten 1 t/m 10 een V<strong>LAN</strong> ID 10 <br />
gegeven en de poorten 11 t/m 20 een V<strong>LAN</strong> ID 11. Verder dient u bij deze poorten tevens V<strong>LAN</strong> <br />
Aware aan te vinken. <br />
De laatste wijziging welke u moet doorvoeren is het aanpassen van poort 24, deze moet namelijk als <br />
Trunk fungeren. Klik vervolgens op Apply om de instellingen op te slaan. <br />
8 |
U gaat vervolgens naar de web interface van de <strong>DrayTek</strong> Vigor 3900, hier klikt u vervolgens op <strong>LAN</strong> <br />
>> Switch. Hier geeft u aan dat V<strong>LAN</strong> ID 10 en 11 member zijn van <strong>LAN</strong> poort 1. <br />
Wanneer u nu <strong>LAN</strong> poort 1 van de <strong>DrayTek</strong> Vigor 3900 aansluit op poort 24 van de VigorSwitch zal <br />
deze op poort 1 t/m 10 een IP-‐adres uitdelen in de 192.168.1.0/24 reeks en op poort 11 t/m 20 een <br />
IP-‐adres in de 192.168.2.0/24 reeks. <br />
9 |
VigorSwitch P2261 setup <br />
De VigorSwitch P2261 sluiten we aan op de 2 e <strong>LAN</strong> poort van de <strong>DrayTek</strong> Vigor 3900, deze <br />
VigorSwitch zal tevens via DHCP een IP-‐adres ontvangen van de <strong>DrayTek</strong> Vigor 3900. <br />
U kunt ervoor kiezen om het IP-‐adres van de VigorSwitch P2261 handmatig in te stellen, in ons <br />
voorbeeld stellen wij deze in op 192.168.1.3. Dit kunt u doen door in het hoofdmenu van de <br />
VigorSwitch P2261 naar System >> IP >> IPv4 te gaan. <br />
10 |
Na deze aanpassing kunt u de VigorSwitch op het nieuwe IP-‐adres benaderen. We gaan nu een <br />
tweetal V<strong>LAN</strong> groepen aanmaken voor het Camera en Telefonie netwerk. U gaat in de web interface <br />
van de VigorSwitch naar Configuration >> V<strong>LAN</strong> >> V<strong>LAN</strong> Membership. <br />
Hier maakt u twee nieuwe V<strong>LAN</strong> profielen aan: <br />
V<strong>LAN</strong> ID : 20 <br />
V<strong>LAN</strong> Name : Camera <br />
Member port : 1 t/m 10 en poort 24(Trunk poort) <br />
<br />
V<strong>LAN</strong> ID : 21 <br />
V<strong>LAN</strong> Name : Telefonie <br />
Member port : 11 t/m 20 en poort 24(Trunk poort) <br />
Klik op Apply om de instellingen van de V<strong>LAN</strong> groep op te slaan, nu u de V<strong>LAN</strong> groepen hebt <br />
aangemaakt dient u de juiste V<strong>LAN</strong> ID’s nog te koppelen aan de poorten op de VigorSwitch P2261. <br />
11 |
U gaat in de VigorSwitch P2261 naar Configuration >> V<strong>LAN</strong> >> Ports. Hier past u de volgende <br />
instellingen aan zodat de <strong>LAN</strong> poorten op de VigorSwitch P2261 untagged het juiste V<strong>LAN</strong> ID <br />
gebruiken. <br />
Belangrijk is dat u bij poort 24 aangeeft dat het hier om een Trunk poort gaat. <br />
12 |
U gaat vervolgens naar de web interface van de <strong>DrayTek</strong> Vigor 3900, hier klikt u vervolgens op <strong>LAN</strong> <br />
>> Switch. Hier geeft u aan dat V<strong>LAN</strong> ID 20 en 21 member zijn van <strong>LAN</strong> poort 2. <br />
Wanneer u nu <strong>LAN</strong> poort 2 van de <strong>DrayTek</strong> Vigor 3900 aansluit op poort 24 van de VigorSwitch P2261 <br />
zal deze op poort 1 t/m 10 een IP-‐adres uitdelen in de 10.1.254.0/24 reeks en op poort 11 t/m 20 en <br />
IP-‐adres in de 10.2.254.0/24 reeks. <br />
13 |
Voorbehoud <br />
We behouden ons het recht voor om deze en andere documentatie te wijzigen zonder de <br />
verplichting gebruikers hiervan op de hoogte te stellen. Afbeeldingen en screenshots kunnen <br />
afwijken. <br />
Copyright verklaring <br />
© 2011 <strong>DrayTek</strong>. Alle rechten voorbehouden. Niets uit deze uitgave mag worden vermenigvuldigd, <br />
opgeslagen in een geautomatiseerd gegevensbestand, of openbaar gemaakt, in enige vorm of op <br />
enige wijze, hetzij elektronisch, mechanisch, door fotokopieën, opnamen, of enige andere manier, <br />
zonder voorafgaande toestemming van de uitgever. <br />
Voor zover het maken van kopieën uit deze uitgave is toegestaan op grond van artikel 16B <br />
Auteurswet 1912 j° het Besluit van 20 juni 1974, St.b. 351, zoals gewijzigd bij Besluit van 23 augustus <br />
1985, St.b. 471 en artikel 17 Auteurswet 1912, dient men de daarvoor wettelijk verschuldigde <br />
vergoedingen te voldoen aan de Stichting Reprorecht. Voor het opnemen van gedeelte(n) uit deze <br />
uitgave in bloemlezingen, readers of andere compilatie-‐ of andere werken (artikel 16 Auteurswet <br />
1912), in welke vorm dan ook, dient men zich tot de uitgever te wenden. <br />
Ondanks alle aan de samenstelling van deze handleiding bestede zorg kan noch de fabrikant, noch de <br />
auteur, noch de distributeur aansprakelijkheid aanvaarden voor schade die het gevolg is van enige <br />
fout uit deze uitgave. <br />
Registreren <br />
U kunt via www.draytek.nl/registratie uw product registreren. Geregistreerde gebruikers worden per <br />
e-‐mail op de hoogte gehouden van nieuwe firmware versies en ontwikkelingen. <br />
Trademarks <br />
Alle merken en geregistreerde merken zijn eigendom van hun respectievelijke eigenaren. <br />
14 |