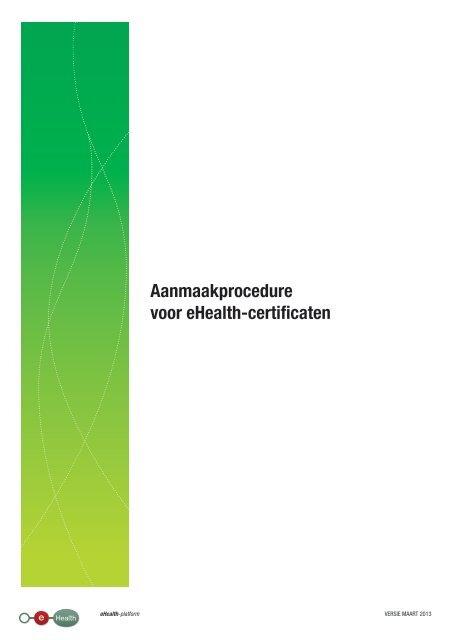https://www.ehealth.fgov.be/sites/default/files/eh...
https://www.ehealth.fgov.be/sites/default/files/eh...
https://www.ehealth.fgov.be/sites/default/files/eh...
You also want an ePaper? Increase the reach of your titles
YUMPU automatically turns print PDFs into web optimized ePapers that Google loves.
Aanmaakprocedure<br />
voor eHealth-certificaten<br />
eHealth-platform VERSIE MAART 2013
Inhoud<br />
1. Inleiding.................................................................................................................................3<br />
1.1 Doel van de dienst ..........................................................................................................3<br />
1.2 Operationele vereisten ....................................................................................................3<br />
1.3 Technische vereisten ......................................................................................................3<br />
1.4 Type certificaat ...............................................................................................................3<br />
2. Aanvraagprocedure voor een certificaat.................................................................................5<br />
2.1 Invoering van de certificaataanvraag...............................................................................5<br />
2.1.1 Hoofdmenu..............................................................................................................6<br />
2.1.2 Gebruiksvoorwaarden voor eHealth-certificaten.......................................................7<br />
2.1.3 Voer uw eID-kaart in................................................................................................7<br />
2.1.4 Kies uw type certificaat............................................................................................8<br />
2.1.5 Authentificatie..........................................................................................................8<br />
2.1.6 Scherm met gegevens van uw organisatie...............................................................8<br />
2.1.7 Contactgegevens...................................................................................................10<br />
2.1.8 Overzicht van de aanvraag.....................................................................................11<br />
2.1.9 Ondertekenen met <strong>be</strong>hulp van uw eID-software.....................................................11<br />
2.1.10 Een wachtwoord instellen....................................................................................12<br />
2.1.11 Overzicht van voltooiing.......................................................................................12<br />
2.2 Validering van de aanvraag door eHealth ......................................................................14<br />
2.2.1 Genereren van het authenticatiecertificaat door eHealth.........................................14<br />
2.3 Voltooiing van de aanvraag en registratie van het certificaat .........................................14<br />
2.3.1 Het keystore-<strong>be</strong>stand selecteren............................................................................15<br />
2.3.2 Voltooiing van de registratie en aanmaak van de vercijfersleutel ...........................16<br />
3. Wijzig het wachtwoord van uw keystore...............................................................................17<br />
4. Vernieuwing van een certificaat...........................................................................................19<br />
4.1 Vernieuw uw eHealth-certificaat....................................................................................19<br />
4.2 Uw aanvraag tot vernieuwing vervolledigen...................................................................20<br />
4.3 Activeer uw vernieuwde ETK.........................................................................................20<br />
5. Beveiliging ..........................................................................................................................22<br />
6. Hulp.....................................................................................................................................22<br />
7. Bijlage.................................................................................................................................23<br />
7.1 De “Distinguished Name” (DN) van uw certificaat <strong>be</strong>grijpen .........................................23<br />
7.1.1 Naam van het land.................................................................................................23<br />
7.1.2 Naam van de organisatie........................................................................................23<br />
7.1.3 Naam van de organisatie-eenheid..........................................................................23<br />
7.1.4 Naam van de organisatie-eenheid..........................................................................24<br />
7.1.5 Naam van de organisatie-eenheid .........................................................................24<br />
7.1.6 Naam van de organisatie-eenheid .........................................................................25<br />
7.1.7 Algemene naam.....................................................................................................25<br />
7.1.8 Voor<strong>be</strong>eld...............................................................................................................26<br />
7.2 Certificeringsautoriteit...................................................................................................26<br />
2<br />
eHealth-platform
1. Inleiding<br />
1.1 Doel van de dienst<br />
Deze gebruikershandleiding <strong>be</strong>schrijft de procedure om een certificaat voor eHealth en<br />
een vercijfersleutel te verkrijgen.<br />
Het authenticatiecertificaat van eHealth wordt gebruikt elke keer er een <strong>be</strong>roep<br />
gedaan wordt op de webservices van het eHealth-platform. Het certificaat zorgt<br />
ervoor dat men zich kan authenticeren als actor van de gezondheidszorg.<br />
Tijdens het gebruik van de basisdienst voor vercijfering is een vercijfercertificaat<br />
nodig om een dub<strong>be</strong>le vercijfersleutel aan te maken.<br />
U kan de applicatie “Certificate Manager” starten door te klikken op:<br />
http://<strong>www</strong>.<strong><strong>eh</strong>ealth</strong>.<strong>fgov</strong>.<strong>be</strong>/JWS/ETEE/etee-requestor_nl.jnlp<br />
1.2 Operationele vereisten<br />
Een productiecertificaat wordt toegekend:<br />
Aan de natuurlijke personen die zich registreren in de authentieke bron<br />
“Kadaster van gezondheids<strong>be</strong>roepen”;<br />
Aan de gemachtigde vertegenwoordigers voor rekening van de geregistreerde<br />
instellingen bij de Belgische gezondheidssector.<br />
1.3 Technische vereisten<br />
Om een aanvraag in te voeren, moet u <strong>be</strong>schikken over:<br />
een geldige Belgische identiteitskaart;<br />
een eID-lezer;<br />
de middleware die vereist is om de eID te gebruiken (meer informatie om de<br />
laatste versie van de eID-software te downloaden op http://eid.<strong>be</strong>lgium.<strong>be</strong>);<br />
de Java-versie 1.6 of hoger 32 bits (meer informatie om de laatste versie<br />
van Java te downloaden op http://<strong>www</strong>.java.com/nl/download/).<br />
1.4 Type certificaat<br />
Er <strong>be</strong>staan twee types certificaat:<br />
De testcertificaten: gebruikt door IT-deskundigen en zorgverleners om de integratie<br />
van de eHealth-basisdiensten te testen;<br />
De productiecertificaten: gebruikt door zorgverleners om toegang te krijgen<br />
tot de basisdiensten van eHealth.<br />
3<br />
eHealth-platform
De omgeving kan naargelang de gebruiker veranderen (testomgeving en/of<br />
productieomgeving):<br />
Testcertificaat 1<br />
Zorgverleners 2 Ja Ja<br />
IT 3 Ja Nee<br />
Productiecertificaat<br />
Deze handleiding <strong>be</strong>schrijft de procedure om productiecertificaten aan te maken.<br />
1<br />
Het <br />
testcertificaat zorgt ervoor dat zorgverleners fictieve gegevens in een acceptatieomgeving<br />
kunnen testen.<br />
2<br />
Professionele <br />
zorgverleners, actief in de Belgische gezondheidssector.<br />
3<br />
IT-integrators, <br />
leveranciers van software voor de applicaties <strong>be</strong>stemd voor zorgverleners in de<br />
Belgische gezondheidssector.<br />
4<br />
eHealth-platform
2. Aanvraagprocedure voor een certificaat<br />
De aanvraagprocedure voor een eHealth-certificaat telt drie stappen:<br />
1. De invoering van de aanvraag voor een eHealth-certificaat;<br />
2. De validering van de aanvraag door eHealth;<br />
3. De finalisering van de aanvraag en de registratie van het certificaat.<br />
2.1 Invoering van de certificaataanvraag<br />
U moet de aanvraag indienen met <strong>be</strong>hulp van de applicatie “Certificate Manager”<br />
die <strong>be</strong>schikbaar is op het eHealth-portaal.<br />
Klik op “Zorgverleners”. Onder “Online diensten” klikt u op “B<strong>eh</strong>eer van eHealthcertificaten/eHealth<br />
Platform Belgium Certificate Manager” en tot slot op “Toegang<br />
tot B<strong>eh</strong>eer van de eHealth-certificaten”.<br />
• http://<strong>www</strong>.<strong><strong>eh</strong>ealth</strong>.<strong>fgov</strong>.<strong>be</strong>/JWS/ETEE/etee-requestor_nl.jnlp<br />
Nadat u op de link van het portaal geklikt hebt, start de<br />
Java-applicatie. U moet aanduiden dat u de informatie van de toepassing vertrouwt.<br />
Vink “Always trust content from this publisher” aan en klik op “Run”.<br />
5<br />
eHealth-platform
Het volgend scherm herhaalt de verschillende technische vereisten:<br />
Versie 1.6. van Java of hoger;<br />
Een eID-lezer die correct geïnstalleerd is.<br />
U moet eveneens de volgende kaarten en cijfers binnen hand<strong>be</strong>reik houden:<br />
Uw identiteitskaart en de bijhorende PIN-code;<br />
Enkel voor de organisaties: het RIZIV- of KBO-nummer (i.e. het<br />
ondernemingsnummer), of het EHP-nummer (eHealth Partner) dat overeenstemt<br />
met uw instelling (bijvoor<strong>be</strong>eld: uw dokterskabinet of uw apotheek).<br />
Klik op “Volgende“.<br />
2.1.1 Hoofdmenu<br />
In het hoofdmenu kunt u de uit te voeren actie kiezen.<br />
Om de registratieprocedure van een nieuw certificaat te starten, klikt u op het<br />
symbool naast “Vraag een nieuw certificaat aan”.<br />
6<br />
eHealth-platform
2.1.2 Gebruiksvoorwaarden voor eHealth-certificaten<br />
U wordt gevraagd om de overeenkomst voor eHealth-certificaten te lezen en te<br />
aanvaarden. Lees de tekst zeer aandachtig. Klik op “Volgende”.<br />
U kan de overeenkomst<br />
in PDFformaat<br />
<strong>be</strong>kijken<br />
door op de knop<br />
“Overeenkomst<br />
tonen” te klikken.<br />
2.1.3 Voer uw eID-kaart in<br />
Wees er zeker van dat alle hard- en software voor de eID-kaart<br />
correct geïnstalleerd zijn. Als u hulp nodig heeft om uw installatie<br />
te configureren of te controleren, volg dan de link of klik op het<br />
eID-symbool 4 .<br />
De knop “Volgende” verschijnt enkel wanneer uw eID-kaart correct gelezen werd.<br />
4 <br />
eHealth verleent enkel ondersteuning bij uw eID als uw hard- en software correct geïnstalleerd,<br />
geconfigureerd en functioneel zijn.<br />
7<br />
eHealth-platform
2.1.4 Kies uw type certificaat<br />
Geef aan of het certificaat voor persoonlijk gebruik is of dient voor een organisatie<br />
waar u lid van <strong>be</strong>nt.<br />
Als u kiest voor een organisatie, dan zal u een tweede scherm zien waar u de<br />
gegevens van uw organisatie kan invullen.<br />
Opgelet : 3 mislukte<br />
pogingen zullen uw eID<br />
blokkeren. Als u uw<br />
PIN-code verloren hebt,<br />
gelieve hulp te vragen<br />
aan uw gemeente.<br />
2.1.5 Authentificatie<br />
U moet de PIN-code van uw eID ingeven zodat uw toegangsrechten gecontroleerd<br />
kunnen worden.<br />
De velden met een “*”<br />
zijn verplicht.<br />
2.1.6 Scherm met gegevens van uw organisatie<br />
Als u een persoonlijk certificaat kiest, dan verschijnt het scherm met gegevens<br />
voor de organisatie niet. In dit geval wordt u direct doorverwezen naar stap 2.1.7.<br />
Hier moet u een organisatie selecteren.<br />
8<br />
eHealth-platform
Voor<strong>be</strong>eld 1: U selecteert een organisatie waarvoor u erkend <strong>be</strong>nt als lokale<br />
<strong>be</strong>heerder<br />
Een <strong>be</strong>schrijving van<br />
elk veld wordt geleverd<br />
door de hulp-functie.<br />
In functie van het type<br />
organisatie zullen<br />
<strong>be</strong>paalde velden<br />
verschijnen.<br />
U moet nu de gevraagde gegevens over de organisatie ingeven.<br />
Kies de organisatie waarvoor u een certificaat wenst aan te vragen. Het systeem<br />
zal u al uw gekende organisaties voorstellen.<br />
De velden “Toepassings-ID” en “Gebruik” zijn optioneel.<br />
Het veld “Toepassings-ID” laat u toe een certificaat te indentificeren wanneer u<br />
over meerdere certificaten per organisatie <strong>be</strong>schikt.<br />
Voor het veld “Gebruik” selecteert u de basisdiensten waarop uw organisatie<br />
<strong>be</strong>roep wenst te doen volgens het gevraagde certificaat. Een akkoord van het<br />
sectoraal comité is noodzakelijk voor het gebruik van elk van deze basisdiensten.<br />
Klik op “Volgende”.<br />
Voor<strong>be</strong>eld 2: U selecteert een andere organisatie waarvoor certificaten mag<br />
<strong>be</strong>heren.<br />
Klik op “Volgende”.<br />
Het veld “Naam<br />
organisatie” kan enkel<br />
de volgende karakters<br />
<strong>be</strong>vatten:<br />
• Letters (A-Z),<br />
• Cijfers (0-9),<br />
• Streepje ( - ),<br />
• Underscore ( _ ),<br />
• Spatie ().<br />
De naam van de organisatie moet de exacte naam zijn zoals deze voorkomt in het<br />
Staatsblad.<br />
9<br />
eHealth-platform
U moet alle gevraagde gegevens van de organisatie ingeven.<br />
Selecteer het “Type organisatie” via de keuzelijst.<br />
Vul de “Naam organisatie” en “Identificatienummer” in.<br />
Het veld “Toepassings-ID” laat u toe een certificaat te indentificeren wanneer u<br />
over meerdere certificaten per organisatie <strong>be</strong>schikt.<br />
Voor het veld “Gebruik” selecteert u de service(s) volgens het gevraagde certificaat.<br />
Klik op “Volgende”.<br />
Enkel de administrator<br />
of de volmachtverlener<br />
van de organisatie kan<br />
de certificaataanvraag<br />
indienen.<br />
Geen enkele andere<br />
aanvraag zal<br />
worden <strong>be</strong>handeld.<br />
Het formulier voor<br />
de volmacht is<br />
<strong>be</strong>schikbaar op de<br />
« Support »-pagina van<br />
het eHealth-portaal<br />
2.1.7 Contactgegevens<br />
Voer de gevraagde contactgegevens in.<br />
Als u een certificaat aanvraagt voor een organisatie die u wettelijk kunt<br />
vertegenwoordigen, dan wordt u ook een persoonlijk en algemeen telefoonnummer<br />
en een persoonlijk en algemeen e-mailadres gevraagd.<br />
Als u een persoonlijk certificaat aanvraagt, dan moet u enkel uw persoonlijk<br />
e-mailadres en telefoonnummer invoeren.<br />
Let op: uw persoonlijk e-mailadres en telefoonnummer zijn niet uw<br />
privé-telefoonnummer en e-mailadres. Hier gaat het om de gepersonaliseerde<br />
contactgegevens binnen de organisatie die zullen gebruikt worden bij het versturen<br />
van meldingen (voor meer informatie over de notificaties, zie 2.2.1 en 4.1).<br />
10<br />
eHealth-platform
2.1.8 Overzicht van de aanvraag<br />
Dit scherm toont een overzicht van alle informatie aangaande de aanvraag tot<br />
ondertekening van het eHealth-certificaat. Lees de gegevens na en ver<strong>be</strong>ter ze<br />
eventueel door terug te keren naar de vorige schermen via de knop “Vorige”.<br />
Deze informatie zal door uw eID-kaart elektronisch getekend worden. Door op<br />
“Volgende” te klikken komt u bij de controleapplicatie van uw eID-kaart.<br />
2.1.9 Ondertekenen met <strong>be</strong>hulp van uw eID-software<br />
Er zal gevraagd worden uw PIN-code van uw eID-kaart opnieuw in te voeren om<br />
de aanvraag te tekenen.<br />
Opgelet : 3 mislukte<br />
pogingen zullen uw eID<br />
blokkeren. Als u uw<br />
PIN-code verloren hebt,<br />
gelieve hulp te vragen<br />
aan uw gemeente.<br />
11<br />
eHealth-platform
Zorg dat u uw<br />
wachtwoord kan<br />
onthouden. Als u het<br />
wachtwoord kwijt<br />
<strong>be</strong>nt, hebt u geen<br />
toegang meer tot uw<br />
persoonlijke sleutels<br />
en zal u zich niet meer<br />
kunnen identificeren,<br />
noch kan u <strong>be</strong>richten<br />
ontcijferen. U moet dan<br />
eHealth contacteren<br />
en uw oud certificaat<br />
herroepen en een<br />
nieuw aanvragen.<br />
2.1.10 Een wachtwoord instellen<br />
Stel een sterk wachtwoord in om uw keystore te <strong>be</strong>veiligen. De wachtwoordcontroles<br />
zullen u direct feedback geven over de sterkte van uw wachtwoord. Dit wachtwoord<br />
zal u bij het openen van elke sessie opgevraagd worden.<br />
Er zal u daarna gevraagd worden om dit wachtwoord een tweede maal in te voeren<br />
om de juistheid ervan te controleren. Klik op “Volgende”.<br />
Vervolgens kan u de eerste stap van de aanvraagprocedure afronden.<br />
2.1.11 Overzicht van voltooiing<br />
Uw drie <strong>be</strong>standen werden met succes aangemaakt:<br />
• Het eerste <strong>be</strong>stand .P12 <strong>be</strong>vat uw privésleutel <strong>be</strong>schermd door een wachtwoord.<br />
Stuur dit <strong>be</strong>stand nooit naar eHealth of een andere partij. Bewaar op elk moment<br />
het <strong>be</strong>stand .P12 en zijn wachtwoord op een veilige manier.<br />
• Het tweede <strong>be</strong>stand .<strong>eh</strong>csr <strong>be</strong>vat uw identificatiegegevens en de openbare<br />
authenticatiesleutel, uw contactgegevens en uw overeenkomst. Dit <strong>be</strong>stand<br />
zal gebruikt worden om uw certificaat aan te maken. U kan dit <strong>be</strong>waren in uw<br />
archief, maar het zal geen enkel nut meer heb<strong>be</strong>n eens het certificaat correct<br />
gepubliceerd is. Het <strong>be</strong>stand .echsr werd elektronisch ondertekend met uw<br />
Belgische eID-identiteitskaart.<br />
• Het derde <strong>be</strong>stand .reqid <strong>be</strong>vat de referentie van uw aanvraag. Dit <strong>be</strong>stand zal<br />
gebruikt worden om uw aanvraag te identificeren.<br />
Uw <strong>be</strong>standen <strong>be</strong>vinden zich in een persoonlijk eHealth-opslagdossier. U kan dit<br />
dossier rechtstreeks op uw computer openen. Het staat in uw “Home Directory”<br />
onder :\<strong><strong>eh</strong>ealth</strong>\keystore\...<br />
12<br />
eHealth-platform
Klik op “Volgende”.<br />
Klik op “Klik hier om de certificaataanvraag te versturen”.<br />
Het volgende scherm toont aan dat de aanvraag met succes <strong>be</strong>ëindigd werd.<br />
13<br />
eHealth-platform
2.2 Validering van de aanvraag door eHealth<br />
2.2.1 Genereren van het authenticatiecertificaat door eHealth<br />
Uw aanvraag werd ontvangen door het eHealth-platform. Het eHealth-platform zal<br />
verifiëren of u over de nodige autorisaties <strong>be</strong>schikt. Dit kan enkele dagen in <strong>be</strong>slag<br />
nemen.<br />
U zal twee verschillende e-mails ontvangen:<br />
1. De eerste om te <strong>be</strong>vestigen dat u voldoet aan de vereisten van het eHealthplatform<br />
om een certificaat te verkrijgen en dat het authenticatiecertificaat<br />
aangemaakt zal worden. U kan ook een melding ontvangen waarin staat dat<br />
u het certificaat werd geweigerd en waarom. In dit geval moet een nieuwe<br />
aanvraag ingediend worden;<br />
2. De tweede om te <strong>be</strong>vestigen dat het certificaat werd aangemaakt en dat u de<br />
“Certificate Manager” opnieuw moet opstarten om het authentificatiecertificaat<br />
te downloaden en uw vercijfersleutel aan te maken. Deze mail <strong>be</strong>vat de referentie<br />
van uw aanvraag.<br />
Vervolgens kan u uw aanvraag vervolledigen.<br />
2.3 Voltooiing van de aanvraag en registratie van het certificaat<br />
Klik op de url in de tweede e-mail of voeg de gekende url in:<br />
• http://<strong>www</strong>.<strong><strong>eh</strong>ealth</strong>.<strong>fgov</strong>.<strong>be</strong>/JWS/ETEE/etee-requestor_nl.jnlp<br />
Kies “Vervolledig de aanvraag voor het eHealth-certificaat van uw certificaten”.<br />
14<br />
eHealth-platform
2.3.1 Het keystore-<strong>be</strong>stand selecteren<br />
Voer het wachtwoord in van het keystore-<strong>be</strong>stand. Als het wachtwoord correct is,<br />
krijgt u toegang tot dit <strong>be</strong>stand. Klik op “Open keystore”.<br />
Het nieuwste<br />
keystore-<strong>be</strong>stand<br />
wordt automatisch<br />
geselecteerd..<br />
Om een ander keystore-<strong>be</strong>stand te selecteren, klik op “Keystore veranderen” en<br />
selecteer de gewenste keystore.<br />
15<br />
eHealth-platform
2.3.2 Voltooiing van de registratie en aanmaak van de vercijfersleutel<br />
Klik eerst op de knop ”Installer uw certificaat en start de creatie van uw eHealth<br />
ETK 5 ”. Deze <strong>be</strong>vindt zich boven de laadbalk “Aanmaak van uw eHealth eTK”.<br />
Het volgend scherm toont aan dat uw vercijfersleutel met succes geregistreerd<br />
werd.<br />
5<br />
eHealth Encryption Token Key.<br />
16<br />
eHealth-platform
3. Wijzig het wachtwoord van uw keystore<br />
In het hoofdmenu klikt u op “Wijzig het wachtwoord van uw keystore”.<br />
Selecteer de keystore waarvan u het wachtwoord wenst te veranderen en voer<br />
het wachtwoord in dat u koos tijdens de aanmaak van uw keystore en klik op de<br />
“Keystore wijzigen”.<br />
17<br />
eHealth-platform
Om een ander keystore-<strong>be</strong>stand te selecteren, klik op “Keystore veranderen” en<br />
selecteer de gewenste keystore.<br />
Voer vervolgens het nieuwe gewenste wachtwoord in en <strong>be</strong>vestig het.<br />
Het volgende scherm toont u dat het nieuwe wachtwoord met succes geregistreerd<br />
werd.<br />
18<br />
eHealth-platform
4. Vernieuwing van een certificaat<br />
4.1 Vernieuw uw eHealth-certificaat<br />
De geldigheidsperiode voor een certificaat <strong>be</strong>draagt momenteel 39 maanden, te<br />
tellen vanaf de aanmaakdatum.<br />
De vernieuwing is 3 maanden voor de vervaldatum mogelijk dit wil zeggen vanaf<br />
de 36e maand. Voor deze datum wordt de vernieuwing niet toegestaan.<br />
Automatische herinneringen zullen een maand voor de vervaldatum per e-mail<br />
gestuurd worden naar de adressen aangegeven tijdens de stap 2.1.6 “Registratie<br />
van de contactgegevens”.<br />
Opgepast: de vernieuwingsaanvraag is niet meer mogelijk eens de vervaldatum<br />
voorbij is. In dat geval zal een nieuwe aanvraag ingevoerd moeten worden.<br />
Om de continuïteit van deze tool te garanderen, is het noodzakelijk uw certificaat<br />
te vernieuwen. U moet een nieuw certificaat aanvragen via de functionaliteit<br />
“Vernieuwing” (het gaat dus niet om een verlenging). Daarvoor klikt u op “Vernieuw<br />
De vernieuwingsfunctionaliteit<br />
houdt<br />
in dat een nieuw<br />
paar vercijfersleutels<br />
en een nieuw<br />
vercijfercertificaat<br />
zullen worden<br />
aangemaakt voor<br />
het <strong>be</strong>staande<br />
certificaat. Tijdens<br />
deernieuwingsperiode<br />
<strong>be</strong>staan<br />
er dus 2 geldige<br />
certificaten, maar<br />
een enkel is actief.<br />
De certificaat-houder<br />
zal vervolgens het<br />
nieuwe certificaat<br />
activeren.<br />
uw eHealth-certificaat” in het hoofdmenu.<br />
De procedure is dezelfde als bij de invoering van een certificaataanvraag. Volg dus<br />
dezelfde stappen vanaf punt 2.1.2.<br />
Na deze stappen gevolgd te heb<strong>be</strong>n, moet u nog ”De aanvraag invullen” (4.2.) en<br />
vervolgens “Activeer uw vernieuwde ETK“ (4.3.).<br />
19<br />
eHealth-platform
4.2 Uw aanvraag tot vernieuwing vervolledigen<br />
U hebt de mogelijkheid om het invullen van uw aanvraag tot vernieuwing te<br />
hervatten. Klik op ”Vervolledig uw aanvraag tot vernieuwing” in het hoofdmenu.<br />
De procedure is dezelfde als voor een certificaataanvraag. Volg dus dezelfde<br />
stappen vanaf punt 2.3.<br />
4.3 Activeer uw vernieuwde ETK<br />
Eens uw nieuwe certificaat met succes geregistreerd werd, moet de gebruiker het<br />
oude certificaat deactiveren en het nieuwe activeren.<br />
Daarvoor klikt u op “Activeer uw vernieuwde ETK”.<br />
20<br />
eHealth-platform
Selecteer de keystore die de nieuwe vercijfersleutel <strong>be</strong>vat die geactiveerd moet<br />
worden door op de “Keystore wijzigen” te klikken.<br />
Voer het wachtwoord in.<br />
Als het wachtwoord correct is, hebt u toegang tot de keystore.<br />
Klik op “Open Keystore”.<br />
Klik eerst op “Installer uw vernieuwd certificaat en start de vernieuwing van uw<br />
ETK”.<br />
Het scherm duidt vervolgens aan dat uw vercijfersleutel met succes vernieuwd<br />
werd.<br />
21<br />
eHealth-platform
5. Beveiliging<br />
Uw keystore of wachtwoord zijn uitsluitend persoonlijk en mogen niet overgedragen<br />
worden.<br />
Elke gebruiker wordt geacht deze gegevens vertrouwelijk te <strong>be</strong>handelen. Elke<br />
gebruiker is eveneens verantwoordelijk voor het gebruik van zijn gegevens alsook<br />
door een derde, tot de deactivatie ervan..<br />
Wij nodigen u uit om kennis te nemen van de veiligheidsregels (<strong>be</strong>schikbaar op de<br />
“Support”-pagina’s van het eHealth-Portaal).<br />
De informatie met <strong>be</strong>trekking tot “revocatie van een certificaat” is ook <strong>be</strong>schikbaar<br />
op de “Support”-pagina van het eHealth-Portaal.<br />
6. Hulp<br />
Het contactcenter eHealth is <strong>be</strong>reikbaar via:<br />
• Telefoon:<br />
02 / 788 51 55 (alle werkdagen <strong>be</strong>schikbaar van 7u00 tot 20u00)<br />
• E-Mail:<br />
• support@<strong><strong>eh</strong>ealth</strong>.<strong>fgov</strong>.<strong>be</strong><br />
• Webformulier:<br />
• <strong>https</strong>://<strong>www</strong>.<strong><strong>eh</strong>ealth</strong>.<strong>fgov</strong>.<strong>be</strong>/nl/contact<br />
Om het telefonisch onderhoud te vergemakkelijken, gelieve volgende documenten<br />
binnen hand<strong>be</strong>reik te houden:<br />
• Uw RIZIV-nummer;<br />
• Uw eID;<br />
• Een kopie van uw diploma.<br />
22<br />
eHealth-platform
7. Bijlage<br />
7.1 De “Distinguished Name” (DN) van uw certificaat <strong>be</strong>grijpen<br />
Het eHealth-certificaat <strong>be</strong>vat naast andere informatie zoals uw publieke sleutel 7<br />
waarden die de eigenaar identificeren als “Distinguished name”. De DN <strong>be</strong>staat uit<br />
“Relative Distinguished names”. Deze RDN’s moeten worden ingevuld.<br />
De eerste drie velden (nr 1-3) moeten een vooraf <strong>be</strong>paalde vaste waarde heb<strong>be</strong>n.<br />
De andere velden zullen ingevuld worden met de informatie die u gaf aan de<br />
“Requestor application”.<br />
Nr FieldName Contents (if <strong>default</strong> value required) or Description<br />
1 countryName Fixed value: “BE”<br />
2 organizationName Fixed value: “Federal Government”<br />
3 1. organizationalUnitName Fixed value: “eHealth-platform Belgium”<br />
4 2. organizationalUnitName The official name of your organization<br />
e.g. “HOSPITAL ABC”<br />
5 3. organizationalUnitName Identification type and Num<strong>be</strong>r (see further in this document<br />
for details)<br />
e.g. : “NIHII-HOSPITAL =12345678”<br />
6 4. organizationalUnitName ApplicationID, an optional field reserved for organizations<br />
e.g. : “SPOEDDIENSTEN”<br />
7 commonName The name for the certificate. This is a concatenation of fore<br />
mentioned fields 5 and 6. Separated by a coma and a space,<br />
if field 6 is applicable.<br />
e.g.: “NIHII-HOSPITAL=12345678, SPOEDDIENSTEN”.<br />
7.1.1 Naam van het land<br />
De waarde voor de naam van het land <strong>be</strong>staat uit een keten van 2 karakters die<br />
overeenkomen met de ISO3166-1-alpha-2 van de code van het land. In dit geval<br />
is de waarde “BE”.<br />
Dit veld staat automatisch op “BE”.<br />
7.1.2 Naam van de organisatie<br />
De naam van de organisatie moet “Federal Government” zijn.<br />
Dit veld staat automatisch op “Federal Government”.<br />
7.1.3 Naam van de organisatie-eenheid<br />
Er zijn 4 verschillende velden met als RDN “organizationalUnitName”. De eerste<br />
naam van de organisatie-eenheid is een vaste waarde en wordt gedefinieerd als<br />
volgt: “eHealth-platform Belgium”.<br />
Dit veld staat automatisch op “eHealth-platform Belgium”.<br />
23<br />
eHealth-platform
7.1.4 Naam van de organisatie-eenheid<br />
Als de certificaataanvraag een natuurlijke persoon <strong>be</strong>treft, dan wordt de waarde<br />
van de voornaam geplakt aan de familienaam in hoofdletters. Bv.: als de voornaam<br />
“Jan” is en de familienaam “Peters”, dan wordt de waarde van het veld “JAN<br />
PETERS”.<br />
Als de certificaataanvraag een organisatie <strong>be</strong>treft (KBO-nummer), dan is het een<br />
waarde die de exacte kopie moet zijn van de officiële naam van de organisatie zoals<br />
gedefinieerd in de DB Public search van de FOD Economie. Het is noodzakelijk om<br />
hoofdletters in te voeren en diakritische tekens zijn niet toegestaan.<br />
7.1.5 Naam van de organisatie-eenheid<br />
Dit veld is nodig om de aanvrager van een certificaat te identificeren met <strong>be</strong>hulp<br />
van een officieel identificatienummer in een specifiek formaat. Dit formaat is: TYPE<br />
identification=Identification VALUE.<br />
Alle karakters van dit veld moeten hoofdletters zijn. Spaties of speciale karakters<br />
zijn niet toegelaten. De toegestane karakters zijn [A-Z], [0-9], [-], [=].<br />
U kan in de ta<strong>be</strong>l hieronder zoeken tot welk geval uw certificaataanvraag <strong>be</strong>hoort.<br />
De volgende namen van organisatie-eenheden zijn mogelijk, per type en specifieke<br />
rol.<br />
Ta<strong>be</strong>l 1: Mogelijke identificatietypes voor de namen van organisatie-eenheden<br />
24<br />
eHealth-platform
7.1.6 Naam van de organisatie-eenheid<br />
In dit veld, vernoemd als “ID Application”, kunt u een specifieke deelentiteit,<br />
departement, applicatienaam of andere informatie invoeren die de verschillende<br />
certificaten van uw organisatie onderscheidt. Dit is het geval als u meerdere<br />
departementen hebt die allemaal eindpunten zijn die vertrouwelijk worden<br />
gescheiden voor <strong>be</strong>veiligde communicaties.<br />
bv.: het departement “NEONAT” heeft een andere e-mail dan het departement<br />
“CARDIOLOGIE”. U zou eveneens een departement ”RADIOAPP” kunnen<br />
heb<strong>be</strong>n dat gestructureerde <strong>be</strong>richten ontvangt en dat eveneens een<br />
vercijfering vereist voor <strong>be</strong>veiligde communicatie.<br />
Het veld “4. organizationalUnitName” wordt enkel toegestaan als het certificaat<br />
een organisatie <strong>be</strong>treft. Als de certificaataanvraag een natuurlijke persoon<br />
<strong>be</strong>treft – dit wil zeggen wanneer u het type “NIHII” of “SSIN” gebruikt in het veld<br />
“3. organizationalUnitName” – moet de waarde van de RDN<br />
“4. organizationalUnitName” nul zijn.<br />
De informatie “deelentiteit/departement/applicatienaam” zal geïntegreerd worden<br />
in het certificaat en zal <strong>be</strong>schikbaar zijn als zoekcriterium “ID Application” voor de<br />
eHealth-gemeenschap.<br />
7.1.7 Algemene naam<br />
De algemene naam moet zorgvuldig samengesteld worden, omdat hij <strong>be</strong>staat<br />
uit de vorige velden die in een wel<strong>be</strong>paalde volgorde staan met een specifiek<br />
scheidingsteken. De naam <strong>be</strong>staat uit:<br />
• De waarde van het identificatietype en het nummer van het veld<br />
“3. organizationalUnitName”;<br />
• De ID Applicatie die eerder werd ingevoerd (indien van toepassing) in het veld<br />
“4. organizationalUnitName”.<br />
bv.: “NIHII-HOSPITAL=12345678, SPOEDDIENSTEN”<br />
In ons voor<strong>be</strong>eld zou de algemene naam <strong>be</strong>perkt zijn tot ”NIHII-HOSPITAL=12345678”<br />
Zonder een “ID Applicatie”.<br />
25<br />
eHealth-platform
7.1.8 Voor<strong>be</strong>eld<br />
Hieronder ziet u een fictief voor<strong>be</strong>eld voor de 7 RDN’s gedefinieerd door eHealth<br />
voor een eHealth-authenticatiecertificaat. Het gaat om een organisatie waarvoor<br />
een “ID Applicatie” gedefinieerd werd (“SPOEDDIENSTEN”).<br />
eHealth certificate<br />
countryName<br />
organizationName<br />
BE<br />
Federal Government<br />
1. organizationalUnitName eHealth-platform Belgium<br />
2. organizationalUnitName UNIVERSITAIRE HOSPITAL ABC<br />
3. organizationalUnitName NIHII-HOSPITAL=12345678<br />
4. organizationalUnitName SPOEDDIENSTEN<br />
commonName<br />
7.2 Certificeringsautoriteit<br />
NIHII-HOSPITAL=12345678, SPOEDDIENSTEN<br />
De certificeringsautoriteit voor de eHealth-authentificatiecertificaten is Certipost N.V.,<br />
Muntcentrum, 1000 Brussel, België.<br />
26<br />
eHealth-platform