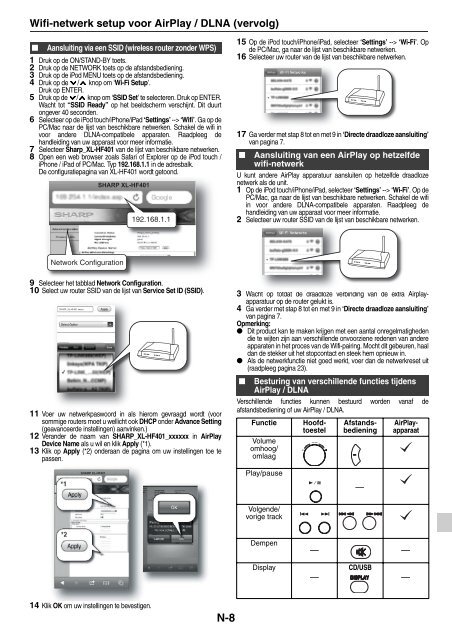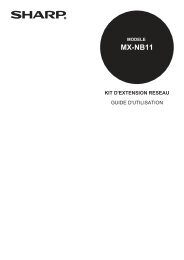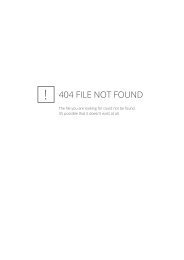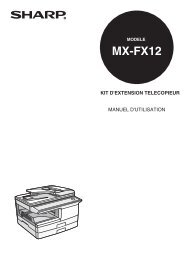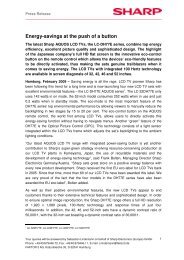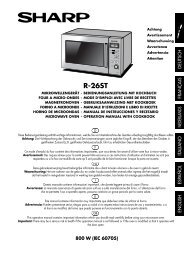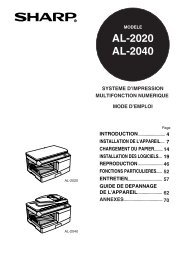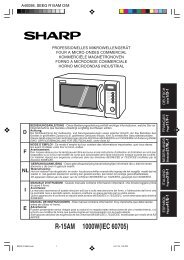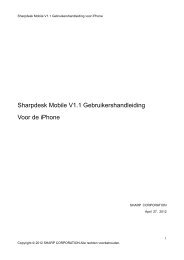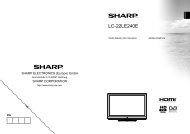You also want an ePaper? Increase the reach of your titles
YUMPU automatically turns print PDFs into web optimized ePapers that Google loves.
Wifi-netwerk setup voor AirPlay / DLNA (vervolg)<br />
■ Aansluiting via een SSID (wireless router zonder WPS)<br />
1 Druk op de ON/STAND-BY toets.<br />
2 Druk op de NETWORK toets op de afstandsbediening.<br />
3 Druk op de iPod MENU toets op de afstandsbediening.<br />
4 Druk op de / knop om ‘Wi-Fi Setup’.<br />
Druk op ENTER.<br />
5 Druk op de / knop om ‘SSID Set’ te selecteren. Druk op ENTER.<br />
Wacht tot “SSID Ready” op het beeldscherm verschijnt. Dit duurt<br />
ongever 40 seconden.<br />
6 Selecteer op de iPod touch/iPhone/iPad ‘Settings’ --> ‘Wifi’. Ga op de<br />
PC/Mac naar de lijst van beschikbare netwerken. Schakel de wifi in<br />
voor andere DLNA-compatibele apparaten. Raadpleeg de<br />
handleiding van uw apparaat voor meer informatie.<br />
7 Selecteer <strong>Sharp</strong>_<strong>XL</strong>-HF401 van de lijst van beschikbare netwerken.<br />
8 Open een web browser zoals Safari of Explorer op de iPod touch /<br />
iPhone / iPad of PC/Mac. Typ 192.168.1.1 in de adresbalk.<br />
De configuratiepagina van <strong>XL</strong>-HF401 wordt getoond.<br />
SHARP <strong>XL</strong>-HF401<br />
192.168.1.1<br />
15 Op de iPod touch/iPhone/iPad, selecteer ‘Settings’ --> ‘Wi-Fi’. Op<br />
de PC/Mac, ga naar de lijst van beschikbare netwerken.<br />
16 Selecteer uw router van de lijst van beschikbare netwerken.<br />
17 Ga verder met stap 8 tot en met 9 in ‘Directe draadloze aansluiting’<br />
van pagina 7.<br />
■ Aansluiting van een AirPlay op hetzelfde<br />
wifi-netwerk<br />
U kunt andere AirPlay apparatuur aansluiten op hetzelfde draadloze<br />
netwerk als de unit.<br />
1 Op de iPod touch/iPhone/iPad, selecteer ‘Settings’ --> ‘Wi-Fi’. Op de<br />
PC/Mac, ga naar de lijst van beschikbare netwerken. Schakel de wifi<br />
in voor andere DLNA-compatibele apparaten. Raadpleeg de<br />
handleiding van uw apparaat voor meer informatie.<br />
2 Selecteer uw router SSID van de lijst van beschikbare netwerken.<br />
Network Configuration<br />
9 Selecteer het tabblad Network Configuration.<br />
10 Select uw router SSID van de lijst van Service Set ID (SSID).<br />
SHARP_<strong>XL</strong>-HF401 xxxxx<br />
11 Voer uw netwerkpaswoord in als hierom gevraagd wordt (voor<br />
sommige routers moet u wellicht ook DHCP onder Advance Setting<br />
(geavanceerde instellingen) aanvinken.)<br />
12 Verander de naam van SHARP_<strong>XL</strong>-HF401_xxxxxx in AirPlay<br />
Device Name als u wil en klik Apply (*1).<br />
13 Klik op Apply (*2) onderaan de pagina om uw instellingen toe te<br />
passen.<br />
SHARP <strong>XL</strong>-HF401<br />
3 Wacht op totdat de draadloze verbinding van de extra Airplayapparatuur<br />
op de router gelukt is.<br />
4 Ga verder met stap 8 tot en met 9 in ‘Directe draadloze aansluiting’<br />
van pagina 7.<br />
Opmerking:<br />
● Dit product kan te maken krijgen met een aantal onregelmatigheden<br />
die te wijten zijn aan verschillende onvoorziene redenen van andere<br />
apparaten in het proces van de Wifi-pairing. Mocht dit gebeuren, haal<br />
dan de stekker uit het stopcontact en steek hem opnieuw in.<br />
● Als de netwerkfunctie niet goed werkt, voer dan de netwerkreset uit<br />
(raadpleeg pagina 23).<br />
■ Besturing van verschillende functies tijdens<br />
AirPlay / DLNA<br />
Verschillende functies kunnen bestuurd worden vanaf de<br />
afstandsbediening of uw AirPlay / DLNA.<br />
Functie<br />
Volume<br />
omhoog/<br />
omlaag<br />
Play/pause<br />
Hoofdtoestel<br />
Afstandsbediening<br />
AirPlayapparaat<br />
Volgende/<br />
vorige track<br />
Dempen<br />
Display<br />
CD/USB<br />
14 Klik OK om uw instellingen te bevestigen.<br />
N-8