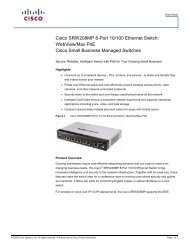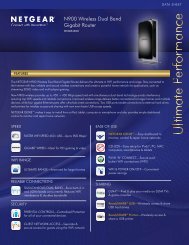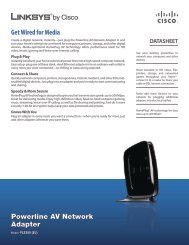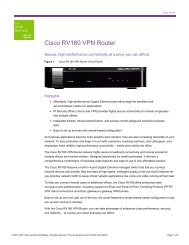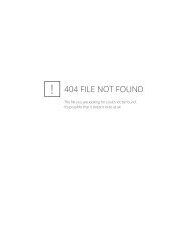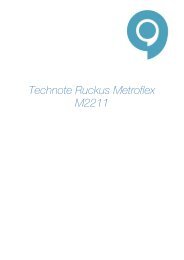Gebruikershandleiding - RouterShop
Gebruikershandleiding - RouterShop
Gebruikershandleiding - RouterShop
Create successful ePaper yourself
Turn your PDF publications into a flip-book with our unique Google optimized e-Paper software.
Linksys E1000 Wireless-N router<br />
<strong>Gebruikershandleiding</strong>
Linksys E1000<br />
Inhoudsopgave<br />
Inhoudsopgave<br />
Hoofdstuk 1: Productoverzicht 1<br />
Bovenkant 1<br />
Achterkant 1<br />
Horizontale plaatsing 2<br />
Wandmontage 2<br />
Hoofdstuk 2: Geavanceerde configuratie 3<br />
Het browsergebaseerde hulpprogramma openen 3<br />
Setup (Instellingen) > Basic Setup (Basisinstellingen) 3<br />
Setup (Instellingen) > DDNS 7<br />
Setup (Instellingen) > MAC Clone (MAC-adres klonen) 8<br />
Setup (Instellingen) > Advanced Routing (Geavanceerde routing) 9<br />
Wireless (WLAN) > Basic Wireless Settings (Standaardinstellingen WLAN) 10<br />
Handmatige configuratie 10<br />
Wireless (WLAN) > Wireless Security (WLAN-beveiliging) 12<br />
Wireless (WLAN) > Wireless MAC Filter (MAC-filter WLAN) 15<br />
Wireless (WLAN) > Advanced Wireless Settings (Geavanceerde instellingen WLAN) 16<br />
Security (Beveiliging) > Firewall 17<br />
Security (Beveiliging) > VPN Passthrough (VPN-doorvoer) 18<br />
Access Restrictions (Toegangsbeperkingen) > Internet Access (Internettoegang) 18<br />
Applications and Gaming (Toepassingen en games) > Single Port Forwarding<br />
(Doorsturen één poort) 20<br />
Applications and Gaming (Toepassingen en games) > Port Range Forward<br />
(Doorsturen poortbereik) 20<br />
Applications & Gaming (Toepassingen en games) > Port Range Triggering<br />
(Trigger poortbereik) 21<br />
Applications and Gaming (Toepassingen en games) > DMZ 21<br />
Applications and Gaming (Toepassingen en games) > QoS 22<br />
Administration (Administratie) > Management (Beheer) 25<br />
Administration (Administratie) > Log (Logboek) 26<br />
Administration (Administratie) > Diagnostics (Diagnostische gegevens) 26<br />
Administration (Administratie) > Factory Defaults (Fabrieksinstellingen) 27<br />
Administration (Administratie) > Firmware Upgrade (Firmware-upgrade) 27<br />
Status > Router 28<br />
Status > Local Network (Lokaal netwerk) 28<br />
Status > Wireless Network (WLAN) 29<br />
Bijlage A: Problemen oplossen 30<br />
Bijlage B: Specificaties 32<br />
Wireless-N router<br />
ii
Linksys E1000<br />
Hoofdstuk 1: Productoverzicht<br />
Hoofdstuk 1: Productoverzicht<br />
Hartelijk dank dat u hebt gekozen voor de E1000 Wireless-N<br />
router van Linksys. Met de router hebt u toegang tot<br />
internet via een draadloze verbinding of via een van de<br />
vier geschakelde poorten. U kunt de router ook gebruiken<br />
voor het delen van bronnen, zoals computers, printers en<br />
bestanden.<br />
Verder biedt de gateway de nodige beveiligingsfuncties<br />
waarmee u uw gegevens en uw privacy kunt beschermen<br />
als u online bent. Deze beveiligingsfuncties omvatten een<br />
WPA2-beveiliging (Wi‐Fi Protected Access 2), waarmee de<br />
gegevens op uw draadloze netwerk worden versleuteld,<br />
een SPI-firewall (Stateful Packet Inspection) die<br />
onrechtmatige toegang tot uw router helpt voorkomen,<br />
en NAT-technologie (Network Address Translation) voor<br />
een verbeterde netwerkbeveiliging door een gedeelde<br />
internettoegang van uw computers via een enkel,<br />
openbaar IP-adres. (IP staat voor Internet Protocol.)<br />
Met Cisco Connect, het softwareprogramma dat wordt<br />
geïnstalleerd als u de meegeleverde cd start, is de<br />
installatie en het gebruik van de router heel eenvoudig.<br />
Voor een geavanceerde configuratie van de router kunt u<br />
het browser‐gebaseerde hulpprogramma gebruiken.<br />
Bovenkant<br />
1, 2, 3, 4 (blauw) Dit zijn genummerde LEDlampjes<br />
die overeenkomen met de genummerde<br />
poorten op het achterpaneel van de router. Ze<br />
worden gebruikt voor twee doeleinden. Als het<br />
LED-lampje ononderbroken brandt, is de router<br />
via de bijbehorende poort met een apparaat<br />
verbonden. Het LED-lampje knippert om aan te<br />
geven dat er netwerkactiviteit plaatsvindt over<br />
die poort.<br />
De knop Wi-Fi Protected Setup Als u<br />
clientapparaten, zoals een WLAN-adapter, hebt<br />
die Wi-Fi Protected Setup ondersteunen, kunt<br />
u de knop Wi-Fi Protected Setup gebruiken<br />
om de beveiliging voor uw draadloze netwerk<br />
automatisch te configureren.<br />
Als u Wi-Fi Protected Setup wilt gebruiken,<br />
raadpleegt u “Wi-Fi Protected Setup”, pagina 11.<br />
Wireless (Draadloos) (blauw) Het LED-lampje<br />
Wireless (Draadloos) gaat branden als er een<br />
draadloze verbinding tot stand is gebracht. Het<br />
knippert wanneer de router gegevens verzendt<br />
of ontvangt via het draadloze netwerk.<br />
Internet (blauw) Het LED-lampje Internet<br />
brandt als er een verbinding tot stand is<br />
gebracht via de internetpoort. Als het LEDlampje<br />
knippert, is er netwerkactiviteit op de<br />
internetpoort.<br />
Power (Voeding) (blauw) Het LED-lampje<br />
Power (Voeding) brandt wanneer de router<br />
wordt ingeschakeld. Wanneer de router<br />
tijdens het opstarten de diagnostische zelftest<br />
doorloopt, knippert dit LED-lampje. Wanneer<br />
de diagnostische test is voltooid, blijft het LEDlampje<br />
continu branden.<br />
Achterkant<br />
Internet<br />
4 3 Ethernet 2 1 Reset<br />
Internet Met behulp van een Ethernetkabel<br />
(ook wel een netwerk- of internetkabel genoemd)<br />
brengt de internetpoort verbinding tot stand<br />
tussen de router en uw internetverbinding,<br />
meestal een kabelmodem of een DSL-modem<br />
(Digital Subscriber Line).<br />
4, 3, 2, 1 Met behulp van Ethernetkabels wordt<br />
via deze Ethernetpoorten (4, 3, 2, 1) verbinding<br />
tot stand gebracht tussen de router en computers<br />
en andere Ethernetnetwerkapparaten in uw<br />
bekabelde netwerk.<br />
Reset De fabrieksinstellingen van de router kunnen<br />
op twee manieren worden hersteld. U kunt ongeveer<br />
vijf seconden lang op de knop Reset drukken of de<br />
standaardwaarden herstellen vanuit het scherm<br />
Administration (Administratie) > Factory Defaults<br />
(Fabrieksinstellingen) in het browsergebaseerde<br />
hulpprogramma van de router (raadpleeg<br />
“Administration (Administratie) > Factory<br />
Defaults (Fabrieksinstellingen)”, pagina 27).<br />
Aan-uitschakelaar (op een aantal<br />
internationale modellen beschikbaar) Druk<br />
op I om de router in te schakelen. Druk op O<br />
om de router uit te schakelen.<br />
Power (Voeding) Op de poort Power (Voeding)<br />
wordt de meegeleverde netstroomadapter<br />
aangesloten.<br />
12VDC<br />
Power<br />
Wireless-N router<br />
1
Linksys E1000<br />
Hoofdstuk 1: Productoverzicht<br />
Horizontale plaatsing<br />
De router heeft vier rubberen voetjes op het onderpaneel.<br />
Plaats de router op een vlakke ondergrond in de buurt<br />
van een stopcontact.<br />
Wandmontage<br />
Het onderpaneel van de router beschikt over twee sleuven<br />
voor wandmontage. De afstand tussen de sleuven is<br />
152 mm.<br />
Er zijn twee schroeven nodig om de router te bevestigen.<br />
Volg de onderstaande instructies:<br />
1. Bepaal waar u de router wilt bevestigen. Controleer<br />
of de wand vlak, glad, droog en stevig is. Controleer<br />
ook of er een stopcontact in de buurt van de gekozen<br />
locatie is.<br />
2. Boor twee gaten in de wand. Zorg ervoor dat de afstand<br />
tussen de gaten 152 mm is.<br />
3. Draai een schroef in elk gat en laat 3 mm van de kop<br />
uitsteken.<br />
4. Houd de router zo dat de sleuven voor wandbevestiging<br />
zich op één lijn bevinden met de twee schroeven.<br />
5. Plaats de sleuven voor wandbevestiging over de<br />
schroeven en schuif de router omlaag totdat de<br />
schroeven stevig in de sleuven vastgrijpen.<br />
Aanbevolen bevestigingsmaterialen<br />
2,5 - 3,0 mm<br />
4 - 5 mm 1 - 1,5 mm<br />
OPMERKING: Cisco is niet verantwoordelijk<br />
voor schade die het gevolg is van ondeugdelijke<br />
bevestigingsmaterialen.<br />
152 mm<br />
Druk deze pagina af op ware grootte (100%).<br />
Knip de sjabloon uit langs de stippellijn en houd deze tegen de wand voor de juiste afstand<br />
tussen de boorgaten.<br />
Sjabloon voor wandmontage<br />
Wireless-N router<br />
2
Linksys E1000<br />
Hoofdstuk 2: Geavanceerde configuratie<br />
Hoofdstuk 2: Geavanceerde configuratie<br />
Nadat u de router hebt geïnstalleerd met de<br />
installatiesoftware op de cd-rom, is de router klaar voor<br />
gebruik. Als u de geavanceerde instellingen van het<br />
apparaat wilt wijzigen, gebruik dan het browsergebaseerde<br />
hulpprogramma. In dit hoofdstuk komen alle webpagina's<br />
van het hulpprogramma en de belangrijkste functies op<br />
deze pagina's aan de orde. U kunt het hulpprogramma<br />
openen via een webbrowser op een computer die is<br />
aangesloten op de router.<br />
Het browsergebaseerde hulpprogramma heeft de<br />
volgende hoofdtabbladen: Setup (Instellingen), Wireless<br />
(WLAN), Security (Beveiliging), Access Restrictions<br />
(Toegangsbeperkingen), Applications & Gaming<br />
(Toepassingen en games), Administration (Administratie)<br />
en Status. Nadat u op één van de hoofdtabbladen hebt<br />
geklikt, worden meer tabbladen weergegeven.<br />
Het browsergebaseerde hulpprogramma<br />
openen<br />
U kunt het browsergebaseerde hulpprogramma openen<br />
door de webbrowser op uw computer te starten en het<br />
standaard-IP-adres van de router (192.168.1.1) op te<br />
geven in het adresveld. Druk vervolgens op Enter.<br />
Wireless-N router<br />
OPMERKING: op computers met Windows kunt<br />
u het browser‐gebaseerde hulpprogramma ook<br />
openen door de apparaatnaam in te voeren in<br />
het adresveld. Raadpleeg Apparaatnaam onder<br />
“IP-adres router”, pagina 6.<br />
Het aanmeldscherm wordt weergegeven. (Gebruikers<br />
met een ander besturingssysteem dan Windows 7<br />
zien een soortgelijk scherm.) Laat het veld User name<br />
(Gebruikersnaam) leeg. Voer vervolgens het wachtwoord<br />
in dat u hebt ingesteld met de installatiesoftware. (Als<br />
u de installatiesoftware niet hebt uitgevoerd, gebruikt<br />
u het standaardwachtwoord admin. U kunt een nieuw<br />
wachtwoord instellen in het scherm Administration ><br />
Management (Administratie > Beheer). Raadpleeg<br />
“Administration (Administratie) > Management (Beheer)”,<br />
pagina 25.) Klik op OK om verder te gaan.<br />
Aanmeldscherm<br />
OPMERKING: u kunt het browsergebaseerde<br />
hulpprogramma ook openen via Cisco Connect.<br />
Setup (Instellingen) > Basic Setup<br />
(Basisinstellingen)<br />
Het eerste scherm dat wordt weergegeven, is het scherm<br />
Basic Setup (Basisinstellingen). Hier kunt u de algemene<br />
instellingen van de router wijzigen.<br />
Taal<br />
Setup (Instellingen) > Basic Setup (Basisinstellingen)<br />
Language (Taal) Om een andere taal te gebruiken, selecteert<br />
u deze taal in het vervolgkeuzemenu. Vijf seconden nadat<br />
u de nieuwe taal hebt geselecteerd, wordt de taal van het<br />
browsergebaseerde hulpprogramma gewijzigd.<br />
Klik op Save Settings (Instellingen opslaan) om de<br />
wijzigingen door te voeren of klik op Cancel Changes<br />
(Wijzigingen annuleren) om de wijzigingen te annuleren.<br />
Internetinstellingen<br />
In het gedeelte Internet Setup (Internetinstellingen) kunt<br />
u de router configureren voor uw internetverbinding. U<br />
kunt het merendeel van de benodigde gegevens bij uw<br />
internetprovider (ISP) opvragen.<br />
Type internetverbinding<br />
Kies het type internetverbinding van uw internetprovider<br />
(ISP) in het vervolgkeuzemenu. De beschikbare typen zijn:<br />
••<br />
Automatische configuratie - DHCP<br />
••<br />
Vast IP-adres<br />
••<br />
PPPoE<br />
••<br />
PPTP<br />
••<br />
L2TP<br />
••<br />
Telstra-kabel<br />
3
Linksys E1000<br />
Hoofdstuk 2: Geavanceerde configuratie<br />
Automatische configuratie - DHCP<br />
Het type internetverbinding is standaard ingesteld<br />
op Automatic Configuration - DHCP (Automatische<br />
configuratie - DHCP) (Dynamic Host Configuration<br />
Protocol). Houd alleen de standaardinstelling aan als uw<br />
internetprovider DHCP ondersteunt of als u verbinding<br />
maakt via een dynamisch IP-adres. (Deze optie is meestal<br />
van toepassing op kabelverbindingen.)<br />
Internet Connection Type (Type internetverbinding) > Automatic<br />
Configuration - DHCP (Automatische configuratie - DHCP)<br />
Vast IP-adres<br />
Als u een permanent IP-adres moet gebruiken om verbinding<br />
te maken met internet, selecteert u Static IP (Vast IP-adres).<br />
Internet Connection Type (Type internetverbinding) > Static IP (Vast IP-adres)<br />
Internet IP Address (IP-adres internet) Dit is het IP-adres<br />
van de router dat gebruikers op internet te zien krijgen. U<br />
ontvangt het IP-adres dat u hier dient in te voeren via uw<br />
internetprovider.<br />
Subnet Mask (Subnetmasker) Dit is het subnetmasker<br />
van de router dat gebruikers (en uw internetprovider) op<br />
internet te zien krijgen. U ontvangt het subnetmasker via<br />
uw internetprovider.<br />
Default Gateway (Standaardgateway) U ontvangt het<br />
gateway-adres via uw internetprovider; dit is het IP-adres<br />
van de server van de internetprovider.<br />
DNS 1-3 U ontvangt het IP-adres van ten minste één DNSserver<br />
(Domain Name System) via uw internetprovider.<br />
PPPoE<br />
Sommige internetproviders op basis van DSL brengen de<br />
internetverbinding tot stand met gebruik van Point-to-Point<br />
Protocol over Ethernet (PPPoE). Als u een internetverbinding<br />
via een DSL-lijn gebruikt, dient u contact op te nemen met<br />
uw internetprovider om te controleren of PPPoE wordt<br />
gebruikt. Als dit het geval is, schakelt u PPPoE in.<br />
Internet Connection Type (Type internetverbinding) > PPPoE<br />
Wireless-N router<br />
Username and Password (Gebruikersnaam en wachtwoord)<br />
Geef de combinatie van gebruikersnaam en wachtwoord op<br />
die u van uw internetprovider hebt ontvangen.<br />
Service Name (Servicenaam) (optioneel) Geef de servicenaam<br />
op als u deze van uw internetprovider hebt ontvangen.<br />
Connect on Demand: Max Idle Time (Verbinden op<br />
verzoek: Max. duur inactiviteit) U kunt de router zo<br />
configureren dat de internetverbinding wordt verbroken<br />
na een bepaalde periode van inactiviteit (maximale<br />
duur inactiviteit). Als de internetverbinding vanwege<br />
inactiviteit is verbroken, wordt de router door Connect<br />
on Demand (Verbinden op verzoek) zo ingesteld dat er<br />
automatisch weer verbinding tot stand wordt gebracht<br />
wanneer u verbinding met internet wilt maken. Selecteer<br />
de optie Connect on Demand (Verbinden op verzoek)<br />
als u deze optie wilt gebruiken. Voer in het veld Max Idle<br />
Time (Max. duur inactiviteit) het aantal minuten in waarna<br />
de internetverbinding moet worden verbroken. De<br />
standaardwaarde is 5 minuten.<br />
Keep Alive: Redial Period (Continu verbinding houden:<br />
Interval voor opnieuw kiezen) Als u deze optie selecteert,<br />
wordt de internetverbinding regelmatig door de router<br />
gecontroleerd. Als de verbinding wordt verbroken,<br />
brengt de router automatisch weer een verbinding tot<br />
stand. Selecteer Keep Alive (Continu verbinding houden)<br />
als u deze optie wilt gebruiken. Geef in het veld Redial<br />
Period (Interval voor opnieuw kiezen) op hoe vaak u de<br />
internetverbinding door de router wilt laten controleren.<br />
De standaardwaarde is 30 seconden.<br />
PPTP<br />
PPTP (Point-to-Point Tunneling Protocol) is een service die<br />
alleen van toepassing is op verbindingen in Europa.<br />
Internet Connection Type (Type internetverbinding) > PPTP<br />
Als uw internetprovider DHCP ondersteunt of als u<br />
verbinding maakt via een dynamisch IP-adres, selecteert<br />
u Obtain an IP Address Automatically (Automatisch<br />
een IP-adres laten toewijzen). Als u een permanent IPadres<br />
moet gebruiken om verbinding te maken met<br />
internet, selecteert u Specify an IP Address (Een IP-adres<br />
opgeven). Configureer daarna het volgende:<br />
Specify an IP Address (Een IP-adres opgeven) Dit is het<br />
IP-adres van de router dat gebruikers op internet te zien<br />
krijgen. U ontvangt het IP-adres dat u hier moet opgeven<br />
via uw internetprovider.<br />
4
Linksys E1000<br />
Hoofdstuk 2: Geavanceerde configuratie<br />
Subnet Mask (Subnetmasker) Dit is het subnetmasker<br />
van de router dat gebruikers (en uw internetprovider) op<br />
internet te zien krijgen. U ontvangt het subnetmasker via<br />
uw internetprovider.<br />
Default Gateway (Standaardgateway) U ontvangt het<br />
gateway-adres via uw internetprovider; dit is het IP-adres<br />
van de server van de internetprovider.<br />
DNS 1-3 U ontvangt het IP-adres van ten minste één DNSserver<br />
(Domain Name System) via uw internetprovider.<br />
PPTP Server IP Address (IP-adres van PPTP-server) Uw<br />
internetprovider zal u het IP-adres van de PPTP-server<br />
geven.<br />
Username and Password (Gebruikersnaam en wachtwoord)<br />
Geef de combinatie van gebruikersnaam en wachtwoord op<br />
die u van uw internetprovider hebt ontvangen.<br />
Connect on Demand: Max Idle Time (Verbinden op<br />
verzoek: Max. duur inactiviteit) U kunt de router zo<br />
configureren dat de internetverbinding wordt verbroken<br />
na een bepaalde periode van inactiviteit (maximale<br />
duur inactiviteit). Als de internetverbinding vanwege<br />
inactiviteit is verbroken, wordt de router door Connect<br />
on Demand (Verbinden op verzoek) zo ingesteld dat er<br />
automatisch weer verbinding tot stand wordt gebracht<br />
wanneer u verbinding met internet wilt maken. Selecteer<br />
de optie Connect on Demand (Verbinden op verzoek)<br />
als u deze optie wilt gebruiken. Voer in het veld Max Idle<br />
Time (Max. duur inactiviteit) het aantal minuten in waarna<br />
de internetverbinding moet worden verbroken. De<br />
standaardwaarde is 5 minuten.<br />
Keep Alive: Redial Period (Continu verbinding houden:<br />
Interval voor opnieuw kiezen) Als u deze optie selecteert,<br />
wordt de internetverbinding regelmatig door de router<br />
gecontroleerd. Als de verbinding wordt verbroken,<br />
brengt de router automatisch weer een verbinding tot<br />
stand. Selecteer Keep Alive (Continu verbinding houden)<br />
als u deze optie wilt gebruiken. Geef in het veld Redial<br />
Period (Interval voor opnieuw kiezen) op hoe vaak u de<br />
internetverbinding door de router wilt laten controleren.<br />
De standaardwaarde is 30 seconden.<br />
L2TP<br />
Layer 2 Tunneling Protocol (L2TP) is een service die alleen<br />
van toepassing is op verbindingen in Israël.<br />
Internet Connection Type (Type internetverbinding) > L2TP<br />
Server IP Address (IP-adres van server) Dit is het IP-adres<br />
van de L2TP-server. U ontvangt het IP-adres dat u hier<br />
moet opgeven via uw internetprovider.<br />
Username and Password (Gebruikersnaam en<br />
wachtwoord) Geef de combinatie van gebruikersnaam<br />
en wachtwoord op die u van uw internetprovider hebt<br />
ontvangen.<br />
Wireless-N router<br />
Connect on Demand: Max Idle Time (Verbinden op<br />
verzoek: Max. duur inactiviteit) U kunt de router zo<br />
configureren dat de internetverbinding wordt verbroken<br />
na een bepaalde periode van inactiviteit (maximale<br />
duur inactiviteit). Als de internetverbinding vanwege<br />
inactiviteit is verbroken, wordt de router door Connect<br />
on Demand (Verbinden op verzoek) zo ingesteld dat er<br />
automatisch weer verbinding tot stand wordt gebracht<br />
wanneer u verbinding met internet wilt maken. Selecteer<br />
de optie Connect on Demand (Verbinden op verzoek)<br />
als u deze optie wilt gebruiken. Voer in het veld Max Idle<br />
Time (Max. duur inactiviteit) het aantal minuten in waarna<br />
de internetverbinding moet worden verbroken. De<br />
standaardwaarde is 5 minuten.<br />
Keep Alive: Redial Period (Continu verbinding houden:<br />
Interval voor opnieuw kiezen) Als u deze optie selecteert,<br />
wordt de internetverbinding regelmatig door de router<br />
gecontroleerd. Als de verbinding wordt verbroken,<br />
brengt de router automatisch weer een verbinding tot<br />
stand. Selecteer Keep Alive (Continu verbinding houden)<br />
als u deze optie wilt gebruiken. Geef in het veld Redial<br />
Period (Interval voor opnieuw kiezen) op hoe vaak u de<br />
internetverbinding door de router wilt laten controleren.<br />
De standaardwaarde is 30 seconden.<br />
Telstra-kabel<br />
Telstra Cable (Telstra-kabel) is een dienst die alleen van<br />
toepassing is op verbindingen in Australië.<br />
Internet Connection Type (Type internetverbinding) > Telstra Cable<br />
(Telstra-kabel)<br />
Server IP Address (IP-adres van server) Dit is het IP-adres<br />
van de Telstra-kabel. U ontvangt het IP-adres dat u hier<br />
moet opgeven via uw internetprovider.<br />
Username and Password (Gebruikersnaam en<br />
wachtwoord) Geef de combinatie van gebruikersnaam<br />
en wachtwoord op die u van uw internetprovider hebt<br />
ontvangen.<br />
Connect on Demand: Max Idle Time (Verbinden op<br />
verzoek: Max. duur inactiviteit) U kunt de router zo<br />
configureren dat de internetverbinding wordt verbroken<br />
na een bepaalde periode van inactiviteit (maximale<br />
duur inactiviteit). Als de internetverbinding vanwege<br />
inactiviteit is verbroken, wordt de router door Connect<br />
on Demand (Verbinden op verzoek) zo ingesteld dat er<br />
automatisch weer verbinding tot stand wordt gebracht<br />
wanneer u verbinding met internet wilt maken. Selecteer<br />
de optie Connect on Demand (Verbinden op verzoek)<br />
als u deze optie wilt gebruiken. Voer in het veld Max Idle<br />
Time (Max. duur inactiviteit) het aantal minuten in waarna<br />
de internetverbinding moet worden verbroken. De<br />
standaardwaarde is 5 minuten.<br />
5
Linksys E1000<br />
Hoofdstuk 2: Geavanceerde configuratie<br />
Keep Alive: Redial Period (Continu verbinding houden:<br />
Interval voor opnieuw kiezen) Als u deze optie selecteert,<br />
wordt de internetverbinding regelmatig door de router<br />
gecontroleerd. Als de verbinding wordt verbroken,<br />
brengt de router automatisch weer een verbinding tot<br />
stand. Selecteer Keep Alive (Continu verbinding houden)<br />
als u deze optie wilt gebruiken. Geef in het veld Redial<br />
Period (Interval voor opnieuw kiezen) op hoe vaak u de<br />
internetverbinding door de router wilt laten controleren.<br />
De standaardwaarde is 30 seconden.<br />
Optionele instellingen<br />
Uw internetprovider stelt een aantal van deze<br />
instellingen mogelijk verplicht. Neem contact op met uw<br />
internetprovider voordat u wijzigingen aanbrengt.<br />
Wireless-N router<br />
Optional Settings (Optionele instellingen)<br />
Host Name (Hostnaam) en Domain Name (Domeinnaam)<br />
In deze velden kunt u een hostnaam en een domeinnaam<br />
opgeven voor de router. Voor sommige internetproviders,<br />
meestal kabelinternetproviders, zijn deze namen vereist<br />
ter identificatie. U dient wellicht bij uw internetprovider<br />
(ISP) na te vragen of uw breedbandinternetservice is<br />
geconfigureerd met een host- en domeinnaam. In de<br />
meeste gevallen kunt u deze velden leeg laten.<br />
MTU MTU is de Maximum Transmission Unit. Deze geeft<br />
de maximale pakketgrootte aan die via internet kan<br />
worden verstuurd. Selecteer Manual (Handmatig) als u de<br />
grootst mogelijke pakketgrootte handmatig wilt invoeren.<br />
Gebruik de standaardwaarde Auto (Automatisch) als u<br />
wilt dat de beste MTU voor uw internetverbinding door<br />
de router wordt geselecteerd.<br />
Size (Formaat) Deze optie is ingeschakeld als Manual<br />
(Handmatig) is geselecteerd in het veld MTU. U dient hier een<br />
waarde tussen 1200 en 1500 op te geven. Het standaardformaat<br />
is afhankelijk van het type internetverbinding:<br />
••<br />
DHCP, Static IP (Vast IP-adres) of Telstra: 1500<br />
••<br />
PPPoE: 1492<br />
••<br />
PPTP of L2TP: 1460<br />
Netwerkinstellingen<br />
In het gedeelte Network Setup (Netwerkinstellingen)<br />
configureert u de IP-instellingen voor uw lokale netwerk.<br />
IP-adres router<br />
IP Address (IP-adres) Het IP-adres van de router, zoals<br />
dat wordt weergegeven in het netwerk. Het standaard IPadres<br />
van de router is 192.168.1.1.<br />
Subnet Mask (Subnetmasker) Het subnetmasker van de<br />
router, zoals dat worden weergegeven in het netwerk.<br />
Device name (Apparaatnaam) Open het<br />
browsergebaseerde hulpprogramma door de<br />
apparaatnaam of het IP-adres van de router in te voeren.<br />
Standaard is dit Ciscoxxxxx (xxxxx zijn de laatste vijf<br />
cijfers van het serienummer van de router dat u op het<br />
productlabel, links op het onderpaneel van de router,<br />
kunt vinden). Als u de standaardnaam wilt veranderen,<br />
voer dan een nieuwe apparaatnaam in. (De apparaatnaam<br />
is ook de NetBIOS-naam van de router.)<br />
Router IP (IP-adres router)<br />
Instellingen DHCP-server<br />
Met behulp van deze instellingen kunt u de DHCPserverfunctie<br />
van de router configureren. De router kan<br />
worden gebruikt als DHCP-server voor uw netwerk. Een<br />
DHCP-server wijst automatisch een IP-adres toe aan elke<br />
computer of elk apparaat in uw netwerk.<br />
OPMERKING: Als u de DHCP-serveroptie wilt<br />
inschakelen, moet u controleren of er geen<br />
andere DHCP-server in uw netwerk is.<br />
DHCP Server Settings (Instellingen DHCP-server)<br />
DHCP Server (DHCP-server) DHCP is standaard<br />
ingeschakeld. Als er zich al een DHCP-server in uw netwerk<br />
bevindt of u geen DHCP-server wilt gebruiken, selecteer<br />
dan Disabled (Uitgeschakeld) (er zijn dan geen andere<br />
DHCP-functies beschikbaar).<br />
DHCP Reservation (DHCP-reservering) Klik op DHCP<br />
Reservation (DHCP-reservering) als u een vast lokaal<br />
IP-adres wilt toewijzen aan een specifiek apparaat in<br />
uw netwerk. Dat is handig als u een apparaat hebt waar<br />
u altijd op hetzelfde adres toegang toe wilt hebben,<br />
zoals een mediaserver of afdrukserver. U kunt het IPadres<br />
reserveren voor een specifiek apparaat door het te<br />
selecteren in de lijst met apparaten of door het MAC-adres<br />
van het apparaat handmatig in te voeren.<br />
DHCP-reservering<br />
U ziet een lijst DHCP-clients met de volgende<br />
informatie: Client Name (Naam client), Interface, IP<br />
Address (IP-adres) en MAC Address (MAC-adres).<br />
6
Linksys E1000<br />
Hoofdstuk 2: Geavanceerde configuratie<br />
DHCP Reservation (DHCP-reservering)<br />
••<br />
Select Clients from DHCP Table (Clients uit DHCPtabel<br />
selecteren) Schakel het selectievakje Select<br />
(Selecteren) in om het IP-adres van een client te<br />
reserveren. Klik vervolgens op Add Clients (Clients<br />
toevoegen).<br />
••<br />
Manually Adding Client (Client handmatig toevoegen)<br />
Als u handmatig een IP-adres wilt toewijzen, geeft u<br />
de naam van de client op in het veld Enter Client Name<br />
(Naam client opgeven). Geef vervolgens het IP-adres<br />
voor de client op in het veld Assign IP Address (IP-adres<br />
toewijzen). Geef het MAC-adres op in het veld To This<br />
MAC Address (Aan dit MAC-adres). Klik vervolgens op<br />
Add (Toevoegen).<br />
Reeds gereserveerde clients<br />
Onder in het scherm ziet u nu een lijst met DHCPclients<br />
met hun vaste lokale IP-adressen. Als u een<br />
client uit de lijst wilt verwijderen, klikt u op de knop<br />
Remove (Verwijderen).<br />
Klik op Save Settings (Instellingen opslaan) om<br />
de wijzigingen door te voeren of klik op Cancel<br />
Changes (Wijzigingen annuleren) om de wijzigingen<br />
te annuleren. Klik op Refresh (Vernieuwen) om de<br />
gegevens op het scherm bij te werken. Klik op Close<br />
(Sluiten) als u het scherm wilt verlaten.<br />
Start IP Address (Begin IP-bereik) Deze instelling<br />
specificeert het eerste IP-adres voor de reeks van adressen<br />
die uw router toewijst als deze werkt als DHCP-server. (Het<br />
eerste IP-adres dat uw router toewijst wordt willekeurig<br />
gekozen binnen het bereik dat u opgeeft.)<br />
Aangezien het standaard IP-adres van de router<br />
192.168.1.1 is, moet het standaardbegin van het IP-bereik<br />
192.168.1.2 zijn of hoger, maar lager dan 192.168.1.254.<br />
Het standaardbegin van het IP-bereik is 192.168.1.100.<br />
Maximum Number of Users (Maximumaantal<br />
gebruikers) Voer het maximumaantal computers in<br />
waaraan u door de DHCP-server IP-adressen wilt laten<br />
toewijzen. Dit aantal mag niet groter zijn dan 253. De<br />
standaardinstelling is 50.<br />
IP Address Range (IP-adresbereik) Het bereik van<br />
beschikbare IP-adressen wordt weergegeven.<br />
Client Lease Time (Leasetijd client) De leasetijd van de<br />
client geeft aan hoe lang een computer verbinding kan<br />
hebben met de router via het huidige dynamische IPadres.<br />
Voer de tijd in minuten in die de gebruiker krijgt om<br />
dit dynamische IP-adres te kunnen gebruiken. Als deze<br />
periode is verlopen, krijgt de gebruiker automatisch een<br />
nieuw dynamisch IP-adres toegewezen, of wordt de lease<br />
vernieuwd. De standaardinstelling is 0 minuten, waarmee<br />
één dag wordt aangegeven.<br />
Static DNS 1-3 (Statische DNS 1-3) Domain Name System<br />
(DNS) geeft aan hoe de namen van domeinen of websites<br />
worden omgezet in internetadressen of Uniform Resource<br />
Locators (URL's) op internet. Van uw internetprovider<br />
ontvangt u het IP-adres van ten minste één DNS-server. Als<br />
u een andere server wilt gebruiken, voert u het betreffende<br />
IP-adres in een van deze velden in. U kunt hier maximaal<br />
drie IP-adressen van DNS-servers invoeren. Deze adressen<br />
worden door de router gebruikt om sneller toegang te<br />
krijgen tot werkende DNS-servers.<br />
WINS De interactie van elke computer met internet wordt<br />
door WINS (Windows Internet Naming Service) beheerd.<br />
Als u een WINS-server gebruikt, geeft u hier het IP-adres<br />
van die server op. In alle andere gevallen laat u dit veld leeg.<br />
Tijdinstellingen<br />
Time Setting (Tijdsinstellingen)<br />
Time Zone (Tijdzone) Selecteer de tijdzone van uw<br />
netwerk in dit vervolgkeuzemenu.<br />
Automatically adjust clock for daylight saving<br />
changes (Klok automatisch aanpassen aan zomer- en<br />
wintertijd) Selecteer deze optie als u wilt dat de router<br />
automatisch wordt aangepast aan zomer- en wintertijd.<br />
Herstarten<br />
Reboot (Herstarten)<br />
Reboot (Herstarten) Klik op Reboot (Herstarten) om de<br />
router opnieuw op te starten.<br />
Klik op Save Settings (Instellingen opslaan) om de<br />
wijzigingen door te voeren of klik op Cancel Changes<br />
(Wijzigingen annuleren) om de wijzigingen te annuleren.<br />
Setup (Instellingen) > DDNS<br />
De router beschikt over een DDNS-functie (Dynamic<br />
Domain Name System). Met DDNS kunt u een vaste hosten<br />
domeinnaam aan een dynamisch IP-adres toekennen.<br />
Dit is een handige optie wanneer u uw eigen website, FTPserver<br />
(File Transfer Protocol) of een andere server achter<br />
de router host.<br />
Wireless-N router<br />
7
Linksys E1000<br />
Hoofdstuk 2: Geavanceerde configuratie<br />
U dient u aan te melden bij een DDNS-dienst via een<br />
DDNS-provider, www.dyndns.org of www.tzo.com,<br />
voordat u deze optie kunt gebruiken. Als u deze optie niet<br />
wilt gebruiken, houdt u de standaardinstelling Disabled<br />
(Uitgeschakeld) aan.<br />
DDNS<br />
DDNS-service<br />
Als uw DDNS-service wordt geleverd door DynDNS.org,<br />
selecteert u DynDNS.org in het vervolgkeuzemenu. Als<br />
uw DDNS-service wordt geleverd door TZO, selecteert u<br />
TZO.com. De opties op het DDNS-scherm zijn afhankelijk<br />
van de aanbieder van de DDNS-service.<br />
DynDNS.org<br />
Disabled (Uitgeschakeld) ongewijzigd. Selecteer<br />
Enabled (Ingeschakeld) om jokers in te schakelen. Als u<br />
niet zeker weet welke instelling u moet kiezen, behoudt u<br />
de standaardinstelling: Disabled (Uitgeschakeld).<br />
Internet IP Address (IP-adres internet) Hier wordt het<br />
huidige internet-IP-adres van de router weergegeven. Dit<br />
is een dynamisch adres en het verandert dan ook.<br />
Status De status van de verbinding met de DDNS-service<br />
wordt hier weergegeven.<br />
Update Als u handmatig een update wilt starten, klikt u<br />
op Update.<br />
Klik op Save Settings (Instellingen opslaan) om de<br />
wijzigingen door te voeren of klik op Cancel Changes<br />
(Wijzigingen annuleren) om de wijzigingen te annuleren.<br />
TZO.com<br />
Setup (Instellingen) > DDNS > TZO<br />
Wireless-N router<br />
Setup (Instellingen) > DDNS > DynDNS<br />
User Name (Gebruikersnaam) Geef de gebruikersnaam<br />
voor uw DDNS-account op.<br />
Password (Wachtwoord) Geef het wachtwoord voor uw<br />
DDNS-account op.<br />
Host Name (Hostnaam) De DDNS-URL die door de DDNSservice<br />
is toegekend, wordt weergegeven.<br />
System (Systeem) Selecteer de DynDNS-service die<br />
u gebruikt: Dynamic (Dynamisch), Static (Vast) of<br />
Custom (Aangepast). De standaardinstelling is Dynamic<br />
(Dynamisch).<br />
Mail Exchange (Optional) (Mailuitwisseling (optioneel))<br />
Geef het adres van uw mailserver op, zodat e-mailberichten<br />
aan uw DynDNS-adres naar de mailserver gaan.<br />
Backup MX (Back-up-MX) Met deze optie kan de Mail<br />
eXchange (MX)-server als back-up fungeren. Als u deze<br />
optie niet wilt gebruiken, laat u de standaardinstelling<br />
Disabled (Uitgeschakeld) ongewijzigd. Selecteer<br />
Enabled (Ingeschakeld) om de optie in te schakelen. Als u<br />
niet zeker weet welke instelling u moet kiezen, behoudt u<br />
de standaardinstelling: Disabled (Uitgeschakeld).<br />
Wildcard (Joker) Met deze instelling kunt u jokers voor de<br />
host in- en uitschakelen. Als uw DDNS-adres bijvoorbeeld<br />
myplace.dyndns.org is en u hebt jokers ingeschakeld,<br />
dan werkt x.myplace.dyndns.org ook (x is de joker). Als u<br />
geen jokers wilt gebruiken, laat u de standaardinstelling<br />
E-Mail Address (E-mailadres), TZO Key (TZO-wachtwoord)<br />
en Domain Name (Domeinnaam) Geef de instellingen<br />
van uw account bij TZO op.<br />
Internet IP Address (IP-adres internet) Hier wordt het<br />
huidige internet-IP-adres van de router weergegeven. Dit<br />
is een dynamisch adres en het verandert dan ook.<br />
Status De status van de verbinding met de DDNS-service<br />
wordt hier weergegeven.<br />
Update Als u handmatig een update wilt starten, klikt u<br />
op Update.<br />
Klik op Save Settings (Instellingen opslaan) om de<br />
wijzigingen door te voeren of klik op Cancel Changes<br />
(Wijzigingen annuleren) om de wijzigingen te annuleren.<br />
Setup (Instellingen) > MAC Clone (MACadres<br />
klonen)<br />
Een MAC-adres (Media Access Control) is een<br />
12-cijferige code die voor identificatiedoeleinden wordt<br />
toegewezen aan een uniek stuk hardware. Bij sommige<br />
internetproviders moet u een MAC-adres registreren<br />
om verbinding met internet te kunnen maken. Als het<br />
MAC-adres van uw computer is geregistreerd bij uw<br />
internetprovider en u het MAC-adres niet opnieuw wilt<br />
registreren, dan kunt u het geregistreerde MAC-adres<br />
toewijzen aan de router met behulp van de functie MAC<br />
Address Clone (MAC-adres klonen).<br />
8
Linksys E1000<br />
Hoofdstuk 2: Geavanceerde configuratie<br />
Setup (Instellingen) > MAC Clone (MAC-adres klonen)<br />
MAC-adres klonen<br />
Enabled/Disabled (Ingeschakeld/Uitgeschakeld) Als u<br />
het MAC-adres wilt laten klonen, selecteert u Enabled<br />
(Ingeschakeld).<br />
MAC Address (MAC-adres) Voer hier het MAC-adres in<br />
dat bij uw internetprovider is geregistreerd.<br />
Clone My PC’s MAC (MAC-adres van mijn pc klonen) Als<br />
u het MAC-adres wilt klonen van de pc die u momenteel<br />
gebruikt, klikt u op deze optie.<br />
Klik op Save Settings (Instellingen opslaan) om de<br />
wijzigingen door te voeren of klik op Cancel Changes<br />
(Wijzigingen annuleren) om de wijzigingen te annuleren.<br />
Setup (Instellingen) > Advanced Routing<br />
(Geavanceerde routing)<br />
Op dit scherm kunt u de geavanceerde functies van de<br />
router instellen. Met Operating Mode (Bedrijfsmodus)<br />
kunt u het type geavanceerde functies selecteren dat u<br />
gebruikt. Met Dynamic Routing (Dynamische routing)<br />
wordt de wijze waarop pakketten worden verplaatst in<br />
uw netwerk automatisch aangepast. Met Static Routing<br />
(Statische routing) wordt een vaste route naar een andere<br />
bestemming in het netwerk ingesteld.<br />
als er zich nog een andere router in uw netwerk bevindt.<br />
Als de NAT-instelling wordt uitgeschakeld, is dynamische<br />
routing beschikbaar.<br />
Dynamische routing (RIP)<br />
Dynamische routing maakt gebruik van het Routing<br />
Information Protocol (RIP). Met deze optie kan de router<br />
zich automatisch aanpassen aan fysieke veranderingen<br />
in de netwerkstructuur en routingtabellen met andere<br />
routers uitwisselen. De router bepaalt de route van de<br />
netwerkpakketten op basis van het geringste aantal<br />
knooppunten tussen de bron en de bestemming.<br />
Enabled/Disabled (Ingeschakeld/Uitgeschakeld) Als de<br />
NAT-instelling is ingeschakeld, wordt de optie Dynamic<br />
Routing (Dynamische routing) automatisch uitgeschakeld.<br />
Als de NAT-instelling is uitgeschakeld, is deze optie<br />
beschikbaar. Selecteer Enabled (Ingeschakeld) als u de optie<br />
Dynamic Routing (Dynamische routing) wilt gebruiken.<br />
Statische routing<br />
Een statische route is een vooraf bepaald pad waarover<br />
netwerkgegevens moeten gaan om bij een bepaalde<br />
host of een bepaald netwerk te komen. Voer de volgende<br />
gegevens in om een nieuwe statische route in te stellen.<br />
Route Entries (Routevermeldingen) U stelt een statische<br />
route tussen de router en een ander netwerk in door een<br />
getal in de vervolgkeuzelijst te selecteren.‐ Klik op Delete<br />
This Entry (Item verwijderen) als u een statische route<br />
wilt verwijderen.<br />
Enter Route Name (Voer routenaam in) Voer hier de<br />
naam van de route in. De naam mag niet langer zijn dan<br />
25 alfanumerieke tekens.<br />
Destination LAN IP (IP doel-LAN) Dit is het adres van het<br />
externe netwerk of de externe host waaraan u de statische<br />
route wilt toewijzen.<br />
Subnet Mask (Subnetmasker) Hiermee wordt bepaald<br />
welk deel van het IP-adres van het doel-LAN het netwerk<br />
is en welk deel van de host.<br />
Gateway Dit is het IP-adres van het apparaat dat als<br />
gateway dient en dat de verbinding tussen de router en<br />
het externe netwerk of de externe host mogelijk maakt.<br />
Interface Deze interface geeft aan of het IP-adres van het<br />
doel-LAN zich op het LAN & Wireless (LAN en WLAN) -<br />
Ethernet en draadloze netwerken - of op Internet (WAN)<br />
bevindt. (WAN staat voor Wide Area Network.)<br />
Klik op Show Routing Table (Routingtabel weergeven)<br />
als u de reeds ingestelde statische routes wilt weergeven.<br />
Setup (Instellingen) > Advanced Routing (Geavanceerde routing)<br />
Geavanceerde routing<br />
NAT<br />
Enabled/Disabled (Ingeschakeld/Uitgeschakeld) Als deze<br />
router de host is van de internetverbinding van uw<br />
netwerk, houdt u de standaardinstelling Enabled<br />
(Ingeschakeld) aan. Selecteer Disabled (Uitgeschakeld)<br />
Wireless-N router<br />
Advanced Routing (Geavanceerde routing) > Routing Table (Routingtabel)<br />
9
Linksys E1000<br />
Hoofdstuk 2: Geavanceerde configuratie<br />
Routingtabel<br />
U ziet van elke route het IP-adres van het doel-LAN,<br />
het subnetmasker, de gateway en de interface. Klik op<br />
Refresh (Vernieuwen) om de gegevens te vernieuwen.<br />
Klik op Close (Sluiten) om dit scherm af te sluiten.<br />
Klik op Save Settings (Instellingen opslaan) om de<br />
wijzigingen door te voeren of klik op Cancel Changes<br />
(Wijzigingen annuleren) om de wijzigingen te annuleren.<br />
Wireless (WLAN) > Basic Wireless<br />
Settings (Standaardinstellingen WLAN)<br />
In dit scherm kunt u de standaardinstellingen voor<br />
draadloze netwerken opgeven.<br />
Er zijn twee manieren om de draadloze netwerken van de<br />
router te configureren: handmatig en met Wi-Fi Protected<br />
Setup.<br />
Wi-Fi Protected Setup is een functie waarmee u uw<br />
draadloze netwerk op eenvoudige wijze kunt instellen. Als<br />
u clientapparaten, zoals een WLAN-adapter, hebt die Wi-<br />
Fi Protected Setup ondersteunen, kunt u Wi-Fi Protected<br />
Setup gebruiken.<br />
Configuration View (Configuratieweergave) Selecteer<br />
Manual (Handmatig) om uw draadloze netwerken<br />
handmatig te configureren. Ga naar het gedeelte<br />
Manual Setup (Handmatige configuratie). Selecteer Wi-Fi<br />
Protected Setup als u Wi-Fi Protected Setup wilt<br />
gebruiken. Ga naar “Wi-Fi Protected Setup”, pagina 11.<br />
Handmatige configuratie<br />
Als u Configuration View (Configuratieweergave) instelt op<br />
Manual (Handmatig), worden in het scherm Basic Wireless<br />
Settings (Standaardinstellingen WLAN) de volgende<br />
velden weergegeven.<br />
Wireless (WLAN) > Basic Wireless Settings (Standaardinstellingen<br />
WLAN), handmatig instellen<br />
Network Mode (Netwerkmodus) In dit vervolgkeuzemenu<br />
kunt u de draadloze standaarden voor uw netwerk(en)<br />
selecteren.<br />
••<br />
Mixed (Gemengd) Als u binnen het netwerk beschikt<br />
over Wireless-N, Wireless-G en Wireless-B apparatuur,<br />
houdt u de standaardinstelling Mixed (Gemengd) aan.<br />
••<br />
BG-Mixed (BG-Gemengd) Als u binnen het netwerk<br />
alleen beschikt over Wireless-G en Wireless-B<br />
apparatuur, houdt u de standaardinstelling BG-Mixed<br />
(BG-Gemengd) aan.<br />
Wireless-N router<br />
••<br />
Wireless-N Only (Alleen Wireless-N) Als u alleen<br />
beschikt over Wireless-N apparatuur houdt u<br />
Wireless-N Only (Alleen Wireless-N) aan.<br />
••<br />
Wireless-G Only (Alleen Wireless-G) Als u alleen<br />
beschikt over Wireless-G apparatuur houdt u<br />
Wireless-G Only (Alleen Wireless-G) aan.<br />
••<br />
Wireless-B Only (Alleen Wireless-B) Als u alleen<br />
beschikt over Wireless-B apparatuur houdt u<br />
Wireless-B Only (Alleen Wireless-B) aan.<br />
••<br />
Disabled (Uitgeschakeld) Selecteer Disabled<br />
(Uitgeschakeld) als u geen draadloze apparatuur<br />
binnen het netwerk gebruikt.<br />
OPMERKING: als u niet zeker weet welke<br />
modus u moet gebruiken, hou dan de<br />
standaardinstelling Mixed (Gemengd) aan.<br />
Network Name (SSID) (Netwerknaam (SSID)) De Service<br />
Set Identifier (SSID) is de netwerknaam die door alle<br />
apparaten in een draadloos netwerk wordt gedeeld.<br />
Deze naam is hoofdlettergevoelig en mag maximaal 32<br />
toetsenbordtekens lang zijn. Standaard is dit Ciscoxxxxx<br />
(xxxxx zijn de laatste vijf cijfers van het serienummer<br />
van de router dat u op het productlabel, links op het<br />
onderpaneel van de router, kunt vinden). Met behulp<br />
van de installatiesoftware die u gebruikt om de router<br />
te installeren en uw draadloze netwerk te configureren<br />
verandert u de standaardnetwerknaam in een makkelijk<br />
te onthouden naam.<br />
OPMERKING: als u de fabrieksinstellingen van de<br />
router herstelt (door de knop Reset in te drukken<br />
of het scherm Administration (Administratie) ><br />
Factory Defaults (Fabrieksinstellingen) te<br />
gebruiken), geldt de standaardnetwerknaam<br />
weer en moet u alle apparaten in uw draadloze<br />
netwerk opnieuw aansluiten.<br />
Channel Width (Kanaalbreedte) De standaardinstelling<br />
is 20 MHz Only (Alleen 20 MHz). Selecteer Auto (20 MHz<br />
or 40 MHz) (Automatisch (20 MHz of 40 MHz)) als u de<br />
router automatisch de kanaalbreedte, 20 MHz of 40 MHz,<br />
wilt laten bepalen.<br />
Channel (Kanaal) Selecteer het juiste kanaal voor uw<br />
draadloze netwerk. Als u niet zeker weet welk kanaal u<br />
moet selecteren, houdt u de standaardinstelling Auto<br />
(Automatisch) aan.<br />
SSID Broadcast (SSID-broadcast) Als draadloze clients<br />
in het lokale gebied zoeken naar draadloze netwerken<br />
waaraan ze zich kunnen koppelen, detecteren<br />
deze de SSID-broadcast van de router. Gebruik de<br />
standaardinstelling Enabled (Ingeschakeld) als u de<br />
SSID van de router wilt uitzenden. Als u de SSID van de<br />
router niet wilt laten uitzenden, selecteert u Disabled<br />
(Uitgeschakeld).<br />
Klik op Save Settings (Instellingen opslaan) om de<br />
wijzigingen door te voeren of klik op Cancel Changes<br />
(Wijzigingen annuleren) om de wijzigingen te annuleren.<br />
10
Linksys E1000<br />
Hoofdstuk 2: Geavanceerde configuratie<br />
Wi-Fi Protected Setup<br />
Er zijn drie beschikbare methoden. Gebruik de juiste<br />
methode voor het clientapparaat dat u aan het<br />
configureren bent.<br />
Wireless (WLAN) > Basic Wireless Settings (Wi-Fi Protected Setup)<br />
(Standaardinstellingen WLAN (Wi-Fi Protected Setup))<br />
OPMERKING: Wi-Fi Protected Setup<br />
configureert één clientapparaat tegelijk.<br />
Herhaal deze stappen voor elk clientapparaat<br />
dat Wi-Fi Protected Setup ondersteunt.<br />
••<br />
Knop Wi-Fi Protected Setup Gebruik deze methode<br />
als uw apparaat een knop voor Wi-Fi Protected Setup<br />
heeft.<br />
a. Klik of druk op de knop Wi-Fi Protected Setup op<br />
het clientapparaat.<br />
b. Klik op de knop Wi‐Fi Protected Setup in het<br />
scherm Wi-Fi Protected Setup van de router.<br />
Het Wi-Fi Protected Setup LED-lampje knippert<br />
twee minuten blauw tijdens het Wi-Fi Protected<br />
Setup-proces en blijf blauw branden wanneer het<br />
Wi-Fi Protected Setup-proces is geslaagd.<br />
Het LED-lampje brandt oranje als er een fout<br />
optreedt tijdens het WiFi Protected Setup-proces.‐<br />
Controleer of het clientapparaat Wi‐Fi Protected<br />
Setup ondersteunt. Wacht totdat het LED-lampje<br />
uit gaat en probeer het vervolgens opnieuw.<br />
Het LED-lampje knippert als er een Wi‐Fi Protected<br />
Setup-sessie actief is. De router ondersteunt<br />
één sessie tegelijk. Wacht totdat het LED-lampje<br />
continu brandt of uit is voordat u de volgende Wi-<br />
Fi Protected Setup-sessie start.<br />
c. Nadat het clientapparaat is geconfigureerd, klikt u<br />
op OK in het scherm Wi-Fi Protected Setup van de<br />
router. Ga vervolgens terug naar het clientapparaat<br />
of de documentatie voor verdere instructies.<br />
••<br />
Enter Client Device PIN on Router (PIN-code<br />
clientapparaat op router invoeren) Gebruik deze<br />
methode als uw clientapparaat over een PIN-code<br />
(Personal Identification Number) voor Wi-Fi Protected<br />
Setup beschikt.<br />
a. Geef de PIN-code van het clientapparaat op in het<br />
veld op het scherm Wi-Fi Protected Setup van de<br />
router.<br />
b. Klik op de knop Register (Registeren) in het scherm<br />
Wi-Fi Protected Setup van de router.<br />
c. Nadat het clientapparaat is geconfigureerd, klikt u<br />
op OK in het scherm Wi-Fi Protected Setup van de<br />
router. Ga vervolgens terug naar het clientapparaat<br />
of de documentatie voor verdere instructies.<br />
••<br />
Enter Router PIN on Client Device (PIN-code router<br />
invoeren op clientapparaat) Gebruik deze methode<br />
als het clientapparaat om de PIN-code van de router<br />
vraagt.<br />
a. Geef op het clientapparaat de PIN-code op die<br />
op het scherm Wi-Fi Protected Setup van de router<br />
wordt weergegeven. (Deze code staat ook op het<br />
label op de onderkant van uw router.)<br />
b. Nadat het clientapparaat is geconfigureerd, klikt u<br />
op OK in het scherm Wi-Fi Protected Setup van de<br />
router. Ga vervolgens terug naar het clientapparaat<br />
of de documentatie voor verdere instructies.<br />
Onder in het scherm worden de Network Name<br />
(SSID) (Netwerknaam (SSID)), Security (Beveiliging) en<br />
Passphrase (Wachtzin) weergegeven.<br />
OPMERKING: als u clientapparaten hebt die Wi-<br />
Fi Protected Setup niet ondersteunen, noteert<br />
u de instellingen van het draadloze netwerk en<br />
configureert u de clientapparaten handmatig.<br />
Wireless-N router<br />
11
Linksys E1000<br />
Hoofdstuk 2: Geavanceerde configuratie<br />
Wireless (WLAN) > Wireless Security<br />
(WLAN-beveiliging)<br />
Met de instellingen voor draadloze beveiliging kunt u de<br />
beveiliging van uw draadloze netwerk(en) configureren.<br />
De router ondersteunt de volgende draadloze<br />
beveiligingsopties: WPA2/WPA Mixed Mode, WPA2<br />
Personal, WPA Personal, WPA2/WPA Enterprise Mixed<br />
Mode, WPA2 Enterprise, WPA Enterprise, WEP en RADIUS.<br />
(WPA staat voor Wi-Fi Protected Access. WEP staat voor<br />
Wired Equivalent Privacy. RADIUS staat voor Remote<br />
Authentication Dial-In User Service.<br />
Persoonlijke opties<br />
Beveiligingsopties<br />
WPA2 Personal<br />
WPA2/WPA Mixed Mode<br />
WPA Personal<br />
WEP<br />
Bedrijfsopties<br />
Sterkte<br />
Sterkst<br />
WPA2: sterkst<br />
WPA: sterk<br />
Sterk<br />
Basis<br />
De bedrijfsopties zijn beschikbaar voor netwerken<br />
die een RADIUS-server voor verificatie gebruiken. De<br />
bedrijfsopties zijn veiliger dan de persoonlijke opties,<br />
omdat WPA2 of WPA versleuteling biedt en RADIUS alleen<br />
verificatie.<br />
Beveiligingsopties<br />
WPA2 Enterprise<br />
WPA2/WPA Enterprise Mixed<br />
Mode<br />
WPA Enterprise<br />
RADIUS<br />
Sterkte<br />
Sterkst<br />
WPA2: sterkst<br />
WPA: sterk<br />
Sterk<br />
Basis<br />
WPA2/WPA Mixed Mode<br />
OPMERKING: als u WPA2/WPA Mixed Mode<br />
als beveiligingsmodus selecteert, MOET elk<br />
apparaat in uw draadloze netwerk WPA2/WPA<br />
en dezelfde wachtzin gebruiken.<br />
Wireless Security (WLAN-beveiliging) > WPA2/WPA Mixed Mode<br />
Passphrase (Wachtzin) Voer een wachtzin in van 8 tot 63<br />
tekens. Standaard is dit password.<br />
Klik op Save Settings (Instellingen opslaan) om de<br />
wijzigingen door te voeren of klik op Cancel Changes<br />
(Wijzigingen annuleren) om de wijzigingen te annuleren.<br />
WPA2 Personal<br />
OPMERKING: als u WPA2 Personal als<br />
beveiligingsmodus selecteert, MOET elk<br />
apparaat in uw draadloze netwerk WPA2<br />
Personal en dezelfde wachtzin gebruiken.<br />
Beveiligingsmodus<br />
Selecteer de juiste beveiligingsmethode voor uw<br />
draadloze netwerk.<br />
Wireless Security (WLAN-beveiliging) > WPA2 Personal<br />
Passphrase (Wachtzin) Voer een wachtzin in van 8 tot 63<br />
tekens. Standaard is dit password.<br />
Klik op Save Settings (Instellingen opslaan) om de<br />
wijzigingen door te voeren of klik op Cancel Changes<br />
(Wijzigingen annuleren) om de wijzigingen te annuleren.<br />
Wireless-N router<br />
12
Linksys E1000<br />
Hoofdstuk 2: Geavanceerde configuratie<br />
WPA Personal<br />
OPMERKING: als u WPA Personal als<br />
beveiligingsmodus selecteert, MOET elk<br />
apparaat in uw draadloze netwerk WPA Personal<br />
en dezelfde wachtzin gebruiken.<br />
Klik op Save Settings (Instellingen opslaan) om de<br />
wijzigingen door te voeren of klik op Cancel Changes<br />
(Wijzigingen annuleren) om de wijzigingen te annuleren.<br />
WPA2 Enterprise<br />
Met deze optie wordt WPA2 gebruikt in combinatie<br />
met een RADIUS-server. (U kunt deze optie dan ook<br />
alleen gebruiken als een RADIUS-server met de router is<br />
verbonden.)<br />
OPMERKING: als u WPA2 Enterprise als<br />
beveiligingsmodus selecteert, MOET elk<br />
apparaat in uw draadloze netwerk WPA2<br />
Enterprise en dezelfde gedeelde sleutel<br />
gebruiken.<br />
Wireless Security (WLAN-beveiliging) > WPA Personal<br />
Passphrase (Wachtzin) Voer een wachtzin in van 8 tot 63<br />
tekens. Standaard is dit password.<br />
Klik op Save Settings (Instellingen opslaan) om de<br />
wijzigingen door te voeren of klik op Cancel Changes<br />
(Wijzigingen annuleren) om de wijzigingen te annuleren.<br />
WPA2/WPA Enterprise Mixed Mode<br />
Met deze optie wordt WPA2/WPA gebruikt in combinatie<br />
met een RADIUS-server. (U kunt deze optie dan ook<br />
alleen gebruiken als een RADIUS-server met de router is<br />
verbonden.)<br />
OPMERKING: als u WPA2/WPA Enterprise<br />
Mixed Mode als beveiligingsmodus selecteert,<br />
MOET elk apparaat in uw draadloze netwerk<br />
WPA2/WPA Enterprise en dezelfde gedeelde<br />
sleutel gebruiken.<br />
WPA2 Enterprise<br />
RADIUS Server (RADIUS-server) Voer het IP-adres van de<br />
RADIUS-server in.<br />
RADIUS Port (RADIUS-poort) Voer het poortnummer van<br />
de RADIUS-server in. De standaardinstelling is 1812.<br />
Shared Secret (Gedeelde geheime sleutel) Voer de<br />
sleutel in die gedeeld wordt tussen de router en de server.<br />
Klik op Save Settings (Instellingen opslaan) om de<br />
wijzigingen door te voeren of klik op Cancel Changes<br />
(Wijzigingen annuleren) om de wijzigingen te annuleren.<br />
WPA2/WPA Enterprise Mixed Mode<br />
RADIUS Server (RADIUS-server) Voer het IP-adres van de<br />
RADIUS-server in.<br />
RADIUS Port (RADIUS-poort) Voer het poortnummer van<br />
de RADIUS-server in. De standaardinstelling is 1812.<br />
Shared Secret (Gedeelde geheime sleutel) Voer de<br />
sleutel in die gedeeld wordt tussen de router en de server.<br />
Wireless-N router<br />
13
Linksys E1000<br />
Hoofdstuk 2: Geavanceerde configuratie<br />
WPA Enterprise<br />
Met deze optie wordt WPA gebruikt in combinatie met<br />
een RADIUS-server. (U kunt deze optie dan ook alleen<br />
gebruiken als een RADIUS-server met de router is<br />
verbonden.)<br />
OPMERKING: als u WPA Enterprise als<br />
beveiligingsmodus selecteert, MOET elk<br />
apparaat in uw draadloze netwerk WPA<br />
Enterprise en dezelfde gedeelde sleutel<br />
gebruiken.<br />
Encryption (Versleuteling) Selecteer het WEPversleutelingsniveau<br />
dat u wilt gebruiken, 40/64 bits<br />
(10 hex digits)) (40/64-bits (10 hexadecimale tekens))<br />
of 104/128 bits (26 hex digits) (104/128-bits<br />
(26 hexadecimale tekens)). De standaardwaarde is<br />
40/64 bits 10 hex digits (40/64-bits (10 hexadecimale<br />
tekens)).<br />
Passphrase (Wachtzin) Voer een wachtzin in om<br />
automatisch WEP-sleutels te genereren. Klik vervolgens<br />
op Generate (Genereren).<br />
Key 1 (Sleutel 1) Als u geen wachtzin hebt ingevoerd,<br />
kunt u de WEP-sleutel handmatig opgeven.<br />
Klik op Save Settings (Instellingen opslaan) om de<br />
wijzigingen door te voeren of klik op Cancel Changes<br />
(Wijzigingen annuleren) om de wijzigingen te annuleren.<br />
RADIUS<br />
Met deze optie wordt WEP gebruikt in combinatie met<br />
een RADIUS-server. (U kunt deze optie dan ook alleen<br />
gebruiken als een RADIUS-server met de router is<br />
verbonden.)<br />
WPA Enterprise<br />
RADIUS Server (RADIUS-server) Voer het IP-adres van de<br />
RADIUS-server in.<br />
RADIUS Port (RADIUS-poort) Voer het poortnummer van<br />
de RADIUS-server in. De standaardinstelling is 1812.<br />
Shared Secret (Gedeelde geheime sleutel) Voer de<br />
sleutel in die gedeeld wordt tussen de router en de server.<br />
Klik op Save Settings (Instellingen opslaan) om de<br />
wijzigingen door te voeren of klik op Cancel Changes<br />
(Wijzigingen annuleren) om de wijzigingen te annuleren.<br />
WEP<br />
WEP is een eenvoudige versleutelingsmethode en is<br />
minder veilig dan WPA.<br />
OPMERKING: als u RADIUS als<br />
beveiligingsmodus selecteert, MOET elk<br />
apparaat in uw draadloze netwerk RADIUS en<br />
dezelfde versleuteling en gedeelde sleutel<br />
gebruiken.<br />
OPMERKING: als u WEP als beveiligingsmodus<br />
selecteert, MOET elk apparaat in uw draadloze<br />
netwerk WEP en dezelfde versleuteling en<br />
gedeelde sleutel gebruiken.<br />
Wireless Security (WLAN-beveiliging) > WEP<br />
RADIUS<br />
RADIUS Server (RADIUS-server) Voer het IP-adres van de<br />
RADIUS-server in.<br />
RADIUS Port (RADIUS-poort) Voer het poortnummer van<br />
de RADIUS-server in. De standaardinstelling is 1812.<br />
Shared Secret (Gedeelde geheime sleutel) Voer de<br />
sleutel in die gedeeld wordt tussen de router en de server.<br />
Encryption (Versleuteling) Selecteer het WEPversleutelingsniveau<br />
dat u wilt gebruiken, 40/64 bits<br />
(10 hex digits)) (40/64-bits (10 hexadecimale tekens))<br />
of 104/128 bits (26 hex digits) (104/128-bits<br />
(26 hexadecimale tekens)). De standaardwaarde is<br />
40/64 bits 10 hex digits (40/64-bits (10 hexadecimale<br />
tekens)).<br />
Wireless-N router<br />
14
Linksys E1000<br />
Hoofdstuk 2: Geavanceerde configuratie<br />
Passphrase (Wachtzin) Voer een wachtzin in om<br />
automatisch WEP-sleutels te genereren. Klik vervolgens<br />
op Generate (Genereren).<br />
Key 2 (Sleutel 2) Als u geen wachtzin hebt ingevoerd,<br />
kunt u de WEP-sleutel handmatig opgeven.<br />
Klik op Save Settings (Instellingen opslaan) om de<br />
wijzigingen door te voeren of klik op Cancel Changes<br />
(Wijzigingen annuleren) om de wijzigingen te annuleren.<br />
Uitgeschakeld<br />
Als u ervoor kiest WLAN-beveiliging uit te schakelen,<br />
krijgt u bij de eerst volgende keer dat u verbinding wilt<br />
maken met internet het bericht dat WLAN-beveiliging is<br />
uitgeschakeld. U krijgt dan de mogelijkheid om WLANbeveiliging<br />
in te schakelen of te bevestigen dat u op de<br />
hoogte bent van de risico’s maar toch zonder WLANbeveiliging<br />
wilt doorgaan.<br />
Wireless (WLAN) > Wireless MAC Filter<br />
(MAC-filter WLAN)<br />
Draadloze toegang kan worden gefilterd (beperkt) als u de<br />
MAC-adressen opgeeft van de apparaten in uw draadloze<br />
netwerk.<br />
OPMERKING: als WLAN-beveiliging is<br />
uitgeschakeld, heeft iedereen op elk gewenst<br />
moment toegang tot uw draadloze netwerk.<br />
Wireless (WLAN) > Wireless MAC Filter (MAC-filter WLAN)<br />
Disabled (Uitgeschakeld)<br />
Klik op Save Settings (Instellingen opslaan) om de<br />
wijzigingen door te voeren of klik op Cancel Changes<br />
(Wijzigingen annuleren) om de wijzigingen te annuleren.<br />
MAC-filter WLAN<br />
Enabled/Disabled (Ingeschakeld/Uitgeschakeld) Selecteer<br />
Enabled (Ingeschakeld) als u draadloze gebruikers wilt filteren<br />
op de MAC-adressen van hun computers of apparaten. In alle<br />
andere gevallen kiest u voor de standaardinstelling: Disabled<br />
(Uitgeschakeld).<br />
Toegangsbeperking<br />
Prevent PCs listed below from accessing the wireless<br />
network (Verhinder dat de onderstaande pc's toegang tot<br />
het WLAN krijgen) Als de MAC-filter WLAN ingeschakeld<br />
en deze optie geselecteerd is, dan hebben computers die<br />
op de filterlijst MAC-adressen staan geen toegang tot het<br />
draadloze netwerk. Deze optie is standaard ingeschakeld.<br />
Permit PCs listed below access to the wireless network<br />
(Toestaan dat de onderstaande pc's toegang tot het<br />
WLAN krijgen) Als de optie Wireless MAC Filter (MAC-filter<br />
WLAN) is ingesteld op Enabled (Ingeschakeld) en deze<br />
optie wordt geselecteerd, dan hebben alleen computers<br />
die op de filterlijst voor MAC-adressen staan toegang<br />
tot het draadloze netwerk. Deze optie is standaard<br />
uitgeschakeld.<br />
Wireless-N router<br />
15
Linksys E1000<br />
Hoofdstuk 2: Geavanceerde configuratie<br />
Filterlijst MAC-adressen<br />
Wireless Client List (Lijst WLAN-clients) Klik op deze<br />
optie om het scherm Wireless Client List (Lijst WLANclients)<br />
te openen.<br />
Wireless (WLAN) > Advanced Wireless<br />
Settings (Geavanceerde instellingen WLAN)<br />
Het scherm Advanced Wireless Settings (Geavanceerde<br />
instellingen WLAN) wordt gebruikt om de geavanceerde<br />
functies in te stellen voor de router. Deze instellingen<br />
dienen alleen door ervaren gebruikers te worden<br />
aangepast, omdat bij onjuiste instellingen de prestaties<br />
van het draadloze netwerk kunnen afnemen. In de meeste<br />
gevallen kunt u de standaardinstelling gebruiken.<br />
Wireless Client List (Lijst WLAN-clients)<br />
Lijst WLAN-clients<br />
In deze lijst vindt u computers en andere apparatuur<br />
binnen het draadloze netwerk. U kunt de lijst sorteren<br />
op Client Name (clientnaam), IP Address (IP-adres) en<br />
MAC Address (MAC-adres) en Status.<br />
Selecteer Save to MAC Address Filter List (Opslaan<br />
naar filterlijst MAC-adressen) voor elk apparaat dat u<br />
wilt toevoegen aan de filterlijst met MAC-adressen.<br />
Klik vervolgens op Add (Toevoegen).<br />
Klik op Refresh (Vernieuwen) om de gegevens op het<br />
scherm bij te werken. Als u dit scherm wilt afsluiten en<br />
terug wilt keren naar het scherm Wireless MAC Filter<br />
(MAC-filter WLAN), klikt u op Close (Sluiten).<br />
MAC 01-50 Voer de MAC-adressen in van de apparaten<br />
waarvan u de toegang tot het draadloze netwerk wilt<br />
beheren.<br />
Klik op Save Settings (Instellingen opslaan) om de<br />
wijzigingen door te voeren of klik op Cancel Changes<br />
(Wijzigingen annuleren) om de wijzigingen te annuleren.<br />
Wireless (WLAN) > Advanced Wireless Settings (Geavanceerde<br />
instellingen WLAN)<br />
Geavanceerde instellingen WLAN<br />
AP Isolation (AP-isolatie) De optie AP (Access Point)<br />
Isolation (AP-isolatie) scheidt alle draadloze clients en alle<br />
draadloze apparaten op uw netwerk van elkaar. Draadloze<br />
apparaten kunnen communiceren met de router, maar<br />
niet met elkaar. Selecteer Enable (Inschakelen) als<br />
u deze optie wilt gebruiken. AP-isolatie is standaard<br />
uitgeschakeld.<br />
Frame Burst (Frame-burst) Met deze optie nemen<br />
de prestaties van uw netwerk toe, afhankelijk van de<br />
leverancier van uw draadloze producten. Als u deze<br />
optie wilt gebruiken, houdt u de standaardinstelling<br />
Enabled (Ingeschakeld) aan. Selecteer anders Disabled<br />
(Uitgeschakeld).<br />
Authentication Type (Verificatietype) De instelling<br />
Authentication Type (Verificatietype) is beschikbaar als<br />
de beveiligingsmodus RADIUS of WEP is. Dit is standaard<br />
ingesteld op Auto (Automatisch) waardoor Open Systemverificatie<br />
of verificatie met een gedeelde sleutel kan<br />
worden gebruikt. Bij Open System-verificatie gebruiken<br />
de verzender en de ontvanger GEEN WEP-sleutel voor<br />
de verificatie. Bij verificatie met een gedeelde sleutel<br />
gebruiken de verzender en de ontvanger wél een WEPsleutel<br />
voor de verificatie. Selecteer Shared Key (Gedeelde<br />
sleutel) als u alleen verificatie met een gedeelde sleutel<br />
wilt gebruiken.<br />
Basic Rate (Basissnelheid) De instelling Basic Rate<br />
(Basissnelheid) is niet één vaste overdrachtssnelheid,<br />
maar een reeks snelheden waarmee de router<br />
kan zenden. (De basissnelheid is niet gelijk aan de<br />
daadwerkelijke gegevensoverdrachtssnelheid. Als u de<br />
gegevensoverdrachtssnelheid van de router wilt opgeven,<br />
configureert u de instelling Overdrachtssnelheid.) De<br />
Wireless-N router<br />
16
Linksys E1000<br />
Hoofdstuk 2: Geavanceerde configuratie<br />
router geeft de basissnelheid door aan de andere draadloze<br />
apparaten in het netwerk, zodat deze weten welke snelheden<br />
worden gebruikt. De router zal ook bekendmaken dat deze<br />
automatisch de beste overdrachtssnelheid zal selecteren.<br />
De standaardinstelling is Default (Standaard), waarbij de<br />
router gegevens kan zenden met alle standaardsnelheden<br />
voor draadloze gegevensoverdracht (1-2 Mbps, 5,5 Mbps,<br />
11 Mbps, 18 Mbps en 24 Mbps). Selecteer 1-2Mbps voor<br />
gebruik met oudere draadloze technologie. Selecteer All<br />
(Alles) wanneer de router met alle draadloze snelheden<br />
kan zenden.<br />
Transmission Rate (Overdrachtssnelheid) Deze instelling<br />
is beschikbaar als de netwerkmodus BG-Mixed (BG-<br />
Gemengd), Wireless-G Only (Alleen Wireless-G) of<br />
Wireless-B Only (Alleen Wireless-B) is. De snelheid van<br />
de gegevensoverdracht dient te worden ingesteld<br />
naargelang de snelheid van uw draadloze netwerk. Kies uit<br />
de diverse mogelijke overdrachtssnelheden of gebruik de<br />
standaardinstelling Auto (Automatisch) als u de router de<br />
hoogst mogelijke overdrachtssnelheid wilt laten gebruiken<br />
en de functie Auto-Fallback (Automatisch terugvallen) wilt<br />
instellen. Met Auto-Fallback (Automatisch terugvallen)<br />
wordt onderhandeld over de beste verbindingssnelheid<br />
tussen de router en een draadloze client.<br />
N Transmission Rate (N-overdrachtssnelheid) Deze<br />
instelling is beschikbaar als de netwerkmodus Mixed<br />
(Gemengd) of Wireless-N Only (Alleen Wireless-N)<br />
is. De snelheid van de gegevensoverdracht moet<br />
worden ingesteld op basis van de snelheid van uw<br />
Wireless-N netwerk. Kies uit de diverse mogelijke<br />
overdrachtssnelheden of gebruik de standaardinstelling<br />
Auto (Automatisch) als u de router de hoogst mogelijke<br />
overdrachtssnelheid wilt laten gebruiken en de functie<br />
Auto-Fallback (Automatisch terugvallen) wilt instellen.<br />
Met Auto‐Fallback (Automatisch terugvallen) wordt<br />
onderhandeld over de beste verbindingssnelheid tussen<br />
de router en een draadloze client.<br />
CTS Protection Mode (CTS-beveiligingsmodus) De<br />
router maakt automatisch gebruik van de CTS Protection<br />
Mode (CTS-beveiligingsmodus) wanneer uw Wireless-N<br />
en Wireless-G apparaten ernstige problemen ondervinden<br />
en niet naar de router kunnen verzenden in een omgeving<br />
met zwaar 802.11b-verkeer. Met deze optie kan de<br />
router alle Wireless-N en Wireless-G overdrachten beter<br />
opvangen, maar nemen de prestaties zeer sterk af. Als u<br />
deze optie wilt gebruiken, houdt u de standaardinstelling<br />
Auto (Automatisch) aan. Wilt u deze optie uitschakelen,<br />
dan selecteert u Disabled (Uitgeschakeld).<br />
Beacon Interval (Bakeninterval) Een baken is een<br />
pakketbroadcast van de router voor de synchronisatie van<br />
het draadloze netwerk. De waarde van het bakeninterval<br />
geeft het frequentie-interval van het baken aan. Geef<br />
een waarde op tussen 20 en 65.535 milliseconden. De<br />
standaardwaarde is 100.<br />
DTIM Interval (DTIM-interval) Deze waarde, die tussen<br />
1 en 255 ligt, geeft het DTIM-interval (Delivery Traffic<br />
Indication Message) aan. Een DTIM-veld is een aftelveld<br />
dat de clients informatie verstrekt over het volgende<br />
venster voor het luisteren naar broadcast- en multicastberichten.<br />
Als er zich broadcast- of multicast-berichten<br />
voor gekoppelde clients in de buffer van de router<br />
bevinden, verzendt de router de volgende DTIM met een<br />
DTIM-intervalwaarde. De clients krijgen de bakens door<br />
en worden geactiveerd. Vervolgens kunnen de clients de<br />
Wireless-N router<br />
broadcast-berichten en multicast-berichten ontvangen.<br />
De standaardwaarde is 1.<br />
Fragmentation Threshold (Fragmentatiedrempel)<br />
Deze waarde geeft de maximale grootte van een pakket<br />
aan voordat de gegevens over meerdere pakketten<br />
worden verdeeld. Als er zich veel pakketfouten voordoen,<br />
kunt u de fragmentatiedrempel iets verhogen. Als u de<br />
fragmentatiedrempel te laag instelt, kan dat slechte<br />
netwerkprestaties veroorzaken. Het is raadzaam de<br />
verlaging van de standaardwaarde tot een minimum te<br />
beperken. In de meeste gevallen kan de standaardwaarde<br />
2346 worden gebruikt.<br />
RTS Threshold (RTS-drempel) Bij een inconsistente<br />
gegevensstroom is het raadzaam de verlaging van de<br />
standaardwaarde, 2347, tot een minimum te beperken.<br />
Als een netwerkpakket de vooraf ingestelde RTS-drempel<br />
(Request to Send) niet overschrijdt, wordt de RTS/CTStechniek<br />
(Request to Send/Clear to Send) niet ingeschakeld.<br />
De router verzendt RTS-frames naar een bepaald<br />
ontvangststation en onderhandelt over het verzenden van<br />
een gegevensframe. Het draadloze station reageert op de<br />
ontvangst van de RTS met een CTS-frame ter bevestiging<br />
van het recht de overdracht te beginnen. De RTS-drempel<br />
moet op de standaardwaarde 2347 zijn ingesteld.<br />
Klik op Save Settings (Instellingen opslaan) om de<br />
wijzigingen door te voeren of klik op Cancel Changes<br />
(Wijzigingen annuleren) om de wijzigingen te annuleren.<br />
Security (Beveiliging) > Firewall<br />
Het scherm Firewall wordt gebruikt voor de configuratie<br />
van een firewall waarmee op het lokale netwerk van de<br />
router verschillende typen ongewenst verkeer kunnen<br />
worden uitgefilterd.<br />
Security (Beveiliging) > Firewall<br />
Firewall<br />
SPI Firewall Protection (SPI-firewallbescherming) Houd<br />
de standaardwaarde Enabled (Ingeschakeld) aan als<br />
u een firewallbescherming wilt gebruiken. Selecteer<br />
Disabled (Uitgeschakeld) om de firewallbescherming uit<br />
te schakelen.<br />
Internet Filters (Internetfilters)<br />
Filter Anonymous Internet Requests (Anonieme<br />
internetverzoeken filteren) Met deze functie maakt u het<br />
gebruikers van buitenaf moeilijker uw netwerk binnen te<br />
dringen. Deze optie is standaard ingeschakeld. Schakel<br />
deze optie uit om anonieme internetverzoeken toe te staan.<br />
Filter Multicast (Filter multicast) Met multicasting kunnen<br />
meerdere overdrachten tegelijk naar bepaalde ontvangers<br />
17
Linksys E1000<br />
Hoofdstuk 2: Geavanceerde configuratie<br />
worden verzonden. Als multicasting is toegestaan, kan de<br />
router IP-multicastpakketten naar de daarvoor bestemde<br />
computers doorsturen. Selecteer deze optie om de filter in<br />
te schakelen. Deze optie is standaard uitgeschakeld.<br />
Filter Internet NAT Redirection (Filter Doorsturen NAT)<br />
Met deze optie wordt voorkomen dat een lokale computer<br />
via een URL of internetadres toegang kan krijgen tot<br />
de lokale server. Selecteer deze optie om de filter in te<br />
schakelen. Deze optie is standaard uitgeschakeld.<br />
Filter IDENT (Port 113) (Filter IDENT (poort 113)) De optie<br />
Filter IDENT (Identification) (Filter IDENT (Identificatie))<br />
voorkomt dat poort 113 wordt gescand door apparaten<br />
buiten uw lokale netwerk. Deze optie is standaard<br />
ingeschakeld. Als u deze optie uitschakelt, kan poort 113<br />
worden gescand.<br />
Webfilters<br />
Proxy Het gebruik van WAN-proxyservers kan ten koste<br />
gaan van de beveiliging van de gateway. Met Denying<br />
Proxy (Proxy niet toestaan) schakelt u de toegang tot<br />
WAN-proxyservers uit. Selecteer deze optie om het filteren<br />
van proxy's in te schakelen. Maak de selectie ongedaan als<br />
u de toegang van proxy's niet wilt filteren.<br />
Java Java is een programmeertaal voor websites. Als u<br />
Java niet toestaat, loopt u het risico dat u geen toegang<br />
hebt tot internetsites die met deze programmeertaal zijn<br />
gemaakt. Selecteer deze optie om het filteren van Java in<br />
te schakelen. Maak de selectie ongedaan als u het gebruik<br />
van Java wilt toestaan.<br />
ActiveX ActiveX is een programmeertaal voor<br />
websites. Als u ActiveX niet toestaat, loopt u het risico<br />
dat u geen toegang hebt tot internetsites die met deze<br />
programmeertaal zijn gemaakt. Selecteer deze optie om<br />
het filteren van ActiveX in te schakelen. Maak de selectie<br />
ongedaan als u het gebruik van ActiveX wilt toestaan.<br />
Cookies Cookies zijn bestandjes die internetsites op uw<br />
computer opslaan en gebruiken wanneer u deze websites<br />
bezoekt. Selecteer deze optie om het filteren van cookies<br />
in te schakelen. Maak de selectie ongedaan als u het<br />
gebruik van cookies wilt toestaan.<br />
Klik op Save Settings (Instellingen opslaan) om de<br />
wijzigingen door te voeren of klik op Cancel Changes<br />
(Wijzigingen annuleren) om de wijzigingen te annuleren.<br />
Security (Beveiliging) > VPN Passthrough<br />
(VPN-doorvoer)<br />
U kunt het scherm VPN Passthrough (VPN-doorvoer)<br />
gebruiken om de doorvoer van VPN-tunnels (Virtual Private<br />
Network) met het IPSec-, PPTP- of L2TP-protocol door de<br />
firewall van de router in te schakelen.<br />
VPN-doorvoer<br />
IPSec Passthrough (IPSec-doorvoer) IPSec (Internet<br />
Protocol Security) is een pakket protocollen waarmee<br />
een veilige uitwisseling van pakketten in de IP-laag<br />
kan worden gegarandeerd. Houd de standaardwaarde<br />
Enabled (Ingeschakeld) aan als u de doorvoer van IPSectunnels<br />
door de router wilt toestaan.<br />
PPTP Passthrough (PPTP-doorvoer) Met PPTP (Pointto-Point<br />
Tunneling Protocol) kan het PPP (Point-to-Point<br />
Protocol) via een IP-netwerk worden doorgevoerd. Houd<br />
de standaardwaarde Enabled (Ingeschakeld) aan als u de<br />
doorvoer van PPTP-tunnels door de router wilt toestaan.<br />
L2TP Passthrough (L2TP-doorvoer) Layer 2 Tunneling<br />
Protocol (L2TP) is de methode waarmee Point-to-<br />
Point-sessies via internet op Layer 2-niveau worden<br />
ingeschakeld. Houd de standaardwaarde Enabled<br />
(Ingeschakeld) aan als u de doorvoer van L2TP-tunnels<br />
door de router wilt toestaan.<br />
Klik op Save Settings (Instellingen opslaan) om de<br />
wijzigingen door te voeren of klik op Cancel Changes<br />
(Wijzigingen annuleren) om de wijzigingen te annuleren.<br />
Access Restrictions<br />
(Toegangsbeperkingen) > Internet<br />
Access (Internettoegang)<br />
In het scherm Internet Access (Internettoegang) kunt u<br />
op specifieke dagen en tijdstippen bepaalde soorten<br />
internetgebruik en -verkeer, zoals internettoegang,<br />
opgegeven services en websites, blokkeren of toestaan.<br />
Access Restrictions (Toegangsbeperkingen) > Internet Access<br />
(Internettoegang)<br />
Security (Beveiliging) > VPN Passthrough (VPN-doorvoer)<br />
Wireless-N router<br />
18
Linksys E1000<br />
Hoofdstuk 2: Geavanceerde configuratie<br />
Internettoegangsbeleid<br />
Access Policy (Toegangsbeleid) Hiermee kunt u de<br />
internettoegang beheren. Met de instellingen in dit<br />
scherm kunt u een toegangsbeleid instellen (nadat u<br />
op de knop Save Settings (Instellingen opslaan) hebt<br />
geklikt). Selecteer in het vervolgkeuzemenu een beleid<br />
om de instellingen voor die beleidsregel weer te geven.<br />
Als u een beleid wilt verwijderen, selecteert u het nummer<br />
van het beleid en klikt u op Delete This Policy (Dit beleid<br />
verwijderen). Als u alle beleidsregels wilt weergeven, klikt<br />
u op Summary (Samenvatting).<br />
Samenvatting<br />
De beleidsregels worden vermeld met de volgende<br />
informatie: nummer, beleidsnaam, toegang, dagen, tijd en<br />
status (Ingeschakeld). Selecteer Enabled (Ingeschakeld)<br />
om een beleid in te schakelen. Selecteer Delete<br />
(Verwijderen) om een beleid te verwijderen. Klik op Save<br />
Settings (Instellingen opslaan) om de wijzigingen op te<br />
slaan of klik op Cancel Changes (Wijzigingen annuleren)<br />
om de wijzigingen te annuleren. Als u wilt terugkeren naar<br />
het scherm Internet Access Policy (Internettoegangsbeleid),<br />
klikt u op Close (Sluiten).<br />
4. Klik op Edit List (Lijst bewerken) om te selecteren<br />
op welke computers het beleid van kracht zal zijn.<br />
Het scherm List of PCs (Overzicht van pc's) wordt<br />
weergegeven. U kunt een computer selecteren op<br />
basis van het MAC- of IP-adres. U kunt ook een reeks<br />
IP-adressen invoeren als u dit beleid wilt toepassen op<br />
een groep computers. Klik nadat u de wijzigingen hebt<br />
ingevoerd op Save Settings (Instellingen opslaan)<br />
als u de wijzigingen wilt toepassen of klik op Cancel<br />
Changes (Wijzigingen annuleren) als u de wijzigingen<br />
wilt wissen. Klik vervolgens op Close (Sluiten).<br />
Summary (Samenvatting)<br />
Status Beleidsregels zijn standaard uitgeschakeld. Als<br />
u een beleid wilt inschakelen, selecteert u het nummer<br />
van dat beleid in het vervolgkeuzemenu en selecteert u<br />
Enabled (Ingeschakeld).<br />
Voer de stappen 1-11 uit om een beleid te maken. Herhaal<br />
deze stappen om aanvullende beleidsregels te maken. U<br />
kunt slechts één beleid tegelijk maken.<br />
1. Selecteer een nummer in het vervolgkeuzemenu<br />
Access Policy (Toegangsbeleid).<br />
2. Geef een naam voor het beleid op in het daarvoor<br />
bestemde veld.<br />
3. Als u dit beleid wilt inschakelen, selecteert u Enabled<br />
(Ingeschakeld).<br />
List of PCs (Overzicht van pc’s)<br />
5. Selecteer Deny (Weigeren) of Allow (Toestaan) en<br />
bepaal zo of u internettoegang wilt toestaan of<br />
blokkeren voor de computers die u hebt geselecteerd<br />
in het scherm List of PCs (Overzicht van pc's).<br />
6. Bepaal op welke dagen en tijdstippen dit beleid van<br />
toepassing is. Selecteer de gewenste dagen waarop<br />
het beleid van kracht moet zijn of selecteer Everyday<br />
(Dagelijks). Geef vervolgens een tijdsduur in uren en<br />
minuten op waarin het beleid van kracht zal zijn of<br />
selecteer 24 uur.<br />
7. U kunt websites met specifieke URL-adressen<br />
blokkeren. Typ elke URL in een apart veld naast Website<br />
Blocking by URL Address (Websiteblokkering op URL).<br />
8. Ook kunt u websites blokkeren met behulp van<br />
bepaalde trefwoorden. Typ elk trefwoord in een<br />
apart veld naast Website Blocking by Keyword<br />
(Websiteblokkering op trefwoord).<br />
9. U kunt de toegang tot verschillende services die via<br />
internet toegankelijk zijn, zoals FTP of Telnet, filteren.<br />
(U kunt maximaal drie toepassingen per beleid<br />
blokkeren.)<br />
Selecteer de toepassing die u wilt blokkeren in<br />
de lijst met toepassingen. Klik vervolgens op >><br />
om de toepassing naar de lijst met geblokkeerde<br />
toepassingen te verplaatsen. U kunt een toepassing uit<br />
de lijst met geblokkeerde toepassingen verwijderen<br />
door de toepassing te selecteren en op
Linksys E1000<br />
Hoofdstuk 2: Geavanceerde configuratie<br />
10. Als de toepassing die u wilt blokkeren niet wordt<br />
weergegeven of als u de instellingen van een<br />
bepaalde service wilt bewerken, geeft u de naam<br />
van de toepassing op in het veld Application Name<br />
(Naam toepassing). Geef het bereik op in de velden<br />
Port Range (Poortbereik). Selecteer het protocol in het<br />
vervolgkeuzemenu Protocol. Klik vervolgens op Add<br />
(Toevoegen).<br />
Als u een service wilt wijzigen, selecteert u deze in<br />
de lijst met toepassingen. Wijzig de naam van de<br />
toepassing, het poortbereik en/of het protocol. Klik<br />
vervolgens op Modify (Wijzigen).<br />
Als u een service wilt verwijderen, selecteert u deze in<br />
de lijst met toepassingen. Klik vervolgens op Delete<br />
(Verwijderen).<br />
11. Klik op Save Settings (Instellingen opslaan) als u de<br />
instellingen voor de beleidsregel wilt opslaan of klik<br />
op Cancel Changes (Wijzigingen annuleren) als u de<br />
wijzigingen ongedaan wilt maken.<br />
Applications and Gaming (Toepassingen<br />
en games) > Single Port Forwarding<br />
(Doorsturen één poort)<br />
U kunt het scherm Single Port Forwarding (Doorsturen<br />
één poort) gebruiken om poortservices voor diverse<br />
toepassingen aan te passen.<br />
Als gebruikers dergelijke verzoeken via internet naar uw<br />
netwerk verzenden, stuurt de router de verzoeken door<br />
naar de goede computers (ook servers genoemd). Voordat<br />
u laat doorsturen, moet u vaste IP-adressen toewijzen<br />
aan de gebruikte computers. U kunt dit doen met de<br />
optie voor DHCP-reservering in het scherm Basic Setup<br />
(Basisinstellingen); raadpleeg “DHCP-reservering”, pagina 6.<br />
Applications and Gaming (Toepassingen en games) > Single Port<br />
Forwarding (Doorsturen één poort)<br />
Single Port Forwarding (Doorsturen één<br />
poort)<br />
Vooraf ingestelde toepassingen zijn als de eerste vijf items<br />
beschikbaar. Voer voor elk item het volgende in:<br />
Application Name (Naam toepassing) Selecteer de<br />
gewenste toepassing.<br />
To IP Address (Naar IP-adres) Geef het IP-adres op van<br />
de computer die deze verzoeken moet ontvangen. Als<br />
u een vast IP-adres aan de computer hebt toegewezen,<br />
kunt u het vaste IP-adres opzoeken; raadpleeg “DHCPreservering”,<br />
pagina 6.<br />
Enabled (Ingeschakeld) Selecteer Enabled (Ingeschakeld)<br />
om poort doorsturen in te schakelen.<br />
U kunt de items voor extra toepassingen aanpassen. Voer<br />
voor elk item het volgende in:<br />
Application Name (Naam toepassing) Voer de naam in<br />
die u aan de toepassing wilt geven. De namen mogen niet<br />
langer zijn dan 12 tekens.<br />
External Port (Externe poort) Geef het nummer op van de<br />
externe poort die door de computer of internettoepassing<br />
wordt gebruikt. Raadpleeg de documentatie van de<br />
internettoepassing voor meer informatie.<br />
Internal Port (Interne poort) Geef het nummer op van de<br />
interne poort die door de computer of internettoepassing<br />
wordt gebruikt. Raadpleeg de documentatie van de<br />
internettoepassing voor meer informatie.<br />
Protocol Selecteer het (de) voor deze toepassing<br />
gebruikte protocol(len): TCP (Transmission Control<br />
Protocol), UDP (User Datagram Protocol) of Both (Beide).<br />
To IP Address (Naar IP-adres) Geef het IP-adres op van<br />
de computer die deze verzoeken moet ontvangen. Als<br />
u een vast IP-adres aan de computer hebt toegewezen,<br />
kunt u het vaste IP-adres opzoeken; raadpleeg “DHCPreservering”,<br />
pagina 6.<br />
Enabled (Ingeschakeld) Selecteer Enabled (Ingeschakeld)<br />
om poort doorsturen in te schakelen.<br />
Klik op Save Settings (Instellingen opslaan) om de<br />
wijzigingen door te voeren of klik op Cancel Changes<br />
(Wijzigingen annuleren) om de wijzigingen te annuleren.<br />
Applications and Gaming (Toepassingen<br />
en games) > Port Range Forward<br />
(Doorsturen poortbereik)<br />
In het scherm Port Range Forwarding (Doorsturen poortbereik)<br />
kunt u openbare services op uw netwerk instellen,<br />
zoals webservers, FTP-servers, e-mailservers of andere<br />
gespecialiseerde internettoepassingen. (Gespecialiseerde<br />
internettoepassingen zijn toepassingen waarvoor toegang tot<br />
internet nodig is, zoals toepassingen voor videoconferenties<br />
en onlinegames. Voor sommige internettoepassingen is<br />
doorsturen niet nodig.)<br />
Als gebruikers dergelijke verzoeken via internet naar uw<br />
netwerk verzenden, stuurt de router de verzoeken door<br />
naar de goede computers (ook servers genoemd). Voordat<br />
u laat doorsturen, moet u vaste IP-adressen toewijzen<br />
aan de gebruikte computers. U kunt dit doen met de<br />
optie voor DHCP-reservering in het scherm Basic Setup<br />
(Basisinstellingen); raadpleeg“DHCP-reservering”, pagina 6.<br />
Klik op het tabblad DMZ als u alle poorten moet doorsturen<br />
naar één pc.<br />
Wireless-N router<br />
20
Linksys E1000<br />
Hoofdstuk 2: Geavanceerde configuratie<br />
Applications and Gaming (Toepassingen en games) > Port Range<br />
Forward (Doorsturen poortbereik)<br />
Port Range Forwarding (Doorsturen<br />
poortbereik)<br />
Voer voor elk item het volgende in:<br />
Application Name (Naam toepassing) Voer de naam in<br />
die u aan de toepassing wilt geven. De namen mogen niet<br />
langer zijn dan 12 tekens.<br />
Start~End Port (Start- ~ eindpoort) Geef het nummer<br />
of het bereik van de poort(en) op die door de server of<br />
internettoepassing worden gebruikt. Raadpleeg de<br />
documentatie van de internettoepassing voor meer<br />
informatie.<br />
Protocol Selecteer de voor deze toepassing gebruikte<br />
protocollen: TCP, UDP of Both (Beide).<br />
To IP Address (Naar IP-adres) Geef het IP-adres op van<br />
de computer waarop de specifieke toepassing wordt<br />
uitgevoerd. Als u een vast IP-adres aan de computer<br />
hebt toegewezen, kunt u het vaste IP-adres opzoeken;<br />
raadpleeg “DHCP-reservering”, pagina 6.<br />
Enabled (Ingeschakeld) Selecteer Enabled (Ingeschakeld)<br />
om poort doorsturen in te schakelen.<br />
Klik op Save Settings (Instellingen opslaan) om de<br />
wijzigingen door te voeren of klik op Cancel Changes<br />
(Wijzigingen annuleren) om de wijzigingen te annuleren.<br />
Applications & Gaming (Toepassingen<br />
en games) > Port Range Triggering<br />
(Trigger poortbereik)<br />
In het scherm Port Range Triggering (Trigger poortbereik)<br />
kan de router uitgaande gegevens controleren op<br />
specifieke poortnummers. De router onthoudt het<br />
IP-adres van de computer die de overeenkomende<br />
gegevens verzendt. Wanneer de aangevraagde gegevens<br />
vervolgens worden teruggestuurd via de router, worden<br />
de gegevens naar de juiste computer teruggeleid aan de<br />
hand van het IP-adres en de regels voor poorttoewijzing.<br />
Applications & Gaming (Toepassingen en games) > Port Range<br />
Triggering (Trigger poortbereik)<br />
Trigger poortbereik<br />
Voer voor elk item het volgende in:<br />
Application Name (Naam toepassing) Voer de naam van<br />
de triggertoepassing in.<br />
Triggered Range (Getriggerd bereik) Geef het<br />
nummer op van de eerste en laatste poort binnen het<br />
getriggerde poortbereik. Zie de documentatie bij de<br />
internettoepassing voor de gewenste poortnummers.<br />
Forwarded Range (Doorgestuurd bereik) Geef het<br />
nummer op van de eerste en laatste poort binnen het<br />
doorgestuurde poortbereik. Zie de documentatie bij de<br />
internettoepassing voor de gewenste poortnummers.<br />
Enabled (Ingeschakeld) Selecteer Enabled (Ingeschakeld)<br />
om poorttriggers in te schakelen.<br />
Klik op Save Settings (Instellingen opslaan) om de<br />
wijzigingen door te voeren of klik op Cancel Changes<br />
(Wijzigingen annuleren) om de wijzigingen te annuleren.<br />
Applications and Gaming (Toepassingen<br />
en games) > DMZ<br />
Met de DMZ-functie (Demilitarized Zone) kan één<br />
netwerkcomputer verbinding met internet maken en<br />
een bepaalde service gebruiken, bijvoorbeeld voor<br />
onlinegames of videoconferenties. DMZ-hosting stuurt<br />
alle poorten op hetzelfde moment naar één computer<br />
door. De functie voor het doorsturen van poortbereiken is<br />
veiliger, omdat hierbij alleen de poorten worden geopend<br />
die u wilt openen, terwijl bij DMZ-hosting alle poorten<br />
op één computer worden geopend, zodat via internet<br />
verbinding met de computer kan worden gemaakt.<br />
Wireless-N router<br />
21
Linksys E1000<br />
Hoofdstuk 2: Geavanceerde configuratie<br />
om de gegevens op het scherm bij te werken. Als u<br />
dit scherm wilt afsluiten en wilt terugkeren naar het<br />
scherm DMZ, klikt u op Close (Sluiten).<br />
Klik op Save Settings (Instellingen opslaan) om de<br />
wijzigingen door te voeren of klik op Cancel Changes<br />
(Wijzigingen annuleren) om de wijzigingen te annuleren.<br />
Applications and Gaming (Toepassingen en games) > DMZ<br />
DMZ<br />
Op elke computer waarvan de poort wordt doorgestuurd,<br />
moet de DHCP-clientfunctie worden uitgeschakeld en<br />
moet er een nieuw, vast IP-adres aan worden toegewezen,<br />
omdat het IP-adres kan veranderen wanneer de DHCPfunctie<br />
wordt gebruikt.<br />
Enabled/Disabled (Ingeschakeld/Uitgeschakeld) Selecteer<br />
Disabled (Uitgeschakeld) als u DMZ-hosting wilt<br />
uitschakelen. Als u één computer wilt weergeven,<br />
selecteert u Enabled (Ingeschakeld). Configureer daarna<br />
de volgende instellingen:<br />
Source IP Address (Bron-IP-adres) Selecteer Any IP<br />
Address (Willekeurig IP-adres) als u wilt dat de bron een<br />
willekeurig IP-adres is. Als u een bepaald IP-adres of een<br />
bereik met IP-adressen wilt opgeven als de aangewezen<br />
bron, selecteert u de velden voor het IP-adresbereik en<br />
vult u deze in.<br />
Destination (Doel) Als u de DMZ-host wilt opgeven met<br />
het bijbehorende IP-adres, selecteert u IP Address (IPadres)<br />
en typt u het IP-adres in het daartoe bestemde<br />
veld. Wilt u de DMZ-host opgeven met het bijbehorende<br />
MAC-adres, dan selecteert u MAC Address (MAC-adres)<br />
en typt u het MAC-adres in het daartoe bestemde veld.<br />
Klik op DHCP Client Table (Clienttabel DHCP) als u deze<br />
informatie wilt ophalen.<br />
Wireless-N router<br />
DMZ > DHCP Client Table (Clienttabel DHCP)<br />
Clienttabel DHCP<br />
Met DHCP Client Table (Clienttabel DHCP) geeft u een<br />
lijst weer met de computers en andere apparaten<br />
waaraan de router IP-adressen heeft toegewezen. U<br />
kunt de lijst sorteren op Client Name (clientnaam),<br />
Interface, IP Address (IP-adres) en MAC Address (MACadres).<br />
Klik op Select (Selecteren) als u een DHCPclient<br />
wilt selecteren. Klik op Refresh (Vernieuwen)<br />
Applications and Gaming (Toepassingen<br />
en games) > QoS<br />
Quality of Service (QoS) is een methode die prioriteiten<br />
toekent aan bepaalde soorten netwerkverkeer, vaak<br />
veeleisende, realtime-toepassingen, zoals games,<br />
videoconferenties, videostreaming en VoIP-telefonie<br />
(Voice over Internet Protocol). QoS helpt optimale<br />
prestaties te bereiken voor dit soort netwerkverkeer.<br />
Applications and Gaming (Toepassingen en games) > QoS<br />
QoS (Quality of Service)<br />
Draadloos<br />
WMM Support (WMM-ondersteuning) Wi-Fi Multimedia<br />
(WMM) is een draadloze Quality of Service-functie waarmee<br />
de kwaliteit van audio-, video- en spraaktoepassingen<br />
wordt verbeterd door draadloos verkeer prioriteiten<br />
te verlenen. Voor gebruik van deze functie moeten<br />
de draadloze clientapparaten in uw netwerk Wireless<br />
WMM ondersteunen. Wilt u deze optie uitschakelen, dan<br />
selecteert u Disabled (Uitgeschakeld). In het andere geval<br />
kiest u voor de standaardinstelling Ingeschakeld.<br />
No Acknowledgement (Geen bevestiging) Als u de<br />
bevestigingsoptie van de router wilt uitschakelen zodat<br />
de router bij een fout niet probeert de gegevens opnieuw<br />
te verzenden, houdt u de standaardinstelling Enabled<br />
(Ingeschakeld) aan. In alle andere gevallen kiest u voor de<br />
standaardinstelling Disabled (Uitgeschakeld).<br />
Prioriteit voor internettoegang<br />
In dit gedeelte kunt u de bandbreedteprioriteit instellen<br />
voor een scala aan toepassingen en apparaten. Er<br />
zijn vier prioriteitsniveaus: High (Hoog), Medium<br />
(Gemiddeld), Normal (Normaal) en Low (Laag). Stel niet<br />
alle toepassingen in op prioriteit Hoog, want dan schiet u<br />
het doel van de toewijzing van beschikbare bandbreedte<br />
voorbij. Selecteer Low (Laag) als u een lagere prioriteit<br />
wilt kiezen dan de normale bandbreedte. Afhankelijk van<br />
de toepassing zijn er wellicht enkele pogingen nodig om<br />
de juiste bandbreedteprioriteit in te stellen.<br />
22
Linksys E1000<br />
Hoofdstuk 2: Geavanceerde configuratie<br />
Enabled/Disabled (Ingeschakeld/Uitgeschakeld) Selecteer<br />
Enabled (Ingeschakeld) om het QoS-beleid dat u hebt<br />
ingesteld te gebruiken. In alle andere gevallen kiest u voor<br />
de standaardinstelling Disabled (Uitgeschakeld).<br />
Upload-bandbreedte<br />
Upstream Bandwidth (Upload-bandbreedte) Met deze<br />
optie stelt u de maximale bandbreedte voor uitgaand<br />
verkeer in die toepassingen kunnen gebruiken. Houdt<br />
de standaardinstelling Auto (Automatisch) aan als u wilt<br />
dat de router het maximum instelt. Selecteer Manual<br />
(Handmatig) als u zelf het maximum wilt opgeven. Voer<br />
de betreffende waarde in en selecteer Kbps of Mbps.<br />
Categorie<br />
U kunt het prioriteitsniveau voor internettoegang voor<br />
zo veel categorieën als u wilt opgeven. In het gedeelte<br />
Summary (Samenvatting) worden alle prioriteitsselecties<br />
weergegeven die u maakt. Maak een keuze uit de<br />
volgende categorieën:<br />
••<br />
Applications (Toepassingen) Hiermee kunt u het<br />
prioriteitsniveau toewijzen voor een vooraf gedefinieerde<br />
toepassing of een toepassing die u toevoegt.<br />
••<br />
Online Games (Onlinegames) Hiermee kunt u<br />
een prioriteitsniveau toewijzen aan een vooraf<br />
gedefinieerde game of een game die u toevoegt.<br />
••<br />
MAC Address (MAC-adres) Met deze optie kunt u<br />
prioriteit toekennen aan netwerkverkeer op basis van<br />
het apparaat dat toegang tot het netwerk probeert te<br />
krijgen. Als u bijvoorbeeld wilt dat uw gameconsole een<br />
hogere prioriteit heeft voor internettoegang dan uw<br />
computer, kunt u aan beide een ander prioriteitsniveau<br />
toekennen met behulp van de MAC-adressen.<br />
••<br />
Voice Device (Spraakapparaat) Spraakapparaten<br />
vereisen een hoger prioriteitsniveau. U kunt<br />
spraakapparaten een hoger prioriteitsniveau<br />
toekennen met behulp van hun MAC-adres.<br />
Samenvatting<br />
Hierin vindt u de QoS-gegevens die u hebt opgegeven<br />
voor de toepassingen en apparaten. Raadpleeg<br />
“Samenvatting”, pagina 24, voor meer informatie.<br />
Toepassingen<br />
Applications (Toepassingen) Selecteer de juiste<br />
toepassing. Als u Add a New Application (Nieuwe<br />
toepassing toevoegen) selecteert, volgt u de instructies in<br />
het gedeelte Nieuwe toepassing toevoegen.<br />
Priority (Prioriteit) Selecteer de gewenste prioriteit:<br />
High (Hoog), Medium (Recommended) (Gemiddeld<br />
(Aanbevolen)), Normal (Normaal) of Low (Laag).<br />
Klik op de knop Add (Toevoegen) om uw wijzigingen<br />
op te slaan. Het nieuwe item wordt in het overzicht<br />
weergegeven.<br />
Nieuwe toepassing toevoegen<br />
QoS > Add a New Application (Nieuwe toepassing toevoegen)<br />
Enter a Name (Naam opgeven) Geef een naam voor de<br />
toepassing op.<br />
Port Range (Poortbereik) Geef het poortbereik op<br />
dat de toepassing gaat gebruiken. Als u bijvoorbeeld<br />
bandbreedte wilt toewijzen voor FTP, kunt u 21-21<br />
opgeven. Hebt u services nodig voor een toepassing die<br />
van 1000 tot 1250 gebruikt, dan geeft u als instelling 1000-<br />
1250 op. U kunt maximaal drie bereiken definiëren voor<br />
deze bandbreedtetoewijzing. De poortnummers kunnen<br />
van 1 tot 65535 lopen. Raadpleeg de documentatie van<br />
uw toepassing voor meer informatie over de gebruikte<br />
servicepoorten.<br />
Selecteer het protocol TCP of UDP of selecteer Both<br />
(Beide).<br />
Priority (Prioriteit) Selecteer de gewenste prioriteit:<br />
High (Hoog), Medium (Recommended) (Gemiddeld<br />
(Aanbevolen)), Normal (Normaal) of Low (Laag).<br />
Klik op de knop Add (Toevoegen) om uw wijzigingen<br />
op te slaan. Het nieuwe item wordt in het overzicht<br />
weergegeven.<br />
Onlinegames<br />
QoS > Online Games (Onlinegames)<br />
Game Selecteer de gewenste game. Als u Add a New<br />
Game (Nieuwe game toevoegen) selecteert, volgt u de<br />
instructies in het gedeelte Nieuwe game toevoegen.<br />
Priority (Prioriteit) Selecteer de gewenste prioriteit:<br />
High (Hoog), Medium (Recommended) (Gemiddeld<br />
(Aanbevolen)), Normal (Normaal) of Low (Laag).<br />
Klik op de knop Add (Toevoegen) om uw wijzigingen<br />
op te slaan. Het nieuwe item wordt in het overzicht<br />
weergegeven.<br />
Wireless-N router<br />
23
Linksys E1000<br />
Hoofdstuk 2: Geavanceerde configuratie<br />
Add a New Game (Nieuwe game toevoegen)<br />
Spraakapparaat<br />
QoS > Voice Device (Spraakapparaat)<br />
QoS > Add a New Game (Nieuwe game toevoegen)<br />
Enter a Name (Naam opgeven) Geef een naam op om de<br />
naam van het item aan te geven.<br />
Port Range (Poortbereik) Geef het poortbereik op dat<br />
de game gaat gebruiken. U kunt maximaal drie bereiken<br />
definiëren voor deze bandbreedtetoewijzing. De<br />
poortnummers kunnen van 1 tot 65535 lopen. Raadpleeg<br />
de documentatie van uw toepassing voor meer informatie<br />
over de gebruikte servicepoorten.<br />
Selecteer het protocol TCP of UDP of selecteer Both<br />
(Beide).<br />
Priority (Prioriteit) Selecteer de gewenste prioriteit:<br />
High (Hoog), Medium (Recommended) (Gemiddeld<br />
(Aanbevolen)), Normal (Normaal) of Low (Laag).<br />
Klik op de knop Add (Toevoegen) om uw wijzigingen<br />
op te slaan. Het nieuwe item wordt in het overzicht<br />
weergegeven.<br />
MAC-adres<br />
QoS > MAC Address (MAC-adres)<br />
Het MAC-adres van de computer die u gebruikt wordt<br />
weergegeven.<br />
Enter a Name (Naam opgeven) Voer een naam in voor<br />
uw apparaat.<br />
MAC Address (MAC-adres) Voer het MAC-adres van uw<br />
apparaat in.<br />
Priority (Prioriteit) Selecteer de gewenste prioriteit:<br />
High (Hoog), Medium (Recommended) (Gemiddeld<br />
(Aanbevolen)), Normal (Normaal) of Low (Laag).<br />
Klik op de knop Add (Toevoegen) om uw wijzigingen<br />
op te slaan. Het nieuwe item wordt in het overzicht<br />
weergegeven.<br />
Enter a name (Naam opgeven) Geef een naam op voor<br />
het spraakapparaat.<br />
MAC Address (MAC-adres) Voer het MAC-adres van het<br />
spraakapparaat in.<br />
Priority (Prioriteit) Selecteer de gewenste prioriteit:<br />
High (Recommended) (Hoog (Aanbevolen)), Medium<br />
(Gemiddeld), Normal (Normaal) of Low (Laag).<br />
Klik op de knop Add (Toevoegen) om uw wijzigingen<br />
op te slaan. Het nieuwe item wordt in het overzicht<br />
weergegeven.<br />
Samenvatting<br />
Hierin vindt u de QoS-gegevens die u hebt opgegeven<br />
voor de toepassingen en apparaten.<br />
Priority (Prioriteit) In deze kolom wordt de<br />
bandbreedteprioriteit weergegeven: High (Hoog),<br />
Medium (Gemiddeld), Normal (Normaal) of Low (Laag).<br />
Name (Naam) In deze kolom wordt de toepassing, de<br />
game, het apparaat of de poortnaam weergegeven.<br />
Information (Informatie) In deze kolom vindt u het<br />
poortbereik of MAC-adres van het opgegeven item. Als<br />
u een vooraf geconfigureerde toepassing of game hebt<br />
geselecteerd, wordt in dit gedeelte geen geldig item<br />
weergegeven.<br />
Remove (Verwijderen) Klik op deze optie als u een item<br />
wilt verwijderen.<br />
Edit (Bewerken) Klik op deze optie als u wijzigingen wilt<br />
aanbrengen.<br />
Klik op Save Settings (Instellingen opslaan) om de<br />
wijzigingen door te voeren of klik op Cancel Changes<br />
(Wijzigingen annuleren) om de wijzigingen te annuleren.<br />
Wireless-N router<br />
24
Linksys E1000<br />
Hoofdstuk 2: Geavanceerde configuratie<br />
Administration (Administratie) ><br />
Management (Beheer)<br />
De netwerkbeheerder kan het scherm Management<br />
(Beheer) gebruiken voor het beheer van specifieke<br />
toegangs- en beveiligingsfuncties van de router.<br />
Beheer<br />
Administration (Administratie) > Management (Beheer)<br />
Ter beveiliging van de router moet u een wachtwoord<br />
opgeven om het browsergebaseerde hulpprogramma van<br />
de router te kunnen openen. Het standaardwachtwoord is<br />
admin.<br />
Router Password (Wachtwoord router) Voer een nieuw<br />
wachtwoord in voor de router.<br />
Re-enter to Confirm (Opnieuw invoeren ter bevestiging)<br />
Voer het wachtwoord nogmaals in om het te bevestigen.<br />
Internettoegang<br />
Web Utility Access (Toegang webhulpprogramma) HTTP<br />
(HyperText Transport Protocol) is het communicatieprotocol<br />
dat wordt gebruikt om verbinding te maken met servers<br />
op internet. HTTPS maakt gebruik van SSL (Secure Socket<br />
Layer) voor het versleutelen van gegevens die worden<br />
verzonden en biedt daarmee een betere beveiliging.<br />
Selecteer HTTP of HTTPS. De standaardwaarde is HTTP.<br />
Web Utility Access via Wireless (Draadloze toegang<br />
webhulpprogramma) Als u de router gebruikt in<br />
een openbaar domein waarin u draadloze toegang<br />
verleent aan gastgebruikers, kunt u draadloze toegang<br />
tot het browsergebaseerde hulpprogramma van de<br />
router uitschakelen. U hebt dan alleen toegang tot het<br />
hulpprogramma via een bekabelde aansluiting. Houd<br />
de standaardinstelling Enabled (Ingeschakeld) als u<br />
draadloze toegang tot het hulpprogramma wilt toestaan.<br />
Selecteer Disabled (Uitgeschakeld) als u de draadloze<br />
toegang tot het hulpprogramma wilt blokkeren.<br />
Externe toegang<br />
Remote Management (Extern beheer) Selecteer<br />
Enabled (Ingeschakeld) als u externe toegang tot de<br />
router vanaf het internet (buiten het lokale netwerk)<br />
wilt toestaan. In alle andere gevallen kiest u voor de<br />
standaardinstelling Disabled (Uitgeschakeld).<br />
Web Utility Access (Toegang webhulpprogramma)<br />
HTTP (HyperText Transport Protocol) is het<br />
communicatieprotocol dat wordt gebruikt om verbinding<br />
te maken met servers op internet. HTTPS maakt gebruik<br />
van SSL (Secure Socket Layer) voor het versleutelen van<br />
gegevens die worden verzonden en biedt daarmee een<br />
betere beveiliging. Selecteer HTTP of HTTPS. HTTP is de<br />
standaardinstelling.<br />
Remote Upgrade (Externe upgrade) Als u een externe<br />
upgrade op de router vanaf het internet wilt kunnen<br />
uitvoeren (dus van buiten het lokale netwerk), selecteert u<br />
Enabled (Ingeschakeld). (De functie Remote Management<br />
(Extern beheer) moet ook zijn ingeschakeld.) In alle andere<br />
gevallen kiest u voor de standaardinstelling: Disabled<br />
(Uitgeschakeld).<br />
Allowed Remote IP Address (Toegestaan extern IPadres)<br />
Als u toegang tot de router wilt hebben vanaf<br />
een extern IP-adres, selecteert u Any IP Address (Elk IPadres).<br />
Als u een extern IP-adres of een bereik van externe<br />
IP-adressen wilt opgeven, selecteert u de tweede optie<br />
en voert u de vereiste gegevens in de daartoe bestemde<br />
velden in.<br />
Remote Management Port (Poort voor extern<br />
beheer) Geef het poortnummer op voor de externe<br />
toegang. (Om toegang te krijgen tot de router moet u het<br />
wachtwoord van de router opgeven.)<br />
OPMERKING: wanneer u zich op een externe<br />
locatie bevindt en de router wilt beheren, typt u<br />
http://xxx.xxx.xxx.xxx:yyyy<br />
of<br />
https://xxx.xxx.xxx.xxx:yyyy, afhankelijk van<br />
of u HTTP of HTTPS gebruikt. Geef het specifieke<br />
IP-adres voor internet van de router op in plaats<br />
van xxx.xxx.xxx.xxx en geef het nummer van de<br />
Remote Management Port (Poort voor extern<br />
beheer) op in plaats van yyyy.<br />
UPnP<br />
Met Universal Plug and Play (UPnP) kunnen Windowsbesturingssystemen<br />
de router automatisch configureren<br />
voor verschillende internettoepassingen zoals games en<br />
videoconferenties.<br />
UPnP Houd de standaardwaarde Enabled (Ingeschakeld)<br />
aan als u UPnP wilt gebruiken. Selecteer anders Disabled<br />
(Uitgeschakeld).<br />
Allow Users to Configure (Gebruikers mogen<br />
configureren) Houd de standaardinstelling Enabled<br />
(Ingeschakeld) aan als u handmatig wijzigingen aan de<br />
router wilt kunnen aanbrengen tijdens gebruik van de<br />
UPnP-functie. Selecteer anders Disabled (Uitgeschakeld).<br />
Wireless-N router<br />
25
Linksys E1000<br />
Hoofdstuk 2: Geavanceerde configuratie<br />
Allow Users to Disable Internet Access (Gebruikers<br />
mogen internettoegang uitschakelen) Selecteer Enabled<br />
(Ingeschakeld) als u de mogelijkheid wilt hebben om geen<br />
internetverbinding toe te staan. In alle andere gevallen kiest<br />
u voor de standaardinstelling Disabled (Uitgeschakeld).<br />
Back-up en herstel<br />
Backup Configurations (Back-up van configuraties<br />
maken) Klik op deze optie en volg de aanwijzingen<br />
op het scherm om een back‐up te maken van de<br />
routerconfiguratie.<br />
Restore Configuration (Configuratie herstellen) Klik op<br />
deze optie en volg de aanwijzingen op het scherm om<br />
de routerconfiguratie te herstellen.‐ (U dient van tevoren<br />
een back-up te hebben gemaakt van de configuratieinstellingen.)<br />
Klik op Save Settings (Instellingen opslaan) om de<br />
wijzigingen door te voeren of klik op Cancel Changes<br />
(Wijzigingen annuleren) om de wijzigingen te annuleren.<br />
Administration (Administratie) > Log<br />
(Logboek)<br />
De router kan logboeken van al het verkeer van uw<br />
internetverbinding bijhouden.<br />
Logboek<br />
••<br />
Type Selecteer Incoming Log (Logboek inkomend<br />
verkeer), Outgoing Log (Logboek uitgaand verkeer),<br />
Security Log (Beveiligingslogboek) of DHCP Client<br />
Log (DHCP-clientlogboek).<br />
••<br />
Log ( logboek) In het Incoming<br />
Log (Logboek inkomend verkeer) wordt een tijdelijk<br />
logboek weergegeven van de bron-IP-adressen en<br />
de doelpoortnummers voor het binnenkomende<br />
internetverkeer. In het Outgoing Log (Logboek<br />
uitgaand verkeer) wordt een tijdelijk logboek<br />
weergegeven van de lokale IP-adressen, doel-URL's<br />
of IP-adressen en de service/poortnummers voor<br />
het uitgaande internetverkeer. In het Security log<br />
(Beveiligingslogboek) worden de aanmeldgegevens<br />
voor het browsergebaseerde hulpprogramma<br />
weergegeven. In het DHCP Client Log (Logboek DHCPclient)<br />
wordt de statusinformatie van de lokale DHCPserver<br />
weergegeven.<br />
Klik op Save the Log (Logboek opslaan) om deze<br />
informatie op te slaan in een bestand op de vaste schijf<br />
van uw computer. Klik op Refresh (Vernieuwen) om<br />
de gegevens te vernieuwen. Klik op Clear (Wissen) om<br />
alle weergegeven informatie te wissen.<br />
Administration (Administratie) ><br />
Diagnostics (Diagnostische gegevens)<br />
Met de diagnostische tests (Ping en Traceroute) kunt u<br />
de verbindingen van de netwerkapparatuur controleren,<br />
met inbegrip van de internetverbinding.<br />
Administration (Administratie) > Log (Logboek)<br />
Logboek<br />
Log (Logboek) Houd de standaardwaarde Disabled<br />
(Uitgeschakeld) aan als u deze functie niet wilt inschakelen.<br />
Selecteer Enabled (Ingeschakeld) als u toezicht wilt<br />
houden op het verkeer tussen het netwerk en internet. Als<br />
u de logboekfunctie hebt ingeschakeld, kunt u tijdelijke<br />
logboeken weergeven.<br />
Klik op Save Settings (Instellingen opslaan) om de<br />
wijziging door te voeren of klik op Cancel changes<br />
(Wijzigingen annuleren) om de wijziging te annuleren.<br />
View Log (Logboek weergeven) Klik op deze optie als u<br />
de logboeken wilt bekijken.<br />
Wireless-N router<br />
Log (Logboek) > View Log (Logboek weergeven)<br />
Administration (Administratie) > Diagnostics (Diagnostische gegevens)<br />
Diagnostische gegevens<br />
Ping-test<br />
Met Ping wordt de status van een verbinding getest.<br />
IP or URL Address (IP- of URL-adres) Voer het adres in<br />
van de computer, het apparaat of de website waarvan u<br />
de verbinding wilt testen.<br />
Packet Size (Pakketgrootte) Voer de pakketgrootte in die<br />
u wilt gebruiken. De standaardinstelling is 32 bytes.<br />
Times to Ping (Aantal keer pingen) Geef op hoe vaak u<br />
de verbinding wilt testen. De standaardinstelling is 5.<br />
Start to Ping (Ping starten) Klik op deze optie om de test<br />
te starten. Op het scherm Ping wordt weergegeven of de<br />
26
Linksys E1000<br />
Hoofdstuk 2: Geavanceerde configuratie<br />
test is geslaagd. Klik op Close (Sluiten) als u wilt terugkeren<br />
naar het scherm Diagnostics (Diagnostische gegevens).<br />
Klik op Stop (Stoppen) als u het testen wilt stoppen.<br />
Administration (Administratie) > Factory<br />
Defaults (Fabrieksinstellingen)<br />
In het scherm Factory Defaults (Fabrieksinstellingen)<br />
kunt u de configuratie van de router terugzetten naar de<br />
fabrieksinstellingen.<br />
OPMERKING: herstel de fabrieksinstellingen<br />
van de router alleen als u moeilijkheden hebt<br />
met de router en deze problemen met alle<br />
beschikbare middelen hebt proberen op te<br />
lossen. Als de fabrieksinstellingen van de router<br />
zijn hersteld, moet u de configuratie volledig<br />
opnieuw instellen.<br />
Diagnostics (Diagnostische gegevens) > Ping<br />
Traceroute-test<br />
Traceroute controleert de prestaties van een verbinding.<br />
IP or URL Address (IP- of URL-adres) Voer het adres in<br />
van de computer, het apparaat of de website waarvan u<br />
de verbinding wilt testen.<br />
Start to Traceroute (Traceroute starten) Klik op deze<br />
optie om de test te starten. Op het scherm Traceroute<br />
wordt weergegeven of de test is geslaagd. Klik op Close<br />
(Sluiten) als u wilt terugkeren naar het scherm Diagnostics<br />
(Diagnostische gegevens). Klik op Stop (Stoppen) als u<br />
het testen wilt stoppen.<br />
Administration (Administratie) > Factory Defaults (Fabrieksinstellingen)<br />
Fabrieksinstellingen<br />
Restore All Settings (Alle instellingen herstellen) Klik<br />
op deze optie en volg de instructies op het scherm<br />
om de instellingen van de router terug te zetten naar<br />
de standaardwaarden. Als u de standaardinstellingen<br />
herstelt, gaan alle door u opgeslagen instellingen verloren.<br />
Administration (Administratie) ><br />
Firmware Upgrade (Firmware-upgrade)<br />
In het scherm Firmware Upgrade (Firmware-upgrade)<br />
kunt u de firmware van de router upgraden. Voer alleen<br />
een upgrade van de firmware uit wanneer u problemen<br />
ondervindt met de router of als de nieuwe firmware een<br />
functie heeft die u wilt gebruiken.<br />
Administration (Administratie) > Firmware Upgrade (Firmwareupgrade)<br />
Diagnostics (Diagnostische gegevens) > Traceroute<br />
Wireless-N router<br />
27
Linksys E1000<br />
Hoofdstuk 2: Geavanceerde configuratie<br />
OPMERKING: de instellingen die u hebt<br />
aangepast op de router kunnen verloren gaan.<br />
Noteer alle aanpassingen die u in de firmware<br />
hebt aangebracht voordat u de firmware<br />
bijwerkt. Nadat u de firmware hebt bijgewerkt,<br />
moet u alle configuratie‐instellingen opnieuw<br />
opgeven.<br />
Firmware-upgrade<br />
Download het firmware-upgradebestand voor de router<br />
van de website www.linksys.com voordat u een upgrade<br />
op de firmware uitvoert.<br />
Please select a file to upgrade the firmware (Selecteer<br />
het bestand dat de upgrade voor de firmware bevat) Klik<br />
op Browse (Bladeren) en selecteer het upgradebestand<br />
voor de firmware.<br />
Start to Upgrade (Upgrade starten) Als u het gewenste<br />
bestand hebt geselecteerd, klikt u op deze optie en volgt<br />
u de instructies op het scherm.<br />
WAARSCHUWING: onderbreek de upgrade<br />
niet. Schakel de netstroom niet uit en druk niet<br />
op de resetknop tijdens de upgrade. Als u dit<br />
wel doet, kan het zijn dat de router niet meer<br />
werkt.<br />
Status > Router<br />
In het scherm Router vindt u informatie over de router en<br />
de actuele instellingen.<br />
Current Time (Huidige tijd) De tijd die is ingesteld op de<br />
router wordt weergegeven.<br />
Internet MAC Address (MAC-adres internet) Het MACadres<br />
van de router, zoals uw internetprovider (ISP) dat<br />
ziet, wordt weergegeven.<br />
Host Name (Hostnaam) De hostnaam van de router<br />
wordt weergegeven (als deze is ingevoerd op het scherm<br />
Setup (Instellingen) > Basic Setup (Basisinstellingen)).<br />
Domain Name (Domeinnaam) De domeinnaam van<br />
de router wordt weergegeven (als deze is ingevoerd<br />
op het scherm Setup (Instellingen) > Basic Setup<br />
(Basisinstellingen)).<br />
Internetverbinding<br />
In dit gedeelte worden de huidige netwerkgegevens<br />
weergegeven die zijn opgeslagen in de router. De<br />
gegevens zijn afhankelijk van het type internetverbinding<br />
dat in het scherm Setup (Instellingen) > Basic Setup<br />
(Basisinstellingen) is geselecteerd.<br />
Voor een DHCP-verbinding selecteert u Release IP<br />
Address (IP-adres vrijgeven) of Renew IP Address (IPadres<br />
vernieuwen) om een DHCP-lease vrij te geven of te<br />
vernieuwen. Voor een PPPoE of vergelijkbare verbinding<br />
selecteert u Connect (Verbinden) of Disconnect<br />
(Verbinding verbreken) om verbinding met internet te<br />
maken of de verbinding met internet te verbreken.<br />
Klik op Refresh (Vernieuwen) als u de gegevens in het<br />
scherm wilt vernieuwen.<br />
Status > Local Network (Lokaal netwerk)<br />
In het scherm Local Network (Lokaal netwerk) vindt u<br />
informatie over het lokale netwerk.<br />
Status > Local Network (Lokaal netwerk)<br />
Routerinformatie<br />
Status > Router<br />
Firmware Version (Firmwareversie) Het versienummer<br />
van de huidige firmware van de router wordt weergegeven.<br />
Firmware Verification (Verificatie firmware) De unieke<br />
identificatie van de firmware wordt weergegeven.<br />
Lokaal netwerk<br />
MAC Address (MAC-adres) Het MAC-adres van de lokale,<br />
bekabelde interface van de router wordt weergegeven.<br />
Router IP Address (IP-adres router) Dit is het IP-adres<br />
van de router, zoals dit wordt weergegeven op uw lokale<br />
netwerk.<br />
Subnet Mask (Subnetmasker) Het subnetmasker van de<br />
router wordt weergegeven.<br />
Wireless-N router<br />
28
Linksys E1000<br />
Hoofdstuk 2: Geavanceerde configuratie<br />
DHCP-server<br />
DHCP Server (DCHP-server) Hier wordt de status van de<br />
DHCP-serverfunctie van de router weergegeven.<br />
Start IP Address (Begin IP-bereik) Het eerste IP-adres<br />
wordt weergegeven van de reeks IP-adressen die door de<br />
apparaten in uw lokale netwerk kan worden gebruikt.<br />
End IP Address (Einde IP-bereik) Het laatste IP-adres<br />
wordt weergegeven van de reeks IP-adressen die door de<br />
apparaten in uw lokale netwerk kan worden gebruikt.<br />
DHCP Client Table (Clienttabel DHCP) Klik op deze optie<br />
om een lijst weer te geven van de computers of andere<br />
apparaten die de router als DHCP-server gebruiken.<br />
Draadloos netwerk<br />
MAC Address (MAC-adres) Het MAC-adres van de lokale,<br />
draadloze interface van de router wordt weergegeven.<br />
Mode (Modus) De draadloze modus wordt weergegeven.<br />
Network Name (SSID) (Netwerknaam (SSID)) De<br />
netwerknaam, ofwel de SSID, van het draadloze netwerk<br />
wordt weergegeven.<br />
Channel Width (Kanaalbreedte) Hier ziet u de instelling<br />
Channel Width (Kanaalbreedte) (geselecteerd in<br />
het scherm Wireless (WLAN) > Basic Wireless Settings<br />
(Standaardinstellingen WLAN)).<br />
Channel (Kanaal) Het kanaal dat is ingesteld in het<br />
scherm Basic Wireless Settings (Standaardinstellingen<br />
WLAN) wordt weergegeven.<br />
Security (Beveiliging) Hier vindt u de methode voor<br />
draadloze beveiliging die de router gebruikt.<br />
SSID Broadcast (SSID-broadcast) De status van de optie<br />
SSID-broadcast wordt weergegeven.<br />
DHCP Client Table (Clienttabel DHCP)<br />
Clienttabel DHCP<br />
Met DHCP Client Table (Clienttabel DHCP) geeft u een<br />
lijst weer met de computers en andere apparaten<br />
waaraan de router IP-adressen heeft toegewezen.<br />
U kunt de lijst sorteren op IP Address (IP-adres),<br />
MAC Address (MAC-adres), Interface en Client Name<br />
(Clientnaam). Klik op Delete (Verwijderen) als u<br />
een DHCP-client wilt verwijderen. Klik op Refresh<br />
(Vernieuwen) om de gegevens op het scherm bij<br />
te werken. Als u dit scherm wilt verlaten en wilt<br />
terugkeren naar het scherm Local Network (Lokaal<br />
netwerk), klikt u op Close (Sluiten).<br />
Status > Wireless Network (WLAN)<br />
In het scherm Wireless Network (WLAN) wordt informatie<br />
weergegeven over uw draadloze netwerk.<br />
Status > Wireless Network (WLAN)<br />
Wireless-N router<br />
29
Linksys E1000<br />
Bijlage A: Problemen oplossen<br />
Bijlage A: Problemen oplossen<br />
Uw computer kan geen verbinding met internet tot<br />
stand brengen.<br />
Volg deze instructies totdat uw computer verbinding met<br />
internet tot stand heeft gebracht:<br />
••<br />
Controleer of de netstroomadapter is aangesloten op<br />
de router en op een stopcontact. Als de adapter op<br />
een stekkerdoos is aangesloten, controleer dan of de<br />
stekkerdoos is ingeschakeld.<br />
••<br />
Controleer of het LED-lampje Power (Voeding), het<br />
LED-lampje Internet en het LED-lampje Wireless<br />
(Draadloos) branden. Als u bekabelde computers<br />
heeft aangesloten op de router, controleer dan ook of<br />
het betreffende poortlampje brandt.<br />
OPMERKING: het LED-lampje Power (Voeding)<br />
knippert nadat de netstroomadapter is<br />
aangesloten op de router. Als het lampje langer<br />
dan 30 seconden knippert, kan dit erop wijzen<br />
dat de router niet naar behoren werkt. Gebruik<br />
een computer of apparaat met internettoegang<br />
als u hulp nodig hebt en raadpleeg de online<br />
technische ondersteuning voor de Linksys<br />
E1000 op www.linksys.com/support/E1000.<br />
••<br />
Zorg ervoor dat uw DSL- of kabelmodem met<br />
behulp van een Ethernetkabel is aangesloten op de<br />
internetpoort van uw router.<br />
••<br />
Reset alle apparaten die zich in uw netwerk bevinden:<br />
1. Schakel alle netwerkcomputers en -apparaten<br />
uit en koppel de netstroomadapter los van uw<br />
router.<br />
2. Koppel het netsnoer (en de coaxkabel als u een<br />
kabelmodem hebt) los van de modem en wacht<br />
twee minuten.<br />
3. Sluit het netsnoer (en de coaxkabel) van de<br />
modem weer aan en wacht nog eens twee<br />
minuten.<br />
4. Sluit de netstroomadapter weer aan op de router<br />
en schakel alle netwerkcomputers en -apparaten<br />
weer in.<br />
De modem heeft geen Ethernetpoort.<br />
De modem is een inbelmodem voor een traditionele<br />
inbelservice. Om de router te kunnen gebruiken, hebt u<br />
een kabel-/DSL-modem en een snelle internetverbinding<br />
nodig.<br />
U kunt de DSL-service niet gebruiken om handmatig<br />
verbinding te maken met internet.<br />
Nadat u de router hebt geïnstalleerd, maakt deze<br />
automatisch verbinding met uw internetprovider (ISP). U<br />
hoeft dus niet meer handmatig verbinding te maken.<br />
De DSL-telefoonlijn past niet in de internetpoort van de<br />
router.<br />
De router is geen vervanging voor een modem. U hebt<br />
nog steeds uw DSL-modem nodig om de router te kunnen<br />
gebruiken. Sluit de telefoonlijn aan op uw DSL-modem en<br />
plaats vervolgens de installatie-cd in de computer. Klik op<br />
Set up your Linksys Router (Uw Linksys-router instellen)<br />
en volg de aanwijzingen‐op het scherm.<br />
Als u dubbelklikt op de webbrowser, wordt u om een<br />
gebruikersnaam en wachtwoord gevraagd. Als u verder<br />
wilt gaan zonder een gebruikersnaam en wachtwoord<br />
op te geven, voert u de volgende instructies uit.<br />
Start de webbrowser en voer de volgende stappen uit<br />
(deze stappen zijn specifiek voor Internet Explorer; voor<br />
andere browsers kunt u een soortgelijke procedure<br />
volgen):<br />
1. Selecteer Extra > Internet-opties.<br />
2. Klik op het tabblad Verbindingen.<br />
3. Selecteer Nooit een verbinding kiezen.<br />
4. Klik op OK.<br />
De router heeft geen coaxpoort voor de kabelverbinding.<br />
De router is geen vervanging voor een modem. U hebt<br />
nog steeds uw kabelmodem nodig om de router te<br />
kunnen gebruiken. Sluit de kabelverbinding aan op uw<br />
kabelmodem en plaats de installatie-cd in uw computer.<br />
Klik op Set up your Linksys Router (Uw Linksys-router<br />
instellen) en volg de aanwijzingen‐op het scherm.<br />
Er kan geen draadloze verbinding tot stand worden<br />
gebracht tussen de computer en het netwerk.<br />
Controleer of de naam van het draadloze netwerk of SSID<br />
hetzelfde is op de computer en de router. Als Wireless<br />
Security (WLAN-beveiliging) is ingeschakeld, controleert<br />
u of de computer en de router gebruikmaken van dezelfde<br />
beveiligingsmethode en -sleutel.<br />
U moet de instellingen op de router wijzigen.<br />
U kunt de instellingen voor het draadloze netwerk aanpassen<br />
via Cisco Connect. Raadpleeg “Het browsergebaseerde<br />
hulpprogramma openen”, pagina 3.<br />
Wireless-N router<br />
30
Linksys E1000<br />
Bijlage A: Problemen oplossen<br />
U wilt het browsergebaseerde hulpprogramma openen<br />
via Cisco Connect.<br />
Volg deze stappen om het browsergebaseerde<br />
hulpprogramma te openen via Cisco Connect:<br />
1. Open Cisco Connect.<br />
2. Klik in het hoofdmenu op Router settings<br />
(Routerinstellingen).<br />
3. Klik op Advanced Settings (Geavanceerde instellingen).<br />
4. Schrijf de weergegeven combinatie van gebruikersnaam<br />
en wachtwoord op. (Om uw wachtwoord te beschermen,<br />
kunt u het naar het klembord kopiëren door op Copy<br />
password (Wachtwoord kopiëren) te klikken.)<br />
5. Klik op OK.<br />
6. Uw webbrowser opent automatisch. Voer de<br />
gebruiksnaam en het wachtwoord in en klik op<br />
OK. (Als u het wachtwoord naar het klembord hebt<br />
gekopieerd in stap 4, druk dan op Ctrl-V om het in het<br />
veld Password (Wachtwoord) te plakken.)<br />
Wanneer u probeert in te loggen op het browsergebaseerde<br />
hulpprogramma werkt uw wachtwoord niet.<br />
Het beveiligingswachtwoord voor draadloze communicatie<br />
is ook het wachtwoord om te kunnen inloggen op<br />
het browsergebaseerde ‐hulpprogramma. Geef dit<br />
wachtwoord als volgt weer:<br />
1. Open Cisco Connect.<br />
2. Klik in het hoofdmenu op Router settings<br />
(Routerinstellingen).<br />
3. Het Password (Wachtwoord) wordt aan de linkerkant<br />
van het scherm weergegeven.<br />
WEBSITE: als uw vragen hiermee niet worden<br />
beantwoord, raadpleeg dan de online technische<br />
ondersteuning voor de Linksys E1000 op<br />
www.linksys.com/support/E1000.<br />
Wireless-N router<br />
31
Linksys E1000<br />
Bijlage B: Specificaties<br />
Bijlage B: Specificaties<br />
Modelnaam<br />
Omschrijving<br />
Modelnummer<br />
Standaarden<br />
Linksys E1000<br />
Wireless-N Router<br />
E1000<br />
802.11n, 802.11g, 802.11b,<br />
802.3, 802.3u<br />
Poorten Voeding, Internet en Ethernet (1-4)<br />
Knoppen<br />
LED-lampjes<br />
Type bekabeling<br />
Reset, Wi-Fi Protected Setup<br />
Ethernet (1-4), Wi-Fi Protected<br />
Setup, Wireless (Draadloos),<br />
Internet, Power (Voeding)<br />
CAT 5e<br />
Signaalsterkte<br />
(EIRP) in dBm 17,5 dBm<br />
Antenneversterking<br />
in dBi<br />
1,5 dBi<br />
UPnP mogelijk/<br />
gecertificeerd Mogelijk<br />
Beveiligingsfuncties WEP, WPA, WPA2<br />
Beveiligingssleutelbits Max. 128-bits versleuteling<br />
Omgeving<br />
Afmetingen 202 x 34 x 160 mm<br />
Gewicht<br />
280 g<br />
Voeding<br />
12 V, 0,5 A<br />
Certificeringen FCC, CE, IC-03, Wi-Fi, Windows 7<br />
Bedrijfstemperatuur 0 tot 40 °C<br />
Opslagtemperatuur -20 to 60 °C<br />
Bedrijfsvochtigheid 10 tot 85%, niet-condenserend<br />
Opslagvochtigheid 5 tot 90%, niet-condenserend<br />
Specificaties kunnen zonder kennisgeving worden gewijzigd.<br />
Wireless-N router<br />
10083010NC-JL<br />
32
www.linksys.com/support<br />
Cisco, het Cisco-logo en Linksys zijn handelsmerken of gedeponeerde handelsmerken van Cisco en/of zijn dochterondernemingen in de Verenigde Staten en<br />
bepaalde andere landen. Alle andere handelsmerken die in dit document of op deze website worden genoemd, zijn eigendom van hun respectieve eigenaren.<br />
© 2010 Cisco. Alle rechten voorbehouden.