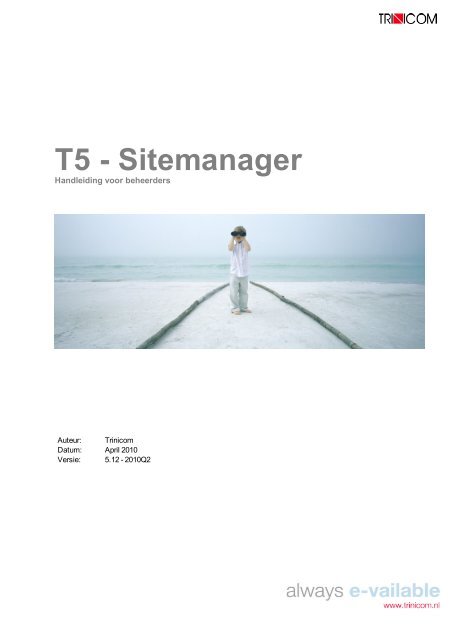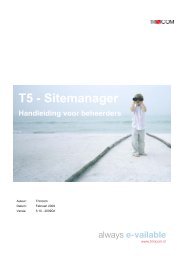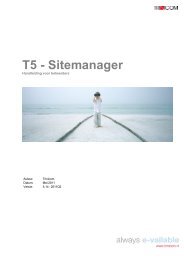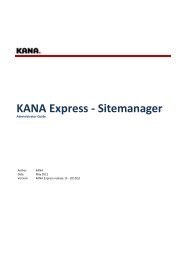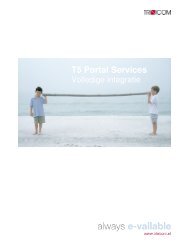T5 - Trinicom
T5 - Trinicom
T5 - Trinicom
Create successful ePaper yourself
Turn your PDF publications into a flip-book with our unique Google optimized e-Paper software.
<strong>T5</strong> - Sitemanager<br />
Handleiding voor beheerders<br />
Auteur: <strong>Trinicom</strong><br />
Datum: April 2010<br />
Versie: 5.12 - 2010Q2
<strong>Trinicom</strong> Group B.V. (c)<br />
Lathmerweg 5 • 7384 AD Wilp • The Netherlands<br />
T +31 (0)571 26 82 60 • F +31 (0)571 26 82 61<br />
<strong>Trinicom</strong> België N.V.<br />
Bosstraat 54 bus 5 • 3560 Lummen • België<br />
T +32 (0)13 292 777 • F +32 (0)13 292 778<br />
E info@trinicom.be • I www.trinicom.be<br />
<strong>Trinicom</strong> Nederland B.V.<br />
Lathmerweg 5 • 7384 AD Wilp (Gld.) • Nederland<br />
T +31 (0)571 26 82 60 • F +31 (0)571 26 82 61<br />
I www.trinicom.nl
Inhoudsopgave<br />
Inhoudsopgave<br />
iii<br />
Over deze handleiding 9<br />
Overzicht 9<br />
Doelgroep 9<br />
Gebruik 9<br />
Conventies 10<br />
Typografische conventies 10<br />
Symbolische conventies 10<br />
Basishandelingen 11<br />
Toegang krijgen 11<br />
Onderdelen van het scherm 11<br />
Bewerkingen uitvoeren 12<br />
Inleiding 13<br />
Over <strong>T5</strong> 13<br />
Betere service tegen lagere kosten met <strong>T5</strong> 13<br />
Web selfservice 13<br />
E-mail response management 13<br />
Call management 13<br />
Service chat 13<br />
Baliebezoek, post en fax 14<br />
eMailing 14<br />
Campagnes 14<br />
Event Service 14<br />
Over de Sitemanager 14<br />
Over de Servicemanager 14<br />
Over het Portaal 15<br />
Kennisbank 17<br />
Overzicht van kennis-items 17<br />
Kennis-items aanmaken 17<br />
Kennis-items voor menu’s 17<br />
Kennis-items voor oplossingen 21<br />
Kennis-items voor links 22<br />
Kennis-items zoeken 23<br />
Kennis-items bewerken 24<br />
Soorten kennis-items herkennen 24<br />
Contacten toevoegen aan de lijst met FAQ’s 25<br />
Kennisgids 25<br />
Versie: 5.12 - 2010Q2<br />
<strong>T5</strong> Sitemanager - Handleiding voor beheerders<br />
iii
Topterm toevoegen of wijzigen 26<br />
NNarrowterm of operator aan een topterm koppelen 27<br />
Kennis-item aan kennisgidsdefinitie koppelen 27<br />
Kennisgidsdialoog aanpassen 28<br />
Configuratie - Instellingen 31<br />
Rating 31<br />
Pagina's 31<br />
Opmaak 34<br />
Parameters 35<br />
Tabblad Portaal 36<br />
Symbolen voor kennis-items 36<br />
Inlogprocedure voor bezoekers 36<br />
Formaat en functie van pop-upvensters 37<br />
Beginpagina voor bezoekers 38<br />
Cookies 41<br />
Bronnen 41<br />
Tabblad Servicemanager 42<br />
Weergave van de kennisbank 42<br />
Servicemanager instellen 44<br />
Outbound instellingen 47<br />
Configuratie - Tabellen 49<br />
Gebruikersgroepen 49<br />
Gebruikersgroepen invoeren en wijzigen 49<br />
Categorieën en producten 49<br />
Categorieën invoeren en wijzigen 50<br />
Producten invoeren en wijzigen 51<br />
Profieltabel 1 en Profieltabel 2 51<br />
Afdelingen 51<br />
Responstijden en escalatiemomenten 51<br />
Afdelingen invoeren 52<br />
Trefwoorden toewijzen aan afdelingen 53<br />
Contacttype, contacturgentie en contactstatus 54<br />
Contacturgentie definiëren 54<br />
Talen 55<br />
Trefwoorden en synoniemen 55<br />
Trefwoorden gebruiken om contacten toe te wijzen 57<br />
Responstijden 57<br />
Onderwerpen 58<br />
Bronnen 41<br />
Buttons Servicemanager 58<br />
Ongewenste domeinnamen 59<br />
Bijlagen 59<br />
Landen 60<br />
Versie: 5.12 - 2010Q2<br />
<strong>T5</strong> Sitemanager - Handleiding voor beheerders<br />
iv
Chat Urls 60<br />
Tabs outbound contact 60<br />
Skills 60<br />
Campagne statussen 61<br />
Tabs outbound verrijken 61<br />
Kennisdialogen 62<br />
Webcontactformulieren 63<br />
Webcontactformulier toevoegen of wijzigen 63<br />
Objecten van anonieme of niet-anonieme variant definiëren 64<br />
Configuratie - E-mail 67<br />
E-mail configureren 67<br />
Afzenderaccounts 68<br />
Inleesaccounts 69<br />
Inkomende e-mail routeren 69<br />
Inleesaccounts instellen 69<br />
Mailtemplates 71<br />
Alternatieve templates gebruiken 73<br />
Klanten die hetzelfde e-mailadres gebruiken 73<br />
Ongewenste e-mail 74<br />
Logging 74<br />
eMailing 74<br />
eMailing Logging 75<br />
Brief templates en Fax templates 75<br />
eMail templates 76<br />
Configuratie - Gebruikers 79<br />
<strong>T5</strong>-beheerders 79<br />
Servicemedewerkers 79<br />
Trefwoorden toewijzen aan servicemedewerkers 82<br />
Klanten (particuliere bezoekers) 83<br />
Bedrijven 83<br />
Bedrijf invoeren 83<br />
Bedrijf wijzigen 85<br />
Alleen domeinnamen wijzigen 85<br />
Contactpersonen 85<br />
Configuratie - Formulieren 87<br />
Nieuw formulier maken 87<br />
Bestaand formulier wijzigen 88<br />
Afsluitscherm 88<br />
Post-chat formulier 88<br />
Rapportage van het formuliergebruik 89<br />
Configuratie - Campaigns 91<br />
Campagne overzicht 91<br />
Versie: 5.12 - 2010Q2<br />
<strong>T5</strong> Sitemanager - Handleiding voor beheerders<br />
v
Campagne toevoegen of wijzigen 91<br />
Campagne-instellingen opgeven of wijzigen 91<br />
Tabblad Details 91<br />
Tabblad Scripts 92<br />
Tabblad Agenten 93<br />
Tabblad Bellijst 93<br />
Tabblad Beldagen 94<br />
Belprioriteit 94<br />
Verrijkprioriteit 95<br />
Overige instellingen voor campagnes 95<br />
Belresultaten 96<br />
Configuratie - Scripts 97<br />
Stappen voor het maken van scripts 97<br />
Script aanmaken 97<br />
Nodes schrijven 97<br />
Nodes koppelen en script controleren 99<br />
Script valideren 100<br />
Script activeren 100<br />
Bestaand script kopiëren 100<br />
Configuratie - Event Service 101<br />
Events, consumenten en abonnementen 101<br />
Consumenten aanmelden en abonneren op events 101<br />
Event Service en consumenten monitoren 102<br />
Onderhoud 105<br />
Gegevens verwijderen 105<br />
Bezoekers, bezoekhistorie, zoekzinnen en ratings verwijderen 105<br />
Contacten zoeken en vervolgens verwijderen of wijzigen 106<br />
Analyse 109<br />
Belangrijke opmerkingen 109<br />
Systeem- en softwarevereisten 109<br />
Qlickview 109<br />
Pop-up-/downloadblokkering 109<br />
F11 - Volledig scherm (Internet Explorer) 109<br />
Basisinformatie over Analyse 109<br />
Perspectieven en views 109<br />
KPI-referentiewaarden 110<br />
Detailniveau en actualiteit van de gegevens 111<br />
Configuratie van Analyse 111<br />
KPI's instellen 111<br />
Andere configuratie-instellingen 112<br />
Afdelingen 112<br />
Versie: 5.12 - 2010Q2<br />
<strong>T5</strong> Sitemanager - Handleiding voor beheerders<br />
vi
Medewerkers 112<br />
Beschikbare informatie 113<br />
Definities 113<br />
Responstijd, doorlooptijd en bewerkingstijd 114<br />
Navigatie 114<br />
Werkbladen 116<br />
Gebruik van Analyse 125<br />
Vergrendelde contacten 126<br />
Gegevens selecteren 127<br />
Meters 127<br />
Staafgrafieken 128<br />
Tabellen 128<br />
Trendlijnen 129<br />
Cirkelgrafieken 129<br />
Veelvoorkomende problemen 131<br />
Bijlage A - Tips en trucs 133<br />
Volgorde van eerste configuratie 133<br />
Variabelen voor mailtemplates 134<br />
Variabelen voor brief-, fax-, eMail- en eMailing-templates 145<br />
Variabelen voor scripts en tabs outbound contact 148<br />
Variabelen voor Servicemanager-knoppen 151<br />
Het gebruik van URL-parameters 154<br />
Index 157<br />
Versie: 5.12 - 2010Q2<br />
<strong>T5</strong> Sitemanager - Handleiding voor beheerders<br />
vii
Versie: 5.12 - 2010Q2<br />
<strong>T5</strong> Sitemanager - Handleiding voor beheerders<br />
viii
Over deze handleiding<br />
Overzicht<br />
In deze handleiding vindt u informatie over de configuratie en het beheer van <strong>Trinicom</strong> 5 (<strong>T5</strong>). De<br />
hoofdstukken waaruit de handleiding bestaat, zijn als volgt ingedeeld:<br />
• Basishandelingen bevat een beschrijving van veelvoorkomende handelingen in <strong>T5</strong>.<br />
• Inleiding bevat een algemene beschrijving van <strong>T5</strong>; van de Sitemanager, de beheer- en<br />
configuratieapplicatie van <strong>T5</strong>; en van de Servicemanager, de applicatie van <strong>T5</strong> die wordt gebruikt om<br />
vragen van bezoekers te beantwoorden.<br />
• In Kennisbank wordt beschreven hoe u de kennisbank opbouwt en aanvult.<br />
• In de diverse Configuratiehoofdstukken wordt beschreven hoe u <strong>T5</strong> inricht.<br />
• In Onderhoud wordt beschreven hoe u het systeem opschoont.<br />
• Analyse geeft instructies voor het analyse-onderdeel van <strong>T5</strong>.<br />
• Veelvoorkomende problemen bevat een lijst van veelvoorkomende problemen met de bijbehorende<br />
oplossingen.<br />
• Bijlage A bevat handige tips voor ervaren gebruikers van <strong>T5</strong>.<br />
Doelgroep<br />
Deze handleiding is bedoeld voor beginnende en gevorderde gebruikers van <strong>T5</strong> Sitemanager, de beheer- en<br />
configuratieapplicatie van <strong>T5</strong>. Deze gebruikers worden <strong>T5</strong>-beheerders genoemd. Bij het opstellen van de<br />
handleiding is uitgegaan van een redelijke basiskennis van webtechnieken en -procedures.<br />
Het hoofdstuk Analyse is bedoeld voor managers en supervisors van het contactcenter. Een goede<br />
kennis van de terminologie van <strong>T5</strong> en enige bekendheid met analyse en termen als KPI, First Contact<br />
Resolution en First Line Resolution worden verondersteld.<br />
Deze handleiding is niet bedoeld voor servicemedewerkers. Servicemedewerkers zijn gebruikers van de<br />
Servicemanager, de applicatie van <strong>T5</strong> die wordt gebruikt om vragen van bezoekers (contacten) te verwerken.<br />
Uitgebreide informatie over de Servicemanager vindt u elders.<br />
Gebruik<br />
Deze handleiding is opgebouwd op basis van de volgorde van de knoppen op de knoppenbalk onder in het<br />
scherm van <strong>T5</strong> Sitemanager.<br />
Beginnende gebruikers kunnen de handleiding van het begin tot het einde doorlezen, voor een compleet<br />
overzicht van de mogelijkheden.<br />
Voor meer ervaren gebruikers bieden de inhoudsopgave en de index snel toegang tot de gewenste informatie.<br />
De knoppen Rapportage, en Service portal worden niet beschreven in deze handleiding. Met deze knoppen<br />
kunt u respectievelijk rapporten opvragen en het Web selfservice-portaal van <strong>Trinicom</strong> openen (mits u<br />
beschikt over een internetverbinding vanuit de Sitemanager). Meer informatie over deze knoppen vindt u<br />
elders.<br />
Versie: 5.12 - 2010Q2<br />
<strong>T5</strong> Sitemanager - Handleiding voor beheerders<br />
9
Conventies<br />
In deze handleiding worden de volgende tekstuele, typografische en symbolische conventies gebruikt om de<br />
informatie zo duidelijk mogelijk te maken:<br />
Typografische conventies<br />
Vetgedrukte woorden zijn namen van menu's, velden, opties en andere schermonderdelen van <strong>T5</strong>. Ook<br />
gegevens die u zelf invoert, zijn vetgedrukt.<br />
Symbolische conventies<br />
Na dit symbool volgt een tip<br />
Na dit symbool volgt een waarschuwing<br />
Na dit symbool volgt een verwijzing naar aanvullende informatie<br />
Versie: 5.12 - 2010Q2<br />
<strong>T5</strong> Sitemanager - Handleiding voor beheerders<br />
10
Basishandelingen<br />
In dit hoofdstuk worden de belangrijkste basishandelingen in <strong>T5</strong> beschreven. Het is handig als u bekend bent<br />
met deze procedures voordat u begint het programma te configureren of te gebruiken.<br />
Toegang krijgen<br />
U krijgt als volgt toegang tot de Sitemanager van <strong>T5</strong>:<br />
1. Open uw webbrowser.<br />
2. Typ de URL van <strong>T5</strong> Sitemanager op de adresregel van uw browser:<br />
/sitemanager<br />
Als <strong>T5</strong> op uw eigen webserver is geïnstalleerd, heeft uw systeembeheerder een URL (Uniform<br />
Resource Locator) aan <strong>T5</strong> toegekend. Als <strong>T5</strong> op een webserver van <strong>Trinicom</strong> is geïnstalleerd, heeft<br />
<strong>Trinicom</strong> een URL toegekend. Raadpleeg uw systeembeheerder voor meer informatie.<br />
3. Typ uw gebruikersnaam en wachtwoord voor de netwerkserver waarop <strong>T5</strong> is geïnstalleerd. Deze<br />
gegevens kunt u opvragen bij uw systeembeheerder.<br />
4. Typ de standaard gebruikersnaam en het standaard wachtwoord voor de Sitemanager van <strong>T5</strong>. Deze<br />
gegevens krijgt u aangeleverd bij de installatie van <strong>T5</strong>.<br />
Eenmaal per twee weken verschijnt na het inloggen een scherm waarin u wordt gevraagd om aan te geven of<br />
u tevreden bent over de producten en diensten van <strong>Trinicom</strong>. <strong>Trinicom</strong> gebruikt uw feedback om u beter van<br />
dienst te kunnen zijn.<br />
U kunt ook tussentijds uw tevredenheid over <strong>Trinicom</strong> aangeven door te klikken op de smiley-knop<br />
bovenste balk in de Sitemanager, rechts bovenin naast (de afkorting van) uw naam.<br />
Nadat u bent ingelogd met de standaardgegevens, kunt u de inloggegevens wijzigen. Zie <strong>T5</strong>-<br />
beheerders op pagina 79 voor meer informatie.<br />
in de<br />
Onderdelen van het scherm<br />
Nadat u bent ingelogd, wordt de Sitemanager geopend. Het scherm bestaat uit de volgende onderdelen:<br />
1. Bovenin een balk met (een afkorting van) uw naam en de knop waarmee u het programma<br />
kunt afsluiten.<br />
2. Onderin de knoppenbalkmet knoppen om naar de hoofdmenu’s te navigeren.<br />
3. Links het navigatievenster met de menu's die beschikbaar zijn in het geselecteerde hoofdmenu.<br />
4. Het hoofdvenster. Direct na het inloggen verschijnt hier een overzicht met een klantcontactanalyse,<br />
het aantal klanten, systeeminformatie en het aantal contacten. Dit overzicht verdwijnt zodra u een<br />
submenu selecteert. In het hoofdvenster worden dan de menuopties en -velden weergegeven.<br />
5. De menubalk in het hoofdvenster.<br />
Versie: 5.12 - 2010Q2<br />
<strong>T5</strong> Sitemanager - Handleiding voor beheerders<br />
11
U opent een menu door op de knoppenbalk op de knop voor het gewenste hoofdmenu te klikken, en<br />
vervolgens in het navigatievenster op de menunaam te klikken. Menu's die uit submenu's bestaan, hebben<br />
een puntig haakje naar rechts achter de naam. Klik eerst op de menunaam om de submenu's weer te geven<br />
en klik vervolgens op de naam van het gewenste submenu om het te openen.<br />
Bewerkingen uitvoeren<br />
U kunt in het hoofdvenster op drie manieren bewerkingen uitvoeren:<br />
• Door tekst in te voeren in een veld.<br />
• Door een keuze te maken uit een keuzelijst (klik op ).<br />
• Door een item te selecteren en te klikken op een van de opties in de menubalk (zoals Tonen,<br />
Toevoegen, Wijzigen, Verwijderen, Kopiëren, Knippen, Omhoog/Omlaag verplaatsen). De<br />
beschikbare opties verschillen per menu.<br />
Versie: 5.12 - 2010Q2<br />
<strong>T5</strong> Sitemanager - Handleiding voor beheerders<br />
12
Inleiding<br />
Over <strong>T5</strong><br />
<strong>Trinicom</strong> is de marktleidende software-aanbieder in Europa op het gebied van het afhandelen van<br />
klantcontacten op call- en contactcenters. <strong>Trinicom</strong> heeft meer dan 200 klanten. Door gebruik te maken van<br />
de technologie van <strong>Trinicom</strong> kunt u de service aan uw klanten verbeteren, de interne organisatie beter<br />
ondersteunen en aanzienlijk besparen op de kosten. Met <strong>Trinicom</strong> 5 (<strong>T5</strong>), de opvolger van het succesvolle<br />
eService Center, zet <strong>Trinicom</strong> een innovatieve stap richting nog effectievere service en tevreden klanten.<br />
Betere service tegen lagere kosten met <strong>T5</strong><br />
De resultaten die u met de inzet van <strong>T5</strong> kunt behalen, zijn enorm. De kern van <strong>T5</strong> is een centrale kennisbank<br />
met alle vragen en antwoorden die u over alle klantcontactkanalen gebruikt. Daarmee bewerkstelligt u een<br />
uniforme uitstraling naar de klant en een consistente beantwoording van vragen. Klanten waarderen uw<br />
onderneming daardoor positiever, waardoor zij sneller geneigd zijn bij hun volgende aankoop weer bij u aan te<br />
kloppen. Tegelijkertijd dalen de totale kosten van het klantcontact. Door de inzet van een intelligente<br />
combinatie van on-line service en persoonlijk contact met het contactcenter, bereikt u een forse daling in het<br />
volume van binnenkomende contacten per e-mail en telefoon (gemiddeld 20 tot 50%). Op<br />
http://www.trinicom.nl kunt u in een aantal case studies lezen wat onze klanten hebben bereikt.<br />
Web selfservice<br />
Met de module Web selfservice biedt u 24/7 klantenservice via het internet. De centrale kennisbank van <strong>T5</strong><br />
publiceert u met één druk op de knop op uw website zodat klanten daar in het vervolg snel en gemakkelijk het<br />
antwoord op hun vraag kunnen vinden. <strong>T5</strong> zorgt er middels een geheel vernieuwde matching-technologie voor<br />
dat de vraag van de klant wordt begrepen en dat direct het juiste antwoord wordt getoond. Is er geen antwoord<br />
beschikbaar, dan kan de klant een e-mail sturen.<br />
E-mail response management<br />
Voor het afhandelen van e-mails worden vaak nog systemen gebruikt die oorspronkelijk bedoeld zijn als<br />
persoonlijke e-mail client (bijv. Microsoft Outlook). De module E-mail response management zorgt ervoor dat<br />
e-mails worden gerouteerd naar de juiste afdeling/persoon en worden voorzien van een responstijd. Zodoende<br />
kunt u nooit e-mails kwijtraken en wordt het serviceniveau constant bewaakt. De centrale kennisbank van <strong>T5</strong><br />
wordt gebruikt om veelgestelde vragen te kunnen voorzien van een standaardantwoord. Spellingcontrole in<br />
combinatie met templates zorgen ervoor dat de communicatie met uw klanten gestructureerd en foutloos<br />
verloopt.<br />
Call management<br />
Het telefonisch beantwoorden van vragen is de duurste vorm van klantcontact. Dus hoe beter de informatie<br />
voor het afhandelen van een vraag beschikbaar is, hoe korter en dus goedkoper het contact is. En dat is exact<br />
wat u met <strong>T5</strong> bereikt. De centrale kennisbank van <strong>T5</strong> ondersteunt uw servicemedewerkers bij het vinden van<br />
het juiste antwoord. Voor complexe vragen kunt u scripts maken om de servicemedewerker en de klant<br />
professioneel te ondersteunen.<br />
Service chat<br />
In opkomst is het verlenen van service via chat. Vandaar dat <strong>T5</strong> nu al is uitgerust met een rijk scala aan<br />
functionaliteiten op het gebied van chat. Net als bij alle andere modules van <strong>T5</strong> wordt ook tijdens het chatten<br />
de centrale kennisbank gebruikt om snel en foutloos antwoord te kunnen geven op vragen. Mocht uw<br />
servicemedewerker het antwoord op een vraag niet weten dan kan deze chat worden doorgezet naar de<br />
tweede lijn. Een servicemedewerker kan meerdere chats tegelijkertijd uitvoeren en wordt daarmee direct zeer<br />
efficiënt.<br />
Versie: 5.12 - 2010Q2<br />
<strong>T5</strong> Sitemanager - Handleiding voor beheerders<br />
13
Baliebezoek, post en fax<br />
Vanzelfsprekend kunt u <strong>T5</strong> ook gebruiken als uw klanten vragen stellen aan een baliemedewerker of een brief<br />
of fax sturen. Voor de meeste scanoplossingen zijn adapters beschikbaar.<br />
eMailing<br />
Met de module eMailing kunt u één bericht naar meerdere personen sturen: een mailing per e-mail. U maakt<br />
een template-bericht en selecteert de geadresseerden handmatig of groepsgewijs. De verzonden berichten<br />
worden opgeslagen ten behoeve van de klantcontacthistorie. Deze module stelt u in staat om snel in te spelen<br />
op actuele kwesties.<br />
Campagnes<br />
Met de module Campagnes kunt u telemarketingcampagnes opzetten. U maakt belscripts, selecteert de<br />
klanten die moeten worden gebeld, geeft aan welke servicemedewerkers op welke campagnes moeten<br />
worden ingezet, en stelt campagneparameters in zoals wanneer de campagnes moeten plaatsvinden, welke<br />
campagne de hoogste prioriteit heeft en dergelijke.<br />
Event Service<br />
De gegevens uit <strong>T5</strong> kunnen nodig zijn voor andere applicaties, zoals een ERP-systeem. Periodiek,<br />
bijvoorbeeld 's nachts, vragen deze externe applicaties gegevens op uit <strong>T5</strong>. Met de module Event Service<br />
kunt u real-time informatie doorgeven aan andere applicaties, in plaats van te wachten tot de informatie wordt<br />
opgevraagd.<br />
Over de Sitemanager<br />
De Sitemanager is de beheer- en configuratieapplicatie van <strong>T5</strong>. Alleen beheerders van <strong>T5</strong> hebben toegang<br />
hiertoe.<br />
In de Sitemanager kunt u <strong>T5</strong> configureren voor gebruik binnen uw organisatie. Hier richt u het systeem in en<br />
onderhoudt u het, beheert u de kennisbank, past u de gebruikersinterface aan en bepaalt u de afhandeling van<br />
vragen (contacten).<br />
Verder kunt u met de Sitemanager rapporten en analyses opvragen. Het opvragen van rapporten wordt niet<br />
beschreven in deze handleiding.<br />
Over de Servicemanager<br />
De Servicemanager is de applicatie van <strong>T5</strong> die wordt gebruikt om vragen van bezoekers te beantwoorden.<br />
Alleen servicemedewerkers en <strong>T5</strong>-beheerders hebben toegang hiertoe. De <strong>T5</strong>-beheerder voegt de<br />
servicemedewerkers aan het systeem toe en kent hen rechten toe.<br />
De Servicemanager bevat onder meer functies voor het bekijken, selecteren, behandelen en invoeren van<br />
contacten (vragen). Het bovenste deelvenster van het beginscherm van de Servicemanager bevat een<br />
overzicht van contacten die aan de ingestelde filtercriteria voldoen. Als de servicemedewerker op één van de<br />
contacten in het overzicht klikt, verschijnt in het onderste deelvenster (het behandelvenster) links het<br />
geselecteerde contact en rechts de bijbehorende notities voor intern gebruik. Via de menubalk boven in het<br />
behandelvenster kan onder meer het contact in behandeling worden genomen, worden doorgestuurd naar een<br />
collega of gekoppeld aan een case.<br />
In de volgende afbeelding ziet u een voorbeeld van het scherm van de Servicemanager.<br />
Versie: 5.12 - 2010Q2<br />
<strong>T5</strong> Sitemanager - Handleiding voor beheerders<br />
14
Als een servicemedewerker een contact in behandeling neemt, wordt in eerste instantie een trefwoord-scan<br />
uitgevoerd: in de vraag van de bezoeker wordt gezocht naar bepaalde trefwoorden. Vervolgens wordt in de<br />
kennisbank gezocht naar teksten met deze trefwoorden. De resultaten worden in een pop-upscherm getoond.<br />
De servicemedewerker bepaalt vervolgens welk antwoord het meest passend is.<br />
Servicemedewerkers kunnen ook zelf contacten invoeren, bijvoorbeeld na het telefonisch beantwoorden van<br />
een vraag die mogelijk voor andere bezoekers ook interessant is. Vaak wordt ook een nieuw contact<br />
aangemaakt wanneer een servicemedewerker na een zoekactie geen bevredigend antwoord heeft gevonden<br />
op een vraag van een bezoeker.<br />
In deze handleiding wordt niet verder ingegaan op de specifieke functies van de Servicemanager.<br />
Over het Portaal<br />
Het Portaal is de applicatie van <strong>T5</strong> waarmee bezoekers zelf het antwoord op hun vragen kunnen opzoeken. In<br />
het Portaal wordt de kennisbank van <strong>T5</strong> beschikbaar gemaakt op een internetpagina. Met het Portaal kan de<br />
bezoeker:.<br />
• Navigeren door en zoeken in een database met vragen en antwoorden.<br />
• Overzichten opvragen van nieuwe, recent gewijzigde en meestgestelde vragen.<br />
• Contact opnemen met uw organisatie via een webformulier of een chat-aanvraag.<br />
In de volgende afbeelding ziet u een voorbeeld van het scherm van het Portaal.<br />
Versie: 5.12 - 2010Q2<br />
<strong>T5</strong> Sitemanager - Handleiding voor beheerders<br />
15
Versie: 5.12 - 2010Q2<br />
<strong>T5</strong> Sitemanager - Handleiding voor beheerders<br />
16
Kennisbank<br />
In dit hoofdstuk wordt uitgelegd wat de mogelijkheden zijn met de knop Kennisbank op de knoppenbalk.<br />
Beschreven wordt hoe u een kennisbank opzet door kennis-items te definiëren. Een kennis-item kan bestaan<br />
uit een menukeuze, een koppeling tussen een vraag (van een bezoeker) en een antwoord (van <strong>T5</strong>) of een<br />
verwijzing naar een interne of externe webpagina. Met het definiëren van kennis-items legt u de structuur van<br />
<strong>T5</strong> voor bezoekers en servicemedewerkers vast.<br />
Verder wordt beschreven hoe u de inhoud van de kennisbank onderhoudt en hoe u de kennisbank aanvult met<br />
door servicemedewerkers voorgedragen vragen en antwoorden.<br />
Tot slot vindt u informatie over de kennisgids. De kennisgids stelt u in staat om op basis van de zoekopdracht<br />
direct het resultaat ervan te tonen of, indien er meerdere mogelijke resultaten zijn, aanvullende vragen en<br />
keuzemogelijkheden voor te leggen aan de bezoeker of servicemedewerker. Op deze manier wordt het<br />
zoekresultaat van de zoekopdracht verfijnd.<br />
Overzicht van kennis-items<br />
Wanneer u het menu Kennis-items van de knop Kennisbank opent, verschijnt een venster dat in twee delen is<br />
verdeeld. Het bovenste gedeelte toont een overzicht van bestaande kennis-items, hiërarchisch gerangschikt<br />
in een boomstructuur. In het onderste gedeelte worden de eigenschappen getoond van het kennis-item dat u in<br />
het bovenste gedeelte hebt geselecteerd. U kunt op de knop Afdrukken klikken om de eigenschappen van het<br />
kennis-item af te drukken.<br />
Als u de eigenschappen van het geselecteerde kennis-item in een andere taal wilt tonen, klikt u op de afkorting<br />
van de gewenste taal in de rechterbovenhoek van het onderste gedeelte van het venster.U kunt ook het<br />
overzicht van kennis-items in het bovenste gedeelte in een andere taal tonen. Klik hiervoor op de afkorting van<br />
de gewenste taal in de rechterbovenhoek van het venster. Bij het zoeken of wijzigen van kennis-items wordt<br />
de taal gebruikt die u hebt geselecteerd.<br />
Kennis-items aanmaken<br />
<strong>T5</strong> kent drie soorten kennis-items: voor menukeuzes, voor oplossingen en voor links. In de volgende<br />
paragrafen wordt uitgelegd hoe u deze kennis-items aanmaakt en definieert.<br />
Kennis-items voor menu’s<br />
Als een bezoeker een menukennis-item selecteert, verschijnt er een lijst (menu) met opties. Door te klikken<br />
op een van de opties krijgt de bezoeker toegang tot het volgende niveau in de menustructuur. Dit kan een<br />
antwoord op de vraag zijn (oplossingskennis-items), een webpagina (linkkennis-items) of een volgende lijst<br />
(menukennis-items), met opnieuw verschillende opties. Door steeds de gewenste optie(s) te selecteren vindt<br />
de bezoeker uiteindelijk het antwoord op zijn vraag.<br />
U maakt een menukennis-item als volgt aan:<br />
1. Open het menu Kennis-items van de knop Kennisbank. In het hoofdvenster verschijnen de<br />
bestaande kennis-items, hiërarchisch gerangschikt.<br />
2. Klik op het kennis-item waaronder u een nieuw kennis-item wilt aanmaken. De naam van het<br />
geselecteerde kennis-item wordt rood weergegeven.<br />
3. Klik op Toevoegen in de menubalk. Er verschijnt een formulier.<br />
4. Klik boven aan het formulier op de tab Menu. Het formulier ziet er nu als volgt uit:<br />
Versie: 5.12 - 2010Q2<br />
<strong>T5</strong> Sitemanager - Handleiding voor beheerders<br />
17
5. Vul de gegevens voor het nieuwe kennis-item in met behulp van de volgende tabel.<br />
Veld<br />
Tekst kennis-item<br />
Onderwerp<br />
Actief bij zoeken<br />
Introductietekst<br />
Trefwoorden<br />
Beschrijving<br />
Geef hier de titel van het menukennis-item op, bijvoorbeeld Word.<br />
Selecteer hier het onderwerp waarop het kennis-item betrekking heeft,<br />
bijvoorbeeld Applicaties (zie Onderwerpen op pagina 58).<br />
Als u deze optie inschakelt, wordt het kennis-item gevonden bij zoekacties<br />
op basis van hele zinnen, trefwoorden en in de Servicemanager.<br />
Geef hier de inleidende tekst van het menukennis-item op, bijvoorbeeld<br />
Wat is uw Word-probleem?<br />
Hier kunt u trefwoorden aan het kennis-item koppelen die op basis van de<br />
tekst van het kennis-item niet automatisch gekoppeld zouden worden.<br />
Vragen die bezoekers op de site invoeren en binnenkomende contacten die<br />
servicemedewerkers ontvangen, worden doorzocht op basis van de<br />
trefwoordenlijst, waarna een suggestie wordt gedaan voor een antwoord of<br />
oplossing. Aan de vraag Hoe kan ik Word upgraden? zou u bijvoorbeeld het<br />
trefwoord Handleiding (met synoniem Help) kunnen koppelen. Als<br />
Versie: 5.12 - 2010Q2<br />
<strong>T5</strong> Sitemanager - Handleiding voor beheerders<br />
18
Veld<br />
Beschrijving<br />
vervolgens in een ingetypte vraag of binnenkomend contact het woord<br />
handleiding (of Help) voorkomt, verschijnt het huidige kennis-item ook als<br />
mogelijk antwoord voor de bezoeker of als mogelijke oplossing voor de<br />
servicemedewerker.<br />
Klik op het vergrootglas om de lijst met trefwoorden te openen (zie<br />
Trefwoorden en synoniemen op pagina 55). Selecteer in de lijst de<br />
trefwoorden die u wilt koppelen en klik op Akkoord om de selectie te<br />
bevestigen.<br />
Als u Geen contact inschakelt, hebben bezoekers bij dit kennis-item niet de<br />
mogelijkheid om een open vraag (contact) aan te maken. Deze optie wordt<br />
meestal ingeschakeld bij menukennis-items.<br />
Contactmanagement<br />
Als u Contact via menu-URL inschakelt, hebben bezoekers bij dit kennisitem<br />
wel de mogelijkheid om een open vraag (contact) aan te maken. Deze<br />
mogelijkheid wordt aangeboden in de vorm van een optie in het menu. De<br />
tekst van het kennis-item zou in dit geval bijvoorbeeld Stel een vraag aan<br />
de sales-afdeling kunnen zijn. Bij Toewijzing kiest u vervolgens de afdeling<br />
en medewerker die de vraag (het contact) moet behandelen.<br />
Als u Contact via scherm-URL inschakelt, hebben bezoekers bij dit kennisitem<br />
wel de mogelijkheid om een open vraag (contact) aan te maken. Deze<br />
mogelijkheid wordt aangeboden in de vorm van een link onder aan het<br />
menu. Bij Toewijzing kiest u vervolgens de afdeling en medewerker die de<br />
vraag (het contact) moet behandelen.<br />
Chat actief<br />
Webform variant<br />
Gebruikersgroepen<br />
Als u deze optie inschakelt, kan de bezoeker bij dit kennis-item op een<br />
knop klikken om een chatsessie te activeren. Voordat deze knop<br />
verschijnt, controleert het systeem of er een servicemedewerker<br />
beschikbaar is voor de chatsessie.<br />
In dit veld kiest u voor dit kennis-item het formulier dat moet worden<br />
getoond aan de bezoeker. U kunt kiezen uit het standaardformulier of een<br />
variant. De varianten maakt u aan in het submenu Webcontactformulieren<br />
(zie Webcontactformulieren op pagina 63).<br />
Selecteer hier de gebruikersgroepen waaraan u het kennis-item wilt<br />
koppelen (zie ook Gebruikersgroepen op pagina 49). Het kennis-item zal<br />
alleen worden getoond aan bezoekers die deel uitmaken van de<br />
geselecteerde gebruikersgroep(en).<br />
Versie: 5.12 - 2010Q2<br />
<strong>T5</strong> Sitemanager - Handleiding voor beheerders<br />
19
Veld<br />
Categorieën<br />
Producten<br />
Kennis-item<br />
Aangemaakt<br />
Gewijzigd<br />
Beschrijving<br />
Selecteer hier de categorieën waaraan u het kennis-item wilt koppelen (zie<br />
ook Categorieën invoeren en wijzigen op pagina 50). Het kennis-item zal<br />
alleen worden getoond aan bezoekers die de betreffende categorieën<br />
hebben geselecteerd in hun profiel (zie Inlogprocedure voor bezoekers op<br />
pagina 36).<br />
Selecteer hier de producten waaraan u het kennis-item wilt koppelen (zie<br />
ook Producten invoeren en wijzigen op pagina 51). Het kennis-item zal<br />
alleen worden getoond aan bezoekers die de betreffende producten hebben<br />
geselecteerd in hun profiel (zie Inlogprocedure voor bezoekers op pagina<br />
36).<br />
Als u bijvoorbeeld product A en product B van categorie 1 selecteert,<br />
wordt het kennis-item getoond aan bezoekers die product A óf product B<br />
in hun profiel hebben geselecteerd. Als u product A van categorie 1 en<br />
product B van categorie 2 selecteert, wordt het kennis-item alleen<br />
getoond aan bezoekers die zowel product A als product B in hun profiel<br />
hebben geselecteerd.<br />
Hier wordt het nummer van het kennis-item weergegeven.<br />
Hier worden de datum en tijd weergegeven waarop het kennis-item is<br />
aangemaakt, met daarachter de initialen van de auteur.<br />
Hier worden de datum en tijd weergegeven waarop het kennis-item is<br />
gewijzigd, met daarachter de initialen van de <strong>T5</strong>-beheerder.<br />
Hier wordt de oorsprong van het kennis-item weergegeven. Er zijn vier<br />
mogelijkheden:<br />
Beheerder - het kennis-item is aangemaakt door de <strong>T5</strong>-beheerder.<br />
Bron<br />
E-mail - het kennis-item is ontstaan uit een e-mail, die is toegevoegd als<br />
FAQ.<br />
Internet - het kennis-item is ontstaan uit een contact, dat is toegevoegd als<br />
FAQ.<br />
Medewerker - het kennis-item is aangemaakt door een servicemedewerker<br />
op basis van een contact, dat is toegevoegd als FAQ.<br />
External ID<br />
Actief<br />
Hier kunt u een tekst van maximaal 1024 tekens invoeren ter identificatie<br />
van het kennis-item. De waarde die u hier invoert, kunt u gebruiken als<br />
opstartparameter om <strong>T5</strong> op te starten met dit kennis-item. (Zie Variabelen<br />
voor scripts en tabs outbound contact op pagina 148.)<br />
Als u deze optie inschakelt, is het kennis-item beschikbaar.<br />
Versie: 5.12 - 2010Q2<br />
<strong>T5</strong> Sitemanager - Handleiding voor beheerders<br />
20
Veld<br />
Inactief<br />
Periode<br />
Actief bij FAQ<br />
Beschrijving<br />
Als u deze optie inschakelt, is het kennis-item niet beschikbaar. Deze<br />
optie is met name handig als u eerst een aantal kennis-items wilt<br />
aanmaken voordat u deze activeert.<br />
Met deze optie kunt u het kennis-item activeren voor een periode die loopt<br />
van de begindatum die u invoert, tot en met de einddatum die u invoert. Dit<br />
is met name handig bij tijdelijke acties of prijzen.<br />
Als u deze optie uitschakelt, zal dit kennis-item nooit in de top-10 van de<br />
FAQ’s staan.<br />
6. Klik in de menubalk op Toevoegen om de instellingen te bevestigen.<br />
Kennis-items voor oplossingen<br />
Als een bezoeker een oplossingskennis-item selecteert (meestal een vraag), verschijnt er een antwoord<br />
(oplossing).<br />
U maakt een oplossingskennis-item als volgt aan:<br />
1. Open het menu Kennis-items van de knop Kennisbank. In het hoofdvenster verschijnen de<br />
bestaande kennis-items, hiërarchisch gerangschikt.<br />
2. Klik op het kennis-items waaronder u een nieuw kennis-item wilt aanmaken. De naam van het<br />
geselecteerde kennis-item wordt rood weergegeven.<br />
3. Klik op Toevoegen in de menubalk. Er verschijnt een formulier.<br />
4. Klik boven aan het formulier op de tab Oplossing.<br />
5. Vul de gegevens voor het nieuwe kennis-item in. De meeste velden zijn al beschreven bij Kennisitems<br />
voor menu’s op pagina 17. In de volgende tabel vindt u informatie en velden specifiek voor<br />
oplossingskennis-items.<br />
Veld<br />
Tekst kennis-item<br />
Beschrijving<br />
Geef hier de titel van het oplossingskennis-item op. Bij een oplossingskennis-item is<br />
dit meestal een vraag, bijvoorbeeld Hoe moet ik automatisch pagina's nummeren in<br />
Word?.<br />
Oplossing<br />
Typ hier het antwoord op de vraag in de tekst van het kennis-item, bijvoorbeeld Kies<br />
de optie Paginanummers in het Word-menu Invoegen. Er geldt geen lengterestrictie<br />
voor het antwoord.<br />
Edit<br />
Als u hierop klikt, wordt een HTML-editor geopend waarmee u de tekst van de<br />
oplossing kunt invoeren en opslaan. De editor biedt de meest gangbare<br />
opmaakfuncties, die u bijvoorbeeld ook aantreft in Microsoft Word of Frontpage. Om<br />
de editor te kunnen gebruiken, moet u minimaal Microsoft Internet Explorer versie 6<br />
op uw pc hebben geïnstalleerd. Raadpleeg, indien nodig, uw webbeheerder voor<br />
gedetailleerde informatie.<br />
Versie: 5.12 - 2010Q2<br />
<strong>T5</strong> Sitemanager - Handleiding voor beheerders<br />
21
Veld<br />
Spelling<br />
Direct tonen<br />
Actief<br />
Inactief<br />
Rating actief<br />
Beschrijving<br />
Als u hierop klikt, wordt de spelling gecontroleerd van de tekst in het veld Oplossing.<br />
Als u deze optie inschakelt, zien bezoekers na het selecteren van de tekst van het<br />
kennis-item (vraag) direct het antwoord op de vraag.<br />
Als u deze optie inschakelt, is het kennis-item te vinden met behulp van een<br />
zoekactie.<br />
Als u deze optie inschakelt, is het kennis-item niet te vinden met behulp van een<br />
zoekactie. Deze optie is met name handig als u eerst een aantal kennis-items wilt<br />
aanmaken voordat u deze activeert.<br />
Als u deze optie inschakelt, wordt bezoekers gevraagd een oordeel te geven over<br />
het antwoord. Zie Rating op pagina 31.<br />
6. Klik in de menubalk op Toevoegen om de instellingen te bevestigen.<br />
Kennis-items voor links<br />
Als een bezoeker een linkkennis-item selecteert, verschijnt er een webpagina van de <strong>T5</strong>-site of een externe<br />
site.<br />
U maakt een linkkennis-item als volgt aan:<br />
1. Open het menu Kennis-items van de knop Kennisbank. In het hoofdvenster verschijnen de<br />
bestaande kennis-items, hiërarchisch gerangschikt.<br />
1. Klik op het kennis-item waaronder u een nieuw kennis-item wilt aanmaken. De naam van het<br />
geselecteerde kennis-item wordt rood weergegeven.<br />
2. Klik op Toevoegen in de menubalk. Er verschijnt een formulier.<br />
3. Klik boven aan het formulier op de tab Link.<br />
4. Vul de gegevens voor het nieuwe kennis-item in. De meeste velden zijn al beschreven bij Kennisitems<br />
voor menu’s op pagina 17. In de volgende tabel vindt u informatie en velden specifiek voor<br />
linkkennis-items.<br />
Veld<br />
Tekst kennis-item<br />
Beschrijving<br />
Geef hier de titel van het linkkennis-item op. Bij een linkkennis-item is dit<br />
meestal een verwijzing naar een site of pagina, bijvoorbeeld Naar de<br />
website van Microsoft.<br />
Externe link<br />
Als u een verwijzing wilt maken naar een externe website, geeft u hier de<br />
volledige URL op. U kunt hier ook verwijzen naar een (toegankelijke)<br />
netwerkschijf, bijvoorbeeld F://.<br />
Versie: 5.12 - 2010Q2<br />
<strong>T5</strong> Sitemanager - Handleiding voor beheerders<br />
22
Veld<br />
Weergave<br />
Beschrijving<br />
Selecteer in de keuzelijst de gewenste weergave van de webpagina<br />
waarnaar u verwijst. Er zijn vier mogelijkheden:<br />
Standaard - de webpagina verschijnt in het frame van het hoofdmenu (waar<br />
meestal de oplossing verschijnt).<br />
Framevullend - de webpagina verschijnt in hetzelfde frame als <strong>T5</strong>. De<br />
zoekopties verdwijnen hiermee van het scherm.<br />
Nieuwe browser - de webpagina verschijnt in een nieuw browservenster.<br />
Maximale browser - de webpagina verschijnt schermvullend in een nieuw<br />
browservenster.<br />
Interne link<br />
Actief<br />
Inactief<br />
Rating actief<br />
Hier kunt u een link opnemen naar een ander kennis-item, waardoor het<br />
mogelijk wordt om kennis-items op verschillende plaatsen te gebruiken<br />
zonder deze steeds opnieuw te moeten invoeren. Klik op het vergrootglas<br />
en selecteer de kennis-items waarnaar u een verwijzing wilt opnemen.<br />
Als u deze optie inschakelt, is het kennis-item te vinden met behulp van een<br />
zoekactie.<br />
Als u deze optie inschakelt, is het kennis-item niet te vinden met behulp van<br />
een zoekactie. Deze optie is met name handig als u eerst een aantal kennisitems<br />
wilt aanmaken voordat u ze activeert.<br />
Als u deze optie inschakelt, wordt bezoekers gevraagd een oordeel te geven<br />
over het antwoord. Zie Rating op pagina 31.<br />
5. Klik in de menubalk op Toevoegen om de instellingen te bevestigen.<br />
Kennis-items zoeken<br />
U kunt specifieke kennis-items vinden door te zoeken op basis van het nummer van het kennis-item, een of<br />
twee trefwoorden, gebruikersgroep, categorie, product, enzovoort. U kunt ook zoeken op combinaties<br />
daarvan. Daarnaast kunt u aangeven waarin moet worden gezocht, bijvoorbeeld in de tekst van kennis-items,<br />
of in interne of externe links.<br />
Ga als volgt te werk:<br />
1. Open het menu Kennis-items van de knop Kennisbank<br />
1. Klik in de menubalk op Zoeken. Boven in het hoofdvenster verschijnt een zoekvenster.<br />
2. Geef de gewenste selectiecriteria op.<br />
3. Klik op Zoeken. Onder de selectiecriteria verschijnt een lijst met kennis-items die voldoen aan de<br />
criteria.<br />
Als u Interne links hebt geselecteerd in de keuzelijst Zoeken in, toont de linkerkolom kennis-item het<br />
ID-nummer van het kennis-item dat een verwijzing bevat naar een ander kennis-item. In de<br />
rechterkolom kennis-item wordt het ID-nummer weergegeven van het kennis-item waarnaar wordt<br />
verwezen. Als u Interne links verwijzingen hebt geselecteerd in de keuzelijst Zoeken in, toont de<br />
linkerkolom kennis-item het ID-nummer van het kennis-item waarnaar een ander kennis-item met een<br />
interne link verwijst. De rechterkolom kennis-item toont het ID-nummer van het kennis-item met de<br />
Versie: 5.12 - 2010Q2<br />
<strong>T5</strong> Sitemanager - Handleiding voor beheerders<br />
23
interne link. Wanneer dit meerdere kennis-items zijn, worden de ID-nummers gescheiden door een<br />
komma.<br />
4. Selecteer een kennis-item in de lijst en klik in de menubalk op Tonen. U keert terug naar het overzicht<br />
van kennis-items. Het gevonden kennis-item wordt lichtrood weergegeven.<br />
5. Bewerk het kennis-item desgewenst met de opties in de menubalk (zie Kennis-items bewerken op<br />
pagina 24).<br />
Kennis-items bewerken<br />
U kunt als volgt bestaande kennis-items bewerken:<br />
1. Open het menu Kennis-items van de knop Kennisbank.<br />
2. Klik op een kennis-item en klik op een van de opties in de menubalk.<br />
Optie<br />
Beschrijving<br />
Toevoegen Zie Kennis-items aanmaken op pagina 17.<br />
Wijzigen<br />
Verwijderen<br />
Kopiëren<br />
Knippen<br />
Omhoog<br />
Omlaag<br />
Hiermee kunt u de tekst en gegevens van het kennis-item veranderen. Zie<br />
Kennis-items aanmaken op pagina 17 voor informatie over de velden.<br />
Hiermee kunt u een kennis-item verwijderen.<br />
Hiermee kunt u een bestaand kennis-item kopiëren en de kopie een plaats<br />
geven in de structuur. In het venster dat verschijnt, selecteert u het kennis-item<br />
waaronder u de kopie wilt neerzetten. Klik vervolgens in de menubalk boven in<br />
dat venster op Plakken.<br />
Het gekopieerde kennis-item neemt de gebruikersgroep(en) over van het<br />
bovenliggende kennis-item.<br />
Hiermee kunt u een kennis-item op een andere plaats in de structuur<br />
neerzetten. In het venster dat verschijnt selecteert u het kennis-item<br />
waaronder u het kennis-item wilt neerzetten. Klik vervolgens in de menubalk<br />
boven in dat venster op Plakken.<br />
Hiermee verplaatst u een kennis-item één plaats omhoog op hetzelfde niveau.<br />
Hiermee verplaatst u een kennis-item één plaats omlaag op hetzelfde niveau.<br />
Soorten kennis-items herkennen<br />
U kunt de verschillende soorten kennis-items herkennen aan de symbolen bij de naam:<br />
Versie: 5.12 - 2010Q2<br />
<strong>T5</strong> Sitemanager - Handleiding voor beheerders<br />
24
Contacten toevoegen aan de lijst met FAQ’s<br />
Servicemedewerkers kunnen na behandeling van een contact aangeven dat zij dit willen laten opnemen in de<br />
lijst met FAQ's. U, de <strong>T5</strong>-beheerder, bepaalt uiteindelijk welke contacten daadwerkelijk in de lijst worden<br />
opgenomen. Om een contact op te nemen in de lijst met FAQ's gaat u als volgt te werk:<br />
1. Open het menu Contact 2 FAQ van de knop Kennisbank. Boven in het hoofdvenster verschijnt<br />
een zoekvenster.<br />
2. Geef in het zoekvenster de selectiecriteria op. U kunt selecteren op basis van afdeling,<br />
servicemedewerker, status, onderwerp, periode (Datum t/m) en bron. Daarnaast kunt u in de<br />
keuzelijst Standaard antwoord aangeven of u wilt zoeken naar contacten die beantwoord zijn met een<br />
standaardantwoord (selecteer Ja), contacten die beantwoord zijn met een niet-standaard antwoord<br />
(selecteer Nee) of beide (selecteer Alle). U kunt ook specifiek zoeken naar contacten waarvoor<br />
servicemedewerkers hebben aangegeven dat ze moeten worden opgenomen in de lijst met FAQ's.<br />
Schakel hiervoor het selectievakje FAQ gemarkeerd in.<br />
3. Klik in het zoekvenster op Zoeken. Er verschijnt een lijst met contacten die aan de selectiecriteria<br />
voldoen. De vinkjes in de kolom FAQ geven aan welke contacten servicemedewerkers willen<br />
opnemen in de lijst met FAQ’s.<br />
4. Selecteer een contact dat u in de lijst wilt opnemen en klik in de menubalk op Behandelen. De<br />
gegevens van het contact verschijnen op het scherm.<br />
5. Klik op SCAN TREFWOORDEN om op basis van de in de vraag gemarkeerde trefwoorden te zoeken<br />
naar vergelijkbare items in de kennisbank. U kunt in het rechterdeelvenster Gevonden verwijzingen<br />
ook handmatig trefwoorden opgeven. Het systeem zoekt eerst naar items met beide trefwoorden en<br />
daarna, als dat geen resultaat geeft, naar items met een van beide trefwoorden. Gevonden items<br />
verschijnen in het rechterdeelvenster. Als u hierop klikt, verschijnt de kennisbank in een popupvenster.<br />
6. Klik op TEKST BEWERKEN om de tekst van de vraag te bewerken. Het antwoord kunt u pas later<br />
bewerken, bij het toevoegen van het contact aan de kennisbank.<br />
7. Klik in de menubalk op Naar kennisbank als u na het bekijken van de gegevens besluit het contact op<br />
te nemen in de lijst met FAQ's. Er verschijnt een venster met kennis-items.<br />
8. Selecteer het kennis-item waaronder u het contact wilt plaatsen en klik in de menubalk op<br />
Toevoegen. Zie Kennis-items aanmaken op pagina 17 voor verdere instructies.<br />
Kennisgids<br />
De kennisgids stelt <strong>T5</strong> in staat om een ’gesprek’ (dialoog) aan te gaan met bezoekers of servicemedewerkers.<br />
Op basis van wat een bezoeker of servicemedewerker vraagt, toont <strong>T5</strong> direct het resultaat van de<br />
Versie: 5.12 - 2010Q2<br />
<strong>T5</strong> Sitemanager - Handleiding voor beheerders<br />
25
zoekopdracht of stelt <strong>T5</strong> een aanvullende vraag met keuzemogelijkheden om de zoekopdracht te verfijnen. Op<br />
basis van de keuzes die de bezoeker of servicemedewerker vervolgens maakt, toont <strong>T5</strong> ofwel het resultaat<br />
van deze nieuwe zoekopdracht ofwel stelt <strong>T5</strong> opnieuw een aanvullende vraag met keuzemogelijkheden. Op<br />
deze manier wordt de zoekpdracht verfijnd.<br />
De kennisgids is een verzameling van wat in <strong>T5</strong> kennisgidsdefinities worden genoemd. Zo’n definitie bestaat<br />
uit een unieke combinatie van een aantal termen die in een matrix wordt vastgelegd. Deze termen heten<br />
toptermen, narrowtermen en operators. Een topterm is een hoofdcategorie waar informatie over beschikbaar<br />
is, bijvoorbeeld een rekening. Een narrowterm is een onderverdeling van zo’n topterm, bijvoorbeeld betaal,<br />
internet of spaar. Een operator is een activiteit die op een topterm (al dan niet in combinatie met een<br />
narrowterm) kan worden uitgevoerd, zoals afsluiten en opzeggen.<br />
De wijze waarop deze termen en operators in de matrix aan elkaar zijn verbonden, bepaalt het resultaat van de<br />
zoekopdracht. Met andere woorden, op basis van de zoekzin (bijvoorbeeld ’rekening openen’) worden alle<br />
potentiële cellen (dit kan er maar één zijn) in een of meer matrices bepaald. De inhoud van deze cel(len) wordt<br />
vervolgens aan de bezoeker of servicemedewerker getoond.<br />
Het opbouwen van de kennisgids begint met het definiëren van toptermen. Vanuit een topterm definieert u<br />
vervolgens de bijbehorende narrowtermen en operators. Tot slot geeft u in een matrix per combinatie van<br />
topterm, narrowterm en operator aan of en zo ja, welke kennis-item of items aan de bezoeker moeten worden<br />
getoond.<br />
Een voorbeeld:<br />
Stel de kennisgids bevat een matrix met de topterm "Rekening", met de<br />
narrowtermen "Betaal", "Internet" en "Spaar" en de operators "Afsluiten" en<br />
"Opzeggen". Zie Kennis-item aan kennisgidsdefinitie koppelen op pagina 27 voor<br />
een voorbeeld van zo’n matrix.<br />
Zodra een bezoeker het woord "rekening" typt en op Zoeken klikt, zoekt <strong>T5</strong> dat<br />
woord op in de kennisgids. Vervolgens ziet de bezoeker de vraag: "Wat voor<br />
rekening bedoelt u?" met een keuze uit "Betaal", "Internet" en "Spaar". Kiest de<br />
bezoeker "Internet", dan verschijnt de tekst "Ik wil een internetrekening" met een<br />
keuze uit "afsluiten" en "opzeggen". Kiest de bezoeker "afsluiten" dan toont <strong>T5</strong> het<br />
zoekresultaat of de zoekresultaten die in de matrix gekoppeld zijn aan de combinatie<br />
van de drie gekozen termen, in dit voorbeeld "rekening", "internet" en "afsluiten".<br />
U kunt de kennisgids zowel voor bezoekers als voor servicemedewerkers aan- of uitzetten. Zie Tabblad<br />
Portaal op pagina 36 en Tabblad Servicemanager op pagina 42.<br />
<strong>T5</strong> corrigeert onder meer spelfouten en vult synoniemen aan. Mocht de bezoeker uit het voorgaande<br />
voorbeeld "rekeniing" typen, dan zal het zoekresultaat identiek zijn.<br />
Topterm toevoegen of wijzigen<br />
1. Open het menu Kennisgids van de knop Kennisbank. In het hoofdvenster verschijnen de<br />
bestaande toptermen binnen de kennisgids, in alfabetische volgorde.<br />
2. Klik in de menubalk op Toevoegen of selecteer de topterm en klik op Wijzigen. Er verschijnt een<br />
formulier.<br />
3. Typ of wijzig de gegevens met behulp van de volgende tabel.<br />
Versie: 5.12 - 2010Q2<br />
<strong>T5</strong> Sitemanager - Handleiding voor beheerders<br />
26
Veld<br />
Topterm<br />
Gebruikersgroepen<br />
Beschrijving<br />
Typ of wijzig de naam voor de topterm in de verschillende talen.<br />
Selecteer de gebruikersgroepen die gebruik mogen maken van deze topterm.<br />
Standaard zijn alle gebruikersgroepen geselecteerd.<br />
4. Klik in de menubalk op Toevoegen of Wijzigen om de nieuwe of gewijzigde topterm op te slaan.<br />
U kunt toptermen ook verwijderen. Selecteer hiervoor de topterm en klik op Verwijderen in de menubalk.<br />
Narrowterm of operator aan een topterm koppelen<br />
Narrowtermen en operators worden op precies dezelfde manier aan een topterm gekoppeld.<br />
1. Open het menu Kennisgids van de knop Kennisbank. In het hoofdvenster verschijnen de<br />
bestaande toptermen binnen de kennisgids, in alfabetische volgorde.<br />
2. Klik op de topterm waaraan u een narrowterm of operator wilt koppelen en klik in de menubalk op<br />
Kennisgidsmatrix. De matrix wordt getoond. Deze kan leeg of reeds gevuld zijn.<br />
3. Klik in de menubalk op Narrowterm toevoegen of Operator toevoegen. Er verschijnt een formulier.<br />
4. Typ de naam voor de narrowterm of operator in de diverse talen en klik op Toevoegen. In het onderste<br />
gedeelte van het venster wordt een preview getoond, zodat u kunt zien hoe de dialoog met bezoekers<br />
en servicemedewerkers eruit zal zien. U kunt de preview in elke taal weergeven.<br />
U kunt narrowtermen en operators ook wijzigen of verwijderen verwijderen.<br />
Kennis-item aan kennisgidsdefinitie koppelen<br />
Aan elke unieke combinatie van topterm, narrowterm en operator (een cel in de matrix) kunt u een kennis-item<br />
koppelen. Dit item wordt dan het resultaat van de zoekopdracht. Kennis-items die u koppelt aan een<br />
kennisgidsdefinitie, kunnen afkomstig zijn uit de <strong>T5</strong>-kennisbank of uit een externe kennnisbron.<br />
1. Open het menu Kennisgids van de knop Kennisbank. In het hoofdvenster verschijnen de<br />
bestaande toptermen binnen de kennisgids, in alfabetische volgorde.<br />
2. Klik op de gewenste topterm en klik in de menubalk op Kennisgidsmatrix. De matrix voor de gekozen<br />
topterm verschijnt. Hieronder ziet u een voorbeeld van een matrix.<br />
3. Klik in de gewenste cel. Er verschijnt een formulier met de volgende opties:<br />
Versie: 5.12 - 2010Q2<br />
<strong>T5</strong> Sitemanager - Handleiding voor beheerders<br />
27
Optie<br />
Kennisbron<br />
gebruiken<br />
Kennisbron<br />
Beschrijving<br />
Schakel deze optie in als u een kennisbron wilt gebruiken. Als u deze optie niet<br />
inschakelt, wordt de geselecteerde kennisgidsdefinitie niet gebruikt. Met andere<br />
woorden, u biedt deze mogelijkheid niet aan de bezoeker of servicemedewerker. De<br />
matrixcel is nu leeg.<br />
Selecteer hier de kennisbron die u wilt gebruiken: de kennisbank van <strong>T5</strong> of een externe<br />
kennisbron.<br />
Als u in de keuzelijst Kennisbron <strong>T5</strong> hebt geselecteerd als kennisbron, verschijnt het<br />
veld Kennis-item ID. Vul hier het nummer in van het kennis-item dat u wilt koppelen<br />
aan de geselecteerde kennisgidsdefinitie. U kunt een kennis-item ook overnemen uit<br />
het overzicht van kennis-items. Het overzicht roept u via het pijltje op. Selecteer<br />
vervolgens het juiste kennis-item en klik op Overnemen.<br />
Als u in de keuzelijst Kennisbron een externe kennisbron hebt geselecteerd, verschijnt<br />
het veld Extern ID. Vul hier het nummer in van het item dat u wilt koppelen aan de<br />
geselecteerde kennisgidsdefinitie.<br />
Het nummer van het kennis-item wordt in de matrixcel getoond.<br />
Zoekopdracht<br />
(standaard)<br />
Zoekopdracht<br />
met specifieke<br />
termen<br />
Schakel deze optie in als u voor de geselecteerde kennisgidsdefinitie een<br />
zoekopdracht wilt laten uitvoeren gebaseerd op de drie termen. De matrixcel bevat nu<br />
een vergrootglas.<br />
Schakel deze optie in als u voor de geselecteerde kennisgidsdefinitie een<br />
zoekopdracht wilt laten uitvoeren gebaseerd op specifieke termen. U kunt de<br />
zoektermen invullen in het invoerveld dat verschijnt als u deze optie selecteert.<br />
4. Klik in de menubalk op Wijzigen om de instellingen te bevestigen.<br />
Kennisgidsdialoog aanpassen<br />
Voor elke matrix kunt u de kennisgidsdialoog aanpassen voor bezoekers en/of servicemedewerkers.<br />
1. Open het menu Kennisgids van de knop Kennisbank. In het hoofdvenster verschijnen de<br />
bestaande toptermen binnen de kennisgids.<br />
2. Klik op de gewenste topterm en klik in de menubalk op Matrix dialogen.<br />
Er verschijnt een venster dat in twee delen is verdeeld. In het bovenste gedeelte kunt u wijzigingen<br />
aanbrengen in de kennisgidsdialoog voor het portaal en/of de Servicemanager. In het onderste<br />
gedeelte van het venster ziet u hoe de (gewijzigde) dialoog eruit ziet voor bezoekers en<br />
servicemedewerkers.<br />
3. Breng in het bovenste deel van het venster de gewenste wijzigingen aan:<br />
Als u de dialoog wilt aanpassen voor het portaal of voor de Servicemanager, brengt u respectievelijk<br />
wijzigingen aan in de kolom Portal of in de kolom Servicemanager. Als u de dialoog voor zowel het<br />
portaal als de Servicemanager wilt aanpassen, brengt u wijzigingen aan in de kolom Standaard. Klik<br />
in de cel die overeenkomt met de vraag die of het zinsdeel dat u wilt wijzigen. Breng vervolgens de<br />
wijzigingen aan in het formulier dat verschijnt.<br />
4. Klik in de menubalk op Wijzigen om de wijzigingen te bevestigen.<br />
Versie: 5.12 - 2010Q2<br />
<strong>T5</strong> Sitemanager - Handleiding voor beheerders<br />
28
5. Herhaal stap 3 en 4 voor alle vragen en zinsdelen van de dialoog die u wilt aanpassen.<br />
Versie: 5.12 - 2010Q2<br />
<strong>T5</strong> Sitemanager - Handleiding voor beheerders<br />
29
Versie: 5.12 - 2010Q2<br />
<strong>T5</strong> Sitemanager - Handleiding voor beheerders<br />
30
Configuratie - Instellingen<br />
In dit hoofdstuk wordt uitgelegd wat de mogelijkheden zijn met het menu Instellingen dat u opent via de knop<br />
Configuratie op de knoppenbalk. Met de submenu’s van het menu Instellingen stelt u de uiterlijke kenmerken<br />
van <strong>T5</strong> in, zoals look & feel van de gebruikersinterface, het formaat van pop-upvensters, en de indeling van<br />
het hoofdscherm. Verder legt u hier de belinstellingen vast voor telemarketingcampagnes in de module<br />
Campagnes. (Zie Configuratie - Campaigns op pagina 91 voor meer informatie over<br />
telemarketingcampagnes.)<br />
Het submenu KPI instellingen toont de instellingen van Key Performance Indicators die voor<br />
analysedoeleinden worden gebruikt. Dit submenu wordt beschreven in het hoofdstuk over de<br />
analysefunctionaliteit van <strong>T5</strong> (zie Analyse).<br />
Rating<br />
Bij een kennis-item met een rating kan een bezoeker een oordeel geven over het antwoord. Deze oordelen zijn<br />
op te vragen in rapporten. Met het submenu Rating stelt u in uit welke mogelijkheden de bezoeker kan kiezen<br />
bij het geven van zijn oordeel. Ga als volgt te werk:<br />
1. Open het submenu Rating in het menu Instellingen van de knop Configuratie.<br />
2. Gebruik de opties in de menubalk om "antwoordmogelijkheden", dat wil zeggen de oordelen waaruit<br />
bezoekers kunnen kiezen, toe te voegen, te wijzigen, te verwijderen en omhoog of omlaag te<br />
verplaatsen.<br />
Pagina's<br />
Met het submenu Pagina’s kunt u de indeling, inhoud en functionaliteit van pagina's en formulieren in <strong>T5</strong><br />
instellen. U kunt de titels, inleidende teksten, helpteksten, schermteksten, buttons en meldingsteksten<br />
wijzigen, en de volgorde daarvan aanpassen. U kunt velden in formulieren verplicht of onzichtbaar maken en<br />
Alt-teksten (teksten die verschijnen wanneer de cursor over een veld wordt verplaatst) opgeven. Het hangt af<br />
van de pagina of het formulier welke van deze functies beschikbaar zijn.<br />
Voor alle pagina’s en formulieren kunt u tevens een vertaling invoeren.<br />
De algemene werkwijze voor het bijwerken van pagina’s en formulieren is als volgt:<br />
1. Open het submenu Pagina's in het menu Instellingen van de knop Configuratie.<br />
Er verschijnt een lijst met pagina's en formulieren. Dit zijn de pagina's die u kunt bewerken. Aan de<br />
linkerkant ziet u de ID-nummers en de systeemnamen van de pagina's, aan de rechterkant de titels<br />
die de bezoeker van <strong>T5</strong> ziet.<br />
2. Klik op de punthaken in de menubalk om door de lijst te bladeren en selecteer de pagina die u wilt<br />
wijzigen.<br />
3. Klik in de menubalk op Wijzigen. Er verschijnt een lijst met de objecten die u in de geselecteerde<br />
pagina kunt selecteren, wijzigen, verplaatsen of vertalen.<br />
4. Selecteer het object dat u wilt wijzigen en klik in de menubalk op Wijzigen.<br />
5. Breng de gewenste wijzigingen aan en klik in de menubalk op Akkoord om deze te bevestigen.<br />
6. Klik in de menubalke op Terug om terug te gaan naar het pagina-overzicht.<br />
In de volgende tabel vindt u een korte toelichting op de pagina’s.<br />
Versie: 5.12 - 2010Q2<br />
<strong>T5</strong> Sitemanager - Handleiding voor beheerders<br />
31
Pagina-ID Systeemnaam Beschrijving<br />
1<br />
2<br />
3<br />
Registratie NAWgegevens<br />
Registratie<br />
bedrijfsgegevens<br />
Selecteer een<br />
geregistreerd product<br />
De onderdelen van het klantenoverzicht in de<br />
Servicemanager en het scherm voor de registratie van<br />
klantgegegevens op het portaal.<br />
De onderdelen van het bedrijvenoverzicht in de<br />
Servicemanager.<br />
De onderdelen van het scherm in het portaal om een profiel te<br />
kiezen.<br />
7 Inloggen klant<br />
De onderdelen voor het scherm waarmee bezoekers zich<br />
aanmelden.<br />
8<br />
Klant inloggegevens<br />
vergeten<br />
De onderdelen van het scherm dat verschijnt als een klant zijn<br />
of haar inloggegevens is vergeten en op Inloggegevens<br />
vergeten heeft klikt.<br />
9 Hoofdscherm De algemene onderdelen van het <strong>T5</strong>-hoofdscherm.<br />
10<br />
Inloggen<br />
servicemedewerker<br />
De onderdelen voor het scherm waarmee<br />
servicemedewerkers zich aanmelden.<br />
11<br />
Hoofdscherm<br />
zoekmenu<br />
servicemedewerker<br />
De onderdelen van de kennisbank in de Servicemanager.<br />
13<br />
14<br />
Contactoverzicht<br />
servicemedewerker<br />
Servicemedewerker<br />
inloggegevens<br />
vergeten<br />
Deze pagina heeft geen functie in deze versie van <strong>T5</strong>.<br />
De onderdelen van het scherm dat verschijnt wanneer een<br />
servicemedewerker de inloggegevens voor de<br />
Servicemanager vergeten is.<br />
16<br />
Contact aanmaken<br />
servicemedewerker<br />
Deze pagina heeft geen functie in deze versie van <strong>T5</strong>.<br />
17 Profiel klant wijzigen<br />
De onderdelen van het scherm waarmee de bezoeker een<br />
profiel kan kiezen en wijzigen.<br />
19<br />
25<br />
26<br />
Registratie profiel<br />
klant<br />
Profielschets 2<br />
(Sitemanager)<br />
Profielschets 1<br />
(Sitemanager)<br />
De pagina waarmee de bezoeker een gebruikersprofiel<br />
opgeeft.<br />
De naam die is gekoppeld aan profieltabel 2 in de<br />
Sitemanager.<br />
De naam die is gekoppeld aan profieltabel 1 in de<br />
Sitemanager.<br />
Versie: 5.12 - 2010Q2<br />
<strong>T5</strong> Sitemanager - Handleiding voor beheerders<br />
32
Pagina-ID Systeemnaam Beschrijving<br />
De onderdelen van het formulier dat de bezoeker invult bij het<br />
stellen van een vraag.<br />
27 en 28<br />
Contact aanmaken<br />
anonieme klant<br />
Contact aanmaken<br />
klant<br />
Enkele bijzonderheden over deze pagina’s:<br />
U kunt het veld waarin de bezoeker zijn of haar vraag typt,<br />
aan- of uitzetten. Als u voor het object Schermtekst vraag<br />
instelt dat het veld niet zichtbaar of niet verplicht is, dan wordt<br />
een streepje getoond in het vraagveld van het contact.<br />
U kunt bezoekers de mogelijkheid geven om maximaal vijf<br />
bijlagen mee te sturen met een webcontactformulier in dat het<br />
veld zichtbaar moet zijn als u het veld wilt activeren. Als u<br />
aangeeft dat het veld verplicht is, moeten bezoekers een<br />
bijlage meesturen met het webcontactformulier.<br />
U kunt instellen dat bezoekers altijd een<br />
ontvangstbevestiging ontvangen. Selecteer hiervoor de optie<br />
verplicht voor het object Schermtekst ontvangstbevestiging<br />
contact. De bezoeker moet dan dit selectievakje op het<br />
webcontactformulier inschakelen om het formulier te kunnen<br />
verzenden.<br />
Voor de routering van de vraag kunt u een dropdown keuzelijst<br />
definiëren waaruit de gebruiker een keuze mag of moet<br />
maken. Bijvoorbeeld een lijst getiteld "Kies uw provincie",<br />
bestaande uit een lijst provincienamen. Per item uit de lijst (in<br />
het voorbeeld dus per provincie) stelt u in naar welke afdeling<br />
of servicemedewerker het formulier wordt doorgestuurd als de<br />
gebruiker dit item kiest.<br />
U definieert als volgt een keuzelijst voor de routering:<br />
1. Klik in de menubalk op de punthaak > om naar de<br />
volgende pagina met objecten te gaan.<br />
2. Selecteer het object Schermtekst routering en klik in<br />
de menubalk op Wijzigen.<br />
3. Typ bij Schermtekst de titel van de lijst, en selecteer<br />
desgewenst de optie om de keuzelijst verplicht te<br />
maken.<br />
4. Klik in de menubalk op Routing.<br />
5. Klik in de menubalk op Toevoegen; geef de tekst van<br />
het lijstitem op en de afdeling en/of<br />
servicemedewerker die u daaraan wilt koppelen; en<br />
klik weer op Toevoegen.<br />
6. Herhaal de vorige stap voor elk item dat u aan de lijst<br />
wilt toevoegen.<br />
Versie: 5.12 - 2010Q2<br />
<strong>T5</strong> Sitemanager - Handleiding voor beheerders<br />
33
Pagina-ID Systeemnaam Beschrijving<br />
29<br />
Contactbevestiging<br />
klant<br />
De onderdelen voor de bevestiging die de bezoeker ontvangt<br />
na het invullen van een webcontactformulier.<br />
30 Contactoverzicht klant<br />
31 Contactdetail klant<br />
De onderdelen van het contactoverzicht van de ingelogde<br />
bezoeker.<br />
De onderdelen van het overzicht met contactdetails van de<br />
ingelogde bezoeker.<br />
32 Helpscherm De onderdelen van het helpscherm op het portaal.<br />
36<br />
Registratie profiel<br />
anoniem<br />
De pagina waarmee een anonieme bezoeker een<br />
gebruikersprofiel opgeeft.<br />
37 Rating<br />
De onderdelen van het scherm waarmee bezoekers een<br />
oordeel over een antwoord kan geven.<br />
38<br />
39<br />
Chat aanvraag<br />
anonieme klant<br />
Chatvenster<br />
notificaties Frontzijde<br />
De onderdelen van een pre-chatformulier dat een klant invult<br />
voordat de chatdialoog start, zodat de servicemedewerker<br />
tijdens de chat sneller toekomt aan het beantwoorden van de<br />
eigenlijke vraag.<br />
Om pagina 38 te gebruiken, moet u de optie Pre-chat voorkant<br />
aanzetten op het tabblad Portaalin het submenu Parameters<br />
De onderdelen van een formulier om de standaardteksten die<br />
het systeem bij een chat weergeeft, aan te passen aan het<br />
publiek van de site.<br />
Opmaak<br />
Met het submenu Opmaak kunt u de schermkleuren in <strong>T5</strong> aanpassen aan uw eigen huisstijl. Het gaat hierbij<br />
om de kleur van bijvoorbeeld links, tekst, kaders en achtergrond. Om de kleuren aan te passen, moet u<br />
beschikken over de 6-cijferige codes van de kleuren die op uw eigen website worden gebruikt. Raadpleeg<br />
indien nodig het huisstijlhandboek van uw organisatie of uw webbeheerder. Er zijn op internet ook<br />
verschillende shareware-applicaties verkrijgbaar waarmee u de kleurcodes van uw bedrijfssite kunt inlezen.<br />
Verder geeft u met dit submenu aan welke afbeeldingen u wilt weergeven in het bovenste gedeelte van een<br />
chatdialoogvenster, bijvoorbeeld een achtergrondafbeelding met daaroverheen een kleinere afbeelding van het<br />
bedrijfslogo.<br />
Ga als volgt te werk:<br />
1. Open het submenu Opmaak in het menu Instellingen van de knop Configuratie.<br />
2. Vul in de lijst met schermonderdelen de gewenste kleurcodes in.<br />
3. Geef aan of u kleurverloop wilt van de achtergrond van de menubalk. Als u kleurverloop wilt, vult u bij<br />
Lichte achtergrond menubalk en Donkere achtergrond menubalk de kleurcodes in voor een lichte en<br />
een donkere versie van de gewenste kleur. Als u geen kleurverloop wilt, vult u voor de lichte<br />
achtergrond en de donkere achtergrond dezelfde kleurcode in.<br />
Versie: 5.12 - 2010Q2<br />
<strong>T5</strong> Sitemanager - Handleiding voor beheerders<br />
34
4. Geef met de velden voor lichte achtergrond en donkere achtergrond van de knoppenbalk en het<br />
tekstzoekkader aan of u kleurverloop wilt voor deze schermonderdelen.<br />
5. Geef onder Chat aan welke achtergrondafbeelding u boven aan het chatdialoogvenster wilt<br />
weergeven, en welke kleinere afbeelding u daarbovenop wilt weergeven: klik op Upload (498 x 110<br />
px) voor de achtergrondafbeelding of op Upload (201 x 41 px) voor de bovenliggende afbeelding, klik<br />
op Bladeren om het afbeeldingsbestand te selecteren en klik vervolgens op Start upload.<br />
Klik in de menubalk op Wijzigen om de instellingen te bevestigen.<br />
Parameters<br />
Met het submenu Parameters stelt u de algemene kenmerken van <strong>T5</strong> in, die de globale werking van het<br />
systeem bepalen. De opties van dit submenu zijn verdeeld over twee tabbladen. Met de opties op het tabblad<br />
Portaal stelt u aspecten van het webportaal in, zoals het formaat van pop-upvensters en de inlogprocedure<br />
voor bezoekers. Met de opties op het tabblad Servicemanager stelt u mogelijkheden in waarover<br />
servicemedewerkers beschikken bij gebruik van de Servicemanager, zoals het mogen versturen van bijlagen.<br />
Meer gedetailleerde kenmerken, zoals kleuren en opmaak stelt u in met de andere submenu’s in het menu<br />
Instellingen van de knop Configuratie. Zie Rating, Pagina's en Opmaak.<br />
Versie: 5.12 - 2010Q2<br />
<strong>T5</strong> Sitemanager - Handleiding voor beheerders<br />
35
Tabblad Portaal<br />
Op het tabblad Portaal worden groepen verwante opties weergegeven, gescheiden door doorgetrokken<br />
strepen. U vindt hier groepen opties voor symbolen voor kennis-items, inlogprocedure voor bezoekers,<br />
formaat en functie van pop-upvensters, beginpagina voor bezoekers, cookies en bronnen die een bezoeker<br />
mag inzien.<br />
U gaat als volgt naar het tabblad Portaal:<br />
1. Open het submenu Parameters in het menu Instellingen van de knop Configuratie en klik in het<br />
hoofvenster op de tab Portaal.<br />
Symbolen voor kennis-items<br />
In het portaal dat bezoekers te zien krijgen, worden kennis-items voorafgegaan door een symbool.<br />
U stelt als volgt in welk kennis-itemsymbool wordt weergegeven:<br />
1. Op het tabblad Portaal staan in het eerste gedeelte (boven de eerste streep) achter Kennisitemsymbool<br />
diverse symbolen. Selecteer het keuzerondje bij het gewenste symbool.<br />
2. Klik in de menubalk op Wijzigen om de instelling te bevestigen.<br />
Inlogprocedure voor bezoekers<br />
<strong>T5</strong> kent drie soorten gebruikers: bezoekers (klanten), servicemedewerkers en <strong>T5</strong>-beheerders. De<br />
inlogprocedure voor servicemedewerkers en <strong>T5</strong>-beheerders is standaard ingesteld (zie Toegang krijgen op<br />
pagina 11). De inlogprocedure voor bezoekers wordt ingesteld door u, de <strong>T5</strong>-beheerder.<br />
U stelt de inlogprocedure voor bezoekers als volgt in:<br />
1. Selecteer op het tabblad Portaal in het tweede gedeelte (tussen de eerste en de tweede streep)<br />
de gewenste opties, met behulp van de onderstaande tabel.<br />
Optie<br />
Registreren<br />
Anoniem<br />
Beschrijving<br />
Als u deze optie inschakelt, kunnen bezoekers van het Portaal zelf een<br />
inlognaam en wachtwoord opgeven en zich zo registreren.<br />
Als u deze optie uitschakelt, moet u, de <strong>T5</strong>-beheerder, nieuwe bezoekers<br />
registreren, dat wil zeggen voorzien van een inlognaam en wachtwoord.<br />
Als u deze optie inschakelt, kunnen bezoekers het Portaal bezoeken zonder<br />
inlognaam en wachtwoord. Na het inloggen kunnen deze anonieme bezoekers<br />
zich alsnog registreren indien de opties Registreren en Inloggen zijn<br />
ingeschakeld.<br />
Als u deze optie uitschakelt, moeten bezoekers het Portaal niet bezoeken zonder<br />
eerst in te loggen.<br />
Inloggen<br />
Als u deze optie inschakelt, moeten bezoekers inloggen om toegang te krijgen tot<br />
het Portaal.<br />
Als u deze optie uitschakelt, mogen bezoekers anoniem inloggen. De optie kan<br />
niet worden uitgeschakeld als Registreren is ingeschakeld.<br />
Versie: 5.12 - 2010Q2<br />
<strong>T5</strong> Sitemanager - Handleiding voor beheerders<br />
36
Optie<br />
Beschrijving<br />
Als u Profiel aan inschakelt, moeten bezoekers bij de registratie een uitgebreid<br />
profiel vastleggen.<br />
Profiel<br />
Als u Profieluit inschakelt, hoeven bezoekers bij de registratie geen profiel vast te<br />
leggen.<br />
Als u Profiel multi inschakelt, mogen bezoekers meerdere profielen vastleggen,<br />
waaruit tijdens het inloggen moet worden gekozen.<br />
Toon<br />
profielinformatie bij<br />
zoekresultaten<br />
Als u deze optie inschakelt, wordt het profiel dat aan een kennis-item is<br />
gekoppeld, getoond in de zoekresultaten.<br />
Kennis-itemtekst<br />
verplicht<br />
Toon profiel op<br />
portaal<br />
Inlogscherm actief<br />
Profiel vooraf<br />
vragen<br />
Mogelijk hebt u een kennisbank met meerdere talen. Met deze optie kunt u in- of<br />
uitschakelen of het verplicht is om kennis-items in elke taal in te voeren en bij te<br />
houden (in geval van wijzigingen van bestaande kennis-items).<br />
Als u deze optie uitschakelt, heeft dat consequenties voor het beheer: de<br />
verschillende taalversies lopen dan wellicht niet synchroon.<br />
Als u deze optie inschakelt, wordt het profiel van de bezoeker op het portaal<br />
weergegeven, zodat de bezoeker met behulp daarvan selecties kan maken.<br />
Als u deze optie inschakelt, wordt bij het inloggen altijd eerst het inlogscherm<br />
weergegeven.<br />
Als u deze optie uitschakelt, wordt het inlogscherm niet weergegeven en komen<br />
bezoekers direct in het systeem als anonieme bezoekers.<br />
Als u deze optie inschakelt, moeten anonieme bezoekers bij het inloggen<br />
bepaalde producten of categorieën kiezen. Deze optie kan alleen worden<br />
ingeschakeld als Profiel aan of Profiel multi is ingeschakeld.<br />
Als u deze optie uitschakelt, krijgen anonieme bezoekers direct toegang tot <strong>T5</strong> en<br />
zijn alle producten en categorieën automatisch geselecteerd. Later kan het profiel<br />
worden verfijnd.<br />
2. Klik in de menubalk op Wijzigen om de instellingen te bevestigen.<br />
Zie Cookies op pagina 41 voor informatie over het gebruik van cookies bij de inlogprocedure.<br />
Nadat u voor het eerst als <strong>T5</strong>-beheerder bent ingelogd, kunt u de inloggegevens van alle gebruikers<br />
wijzigen, inclusief die van uzelf. Zie Buttons Servicemanager op pagina 58.<br />
Formaat en functie van pop-upvensters<br />
U kunt de indeling en de functie van de pop-upvensters NAW, Profiel en Helpscherm gedeeltelijk zelf<br />
instellen. Pop-upvensters worden niet automatisch voorzien van een schuifbalk als er te veel informatie in<br />
staat. Let er daarom op dat u het formaat ruim instelt.<br />
U stelt het formaat en de functie van pop-upvensters als volgt in:<br />
Versie: 5.12 - 2010Q2<br />
<strong>T5</strong> Sitemanager - Handleiding voor beheerders<br />
37
1. Geef op het tabblad Portaal in het derde gedeelte (tussen de tweede en de derde streep) de<br />
gewenste breedte en hoogte op (in pixels) bij Pop-up NAW, Pop-upProfiel en Pop-upHelpscherm.<br />
2. Selecteer de gewenste opties in de keuzelijsten bij Pop-up NAW en Pop-up Profiel:<br />
Button niet tonen wil zeggen dat de button van het pop-upvenster niet wordt weergegeven in de<br />
knoppenbalk. Inzien wil zeggen dat gegevens in het pop-upvenster wel kunnen worden ingezien, maar<br />
niet gewijzigd. Wijzigen wil zeggen dat de gegevens in het pop-upvenster kunnen worden gewijzigd.<br />
3. Klik in de menubalk op Wijzigen om de instellingen te bevestigen.<br />
Beginpagina voor bezoekers<br />
Hier kunt u instellen hoe de beginpagina voor bezoekers van <strong>T5</strong> Web selfservice wordt ingedeeld en welke<br />
elementen worden weergegeven. Ook kunt u de lengte van bepaalde velden instellen. In de volgende<br />
afbeelding ziet u een voorbeeld van een beginscherm.<br />
U stelt de indeling en inhoud van de beginpagina van <strong>T5</strong> als volgt in:<br />
1. Selecteer op het tabblad Portaal in het vierde gedeelte (tussen de derde en de vierde streep) de<br />
gewenste opties, met behulp van de onderstaande tabel.<br />
Optie<br />
Menu-opmaak<br />
Beschrijving<br />
U kunt kiezen uit menu of portaal. Bij de instelling menu worden in het<br />
hoofdvenster alleen de categorieën weergegeven, bij portaal worden zowel de<br />
categorieën als de producten weergegeven, waardoor de bezoeker direct een<br />
overzicht heeft van de beschikbare onderwerpen.<br />
Versie: 5.12 - 2010Q2<br />
<strong>T5</strong> Sitemanager - Handleiding voor beheerders<br />
38
Optie<br />
FAQ's in portaal<br />
Aantal FAQ's<br />
Top FAQ op basis<br />
laatste<br />
Beschrijving<br />
Als u deze optie inschakelt, wordt linksboven in het scherm een lijst met FAQ's<br />
(Frequently Asked Questions, veelgestelde vragen) weergegeven, afgestemd<br />
op het profiel van de bezoeker. Als u deze optie uitschakelt, wordt geen lijst<br />
met FAQ’s weergegeven, maar een link naar de FAQ’s.<br />
Het is ook mogelijk om helemaal geen FAQ’s weer te geven, zelfs geen<br />
link. U stelt dit in met het object BUTTON FAQ-lijst, Hoofdscherm> van het<br />
submenu Pagina's in het menu Instellingen van de knop Configuratie.<br />
Hier kunt u opgeven hoeveel FAQ's (Frequently Asked Questions) u in de lijst<br />
wilt opnemen. De FAQ's worden automatisch geselecteerd.<br />
De lijst met FAQ’s, bijvoorbeeld de top-10 FAQ’s of de top-5, komt tot stand in<br />
samenhang met het aantal malen dat bezoekers na het vinden van een<br />
antwoord hebben geklikt op de knop Vraag beantwoord.<br />
Door alleen van de laatste x weken (bijvoorbeeld 4 weken) te laten meewegen<br />
hoe vaak op Vraag beantwoord is geklikt, kunt u de lijst FAQ’s actueel houden.<br />
Vul hiertoe bij weken een aantal weken in.<br />
Als u Ja kiest, kunnen bezoekers zoekacties uitvoeren op basis van zinnen,<br />
als u Nee kiest, is zoeken op basis van zinnen niet mogelijk.<br />
Zoeken op zinnen<br />
Zoeken met kennisgids<br />
Titel verlengen onder<br />
Geef bij Invulbox de maximale lengte van de zoekzin op.<br />
Geef bij Aantal op hoeveel resultaten u maximaal per pagina wilt laten<br />
weergeven na een zoekactie. Let daarbij op de beschikbare ruimte in het<br />
hoofdvenster (zie Formaat en functie van pop-upvensters op pagina 37).<br />
Kies Ja als u de kennisgids wilt activeren voor bezoekers. Kies Nee als u deze<br />
wilt uitschakelen.<br />
Deze optie is alleen actief als de module HyperSearch is geactiveerd.<br />
Als u hier bijvoorbeeld de waarde 10 opgeeft, wordt bij zoekresultaten (kennisitems)<br />
die minder dan tien tekens lang zijn, het bijbehorende menu tussen<br />
haakjes weergegeven, om de inhoud te verduidelijken.<br />
Sectiebox<br />
Geef hier de maximale lengte in pixels op van de sectiebox, het veld dat wordt<br />
gebruikt om een zoekactie in de kennisbank te beperken. De sectiebox bevat<br />
bijvoorbeeld een keuzelijst waarmee de bezoeker de categorie selecteert<br />
waarin hij wil zoeken.<br />
Versie: 5.12 - 2010Q2<br />
<strong>T5</strong> Sitemanager - Handleiding voor beheerders<br />
39
Optie<br />
Beschrijving<br />
Kies hier Nee als u niet wilt dat bezoekers in de kennisbank kunnen zoeken op<br />
basis van trefwoorden. Kies 1 of 2 om aan te geven dat zoeken op basis van<br />
één trefwoord of twee trefwoorden mogelijk is.<br />
Zoeken trefwoorden<br />
Geef bij Invulbox de maximale lengte van een trefwoord op.<br />
Geef bij Aantal op hoeveel resultaten u maximaal per pagina wilt laten<br />
weergeven na een zoekactie. Let daarbij op de beschikbare ruimte in het<br />
hoofdvenster (zie Formaat en functie van pop-upvensters op pagina 37).<br />
Rating<br />
Als u deze optie inschakelt, kunt u per kennis-item een<br />
tevredenheidsonderzoek activeren of deactiveren. Bij een kennis-item met een<br />
rating kan een bezoeker een oordeel geven over het antwoord. De<br />
waarderingen per kennis-item worden bewaard en zijn op te vragen in rapporten<br />
(via menu’s van de knop Rapportage).<br />
U kunt de beschikbare antwoordmogelijkheden voor ratings instellen met het<br />
submenu Rating in het menu Instellingen van de knop Configuratie<br />
Contactoptie bij<br />
zoekresultaten<br />
Als u deze optie inschakelt, verschijnt onder aan lijsten met zoekresultaten de<br />
knop Stel een vraag. Als bezoekers op deze knop klikken, wordt een formulier<br />
geopend waarin zij een vraag kunnen stellen die vervolgens naar een<br />
restmedewerker van de betreffende afdeling wordt verzonden. Deze optie is<br />
handig als een lijst met zoekresultaten niet het gewenste antwoord op een<br />
vraag oplevert.<br />
Taalselectie mogelijk<br />
door klant<br />
Als u deze optie inschakelt, kunnen bezoekers klikken op de taalcodes<br />
rechtsboven in het venster, om de gebruikersinterface en de content in een<br />
andere taal weer te geven (voor zover de content in de andere taal beschikbaar<br />
is).<br />
Als u gebruikmaakt van de chatfunctionaliteit van <strong>T5</strong>, geeft u met deze optie<br />
aan wat er gebeurt als een bezoeker op de chatknop klikt.<br />
Pre-chat voorkant<br />
Chat emoticons<br />
Chat - Typen als chat<br />
geaccepteerd<br />
Schakel deze optie in als eerst een formulier moet verschijnen met vragen aan<br />
de bezoeker. Dit formulier is pagina ID 38, "Chat aanvraag anonieme klant" in<br />
het submenu Pagina’s van het menu Instellingen (zie Pagina's op pagina 31).<br />
Schakel deze optie uit als direct een chatcommunicatievenster moet<br />
verschijnen.<br />
Als u deze optie inschakelt, kan zowel de bezoeker als de servicemedewerker<br />
gebruikmaken van emoticons in het chatcommunicatievenster.<br />
Als u deze optie inschakelt, moet een chat door een servicemedewerker<br />
worden geaccepteerd voordat een bezoeker kan typen in het<br />
chatcommunicatievenster. Deze optie is standaard uitgeschakeld.<br />
Versie: 5.12 - 2010Q2<br />
<strong>T5</strong> Sitemanager - Handleiding voor beheerders<br />
40
Optie<br />
Beschrijving<br />
Als u deze optie inschakelt, wordt de lijst met FAQ's aangepast aan de<br />
categorie van het gekozen kennis-item. Een volgende zoekactie van de<br />
bezoeker vindt plaats binnen de categorie van het reeds gevonden item.<br />
Volg categorie van<br />
gekozen kennis-item<br />
Schakel deze optie uit als u wilt dat volgende zoekacties op alle categorieën<br />
van de kennisbank worden uitgevoerd.<br />
Overigens kan de bezoeker altijd een andere categorie selecteren om in te<br />
zoeken of aangeven dat hij in Alle categorieën wil zoeken.<br />
Extern - contact info<br />
tonen<br />
Webform: Max. grootte<br />
bijlage<br />
Extensies<br />
Als u deze optie inschakelt, heeft de servicemedewerker de mogelijkheid om<br />
de contacthistorie voor een case te tonen bij het doorsturen van een contact<br />
naar een externe contactpersoon.<br />
Standaard is deze optie uitgeschakeld.<br />
Geef hier de maximale bestandsgrootte op voor bijlagen die bezoekers<br />
meesturen met webcontactformulieren. Standaard is deze optie ingesteld op<br />
512 KB.<br />
Geef hier op welke extensies bijlagen mogen hebben die meegestuurd worden<br />
bij webcontactformulieren. U kunt meerdere extensies, gescheiden door een<br />
komma, opgeven.<br />
2. Klik in de menubalk op Wijzigen om de instellingen te bevestigen.<br />
Cookies<br />
Een cookie is informatie die door een website op de harde schijf van een bezoeker wordt geplaatst, zodat bij<br />
een volgend bezoek bepaalde gegevens over die bezoeker al bekend zijn. In <strong>T5</strong> worden ook cookies gebruikt.<br />
Ga als volgt te werk om het gebruik van cookies in te stellen (zie ook Inlogprocedure voor bezoekers op<br />
pagina 36):<br />
1. Schakel op het tabblad Portaal in het vijfde gedeelte (tussen de vierde en de vijfde streep) Cookie<br />
bij inloggen in of uit. Als u deze functie inschakelt, wordt er tijdens het inloggen een cookie op de<br />
pc van de bezoeker geplaatst. Als deze bezoeker de volgende keer inlogt, worden<br />
gebruikersnaam en wachtwoord automatisch ingevuld.<br />
2. Schakel Auto login in of uit. Deze functie is alleen beschikbaar als Cookie bij inloggen is<br />
ingeschakeld. Als u deze functie inschakelt, worden de gebruikersnaam en het wachtwoord van<br />
bekende bezoekers automatisch ingevuld in het inlogscherm en kan op basis daarvan worden<br />
ingelogd.<br />
3. Schakel Cookie anoniem in of uit. Als u deze functie inschakelt, worden de NAW-gegevens van<br />
anonieme bezoekers tijdens het invullen van een vragenformulier opgeslagen. Bij een volgende vraag<br />
van dezelfde bezoeker worden deze gegevens automatisch in het formulier geplaatst.<br />
4. Klik in de menubalk op Wijzigen om de instellingen te bevestigen.<br />
Bronnen<br />
Als een klant op het portaal inlogt, kan de klant zijn eigen gegevens bekijken. In <strong>T5</strong> kunt u instellen welke<br />
informatiebronnen de klant na het inloggen mag inzien. Bijvoorbeeld de eigen contacten die via e-mail tot<br />
stand zijn gekomen, contacten van anderen uit hetzelfde bedrijf of bijlagen.<br />
Versie: 5.12 - 2010Q2<br />
<strong>T5</strong> Sitemanager - Handleiding voor beheerders<br />
41
U stelt als volgt in welke bronnen de klant na het inloggen kan bekijken:<br />
1. Selecteer op het tabblad Portaal in het zesde gedeelte (onder de vijfde streep) de gewenste<br />
opties, met behulp van de onderstaande tabel.<br />
Optie<br />
Te tonen bronnen<br />
Beschrijving<br />
Gebruik deze keuzelijst om aan te geven welke bronnen van contacten zichtbaar<br />
zijn voor de klant, bijvoorbeeld contacten die zijn voortgekomen uit campagnes,<br />
of contacten die via internet tot stand zijn gekomen.<br />
Klik op een contactbron om deze te selecteren. Als u meerdere bronnen wilt<br />
selecteren, houdt u CTRL ingedrukt en klikt u op de gewenste bronnen.<br />
Als u deze optie inschakelt, kan de klant ook contacten inzien van andere<br />
medewerkers van het bedrijf van de klant.<br />
Inzien contacten<br />
bedrijf<br />
Via de knop Bedrijven kunt u per bedrijf het inzien van contacten aan- of<br />
uitzetten.<br />
Schakel Default bij toevoegen bedrijf in als u het inzien van contacten standaard<br />
wilt aanzetten voor nieuwe bedrijven.<br />
Alle bijlagen tonen<br />
Als u deze optie inschakelt, kan de klant bijlagen inzien die hij zelf heeft<br />
verzonden, bijlagen die hij heeft ontvangen, en bijlagen die aanwezig zijn in het<br />
systeem maar nooit zijn verzonden. Een voorbeeld van dat laatste is een<br />
formulier dat de klant aan de balie heeft ingevuld, en dat vervolgens is gescand<br />
en aan het elektronische dossier toegevoegd.<br />
Als u deze optie uitschakelt, kan de klant alleen bijlagen inzien die hij zelf heeft<br />
verzonden.<br />
2. Klik in de menubalk op Wijzigen om de instellingen te bevestigen.<br />
Tabblad Servicemanager<br />
Op het tabblad Servicemanager worden twee groepen opties weergegeven, gescheiden door een<br />
doorgetrokken streep. U vindt hier opties voor de weergave van de kennisbank in de Servicemanager en<br />
opties voor het instellen van de Servicemanager.<br />
U gaat als volgt naar het tabblad Servicemanager:<br />
1. Open het submenu Parameters in het menu Instellingen van de knop Configuratie en klik in het<br />
hoofvenster op de tab Servicemanager.<br />
Weergave van de kennisbank<br />
Hier kunt u instellen hoe de kennisbank in de Servicemanager (die gebruikt wordt door de<br />
servicemedewerkers) wordt ingedeeld en welke elementen worden weergegeven. Ook kunt u de lengte van<br />
bepaalde velden instellen.<br />
1. Selecteer op het tabblad Servicemanager boven de doorgetrokken streep de gewenste opties,<br />
met behulp van de onderstaande tabel.<br />
Versie: 5.12 - 2010Q2<br />
<strong>T5</strong> Sitemanager - Handleiding voor beheerders<br />
42
Optie<br />
Menu-opmaak<br />
Beschrijving<br />
U kunt kiezen uit menu of portaal. Bij de instelling menu worden in het<br />
hoofdvenster alleen de categorieën weergegeven, bij portaal worden zowel de<br />
categorieën als de producten weergegeven, waardoor direct een overzicht<br />
wordt getoond van de beschikbare onderwerpen.<br />
FAQ's in portaal<br />
Aantal FAQ's<br />
Als u deze optie inschakelt, wordt linksboven in het scherm een lijst met<br />
FAQ's (Frequently Asked Questions, veelgestelde vragen) weergegeven. Als<br />
u deze optie uitschakelt, wordt geen lijst met FAQ’s weergegeven, maar een<br />
link naar de FAQ’s.<br />
Het is ook mogelijk om helemaal geen FAQ’s weer te geven, zelfs geen<br />
link. U stelt dit in met het object BUTTON FAQ-lijst Hoofdscherm van het<br />
submenu Pagina's in het menu Instellingen van de knop Configuratie.<br />
Hier kunt u opgeven hoeveel FAQ's (Frequently Asked Questions) u in de lijst<br />
wilt opnemen. De FAQ's worden automatisch geselecteerd.<br />
Als u Ja kiest, kunnen servicemedewerkers zoekacties uitvoeren op basis van<br />
zinnen, als u Nee kiest, is zoeken op basis van zinnen niet mogelijk.<br />
Zoeken op zinnen<br />
Zoeken met kennisgids<br />
Titel verlengen onder<br />
Geef bij Invulbox de maximale lengte in pixels van de zoekzin op.<br />
Geef bij Aantal op hoeveel resultaten u maximaal wilt laten weergeven na een<br />
zoekactie. Let daarbij op de beschikbare ruimte in het hoofdvenster (zie<br />
Formaat en functie van pop-upvensters op pagina 37).<br />
Kies Ja als u de kennisgids wilt activeren voor servicemedewerkers. Kies Nee<br />
als u deze wilt uitschakelen.<br />
Als u hier bijvoorbeeld de waarde 10 opgeeft, wordt bij zoekresultaten (kennisitems)<br />
die minder dan tien tekens lang zijn, het bijbehorende menu tussen<br />
haakjes weergegeven, om de inhoud te verduidelijken.<br />
Sectiebox<br />
Geef hier de maximale lengte in pixels op van de sectiebox, het veld dat wordt<br />
gebruikt om een zoekactie in de kennisbank te beperken. De sectiebox bevat<br />
bijvoorbeeld een keuzelijst waarmee de servicemedewerker de categorie<br />
selecteert waarin hij wil zoeken.<br />
Kies hier Nee als u niet wilt dat servicemedewerkers in de kennisbank kunnen<br />
zoeken op basis van trefwoorden. Kies 1 of 2 om aan te geven dat zoeken op<br />
basis van één trefwoord of twee trefwoorden mogelijk is.<br />
Zoeken trefwoorden<br />
Geef bij Invulbox de maximale lengte in pixels op elk trefwoord.<br />
Geef bij Aantal op hoeveel resultaten u maximaal wilt laten weergeven na een<br />
zoekactie. Let daarbij op de beschikbare ruimte in het hoofdvenster (zie<br />
Formaat en functie van pop-upvensters op pagina 37).<br />
Versie: 5.12 - 2010Q2<br />
<strong>T5</strong> Sitemanager - Handleiding voor beheerders<br />
43
Optie<br />
Volg categorie van<br />
gekozen kennis-item<br />
Beschrijving<br />
Als u deze optie inschakelt, wordt de lijst met FAQ’s aangepast aan de<br />
categorie van het gekozen kennis-item. Een volgende zoekactie van de<br />
servicemedewerker vindt plaats binnen de categorie van het reeds gevonden<br />
item.<br />
Schakel deze optie uit als u wilt dat volgende zoekacties op alle categorieën<br />
van de kennisbank worden uitgevoerd.<br />
Overigens kan de servicemedewerker altijd een andere categorie selecteren<br />
om in te zoeken of aangeven dat hij in Alle categorieën wil zoeken.<br />
Servicemanager instellen<br />
De Servicemanager van <strong>T5</strong> is de module die door servicemedewerkers wordt gebruikt om vragen van<br />
bezoekers te beantwoorden. U kunt voor deze module een aantal globale instellingen opgeven.<br />
U stelt de basisconfiguratie van de Servicemanager als volgt in:<br />
1. Selecteer op het tabblad Servicemanager onder de doorgetrokken streep de gewenste opties,<br />
met behulp van de onderstaande tabel.<br />
Optie<br />
Servicemanager -<br />
Kennisgids<br />
antwoordsuggestie<br />
Servicemanager -<br />
Onderwerp verplicht<br />
Beschrijving<br />
Als u deze optie inschakelt, wordt Hypersearch gebruikt bij het zoeken naar<br />
mogelijke antwoorden op een vraag van een klant. Met stijlattributen (vet,<br />
onderstreping en kleur) wordt aangegeven hoe relevant de gevonden resultaten<br />
zijn.<br />
Schakel deze optie uit als geen gebruik moet worden gemaakt van<br />
Hypersearch bij het zoeken.<br />
Bij elke vraag die een servicemedewerker in behandeling neemt, kan een<br />
onderwerp worden opgegeven. Hier bepaalt u of het opgeven van een<br />
onderwerp verplicht, optioneel of uitgeschakeld (uit) is.<br />
Als u deze optie inschakelt, wordt het onderwerp alleen in het afsluitscherm<br />
getoond en niet in het behandelvenster in de Servicemanager.<br />
Onderwerp tonen op<br />
afsluitscherm<br />
Servicemanager -<br />
Geregistreerd zoeken<br />
U kunt deze optie alleen inschakelen als u de optie Servicemanager -<br />
Afsluitscherm hebt ingeschakeld en de optie Servicemanager - Onderwerp<br />
verplicht niet hebt uitgeschakeld.<br />
Als u ook de optie Servicemanager - Direct naar afsluitscherm hebt<br />
ingeschakeld, is het onderwerp dat u hebt geselecteerd in de keuzelijst default<br />
onderwerp Afsluitscherm contact, al ingevuld wanneer de servicemedewerker<br />
direct naar het afsluitscherm gaat.<br />
Als u deze optie inschakelt, kan de servicemedewerker bij het aanmaken van<br />
een nieuw contact ervoor kiezen om eerst de kennisbank te raadplegen en<br />
daarna het contact aan te maken.<br />
Versie: 5.12 - 2010Q2<br />
<strong>T5</strong> Sitemanager - Handleiding voor beheerders<br />
44
Optie<br />
Beschrijving<br />
Direct contact<br />
aanpassen<br />
Toon preview antwoord<br />
bij lopende contacten<br />
Servicemanager - Call<br />
Back<br />
Servicemanager -<br />
Afsluitscherm<br />
Als u deze functie inschakelt, heeft de servicemedewerker de mogelijkheid<br />
een vraag (contact) door te sturen naar een andere afdeling en de status aan te<br />
passen, zonder de vraag eerst in behandeling te nemen.<br />
Als u deze optie inschakelt, kan de servicemedewerker een preview van het<br />
antwoord bekijken tijdens het behandelen van een contact.<br />
Als u deze functie inschakelt, heeft de servicemedewerker de mogelijkheid om<br />
de responstijd te wijzigen voor contacten met een bron die u hebt geselecteerd<br />
in de keuzelijst Responstijd wijzigbaar voor. De datum en het tijdstip waarop<br />
de klant uiterlijk een antwoord moet krijgen, kunnen dan met de klant worden<br />
afgesproken.<br />
Als u deze functie inschakelt, verschijnt het afsluitscherm nadat de<br />
servicemedewerker een contact heeft afgehandeld.<br />
Deze functie is alleen beschikbaar als u de functie Servicemanager -<br />
Afsluitscherm hebt ingeschakeld.<br />
Servicemanager -<br />
Direct naar<br />
afsluitscherm<br />
Als u deze functie inschakelt, krijgt de servicemedewerker de mogelijkheid om<br />
de handelingen voor het registreren van een contact over te slaan, en direct<br />
naar het afsluitscherm te gaan. Dit is bedoeld voor het geval<br />
servicemedewerkers vaak eenzelfde, snel te beantwoorden vraag krijgen,<br />
bijvoorbeeld "Wat zijn de openingstijden?".<br />
Op de achtergrond wordt voor de klant een leeg contact geregistreerd, waarbij<br />
vraag en antwoord niet zijn ingevuld. Alleen het onderwerp is vermeld. In de<br />
keuzelijst default onderwerp Afsluitscherm contact selecteert u wat het<br />
onderwerp moet zijn dat standaard wordt vermeld in deze gevallen.<br />
Uit welke onderwerpen u hier kunt kiezen, bepaalt u met het submenu<br />
Onderwerpen in het menu Tabellen van de knop Configuratie. De inhoud van<br />
het afsluitscherm stelt u in door met het menu Formulieren van de knop<br />
Configuratie een formulier te maken.<br />
Snel contact<br />
Servicemanager -<br />
NAW-gegevens<br />
Als u deze optie inschakelt, kan de servicemedewerker dezelfde<br />
zoekmethoden gebruiken als anonieme bezoekers (menugestuurd, op basis<br />
van vragen, enzovoort).<br />
Kies Wijzigen als u wilt toestaan dat servicemedewerkers klantgegevens<br />
wijzigen. Of stel deze optie in op Niet wijzigen als dat niet is toegestaan.<br />
Versie: 5.12 - 2010Q2<br />
<strong>T5</strong> Sitemanager - Handleiding voor beheerders<br />
45
Optie<br />
Verplichte<br />
spellingcontrole<br />
(uitgaande mail)<br />
Default urgentie bij<br />
aanmaken contact<br />
Print vrije velden bij<br />
printen contact<br />
Servicemanager -<br />
Bijlagen versturen<br />
Servicemanager - Max.<br />
grootte bijlagen<br />
Max. aantal contacten<br />
in overzicht<br />
Max. aantal klanten in<br />
overzicht per pagina<br />
Chat - maximale<br />
responstijd<br />
Beschrijving<br />
Als u deze optie inschakelt, wordt de spelling automatisch gecontroleerd van<br />
alle uitgaande e-mailberichten die via de voorbeeldeditor worden gestuurd. De<br />
servicemedewerker kan deze functionaliteit niet uitschakelen.<br />
!Dit geldt niet voor berichten die extern worden doorgestuurd.<br />
Als u deze optie inschakelt, wordt de urgentie van een nieuw contact<br />
automatisch ingesteld op de laagste urgentie.<br />
Als u deze optie inschakelt, worden bij het afdrukken van een contact ook de<br />
ingevulde vrije velden afgedrukt. Houd er rekening mee dat er maximaal 200<br />
tekens per vrij veld worden afgedrukt.<br />
Selecteer Nee als u niet wilt toestaan dat servicemedewerkers bijlagen<br />
meesturen met de antwoorden die zij geven. Selecteer Ja, vrije keuze als de<br />
servicemedewerkers lokaal opgeslagen bestanden als bijlage mogen<br />
meesturen. Selecteer Ja, beperkte keuze als servicemedewerkers alleen<br />
bijlagen uit een bepaalde centrale map mogen meesturen. (In het submenu<br />
Bijlagen in het menu Tabellen van de knop Configuratie stelt u deze map in.)<br />
Selecteer Beide als servicemedewerkers zowel lokaal opgeslagen, als<br />
centraal opgeslagen bijlagen mogen versturen.<br />
Geef hier op hoeveel MB aan bijlagen servicemedewerkers maximaal mogen<br />
meesturen met een antwoord dat zij geven.<br />
Geef hier op hoeveel contacten per pagina moeten worden weergegeven in het<br />
contactenoverzicht. U kunt maximaal 100 en minimaal 8 contacten per pagina<br />
laten weergeven.<br />
Geef hier op hoeveel klanten per pagina moeten worden weergegeven in het<br />
klantenoverzicht. U kunt maximaal 100 en minimaal 8 klanten per pagina laten<br />
weergeven.<br />
Geef hier op hoeveel seconden de servicemedewerker de tijd heeft om in een<br />
chatsessie te reageren op een vraag van een klant. Als dit aantal seconden<br />
wordt overschreden, wordt de tijdsduur voor de chatsessie rood om de<br />
servicemedewerker daarop te attenderen.<br />
Schakel het vakje Actief in als u een wachtrij wilt toestaan voor chatsessies.<br />
Chat - wachtrij<br />
Schakel Maximale wachtrij in om aan te geven dat er een maximun aantal<br />
chats in de wachtrij is toegestaan. In het veld Aantal vult u dan het maximum<br />
aantal chats in.<br />
Als u een wachtrij hebt ingesteld, moet u ook een tijdschema opgeven. Vul in<br />
de velden Maandag tot en met Zondag de tijden in waarop de wachtrij actief is.<br />
Door bijvoorbeeld de eindtijd vóór sluitingstijd in te stellen, kunt u de wachtrij<br />
aan het einde van de dag afbouwen.<br />
Versie: 5.12 - 2010Q2<br />
<strong>T5</strong> Sitemanager - Handleiding voor beheerders<br />
46
Optie<br />
Beschrijving<br />
Als u deze optie inschakelt, wordt in de Servicemanager de knop Taken<br />
weergegeven.<br />
Taken<br />
Klant wijzigen<br />
Spellingcontrole<br />
Woorden toevoegen<br />
aan woordenboek<br />
Originele antwoord<br />
behouden<br />
Direct filter tonen<br />
Responstijd wijzigbaar<br />
voor<br />
Met deze knop kan de servicemedewerker een takenlijst bijhouden. Hierin<br />
staat wanneer de taak klaar moet zijn, waarmee de taak te maken heeft en bij<br />
welk contact de taak hoort.<br />
Selecteer deze optie als u voor alle servicemedewerkers wilt toestaan dat zij<br />
contacten kunnen verplaatsen van de ene klant naar de andere.<br />
Als bij de spellingcontrole een woord wordt gevonden dat waarschijnlijk foutief<br />
is gespeld, verschijnen mogelijke correcties in de vorm van een lijst<br />
vergelijkbare woorden.<br />
Selecteer fonetisch als dit correcties moeten zijn op basis van fonetische<br />
gelijkenis met het foutieve woord.<br />
Selecteer distance als dit correcties moeten zijn op basis van gelijkenis in<br />
spelling. Specifeer dan tevens bij nauwkeurigheid het aantal verschillen dat er<br />
mag zijn tussen het foutieve woord en een correctie. Met verschil wordt<br />
bijvoorbeeld bedoeld een letter meer of minder of een omwisseling van twee<br />
letters. Dus hoe groter het aantal dat u selecteert bij nauwkeurigheid, hoe<br />
langer de lijst met mogelijke correcties.<br />
Selecteer deze optie als u voor alle servicemedewerkers wilt toestaan dat zij<br />
woorden toevoegen aan het woordenboek dat wordt gebruikt voor<br />
spellingcontrole.<br />
Als u deze optie inschakelt, worden de antwoorden die servicemedewerkers<br />
aan klanten sturen, opgeslagen zonder de opmaak van de mailtemplate.<br />
Standaard is deze optie uitgeschakeld en worden de complete e-mails<br />
opgeslagen, inclusief opmaak, aanhef en handtekening.<br />
Als u deze optie inschakelt, verschijnt bij het openen van het klantenoverzicht<br />
direct een pop-upvenster waarin servicemedewerkers de klant(en) kunnen<br />
zoeken die ze willen weergeven in het overzicht.<br />
Selecteer in de keuzelijst de bronnen waarvoor de servicemedewerker de<br />
responstijd mag wijzigen.<br />
2. Klik in de menubalk op Wijzigen om de instellingen te bevestigen.<br />
Outbound instellingen<br />
Met het submenu Outbound instellingen geeft u voor telemarketingcampagnes instellingen op die betrekking<br />
hebben op het bellen. Bijvoorbeeld op welke tijdstippen er wordt gebeld, en hoeveel pogingen mogen worden<br />
gedaan om de gewenste respondent aan de lijn te krijgen. Het gaat hier om algemene belinstellingen voor alle<br />
campagnes. Zie Configuratie - Campaigns op pagina 91 voor meer informatie over telemarketingcampagnes.<br />
Ga als volgt te werk:<br />
Versie: 5.12 - 2010Q2<br />
<strong>T5</strong> Sitemanager - Handleiding voor beheerders<br />
47
1. Open het submenu Outbound instellingen in het menu Instellingen van de knop Configuratie.<br />
2. Geef de gewenste instellingen op, met behulp van de volgende tabel.<br />
Optie<br />
Maximum-aantal<br />
belpogingen<br />
Omslagpunt prioriteit<br />
belvoorraad<br />
Opties voor Begin- en<br />
eindtijd ochtend,<br />
middag en avond<br />
Terugbelafspraak<br />
mogelijk tot<br />
Beschrijving<br />
Stel hier in hoeveel pogingen mogen worden gedaan om iemand aan de lijn te<br />
krijgen. Na het maxiumaantal pogingen zal <strong>T5</strong> het nummer niet meer aan een<br />
servicemedewerker presenteren als een te bellen nummer.<br />
Bedenk dat bijvoorbeeld in gesprek zijn of beantwoording door een<br />
antwoordapparaat gelden als poging.<br />
De belvoorraad is het resterende aantal nummers dat nog niet is gebeld.<br />
Stel hier in bij welke grootte van de belvoorraad een campagne voorrang moet<br />
krijgen zodat deze binnen korte tijd wordt afgerond.<br />
Vul hier de openingstijden van het callcenter in (de uren dat er wordt gebeld).<br />
Geef een begin- en eindtijd op in 24-uursnotatie voor elk van de dagdelen<br />
ochtend, middag en avond.<br />
Klanten kunnen aangeven liever op een ander moment te worden teruggebeld,<br />
bijvoorbeeld later in de week of na de vakantie. Hier kunt u opgeven hoe ver in<br />
de toekomst een dergelijke terugbelafspraak mag liggen. U kunt maximaal 90<br />
dagen opgeven.<br />
Door een limiet te stellen aan de periode waarin een terugbelafspraak kan<br />
worden gemaakt, wordt voorkomen dat het systeem bij doorlopende<br />
campagnes toestaat dat bijvoorbeeld een afspraak wordt gemaakt voor over<br />
een jaar.<br />
3. Klik in de menubalk op Opslaan om de instellingen te bevestigen.<br />
Versie: 5.12 - 2010Q2<br />
<strong>T5</strong> Sitemanager - Handleiding voor beheerders<br />
48
Configuratie - Tabellen<br />
In dit hoofdstuk wordt uitgelegd wat de mogelijkheden zijn met het menu Tabellen dat u opent via de knop<br />
Configuratie op de knoppenbalk. Met de submenu’s van het menu Tabellen stelt u de basisgegevens van het<br />
systeem in, zoals afdelingen, trefwoorden en responstijden.<br />
In dit hoofdstuk wordt uitgelegd hoe u tabellen invoert in <strong>T5</strong>. De tabellen in <strong>T5</strong> bevatten informatie over uw<br />
organisatie, zoals producten, gebruikersgroepen, afdelingen, medewerkers, enzovoort. Door tabellen in te<br />
voeren, maakt u <strong>T5</strong> geschikt voor gebruik in uw organisatie: u maakt van een standaardapplicatie een<br />
applicatie die is aangepast aan uw situatie.<br />
Gebruikersgroepen<br />
Gebruikersgroepen zijn groepen bezoekers met belangrijke gemeenschappelijke kenmerken, zoals<br />
medewerkers, klanten van een bepaald bedrijf of personen die werken met hetzelfde besturingssysteem.<br />
Door kennis-items te koppelen aan gebruikersgroepen, bepaalt u welke informatie aan de verschillende<br />
bezoekers wordt getoond.<br />
Raadpleeg Kennis-items aanmaken op pagina 17 voor informatie over het definiëren van kennis--items.<br />
Er zijn twee standaard gebruikersgroepen:<br />
• Extern: alle bezoekers die zichzelf in <strong>T5</strong> hebben geregistreerd<br />
• Anoniem: alle bezoekers die anoniem zijn ingelogd<br />
(zie Inlogprocedure voor bezoekers op pagina 36).<br />
Geregistreerde bezoekers worden standaard gekoppeld aan de gebruikersgroep Extern.<br />
Gebruikersgroepen invoeren en wijzigen<br />
U kunt zelf gebruikersgroepen toevoegen, wijzigen en verwijderen. Ga hiervoor als volgt te werk:<br />
1. Open het submenu Gebruikersgroepen in het menu Tabellen van de knop Configuratie.<br />
2. Klik in de menubalk op Toevoegen of selecteer een gebruikersgroep en klik op Wijzigen.<br />
3. Geef de naam van de gebruikersgroep op.<br />
4. Schakel de optie Selecteerbaar in als u de gebruikersgroep selecteerbaar wilt maken.<br />
5. Schakel Intern in als het een interne gebruikersgroep betreft (bijvoorbeeld medewerkers binnen uw<br />
vestiging).<br />
6. Klik in de menubalk op Toevoegen of Wijzigen om de instellingen te bevestigen.<br />
U kunt gebruikersgroepen ook verwijderen of omhoog/omlaag verplaatsen. Selecteer hiervoor de<br />
betreffende gebruikersgroep en klik op de gewenste optie in de menubalk.<br />
Categorieën en producten<br />
Twee belangrijke tabellen in <strong>T5</strong> zijn Categorieën en Producten. Wanneer bezoekers zich aanmelden bij <strong>T5</strong>,<br />
kunnen zij opgeven welke productcategorieën en producten voor hen van belang zijn. Op basis hiervan wordt<br />
een gebruikersprofiel gemaakt. Dit profiel wordt vervolgens gekoppeld aan bepaalde kennis-items (vragen en<br />
antwoorden), waardoor bezoekers alleen informatie te zien krijgen die relevant is voor hun situatie. Hierdoor<br />
kunnen zij snel en eenvoudig de gewenste informatie vinden.<br />
Versie: 5.12 - 2010Q2<br />
<strong>T5</strong> Sitemanager - Handleiding voor beheerders<br />
49
Categorieën zijn groepen producten met gemeenschappelijke kenmerken. Bij een ICT-bedrijf zouden<br />
bijvoorbeeld de volgende categorieën en producten kunnen worden gedefinieerd:<br />
Computer<br />
Desktop<br />
Notebook<br />
Handheld<br />
Besturingssysteem<br />
Software<br />
Windows 98<br />
Windows 2000<br />
Windows XP<br />
Word 2000<br />
Excel 2000<br />
Exact<br />
Telebanking<br />
Wanneer bezoekers zich registreren bij <strong>T5</strong>, maken zij een keuze uit de aangeboden categorieën en producten.<br />
Op basis van deze selectie wordt een gebruikersprofiel gemaakt. Dit gebruikersprofiel bepaalt vervolgens<br />
welke menu's, vragen en antwoorden relevant zijn voor de bezoeker. Vragen en antwoorden die niet relevant<br />
zijn, worden niet weergegeven.<br />
Een voorbeeld:<br />
De vraag "Kan Word 2000 werken in combinatie met Windows XP?" wordt gekoppeld<br />
aan het product Word 2000 in de categorie Software en aan het product Windows XP<br />
in de categorie Besturingssystemen.<br />
Bezoeker A heeft bij registratie aangegeven dat hij een pc met Windows XP en Word<br />
2000 heeft. Bezoeker B heeft aangegeven dat hij een pc met Windows 2000 en Word<br />
2000 heeft. Alleen bezoeker A krijgt de bovenstaande vraag te zien, omdat hij de<br />
betreffende categorieën en producten in zijn profiel heeft geselecteerd.<br />
Categorieën invoeren en wijzigen<br />
Ga als volgt te werk om categorieën in te voeren:<br />
1. Open het submenu Categorieën in het menu Tabellen van de knop Configuratie.<br />
2. Klik in de menubalk op Toevoegen of selecteer een categorie en klik op Wijzigen.<br />
3. Vul de velden Naam en Introductietekst in.<br />
4. Schakel de optie Selecteerbaar in of uit. Als u de optie inschakelt, kunnen (nieuwe) bezoekers de<br />
categorie selecteren in het registratieformulier. Als u de optie uitschakelt, is de categorie niet<br />
selecteerbaar in het registratieformulier.<br />
5. Schakel de optie Verplicht in of uit om aan te geven of de categorie verplicht moet worden<br />
geselecteerd.<br />
6. Schakel de optie Multi-select in of uit. Als de optie is ingeschakeld, mogen bezoekers meerdere<br />
producten binnen deze categorie selecteren. Geef bij Aantal regels aan hoeveel regels er beschikbaar<br />
moeten zijn voor het selecteren van meerdere producten.<br />
7. Klik in de menubalk op Toevoegen of Wijzigen de instellingen te bevestigen.<br />
Versie: 5.12 - 2010Q2<br />
<strong>T5</strong> Sitemanager - Handleiding voor beheerders<br />
50
U kunt categorieën ook verwijderen of omhoog/omlaag verplaatsen. Selecteer hiervoor de categorie en<br />
klik op de gewenste optie in de menubalk.<br />
Producten invoeren en wijzigen<br />
Ga als volgt te werk om producten in te voeren of te wijzigen:<br />
1. Open het submenu Producten in het menu Tabellen van de knop Configuratie.<br />
2. Selecteer in de keuzelijst de categorie waaronder u het nieuwe product wilt invoeren.<br />
3. Klik in de menubalk op Toevoegen of selecteer een product en klik op Wijzigen.<br />
4. Geef de naam van het product op en selecteer, indien nodig, de gewenste categorie voor het product.<br />
5. Schakel de optie Selecteerbaar in of uit. Als u de optie inschakelt, kunnen bezoekers het product<br />
selecteren in het registratieformulier. Als u de optie uitschakelt, is het product niet selecteerbaar in<br />
het registratieformulier.<br />
6. Klik in de menubalk op Toevoegen of Wijzigen om de instellingen te bevestigen.<br />
U kunt producten ook verwijderen of omhoog/omlaag verplaatsen: Selecteer hiervoor het betreffende<br />
product en klik op de gewenste optie in de menubalk.<br />
Profieltabel 1 en Profieltabel 2<br />
Bezoekers kunnen een gebruikersprofiel opgeven. Hiervoor is pagina ID 19, Registratie profiel klant<br />
opgenomen in het submenu Pagina’s in het menu Instellingen van de knop Configuratie.<br />
Dit gebruikersprofiel kunt u geheel naar eigen wens uitbreiden door met de submenu’s Profieltabel 1 en<br />
Profieltabel 2 extra tabellen te maken. Ga als volgt te werk:<br />
1. Open het submenu Profieltabel 1 of Profieltabel 2 in het menu Tabellen van de knop Configuratie.<br />
2. Klik in de menubalk op Toevoegen, vul de weergegeven velden in en klik ter bevestiging nogmaals op<br />
Toevoegen.<br />
3. Herhaal dit voor alle onderdelen die u aan de tabel wilt toevoegen.<br />
4. Pas eventueel de volgorde aan, door een onderdeel te selecteren en in de menubalk op Omhoog of<br />
Omlaag te klikken om het te verplaatsen.<br />
Afdelingen<br />
Vragen van bezoekers (contacten) kunnen worden verzonden naar afdelingen of naar servicemedewerkers.<br />
Dit stelt u in met het submenu Inleesaccounts in het menu E-mail van de knop Configuratie. Per afdeling stelt<br />
u responstijden en escalatiemomenten in.<br />
Responstijden en escalatiemomenten<br />
Responstijden zijn perioden waarbinnen een vraag (contact) afgehandeld moet zijn. De term responstijd wordt<br />
voor twee zaken gebruikt:<br />
• De responsuren: het aantal werkuren waarbinnen een contact moet worden afgehandeld.<br />
• De oplossingstijd: de periode waarbinnen een contact afgehandeld moet zijn. Het systeem rekent op<br />
basis van responsuren, openingstijden, afdeling en urgentie uit op welke datum en welk tijdstip<br />
uiterlijk een antwoord moet zijn gegeven.<br />
Om de afgesproken responstijd (oplossingstijd) te halen, zijn escalatiemomenten ingesteld.<br />
Escalatiemomenten zijn momenten waarop afdelingen en/of medewerkers worden geattendeerd op het<br />
verlopen van de responstijd. Bijvoorbeeld, voor sommige escalatiemomenten verschijnt in de module<br />
Servicemanager een waarschuwing in de vorm van een pictogram. Escalatiemomenten worden berekend op<br />
Versie: 5.12 - 2010Q2<br />
<strong>T5</strong> Sitemanager - Handleiding voor beheerders<br />
51
asis van de verstreken responsuren of op basis van de verstreken tijd. In het eerste geval wordt rekening<br />
gehouden met de openingstijden en in het tweede geval niet.<br />
Een voorbeeld:<br />
Een contact komt binnen op vrijdagmiddag, 16.00 uur. De responstijd is<br />
twee dagen en de openingstijden zijn 9 uur per dag, niet in het weekend.<br />
Het eerste escalatiemoment is ingesteld op 50% van de responstijd.<br />
Bij berekening op basis van verstreken responsuren, is het eerste<br />
escalatiemoment op maandagmiddag 16.00 uur. Er is dan immers één<br />
werkdag verstreken, dus de helft (50%) van de responstijd van twee<br />
dagen.<br />
Echter, 50% van de tijd tussen het moment dat het contact binnenkomt<br />
en het moment dat het contact moet zijn afgehandeld, valt op<br />
zondagmiddag. Bij berekening op basis van verstreken tijd, is het<br />
eerste escalatiemoment dus eerder bereikt.<br />
Om responstijden en escalatiemomenten te kunnen instellen, moet u de gegevens hebben ingevoerd voor de<br />
Responstijden en Afdelingen (zie Responstijden op pagina 57 en Afdelingen invoeren hierna) en voor de<br />
Servicemedewerkers (zie Servicemedewerkers op pagina 79).<br />
Afdelingen invoeren<br />
Voor het invoeren en wijzigen van afdelingen gaat u als volgt te werk:<br />
1. Open het submenu Afdelingen in het menu Tabellen van de knop Configuratie.<br />
2. Klik in de menubalk op Toevoegen als u een nieuwe afdeling wilt toevoegen, of selecteer een afdeling<br />
in de lijst en klik op Wijzigen als u een bestaande afdeling wilt wijzigen.<br />
3. Vul het weergegeven formulier in met behulp van de onderstaande tabel.<br />
Optie<br />
Initialen<br />
Omschrijving<br />
Lijn<br />
E-mail<br />
Notificatie-e-mail<br />
Beschrijving<br />
Voer een afkorting van de naam van de afdeling in (maximaal drie letters).<br />
Voer de naam of een beschrijving van de afdeling in.<br />
Geef aan of het om een eerste-, tweede of derdelijnsafdeling gaat. Zo kan bij<br />
rapportages onderscheid worden gemaakt bijvoorbeeld tussen het aantal<br />
contacten dat in de eerste lijn is afgehandeld en het aantal contacten dat in de<br />
tweede lijn is afgehandeld.<br />
Standaard is deze optie ingesteld op 1e lijn.<br />
Geef het e-mailadres op waarnaar een notificatie moet worden verzonden als er<br />
een nieuwe vraag (een nieuw contact) voor de afdeling binnenkomt.<br />
Schakel deze optie uit als u geen melding wilt laten verzenden als een nieuwe<br />
vraag voor de afdeling binnenkomt.<br />
Versie: 5.12 - 2010Q2<br />
<strong>T5</strong> Sitemanager - Handleiding voor beheerders<br />
52
Optie<br />
Responstijden uit<br />
tabel<br />
# % notificatie naar<br />
Beschrijving<br />
Selecteer een van de responstijden die u hebt opgegeven in de tabel<br />
Responstijden (zie Responstijden op pagina 57 en Responstijden en<br />
escalatiemomenten op pagina 51).<br />
Per afdeling kunnen zeven escalatiemomenten worden opgegeven. De eerste<br />
drie zijn bedoeld om een melding te verzenden naar een afdeling of medewerker.<br />
De escalatiemomenten 4 tot en met 6 zijn bedoeld om vragen (contacten) te<br />
verplaatsen naar een andere afdeling of medewerker. Bij escalatiemoment 7<br />
wordt meestal een excuus voor het overschrijden van de responstijd verzonden<br />
naar de betreffende bezoeker.<br />
De escalatiepercentages zijn percentages van de responstijd. Indien u ergens<br />
een percentage 0 opgeeft, wordt de betreffende notificatie overgeslagen. Zie<br />
Responstijden en escalatiemomenten op pagina 51.<br />
Zodra een vraag (contact) de status Afgesloten heeft, wordt het escalatieproces<br />
beëindigd.<br />
Bereken percentages<br />
over<br />
Behandeltalen<br />
Selecteer 7x24 voor berekening van escalatiemomenten op basis van<br />
verstreken tijd.<br />
Selecteer openingstijden voor berekening van escalatiemomenten op basis van<br />
verstreken responsuren.<br />
Geef aan in welke taal of talen de afdeling contacten mag afhandelen.<br />
4. Klik in de menubalk op Wijzigen of Toevoegen om de instellingen te bevestigen.<br />
Trefwoorden toewijzen aan afdelingen<br />
U kunt instellen dat vragen (contacten) waarin bepaalde termen voorkomen, automatisch worden gekoppeld<br />
aan de juiste afdelingen. Hiertoe moet er eerst een lijst met trefwoorden zijn gemaakt (zie Trefwoorden en<br />
synoniemen op pagina 55). U kiest per afdeling bepaalde (combinaties van) trefwoorden uit deze<br />
trefwoordenlijst. Deze methode om contacten te routeren, is echter wel onderhoudsgevoelig en foutgevoelig.<br />
U kunt per afdeling een oneindig aantal trefwoordcombinaties aanmaken. Elke combinatie kan minimaal één<br />
en maximaal vier trefwoorden bevatten. Een koppeling tussen een vraag (contact) en een afdeling komt tot<br />
stand wanneer een vraag ALLE trefwoorden binnen een bepaalde combinatie bevat. Zie Trefwoorden<br />
gebruiken om contacten toe te wijzen op pagina 57 voor een nadere toelichting.<br />
Ga als volgt te werk om trefwoorden in te voeren voor een afdeling:<br />
1. Open het submenu Afdelingen in het menu Tabellen van de knop Configuratie.<br />
2. Selecteer een afdeling en klik in de menubalk op Trefwoorden.<br />
3. Klik in de menubalk op Toevoegen of Wijzigen. De beschikbare lijst met trefwoorden verschijnt. Zie<br />
Trefwoorden en synoniemen op pagina 55.<br />
4. Selecteer per combinatie de gewenste trefwoorden (maximaal vier) en klik ter bevestiging in de<br />
menubalk op Toevoegen of Wijzigen. De trefwoordcombinaties worden toegevoegd aan de lijst.<br />
5. Met de opties Omhoog en Omlaag in de menubalk kunt u eventueel de volgorde van de combinaties<br />
aanpassen. Er wordt gezocht van boven naar beneden.<br />
Versie: 5.12 - 2010Q2<br />
<strong>T5</strong> Sitemanager - Handleiding voor beheerders<br />
53
Het is ook mogelijk trefwoorden toe te wijzen aan servicemedewerkers. ZieTrefwoorden toewijzen aan<br />
servicemedewerkers op pagina 82 voor meer informatie.<br />
Contacttype, contacturgentie en contactstatus<br />
<strong>T5</strong> bevat drie tabellen voor het definiëren van vragen (contacten):<br />
• Contacttype: soorten vragen definiëren, bijvoorbeeld Opmerking, Klacht, Suggestie.<br />
• Contacturgentie: verschillende soorten urgentie definiëren, bijvoorbeeld Hoog, Gemiddeld, Laag.<br />
Desgewenst kunt u responstijden aan de gedefinieerde urgenties koppelen. Deze responstijden<br />
kunnen vervolgens gedifferentieerd aan bedrijven worden gekoppeld.<br />
• Contactstatus: statussen van vragen definiëren, bijvoorbeeld Nieuw, Inbehandeling, Afgesloten.<br />
Deze omschrijvingen kunnen vervolgens door bezoekers en servicemedewerkers als informatie bij<br />
een vraag worden geselecteerd en bekeken.<br />
De werkwijze voor contacttypes en -statussen is eenvoudig en behoeft geen verdere uitleg. Het definiëren<br />
van contacturgenties wordt hierna beschreven.<br />
Contacturgentie definiëren<br />
U kunt urgenties opgeven en voor elke urgentie een van de responstijden selecteren die u hebt aangemaakt in<br />
de tabel Responstijden (zie Responstijden op pagina 57). Als u bijvoorbeeld de urgentie Hoog koppelt aan de<br />
responstijd 24 uur, moeten vragen (contacten) met de urgentie Hoog worden behandeld binnen 24 uur.<br />
U kunt ook trefwoorden koppelen aan een urgentie. Contacten met deze trefwoorden krijgen dan automatisch<br />
de juiste urgentie. U zou bijvoorbeeld de naam van een belangrijk product van uw bedrijf kunnen invoeren in de<br />
lijst met trefwoorden en synoniemen (zie Trefwoorden en synoniemen op pagina 55) en dit trefwoord<br />
vervolgens koppelen aan de urgentie Hoog. Vragen over dit product worden dan altijd als eerste in behandeling<br />
genomen.<br />
Voor bedrijven (in zakelijk <strong>T5</strong>) hebt u een extra mogelijkheid. U kunt naast de standaardkoppeling van<br />
urgenties en responstijden, nog vijf alternatieve schema’s van koppelingen tussen urgenties en responstijden<br />
maken. De urgenties die u hebt opgegeven, komen in alle schema’s voor. Maar welke responstijd u aan een<br />
urgentie koppelt, kan per schema verschillen. Bijvoorbeeld:<br />
Urgentie<br />
Responstijd<br />
Default<br />
Responstijd<br />
Schema 1<br />
Responstijd<br />
Schema 2<br />
hoog 24 uur 2 uur 4 uur<br />
middel 48 uur 8 uur 24 uur<br />
laag 72 uur 24 uur 36 uur<br />
Vervolgens koppelt u bedrijven aan schema’s (zie Bedrijven op pagina 83). Sommige bedrijven krijgen<br />
Schema 1, andere Schema 2, enzovoorts.<br />
Ga als volgt te werk om urgenties te definiëren, daaraan standaardresponstijden te verbinden, en maximaal<br />
vijf urgentie-/responstijdenschema’s te definiëren:<br />
1. Open het submenu Contacturgentie in het menu Tabellen van de knop Configuratie.<br />
2. Klik in de menubalk op Toevoegen.<br />
3. Typ in het veld Urgentie-omschrijving de naam die u aan de urgentie wilt geven.<br />
Versie: 5.12 - 2010Q2<br />
<strong>T5</strong> Sitemanager - Handleiding voor beheerders<br />
54
4. Selecteer in het veld Responstijd de responstijd die u standaard ("default") wilt gebruiken voor deze<br />
urgentie. Voor particulieren is dit altijd de responstijd die bij de betreffende urgentie hoort. Voor<br />
bedrijven is dit de responstijd voor deze urgentie als er geen schema en geen vaste responstijd aan<br />
het bedrijf is gekoppeld.<br />
5. Selecteer in de velden Schema 1 tot en met Schema 5 de responstijden die u aan de urgentie wilt<br />
koppelen. Als u geen waarde invult, wordt de standaardresponstijd gebruikt.<br />
6. Klik in de menubalk op Toevoegen.<br />
7. Selecteer de zojuist gedefinieerde urgentie en klik in de menubalk op Trefwoorden.<br />
8. Klik in de menubalk op Toevoegen. De beschikbare lijst met trefwoorden verschijnt. Zie Trefwoorden<br />
en synoniemen op pagina 55.<br />
9. Selecteer de trefwoorden (maximaal vier) die u aan de urgentie wilt koppelen en klik ter bevestiging in<br />
de menubalk van de trefwoordenlijst op Toevoegen.<br />
10. Klik in de menubalk op Terug om terug te gaan naar het urgentiedefinitiescherm.<br />
Herhaal deze stappen voor elke urgentie die u wilt definiëren.<br />
Bij nieuwe contacten kent het systeem een urgentie toe op basis van de trefwoorden die in het contact worden<br />
aangetroffen. In het geval van een bedrijf wordt de responstijd toegekend uit het schema dat aan het bedrijf is<br />
gekoppeld. Heeft het bedrijf geen schema, dan wordt de standaard responstijd van het bedrijf gebruikt. Bevat<br />
het contact geen trefwoord, dan krijgt het de responstijd die bij de afdeling hoort.<br />
Wanneer u in een bestaand schema andere responstijden selecteert, leidt dit niet tot een herberekening van<br />
de responstijd van contacten van bedrijven waarvoor dat schema van toepassing is. Servicemedewerkers<br />
kunnen de responstijd handmatig wijzigen. Maar als daarbij de responstijd korter zou worden dan de huidige,<br />
dan wordt de wijziging niet doorgevoerd.<br />
Talen<br />
Indien u over meerdere talen beschikt, kunt u hier instellen welke talen beschikbaar zijn voor selectie in<br />
andere menu’s.<br />
Trefwoorden en synoniemen<br />
Trefwoorden en synoniemen in <strong>T5</strong> worden op een centrale plaats aangemaakt en beheerd. In de volgende<br />
afbeelding ziet u een voorbeeld van een trefwoordenlijst:<br />
Versie: 5.12 - 2010Q2<br />
<strong>T5</strong> Sitemanager - Handleiding voor beheerders<br />
55
Trefwoorden worden gebruikt voor de volgende doeleinden:<br />
• Zoeken op basis van hele zinnen: door zo veel mogelijk woorden uit de zoekzin te koppelen aan<br />
trefwoorden en/of synoniemen, wordt het meest relevante antwoord gezocht.<br />
• Vindbaar maken van kennis-items: door kennis-items te koppelen aan trefwoorden en/of synoniemen<br />
die niet in het kennis-item voorkomen, wordt de vindbaarheid vergroot.<br />
• Automatisch selecteren van de juiste urgentie: met behulp van trefwoorden en/of synoniemen in de<br />
vraag van de bezoeker kan de urgentie worden vastgesteld. Zie Contacttype, contacturgentie en<br />
contactstatus op pagina 54.<br />
• Automatisch genereren van mogelijke antwoorden: met behulp van trefwoorden en/of synoniemen in<br />
de vraag van de bezoeker kunnen mogelijke antwoorden automatisch worden gegenereerd. Zie<br />
Trefwoorden toewijzen aan servicemedewerkers op pagina 82.<br />
• Automatisch toewijzen van vragen (contacten): door trefwoorden en/of synoniemen te koppelen aan<br />
afdelingen en servicemedewerkers, worden vragen (contacten) direct doorgestuurd naar de juiste<br />
afdeling of persoon. Zie Trefwoorden toewijzen aan afdelingen op pagina 53 en Trefwoorden<br />
toewijzen aan servicemedewerkers op pagina 82.<br />
U maakt trefwoorden aan in het submenu Trefwoorden van het menu Tabellen. De volgende punten zijn<br />
daarbij van belang:<br />
• Elk trefwoord en synoniem moet uniek zijn. U mag een bestaand trefwoord niet elders in de lijst als<br />
synoniem invoeren en u mag een bestaand synoniem niet elders in de lijst als trefwoord invoeren.<br />
• Houd trefwoorden en synoniemen zo kort en uniek mogelijk. Gebruik bijvoorbeeld 'bel' in plaats van<br />
'bellen' of 'gebeld', omdat u dan kunt volstaan met één trefwoord in plaats van meerdere vormen of<br />
verbuigingen van hetzelfde woord.<br />
Versie: 5.12 - 2010Q2<br />
<strong>T5</strong> Sitemanager - Handleiding voor beheerders<br />
56
Trefwoorden gebruiken om contacten toe te wijzen<br />
Het is mogelijk om trefwoorden toe te wijzen aan een afdeling of servicemedewerker, zodat contacten waarin<br />
die trefwoorden voorkomen, automatisch naar die afdeling of servicemedewerker worden doorgestuurd. Houd<br />
daarbij rekening met het volgende:<br />
U kunt combinaties van trefwoorden opgeven. Een koppeling tussen een vraag (contact) en een afdeling of<br />
servicemedewerker komt alleen tot stand wanneer een vraag ALLE trefwoorden binnen een bepaalde<br />
combinatie bevat. Stel dat een afdeling of servicemedewerker de volgende drie trefwoordcombinaties heeft:<br />
Trefwoord 1 Trefwoord 2 Trefwoord 3 Trefwoord 4<br />
hypotheek tweede huis<br />
tweede<br />
huis<br />
huis<br />
hypotheek<br />
De vraag: "Kan ik een tweede hypotheek nemen op mijn huis?" wordt automatisch gekoppeld aan de afdeling<br />
of servicemedewerker, op basis van de trefwoordcombinatie 'hypotheek', 'tweede' en 'huis'. De afdeling of<br />
servicemedewerker zal de vraag automatisch ontvangen en verder moeten behandelen.<br />
De vraag "Kan ik een tweede hypotheek nemen?" wordt echter niet aan de afdeling of servicemedewerker<br />
gekoppeld, omdat de vraag bij alle drie de trefwoordcombinaties slechts een deel van de trefwoorden bevat.<br />
Als een vraag aan geen van de beschikbare afdelingen kan worden gekoppeld, wordt deze doorgestuurd naar<br />
een restmedewerker. Restmedewerkers behandelen vragen (contacten) die niet automatisch aan<br />
servicemedewerkers of afdelingen kunnen worden gekoppeld.<br />
Responstijden<br />
Voor een goede service aan uw klanten is het belangrijk dat vragen (contacten) worden opgelost binnen de<br />
afgesproken tijd. Daarom biedt <strong>T5</strong> de mogelijkheid om per afdeling of per urgentie vaste responstijden in te<br />
stellen. Zie Responstijden en escalatiemomenten op pagina 51.<br />
Ga als volgt te werk om responstijden op te geven:<br />
1. Open het submenu Responstijden in het menu Tabellen van de knop Configuratie.<br />
2. Klik in de menubalk op Toevoegen als u een nieuwe responstijd wilt invoeren of selecteer een<br />
responstijd en klik op Wijzigen als u een bestaande responstijd wilt wijzigen.<br />
3. Geef in het formulier dat verschijnt de omschrijving op, de responstijd en de tijden waarop de afdeling<br />
bereikbaar is. Als een responstijd bijvoorbeeld 24 uur is en een afdeling 8 uur per dag bereikbaar is,<br />
betekent dit dat een vraag (contact) binnen drie dagen moet worden opgelost.<br />
4. Klik in de menubalk op Toevoegen of Wijzigen om de instellingen te bevestigen.<br />
De responstijden die u hebt ingevoerd, kunt u vervolgens koppelen aan afdeling (zie Afdelingen op pagina 51)<br />
en aan urgentie (zie Contacttype, contacturgentie en contactstatus.<br />
Servicemedewerkers kunnen de responstijd niet zelf wijzigen, behalve als de <strong>T5</strong>-beheerder Servicemanager<br />
Call Back heeft ingeschakeld en in de keuzelijst Responstijd wijzigbaar voor heeft aangegeven voor welke<br />
contactbronnen de servicemedewerker de responstijd kan wijzigen (zie Servicemanager instellen op pagina<br />
44).<br />
Versie: 5.12 - 2010Q2<br />
<strong>T5</strong> Sitemanager - Handleiding voor beheerders<br />
57
Het is niet noodzakelijk om responstijden te koppelen aan een urgentie. Indien de tabel met responstijden<br />
niet is gekoppeld aan een urgentie, wordt automatisch de tabel met responstijden gebruikt die gekoppeld is<br />
aan de afdeling.<br />
Onderwerpen<br />
Met dit submenu kunt u de mogelijke onderwerpen van de verschillende kennis-items definiëren. De<br />
onderwerpen die gekoppeld worden aan kennis-items zijn bedoeld voor rapportagedoeleinden. Klanten kunnen<br />
geen onderwerp selecteren. Servicemedewerkers kunnen dit wel, maar zij selecteren handmatig een<br />
onderwerp, waarmee het contact geclassificeerd wordt. Verder worden de onderwerpen gebruikt in het<br />
afsluitscherm (zie Servicemanager - Direct naar afsluitscherm op pagina 45 en Onderwerp tonen op<br />
afsluitscherm op pagina 44).<br />
Bronnen<br />
Met dit submenu kunt u de standaardbenaming van de bron of afkomst van vragen (contacten) en antwoorden<br />
wijzigen. Vragen hangen samen met inkomende bronnen, en antwoorden met uitgaande bronnen. Er zijn vele<br />
mogelijke bronnen, bijvoorbeeld Beheerder, Brief in, Brief uit, Internet en Chat. In de Servicemanager wordt<br />
de inkomende bron van een contact automatisch vermeld.<br />
Verder kunt u in dit submenu bij een inkomende bron (aangegeven met een vinkje in de kolom Inkomend)<br />
instellen welke uitgaande bron daar standaard bij hoort. In de Servicemanager wordt bij een contact dan<br />
tevens de uitgaande bron voor het antwoord automatisch vermeld zodat de servicemedewerker deze niet<br />
handmatig hoeft te selecteren. Overigens kan de servicemedewerker altijd een andere uitgaande bron<br />
selecteren.<br />
Ga als volgt te werk:<br />
1. Open het submenu Bronnen in het menu Tabellen van de knop Configuratie.<br />
2. Selecteer een bron en klik op Wijzigen.<br />
3. Typ in het veld Omschrijving de gewenste benaming.<br />
4. Selecteer bij een inkomende bron in het veld Bron uit de bijbehorende standaard uitgaande bron.<br />
5. Klik in de menubalk op Wijzigen om de instellingen te bevestigen.<br />
Buttons Servicemanager<br />
Met dit submenu kunt u een knop aanmaken waarmee servicemedewerkers snel een bepaalde website<br />
kunnen openen, bijvoorbeeld het intranet van de eigen organisatie. U kunt hierbij gebruikmaken van<br />
verschillende variabelen. Raadpleeg Variabelen voor Servicemanager-knoppen op pagina 151 voor een<br />
overzicht van de beschikbare variabelen.<br />
Ga als volgt te werk om knoppen met een koppeling naar een website aan te maken in de Servicemanager:<br />
1. Open het submenu Buttons Servicemanager in het menu Tabellen van de knop Configuratie.<br />
2. Klik in de menubalk op Toevoegen als u een nieuwe knop wilt toevoegen of klik op Wijzigen als u een<br />
bestaande knoptoewijzing wilt veranderen.<br />
3. Vul het weergegeven formulier in met behulp van de onderstaande tabel.<br />
Versie: 5.12 - 2010Q2<br />
<strong>T5</strong> Sitemanager - Handleiding voor beheerders<br />
58
Optie<br />
Beschrijving<br />
Selecteer het gewenste knoptype.<br />
Button type<br />
Met Toolbarbutton is het mogelijk om variabelen te gebruiken in de URL en<br />
wordt de website in een popup getoond. Deze knop verschijnt in de<br />
Servicemanager van <strong>T5</strong> wanneer een contact in behandeling wordt genomen<br />
of als een klant wordt geselecteerd.<br />
Met Navigatiebutton is het niet mogelijk om variabelen te gebruiken in de URL.<br />
De website wordt in de Servicemanager van <strong>T5</strong> getoond (in een iframe). Deze<br />
knop staat op de knoppenbalk van de Servicemanager.<br />
Naam<br />
Omschrijving<br />
URL<br />
Afmeting pop-up<br />
Voer het opschrift van de knop in.<br />
Voer de naam of een beschrijving in van de website waarmee de knop is<br />
gekoppeld.<br />
Voer de URL in naar de website waarmee de knop moet worden gekoppeld.<br />
Deze optie is alleen beschikbaar als u bij Button type hebt gekozen voor<br />
Toolbarbutton.<br />
Geef bij Breedte en Hoogte het formaat in pixels op van het pop-upvenster<br />
waarin de website wordt weergegeven.<br />
Plaats pop-up<br />
Deze optie is alleen beschikbaar als u bij Button type hebt gekozen voor<br />
Toolbarbutton.<br />
Geef hier op waar het pop-upvenster met de website moet verschijnen,<br />
gemeten vanaf de linkerbovenhoek.<br />
Ongewenste domeinnamen<br />
Het is mogelijk om bezoekers op basis van de domeinnaam in hun e-mailadres automatisch te rangschikken<br />
onder het bedrijf waartoe ze behoren (zie Bedrijven op pagina 83). Met het submenu Ongewenste<br />
domeinnamen kunt u domeinnamen opgeven of wijzigen waarvan u niet wilt dat ze gekoppeld kunnen worden<br />
aan bedrijven, denk bijvoorbeeld aan domeinnamen zoals @hotmail.com.<br />
Als u een domeinnaam wilt toevoegen of wijzigen, verschijnt het veld Omschrijving. Hierin voert u de<br />
ongewenste domeinnaam in, voorafgegaan door het teken @.<br />
Bijlagen<br />
Het is mogelijk dat servicemedewerkers bijlagen meesturen bij het beantwoorden van contacten. In hoeverre<br />
dat is toegestaan, kunt u instellen in het submenu Parameters in het menu Instellingen (zie Servicemanager<br />
instellen op pagina 44).<br />
In het submenu Bijlagen in het menu Tabellen geeft u de centraal opgeslagen bijlagen op, die mogen worden<br />
meegestuurd.<br />
Versie: 5.12 - 2010Q2<br />
<strong>T5</strong> Sitemanager - Handleiding voor beheerders<br />
59
Als u een bijlage wilt toevoegen of wijzigen, verschijnt het veld Naam. Hier voert u een omschrijving van de<br />
bijlage in. De naam en de locatie van het bestand geeft u op door te klikken op de knop Bladeren naast het<br />
veld Bestandsnaam en te navigeren naar het bestand.<br />
Landen<br />
De landen die u met dit submenu toevoegt of wijzigt, verschijnen als keuzemogelijkheden in het submenu<br />
Bedrijven in het menu Gebruikers van de knop Configuratie.<br />
Chat Urls<br />
Het is mogelijk dat servicemedewerkers tijdens een chatsessie willen doorverwijzen naar een website. In dit<br />
submenu kunt u een omschrijving en het adres definiëren van websites waarnaar vaak wordt verwezen. De<br />
servicemedewerkers kunnen de gedefinieerde websites eenvoudig invoegen tijdens de chatsessie en zo<br />
typefouten in het adres van de website voorkomen.<br />
Als u een website wilt toevoegen of wijzigen, vult u in het veld Chat Urls een omschrijving van de site in. In het<br />
veld Url typt u de URL van de site, bijvoorbeeld http://www.trinicom.nl.<br />
Tabs outbound contact<br />
In dit submenu definieert u de tabbladen die in de Servicemanager worden weergegeven voor het ophalen van<br />
gegevens uit externe systemen ten behoeve van telemarketingcampagnes.<br />
U kunt als volgt een Servicemanager-tabblad toevoegen of wijzigen:<br />
1. Open het submenu Tabs outbound contact in het menu Tabellen van de knop Configuratie.<br />
2. Klik in de menubalk op Toevoegen als u een nieuwe tab wilt maken of selecteer een tab en klik op<br />
Wijzigen als u een bestaande tab wilt aanpassen.<br />
3. Geef in het veld Naam op welke naam op de tab moet worden weergegeven.<br />
4. Typ in het veld Omschrijving een beschrijving van het externe systeem.<br />
5. Typ in het veld Url het adres waar het externe systeem zich bevindt, bijvoorbeeld<br />
http://www.trinicom.nl. In dit veld kunt u gebruikmaken van variabelen. Bijvoorbeeld, als de Url het<br />
adres van een webbrowser is, kunt u door middel van variabelen alvast zoektermen specificeren. Zie<br />
Variabelen voor scripts en tabs outbound contact op pagina 148 voor een overzicht van de<br />
beschikbare variabelen.<br />
6. Klik in de menubalk op Toevoegen of Wijzigen om de instellingen te bevestigen.<br />
De bovenste tab in de lijst bij dit submenu wordt in de Servicemanager weergegeven als de eerste tab links,<br />
rechts daarvan wordt de tweede tab in de lijst weergegeven, enzovoorts. Selecteer een tab en klik in de<br />
menubalk op Omhoog of Omlaag om de volgorde te wijzigen.<br />
U kunt een tab ook als standaardtab instellen. Deze tab wordt dan getoond als in de Servicemanager op de<br />
knop Campagnes wordt geklikt. Selecteer een tab en klik in de menubalk op Standaard. Achter de naam van<br />
de tab verschijnt een vinkje in de kolom Standaard om aan te geven dat dit de standaardtab is. U maakt deze<br />
instelling ongedaan door de standardtab te selecteren en in de menubalk op Wissen te klikken.<br />
Skills<br />
In dit submenu benoemt u vaardigheden of kwaliteiten van servicemedewerkers, bijvoorbeeld<br />
"verkoopgerichtheid", en geeft u aan welke servicemedewerkers deze vaardigheid of kwaliteit bezitten. Onder<br />
Aantal gelinkte agents ziet u per vaardigheid hoeveel servicemedewerkers die vaardigheid bezitten. In het<br />
menu Campagnes van de knop Configuratie kunt u vervolgens aangeven welke van de gedefinieerde<br />
Versie: 5.12 - 2010Q2<br />
<strong>T5</strong> Sitemanager - Handleiding voor beheerders<br />
60
vaardigheden van belang zijn voor een telemarketingcampagne. Mede op basis daarvan wordt bepaald welke<br />
medewerkers op de campagne worden ingezet.<br />
U kunt als volgt een vaardigheid toevoegen of wijzigen:<br />
1. Open het submenu Skills in het menu Tabellen van de knop Configuratie.<br />
2. Klik in de menubalk op Toevoegen als u een nieuwe vaardigheid wilt toevoegen of klik op Wijzigen als<br />
u een bestaande vaardigheid wilt veranderen.<br />
3. Vul het weergegeven formulier in met behulp van de onderstaande tabel.<br />
Optie<br />
Omschrijving<br />
Actief<br />
Toon alleen actieve<br />
agenten<br />
Beschikbare<br />
outbound agents<br />
Beschrijving<br />
Voer een beschrijving in van de vaardigheid.<br />
Selecteer dit veld als de vaardigheid nodig is in een lopende campagne.<br />
Deselecteer dit veld als de vaardigheid niet nodig is in een lopende campagne,<br />
maar u de vaardigheid wel wilt bewaren voor later gebruik.<br />
Selecteer dit veld als u alleen actieve servicemedewerkers wilt tonen in de lijst<br />
van beschikbare outboud agents.<br />
Deselecteer dit veld als u actieve en niet-actieve servicemedewerkers wilt tonen<br />
tonen in de lijst.<br />
Dit is een lijst van servicemedewerkers voor wie in het submenu<br />
Servicemedewerkers van het menu Gebruikers is aangegeven dat zij outbound<br />
activiteiten mogen uitvoeren. Een groen bolletje geeft aan dat de<br />
servicemedewerker actief is.<br />
Selecteer het vakje voor de naam van de servicemedewerker om aan te geven<br />
dat deze de gedefinieerde vaardigheid bezit.<br />
4. Klik in de menubalk op Toevoegen of Wijzigen om de instellingen te bevestigen.<br />
Campagne statussen<br />
Er zijn vijf standaardstatussen voor telemarketingcampagnes: nieuw, huidig, on hold, geannuleerd en<br />
gesloten. Als u een nieuwe campagne aanmaakt, krijgt deze de status nieuw. Als u een campagne live zet,<br />
krijgt deze de status huidig. Voor gebruik door u als <strong>T5</strong>-beheerder kunt u uw eigen statusbenamingen<br />
toevoegen aan de vijf standaardstatussen. Onderliggend hebben deze echter dezelfde gevolgen als een van<br />
de vijf standaardstatussen.<br />
Als u een status wilt toevoegen of wijzigen, typt u in het veld Status Code de naam van de code. Selecteer het<br />
veld Actief als de status moet worden getoond in de rest van het systeem.<br />
Tabs outbound verrijken<br />
Niet alle records van een bellijst bevatten een telefoonnummer. De servicemedewerkers moeten dan het<br />
ontbrekende telefoonnummer opzoeken en opslaan. Dit heet "verrijken". Met het submenu Tabs outbound<br />
verrijken zorgt u dat in de Servicemanager tabs worden weergegeven waarmee de servicemedewerkers snel<br />
toegang krijgen tot externe systemen die benodigd zijn voor het verrijken, zoals een online telefoongids.<br />
Ga als volgt te werk om een Servicemanager-tab te specificeren voor het verrijken van bellijsten:<br />
1. Open het submenu Tabs outbound verrijken in het menu Tabellen van de knop Configuratie.<br />
Versie: 5.12 - 2010Q2<br />
<strong>T5</strong> Sitemanager - Handleiding voor beheerders<br />
61
2. Klik in de menubalk op Toevoegen als u een nieuwe tab wilt maken of selecteer een tab en klik op<br />
Wijzigen als u een bestaande tab wilt aanpassen.<br />
3. Geef in het veld Naam op welke naam op de tab moet worden weergegeven.<br />
4. Typ in het veld Omschrijving een beschrijving van het externe systeem.<br />
5. Typ in het veld URL het adres waar het externe systeem zich bevindt, bijvoorbeeld<br />
http://www.telefoongids.nl.<br />
6. Klik in de menubalk op Toevoegen of Wijzigen om de instellingen te bevestigen.<br />
De bovenste tab in de lijst bij dit submenu wordt in de Servicemanager weergegeven als de eerste tab links,<br />
rechts daarvan wordt de tweede tab in de lijst weergegeven, enzovoorts. Selecteer een tab en klik in de<br />
menubalk op Omhoog of Omlaag om de volgorde te wijzigen.<br />
U kunt een tab ook als standaardtab instellen. Deze tab wordt dan getoond als in de Servicemanager op de<br />
knop Verrijking wordt geklikt. Selecteer een tab en klik in de menubalk op Standaard. Achter de naam van de<br />
tab verschijnt nu een vinkje in de kolom Standaard.<br />
Kennisdialogen<br />
<strong>T5</strong> bevat een kennisgids die u in staat stelt een ’gesprek’ (dialoog) aan te gaan met bezoekers of<br />
servicemedewerkers om zo het zoekresultaat van hun zoekopdracht te verfijnen. Zo’n gesprek kan bestaan<br />
uit aanvullende vragen en zinsdelen met keuzemogelijkheden. Deze aanvullende vragen en zinsdelen zijn<br />
gedefinieerd in de tabel Kennisdialogen. De keuzemogelijkheden worden bepaald door de inhoud van de<br />
kennisgidsmatrix.<br />
Raadpleeg Kennisgids op pagina 25 voor meer informatie en een voorbeeld van een dialoog.<br />
De tabel Kennisdialogen toont de vragen en zinsdelen met de bijbehorende omschrijving. U kunt zelf geen<br />
vragen en zinsdelen toevoegen of verwijderen. U kunt wel een vraag of zinsdeel en de bijbehorende<br />
vertalingen voor de talen die u wilt ondersteunen, wijzigen. Ook kunt u vragen en zinsdelen aanpassen voor<br />
het portaal en/of de Servicemanager. Een preview van de dialoog toont hoe deze eruit ziet voor bezoekers en<br />
servicemedewerkers.<br />
Vragen en zinsdelen kunnen bestaan uit alleen tekst (bijvoorbeeld "Ik bedoel iets anders") of uit tekst en tags<br />
(bijvoorbeeld "Ik wil een [narrowterm][topterm] [Choice]". De tags worden omsloten door [ en ]. De combinatie<br />
van tags bepaalt of er wel of geen spatie tussen staat. De volgende tabel toont de mogelijke tags met<br />
voorbeelden:<br />
Tag Omschrijving Resultaat<br />
[Choice]<br />
[topterm]<br />
[narrowterm]<br />
Legt een keuze voor aan de bezoeker. De<br />
keuzemogelijkheden worden bepaald door de<br />
inhoud van de kennisgidsmatrix.<br />
Voorbeeld: Bedoelt u [choice]<br />
Vult de topterm in op basis waarvan het<br />
dialoog is gestart.<br />
Voorbeeld: Ik wil een [topterm] [choice]<br />
Vult de narrowterm in die de bezoeker heeft<br />
geselecteerd.<br />
Voorbeeld: Ik wil een [narrowterm][topterm]<br />
Bedoelt u<br />
betaal<br />
internet<br />
spaar<br />
Ik wil een rekening<br />
afsluiten<br />
opzeggen<br />
Ik wilt een internetrekening<br />
afsluiten<br />
opzeggen<br />
Versie: 5.12 - 2010Q2<br />
<strong>T5</strong> Sitemanager - Handleiding voor beheerders<br />
62
Tag Omschrijving Resultaat<br />
[choice]<br />
[operator]<br />
Vult de operator in die de bezoeker heeft<br />
geselecteerd.<br />
Voorbeeld: Wat voor [topterm] wilt u [operator]<br />
[choice]<br />
Wat voor rekening wilt u afsluiten?<br />
betaal<br />
internet<br />
spaar<br />
Houd er rekening mee dat er tussen tags soms wel en soms geen spaties moeten voorkomen. Dit<br />
verschilt per taal.<br />
Ga als volgt te werk om een vraag of zinsdeel in één om meer talen te wijzigen:<br />
1. Open het submenu Kennisdialogen in het menu Tabellen van de knop Configuratie.<br />
2. Wijzig de vraag of zinsdeel in de gewenste kolom:<br />
Als u de dialoog wilt aanpassen voor het portaal of voor de Servicemanager, brengt u respectievelijk<br />
wijzigingen aan in de kolom Portal of in de kolom Servicemanager. Als u de dialoog voor zowel het<br />
portaal als de Servicemanager wilt aanpassen, brengt u wijzigingen aan in de kolom Standaard. Klik<br />
in de cel die overeenkomt met de vraag die of het zinsdeel dat u wilt wijzigen. Breng vervolgens de<br />
wijzigingen aan in het formulier dat verschijnt.<br />
3. Klik in de menubalk op Wijzigen om de wijzigingen te bevestigen. U keert terug naar het hoofdvenster.<br />
Onderin het venster kunt u zien hoe de aangepaste dialoog eruit ziet.<br />
Webcontactformulieren<br />
Van elk contactformulier bestaan altijd twee varianten: een anonieme en een niet-anonieme. Dit zijn de<br />
pagina’s met ID 27 en 28 (zie Pagina's op pagina 31). Zodra u bij een kennis-item de webformvariant<br />
’Standaard’ kiest (zie Kennis-items voor menu’s op pagina 17), wordt de anonieme variant gebruikt voor<br />
bezoekers die niet zijn ingelogd op het portaal, en de niet-anonieme variant voor bezoekers die wel zijn<br />
ingelogd.<br />
U kunt aan een kennis-item ook een andere webformvariant koppelen. Welke varianten dat zijn, definieert u in<br />
het submenu Webcontactformulieren. Denk bijvoorbeeld aan een vragen-, klachten- of aanvraagformulier.<br />
Ook van deze varianten bestaat telkens een anonieme en een niet-anonieme variant. En ook deze varianten<br />
worden respectievelijk aan niet-ingelogde of ingelogde bezoekers getoond.<br />
Webcontactformulier toevoegen of wijzigen<br />
1. Open het submenu Webcontactformulieren in het menu Tabellen van de knop Configuratie.<br />
2. Klik in de menubalk op Toevoegen of selecteer het formulier dat u wilt wijzigen en klik op Wijzigen. Er<br />
verschijnt een formulier.<br />
3. Typ of wijzig de gegevens met behulp van de volgende tabel.<br />
Veld<br />
Omschrijving<br />
Beschrijving<br />
Typ of wijzig de naam voor de variant in de diverse talen.<br />
Versie: 5.12 - 2010Q2<br />
<strong>T5</strong> Sitemanager - Handleiding voor beheerders<br />
63
Veld<br />
URL<br />
Beschrijving<br />
Typ of wijzig de URL naar een alternatief, extern formulier. Zodra u een URL<br />
hebt ingevoerd, is het niet-externe webcontactformulier niet meer toegankelijk.<br />
De URL wordt actief wanneer u bij het betreffende kennis-item het juiste<br />
webcontactformulier hebt geselecteerd in de keuzelijst Webform variant onder<br />
Contactmanagement (zie Kennis-items aanmaken op pagina 17).<br />
Weergave<br />
Selecteer in de keuzelijst de gewenste weergave van het externe<br />
webcontactformulier. Er zijn twee mogelijkheden:<br />
Zelfde venster - het formulier verschijnt in het zelfde venster.<br />
Nieuw venster - het formulier verschijnt in een nieuw venster. Dit is alleen<br />
mogelijk als bij het kennis-item de optie Contact via scherm-URL is<br />
geselecteerd onder Contactmanagement.<br />
4. Klik in de menubalk op Opslaan om het nieuwe of gewijzigde formulier op te slaan.<br />
Objecten van anonieme of niet-anonieme variant definiëren<br />
Per webcontactformulier kunt u een anonieme en een niet-anonieme variant definiëren. De basis voor deze<br />
variant is het standaardformulier (ID’s 27 en 28).<br />
Ga als volgt te werk om een anonieme of niet-anonieme variant voor een webcontactformulier te maken:<br />
1. Open het submenu Webcontactformulieren in het menu Tabellen van de knop Configuratie.<br />
2. Selecteer het webcontactformulier waarvoor u een anonieme en/of niet-anonieme variant wilt<br />
definiëren en klik in de menubalk op Wijzigen. Er verschijnt een formulier.<br />
3. Klik in de menubalk op Anoniem of Niet-Anoniem. De objecten van het standaardformulier worden<br />
getoond. Per object ziet u of deze zichtbaar is op het standaardformulier en of het een verplicht veld<br />
is. Hieronder ziet u een voorbeeld van de objecten voor de anonieme variant:<br />
Versie: 5.12 - 2010Q2<br />
<strong>T5</strong> Sitemanager - Handleiding voor beheerders<br />
64
4. Selecteer het object waarvan u bepaalde instellingen wilt wijzigen en klik in de menubalk op Wijzigen.<br />
Er verschijnt een formulier.<br />
5. Typ of wijzig de gegevens met behulp van de volgende tabel.<br />
Veld<br />
Schermtekst<br />
Alt-tekst<br />
Verplicht<br />
Zichtbaar<br />
Type veld<br />
Lengte van het invoerveld<br />
Beschrijving<br />
Dit is de naam van het object zoals het op het formulier wordt getoond. Typ<br />
of wijzig de naam in de verschillende talen.<br />
Dit is de tekst die verschijnt wanneer de cursor over een veld wordt<br />
verplaatst. Typ of wijzig de naam in de verschillende talen.<br />
Selecteer dit vakje als dit veld verplicht moet worden ingevuld.<br />
Selecteer dit vakje als u dit veld op het formulier wilt tonen. Laat u dit vakje<br />
leeg, dan is het veld onzichtbaar.<br />
Hier geeft u aan of het veld een tekst- of datumveld is, of als selectievakje<br />
(checkbox) moet worden weergegeven.<br />
Hier vult u het maximale aantal toegestane tekens in.<br />
6. Klik in de menubalk op Akkoord om de instellingen te bevestigen.<br />
7. Herhaal stappen 4 tot en met 6 voor elk object waarvan u de instellingen wilt wijzigen.<br />
Versie: 5.12 - 2010Q2<br />
<strong>T5</strong> Sitemanager - Handleiding voor beheerders<br />
65
Met de knoppen Omhoog en Omlaag kunt u de volgorde van de objecten op het formulier aanpassen.<br />
De velden Alt-tekst, Verplicht, Zichtbaar, Type veld en Lengte van het invoerveld zijn niet altijd<br />
beschikbaar.<br />
Versie: 5.12 - 2010Q2<br />
<strong>T5</strong> Sitemanager - Handleiding voor beheerders<br />
66
Configuratie - E-mail<br />
In dit hoofdstuk wordt beschreven wat de mogelijkheden zijn met het menu E-mail dat u opent via de knop<br />
Configuratie op de knoppenbalk. Met dit menu stelt u basisgegevens voor e-mail in, zoals accounts in voor inen<br />
uitgaande e-mail en templates voor veelgebruikte soorten e-mailberichten.<br />
E-mail configureren<br />
Voordat u accounts aanmaakt, moet u de algemene werking van inkomende en uitgaande e-mail in <strong>T5</strong><br />
configureren. Dit doet u als volgt:<br />
1. Open het submenu Configuratie in het menu E-mail van de knop Configuratie.<br />
2. Kies de gewenste instellingen met behulp van de onderstaande tabel.<br />
Optie<br />
Reply toewijzen aan<br />
Beschrijving<br />
Als een bezoeker een reactie stuurt op een antwoord dat hij van een<br />
servicemedewerker heeft ontvangen, kunt u met deze optie bepalen aan wie<br />
deze nieuwe e-mail wordt toegewezen.<br />
Als een bezoeker een reactie stuurt op een bericht dat hij heeft ontvangen,<br />
kunt u met deze optie bepalen of het systeem deze twee berichten aan elkaar<br />
koppelt.<br />
Reply koppelen<br />
Als u deze optie inschakelt, controleert het systeem eerst of het<br />
oorspronkelijke contact al is afgesloten. Zo ja, dan wordt dit gekoppeld onder<br />
het nieuwe contact (de reactie); in de Servicemanager is dit herkenbaar aan<br />
een rood plusje bij de case. Zo nee, dan wordt het nieuwe contact onder het<br />
oorspronkelijke, openstaande contact gekoppeld; in de Servicemanager is dit<br />
herkenbaar aan een grijs plusje.<br />
Als u deze optie uitschakelt, wordt de reactie als nieuw contact onder een<br />
nieuw nummer opgeslagen.<br />
Badmail verwijderen<br />
Bijlagen opslaan<br />
E-mail naar<br />
servicemedewerker<br />
E-mail naar<br />
geregistreerde klant<br />
Als een e-mail niet door <strong>T5</strong> kan worden ingelezen doordat deze onvolledig is<br />
(als er bijvoorbeeld geen afzender is ingevuld), blijft deze in de inleesdirectory<br />
staan. Als u deze optie inschakelt, wordt mail die in de inleesdirectory<br />
blijft staan, automatisch verwijderd.<br />
Als u deze optie inschakelt, worden bijlagen van klanten bij e-mail<br />
automatisch opgeslagen. Omdat bijlagen virussen kunnen bevatten, is het<br />
soms raadzaam deze optie uit te schakelen.<br />
Dit is de naam van een mailtemplate (zie Mailtemplates op pagina 71). Kies<br />
Aan om de template in te schakelen, kies Uit om deze uit te schakelen.<br />
Dit is de naam van een mailtemplate (zie Mailtemplates op pagina 71). Kies<br />
Aan om de template in te schakelen, kies Uit om deze uit te schakelen.<br />
Versie: 5.12 - 2010Q2<br />
<strong>T5</strong> Sitemanager - Handleiding voor beheerders<br />
67
Optie<br />
Beschrijving<br />
Geslachttekst<br />
man/vrouw/onbekend<br />
Geef hier de gewenste aanhef op bij het verzenden van e-mail naar een<br />
bezoeker.<br />
3. Klik in de menubalk op Wijzigen om de instellingen te bevestigen.<br />
Afzenderaccounts<br />
Afzenderaccounts worden gebruikt voor uitgaande e-mails, dus voor het verzenden van antwoorden op e-<br />
mails die door bezoekers van <strong>T5</strong> zijn verzonden. Deze antwoorden worden meestal verzonden door<br />
servicemedewerkers. Het e-mailadres dat u voor een afzenderaccount opgeeft (of de bijbehorende alias),<br />
wordt gebruikt als afzender bij het beantwoorden van vragen van bezoekers.<br />
Het is belangrijk dat e-mailadressen die u aanmaakt in <strong>T5</strong> allemaal hetzelfde domein hebben (het gedeelte na<br />
het @-teken). Voorbeeld van een domein is @trinicom.nl. Een geldig e-mailadres in <strong>T5</strong> zou in dit voorbeeld<br />
helpdesk@trinicom.nl kunnen zijn. Het domein van het e-mailadres zorgt ervoor dat de e-mail op een<br />
bepaalde server terechtkomt en vervolgens door <strong>T5</strong> kan worden verwerkt. Vraag uw systeembeheerder naar<br />
de details.<br />
Als u van uw systeembeheerder een geldige domeinnaam hebt gekregen, kunt u zelf in <strong>T5</strong> de verschillende<br />
afzenderaccounts binnen dit domein aanmaken. Hiertoe gaat u als volgt te werk:<br />
1. Open het submenu Afzenderaccounts in het menu E-mail van de knop Configuratie.<br />
2. Klik in de menubalk op Toevoegen, of selecteer een bestaande account in de lijst en klik op Wijzigen<br />
als u accountgegevens wilt wijzigen.<br />
3. Vul de gegevens in en kies de gewenste instellingen met behulp van de onderstaande tabel:<br />
Optie<br />
Naam<br />
Alias<br />
E-mail<br />
Gebruikersgroep<br />
Taal<br />
Reply<br />
Beschrijving<br />
Geef hier de gewenste naam van de account op, bijvoorbeeld Customer Service.<br />
Geef hier de alias van de account op, bijvoorbeeld <strong>Trinicom</strong> Customer Service.<br />
Deze alias wordt in het veld Afzender geplaatst bij het beantwoorden van een e-<br />
mail.<br />
Geef hier het e-mailadres op, bijvoorbeeld service@trinicom.nl.<br />
Selecteer hier de gebruikersgroep aan de ontvangende kant waarvoor u het e-<br />
mailadres wilt gebruiken. Het kan bijvoorbeeld wenselijk zijn om antwoorden aan<br />
anonieme klanten afkomstig te laten zijn van een ander e-mailadres dan<br />
antwoorden aan geregistreerde klanten.<br />
Selecteer hier de taal waarvoor het e-mailadres bedoeld is.<br />
Als u deze optie inschakelt, kan de reactie van een bezoeker op een antwoord<br />
opnieuw door <strong>T5</strong> worden ingelezen en automatisch worden toegewezen aan de<br />
juiste servicemedewerker. Op deze manier kan er een dialoog ontstaan tussen<br />
Versie: 5.12 - 2010Q2<br />
<strong>T5</strong> Sitemanager - Handleiding voor beheerders<br />
68
Optie<br />
Beschrijving<br />
servicemedewerker en bezoeker.<br />
Als u deze optie niet inschakelt, worden reacties niet toegewezen aan de<br />
medewerker die het hoofdcontact in behandeling heeft.<br />
Bevestigen<br />
Handtekening<br />
Deze optie is van belang als u de optie Reply hebt ingeschakeld. Er kunnen dan<br />
op de afzenderaccount ook e-mailberichten van bezoekers worden ingelezen. Als<br />
u wilt dat daarbij een ontvangstbevestiging wordt verzonden, schakelt u de optie<br />
Bevestigen in.<br />
Geef hier de tekst op die u aan het einde van e-mailberichten aan bezoekers wilt<br />
opnemen, bijvoorbeeld de naam en afdeling van de servicemedewerker.<br />
4. Klik in de menubalk op Toevoegen of Wijzigen om de instellingen te bevestigen.<br />
Inleesaccounts<br />
Inleesaccounts worden gebruikt voor inkomende e-mails, dus voor het inlezen van e-mails die door bezoekers<br />
van <strong>T5</strong> worden verzonden. Bezoekers die via <strong>T5</strong> een vraag willen stellen, sturen hun e-mail aan het adres dat<br />
u hier instelt.<br />
Inkomende e-mail routeren<br />
Met de menu’s van de knop Configuratie zijn er verschillende manieren om aan te geven wat er moet gebeuren<br />
met inkomende e-mails:<br />
• Bij de inleesaccount opgeven of e-mails die daar binnenkomen moeten worden behandeld en zo ja,<br />
naar welke afdeling en/of servicemedewerker ze moeten worden doorgestuurd. Gebruik hiervoor het<br />
submenu Inleesaccounts van het menu E-mail.<br />
• Trefwoorden toewijzen aan een afdeling of servicemedewerker, zodat e-mails op basis van<br />
trefwoorden aan een afdeling of servicemedewerker worden doorgestuurd. Gebruik hiervoor het<br />
submenu Afdelingen van het menu Tabellen en het submenu Servicemedewerkers van het menu<br />
Gebruikers.<br />
• E-mail afkomstig van een bedrijf koppelen aan een bepaalde afdeling of servicemedewerker. Gebruik<br />
hiervoor het submenu Bedrijven in het menu Gebruikers (zie Bedrijven op pagina 83).<br />
Inleesaccounts instellen<br />
Het is belangrijk dat e-mailadressen die u aanmaakt in <strong>T5</strong> allemaal hetzelfde domein hebben (het gedeelte na<br />
het @-teken). Voorbeeld van een domein is @trinicom.nl. Een geldig e-mailadres in <strong>T5</strong> zou in dit voorbeeld<br />
helpdesk@trinicom.nl kunnen zijn. Het domein van het e-mailadres zorgt ervoor dat de e-mail op een<br />
bepaalde server terechtkomt en vervolgens door <strong>T5</strong> kan worden verwerkt. Vraag uw systeembeheerder naar<br />
de details.<br />
Als u van uw systeembeheerder een geldige domeinnaam hebt gekregen, kunt u zelf in <strong>T5</strong> de verschillende<br />
inleesaccounts binnen dit domein aanmaken. Hiertoe gaat u als volgt te werk:<br />
1. Open het submenu Inleesaccounts in het menu E-mail van de knop Configuratie.<br />
2. Klik in de menubalk op Toevoegen, of selecteer een bestaande account in de lijst en klik op Wijzigen<br />
als u accountgegevens wilt wijzigen.<br />
3. Vul de gegevens in en kies de gewenste instellingen met behulp van de onderstaande tabel.<br />
Versie: 5.12 - 2010Q2<br />
<strong>T5</strong> Sitemanager - Handleiding voor beheerders<br />
69
Optie<br />
Naam<br />
Alias<br />
E-mail<br />
E-mailtype<br />
Beschrijving<br />
Geef hier de gewenste naam van de account op, bijvoorbeeld Service.<br />
Geef hier de alias van het e-mailadres op, bijvoorbeeld Service <strong>Trinicom</strong>. Deze<br />
alias wordt in het veld Afzender geplaatst bij ontvangstbevestigingen.<br />
Geef hier het e-mailadres op, bijvoorbeeld service@trinicom.nl.<br />
Selecteer hier het protocol dat wordt gebruikt voor het ontvangen van e-mail.<br />
Raadpleeg uw systeembeheerder.<br />
Inkomende bron<br />
Selecteer hier de bron van de inkomende e-mails. De standaardselectie is E-<br />
mail, maar u kunt de bron wijzigen om bijvoorbeeld ingescande brieven vanaf de<br />
scanner per e-mail naar <strong>T5</strong> te kunnen sturen.<br />
Gebruikersgroepen<br />
Taal<br />
Bevestigen<br />
Handtekening<br />
Selecteer hier de gebruikersgroep (maximaal één) waaraan u het e-mailadres wilt<br />
koppelen. Indien er e-mail wordt ontvangen van een onbekende bezoeker, wordt<br />
deze bezoeker automatisch toegevoegd aan de geselecteerde gebruikersgroep.<br />
Op deze manier kunt u bijvoorbeeld gemakkelijk een scheiding maken tussen<br />
bezoekers afkomstig uit de particuliere en de zakelijke markt.<br />
Selecteer hier de taal waarvoor het e-mailadres bedoeld is.<br />
Als u deze optie inschakelt, wordt na ontvangst van een e-mail van een bezoeker<br />
een ontvangstbevestiging verzonden.<br />
Geef hier de tekst op die u aan het einde van e-mailberichten aan bezoekers wilt<br />
opnemen, bijvoorbeeld de naam en afdeling van de servicemedewerker.<br />
Kies Niet behandelen als u e-mail gericht aan dit adres niet wilt laten behandelen.<br />
Er wordt in dit geval een e-mail verzonden naar de bezoeker, waarin verwezen<br />
wordt naar andere bronnen van informatie.<br />
Accounttype<br />
Kies Behandelen als u e-mail gericht aan dit adres wilt laten behandelen.<br />
Kies Behandelen na reply als u e-mail gericht aan dit adres de eerste keer niet<br />
wilt laten behandelen. Er wordt in dit geval een e-mail verzonden naar de<br />
bezoeker, waarin dit wordt gemeld. Pas nadat de bezoeker deze e-mail<br />
beantwoordt, wordt de e-mail ingelezen in <strong>T5</strong> en behandeld door de<br />
geselecteerde servicemedewerker en afdeling.<br />
Deze optie verschijnt als Behandelen of Behandelen na reply is gekozen als<br />
Accounttype.<br />
Toewijzen<br />
Kies Automatisch om de e-mail te laten toewijzen aan een servicemedewerker<br />
en afdeling op basis van trefwoorden. Kies een Afdeling en selecteer een<br />
afdeling en een Medewerker voor toewijzing aan een vaste servicemedewerker<br />
en afdeling.<br />
Versie: 5.12 - 2010Q2<br />
<strong>T5</strong> Sitemanager - Handleiding voor beheerders<br />
70
4. Klik in de menubalk op Toevoegen of Wijzigen om de instellingen te bevestigen.<br />
Mailtemplates<br />
Mailtemplates zijn standaard e-mails die kunnen worden verzonden naar bezoekers, externe<br />
contactpersonen, <strong>T5</strong>-beheerders of servicemedewerkers. Met behulp van templates kunnen met een enkele<br />
muisklik veelvoorkomende e-mails worden verzonden, waardoor veel tijd kan worden bespaard.<br />
Voor de mailtemplates 1 (E-mail naar klant, antwoord), 5 (E-mail als antwoord op externe mail) en 15 (E-mail<br />
naar klant, reactie) is het mogelijk een alternatieve vorm in html-formaat te maken. Deze html-variant wordt<br />
eMail template genoemd, in plaats van mailtemplate. Hierbij kunt u opmaakelementen en afbeeldingen<br />
toevoegen en kunt u per gebruikersgroep een aparte versie maken. Raadpleeg eMail templates op pagina 76<br />
voor informatie over het aanmaken of wijzigen van alternatieve templates, en Alternatieve templates<br />
gebruiken voor informatie over het in gebruik nemen daarvan.<br />
U kunt als volgt een mailtemplate aanmaken of wijzigen:<br />
1. Open het submenu Mailtemplates in het menu E-mail van de knop Configuratie.<br />
2. Selecteer een template uit de lijst die verschijnt en klik in de menubalk op Wijzigen.<br />
De standaardtekst van de e-mail verschijnt. Breng de gewenste wijzigingen aan en klik desgewenst<br />
op de knop Spelling om de spelling te laten controleren.<br />
3. Klik in de menubalk op Wijzigen om de template te bevestigen.<br />
In elke template kunt u gebruikmaken van verschillende variabelen. Raadpleeg Variabelen voor mailtemplates<br />
op pagina 134 voor een overzicht van de beschikbare variabelen.<br />
Bij sommige templates kunt u ook een afzenderadres opgeven. Als u geen afzenderadres opgeeft, wordt het<br />
afzenderadres bepaald door de gebruikersgroep van de klant. Als deze ook niet wordt gevonden, wordt het<br />
inleesaccount gebruikt.<br />
In de volgende tabel vindt u een overzicht van de mailtemplates en een korte toelichting.<br />
Template-ID Naam Beschrijving<br />
1<br />
2<br />
3<br />
E-mail naar klant,<br />
antwoord<br />
E-mail naar<br />
servicemedewerker<br />
E-mail bij wachtwoord<br />
vergeten<br />
Antwoord naar een bezoeker die een vraag heeft gesteld via<br />
een webcontactformulier of de telefoon.<br />
Notificatiebericht naar een servicemedewerker of afdeling als<br />
er een nieuw contact is binnengekomen.<br />
E-mail naar een bezoeker die het wachtwoord om in te loggen<br />
is vergeten.<br />
4<br />
5<br />
E-mail naar<br />
geregistreerde klant<br />
E-mail als antwoord<br />
op externe mail<br />
E-mail naar een bezoeker die zich heeft geregistreerd.<br />
Antwoord naar een bezoeker die een vraag heeft gesteld via<br />
e-mail.<br />
6<br />
E-mail naar<br />
servicemedewerker<br />
na externe mail<br />
Notificatiebericht naar een servicemedewerker of afdeling als<br />
er een nieuw contact is binnengekomen (via doorsturen).<br />
Versie: 5.12 - 2010Q2<br />
<strong>T5</strong> Sitemanager - Handleiding voor beheerders<br />
71
Template-ID Naam Beschrijving<br />
7<br />
E-mail naar klant,<br />
ontvangstbevestiging<br />
ingelezen e-mail<br />
Ontvangstbevestiging naar een bezoeker die een vraag heeft<br />
gesteld per e-mail.<br />
8<br />
E-mail naar<br />
servicemedewerker,<br />
SLA attentie<br />
E-mail om een servicemedewerker te attenderen op het<br />
verlopen van de responstijd voor een contact.<br />
9<br />
Fout bij importeren e-<br />
mails, e-mail naar<br />
klant<br />
E-mail naar een bezoeker nadat een fout is opgetreden bij het<br />
importeren van zijn of haar e-mail.<br />
10<br />
11<br />
12<br />
E-mail, accounttype<br />
niet behandelen<br />
E-mail, accounttype<br />
behandelen na reply<br />
Notificatie-e-mail naar<br />
klant, te laat<br />
beantwoord<br />
E-mail naar een bezoeker als voor de inleesaccount Niet<br />
behandelen is ingesteld bij Accounttype.<br />
E-mail naar een bezoeker als voor de inleesaccount<br />
Behandelen na reply is ingesteld bij Accounttype.<br />
E-mail naar een bezoeker als de responstijd voor het<br />
beantwoorden van de vraag van de bezoeker is overschreden<br />
(zie Afdelingen invoeren op pagina 52).<br />
13<br />
Fout bij importeren e-<br />
mails, e-mail naar<br />
beheerder<br />
E-mail naar de beheerder nadat een fout is opgetreden bij het<br />
importeren van e-mails.<br />
14<br />
E-mail naar<br />
servicemedewerker,<br />
activiteit<br />
E-mail naar een servicemedewerker om deze te laten weten<br />
dat een activiteit voor hem of haar is klaargezet.<br />
15<br />
E-mail naar klant,<br />
reactie<br />
E-mail om een bezoeker te laten weten dat zijn of haar vraag<br />
is ontvangen en spoedig zal worden beantwoord.<br />
16<br />
E-mail chatverslag<br />
naar geregistreerde<br />
klant<br />
E-mail met chatverslag naar een geregistreerde bezoeker.<br />
17<br />
18<br />
19<br />
E-mail chatverslag<br />
naar klant<br />
E-mail contact naar<br />
contactpersoon<br />
E-mail activiteit naar<br />
contactpersoon<br />
E-mail met chatverslag naar een bezoeker.<br />
E-mail om een vraag ter beantwoording door te sturen naar<br />
een externe contactpersoon.<br />
E-mail om een activiteit ter afhandeling door te sturen naar<br />
een externe contactpersoon.<br />
20<br />
E-mail antwoord<br />
contactpersoon naar<br />
klant<br />
Antwoord aan de bezoeker van een externe contactpersoon.<br />
Versie: 5.12 - 2010Q2<br />
<strong>T5</strong> Sitemanager - Handleiding voor beheerders<br />
72
Template-ID Naam Beschrijving<br />
21<br />
22<br />
E-mail inloggegevens<br />
naar medewerker<br />
Email<br />
ontvangstbevestiging<br />
op internetcontact<br />
E-mail naar een servicemedewerker die de inloggegevens is<br />
vergeten.<br />
Ontvangstbevestiging naar een bezoeker als voor een<br />
webcontactformulier is ingesteld dat een<br />
ontvangtbevestiging verplicht is.<br />
Alternatieve templates gebruiken<br />
Wanneer u eMail templates hebt gemaakt als alternatieve templates voor de mailtemplates 1, 5 of 15, moet u<br />
deze nog in gebruik nemen. Dit doet u door gebruikersgroepen te koppelen aan eMail templates.<br />
Ga als volgt te werk om alternatieve templates in gebruik te nemen:<br />
1. Open het submenu Mailtemplates in het menu E-mail van de knop Configuratie.<br />
2. Selecteer template 1, 5 of 15 uit de lijst die verschijnt en klik in de menubalk op Wijzigen.<br />
3. Klik in de menubalk op Alternatieve templates. Er verschijnt een lijst van gebruikersgroepen.<br />
4. Selecteer een gebruikersgroep en klik in de menubalk op Wijzigen.<br />
5. Selecteer in de keuzelijst eMail template de template die u aan deze gebruikersgroep wilt koppelen.<br />
6. Klik in de menubalk op Wijzigen om de instelling te bevestigen. De lijst van gebruikersgroepen<br />
verschijnt weer; in de kolom eMail template omschrijving staat nu de naam vermeld van de<br />
gekoppelde eMail template.<br />
7. Herhaal stap 4 tot en met 6 voor elke gebruikersgroep waarvoor u een specifieke eMailtemplate wilt<br />
gebruiken en/of voor de gebruikersgroep Alle.<br />
De eMail template die u koppelt aan de gebruikersgroep Alle wordt gebruikt voor alle gebruikersgroepen<br />
waaraan niet een andere eMail template is gekoppeld.<br />
<strong>T5</strong> Servicemanager bepaalt als volgt welke template moet worden gebruikt: <strong>T5</strong> gaat eerst na of er aan de<br />
specifieke gebruikersgroep een alternatieve eMail-template is gekoppeld. Zo niet, dan gaat <strong>T5</strong> na of er in het<br />
algemeen aan 'alle' gebruikersgroepen een alternatieve eMail-template is gekoppeld. Zo niet, dan gebruikt <strong>T5</strong><br />
de gewone mailtemplate.<br />
Klanten die hetzelfde e-mailadres gebruiken<br />
Herkenning van klanten gebeurt in <strong>T5</strong> op basis van e-mailadres. Het komt echter voor dat klanten een e-<br />
mailadres delen. Bijvoorbeeld, de zoon gebruikt het e-mailadres van zijn moeder om contact op te nemen. Het<br />
is belangrijk dat het voor de servicemanager direct duidelijk is wanneer dat het geval is en van welke klant het<br />
contact afkomstig is, zodat informatie niet naar een verkeerde klant wordt gestuurd. Daarom is de Pre- en<br />
suffixmodule ontwikkeld. Deze module biedt de volgende mogelijkheden:<br />
• Op de klantkaart kan aan elk e-mailadres een prefix en/of suffix worden toegekend, bijvoorbeeld het<br />
klantnummer. Het prefix en suffix worden niet automatisch toegekend. Bij ontvangst van een bericht van de<br />
klant worden het toegekende prefix en suffix aan het e-mailadres toegevoegd, en bij verzending van een<br />
bericht aan de klant worden het prefix en suffix weer van het e-mailadres verwijderd.<br />
• In de Servicemanager wordt duidelijk aangegeven wanneer meerdere klanten de mogelijke afzender zijn van<br />
een ontvangen contact: in het contactoverzicht staat dan ‘MEERDERE OPTIES’ vermeld in plaats van de<br />
klantnaam.<br />
Versie: 5.12 - 2010Q2<br />
<strong>T5</strong> Sitemanager - Handleiding voor beheerders<br />
73
• Wanneer de servicemedewerker een contact met meerdere mogelijke afzenders in behandeling neemt,<br />
verschijnt een scherm waarin de servicemanager de juiste klant kan selecteren of kan aangeven dat het om<br />
een nieuwe klant gaat.<br />
Wanneer uw organisatie prefixen en suffixen bij e-mailadressen wil gebruiken, vraagt u <strong>Trinicom</strong> om de Preen<br />
suffix-module te activeren. Als beheerder van <strong>T5</strong> hoeft u de module verder niet in te stellen. Wel zult u de<br />
pre- en suffixen tegenkomen op de klantkaarten de Sitemanager.<br />
Ongewenste e-mail<br />
U kunt e-mailadressen opgeven, bijvoorbeeld de adressen van verzenders van spam, waarvan e-mails niet<br />
mogen worden ingelezen in <strong>T5</strong>. Het is ook mogelijk om domeinnamen op te geven waarvan geen e-mails<br />
mogen worden ingelezen; zie daarvoor Ongewenste domeinnamen op pagina 59.<br />
U kunt als volgt adressen opgeven of wijzigen waarvan u e-mail wilt weren:<br />
1. Open het submenu Ongewenste e-mail in het menu E-mail van de knop Configuratie.<br />
2. Klik in de menubalk op Toevoegen of selecteer een e-mailadres en klik op Wijzigen.<br />
3. Voer in het veld Omschrijving het e-mailadres in.<br />
4. Klik in de menubalk op Toevoegen of Wijzigen om het adres te bevestigen.<br />
Logging<br />
Met het submenu Logging kunt u een logboek opvragen waarin staat hoeveel e-mails op een bepaald tijdstip<br />
zijn ingelezen of geweigerd op de accounts voor inkomende e-mail. Zo kunt u controleren of er wellicht iets<br />
verkeerd is gegaan met het inlezen van e-mails.<br />
U vraagt als volgt een logboek op van ingekomen e-mails:<br />
1. Open het submenu Logging in het menu E-mail van de knop Configuratie.<br />
2. Geef een Begindatum en een Einddatum op.<br />
3. Selecteer een type Account. Welke keuzes u hier hebt, hangt af van wat is ingevoerd bij de optie E-<br />
mailtype in het submenu Inleesaccount (Dropfolder, POP3 of IMAP).<br />
4. Klik in de menubalk op Uitvoeren. Het logboek verschijnt.<br />
eMailing<br />
U kunt de lijst sorteren op een bepaald gegeven door op de betreffende kolomkop te klikken. Klik<br />
herhaaldelijk op de kolomkop om afwisselend oplopende of aflopende volgorde te zien.<br />
"eMailing" is de mogelijkheid voor servicemedewerkers om met behulp van een verzendlijst een e-mailbericht<br />
te verzenden aan een grote groep personen tegelijk. Met andere woorden: een mailing versturen per e-mail,<br />
bijvoorbeeld een nieuwsbrief. Hierbij kunnen de servicemedewerkers kiezen uit een aantal speciale<br />
templates. Deze templates in html-formaat stelt u samen met het submenu eMailing.<br />
U kunt als volgt een template voor eMailing opstellen of wijzigen:<br />
1. Open het submenu eMailing in het menu E-mail van de knop Configuratie.<br />
2. Klik in de menubalk op Toevoegen of selecteer een template en klik op Wijzigen.<br />
3. Selecteer in de keuzelijst Afzenderadres de inleesaccount waarnaar de ontvanger een eventuele<br />
reactie kan terugsturen. Servicemedewerkers kunnen de afzender desgewenst aanpassen.<br />
Als u de blanco regel selecteert, moet de servicemedewerker zelf een afzender invullen.<br />
4. Voer in het veld Onderwerp de tekst in die moet verschijnen in de onderwerpregel van het e-<br />
mailbericht. Servicemedewerkers kunnen zelf de onderwerptekst aanpassen.<br />
Versie: 5.12 - 2010Q2<br />
<strong>T5</strong> Sitemanager - Handleiding voor beheerders<br />
74
5. Stel in het veld Template de inhoud van de eMailing samen met behulp van de uitgebreide editor.<br />
6. Klik in de menubalk op Toevoegen of Wijzigen om de template op te slaan.<br />
7. Klik rechts in de menubalk op een van de andere talen in het systeem om ook voor die talen een<br />
template samen te stellen, en herhaal de bovengenoemde stappen. Voor elk van de talen moet een<br />
template worden gemaakt.<br />
In elke template kunt u gebruikmaken van verschillende variabelen. Raadpleeg Variabelen voor brief-, fax-,<br />
eMail- en eMailing-templates op pagina 145 voor een overzicht van de beschikbare variabelen.<br />
Standaard is uitgeschakeld dat servicemedewerkers eMailing kunnen gebruiken. Als u wilt dat een<br />
servicemedewerker wel gebruik kan maken van eMailing, geeft u dat aan via het submenu<br />
Servicemedewerkers van het menu Gebruikers (zie Servicemedewerkers op pagina 79).<br />
Bij verzending van e-mailberichten aan grote groepen personen bestaat het risico dat de afzender op een<br />
zwarte lijst van spam-verzenders wordt geplaatst. Om dat te voorkomen, controleert de functie eMailing de<br />
grootte van de berichten voordat zij worden verstuurd.<br />
eMailing Logging<br />
Met het submenu eMailing Logging kunt u een overzicht opvragen van verzonden mailings. Het overzicht<br />
toont gegevens zoals het onderwerp van de mailing, het tijdstip van verzenden, de servicemedewerker die de<br />
mailing heeft verstuurd en het aantal klanten waaraan de mailing is verzonden.<br />
U kunt het overzicht sorteren op een bepaald gegeven door op de betreffende kolomkop te klikken. Klik<br />
herhaaldelijk op de kolomkop om afwisselend oplopende of aflopende volgorde te zien.<br />
Brief templates en Fax templates<br />
Met de submenu’s Brief templates en Fax templates maakt u templates voor brieven, respectievelijk faxen.<br />
De werkwijze is voor beide templates gelijk.<br />
Uiteraard voert u de tekst van de brief of fax in en maakt u de tekst op. Maar u kunt desgewenst ook paginaeinden<br />
invoegen om een brief of fax van meerdere pagina's te maken met een afwijkende opmaak voor het<br />
voorblad en de vervolgpagina's; marges instellen; en paginanummers toevoegen en opmaken.<br />
U kunt als volgt een template voor een brief of fax aanmaken of wijzigen:<br />
1. Open het gewenste submenu (Brief templates of Fax templates) in het menu E-mail van de knop<br />
Configuratie.<br />
2. Klik op Toevoegen of selecteer een template uit de lijst en klik in de menubalk op Wijzigen.<br />
3. Voer in het veld Omschrijving een naam voor de template in.<br />
4. Selecteer het veld Standaard als dit de brief of fax is die standaard wordt gebruikt als uitgaande bron.<br />
De servicemedewerker kan desgewenst een van de andere gedefinieerde brief- of faxtemplates<br />
kiezen.<br />
5. Stel in het veld Template de inhoud van de brief of fax samen met behulp van de uitgebreide editor.<br />
6. Klik desgewenst op de knop (Pagina-einde invoegen) om een nieuwe pagina te beginnen.<br />
Het pagina-einde is in de editor zichtbaar als een grijze balk die u kunt verslepen. Klik op de grijze balk<br />
en druk op de toets Delete op het toetsenbord als u een pagina-einde wilt verwijderen.<br />
7. Stel onder de editor bij Marges (mm) de kantlijnen in. De marges boven en onder mogen maximaal 80<br />
mm zijn; de marges links en rechts maximaal 120 mm. In de editor is het effect van deze instellingen<br />
niet zichtbaar.<br />
8. Stel het paginanummer in met behulp van de volgende tabel. Het paginanummer wordt in de editor<br />
niet getoond.<br />
Versie: 5.12 - 2010Q2<br />
<strong>T5</strong> Sitemanager - Handleiding voor beheerders<br />
75
Optie<br />
Paginanummer<br />
Lettertype<br />
Lettergrootte<br />
Opmaak<br />
Hoogte (mm)<br />
Beschrijving<br />
De standaardwaarde is Geen. Als u wel een paginanummer wilt, selecteert<br />
u hier of het nummer links, midden of rechts in de voettekst onder aan de<br />
pagina moet komen.<br />
Selecteer het gewenste lettertype voor het paginanummer.<br />
Selecteer de gewenste grootte van het paginanummer.<br />
Kies 1 als u alleen het paginanummer wilt weergeven.<br />
Kies 1/5 als u het huidige paginanummer wilt weergeven en het totale aantal<br />
pagina's.<br />
Typ de hoogte in mm van de voettekst.<br />
9. Klik in de menubalk op PDF Voorbeeld om een voorbeeld te zien van hoe de uiteindelijke brief of fax<br />
eruit zal zien.<br />
De brief of fax wordt getoond in uw PDF-reader. Het voorbeeld toont wel de paginanummers, en geeft<br />
het gebied van de voettekst aan met een rood kader en het tekstgebied met een zwart kader. In de<br />
gegenereerde brief of fax zijn deze kaders niet zichtbaar.<br />
10. Klik in de menubalk op Toevoegen of op Wijzigen om de template op te slaan.<br />
11. Klik rechts in de menubalk op een van de andere talen in het systeem om ook voor die talen een<br />
template samen te stellen, en herhaal de bovengenoemde stappen. Voor elk van de talen moet een<br />
template worden gemaakt.<br />
In elke template kunt u gebruikmaken van verschillende variabelen. Raadpleeg Variabelen voor brief-, fax-,<br />
eMail- en eMailing-templates op pagina 145 voor een overzicht van de beschikbare variabelen.<br />
eMail templates<br />
Met het submenu eMail templates maakt u templates voor e-mailberichten in html-formaat. Zij dienen als<br />
alternatief voor e-mailberichten in de vorm van platte tekst die met bepaalde mailtemplates worden gemaakt.<br />
Het gaat hierbij om de mailtemplates 1 (E-mail naar klant, antwoord), 5 (E-mail als antwoord op externe mail)<br />
en 15 (E-mail naar klant, reactie).<br />
Deze alternatieve eMail templates kunt u bovendien aan gebruikersgroepen koppelen. Klanten ontvangen dan<br />
e-mails waarvan de opmaak en huisstijl verschilt al naar gelang de gebruikersgroep waartoe de klant behoort.<br />
Voor elk van de mailtemplates 1, 5 en 15 kunt u meerdere gebruikersgroep-specifieke eMail templates maken.<br />
Deze paragraaf beschrijft hoe u eMail templates aanmaakt. Hoe u eMail templates koppelt aan<br />
gebruikersgroepen, is beschreven in Alternatieve templates gebruiken.<br />
U kunt als volgt een eMail template aanmaken of wijzigen:<br />
1. Open het submenu eMail templates in het menu E-mail van de knop Configuratie.<br />
2. Klik op Toevoegen of selecteer een template uit de lijst met bestaande templates en klik in de<br />
menubalk op Wijzigen.<br />
3. Voer in het veld Omschrijving een naam voor de template in.<br />
4. Voer in het veld Betreft het onderwerp van de template in.<br />
5. Stel in het veld Template de inhoud van de eMailing samen met behulp van de uitgebreide editor.<br />
Versie: 5.12 - 2010Q2<br />
<strong>T5</strong> Sitemanager - Handleiding voor beheerders<br />
76
6. Klik in de menubalk op Toevoegen of op Wijzigen om de template op te slaan.<br />
7. Klik rechts in de menubalk op een van de andere talen in het systeem om ook voor die talen een<br />
template samen te stellen, en herhaal de bovengenoemde stappen.<br />
8. Ga naar Alternatieve templates gebruiken om de eMail template in gebruik te nemen en te koppelen<br />
aan een gebruikersgroep.<br />
In elke template kunt u gebruikmaken van verschillende variabelen. Raadpleeg Variabelen voor brief-, fax-,<br />
eMail- en eMailing-templates op pagina 145 voor een overzicht van de beschikbare variabelen.<br />
Versie: 5.12 - 2010Q2<br />
<strong>T5</strong> Sitemanager - Handleiding voor beheerders<br />
77
Versie: 5.12 - 2010Q2<br />
<strong>T5</strong> Sitemanager - Handleiding voor beheerders<br />
78
Configuratie - Gebruikers<br />
In dit hoofdstuk wordt uitgelegd wat de mogelijkheden zijn met het menuGebruikers dat u opent via de knop<br />
Configuratie op de knoppenbalk.<br />
<strong>T5</strong> kent drie soorten gebruikers:<br />
• <strong>T5</strong>-beheerders: beheerders van <strong>T5</strong> die werken met de Sitemanager<br />
• Servicemedewerkers: personen die vragen van bezoekers verwerken<br />
• Bezoekers: personen die via <strong>T5</strong> op zoek zijn naar informatie; bezoekers kunnen particuliere klanten<br />
zijn, of verbonden zijn aan een bedrijf.<br />
Nadat u als <strong>T5</strong>-beheerder bent ingelogd (zie Toegang krijgen op pagina 11), beschikt u over de rechten om de<br />
gegevens van alle soorten gebruikers (inclusief die van uzelf) in te voeren, te wijzigen en te verwijderen.<br />
Daarnaast zijn er externe contactpersonen die via <strong>T5</strong> vragen en activiteiten ter afhandeling doorgestuurd<br />
krijgen. In het menu Gebruikers kunt u gegevens van deze personen bijhouden.<br />
<strong>T5</strong>-beheerders<br />
Ga als volgt te werk om beheerders van <strong>T5</strong> toe te voegen of te wijzigen:<br />
1. Open het submenu <strong>T5</strong>-beheerders in het menu Gebruikers van de knop Configuratie. Er<br />
verschijnt een lijst met geautoriseerde <strong>T5</strong>-beheerders.<br />
2. Klik in de menubalk op Toevoegen of selecteer een <strong>T5</strong>-beheerder en klik op Wijzigen. Er verschijnt<br />
een formulier.<br />
3. Vul het formulier in.<br />
Met de optie Taal selecteert u de taal van de interface; met Tabeltaal selecteert u de taal voor de<br />
inhoud van tabellen.<br />
4. Klik in de menubalk op Toevoegen of Wijzigen om de instellingen te bevestigen.<br />
Als u de rechten van een <strong>T5</strong>-beheerder wilt bekijken of wijzigen, selecteert u de betreffende <strong>T5</strong>-beheerder<br />
en klikt u in de menubalk op Rechten. Er verschijnt een boomstructuur met de menu's en submenu's<br />
waarvoor de <strong>T5</strong>-beheerder beheerrechten heeft. U kunt items uit de structuur verwijderen of items<br />
toevoegen.<br />
Als u een <strong>T5</strong>-beheerder inloggegevens wilt toesturen, selecteert u de betreffende <strong>T5</strong>-beheerder en klikt u<br />
in de menubalk op Inloggegevens. De <strong>T5</strong>-beheerder ontvangt een e-mailbericht met diens gebruikersnaam<br />
en wachtwoord.<br />
Servicemedewerkers<br />
Servicemedewerkers ontvangen en verwerken de vragen van bezoekers van <strong>T5</strong>. U, de <strong>T5</strong>-beheerder, voert de<br />
servicemedewerkers in en kent de rechten toe. Ook stelt u per servicemedewerker bepaalde kenmerken in,<br />
die bepalen hoe en door wie de verschillende vragen (contacten) van bezoekers worden afgehandeld. Zie ook<br />
Trefwoorden toewijzen aan servicemedewerkers op pagina 82, Bedrijven op pagina 83 en Inleesaccounts op<br />
pagina 69.<br />
Om servicemedewerkers in te voeren en gegevens te wijzigen gaat u als volgt te werk:<br />
1. Open het submenu Servicemedewerkers in het menu Gebruikers van de knop Configuratie.<br />
Versie: 5.12 - 2010Q2<br />
<strong>T5</strong> Sitemanager - Handleiding voor beheerders<br />
79
In het hoofdvenster verschijnt een lijst met servicemedewerkers. U kunt de lijst sorteren op een<br />
bepaald gegeven door op de betreffende kolomkop te klikken. Klik herhaaldelijk op de kolomkop om<br />
afwisselend oplopende of aflopende volgorde te zien. Klik bijvoorbeeld op de kolomkop Naam om de<br />
lijst te sorteren op achternaam van de servicemedewerkers, van A tot Z. Als u nogmaals op Naam<br />
klikt, wordt de lijst gesorteerd op achternaam van Z tot A.<br />
2. Klik in de menubalk op Toevoegen als u een servicemedewerker wilt toevoegen. Er verschijnt een<br />
formulier met drie tabbladen: Algemeen, Inbound, en Outbound. Op deze tabbladen vult u de vereiste<br />
gegevens in met behulp van de tabellen hierna.<br />
Als u de gegevens van een servicemedewerker wilt wijzigen, selecteert u een afdeling in de keuzelijst<br />
Afdeling en selecteert u een servicemedewerker in de lijst die verschijnt. Klik vervolgens in de<br />
menubalk op Wijzigen en vul de vereiste gegevens in op de drie tabbladen van het weergegeven<br />
formulier. Gebruik waar nodig de volgende tabellen. (Het is ook mogelijk direct een<br />
servicemedewerker te selecteren, zonder eerst een afdeling te selecteren, en vervolgens in de<br />
menubalk op Wijzigen te klikken.)<br />
3. Vul het tabblad Algemeen in. De velden voor voor- en achternaam, telefoon, initialen en dergelijke<br />
spreken voor zich. Vul de overige velden in met behulp van de volgende tabel:<br />
Optie<br />
Inlognaam<br />
Wachtwoord<br />
Taal<br />
Tabeltaal<br />
eMailing<br />
Niveau<br />
Tarief<br />
Beschrijving<br />
De naam waarmee de servicemedewerker zich aanmeldt bij het systeem.<br />
Het wachtwoord waarmee de servicemedewerker zich aanmeldt bij het<br />
systeem.<br />
Selecteer de taal van de interface.<br />
Selecteer de taal van de inhoud van de tabellen.<br />
Met deze optie geeft u aan of de servicemedewerker een e-mailbericht naar<br />
meerdere personen tegelijk mag sturen. Hierbij wordt gebruik gemaakt van<br />
verzendlijsten en speciale templates die anders zijn dan de mailtemplates (zie<br />
eMailing op pagina 74).<br />
Kies Geen rechten als u niet toestaat dat de servicemedewerker e-<br />
mailberichten naar meerdere personen tegelijk stuurt. Kies een van de andere<br />
opties als u dat wel toestaat. Als u Klantselectie kiest, kan de<br />
servicemedewerker een verzendlijst samenstellen door via de klantkaarten<br />
klanten te selecteren. Met Klantselectie + bulkmailing kan de medewerker<br />
bovendien een verzendlijst genereren op basis van criteria, bijvoorbeeld vragen<br />
die in een bepaalde periode zijn gesteld.<br />
Selecteer het niveau 1, 2 of 3. Dit kunt u zien als junior, medior en senior. Deze<br />
optie is bedoeld voor analyses.<br />
Vul het bedrag in dat de medewerker per uur kost. Dit is geen verplicht veld,<br />
maar als u niets invult, is het niet mogelijk om hiermee berekeningen uit te<br />
voeren in de Analyse-omgeving.<br />
Inbound<br />
servicemedewerker<br />
Selecteer dit veld als de medewerker inbound activiteiten mag uitvoeren.<br />
Versie: 5.12 - 2010Q2<br />
<strong>T5</strong> Sitemanager - Handleiding voor beheerders<br />
80
Optie<br />
Beschrijving<br />
Outbound<br />
servicemedewerker<br />
XServer<br />
servicemedewerker<br />
Selecteer dit veld als de medewerker outbound activiteiten<br />
(telemarketingcampagnes) mag uitvoeren.<br />
Selecteer dit veld als de medewerker mag inloggen op de x-server van<br />
<strong>Trinicom</strong>.<br />
4. Vul op het tabblad Inbound gegevens in die van belang zijn voor inbound activiteiten, met behulp van<br />
de volgende tabel:<br />
Optie<br />
Alias<br />
Afdeling<br />
Gebruikersgroep<br />
Rechten<br />
Vraag wijzigbaar<br />
Standaard-selectie<br />
Notificatie-e-mail<br />
Restmedewerker<br />
Chat<br />
Aantal gelijktijdige<br />
chats<br />
Beschrijving<br />
De naam die een bezoeker in een chatsessie te zien krijgt als naam van de<br />
servicemedewerker waarmee hij aan het chatten is.<br />
De afdeling waartoe de servicemedewerker behoort.<br />
Selecteer hier de gebruikersgroep(en) waarvoor de servicemedewerker vragen<br />
(contacten) mag afhandelen. Met de gebruikersgroep(en) die u hier selecteert,<br />
bepaalt u ook welke vragen de servicemedewerker mag zien.<br />
Selecteer hier welke vragen (contacten) de servicemedewerker mag<br />
behandelen.<br />
Schakel deze optie in als de servicemedewerker vragen (contacten) met als bron<br />
Klantbezoek mag aanvullen of wijzigen nadat ze zijn opgeslagen.<br />
Selecteer hier welke vragen (contacten) in eerste instantie worden weergegeven<br />
wanneer de servicemedewerker inlogt bij de Servicemanager.<br />
Schakel deze optie in als de servicemedewerker per e-mail moet worden<br />
gewaarschuwd wanneer er een vraag (contact) voor hem binnenkomt.<br />
Schakel deze optie in als de geselecteerde servicemedewerker alle vragen<br />
(contacten) moet behandelen die niet op basis van trefwoorden aan een bepaalde<br />
servicemedewerker kunnen worden toegewezen.<br />
Als de optie Contactoptie bij zoekresultaten is ingeschakeld (zie Beginpagina<br />
voor bezoekers op pagina 38) ontvangt de geselecteerde servicemedewerker<br />
ook de vragen die bezoekers via de knop Stel een vraag stellen.<br />
Schakel deze optie in als de servicemedewerker chatsessies met bezoekers<br />
mag voeren. Schakel deze optie uit als de servicemedewerker niet mag chatten.<br />
Geef hier aan hoeveel chatsessies de servicemedewerker tegelijk mag voeren.<br />
Versie: 5.12 - 2010Q2<br />
<strong>T5</strong> Sitemanager - Handleiding voor beheerders<br />
81
Optie<br />
Beschrijving<br />
Dashboard<br />
Extern doorsturen<br />
Extern activiteit<br />
versturen<br />
Behandeltalen<br />
Casebijlagen<br />
Schakel deze optie in om te zorgen dat het Dashboard in de Servicemanager<br />
zichtbaar is voor de servicemedewerker. Schakel deze optie uit om het<br />
Dashboard niet weer te geven.<br />
Schakel deze optie in als de servicemedewerker vragen ter beantwoording mag<br />
doorsturen naar externen. Schakel deze optie uit als de servicemedewerker geen<br />
vragen mag doorsturen naar externen. Zie Contactpersonen op pagina 85.<br />
Schakel deze optie in als de servicemedewerker activiteiten ter afhandeling mag<br />
doorsturen naar externen. Schakel deze optie uit als de servicemedewerker geen<br />
activiteiten mag doorsturen naar externen.<br />
Geef aan in welke taal of talen de servicemedewerker contacten mag<br />
afhandelen.<br />
Met deze optie geeft u aan wat de servicemedewerker mag doen met bijlagen die<br />
bij een case worden ontvangen of verzonden of die aan een case worden<br />
gekoppeld: Alleen lezen, Toevoegen of Toevoegen en verwijderen.<br />
5. Vul op het tabblad Outbound gegevens in die van belang zijn voor outbound activiteiten, met behulp<br />
van de volgende tabel:<br />
Optie<br />
Telefoonnummer<br />
Actief<br />
Skills<br />
Beschrijving<br />
Het toestelnummer van de servicemedewerker.<br />
Deselecteer dit veld als de servicemedewerker wel outbound activiteiten mag<br />
uitvoeren, maar daar momenteel niet voor beschikbaar is.<br />
Selecteer de vaardigheden die de servicemedewerker bezit. Deze<br />
vaardigheden kunt u definiëren in het submenu Skills van het menu Tabellen.<br />
6. Klik in de menubalk op Toevoegen of Wijzigen om de instellingen te bevestigen.<br />
Als u een servicemedewerker inloggegevens wilt toesturen, selecteert u de betreffende medewerker en<br />
klikt u in de menubalk op Inloggegevens. De servicemedewerker ontvangt een e-mailbericht met diens<br />
gebruikersnaam en wachtwoord.<br />
Trefwoorden toewijzen aan servicemedewerkers<br />
U kunt instellen dat vragen (contacten) waarin bepaalde termen voorkomen, automatisch worden gekoppeld<br />
aan de juiste servicemedewerkers. Hiertoe kiest u per servicemedewerker bepaalde (combinaties van)<br />
trefwoorden uit de beschikbare trefwoordenlijst (zie Trefwoorden en synoniemen op pagina 55).<br />
U kunt per servicemedewerker een oneindig aantal trefwoordcombinaties aanmaken. Elke combinatie kan<br />
minimaal één en maximaal vier trefwoorden bevatten. Een koppeling tussen een vraag (contact) en een<br />
Versie: 5.12 - 2010Q2<br />
<strong>T5</strong> Sitemanager - Handleiding voor beheerders<br />
82
servicemedewerker komt tot stand wanneer een vraag ALLE trefwoorden binnen een bepaalde combinatie<br />
bevat. Zie Trefwoorden gebruiken om contacten toe te wijzen op pagina 57 voor een nadere toelichting.<br />
Ga als volgt te werk om trefwoorden in te voeren voor een servicemedewerker:<br />
1. Open het submenu Servicemedewerkers in het menu Gebruikers van de knop Configuratie.<br />
2. Selecteer een servicemedewerker en klik in de menubalk op Trefwoorden.<br />
3. Klik in de menubalk op Toevoegen of Wijzigen. De beschikbare lijst met trefwoorden verschijnt (zie<br />
Trefwoordenen synoniemenop pagina55).<br />
4. Selecteer per combinatie de gewenste trefwoorden (maximaal vier) en klik ter bevestiging op<br />
Toevoegen of Wijzigen. De trefwoordcombinaties worden toegevoegd aan de lijst.<br />
5. Met Omhoog en Omlaag kunt u eventueel de volgorde van de combinaties aanpassen. Er wordt<br />
gezocht van boven naar beneden.<br />
Het is ook mogelijk trefwoorden toe te wijzen aan afdelingen. Zie Afdelingen op pagina 51 voor meer<br />
informatie.<br />
Klanten (particuliere bezoekers)<br />
Het opgeven van bezoekers is nodig als u de optie Registreren hebt uitgeschakeld omdat u bijvoorbeeld geen<br />
registratie van bezoekers buiten het bedrijf wilt toelaten.<br />
Ga als volgt te werk om bezoekers van <strong>T5</strong> toe te voegen of te wijzigen:<br />
1. Open het submenu Klanten in het menu Gebruikers van de knop Configuratie.<br />
2. Als u een klant (bezoeker) wilt toevoegen, klikt u in de menubalk op Toevoegen en vult u de vereiste<br />
gegevens in het weergegeven formulier in.<br />
U kunt een bezoeker koppelen aan een bedrijf door zakelijk te selecteren bij Type klant. Klik op bedrijf<br />
zoeken en selecteer in het pop-upvenster het gewenste bedrijf. Klik vervolgens in de menubalk van<br />
het pop-upvenster op Overnemen om de klant te koppelen aan het bedrijf.<br />
Klik in de menubalk nogmaals op Toevoegen om de instellingen te bevestigen.<br />
3. Als u de gegevens van een bezoeker wilt wijzigen, geeft u in de velden Gebruikersgroep, Taal en<br />
Trefwoord de selectiecriteria op van de betreffende bezoeker(s) en klikt u op het<br />
vergrootglaspictogram om te zoeken.<br />
In het hoofdvenster verschijnt een lijst met bezoekers die aan de opgegeven criteria voldoen. De lijst<br />
toont maximaal 500 zoekresultaten. U kunt de lijst sorteren op een bepaald gegeven door op de<br />
betreffende kolomkop te klikken. Klik herhaaldelijk op de kolomkop om afwisselend oplopende of<br />
aflopende volgorde te zien.<br />
4. Selecteer de gewenste bezoeker en klik op Wijzigen. Breng de gewenste wijzigingen aan in het<br />
formulier dat verschijnt en klik in de menubalk nogmaals op Wijzigen om de instellingen te bevestigen.<br />
U kunt bezoekers (klanten) ook verwijderen. Selecteer hiervoor de betreffende bezoeker en klik op<br />
Verwijderen in de menubalk.<br />
Bedrijven<br />
Met het submenu Bedrijven kunt u bedrijfsgegevens invoeren en bepaalde aspecten van <strong>T5</strong>, zoals urgentie,<br />
afdeling, servicemedewerker, responstijd en bezoekers koppelen aan bedrijven.<br />
Bedrijf invoeren<br />
U voert als volgt een bedrijf in:<br />
1. Open het submenu Bedrijven in het menu Gebruikers van de knop Configuratie.<br />
Versie: 5.12 - 2010Q2<br />
<strong>T5</strong> Sitemanager - Handleiding voor beheerders<br />
83
2. Klik in de menubalk op Toevoegen. Er verschijnt een formulier.<br />
3. Vul het formulier in. De velden voor NAW-gegevens spreken voor zich. Vul de overige velden in met<br />
behulp van de volgende tabel.<br />
Optie<br />
Vrij veld 1 t/m 5<br />
Land<br />
Responstijd<br />
Urgentie responstijden<br />
Afdeling<br />
Medewerker<br />
Domeinnamen<br />
Inzien contacten op<br />
portaal<br />
Beschrijving<br />
Hier kunt u overige, niet vooraf gedefinieerde gegevens invoeren.<br />
Welke keuzes u hier hebt, is afhankelijk van de landen die zijn ingevoerd in<br />
het submenu Landen in het menu Tabellen van de knop Configuratie.<br />
Selecteer hier een responstijd als u een vaste responstijd wilt toewijzen aan<br />
e-mail- of internetcontacten afkomstig van bezoekers die bij dit bedrijf<br />
horen.<br />
Selecteer desgewenst een urgentie-/responstijdenschema. Contacten<br />
afkomstig van bezoekers die bij dit bedrijf horen, krijgen een responstijd op<br />
basis van het geselecteerde schema (zie Contacturgentie definiëren op<br />
pagina 54).<br />
Selecteer hier een afdeling als u een vaste afdeling wilt toewijzen aan e-<br />
mailcontacten afkomstig van bezoekers die bij dit bedrijf horen.<br />
Selecteer hier een servicemedewerker als u een vaste servicemedewerker<br />
wilt toewijzen aan e-mailcontacten afkomstig van bezoekers die bij dit<br />
bedrijf horen.<br />
Uit welke servicemedewerkers u kunt kiezen, hangt af van de afdeling die u<br />
hebt geselecteerd.<br />
Hier geeft u een of meer domeinnamen van het bedrijf op, om nieuwe<br />
bezoekers automatisch aan het bedrijf te koppelen op basis van het<br />
domeinnaamgedeelte van hun e-mailadres.<br />
Vul bij @ een domeinnaam in en klik op Toevoegen > om een domeinnaam te verwijderen.<br />
Schakel deze optie in als u wilt dat medewerkers van een bedrijf de<br />
contacten van andere medewerkers van datzelfde bedrijf mogen inzien.<br />
Deze optie is standaard ingeschakeld als de optie Default bij toevoegen<br />
bedrijf op het tabblad Portaal (menu Instellingen, submenu Parameters) is<br />
ingeschakeld. Zie Bronnen op pagina 41.<br />
De koppeling van een bedrijf aan een afdeling en/of servicemedewerker (routering) en aan een responstijd<br />
heeft altijd voorrang. Bijvoorbeeld, er komt een vraag binnen die op grond van de inhoud naar<br />
servicemedewerker A moet worden gestuurd. De vraag is echter afkomstig van iemand die bij een bedrijf<br />
hoort, en het bedrijf is gekoppeld aan servicemedewerker B. De vraag wordt dan niet naar<br />
servicemedewerker A gestuurd, maar naar servicemedewerker B.<br />
4. Klik in de menubalk op Toevoegen om de instellingen te bevestigen.<br />
Versie: 5.12 - 2010Q2<br />
<strong>T5</strong> Sitemanager - Handleiding voor beheerders<br />
84
Bedrijf wijzigen<br />
U wijzigt de gegevens van een bestaand bedrijf als volgt:<br />
1. Open het submenu Bedrijven in het menu Gebruikers van de knop Configuratie.<br />
2. Zoek het bedrijf door bij Landen een land te selecteren en bij Trefwoorden een gegeven in te voeren<br />
zoals een (gedeelte van een) bedrijfsnaam, domein, of plaats.<br />
3. Selecteer het bedrijf in de lijst en klik in de menubalk op Wijzigen. Er verschijnt een formulier.<br />
4. Vul het formulier in met behulp van de tabel uit Bedrijf invoeren op pagina 83.<br />
5. Klik in de menubalk op Wijzigen om de gegevens te bevestigen.<br />
Alleen domeinnamen wijzigen<br />
Als u alleen een of meer domeinnamen van een bedrijf wilt wijzigen, kunt u een korter formulier gebruiken:<br />
1. Open het submenu Bedrijven in het menu Gebruikers van de knop Configuratie.<br />
2. Zoek het bedrijf door bij Landen een land te selecteren en bij Trefwoorden een gegeven in te voeren<br />
zoals een (gedeelte van een) bedrijfsnaam, domein, of plaats.<br />
3. Selecteer het bedrijf en klik in de menubalk op Domein omzetten.<br />
4. Selecteer de te wijzigen domeinnaam en klik in de menubalk op Omzetten.<br />
5. Vul in het veld Omschrijving de nieuwe domeinnaam in en klik in de menubalk nogmaals op Omzetten<br />
om de nieuwe domeinnaam te bevestigen.<br />
Contactpersonen<br />
Met contactpersonen worden externen bedoeld die buiten het <strong>T5</strong>-systeem werken. Servicemedewerkers<br />
kunnen via <strong>T5</strong> een contact (vraag) doorsturen aan een externe contactpersoon. Deze ontvangt een e-<br />
mailbericht op basis van een mailtemplate. Het bericht bevat een link waarop de contactpersoon moeten<br />
klikken om de vraag rechtstreeks te beantwoorden. Op vergelijkbare wijze kunnen servicemedewerkers via<br />
<strong>T5</strong> een activiteit versturen naar een externe contactpersoon. Ook dan ontvangt de contactpersoon een e-<br />
mailbericht op basis van een mailtemplate. U, de <strong>T5</strong>-beheerder, bepaalt of servicemedewerkers van die<br />
mogelijkheden gebruik mogen maken. Zie Servicemedewerkers op pagina 79. Ook past u desgewenst de<br />
mailtemplates aan. Zie Mailtemplates op pagina 71.<br />
Met het submenu Contactpersonen legt u namen en e-mailadressen van externen vast. Dat vergemakkelijkt<br />
het versturen van vragen en activiteiten. Ga als volgt te werk om externe contactpersonen toe te voegen of te<br />
wijzigen:<br />
1. Open het submenu Contactpersonen in het menu Gebruikers van de knop Configuratie.<br />
2. Klik in de menubalk op Toevoegen of selecteer een contactpersoon en klik op Wijzigen. Er verschijnt<br />
een formulier.<br />
3. Vul het formulier in.<br />
Schakel de optie Zichtbaar in om te zorgen dat de contactpersoon wordt weergegeven in de<br />
Servicemanager.<br />
4. Klik in de menubalk op Toevoegen of Wijzigen om de instellingen te bevestigen.<br />
Versie: 5.12 - 2010Q2<br />
<strong>T5</strong> Sitemanager - Handleiding voor beheerders<br />
85
Versie: 5.12 - 2010Q2<br />
<strong>T5</strong> Sitemanager - Handleiding voor beheerders<br />
86
Configuratie - Formulieren<br />
In dit hoofdstuk wordt uitgelegd wat de mogelijkheden zijn met het menu Formulieren dat u opent via de knop<br />
Configuratie op de knoppenbalk.<br />
Nieuw formulier maken<br />
Met het submenu Formulieren maakt u in een WYSIWYG-editor de formulieren die de servicemedewerker via<br />
tabbladen kan openen. De servicemedewerker vult het benodigde formulier in, waarna het wordt opgeslagen<br />
en kan worden gebruikt voor rapportages.<br />
Ga als volgt te werk om een nieuw formulier te maken:<br />
1. Open het submenu Formulieren in het menu Formulieren van de knop Configuratie.<br />
2. Klik in de menubalk op Toevoegen.<br />
3. Typ in het pop-upvenster een naam voor het formulier en klik op Opslaan. Het veld Actief is standaard<br />
ingeschakeld zodat in de Servicemanager het formulier wordt getoond als tabblad. Schakel dit veld uit<br />
als u het formulier pas in een later stadium beschikbaar wilt maken in de Servicemanager. Zie<br />
Bestaand formulier wijzigen op pagina 88.<br />
4. Klik achter de formuliernaam op het plusteken om een blok toe te voegen. Een blok kan een of<br />
meer elementen (selectievakjes, keuzelijsten of invoervelden) bevatten.<br />
Typ in het pop-upvenster een omschrijving voor het blok. Het veld Zichtbaar is standaard<br />
ingeschakeld. Schakel dit veld uit als u wilt dat het blok bij gebruik van het formulier in de<br />
Servicemanager verborgen blijft. Dit wordt na het opslaan van het formulier aangegeven met een<br />
onderbroken lijn rond het blok. Geef bij Uitlijning aan of het blok in de linker- of rechterkolom van het<br />
formulier moet staan.<br />
5. Klik in het pop-upvenster op Opslaan. Er verschijnt een balkje met de blokomschrijving.<br />
6. Klik achter de blokomschrijving op het plusteken om een element toe te voegen aan het blok.<br />
Geef in het pop-upvenster bij Veldtype aan of u een CheckBox (selectievakje), DropDown (keuzelijst)<br />
of Invoerveld wilt maken en typ de tekst die u bij het vakje, de lijst of het invoerveld wilt weergeven.<br />
Als u DropDown kiest, verschijnt het veld Afhankelijk. Door hier een andere keuzelijst te selecteren,<br />
maakt u de keuzelijst afhankelijk van die andere keuzelijst. Het item dat de servicemedewerker in de<br />
eerste keuzelijst kiest, bepaalt welke items van de afhankelijke keuzelijst worden weergegeven. Het<br />
is niet mogelijk om een keuzelijst afhankelijk te maken van meer dan één andere keuzelijst.<br />
Door Verplicht te selecteren, verplicht u de servicemedewerker het element in te vullen. Dit wordt<br />
aangegeven met een rood sterretje.<br />
7. Klik in het pop-upvenster op Opslaan. Het element verschijnt onder de blokomschrijving.<br />
Als u een keuzelijst hebt gemaakt, heeft deze nog geen inhoud. Klik achter de keuzelijst op het<br />
penpictogram om de lijst te bewerken. Voer bij Label de titel van de keuzelijst in. Voer bij Items de<br />
items in waaruit gekozen kan worden. Als u een item invoert, kunt u Vervolgvragen overslaan<br />
selecteren om aan te geven dat de resterende vragen in het blok moeten worden overgeslagen nadat<br />
het betreffende item is gekozen. Zo voorkomt u dat vragen worden gesteld die na een bepaald<br />
antwoord niet meer relevant zijn. Bijvoorbeeld: door deze optie in te schakelen voor het antwoord Nee<br />
op de vraag Hebt u een auto?, zorgt u dat de vervolgvragen in het blok over het merk, type en<br />
bouwjaar van de auto worden overgeslagen. Er wordt dan automatisch naar de eerste vraag van het<br />
volgende blok gesprongen.<br />
Versie: 5.12 - 2010Q2<br />
<strong>T5</strong> Sitemanager - Handleiding voor beheerders<br />
87
Klik in het pop-upvenster op Opslaan als u tevreden bent met de inhoud van de keuzelijst.<br />
8. Herhaal stap 6 en 7 om meer elementen aan het blok toe te voegen, en herhaal stap 4 tot en met 7 om<br />
meer blokken met elementen aan het formulier toe te voegen. Klik desgewenst op de pictogrammen<br />
omhoog en omlaag om de volgorde te veranderen en klik op het penpictogram om elementen<br />
te bewerken.<br />
Als u nu op het submenu Formulieren klikt, wordt het nieuwe formulier weergegeven in de lijst.<br />
Bestaand formulier wijzigen<br />
Ga als volgt te werk om een bestaand formulier te bewerken:<br />
1. Open het submenu Formulieren in het menu Formulieren van de knop Configuratie.<br />
2. Selecteer een van de formulieren in de lijst en klik in de menubalk op Wijzigen.<br />
3. Kik achter de formuliernaam op het plusteken om een blok toe te voegen, en klik op om de<br />
formuliernaam te wijzigen of om het veld Actief in of uit te schakelen.<br />
4. Klik achter een blokomschrijving op het plusteken om een element toe te voegen, en klik op<br />
om de bloknaam te wijzigen of om het veld Zichtbaar in of uit te schakelen.<br />
5. Klik achter de elementen op de pictogrammen omhoog en omlaag om de volgorde te veranderen,<br />
en klik op het penpictogram om het element te bewerken.<br />
Als u nu op het submenu Formulieren klikt, keert u terug naar de weergave van de lijst met formulieren.<br />
Afsluitscherm<br />
Een afsluitscherm is een formulier dat de servicemedewerker te zien krijgt bij het afsluiten van een contact.<br />
De servicemedewerker vult het formulier in, waarna het wordt opgeslagen bij het contact en kan worden<br />
gebruikt voor rapportages. Ga als volgt te werk om een afsluitscherm te maken:<br />
1. Stel het formulier samen zoals is beschreven in Nieuw formulier maken op pagina 87.<br />
2. Open het submenu Formulieren in het menu Formulieren van de knop Configuratieen selecteer het<br />
formulier in de lijst.<br />
3. Klik in de menubalk op de knop Afsluitschermom aan te geven dat u het formulier wilt gebruiken als<br />
afsluitscherm.<br />
4. Klik in het pop-upvenster op OK. Achter de naam van het formulier verschijnt nu een vinkje in de<br />
kolom Afsluitscherm.<br />
Post-chat formulier<br />
Een post-chat formulier is een formulier dat een bezoeker krijgt te zien nadat de live chatsessie is afgesloten.<br />
Met dit formulier kunt u bijvoorbeeld aanvullende vragen stellen over het verloop van de chatsessie. Ga als<br />
volgt te werk om een post-chat formulier te maken:<br />
1. Stel het formulier samen zoals is beschreven in Nieuw formulier maken op pagina 87.<br />
2. Open het submenu Formulieren in het menu Formulieren van de knop Configuratie en selecteer het<br />
formulier in de lijst.<br />
3. Klik in de menubalk op de knop Post-chat om aan te geven dat u het formulier wilt gebruiken als postchat<br />
formulier.<br />
4. Klik in het pop-upvenster op OK. Achter de naam van het formulier verschijnt nu een vinkje in de<br />
kolom Post-chat.<br />
U kunt maar één formulier als afsluitscherm of als post-chat formulier instellen.<br />
Versie: 5.12 - 2010Q2<br />
<strong>T5</strong> Sitemanager - Handleiding voor beheerders<br />
88
Rapportage van het formuliergebruik<br />
Het is mogelijk om na te gaan in welke mate de formulieren zijn gebruikt, welke velden zijn geselecteerd,<br />
enzovoorts. Ga als volgt te werk om een rapportage van een formulier op te vragen:<br />
1. Open het submenu Formulieren in het menu Formulieren van de knop Configuratie en selecteer<br />
het formulier in de lijst.<br />
1. Klik in de menubalk op de knop Matrix om aan te geven dat u een rapportage over het formulier<br />
wilt opvragen.<br />
2. Klik in de menubalk van het browservenster dat nu verschijnt op de knop Filter, geef de gewenste<br />
rapportage-instellingen op en klik op OK.<br />
Versie: 5.12 - 2010Q2<br />
<strong>T5</strong> Sitemanager - Handleiding voor beheerders<br />
89
Versie: 5.12 - 2010Q2<br />
<strong>T5</strong> Sitemanager - Handleiding voor beheerders<br />
90
Configuratie - Campaigns<br />
In dit hoofdstuk wordt beschreven wat de mogelijkheden zijn met het menu Campaigns dat u opent via de<br />
knop Configuratie op de knoppenbalk. In het submenu Campagne overzicht van dit menu geeft u instellingen<br />
op voor telemarketingcampagnes. In het submenu Belresultaten geeft u aan hoeveel minuten na een mislukte<br />
belpoging het nummer opnieuw aan een servicemedewerker moet worden gepresenteerd als een te bellen<br />
nummer.<br />
Campagne overzicht<br />
Met het submenu Campagne overzicht voegt u een nieuwe telemarketingcampagne toe of wijzigt u de<br />
instellingen voor een bestaande campagne. De keuzemogelijkheden die u hebt, kunnen afhangen van<br />
instellingen in andere menu’s die ook met telemarketingcampagnes te maken hebben. Zie Overige instellingen<br />
voor campagnes op pagina 95 voor een overzicht.<br />
Campagne toevoegen of wijzigen<br />
Ga als volgt te werk om een telemarketingcampagne toe te voegen of te wijzigen:<br />
1. Open het submenu Campagne overzicht in het menu Campaigns van de knop Configuratie.<br />
2. Klik in de menubalk op Toevoegen of selecteer een campagne en klik op Wijzigen. Er verschijnt een<br />
dialoogvenster met vijf tabbladen.<br />
3. Vul de tabbladen in zoals is beschreven in Campagne-instellingen opgeven of wijzigen op pagina 91.<br />
4. Klik in de menubalk op Terug om terug te gaan naar het scherm met de lijst van campagnes.<br />
Campagne-instellingen opgeven of wijzigen<br />
In de volgende paragrafen wordt beschreven hoe u campagne-instellingen opgeeft of wijzigt op de tabbladen<br />
Details, Scripts, Agenten, Bellijst en Beldagen.<br />
Tabblad Details<br />
Op het tabblad Details geeft u onder andere de naam en de begin- en einddatum van de campagne op.<br />
Ga als volgt te werk om algemene gegevens van de campagne op te geven:<br />
1. Open het tabblad Details.<br />
2. Kies de gewenste instellingen met behulp van de volgende tabel.<br />
Optie<br />
Omschrijving<br />
Code<br />
Startdatum en Einddatum<br />
Beschrijving<br />
Vul een beschrijving of naam van de campagne in.<br />
Dit is een referentieveld dat u bijvoorbeeld kunt gebruiken om een code uit<br />
een campagnemanagementsysteem in te typen.<br />
Vul de datum in van de eerste en de laatste dag waarop de campagne moet<br />
worden uitgevoerd.<br />
Versie: 5.12 - 2010Q2<br />
<strong>T5</strong> Sitemanager - Handleiding voor beheerders<br />
91
Optie<br />
Beschrijving<br />
Hier kunt u desgewenst een afwijkend aantal belpogingen opgeven.<br />
Aantal belpogingen<br />
Het standaardaantal belpogingen stelt u in met het submenu Outbound<br />
instellingen in het menu Instellingen van de knop Configuratie (zie Outbound<br />
instellingen op pagina 47).<br />
Selecteer in de keuzelijst de status van de campagne.<br />
Status<br />
Toon alleen actieve skills<br />
Vaardigheden<br />
De keuzelijst bevat de statussen die zijn gedefinieerd in het submenu<br />
Campagne statussen in het menu Tabellen van de knop Configuratie (zie<br />
Campagne statussen op pagina 61). De status Huidig geeft aan dat de<br />
campagne draait en wordt getoond in de Servicemanager.<br />
Schakel dit selectievakje in als u alleen actieve vaardigheden wilt tonen in de<br />
lijst van vaardigheden.<br />
Schakel dit selectievakje uit als u alle vaardigheden wilt tonen.<br />
Hier koppelt u vooraf gedefinieerde vaardigheden aan de campagne.<br />
Selecteer Omschrijving om alle vermelde vaardigheden te selecteren.<br />
Klik op het selectievakje bij een vaardigheid om deze te selecteren of<br />
deselecteren.<br />
U kunt extra vaardigheden definiëren in het submenu Skills in het menu<br />
Tabellen van de knop Configuratie (zie Skills op pagina 60).<br />
3. Klik in de menubalk op Opslaan om de instellingen te bevestigen.<br />
Tabblad Scripts<br />
Op het tabblad Scripts koppelt u vooraf gedefinieerde scripts aan de campagne. Raadpleeg Overige<br />
instellingen voor campagnes op pagina 95 voor informatie over het definiëren van scripts.<br />
Ga als volgt te werk om scripts aan een telemarketingcampagne te koppelen:<br />
1. Open het tabblad Scripts.<br />
2. Voer de gewenste acties uit met behulp van de volgende tabel.<br />
Knop<br />
Toevoegen<br />
Beschrijving<br />
Klik op deze knop en selecteer een belscript uit de keuzelijst. Klik op OK om<br />
uw keuze te bevestigen.<br />
U kunt meerdere scripts of scriptversies aan de campagne koppelen.<br />
Verwijderen<br />
Selecteer een script en klik op deze knop om het geselecteerde script te<br />
verwijderen.<br />
Versie: 5.12 - 2010Q2<br />
<strong>T5</strong> Sitemanager - Handleiding voor beheerders<br />
92
Knop<br />
Zet live<br />
Beschrijving<br />
Selecteer een script en klik op deze knop om het geselecteerde script live te<br />
zetten. Binnen een campagne kan slechts één script live staan.<br />
Tabblad Agenten<br />
Met het tabblad Agenten koppelt u servicemedewerkers aan de campagne. U stelt eerst filtercriteria in. Dit<br />
zijn de voorwaarden waaraan servicemedewerkers moeten voldoen voor deze campagne. Dit resulteert in een<br />
lijst medewerkers en daaruit maakt u vervolgens uw keuze. Raadpleeg Overige instellingen voor campagnes<br />
op pagina 95 voor informatie over het definiëren van vaardigheden en het koppelen van vaardigheden aan<br />
servicemedewerkers.<br />
Ga als volgt te werk om servicemedewerkers aan een telemarketingcampagne te koppelen:<br />
1. Open het tabblad Agenten.<br />
2. Klik op Filter om criteria op te geven voor de lijst servicemedewerkers.<br />
3. Selecteer in het dialoogvenster dat verschijnt Actieve agenten als u alleen actieve<br />
servicemedewerkers wilt zien; selecteer de vaardigheden die voor deze campagne van belang zijn;<br />
en klik vervolgens op OK.<br />
4. Er verschijnt een lijst met servicemedewerkers die aan de filtercriteria voldoen. Actieve medewerkers<br />
worden aangeduid met een groen bolletje. Selecteer het veld Agent om alle servicemedewerkers in de<br />
lijst te selecteren, of selecteer/deselecteer individuele servicemedewerkers.<br />
5. Klik in de menubalk op Opslaan om de instellingen te bevestigen.<br />
Tabblad Bellijst<br />
Met het tabblad Bellijst legt u vast welke groepen personen tijdens de campagne moeten worden gebeld.<br />
Ga als volgt te werk om een bellijst te maken voor een telemarketingcampagne:<br />
1. Open het tabblad Bellijst.<br />
2. Klik in de menubalk op Toevoegen. Er verschijnen drie tabs.<br />
3. Stel een bellijst samen met behulp van de volgende tabel.<br />
Tabblad<br />
Beschrijving<br />
Met dit tabblad plaatst u individuele geregistreerde gebruikers die aan<br />
bepaalde voorwaarden voldoen op de bellijst.<br />
Gebruikers zoeken<br />
Vul de velden in voor de gewenste voorwaarden en klik op Zoeken. Er<br />
verschijnt een lijst van gebruikers die in het systeem zijn geregistreerd en<br />
wiens gegevens overeenstemmen met wat u in de velden hebt ingevuld.<br />
Selecteer gebruikers door het veld ID te selecteren, of door individuele<br />
gebruikers te selecteren/deselecteren.<br />
Klik op Toevoegen om de geselecteerde gebruikers toe te voegen aan de<br />
bellijst, of klik op Reset om opnieuw te beginnen.<br />
Versie: 5.12 - 2010Q2<br />
<strong>T5</strong> Sitemanager - Handleiding voor beheerders<br />
93
Tabblad<br />
Beschrijving<br />
Met dit tabblad plaatst u grote groepen personen op de bellijst.<br />
Selectie grote aantallen<br />
Selecteer de gebruikersgroep en eventueel een categorie en product.<br />
Selecteer en specificeer de velden voor de gewenste voorwaarden en klik op<br />
Zoeken. Er verschijnt een lijst van gebruikers die in het systeem zijn<br />
geregistreerd en voldoen aan wat u in de velden hebt ingevuld.<br />
Selecteer gebruikers door het veld ID te selecteren, of door individuele<br />
gebruikers te selecteren/deselecteren.<br />
Klik op Toevoegen om de lijst toe te voegen aan de bellijst, of klik op Reset<br />
om opnieuw te beginnen.<br />
Met dit tabblad kunt u gebruikersgegevens ophalen uit een extern bestand.<br />
Gebruikers importeren<br />
Geef in het veld Bestand de naam en locatie van het externe bestand op.<br />
Typ een omschrijving in het veld Importnaam.<br />
Klik op Importeren om gebruikers uit het externe bestand toe te voegen aan<br />
de bellijst en bovendien te importeren in het systeem. Er worden<br />
klantkaarten aangemaakt zodat u verdere bewerkingen kunt uitvoeren,<br />
bijvoorbeeld een nieuwe gebruikersgroep maken en de geïmporteerde<br />
gebruikers daaronder rangschikken.<br />
of<br />
Klik op Toevoegen om gebruikers uit het externe bestand toe te voegen aan<br />
de bellijst.<br />
Er verschijnt een bellijst met de gegevens van de personen of groepen die worden gebeld. Als u personen of<br />
groepen van de lijst wilt schrappen, selecteert u deze en klikt u vervolgens op Verwijderen in de menubalk.<br />
Tabblad Beldagen<br />
Met het tabblad Beldagen specificeert u op welke datums en dagdelen er binnen de campagne moet worden<br />
gebeld. U maakt eerst een lijst van datums. Daarna kunt u hier nadere selecties op uitvoeren.<br />
Ga als volgt te werk om beldagen te specificeren:<br />
1. Open het tabblad Beldagen.<br />
2. Klik in menubalk op Datums toevoegen.<br />
3. Er verschijnt een dialoogvenster. Klik op datums, weeknummers of maanden om deze te selecteren;<br />
selecteer een of meer dagdelen; en klik vervolgens op OK.<br />
4. In de lijst met beldagen en dagdelen die nu verschijnt, selecteert u de gewenste dagen en dagdelen. U<br />
kunt bijvoorbeeld alle dagen kiezen door Datum te selecteren en vervolgens dagen die in het weekend<br />
vallen deselecteren.<br />
5. Klik in de menubalk op Opslaan om de instellingen te bevestigen.<br />
Belprioriteit<br />
Wellicht hebt u verschillende campagnes ingesteld met looptijden die deels overlappen. Het systeem zorgt<br />
dat voor alle lopende campagnes de servicemedewerkers telefoonnummers krijgen gepresenteerd die zij<br />
moeten bellen. Als echter een van de campagnes voor u extra belangrijk is, kunt u aan deze campagne<br />
belprioriteit geven. U kunt daarnaast verrijkprioriteit geven aan dezelfde of een andere campagne.<br />
Ga als volgt te werk om belprioriteit te geven aan een campagne:<br />
Versie: 5.12 - 2010Q2<br />
<strong>T5</strong> Sitemanager - Handleiding voor beheerders<br />
94
1. Open het submenu Campagne overzicht in het menu Campaigns van de knop Configuratie.<br />
2. Selecteer een campagne.<br />
3. Klik in de menubalk op Zet Bel Prioriteit. Achter de naam van de campagne verschijnt een vinkje in de<br />
kolom Bel Prioriteit.<br />
Verrijkprioriteit<br />
Als u een bellijst importeert, controleert het systeem voor elk record of dit een telefoonnummer bevat. Zo niet,<br />
dan komt het record op de zogenaamde verrijk-lijst van de campagne. De servicemedewerkers krijgen de<br />
verrijklijst gepresenteerd en moeten de ontbrekende telefoonnummers opzoeken en opslaan. Daarna plaatst<br />
het systeem de betreffende persoon op de bellijst.<br />
Het systeem zorgt dat voor alle lopende campagnes waarvoor dat van toepassing is, de servicemedewerkers<br />
verrijklijsten krijgen gepresenteerd. Als echter een van de campagnes voor u extra belangrijk is, kunt u aan<br />
deze campagne verrijkprioriteit geven. U kunt daarnaast belprioriteit geven aan dezelfde of een andere<br />
campagne.<br />
Ga als volgt te werk om verrijkprioriteit te geven aan een campagne:<br />
1. Open het submenu Campagne overzicht in het menu Campaigns van de knop Configuratie.<br />
2. Selecteer een campagne.<br />
3. Klik in de menubalk op Zet Verrijk Prioriteit. Achter de naam van de campagne verschijnt een vinkje in<br />
de kolom Verrijk Prioriteit.<br />
Overige instellingen voor campagnes<br />
Sommige instellingen en voorbereidingen voor telemarketingcampagnes vindt u in andere menu’s en<br />
submenu’s. De volgende tabel geeft een overzicht van deze overige instellingen en voorbereidende acties, de<br />
lokatie in de software waar u deze opgeeft of uitvoert, en de plaats in deze handleiding waar u meer informatie<br />
vindt.<br />
Instelling of actie Lokatie in de software Zie<br />
Belinstellingen<br />
Knop Configuratie > menu Instellingen > submenu<br />
Outbound instellingen<br />
Outbound<br />
instellingen op<br />
pagina 47<br />
Vaardigheden definiëren Knop Configuratie > menu Tabellen > submenu Skills Skills op pagina 60<br />
Vaardigheden koppelen<br />
aan<br />
servicemedewerkers<br />
Knop Configuratie > menu Gebruikers > submenu<br />
Servicemedewerkers > tab Outbound<br />
Servicemedewerkers<br />
Campagnestatus<br />
Knop Configuratie > menu Tabellen > submenu<br />
Campagne statussen<br />
Campagne<br />
statussen<br />
Scripts definiëren<br />
Knop Configuratie > menu Scripts > submenu Script<br />
overview<br />
Configuratie - Scripts<br />
Versie: 5.12 - 2010Q2<br />
<strong>T5</strong> Sitemanager - Handleiding voor beheerders<br />
95
Belresultaten<br />
Wanneer een belpoging mislukt, is het van belang om de gebelde persoon opnieuw te bellen. In het submenu<br />
Belresultaten kunt u bij een aantal belresultaten aangeven na hoeveel minuten het gebelde nummer opnieuw<br />
aan een servicemedewerker moet worden gepresenteerd. Belresultaten met de waarde ’--’ kunt u niet opnieuw<br />
inplannen.<br />
U kunt zelf geen belresultaten toevoegen. Ga als volgt te werk om het aantal minuten in te stellen:<br />
1. Open het submenu Campagne overzicht in het menu Campaigns van de knop Configuratie.<br />
2. Selecteer het belresultaat waarvoor u de tijd wilt instellen en klik in de menubalk op Wijzigen. Er<br />
verschijnt een formulier.<br />
3. Vul in het veld Opnieuw inplannen na het gewenste aantal uren en/of minuten in en klik op Opslaan.<br />
De afkorting WBP in het belresultaat Bezwaar WBP staat voor Wet Bescherming Persoonsgegevens.<br />
Versie: 5.12 - 2010Q2<br />
<strong>T5</strong> Sitemanager - Handleiding voor beheerders<br />
96
Configuratie - Scripts<br />
In dit hoofdstuk wordt beschreven hoe u scripts voor telemarketingcampagnes maakt met submenu Script<br />
overview van het menu Scripts dat u opent via de knop Configuratie op de knoppenbalk. Verder wordt<br />
uitgelegd hoe u een script inclusief alle versies kopieert.<br />
Als u het submenu Script overview opent, wordt bovenin in het venster Scripts een lijst met scripts<br />
weergegeven, en onderin in het venster Versie een lijst met de verschillende versies van het script dat in het<br />
bovenste venster is geselecteerd. Dit versiebeheer is van belang om te voorkomen dat problemen onstaan bij<br />
de resultaatverwerking als reeds is gebeld met het oude script.<br />
Als u een scriptversie aanmaakt of wijzigt, komt u in de Scripteditor. Dit is een lijst met de teksten waaruit het<br />
script bestaat. Daaronder wordt het formulier Node eigenschappen weergegeven, waarin de inhoud en<br />
eigenschappen van het geselecteerde tekstdeel staan. Klik in de bovenste menubalk op Scripts om terug te<br />
gaan naar het scherm Scripts.<br />
Stappen voor het maken van scripts<br />
Het maken van een telemarketingscript bestaat in grote lijnen uit de volgende stappen:<br />
1. U begint met het aanmaken van het script door een scriptnaam op te geven.<br />
2. Vervolgens schrijft u de afzonderlijke tekstdelen, bijvoorbeeld vragen, waaruit het script bestaat.<br />
Deze teksten worden nodes genoemd.<br />
3. Daarna koppelt u de nodes in de gewenste volgorde aan elkaar en controleert u in een previewmodus<br />
of het naar wens is.<br />
4. Dan laat u het script valideren door het systeem. Bij de validatie wordt de werking van het script<br />
gecontroleerd. Er wordt bijvoorbeeld gekeken of het script uitkomt bij een afsluitende node.<br />
5. Tot slot activeert u het script zodat het beschikbaar komt voor gebruik.<br />
In de volgende paragrafen worden deze stappen beschreven.<br />
Script aanmaken<br />
Ga als volgt te werk om een telemarketingscript toe te voegen:<br />
1. Open het submenu Script overview in het menu Scripts van de knop Configuratie.<br />
2. Klik in de menubalk van het bovenste deelvenster op Toevoegen om een script toe te voegen.<br />
3. Geef in het dialoogvenster dat verschijnt een naam en omschrijving van het nieuwe script op, en klik<br />
op OK.<br />
Het script verschijnt in het bovenste deelvenster, maar het heeft nog geen inhoud. Het volgende gedeelte<br />
beschrijft hoe u de inhoud van het script samenstelt.<br />
Nodes schrijven<br />
Scripts bestaan uit ’nodes’. U schrijft eerst de verschillende nodes, en koppelt die pas later aan elkaar omdat<br />
u dan een beter overzicht hebt van alle nodes. Bij elke node moet u niet alleen tekst schrijven, maar ook<br />
diverse instellingen specificeren.<br />
Ga als volgt te werk om nodes te schrijven:<br />
1. Voer indien nodig deze voorgaande stappen uit: ga naar Configuratie > Scripts > Script overview.<br />
2. Selecteer het gewenste script in het bovenste venster.<br />
Versie: 5.12 - 2010Q2<br />
<strong>T5</strong> Sitemanager - Handleiding voor beheerders<br />
97
3. Desgewenst kunt u nu een scriptversie toevoegen: klik in de menubalk van het onderste venster op<br />
Toevoegen voor een nieuwe, blanco scriptversie; of klik op Kopiëren voor een nieuwe scriptversie die<br />
reeds is gevuld met de nodes van het origineel.<br />
4. Selecteer de gewenste scriptversie (bij een nieuw script is dit uiteraard versie 1) en klik in de<br />
menubalk van het onderste venster op Wijzigen. De Scripteditor wordt geopend.<br />
5. Klik in de menubalk op Toevoegen om een node aan te maken. Er verschijnt een formulier met nodeeigenschappen.<br />
6. Vul de velden in met behulp van de onderstaande tabel.<br />
Optie<br />
ID<br />
Naam<br />
Start node<br />
Eind node<br />
Type<br />
Beschrijving<br />
Dit veld wordt later automatisch ingevuld.<br />
Een korte omschrijving van de inhoud van de node.<br />
Selecteer dit veld als dit de eerste node van het script is.<br />
Het script kan maar één startnode hebben.<br />
Selecteer dit veld als dit een node is waar het script stopt.<br />
Een eindnode hoeft maar aan een kant te zijn verbonden met een of meer<br />
andere nodes. Er kunnen meerdere eindnodes zijn.<br />
Hier geeft u aan wat de aard van de node is.<br />
Label: alleen tekst (geen vraag).<br />
Open vraag: het is mogelijk om vrije tekst als antwoord in te vullen.<br />
Keuzevraag: uit de mogelijke antwoorden moet er één worden gekozen.<br />
Meerkeuzevraag: uit de mogelijke antwoorden mogen er meerdere worden<br />
gekozen.<br />
Als u Keuzevraag of Meerkeuzevraag kiest, verschijnt onderin het venster<br />
Antwoorden waarin u de antwoorden opgeeft waaruit de respondent kan kiezen.<br />
Klik in de menubalk van dit venster op Toevoegen, typ een antwoord en klik op<br />
het diskettepictogram voor elk antwoord dat u wilt toevoegen.<br />
Bij elk antwoord op een Keuzevraag wordt tevens een keuzelijst weergegeven<br />
om de vervolgvraag (volgende node) te selecteren. Dit doet u doorgaans pas<br />
later, als u alle nodes klaar hebt.<br />
Met de andere knoppen op de menubalk Antwoorden kunt u de antwoorden later<br />
nog bewerken of verwijderen, of de volgorde veranderen.<br />
Antwoordtype<br />
In geval van een Keuzevraag geeft u in dit veld aan welke actie van de<br />
servicemedewerker nodig is om naar de volgende node te gaan.<br />
Link: het script gaat automatisch naar de volgende node als de<br />
servicemedewerker het antwoord aanklikt.<br />
Radiobutton: de servicemedewerker moet het antwoord aanklikken en op<br />
Volgende klikken om naar de volgende node te gaan.<br />
Versie: 5.12 - 2010Q2<br />
<strong>T5</strong> Sitemanager - Handleiding voor beheerders<br />
98
Optie<br />
Volgende node<br />
Tekst<br />
Verplicht<br />
Memoveld<br />
Referentie 1 en<br />
Referentie 2<br />
Beschrijving<br />
Selecteer de node die na deze node komt, als het gaat om een Label, Open<br />
vraag of Meerkeuzevraag. (Bij een Keuzevraag geeft u de volgende node aan bij<br />
elk van de antwoorden.)<br />
Typ hier de tekst van de node, bijvoorbeeld een inleiding of een vraag. Ook kunt<br />
u hier aanwijzingen voor de servidemedewerker typen.<br />
Raadpleeg Variabelen voor scripts en tabs outbound contact op pagina 148<br />
voor een overzicht van de variabelen die u in de scripttekst kunt gebruiken.<br />
Selecteer dit veld als het script alleen naar de volgende node mag gaan als de<br />
respondent de vraag heeft beantwoord.<br />
Selecteer dit veld om aan te geven dat de servicemedewerker bij deze node<br />
opmerkingen of andere informatie kan noteren in een memoveld.<br />
De tekst die u hier typt, wordt samen met het antwoord opgeslagen in de<br />
database voor later gebruik bij de resultaatverwerking.<br />
7. Klik in de menubalk op Opslaan om de node op te slaan. U keert terug naar de Scripteditor.<br />
8. Begin weer bij punt 3 om nog meer nodes te schrijven.<br />
U hebt nu diverse nodes gemaakt, maar nog geen verbanden aangegeven. Het volgende gedeelte beschrijft<br />
hoe u nodes koppelt en het script controleert.<br />
Nodes koppelen en script controleren<br />
De Scripteditor bevat een lijst van de nodes die u hebt geschreven. Door de nodes in deze lijst omhoog of<br />
omlaag te schuiven, krijgt u voor uzelf een overzicht van welke nodes u wilt gebruiken en wat de juiste<br />
volgorde is. Daarna kunt u de nodes gaan koppelen tot een script en controleren of het script goed doorloopt.<br />
Ga als volgt te werk om nodes te koppelen en het script te controleren:<br />
1. Voer indien nodig deze voorgaande stappen uit: ga naar Configuratie > Scripts > Script overview,<br />
selecteer een script, selecteer een scriptversie en open de Scripteditor door in de onderste<br />
menubalk te klikken op Wijzigen.<br />
2. Selecteer een node en klik in de menubalk op Omhoog of Omlaag tot de node op de juiste plaats staat.<br />
Doe dit ook met de andere nodes totdat alle nodes die u wilt gebruiken in de juiste volgorde staan.<br />
Deze stap dient slechts om een overzicht te krijgen.<br />
3. Open de startnode door deze te selecteren en in de onderste menubalk op Bewerken te klikken. (De<br />
startnode is aangegeven met een vinkje in de kolom Start.) Koppel nu de startnode aan de node die<br />
erna moet komen:<br />
• Bij een node van het type Label, Open vraag of Meerkeuzevraag selecteert u de vervolgnode in het<br />
veld Volgende node. Klik daarna in de menubalk op Opslaan.<br />
• Bij een node van het type Keuzevraag selecteert u de vervolgnode bij elk van de antwoorden in het<br />
venster Antwoorden. Op deze manier wordt een Keuzevraag gekoppeld aan evenzoveel nodes<br />
als er antwoorden zijn. Klik daarna in de menubalk op Opslaan.<br />
Versie: 5.12 - 2010Q2<br />
<strong>T5</strong> Sitemanager - Handleiding voor beheerders<br />
99
4. Open de volgende node en koppel deze aan een andere node. Ga zo door totdat u alle benodigde<br />
nodes hebt gekoppeld en alle vertakkingen eindigen bij een eindnode (aangegeven met een vinkje in<br />
de kolom Eind).<br />
Omdat een script door de verschillende antwoordmogelijkheden meerdere vertakkingen krijgt,<br />
kunnen er ook meerdere eindnodes zijn. Aan de andere kant is het ook mogelijk dat verschillende<br />
vertakkingen eindigen bij dezelfde eindnode.<br />
5. Klik in de menubalk van de Scripteditor op Weergeven om het script "af te spelen" in een<br />
previewmodus, ongeveer zoals de servicemedewerker het script gepresenteerd krijgt. Zo kunt u<br />
controleren of de overgangen tussen de nodes kloppen.<br />
Als u tevreden bent met de koppelingen, moet u nog een technische controle laten uitvoeren zoals in de<br />
volgende paragraaf wordt beschreven.<br />
Script valideren<br />
Scripts zijn onwerkbaar als niet alle vertakkingen eindigen met een eindnode. Daarom is het noodzakelijk het<br />
systeem te laten controleren of dat in orde is. Dit wordt de validatie van het script genoemd.<br />
Ga als volgt te werk om een script te valideren:<br />
1. Voer indien nodig deze voorgaande stappen uit: ga naar Configuratie > Scripts > Script overview,<br />
selecteer een script, selecteer een scriptversie en open de Scripteditor door in de onderste<br />
menubalk te klikken op Wijzigen.<br />
2. Klik in de menubalk van de Scripteditor op Valideren. Als het script technisch gezien in orde is,<br />
verschijnt de melding "Validatie geslaagd".<br />
Als u nu teruggaat naar het venster Scripts en het script selecteert, ziet u dat in het venster Versie een vinkje<br />
staat in de kolom Gevalideerd. Het script is klaar. De laatste stap is om het script beschikbaar te stellen voor<br />
gebruik in campagnes, zoals hierna wordt beschrevn.<br />
Script activeren<br />
Als het script is gevalideerd, kunt u het activeren. Pas nadat het script is geactiveerd, wordt het weergegeven<br />
als een van de keuzemogelijkheden wanneer u voor een campagne een script selecteert (zie Tabblad Scripts<br />
op pagina 92).<br />
Ga als volgt te werk om een script te activeren:<br />
1. Voer indien nodig deze voorgaande stappen uit: ga naar Configuratie > Scripts > Script overview,<br />
selecteer een script en selecteer een scriptversie.<br />
2. Klik in de menubalk van het venster Versie op Activeren. Er verschijnt een vinkje in de kolom Actief.<br />
Indien nodig kunt u dit terugdraaien door te klikken op de knop Deactiveren.<br />
Zet nooit een script actief voordat het is gevalideerd.<br />
Bestaand script kopiëren<br />
U kunt een script inclusief alle versies kopiëren. Dit kan bijvoorbeeld handig zijn als u vergelijkbare<br />
telemarketingcampagnes uitvoert voor verschillende relaties.<br />
Ga als volgt te werk om een script met alle versies te kopiëren:<br />
1. Open het submenu Script overview in het menu Scripts van de knop Configuratie.<br />
2. Selecteer het gewenste script in het bovenste venster.<br />
3. Klik in de menubalk van het bovenste venster op Kopiëren. De kopie van het script wordt in de lijst in<br />
het bovenste venster weergegeven met een sterretje achter de scriptnaam totdat u de naam van de<br />
kopie wijzigt.<br />
Versie: 5.12 - 2010Q2<br />
<strong>T5</strong> Sitemanager - Handleiding voor beheerders<br />
100
Configuratie - Event Service<br />
In dit hoofdstuk wordt beschreven wat de mogelijkheden zijn van het menu Event Service dat u opent via de<br />
knop Configuratie op de knoppenbalk.<br />
Event Service is een module die is ontwikkeld voor de samenwerking tussen <strong>T5</strong> en andere applicaties. De<br />
gegevens uit <strong>T5</strong> kunnen nodig zijn voor andere applicaties, bijvoorbeeld een ERP-systeem. De integratielaag<br />
tussen <strong>T5</strong> en die externe applicaties wordt gevormd door X-Server. Via X-Server vragen externe applicaties<br />
veranderingen in de gegevens op uit <strong>T5</strong>. Dit gebeurt periodiek, bijvoorbeeld ‘s nachts. Met de module Event<br />
Service kan informatie real-time worden doorgegeven aan andere applicaties. De andere applicatie ontvangt<br />
real-time een bericht dat er een event heeft plaatsgevonden in plaats van dat de applicatie er periodiek om<br />
moet vragen.<br />
Events, consumenten en abonnementen<br />
Bij handelingen in <strong>T5</strong> waarbij informatie wordt toegevoegd, gewijzigd of verwijderd, wordt deze verandering<br />
vastgelegd in de database van <strong>T5</strong>. Event Service zorgt ervoor dat bovendien een ‘event’ wordt gelogd. Een<br />
event is een signaal dat aangeeft dat een bepaalde handeling heeft plaatsgevonden. Events kunnen<br />
automatisch worden doorgestuurd naar applicaties die hierin zijn geïnteresseerd.<br />
In de Sitemanager voert u als <strong>T5</strong>-beheerder de volgende taken uit voor Event Service:<br />
• ‘Consumenten’ aanmaken. Een consument is een externe applicatie die op de hoogte moet worden<br />
gesteld van bepaalde events.<br />
• Aangeven op welke events de consument is ‘geabonneerd’, dat wil zeggen welke events via Event<br />
Service aan de externe applicatie moeten worden doorgestuurd.<br />
• Event Service en de consumenten monitoren: opvragen welke events zijn doorgestuurd. Hierbij<br />
worden ook eventuele foutmeldingen getoond, bijvoorbeeld als een consument niet beschikbaar is.<br />
Consumenten aanmelden en abonneren op events<br />
U kunt een externe applicatie aanmelden als consument van Event Service, en vervolgens de consument<br />
abonneren op bepaalde events zodat die events worden doorgestuurd ten behoeve van de als consument<br />
aangemelde applicatie.<br />
Ga als volgt te werk:<br />
1. Open het submenu Consumenten in het menu Event Service van de knop Configuratie.<br />
2. Klik in de menubalk op Toevoegen. Het scherm toont enkele invoervelden en een tabel met events.<br />
3. Meld de externe applicatie aan als consument van Event Service:<br />
• Vul bij Naam de naam van de externe applicatie in.<br />
• Vul bij Omschrijving een nadere beschrijving van de externe applicatie in.<br />
De Consument ID wordt automatisch gegenereerd. Dit ID-nummer identificeert de externe applicatie<br />
bij Event Service.<br />
4. Abonneer de consument op events door in de tabel met events in de kolom Abonnee de<br />
selectievakjes van de benodigde events te selecteren.<br />
De tabel met events geeft de volgende informatie zodat u kunt bepalen welke events nodig zijn:<br />
Versie: 5.12 - 2010Q2<br />
<strong>T5</strong> Sitemanager - Handleiding voor beheerders<br />
101
Kolom<br />
Entity<br />
Event<br />
Omschrijving<br />
Beschrijving<br />
Het gebied waarop de event betrekking heeft: chats, bedrijven, contacten,<br />
bijlagen bij contacten, notities bij contacten, klanten, afdelingen, klanten die<br />
voor een campagne worden benaderd, kennis-items,of<br />
servicemedewerkers.<br />
De naam van de event zoals die op de integratielaag wordt gebruikt.<br />
De handeling in <strong>T5</strong> waarvoor de event wordt gelogd.<br />
Als u de consument op heel veel events wilt abonneren, selecteer dan alle events door het selectievakje<br />
direct achter de kolomnaam Abonnee te selecteren, en deselecteer vervolgens de niet-benodigde events.<br />
5. Klik in de menubalk op Toevoegen om de instellingen te bevestigen.<br />
Event Service en consumenten monitoren<br />
U kunt controleren voor welke consumenten (externe applicaties) welke events in een bepaalde periode zijn<br />
doorgestuurd.<br />
Ga als volgt te werk:<br />
1. Open het submenu Monitoring in het menu Event Service van de knop Configuratie.<br />
Er verschijnt een venster dat in twee delen is verdeeld. In het bovenste gedeelte geeft u<br />
selectiecriteria op waarmee u onder andere aangeeft of u Event Service wilt monitoren, of<br />
consumenten wilt monitoren. In het gedeelte daaronder verschijnen de events die aan de criteria<br />
voldoen.<br />
2. Geef in het bovenste gedeelte van het venster de gewenste selectiecriteria op met behulp van de<br />
volgende tabel:<br />
Optie<br />
Beschrijving<br />
Begin datum<br />
Eind datum<br />
Niveau<br />
Gebruik deze twee opties om het begin en einde te specificeren van de<br />
periode waarvoor u de versturing van events wilt controleren.<br />
Hiermee specificeert u het niveau van events:<br />
Alle – alle events.<br />
DEBUG – events die zijn gelogd bij foutopsporing.<br />
INFO – events die zijn gelogd bij het vastleggen van informatie.<br />
WARN – events die zijn gelogd bij systeemwaarschuwingen.<br />
ERROR – events die zijn gelogd bij systeemfouten.<br />
FATAL – events die zijn gelogd bij fatale systeemfouten.<br />
Versie: 5.12 - 2010Q2<br />
<strong>T5</strong> Sitemanager - Handleiding voor beheerders<br />
102
Optie<br />
Filter<br />
Consument<br />
Beschrijving<br />
Hiermee specificeert u welke event-meldingen u wilt zien:<br />
Alle – toont alle meldingen.<br />
Event Service – toont meldingen die specifiek voor EventService zijn. Kies<br />
deze optie als u Event Service wilt monitoren.<br />
Alle consumenten – toont meldingen voor alle consumenten.<br />
Consument – toont meldingen voor een specifieke consument.<br />
Als u bij Filter hebt gekozen voor Consument, selecteert u in deze keuzelijst<br />
de consument waar het u om gaat.<br />
3. Klik op Toon details. Onder de selectiecriteria verschijnt een lijst met events die voldoen aan de<br />
criteria.<br />
De lijst toont maximaal de 500 recentste zoekresultaten. U kunt de lijst sorteren op een bepaald<br />
gegeven door op de betreffende kolomkop te klikken. Klik herhaaldelijk op de kolomkop om<br />
afwisselend oplopende of aflopende volgorde te zien. De lijst met zoekresultaten geeft de volgende<br />
informatie:<br />
Optie<br />
Consument naam<br />
Tijdstip<br />
Niveau<br />
Bericht<br />
Consument guid<br />
Cons.Online<br />
Beschrijving<br />
De naam van de consument waarvoor de event is verstuurd.<br />
Het tijdstip waarop de event is verstuurd.<br />
Het niveau waarop de event is gelogd.<br />
De (fout)melding die is doorgestuurd.<br />
De ID van de consument.<br />
Geeft aan of de consument online is, dat wil zeggen of Event Service kan<br />
communiceren met de consument zodat deze de event kan ontvangen.<br />
Versie: 5.12 - 2010Q2<br />
<strong>T5</strong> Sitemanager - Handleiding voor beheerders<br />
103
Versie: 5.12 - 2010Q2<br />
<strong>T5</strong> Sitemanager - Handleiding voor beheerders<br />
104
Onderhoud<br />
In dit hoofdstuk wordt uitgelegd wat de mogelijkheden zijn met het menu Onderhoud, dat u opent met de knop<br />
Onderhoud op de knoppenbalk. Om te voorkomen dat uw systeem overvol raakt met verouderde gegevens,<br />
zijn er verschillende functies beschikbaar om gegevens actueel te houden.<br />
Gegevens verwijderen<br />
U kunt in <strong>T5</strong> heel eenvoudig grote hoeveelheden gegevens tegelijk verwijderen. Bijvoorbeeld gegevens uit een<br />
bepaalde periode. Het is niet nodig om dit vaker dan gemiddeld eenmaal per twee jaar te doen, omdat u anders<br />
geen inzicht meer hebt in de historie van bepaalde gegevens (in rapportages komen verwijderde gegevens niet<br />
voor). Wel is het handig om na de installatie en testperiode van <strong>T5</strong> op uw site eenmaal alle gegevens te<br />
verwijderen, zodat u begint met een 'schone lei'.<br />
Verwijderopdrachten worden niet direct uitgevoerd, maar dagelijks voor een vast tijdstip ingepland en<br />
automatisch uitgevoerd. De gegevens worden dan definitief uit de database verwijderd.<br />
Het menu Onderhoud bevat de volgende submenu’s voor het verwijderen van gegevens:<br />
Klant historie - hiermee verwijdert u bezoekers uit een bepaalde periode, op basis van de laatste<br />
bezoekdatum. U kunt aangeven welke bezoekers u wilt verwijderen door een gebruikersgroep te<br />
selecteren. Alle gegevens van de betreffende bezoekers worden verwijderd, inclusief alle contacten.<br />
Bezoekhistorie - hiermee verwijdert u de bezoekhistorie van een bepaalde periode.<br />
Zoekzinnen - hiermee verwijdert u alle zoekzinnen die in een bepaalde periode zijn gebruikt.<br />
Rating - hiermee verwijdert u alle beoordelingen van bezoekers over antwoorden die zij hebben<br />
ontvangen.<br />
Contactbeheer - hiermee zoekt u op basis van bepaalde criteria naar contacten die u wilt verwijderen<br />
of wijzigen, of waarvan u de bijlage(n) wilt verwijderen.<br />
Geplande taken - hiermee toont u een overzicht van geplande verwijdertaken. U kunt een geplande<br />
taak verwijderen voordat deze wordt uitgevoerd door de taak in het overzicht te selecteren en in de<br />
menubalk op Verwijderen te klikken. Als u wilt zien welke taken al zijn uitgevoerd, schakelt u het<br />
selectievakje Toon reeds uitgevoerde taken in.<br />
Bezoekers, bezoekhistorie, zoekzinnen en ratings verwijderen<br />
Met de submenu's Klant historie, Bezoekhistorie, Zoekzinnen en Rating van het menu Onderhoud verwijdert u<br />
gegevens uit een bepaalde periode.<br />
In deze submenu’s verwijdert u gegevens als volgt:<br />
1. Selecteer het gewenste submenu in het menu Onderhoud van de knop Onderhoud.<br />
2. Geef de periode op waarvan de gegevens moeten worden verwijderd, door bij Begindatum en<br />
Einddatum de eerste en laatste datum van de periode in te voeren.<br />
3. Klik in de menubalk op Uitvoeren om de verwijdering te bevestigen.<br />
In het submenu Klant historie kunt u naast een periode, een gebruikersgroep selecteren waarvan u de<br />
gegevens wilt verwijderen. Nadat u op Uitvoeren hebt geklikt, ziet u een overzicht van de gegevens die zullen<br />
worden verwijderd. Als u op Doorgaan klikt, worden de gegevens ingepland voor definitieve verwijdering.<br />
Versie: 5.12 - 2010Q2<br />
<strong>T5</strong> Sitemanager - Handleiding voor beheerders<br />
105
Contacten zoeken en vervolgens verwijderen of wijzigen<br />
U kunt contacten zoeken op basis van bepaalde criteria, de gevonden contacten en/of bijlagen verwijderen of<br />
een nadere selectie maken van de gevonden contacten en de geselecteerde contacten vervolgens wijzigen.<br />
Ga als volgt te werk:<br />
1. Open het submenu Contactbeheer van het menu Onderhoud van de knop Onderhoud op de<br />
knoppenbalk.<br />
Er verschijnt een venster dat in drie delen is verdeeld. In het bovenste gedeelte geeft u selectiecriteria<br />
op. In het gedeelte daaronder verschijnen de contacten die aan de criteria voldoen en kunt u alle<br />
gevonden contacten en/of bijlagen verwijderen óf contacten selecteren die u wilt wijzigen. In het<br />
onderste gedeelte van het venster geeft u aan welke wijzigingen u wilt aanbrengen in de<br />
geselecteerde contacten.<br />
2. Geef in het bovenste gedeelte van het venster de gewenste selectiecriteria op. Enkele<br />
bijzonderheden:<br />
De keuzemogelijkheden bij Servicemedewerker hangen af van de gekozen Afdeling en de status van<br />
het vakje Inactief: deselecteer dit vakje als u alleen actieve medewerkers wilt kunnen kiezen, of<br />
selecteer het als u zowel actieve als inactieve servicemedewerkers wilt kunnen kiezen.<br />
Bij Betreft kunt u tekst opgeven die moet voorkomen in de Betreft-regel van een contact. Dit is echter<br />
niet mogelijk wanneer Alle is geselecteerd als Status.<br />
Schakel het selectievakje 1 pagina in om de gevonden contacten op één pagina weer te geven, in<br />
plaats van verdeeld over meerdere pagina’s (als er veel contacten zijn die aan de criteria voldoen).<br />
3. Klik op Zoeken. Onder de selectiecriteria verschijnt een lijst met contacten die voldoen aan de criteria.<br />
4. Klik desgewenst op het vergrootglaspictogram in de kolom uiterst rechts (naast de kolom FAQ) om<br />
een nieuw venster met de details van een contact te openen.<br />
Versie: 5.12 - 2010Q2<br />
<strong>T5</strong> Sitemanager - Handleiding voor beheerders<br />
106
5. Ga als volgt te werk om in het middelste deel van het venster contacten te selecteren en deze<br />
vervolgens te wijzigen:<br />
Schakel het selectievakje boven de kolom uiterst links (naast de kolom bron) in om alle gevonden<br />
contacten te selecteren, of schakel het vakje uit om alle gevonden contacten te deselecteren.<br />
of<br />
Schakel per contact het selectievakjes links naast het bronpictogram in of uit om het contact te<br />
selecteren of deselecteren.<br />
Geef in het onderste gedeelte van het venster aan waar u bepaalde gegevens van de contacten in wilt<br />
veranderen. Als u bijvoorbeeld de urgentie van de geselecteerde contacten wilt veranderen in Hoog,<br />
selecteert u onder urgentie de optie Hoog. Selecteer in de keuzelijst Niet wijzigen als u bepaalde<br />
gegevens niet wilt wijzigen.<br />
Klik in de menubalk op Wijzigen.<br />
6. Ga als volgt te werk om alle gevonden contacten of de bijlagen bij de gevonden contacten te<br />
verwijderen:<br />
Klik in de menubalk van het middelste deel van het venster op Alles verwijderen om alle gevonden<br />
contacten, inclusief bijlagen, te verwijderen.<br />
of<br />
Klik in de menubalk van het middelste deel van het venster op Bijlagen verwijderen om alle bijlagen bij<br />
de gevonden contacten te verwijderen.<br />
Met de knoppen Alles verwijderen en Bijlagen verwijderen verwijdert u alle contacten en bijlagen van<br />
contacten die zijn gevonden op basis van de door u opgegeven zoekcriteria. U kunt geen nadere<br />
selectie uitvoeren op de gevonden contacten: de selectievakjes in het middelste deelvenster dienen<br />
uitsluitend om contacten te selecteren die u wilt wijzigen.<br />
Versie: 5.12 - 2010Q2<br />
<strong>T5</strong> Sitemanager - Handleiding voor beheerders<br />
107
Versie: 5.12 - 2010Q2<br />
<strong>T5</strong> Sitemanager - Handleiding voor beheerders<br />
108
Analyse<br />
In dit hoofdstuk wordt uitgelegd wat de mogelijkheden zijn met de knop Analyse op de knoppenbalk. De<br />
volgende onderwerpen komen aan de orde:<br />
• Basisinformatie over het onderdeel Analyse.<br />
• Configuratie van Key Performance Indicators (KPI’s) en andere instellingen.<br />
• Beschikbare informatie die Analyse verschaft: definities en beschikbare werkbladen met analyseresultaten.<br />
• Gebruik van Analyse: openen, navigatie, beschikbare functies, selecties.<br />
Belangrijke opmerkingen<br />
Systeem- en softwarevereisten<br />
U kunt Analye alleen gebruiken als het clientwerkstation aan de volgende voorwaarde voldoet:<br />
• HTTP-toegang tot de Analysis-server.<br />
Qlickview<br />
Als de invoegtoepassing QlikView op uw werkstation geïnstalleerd is, moet u deze verwijderen van uw<br />
browser. U kunt de functionaliteit 'zero footprint' alleen gebruiken als de invoegtoepassing Qlikview niet op uw<br />
werkstation is geïnstalleerd.<br />
Pop-up-/downloadblokkering<br />
Het downloaden van Excel-werkbladen kan worden geblokkeerd door door het ip-adres van de Qlikviewserver<br />
toe te voegen aan uw lijst van vertrouwde sites. Neem hiervoor contact op met uw <strong>Trinicom</strong>systeembeheerder.<br />
F11 - Volledig scherm (Internet Explorer)<br />
Het is mogelijk dat de analysepagina's niet op sommige kleinere schermen passen. Gebruik de volledige<br />
schermweergave van Internet Explorer om dit probleem te omzeilen: functietoets 11 / F11.<br />
Basisinformatie over Analyse<br />
Dit gedeelte licht enkele basisbegrippen toe die van belang bij het werken met Analyse.<br />
Perspectieven en views<br />
De Analyse-functionaliteit van <strong>T5</strong> levert analyseresultaten die zijn onderverdeeld in vier perspectieven:<br />
Organisatie, Kennis, Contact en Klant. Elk van deze perspectieven voorziet in views op de overige drie<br />
perspectieven. De volgende afbeelding toont de perspectieven als bollen en de views als pijlen.<br />
Versie: 5.12 - 2010Q2<br />
<strong>T5</strong> Sitemanager - Handleiding voor beheerders<br />
109
In deze handleiding worden views (de pijlen in de bovenstaande afbeelding) vermeld als ><br />
. Bijvoorbeeld, views vanuit het perspectief van de Organisatie op Kennis worden vermeld als<br />
Organisatie > Kennis.<br />
Perspectief en view bepalen welk soort resultaten Analyse genereert. Welke werkbladen met<br />
analyseresultaten en bijbehorende grafieken beschikbaar zijn, wordt bepaald door het perspectief. De view<br />
bepaalt welke filters (selectiemogelijkheden) beschikbaar zijn voor de werkbladen.<br />
Bijvoorbeeld:<br />
• Wanneer u op de view Organisatie > Contact klikt, geven de werkbladen informatie weer zoals Meest<br />
bezochte items, Meest bezochte oplossingen, Webcontacten en Zoekgedrag en kunt u filters gebruiken voor<br />
Periode, Service Line, Afdeling en Medewerker.<br />
• In de omgekeerde view Contact > Organisatie worden dezelfde werkbladen weergegeven, maar met andere<br />
filters (Periode, Kanaal, Contacttype, Onderwerp en Prioriteit).<br />
Analyse geeft dus vergelijkbare analyseresultaten weer met verschillende filters. Zie Beschikbare informatie<br />
voor een overzicht van de beschikbare werkbladen met analyseresultaten voor elke view.<br />
KPI-referentiewaarden<br />
Voor veel van de grafieken en meters in Analyse zijn Key Performance Indicator (KPI's) als referentiewaarden<br />
beschikbaar. Deze waarden geven aan of de analyseresultaten beter of slechter zijn dan de KPI's. De KPI's<br />
configureert u in de Sitemanager.<br />
Versie: 5.12 - 2010Q2<br />
<strong>T5</strong> Sitemanager - Handleiding voor beheerders<br />
110
Detailniveau en actualiteit van de gegevens<br />
Bij de analyse wordt uitgegaan van een vaste verzameling geaggregeerde gegevens, net als in andere<br />
Business Intelligence (BI) programma's. Hoewel zo veel mogelijk detailinformatie in de dataset is<br />
opgenomen, betekent dit dat de dataset geen gedetailleerde contacthistorie omvat. De gegevens worden 's<br />
nachts vernieuwd, waarmee alle wijzigingen van vandaag pas de volgende ochtend in Analyse beschikbaar<br />
zijn. Analyse bevat dus geen real-time informatie. Voor inzicht in actuele gegegevens kunt u de het onderdeel<br />
Dashboard in de Servicemanager raadplegen.<br />
Configuratie van Analyse<br />
Voor een optimaal gebruik van het Analyse-onderdeel moet u KPI's instellen en de configuratie controleren<br />
van afdelingen en medewerkers.<br />
KPI's instellen<br />
U kunt KPI's instellen als referentiewaarden om de analyseresultaten mee te vergelijken.<br />
Ga als volgt te werk:<br />
1. Open het submenu KPI instellingen in het menu Instellingen van de knop Configuratie. Het<br />
scherm toont de KPI's.<br />
2. Klik in de menubalk op Wijzigen .<br />
3. Voer waarden in voor de KPI's met behulp van de volgende tabel.<br />
KPI<br />
Beschrijving<br />
Currency *<br />
De naam van de munteenheid voor Waarde per Contact en Gewenste<br />
besparing. Gebruik bij voorkeur de uit drie letters bestaande internationale<br />
valutacode, bijvoorbeeld EUR voor Euro.<br />
Waarde per Contact *<br />
Gewenste besparing *<br />
Serfservice % *<br />
Zoekzin-klik ratio % *<br />
Standaard antwoord %<br />
FCR %<br />
De waarde van een contact dat via <strong>Trinicom</strong> worden afgehandeld: de<br />
hoeveelheid geld die wordt bespaard door een contact via <strong>Trinicom</strong> af te<br />
handelen.<br />
Streefwaarde voor het bedrag dat maandelijks wordt bespaard via <strong>Trinicom</strong>:<br />
het aantal afgehandelde contacten maal de waarde per contact.<br />
Streefwaarde voor het selfservicepercentage voor het Portaal: het aantal<br />
malen dat een bezoek aan het portaal niet tot een webcontact heeft geleid.<br />
Streefwaarde voor de verhouding tussen zoekopdrachten en keren klikken<br />
in het portaal.<br />
Streefwaarde voor het percentage standaardantwoorden voor contacten die<br />
via de Servicemanager worden afgehandeld: contacten met een<br />
standaardantwoord in verhouding tot alle contacten.<br />
Streefwaarde voor het percentage First Contact Resolution (FCR):<br />
contacten zonder gekoppelde contacten of reacties.<br />
Versie: 5.12 - 2010Q2<br />
<strong>T5</strong> Sitemanager - Handleiding voor beheerders<br />
111
KPI<br />
FTR %<br />
FLR %<br />
Doorsturen %<br />
Service level %<br />
Gemiddelde<br />
bewerkingstijd in minuten<br />
Wachttijd in minuten<br />
Kennisbank effectiviteit %<br />
Beschrijving<br />
Streefwaarde voor het percentage van First Touch Resolution (FTR):<br />
contacten die worden afgehandeld bij de eerste keer dat het contact wordt<br />
geopend.<br />
Streefwaarde voor het percentage van First Line Resolution (FLR):<br />
contacten die zijn afgehandeld door een afdeling die als eerste lijn is<br />
aangemerkt.<br />
Streefwaarde voor het percentage doorgestuurde contacten: contacten die<br />
naar een andere afdeling of medewerker zijn doorgestuurd.<br />
Streefwaarde voor het serviceniveaupercentage: contacten die zijn<br />
afgehandeld binnen de geregistreerde responstijd.<br />
Streefwaarde voor de bewerkingstijd in minuten: de tijd waarin contacten<br />
worden afgehandeld.<br />
Streefwaarde voor de responstijd in minuten.<br />
Streefwaarde voor de effectiviteit van de kennisbank: het aantal<br />
kennisitems dat is opgevraagd in verhouding tot het totaalaantal<br />
kennisitems in de kennisbank.<br />
* = Toekomstig gebruik<br />
KPI's met de aanduiding 'toekomstig gebruik', zijn nog niet in de huidige Analyse-module<br />
geïmplementeerd.<br />
4. Klik in de menubalk op Opslaan om de instellingen te bevestigen.<br />
Andere configuratie-instellingen<br />
Het is raadzaam om naast de KPI-instellingen ook de configuratie-instellingen voor de volgende items in de<br />
Sitemanager te controleren:<br />
Afdelingen<br />
Controleer de instelling die bepaalt tot welke Lijn een afdeling behoort (1e, 2e of 3e). Deze instelling vindt u in<br />
in het submenu Afdelingenvan het menu Tabellen van de knop Configuratie (zie Afdelingen invoeren).<br />
Standaard wordt de instelling 1e lijn gebruikt. Deze instelling is relevant voor de KPI First Line Resolution<br />
(FLR).<br />
Medewerkers<br />
Configureer voor elke medewerker de volgende instellingen:<br />
1. Niveau: het vaardigheidsniveau, variërend van 1 (laag) tot 3 (hoog). Standaard wordt de instelling ‘1'<br />
gebruikt.<br />
2. Tarief: de kosten per uur. Standaard wordt de instelling ‘1' gebruikt.<br />
Deze beide instelling vindt u het submenu Servicemedewerkers van het menu Gebruikers van de knop<br />
Configuratie (zie Servicemedewerkers). Momenteel worden deze instellingen niet gebruikt in Analyse.<br />
Versie: 5.12 - 2010Q2<br />
<strong>T5</strong> Sitemanager - Handleiding voor beheerders<br />
112
Beschikbare informatie<br />
In dit gedeelte vindt u definities, een navigatieoverzicht en een gedetailleerde beschrijving van de beschikbare<br />
analyseresultaten.<br />
Het is mogelijk dat informatie uit de optionele modules Hypersearch en Outbound in uw analyseresultaten niet<br />
aanwezig is. Raadpleeg de handleiding <strong>T5</strong> Outbound Analysis voor meer informatie over de Outboundanalyse.<br />
Definities<br />
De volgende tabel bevat definities voor termen die worden gebruikt in de beschrijving van de<br />
analyseresultaten.<br />
Term Afkorting Definities<br />
Kanaal<br />
Kanalen als e-mail, chat, telefoon, enzovoort.<br />
Contacttype<br />
Contacttypen die zijn geconfigureerd in Sitemanager.<br />
Klant sinds<br />
First Contact<br />
Resolution<br />
FCR<br />
Het aantal dagen dat een klant in het systeem voorkomt op het<br />
moment dat het contact voor die klant wordt gemaakt.<br />
Kwesties die bij het eerste contact zijn opgelost en waaraan dus<br />
geen andere contacten of reacties zijn gekoppeld. KPI uitgedrukt als<br />
percentage van het totaalaantal afgesloten contacten.<br />
First Line<br />
Resolution<br />
FLR<br />
Een contact dat uitsluitend via de eerstelijnsafdeling wordt verwerkt<br />
(niet afgehandeld door tweede- of derdelijnsafdelingen). Het niveau<br />
van een chatcontact wordt bepaald door het niveau van de laatste<br />
medewerker. KPI uitgedrukt als percentage van het totaalaantal<br />
afgesloten contacten.<br />
First Touch<br />
De eerste keer dat een contact wordt geopend voor verwerking.<br />
First Touch<br />
Resolution<br />
Doorsturen<br />
Responstijd<br />
Doorlooptijd<br />
Bewerkingstijd<br />
FTR<br />
Contact is beantwoord bij eerste keer dat contact werd geopend. KPI<br />
uitgedrukt als percentage van het totaalaantal afgesloten contacten.<br />
Contacten die naar een andere afdeling of medewerker worden<br />
doorgestuurd.<br />
De tijd die verstrijkt tussen het invoeren van een contact en de 'first<br />
touch'. Zie ook Responstijd, doorlooptijd en bewerkingstijd.<br />
De tijd die verstrijkt tussen het invoeren en het sluiten van een<br />
contact. Zie ook Responstijd, doorlooptijd en bewerkingstijd.<br />
De totale tijd die wordt besteed aan de verwerking van een contact.<br />
Zie ook Responstijd, doorlooptijd en bewerkingstijd.<br />
Versie: 5.12 - 2010Q2<br />
<strong>T5</strong> Sitemanager - Handleiding voor beheerders<br />
113
Term Afkorting Definities<br />
Kennisbank<br />
effectiviteit<br />
Bekeken pagina)<br />
Verversingsgraad<br />
Service Level<br />
(zoals in SLA)<br />
Service Line<br />
Bezoek<br />
Het aantal kennisitems dat is opgevraagd in verhouding tot het totale<br />
aantal kennisitems in de kennisbank (%).<br />
Een bezoek aan een pagina met een vraag en antwoord.<br />
Het aantal items dat wordt ververst in verhouding tot het totaalaantal<br />
kennisitems (%).<br />
Aan het Service Level wordt voldaan als een contact wordt<br />
afgehandeld binnen de gedefinieerde responstijd (knop Info ><br />
Antwoord voor).<br />
Het hoogste niveau (1, 2 of 3) waarop een contact is afgehandeld (bij<br />
(live) chat is dit de laatste lijn waarop een contact is verwerkt).<br />
Een bezoek aan de website.<br />
Bezochte<br />
oplossingen<br />
De oplossingen die door een medewerker of klant zijn bezocht.<br />
Responstijd, doorlooptijd en bewerkingstijd<br />
Aan de hand van de volgende afbeelding worden de begrippen responstijd, doorlooptijd en bewerkingstijd<br />
uitgelegd.<br />
Navigatie<br />
Hierna ziet u een overzicht van de navigatieopties voor de verschillende werkbladen met analyseresultaten<br />
die beschikbaar zijn.<br />
Legenda:<br />
Versie: 5.12 - 2010Q2<br />
<strong>T5</strong> Sitemanager - Handleiding voor beheerders<br />
114
Versie: 5.12 - 2010Q2<br />
<strong>T5</strong> Sitemanager - Handleiding voor beheerders<br />
115
Werkbladen<br />
In de volgende tabel worden de beschikbare werkbladen met analyseresultaten beschreven. De<br />
hoofdperspectieven worden vet weergegeven.<br />
De werkbladen voor Outbound en Hypersearch zijn alleen zichtbaar voor gebruikers van deze modules.<br />
Kies Help (<br />
) voor meer informatie over de afzonderlijke grafieken, diagrammen, enzovoort.<br />
Perspectief<br />
> View<br />
Werkblad<br />
Beschrijving<br />
KPI<br />
Dashboard<br />
KPI Dashboard<br />
KPI Outbound<br />
First Contact<br />
Resolution<br />
First Touch Resolution<br />
Hoofdblad voor KPI's: FCR, FTR, FLR, Service level,<br />
Responstijden, Bewerkingstijden<br />
Gemiddeld aantal belpogingen per dag, percentage bereikt,<br />
percentage gevonden per periode/campagne<br />
Details van First Contact Resolution, weergegeven per<br />
contactkenmerk, bijvoorbeeld Kanaal, Contacttype, Afdeling,<br />
enzovoort<br />
Details van First Touch Resolution, weergegeven per<br />
contactkenmerk, bijvoorbeeld Kanaal, Contacttype, Afdeling,<br />
enzovoort<br />
First Line Resolution<br />
Details van First Line Resolution, weergegeven per<br />
contactkenmerk, bijvoorbeeld Kanaal, Contacttype, Afdeling,<br />
enzovoort<br />
Versie: 5.12 - 2010Q2<br />
<strong>T5</strong> Sitemanager - Handleiding voor beheerders<br />
116
Perspectief<br />
> View<br />
Werkblad<br />
Beschrijving<br />
Service Level<br />
Responstijden<br />
Prestaties<br />
Details van service level, weergegeven per<br />
contactkenmerk, bijvoorbeeld Kanaal, Contacttype,<br />
Afdeling, enzovoort<br />
Details van responstijden, weergegeven per<br />
contactkenmerk, bijvoorbeeld Kanaal, Contacttype,<br />
Afdeling, enzovoort<br />
Prestatiedetails<br />
Organisatie<br />
Dashboard<br />
Hoofdblad voor KPI's van Organisatie: FCR, FTR, FLR,<br />
Standaardantwoorden, Service Level, Doorsturen,<br />
Aantallen.<br />
Versie: 5.12 - 2010Q2<br />
<strong>T5</strong> Sitemanager - Handleiding voor beheerders<br />
117
Perspectief<br />
> View<br />
Werkblad<br />
Beschrijving<br />
ContactID’s<br />
Lijst van contactID’s met details van het contact<br />
Versie: 5.12 - 2010Q2<br />
<strong>T5</strong> Sitemanager - Handleiding voor beheerders<br />
118
Perspectief<br />
> View<br />
Werkblad<br />
Beschrijving<br />
First Contact<br />
Resolution<br />
First Touch<br />
Resolution<br />
First Line<br />
Resolution<br />
Service Line<br />
Resolution<br />
Standaardantwoord<br />
Service Level<br />
Doorsturen<br />
Aantallen<br />
Prestaties<br />
medewerkers<br />
Agent<br />
Performance<br />
Outbound<br />
Prestaties<br />
Campagnes<br />
ScriptVariables<br />
Details van First Contact Resolution, weergegeven per<br />
contactkenmerk: Kanaal, Onderwerp, Contacttype,<br />
Prioriteit, Responstijd, Afdeling, Medewerker<br />
Details van First Touch Resolution, weergegeven per<br />
contactkenmerk: Kanaal, Onderwerp, Contacttype,<br />
Prioriteit, Responstijd, Afdeling, Medewerker<br />
Details van First Line Resolution, weergegeven per<br />
contactkenmerk: Kanaal, Onderwerp, Contacttype,<br />
Prioriteit, Responstijd, Afdeling, Medewerker<br />
De procentuele verdeling van afgesloten contacten op<br />
basis van het hoogste service level dat is bezocht<br />
Gebruik van standaardantwoorden per afdeling en<br />
medewerker, weergegeven van hoog naar laag en laag<br />
naar hoog<br />
Details van het Service Level, weergegeven per<br />
contactkenmerk: Kanaal, Onderwerp, Contacttype,<br />
Prioriteit, Responstijd, Afdeling, Medewerker<br />
Details van doorsturen weergegeven per<br />
contactkenmerk: Kanaal, Onderwerp, Contacttype,<br />
Prioriteit, Responstijd, Afdeling en Medewerker.<br />
Aantallen contacten; details per Kanaal, Afdeling en<br />
Werknemer.<br />
Overzicht van de scores van medewerkers<br />
Overzicht van de scores van medewerkers voor<br />
Outbound-campagnes<br />
(Outbound) Tabellen met gegevens over calls, call<br />
stock en deelnemers per periode; grafiek voor<br />
voortgang campagnes<br />
(Outbound) Tabellen met gegevens over<br />
referentiecodes van ScriptVariables, geregistreerd<br />
tijdens het script<br />
Versie: 5.12 - 2010Q2<br />
<strong>T5</strong> Sitemanager - Handleiding voor beheerders<br />
119
Perspectief<br />
> View<br />
Werkblad<br />
Beschrijving<br />
ScriptAnswers<br />
ContactID’s<br />
(Outbound) Tabellen met gegevens over antwoorden en<br />
commentaar dat is ingevoerd door de medewerker die<br />
het script heeft gevolgd<br />
Lijst van contactID’s met details van het contact<br />
Organisatie ><br />
Kennis<br />
Organisatie ><br />
Contact<br />
Organisatie ><br />
Klant<br />
Meest bezochte<br />
menu's<br />
Meest bezochte<br />
oplossingen<br />
Zoekgedrag<br />
Afgesloten contacten<br />
ContactID’s<br />
Dashboard<br />
First Contact<br />
Resolution<br />
Service Level<br />
Lijst van meest bezochte menu's (meest bezochte bovenaan)<br />
- gerangschikt op servicemedewerker<br />
Lijst van meest bezochte oplossingen (meest bezochte<br />
bovenaan) - gerangschikt op servicemedewerker<br />
Meest gebruikte zoekzinnen, verdeling van gebruikte<br />
zoektermen, aantal bezochte pagina's, aantal beantwoorde<br />
vragen<br />
Afgesloten contacten; verdeling per kanaal, prioriteit,<br />
onderwerp en contacttype<br />
Lijst van contactID’s met details van het contact<br />
KPI's en trends voor First Contact Resolution en service<br />
level<br />
Details van First Contact Resolution: verdeling van aantal<br />
contacten dat nodig was om vraag/kwestie van klant op te<br />
lossen<br />
Details van Service Level: doorlooptijd per kanaal, behaald<br />
service level (in %) per prioriteit; selectie/verdeling per<br />
onderwerp en contacttype<br />
eMailing<br />
eMailing per periode, aantal verzonden eMailings<br />
Aantal klanten betrokken bij eMailings<br />
Medewerkers die de eMailings hebben verzonden<br />
Kennis Kennis Details kennisbank (effectiviteit, verversingsgraad,<br />
Versie: 5.12 - 2010Q2<br />
<strong>T5</strong> Sitemanager - Handleiding voor beheerders<br />
120
Perspectief<br />
> View<br />
Werkblad<br />
Beschrijving<br />
verdeling 'leeftijd' kennisitems)<br />
Kennisitems<br />
Zoekresultaten<br />
Alle details van de bestaande kennisitems in de kennisbank<br />
(Hypersearch) De resultaten van de zoekzinnen die zijn<br />
ingevoerd door de klanten, resultaten uit de kennisbank die<br />
aan de klant zijn getoond, het gebruik dat de klant heeft<br />
gemaakt van de resultaten<br />
Analysis-vragen<br />
(Hypersearch) Hoe wordt het taalgebruik in de zoekzinnen<br />
geanalyseerd/verbeterd door het systeem; hoe worden deze<br />
woorden gecombineerd en welke concepten worden<br />
gevonden, welke kennisitems zijn getoond<br />
Kennisgids<br />
(Hypersearch) Hoe is de kennisgids gebruikt; welke termen<br />
zijn gevonden, is de vraag van de klant beantwoord, welke<br />
concepten zijn gevonden, welke zoekzinnen gaven geen<br />
resultaten<br />
Kennis ><br />
Contact<br />
Standaardantwoorden<br />
Trend<br />
standaardantwoorden<br />
Lijst van standaardantwoorden die het meest zijn gebruikt bij<br />
het beantwoorden van contacten (meest gebruikte<br />
bovenaan); verdeling/selectie per prioriteit, onderwerp,<br />
contacttype<br />
Trend (in de loop van de tijd) in het gebruik van<br />
standaardantwoorden voor contacten per kanaal, onderwerp<br />
en contacttype<br />
Versie: 5.12 - 2010Q2<br />
<strong>T5</strong> Sitemanager - Handleiding voor beheerders<br />
121
Perspectief<br />
> View<br />
Werkblad<br />
Beschrijving<br />
Kennis > Klant<br />
Kennis ><br />
Organisatie<br />
Meest bezochte<br />
menu's<br />
Meest bezochte<br />
oplossingen<br />
Webcontact<br />
Zoekgedrag<br />
Meest bezochte<br />
menu's<br />
Meest bezochte<br />
oplossingen<br />
Zoekgedrag<br />
Lijst van meest bezochte menu's (meest bezochte bovenaan)<br />
- gerangschikt op klant<br />
Lijst van meest bezochte oplossingen (meest bezochte<br />
bovenaan) - gerangschikt op klant<br />
Aantal webcontacten per menu of per antwoord<br />
Meest gebruikte zoekzinnen, verdeling van gebruikte<br />
zoektermen, aantal bezochte pagina's (voor actieve selectie),<br />
aantal beantwoorde vragen<br />
Lijst van meest bezochte menu's (meest bezochte bovenaan)<br />
- gerangschikt op servicemedewerker<br />
Lijst van meest bezochte oplossingen (meest bezochte<br />
bovenaan) - gerangschikt op servicemedewerker<br />
Meest gebruikte zoekzinnen, verdeling van gebruikte<br />
zoektermen, aantal bezochte pagina's (voor actieve selectie),<br />
aantal beantwoorde vragen<br />
Contact<br />
Contactoverzicht<br />
Contactdetails (verdeling per kanaal); Trend in escalaties<br />
(tijd); Verdeling per contacttype<br />
Versie: 5.12 - 2010Q2<br />
<strong>T5</strong> Sitemanager - Handleiding voor beheerders<br />
122
Perspectief<br />
> View<br />
Werkblad<br />
Beschrijving<br />
Bewerkingstijd<br />
Het aantal afgesloten contacten, de gemiddelde responstijd<br />
in minuten, de gemiddelde doorlooptijd in minuten en de<br />
gemiddelde bewerkingstijd in minuten voor de actieve<br />
selectie; getoond voor de verschillende contactkenmerken,<br />
zoals: Kanaal, Onderwerp, Contacttype, Prioriteit, Afdeling,<br />
Medewerker<br />
Contact ><br />
Klant<br />
Formulieren<br />
Trend formulieren<br />
Selecties formulieren<br />
Prestaties formulieren<br />
ContactID’s<br />
Overzicht<br />
klantcontacten<br />
Gegevens in de formulieren van <strong>T5</strong>; items ingevoerd in de<br />
verschillende formulieren (formulieren, afsluitschermen, postchat<br />
formulieren); beschikbaar per contact en resultaten<br />
gegroepeerd per periode; jaar, maand, week en dag<br />
Verdeling van ingevoerde items in de loop van de tijd<br />
Hiermee kan een complex filter voor formulieren worden<br />
gedefinieerd<br />
Resultaten van formulieren geteld per item en gekoppeld aan<br />
prestatiegegevens voor contacten, zoals respons-, doorloopen<br />
bewerkingstijd<br />
Lijst van contactID’s met details van het contact<br />
Klantcontacten per gebruikersgroep en jaar;<br />
verdeling/selectie per kanaal, onderwerp en contacttype<br />
Versie: 5.12 - 2010Q2<br />
<strong>T5</strong> Sitemanager - Handleiding voor beheerders<br />
123
Perspectief<br />
> View<br />
Werkblad<br />
Beschrijving<br />
Contact ><br />
Organisatie<br />
Contact ><br />
Kennis<br />
Standaardantwoorden<br />
B2B-overzicht<br />
ContactID’s<br />
Afgesloten contacten<br />
ContactID’s<br />
Standaardantwoorden<br />
Trend<br />
standaardantwoorden<br />
ContactID’s<br />
Lijst van gebruikte standaardantwoorden; verdeling/selectie<br />
per kanaal, onderwerp en contacttype<br />
Aantal contacten per bedrijf / contactpersoon<br />
Lijst van contactID’s met details van het contact<br />
Details van afgesloten contacten, getoond per<br />
contactkenmerk, zoals Prioriteit, Onderwerp, Contacttype<br />
Lijst van contactID’s met details van het contact<br />
Standaardantwoorden die zijn gebruikt in het beantwoorden<br />
van contacten<br />
Trend (in de loop van de tijd) van standaardantwoorden die<br />
zijn gebruikt in contacten<br />
Lijst van contactID’s met details van het contact<br />
Klant<br />
Klanten<br />
Tellingen van klanten met aantal klanten per<br />
gebruikersgroep en taal; aantal klanten nieuw aangemaakt<br />
in periode<br />
Klant ><br />
Organisatie<br />
Dashboard<br />
FCR<br />
KPI’s en trends voor First Contact Resolution en service<br />
level<br />
Details van First Contact Resolution: verdeling van aantal<br />
contacten dat nodig was om vraag/kwestie van klant op te<br />
lossen<br />
Service Level<br />
Details van service level: doorlooptijd per kanaal, behaald<br />
service level (in %) per prioriteit; selectie/verdeling per<br />
onderwerp en contacttype<br />
Versie: 5.12 - 2010Q2<br />
<strong>T5</strong> Sitemanager - Handleiding voor beheerders<br />
124
Perspectief<br />
> View<br />
Werkblad<br />
Beschrijving<br />
Klant > Kennis<br />
Klant ><br />
Contact<br />
Bezoeken<br />
Meest bezochte<br />
menu's<br />
Meest bezochte<br />
oplossingen<br />
Webcontact<br />
Zoekgedrag<br />
Overzicht<br />
klantcontacten<br />
Standaardantwoord<br />
B2B-overzicht<br />
ContactID’s<br />
Verhouding bezoeken/bekeken pagina's, bezoeken en<br />
weergegeven pagina's per dag - gerangschikt op klant<br />
Lijst van meest bezochte menu's (meest bezochte bovenaan)<br />
- gerangschikt op klant<br />
Lijst van meest bezochte oplossingen (meest bezochte<br />
bovenaan) - gerangschikt op klant<br />
Aantal webcontacten per menu of per oplossing<br />
Meest gebruikte zoekzinnen, verdeling van gebruikte<br />
zoektermen, aantal bezochte pagina's (voor actieve selectie),<br />
aantal beantwoorde vragen<br />
Klantcontacten per gebruikersgroep en jaar;<br />
verdeling/selectie per kanaal, onderwerp en contacttype<br />
Lijst van gebruikte standaardantwoorden; verdeling/selectie<br />
per kanaal, onderwerp en contacttype<br />
Aantal contacten per bedrijf / contactpersoon<br />
Lijst van contactID’s met details van het contact<br />
Gebruik van Analyse<br />
Ga als volgt te werk om Analyse te openen en analysegegevens op te vragen en te manipuleren:<br />
1. Klik op de knop Analyse 3 op de knoppenbalk. Het volgende scherm verschijnt.<br />
Versie: 5.12 - 2010Q2<br />
<strong>T5</strong> Sitemanager - Handleiding voor beheerders<br />
125
2. Klik op KPI Dashboard, Organisatie, Kennis, Contact of een van de pijlen om een perspectief of view<br />
te selecteren.<br />
Er verschijnt een scherm met tabbladen. De tabbladen corresponderen met de werkbladen die<br />
beschikbaar zijn voor het geselecteerde perspectief of de geselecteerde view.<br />
3. Klik op een tab om het bijbehorende werkblad met analyseresultaten te bekijken.<br />
4. Klik desgewenst op de tab Home om terug te gaan naar het startscherm van Analyse en een ander<br />
perspectief of een andere view te selecteren..<br />
Raadpleeg de paragrafen hierna voor meer details over het gebruik van Analyse.<br />
Vergrendelde contacten<br />
Op de contactpagina's zijn de `pure' contacten vergrendeld. Dat betekent dat contacten met betrekking tot<br />
activiteiten, reacties, campagnes en eMailings niet worden meegeteld.<br />
Op het werkblad Prestaties van het perspectief Contact en het werkblad Prestaties van KPI Dashboard kunt u<br />
reacties en activiteiten selecteren. Die werkbladen hebben een keuzelijst Kanaaltype en een knop Unlock.<br />
Klik op de knop Unlock om via de keuzelijst Kanaal activiteiten en reacties te selecteren.<br />
Houd er rekening mee dat voor activiteiten en reacties alleen de telling van contacten geldig is. De<br />
waarden voor de responstijd, bewerkingstijd en doorlooptijd zijn ongeldig.<br />
Wanneer u een andere werkblad kiest (Contactoverzicht, Formulier, Trend formulieren, Selecties formulieren,<br />
Prestaties formulieren) wordt het kanaaltype Contact automatisch vergrendeld. Dit is niet het geval voor het<br />
werkblad ContactID's. Hier wordt de ontgrendeling gehandhaafd.<br />
Versie: 5.12 - 2010Q2<br />
<strong>T5</strong> Sitemanager - Handleiding voor beheerders<br />
126
Gegevens selecteren<br />
U kunt gegevens selecteren door aan de linkerkant van het scherm een filter of (onderdeel van) een keuzelijst<br />
te selecteren, of door bijvoorbeeld een staaf in een staafdiagram te selecteren.<br />
De selectie wordt gebruikt voor alle werkbladen, dus blijft actief als u naar een ander werkblad<br />
overschakelt.<br />
Klik op de knop Reset aan de linkerkant van het scherm om de selectie op te heffen. Hiermee wordt op alle<br />
werkbladen de selectie van gegevens opgeheven.<br />
Alle keuzelijsten ondersteunen meerdere gelijktijdige selecties. Dat betekent dat u kunt:<br />
• klikken en slepen om meerdere opties in een keuzelijst te selecteren<br />
• + gebruiken om specifieke opties te selecteren of te deselecteren<br />
• klikken op de titel van een keuzelijst en dan een paar tekens typen om alleen de waarden met die tekens te<br />
selecteren<br />
De onderstaande tabel toont de kleuren die worden gebruikt in de keuzelijsten en hun betekenis.<br />
Meters<br />
De meters die in Analysis worden weergegeven, laten zien welke waarden gelijk zijn aan of beter zijn dan de<br />
geconfigureerde KPI-referentiewaarde (groen) en welke waarden slechter zijn dan de geconfigureerde KPIreferentiewaarde<br />
(rood). In het onderstaande voorbeeld is de KPI voor FTR geconfigureerd als 60%, het<br />
werkelijke FTR-percentage is lager dan de referentiewaarde en dus staat de wijzer in het rood.<br />
Versie: 5.12 - 2010Q2<br />
<strong>T5</strong> Sitemanager - Handleiding voor beheerders<br />
127
U kunt klikken op alle knoppen die onder de meters worden weergegeven om het werkblad te activeren dat<br />
de gedetailleerde numerieke informatie voor de KPI bevat.<br />
Staafgrafieken<br />
In de titelbalk van staafgrafieken worden knoppen voor speciale acties weergegeven.<br />
Klik op de knop (Snel wisselen) om de weergavemodus voor grafieken te wijzigen. In de meeste gevallen<br />
gaat u met deze knop van een grafische weergave naar een tabelweergave van de numerieke gegevens<br />
waarop de grafiek is gebaseerd. (Deze knop is nog niet functioneel.)<br />
Tabellen<br />
In de titelbalk van tabellen worden knoppen voor speciale acties weergegeven.<br />
Klik op de knop (Exporteren naar Excel) om de getoonde waarden, inclusief de kopgegevens, te<br />
exporteren naar Excel voor verdere analyse.<br />
Versie: 5.12 - 2010Q2<br />
<strong>T5</strong> Sitemanager - Handleiding voor beheerders<br />
128
Het is mogelijk dat de instellingen van uw browser pop-ups blokkeren. Om blokkering te voorkomen, houdt<br />
u de toets Ctrl ingedrukt terwijl u op het Excel-pictogram klikt.<br />
Klik op de knop<br />
(Afdrukken) om de gegevens af te drukken.<br />
Trendlijnen<br />
Trendgrafieken en alle andere grafieken die gegevens tonen op basis van een groepering van datums, hebben<br />
een knop waarmee u kunt bepalen welke groepering van datums wordt gebruikt.<br />
Wanneer u Dag selecteert voor de groepering en een periode met meerdere maanden is geselecteerd, zijn de<br />
weergegeven cijfers het gecombineerde totaal voor de geselecteerde maanden voor de desbetreffende dag<br />
van de maand. Dat betekent dat als u het exacte cijfer wilt weten voor 1 januari 2007, u 2007-Jan (en alleen<br />
2007-Jan) moet selecteren in de keuzelijst Periode en dan als groepering Dag.<br />
Cirkelgrafieken<br />
Cirkelgrafieken hebben een selectiemechanisme waarmee u uw selectie kunt wijzigen door op een deel van<br />
de grafiek te klikken. U kunt hierbij op de cirkeldelen van de grafiek klikken of op de legenda naast de<br />
cirkelgrafiek. U kunt klikken en slepen en + gebruiken om meerdere opties te selecteren.<br />
Versie: 5.12 - 2010Q2<br />
<strong>T5</strong> Sitemanager - Handleiding voor beheerders<br />
129
Versie: 5.12 - 2010Q2<br />
<strong>T5</strong> Sitemanager - Handleiding voor beheerders<br />
130
Veelvoorkomende problemen<br />
In de volgende tabel vindt u een lijst van veelvoorkomende problemen en/of vragen met betrekking tot <strong>T5</strong>, met<br />
de bijbehorende oplossingen.<br />
Als uw probleem niet in de lijst voorkomt, neemt u contact op met een van de vertegenwoordigers van<br />
<strong>Trinicom</strong> via service@trinicom.helptu.nl of telefoonnummer +31 (0)571 26 82 60, optie 1.<br />
Hoe wordt de responstijd bepaald?<br />
Kan de responstijd worden aangepast<br />
in de module Servicemanager?<br />
De responstijd van het contact wordt bepaald door de koppeling<br />
met afdeling/urgentie. De responstijd kan niet meer worden<br />
aangepast, omdat deze direct na het stellen van de vraag wordt<br />
medegedeeld aan de klant.<br />
Hier is een uitzondering op: als de optie Servicemanager Call<br />
Back is ingeschakeld en de bron van het contact is geselecteerd<br />
in de keuzelijst Responstijd wijzigbaar voor (zie Servicemanager<br />
instellen op pagina 44), heeft de servicemedewerker de<br />
mogelijkheid om de responstijd in overleg met de klant te<br />
bepalen.<br />
Schakel in de parameters de optie FAQ in portaal uit.<br />
Verwijder de knop Top FAQ in het hoofdscherm (Configuratie<br />
>Pagina’s).<br />
Hoe kan ik zelf een top FAQ-lijst<br />
maken?<br />
Is het mogelijk om voor elke afdeling<br />
een eigen handtekening te maken?<br />
Hoe kan de toegang tot de modules<br />
Sitemanager en Servicemanager<br />
worden beperkt?<br />
Hoe kan ik zorgen dat verplichte<br />
feestdagen niet meetellen voor het<br />
serviceniveau op responstijden?<br />
Hoe kan ik zien of het systeem nog<br />
bezig is?<br />
Wis het blokje (Configuratie >Opmaak) en vul ‘FFFFFF’ in bij het<br />
blokje.<br />
U kunt nu zelf een kennis-item aanmaken met de titel:<br />
'meestgestelde vragen' en daaronder uw eigen kennis-items<br />
zetten. Eventueel kunt u de knop 'vraag beantwoord' verwijderen<br />
(Configuratie >Pagina’s >Hoofdscherm).<br />
In de afzenderaccount kan een handtekening worden geplaatst.<br />
De handtekening kan variabelen bevatten, zoals #afdeling en<br />
#servicemedewerker.<br />
De toegang tot de Sitemanager en de Servicemanager kan<br />
worden beperkt door er een IP block op te zetten.<br />
Bij feestdagen moet de responstijd worden aangepast. Zet vrije<br />
dagen op 00:00.<br />
Het is mogelijk een groene balk (die volloopt zolang het systeem<br />
bezig is) in Internet Explorer te tonen. Dit moet u op uw eigen<br />
computer instellen, door Statusbalk te selecteren in het menu<br />
Beeld. In Windows XP staat deze optie standaard uit.<br />
Versie: 5.12 - 2010Q2<br />
<strong>T5</strong> Sitemanager - Handleiding voor beheerders<br />
131
Is het gevaarlijk om alle anonieme<br />
klanten te verwijderen?<br />
Is het mogelijk de responstijd voor<br />
een klacht te veranderen?<br />
Bijlagen worden niet opgeslagen; hoe<br />
kan dit?<br />
Wijzigingen (bijvoorbeeld<br />
toevoegingen in de kennis-items)<br />
worden soms niet direct doorgevoerd.<br />
Ik moet de wijzigingen dan opnieuw<br />
uitvoeren.<br />
Er is een loop ontstaan doordat onze<br />
ontvangstbevestiging ook door de<br />
ontvanger wordt bevestigd. Hoe kan<br />
dit worden opgelost?<br />
Pictogrammen van contacten die te<br />
laat zijn beantwoord, veranderen niet<br />
in de module Servicemanager.<br />
Verwijdering van anonieme klanten heeft invloed op de<br />
rapportage. Het verdient aanbeveling om de anonieme klanten<br />
niet te verwijderen.<br />
Maak een kennis-item aan voor klachten, bijvoorbeeld met ‘vul<br />
hier uw klacht in’. Koppel aan dit kennis-item een andere afdeling<br />
met een andere responstijd. Daarnaast is het mogelijk om de<br />
servicemedewerker handmatig de urgentie van het contact te<br />
laten bepalen.<br />
Bijlagen worden uitsluitend opgeslagen als bij de e-<br />
mailconfiguratie Bijlagen opslaan is geselecteerd. Een bijlage<br />
mag niet te groot zijn: bijlagen groter dan 2 MB worden door de<br />
SMTP-server genegeerd.<br />
Testen:<br />
Controleer of het opslaan van bijlagen is geselecteerd:<br />
Sitemanager >E-mail >Configuratie;<br />
Stuur een e-mail met bijlagen van verschillende bestandstypen<br />
(Word, Excel, plaatje, tekst, html) naar <strong>T5</strong>;<br />
Controleer de verschillende bestanden;<br />
Controleer de rechten in de map privatedata.<br />
Open in Internet Explorer Extra>Internet-opties> tab<br />
Algemeen>Instellingen en selecteer het keuzerondje<br />
Automatisch. Hierdoor worden pictogrammen sneller opgehaald<br />
en zijn pagina’s beduidend sneller. Neem contact op met de<br />
helpdesk van <strong>Trinicom</strong> als het probleem hiermee niet is<br />
verholpen.<br />
Neem de naam van de afzenderaccount op in de lijst met spamadressen<br />
(Sitemanager ‡ E-mail ‡ Ongewenste e-mail).<br />
De SLA wordt niet volgens een schema uitgevoerd. Neem<br />
contact op met de helpdesk van <strong>Trinicom</strong>.<br />
Versie: 5.12 - 2010Q2<br />
<strong>T5</strong> Sitemanager - Handleiding voor beheerders<br />
132
Bijlage A - Tips en trucs<br />
In deze bijlage vindt u een aantal tips en trucs die handig kunnen zijn bij het werken met <strong>T5</strong>. De tips zijn met<br />
name bedoeld voor ervaren <strong>T5</strong>-beheerders die goed op de hoogte zijn van de basishandelingen in <strong>T5</strong>.<br />
Volgorde van eerste configuratie<br />
U configureert het systeem met de menu’s van de knop Configuratie op de knoppenbalk. Dit zijn de volgende<br />
menu’s:<br />
Instellingen<br />
Tabellen<br />
E-mail<br />
Met dit menu stelt u de uiterlijke kenmerken van e-Service Center in, zoals look &<br />
feel van de gebruikersinterface, het formaat van pop-upvensters, en de indeling<br />
van het hoofdscherm.<br />
Met dit menu stelt u de basisgegevens van het systeem in, zoals afdelingen,<br />
trefwoorden en responstijden.<br />
Met dit menu stelt u de basisgegevens voor e-mail in, zoals accounts in voor inen<br />
uitgaande e-mail en templates voor veelgebruikte soorten e-mailberichten.<br />
Gebruikers Met dit menu stelt u de basisgegevens in voor diverse soorten gebruikers van <strong>T5</strong>.<br />
Formulieren<br />
Campaigns<br />
Scripts<br />
Met dit menu stelt u een formulier in dat servicemedewerkers bij het afsluiten van<br />
een contact invullen.<br />
Met dit menu stelt u telemarketingcampagnes in.<br />
Met dit menu maakt u scripts voor gebruik in telemarketingcampagnes.<br />
De structuuropzet van de kennisbank met de knop Kennisbank maakt ook deel uit van de eerste configuratie.<br />
De volgorde waarin menu’s en submenu’s in de software zijn gepresenteerd, wijkt echter af van de logische<br />
volgorde van de eerste configuratie, die aldus is:<br />
1. Talen (Configuratie > Tabellen > Talen)<br />
2. Gebruikersgroepen (Configuratie > Tabellen > Gebruikersgroepen)<br />
3. Onderwerpen voor rapportage (Configuratie > Tabellen > Onderwerpen)<br />
4. Afdelingen (Configuratie > Tabellen > Afdelingen)<br />
5. Kennis-items (Kennisbank > Kennis-items)<br />
6. Verdere configuratie van afdelingen, escalaties en responstijden (Configuratie > Tabellen ><br />
Responstijden en Configuratie > Tabellen > Afdelingen)<br />
7. Trefwoorden (Configuratie > Tabellen > Trefwoorden)<br />
8. Pagina’s en opmaak (Configuratie > Instellingen > submenu’s Rating, Pagina’s, Opmaak en<br />
Parameters)<br />
9. Parameters (Configuratie > Instellingen > Parameters)<br />
10. Inleesaccounts (Configuratie > E-mail > Inleesaccounts)<br />
Versie: 5.12 - 2010Q2<br />
<strong>T5</strong> Sitemanager - Handleiding voor beheerders<br />
133
11. Templates (Configuratie > E-mail > Mailtemplates)<br />
12. Koppeling met eigen systemen (Configuratie > Tabellen > Buttons Servicemanager)<br />
13. Telemarketingcampagnes (Configuratie > Campaigns > Campaign overview en Configuratie > Scripts<br />
> Script overview)<br />
Variabelen voor mailtemplates<br />
U kunt bij het definiëren van mailtemplates gebruikmaken van verschillende variabelen (zie Mailtemplates op<br />
pagina 71). Sommige variabelen zijn alleen beschikbaar voor het onderwerpgedeelte (Subject) van een e-mail,<br />
andere alleen voor het tekstgedeelte (Body).<br />
Hierna volgt eerst een tabel met de variabelen voor een negental mailtemplates die een groot aantal<br />
gemeenschappelijke variabelen hebben en daarnaast elk een of meer extra variabelen. Het gaat om de<br />
templates 1, 2, 5, 6, 7, 11, 14, 15 en 22. (De variabelen voor de overige templates zijn in een aparte tabel<br />
opgenomen.)<br />
Variabelen voor de mailtemplates 1, 2, 5, 6, 7, 11, 14, 15 en 22<br />
Template-ID Beschikbare variabelen Betekenis<br />
Waar te<br />
gebruiken<br />
1, 2, 5, 6, 7, 11,<br />
14, 15, 22<br />
#achternaam Achternaam van de bezoeker. Subject en body<br />
#voornaam<br />
#inlognaam<br />
#password<br />
#telefoon<br />
#telefoonnummer<br />
#e-mail<br />
#email<br />
#fax<br />
#faxnummer<br />
#straat<br />
#huisnummer<br />
Voornaam van de bezoeker.<br />
Inlognaam van de bezoeker.<br />
Wachtwoord van de bezoeker.<br />
Telefoonnummer van de<br />
bezoeker.<br />
Telefoonnummer van de<br />
bezoeker.<br />
E-mailadres van de bezoeker.<br />
E-mailadres van de bezoeker.<br />
Faxnummer van de bezoeker.<br />
Faxnummer van de bezoeker.<br />
Straatnaam van de bezoeker.<br />
Huisnummer van de bezoeker.<br />
Versie: 5.12 - 2010Q2<br />
<strong>T5</strong> Sitemanager - Handleiding voor beheerders<br />
134
Variabelen voor de mailtemplates 1, 2, 5, 6, 7, 11, 14, 15 en 22<br />
Template-ID Beschikbare variabelen Betekenis<br />
Waar te<br />
gebruiken<br />
#postcode<br />
#plaats<br />
#woonplaats<br />
#mobiele telefoon<br />
#mobieletelefoon<br />
#vrij veld 1<br />
t/m<br />
#vrij veld 20<br />
#geslacht<br />
#klantgroep<br />
#extuserid<br />
#bedrijf naam<br />
#bedrijfsnaam<br />
#bedrijf straat<br />
#bedrijf huisnummer<br />
#bedrijf postcode<br />
#bedrijf woonplaats<br />
#bedrijf post straat<br />
Postcode van de bezoeker.<br />
Woonplaats van de bezoeker.<br />
Woonplaats van de bezoeker.<br />
Mobieltelefoonnummer van de<br />
bezoeker.<br />
Mobieltelefoonnummer van de<br />
bezoeker.<br />
Vrij veld 1 van de bezoeker<br />
t/m<br />
vrij veld 20 van de bezoeker.<br />
Geslacht van de bezoeker.<br />
Klantgroep van de bezoeker.<br />
Extuserid van de bezoeker.<br />
Naam van het bedrijf.<br />
Naam van het bedrijf.<br />
Straatnaam van het<br />
bezoekadres van het bedrijf.<br />
Huisnummer van bezoekadres<br />
van het bedrijf.<br />
Postcode van bezoekadres van<br />
het bedrijf.<br />
Plaatsnaam van bezoekadres<br />
van het bedrijf.<br />
Straatnaam van het postadres<br />
van het bedrijf.<br />
Versie: 5.12 - 2010Q2<br />
<strong>T5</strong> Sitemanager - Handleiding voor beheerders<br />
135
Variabelen voor de mailtemplates 1, 2, 5, 6, 7, 11, 14, 15 en 22<br />
Template-ID Beschikbare variabelen Betekenis<br />
Waar te<br />
gebruiken<br />
#bedrijf post huisnummer<br />
#bedrijf post postcode<br />
#bedrijf post woonplaats<br />
#bedrijf faxnummer<br />
#bedrijf telefoonnummer<br />
#bedrijf emailadres<br />
#bedrijf vrij veld 1<br />
t/m<br />
#bedrijf vrij veld 5<br />
#bedrijf internet domein<br />
#bedrijf land<br />
#vraag<br />
#urgentie<br />
#typevraag<br />
#config<br />
#callnr<br />
#contactid<br />
#betreft<br />
#contact vrij veld 1<br />
Huisnummer van het postadres<br />
van het bedrijf.<br />
Postcode van het postadres<br />
van het bedrijf.<br />
Plaatsnaam van het postadres<br />
van het bedrijf.<br />
Faxnummer van het bedrijf.<br />
Telefoonnummer van het<br />
bedrijf.<br />
E-mailadres van het bedrijf.<br />
Vrij veld 1 van het bedrijf<br />
t/m<br />
vrij veld 5 van het bedrijf<br />
Internetdomein van het bedrijf.<br />
Land van het bedrijf.<br />
Vraag van de bezoeker.<br />
Urgentie van de vraag.<br />
Soort vraag.<br />
Opsomming geselecteerde<br />
categorieën van de bezoeker.<br />
Nummer van het contact.<br />
ID-nummer van het contact.<br />
Veld Betreft van het contact.<br />
Vrij veld 1 van het contact<br />
Versie: 5.12 - 2010Q2<br />
<strong>T5</strong> Sitemanager - Handleiding voor beheerders<br />
136
Variabelen voor de mailtemplates 1, 2, 5, 6, 7, 11, 14, 15 en 22<br />
Template-ID Beschikbare variabelen Betekenis<br />
Waar te<br />
gebruiken<br />
Extra voor 1<br />
t/m<br />
#contact vrij veld 20<br />
#datum<br />
#tijd<br />
#responsetijdstip<br />
#responsedatum<br />
#verzoek<br />
#antwoord<br />
#wijze<br />
#supportmedewerker<br />
#agent achternaam<br />
#agent voornaam<br />
#afdeling<br />
#responsetijd<br />
#calldescription<br />
t/m<br />
vrij veld 20 van het contact.<br />
Datum waarop het contact<br />
werd aangemaakt.<br />
Tijdstip waarop het contact<br />
werd aangemaakt.<br />
Aantal uren waarbinnen het<br />
contact moet worden opgelost.<br />
Datum waarop het contact<br />
moet worden opgelost.<br />
Verzoek van<br />
servicemedewerker aan<br />
collega.<br />
Antwoord van de<br />
servicemedewerker.<br />
Wijze van terugkoppeling door<br />
de servicemedewerker.<br />
Voor- en achternaam van de<br />
servicemedewerker.<br />
Achternaam van de<br />
servicemedewerker.<br />
Voornaam van de<br />
servicemedewerker.<br />
Afdeling van de<br />
servicemedewerker.<br />
Aantal uren waarbinnen het<br />
contact moet worden opgelost.<br />
Idem als #betreft.<br />
Extra voor 2 #zoekpad Zoekpad in het menu.<br />
Versie: 5.12 - 2010Q2<br />
<strong>T5</strong> Sitemanager - Handleiding voor beheerders<br />
137
Variabelen voor de mailtemplates 1, 2, 5, 6, 7, 11, 14, 15 en 22<br />
Template-ID Beschikbare variabelen Betekenis<br />
Waar te<br />
gebruiken<br />
Extra voor 5<br />
#supportmedewerker<br />
#agent achternaam<br />
#agent voornaam<br />
#afdeling<br />
#responsetijd<br />
Voor- en achternaam van de<br />
servicemedewerker.<br />
Achternaam van de<br />
servicemedewerker.<br />
Voornaam van de<br />
servicemedewerker.<br />
Afdeling van de<br />
servicemedewerker.<br />
Aantal uren waarbinnen het<br />
contact moet worden opgelost.<br />
#calldescription Idem als #betreft. Subject<br />
Extra voor 6 #zoekpad Zoekpad in het menu. Body<br />
Extra voor 7<br />
#supportmedewerker<br />
Voor- en achternaam van de<br />
servicemedewerker.<br />
Body<br />
#afdeling<br />
Afdeling van de<br />
servicemedewerker.<br />
#responsetijd<br />
Aantal uren waarbinnen het<br />
contact moet worden opgelost.<br />
Extra voor 11<br />
#supportmedewerker<br />
Voor- en achternaam van de<br />
servicemedewerker.<br />
Body<br />
#afdeling<br />
Afdeling van de<br />
servicemedewerker.<br />
#responsetijd<br />
Aantal uren waarbinnen het<br />
contact moet worden opgelost.<br />
Extra voor 14 #zoekpad Zoekpad in het menu. Body<br />
#naarvan<br />
Verzoek of antwoord wordt<br />
automatisch ingevuld.<br />
Subject<br />
Extra voor 15<br />
#supportmedewerker<br />
Voor- en achternaam van de<br />
servicemedewerker.<br />
Subject en body<br />
Versie: 5.12 - 2010Q2<br />
<strong>T5</strong> Sitemanager - Handleiding voor beheerders<br />
138
Variabelen voor de mailtemplates 1, 2, 5, 6, 7, 11, 14, 15 en 22<br />
Template-ID Beschikbare variabelen Betekenis<br />
Waar te<br />
gebruiken<br />
#agent achternaam<br />
#agent voornaam<br />
#afdeling<br />
#responsetijd<br />
Achternaam van de<br />
servicemedewerker.<br />
Voornaam van de<br />
servicemedewerker.<br />
Afdeling van de<br />
servicemedewerker.<br />
Aantal uren waarbinnen het<br />
contact moet worden opgelost.<br />
#calldescription Idem als #betreft. Subject<br />
Extra voor 22<br />
#supportmedewerker<br />
Voor- en achternaam van de<br />
servicemedewerker.<br />
Body<br />
#afdeling<br />
Afdeling van de<br />
servicemedewerker.<br />
#responsetijd<br />
Aantal uren waarbinnen het<br />
contact moet worden opgelost.<br />
De volgende tabel bevat de variabelen voor de overige mailtemplates.<br />
Variabelen voor de mailtemplates 3, 4, 8, 9, 10, 12, 13, 16, 17, 18, 19, 20 en 21<br />
Template-ID Beschikbare variabelen Betekenis<br />
Waar te<br />
gebruiken<br />
3, 4 #voornaam Voornaam van de bezoeker. Body<br />
#achternaam<br />
#gebruikersnaam<br />
#wachtwoord<br />
#geslacht<br />
Achternaam van de bezoeker.<br />
Gebruikersnaam van de<br />
bezoeker.<br />
Wachtwoord van de bezoeker.<br />
Geslacht van de bezoeker.<br />
Versie: 5.12 - 2010Q2<br />
<strong>T5</strong> Sitemanager - Handleiding voor beheerders<br />
139
Variabelen voor de mailtemplates 3, 4, 8, 9, 10, 12, 13, 16, 17, 18, 19, 20 en 21<br />
Template-ID Beschikbare variabelen Betekenis<br />
Waar te<br />
gebruiken<br />
8 #callnr Nummer van het contact. Subject en body<br />
#betreft Veld Betreft van het contact. Subject<br />
#voornaam Voornaam van de bezoeker. Body<br />
#achternaam<br />
#orgAchternaamMedewerker<br />
#orgVoornaamMedewerker<br />
#orgAfdeling<br />
Achternaam van de bezoeker.<br />
Achternaam van de<br />
servicemedewerker aan wie<br />
het contact tot de escalatie<br />
was toegewezen.<br />
Voornaam van de<br />
servicemedewerker aan wie<br />
het contact tot de escalatie<br />
was toegewezen.<br />
Afdeling waaraan het contact<br />
tot de escalatie was<br />
toegewezen.<br />
9 #vraag Vraag van de bezoeker Body<br />
10 #betreft Veld Betreft van het contact. Subject<br />
#vraag Vraag van de bezoeker Body<br />
12 #callnr Nummer van het contact. Subject en body<br />
#betreft Veld Betreft van het contact. Subject<br />
#achternaam Achternaam van de bezoeker. Body<br />
#voornaam<br />
13 #errors<br />
Voornaam van de bezoeker.<br />
De fouten die gemeld zijn voor<br />
het importeren van e-mails.<br />
Body<br />
16 en 17 #achternaam Achternaam van de bezoeker. Body<br />
#voornaam<br />
#inlognaam<br />
Voornaam van de bezoeker.<br />
Inlognaam van de bezoeker.<br />
Versie: 5.12 - 2010Q2<br />
<strong>T5</strong> Sitemanager - Handleiding voor beheerders<br />
140
Variabelen voor de mailtemplates 3, 4, 8, 9, 10, 12, 13, 16, 17, 18, 19, 20 en 21<br />
Template-ID Beschikbare variabelen Betekenis<br />
Waar te<br />
gebruiken<br />
#password<br />
#telefoon<br />
#telefoonnummer<br />
#e-mail<br />
#email<br />
#fax<br />
#faxnummer<br />
#straat<br />
#huisnummer<br />
#postcode<br />
#plaats<br />
#woonplaats<br />
#mobiele telefoon<br />
#mobieletelefoon<br />
#vrij veld 1<br />
t/m<br />
#vrij veld 20<br />
#geslacht<br />
#klantgroep<br />
Wachtwoord van de bezoeker.<br />
Telefoonnummer van de<br />
bezoeker.<br />
Telefoonnummer van de<br />
bezoeker.<br />
E-mailadres van de bezoeker.<br />
E-mailadres van de bezoeker.<br />
Faxnummer van de bezoeker.<br />
Faxnummer van de bezoeker.<br />
Straatnaam van de bezoeker.<br />
Huisnummer van de bezoeker.<br />
Postcode van de bezoeker.<br />
Woonplaats van de bezoeker.<br />
Woonplaats van de bezoeker.<br />
Mobieltelefoonnummer van de<br />
bezoeker.<br />
Mobieltelefoonnummer van de<br />
bezoeker.<br />
Vrij veld 1 van de bezoeker<br />
t/m<br />
vrij veld 20 van de bezoeker.<br />
Geslacht van de bezoeker.<br />
Klantgroep van de bezoeker.<br />
Versie: 5.12 - 2010Q2<br />
<strong>T5</strong> Sitemanager - Handleiding voor beheerders<br />
141
Variabelen voor de mailtemplates 3, 4, 8, 9, 10, 12, 13, 16, 17, 18, 19, 20 en 21<br />
Template-ID Beschikbare variabelen Betekenis<br />
Waar te<br />
gebruiken<br />
#extuserid<br />
#bedrijf naam<br />
#bedrijfsnaam<br />
#bedrijf straat<br />
#bedrijf huisnummer<br />
#bedrijf postcode<br />
#bedrijf woonplaats<br />
#bedrijf post straat<br />
#bedrijf post huisnummer<br />
#bedrijf post postcode<br />
#bedrijf post woonplaats<br />
#bedrijf faxnummer<br />
#bedrijf telefoonnummer<br />
#bedrijf emailadres<br />
#bedrijf vrij veld 1<br />
t/m<br />
#bedrijf vrij veld 5<br />
#bedrijf internet domein<br />
Extuserid van de bezoeker.<br />
Naam van het bedrijf.<br />
Naam van het bedrijf.<br />
Straatnaam van het<br />
bezoekadres van het bedrijf.<br />
Huisnummer van bezoekadres<br />
van het bedrijf.<br />
Postcode van bezoekadres<br />
van het bedrijf.<br />
Plaatsnaam van bezoekadres<br />
van het bedrijf.<br />
Straatnaam van het postadres<br />
van het bedrijf.<br />
Huisnummer van het<br />
postadres van het bedrijf.<br />
Postcode van het postadres<br />
van het bedrijf.<br />
Plaatsnaam van het postadres<br />
van het bedrijf.<br />
Faxnummer van het bedrijf.<br />
Telefoonnummer van het<br />
bedrijf.<br />
E-mailadres van het bedrijf.<br />
Vrij veld 1 van het bedrijf<br />
t/m<br />
vrij veld 5 van het bedrijf<br />
Internetdomein van het bedrijf.<br />
Versie: 5.12 - 2010Q2<br />
<strong>T5</strong> Sitemanager - Handleiding voor beheerders<br />
142
Variabelen voor de mailtemplates 3, 4, 8, 9, 10, 12, 13, 16, 17, 18, 19, 20 en 21<br />
Template-ID Beschikbare variabelen Betekenis<br />
Waar te<br />
gebruiken<br />
#bedrijf land<br />
#chatconversatie<br />
#datum<br />
#tijd<br />
#supportmedewerker<br />
#agentalias<br />
#afdeling<br />
18 en 19 #contactinfo<br />
#voornaam<br />
Land van het bedrijf.<br />
Complete historie van de<br />
chatconversatie.<br />
Datum waarop de<br />
chatconversatie werd gevoerd.<br />
Tijdstip waarop de<br />
chatconversatie werd gevoerd.<br />
Voor- en achternaam van de<br />
servicemedewerker.<br />
Alias van de<br />
servicemedewerker.<br />
Afdeling van de<br />
servicemedewerker.<br />
Link naar het betreffende<br />
contact.<br />
Voornaam van de bezoeker.<br />
Body<br />
#achternaam<br />
Achternaam van de bezoeker.<br />
#klantgroep<br />
Klantgroep van de bezoeker.<br />
#inlognaam<br />
#vrij veld 1<br />
t/m<br />
#vrij veld 5<br />
#password<br />
#telefoon<br />
#email<br />
Inlognaam van de bezoeker.<br />
Vrij veld 1 van de bezoeker<br />
t/m<br />
vrij veld 5 van de bezoeker.<br />
Wachtwoord van de bezoeker.<br />
Vastetelefoonnummer van de<br />
bezoeker.<br />
E-mailadres van de bezoeker.<br />
Versie: 5.12 - 2010Q2<br />
<strong>T5</strong> Sitemanager - Handleiding voor beheerders<br />
143
Variabelen voor de mailtemplates 3, 4, 8, 9, 10, 12, 13, 16, 17, 18, 19, 20 en 21<br />
Template-ID Beschikbare variabelen Betekenis<br />
Waar te<br />
gebruiken<br />
#e-mail<br />
#fax<br />
#mobiele telefoon<br />
#straat<br />
#huisnummer<br />
#plaats<br />
#postcode<br />
#supportmedewerker<br />
#afdeling<br />
#geslacht<br />
#notitie<br />
E-mailadres van de bezoeker.<br />
Faxnummer van de bezoeker.<br />
Mobieletelefoonnummer van<br />
de bezoeker.<br />
Straatnaam van de bezoeker.<br />
Huisnummer van de bezoeker.<br />
Woonplaats van de bezoeker.<br />
Postcode van de bezoeker.<br />
Voor- en achternaam van de<br />
servicemedewerker.<br />
Afdeling van de<br />
servicemedewerker.<br />
Geslacht van de<br />
contactpersoon.<br />
Notitie die de<br />
servicemedewerker heeft<br />
getypt in de Servicemanager.<br />
#betreft Veld Betreft van het contact. Subject<br />
#callnr<br />
Nummer van het contact.<br />
20 #betreft Veld Betreft van het contact. Subject<br />
#antwoord<br />
#datum<br />
#emailadrescontactpersoon<br />
Antwoord van de<br />
contactpersoon.<br />
Datum waarop het contact<br />
werd aangemaakt.<br />
Naam en e-mailadres van de<br />
contactpersoon.<br />
Body<br />
Versie: 5.12 - 2010Q2<br />
<strong>T5</strong> Sitemanager - Handleiding voor beheerders<br />
144
Variabelen voor de mailtemplates 3, 4, 8, 9, 10, 12, 13, 16, 17, 18, 19, 20 en 21<br />
Template-ID Beschikbare variabelen Betekenis<br />
Waar te<br />
gebruiken<br />
21 #employeetype<br />
Type medewerker:<br />
servicemedewerker of<br />
beheerder.<br />
Subject<br />
#firstname<br />
Voornaam van de<br />
servicemedewerker of<br />
beheerder.<br />
#lastname<br />
Achternaam van de<br />
servicemedewerker of<br />
beheerder.<br />
#loginname<br />
Nieuwe inlognaam van de<br />
servicemedewerker of<br />
beheerder.<br />
Body<br />
#password<br />
Nieuw wachtwoord van de<br />
servicemedewerker of<br />
beheerder.<br />
Variabelen voor brief-, fax-, eMail- en eMailing-templates<br />
U kunt bij het definiëren van templates voor brieven, faxen, eMail en eMailing gebruikmaken van verschillende<br />
variabelen (zie Brief templates en Fax templates op pagina 75, eMail templates op pagina 76 en eMailing op<br />
pagina 74).<br />
In de volgende tabel volgt een opsomming van deze variabelen. In eMailing-templates kunt u een<br />
afzenderadres opnemen.<br />
Type<br />
variabele<br />
Beschikbare variabelen<br />
Betekenis<br />
Klant #achternaam Achternaam van de bezoeker.<br />
#voornaam<br />
#inlognaam<br />
#password<br />
#telefoon<br />
Voornaam van de bezoeker.<br />
Inlognaam van de bezoeker.<br />
Wachtwoord van de bezoeker.<br />
Telefoonnummer van de bezoeker.<br />
Versie: 5.12 - 2010Q2<br />
<strong>T5</strong> Sitemanager - Handleiding voor beheerders<br />
145
Type<br />
variabele<br />
Beschikbare variabelen<br />
Betekenis<br />
#telefoonnummer<br />
#e-mail<br />
#email<br />
#fax<br />
#faxnummer<br />
#straat<br />
#huisnummer<br />
#postcode<br />
#plaats<br />
#woonplaats<br />
#mobiele telefoon<br />
#mobieletelefoon<br />
#vrij veld 1<br />
t/m<br />
#vrij veld 20<br />
#geslacht<br />
#klantgroep<br />
#extuserid<br />
Telefoonnummer van de bezoeker.<br />
E-mailadres van de bezoeker.<br />
E-mailadres van de bezoeker.<br />
Faxnummer van de bezoeker.<br />
Faxnummer van de bezoeker.<br />
Straatnaam van de bezoeker.<br />
Huisnummer van de bezoeker.<br />
Postcode van de bezoeker.<br />
Woonplaats van de bezoeker.<br />
Woonplaats van de bezoeker.<br />
Mobieltelefoonnummer van de bezoeker.<br />
Mobieltelefoonnummer van de bezoeker.<br />
Vrij veld 1 van de bezoeker<br />
t/m<br />
vrij veld 20 van de bezoeker.<br />
Geslacht van de bezoeker.<br />
Klantgroep van de bezoeker.<br />
Extuserid van de bezoeker.<br />
Bedrijf #bedrijf naam Naam van het bedrijf.<br />
#bedrijfsnaam<br />
#bedrijf straat<br />
#bedrijf huisnummer<br />
#bedrijf postcode<br />
Naam van het bedrijf.<br />
Straatnaam van het bezoekadres van het bedrijf.<br />
Huisnummer van bezoekadres van het bedrijf.<br />
Postcode van bezoekadres van het bedrijf.<br />
Versie: 5.12 - 2010Q2<br />
<strong>T5</strong> Sitemanager - Handleiding voor beheerders<br />
146
Type<br />
variabele<br />
Beschikbare variabelen<br />
Betekenis<br />
#bedrijf woonplaats<br />
#bedrijf post straat<br />
#bedrijf post huisnummer<br />
#bedrijf post postcode<br />
#bedrijf post woonplaats<br />
#bedrijf faxnummer<br />
#bedrijf telefoonnummer<br />
#bedrijf emailadres<br />
#bedrijf vrij veld 1<br />
t/m<br />
#bedrijf vrij veld 5<br />
#bedrijf internet domein<br />
#bedrijf land<br />
Plaatsnaam van bezoekadres van het bedrijf.<br />
Straatnaam van het postadres van het bedrijf.<br />
Huisnummer van het postadres van het bedrijf.<br />
Postcode van het postadres van het bedrijf.<br />
Plaatsnaam van het postadres van het bedrijf.<br />
Faxnummer van het bedrijf.<br />
Telefoonnummer van het bedrijf.<br />
E-mailadres van het bedrijf.<br />
Vrij veld 1 van het bedrijf<br />
t/m<br />
vrij veld 5 van het bedrijf.<br />
Internetdomein van het bedrijf.<br />
Land van het bedrijf.<br />
Contact #vraag Vraag van de bezoeker.<br />
#urgentie<br />
#typevraag<br />
#config<br />
#callnr<br />
#contactid<br />
#betreft<br />
#calldescription<br />
#contact vrij veld 1<br />
t/m<br />
#contact vrij veld 20<br />
Urgentie van de vraag.<br />
Soort vraag.<br />
Opsomming geselecteerde categorieën van de<br />
bezoeker.<br />
Nummer van het contact.<br />
ID-nummer van het contact.<br />
Veld Betreft van het contact.<br />
Idem als #betreft.<br />
Vrij veld 1 van het contact<br />
t/m<br />
vrij veld 20 van het contact.<br />
Versie: 5.12 - 2010Q2<br />
<strong>T5</strong> Sitemanager - Handleiding voor beheerders<br />
147
Type<br />
variabele<br />
Beschikbare variabelen<br />
Betekenis<br />
#datum<br />
#datumvandaag<br />
#datumvandaag2<br />
#tijd<br />
#responsetijdstip<br />
#responsetijd<br />
#responsedatum<br />
#verzoek<br />
#antwoord<br />
#wijze<br />
#afdeling<br />
Datum waarop het contact werd aangemaakt.<br />
De huidige datum in verkorte notatie (dd-mm-jjjj),<br />
bijvoorbeeld 16-5-2010.<br />
De huidige datum in uitgeschreven notatie (dddmmm-jjjj),<br />
bijvoorbeeld 16 mei 2010.<br />
De opmaak van dit datumveld is afhankelijk van de<br />
taal van het contact. Bijvoorbeeld, in een<br />
Engelstalige brief wordt 12 mei 2010 geschreven als<br />
12 May 2010.<br />
Tijdstip waarop het contact werd aangemaakt.<br />
Aantal uren waarbinnen het contact moet worden<br />
opgelost.<br />
Aantal uren waarbinnen het contact moet worden<br />
opgelost.<br />
Datum waarop het contact moet worden opgelost.<br />
Verzoek van servicemedewerker aan collega.<br />
Antwoord van de servicemedewerker.<br />
Wijze van terugkoppeling door de<br />
servicemedewerker.<br />
De naam van de afdeling die het contact behandelt.<br />
Agent #supportmedewerker Voor- en achternaam van de servicemedewerker.<br />
#agent voornaam<br />
#agent achternaam<br />
Voornaam van de servicemedewerker.<br />
Achternaam van de servicemedewerker.<br />
Variabelen voor scripts en tabs outbound contact<br />
U kunt gebruikmaken van variabelen bij het definiëren van scripts voor telemarketingcampagnes en het<br />
definiëren van tabbladen die in de Servicemanager worden weergegeven om voor telemarketingcampagnes<br />
Versie: 5.12 - 2010Q2<br />
<strong>T5</strong> Sitemanager - Handleiding voor beheerders<br />
148
gegevens uit externe systemen op te halen (zie Nodes schrijven op pagina 97 en Tabs outbound contact op<br />
pagina 60).<br />
In de volgende tabel volgt een opsomming van deze variabelen. De bedrijfsvariabelen zijn alleen beschikbaar<br />
voor scripts, dus niet voor de outbound tabs in de Servicemanager.<br />
Type<br />
variabele<br />
Beschikbare<br />
variabelen<br />
Betekenis<br />
Algemeen #agent achternaam Achternaam van de betrokken servicemedewerker.<br />
#agent inlognaam<br />
#agent voornaam<br />
#agent wachtwoord<br />
#campagne code<br />
#dagdeel<br />
#loginnameagent<br />
#passwordagent<br />
Inlognaam van de betrokken servicemedewerker.<br />
Voornaam van de betrokken servicemedewerker.<br />
Wachtwoord van de betrokken servicemedewerker.<br />
Code van de telemarketingcampagne zoals vermeld<br />
in het submenu Campaign overview.<br />
Dagdeel op moment van verzenden, bijvoorbeeld<br />
"morgen".<br />
Hetzelfde als #agent inlognaam: de inlognaam van<br />
de betrokken servicemedewerker.<br />
Hetzelfde als #agent wachtwoord: het wachtwoord<br />
van de betrokken servicemedewerker .<br />
Klant #achternaam Achternaam van de bezoeker.<br />
#email<br />
#e-mail<br />
#email veld 2<br />
t/m<br />
#email veld 10<br />
#faxnummer<br />
#geslacht<br />
#huisnummer<br />
#klantid<br />
#mobieletelefoon<br />
E-mailadres van de klant.<br />
E-mailadres van de klant.<br />
Extra e-mailadresvelden die een klant kan hebben.<br />
Faxnummer van de bezoeker.<br />
Geslacht van de bezoeker.<br />
Huisnummer van de bezoeker.<br />
ID-nummer van de klant.<br />
Mobieletelefoonnummer van de bezoeker.<br />
Versie: 5.12 - 2010Q2<br />
<strong>T5</strong> Sitemanager - Handleiding voor beheerders<br />
149
Type<br />
variabele<br />
Beschikbare<br />
variabelen<br />
#postcode<br />
#straat<br />
#telefoonnummer<br />
#voornaam<br />
#woonplaats<br />
#vrij veld 1<br />
t/m<br />
#vrij veld 20<br />
Betekenis<br />
Postcode van de bezoeker.<br />
Straatnaam van de bezoeker.<br />
Vastetelefoonnummer van de bezoeker.<br />
Voornaam van de bezoeker.<br />
Woonplaats van de bezoeker.<br />
Vrij veld 1 van de bezoeker<br />
t/m<br />
vrij veld 20 van de bezoeker.<br />
Bedrijf #bedrijf emailadres E-mailadres van het bedrijf.<br />
#bedrijf faxnummerbedrijf<br />
#bedrijf huisnummer<br />
#bedrijf internet domein<br />
#bedrijf naam<br />
#bedrijf postcode<br />
#bedrijf post huisnummer<br />
#bedrijf post postcode<br />
#bedrijf post straat<br />
#bedrijf post woonplaats<br />
#bedrijf straat<br />
#bedrijf telefoonnummer<br />
#bedrijf woonplaats<br />
#bedrijf vrij veld 1<br />
t/m<br />
#bedrijf vrij veld 5<br />
Faxnummer van het bedrijf.<br />
Huisnummer van het bezoekadres van het bedrijf.<br />
Internetdomein van het bedrijf.<br />
Naam van het bedrijf.<br />
Postcode van het bezoekadres van het bedrijf.<br />
Huisnummer van het postadres van het bedrijf.<br />
Postcode van het postadres van het bedrijf.<br />
Straatnaam van het postadres van het bedrijf.<br />
Plaatsnaam van het postadres van het bedrijf<br />
Straatnaam van het bezoekadres van het bedrijf.<br />
Telefoonnummer van het bedrijf.<br />
Plaatsnaam van het bezoekadres van het bedrijf.<br />
Vrij veld 1 van het bedrijf<br />
t/m<br />
vrij veld 5 van bedrijf.<br />
Versie: 5.12 - 2010Q2<br />
<strong>T5</strong> Sitemanager - Handleiding voor beheerders<br />
150
Variabelen voor Servicemanager-knoppen<br />
U kunt gebruikmaken van variabelen bij het aanmaken van knoppen waarmee servicemedewerkers in de<br />
Servicemanager snel een bepaalde website kunnen openen (zie Buttons Servicemanager op pagina 58).<br />
In de volgende tabel volgt een opsomming van deze variabelen.<br />
Type<br />
variabele<br />
Beschikbare<br />
variabelen<br />
Betekenis<br />
Algemeen #afdeling Afdeling van de servicemedewerker.<br />
#agent achternaam<br />
#agent alias<br />
#agent inlognaam<br />
#agent naam<br />
#agent password<br />
#agent voornaam<br />
#antwoord<br />
#callnummer<br />
#datumtijd<br />
#loginnameagent<br />
#medewerker<br />
#mobielnummer<br />
#passwordagent<br />
#taalid<br />
#userid<br />
#usertaalid<br />
#wachtwoord<br />
Achternaam van de servicemedewerker.<br />
Alias van de servicemedewerker.<br />
Inlognaam van de servicemedewerker.<br />
Naam van de servicemedewerker.<br />
Wachtwoord van de servicemedewerker.<br />
Voornaam van de servicemedewerker.<br />
Antwoord op het contact.<br />
Nummer van het contact.<br />
Datum en tijdstip waarop het contact werd aangemaakt.<br />
Inlognaam van de servicemedewerker.<br />
Naam van de servicemedewerker.<br />
Mobieltelefoonnummer van de gebruiker.<br />
Wachtwoord van de servicemedewerker.<br />
Taal van de servicemedewerker.<br />
ID-nummer van de gebruiker.<br />
Taal van de klant.<br />
Wachtwoord van de gebruiker.<br />
Contact #antwoord Antwoord van de servicemedewerker.<br />
Versie: 5.12 - 2010Q2<br />
<strong>T5</strong> Sitemanager - Handleiding voor beheerders<br />
151
Type<br />
variabele<br />
Beschikbare<br />
variabelen<br />
#betreft<br />
#callnr<br />
#config<br />
#contactid<br />
#datum<br />
#responsetijdstip<br />
#responsedatum<br />
#tijd<br />
#typevraag<br />
#urgentie<br />
#verzoek<br />
#vraag<br />
#wijze<br />
#contact vrij veld 1<br />
t/m<br />
#contact vrij veld 20<br />
Betekenis<br />
Veld Betreft van het contact.<br />
Nummer van het contact.<br />
Opsomming geselecteerde categorieën van de<br />
bezoeker.<br />
ID-nummer van het contact.<br />
Datum waarop het contact werd aangemaakt.<br />
Tijdstip waarop het contact moet worden opgelost.<br />
Datum waarop het contact moet worden opgelost.<br />
Tijdstip waarop het contact werd aangemaakt.<br />
Soort vraag.<br />
Urgentie van de vraag.<br />
Verzoek van servicemedewerker aan collega.<br />
Vraag van de bezoeker.<br />
Wijze van terugkoppeling door de servicemedewerker.<br />
Vrij veld 1 van het contact<br />
t/m<br />
vrij veld 20 van het contact.<br />
Klant #achternaam Achternaam van de bezoeker.<br />
#email<br />
#e-mail<br />
#extuserid<br />
#fax<br />
#faxnummer<br />
#geslacht<br />
#huisnummer<br />
E-mailadres van de bezoeker.<br />
E-mailadres van de bezoeker.<br />
Extuserid van de bezoeker.<br />
Faxnummer van de bezoeker.<br />
Faxnummer van de bezoeker.<br />
Geslacht van de bezoeker.<br />
Huisnummer van de bezoeker.<br />
Versie: 5.12 - 2010Q2<br />
<strong>T5</strong> Sitemanager - Handleiding voor beheerders<br />
152
Type<br />
variabele<br />
Beschikbare<br />
variabelen<br />
#inlognaam<br />
#klantgroep<br />
#mobiele telefoon<br />
#mobieltelefoon<br />
#password<br />
#plaats<br />
#postcode<br />
#straat<br />
#telefoon<br />
#telefoonnummer<br />
#voornaam<br />
#woonplaats<br />
#vrij veld 1<br />
t/m<br />
#vrij veld 20<br />
Betekenis<br />
Inlognaam van de bezoeker.<br />
Klantgroep van de bezoeker.<br />
Mobieltelefoonnummer van de bezoeker.<br />
Mobieltelefoonnummer van de bezoeker.<br />
Wachtwoord van de bezoeker.<br />
Woonplaats van de bezoeker.<br />
Postcode van de bezoeker.<br />
Straatnaam van de bezoeker.<br />
Telefoonnummer van de bezoeker.<br />
Telefoonnummer van de bezoeker.<br />
Voornaam van de bezoeker.<br />
Woonplaats van de bezoeker.<br />
Vrij veld 1 van de bezoeker<br />
t/m<br />
vrij veld 20 van de bezoeker.<br />
Bedrijf #bedrijf emailadres E-mailadres van het bedrijf.<br />
#bedrijf faxnummer<br />
#bedrijf huisnummer<br />
#bedrijf internet domein<br />
#bedrijf land<br />
#bedrijf naam<br />
#bedrijfsnaam<br />
#bedrijf post<br />
huisnummer<br />
#bedrijf post postcode<br />
Faxnummer van het bedrijf.<br />
Huisnummer van bezoekadres van het bedrijf.<br />
Internetdomein van het bedrijf.<br />
Land van het bedrijf.<br />
Naam van het bedrijf.<br />
Naam van het bedrijf.<br />
Huisnummer van het postadres van het bedrijf.<br />
Postcode van het postadres van het bedrijf.<br />
Versie: 5.12 - 2010Q2<br />
<strong>T5</strong> Sitemanager - Handleiding voor beheerders<br />
153
Type<br />
variabele<br />
Beschikbare<br />
variabelen<br />
#bedrijf post straat<br />
#bedrijf post<br />
woonplaats<br />
#bedrijf postcode<br />
#bedrijf straat<br />
#bedrijf<br />
telefoonnummer<br />
#bedrijf woonplaats<br />
#bedrijf vrij veld 1<br />
t/m<br />
#bedrijf vrij veld 5<br />
Betekenis<br />
Straatnaam van het postadres van het bedrijf.<br />
Plaatsnaam van het postadres van het bedrijf.<br />
Postcode van bezoekadres van het bedrijf.<br />
Straatnaam van het bezoekadres van het bedrijf.<br />
Telefoonnummer van het bedrijf.<br />
Plaatsnaam van bezoekadres van het bedrijf.<br />
Vrij veld 1 van het bedrijf<br />
t/m<br />
vrij veld 5 van bedrijf<br />
Het gebruik van URL-parameters<br />
Met behulp van parameters achter de URL kan <strong>T5</strong> direct in een bepaalde configuratie worden aangeroepen.<br />
Ook is het mogelijk kennis-items direct op te vragen met een URL-verwijzing. In de onderstaande tabel<br />
worden de beschikbare URL-parameters beschreven.<br />
De nummers (#) in de parameters verwijzen naar de ID's die door <strong>T5</strong> zijn toegekend bij het aanmaken van<br />
tabellen (zieConfiguratie - Tabellen op pagina 49). U kunt deze nummers terugvinden in de diverse submenu's<br />
van het menu Tabellen.<br />
Het is mogelijk meerdere parameters te combineren. Let er daarbij op, dat de eerste parameter na de URL<br />
wordt voorafgegaan door een ? (vraagteken), en alle volgende parameters door een & (ampersand).<br />
URL<br />
URL/index.aspx?SL=1<br />
URL/index.aspx?S=#<br />
URL/index.aspx?UG=#<br />
URL/direct.aspx?C=#<br />
Beschrijving<br />
<strong>T5</strong> wordt aangeroepen en het inlogscherm verschijnt (als Inloggen is<br />
ingeschakeld; zie Inlogprocedure voor bezoekers op pagina 36).<br />
S staat voor schuifbalken. Bij S=0 wordt <strong>T5</strong> aangeroepen zonder<br />
schuifbalken. Standaard worden er wel schuifbalken gebruikt.<br />
UG staat voor User Group. Als een bezoeker zich laat registreren,<br />
kan met de parameter UG=# vooraf worden bepaald in welke<br />
gebruikersgroep hij wordt ingedeeld.<br />
C staat voor Categorie. <strong>T5</strong> wordt aangeroepen met een vooraf<br />
bepaalde categorie. Alleen de kennis-items die relevant zijn voor<br />
Versie: 5.12 - 2010Q2<br />
<strong>T5</strong> Sitemanager - Handleiding voor beheerders<br />
154
URL<br />
Beschrijving<br />
deze categorie worden getoond.<br />
URL/direct.aspx?ExternalID=xxx<br />
ExternalID staat voor de handmatig ingevoerde tekstuele identificatie<br />
van het kennis-item. xxx is een string die bestaat uit de waarde in het<br />
veld External ID van het kennis-item. (Zie Kennis-items aanmaken<br />
op pagina 17.)<br />
<strong>T5</strong> wordt aangeroepen met een vooraf bepaald kennis-item. Deze<br />
parameter is bijvoorbeeld handig als u in de website van uw bedrijf<br />
een directe link naar een kennis-item in <strong>T5</strong> wilt opnemen.<br />
URL/direct.aspx?N=#<br />
N staat voor het automatisch toegekende nummer van een kennisitem.<br />
<strong>T5</strong> wordt aangeroepen met een vooraf bepaald kennis-item.<br />
Deze parameter is bijvoorbeeld handig als u in de website van uw<br />
bedrijf een directe link naar een kennis-item in <strong>T5</strong> wilt opnemen.<br />
URL/direct.aspx?P=#<br />
P staat voor Product. <strong>T5</strong> wordt aangeroepen met een vooraf bepaald<br />
product. Alleen de kennis-items die relevant zijn voor dit product<br />
worden getoond.<br />
URL/direct.aspx?S=#<br />
S staat voor schuifbalken. Bij S=0 wordt <strong>T5</strong> aangeroepen zonder<br />
schuifbalken. Standaard worden wel schuifbalken gebruikt.<br />
URL/direct.aspx?T=#<br />
T staat voor taal. Dit geeft aan welke taalvariant van <strong>T5</strong> wordt<br />
aangeroepen. De gebruiker kan nog wel overschakelen naar een<br />
andere taal.<br />
De mogelijkheden zijn: T=DE (Duits), T=FR (Frans), T=NL<br />
(Nederlands) en T=EN (Engels).<br />
URL/direct.aspx?UG=#<br />
UG staat voor User Group. <strong>T5</strong> wordt aangeroepen met een vooraf<br />
bepaalde gebruikersgroep. Alleen de kennis-items die relevant zijn<br />
voor deze gebruikersgroep worden getoond.<br />
URL/direct.aspx?Z=#<br />
Z staat voor zoekzin. Hiermee kan <strong>T5</strong> gestart worden met een vooraf<br />
opgegeven zoekzin, zodat de resultaten van de zoekzin direct<br />
worden getoond.<br />
Hieronder volgen enkele voorbeelden van het gebruik van URL-parameters:<br />
http:///index.aspx?UG=1&S=0<br />
<strong>T5</strong> wordt opgestart. Gebruikersgroep 1 is geselecteerd en er worden geen schuifbalken gebruikt.<br />
http:///index.aspx?UG=2<br />
<strong>T5</strong> wordt opgestart. Gebruikersgroep 2 is geselecteerd en er worden wel schuifbalken gebruikt.<br />
http:///direct.aspx?UG=1&P=1,2,3,4<br />
<strong>T5</strong> wordt opgestart. Gebruikersgroep 1 en de producten met de nummers 1, 2, 3 en 4 zijn geselecteerd.<br />
Versie: 5.12 - 2010Q2<br />
<strong>T5</strong> Sitemanager - Handleiding voor beheerders<br />
155
Versie: 5.12 - 2010Q2<br />
<strong>T5</strong> Sitemanager - Handleiding voor beheerders<br />
156
Index<br />
A<br />
abonneren op events 101<br />
account<br />
inkomende e-mail 69<br />
uitgaande e-mail 68<br />
actieperiode 21<br />
activiteit<br />
doorsturen naar externen 82<br />
afdeling<br />
invoeren 51<br />
koppelen aan bedrijf 84<br />
trefwoorden 53<br />
afdrukken<br />
kennis-item 17<br />
afhandelen<br />
stappen overslaan 45<br />
afsluiten, programma 11<br />
afsluitscherm 45, 87<br />
rapportage 88<br />
weergeven 45<br />
afzenderaccount 68<br />
agenten koppelen aan campagne 93<br />
analyse<br />
knop 109<br />
perspectieven 109<br />
pop-up- en downloadblokkering 109<br />
Qlikview 109<br />
referentiewaarden instellen 111<br />
systeem- en softwarevereisten 109<br />
views 109<br />
zichtbaarheid op klein scherm 109<br />
anoniem webcontactformulier 64<br />
anonieme klant verwijderen 132<br />
antwoord 21<br />
kennis-item 21<br />
B<br />
bedrijf 83, 85<br />
bezoeker koppelen 83<br />
koppelen aan afdeling 84<br />
koppelen aan responstijdenschema 84<br />
koppelen aan vaste responstijd 84<br />
behandelen van e-mail 70<br />
beheerders van <strong>T5</strong> 79<br />
beldagen instellen voor campagne 94<br />
bellijst importeren 94<br />
bellijst maken voor campagne 93<br />
belpogingen 92<br />
belpogingen, maximum 48<br />
belprioriteit 94<br />
belresultaat 96<br />
belvoorraad 48<br />
bewerkingstijd<br />
definitie 113<br />
illustratie 114<br />
bezoeker<br />
koppelen aan bedrijf 83<br />
toevoegen 83<br />
bezoekers<br />
inlogprocedure 36<br />
bijlage<br />
bij case 82<br />
bijlage opgeven 59<br />
bijlage opslaan 132<br />
bijlage tonen 42<br />
binnenkomende e-mail<br />
gebruikersgroep 70<br />
brieftemplate 75<br />
brieftemplates 145<br />
bron<br />
contacten tonen 41<br />
bron van contact 58<br />
bronnen tonen 42<br />
bulkmailing 80<br />
C<br />
campagne<br />
toevoegen 91<br />
wijzigen 91<br />
campagne-instellingen opgeven 91<br />
campagnes 14<br />
campagnes, meerdere lopende 94<br />
campagnestatus 92<br />
categorie<br />
invoeren 50<br />
koppelen aan kennis-item 20<br />
tabel 50<br />
Versie: 5.12 - 2010Q2<br />
<strong>T5</strong> Sitemanager - Handleiding voor beheerders<br />
157
chat<br />
aanpassen aan publiek 34<br />
aantal sessies 81<br />
emoticons 40<br />
formulier 40<br />
maximale responstijd 46<br />
optie chat actief 19<br />
pre-chatformulier 34<br />
url’s 60<br />
wachtrij 46<br />
chatten toestaan 81<br />
checkbox<br />
formulieren 87<br />
configuratie<br />
campagnes 91<br />
e-mail 67<br />
formulieren 87<br />
gebruikers 79<br />
instellingen 31<br />
tabellen 49<br />
configuratievolgorde 133<br />
consument van events 101<br />
contact<br />
behandelen 106<br />
bekijken 106<br />
bron 58<br />
definiëren 54<br />
verwijderen 106<br />
contact aanmaken (anonieme) klant<br />
pagina 33<br />
contact wijzigen na opslaan 81<br />
contactafhandeling<br />
stappen overslaan 45<br />
contactbron 41<br />
contacten eigen bedrijf inzien 42<br />
contactroutering instellen 33<br />
contactstatus 54<br />
contacttype 54<br />
cookie instellen 41<br />
D<br />
dashboard 82<br />
definiëren<br />
contacten 54<br />
dialoog 68<br />
domein<br />
voor inkomende e-mail 69<br />
voor uitgaande e-mail 68<br />
domeinnaam 84<br />
doorlooptijd<br />
definitie 113<br />
illustratie 114<br />
doorsturen<br />
vraag 45<br />
downloadblokkering 109<br />
dropdown<br />
formulieren 87<br />
vervolgvragen overslaan 87<br />
dropdown voor routering 33<br />
dropfolder 74<br />
E<br />
e-mail<br />
naar meerdere personen 80<br />
ongewenste 74<br />
template 71<br />
veelvoorkomende 71<br />
wel/niet behandelen 70<br />
e-mailadres<br />
inkomende e-mail 69<br />
uitgaande e-mail 68<br />
eMailing 74, 80<br />
template 74<br />
verzendlijst 74<br />
eMailingtemplates 145<br />
eMailtemplates 76, 145<br />
emoticons 40<br />
escalatiemoment 53<br />
instellen 51<br />
Event Service, menu 101<br />
events 101<br />
monitoring 102<br />
versturing controleren 102<br />
extern activiteit versturen 82<br />
extern doorsturen 82<br />
extern systeem, gegevens ophalen 60<br />
external ID 20<br />
externe link 22<br />
externe website<br />
kennis-item 22<br />
externen 82, 85<br />
vragen doorsturen 82<br />
Versie: 5.12 - 2010Q2<br />
<strong>T5</strong> Sitemanager - Handleiding voor beheerders<br />
158
F<br />
FAQ’s, top-10 21, 39<br />
faxtemplates 75, 145<br />
FCR<br />
definitie 113<br />
first contact resolution<br />
definitie 113<br />
first line resolution<br />
definitie 113<br />
first touch resolution<br />
definitie 113<br />
FLR<br />
definitie 113<br />
formulier, voorafgaand aan chat 40<br />
formulieren<br />
afsluitscherm 87<br />
checkbox 87<br />
dropdown 87<br />
gebruik controleren 89<br />
invoerveld 87<br />
keuzelijst 87<br />
post-chat 88<br />
rapportage 89<br />
selectievakje 87<br />
vervolgvragen overslaan 87<br />
FTR<br />
definitie 113<br />
G<br />
gebruik van formulieren 89<br />
gebruikersgroep 80-82, 84<br />
anoniem 49<br />
binnenkomende e-mail 70<br />
definitie 49<br />
extern 49<br />
koppelen aan kennis-item 19<br />
uitgaande e-mail 68<br />
gebruikersprofiel 37<br />
definitie 50<br />
pagina 32<br />
uitbreiden 51<br />
gegevens uitwisselen 101<br />
H<br />
handtekening 131<br />
helpscherm<br />
pop-upvenster instellen 37<br />
hergebruik kennis-item 23<br />
hoofdvenster 11<br />
huisstijl 34<br />
I<br />
IMAP 74<br />
importeren bellijst 94<br />
inbound servicemedewerker 80<br />
indeling<br />
pagina 31<br />
ingescande bijlage 42<br />
inkomende bron 58<br />
inkomende e-mail<br />
instellen 67<br />
inleesaccount 69<br />
instellen 69<br />
inloggen bij Sitemanager 11<br />
inlogprocedure<br />
bezoekers 36<br />
instellen<br />
cookie 41<br />
inkomende e-mail 67<br />
inleesaccount 69<br />
kleur 34<br />
pop-upvensters 37<br />
Servicemanager 44<br />
servicemedewerker 79<br />
uitgaande e-mail 67<br />
interne link 23<br />
invoerveld<br />
formulieren 87<br />
inzien bijlagen 42<br />
inzien contacten 42, 84<br />
K<br />
kennis-item<br />
beschikbaar maken 20<br />
definitie 17<br />
eigenschappen afdrukken 17<br />
eigenschappen tonen 17<br />
hergebruik 23<br />
koppelen aan categorie 20<br />
koppelen aan gebruikersgroep 19<br />
koppelen aan kennisgidsdefinitie 27<br />
Versie: 5.12 - 2010Q2<br />
<strong>T5</strong> Sitemanager - Handleiding voor beheerders<br />
159
koppelen aan product 20<br />
koppelen aan webcontactformulier 19<br />
menustructuur 17<br />
overzicht 17<br />
voor links 22<br />
voor menu’s 17<br />
voor oplossingen 21<br />
zoeken 23<br />
kennisbank<br />
knop 17<br />
vraag en antwoord bewerken 25<br />
zoeken in 25<br />
kennisdialogen 62<br />
kennisgids<br />
aan- of uitzetten 39, 43<br />
definitie 17, 62<br />
functionaliteit 25<br />
kennisgidsdefinitie 26<br />
kennisgidsmatrix 27, 62<br />
keuzelijst<br />
formulieren 87<br />
vervolgvragen overslaan 87<br />
keuzelijst voor routering 33<br />
keuzevraag in script 98<br />
key performance indicators 110<br />
klant<br />
toevoegen 83<br />
verwijderen 132<br />
klant wijzigen 47<br />
klantbezoek 81<br />
klantselectie 80<br />
kleur instellen 34<br />
kleurverloop 34<br />
knop<br />
analyse 109<br />
kennisbank 17<br />
taken 47<br />
vraag beantwoord 39<br />
knoppenbalk 11<br />
koppeling<br />
externe link 22<br />
interne link 23<br />
KPI's 110<br />
instellen 111<br />
L<br />
label in script 98<br />
link<br />
externe 22<br />
interne 23<br />
kennis-item 22<br />
weergave 23<br />
loop 132<br />
lopende campagnes 94<br />
M<br />
mailing<br />
per e-mail 74, 80<br />
template 74<br />
mailtemplate 134<br />
Marges<br />
in templates 75<br />
meerkeuzevraag in script 98<br />
menu<br />
kennis-item 17<br />
menubalk 11<br />
module campagnes 14<br />
module voor telemarketingcampagne 14<br />
monitoring<br />
events 102<br />
N<br />
narrowterm 26<br />
definiëren 27<br />
navigatievenster 11<br />
NAW<br />
pop-upvenster instellen 37<br />
niet-anoniem webcontactformulier 64<br />
node-eigenschappen 97<br />
nodes 97<br />
nodes koppelen 98-99<br />
notificatie 81<br />
O<br />
omslagpunt belvoorraad 48<br />
onderwerp<br />
definiëren 58<br />
selecteren 58<br />
ongewenste e-mail 74<br />
ontvangstbevestiging 69-70, 132<br />
open vraag 19<br />
open vraag in script 98<br />
Versie: 5.12 - 2010Q2<br />
<strong>T5</strong> Sitemanager - Handleiding voor beheerders<br />
160
operator 26<br />
definiëren 27<br />
oplossing 21<br />
kennis-item 21<br />
oplossingstijd<br />
responstijd 51<br />
opmaak<br />
pagina 31<br />
outbound instellingen 47<br />
outbound servicemedewerker 81<br />
outbound tabs Servicemanager<br />
variabelen 148<br />
P<br />
pagina<br />
chat aanpassen aan publiek 34<br />
contact aanmaken (anonieme) klant 33<br />
gebruikersprofiel 32<br />
pre-chatformulier 34<br />
Pagina-einden<br />
in templates 75<br />
pagina-indeling 31<br />
Paginanummers<br />
in templates 75<br />
parameters 35<br />
voor URL 154<br />
perspectieven<br />
analyse 109<br />
pop-upblokkering 109<br />
pop-upvensters instellen 37<br />
POP3 74<br />
portaal<br />
tabblad met instellingen 36<br />
post-chat 88<br />
pre-chat 40<br />
pre-chatformulier<br />
pagina 34<br />
prioriteit<br />
bellen 94<br />
verrijken van records 95<br />
product<br />
invoeren 51<br />
koppelen aan kennis-item 20<br />
tabel 50<br />
profiel<br />
pop-upvenster instellen 37<br />
Q<br />
Qlikview 109<br />
R<br />
rapportage<br />
afsluitscherm 88<br />
formuliergebruik 89<br />
rating 22-23<br />
antwoordmogelijkheden 31<br />
instellen 40<br />
reactie op antwoord 68<br />
reageren op antwoord 67<br />
reply 67<br />
responstijd 51, 131<br />
definitie 113<br />
illustratie 114<br />
klacht 132<br />
koppelen aan afdeling 57<br />
koppelen aan urgentie 57<br />
oplossingstijd 51<br />
responsuren 51<br />
schema 54<br />
vaste, koppelen aan bedrijf 84<br />
wijzigen 45<br />
responstijdenschema<br />
koppelen aan bedrijf 84<br />
responsuren<br />
responstijd 51<br />
restmedewerker 57, 81<br />
routering contact instellen 33<br />
S<br />
schema<br />
koppelen aan bedrijf 84<br />
responstijden 54<br />
schermkleur<br />
instellen 34<br />
script<br />
variabelen 148<br />
scripteditor 97<br />
scripts kopiëren 100<br />
scripts koppelen aan campagne 92<br />
scripts selecteren 92<br />
scripts, menu 97<br />
Versie: 5.12 - 2010Q2<br />
<strong>T5</strong> Sitemanager - Handleiding voor beheerders<br />
161
scriptversie 97<br />
sectiebox 39, 43<br />
selectievakje<br />
formulieren 87<br />
service level<br />
definitie 114<br />
service line<br />
definitie 114<br />
Servicemanager<br />
instellen 44<br />
tabblad met instellingen 42<br />
variabelen voor knoppen 151<br />
Servicemanager, <strong>T5</strong> 14<br />
servicemedewerker 9<br />
toevoegen 79<br />
servicemedewerkers koppelen aan campagne 93<br />
skills 60, 82<br />
snelle vraag 45<br />
spam 74, 132<br />
spellingcontrole 47<br />
verplicht 46<br />
standaard e-mail 71<br />
status, campagne 92<br />
symbolen<br />
kennisitems 36<br />
synoniem<br />
doel 56<br />
template 134<br />
brief 75, 145<br />
eMailing 74, 145<br />
fax 145<br />
mailing per e-mail 74<br />
templates<br />
eMail 145<br />
Templates<br />
marges 75<br />
pagina-einden 75<br />
paginanummers 75<br />
terugbelafspraak 48<br />
tijdelijke actie 21<br />
toegang<br />
beperken 131<br />
tot Sitemanager 11<br />
top-10 FAQ’s 39<br />
top FAQ-lijst 131<br />
topterm 26<br />
definiëren 26<br />
trefwoord<br />
doel 56<br />
koppelen aan kennis-item 18<br />
koppelen aan urgentie 54<br />
toewijzen aan afdeling 53<br />
toewijzen aan servicemedewerker 82<br />
zoeken 40, 43<br />
T<br />
<strong>T5</strong>-beheerders 79<br />
tabblad<br />
agenten 93<br />
beldagen 94<br />
bellijst 93<br />
details 91<br />
portaal 36<br />
scripts 92<br />
servicemanager 42<br />
tabel<br />
categorie 50<br />
definitie 49<br />
product 50<br />
tabs outbound contact 60<br />
tags in kennisdialogen 62<br />
taken 47<br />
telemarketingcampagne 14<br />
U<br />
uitgaande bron 58<br />
uitgaande e-mail<br />
gebruikersgroep 68<br />
instellen 67<br />
uitwisseling van gegevens 101<br />
urgentie 54<br />
URL-parameters 154<br />
V<br />
vaardigheden 60, 92<br />
variabelen 134, 145<br />
outbound tabs Servicemanager 148<br />
scripts 148<br />
Servicemanager-knoppen 151<br />
veelvoorkomende e-mail 71<br />
vereisten<br />
voor analyse 109<br />
Versie: 5.12 - 2010Q2<br />
<strong>T5</strong> Sitemanager - Handleiding voor beheerders<br />
162
verrijken 61<br />
verrijkprioriteit 95<br />
versie van script 97<br />
verversingsgraad<br />
definitie 114<br />
verwijderen<br />
anonieme klant 132<br />
verwijzen naar kennis-item 23<br />
verzendlijst<br />
eMailing 74<br />
views<br />
analyse 109<br />
vindbaar maken<br />
kennis-item 22-23<br />
virussen 67<br />
volgorde, eerste configuratie 133<br />
vraag<br />
bron 58<br />
doorsturen 45<br />
snel afhandelen 45<br />
wijzigen na opslaan 81<br />
vraag beantwoord<br />
knop 39<br />
vragen<br />
doorsturen naar externen 82<br />
W<br />
webcontactformulieren 63<br />
anoniem en niet-anoniem 64<br />
koppelen aan kennis-item 19<br />
toevoegen of wijzigen 63<br />
webpagina<br />
kennis-item 23<br />
wijzigen<br />
contact na opslaan 81<br />
X<br />
X-Server 101<br />
Z<br />
zoeken<br />
Hypersearch 44<br />
kennis-item 23<br />
zoeken op trefwoord 40, 43<br />
zoeken, beperkt deel van kennisbank 39, 43<br />
Versie: 5.12 - 2010Q2<br />
<strong>T5</strong> Sitemanager - Handleiding voor beheerders<br />
163
Versie: 5.12 - 2010Q2<br />
<strong>T5</strong> Sitemanager - Handleiding voor beheerders<br />
164