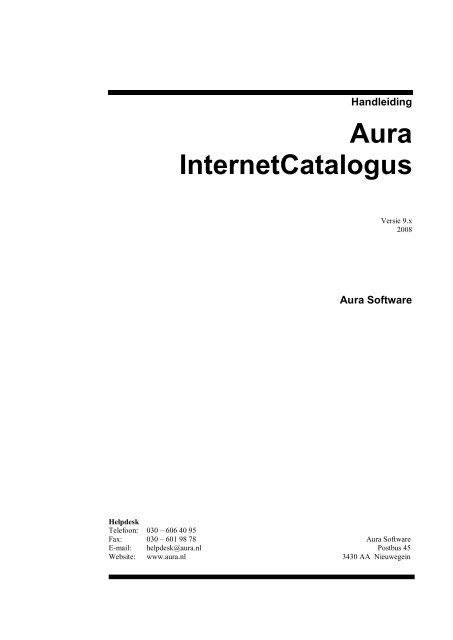Handleiding Aura Catalogus - Aura Bibliotheek Software
Handleiding Aura Catalogus - Aura Bibliotheek Software
Handleiding Aura Catalogus - Aura Bibliotheek Software
Create successful ePaper yourself
Turn your PDF publications into a flip-book with our unique Google optimized e-Paper software.
<strong>Handleiding</strong><br />
<strong>Aura</strong><br />
Internet<strong>Catalogus</strong><br />
Versie 9.x<br />
2008<br />
<strong>Aura</strong> <strong>Software</strong><br />
Helpdesk<br />
Telefoon: 030 – 606 40 95<br />
Fax: 030 – 601 98 78 <strong>Aura</strong> <strong>Software</strong><br />
E-mail: helpdesk@aura.nl Postbus 45<br />
Website: www.aura.nl 3430 AA Nieuwegein
Inhoud<br />
1 Inleiding 1-1<br />
Indeling ........................................................................................................................ 1-1<br />
Inleiding ....................................................................................................................... 1-1<br />
Integratie met <strong>Catalogus</strong> en UitleenAdministratie ......................................................... 1-2<br />
2 Installatie 2-1<br />
Installatie <strong>Aura</strong> Internet<strong>Catalogus</strong> ................................................................................. 2-1<br />
Systeemeisen voor <strong>Aura</strong> Internet<strong>Catalogus</strong> ................................................................... 2-2<br />
Stappenplan .................................................................................................................. 2-2<br />
Stappenplan voor <strong>Aura</strong> Internet<strong>Catalogus</strong> website (uitvoeren op de webserver) ............ 2-3<br />
Uit te voeren op het netwerk ......................................................................................... 2-4<br />
Eindconfiguratie ........................................................................................................... 2-5<br />
Appendix: Installatie van ASP.NET 1.1.4322................................................................ 2-6<br />
3 Startpagina 3-1<br />
<strong>Aura</strong> Internet<strong>Catalogus</strong> Startpagina ............................................................................... 3-1<br />
Wijzigen van de content van op de Startpagina ............................................................. 3-1<br />
4 Aanmelden en inloggen 4-1<br />
Overzicht ...................................................................................................................... 4-1<br />
Aanmelden als nieuwe gebruiker ................................................................................... 4-1<br />
Inloggen ........................................................................................................................ 4-2<br />
Engelstalige interface .................................................................................................... 4-2<br />
5 Mijn <strong>Aura</strong>Space 5-1<br />
Overzicht ...................................................................................................................... 5-1<br />
Mijn <strong>Aura</strong>Space instellen .............................................................................................. 5-1<br />
Mijn Uitleningen en Mijn Reserveringen ...................................................................... 5-1<br />
Mijn Recensies ............................................................................................................. 5-2<br />
Mijn Projectlijsten......................................................................................................... 5-3<br />
Mijn Interesseprofielen ................................................................................................. 5-5<br />
Mijn Historie ................................................................................................................ 5-6<br />
Mijn Profiel .................................................................................................................. 5-6<br />
6 Zoeken 6-1<br />
Overzicht ...................................................................................................................... 6-1<br />
Eenvoudig zoeken ......................................................................................................... 6-2<br />
Uitgebreid zoeken ......................................................................................................... 6-2<br />
Zoeken op trefwoord ....................................................................................... 6-3<br />
Zoeken op auteur............................................................................................. 6-4<br />
Zoeken op titel en vrije tekst ........................................................................... 6-4<br />
Zoeken op velden met een keuzelijst ............................................................... 6-4<br />
Zoeken op gecombineerde zoekcriteria............................................................ 6-5<br />
Het zoekresultaat nader bekeken ................................................................................... 6-5<br />
De Detailweergave nader bekeken ................................................................................ 6-5<br />
<strong>Handleiding</strong> <strong>Aura</strong> <strong>Catalogus</strong><br />
Inhoud i
7 Configuratie en Voorkeursinstellingen 7-1<br />
Configuratie .................................................................................................................. 7-1<br />
Voorkeursinstellingen ................................................................................................... 7-2<br />
Wijzigen van veldnamen ............................................................................................... 7-3<br />
<strong>Aura</strong>Net Editor ............................................................................................................. 7-4<br />
8 Stylesheets en userstyles 8-1<br />
CSS Stylesheets ............................................................................................................ 8-1<br />
<strong>Handleiding</strong> <strong>Aura</strong> <strong>Catalogus</strong><br />
Inhoud ii
1 Inleiding<br />
Indeling<br />
Inleiding<br />
In de inleiding vindt u behalve deze indeling van de handleiding ook een korte<br />
introductie van de <strong>Aura</strong> Internet<strong>Catalogus</strong>.<br />
Installatie<br />
De installatieprocedure van de <strong>Aura</strong> Internet<strong>Catalogus</strong> wordt toegelicht. Alle<br />
voorwaarden (systeemeisen) voor het gebruik van <strong>Aura</strong> Internet<strong>Catalogus</strong> staan<br />
overzichtelijk bij elkaar.<br />
Startpagina<br />
Hier vindt u uitleg over de indeling van de home-page van de <strong>Aura</strong><br />
Internet<strong>Catalogus</strong> en hoe u de inhoud van deze pagina kunt aanpassen aan uw<br />
eigen wensen.<br />
Aanmelden en inloggen<br />
In dit hoofdstuk wordt uitgelegd hoe bezoekers zich kunnen aanmelden en<br />
inloggen, zodat ze toegang krijgen tot meer persoonlijke informatie en<br />
persoonlijk gebruik van alle mogelijkheden van het programma.<br />
Mijn <strong>Aura</strong>Space<br />
Mijn <strong>Aura</strong>space is het persoonlijk domein van de bezoekers van uw mediatheek.<br />
Ze kunnen hier on-line verlengen en reserveren, uitlleeninformatie opvragen,<br />
recensies schrijven, persoonlijke aanwinstenlijsten lezen en favorietenlijsten<br />
onderhouden.<br />
Zoeken<br />
De basisfunctie van de <strong>Aura</strong> Internet<strong>Catalogus</strong> wordt hier toegelicht. Zowel<br />
eenvoudig als uitgebreid zoeken.<br />
Voorkeursinstellingen<br />
Hier kunt u de <strong>Aura</strong> Internet<strong>Catalogus</strong> instellen volgens uw specifieke wensen.<br />
Stylesheets en userstyles<br />
In dit hoofdstuk leest u hoe u de layout en de look-and-feel van de <strong>Aura</strong><br />
Internet<strong>Catalogus</strong> website kunt aanpassen aan bijvoorbeeld uw huisstijl.<br />
Inleiding<br />
Met de <strong>Aura</strong> Internet<strong>Catalogus</strong> kunt u de inhoud van uw <strong>Catalogus</strong> via internet<br />
raadplegen. De „bezoekers‟ kunnen uw collectie 24 uur per dag, 7 dagen per<br />
week, van waar ook ter wereld raadplegen.<br />
Tevens kunnen de bezoekers on-line verlengen, reserveren, recensies schrijven,<br />
<strong>Handleiding</strong> <strong>Aura</strong> <strong>Catalogus</strong> 1 Inleiding 1-1
projectlijsten (favorieten) samenstellen en persoonlijke interesseprofielen<br />
opgeven.<br />
Deze handleiding geeft een overzicht van de functies die in de <strong>Aura</strong> Internet-<br />
<strong>Catalogus</strong> beschikbaar zijn.<br />
Tevens wordt uitleg gegeven over het ontwerp van de website en hoe u dit kunt<br />
aanpassen aan uw huisstijl.<br />
Integratie met <strong>Catalogus</strong> en UitleenAdministratie<br />
<strong>Aura</strong> Internet<strong>Catalogus</strong> is volledig geintegreerd met de <strong>Aura</strong> modules <strong>Catalogus</strong><br />
en UitleenAdministratie. Alle modules maken gebruik van een en dezelfde<br />
database, waarin alle gegevens worden beheerd. <strong>Aura</strong> Internet<strong>Catalogus</strong> levert<br />
dus altijd real-time informatie. Als u een nieuw document opneemt in de<br />
<strong>Catalogus</strong>, of materiaal uitleent, dan is dat onmiddellijk zichtbaar in de <strong>Aura</strong><br />
Internet<strong>Catalogus</strong>.<br />
De <strong>Aura</strong> Internet<strong>Catalogus</strong> is een interactieve ASP.NET webapplicatie die realtime<br />
gebruikt maakt van de <strong>Aura</strong> <strong>Catalogus</strong>- en Uitleenbestanden. De database<br />
wordt benaderd door de Advantage Database Server via een DataDictionary<br />
<strong>Aura</strong>DB.add. Gegevens worden opgevraagd en bewerkt door middel van SQL<br />
opdrachten.<br />
<strong>Handleiding</strong> <strong>Aura</strong> <strong>Catalogus</strong> 1 Inleiding 1-2
2 Installatie<br />
Installatie <strong>Aura</strong> Internet<strong>Catalogus</strong><br />
Dit hoofdstuk beschrijft hoe u een <strong>Aura</strong> Internet<strong>Catalogus</strong> website kunt maken op een Windows Server 2003 met IIS<br />
6. De <strong>Aura</strong> Internet<strong>Catalogus</strong> werkt met Microsoft .NET Framework v1.1.4322 en de Advantage Database Server.<br />
Deze instructie is bedoeld voor klanten die gebruikmaken van een eigen webserver voor de <strong>Aura</strong> Internet<strong>Catalogus</strong>.<br />
Als u gebruikmaakt van de <strong>Aura</strong> webserver voor de <strong>Aura</strong> Internet<strong>Catalogus</strong>, dan verzorgt <strong>Aura</strong> <strong>Software</strong> de<br />
installatie voor u. Neem contact met ons op voor nadere informatie.<br />
REALTIME GEGEVENSVERWERKING<br />
Onze vorige versie van <strong>Aura</strong> Internet<strong>Catalogus</strong> werkte met een kopie van uw database. Deze moest u dan regelmatig<br />
uploaden en synchroniseren. Dat kostte niet alleen tijd, het had ook als groot nadeel dat de (uitleen)informatie niet<br />
actueel was.<br />
In de nieuwe <strong>Aura</strong> Internet<strong>Catalogus</strong> zijn de gegevens continu up-to-date. De <strong>Aura</strong> Internet<strong>Catalogus</strong> op uw<br />
webserver maakt namelijk een realtime connectie met uw database, via de Advantage Database Server (ADS).<br />
De <strong>Aura</strong> Internet<strong>Catalogus</strong> webapplicatie op de webserver enerzijds, en de Advantage Database Server anderzijds,<br />
hoeven niet op een en dezelfde machine te staan. Het is zelfs beter om deze op aparte servers te installeren, zodat uw<br />
database nóg beter is afgeschermd van de buitenwereld.<br />
U heeft daarbij verschillende mogelijkheden: u kunt uw <strong>Aura</strong> Internet<strong>Catalogus</strong> site hosten op de dedicated<br />
webserver van <strong>Aura</strong> <strong>Software</strong>, of u kunt de website op uw eigen webserver plaatsen of bij een derde partij.<br />
GEKOPPELDE BESTANDEN<br />
Als u afbeeldingen of bijvoorbeeld .pdf bestanden heeft gekoppeld aan uw documenten, dan zullen deze moeten<br />
worden "gepubliceerd" op de website. Bij installatie van de <strong>Aura</strong> Internet<strong>Catalogus</strong> moeten deze gekoppelde<br />
bestanden eenmalig worden geupload naar de webserver. Hiervoor hebben wij een tool ontwikkeld, de<br />
<strong>Aura</strong>NetPublisher, waarmee u dit eenvoudig kunt doen (zie hieronder). Het uploaden van deze bestanden gebeurt nu<br />
niet meer zoals voorheen met FTP. Hierdoor zullen problemen met firewalls dan ook vrijwel verleden tijd zijn.<br />
Als na installatie van de <strong>Aura</strong> Internet<strong>Catalogus</strong> bestanden worden gekoppeld, dan worden deze automatisch<br />
geupload. U hoeft de <strong>Aura</strong>NetPublisher dan dus niet meer te draaien.<br />
HULP BIJ INSTALLEREN<br />
Indien u wenst kan <strong>Aura</strong> <strong>Software</strong> u helpen bij de installatie van de <strong>Aura</strong> Internet<strong>Catalogus</strong> en inrichting van uw<br />
catalogussite op uw eigen webserver. Neem hiervoor contact met ons op.<br />
<strong>Handleiding</strong> <strong>Aura</strong> <strong>Catalogus</strong> 2 Installatie 2-1
Systeemeisen voor <strong>Aura</strong> Internet<strong>Catalogus</strong><br />
WAT HEEFT U NODIG OM MET AURA INTERNETCATALOGUS AAN DE SLAG TE GAAN?<br />
1. Webserver<br />
• Windows Server 2003<br />
• IIS 6<br />
• Microsoft .NET Framework v1.1.4322 geïnstalleerd<br />
• Hardware conform de vereisten die gesteld worden voor Windows Server 2003 of beter<br />
• Netwerkverbinding met de Advantage Database Server (met minimaal 1,5 Bits up/down)<br />
2. Advantage Database Server<br />
• Een geldige licentie voor de Advantage Database Server<br />
• ADS Server<br />
Windows NT/2000/2003 (IP/IPX)<br />
Novelle Netware 5.x of hoger<br />
Linux (IP)<br />
Schijfruimte: 15 MB<br />
Intern geheugen: minimaal 2 GB, aanbevolen 4 GB<br />
zoals aanbevolen door de fabrikant (www.microsoft.com)<br />
zoals aanbevolen door de fabrikant (www.novell.com)<br />
zoals aanbevolen door de fabrikant (www.linux.com)<br />
• Werkstation (client) Minimum Aanbevolen<br />
Windows NT 4.0 Workstation 600 MHz Pentium II 256 MB 700 MHz Pentium III 1024 MB<br />
Windows 2000/XP Home/Professional/2003 600 MHz Pentium II 512 MB 700 MHz Pentium III 1024 MB<br />
Windows Vista 600 MHz Pentium III 512 MB 700 MHz Pentium III 1024 MB<br />
In een Novell-netwerk moet de juiste Novell Netware Client zijn geïnstalleerd.<br />
Stappenplan<br />
STAPPENPLAN VOOR AURA INTERNETCATALOGUS WEBSITE (UITVOEREN OP DE WEBSERVER)<br />
1 Een map op de server maken en het <strong>Aura</strong>Net.zip bestand uitpakken<br />
2 Rechten instellen op mappen en bestanden<br />
3 Maken en configureren van de website in IIS<br />
4 De ASP.NET Stateservice inschakelen<br />
5 CONFIGUREREN VAN DE AURA INTERNETCATALOGUS INSTELLINGEN<br />
DE VOLGENDE ACTIES MOETEN OP HET NETWERK WORDEN UITGEVOERD<br />
6 Advantage Database Server (ADS) installeren<br />
7 Netwerkshare maken voor de <strong>Aura</strong> datamap<br />
8 Netwerkinstellingen aanpassen in Advantage Configuration Utility<br />
9 Firewall en router aan de database server kant aanpassen<br />
10 Firewall aan de webserver kant instellen<br />
<strong>Handleiding</strong> <strong>Aura</strong> <strong>Catalogus</strong> 2 Installatie 2-2
EINDCONFIGURATIE<br />
11 Configureren van de <strong>Aura</strong> Internet<strong>Catalogus</strong> instellingen<br />
12 Uploaden gekoppelde bestanden<br />
13 Instellen URL in <strong>Aura</strong> <strong>Catalogus</strong><br />
14 Inrichten van de homepage van uw site<br />
Stappenplan voor <strong>Aura</strong> Internet<strong>Catalogus</strong> website<br />
(uitvoeren op de webserver)<br />
1. EEN MAP OP DE SERVER MAKEN EN HET AURANET.ZIP BESTAND UITPAKKEN<br />
- Login als Administrator<br />
- Maak een map op de webserver die dient als root van de website, bijvoorbeeld<br />
E:\<strong>Aura</strong>Net of C:\Inetpub\<strong>Aura</strong>Net<br />
- Download het bestand <strong>Aura</strong>Net.zip van http://www.auraweb.nl/downloads/auranet/auranet9.zip<br />
- Pak het bestand <strong>Aura</strong>Net.zip uit in de zojuist gemaakte map.<br />
Zorg ervoor dat de optie „Use folder names‟ in Winzip is aangevinkt!<br />
2. RECHTEN INSTELLEN OP MAPPEN EN BESTANDEN<br />
- Voeg de account voor het Worker Process IIS_WPG toe aan de root<br />
- Geef de volgende rechten aan de root en alle onderliggende mappen:<br />
- Read<br />
- Write<br />
- List Folder Content<br />
- Klik op ADVANCED, klik op EDIT en vink de Execute rechten uit<br />
- Voeg tenslotte voor de IIS_WPG account Execute rechten toe aan de map /bin<br />
- Voeg de account voor de anonieme internetgebruiker IUSR_XXX toe aan de root<br />
- Geef IUSR_XXX alleen Read rechten<br />
3. MAKEN EN CONFIGUREREN VAN DE WEBSITE IN IIS<br />
- Start de wizard voor het maken van een nieuwe website. Vul een beschrijvende naam in.<br />
- Klik op VOLGENDE en vul het IP-adres van de server in, bijvoorbeeld 89.184.177.11<br />
- Vul eventueel het poortnummer in van de server (meestal 80)<br />
- Vul de URL in, bijvoorbeeld http://www.mijnwebsite.auranet.nl<br />
- Laat ANONIEME INTERNET TOEGANG AANgevinkt staan<br />
- Klik op VOLGENDE en vul het volledige pad van de root in (bijvoorbeeld E:\<strong>Aura</strong>Net)<br />
- Klik op VOLGENDE en vink aan: Run Scripts (such as ASP). Laat READ AANgevinkt staan<br />
- Klik op VOLGENDE en tenslotte op FINISH<br />
- Selecteer het tabblad HOME DIRECTORY. Vink "Read" AAN en laat “Execute Permissions” op “Scripts Only” staan<br />
- “Write” en “Script Source Access” moeten UITgevinkt zijn<br />
- Klik op het tabblad DOCUMENTS. Zorg dat de optie “Enable Default Content Page” is AANgevinkt en dat in de lijst<br />
als enige optie “default.aspx” is opgenomen<br />
- Selecteer, op basis van de zojuist ingevulde omschrijving, de nieuwe website in het venster van IIS<br />
- Klik met de rechter muisknop op de website en selecteer PROPERTIES. Er verschijnt een scherm met tabbladen waarop<br />
alle eigenschappen van de website worden weergegeven<br />
- Selecteer indien aanwezig de ASP.NET tab. Kies versie 1.1.4322 (zie de Appendix als de tab er niet is)<br />
- Klik op APPLY en tenslotte op OK<br />
<strong>Handleiding</strong> <strong>Aura</strong> <strong>Catalogus</strong> 2 Installatie 2-3
- Stel bij alle submappen de Execute Permissions in op None<br />
- Verwijder eventueel de Read rechten in de submappen /avatar, /bin en /aspnet_client<br />
- Kopieer het Licentiebestand “auranet.lic” dat u via e-mail of op een USB-stick heeft ontvangen naar de rootmap op<br />
de webserver (bijvoorbeeld E:\<strong>Aura</strong>Net)<br />
4. ASP.NET STATE SERVICE INSCHAKELEN<br />
De <strong>Aura</strong> Internet<strong>Catalogus</strong> webapplicatie werkt samen met de ASP.NET State Service.<br />
Hierdoor wordt de applicatie (de session) niet onderbroken als er instellingen worden gewijzigd of als de applicatie<br />
zelf gewijzigd wordt.<br />
- Ga in IIS naar “Services” en controleer of de ASP.NET State Service is geactiveerd. Stel ook de opstart optie in op<br />
Automatic i.p.v. Manual.<br />
Als u geen gebruik wilt maken van de State Service, dan kunt u dit wijzigen in web.config door in de sectie<br />
SessionState de tekst mode="StateServer" te vervangen door mode="InProc".<br />
5. CONFIGUREREN VAN DE AURA INTERNETCATALOGUS INSTELLINGEN<br />
Controleer of u de website vanuit de browser kunt opstarten, bijvoorbeeld met<br />
http://www.mijnwebsite.auranet.nl/zoeken.aspx<br />
Als dit niet lukt dan moet u eerst de <strong>Aura</strong> <strong>Catalogus</strong>, <strong>Aura</strong> UitleenAdministratie en Advantage Database Server<br />
installeren op het netwerk. Zie de paragraaf Uit te voeren op het netwerk hieronder.<br />
Als dit wel lukt, tik dan in de browser in<br />
http://www.mijnwebsite.auranet.nl/configfields.aspx<br />
Login met de gebruikersnaam <strong>Aura</strong>NET en wachtwoord <strong>Aura</strong>NET.<br />
U komt nu in de AURANET CONFIGURATIE PAGINA.<br />
Wijzig hier uw voorkeursinstellingen. Vul in ieder geval de ConnectionString DataSource in.<br />
De ConnectionString DataSource is het adres van de <strong>Aura</strong> DataDictionary “<strong>Aura</strong>DB.add”<br />
Er zijn twee gevallen te onderscheiden: Internet en Intranet.<br />
Connectiestring voor Internet (IP-adres)<br />
\\:\\<strong>Aura</strong>DB.add<br />
Het IP-adres is het externe IP-adres van de router (gateway) waarachter zich de server met de Advantage Database<br />
Server bevindt.<br />
Het poortnummer is afhankelijk van de instellingen van de firewall van de server waarop de ADS draait én de<br />
firewall van de webserver. Kies een waarde boven 1024. Het default poortnummer is 20211. Deze poort moet op de<br />
firewall open worden gezet.<br />
Voorbeeld van een Internet connectiestring:<br />
\\89.184.177.11:20211\<strong>Aura</strong>NET\<strong>Aura</strong>DB.add<br />
Connectiestring voor Intranet (UNC pad):<br />
\\ :\\<strong>Aura</strong>DB.add<br />
Het default poortnummer is 6262.<br />
Voorbeeld van een Intranet connectiestring:<br />
\\mijnserver:6262\<strong>Aura</strong>NET\<strong>Aura</strong>DB.add<br />
Uit te voeren op het netwerk<br />
6. ADVANTAGE DATABASE SERVER (ADS) INSTALLEREN<br />
Zie de handleiding van de <strong>Aura</strong> <strong>Catalogus</strong> (pagina 2-4) voor de installatie-instructie van de Advantage Database<br />
Server. ADS is noodzakelijk voor een goede werking van de <strong>Aura</strong> Internet<strong>Catalogus</strong> (vanaf versie 9).<br />
<strong>Handleiding</strong> <strong>Aura</strong> <strong>Catalogus</strong> 2 Installatie 2-4
7. NETWERKSHARE MAKEN VOOR DE AURA DATAMAP<br />
- Maak een Share die verwijst naar de <strong>Aura</strong> datamap (waarin <strong>Aura</strong>DB.add zich bevindt)<br />
- WebShare en NFS Sharing niet inschakelen. Gebruik als Sharenaam bijvoorbeeld <strong>Aura</strong>NETDB<br />
- Aan de Permissions van de Share moet voor de groep System worden toegevoegd: Full Control<br />
8. NETWERKINSTELLINGEN AANPASSEN IN ADVANTAGE CONFIGURATION UTILITY<br />
- Klik op START | ALLE PROGRAMMA‟S | ADVANTAGE DATABASE SERVER |ADVANTAGE CONFIGURATION UTILITY<br />
- Ga naar het tabblad CONFIGURATION UTILITY | COMMUNICATIONS<br />
- Vul bij INTERNET PORT 20211 in en klik op APPLY<br />
9. FIREWALL EN ROUTER AAN DE DATABASE SERVER KANT AANPASSEN<br />
- Zorg dat UDP poort 20211 open staat zodat de webserver toegang heeft tot de database server<br />
10. FIREWALL AAN DE WEBSERVER KANT INSTELLEN<br />
- Zorg dat UDP poort 20211 open staat voor toegang tot de database server<br />
Eindconfiguratie<br />
11. CONFIGUREREN VAN DE AURA INTERNETCATALOGUS INSTELLINGEN<br />
Ga terug naar punt 5 Configureren van de <strong>Aura</strong>Internet<strong>Catalogus</strong> instellingen als dat nog niet is gedaan.<br />
12. UPLOADEN GEKOPPELDE BESTANDEN<br />
- Download de <strong>Aura</strong>NetPublisher van de <strong>Aura</strong> website: http://www.aura.nl/aura90/auranetpublisher.exe<br />
- Pak het bestand uit in de <strong>Aura</strong> datamap<br />
- Start de <strong>Aura</strong>NetPublisher<br />
- Vul de URL in van uw <strong>Aura</strong> site<br />
- Klik op de knop PUBLICEREN<br />
De bestanden worden nu automatisch geupload naar de webserver.<br />
13. INSTELLEN URL IN AURA CATALOGUS<br />
- Open de <strong>Aura</strong> <strong>Catalogus</strong><br />
- Kies Systeemonderhoud | Voorkeursinstellingen<br />
- Kies het tabblad E-mail en Internet<br />
- Vul bij URL <strong>Aura</strong>.NET site uw nieuwe URL in<br />
(bijvoorbeeld http://www..auranet.nl/)<br />
Hiermee zorgt u ervoor dat nieuwe gekoppelde bestanden automatisch worden geupload naar de webserver.<br />
14. INRICHTEN HOMEPAGE VAN UW SITE<br />
Zie hoofdstuk 3 voor een toelichting op het inrichten en wijzigen van de inhoud van de startpagina van uw site.<br />
<strong>Handleiding</strong> <strong>Aura</strong> <strong>Catalogus</strong> 2 Installatie 2-5
Appendix: Installatie van ASP.NET 1.1.4322<br />
Als u geen ASP.NET tab ziet of de optie 1.1.4322 ontbreekt, dan heeft u ASP.NET v1.1.4322 waarschijnlijk (nog)<br />
niet geïnstalleerd.<br />
U moet dan eerst ASP.NET 1.1.4322 op de server activeren/installeren. Volg in dat geval de instructies van<br />
Microsoft<br />
http://www.microsoft.com/technet/prodtechnol/WindowsServer2003/Library/IIS/9fc367dd-5830-4ba3-a3c9-<br />
f84aa08edffa.mspx?mfr=true<br />
Controleer in ieder geval of de status van ASP.NET 1.1.4322 in de WebService Extension List in IIS op<br />
Allowed staat!<br />
Herstellen van een defecte ASP.NET installatie<br />
Eventueel kan de installatie van ASP.NET corrupt zijn geraakt. Deze moet dan gerepareerd worden. Volg in dat<br />
geval de instructies van Microsoft op http://support.microsoft.com/kb/306160<br />
Dit komt neer op het runnen van het volgende commando in de cmd box.<br />
N:\dotnetframework\dotnetfx.exe /t:c:\temp /c:"msiexec.exe /fvecms c:\temp\netfx.msi"<br />
Waarbij N de map is waarin u dotnetfx.exe hebt gedownload. U kunt deze downloaden van het Microsoft<br />
DownloadCenter http://www.microsoft.com/downloads<br />
Denk ook aan Service pack1 voor ASP.NET 1.1 !!<br />
Voer het volgende commando uit om ASP.NET in IIS te registreren:<br />
%SYSTEMROOT%\Microsoft.NET\Framework\v1.1.4322\aspnet_regiis.exe -i<br />
Als het installeren mislukt, omdat er al .NET 2.0 op draait, deïnstalleer dan eerst ASP.NET 2.0<br />
U kunt ASP.NET 2.0 deïnstalleren met het commando<br />
%SYSTEMROOT%\Microsoft.NET\Framework\v2.0.50727\aspnet_regiis.exe -u<br />
in de cmd box. Let op: dit geldt dan voor ALLE op de webserver bestaande websites!<br />
IIS van 64 naar 32 bits modus<br />
Indien u de 64 bits versie van Windows Server 2003 heeft, dan moet u IIS in de 32 bits modus draaien. De reden is dat ASP.NET<br />
1.1 alleen in 32 bits modus kan draaien.<br />
- Kies START | RUN. Type cmd. Klik op OK<br />
- Voer het volgende commando in om IIS in 32-bit modus te draaien:<br />
cscript %SYSTEMDRIVE%\inetpub\adminscripts\adsutil.vbs SET W3SVC/AppPools/Enable32bitAppOnWin64 1<br />
<strong>Handleiding</strong> <strong>Aura</strong> <strong>Catalogus</strong> 2 Installatie 2-6
3 Startpagina<br />
<strong>Aura</strong> Internet<strong>Catalogus</strong> Startpagina<br />
De <strong>Aura</strong> Internet<strong>Catalogus</strong> startpagina default.aspx is de homepage van de<br />
webapplicatie. Via het hoofdmenu kunt u naar alle onderliggende functies. Op de<br />
startpagina kunt u ook zelf content plaatsen, in 3 zogenaamde placeholders. Elke<br />
placeholder haalt de content uit een extern bestand dat u eenvoudig kunt<br />
bewerken met de <strong>Aura</strong>.Net editor (zie volgende paragraaf). U kunt bijvoorbeeld<br />
een intro op de pagina plaatsen, een welkomstboodschap, een korte instructie,<br />
een actuele nieuwsrubriek, afbeeldingen, tot zelfs een Flash animatie toe.<br />
Daarnaast kunt u in een voetnoot informatie kwijt over bijvoorbeeld de<br />
openingstijden van uw mediatheek.<br />
De <strong>Aura</strong> Internet<strong>Catalogus</strong> genereert op de startpagina automatisch een beknopte<br />
lijst van de meest recente aanwinsten, en een Top 3 van best gewaardeerde<br />
recensies, zonder dat u hiervoor iets hoeft te doen. Deze functies kunt u<br />
desgewenst ook uitzetten (zie Voorkeursinstellingen op pagina 7-2).<br />
Aanwinstenlijsten<br />
Op de homepage vindt u een kort overzicht van de meest recente aanwinsten.<br />
Onderin dit lijstje kunt u doorlinken naar de aanwinstenpagina. Op de<br />
aanwinstenpagina kunt u meerdere aanwinstenlijsten publiceren in pdf formaat.<br />
Deze maakt u in <strong>Aura</strong> <strong>Catalogus</strong> volgens uw eigen ontwerp. Via de<br />
aanwinstenwizard kunt u de lijsten sorteren en automatisch publiceren naar <strong>Aura</strong><br />
Internet<strong>Catalogus</strong>. (kies de optie PDF MAKEN VOOR PUBLICATIE OP DE AURA<br />
INTERNETCATALOGUS AANWINSTENPAGINA en ga door totdat u het voorbeeld op<br />
scherm ziet).<br />
Dit biedt de mogelijkheid om aanwinstenlijsten te publiceren over verschillende<br />
onderwerpen, studievakken, per vestiging etc. Ook kunt u hier een historie van<br />
aanwinstenlijsten opbouwen.<br />
Wijzigen van de content van op de Startpagina<br />
De startpagina van uw <strong>Aura</strong> Internet<strong>Catalogus</strong> is default.aspx. De content van<br />
deze pagina is verdeeld over 3 contentblokken en een voetnoot. Deze worden<br />
opgeslagen op de webserver in de map /content onder de bestandsnaam<br />
“portalcontent1.shtml” etc.<br />
Hier kunt u de content die op de startpagina van uw <strong>Aura</strong> Internet<strong>Catalogus</strong><br />
staat, wijzigen. Met de editor kunt u ook de opmaak van de content aanpassen. U<br />
<strong>Handleiding</strong> <strong>Aura</strong> <strong>Catalogus</strong> 3 Startpagina 3-1
kunt het lettertype wijzigen, een fontgrootte kiezen, voor- en achtergrondkleur<br />
selecteren, afbeeldingen invoegen etc.<br />
1. Ga naar de Configuratiepagina van de <strong>Aura</strong> Internet<strong>Catalogus</strong>:<br />
http://naamvandesite/configfields.aspx<br />
Klik op de knop STARTPAGINA WIJZIGEN<br />
Of<br />
Ga direct naar de AurNetEditorpagina:<br />
http://naamvandesite/auraneteditor.aspx<br />
waar “naamvandesite” de naam is van uw <strong>Aura</strong> Internet<strong>Catalogus</strong> site.<br />
U komt dan op de Inlogpagina.<br />
2. Login als beheerder met gebruikersnaam “<strong>Aura</strong>NET” en het wachtwoord dat<br />
u tijdens de configuratie heeft gekozen.<br />
3. Kies op de editorpagina een van de afzonderlijke contentblokken of de<br />
voetnoot van de startpagina om deze te wijzigen. De editor werkt op een<br />
soortgelijke manier als Microsoft Word.<br />
4. Vergeet niet uw wijzigingen op te slaan als u een ander contentblok kiest of<br />
als u de editor afsluit.<br />
De positie en de afmetingen van elk contentblok zijn gedefinieerd in het<br />
auranetportal.css stylesheet. U kunt deze in uw eigen userstylesheet aanpassen<br />
(zie 8 Stylesheets en userstyles op pagina 8-1).<br />
<strong>Handleiding</strong> <strong>Aura</strong> <strong>Catalogus</strong> 3 Startpagina 3-2
4 Aanmelden en inloggen<br />
Overzicht<br />
In dit hoofdstuk wordt uitgelegd hoe gebruikers zich kunnen aanmelden en<br />
inloggen, zodat ze toegang krijgen tot meer persoonlijke informatie en<br />
persoonlijk gebruik van alle mogelijkheden van MIJN AURASPACE.<br />
Aanmelden als nieuwe gebruiker<br />
Aanmelden en inloggen is uitsluitend mogelijk voor personen die zijn<br />
opgenomen in het lenersbestand van de <strong>Aura</strong> UitleenAdministratie.<br />
Je kunt je als volgt aanmelden als nieuwe gebruiker:<br />
- Klik op de Home-page van de <strong>Aura</strong> Internet<strong>Catalogus</strong> op de knop MIJN<br />
AURASPACE<br />
- Klik op de knop AANMELDEN<br />
- Vul de gevraagde gegevens in:<br />
o<br />
o<br />
o<br />
o<br />
o<br />
o<br />
Let op: Achternaam en pasnummer moeten exact gelijk zijn aan de<br />
vermelding van Achternaam en pasnummer in de <strong>Aura</strong><br />
UitleenAdministratie<br />
E-mailadres<br />
SMS (je mobiele telefoonnummer voor het ontvangen van sms-jes<br />
van de mediatheek)<br />
Taal (Nederlands of Engels)<br />
Gebruikersnaam en wachtwoord<br />
Deze mag je zelf bedenken<br />
Avatar<br />
Wat is een Avatar?<br />
Als je wilt kun je een eigen Avatar (foto of plaatje) aan jouw profiel koppelen.<br />
De Avatar is voor anderen alleen te zien als je een recensie schrijft. De Avatar<br />
verschijnt dan naast jouw naam..<br />
Hoe koppel ik een Avatar aan mijn profiel?<br />
- Klik op de knop BLADEREN<br />
- Zoek het plaatje dat je wilt koppelen op<br />
- Klik op de knop OPENEN<br />
<strong>Handleiding</strong> <strong>Aura</strong> <strong>Catalogus</strong> 4 Aanmelden en inloggen 4-1
- Vul je wachtwoord twee maal in<br />
- Klik op de knop PROFIEL BIJWERKEN<br />
Het plaatje moet een .jpg zijn en liefst 50 bij 50 pixels, maar andere afmetingen<br />
mogen ook.<br />
Wij hebben geen <strong>Aura</strong> UitleenAdministratie<br />
Als u geen licentie heeft voor de <strong>Aura</strong> UitleenAdministratie is het tòch mogelijk<br />
om uw bezoekers te laten inloggen in de <strong>Aura</strong> Internet<strong>Catalogus</strong>. Neem hiervoor<br />
contact op met <strong>Aura</strong> <strong>Software</strong>.<br />
Inloggen<br />
Nadat je je (eenmalig) hebt aangemeld kun je inloggen in de <strong>Aura</strong><br />
Internet<strong>Catalogus</strong> en krijg je toegang tot Mijn <strong>Aura</strong>Space.<br />
Inloggen<br />
- Klik op de Home-page van de <strong>Aura</strong> Internet<strong>Catalogus</strong> op de knop MIJN<br />
AURASPACE<br />
- Klik op de knop INLOGGEN<br />
- Vul je Gebruikersnaam en Wachtwoord in<br />
- Klik op de knop INLOGGEN<br />
Je zit nu in Mijn <strong>Aura</strong>Space. Zie volgende hoofdstuk.<br />
Wachtwoord<br />
Ben je je wachtwoord kwijt?<br />
- Klik op de Home-page van de <strong>Aura</strong> Internet<strong>Catalogus</strong> op de knop MIJN<br />
AURASPACE<br />
- Klik op de knop INLOGGEGEVENS OPVRAGEN<br />
- Vul het e-mailadres in dat je bij het AANMELDEN hebt ingevuld<br />
- Je wachtwoord wordt naar dit e-mailadres verstuurd<br />
Hoe verander ik mijn wachtwoord?<br />
- Login in Mijn <strong>Aura</strong>Space (zie hierboven)<br />
- Klik op de knop MIJN PROFIEL<br />
- Vul het nieuwe wachtwoord 2x in<br />
- Klik op de knop PROFIEL BIJWERKEN<br />
Engelstalige interface<br />
<strong>Aura</strong> Internet<strong>Catalogus</strong> wordt standaard in twee talen geleverd: Nederlands en<br />
Engels. Vanuit EENVOUDIG ZOEKEN kan on-the-fly van taal worden gewisseld. Ook<br />
kunt in uw gebruikersprofiel de taal kiezen waarmee u na inloggen wilt<br />
beginnen.<br />
<strong>Handleiding</strong> <strong>Aura</strong> <strong>Catalogus</strong> 4 Aanmelden en inloggen 4-2
Alle vertalingen zijn opgenomen in een XML-bestand genaamd language.xml<br />
Dit bestand kan eenvoudig worden uitgebreid met een nieuwe taal, mocht daar in<br />
de toekomst behoefte aan zijn.<br />
Naast de vertalingen-XML is er ook nog een userfields.xml bestand. Hierin staan<br />
de veldnamen zoals die door de klant zijn aangegeven. Dit bestand wordt<br />
aangemaakt vanuit de optie SYSTEEMONDERHOUD | VELDNAMEN WIJZIGEN in <strong>Aura</strong><br />
<strong>Catalogus</strong>. U hoeft dus niet het XML-bestand zélf te wijzigen.<br />
Om de snelheid te optimaliseren worden beide XML-bestanden bij het opstarten<br />
van de webapplicatie ingelezen en staan vervolgens direct ter beschikking voor<br />
vertaling van alle webpagina‟s.<br />
<strong>Handleiding</strong> <strong>Aura</strong> <strong>Catalogus</strong> 4 Aanmelden en inloggen 4-3
5 Mijn <strong>Aura</strong>Space<br />
Overzicht<br />
MIJN AURASPACE is het persoonlijk domein van de bezoekers van uw mediatheek.<br />
Ze kunnen hier on-line verlengen en reserveren, uitlleeninformatie opvragen,<br />
recensies schrijven, persoonlijke aanwinstenlijsten lezen en favorietenlijsten<br />
onderhouden.<br />
Mijn <strong>Aura</strong>Space instellen<br />
De verschillende onderdelen van mijn <strong>Aura</strong>Space kunt naar keuze wel of niet<br />
beschikbaar stellen aan de gebruiker (zie Voorkeursinstellingen op pagina 7-2).<br />
Mijn Uitleningen en Mijn Reserveringen<br />
Na inloggen (zie vorige hoofdstuk) kom je in MIJN AURASPACE.<br />
Mijn Uitleningen<br />
In dit eerste scherm van MIJN AURASPACE zie je een overzicht van alle titels die je<br />
op dit moment hebt geleend. In de tabel kun je precies zien wanneer je het<br />
geleende weer terug moet brengen of had moeten brengen (kolom retourdatum),<br />
hoeveel dagen je te laat bent en of je hierover al een herinneringsbrief hebt<br />
gehad.<br />
Als je meer dan 5 titels hebt geleend, kun je bladeren naar de volgende pagina<br />
met gegevens.<br />
On-line verlengen<br />
In de laatste kolom Verlengen kun je de geleende items elk afzonderlijk<br />
verlengen, door te klikken op de knop VERLENGEN. De nieuwe Retourdatum wordt<br />
dan automatisch aangepast.<br />
Als een verlenging niet is toegestaan (bijvoorbeeld omdat de titel is gereserveerd<br />
door iemand anders) dan volgt hiervan een melding.<br />
De verlenging wordt automatisch en meteen (real-time) verwerkt in de <strong>Aura</strong><br />
UitleenAdministratie.<br />
<strong>Handleiding</strong> <strong>Aura</strong> <strong>Catalogus</strong> 5 Mijn <strong>Aura</strong>Space 5-1
Mijn Reserveringen<br />
In het eerste scherm van Mijn <strong>Aura</strong>Space zie je ook een overzicht van Mijn<br />
Reserveringen.<br />
Hier kun je precies zien welke titels je hebt gereserveerd en of het gereserveerde<br />
al klaarligt voor je (in de kolom STATUS).<br />
In de laatste kolom kun je elke titel afzonderlijk Annuleren. Bijvoorbeeld als je<br />
je vergist hebt, of als de titel toch niet meer nodig heb. Als je de reservering hebt<br />
geannuleerd, blijft deze wel nog even zichtbaar. In de kolom STATUS staat dan<br />
„Geannuleerd‟. De reservering wordt uit het overzicht verwijderd op het moment<br />
dat de mediathecaris de bestanden opschoont in de <strong>Aura</strong> UitleenAdministratie.<br />
On-line reserveren<br />
Een titel on-line reserveren kan vanaf het detailscherm na een zoekactie. Zie<br />
Reserveren op pagina 6-6.<br />
Mijn Blokreserveringen<br />
In MIJN BLOKRESERVERINGEN kun je zien welke titels je hebt gereserveerd voor een<br />
periode in de toekomst. Het verschil met gewoon reserveren is, dat je met<br />
blokreservering een specifiek exemplaar reserveert voor een bepaalde periode (in<br />
de toekomst) die je zelf opgeeft. Of je een blokreservering kunt uitvoeren hangt<br />
af van de beschikbaarheid van de exemplaren op dat moment.<br />
Hoe kan ik een blokreservering maken?<br />
- Klik op de knop ZOEKEN<br />
- Zoek een titel die je in de toekomst wilt lenen<br />
- Ga naar de detailpagina van deze titel<br />
- Klik op de knop BLOKRESERVEREN<br />
- Kies de periode dat je de titel wilt lenen<br />
(start- en einddatum)<br />
- Kies een van de beschikbare exemplaren*<br />
- Klik op de knop RESERVEREN achter het beschikbare exemplaar<br />
In MIJN AURASPACE kun je zien voor welke titels je een Blokreservering hebt open<br />
staan.<br />
*Als er geen exemplaren beschikbaar zijn, kies dan een andere periode.<br />
Ik zie geen overzicht met Blokreserveringen<br />
Het kan zijn dat jouw mediatheek geen mogelijkheid biedt om een<br />
Blokreservering te doen. In MIJN AURASPACE zie je dan geen tabel MIJN<br />
BLOKRESERVERINGEN en in het detailscherm is geen knop BLOKRESERVEREN.<br />
Vraag je mediathecaris om meer informatie.<br />
Mijn Recensies<br />
In MIJN RECENSIES zie je een overzicht van alle titels waarvoor je een recensie hebt<br />
geschreven.<br />
Je ziet de titel en de naam van de schrijver en daaronder de datum waarop je de<br />
recensie hebt geschreven (of het laatst hebt bewerkt). De waardering voor het<br />
<strong>Handleiding</strong> <strong>Aura</strong> <strong>Catalogus</strong> 5 Mijn <strong>Aura</strong>Space 5-2
oek is aangegeven in gele sterren.<br />
De recensie zelf kun je veranderen door op de knop BEWERKEN te klikken.<br />
Hoe maak ik een recensie?<br />
Na een zoekactie open je het detailscherm van een titel en klik je onderin op de<br />
knop SCHRIJF RECENSIE. Je ziet dan onderstaand scherm.<br />
Mijn Projectlijsten<br />
Schrijf in het kader jouw recensie en klik op de sterren om je waardering voor<br />
deze titel te geven. Klik ter afsluiting op de knop OPSLAAN.<br />
Als je niet wilt dat anderen jouw recensie kunnen lezen, haal je het vinkje voor<br />
PUBLICEREN weg. De recensie is dan alleen te zien in jouw persoonlijk overzicht<br />
van recensies in Mijn <strong>Aura</strong>Space, maar niet in de catalogus onder de knop<br />
Recensies.<br />
In MIJN PROJECTLIJSTEN kun je diverse projectlijsten onderhouden. Bijvoorbeeld een<br />
lijst met jouw favoriete Nederlandse romans. Of een lijst met alle materialen die<br />
je hebt gebruikt voor bijvoorbeeld je profielwerkstuk „Cultuur en Maatschappij‟.<br />
<strong>Handleiding</strong> <strong>Aura</strong> <strong>Catalogus</strong> 5 Mijn <strong>Aura</strong>Space 5-3
Hoe maak ik een Projectlijst aan?<br />
- Ga naar MIJN PROJECTLIJSTEN<br />
- Vul bij Projectnaam de naam van je project in: bijvoorbeeld „Mijn favoriete<br />
romans‟<br />
- Vul bij Omschrijving een toelichting op het project in: bijvoorbeeld „Alle<br />
Nederlandstalige romans die ik graag nog eens wil lezen‟<br />
- Klik op de knop OPSLAAN ALS NIEUW PROJECT<br />
Hoe voeg ik titels toe aan mijn projectlijst?<br />
- Ga naar ZOEKEN<br />
- Zoek een titel die je in je projectlijst wilt zetten<br />
- Ga naar het detailscherm van deze titel<br />
- Kies rechtsonder in het scherm bij TOEVOEGEN AAN MIJN PROJECTLIJST het juiste<br />
project<br />
- Klik op de knop VOEG TOE<br />
- Als je op een van de titels in je project klikt, opent het detailscherm van<br />
deze titel<br />
Hoe verwijder ik een projectlijst?<br />
- Ga naar MIJN PROJECTLIJSTEN<br />
- Klik op de knop PRULLENBAK achter de projectnaam die je wilt verwijderen<br />
- Het project met alle bijbehorende titels wordt uit MIJN PROJECTLIJSTEN<br />
verwijderd<br />
Let op: er is geen Herstel-knop! Weg = weg!<br />
Hoe verwijder ik titels uit een projectlijst?<br />
- Ga naar MIJN PROJECTLIJSTEN<br />
- Klik op de naam van het project waaruit je titels wilt verwijderen<br />
- Onderin zie je nu alle titels die je aan dit project hebt gekoppeld<br />
<strong>Handleiding</strong> <strong>Aura</strong> <strong>Catalogus</strong> 5 Mijn <strong>Aura</strong>Space 5-4
Mijn Interesseprofielen<br />
- Klik op de knop PRULLENBAK achter de titel die je wilt verwijderen<br />
- Het project met alle bijbehorende titels wordt uit MIJN PROJECTLIJSTEN<br />
verwijderd<br />
Let op: er is geen Herstel-knop! Weg = weg!<br />
In MIJN INTERESSEPROFIELEN kun je persoonlijke aanwinstenlijsten aanmaken en<br />
opslaan.<br />
Wat is een Interesseprofiel?<br />
Met een interesseprofiel kun je opgeven in welke onderwerpen je geïnteresseerd<br />
bent. Zodra in de catalogus een nieuwe titel wordt opgenomen die aan jouw<br />
interesseprofiel voldoet, krijg je een email met de nieuwe titel(s). De nieuwe<br />
titels, jouw persoonlijke aanwinstenlijst dus, kun je in MIJN INTERESSEPROFIELEN<br />
opvragen.<br />
Hoe maak ik een Interesseprofiel?<br />
Stel je wil alles weten over de Romeinen<br />
- Login in MIJN AURASPACE<br />
- Klik op de knop ZOEKEN<br />
- Vul bij ZOEKEN OP Romeinen in<br />
- Vink bij ZOEKEN IN aan<br />
o<br />
o<br />
o<br />
Titels<br />
Vrije tekst<br />
Trefwoorden<br />
- Klik op de knop START ZOEKEN<br />
- Scroll naar beneden in het zoekresultaat<br />
- Vul achter de knop INTERESSEPROFIEL BEWAREN ALS in Romeinen<br />
- Vink het vakje ATTENDEREN PER EMAIL aan als je een mailtje wilt ontvangen als<br />
er een nieuwe titel over Romeinen wordt opgenomen in de catalogus<br />
- Klik op de knop INTERESSEPROFIEL BEWAREN ALS<br />
- Ga naar MIJN AURASPACE<br />
- Klik op de knop MIJN INTERESSEPROFIELEN<br />
Je ziet het profiel Romeinen nu in de bovenste tabel<br />
Je kunt dus meerdere interesseprofielen maken. Voor elk onderwerp één.<br />
Je kunt natuurlijk ook gebruikmaken van het scherm UITGEBREID ZOEKEN om een<br />
heel specifiek interesseprofiel te maken.<br />
Hoe zie ik of er nieuwe titels in de catalogus zijn opgenomen over mijn<br />
onderwerp?<br />
Als je bij het maken van het interesseprofiel ATTENDEREN PER E-MAIL hebt<br />
aangevinkt dan ontvang je automatisch een mailtje als er iets nieuws is.<br />
Daarnaast worden de nieuwe titels automatisch toegevoegd aan je<br />
interesseprofiel. Dit kun je als volgt opvragen:<br />
- Ga naar MIJN INTERESSEPROFIELEN<br />
- Klik op het interesseprofiel in de bovenste tabel<br />
<strong>Handleiding</strong> <strong>Aura</strong> <strong>Catalogus</strong> 5 Mijn <strong>Aura</strong>Space 5-5
- In de onderste tabel zie je de nieuwe titels: jouw persoonlijke aanwinstenlijst<br />
over dit onderwerp<br />
- Klik op een van de titels in de lijst om het detailscherm op te vragen<br />
Kan ik alle titels (oude en nieuwe) over het onderwerp bij elkaar zien?<br />
- Ga naar MIJN INTERESSEPROFIELEN<br />
- Klik in de bovenste tabel op het interesseprofiel<br />
- Klik in de onderste tabel op de naam van het interesseprofiel<br />
De oorspronkelijke zoekopdracht wordt nu opnieuw uitgevoerd. Je vindt dus<br />
oude en nieuwe titels.<br />
Kan ik een lijst maken van titels met slechts een selectie van de oude en<br />
nieuwe titels?<br />
Ja dat kan door een Projectlijst te maken. Zie de toelichting bij MIJN<br />
PROJECTLIJSTEN.<br />
Kan ik ook alle nieuwe titels over alle onderwerpen in één keer zien?<br />
Ja dat kan.<br />
- Ga naar MIJN AURASPACE<br />
- Klik op de knop MIJN INTERESSEPROFIELEN<br />
- Klik op de knop MIJN NOTIFICATIES<br />
Mijn Historie<br />
In MIJN HISTORIE zie je een overzicht van alle titels die je ooit hebt geleend. De<br />
titels zijn gesorteerd op de datum dat je het hebt geleend. De meest recent<br />
geleende titel staat bovenaan.<br />
Bij elke titel staat wanneer je de titel hebt geleend en op welke datum je hebt<br />
ingeleverd. Ook zie je hoeveel dagen je te laat was met inleveren en hoe hoog<br />
het boetebedrag was.<br />
Verlengen<br />
Titels die je hebt verlengd staan ook in dit overzicht. Onderin staat dan<br />
Verlenging. Je ziet dan op welke datum je de titel hebt geleend en op welke<br />
datum je de titel hebt verlengd. Ook zie je hoeveel dagen je te laat was met<br />
verlengen en hoe hoog het boetebedrag was.<br />
Mijn Profiel<br />
In MIJN PROFIEL staan jouw gegevens zoals je die bij het aanmelden hebt ingevuld.<br />
Zie Aanmelden als nieuwe gebruiker op pagina 4-1.<br />
Zie Inloggen op pagina 4-2voor het wijzigen van je wachtwoord.<br />
<strong>Handleiding</strong> <strong>Aura</strong> <strong>Catalogus</strong> 5 Mijn <strong>Aura</strong>Space 5-6
6 Zoeken<br />
Overzicht<br />
De functie ZOEKEN is het belangrijkste onderdeel van de <strong>Aura</strong> Internet<strong>Catalogus</strong>.<br />
De zoekfunctie is tenslotte de toegang tot alle informatie in uw mediatheek. <strong>Aura</strong><br />
biedt dan ook vele zoekingangen zodat u de gewenste informatie zo snel<br />
mogelijk kunt vinden.<br />
Het Zoekscherm is opgebouwd uit verschillende schermen:<br />
• Eenvoudig zoeken : voor eenvoudige zoekopdrachten<br />
• Uitgebreid zoeken : voor gecompliceerde zoekopdrachten<br />
• Zoekresultaat : overzicht van gevonden titels<br />
• Details : detailinformatie van een gevonden titel<br />
Het principe van het zoeken in de <strong>Aura</strong> Internet<strong>Catalogus</strong> is heel eenvoudig:<br />
1. Kies ZOEKEN in de linker menubalk op de Home-page<br />
2. Vul één of meerdere zoekcriteria in<br />
Raadpleeg de volgende twee paragrafen voor het gebruik van<br />
de zoekingangen<br />
3. Kies bij Sorteren op de volgorde waarin de gevonden titels<br />
moet worden getoond<br />
4. Klik op de knop START ZOEKEN<br />
5. <strong>Aura</strong> toont een keuzelijst van de gevonden titels<br />
6. Klik op een van de titels voor meer informatie<br />
7. U ziet het Detail-info-scherm van de geselecteerde titel<br />
Zie ook De Detailweergave nader bekeken op pagina 6-5 voor<br />
een toelichting op het Detail-info-scherm<br />
ENGELSTALIGE INTERFACE<br />
<strong>Aura</strong> Internet<strong>Catalogus</strong> wordt standaard in twee talen geleverd: Nederlands en<br />
Engels. Vanuit EENVOUDIG ZOEKEN kan on-the-fly van taal worden gewisseld. Ook<br />
kunt in uw gebruikersprofiel de taal kiezen waarmee u na inloggen wilt<br />
beginnen.<br />
Alle vertalingen zijn opgenomen in een XML-bestand genaamd language.xml<br />
Dit bestand kan eenvoudig worden uitgebreid met een nieuwe taal, mocht daar in<br />
de toekomst behoefte aan zijn.<br />
Naast de vertalingen-XML is er ook nog een userfields.xml bestand. Hierin staan<br />
de veldnamen zoals die door de klant zijn aangegeven. Dit bestand wordt<br />
<strong>Handleiding</strong> <strong>Aura</strong> <strong>Catalogus</strong> 6 Zoeken 6-1
Eenvoudig zoeken<br />
aangemaakt vanuit de optie SYSTEEMONDERHOUD | VELDNAMEN WIJZIGEN in <strong>Aura</strong><br />
<strong>Catalogus</strong>. U hoeft dus niet het XML-bestand zélf te wijzigen.<br />
Om de snelheid te optimaliseren worden beide XML-bestanden bij het opstarten<br />
van de webapplicatie ingelezen en staan vervolgens direct ter beschikking voor<br />
vertaling van alle webpagina‟s.<br />
In dit scherm kunt u zoeken op een of meerdere termen die voorkomen in een<br />
van de velden Trefwoord; Titel; Auteur of Vrije Tekst.<br />
Zoeken op ‘string’<br />
In dit scherm zoekt <strong>Aura</strong> automatisch op „string‟. Dat wil zeggen dat de<br />
ingetoetste term ook een gedeelte van een woord mag zijn. <strong>Aura</strong> trunceert dus<br />
automatisch links en rechts. U hoeft daarvoor geen speciale tekens, zoals een *<br />
of ? in te toetsen.<br />
Als u zoekt op de term „Sport‟ en u laat alle velden aangevinkt staan dan zoekt<br />
<strong>Aura</strong> voor u alle documenten waarin de term „Sport‟ voorkomt in de trefwoorden<br />
(ook als het toegekende trefwoord bijvoorbeeld „paardensport‟ zou zijn); of als<br />
de term voorkomt in het veld titel; auteur of vrije tekst.<br />
Uitgebreid zoeken<br />
Figuur 6-1: Eenvoudig zoeken in meerdere velden tegelijk.<br />
Exact zoeken<br />
Soms kan het echter nodig zijn om exact op de ingegeven zoektekst te zoeken.<br />
Klik dan het vakje EXACT ZOEKEN aan. In bovenstaand voorbeeld wordt bij exact<br />
zoeken op „sport‟ een titel met het trefwoord „Paardensport‟ dus niet gevonden.<br />
Zoeken op alleen titel? Of toch maar wel alle velden?<br />
Via de Voorkeursinstellingen (zie hoofdstuk 7 Configuratie en<br />
Voorkeursinstellingen op pagina 7-1) kunt u instellen welke zoekvelden<br />
standaard wel/niet aangevinkt moeten zijn. De gebruiker kan dit natuurlijk altijd<br />
nog naar eigen wens aanpassen.<br />
Soms biedt het scherm EENVOUDIG ZOEKEN niet voldoende mogelijkheden om het<br />
gewenste zoekresultaat te verkrijgen. U kunt dan kiezen voor UITGEBREID ZOEKEN.<br />
In dit scherm kunt u zoeken op vrijwel alle gegevensvelden van de <strong>Aura</strong><br />
<strong>Catalogus</strong>.<br />
<strong>Handleiding</strong> <strong>Aura</strong> <strong>Catalogus</strong> 6 Zoeken 6-2
Zoeken op ‘string’<br />
In de zoekvelden titel, auteur, trefwoord en vrije tekst zoekt <strong>Aura</strong> automatisch<br />
op „string‟. Dat wil zeggen dat de ingetoetste term ook een gedeelte van een<br />
woord mag zijn. <strong>Aura</strong> trunceert dus automatisch links en rechts. U hoeft<br />
daarvoor geen speciale tekens, zoals een * of ? in te toetsen. Zie ook de<br />
voorbeelden bij deze zoekingangen.<br />
In de andere velden dient u de exacte zoekterm op te geven. Hiervoor kunt u<br />
gebruikmaken van de keuzelijsten.<br />
Figuur 6-2: Uitgebreid zoeken, met vele zoekingangen.<br />
Zoeken op trefwoord<br />
Voor het zoeken naar documentatie over een bepaald onderwerp is de<br />
zoekingang Trefwoord (samen met de zoekingang Sisocode) het meest geschikt.<br />
- Klik op de knop UITGEBREID ZOEKEN<br />
- Vul een zoekterm in bij Trefwoord<br />
- Klik op de knop START ZOEKEN<br />
U kunt ook gebruikmaken van de Trefwoordenwizard:<br />
Trefwoordenwizard<br />
- Vul (een deel van) een trefwoord in<br />
- Klik op de knop met de dubbele pijlen achter het trefwoord<br />
- Klik op het pijltje achter „Kies een trefwoord ….‟<br />
- De Trefwoordenwizard presenteert de trefwoorden waar de gevraagde term<br />
in voorkomt in een keuzelijst.<br />
Bijvoorbeeld: U vult SPORT in. <strong>Aura</strong> laat vervolgens een keuzelijst zien van alle<br />
trefwoorden waarin deze string voorkomt.<br />
<strong>Handleiding</strong> <strong>Aura</strong> <strong>Catalogus</strong> 6 Zoeken 6-3
Figuur 6-3: Uitgebreid zoeken, met trefwoordenwizard.<br />
- Kies een van de getoonde trefwoorden<br />
- Klik op de knop START ZOEKEN.<br />
<strong>Aura</strong> presenteert daarna een lijst van de gevonden titels.<br />
Zoeken op trefwoordcloud<br />
In het detailscherm van een gevonden titel worden de gekoppelde trefwoorden in<br />
een zgn. trefwoordcloud gepresenteerd. Deze trefwoorden zijn allemaal<br />
aanklikbaar en zo kunt u dus ook op trefwoorden zoeken (zie Trefwoorden op<br />
pagina 6-6).<br />
Zoeken op auteur<br />
Voor het zoeken naar literatuur van een bepaalde auteur is dit natuurlijk de meest<br />
geschikte zoekingang. Als u de naam van de auteur niet exact weet, wordt u<br />
geholpen door de Auteurswizard.<br />
De Auteurswizard werkt op vergelijkbare wijze als de trefwoordenwizard.<br />
Ook voor de auteursvermedling geldt dat de auteursvermelding in het<br />
Detailscherm aanklikbaar is. U kunt dus ook hier doorlinken naar alle titels van<br />
een bepaalde auteur (zie Trefwoorden op pagina 6-6).<br />
Zoeken op titel en vrije tekst<br />
Als u een boek zoekt waarvan u de titel (ongeveer) weet, vul dan een of<br />
meerdere woorden uit de titel in. U mag ook delen van woorden invullen. De<br />
woorden hoeven niet in de juiste volgorde te staan.<br />
Bijvoorbeeld: U vult „jurk opwaaien‟ in en u vindt „Opwaaiende zomerjurken‟<br />
van Oek de Jong.<br />
Het zoeken op Vrije tekst werkt op vergelijkbare wijze.<br />
Zoeken op velden met een keuzelijst<br />
Voor de volgende velden is een keuzelijst beschikbaar: Categorie,<br />
Materiaalsoort, Niveau, Land, Serie, Uitgever en Vestiging.<br />
Deze zoekingangen zijn geschikt voor het maken van overzichtslijsten. Zo kunt<br />
u bijvoorbeeld een lijst maken van alle boeken in de categorie Engels. Of als u<br />
combineert met de zoekingang Niveau, een overzicht van alle Duitse boeken<br />
voor 5-6 VWO.<br />
<strong>Handleiding</strong> <strong>Aura</strong> <strong>Catalogus</strong> 6 Zoeken 6-4
Zoeken op gecombineerde zoekcriteria<br />
Het is mogelijk om op meerdere zoekcriteria tegelijk te zoeken, zoals hierboven<br />
ook al in enkele voorbeelden is aangegeven. Als u meerdere criteria invult, zoekt<br />
<strong>Aura</strong> altijd naar documenten die aan alle ingevulde zoekcriteria voldoen (.AND.<br />
relatie).<br />
Het zoekresultaat nader bekeken<br />
Nadat u de zoekcriteria heeft ingevuld en op de knop ZOEKEN heeft geklikt, laat<br />
<strong>Aura</strong> het Zoekresultaat zien: een lijst van de gevonden titels zien. Door te<br />
klikken op een van de gevonden titels, opent u het detail-info-scherm.<br />
De sortering van de titels kunt u aanpassen door in het linker menu onder de<br />
knop SORTEREN OP een sortering te kiezen.<br />
Interesseprofiel maken<br />
Vanuit het scherm met het zoekresultaat kunt u een Interesseprofiel maken (zie<br />
Mijn Interesseprofielen op pagina 5-5).<br />
De Detailweergave nader bekeken<br />
In dit scherm staat alle informatie die op het gevonden document betrekking<br />
heeft: de complete titelbeschrijving, de exemplaarbeschrijving, een<br />
samenvatting, toegekende trefwoorden, gekoppelde bestanden en<br />
beschikbaarheidsinformatie. Ook kunt u vanuit deze pagina het materiaal<br />
reserveren, recensies lezen, zelf een recensie schrijven, de titel aan een<br />
projectlijst toevoegen en Meer over Media informatie opvragen.<br />
Titelbeschrijving<br />
Deze bevat de basisinformatie van een document, zoals titel, auteur, categorie,<br />
materiaalsoort. Als er een samenvatting van het document bestaat, dan kunt u<br />
deze lezen in een apart venster onder de exemplaarbeschrijving. De auteursnaam<br />
is aanklikbaar, waarmee u direct alle materiaal kunt vinden van die auteur.<br />
Figuur 6-4:Detailscherm.<br />
<strong>Handleiding</strong> <strong>Aura</strong> <strong>Catalogus</strong> 6 Zoeken 6-5
Exemplaargegevens<br />
Deze bevatten de informatie van de verschillende exemplaren van een document,<br />
zoals isbn, serie, uitgever en vestiging. Door in de tabel met de<br />
Beschikbaarheidsinformatie op het exemplaarnummer te klikken kunt u<br />
informatie over Serie, Uitgever en Collatie opvragen.<br />
Beschikbaarheidsinformatie<br />
Als u materiaal wilt lenen, dan kunt u op de Detailpagina voor elk exemplaar<br />
zien of het beschikbaar is. Ook kunt u zien in welke vestiging een exemplaar<br />
aanwezig is.<br />
Trefwoorden<br />
Op de Detailpagina kunt u in een apart blok de trefwoorden zien die aan het<br />
materiaal zijn toegekend. Door op een van de trefwoorden te klikken kunt u<br />
desgewenst direct een nieuwe zoekopdracht starten, waarbij alle documenten<br />
worden gevonden die bij dat trefwoord horen.<br />
De trefwoorden worden getoond in een zgn. trefwoord-cloud. De trefwoorden<br />
die veel treffers hebben worden in een groter lettertype getoond dan de<br />
trefwoorden met minder treffers.<br />
Gekoppelde bestanden<br />
Aan een document kunnen een of meer bestanden gekoppeld zijn. Bijvoorbeeld<br />
een .pdf-bestand, een Word-document, een videofragment, of een afbeelding van<br />
de boekomslag of CD-inlay. Op de detailpagina kunt u deze koppelingen zien en<br />
aanklikken om bijvoorbeeld het .pdf bestand te lezen, het videofragment te<br />
bekijken of de afbeelding in een groter formaat te zien.<br />
Meer Over Media (MOM)<br />
Met deze fraaie functie heeft u vanuit de Detailpagina toegang tot de Meer<br />
Informatie dienst van NBD|Biblion. Op basis van het ISBN-nummer wordt in de<br />
Biblion database opgezocht of er Meer Informatie beschikbaar is over het<br />
betreffende document. Zo ja, dan verschijnt een Meer Informatie knop waarmee<br />
u kunt doorlinken naar de MOM-site. Hier kunt u een samenvatting lezen over<br />
het materiaal en vaak staat er ook een afbeelding van de boekomslag. Voor het<br />
activeren van deze functie heeft u een abonnement van NBD|Biblion nodig.<br />
Vraag ons om meer informatie of kijk op onze internetsite www.aura.nl.<br />
Reserveren<br />
Vanuit de Detailpagina kunt u materiaal direct reserveren. Mocht een reservering<br />
om bepaalde redenen niet zijn toegestaan dan krijgt u hiervan een melding.<br />
De reservering wordt bijgeschreven in uw <strong>Aura</strong>Space, waar u de status van uw<br />
reservering kunt volgen. U ziet bijvoorbeeld meteen als het gereserveerde item<br />
voor u klaar ligt. Ook heeft u de mogelijkheid om een reservering te annuleren.<br />
Blokreservering<br />
Met deze functie kunt u materiaal reserveren. Het verschil met gewoon<br />
reserveren is, dat u met blokreservering een specifiek exemplaar reserveert voor<br />
een bepaalde periode (in de toekomst) die u zelf opgeeft. Of u een<br />
blokreservering kunt uitvoeren hangt af van de beschikbaarheid van de<br />
<strong>Handleiding</strong> <strong>Aura</strong> <strong>Catalogus</strong> 6 Zoeken 6-6
exemplaren op dat moment. Zie Mijn Blokreserveringen op pagina 5-2 voor<br />
meer informatie.<br />
Recensies Lezen<br />
Na een zoekopdracht kunt u vanuit de detailpagina recensies lezen over het<br />
betreffende document. Tevens kunt u zien met hoeveel sterren men het materiaal<br />
heeft beoordeeld. Als u zelf een recensie heeft geschreven over het item, dan<br />
kunt u deze vanaf die pagina eventueel ook nog bewerken.<br />
Recensie Schrijven<br />
Als u bent ingelogd kunt u vanuit de Detailpagina een recensie schrijven over het<br />
betreffende materiaal. Op de recensiepagina kunt u ook een beoordeling geven<br />
van 1 t/m 5 sterren. Tevens kunt u kiezen of de recensie alleen voor eigen<br />
gebruik is of dat u deze wilt publiceren, zodat andere bezoekers uw recensie<br />
kunnen lezen. U kunt uw recensie achteraf altijd wijzigen.<br />
Projectlijsten samenstellen<br />
In Mijn <strong>Aura</strong>Space kunt u projectlijsten aanmaken.<br />
Een projectlijst is een lijst met titels met betrekking tot een bepaald project. Dat<br />
kan bijvoorbeeld een lijst met uw favoriete boeken zijn of een overzicht van de<br />
titels die gebruikt zijn voor het profielwerkstuk Het Oude Egypte voor<br />
Geschiedenis.<br />
Zie Mijn Projectlijsten op pagina 5-3 voor meer informatie.<br />
<strong>Handleiding</strong> <strong>Aura</strong> <strong>Catalogus</strong> 6 Zoeken 6-7
7 Configuratie en<br />
Voorkeursinstellingen<br />
Configuratie<br />
In <strong>Aura</strong> Internet<strong>Catalogus</strong> kunt u via een speciale configuratiepagina een aantal<br />
belangrijke gegevens invullen die voor de werking van het systeem essentieel<br />
zijn. Tevens kunt u hier een aantal voorkeursinstellingen vastleggen. Deze<br />
pagina kunt u in de browser opvragen met<br />
http://naamvandesite/configfields.aspx<br />
De pagina is uitsluitend toegankelijk voor de gebruikersnaam <strong>Aura</strong>NET. De<br />
eerste keer dat u deze pagina opvraagt vult u voor gebruikersnaam <strong>Aura</strong>NET in<br />
en voor het wachtwoord idem. Het is belangrijk dat u daarna, op de<br />
configuratiepagina, een nieuw wachtwoord kiest!<br />
ConnectionString DataSource<br />
Dit is het UNC pad dat verwijst naar uw <strong>Aura</strong> database, bijvoorbeeld<br />
\\servernaam:6262\aura\auradb.add of<br />
\\214.178.36.7:20211\auradata\auradb.add<br />
Wij adviseren om achter de servernaam of het IP adres het poortnummer te<br />
vermelden. Voor een lokaal netwerk is dat 6262. Als u <strong>Aura</strong> Internet<strong>Catalogus</strong><br />
host op de <strong>Aura</strong> webserver, dan is het 20211.<br />
<strong>Aura</strong>NET Wachtwoord<br />
Vul hier uw eigen, nieuwe wachtwoord in (2 maal)<br />
StandaardStyleSheet<br />
<strong>Aura</strong> Internet<strong>Catalogus</strong> wordt geleverd met een aantal kleurenschema‟s waaruit<br />
u een keuze kunt maken. Daarnaast kunt u kiezen uit een collectie thema‟s voor<br />
speciale gelegenheden zoals seizoenen, feestdagen, stemmingen. Hiermee heeft<br />
<strong>Handleiding</strong> <strong>Aura</strong> <strong>Catalogus</strong> 7 Configuratie en Voorkeursinstellingen 7-1
Voorkeursinstellingen<br />
u de mogelijkheid om het uiterlijk van uw <strong>Aura</strong> Internet<strong>Catalogus</strong> webapplicatie<br />
af en toe te wijzigen.<br />
Uiteraard kunt u ook uw eigen thema ontwerpen ( zie hoofdstuk 8 Stylesheets en<br />
userstyles). U kunt uw eigen stylesheet in de rootmap van de site plaatsen en op<br />
de configuratiepagina selecteren.<br />
E-mail van<br />
Dit is het e-mail adres van uw organisatie/mediatheek/OLC dat door de<br />
applicatie wordt gebruikt om e-mails te versturen naar gebruikers. Het wordt ook<br />
gebruikt als u uw <strong>Aura</strong>NET wachtwoord kwijt bent en dit wilt opvragen. Op dit<br />
e-mailadres ontvangt u ook informatie over de reserveringen die de gebruikers<br />
on-line maken via de <strong>Aura</strong> Internet<strong>Catalogus</strong>.<br />
SMTP server<br />
Uw e-mails worden verstuurd via de ingevulde mailserver. Als <strong>Aura</strong><br />
Internet<strong>Catalogus</strong> geen toegang heeft tot deze mailserver kunnen er geen e-mails<br />
worden verstuurd. Het is dus heel belangrijk om hier een geldige SMTP server in<br />
te vullen.<br />
E-mail in HTML-formaat<br />
U kunt hier aangeven of e-mails in HTML-formaat moeten worden verstuurd.<br />
Login verplicht bij zoeken<br />
Als u uw catalogus alleen beschikbaar wilt stellen aan een beperkte groep<br />
gebruikers (bijvoorbeeld de leerling en medewerkers van uw school of alleen<br />
alle personeelsleden en klanten van uw bedrijf) dan kunt u bezoekers van de<br />
<strong>Aura</strong> Internet<strong>Catalogus</strong> verplichten om eerst in te loggen voordat ze kunnen<br />
zoeken. Vink dan dit vakje aan.<br />
Als u het vakje niet aanvinkt kan iedereen die via internet uw website benadert<br />
uw mediatheekcollectie raadplegen.<br />
Uiteraard kunnen alleen mensen die zijn ingelogd gebruikmaken van de fucnties<br />
onder Mijn <strong>Aura</strong>Space (zoals verlengen, reserveren, recensies schrijven etc.).<br />
Interne documenten in zoekresultaat<br />
In de <strong>Aura</strong> <strong>Catalogus</strong> kan per titel worden aangegeven of deze zichtbaar moet<br />
zijn in de <strong>Aura</strong> Internet<strong>Catalogus</strong> (het veld Zichtbaar in OPC). U kunt hier<br />
aangeven of deze documenten wel/niet zichtbaar moeten zijn.<br />
Reserveren toegestaan<br />
U kunt hier aangeven of bezoekers die zijn ingelogd wel/niet titels mogen<br />
reserveren. Deze functie heeft alleen betrekking op het „gewone‟ reserveren en<br />
niet op de Blokreserveringen.<br />
Alleen uitgeleende documenten reserveren<br />
Hier kunt u aangeven dat alleen documenten die zijn uitgeleend mogen worden<br />
gereserveerd. Documenten die niet zijn uitgeleend, kunnen dan niet worden<br />
gereserveerd. Deze functie heeft alleen betrekking op het „gewone‟ reserveren en<br />
niet op de Blokreserveringen.<br />
Verlengen toegestaan<br />
Hier kunt u aangeven of bezoekers die zijn ingelogd hun geleende titels on-line<br />
mogen verlengen.<br />
Verlengen toegestaan als te laat<br />
Hier kunt u aangeven dat bezoekers alleen on-line mogen verlengen als de<br />
uitleentermijn van het geleende materiaal al voorbij is (te laat dus).<br />
Recensies toegestaan<br />
Hier kunt u aangeven of bezoekers die zijn ingelogd Recensies mogen schrijven.<br />
<strong>Handleiding</strong> <strong>Aura</strong> <strong>Catalogus</strong> 7 Configuratie en Voorkeursinstellingen 7-2
Projectlijsten toegestaan<br />
Hier kunt u aangeven of bezoekers die zijn ingelogd Projectlijsten mogen<br />
samenstellen.<br />
Interesseprofielen toegestaan<br />
Hier kunt u aangeven of bezoekers die zijn ingelogd Interesseprofielen mogen<br />
samenstellen.<br />
Boetefunctie actief<br />
Hier kunt u aangeven of er boete moet worden berekend als titels die te laat zijn<br />
worden verlengd.<br />
Blokreservering actief<br />
Hier kunt u aangeven of bezoekers die zijn ingelogd on-line titels mogen<br />
blokreserveren.<br />
Reservering op aanvraag<br />
Als u uw leners niet direct on-line wilt laten reserveren kunt u er voor kiezen om<br />
de leners reserveringen per e-mail te laten aanvragen. Als u deze optie aanvinkt<br />
verschijnt er in de detailpagina van een titel een knop „Reserveringsaanvraag‟.<br />
Als op deze knop geklikt wordt verschijnt er een invulscherm waarin naam,<br />
adresgegevens leenperiode en e-mailadres ingevuld kan worden. Deze gegevens<br />
gaan naar de mediatheek en een kopie gaat naar de aanvrager.<br />
Deze optie is op verzoek van een van de <strong>Aura</strong> klanten ingebouwd. Voor de<br />
meeste <strong>Aura</strong> gebruikers zal deze optie niet handig zijn en hoeft dus niet te<br />
worden aangevinkt.<br />
Standaard Eenvoudig Zoeken op<br />
Hier kunt u aangeven op welke velden in het scherm Eenvoudig Zoeken moet<br />
worden gezocht: op Titel, Auteur, Vrije Tekst en/of Trefwoorden.<br />
Tevens kunt u aangeven of er exact op de opgegeven term moet worden gezocht<br />
of op „string‟.<br />
De configuratiegegevens worden op de webserver opgeslagen in het bestand<br />
auranet.config.<br />
Wijzigen van veldnamen<br />
Vanuit de configuratiepagina heeft u ook toegang tot twee andere pagina’s:<br />
• userfields.aspx, voor het wijzigen van veldnamen<br />
• auraneteditor.aspx, voor het aanpassen van de startpagina<br />
<strong>Aura</strong> Internet<strong>Catalogus</strong> wordt standaard in twee talen geleverd: Nederlands en<br />
Engels. Vanuit EENVOUDIG ZOEKEN kan on-the-fly van taal worden gewisseld. Ook<br />
kunt in uw gebruikersprofiel de taal kiezen waarmee u na inloggen wilt<br />
beginnen.<br />
Alle vertalingen zijn opgenomen in een XML-bestand genaamd language.xml<br />
Dit bestand kan eenvoudig worden uitgebreid met een nieuwe taal, mocht daar in<br />
de toekomst behoefte aan zijn.<br />
Naast de vertalingen-XML is er ook nog een userfields.xml bestand. Hierin staan<br />
de veldnamen zoals die door de klant zijn aangegeven. Dit bestand wordt<br />
aangemaakt vanuit de optie SYSTEEMONDERHOUD | VELDNAMEN WIJZIGEN in <strong>Aura</strong><br />
<strong>Catalogus</strong>. U hoeft dus niet het XML-bestand zélf te wijzigen.<br />
<strong>Handleiding</strong> <strong>Aura</strong> <strong>Catalogus</strong> 7 Configuratie en Voorkeursinstellingen 7-3
Om de snelheid te optimaliseren worden beide XML-bestanden bij het opstarten<br />
van de webapplicatie ingelezen en staan vervolgens direct ter beschikking voor<br />
vertaling van alle webpagina‟s.<br />
- Ga naar de Configuratiepagina van de <strong>Aura</strong> Internet<strong>Catalogus</strong>:<br />
http://naamvandesite/configfields.aspx<br />
- Klik op de knop VELDNAMEN<br />
Of<br />
- Ga direct naar de Veldnamenpagina:<br />
http://naamvandesite/userfields.aspx<br />
Hier kunt u de standaard <strong>Aura</strong> veldnamen wijzigen in twee talen.<br />
Standaard veldnaam Nederlands Engels<br />
<strong>Aura</strong>Net Editor<br />
Met de <strong>Aura</strong>Net Editor kunt u de inhoud van de Startpagina van de <strong>Aura</strong><br />
Internet<strong>Catalogus</strong> aanpassen (zie <strong>Aura</strong> Internet<strong>Catalogus</strong> Startpagina op pagina<br />
3-1).<br />
<strong>Handleiding</strong> <strong>Aura</strong> <strong>Catalogus</strong> 7 Configuratie en Voorkeursinstellingen 7-4
8 Stylesheets en userstyles<br />
CSS Stylesheets<br />
<strong>Aura</strong> Internet<strong>Catalogus</strong> pagina‟s die u in uw browser laadt worden dynamisch<br />
opgebouwd uit een combinatie van databasegegevens, „business-logic‟ en<br />
opmaakstijlen. De HTML-markup die de content van de pagina verzorgt staat in<br />
.aspx bestanden. Deze staat helemaal los van de „look-and-feel‟ van de pagina‟s.<br />
De layout en opmaak van de pagina‟s is gedefinieerd in CSS stylesheets.<br />
Als u bijvoorbeeld de achtergrondkleur van het linkermenu wilt veranderen, dan<br />
hoeft u niet alle afzonderlijke .aspx pagina‟s te bewerken. In plaats daarvan<br />
wijzigt u één regel in de stylesheet.<br />
In dit hoofdstuk staat gedetailleerd beschreven hoe u de opmaak van de diverse<br />
pagina-elementen kunt wijzigen naar uw eigen smaak.<br />
Nadere informatie volgt.<br />
Zie ook Wijzigen van de content van op de Startpagina op pagina 3-1 en<br />
Wijzigen van de Standaard Stylesheet in Configuratie op pagina 7-1.<br />
<strong>Handleiding</strong> <strong>Aura</strong> <strong>Catalogus</strong> 8 Stylesheets en userstyles 8-1