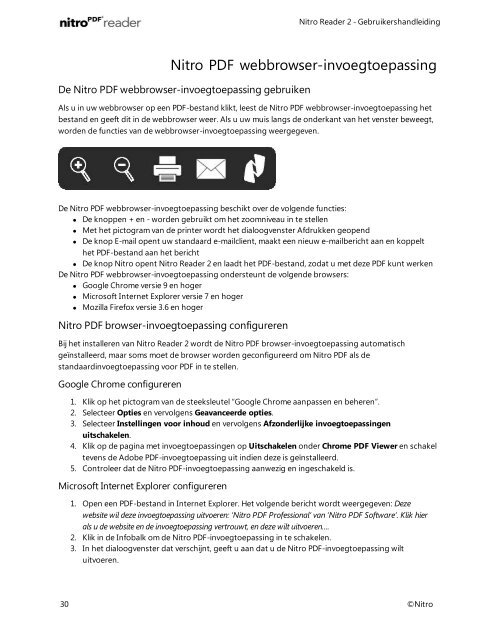Nitro Reader 2 Gebruikershandleiding
Nitro Reader 2 Gebruikershandleiding
Nitro Reader 2 Gebruikershandleiding
Create successful ePaper yourself
Turn your PDF publications into a flip-book with our unique Google optimized e-Paper software.
<strong>Nitro</strong> PDF webbrowser-invoegtoepassing<br />
De <strong>Nitro</strong> PDF webbrowser-invoegtoepassing gebruiken<br />
Als u in uw webbrowser op een PDF-bestand klikt, leest de <strong>Nitro</strong> PDF webbrowser-invoegtoepassing het<br />
bestand en geeft dit in de webbrowser weer. Als u uw muis langs de onderkant van het venster beweegt,<br />
worden de functies van de webbrowser-invoegtoepassing weergegeven.<br />
De <strong>Nitro</strong> PDF webbrowser-invoegtoepassing beschikt over de volgende functies:<br />
l De knoppen + en - worden gebruikt om het zoomniveau in te stellen<br />
l Met het pictogram van de printer wordt het dialoogvenster Afdrukken geopend<br />
l De knop E-mail opent uw standaard e-mailclient, maakt een nieuw e-mailbericht aan en koppelt<br />
het PDF-bestand aan het bericht<br />
l De knop <strong>Nitro</strong> opent <strong>Nitro</strong> <strong>Reader</strong> 2 en laadt het PDF-bestand, zodat u met deze PDF kunt werken<br />
De <strong>Nitro</strong> PDF webbrowser-invoegtoepassing ondersteunt de volgende browsers:<br />
l Google Chrome versie 9 en hoger<br />
l Microsoft Internet Explorer versie 7 en hoger<br />
l Mozilla Firefox versie 3.6 en hoger<br />
<strong>Nitro</strong> PDF browser-invoegtoepassing configureren<br />
Bij het installeren van <strong>Nitro</strong> <strong>Reader</strong> 2 wordt de <strong>Nitro</strong> PDF browser-invoegtoepassing automatisch<br />
geïnstalleerd, maar soms moet de browser worden geconfigureerd om <strong>Nitro</strong> PDF als de<br />
standaardinvoegtoepassing voor PDF in te stellen.<br />
Google Chrome configureren<br />
1. Klik op het pictogram van de steeksleutel “Google Chrome aanpassen en beheren”.<br />
2. Selecteer Opties en vervolgens Geavanceerde opties.<br />
3. Selecteer Instellingen voor inhoud en vervolgens Afzonderlijke invoegtoepassingen<br />
uitschakelen.<br />
4. Klik op de pagina met invoegtoepassingen op Uitschakelen onder Chrome PDF Viewer en schakel<br />
tevens de Adobe PDF-invoegtoepassing uit indien deze is geïnstalleerd.<br />
5. Controleer dat de <strong>Nitro</strong> PDF-invoegtoepassing aanwezig en ingeschakeld is.<br />
Microsoft Internet Explorer configureren<br />
<strong>Nitro</strong> <strong>Reader</strong> 2 - <strong>Gebruikershandleiding</strong><br />
1. Open een PDF-bestand in Internet Explorer. Het volgende bericht wordt weergegeven: Deze<br />
website wil deze invoegtoepassing uitvoeren: ‘<strong>Nitro</strong> PDF Professional’ van ‘<strong>Nitro</strong> PDF Software’. Klik hier<br />
als u de website en de invoegtoepassing vertrouwt, en deze wilt uitvoeren....<br />
2. Klik in de Infobalk om de <strong>Nitro</strong> PDF-invoegtoepassing in te schakelen.<br />
3. In het dialoogvenster dat verschijnt, geeft u aan dat u de <strong>Nitro</strong> PDF-invoegtoepassing wilt<br />
uitvoeren.<br />
30 ©<strong>Nitro</strong>