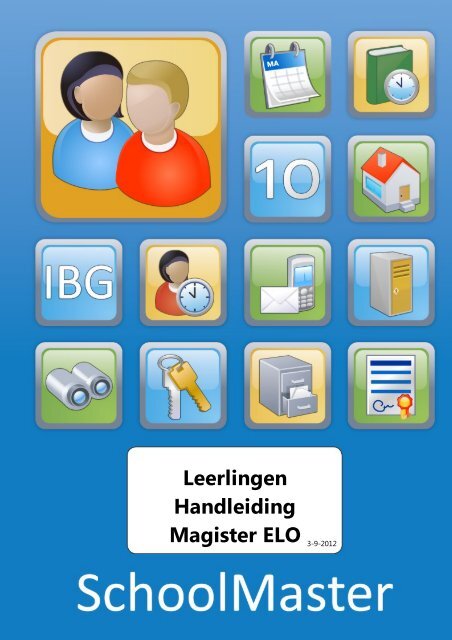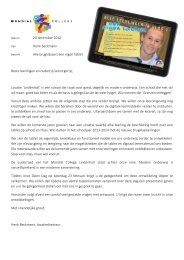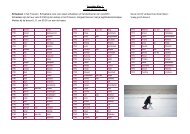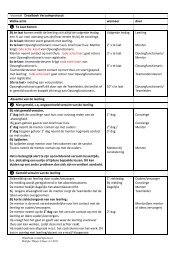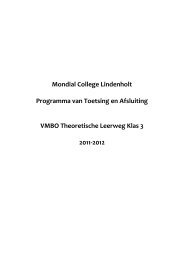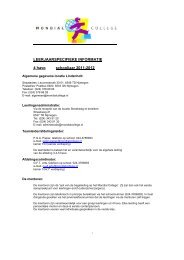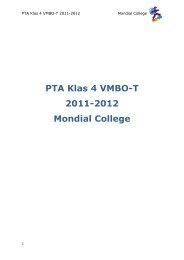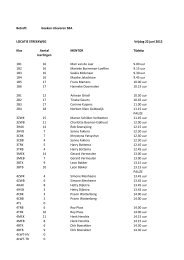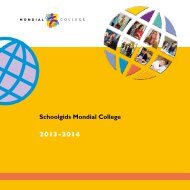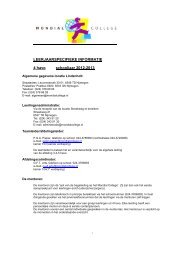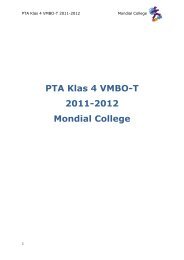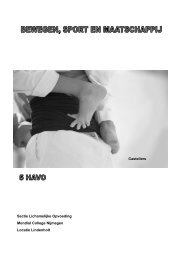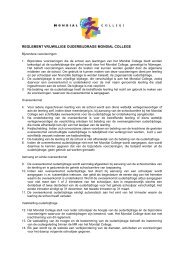Handleiding Magister leerlingen
Handleiding Magister leerlingen
Handleiding Magister leerlingen
Create successful ePaper yourself
Turn your PDF publications into a flip-book with our unique Google optimized e-Paper software.
Leerlingen<br />
<strong>Handleiding</strong><br />
<strong>Magister</strong> ELO 3-9-2012
This page is not used. If you need to have<br />
a 3rd title page, double click this page and<br />
enable the option "Print Page".<br />
Then design this page.
1 Inleiding 2<br />
2 Inloggen <strong>Magister</strong> ELO 4<br />
3 Berichten 6<br />
4 Documenten 9<br />
4.1 Documentenscherm<br />
4.2 Documenten en mappen toevoegen<br />
4.3 Document- of mapnaam wijzigen<br />
4.4 Documenten en mappen verplaatsen, kopiëren, verwijderen<br />
4.5 Documenten bewerken<br />
4.6 Documenten delen<br />
4.7 Tekstverwerker binnen de ELO<br />
4.8 Zoeken in YouTube<br />
4.9 Prullenbak<br />
9<br />
10<br />
13<br />
14<br />
14<br />
15<br />
18<br />
18<br />
19<br />
5 Studiewijzer 22<br />
6 Opdrachten 24<br />
7 Agenda & Lesdashboard 28<br />
8 Digitaal lesmateriaal 34
Hoofdstuk I<br />
Inleiding
Inleiding<br />
2<br />
Hoofdstuk 1 Inleiding<br />
De elektronische leeromgeving (ELO) van <strong>Magister</strong> is een beveiligde 'virtuele' omgeving<br />
op het internet waarin je kunt leren. Het biedt vele handige functionaliteiten zoals het<br />
bekijken van huiswerk en studiewijzers, inleveren van opdrachten, plannen van<br />
werkzaamheden en het versturen van berichten. <strong>Magister</strong> ELO is te benaderen vanaf<br />
elke gangbare computer die voorzien is met internet. Je kunt dus zowel op school<br />
inloggen, maar ook vanuit huis.<br />
Deze handleiding geeft je handvatten om met <strong>Magister</strong> ELO aan de slag te gaan. Het is<br />
mogelijk dat niet alle beschreven ELO-functionaliteiten voor jou beschikbaar zijn,<br />
waarschijnlijk gebruikt jouw school of docent deze functionaliteit dan niet.<br />
Onderdelen<br />
De handleiding bevat de volgende onderdelen:<br />
Inloggen <strong>Magister</strong> ELO<br />
Berichten: Op basis van elkaars naam berichten verstturen naar andere <strong>Magister</strong><br />
gebruikers;<br />
Documenten: Belangrijke bestanden bewaren binnen Mijn ELO-documenten en deze<br />
bij Gedeelde documenten kunnen delen met andere <strong>Magister</strong> gebruikers;<br />
Studiewijzer: Digitale studiewijzers voor jouw vakken met daarin bestanden,<br />
weblinks en opdrachten;<br />
Opdrachten: Overzicht van opdrachten die via <strong>Magister</strong> digitaal ingeleverd moeten<br />
worden. Tevens is de status per opdracht zichtbaar;<br />
Agenda & lesdashboard: persoonlijke agenda met je rooster, huiswerk, planning,<br />
opdrachten en lesdashboard;<br />
Digitaal lesmateriaal: rechtstreekse toegang tot digitaal lesmateriaal op de<br />
websites van educatieve uitgeverijen;<br />
Snelkoppeling werkbalk <strong>Magister</strong>: een snelkoppeling van een ELO-onderdeel<br />
toevoegen aan de <strong>Magister</strong> werkbalk.<br />
3-9-2012 © 2001-2012 SchoolMaster BV
Hoofdstuk II<br />
Inloggen <strong>Magister</strong> ELO
Inloggen <strong>Magister</strong> ELO<br />
4<br />
Hoofdstuk 2 Inloggen <strong>Magister</strong> ELO<br />
Inloggen<br />
1. Open de internetbrowser op je computer;<br />
2. Typ bovenin de adresbalk de internetpagina waarmee je toegang krijgt tot de<br />
<strong>Magister</strong>site van jouw school. Meestal is dit: naam v ande sc hool.swp.nl;<br />
3. Meld je aan met je standaard <strong>Magister</strong> gebruikersnaam en wachtwoord;<br />
4. Klik op ELO.<br />
3-9-2012 © 2001-2012 SchoolMaster BV
Hoofdstuk III<br />
Berichten
Berichten<br />
6<br />
Hoofdstuk 3 Berichten<br />
Berichten<br />
<strong>Magister</strong> bevat een intern berichtensysteem waarmee <strong>Magister</strong>gebruikers van de<br />
school met elkaar kunnen communiceren.<br />
Mogelijkheden:<br />
Makkelijk berichten aan elkaar sturen door eenvoudig de naam van de leerling of<br />
docent in te typen;<br />
Andere gebruikers CC'en in een bericht;<br />
Versturen van bijlagen;<br />
Laten doorsturen van een <strong>Magister</strong>bericht naar een extern mailadres.<br />
Lezen van berichten<br />
1. Klik in het vandaagscherm op de regel “X ongelezen berichten” of klik op<br />
Berichten;<br />
2. In het berichtenoverzicht kunnen de laatste berichten worden gelezen.<br />
Ontvangen van berichten op een externe mailaccount<br />
Als je <strong>Magister</strong> ELO-berichten automatisch naar je eigen mailadres (bijv. een Hotmailaccount<br />
of een schoolaccount) wilt laten doorsturen, volg dan onderstaand<br />
stappenplan.<br />
1. Ga naar Beheer > Mijn Instellingen;<br />
2. Klik op de knop Bewerken;<br />
3. Zet het vinkje “ELO-berichten doorsturen naar dit e-mailadres” aan;<br />
4. Vul het mailadres in waar de mail naar doorgestuurd moet worden en klik op Opslaan<br />
.<br />
De nieuwe <strong>Magister</strong>berichten zullen vervolgens worden doorgestuurd naar het externe<br />
mailadres, inclusief de eventuele bijlagen.<br />
LET OP: <strong>Magister</strong>berichten kunnen wel doorgestuurd worden naar een extern<br />
mailadres, maar vanaf dat externe mailadres kan het bericht niet beantwoord worden.<br />
Voor het beantwoorden van een <strong>Magister</strong>bericht moet daadwerkelijk in <strong>Magister</strong><br />
worden ingelogd.<br />
Versturen van berichten<br />
1. Ga naar Berichten;<br />
2. Met de knop Nieuw kun je een nieuw bericht opstellen;<br />
3. Typ in het veld “Aan” een deel van de naam van de persoon aan wie je een bericht<br />
wilt sturen. Als je op zoek bent naar Albert Jansen, kun je dus “Alb” of “Jans”<br />
intypen. In de keuzelijst verschijnen de eerste tien gebruikers waarvan deze<br />
lettercombinatie in de naam voorkomt. Met de pijltjestoetsen kun je naar beneden<br />
navigeren en op de juiste persoon op Enter drukken. Met de muis de juiste naam<br />
selecteren is ook mogelijk. LET OP: docenten zijn alleen te vinden op basis van hun<br />
voorletter(s) en achternaam.<br />
3-9-2012 © 2001-2012 SchoolMaster BV
7 Berichten<br />
Om een persoon te kiezen uit een lijst met <strong>leerlingen</strong> of personeelsleden, klik je op de<br />
Aanknop en selecteer je de juiste personen.<br />
4. Vul een onderwerp in;<br />
5. Schrijf uw bericht en voeg eventueel een bijlage toe;<br />
6. Klik op de knop Verzenden.<br />
Berichten beheren<br />
Elke gebruiker kan zijn eigen Berichtenbox indelen door nieuwe mappen aan te maken.<br />
Je kunt bijvoorbeeld de map “Belangrijk” aanmaken en belangrijke berichten hierheen<br />
slepen.<br />
3-9-2012 © 2001-2012 SchoolMaster BV
Hoofdstuk IV<br />
Documenten
9 Documenten<br />
Hoofdstuk 4 Documenten<br />
Documenten<br />
Het onderdeel Documenten in <strong>Magister</strong> ELO kan worden beschouwd als een 'online<br />
USB-stick' die je zowel thuis, op school, als op andere locaties ter beschikking hebt.<br />
Klik hiervoor op ELO > Documenten.<br />
Afhankelijk van de <strong>Magister</strong> instellingen binnen de school zijn twee mappen zichtbaar:<br />
1. Mijn ELO-documenten: hier kan je eigen bestanden bewaren en beheren,<br />
bijvoorbeeld verslagen en werkstukken;<br />
2. Gedeelde documenten: hier kunnen bestanden gedeeld worden met andere<br />
gebruikers binnen <strong>Magister</strong>.<br />
Het onderdeel Documenten biedt tevens de mogelijkheid om beeldmateriaal te zoeken<br />
en selecteren uit YouTube. Tenslotte is er een Prullenbak beschikbaar waarin alle<br />
verwijderde bestanden terechtkomen.<br />
4.1 Documentenscherm<br />
Documentenscherm<br />
In het Documentenscherm zijn verschillende mogelijkheden om documenten te beheren.<br />
In het gedeelte aan de linkerzijde is de mappenstructuur zichtbaar, aan de rechterzijde<br />
staan de mappen en bestanden. Rechts bovenin is zichtbaar hoeveel ruimte jouw<br />
bestanden in beslag nemen en hoeveel je maximaal mag gebruiken. In het voorbeeld<br />
hieronder is 248 Mb van de 5 Gb in gebruik.<br />
3-9-2012 © 2001-2012 SchoolMaster BV
Documenten<br />
10<br />
<strong>Magister</strong> werkbalk<br />
Boven het Documentenscherm staan in de <strong>Magister</strong> werkbalk de volgende knoppen:<br />
Toevoegen: om een map aan te maken, een bestand te uploaden, een nieuw<br />
tekstbestand te maken, of een hyperlink toe te voegen;<br />
Bewerken: om de naamgeving van een bestand te bewerken;<br />
Verwijderen: om één of meerdere geselecteerde bestanden te verwijderen;<br />
Opslaan;<br />
Annuleren;<br />
Bovenliggende map: opent de bovenliggende map;<br />
Map toevoegen: maakt een nieuwe map aan in de map waar de cursor staat;<br />
Weergave: de rechterzijde van het scherm kan op diverse manieren weergegeven<br />
worden. Kies uit tegels, details of pictogrammen;<br />
Uploaden: Selecteer één of meerdere bestanden die in de ELO geüpload moeten<br />
worden. U kunt ook eenvoudig bestanden uit de Verkenner slepen naar de<br />
rechterzijde van het Documentenscherm om de bestanden te uploaden;<br />
Downloaden: Selecteer één of meerdere bestanden en klik op deze knop om<br />
bestanden uit de ELO naar uw eigen computer te downloaden;<br />
Geblokkeerde documenten deblokkeren: klik op deze knop wanneer een van uw<br />
bestanden een slotje vertoont;<br />
Prullenbak: om de verwijderde mappen, submappen en bestanden definitief te<br />
verwijderen.<br />
Tevens is er in dit scherm rechtermuisknop-functionaliteit beschikbaar voor<br />
bijvoorbeeld kopiëren, knippen, plakken en verwijderen. Om meerdere bestanden<br />
tegelijk te kunnen selecteren kan er gebruik worden gemaakt van de Ctrl- of Shifttoets.<br />
4.2 Documenten en mappen toevoegen<br />
Document(en) toevoegen aan 'Mijn ELO-documenten'<br />
Documenten kunnen op drie manieren worden toegevoegd.<br />
M anie r 1:<br />
1. Zet de cursor op de map 'Mijn ELO-documenten';<br />
2. Klik op Toevoegen;<br />
3. Kies voor het uploaden van een bestaand document;<br />
4. Selecteer het document dat geüpload moet worden. Tip: door de CTRL-toets<br />
ingedrukt te houden kunnen ook meerdere afzonderlijke documenten tegelijk worden<br />
geselecteerd. Wanneer u de SHIFT-toets ingedrukt houdt terwijl je een bovenste en<br />
onderste document selecteert, kunnen ook meerdere documenten tegelijk geüpload<br />
worden;<br />
5. Klik op Openen.<br />
3-9-2012 © 2001-2012 SchoolMaster BV
11 Documenten<br />
M anie r 2:<br />
Klik bovenin de <strong>Magister</strong> werkbalk op de knop Bestanden uploaden ;<br />
1. Selecteer één of meerdere documenten die geüpload moeten worden. Gebruik hierbij<br />
eventueel de CTRL- of SHIFT-toets;<br />
2. Klik op Openen.<br />
M anie r 3:<br />
1. Selecteer in Windows één of meerdere bestanden, bijvoorbeeld op het bureaublad of<br />
in de Windows verkenner. Gebruik hierbij eventueel de CTRL- of SHIFT-toets;<br />
2. Sleep de bestanden naar het Documentenscherm en laat de linkermuisknop los.<br />
3-9-2012 © 2001-2012 SchoolMaster BV
Documenten<br />
12<br />
Uploadstatus en annuleren tijdens uploaden<br />
Tijdens het uploaden van bestanden verschijnt er rechtsonder in het scherm een knop<br />
met een groen pijltje . Klik hierop om de uploadstatus te bekijken. Door op het rode<br />
kruisje te klikken kan het uploaden eventueel worden geannuleerd. Het groene pijltje<br />
blijft actief totdat de bestanden geüpload zijn. Tijdens het uploaden kan er verder<br />
worden gewerkt binnen <strong>Magister</strong>.<br />
3-9-2012 © 2001-2012 SchoolMaster BV
13 Documenten<br />
Mappen toevoegen<br />
1. Klik op de map 'Mijn ELO-documenten';<br />
2. Klik op de knop Toevoegen;<br />
3. Kies voor 'Maak een nieuwe map', voer een mapnaam in en klik op OK.<br />
4.3 Document- of mapnaam wijzigen<br />
Document- of mapnaam wijzigen<br />
1. Selecteer een map of bestand waarvan de naam gewijzigd moet worden;<br />
2. Klik op de knop Bewerken of gebruik de rechtermuisknop en kies voor 'Naam<br />
wijzigen';<br />
3. Voer een nieuwe naam in en klik op OK.<br />
3-9-2012 © 2001-2012 SchoolMaster BV
Documenten<br />
14<br />
4.4 Documenten en mappen verplaatsen, kopiëren, verwijderen<br />
Map(pen) of document(en) verplaatsen<br />
1. Selecteer een map of bestand dat verplaatst moet worden. Gebruik eventueel de<br />
CTRL- of SHIFT-toets om meerdere bestanden of mappen te selecteren;<br />
2. Sleep de map of bestand naar de gewenste map. Het is ook mogelijk om een map of<br />
bestand te knippen en te plakken met behulp van de rechtermuisknop.<br />
Map(pen) of document(en) kopiëren<br />
1. Selecteer een map of bestand dat gekopieerd moet worden. Gebruik eventueel de<br />
CTRL- of SHIFT-toets om meerdere bestanden of mappen te selecteren;<br />
2. Gebruik de rechtermuisknop en kies voor 'Kopiëren';<br />
3. Selecteer een map waarin de map of bestand gekopieerd moet worden. Gebruik de<br />
rechtermuisknop en kies voor 'Plakken'.<br />
Tip: bestanden en mappen kunnen ook worden gekopieerd door te slepen. Houd<br />
daarvoor tijdens het slepen CTRL ingedrukt.<br />
Map(pen) en document(en) verwijderen<br />
1. Selecteer een map of bestand in de map 'Mijn ELO-documenten' dat moet worden<br />
verwijderd. Gebruik eventueel de CTRL- of SHIFT-toets om meerdere bestanden<br />
tegelijk te selecteren;<br />
2. Klik op de knop Verwijderen of gebruik de rechtermuisknop en kies voor<br />
'Verwijderen' om bestanden te verwijderen. Voor het verwijderen van een map<br />
gebruik de rechtermuisknop en kies voor 'Verwijderen'. De verwijderde mappen en<br />
bestanden komen terecht in de Prullenbak.<br />
4.5 Documenten bewerken<br />
Document bewerken en opslaan in de ELO<br />
Een document dat toegevoegd is aan 'Mijn ELO-documenten kan eenvoudig bewerkt en<br />
weer opslagen worden in de ELO:<br />
1. Dubbelklik op een document in de map 'Mijn ELO-documenten' dat je wilt bewerken<br />
en klik vervolgens op 'Bestand downloaden';<br />
2. Klik op 'Open' en het bestand opent zich in de tekstverwerker (waarschijnlijk MS<br />
Word). Breng de gewenste wijzigingen aan;<br />
3-9-2012 © 2001-2012 SchoolMaster BV
15 Documenten<br />
3. Klik op 'Opslaan als' om het bestand op je computer op te slaan. Sluit MS Word<br />
vervolgens af;<br />
4. Klik op 'Uploaden' en zoek/ selecteer het bestand dat je zojuist hebt opgeslagen.<br />
5. Klik op Voltooien.<br />
4.6 Documenten delen<br />
Documenten delen<br />
Binnen 'Gedeelde documenten' kunnen mappen en bestanden worden gedeeld met<br />
andere <strong>Magister</strong> gebruikers. Deze functionaliteit wordt bijvoorbeeld gebruikt voor de<br />
samenwerking binnen teams en/of secties of voor samenwerking tussen docenten en<br />
<strong>leerlingen</strong> onderling.<br />
Aanmaken nieuwe Gedeelde Map<br />
Indien je hiervoor rechten heeft, kun je binnen 'Gedeelde documenten' zelf mappen<br />
aanmaken.<br />
1. Klik in de mappenstructuur op 'Gedeelde documenten';<br />
2. Klik op Toevoegen;<br />
3. Voer de naam van de nieuwe map in en klik op OK;<br />
Vervolgens verschijnt de naam van de nieuwe gedeelde map in de lijst.<br />
Als u in de mappenstructuur aan de linkerzijde klikt op een gedeelde map, dan<br />
verschijnen er aan de rechterzijde twee tabbladen:<br />
Documenten: hier worden bestanden geplaatst die je wilt delen;<br />
Toegang: hier kan worden aangegeven welke gebruiker(s) toegang mogen krijgen<br />
tot deze gedeelde map en wat hun rechten zijn.<br />
Plaatsen van bestanden in een Gedeelde Map<br />
1. Selecteer een map bij 'Gedeelde documenten';<br />
3-9-2012 © 2001-2012 SchoolMaster BV
Documenten<br />
16<br />
2. Klik op Toevoegen of Uploaden om bestanden toe te voegen onder het tabblad<br />
Documenten. Je kunt ook de kopieer- en plakfuncties onder de rechtermuisknop<br />
gebruiken of items slepen vanuit bijvoorbeeld de verkenner of 'Mijn ELOdocumenten'.<br />
Toegang verlenen tot een Gedeelde Map<br />
1. Selecteer een map bij 'Gedeelde documenten';<br />
2. Klik aan de rechterzijde op het tabblad Toegang. Degene die een gedeelde map<br />
aangemaakt heeft is de Mapeigenaar. Dit houdt in dat hij documenten mag lezen,<br />
toevoegen, wijzigen en verwijderen, maar ook de toegangsrechten mag instellen<br />
binnen deze map;<br />
3. Klik op Toevoegen in de <strong>Magister</strong>werkbalk om met de wizard Leerlingen of<br />
Personeelsleden toegang te geven. Hiervoor maak je gebruik van de wizard die ook in<br />
de agenda gebruikt wordt;<br />
4. Klik onderin op het driehoekje om een keuze te maken uit de verschillende<br />
toegangsrechten:<br />
Lezer: kan items lezen;<br />
Auteur: kan items lezen en toevoegen;<br />
Redacteur: kan items lezen, toevoegen, wijzigen en verwijderen;<br />
Eigenaar: kan items lezen, toevoegen, wijzigen, verwijderen en toegang toekennen.<br />
Let op: Alleen op het hoofdniveau van een map kan de toegang ingesteld worden.<br />
Deze geldt vervolgens voor alle onderliggende submappen.<br />
3-9-2012 © 2001-2012 SchoolMaster BV
17 Documenten<br />
Toegang tot een Gedeelde map bewerken<br />
1. Selecteer een gedeelde map;<br />
2. Klik het tabblad Toegang;<br />
3. klik in de kolom 'Recht' achter de naam van de persoon wiens toegang u wilt wijzigen<br />
en pas het toegangsrecht aan.<br />
Toegang tot een Gedeelde map verwijderen<br />
1. Selecteer een gedeelde map;<br />
2. Klik op het tabblad Toegang;<br />
3. klik op de leerling of docent waarvan de rechten verwijderd moeten worden;<br />
4. Klik op Verwijderen om de toegang te verwijderen.<br />
3-9-2012 © 2001-2012 SchoolMaster BV
Documenten<br />
18<br />
4.7 Tekstverwerker binnen de ELO<br />
Tekstverwerker in <strong>Magister</strong> ELO<br />
Om snel een eenvoudig tekstdocument te maken, kan in de ELO gebruik worden<br />
gemaakt van de geïntegreerde tekstverwerker.<br />
1. Selecteer ELO > Documenten:<br />
2. Klik op Toevoegen en kies 'Nieuw document';<br />
3. Klik in de tekstverwerker op Opslaan;<br />
4. Geef het bestand een naam en selecteer een map waarin het bestand moet worden<br />
opgeslagen;<br />
5. Klik op Voltooien.<br />
Let op: documenten die zijn gemaakt met de <strong>Magister</strong> teksteditor worden opgeslagen<br />
als docx formaat. Deze bestanden kunnen niet geopend of bewerkt worden met WORD<br />
versie 2003 of ouder.<br />
4.8 Zoeken in YouTube<br />
YouTube<br />
Voor gebruikers die hiervoor de rechten hebben gekregen wordt in het<br />
Documentenscherm een YouTube-zoekfunctie getoond. Hiermee kan eenvoudig<br />
gezocht worden naar YouTube-materiaal dat geschikt is voor het onderwijs. Standaard<br />
wordt gezocht naar filmpjes binnen de categorie 'Onderwijs' in de taal 'Nederlands', een<br />
andere categorie of taal selecteren is mogelijk.<br />
3-9-2012 © 2001-2012 SchoolMaster BV
19 Documenten<br />
Een filmpje kan afgespeeld worden in een nieuw scherm door erop te dubbelklikken.<br />
Volg de volgende stappen om het filmfragment te bewaren:<br />
1. Open ELO > Documenten en klik op YouTube;<br />
2. Zoek een filmfragment;<br />
3. Sleep het fragment naar de juiste map in de lijst aan de linkerkant;<br />
4. Geef de link een naam.<br />
4.9 Prullenbak<br />
Prullenbak functionaliteit<br />
Mappen en bestanden die worden verwijderd bij 'Mijn ELO-documenten' of 'Gedeelde<br />
documenten' komen terecht in de Prullenbak. Hieruit kunnen bestanden desgewenst<br />
definitief verwijderd of teruggeplaatst worden.<br />
Bestand terugplaatsen uit prullenbak<br />
1. Klik op ELO > Documenten > Prullenbak;<br />
2. Selecteer het bestand dat teruggeplaatst moet worden;<br />
3. Klik op de rechtermuisknop en kies 'Terugplaatsen';<br />
4. Selecteer de map waarin bestand teruggeplaatst moet worden;<br />
5. Klik op Voltooien.<br />
3-9-2012 © 2001-2012 SchoolMaster BV
Documenten<br />
20<br />
Prullenbak leegmaken<br />
1. Klik op ELO > Documenten > Prullenbak;<br />
2. Klik op de rechtermuisknop en kies 'Prullenbak leegmaken';<br />
3. Bij de onderstaande melding kies voor Ja.<br />
3-9-2012 © 2001-2012 SchoolMaster BV
Hoofdstuk V<br />
Studiewijzer
Studiewijzer<br />
22<br />
Hoofdstuk 5 Studiewijzer<br />
Studiewijzer<br />
In een studiewijzer staat vaak beschreven wat je voor een vak (of project) moet<br />
doen, wat de planning is en wat voor materiaal je daarvoor nodig hebt. Bovendien<br />
kunnen in een studiewijzer bestanden (bijv. Word-documenten, plaatjes, foto's,<br />
filmpjes), weblinks en inleveropdrachten opgenomen zijn.<br />
Openen studiewijzer<br />
1. Klik op ELO > Studiewijzer. De beschikbare studiewijzers voor jouw vakken worden<br />
nu getoond;<br />
2. Klik op een vak. De studiewijzer voor het vak wordt nu getoond.<br />
LET OP: De indeling, opbouw en kleurgeving van de studiewijzer kan per vak<br />
verschillend zijn. Dit is afhankelijk van hoe studiewijzers op jouw school zijn opgesteld.<br />
Studiewijzer en Lesdashboard<br />
Een studiewijzer voor een vak wordt ook getoond binnen het lesdashboard van de<br />
Agenda. Voor een nadere toelichting verwijzen we naar hoofdstuk 7 Agenda &<br />
Lesdashboard.<br />
3-9-2012 © 2001-2012 SchoolMaster BV
Hoofdstuk VI<br />
Opdrachten
Opdrachten<br />
24<br />
Hoofdstuk 6 Opdrachten<br />
Opdrachten<br />
In het onderdeel Opdrachten van de ELO kan een docent digitaal opdrachten klaar<br />
zetten voor <strong>leerlingen</strong>. Een opdracht kan bijvoorbeeld uit een Word document bestaan,<br />
maar het kan ook digitaal lesmateriaal zijn (bijv. een WinToets). Leerlingen kunnen de<br />
opdracht maken en via de ELO inleveren.<br />
Opdracht inleveren<br />
1. Klik op ELO > Opdrachten. Hier vind je alle openstaande opdrachten voor jouw<br />
vakken;<br />
2. Klik op een opdracht die je moet inleveren;<br />
3. Je ziet de uiterste inleverdatum- en tijdstip van de opdracht, de<br />
opdrachtomschrijving en eventueel een bijlage die de docent aan de opdracht heeft<br />
toegevoegd;<br />
4. Klik op de knop Inleveren om de opdracht in te leveren;<br />
5. Dubbelklik op een bestand uit Mijn ELO-documenten dat je wilt inleveren en klik<br />
op Volgende. Indien het bestand elders staat (bijvoorbeeld op je computer), kies<br />
dan voor Meer bestanden uploaden. Selecteer het juiste bestand en klik op<br />
Openen;<br />
6. Voeg eventueel een opmerking toe voor de docent bij het inleveren van de opdracht<br />
en klik op Voltooien.<br />
LET OP: als je een opdracht inlevert terwijl de uiterste inleverdatum als is verstreken,<br />
zal de docent een melding krijgen dat de opdracht te laat is ingeleverd.<br />
Je ziet de opdracht ook als een taak in jouw agenda staan op de dag dat de opdracht<br />
uiterlijk ingeleverd moet worden (in het onderstaande voorbeeld op 20 januari). Als je<br />
dubbelklikt op de taak, opent de opdracht in het hierboven getoonde opdrachtscherm.<br />
3-9-2012 © 2001-2012 SchoolMaster BV
25 Opdrachten<br />
Opdrachtstatus<br />
Op het opdrachtenscherm is door middel van weergegeven icoontjes voor alle<br />
opdrachten de status per opdracht te zien. Op die manier kun je bijvoorbeeld zien of<br />
een opdracht al beoordeeld is.<br />
De weergegeven icoontjes voor de opdrachten hebben de volgende betekenis:<br />
Opdrachtenfilter<br />
Standaard staat het opdrachtenfilter ingesteld op 'Openstaande opdrachten'. Dit zijn<br />
opdrachten die nog niet ingeleverd of beoordeeld zijn. Het is mogelijk om te filteren op<br />
andere criteria zoals 'Inleverde opdrachten' of 'Beoordeelde opdrachten'.<br />
3-9-2012 © 2001-2012 SchoolMaster BV
Opdrachten<br />
26<br />
Vandaagscherm<br />
Ingeleverde, openstaande en beoordeelde opdrachten worden tevens als melding<br />
getoond op het Vandaagscherm. Door op een melding te klikken kom je direct terecht<br />
in het opdrachtenscherm.<br />
3-9-2012 © 2001-2012 SchoolMaster BV
Hoofdstuk VII<br />
Agenda & Lesdashboard
Agenda & Lesdashboard<br />
28<br />
Hoofdstuk 7 Agenda & Lesdashboard<br />
Agenda & Lesdashboard<br />
In de agenda van <strong>Magister</strong> wordt je persoonlijke rooster en huiswerk getoond. Tevens<br />
biedt het mogelijkheden om je huiswerk te plannen en persoonlijke afspraken toe te<br />
voegen. In het rooster is voor elke les een Lesdashboard beschikbaar waarin huiswerk,<br />
opdracht en studiewijzer wordt getoond (zie Lesdashboard).<br />
Uitleg werkbalk Agenda<br />
Boven de agenda staat een knop om de weergave te bepalen. Maak hier een keuze<br />
voor de periode die getoond wordt:<br />
Met de navigatieknoppen en kan een eerdere of latere periode getoond<br />
worden.<br />
Met de knop Lijst kun je kiezen of de dagen uit de gekozen periode als een lijst<br />
onder elkaar getoond worden, of als een agenda. In de lijstweergave van de<br />
persoonlijke agenda kan met de knoppen In-/uitklappen en Filter de weergave<br />
aangepast worden. Met behulp van het filter kun je in een oogopslag het huiswerk<br />
zien dat je nog moet maken.<br />
Met de knop Printen kan het overzicht zoals het op het scherm staat geprint<br />
worden.<br />
De knop Legenda biedt een overzicht van de gebruikte pictogrammen en<br />
kleuren voor detailinformatie bij een agendaonderdeel.<br />
Huiswerk bekijken<br />
1. Klik op Agenda. Je rooster wordt getoond met alle lessen voor deze week inclusief<br />
het huiswerk. Het type huiswerk (bijvoorbeeld proefwerk of tentamen) wordt<br />
weeergegeven in de vorm van onderstaande icoontjes.<br />
2. Zodra je in de agenda met de muis over een les beweegt, verschijnt de inhoud van<br />
het huiswerk op je scherm.<br />
3. Het kan zijn dat er aan een les ook een bijlage is gekoppeld, er wordt dan onder de<br />
3-9-2012 © 2001-2012 SchoolMaster BV
29 Agenda & Lesdashboard<br />
informatietekst een paperclip getoond.<br />
Lesdashboard<br />
Elke les in de agenda is voorzien van een lesdashboard. Hierin vind je tabbladen met<br />
daarin informatie die je nodig hebt voor de les. Dubbelklik op een les om het<br />
lesdashboard te openen.<br />
In het lesdashboard kun je met behulp van de blauwe knoppen doorklikken naar het<br />
volgende lesuur (blauwe knoppen) op de aangegeven dag. Met de groene knoppen klik<br />
je door naar de volgende les met hetzelfde vak.<br />
T abblad Huisw e rk<br />
1. Klik op het tabblad Huiswerk om het huiswerk met eventuele bijlage(n) voor deze les<br />
te bekijken;<br />
2. Voeg bij Leerling aantekening eventueel een eigen notitie toe;<br />
3-9-2012 © 2001-2012 SchoolMaster BV
Agenda & Lesdashboard<br />
30<br />
3. Klik op Afgerond als je het huiswerk afgerond hebt. In je agenda verschijnt er een<br />
groen vinkje bij het huiswerk voor deze les.<br />
T abblad Opdrac ht<br />
Hier vind je een opdracht die tijdens of na de les digitaal via <strong>Magister</strong> ingeleverd moet<br />
worden . Klik op Inleveren om de opdracht in te leveren.<br />
Voor een nadere toelichting verwijzen wij naar hoofdstuk 6 Opdrachten.<br />
3-9-2012 © 2001-2012 SchoolMaster BV
31 Agenda & Lesdashboard<br />
T abblad St udie w ijze r<br />
Hier vind je de studiewijzer voor het vak. Je vindt dezelfde studiewijzer ook onder ELO<br />
> Studiewijzer. Voor een nadere toelichting verwijzen wij naar hoofdstuk 5<br />
Studiewijzer.<br />
Planningsafspraak toevoegen<br />
Binnen de agenda van <strong>Magister</strong> is het mogelijk om planningsafspraken en persoonlijke<br />
afspraken toe te voegen.<br />
1. Open de agenda en dubbelklik op een dag en tijdstip waarop je iets wilt inplannen;<br />
2. Geef aan welk type afspraak je wilt toevoegen (persoonlijke afspraak of<br />
3-9-2012 © 2001-2012 SchoolMaster BV
Agenda & Lesdashboard<br />
32<br />
planningsafspraak).<br />
3. Vul een onderwerp, datum en tijd in;<br />
4. Klik op Voltooien.<br />
Een planningsafspraak wordt door middel van een punaise getoond in de agenda. De<br />
inhoud van een persoonlijke afspraak is niet zichtbaar voor anderen.<br />
Planningsafspraken afronden<br />
1. Dubbelklik op een planningsafspraak;<br />
2. Zet een Vinkje bij Afgerond;<br />
3. Klik op Voltooien;<br />
4. Er verschijnt automatisch een groen vinkje bij de afspraak in de agenda.<br />
3-9-2012 © 2001-2012 SchoolMaster BV
Hoofdstuk VIII<br />
Digitaal lesmateriaal
Digitaal lesmateriaal<br />
34<br />
Hoofdstuk 8 Digitaal lesmateriaal<br />
Via de knop 'Digitaal lesmateriaal' zijn linkjes beschikbaar waarmee je rechtstreekse<br />
toegang hebt tot digitaal lesmateriaal op de websites van educatieve uitgeverijen.<br />
1. Klik op ELO;<br />
2. Klik op Digitaal lesmateriaal;<br />
3. Voor elk vak waarvoor digitaal lesmateriaal beschikbaar is, vind je een of meerdere<br />
toegangslinkjes;<br />
4. Klik op een link om toegang te krijgen tot het digitale lesmateriaal op de website van<br />
de educatieve uitgeverij.<br />
3-9-2012 © 2001-2012 SchoolMaster BV
35 Digitaal lesmateriaal<br />
3-9-2012 © 2001-2012 SchoolMaster BV
Index 36<br />
Index<br />
- A -<br />
Aanmaken van een nieuwe Gedeelde Map 15<br />
ActiveX component 14<br />
- B -<br />
Berichten beheren 6<br />
Bestand terugplaatsen uit prullenbak 19<br />
- D -<br />
Documenten bewerken 14<br />
- E -<br />
ELO 2<br />
- G -<br />
Gedeelde documenten 9<br />
- L -<br />
Lezen van berichten 6<br />
- M -<br />
Mijn ELO-documenten 9<br />
Mijn ELO-documenten beheren 9<br />
- P -<br />
Plaatsen van bestanden in een Gedeelde Map<br />
15<br />
Prullenbak functionaliteit 9<br />
Prullenbak leegmaken 19<br />
- T -<br />
Toegang geblokkeerd 15<br />
Toegang tot een Gedeelde map bewerken<br />
15<br />
Toegang verlenen tot een Gedeelde Map 15<br />
- V -<br />
Versturen van berichten 6<br />
3-9-2012 © 2001-2012 SchoolMaster BV