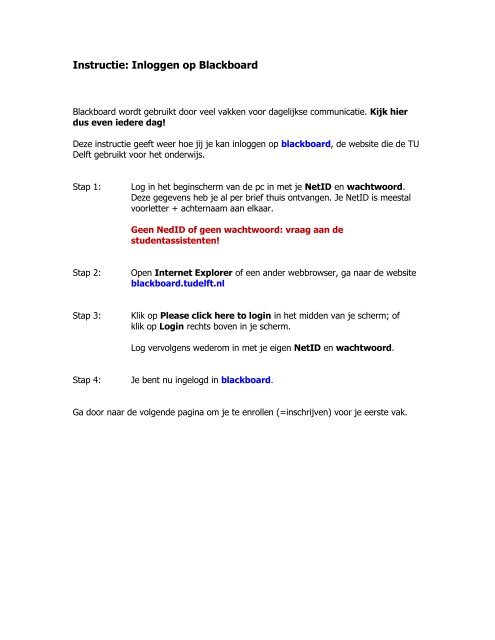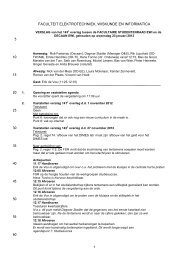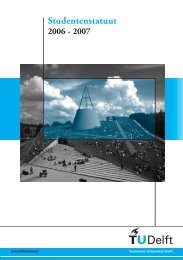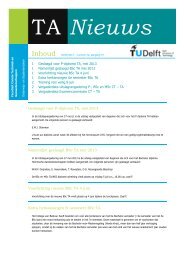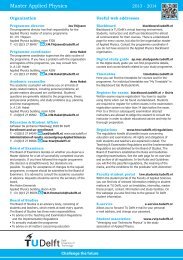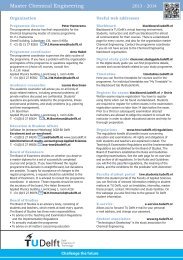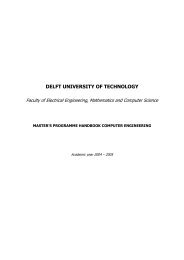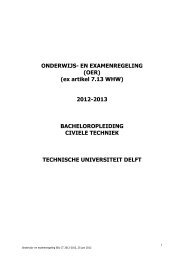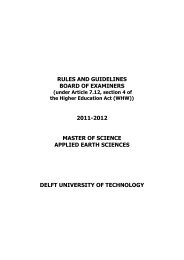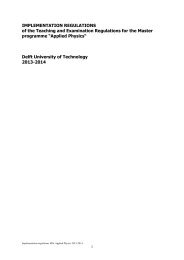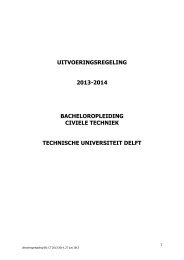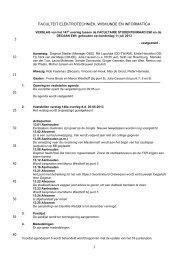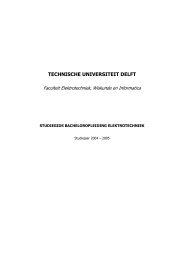Instructie voor gebruik BlackBoard - TU Delft Studentenportal
Instructie voor gebruik BlackBoard - TU Delft Studentenportal
Instructie voor gebruik BlackBoard - TU Delft Studentenportal
Create successful ePaper yourself
Turn your PDF publications into a flip-book with our unique Google optimized e-Paper software.
<strong>Instructie</strong>: Inloggen op Blackboard<br />
Blackboard wordt <strong>gebruik</strong>t door veel vakken <strong>voor</strong> dagelijkse communicatie. Kijk hier<br />
dus even iedere dag!<br />
Deze instructie geeft weer hoe jij je kan inloggen op blackboard, de website die de <strong>TU</strong><br />
<strong>Delft</strong> <strong>gebruik</strong>t <strong>voor</strong> het onderwijs.<br />
Stap 1:<br />
Log in het beginscherm van de pc in met je NetID en wachtwoord.<br />
Deze gegevens heb je al per brief thuis ontvangen. Je NetID is meestal<br />
<strong>voor</strong>letter + achternaam aan elkaar.<br />
Geen NedID of geen wachtwoord: vraag aan de<br />
studentassistenten!<br />
Stap 2:<br />
Open Internet Explorer of een ander webbrowser, ga naar de website<br />
blackboard.tudelft.nl<br />
Stap 3:<br />
Klik op Please click here to login in het midden van je scherm; of<br />
klik op Login rechts boven in je scherm.<br />
Log vervolgens wederom in met je eigen NetID en wachtwoord.<br />
Stap 4:<br />
Je bent nu ingelogd in blackboard.<br />
Ga door naar de volgende pagina om je te enrollen (=inschrijven) <strong>voor</strong> je eerste vak.
<strong>Instructie</strong>: Enrollen in vakken op Blackboard<br />
Deze instructie geeft weer hoe jij je kan enrollen (=inschrijven) <strong>voor</strong> vakken op<br />
blackboard.<br />
Stap 1:<br />
Klik op het tabblad Courses in de blauwe balk bovenaan de site.<br />
Stap 2:<br />
Vul bij Course Search links in het scherm de vakcode CTB1000-D1 in<br />
en klik op go. Kies het resultaat van de zoekopdracht:<br />
“CTB1000-D1 Werkboek (2013-2014 Q1)’”<br />
met Course-ID 30290-131401.<br />
Stap 3:<br />
Naast de course-ID klik je op het pijltje: kies > enroll<br />
Klik daarna op Submit en in het volgende scherm op OK<br />
Geen vak gevonden: vraag aan de studentassistenten!<br />
Stap 3:<br />
Je bent nu in het vak enrolled en bevindt je op de blackboard pagina<br />
van het vak (alleen deel 1 <strong>voor</strong> periode 1).<br />
De volgende stap behelst het inschrijven in de juiste groep, ga door naar het derde blad.
<strong>Instructie</strong>: Sign-up <strong>voor</strong> je groep<br />
Deze instructie geeft weer hoe jij je kan inschrijven / sign-up <strong>voor</strong> je projectgroep<br />
binnen het project vak.<br />
Stap 1:<br />
Je bent nu beland op de blackboard pagina van dit vak, te herkennen<br />
aan de Milau brug boven aan de pagina.<br />
Kies in het linker blauwe menu Group Enroll.<br />
Stap 2:<br />
Klik op Enroll for Groep A of Enroll for Groep B. Dit hangt af van<br />
jouw indeling in de groep uit de eerste week van het college jaar.<br />
Stap 3:<br />
Klik Enroll-me bij de groep waar jouw groepsnummer staat.<br />
Geen groep gevonden: vraag aan de studentassistenten!<br />
Stap 4:<br />
Je bent nu signed-up <strong>voor</strong> jouw groep.<br />
Bravo! Je bent ingeschreven <strong>voor</strong> het vak en zit in de juiste groep. Zorg samen met je<br />
mentor er<strong>voor</strong> dat al je groepsgenoten zich in je juiste groep inschrijven! Nu ga je je<br />
<strong>voor</strong> andere vakken uit de eerste periode inschrijven. Ga naar het volgende blad.
<strong>Instructie</strong>: Meer doen met Blackboard<br />
Je bent nog steeds ingelogd op blackboard. Om je <strong>voor</strong> een ander vak in te schrijven,<br />
herhaal de stappen die op de tweede pagina van deze handleiding te vinden zijn.<br />
Thuis kan je de procedure herhalen <strong>voor</strong> de andere vakken uit de eerste periode.<br />
Daarnaast biedt blackboard nog veel meer informatie. Kijk thuis eens naar:<br />
<br />
<br />
<br />
Osiris <strong>voor</strong> inschrijven tentamen en resultaten<br />
(MyStudentInfo tabblad Osiris student)<br />
Microweb <strong>voor</strong> het bestellen van readers<br />
(MyStudentInfo tabblad MyStudentInfo)<br />
Timetables <strong>voor</strong> de roosters<br />
(MyStudentInfo tabblad MyStudentInfo)<br />
Nu gaan we eerste door naar het laatste blad.
<strong>Instructie</strong>: <strong>TU</strong> e-mail doorsturen<br />
Omdat je waarschijnlijk niet vaak genoeg zult kijken op je <strong>TU</strong> e-mail adres volgt nu een<br />
instructie die weergeeft hoe jij je die kan doorschakelen naar je eigen hotmail, gmail,<br />
etc.<br />
Stap 1:<br />
Open Internet Explorer of een ander webbrowser, ga naar de website<br />
e-service.tudelft.nl<br />
Stap 2:<br />
Klik links op login<br />
Indien nodig log in met je NetID en wachtwoord<br />
Stap 3:<br />
Klik bij mailbericht op Naar zowel <strong>TU</strong> als doorstuur adres<br />
of Alleen naar doorstuur adres<br />
Stap 4:<br />
Vul je eigen e-mail adres in<br />
Stap 5:<br />
Klik op opslaan<br />
Thuis kan je hier nog eens verder kijken. Je kan hier ook bij<strong>voor</strong>beeld je wachtwoord<br />
wijzigen.<br />
Log nu uit en geef de computer vrij. Bedankt <strong>voor</strong> het doorlopen van deze instructie.
<strong>Instructie</strong>: Registreren op het forum<br />
Deze instructie geeft weer hoe jij je kan registreren op het Civiele Techniek forum. Dit is<br />
een forum gemaakt <strong>voor</strong> en door studenten. Je kunt hier terecht met al je<br />
vakinhoudelijke vragen<br />
Stap 1:<br />
Open Internet Explorer of een ander webbrowser, ga naar de website<br />
www.citg.nl.<br />
Stap 2:<br />
Klik op registreren links boven in je scherm.<br />
Stap 3:<br />
Lees de registratieovereenkomst en ga onderaan akkoord.<br />
Stap 4: Vul bij <strong>gebruik</strong>ersnaam je <strong>voor</strong> en achternaam in, vul bij email je <strong>TU</strong><br />
emailadres in (adres met als domein: @student.tudelft.nl), anders kun je je niet<br />
registreren. Vul ook je overige gegevens in, kies een wachtwoord en klik op<br />
Registreren, je zal nu een bevestigingsemail ontvangen<br />
Stap 5:<br />
Open je email en activeer je account door op de juiste link te klikken<br />
Je kunt nu met al je vragen terecht op het forum!!
<strong>Instructie</strong>: NetID en instellen van een wachtwoord<br />
Deze instructie geeft weer hoe jij je NetID kan activeren met je one-time-key.<br />
Stap 1:<br />
Vraag je one-time-key en NetID aan de begeleiding.<br />
Stap 2:<br />
Loop naar de pc waar je je wachtwoord kan instellen.<br />
Stap 3:<br />
Open Internet Explorer of een ander webbrowser, ga naar de website<br />
e-service.tudelft.nl<br />
Stap 4:<br />
Klik op links op use your activation code<br />
Stap 5:<br />
Vul je NetID, One-time-key in en kies een nieuw wachtwoord<br />
Let op de password rules!<br />
Stap 6:<br />
Klip op Set password.<br />
Nu kan je verder achter een van de andere pc’s met de blackboard instructie.