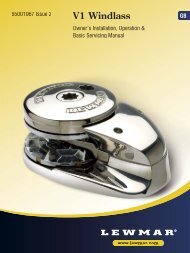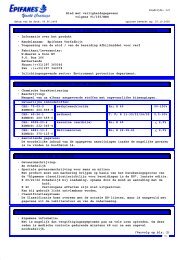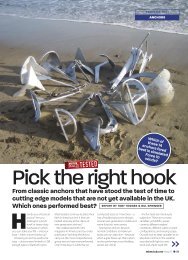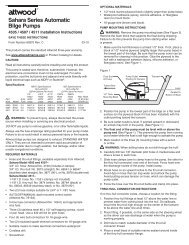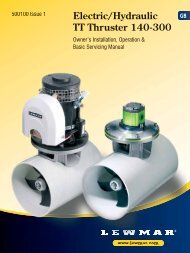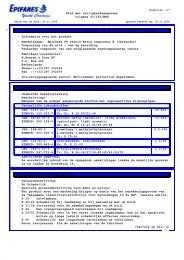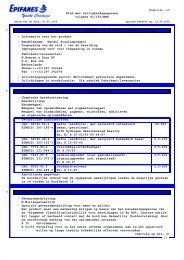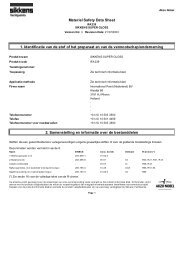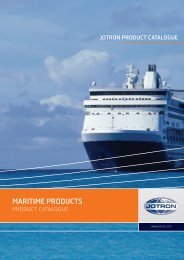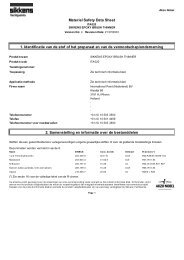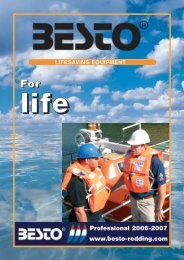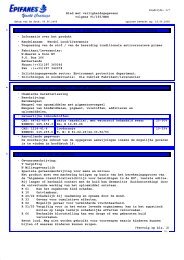Cobra MC600 Nederlandse handleiding.pdf - Marinestore.nl
Cobra MC600 Nederlandse handleiding.pdf - Marinestore.nl
Cobra MC600 Nederlandse handleiding.pdf - Marinestore.nl
You also want an ePaper? Increase the reach of your titles
YUMPU automatically turns print PDFs into web optimized ePapers that Google loves.
COBRA MARINEGEBRUIKSAANWIJZING
Onze dankHartelijk dankDank u voor de aanschaf van een <strong>Cobra</strong> Marine <strong>MC600</strong> kaartplotter. Bijjuist gebruik zal dit instrument jare<strong>nl</strong>ang betrouwbaar dienst doen.Hoe werkt de <strong>Cobra</strong> kaartplotter?De <strong>Cobra</strong> Marine kaartplotter is een geavanceerd elektronischkaartsysteem, ontworpen als gebruiksvriendelijke navigatie hulp. Allecalculaties en benodigde informatie voor het navigeren worden snel enaccuraat op scherm weergegeven, met alle voordelen van een conventioneleGPS maar met de toegevoegde waarde van een krachtige kaartweergave. Dekaart informatie wordt verzorgd door C-MAP C-cards, welke door uwlokale distributeur verzorgd kunnen worden. Voor meer informatie over C-MAP kaarten kunt u de website bezoeken www.c-map.comWij raden u aan deze gebruiks<strong>handleiding</strong> aandachtig door te lezen, zodat uvertrouwt raakt met alle kenmerken en gebruiksmogelijkheden van uw<strong>Cobra</strong>.Mocht u na het lezen van deze <strong>handleiding</strong> assistentie nodig hebben, kunt ucontact opnemen met uw dealer of distributeur. Ook kunt u op de websitewww.cobra.com de F.A.Q.(Frequently Asked Questions) raadplegen.2
BedieningSelecteer de GoTo (Ga Naar)functieHoofdmenuDirect in- enuitzoomen naarverschillendekaartnivo’sBeweegt de cursor overhet scherm. Tevensscrollen naar de gewensteoptie in het menuSelecteer deoplichtende menuoptieSnel toegang tot:havens; faciliteiten;obstructies; wrakkenWeergave vanbeschikbare pagina’sMenu verlaten enterug naar KaartAan en Uit zettenvan de kaartplotter7Software knoppenMan OverboordknopFunctie van de software knoppenDe software knoppen hebben verschillende functies voor verschillendedoeleinden. De toepassing wordt weergegeven in het scherm recht boven deknoppen. Ze kunnen ook geprogrammeerd worden om u direct toegang totuw favoriete pagina’s te geven.Als de ‘ESC’ toets wordt ingedrukt zullen de toepassingen voor de knoppenop het scherm verschijnen.3
!LET OP:• Buitengewone blootstelling aan hitte kan resulteren inschade aan de plotter• Aansluiten van de voeding met omgedraaide polariteit zalde plotter ernstig beschadigen. Deze schade wordt NIETgedekt door de garantie• Niet uit elkaar halen! De plotter bevat gevaarlijkehoogspannings componenten• Extreme blootstelling aan direct UV licht van het displaykan de levensduur van het scherm bekorten• Vermijdt oververhitting. Dit kan leiden tot verlies vancontrast en in uiterste gevallen tot een volledig zwartscherm. Deze problemen verdwijnen als de temperatuurweer normaal wordtSchoonmaak procedure van het LCD schermBij het schoonmaken van het scherm is het belangrijk dit uiterst voorzichtigen precies te doen ivm de anti reflecterende coating. Ga als volgt te werk:Gebruik een tissue en een schoonmaakmiddel wat Isopropanol bevat(normale PC-scherm schoonmaakmiddelen voldoen). Vouw de tissue in eendriehoek en bevochtig de punt. Gebruik uw wijsvinger om het scherm metde punt van deze tissue te reinigen. Een te vochtige tissue zal strepenachterlaten op het scherm, een te droge zal het scherm beschadigen.5
Wat zit er in de doos?Bij het voor de eerste maal openen van de doos dient u te controleren of devolgende items aanwezig zijn:• <strong>Cobra</strong>Marine <strong>MC600</strong> kaartplotter• Voeding/Data kabel• Montage/Bevestiging Steun• Twee uitwisselbare front panelen• Instructieboek/OwnersManual• Quick Reference Guide• Externe GPS Antenne met 10m kabel (alleen bij de <strong>MC600</strong>Cx)• Dashboard montage kit (alleen bij de <strong>MC600</strong>Cx)MC 600C Kaart DetailsDe kaartplotter beschikt over een reeds geïnstalleerde kaart welke voorrouteplanning gebruikt kan worden. Om de plotter als navigatie hulp tegebruiken heeft u kaarten nodig met gedetailleerde informatie over deomgeving. Deze informatie wordt verzorgd door de C-Card, welke u bij uwdealer of distributeur kunt verkrijgen. Zie hiervoor het desbetreffendehoofdstuk over de procedure om de C-Card te plaatsen en te verwijderen. DeC-Card kan achter het verwisselbare front paneel geplaatst worden.6
InhoudsopgavePaginaOnze dank 2Bediening 3Technische specificaties 4Waarschuwing 4Wat zit er in de doos? 6Inhoudsopgave 71. Algemene beschrijving 111.1 DE TOETSEN EN HET GEBRUIK ERVAN 111.2 EEN OPTIE SELECTEREN 111.3 ALFA NUMERIEKE INPUT 122. Basis Instructies 142.1 AAN/UIT SCHAKELEN 142.1.1 Aan Schakelen 142.1.2 Uit Schakelen 142.1.3 Automatisch Aan Schakelen 142.2 INITIAL SETUP/EERSTE KEER-GPS SETUP 142.2.1 Betekenis van de Selecties 152.3 INSTELLEN VAN HELDERHEID EN CONTRAST 172.4 DE PAGINA’S 182.5 DEMO MODE 182.5.1 Full Mode 182.5.2 Demo Van Route 182.5.3 Custom Demo 182.6 BEWEGEN, IN- EN UITZOOMEN OP DE KAART 192.6.1 ESC Terug Naar De Kaart 192.7 AANTAL DATAVELDEN VERANDEREN 192.8 EEN GEBRUIKERSPUNT CREËREN 192.8.1 Een Waypoint Creëren 192.8.2 Een Mark Creëren 202.9 EEN BASIS ROUTE AANMAKEN 202.9.1 Een Route Bewerken 212.9.2 Selecteren Van Bestaande Routes en Benoemen van Nieuwe Routes 212.9.3 Basis Route Functies 222.10 Het Gebruik Van GOTO 222.11 Een Gebruikerspunt Veranderen 232.11.1 Een Waypoint of Mark Verwijderen 232.11.2 Een Waypoint Verplaatsen 232.11.3 Een Waypoint Invoegen 232.11.4 Een Waypoint Bewerken 232.12 HET GEBRUIK VAN FIND(ZOEK) 247
2.13 HET GEBRUIK VAN MOB 242.13.1 MOB Activeren 242.13.2 MOB Verwijderen 243. Pagina Informatie En Bediening 253.1 PAGINA SELECTIE EN VOORKEUR-SETUP 253.2 WELKOM PAGINA 263.3 KAART PAGINA 263.3.1 Beschrijving 273.3.2 Beschikbare Lay-outs Van De Kaartpagina 273.3.3 Aanmaken Van Gebruikerspunten 273.3.4 De Software toetsen 283.3.5 Het MENU 283.4 DATA PAGINA 303.4.1 Bediening 303.4.2 Veranderen van Datavelden 303.4.3 Menu 303.5 SNELWEG PAGINA 313.5.1 Beschrijving 313.5.2 Bediening 323.5.3 Beschikbare Lay-outs voor de Snelweg pagina 323.5.4 In en Uit Zoomen 323.5.5 Menu 323.6 ZON EN MAAN PAGINA 333.6.1 Beschrijving 333.6.2 Beschikbare Lay-outs voor de Zon en Maan Pagina 343.6.5 Veranderen van de Datum 353.6.6 Animatie Mogelijkheden 353.7 FISHFINDER PAGINA 353.7.1 Beschrijving 363.7.2 Bediening 373.7.3 Beschikbare Lay-out voor de Fishfinder Pagina 373.7.4 Menu 373.8 COMBI MODE PAGINA 393.8.1 Bediening 403.8.1.2 Verplaatsen van de Kaart Pagina 403.8.1.3 Beschikbare lay-outs voor de Combi Mode Pagina 403.8.1.4 Veranderen van de Maat van het Scherm 403.8.1.5 Scherm Controle 413.9 SPLIT MODE PAGINA 423.9.1 Beschrijving 423.9.2 Beschikbare lay-outs voor de Split Mode Pagina 423.9.3 Veranderen van de Maat van het Scherm 423.9.4 Menu 433.9.4.1 Kaart Pagina 433.9.4.2 Snelweg Pagina 433.9.4.3 FishFinder Pagina 438
3.10 GPS PAGINA 433.10.1 Beschrijving 433.10.2 Beschikbare lay-outs voor de GPS Pagina 443.10.3 Menu 443.11 SYSTEEM PAGINA 453.11.1 Beschrijving 453.11.2 Display Instellingen 453.11.3 Kaart Instellingen 463.11.3.1 Kaart Weergave 463.11.3.2 Diepte Weergave 463.11.3.3 Land Weergave 463.11.3.4 Geavanceerde Kaart Instelling 463.11.4 Algemeen 473.11.5 Fish Finder Instelling 473.11.6 Alarm Instelling 473.11.6.1 Algemeen 473.11.6.2 GPS Alarm 473.11.7 Eenheden 483.11.8 Pagina’s Aan/Uit 483.11.9 GPS Instellingen 483.11.10 Demo 493.11.11 COM Instellingen 493.11.12 Aangaande 494. Geavanceerde Bediening 504.1 MAAT FUNCTIE 504.2 HET GEBRUIK VAN TRACK 504.3 INFO 504.3.1 Uitgebreide Info 514.3.2 Info Over Objecten met een Foto 514.4 GETIJDEN/STROMINGS VOORSPELLING 514.5 DYNAMISCHE NAV. HULPMIDDELEN 514.6 FOTO’S 524.7 DSC ZENDEN 524.7.1 Geavanceerde DSC Instellingen voor VHF Radio’s 524.7.2 Contact Lijst 535. Installatie 545.1 Basis 545.1.1 Afmetingen van de Plotter 545.1.2 Plaatsen en Verwijderen C-Card 545.1.3 De Kaartplotter Bevestigen en Demonteren 555.1.4 Bedrading en Aansluitingen 555.2 GEAVANCEERDE AANSLUITMOGELIJKHEDEN 565.2.1 Externe NMEA Aansluiting 565.2.2 GPS Antenne Aansluiting 565.2.3 Stuurautomaat en DSC VHF Aansluiting 565.2.4 Externe Alarm Aansluiting 579
5.2.5 FishFinder Aansluiting 575.3 MONTAGE VAN DE ANTENNE 575.3.1 Antenne Flush Montage 576. Onderhoud 586.1 Systeem Test 586.2 RAM Menu 587. Slot 5910
1 Algemene Beschrijving1.1 DE TOETSEN EN HET GEBRUIK ERVANIn deze <strong>handleiding</strong> zullen de ‘hardwaretoetsen’ in dikgedrukte hoofdlettersworden weergegeven, bijv. ENTER; de softwaretoetsen zullen in normaledikgedrukte letters worden weergeven, bijv. edit. Zie de onderstaandefiguren.Noot:De functie van de software toetsen hangtaf van hetgeen is weergegeven in hetscherm recht boven de betreffende toets.Houdt de toets 3 seconden ingedrukt omde pagina waarop u zich bevindt op teslaan onder de desbetreffende toets.1.2 EEN OPTIE SELECTERENWanneer er een menu op het scherm wordt weergegeven is de procedure omeen gewenst item te selecteren voor ieder menu het zelfde. Hierna volgt eenvoorbeeld om vanuit de KAART pagina (door op de MENU toets tedrukken), de optie “DATA VELDEN AANPASSEN” te selecteren.1. Gebruik de OP en NEER cursortoets om de gewenste optie teselecteren,” DATA VELDEN AANPASSEN”2. Druk nu op de ENTER toets: een menuveld verschijnt met de opties“2”, “4”, “6” en “VERBERGEN”3. Gebruik de OP en NEER cursortoets om uw keuze te maken11
4. Druk op de ENTER toets om dit te bevestigen, of de ESC toets om afte breken en naar het vorige veld terug tegaan.Noot: het indrukken van de rechter cursortoets zal bij deze functie vaakhetzelfde effect als de ENTER toets hebben.1.3 ALFA NUMERIEKE INPUTU kunt informatie opslaan in de plotter om bijvoorbeeld een Waypoint tebenoemen of een andere naam te geven. Dit kan d.m.v. het alfanumeriekedisplay.Wanneer u met de GO TO toets een nieuw waypoint wordt geselecteerd,kunt u met de software toetsen de optie schrijf selecteren. Druk hierna opENTER.Zodra het veld oplicht:1. Gebruik de rechts en links softwaretoetsen om het veld welke u wiltveranderen op te laten lichten.2. Gebruik de OP, NEER, LINKS en RECHTS cursortoetsen om debeschikbare karakters op te laten lichten.3. Gebruik de ENTER toets om het opgelichte karakter te bevestigen;dit item zal bovenin het scherm in het opgelichte veld verschijnen.4. Herhaal deze stappen totdat uw invoer compleet is.5. Druk op save om de invoer te bewaren.12
13Noot: het numerieke display is ontworpen om het aantalmalen dat de cursortoetsen moeten worden bediend teverkleinen. Deze optie kan worden uitgeschakeld in hetMenu ALGEMEEN van de SYSTEEM Pagina
2 Basis Instructies2.1 AAN/UIT SCHAKELENControleer voordat u de plotter aanzet de juiste bedrijfsspanning (10-35Vdc)2.1.1 Aan SchakelenDruk op de PWR toets voor 1 seconde. De plotter toont achtereenvolgenshet Logo, hierna volgt de Waarschuwingspagina (lees deze door!) en nahet indrukken van de ENTER toets zal de plotter eerst satellieten gaanzoeken. Hierna volgt de WELKOM pagina. Zie de INITIAL Setupinstructies(2.2) wanneer u de plotter voor de eerste keer aanzet.2.1.2 Uit SchakelenHoudt de PWR toets ingedrukt voor 3 seconden. Een timer zal op hetscherm verschijnen en aftellen van 3 naar 1 seconde. Indien voordat de timerop 0 staat de PWR toets wordt losgelaten, zal de plotter AAN blijven.2.1.3 Automatisch AanschakelenIndien de voedingsspanning tijdens normaal gebruik d.m.v. een schakelaarwordt onderbroken, zal de plotter uitschakelen (niet d.m.v. de PWR toets).De plotter zal echter automatisch weer AAN schakelen, zodra de spanningd.m.v. deze schakelaar weer wordt ingeschakeld.2.2 Initial Setup / Eerste Keer-Gps SetupDeze pagina, de FIRST TIME-GPS SETUP pagina, zal de eerste keer alsde plotter wordt ingeschakeld aan de gebruiker vragen om de benodigdeinformatie in de plotter te voeren.14
2.2.1 Betekenis Van De SelectiesIn dit menu geeft u de mogelijkheid enkele basis instellingen in te gevennadat de plotter voor de eerste keer is ingeschakeld. Deze instellingenkunnen te allen tijde achteraf alsnog veranderd worden, of via“AANGAANDE” op de SYSTEEM pagina, of door de kaartplotter teresetten.Selecteer de juiste optie en bevestig deze met “DONE” of “EINDE”. Drukop de ENTER toets wanneer u gereed bent.• “LANGUAGES” selecteer hier de taal van de informatie op uwscherm.• “BOATMANUFACTURER”(Boot bouwer)(optie) Hier kunt u denaam van de bouwer van uw schip invoeren. Deze zal dan bij aanaanzetten van de plotter in het scherm bij het logo wordenweergegeven.• “BOATMODEL”(Boot model)(optie) geef hier het type van uw bootin, deze zal dan bij aan aanzetten van de plotter in het scherm bij hetlogo worden weergegeven.• “BOATNAME”(Boot naam)(optie) geef hier de naam van de bootin, deze zal dan bij aan aanzetten van de plotter in het scherm bij hetlogo worden weergegeven.• “COMPASS BEARING” selecteer hier of de plotter het werkelijkenoorden (TRUE) aanhoudt (zoals een papieren kaart), of hetmagnetische (MAGNETIC) noorden. Als het MAGNETIC noordenwordt ingesteld, zal de variatie automatisch worden aangepast aanverschillende kaartgebieden, zodra deze worden weergegeven.15
16• “DISTANCE UNITS” (Afstand eenheden) instelling waarin deafstand wordt weergegeven. Standaard instelling is Nm(NauticalMiles). Andere opties zijn: Sm (statute Miles; oftewel land mijlen) ofKm (kilometers)• “SPEED UNITS” (Snelheid eenheid) instelling in welke eenheid desnelheid wordt weergegeven. Standaard instelling is Knots (nauticalmiles/hour). Andere instellingen zijn: mijl per uur (Mph) of kilometerper uur (Kph)• “DEPTH UNITS” (Diepte eenheid) instelling in welke eenheid dediepte wordt weergegeven. Standaard instelling is Feet (Ft) Andereinstellingen zijn Meters (Mt) of Fathoms (Ft)• “GPS ALTITUDE UNITS” (GPS hoogte eenheid) instelling opwelke hoogte de GPS antenne boven het gemiddelde zeewaternivowordt ingesteld. Standaard instelling is Feet (Ft). Andere opties zijnMeters (Mt) of Flight Level (Fl).• “TIME REFERENCE” (Tijd referentie) mogelijkheid om de tijdtussen UTC en Local in te stellen. Als LOCAL ingesteld wordt zal detijd in van de zone waarin u zich begeeft weergegeven worden.• “TIME FORMAT” (Tijd formaat) mogelijkheid om de gewenstetijdweergave in te stellen. Standaard instelling is 24 hour time.• “DATE FORMAT” (Datum formaat) mogelijkheid om gewenstedatum weergave in te stellen. Standaard instelling is MM-DD-YY(maand-dag-jaar). Andere optie is DD-MM-YY(dag-maand-jaar).• “WIND SPEED UNITS” (Windkracht eenheid) mogelijkheid omde weergave van de windsnelheid in te stellen. Standaard instelling isKn (nautical miles/uur). Andere opties zijn M/S, BFT, Miles peruur(Mph) en Kilometers per uur (Kph).• “APPROXIMATE MAX SPEED” (Gem. maximale snelheid)maximale aanwijswaarde voor de analoge snelheidsklok.• “CURRENT ENGINE HOURS” (Huidige motor uren) hier kunt ude huidige draaiuren van de motor invoeren.• “WAYPOINT ARRIVAL ALARM” (Gevonden waypoint alarm)ingeven van de afstand bij naderen van het waypoint wanneer u eensein wilt ontvangen.• “XTE ALARM” ingeven op welke afstand u erop geattendeerd wiltworden wanneer van de ingegeven route wordt afgeweken.• “RESET DEFAULTS” ( hiermee worden alle instellingen op dezepagina weer op de fabrieksinstelling teruggezet.
2.3 INSTELLEN VAN HELDERHEID EN CONTRASTU kunt de intensiteit van de achtergrondverlichting en de mate van contrastvan het scherm instellen.1. Druk op de PWR toets. Op het scherm verschijnt:2. U kunt nu met behulp van de software toetsen de helderheid en hetcontrast instellen.3. Wacht of druk op ENTER om weer naar het kaartscherm terug te kerenmet de nieuwe scherminstellingen .Noot: Als u achterelkaar de PWR toets enkele malen indrukt, kunt u uit diversevoorgeprogrammeerde scherminstellingen kiezen.17
2.4 DE PAGINA’SEr zijn verschillende pagina’s beschikbaar die u een verscheidenheid aaninformatie geven. U kunt de pagina’s selecteren via een Tabblad structuur,welke met de PAGE toets op het scherm verschijnt.U kunt met behulp van de Cursor toets door de verschillende tabbladen heen‘surfen’. De inhoud van de pagina’s wordt in hoofdstuk 3 nader toegelicht.Noot: Via de SYSTEEM pagina bij Algemene instellingen bestaat de mogelijkom de Tabbladen structuur uit te zetten.2.5 DEMO MODEDe Demo Mode is ideaal om de mogelijkheden van de plotter teonderzoeken. Let op: de GPS ontvanger en de alarmen zullen uitgeschakeldzijn gedurende dat deze mode is ingeschakeld. Er wordt dus GEEN actuelepositie weergegeven en navigeren is ONMOGELIJK.De Demo Mode wordt bereikt vanuit de WELKOM pagina of deSYSTEEM pagina.Als de Demo Mode wordt geselecteerd heeft u de keuze uit 3 opties:2.5.1 Full DemoAlle mogelijkheden van de plotter zullen automatisch worden getoond.2.5.2 Demo Van RouteDeze mogelijkheid laat de gebruiker een reeds ingegeven route zien.2.5.3 Custom DemoDeze optie geeft u de mogelijkheid een gewenste koers en snelheid voor dedemonstratie in te geven. De gesimuleerde GPS positie zal vanaf de Pointerpositie op de kaart beginnen.18
2.6 BEWEGEN, IN- EN UITZOOMEN OP DE KAARTGebruik de CURSOR toets om de pointer over de kaart te bewegen.Gebruik ook de ZOOM-IN en ZOOM-OUT toetsen om de schaal van deweergegeven kaart te vergroten of te verkleinen.2.6.1 ESC terug naar de KaartDoor middel van de ESC toets komt u vanuit elke willekeurige pagina terugop de KAART pagina. Ook kunt u m.b.v. de ESC toets een selectie menuvan het scherm verwijderen.2.7 AANTAL DATAVELDEN VERANDERENEr bestaat de mogelijkheid om het aantal Datavelden, welke onderaan veelvan de pagina’s wordt weergegeven, te veranderen. Zowel het aantal, als deinformatie van deze velden kan worden veranderd.Ga als volgt te werk:1. Druk op de MENU toets (vanuit de KAART pagina).2. Selecteer m.b.v. de CURSOR toets de optie “DATAVELDENAANPASSEN”.3. Druk op ENTER.4. Het Dataveld wordt nu weergegeven met een gele rand eromheen, metde CURSOR toets kunnen de verschillende velden geselecteerdworden.5. Druk ENTER om de verschillende data opties voor het geselecteerdeveld weer te geven.6. Met de CURSOR toets kan nu de gewenste optie geselecteerdworden.7. Druk op de ENTER toets om de geselecteerde optie te bevestigen,druk ESC om de selectie af te breken en terug te keren naar de vorigeselectie mogelijkheid.2.8 EEN GEBRUIKERSPUNT CREËRENEen gebruikerspunt is een object welke u op de kaart kunt plaatsen om eenspecifiek punt te markeren. De plotter kent een tweetal soortengebruikerspunten: een zgn. WAYPOINT en een MARK.2.8.1 Een WAYPOINT creërenEen Waypoint wordt gemaakt om een route in te geven:1. Beweeg de Pointer met de CURSOR toetsen naar de gewenste plekop de kaart.19
2. Druk op ENTER.3. Gebruik de CURSOR toets om “NIEUW WAYPOINT” teselecteren en druk hierna op ENTER. Het Waypoint is gemaakt.2.8.2 Een MARK creërenU kunt te allen tijde een MARK aanmaken om een punt buiten de route temarkeren.1. Beweeg de Pointer met de CURSOR toetsen naar de gewenste plekop de kaart.2. Druk op ENTER.3. Gebruik de CURSOR toets om “NIEUW MARK” te selecteren endruk hierna op ENTER. Het MARKeringspunt is gemaakt.4. Beweeg de Pointer van de locatie af om het nieuwe punt te accepteren.Noot: U kunt ook de Software toetsen hiervoor gebruiken, zodra de cursor over dekaart beweegt verschijnen de snelkoppelingen. Zie bovenstaande afbeelding2.9 EEN BASIS ROUTE AANMAKENOm een Route te creëren, ga als volgt te werk:1. Beweeg de Pointer naar het gewenste punt op de Kaart2. Druk op ENTER.20
3. Gebruik de OP en NEER CURSOR toets om “NIEUWWAYPOINT” te selecteren en druk ENTER. U hebt nu een eersteWAYPOINT van de nieuwe route geplaatst. Om het volgende puntente plaatsen dient u dezelfde procedure te herhalen.4. Beweeg de Pointer van de locatie om te accepteren of druk ENTERom het waypoint te bewerken.2.9.1 Een Route BewerkenEen route bestaat uit een aaneenschakeling van Waypoints. Van debeschikbare Routes kan er echter maar één de actieve Route zijn, welke ophet scherm wordt weergegeven door rechte lijnen en pijlen die de richtingwijzen; het eerste Waypoint in deze route is omcirkeld. Alleen de actieve (ofhuidige) route kan bewerkt worden.2.9.2 Selecteren Van Bestaande En Benoemen Van Nieuwe RoutesOm een Route te selecteren:1. Druk vanuit de kaart-pagina op MENU en selecteer ROUTES. DrukENTER.2. De Route Tabel wordt op het scherm weergegeven. Gebruik deCURSOR toets om de Route welke u wilt aanpassen te selecteren.3. De “NIEUWE ROUTE” optie is opgelicht, druk ENTER om deze teactiveren. Er wordt nu een extra rij toegevoegd aan de lijst. Druk deedit software toets om de route details te wijzigen en druk deaanvaard toets om de Route te bevestigen.21
2.9.3 Basis Route FunctiesNadat de Route tabel op het scherm is, verschijnen de volgende functiesonderin het scherm tbv de software toetsen:“details”: geeft de Route informatie weer, tevens kunt u dingen veranderen“verwijder”: wist de hele Route, Waypoints en lijnen.“vind”: laat de geselecteerde route op het scherm zien.“ga naar”: selecteer de bestemming.Noot: Door op de MENU toets te drukken vanuit de Routelijst, kunnen erdiverse instellingen voor de betreffende Route geselecteerd worden.2.10 HET GEBRUIK VAN GOTODe GOTO toets maakt het direct uitzetten van een koers mogelijk naar hetgeselecteerde doel. Na het indrukken van de GOTO toets vanuit de meestepagina’s zal het volgende submenu verschijnen:U kunt nu kiezen uit de verschillende opties:“GA NAAR CURSOR”- dit maakt van de locatie waarop de Pointer zichbevindt de bestemming.“GOTO POINT”- hiermee wordt GEBRUIKER LOKATIE weergegeven,een lijst met informatie over alle opgeslagen Gebruikerspunten.“VOLG ROUTE”- hiermee wordt een lijst met ingegeven Routesweergegeven om deze weer te kunnen selecteren. De laatst gebruikte routewordt verlicht weergegeven.“NIEUWE ROUTE”- de lijst met ingegeven routes wordt weergegevenmet de nieuw aan te maken route opgelicht. Met de software toetsen kangekozen worden uit edit of aanvaard.22
“NIEUW WAYPOINT”- hiermee wordt een nieuw Waypoint gecreëerd enals bestemming opgeslagen.“NIEUWE MARK”- een nieuwe Markering wordt aangemaakt.“MOB”- Man Over Boord functie wordt geactiveerd.“ZOEK”- hiermee kunt u zoeken naar diverse faciliteiten, services oflocaties. Zie volgende paragraaf.2.11 EEN GEBRUIKERSPUNT VERANDEREN2.11.1 Een Waypoint of Mark VerwijderenOm een Waypoint of Mark te wissen:1. Ga met de CURSOR toets naar het betreffende punt2. Druk op de verw. software toets3. Het Waypoint is verwijderd en de route zal naar het volgende ingevenWaypoint verplaatsen.2.11.2 Een Waypoint VerplaatsenU kunt elk Waypoint in een route naar een andere locatie verplaatsen.1. Ga met de CURSOR toets naar het betreffende Waypoint2. Druk op de verpl.software toets3. Ga met de CURSOR toets naar de gewenste nieuwe locatie (een lijnzal de nieuwe route markeren) en druk op ENTER. Het Waypoint isop de nieuwe locatie geplaatst.2.11.3 Een Waypoint Invoegen1. Ga naar het punt op de route waar het Waypoint dient te komen.2. Druk op de voegin software toets3. Ga met de CURSOR toets naar de gewenste nieuwe locatie en drukop ENTER. Het Waypoint is op de nieuwe locatie ingevoegd.2.11.4 Een Waypoint BewerkenU kunt tekst, symbool, kleur en positie van ieder waypoint in de route zelfveranderen.1. Ga met de CURSOR toets naar het betreffende Waypoint welke uwilt bewerken.2. Druk op de schrijf software toets3. Gebruik de CURSOR toets om de naam, het symbool,lengte/breedtegraad en de kleur te veranderen en druk op ENTERwanneer u gereed bent.23
2.12 HET GEBRUIK VAN FIND (ZOEK)Met de FIND toets kunt u eenvoudig zoeken naar Havens, Haven diensten,Getijden stations, Wrakken, Obstakels(welke op de C-Card zijn opgeslagen),of het laat een opgeslagen Gebruikerspunt of Gewenste coördinaten. Als ude FIND toets indrukt (of ZOEK selecteert uit het GOTO menu), wordt ereen lijst met beschikbare mogelijkheden getoond.Noot: Er wordt een waarschuwing getoond wanneer de FIND (of ZOEK) functiewordt geactiveerd en er geen C-Card in de plotter zit.2.13 HET GEBRUIK VAN MOBAls er een persoon of object overboord is gevallen en er moet wordenteruggekeerd naar precies dezelfde locatie, dan kunt u hiervoor de Man OverBoord (MOB) toets gebruiken. Deze toets maakt het mogelijk gelijktijdigeen Mark en een Route naar het betreffende punt te creëren, zodat er innoodsituaties snel gehandeld kan worden.Noot: Er kan GEEN MOB worden aangemaakt indien er geen GPSpositie wordt ontvangen.2.13.1 MOB ActiverenGa als volgt te werk:1. Druk op de rode MOB toets. Er verschijnt een tekst op het scherm:“MOB geactiveerd”, een MOB-Waypoint is aangemaakt.2. Indien de NMEA output is aangesloten, zal er een waarschuwingverschijnen om eerst de stuurautomaat uit te zetten, alvorens het MOBals bestemming wordt aangemaakt.2.13.2 MOB VerwijderenGa als volgt te werk:1. Beweeg met de CURSOR toets de Pointer over de MOB positie.2. Kies met de Software toetsen verwijder of stop nav.24
3 Pagina Informatie en Bediening3.1 PAGINA SELECTIE EN VOORKEUR-SETUPElke pagina kan aan- en uit gezet worden middels de volgende procedure:1. Druk de PAGE toets diverse malen om “SYSTEEM” te selecteren.Druk ENTER.2. Ga met de CURSOR toets naar “PAGINA’S AAN/UIT” en drukENTER3. Druk op de ENTER toets om de status van de verschillende pagina’ste wijzigen, AAN of UIT.4. Druk op één van de software toetsen om een snelkoppeling met eengewenste pagina te maken.Gedurende het verdere gebruik kunnen de pagina’s welke AAN staan met dePAGE toets doorlopen worden.Noot: Pagina’s welke optionele data bevatten, zoals de pagina voor deFishfinder, zijn pas te bereiken zodra de desbetreffende apparatuur isaangekoppeld.Noot: Houd een software toets ingedrukt op de pagina waarop u zich bevindt, omvan de betreffende toets een snelkoppeling naar de pagina te maken.25
3.2 WELKOM PAGINADe WELKOM pagina wordt standaard weergegeven zodra de plotteraangezet wordt en de GPS positie is vastgesteld. De pagina geeft u demogelijkheid om snel en direct naar de meest gebruikte functies te gaan.Alle opties die vanuit deze pagina te bereiken zijn, zijn ook op een anderemanier te bereiken.3.2.1 Gebruik van de Welkom paginaGa met de CURSOR toets naar de gewenste optie en druk ENTER. Naselectie kan er altijd weer naar de WELKOM pagina teruggegaan wordendoor op de PAGE toets te drukken. Er zijn 8 opties beschikbaar:“MIJN BOOT MIDDEN KAART” Gaat naar de KAART pagina, met deboot als middelpunt.“POMPSTATION DICHTBIJZ.” Gaat rechtstreeks naar de lijst mettankstations met afstand en koers.“SELECTEER EEN LOKATIE” Gaat naar de lijst met ingesteldeGebruikerspunten met de dichtstbijzijnde opgelicht.“GAUGES EN DATA” Gaat naar de DATA pagina.“VIND HAVEN DIENSTEN” Laat een selectie tabel met iconen zienwaaruit gekozen kan worden met de CURSOR toets. Druk ENTER om naarde gewenste service te zoeken.“SYSTEEM INSTELLINGEN” Gaat rechtstreeks naar de SYSTEEMpagina om SETUP info te bekijken/veranderen.“DEMO MODE” zie par.2.5“DAG/NACHT MODE” Deze selectie schakelt tussen DAG of NACHTweergave.Noot: Om met helder zo<strong>nl</strong>icht vanuit de NACHT mode te komen, kan lastig zijn omdat hetscherm niet duidelijk genoeg is. Enkele malen PWR indrukken kan in dit geval uitkomstbieden.26
3.3 KAART PAGINADe KAART pagina kan wel de hoofd pagina van de plotter genoemdworden. Vanaf deze pagina kan informatie over cartografische objecten opde kaarten verkregen worden, de positie van het schip bekeken worden,evenals de snelheid en de koers van het schip. Er kunnen Gebruikerspuntengeplaatst worden (Marks en Waypoints), een bestemming worden ingegevenen er kunnen extra opties worden weergegeven. De plotter beschikt over eenstandaard “achtergrond”kaart, gedetailleerde kaarten staan op de C-mapcartridges.3.3.1 BeschrijvingDe weergave hieronder laat de KAART pagina lay-out zien met dedatavelden, waarvan de bovenste de kompaskoers weergeeft. Het is mogelijkom deze velden aan te passen. Het middelste gedeelte visualiseert de kaarten in het onderste gedeelte staan de datavelden tbv navigatie.3.3.2 Beschikbare Lay-outs voor de KaartpaginaHet aantal data-velden kan worden aangepast. De keuzemogelijkheden zijn:HIDE, 2, 4 of 6. Ook de weergegeven informatie van deze velden kunt uveranderen. Zie hoofdstuk 2.7 hoe u deze waarden kunt veranderen.3.3.3 Aanmaken van GebruikerspuntenHet bedienen van de ENTER toets, maakt het mogelijk om Gebruikspuntente creëren, te veranderen of te verwijderen. Deze functies zijn naderbeschreven in hoofdstuk 2.8 en 2.11.27
3.3.4 De Software toetsenDe functies van de software toetsen worden zichtbaar zodra de Pointer overde kaart wordt bewogen. Ze hebben een ‘shortcut’ functie voor enkelefuncties van het GOTO menu. Zie hoofdstuk 2.10. De functies van desoftware toetsen zullen na enkele seconden weer van het scherm verdwijnen.De ESC toets zal de functies voor enkele seconden langer uitschakelen.3.3.5 Het MENUBedienen van de MENU toets zal het hoofdmenu op het scherm doenverschijnen.U kunt hier kiezen uit de volgende mogelijkheden:“STOP NAVIGATIE” stopt de navigatie naar bestemming, indien er eenbestemming is geselecteerd.“3D WEERGAVE” verandert de weergave van standaard naar 3dimensionaal.“DYNAMISCHE NAVAIDS” schakelt de knipperende navigatie signalenaan of uit.“NACHT MODE” keuze tussen de huidige daglicht schermkleur of de ’snachts beter zichtbare modus.“KAART ORIëNTATIE” keuzemogelijkheid om de bovenkant van dekaart altijd naar het noorden te richten, de voorzijde van het schip naarboven te laten wijzen of de uitgezette koers naar boven op het scherm terichten.“LETTERTYPE & SYMBOLS” bij de C-map MAX-kaarten is hetmogelijk de afmeting van de letters en symbolen op de kaart aan te passen.Er kan tussen “normaal” en “groot” worden gekozen.28
“STROMING VOORSPELL.” Met pijlen worden de verschillendestromingrichtingen op de kaart weergegeven, voor het geselecteerde gebied,op de gewenste tijd.“MAAT” staat toe om de koers en de afstand tussen twee punten op de kaartte meten.“ZOEK” zie FIND toets, zie paragraaf 2.12“TRACKS” geeft u de mogelijkheid om instellingen aan te passen om telaten zien en op te slaan waar de boot is geweest.“ROUTES” geeft de mogelijkheid om Routes aan te passen.“GEBRUIKERS POINT LIJST” hiermee wordt de lijst met informatieover Gebruikerspunten weergegeven.“GEBR.KAART” geeft de mogelijkheid instellingen mbt de C-Card aan tepassen.“GEAVANCEERDE KAART SETUP” gaat direct naar het SysteemMenu en laat de Kaart-Instellingen zien. Deze kunnen gelijk aangepastworden.DATA VELDEN“DATA VELDEN AANPASSEN” ieder dataveld kan worden uitgelicht enaanpast aan iedere beschikbare optie.“STUUR KOMPAS” aan en uit zetten van het Kompas veld bovenaan deKaart pagina.“NUMMER VAN DATAVELDEN” instelling voor het aantal zichtbaredatavelden op de Kaart pagina“GEAVANCEERDE DATA SETUP” gaat direct naar het Systeem Menuen laat de Eenheden-Instellingen zien. Deze kunnen gelijk aangepastworden.29
3.4 DATA PAGINADe onderstaande afbeeldingen laten de verschillende weergaven van debeschikbare Data velden zien.Enkel dataveld Drie velden(standaard) Zes datavelden Tien datavelden3.4.1 BedieningDe verschillende weergaven kunnen met de LINKS-RECHTS CURSORtoets doorlopen worden.3.4.2 Veranderen van DataveldenDe inhoud van elk veld kan aangepast worden naar uw eigen voorkeur. Ziehiervoor paragraaf 2.7De standaard “Snelheidsmeter” kan ook als “Analoog kompas” wordeningesteld. Druk hiertoe op MENU en kies “DATAVELDENAANPASSEN”. Kies het veld wat u wilt aanpassen en selecteer degewenste optie (ANALOOG STYLE COMPASS)Noot: soms kan een veld geen informatie bevatten. Dit gebeurd wanneer de gewenstedata niet beschikbaar is, zoals bijv. een niet aangesloten Fish-finder.3.4.3 MenuHet indrukken van de MENU toets vanuit de Data-pagina geeft enkelestandaard menu opties, maar ook enkele specifiek voor deze pagina, zoals:Reset Trip Log, Reset Totaal Log, Reset Max. Snelheid en Scherm instructieAan/Uit.Druk op ENTER om een geselecteerde optie te bevestigen of op ECS om teannuleren.30
“RESET TRIP LOG” resets de afstand van de laatst afgelegde route.“RESET TOTAL LOG” resets de totaal afgelegde afstand.“RESET MAX. SNELHEID” resets de hoogste snelheid welke gemeten issinds de plotter is aangeschakeld.“SNELHEIDSMETER MOD” optimaliseert de weergave van de analogesnelheidsmeter, zodat deze het beste met de prestaties van de bootovereenkomt.“SCHERM INSTRUCTIE” wanneer de DATA pagina wordt geselecteerd,zal een korte instructie enkele seconden zichtbaar zijn bovenaan de pagina.Met deze optie kan dit uitgezet worden.“DEFAULT DISPLAY” hiermee kan de standaard pagina welke wordtweergegeven bij het selecteren van de DATA pagina worden gewijzigd.3.5 SNELWEG PAGINAZodra het geactiveerd is, zal de SNELWEG pagina de meest relevantenavigatie informatie gebruiken om u te voorzien van optimale stuurhulp naaruw bestemming.3.5.1 BeschrijvingDe volgende afbeelding laat de Snelweg pagina zien met 4 datavelden en eenstuurkompas boven de horizon. Deze velden worden standaard weergegeven,maar kunnen wel veranderd worden. In het middelste gedeelte wordtgrafisch de koers naar het volgende Waypoint uitgebeeld. De lijn midden opdeze “snelweg’ stelt de optimale koers voor.31
Zodra het schip zich naar de bestemming verplaatst, zal het perspectief vande snelweg veranderen en de juiste richting aanwijzen om op koers teblijven. Zodra een Route is geselecteerd, zal de Snelweg ieder Waypointachtereenvolgens benaderen. In de ‘gewone’ dagmode zullen er wolkenzichtbaar zijn, tijdens ‘nachtmode’ zullen er sterren aan de hemel staan.3.5.2 BedieningDe Snelweg pagina geeft toegang tot diverse opties en functies d.m.v. deMENU toets en de software toetsen.3.5.3 Beschikbare Lay-outs voor de Snelweg paginaDe DATA velden welke op de pagina worden weergegeven, kunnen naareigen voorkeur worden ingesteld. Beschikbaar zijn: HIDE, 2 of 4 d.m.v. hetindrukken van de MENU toets. Zie hiervoor ook paragraaf 2.7.3.5.4 In en Uit ZoomenMet de – ZOOM+ toets kan de SNELWEG pagina groter of kleiner wordenweergegevenZOOM OUT zal een minder gedetailleerde, grotere schaal weergegeven. Deafstand vanaf de middelste lijn zal veranderen van: 0,2-0,5-1-2-4-10ZOOM IN zal een kleinere schaal met meer details weergeven.3.5.5 MenuHet hoofdmenu van de Snelweg pagina, zal enkele identieke instellingen alsdie van de Kaart pagina bevatten, echter zullen er ook voor deze paginaspecifieke instelmogelijkheden beschikbaar zijn. Indrukken van de MENUtoets, geeft de volgende mogelijkheden.32
“ACHTERGROND BEELD” hiermee kan de achtergrond weergave(wolken of sterren) worden uitgezet. Een egaal blauwe achtergrond zalhiervoor in de plaats weergegeven worden.“STUUR KOMPAS” hiermee kan het kompas veld boven de horizon AANof UIT gezet worden.“NUMMER VAN AANTAL DATAVELDEN” de weergegeven aantaldatavelden op de Snelweg pagina kan veranderd worden. Mogelijkhedenzijn: HIDE, 2 of 4.3.6 ZON EN MAAN PAGINADeze pagina geeft een grafische kaart weer met de Getijden stationsinformatie, beginnend om middernacht. De datum keuze en de verschillendegetijden stations over de hele wereld kunnen geselecteerd worden.3.6.1 BeschrijvingDe grafiek welke op het scherm wordt weergegeven, laat op het hoogstepunt het hoogwaternivo zien en op het laagste punt het laagwaternivo. Deinformatie wordt verkregen van het geselecteerde Getijden-station.Standaard staan er 8 datavelden op het scherm.Betekenis van hetgeen weergegeven in de Datavelden:“BREEDTE/LENGTE” locatie van het Getijden-station op de kaart.“DATE/TIJD” datum en tijd van de weergeven informatie.“HOOGWATER/LAAGWATER” hoogste en laagste Getijden stand vande dag.“ZONSOPGANG/ZONSONDERGANG” de tijd waarop de zon deze dagzal op- en ondergaan.33
3.6.2 Beschikbare Lay-Outs Voor De Zon En Maan PaginaEr bestaat GEEN mogelijkheid om het aantal datavelden of de inhoud ervante veranderen. Standaard instelling is 8 velden, met de in par. 3.6.1benoemde informatie.3.6.3 Het Dichtstbijzijnde Getijden-Station VindenDe getijden worden voorspeld en gemeten aan de hand van hetdichtstbijzijnde Getijden-station. Om deze te selecteren, ga als volgt te werk:1. Druk op de MENU toets om het hoofdmenu van de Zon en Maanpagina te openen.2. Gebruik de CURSOR toets om “VIND DICHTSTBIJZIJNDESTAT.” te selecteren en druk ENTER.3. De lijst met Dichtstbijzijnde Getijden-stations, hun namen, locatieen afstand van uw huidige positie, evenals de kompas-richtingwordt weergegeven.4. Kies met de CURSOR toets het gewenste station en druk ENTER.Het resultaat van uw selectie wordt in de grafiek weergegeven. Indien ergeen station kan worden gevonden, zal dit medegedeeld worden. Gebruikdan de Pointer om een locatie dichterbij een Getijden-station te selecteren engebruik de FIND functie om een station te zoeken. Zie par. 3.6.4.3.6.4 Het Gebruik Van De FIND FunctieDoor het bedienen van de FIND toets, wordt de “vind” functie geactiveerd.1. Druk op de FIND toets en gebruik de CURSOR toets om“GETIJDEN STATION” te selecteren. Druk ENTER.2. Een lijst met Getijden stations zal verschijnen. Kies met de CURSORtoets een station en druk ENTER om het gewenste station op de kaartweer te geven.Het resultaat zal op de kaart worden weergegeven. Een ERROR zal gegevenworden als er geen stations in de nabije omgeving zijn.34
3.6.5 Veranderen Van De DatumEr bestaat de mogelijkheid om de datum van de Getijden kaart te veranderenom het verloop van het getij op een andere dag te zien.1. Druk op de MENU toets om het hoofdmenu van de Zon en Maanpagina te openen.2. Gebruik de CURSOR toets om “DATUM INSTELLEN.” teselecteren en druk ENTER.3. Verander de Datum en sla dit op. De informatie zal in de grafiekworden weergegeven.Er kan ook vanuit het Menu worden gekozen om “VOLGENDE DAG” of“VORIGE DAG” te selecteren.3.6.6 Animatie MogelijkhedenVanuit het Menu kunnen er twee Animatie selecties gemaakt worden dmvhet indrukken van de MENU toets vanuit de Zon en Maan pagina:“TIJD VOORWAARDS INSTELLEN” deze optie laat de tijd langs de X-as van de grafiek voorwaarts lopen met een snelheid van 0.75 uur/sec. Eenverticale lijn zal langs de curve op en neer meebewegen langs de Y-as.“DATUM VOORWAARDS INSTELLEN” deze optie springt van dehuidige dag naar de volgende met 1 dag elke 2 seconden. De X en de Y-aszullen stil blijven staan op de ingegeven tijd van de dag.Noot: gebruik de ZOOM – en ZOOM + toets om een dag voor- ofachteruit te ‘springen’.3.7 FISH FINDER PAGINADeze pagina zal alleen kunnen worden weergegeven indien er een BlackboxFishfinder op de <strong>MC600</strong> is aangesloten. Controleer eerst via de SYSTEEMpagina de COM INSTELLINGEN of de Poort 2 Ingang op MF2500 staatingesteld. Indien dit niet het geval is:1. Gebruik de CURSOR toets om “POORT 2 INGANG” te selecterenen toets ENTER.2. Selecteer MF2500 en toets wederom ENTER.3. Er zal nu middels het bedienen van de PAGE en CURSOR toetseneen extra pagina te selecteren zijn: De FISH FINDER Pagina.Zie voor verdere installatie aanwijzingen de Gebruiks<strong>handleiding</strong> voor deBlackbox FishFinder.35
3.7.1 BeschrijvingDe onderstaande afbeelding laat de Fishfinder pagina zien zonderDatavelden. Het aantal in de informatie van de velden kan naar eigen inzichtworden ingesteld. De afbeelding laat een van rechts naar links bewegendeSonar zien van de waterkolom onder de (optionele) Fishfinder Transducer.WaarschuwingAlarm schaalDigitale DiepteAanduidingDiepte InstellingZOOM SchaalEchogramWeergaveKleur IndicatieSchaal51Variabele DiepteMarkering VDMA-ScopeWatertemperatuurFrequentieDe ‘voorwerpen’ welke het laatst de sensor (transducer) zijn gepasseerd,zullen aan de rechter zijde op het scherm verschijnen. De schaal welkerechts zichtbaar is, geeft een indicatie van de diepte. Deze zal van bovennaar beneden de waarde weergeven. Links boven staat in grote getallen dediepte tot de bodem, links onder de watertemperatuur en de frequentiewaarmee de meting wordt uitgevoerd.Hier volgt een lijst met beschrijvingen van de weergegeven items:“WAARSCHUWINGEN” worden weergegeven als de MC 600 een foutdetecteert of geen echte meting uitvoert(bijv DEMO mode).“ECHOGRAM WEERGAVE” de grafische weergave van de voorwerpenwelke de sonar onder het schip detecteert. De voorwerpen aan derechterzijde van het scherm zijn dichterbij dan de voorwerpen links in beeld.“KLEUR INDICATIE SCHAAL” gekleurde schaal links op het schermwelke de kleuren van het Echogram weergeeft met betrekking tot de echosterkte.“DIGITALE DIEPTE WEERGAVE” de huidige waterdiepte onder hetschip.“ALARM SCHAAL” weergave van de ingestelde minimum en maximumwaterdiepte alarmering. Het alarm gaat af wanneer de waarde buiten deingestelde waarden komt.36
“DIEPTE INSTELLING” verticale schaal waarop de diepte af te lezen is.“VARIABELE DIEPTE MARKERING (VDM)” horizontale lijn op hetEchogram met diepte weergave. Deze lijn kan met de CURSOR toets OP enNEER bewogen worden, de diepte van de lijn wordt weergeven omzodoende de diepte van een voorwerp te kunnen bepalen.“ZOOM BAR” schaal waarop de huidige weergave van het Echogramwordt weergegeven. Deze schaalverdeling staat links in het scherm en wordtmiddels ZOOM Full Display Mode ingeschakeld.“A-SCOPE” een ‘real-time’ weergave van hetgeen onder de transducer hetschip passeert. Dit wordt weergegeven door horizontale lijnen waarvan delengte de sterkte van het terugkerende sonarsignaal voorstelt.“FREQUENTIE” de gekozen werkings frequentie wordt hier weergegeven.3.7.2 BedieningDe FishFinder pagina geeft toegang tot de informatie welke de optioneleBlackbox Fishfinder module ter beschikking stelt. De meeste instellingenm.b.t. deze pagina, kunt u bereiken door het bedienen van de MENU toetsterwijl u de Fishfinder pagina op het scherm heeft.3.7.3 Beschikbare Lay-Outs Voor De Fishfinder PaginaDe Datavelden van deze pagina kunnen worden aangepast. Opties zijn:HIDE, 2, 4 of 6. De default setting van de pagina is 2 datavelden.Aanpassingen aan het aantal of de inhoud van de velden door bedienen vande MENU toets. Zie ook par. 2.7.3.7.4 MenuDoor de MENU toets wordt het hoofdmenu van de FishFinder paginaweergegeven. Hier kunt u diverse waarden en instellingen naar eigenvoorkeur veranderen.37
“PRESET MODE” geeft de mogelijkheid de voorkeursinstelling teveranderen.“WITTE LIJN” wordt gebruikt om weer te geven hoe de pagina deinformatie over de bodem status visualiseert (hard of zacht). Een dunne wittelijn stelt een zachte bodem voor, een dikke lijn een hardere bodem. Zodrahier “OFF” wordt geselecteerd, zal er geen informatie over de bodemgesteldheid worden gegeven.“GEVOELIGHEID” toegang tot de meest gangbare instellingen welke deFishFinder prestaties bepalen.“FREQUENTIE” hiermee verandert u de frequentie van het sonar signaaltussen 50 en 200kHz. Om optimale weergave van bodem en vissen tebewerkstelligen.“2x FREQUENTIE SCHERM” deze optie deelt het scherm in tweeën, eengedeelte geeft 50kHz weer en een gedeelte geeft 200kHz weer.“GAIN MODE” bepaalt de gevoeligheid van de ontvanger. Om meerdetails weer te geven dient de gevoeligheid te worden verhoogd.“AFSTAND MODE” hiermee kunnen de opties voor de weer te gevenafstand worden bepaald.“DIEPTE MODE” hiermee kunnen de opties voor de waterdiepte bepaaldworden.“RESET DIEPTE LIMIET” hiermee kan de gebruiker de ingesteldedieptewaarden restten en beginnen met de standaard of een anderedieptelimiet.“SCROLLING SNELHEID” hiermee wordt de snelheid van de kaartingesteld. Let wel, dat de snelheid wordt begrensd door de snelheid van hetgeluid en de diepte van het water. Hoe dieper het water, hoe langer hetsignaal erover doet om terug te kaatsen.38
“INTERREFERENTIE AFSLUIT.” zet een filter aan, welke deinterreferentie van andere FishFinders uitsluit.“ACHTERGROND KLEUR” hiermee kan het kleuren schema van deFishFinder veranderd worden, zodat deze optimaal afleesbaar is in iedereweersconditie of inkijk-hoek.“ALARMEN” hier kunnen de alarm waarden voor de FishFinder ingesteldworden.“VIS SYMBOOL” instelling voor de grafische weergave van de objectenwelke onderwater worden gesignaleerd.“RESET FABRIEKSINSTELL.” Resets de instellingen/afstelling van deFishFinder.3.8 COMBI MODE PAGINADeze pagina maakt het mogelijk om zowel de KAART als deFISHFINDER tegelijkertijd naast of onder elkaar weer te geven.Noot: de gele rand om het Kaart of FishFinder gedeelte van hetdisplay geeft aan welk van deze actief is. Druk op de PAGEtoets en houdt deze ingedrukt om het andere gedeelte actief temaken.39
3.8.1 Bediening3.8.1.2 Verplaatsen van de Kaart paginaDe Kaart kan in de Combi Mode op 4 verschillende posities wordenweergegeven. Op de vorige pagina ziet u er reeds twee, Links en Boven.Andere opties zijn: Rechts en Onder. Ga als volgt te werk:1. Druk op de MENU toets om het hoofdmenu van de FishFinderpagina te openen.2. Gebruik de CURSOR toets om “Kaart Locatie” te selecteren.3. Druk op ENTER om de verschillende mogelijkheden te bekijken.4. Gebruik de CURSOR toets om de gewenste optie te selecteren endruk ENTER om te bevestigen.5. De ESC toets zal u terug naar de COMBI pagina laten keren3.8.1.3 Beschikbare Lay-Outs Voor De Combi Mode PaginaDe Datavelden van deze pagina kunnen worden aangepast. Opties zijn:HIDE, 2 of 4. De default setting van de pagina is HIDE. Aanpassingen aanhet aantal of de inhoud van de velden door bedienen van de MENU toets.Zie ook par. 2.7 voor het veranderen van de inhoud van de velden.3.8.1.4 Veranderen Van De Maat Van Het SchermHet is mogelijk om de afmetingen van de twee schermen welke wordenweergegeven in de COMBI mode aan te passen. Om dit te activeren, ga alsvolgt te werk:1. Druk op de MENU toets om het hoofdmenu van de COMBI paginaop te roepen.2. Gebruik de CURSOR toets om “SPLIT SCHERM AANPAS.” teselecteren en druk ENTER.40
3. Met de CURSOR toets (LINKS of RECHTS)kan of het linker, of hetrechter gedeelte van het scherm vergroot of verkleind worden. Bij eenHorizontaal Combi scherm gebruikt u de OP of NEERCURSORTOETS.4. Druk ENTER om de instelling te bewaren.Noot: Houdt de ENTER toets meer dan 1 seconde ingedrukt om sneltoegang tot de instellingen voor de scherm afmetingen te krijgen.3.8.1.5 Scherm ControleDe keuze van de scherm controle laat u schakelen tussen de Kaart pagina ende FishFinder pagina.1. Selecteer “SCHERM CONTROLE” vanuit het hoofdmenu van deCOMBI pagina.2. Gebruik de CURSOR toets om uw keuze te selecteren. Deze zalGEEL uitgelicht worden.3. Druk ENTER om de keuze te bevestigen.Indien het Fishfinder gedeelte het Actieve gedeelte is en u op MENU druktzal het menu voor de FishFinder pagina worden weergegeven. Als hetKaart gedeelte Actief is, wordt het Kaart Menu weergegeven. AlleHARDWARE toetsen zullen de functie voor de desbetreffende Actievepagina krijgen.Noot: Houdt de PAGE toets meer dan 1 seconde ingedrukt om snel toegangtot de schermcontrole instelling te krijgen.41
3.9 SPLIT MODE PAGINADeze pagina stelt u in staat om twee schermen, zowel verticaal alshorizontaal, tegelijk te bekijken. De pagina kan zowel met, als zonder deoptionele Blackbox FishFinder worden gebruikt.3.9.1 BeschrijvingHier ziet u enkele voorbeelden van de Split Mode Pagina. Via het indrukkenvan de MENU toets kunt u verschillende weergave opties selecteren.42Kaart/Snelweg 50/200kHz Split ZoomMogelijkheden zijn:“KAART/SNELWEG” een combinatie van de Kaart Pagina en de SnelwegPagina.“50/200” deze combinatie laat zowel de 50kHz als de 200kHz frequentiezien, om de beste diepe uitlezing te verkrijgen (alleen als de optioneleBlackBox FishFinder is aangesloten)“SPLIT SCREEN” mogelijkheid om het scherm op te delen. Eén zijde vanhet scherm zal een uitvergroot deel van de sonar laten zien, de andere zijdezal standaard de FishFinder weergeven.3.9.2 Beschikbare Lay-outs voor de Split Mode paginaDe Datavelden van deze pagina kunnen worden aangepast. Opties zijn:HIDE, 2 of 4. Aanpassingen aan het aantal of de inhoud van de velden doorbedienen van de MENU toets. Zie ook par. 2.7.3.9.3 Veranderen van de Maat van het SchermOok bij deze Pagina is het mogelijk de afmetingen van de weergaveschermen te wijzigen. Zie par. 3.8.1.4 voor de procedure.
3.9.4 MenuDoor de MENU toets wordt het hoofdmenu van de Split Mode paginaweergegeven. Hier kunt u diverse waarden en instellingen naar eigenvoorkeur veranderen.Indien u in het Actieve gedeelte bent en u op MENU drukt zal het menuvoor de deze pagina worden weergegeven. Als het Kaart gedeelte Actief is,wordt het Kaart Menu weergegeven, idem voor de Snelweg en FishFinderPagina. Alle HARDWARE toetsen zullen de functie voor de desbetreffendeActieve pagina krijgen.3.9.4.1 Kaart PaginaZie hiervoor hoofdstuk 3.33.9.4.2 Snelweg PaginaZie hiervoor hoofdstuk 3.53.9.4.3 FishFinder PaginaZie hiervoor hoofdstuk 3.73.10 GPS PAGINADe GPS pagina geeft een visueel overzicht van het satelliet bereik, ontvangststatus en effectiviteit. Deze pagina zal worden weergegeven tijdens hetopstarten van de Plotter en staat standaard UIT.3.10.1 BeschrijvingDe status informatie geeft u een idee wat de ontvangst is op ieder gewenstmoment. De Sky-view en de Status grafiek, geven een indicatie welkesatellieten er voor de ontvanger zichtbaar zijn, of ze gelokaliseerd kunnenworden en hoe sterk het signaal is. Onder iedere door de ontvanger gebruiktesatelliet wordt het satellietnummer weergegeven. De ontvangst sterkte vaniedere satelliet in zicht wordt in de grafiek weergegeven.De voortgang van de satelliet ontvangst wordt in drie stadia weergegeven:• Geen ontvangst staaf in de grafiek- de ontvanger in bezig met zoeken• Rode ontvangst staaf in de grafiek- de ontvanger heeft een satellietgevonden en is bezig met het verzamelen van informatie.• Groene ontvangst staaf in de grafiek- de ontvanger heeft allebenodigde informatie verzameld en de satelliet is gereed voor gebruik.43
De GPS Pagina is gereed om te navigeren als informatie van tenminste 3satellieten verzameld is. De Sky-view stelt een beeld van bovenaf voor waarde satellieten zich bevinden, waarbij de buitenste cirkel de horizon is(Noordboven), de binnenste cirkel een lijn 45°boven de horizon en het middelpuntrecht boven het schip ligt.3.10.2 Beschikbare Lay-Outs Voor De GPS PaginaDe inhoud van de Datavelden van deze pagina kan worden aangepast. Ditkan door het bedienen van de MENU toets. Zie ook par. 2.7.3.10.3 MenuDoor de MENU toets wordt het hoofdmenu van de GPS paginaweergegeven. Hier kunt u diverse waarden en instellingen naar eigenvoorkeur veranderen. Mogelijkheden zijn:• HERSTART GPS Initialiseerd en start de GPS opnieuw op.• GPS SETUP Geeft toegang tot de GPS settings in de SYSTEEMpagina.• SYSTEEM SETUP Geeft toegang tot de COM settings in deSYSTEEM pagina.Noot: de GPS pagina staat standaard uitgeschakeld en wordt alleen bij opstartenvan de plotter weergegeven. De pagina kan geactiveerd worden in de PAGINAAAN/UIT selectie via de SYSTEEM pagina44
3.11 SYSTEEM PAGINADeze pagina geeft toegang tot de verschillende categorieën met Setupinformatie.3.11.1 BeschrijvingOnderstaande afbeelding laat de Lay-out van de SYSTEEM pagina zien metde vele mogelijkheden welke de gebruiker kan aanpassen en instellen.Noot: De FishFinder Opties zijn niet te bedienen indien de BlackBox niet isaangesloten.Om de gewenste optie te selecteren gebruikt u de CURSOR toets. MetENTER worden keuzes bevestigd, met de ESC. toets wordt de selectieafgebroken. Ieder Sub-menu werkt hetzelfde.In deze pagina kan vrijwel iedere instelling teruggevonden, bekeken enaangepast worden.3.11.2 Display InstellingenBeheer van de scherm weergave instellingen.“BRIGHTNESS LEVELS” bepaalt de mate van achtergrond licht.“CONTRAST WEERGAVE” bepaalt de mate van contrast.“KLEUR PALLET” keuze uit verschillende voorgeprogrammeerdeschermverlichting.“NACHTVERLICHTING TIMER” keuze uit: UIT, 1 min, 3 min, 5 minof 10 min. Indien de Plotter in de Nachtverlichting mode staat, kan met dezeinstelling worden geselecteerd na hoeveel tijd na bedienen van een toets het45
scherm geheel zwart wordt. Druk op een toets om het scherm weer te latenoplichten. Dit kan een energiebesparing tijdens ankeren of gedurende hetzeilen opleveren.3.11.3 Kaart Instellingen3.11.3.1 Kaart WeergaveHiermee kan de weergave van de Kaart worden aangepast. Diverse optieskunnen via dit menu worden Aan en Uit geschakeld, zoals DynamischeNavaids, 3D weergave, Getijden en Stroming, Haven en havendiensten, enz.3.11.3.2 Diepte WeergaveHier kunnen de instellingen gemaakt worden hoe en bij welke diepte iets opde kaart wordt weergegeven.3.11.3.3 Land WeergaveHier worden de instelling ingegeven hoe en wat er op het land wordtgetoond. Hoogte verschillen, straten en POI’s (Interessante locaties)3.11.3.4 Geavanceerde Kaart InstellngHiermee worden de geavanceerde kaart mogelijkheden beheerd.Lengte/Breedte grid AAN/UIT, Auto Info, Lettertype en Symboolafmetingen en weergave, Objecten onder water, Aandachtsgebieden, enZeebodem typen. Via dit menu zijn deze instellingen te activeren of te deactiveren.Veiligheid Status BalkExtra aandacht voor de optie: VEILIGHEID STATUS. Zodra deze wordtAAN gezet, zal boven de KAART een Balk verschijnen met 6 Datavelden,welke informatie geven over de status van de Kaart pagina. De kleur vandeze velden zal veranderen indien er mogelijk gevaar dreigt.46
3.11.4 AlgemeenBasis setup instellingen voor de Taal, Kompas Variatie, Toetsenbord, Tabbladfunctie, Toets toon e.d. kunnen hier gemaakt worden.3.11.5 Fish Finder InstellingAls de optionele BlackBox Fishfinder is aangesloten, kunnen er veelinstellingen veranderd worden om set-up, lay-out en datavelden naar eigenvoorkeur aan te passen. Dit Menu is opgedeeld in verschillende Submenu’s.De FishFinder zal hier niet verder beschreven worden. Zie vooruitgebreidere informatie de <strong>handleiding</strong> van de BlackBox Fishfinder.3.11.6 Alarm Instellingen3.11.6.1 AlgemeenDe kaartplotter beschikt over diverse alarmen voor verschillende functies.De waarden waarbij er een alarm gegeven moet worden, kunt u instellen viadit menu.“HOORBAAR ALARM” zet de toets toon uit als er toets wordt bediend.“EXTERNE ALARM OPTIE” Zodra zich een alarm voordoet, zal eenextern apparaat middels deze optie kunnen worden geschakeld. Zie deEngelstalige <strong>handleiding</strong> voor het bedradingschema.3.11.6.2 GPS Alarm“ANKER ALARM” schakelt het alarm zodra het schip zich van de huidigepositie verplaatst.“AANKOMST ALARM” schakelt alarm zodra het schip zich op deingestelde afstand van de bestemming bevindt.“XTE ALARM” alarmeert zodra het schip de ingestelde afstand van deingegeven route afwijkt.“NABIJHEIDS ALARM” geeft alarm zodra de bestemming is bereikt.“DIEPTE ALARM” alarmeert zodra de diepte van de transducer minder isdan de ingegeven waarde.“GUARDIAN ALARM” waarschuwt voor potentiële gevaren, zoalsondiepten, rotsen of andere objecten.47
“GUARDIAN ALARM RANGE” hiermee wordt de afstand waaroppotentiële gevaren worden gealarmeerd ingesteld.“GUARDIAN ALARM REPORT” geeft een lijst met de huidigepotentiële gevaren weer welke gedetecteerd worden. Zodra 1 van dezegevaren wordt waargenomen, zal een dikke MARK op die plaats wordenneergezet. Zodra het gevaar is geweken wordt de MARK verwijderd.3.11.6.3 Vis AlarmInstellingen kunnen alleen gemaakt worden indien de optionele BlackBox isaangesloten. De volgende alarmen kunnen AAN of UIT gezet worden:Ondiepte Alarm; Diepte Alarm; Temperatuur Boven Alarm, TemperatuurOnder Alarm, Temperatuur Inschaling Alarm en een Vis Alarm.3.11.7 EenhedenHier kunnen de grootheden welke op de kaart worden weergegeven wordenveranderd. Opties:“AFSTAND” NM, SM of KM“SNELHEID” KTS, MPH of KPH“DIEPTE” Voet, Meters, Fathoms“HOOGTE” Voet, Meters of Vlucht lev“TIJD REFERENTIE” UTC of de afwijking daarvan“TIJD FORMAAT” 12 of 24 uur“DATUM FORMAAT” MM-DD-JJ of DD-MM-JJ“WINDKRACHT” KTS, M/S, KPH, BFT of MPH3.11.8 Pagina’s Aan/UitHiermee kan geselecteerd worden welke Pagina’s er met de PAGE toetszichtbaar gemaakt worden. Zie ook par 3.1.3.11.9 GPS InstellingenAls de GPS antenne correct is aangesloten, zal dit menu toegang geven totopties en mogelijkheden mbt de GPS settings en satelliet informatie welkevoor het navigeren gebruikt worden. De belangrijkste instellingen staanhieronder beschreven.“INTERN GPS” zet de interne GPS Aan of Uit48
“HERSTART GPS” start de GPS processen opnieuw. Na voltooiing zal deboodschap: OK op het scherm verschijnen. Druk op Esc om dit menu teverlaten.“DIFF CORRECTIE BRON” bepaalt de soort van GPS correctie:WAAS/EGNOS of GEEN“COORDINATIE SYSTEEM” mogelijkheid om coördinaten weer tegeven: ggg.mm.ss(graden, minuten, seconden); ggg.mm.mm(graden,minuten, honderdsten van minuten); ggg.mm.mmm(graden, minuten,duizendsten van minuten)3.11.10 DemoFunctie om de mogelijkheden van de Kaartplotter te demonstreren. Hiermeekunt u de functies bekijken om te zien wat er zoal kan. Geschikt voorpromotie doeleinden.3.11.11 COM InstellingenMenu om de juiste waarden voor de Input poorten 1 en 2 en de Outputpoorten 1 en 2 te selecteren. Hier vind u ook een overzicht hoe de Bedradingdient te worden aangesloten.3.11.12 AangaandeInformatie over de Software en cartografie welke geïnstalleerd zijn. Tevensmogelijkheid om Plotter te resetten en om Eerste opstart pagina opnieuw inte stellen.49
4. Geavanceerde BedieningDe volgende functies beschreven in par 4.1 t/m 4.3 zijn te bereiken via deKAART pagina, door op de MENU toets te drukken. Met de CURSORtoets en de ENTER toets kunnen de desbetreffende opties geselecteerdworden. Met ESC. komt weer terug op de KAART pagina. De meeste vande onderstaande functies zijn alleen beschikbaar wanneer de C-MAP MAXkaart in de Plotter is geïnstalleerd.4.1 MAAT FUNCTIEDe MAAT functie maakt het mogelijk om met de Pointer een kompas koersen afstand tot een object te bepalen. De functie begint te meten vanaf hetschip, of als de Pointer zich ergens anders op de kaart bevindt, vanaf diepositie.4.2 HET GEBRUIK VAN TRACKEen zeer handige functie van de Plotter, welke het mogelijk maakt om tezien en op te slaan waar de boot geweest is. Zodra het geheugen vol raaktmet de opgeslagen punten, zullen de oudste als eerste verwijderd worden.Door “TRACKS” te selecteren in het Menu, kunnen er diverse instellingenmbt het volgen, de kleur van weergave op de kaart, de afstand entijdsinterval van de informatie veranderd worden. Ook kunt u ervoor kiezenom de boot ZICHTBAAR of ONZICHTBAAR op de Kaart te latenvolgen.Met “VERWIJDER” kan de opgeslagen informatie gewist worden.Alvorens dit gebeurt, zal er eerst een waarschuwing getoond worden welkemet de software toetsen bevestigd dient te worden.4.3 INFOZodra u de Pointer boven een bepaalde locatie op de kaart staat, wordt erextra informatie over dat betreffende punt getoond, evenals informatie overlocaties in de nabijheid. Deze optie staat standaard AAN en kan UIT gezetworden via de SYSTEEM pagina KAART INSTELLINGEN te selecteren.Hierna kunt u GEAVANCEERDE KAART INSTELLINGEN selecterenkunt u de AUTO INFO op UIT, PUNT AAN of ALLE AAN instellen.50
4.3.1 Uitgebreide InfoDoor met de Pointer over een voorwerp te bewegen op de kaart, kunt u deinformatie welke dan wordt weergegeven vergroten door de software toetsuitbreiden in te drukken.4.3.2 Info Over Objecten Met Een FotoOp de kaart staat bij deze objecten een camera-icoontje. Bij de uitgebreideinfo staat in het scherm dit icoontje ook om aan te geven dat er een fotobeschikbaar is van dit object. Om de foto vergroot te zien dient de MENUtoets ingedrukt te worden.4.4 GETIJDEN/STROMINGS VOORSPELLINGDeze optie maakt het mogelijk om Stroming pijlen op de Kaart teveranderen om zodoende de Stroming te kunnen voorspellen.1. Druk op de MENU toets en selecteer “STROMINGSVOORSPELL.” Bevestig met ENTER.2. Er wordt nu een scherm zichtbaar aan de linkerzijde op de Kaart,waarin de variatie van de Getijden pijlen zichtbaar zijn voor debetreffende locatie op de betreffende tijd.3. Ga met de Pointer over de pijlen om de stromingsrichting ensnelheid weer te geven. Gebruik de CURSOR toets hiervoor.4. Gebruik de software toetsen om de datum en tijd van devoorspelling aan te passen.
kleur weer te geven, zoals deze wordt waargenomen vanaf de huidige positievan de boot. De naam van het symbool zal ook worden getoond.Noot: allen de verlichting in de nabijheid van het schip zal oplichten!4.6 FOTO’SDe C-MAP MAX kaarten geven de mogelijkheid om 1 of meerdere foto’saan een object toe te kennen. Dit om navigatie en herkenning ervan tevergemakkelijken. Dit kan het landschap in de nabijheid van het object zijn,maar ook de contouren van bijvoorbeeld een brug.Ga met de Pointer over het Foto-icoontje om de foto weer te geven.4.7 DSC ZENDENDSC (Digital Selective Calling) maakt het mogelijk om een VHF radioverbinding tot stand te brengen. DSC is ontwikkeld als onderdeel van hetzgn. Global Marine Distress and Safety System (GMDSS). Dit systeemmaakt het mogelijk om onmiddellijk een noodoproep te doen, indien deVHF apparatuur op de Plotter is aangesloten.4.7.1 Geavanceerde DSC instellingen voor VHF Radio’s Met NMEAOutputDe DSC ZEND pagina kan mbv de PAGE toets en geselecteerd worden.Voorwaarde is wel dat de pagina staat AAN geschakeld in de “PAGINAAAN/UIT” optie in de SYSTEEM PAGINA.Wanneer het apparaat correct is aangesloten op een VHF Radio, kan eenDSC oproep binnen bereik ook worden ontvangen. Een waarschuwing zalverschijnen op de DSC pagina zodra een oproep wordt ontvangen.52
Alle ontvangen oproepen worden opgeslagen in een lijst, de zgn DSCOproep LOG. Een hele rij in deze lijst kan mbv de CURSOR toets wordengeselecteerd. Na selectie kan er met de software toetsen uit meerdere optiesgekozen worden, <strong>nl</strong>. wijzig, nieuw, verwijder, more details.4.7.2 Contact LijstNa het indrukken van de RECHTER CURSOR toets en more details,verschijnt er een Contact lijst op het scherm . Deze lijst bevat meerinformatie over de ontvangen oproep, zoals Naam v/d Boot, MMSI nr,Naam en Telefoonnummer.53
5. Installatie5.1 BasisIn dit hoofdstuk vindt u informatie betreffende het plaatsen en verwijderenvan de C-Card en over het installeren van de Plotter zelf.5.1.1 Afmetingen Van De Plotter5.1.2 Plaatsen en Verwijderen C-CARDAan de onderzijde van de cover is een ‘gleuf’ gemaakt wat houvast bied omde cover van de plotter te verwijderen. Houdt de C-CARD bij de lange zijdezodat het label voor u zichtbaar is. Let op de afgeschuinde zijden en druk deC-Card voorzichtig in de daarvoor bestemde gleuf. Plaats hierna het coverterug.54
5.1.3 De Kaartplotter Bevestigen en DemonterenBracket MontageDe Plotter kan gemonteerd worden middels de bijgeleverde steun.Controleer voordat u de steun monteert of de ondergrond stevig genoeg isom de kaartplotter voldoende te ondersteunen.Flush BevestigingBij de <strong>MC600</strong>Cx met externe antenne, wordt een Flush Mount malmeegeleverd om de juiste afmeting en plaats voor de schroefgaten in hetdashboard te kunnen uitsnijden. Let goed op alvorens de Plotter te monteren,dat er zich geen obstructies onder het dashboard bevinden.5.1.4 Bedrading en Aansluitingen55
5.2 GEAVANCEERDE AANSLUIT MOGELIJKHEDENDe Kaartplotter heeft aansluitingen om de voeding, de GPS WAASAntenne, FishFinder en optionele NMEA apparatuur aan te sluiten.5.2.1 Externe NMEA AansluitingExterne NMEA Aansluiting Poort 1Externe NMEA Aansluiting Poort 25.2.2 GPS Antenne Aansluiting (alleen bij <strong>MC600</strong>Cx)5.2.3 Stuurautomaat en DSC VHF AansluitingPoort 156
Poort 25.2.4 Externe Alarm Aansluiting5.2.5 FishFinder AansluitingZie hiervoor de <strong>handleiding</strong> van de BlackBox Fishfinder.5.3 MONTAGE VAN DE ANTENNE (alleen van toepassing op de <strong>MC600</strong>Cx)De Plotter wordt geleverd met een 12 kanaals GPS/WAAS Smart antenne.De antenne kan op een voet, standaard of zelfs flush gemonteerd worden.Zoek een locatie waarbij er zich geen objecten boven de antenne bevindenen minimaal 1 meter verwijderd van radarapparatuur of anderezendapparatuur. Deze kunnen elkaars werking verstoren. Als u niet zekerbent of de gekozen locatie geschikt is, probeer dan eerst of de werkingcorrect is, alvorens de antenne definitief te bevestigen.De schroefdraad van de antenne is standaard 1 inch 14TPI welke op veelantenne montage steunen wordt toegepast.Noot: de antenne kabel kan om montage te vergemakkelijken doorgeknipt worden. Letwel met het weer aan elkaar zetten dat hier geen vocht kan intreden.5.3.1 Antenne Flush MontageAlvorens de gaten te boren, is het verstandig om de antenne op debetreffende montage plaats eerst te testen. Sluit de antenne aan op de plotteren zet de plotter aan om te controleren of alles naar behoren werkt.1. Verwijder de schroefdraad van de antenne2. Om montage te vergemakkelijken is er een mal met de afmetingen vande antenne bijgesloten.57
3. Boor de gaten conform de mal en plaats de antenne. Indien debijgeleverde schroeven te kort blijken, kan de antenne ook vastgelijmdof gekit worden.6. OnderhoudIn hoofdstuk wordt informatie gegeven over wat u moet doen mochten eronverhoopt problemen met de kaartplotter zich voordoen.6.1 Systeem TestIndien de plotter correct is geïnstalleerd en u toch nog problemen ondervindtmet de werking van het apparaat, kan een uitgebreide systeem test uitkomstbieden.Zet de kaartplotter UIT. Zet nu de Plotter AAN terwijl u ondertussen eenandere toets ingedrukt blijft houden. Er zal een nieuw menu weergegevenworden. Gebruik de CURSOR toets om de gewenste testmethode teselecteren en druk ENTER. Om een sub-menu te verlaten drukt u op ESC.Om het Test menu te verlaten dient de Plotter UIT gezet te worden.6.2 RAM MenuIndien de problemen zich blijven voordoen, kan het geheugen geheel gewistworden door bij de Systeem test de optie RAM Clear te selecteren. LETOP: Dit zal de Plotter terugzetten naar de Fabrieksinstellingen. Alleinstellingen zullen vanaf het begin opnieuw moeten worden ingegeven!58
7. SlotDeze vertaling is gemaakt door ASA Bootelectro B.V.Verveelvoudiging en/of publicatie van deze <strong>handleiding</strong> of gedeelten ervanzijn verboden zonder schriftelijke toestemming van ASA bootelectro.De <strong>Nederlandse</strong> vertaling is in sommige gevallen minder uitgebreid dan deEngelse versie. Mocht er iets zijn wat niet in de <strong>Nederlandse</strong> vertalingbehandeld wordt, verwijzen wij u naar de meegeleverde Engelse versie.Zodra dit geen uitkomst biedt, kunt u contact opnemen met uw leverancierof de distributeur.Voor informatie met betrekking tot de <strong>Cobra</strong> <strong>MC600</strong> kaartplotter ofandere <strong>Cobra</strong> producten kunt u terecht op de website:www.cobra.comInformatie over C-MAP en de C-Cards kunt u vinden op:www.c-map.comTechnische vragen en/of assistentie via de distributeur van <strong>Cobra</strong> en C-map voor Nederland:ASA boot electro B.V.De Dollard 11454 AT Watergang020-4369100www.asabootelectro.<strong>nl</strong>info@asabootelectro.<strong>nl</strong>59