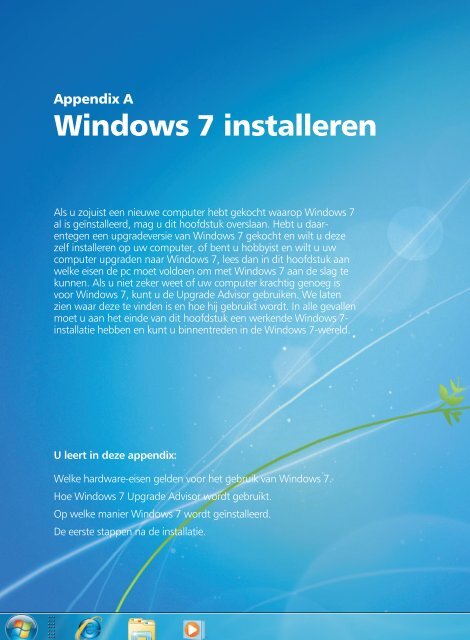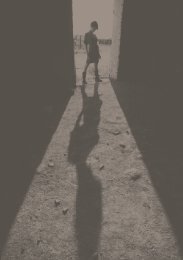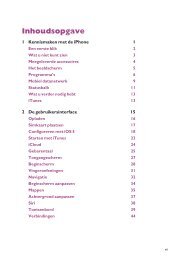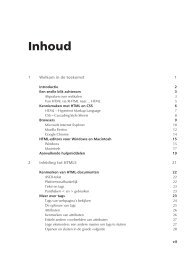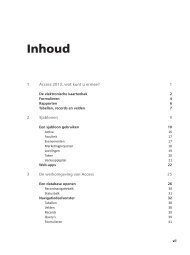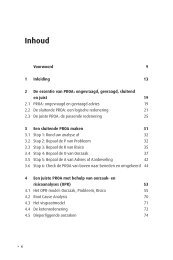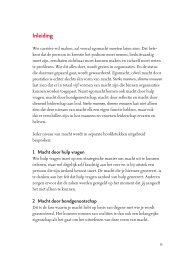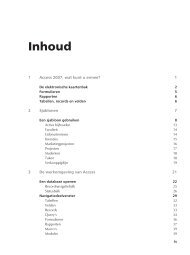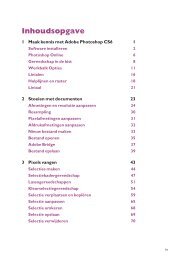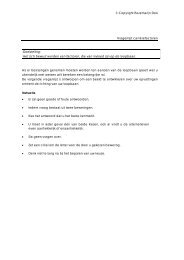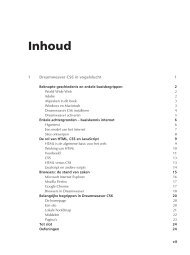Windows 7 installeren - Van Duuren Media
Windows 7 installeren - Van Duuren Media
Windows 7 installeren - Van Duuren Media
- No tags were found...
Create successful ePaper yourself
Turn your PDF publications into a flip-book with our unique Google optimized e-Paper software.
Appendix A<strong>Windows</strong> 7 <strong>installeren</strong>Als u zojuist een nieuwe computer hebt gekocht waarop <strong>Windows</strong> 7al is geïnstalleerd, mag u dit hoofdstuk overslaan. Hebt u daarentegeneen upgradeversie van <strong>Windows</strong> 7 gekocht en wilt u dezezelf <strong>installeren</strong> op uw computer, of bent u hobbyist en wilt u uwcomputer upgraden naar <strong>Windows</strong> 7, lees dan in dit hoofdstuk aanwelke eisen de pc moet voldoen om met <strong>Windows</strong> 7 aan de slag tekunnen. Als u niet zeker weet of uw computer krachtig genoeg isvoor <strong>Windows</strong> 7, kunt u de Upgrade Advisor gebruiken. We latenzien waar deze te vinden is en hoe hij gebruikt wordt. In alle gevallenmoet u aan het einde van dit hoofdstuk een werkende <strong>Windows</strong> 7-installatiehebbenenkuntubinnentredeninde<strong>Windows</strong>7-wereld.U leert in deze appendix:Welke hardware-eisen gelden voor het gebruik van <strong>Windows</strong> 7.Hoe <strong>Windows</strong> 7 Upgrade Advisor wordt gebruikt.Op welke manier <strong>Windows</strong> 7 wordt geïnstalleerd.De eerste stappen na de installatie.
<strong>Windows</strong> Scenario’s: <strong>Van</strong> XP naar <strong>Windows</strong> 7De hardware-eisen van <strong>Windows</strong> 7De traditie was dat telkens wanneer een nieuwe <strong>Windows</strong>-versie uitkwam, ook alle oudehardware vervangen moest worden omdat deze niet krachtig genoeg was. Met <strong>Windows</strong> 7wordt met deze traditie gebroken. Zonder overdrijven kan worden gesteld dat elke modernepc die niet meer dan twee tot drie jaar oud is, gemakkelijk aan de systeemeisen voor <strong>Windows</strong>7 kan voldoen. Wel is het natuurlijk zo (zoals altijd in computerland) dat een snelleprocessor, een grote vaste schijf en een moderne grafische kaart het werken met <strong>Windows</strong> 7een stuk aangenamer maken.Minimale eisenAan de hardware worden de volgende, minimale eisen gesteld om<strong>Windows</strong> 7 Home Basic te kunnen <strong>installeren</strong> en gebruiken:Een 1 GHz 32-bits- (x86) of 64-bitsprocessor (x64). Bijvoorbeeld eenIntel Core2Duo of hoger of AMD Athlon of hoger.1GBinternRAM-geheugen.20 GB vaste schijf met 15 GB vrije ruimte.Een grafische kaart met 64 MB geheugen die compatibel is met deDirectX 9-standaard of hoger.Een dvd-station.Aanbevolen eisenWanneer een computer precies voldoet aan de eisen voor <strong>Windows</strong> 7zoals hiervoor omschreven, betekent dit nog geen optimale gebruikerservaring.Voor betere prestaties worden de volgende eisen aan de hardwaregesteld:Dit logo zult usteeds vaker tegenkomen.Het betekentdat dehardware of softwareis ontworpenvoor <strong>Windows</strong> 7 enook door Microsoftis getest (andersmogen fabrikantendit logo niet gebruiken).2 GHz 32-bits- (x86) of 64-bitsprocessor (x64).2GBinternRAM-geheugen.120 GB vaste schijf met 15 GB vrije ruimte.Minimaal 128 MB eigen videogeheugen (niet gedeeld videogeheugen op het moederbord).Een dvd-station.Audio-uitgang.Toegang tot internet.Voor een moderne computer zijn dit echter nog steeds geen buitensporige eisen. Daarnaastzijn natuurlijk een muis, toetsenbord, netwerkkaart en internettoegang voor de hand liggendeaanvullingen. Als u meer wilt met de computer, zoals tv-kijken of video opnemen,dan moet de pc ook voorzien zijn van een tv-tunerkaart.Wilt u intensief muziek opnemen en bewerken, dan is een goede audio-interface geen overbodigeluxe. Dit zijn echter extra’s die door andere fabrikanten voor hun rekening worden2
A – <strong>Windows</strong> 7 <strong>installeren</strong>genomen. Bekende fabrikanten in dit segment zijn bijvoorbeeld Hauppauge (tv-tuners), Logitechen Creative (geluidskaarten, webcams, Skype-telefoons en overige randapparatuur).De rol van de grafische kaart – deel 1Vroeger was de processor van de computer meestal de belangrijkste component.Hoe sneller, hoe beter. In <strong>Windows</strong> 7 is het brute aantal ‘gigahertzen’ van de processorniet de belangrijkste factor. Door de veranderde opbouw van <strong>Windows</strong> is nude kracht van de grafische kaart en het daarop beschikbare geheugen minstens zobelangrijk. Een groot deel van de berekeningen om het bureaublad en de venstersop het scherm te tekenen wordt ‘uitbesteed’ aan de grafische kaart en niet meerberekend door de hoofdprocessor. Mocht u daarom nog een keuze moeten maken,besteed dan liever wat extra geld aan een goede en snelle grafische kaart in plaatsvan aan een processor die vijf of tien procent sneller is. Wilt u het technische naadjevan de kous weten: de stuurprogramma’s van de videokaart zijn in <strong>Windows</strong> 7 uitde kernel mode gehaald en draaien nu in de user mode. De videokaart is daarmeeeen shared resource geworden die zelfstandig taken kan afhandelen.Als aanbevolen processor geldt een dual core-processor van minimaal 2 GHz. Wilt u HD-tvbeeldenof HD-dvd’s afspelen, gebruikt u dan liever een processor van 3 GHz, omdat hetdecoderen van de beelden in hoge definitie erg veel rekenkracht kost. Ook zult u dan eenmonitor moeten aanschaffen met een resolutie van minimaal 1920x1080 (de gestandaardiseerdeHD-resolutie).Maar ook met alles wat hier tussenin ligt (of sneller is), zult u goed uit de voeten kunnen.<strong>Windows</strong> 7 kan dan in elk geval goed geïnstalleerd en gebruikt worden. Mocht uw grafischekaart bijvoorbeeld slechts 64 MB videogeheugen bevatten, dan draait 7 prima. De <strong>Windows</strong>7 Upgrade Advisor (zie verderop) kan dit allemaal prima voor u op een rijtje zetten.De rol van de grafische kaart – deel 2Microsoft spreekt officieel van een Aero capable-grafische kaart om optimaal met<strong>Windows</strong> 7 te kunnen werken. In de praktijk wordt hiermee een DirectX 9-compatibele3D-videokaart bedoeld, die ook gebruik kan maken van een nieuwe technologiedie Pixel Shader 2.0 wordt genoemd. Dit wordt vermeld op de doos van de grafischekaart of in de handleiding. Hier hoeft u overigens niet nerveus van te worden.Vrijwel elke moderne grafische 3D-kaart heeft dit. Zelfs de meeste notebookchipsetsen geïntegreerde videokaarten op het moederboard hebben deze eigenschappen.Met <strong>Windows</strong> 7 wordt DirectX 11 geïntroduceerd en er zullen ongetwijfeld snelgrafische kaarten van ATI en nVidia verschijnen die dit ondersteunen. DirectX 11bevat onder meer een multithreadingtechniek en ondersteuning voor meer processorsop een grafische kaart. Hiermee kunnen ontwikkelaars vooral snellere 3Dgamesmaken. Voor normaal kantoorgebruik en internetten is dit niet belangrijk.3
<strong>Windows</strong> Scenario’s: <strong>Van</strong> XP naar <strong>Windows</strong> 7<strong>Windows</strong> 7 Upgrade AdvisorMisschien weet u niet precies welke processor in uw computer zit of is onbekend hoeveelgeheugen beschikbaar is. In dat geval hoeft u niet de kast open te schroeven of andereprogramma’s te gebruiken om deze informatie te achterhalen. Microsoft stelt hiervoor heteenvoudige programma <strong>Windows</strong> 7 Upgrade Advisor beschikbaar. Dit programma is gratiste downloaden en onderzoekt of uw computer geschikt is voor <strong>Windows</strong> 7.Alleen Engels<strong>Windows</strong> 7 UpgradeAdvisor is alleen verkrijgbaarin het Engels. Deresultaten van degeschiktheidstest geldenook voor de Nederlandseversie van <strong>Windows</strong>.U gebruikt <strong>Windows</strong> 7 UpgradeAdvisor op de volgende manier:Download <strong>Windows</strong> Upgrade Advisor om te onderzoeken ofuw computer geschikt is voor <strong>Windows</strong> 7.Na de installatie van Upgrade Advisor klikt u op Start Checkom de computer te laten onderzoeken.1 Download <strong>Windows</strong> 7 UpgradeAdvisor vanaf www.microsoft.com/windows/windows-7/get/upgrade-advisor.aspx. Ditadres kan zijn aangepast als udit boek leest. Open in dat gevalde homepage van <strong>Windows</strong> 7en zoek op het trefwoordUpgrade Advisor.2 Installeer het programma doorte dubbelklikken op het bestand<strong>Windows</strong>7UpgradeAdvisor.msi.De installatie verloopt via eenstandaardwizard waarin u metNext telkens de standaardkeuzeskunt overnemen. Zorg ervoor dat randapparatendie u regelmatig gebruikt,zoals externe vaste schijven,flashgeheugen of digitalecamera’s, zijn ingeschakeld eningeplugd op de computer.4
A – <strong>Windows</strong> 7 <strong>installeren</strong>De algemene samenvatting laat ziendat deze computer geschikt is om op tewaarderen naar <strong>Windows</strong> 7. Er zijn enkeleknelpunten gevonden op het gebiedvan prorgramma’s (<strong>Windows</strong> Mailen Microsoft Visual Studio) Upgrade Advisor kan ze dandetecteren en direct bekijkenof ze geschikt zijn voorgebruik met <strong>Windows</strong> 7.3 Start het programma met desnelkoppeling die op hetPer categorie (systeemeisen, apparaten, toepassingen) is eendetailrapport beschikbaar. In deze afbeelding is te zien datde computer krachtig genoeg is (RAM, schijfruimte, videokaart)om <strong>Windows</strong> 7 te draaien.bureaublad is geplaatst, of met het menu Start, Alle Programma’s, <strong>Windows</strong> 7Upgrade Advisor Beta.4 Klik op Start Check.5 Upgrade Advisor gaat aan de slag met het analyseren van de computer. Het scannen vande computer duurt meestal vijf tot tien minuten. Na afloop worden de resultaten gepresenteerd. Een groen vinkje betekent dat decomponent in orde is. Uitroeptekens vereisen nog enige aandacht.6 Klik op de hyperlink See All voor de verschillende secties (bijvoorbeeld System Requirements).U kunt dan gedetailleerd bekijken welke mogelijke problemen zijn aangetroffen.5
<strong>Windows</strong> Scenario’s: <strong>Van</strong> XP naar <strong>Windows</strong> 7De onderdelen die met een uitroeptekenworden aangegeven, verdienenextra aandacht, bijvoorbeeld eenopwaardering van de hardware (zoalseen nieuwe grafische kaart of meer geheugen).De onderdelen met een groenvinkje zijn in orde bevonden.Gedetailleerd overzichtIn de voorgaande afbeelding is op dekoppeling See all system requirements(bekijk alle systeemeisen) geklikt. Danwordt een detailvenster getoond voorde categorie.Ook de categorie Apparaten laat zien dat bij dezecomputer geen problemen zijn te verwachten. Met deknop Save report kunt u een rapport opslaan en eventueelafdrukken.In het gedetailleerde rapport wordtaangegeven welke onderdelen extraaandacht behoeven. Vaak wordt denaam van de fabrikant van het onderzochteonderdeel aangegeven, zodat u op de site kunt kijken of er mogelijk <strong>Windows</strong> 7-specifieke stuurprogramma’s beschikbaar zijn. Soms zijn nieuwe stuurprogramma’s ook bij<strong>Windows</strong> Update beschikbaar. Als dat niet het geval is, kunt u <strong>Windows</strong> 7 wel <strong>installeren</strong>,maar mogelijk werken dan niet alle onderdelen.Upgrade Advisor afsluitenTot slot kunt u de rapporten van Upgrade Advisor als webpagina opslaan of afdrukken.Gebruik hiervoor de optie Save report boven in het venster. Met een afgedrukt rapport kuntu bijvoorbeeld naar uw computerwinkel om advies te vragen over nieuwe onderdelen dienodig blijken te zijn.Zijn in het venster louter groene vinkjes te lezen? Gefeliciteerd. Dan kunt u direct met <strong>Windows</strong>7 aan de slag. Maar ook als er nog componenten zijn die aandacht nodig hebben, is<strong>Windows</strong> vaak alvast te <strong>installeren</strong>. Zie hiervoor de aanwijzingen in de volgende paragraaf.<strong>Windows</strong> 7 <strong>installeren</strong> of upgraden van <strong>Windows</strong> XPHet <strong>installeren</strong> van een nieuwe versie van <strong>Windows</strong> is in de loop der jaren steeds eenvoudigergeworden. Vroeger moest u aandachtig naast de computer blijven zitten, her en dergegevens invullen, en met de muis verder klikken. De installatieprocedure van <strong>Windows</strong> 7 ishiermee vergeleken zelfs saai (maar wel gemakkelijk).1 Plaats de <strong>Windows</strong> 7-dvd in het dvd-station en wacht totdat hij automatisch opstart.2 Klik in het installatievenster dat verschijnt op Nu <strong>installeren</strong>.6
A – <strong>Windows</strong> 7 <strong>installeren</strong>Kies Nu <strong>installeren</strong> om de installatie vandvdtestarten.3 Na enige tijd verschijnt het volgendevenster. De bovensteoptie betekent dat online wordtgezocht naar eventuele updatesdie zijn verschenen sinds de dvdwerd gedrukt. Het wordt aanbevolendeze optie te kiezen,omdat u dan zeker weet dat ude nieuwste installatiemethodekrijgt. Het is dan wel nodig datde computer gedurende de heleinstallatie met internet is verbonden.Als uw computer al met internet is verbonden, kies dan deoptie om direct naar updates te zoeken tijdens de installatie.4 Daarna moet u de licentievoorwaarden en gebruiksrechtovereenkomst accepteren en kande installatie worden gestart. Klik op Ik ga akkoord met de licentievoorwaarden en daarna op Volgende.5 Daarna wordt gevraagd of u een upgrade of aangepaste installatie wilt uitvoeren. Als u <strong>Windows</strong> 7 installeert vanuit XP, kies dan altijd Aangepaste installatie. Eenupgrade van XP naar 7 is niet mogelijk.Bestanden veilig stellenAls u bestanden en instellingen van uw oude XP-computer wilt overzetten naar<strong>Windows</strong> 7, gebruik dan eerst de Wizard Bestanden en instellingen overzetten,zoals in het volgende hoofdstuk wordt beschreven.7
<strong>Windows</strong> Scenario’s: <strong>Van</strong> XP naar <strong>Windows</strong> 7U kunt niet vanuit XP upgraden naar<strong>Windows</strong> 7. Kies daarom Aangepasteinstallatie.Als u toch probeert een upgrade uit te voeren, breekt hetinstallatieprogramma af met een melding. Op hetbureaublad is een rapportje geplaatst met verdere(Engelstalige) aanwijzingen.Upgraden of aangepasteinstallatie?Upgrade Bij een upgrade naar<strong>Windows</strong> 7 blijven bestaande instellingen,programma’s en persoonlijkebestanden intact. Dit betekent bijvoorbeelddat u programma’s niet opnieuw hoeft te <strong>installeren</strong> en dat uw favorietenen contactpersonen allemaal behouden blijven. Een upgrade is alleen mogelijk vanuit<strong>Windows</strong> Vista.Aangepaste installatie Bij een aangepaste installatie wordt een volledig nieuwe versievan <strong>Windows</strong> geïnstalleerd. Geen enkele instelling blijft behouden, ook alle programma’smoet u naderhand opnieuw <strong>installeren</strong>. Het is alsof de computer weer vers uit de fabriekkomt. Gebruik deze optie als u met een schone lei wilt (of moet) beginnen. Voor computerswaarop niet al een eerdere versie van <strong>Windows</strong> is geïnstalleerd, is dit zelfs de enigekeuze.Ook als de huidige versie van <strong>Windows</strong> in een andere taal is dan de versie van <strong>Windows</strong> 7,kan geen upgrade worden uitgevoerd. Dit is bijvoorbeeld het geval als u een Engelstaligeversie van <strong>Windows</strong> 7 over een Nederlandstalige <strong>Windows</strong> Vista installeert, of andersom. Deinstallatie kan dan alleen als Aangepaste installatie worden uitgevoerd. Dit betekent zoalsgezegd dat de huidige instellingen en programma’s niet behouden blijven. U zult zeopnieuw moeten <strong>installeren</strong>. We laten hier een voorbeeld zien van een dergelijke aangepasteinstallatie.8
A – <strong>Windows</strong> 7 <strong>installeren</strong>1 Kies het schijfstation waarop <strong>Windows</strong> 7 geïnstalleerd moet worden. In de meeste gevallenzal dit vaste schijf C: zijn.2 Als er al een <strong>Windows</strong>-installatie aanwezig is, zal deze worden opgeslagen in de map<strong>Windows</strong>.old. Na afloop van de installatie kunt u eventueel gegevensbestanden uit dezemap kopiëren naar de nieuwe <strong>Windows</strong> 7-installatie.De installatie verloopt verderzonder dat actie van uw kantnodig is. Op een gemiddeldsysteem zal een nieuweinstallatie ongeveer 30 tot 40minuten duren. Een upgradevan <strong>Windows</strong> Vista kan veellanger duren, afhankelijk vande geïnstalleerde toepassingenen de configuratie vande computer. Reken op enkeleuren of meer! Onder in hetGeef aan op welk schijfstation <strong>Windows</strong> wordt geïnstalleerd. Als isgekozen voor een aangepaste installatie, wordt een eventuele eerdereversie van <strong>Windows</strong> wel opgeslagen.beeldscherm is de voortgangvandeinstallatietevolgenmet een groene balk. Tijdensde installatie wordt decomputer automatisch enkele keren opnieuw gestart. Zet in de tussentijd de computer nietuit, ook niet als deze enige tijd niet lijkt te reageren.De installatie voltooien<strong>Windows</strong> instellenAls de installatie is voltooid, kan na delaatste keer opnieuw starten van de computer<strong>Windows</strong> worden ingesteld. Dit zijnallemaal zaken die ook achteraf kunnengebeuren vanuit <strong>Windows</strong> zelf, maar het isnatuurlijk handig als op voorhand de juistekeuzen kunnen worden gemaakt voorzaken als landinstellingen en gebruikersaccounts.LocatieEerst moet worden ingesteld in welk landde computer zich bevindt. Kies hiervooruiteraard Nederland (of België). <strong>Windows</strong>7 zal dan ook de juiste notatie gebruikenGeef aan waar uw computer zich bevindt en welktype toetsenbord wordt gebruikt. In de meestegevallen zijn de standaardinstellingen correct.9
A – <strong>Windows</strong> 7 <strong>installeren</strong>Productsleutel later opgevenHet opgeven van een productsleutel bij de installatie is niet verplicht. U mag dit ook laterdoen, na de installatie van <strong>Windows</strong> 7. Dit kan bijvoorbeeld van pas komen als de stickermet de productsleutel op de onderkant van de computer zit waarop u <strong>Windows</strong> 7 aan het<strong>installeren</strong> bent.U kunt dan later op een rustig tijdstip de registratiesleutel invoeren. In dat geval moet u welaangeven welke versie van <strong>Windows</strong> 7 u hebt gekocht. Microsoft heeft <strong>Windows</strong> 7 namelijkzodanig geprogrammeerd dat de programmacode op de dvd´s voor alle versies gelijk is. Deproductsleutel die u opgeeft, bepaalt of <strong>Windows</strong> 7 wordt geïnstalleerd als <strong>Windows</strong> 7Professional, <strong>Windows</strong> 7 Ultimate enzovoort.Kies in het volgende venster daarom precies de versie die u hebt gekocht! Anders zal<strong>Windows</strong> 7 de productsleutel die u later opgeeft niet accepteren. U moet dan alsnog de hieropgegeven versie van <strong>Windows</strong> 7 kopen, of <strong>Windows</strong> 7 opnieuw <strong>installeren</strong>. Denk hiervooraf goed over na. Dit venster blijft achterwege indien u wel direct bij installatie de productsleutelhebt opgegeven. De versie waarop de productsleutel recht geeft, wordt dandirect geïnstalleerd.Computer beveiligenTijdens de installatie kunt u aangevenof en hoe <strong>Windows</strong> op updatescontroleert. U kunt het geheel door<strong>Windows</strong> laten afhandelen; dit isde bovenste optie. Dit is tevens hetmakkelijkst, want u weet zeker datu er geen omkijken meer naarhebt. <strong>Windows</strong> zoekt zelf contactmet de updatewebsite en downloadten installeert nieuwe beveiligingsupdatesen programmaverbeteringen.Het wordt aanbevolen de standaardinstellingen voor hetdownloaden en <strong>installeren</strong> van updates over te nemen.Wilt u meer controle over hetbeveiligings- en updateproces, kies dan een van de andere opties. Meer over de beveiligingsinstellingenvan <strong>Windows</strong> 7 leest u in hoofdstuk 7.Datum en tijdControleer ten slotte of <strong>Windows</strong> de juiste datum en tijd heeft gekozen. Als u een Engelseversie van <strong>Windows</strong> 7 hebt, staat deze waarschijnlijk ingesteld op een verkeerde tijdzone.Kies uit de lijst in elk geval de optie GMT + 01:00) Amsterdam, Berlijn, Bern, Rome, Stockholm,Wenen. Dan zijn de instellingen voor Nederland en België correct.11
<strong>Windows</strong> Scenario’s: <strong>Van</strong> XP naar <strong>Windows</strong> 7NetwerkAls de computer in een netwerk is opgenomen of is verbonden met internet (en tegenwoordigis dat bijna altijd het geval) moet u tevens aangeven wat voor type netwerk het is. In demeeste gevallen zal dit een thuisnetwerk zijn. Kies hiervoor de bovenste optie.<strong>Windows</strong> 7 kent verschillende typennetwerken. De netwerkinstellingenbepalen onder meer in hoeverre defirewall ‘open’ wordt gezet. Als u kiestvoor Openbaar netwerk wordt decomputer vrijwel volledig afgeslotenvoor contact van buitenaf. Bij u thuiskunt u veilig de optie Thuisnetwerkkiezen.Als er meer <strong>Windows</strong> 7-computers in het netwerk zijn, kuntu direct documenten, foto’s en video’s delen. Dit type netwerkwordt in <strong>Windows</strong> 7 een thuisgroep genoemd.ThuisgroepAls er meer <strong>Windows</strong> 7-computers in het netwerk worden gedetecteerd, verschijntop dit moment in de installatie ook een venster om u aan te melden bij de thuisgroep.U moet dan het thuisgroepwachtwoord invullen. De mappen op de computerworden dan direct beschikbaar gemaakt op de thuisgroep en zelf kunt u deandere computers in het netwerk benaderen. Een thuisgroepnetwerk is alleenmogelijk voor <strong>Windows</strong> 7-computers. Het werkt niet in combinatie met XP- ofVista-computers. Meer over de thuisgroepen leest u in hoofdstuk 7.12
<strong>Windows</strong> Scenario’s: <strong>Van</strong> XP naar <strong>Windows</strong> 7 In dit venster ziet u gedetailleerdesysteeminformatie zoals de gebruikteprocessor en de hoeveelheid geheugen. Ook kunt u snel een classificatie (prestatie-index)van de computer laten uitrekenen,of <strong>Windows</strong> 7 online activerenals dat nog niet is gebeurd.Typ in het tekstvak van het menuStart en maak daarna de keuze.Het venster Systeem is een informatievenster.U ‘kunt’ er verderniet zoveel. Het venster is bedoeldom snel inzicht te geven in de Het venster met gedetailleerde informatie over de computer.samenstelling van de computer.Een aardige optie is bijvoorbeeldom de hyperlink Systeemclassificatie te gebruiken. U kunt dan per onderdeel van de computer(videokaart, vaste schijf) laten bepalen of het snel genoeg is voor bijvoorbeeld eenbepaald spel dat u wilt spelenDe nieuwe adresregelKijk ook boven in het venster. Hier is de nieuwe adresregel van <strong>Windows</strong> 7 zichtbaar.Uit de adresregel is eenvoudig af te leiden hoe dit venster opnieuw geopendzou kunnen worden: open eerst het Configuratiescherm, kies vervolgens Systeemen beveiliging en daarna Systeem.Uweetdusaltijdwaaruzichinhetsysteembevindt. De onderdelen van de adresregel reageren op klikken, zodat u altijd directeen of meer niveaus terug kunt gaan.14
A – <strong>Windows</strong> 7 <strong>installeren</strong>Een printer <strong>installeren</strong>Bij de meeste computers hoort een printer. Deze wordt niet standaard tijdens de installatievan <strong>Windows</strong> toegevoegd. U moet dit altijd naderhand doen.DitkansnelmetdecategorieApparatenenprintersin hetmenu Start. Deze categorie geefteen overzicht van alle apparatendie op de computer zijn aangesloten.Vervolgens kan wordengekozen voor het toevoegen vaneen printer die rechtstreeks op decomputer is aangesloten of voorhet toevoegen van een printer inhet netwerk.Er is een aparte categorie voor het instellen van printers enandere apparaten die met de computer zijn verbonden.In alle gevallen moet u de originele installatie-cd van de printer bij de hand houden.Installeer bijvoorbeeld een printer op de volgende manier:1 Kies Start, Apparatenen printers.2 Klik op de knop Eenprinter toevoegen. In <strong>Windows</strong> 7 zijnde meest gebruikteopdrachten in eenvenster meestal directzichtbaar viaeen zogenoemdeopdrachtbalk. Dezevervangt in veelgevallen een werkbalkof knoppenbalkuit venstersonder <strong>Windows</strong> XP.U kunt kiezen tussen het toevoegen van een printer die rechtstreeks metde computer is verbonden, of een printer die via het (draadloze) netwerkof bluetooth contact maakt.15
<strong>Windows</strong> Scenario’s: <strong>Van</strong> XP naar <strong>Windows</strong> 7Nieuwe onderdelen van <strong>Windows</strong> 7 bekijkenMisschien hebt u hoofdstuk 1 gelezen en hierin globaal gezien welke vernieuwingen<strong>Windows</strong> 7 kent. Nu kunt u ze ook zelf bekijken.Met het menu Start, Introductie zijn belangrijke opties te kiezen. In het volgende hoofdstukleest u bijvoorbeeld meer over het overzetten van bestanden van uw oude computer naareen nieuwe computer, dit wordt ook genoemd in deze categorie (met de optie Uw bestandenoverzetten). Maar natuurlijk kunt u ook de andere programma’s en categorieën in hetmenu Start bekijken. Kijk bijvoorbeeld vast naar de opties voor het openen van uw documenten,het Configuratiescherm en meer.Kies Start, Introductie om snel met <strong>Windows</strong> 7 op weg te kunnen.De volgende stapAls u <strong>Windows</strong> 7 op een nieuwe computer hebt geïnstalleerd, wilt u mogelijk uw persoonlijkeinstellingen van de oude <strong>Windows</strong> XP-computer overzetten. Denk bijvoorbeeld aan uwfavorietenlijst, uw contactpersonen en de map Mijn documenten. Hiervoor biedt <strong>Windows</strong> 7de optie Bestanden en instellingen overzetten. Meer hierover leest u in het volgendehoofdstuk.16