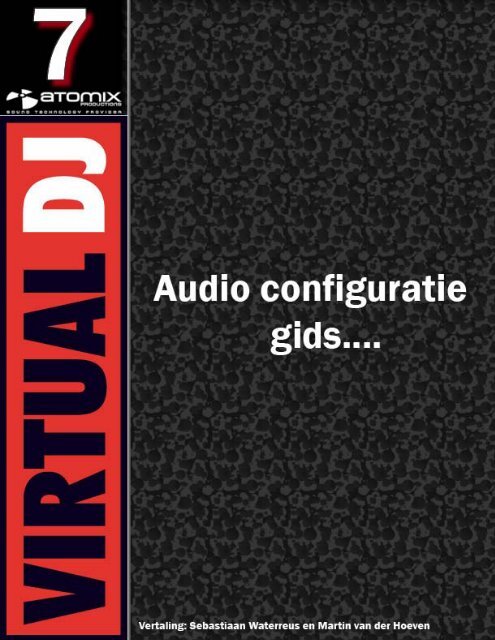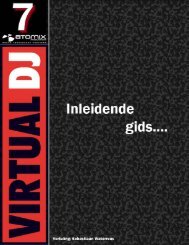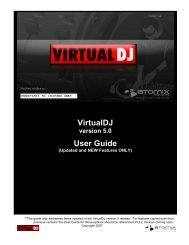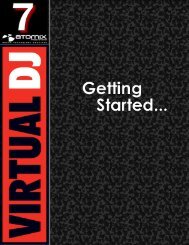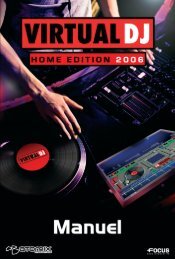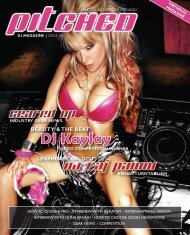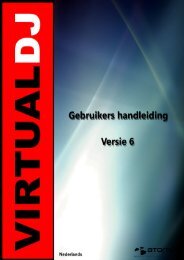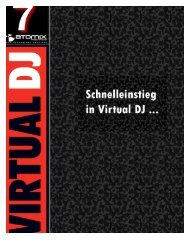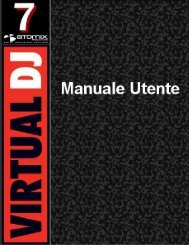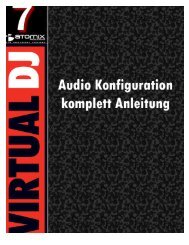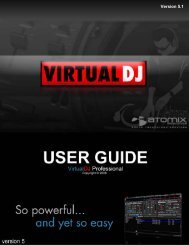Klik - Virtual DJ
Klik - Virtual DJ
Klik - Virtual DJ
Create successful ePaper yourself
Turn your PDF publications into a flip-book with our unique Google optimized e-Paper software.
INHOUDSOPGAVE<br />
INTRODUCTIE 3<br />
HOME en BROADCASTER EDITIE SETUPS 3<br />
CONFIGURATIE OPTIES UITGEWERKT 4<br />
BASIC (SIMPELE) CONFIGURATIE 5<br />
HOOFDTELEFOON 5<br />
EXTERNE MIXER 8<br />
MICROFOON 11<br />
LIJN INGANGEN 12<br />
GEAVANCEERDE CONFIGURATIE 13<br />
BASIC (SIMPELE) CONFIGURATIE 13<br />
GEAVANCEERD 14<br />
REWIRE 18<br />
OPNEMEN LOOPBACK 19<br />
TIJDCODE 20<br />
BASIC (SIMPELE) CONFIGURATIE 20<br />
GEAVANCEERDE CONFIGURATIE 21<br />
CALIBRATIE 22<br />
GELUID CONFIGURATIE FOUTMELDINGEN 26<br />
JURIDISCHE INFORMATIE 28<br />
2
INTRODUCTIE<br />
<strong>Virtual</strong><strong>DJ</strong>’s audio configuratie opties kunnen gevonden worden het in configuratie (settings) menu<br />
onder het Tabblad genaamd “sound Setup”. Afhankelijk van de editie die gebruikt wordt kunnen er<br />
verschillende opties worden gebruikt.<br />
Standaard wordt na de eerste installatie van <strong>Virtual</strong><strong>DJ</strong> de SIMPELE configuratie gebruikt. Simpele<br />
configuratie gebruikt de door het system geïdentificeerde “primaire geluidskaartstuurprogramma” om<br />
als Master output te dienen. Dit is doorgaans de ingebouwde geluidskaart van uw computer (zie de<br />
afbeelding hieronder).<br />
Voor Home en Broadcaster edities zijn de<br />
opties simpel gehouden voor snelle<br />
configuratie.<br />
� Simpele uitgang – Geen hoofdtelefoon<br />
(standaard installatie optie)<br />
� Simpele hoofdtelefoon configuratie<br />
gebruik makend van<br />
o Desktop – 4.1 geluidskaart<br />
o Laptop – USB geluidskaart<br />
o Laptop – gescheiden signaal met<br />
een Y- kabel<br />
Houdt bij de hoofdtelefoon optie rekening met het volgende:<br />
� Desktop – 4.1 geluidskaart – gebruik de standaard speaker uitgang (voor) voor de hoofd mix<br />
uitgang en de achter kanalen voor de hoofdtelefoon.<br />
� Laptop – USB geluidskaart – gebruik de hoofdtelefoon uitgang voor de hoofd mix uitgang en<br />
de speaker uitgang (channel 1&2) van de USB kaart voor de hoofdtelefoon.<br />
� Laptop – Y-kabel – met de Y-kabel in de hoofdtelefoon uitgang wordt het linker kanaal (wit) de<br />
hoofd mix uitgang en het rechter kanaal (rood) de hoofdtelefoon uitgang.<br />
Voor de BASIC en de PRO editie zijn er meer opties beschikbaar om de hardware naar je hand te<br />
zetten met <strong>Virtual</strong><strong>DJ</strong>.<br />
� Basic (simpele) setup<br />
� Snelle geavanceerde setup<br />
� Tijdcode configuratie<br />
� Geavanceerde configuratie<br />
� Rewire ondersteunde setup<br />
** Notitie: Deze opties zijn beschikbaar in<br />
de HOME en BROADCAST edities voor<br />
een gelimiteerde periode door op de<br />
[More] knop te klikken.<br />
3
CONFIGURATIE OPTIES UITGEWERKT<br />
Bij het werken met de BASIC op de PRO editie is het belangrijk om de verschillende elementen in het<br />
sound setup tab te begrijpen. Deze worden belangrijk in meer geavanceerdere instellingen.<br />
� Inputs – Selecteer het soort input apparaat<br />
o None (geen)<br />
o Single Timecode(enkele tijdcode)<br />
o Timecodes (tijdcode)<br />
o Line Ins (lijn ingangen)<br />
o Microphone (microfoon)<br />
� Outputs – Selecteer het uitgaande pad<br />
o Single output (enkele uitgang)<br />
o Headphones (hoofdtelefoon)<br />
o External Mixer (externe mixer)<br />
o 3-Ch External Mixer (3 kanaals externe mixer)<br />
o Advanced Config (geavanceerde configuratie)<br />
� Sound card – Selecteer de gewenste geluidskaart (stuurprogramma)<br />
o Simple (Alleen beschikbaar als enkele uitgang is geselecteerd)<br />
o Mono-separated (mono verdeeld)<br />
o 2-cards (2 geluidskaarten)<br />
o 4.1 capable sound card ( geluidskaart met 4.1 ondersteuning)<br />
o ASIO (Enkel PC)<br />
o 4-out (Enkel Mac)<br />
***Schermafbeeldingen in deze gids zijn enkel van de PC versie van <strong>Virtual</strong><strong>DJ</strong> en zijn gelijk aan<br />
degene in de MAC versie. Waar nodig zullen specifieke MAC afbeeldingen worden geplaatst.***<br />
4
BASIC (SIMPELE) CONFIGURATIE - HOOFDTELEFOON<br />
Standaard computer instellingen zijn geconfigureerd voor één Master uitgang en een microfoon<br />
ingang. Hiermee zal de standaard SIMPELE configuratie ook starten.<br />
Desgewenst kan er ook gebruik gemaakt worden van een hoofdtelefoon of een externe mixer, zodat<br />
je een nummer kunt afspelen voor de omgeving en het volgende nummer vast kunt voorbesluisteren<br />
in de hoofdtelefoon. Hiervoor moet één van de volgende configuraties worden gebruikt.<br />
HOOFDTELEFOONS IN COMBINATIE MET 1 UITGANG<br />
Verander de output optie van single output naar headphones. Je ziet dat de soundcard optie nu<br />
veranderd is in Mono Seperated.<br />
Deze configuratie vereist het gebruik van een 3,5mm splitter vanaf je hoofdtelefoon uitgang zoals op<br />
het plaatje hieronder.<br />
3.5MM Male to<br />
Female Splitter<br />
De linker uitgang wordt aangesloten op de<br />
speakers en de rechteruitgang op de<br />
hoofdtelefoon.<br />
Als na aansluiten de uitgangen zijn<br />
omgedraaid kan dit in <strong>Virtual</strong><strong>DJ</strong> aangepast<br />
worden door de toewijzing van de uitgang om<br />
te keren. Gebruik hiervoor het pijltje bij de drop<br />
down box om de kanalen om te draaien.<br />
Deze instelling komt het meest voor als er<br />
gebruik gemaakt wordt van standardcomputer speakers en er geen gebruik gemaakt wordt van een<br />
PA systeem of een externe mixer.<br />
HOOFDTELEFOON IN COMBINATIE MET 2<br />
UITGANGEN<br />
Net als bij de Mono Seperated, maar met twee<br />
geluidskaarten. Er is nu geen splitter nodig.<br />
<strong>Virtual</strong> <strong>DJ</strong> splitst het geluid op, op basis van de<br />
geselecteerde geluidskaart.<br />
Rechts van de Soundcard optie staan nu twee<br />
drop down boxen. De bovenste is de eerste<br />
geluidskaart, de onderste de tweede<br />
geluidskaart. Ook hier kan de audio uitgang<br />
omgekeerd worden als het geluid omgedraaid is.<br />
5
BASIC (SIMPELE) CONFIGURATIE - HOOFDTELEFOON<br />
HOOFDTELEFOON IN COMBINATIE MET 4.1 (OF BETERE) GELUIDSKAARTEN<br />
Bij surround geluidskaarten kan <strong>Virtual</strong><strong>DJ</strong> het geluid uit de voor en achter kanalen gebruiken als<br />
speaker en hoofdtelefoon uitgangen.<br />
Bij het gebruik van deze configuratie is het belangrijk dat de geluidskaart wel is ingesteld voor gebruik<br />
met meerdere kanalen. Standaard zijn surroundkaarten ingesteld om alleen geluid te geven aan de<br />
voorspeakers. Raadpleeg de documentatie van uw fabrikant om meerkanaals instellingen mogelijk te<br />
maken.<br />
Als de kaart juist is ingesteld in het<br />
computersysteem, kan voor de optie 4.1 card<br />
gekozen worden in het soundcard optie menu.<br />
De output optie voor hoofdtelefoon veranderd<br />
in Master: Front output / Headphones: Rear<br />
output. Sluit de hoofdtelefoon en speakers ook<br />
dusdanig aan. Speakers worden in de<br />
geluidskaart in de groene plug gedaan en de<br />
hoofdtelefoon gaat in de zwarte plug van de<br />
geluidskaart.<br />
Mocht het nodig zijn om de uitgangen om te<br />
draaien, kies dan voor de volgende<br />
configuratie in de drop down box:<br />
� Master: Front output / Headphones: Rear Output (speakers voor/ Hoofdtelefoon achter)<br />
� Master: Rear output / Headphones: Front Output (speakers achter/Hoofdtelefoon voor)<br />
� Master: Front output / Headphones: Center Output( speakers voor/ hoofdtelefoon center<br />
uitgang)<br />
HOOFDTELEFOON IN COMBINATIE MET ASIO GELUIDSKAART (ENKEL PC)<br />
Meestal worden ASIO geluidskaarten alleen<br />
gebruikt in combinatie met externe mixers of<br />
hardware controllers met een ingebouwde<br />
geluidskaart die hoofdtelefoon en/of Master<br />
outputs ondersteunen.<br />
Net als bij de vorige configuratie, maar kies nu<br />
voor ASIO in de Soundcard optie en de<br />
gewenste geluidskaartdriver. De Headphones<br />
optie veranderd in Master: Chan 1&2 /<br />
Headphones: Chan 3&4. Als deze<br />
omgedraaid zijn wissel deze dan om in de drop<br />
down box zodat er komt te staan Master: Chan<br />
3&4 / Headphones 1&2.<br />
6
BASIC (SIMPELE) CONFIGURATIE - HOOFDTELEFOON<br />
HOOFDTELEFOONS IN COMBINATIE MET Core Audio GELUIDSKAARTEN (ENKEL MAC)<br />
Om een meerkanaals geluidskaart goed te laten werken in OSX, moet er eerst een verzameld<br />
apparaat (aggegate device) gemaakt worden voor de geluidskaart. Afhankelijk van de versie OSX<br />
die wordt gebruikt zal het aanmaken van het verzameld apparaat iets anders verlopen. Bekijk daarom<br />
ook de Apple ondersteuningspagina voor het aanmaken van een verzameld apparaat.<br />
De opties om een hoofdtelefoon in te stellen in Mac OS zijn gelijk aan de PC versie.<br />
Hieronder staan een aantal schermafbeeldingen waarbij gebruik is gemaakt van een Hercules<br />
DeeJay Trim en een verzameld apparaat.<br />
7
BASIC (SIMPELE) CONFIGURATIE – EXTERNE MIXER<br />
Bij het gebruik van een externe mixer kunnen de volgende configuraties worden gebruikt. Ze zijn<br />
allemaal vergelijkbaar met de hoofdtelefoon configuraties die eerder zijn behandeld. Maar in plaats<br />
van het splitsen van de audio kanalen in Master en Headphone, worden de twee virtuele decks<br />
omgeleid naar hun eigen audio kanaal waarna ze pas worden gemixt door de externe mixer.<br />
Je kunt in de onderstaande beeldschermafdrukken goed zien dat het verschil tussen Mono<br />
separated, 2 kaarten en 4.1 geluidskaarten niet veel van elkaar verschillen. In plaats van de Master<br />
en Headphone uitgangen, wordt het audio signaal van het linker en rechterdeck nu doorgestuurd<br />
naar de geselecteerde optie.<br />
Mac OSX with 4-Out Card<br />
In al deze situaties is het belangrijk om te begrijpen dat bij het gebruik van een externe mixer, de<br />
interne mixer van <strong>Virtual</strong><strong>DJ</strong> niet nodig is. Het belangrijkste is om de crossfader uit te schakelen in het<br />
optie menu om zeker te zijn dat het signaal voor beide decks voor 100% doorgegeven wordt.<br />
Het uitschakelen van de crossfader doe je door het Options tab te selecteren in het config menu.<br />
<strong>Klik</strong> vervolgens op de crossfader optie tot er staat “Disabled”.<br />
8
BASIC (SIMPELE) CONFIGURATIE – EXTERNE MIXER<br />
De meest voorkomende configuratie bij een externe mixer is met het gebruik van ASIO (PC) of een<br />
4-out kaart (MAC).<br />
In deze configuratie zal de gewenste geluidskaart meerdere stereo uitgangen hebben. Meest<br />
voorkomend zijn 2 stereo (4 mono) uitgangen. In het volgende voorbeeld gebruiken we een Hercules<br />
DeeJay Trim 4&6 geluidskaart voor diverse externe mixer combinaties.<br />
EXTERNE MIXER – LINKER EN RECHTER DECK OP GESCHEIDEN UITGANGEN<br />
Als de Inputs op geen (None) staan, de Outputs staat op external mixer en de Soundcard optie staat<br />
op ASIO, dan is alles ingesteld als meest gebruikte configuratie.<br />
Voor de uitgangen zijn aan het linker deck chan 1&2 toegewezen en aan het rechterdeck chan 3&4.<br />
In deze configuratie, zullen de kabelaansluitingen 1&2 en 3&4 van de Hercules DeeJay Trim<br />
Hercules DeeJay Trim (back)<br />
aangesloten moeten worden op de juiste<br />
lijningang van de externe mixer.<br />
Het linker deck van <strong>Virtual</strong><strong>DJ</strong> zal op<br />
stereo kanaal 1&2 uitgang spelen terwijl<br />
het rechter deck zal spelen over stereo<br />
kanaal 3&4.<br />
Net als bij de hoofdtelefoon configuratie,<br />
kan je hier de kanalen omkeren als het signaal omgedraaid uit de mixer komt door kanaal 1&2 te<br />
veranderen in 3&4 en andersom.<br />
3 KANAALS EXTERNE MIXER – LINKER EN RECHTER DECK MET SAMPLER<br />
Anders dan bij de staandaard 2 kanaals<br />
uitgang, kan bij de 3 lijns mixer een sampler<br />
of voorbeluister kanaal apart aangestuurd<br />
worden over een apart kanaal. Standaard<br />
opties zijn:<br />
Chan 1&2: Left Deck / Chan 3&4: Right Deck<br />
Chan5&6:sampler/Preview.<br />
Vanaf de drop down box (zie rechts) zijn er<br />
diverse keuzes die gemaakt kunnen worden<br />
als de aansluiting omgedraaid zijn.<br />
9
BASIC (SIMPELE) CONFIGURATIE – EXTERNE MIXER<br />
EXTERNE MIXER – LINKER EN RECHTER DECK OP GESCHEIDEN UITGANGEN<br />
Bij de MAC gebruiken we dezelfde instellingen als hiervoor; Inputs op geen, Outputs op externe mixer<br />
en de Soundcard optie staat op 4-out kaart. Voor de uitgangen wijzen we het linker deck toe aan<br />
Chan 1&2 en voor het rechter deck wijzen we toe Chan 3&4. Ook hier zorgen we dat de bekabeling<br />
ook zo wordt aangesloten op de DeeJay Trim en de mixer.<br />
Zoals eerder vermeld kunnen de uitgangen<br />
via de software worden omgedraaid als dit<br />
nodig blijkt te zijn door Chan 1&2 te<br />
veranderen in Chan 3&4 en andersom.<br />
Hercules DeeJay Trim (back)<br />
3 KANAALS EXTERNE MIXER – LINKER EN RECHTER DECK MET SAMPLER<br />
Ook hier geldt voor de MAC dezelfde setup als bij de PC versie.<br />
Chan 1&2: Left Deck / Chan 3&4: Right Deck Chan5&6:sampler/Preview.<br />
Vanaf de drop down box (zie rechts) zijn er diverse keuzes die gemaakt kunnen worden als de<br />
aansluiting omgedraaid zijn.<br />
10
BASIC (SIMPELE) CONFIGURATIE – MICROFOON<br />
Bij sommige geluidskaarten of hardwarcontrollers met ingebouwde geluidskaart, kan het voorkomen<br />
dat de microfoon ingang via <strong>Virtual</strong><strong>DJ</strong> aangestuurd moet worden.<br />
Dit kan gedaan worden door bij Input te kiezen<br />
voor de Microfoon optie.<br />
Dit is enkel nodig als het apparaat waar de<br />
microfoon op is aangesloten vereist dat de<br />
softwarematige aansturing van de microfoon<br />
ingang via de master output verloopt.<br />
In het geval van ons voorbeeld van de American<br />
Audio DP2, bezit dit apparaat een ingebouwde<br />
microfoon die afhankelijk is van softwarematige<br />
aansturing naar de Master out om te<br />
functioneren.<br />
In deze situatie kies je simpelweg bij Input voor<br />
de microfoon optie.<br />
Bijkomstig, kan er een toetsenbord-snelkoppeling worden gemaakt om de microfoon aan of uit te<br />
schakelen (zie hieronder). Dit kan via de V<strong>DJ</strong>Script actie “mic”. Deze actie kan ook worden<br />
toegewezen aan een knop op de controller als deze beschikbaar is.<br />
Als de mic actie geactiveerd is, zal de microfoon input worden doorgestuurd naar de Master Output.<br />
De V<strong>DJ</strong>Script actie ‘mic_volume” kan gebruikt worden om het geluidsniveau van de microfoon aan te<br />
passen.<br />
11
BASIC (SIMPELE) CONFIGURATIE – LIJN INGANGEN<br />
<strong>Virtual</strong><strong>DJ</strong> kan ook geconfigureerd worden om signalen via de lijn ingangen van de geluidskaart door<br />
de software omgeving te laten verlopen.<br />
In de afbeelding hieronder wordt een configuratie gebruikt waarbij de Inputs op LINE-IN staan.<br />
Vervolgens kan door het koppelen van de V<strong>DJ</strong>Script actie “linein” aan een beschikbaar deck, het<br />
signaal verlopen via de software omgeving waardoor er een ritmische golf wordt weergegeven en er<br />
tevens een BPM indicatie wordt weergegeven voor het geselecteerde deck.<br />
De volledige V<strong>DJ</strong>Script invoer is “deck#linein#”, waarbij # staat voor het gewenste deck en lijningang<br />
nummers.<br />
In het voorbeeld hieronder worden 6 decks gebruikt waarbij deck 5 en 6 aan lijn ingang 1 en 2 zijn<br />
gekoppeld.<br />
12
GEAVANCEERDE CONFIGURATIE<br />
De geavanceerde configuratie wordt toegankelijk wanneer bij de Output optie gekozen wordt voor<br />
Advanced Config. In deze configuratie modus wordt het mogelijk meerdere configuraties te kiezen bij<br />
het gebruik van een enkele of meerdere geluidskaarten in <strong>Virtual</strong><strong>DJ</strong>. Het wordt aangeraden om voor<br />
de simpele configuratie te kiezen waar mogelijk.<br />
Kijk eerst naar hoe een simpele configuratie er uitziet als we die in Advanced Config maken.<br />
HOOFDTELEFOONS IN COMBINATIE MET 1 UITGANG<br />
Bij het gebruik van de ingebouwde hoofdtelefoon plug. Belangrijk hier is het gebruik van de MONO<br />
check box links bovenin het scherm zodat het enkele stereo signaal gesplitst kan worden apart linker<br />
en rechter kanaal.<br />
HOOFDTELEFOON IN COMBINATIE MET 2 UITGANGEN<br />
13
GEAVANCEERDE CONFIGURATIE<br />
EXTERNE MIXER – LINKER EN RECHTER DECK OP GESCHEIDEN UITGANGEN<br />
MET WDM DRIVERS MET ASIO DRIVERS<br />
3-KANAALS EXTERNE MIXER – LINKER EN RECHTER DECK MET SAMPLER<br />
BIJ GEBRUIK VAN DE HERCULES DEEJAY TRIM IN 2IN/6UIT MODE<br />
TIJDCODE (SINGLE DECK) CONFIGURATIE<br />
Bovenstaande voorbeelden zijn maar een paar van de snelle setup-opties om aan te geven hoe<br />
eenvoudig de keuzes kunnen zijn in het geavanceerde configuratie-menu.<br />
14
GEAVANCEERDE CONFIGURATIE<br />
Met de geavanceerde configuratie is het mogelijk meer gecompliceerde opties intern te koppelen<br />
(routen) gebaseerd op de beschikbare in- en uitgangen van de geluidskaart en/of bij het gebruik van<br />
een MultiDeck skin. Zoals getoond in de voorgaande schermafbeeldingen is het belangrijk om te<br />
begrijpen welke opties beschikbaar zijn in het toewijzen van de in- en uitgangen. Afhankelijk van de<br />
gebruikte skin kunnen de keuzes voor in-of uitgangen wisselen bij het routen van de diverse<br />
onderdelen van de skin. Tevens zal, afhankelijk van de mogelijkheden van de geluidskaart, er<br />
meerdere mogelijkheden zijn om een onderdeel van de skin te routen naar een in- of uitgang.<br />
Voor de standard 2-deck skin zijn de onderdelen<br />
van de skin welke naar een uitgang gaan:<br />
� Master<br />
� Headphones<br />
� Deck 1<br />
� Deck 2<br />
� Sampler<br />
� Booth (De “werkruimte” van de <strong>DJ</strong>)<br />
De onderdelen welke gebruikt worden met een<br />
ingang:<br />
� Microfoon<br />
� Timecode 1<br />
� Timecode 2<br />
� Line-in 1<br />
� Line-in 2<br />
� Record Loopback<br />
Er zullen meer opties Deck, Timecode en Line-in<br />
zichtbaar worden als meer van deze onderdelen worden<br />
gebruikt in een skin..<br />
GELUIDSKAART<br />
Afhankelijk van de in de audiodriver geregistreerde<br />
mogelijkheden zijn er verschillende routingopties. Voor<br />
de Hercules DeeJay Trim in 2IN/6OUT mode<br />
zijn de opties:<br />
Uitgang naar de kanalen 1&2, 3&4, 5&6<br />
Ingang via de kanalen 1&2<br />
Als de Hercules DeeJay Trim is ingesteld in<br />
4IN/4OUT mode, zijn de opties:<br />
Uitgang naar de kanalen 1&2, 3&4<br />
Ingang via de kanalen 1&2, 3&4<br />
15
GEAVANCEERDE CONFIGURATIE<br />
In het volgende deel wordt uitgelegd hoe een 6-deck skin geconfigureerd moet worden met een<br />
Hercules <strong>DJ</strong>-trim in 4 in/ 4 uit mode in samenwerking met een tweede geluidskaart. Deze setup<br />
maakt gebruik van de mogelijkheid om een microfoon en een enkele Tijdcode-speler of een line in<br />
naar de twee stereo ingangen (4 in) te routen en deze ingangen weer te routen naar de tweede<br />
geluidskaart. De controle van de ingangen gebeurt via deck 5 en 6, terwijl de eerste 4 decks gebruikt<br />
worden voor de reguliere muziekweergave.<br />
In het Hercules Controlepaneel hieronder zijn Line 1&2 in Mic-mode gezet en Line 3&4 worden<br />
gebruikt als Phono of Line (de schakelaar achterop staat op Line) De kaart staat in 4IN/4OUT<br />
configuratie. De tweede geluidskaart is een simpele USB-kaart welke wordt herkend als USB Sound<br />
Device (Generic USB Audio) en heeft 1 uitgang.<br />
In <strong>Virtual</strong><strong>DJ</strong> worden de volgende geavanceerde configuratie-instellingen gebruikt:<br />
- Deck 1 / Hercules DeeJay Trim (ASIO) / Uitgang 1&2<br />
- Deck 2 / Hercules DeeJay Trim (ASIO) / Uitgang 3&4<br />
- Deck 3 / Hercules DeeJay Trim (ASIO) / Uitgang 1&2<br />
- Deck 4 / Hercules DeeJay Trim (ASIO) / Uitgang 3&4<br />
- Deck 5 / Speakers (USB Sound Device) / Uitgang 1&2<br />
- Deck 6 / Speakers (USB Sound Device) / Uitgang 1&2<br />
- Microfoon / Hercules DeeJay Trim (ASIO) / Ingang 1&2<br />
- Timecode 1 / Hercules DeeJay Trim (ASIO) / Ingang 3&4<br />
- Line-in 2 / Hercules DeeJay Trim (ASIO) / Ingang 3&4<br />
Deze opties zorgen ervoor dat de uitgang is gekoppeld aan 3 verschillende kanalen van de mixer:<br />
Twee uitgangen van de DeeJay Trim en 1 van de USB-kaart. Via de ingangen van de DeeJay Trim<br />
kan de microfoon worden geregeld met de volumecontrole en de effecten van het deck op de<br />
microfoonuitgang. De ingang van de Tijdcode kan worden gebruikt als een normale line-in voor CD’s<br />
of Vinyl, afhankelijk van wat voor type speler er wordt gebruikt. Hierdoor kunnen ook de V<strong>DJ</strong>-effecten<br />
worden gebruikt als er normale tracks worden afgespeeld.<br />
16
GEAVANCEERDE CONFIGURATIE<br />
Om dit alles te laten werken moeten er een aantal<br />
toetsenbord-snelkoppelingen gemaakt worden. Het<br />
voorbeeld hiernaast gaat uit van Ctrl+C en Ctrl+V,<br />
maar uiteraard kan elke gewenste combinatie<br />
worden gebruikt (mits beschikbaar).<br />
Wijs één snelkoppeling toe aan V<strong>DJ</strong>Script of – deck<br />
5 linein ‘mic’ en de andere aan V<strong>DJ</strong>Script of – deck<br />
6 linein 2.<br />
Dit wijst de twee decks toe aan de bewuste<br />
ingangen, zodat <strong>Virtual</strong> <strong>DJ</strong>’s volumecontrole en de<br />
effecten kunnen worden toegepast op deze<br />
ingangen.<br />
In onderstaande 6 Deck-skin wordt na gebruik van de toetsenbord-snelkoppelingen de microfoon<br />
gebruikt via deck 5 en de Line-in 2 via deck 6. De decks 1 t/m 4 worden gebruikt als normale decks.<br />
Om de microfoon en/of de line-in 2 uit te zetten / te ontkoppelen van de decks moet nogmaals de<br />
toetsenbord-snelkoppeling worden ingedrukt. De decks 5 en 6 kunnen nu weer als normale decks<br />
gebruikt worden.<br />
In dit voorbeeld werd een 6 deck skin gebruikt, maar hetzelfde kan worden bereikt met elke skin met<br />
elk willekeurig aantal decks wanneer de geavanceerde configuratie wordt gebruikt om de in- en uitgangen<br />
te routen in <strong>Virtual</strong><strong>DJ</strong>.<br />
17
GEAVANCEERDE CONFIGURATIE - ReWire<br />
<strong>Virtual</strong><strong>DJ</strong> kan worden gekoppeld aan toepassingen welke ReWire ondersteunen. <strong>Virtual</strong><strong>DJ</strong> instellen<br />
om ReWire te gebruiken gebeurt op dezelfde manier als dat een deck wordt gerout naar een<br />
beschikbaar deck, zolang de ReWire uitgang (meestal de Master Out) van dat programma maar loopt<br />
via een deck.<br />
� Voordat de ReWire routing in <strong>Virtual</strong><strong>DJ</strong> wordt gemaakt, moet eerst de ReWire-toepassing zijn<br />
geïnstallerd en geconfigureerd..<br />
� Voordat ReWire kan worden gebruikt moet eerst <strong>Virtual</strong><strong>DJ</strong> zijn gestart en geconfigureerd,<br />
omdat <strong>Virtual</strong><strong>DJ</strong> als “Master” zal werken<br />
Om de ReWire-mogelijkheden in <strong>Virtual</strong><strong>DJ</strong> te gebruiken moet eerst een Line-in kanaal worden<br />
ingesteld met de ReWire-toepassing als bron. In het volgende voorbeeld is Ableton LIVE de ReWire<br />
bron, met de ingangen 1 en 2 toegewezen aan Line-in 1 als de <strong>Virtual</strong><strong>DJ</strong>-bron.<br />
Nu moet de snelkoppeling worden gebruikt zodat<br />
deck 6 de Line-in 1 gebruikt als bron.<br />
Als alles correct is ingesteld, kunnen er<br />
tracks, samples, enz. in Ableton Live<br />
worden geladen en, zodra afgespeeld,<br />
hoorbaar zijn via <strong>Virtual</strong><strong>DJ</strong>.<br />
Nu moet met een toetsenbord-snelkoppeling Line-in 1<br />
worden toegewezen aan een deck. Hier is dat deck 6.<br />
Nu moet Ableton live worden geopend. Kijk nu naar de voorkeursinstellingen.<br />
Hierin wordt getoond dat Ableton als een ReWire<br />
ondergeschikte (slave) werkt.<br />
18
GEAVANCEERDE CONFIGURATIE - ReWire<br />
Met de afgeronde instellingen kan<br />
<strong>Virtual</strong><strong>DJ</strong> worden gebruikt voor de<br />
volgende acties via het toegewezen<br />
deck:<br />
� Play/Pause gebruiken voor het<br />
afspelen<br />
� <strong>Virtual</strong><strong>DJ</strong> effecten gebruiken op<br />
de weergave<br />
� Pitch Control gebruiken op de<br />
weergave<br />
� De weergave synchroniseren<br />
met de andere decks (BPMmatching)<br />
GEAVANCEERDE CONFIGURATIE – OPNEMEN LOOPBACK<br />
<strong>Virtual</strong><strong>DJ</strong> heeft de mogelijkheid de mixen op te nemen als de interne mixer wordt gebruikt. Met een<br />
externe mixer wordt de crossfader echter niet gebruikt. Hiermee komt de crossfader vrij om deze met<br />
de geavanceerde configuratie te routen van een vrije ingang naar de <strong>Virtual</strong><strong>DJ</strong>-recorder.<br />
In het Geavanceerde Configuratiescherm, kies voor ‘Record Loopback’ in het eerste drop-downmenu.<br />
Selecteer de geluidskaart met de Line In-ingang in het tweede drop-down-menu. Selecteer tot<br />
slot de juiste ingang-combinatie in het laatste drop-down-menu.<br />
Nu moeten de ‘Record Audio’ opties worden ingesteld via de “Config…” knop. <strong>Klik</strong> nu op ‘Start<br />
Recording’. Voor instructies over de ‘Record Audio’ opties, lees de ‘Recording and Broadcasting’<br />
sectie in de gebruikershandleiding.<br />
19
TIJDCODE (SIMPELE) CONFIGURATIE<br />
Tijdcode kan worden gebruikt met de Externe Mixer of de 3-lijns mixer. Om Tijdcode te gebruiken<br />
dienen de ingangen te worden ingesteld op Timecode.<br />
TIJDCODE (SINGLE DECK) CONFIGURATIE<br />
Om met één Tijdcodespeler te werken dient de<br />
“Single Timecode”-optie te worden gekozen in het<br />
Ingang-drop down menu.<br />
TIJDCODE (DUAL DECK) CONFIGURATION<br />
Om met 2 Tijdcode-spelers te werken dient de optie<br />
“Timecodes” te worden gekozen..<br />
Net zoals de uitgangen kunnen worden verwisseld<br />
bij omgekeerde aansluitingen, kunnen de ingangen<br />
worden toegewezen aan Chan 1&2: Left Deck /<br />
Chan 3&4: Right Deck naar Chan 1&2: Right Deck<br />
/ Chan 3&4: Left Deck.<br />
** AANVULLENDE OPMERKINGEN **<br />
Het instellen van meerdere geluidskaarten gaat op dezelfde manier als hierboven beschreven. De<br />
beperkingen in de keuzes worden voornamelijk gevormd door de mogelijkheden van de<br />
geluidskaarten en het besturingssysteem<br />
Belangrijke opmerkingen met betrekking tot ASIO-geluidskaarten:<br />
� Om een Tijdcodesignaal te kunnen verwerken is het noodzakelijk dat de geluidskaart een<br />
stereosignaal kan leveren op de geroute ingangen in <strong>Virtual</strong><strong>DJ</strong>. Een mono signaal wordt niet<br />
ondersteund.<br />
� Als tijdens de configuratie van de geluidskaart de melding “Not enough channels” verschijnt,<br />
dan is een configuratie geselecteerd die niet wordt ondersteund door de geluidskaart. Als deze<br />
melding niet terecht zou zijn, controleer dan aan de hand van de handleiding van de<br />
geluidskaart dat deze goed is ingesteld voordat de instellingen in <strong>Virtual</strong><strong>DJ</strong> worden gemaakt.<br />
� Als tijdens de configuratie van de ASIO-geluidskaart de melding “Error in ASIO Driver”<br />
verschijnt, dan kan <strong>Virtual</strong><strong>DJ</strong> geen verbinding maken met de geselecteerde kaart. Dit kan<br />
voorkomen als: - De kaart is aangesloten aan een andere USB-poort, de kaart niet is<br />
aangesloten of de instellingen zijn gewijzigd na de laatste keer dat de kaart is gebuikt.<br />
20
TIJDCODE – GEAVANCEERDE CONFIGURATIE<br />
Met de mogelijkheden van <strong>Virtual</strong><strong>DJ</strong>’s MultiDeck-ondersteuning kan een enkele geluidskaart of<br />
meerdere kaarten worden gebruikt met meerdere ingangen. In het geavanceerde configuratiemenu<br />
kan elke Tijdcode-ingang worden ingesteld om te worden gebruikt met <strong>Virtual</strong><strong>DJ</strong>. Net als bij de Deckuitgangsopties<br />
zijn de Tijdcode-ingangsopties afhankelijk van het aantal beschikbare decks. Het<br />
volgende voorbeeld gaat uit van een 4-deck skin om Tijdcode in te stellen in elk deck.<br />
Kies in het geavanceerde configuratiemenu uit het linker drop down menu de 4-decks toewijzing en<br />
dan de 4 tijdcode toewijzing. Kies in het middelste drop down menu de juiste geluidskaart(en) welke<br />
worden gebruikt voor de in- en uitgangen van de decks. Kies in het rechter drop down menu de juiste<br />
in- en uitgangen voor elke kaart.<br />
<strong>Klik</strong>, om Tijdcode te configureren en te calibreren, op de Tijdcode Config-knop om het Tijdcode<br />
Config-menu op te roepen.<br />
Het Tijdcode menu heeft een tabblad voor elke afzonderlijke Tijdcode ingang.<br />
21
TIJDCODE INSTELLINGEN EN CALIBRATIE<br />
Na klikken op de Tijdcode Config-knop verschijnt onderstaand menu. Start nu de Tijdcode vinyl of<br />
CD om de signaalsterkte-informatie te zien in het menu-scherm..<br />
Om een “100% quality” signaal te krijgen, kan het nodig zijn de volgende opties in te stellen:<br />
Vinyl – Kies welk soort Tijdcode-signaal er wordt gebruikt.<br />
Mode – Kies welke tijdcode mode er wordt gebruikt.<br />
Beschikbare opties zijn –<br />
� Smart Relative (Standaard)<br />
� Relative<br />
� Absolute<br />
Left/Right – Als de grafische voorstelling een afgeplatte<br />
cirkel toont (ei-vorm) in plaats van een concentrische<br />
cirkel, verstel deze optie dan om een betere cirkelvorm te<br />
verkrijgen.<br />
Phase/Anti – Gebruik deze knop om de fase van het<br />
signaal te verstellen. Als de cirkel lijkt op een gekanteld ei,<br />
verstel deze optie dan totdat het beeld netjes rechtop<br />
staat.<br />
Gain – Deze optie wordt gebruikt als de concentrische cirkels klein of te groot zijn in het scherm.<br />
Verstellen van de gain heeft geen invloed op de signaalsterkte dat wordt ontvangen in <strong>Virtual</strong><strong>DJ</strong><br />
vanaf de speler. Dit moet worden ingesteld op de geluidskaart.<br />
Silence – Deze knop regelt de grootte van het grijze vlak in het scherm. Het moet zo worden<br />
ingesteld, dat het bij normaal gebruik niet de groene cirkels raakt, maar de groene lijnen volledig dekt<br />
als de Tijdcodespeler wordt gestopt.<br />
Indien nodig kan voor elk deck via de verschillende tabs de instellingen individueel worden<br />
aangepast.<br />
22
TIJDCODE INSTELLINGEN EN CALIBRATIE<br />
DEBUG (STORINGZOEKEN)<br />
De Debug-knop zorgt voor toegang tot extra instellingen waarmee het signaal in detail kan worden<br />
aangepast, zodat een betere controle over de <strong>Virtual</strong><strong>DJ</strong>-interface kan worden bereikt. De volgende<br />
grafische weergaves en instellingen zijn beschikbaar:<br />
Signal Grid – toont het signaal zoals het wordt gezien door <strong>Virtual</strong><strong>DJ</strong>. Door de verschillende<br />
instellingen moeten de concentrische cirkels zichtbaar worden in het scherm<br />
Data Stream – Toont de inkomende data als een gestippelde grijze lijn. Er moeten twee lijnen<br />
zichtbaar zijn buiten het middelste gebied en één of twee (afhankelijk van de gebruikte Tijdcode) in<br />
het middelste gebied in de buurt van de groene lijn.<br />
Stereo Waves – Toont het ontvangen signaal al sinus golfvorm met een stiltegebied in het midden.<br />
Als een ingang geen goed stereosignaal ontvangt, is een vlakke lijn zichtbaar of er is een verschil in<br />
grootte tussen de groene en rode golfvorm.<br />
CONFIGURATIE OPTIES<br />
Invert Signal Stereo – vink aan als de ingangskabels<br />
verkeerd om zijn aangesloten en de<br />
golfvorm tegengesteld beweegt aan de<br />
Tijdcodespeler.<br />
Invert Signal Phase – Vink aan als de<br />
ingangskabels goed zijn aangesloten maar de<br />
fase van het signaal tegengesteld beweegt.<br />
Apply RIAA phono filter – Als de geluidskaart<br />
geen RIAA-voorversterker heeft (een Phonoingang)<br />
vink deze optie dan aan om het signaal<br />
door <strong>Virtual</strong><strong>DJ</strong> te laten versterken. NIET<br />
aanvinken als een CD-speler als Tijdcodespeler<br />
wordt gebruikt.<br />
Apply noise LP filter – Gebruik <strong>Virtual</strong><strong>DJ</strong>’s<br />
laagfilter om te voorkomen dat ongewenste laaggeluiden<br />
het signaal verstoren (bv een aardbrom).<br />
Adjust for 45 RPM – Indien aangevinkt zal<br />
<strong>Virtual</strong><strong>DJ</strong> het signaal aanpassen als het vinyl<br />
wordt afgespeeld op 45 RPM..<br />
Disable Pitch – Is SmartPitch uitgeschakeld, dan<br />
zal <strong>Virtual</strong><strong>DJ</strong> de Pitchslider in de skin niet<br />
meebewegen als de pitch van de Tijdcodespeler wordt aangepast. Tevens wordt de BPM-weergave<br />
in de skin niet veranderd.<br />
23
TIJDCODE INSTELLINGEN EN CALIBRATIE<br />
Disable ClearSound – ClearSound gebruikt een techniek die zorgt voor een beter geluid als er niet<br />
wordt gescratched, ten koste van een zeer kleine vertraging tijdens het scratchen. Als muziek met<br />
een zware tremolo wordt gepitched met tijdcode, kunnen vervormingen optreden in het geluid.<br />
Disable AntiSkip – Gebruikt een techniek waardoor de muziek niet overslaat als de naald zou<br />
verspringen op een Timecode-vinyl. Bij kleine “skips” zal <strong>Virtual</strong><strong>DJ</strong> het gebrek aan signaal<br />
compenseren. Deze instelling is normaal gesproken niet nodig als met CD’s wordt gewerkt.<br />
Pitch Sensibility – De Pitchgevoeligheid wordt gebruikt om te bepalen hoeveel de pitchslider in de<br />
skin moet meelopen als de snelheid van de tijdcode wordt aangepast. Staat deze instelling te laag,<br />
dan zal het even duren voordat de pitchslider reageert. Staat deze juist te hoog, dan zal de slider al<br />
verspringen als er wordt gescratched. OPM: Met tijdcode is het voor software zeer moeilijk te bepalen<br />
of de snelheid van een tijdcodespeler wordt veranderd of dat er gescratched wordt. In beide gevallen<br />
wordt het tijdcodesignaal versneld.<br />
Lead Time – Regelt hoe lang een tijdcodespeler moet draaien voordat de muziek begint. Dit wordt<br />
gebruikt zodat <strong>Virtual</strong><strong>DJ</strong> al reageert op tijdcode voordat de muziek begint.<br />
Save capture … – Gebruik deze knop om een schermafbeelding op te slaan als .BMP, zodat deze<br />
eventueel geplaatst kan worden op het forum als er om hulp wordt gevraagd.<br />
24
TIJDCODE INSTELLINGEN EN CALIBRATIE<br />
<strong>Virtual</strong><strong>DJ</strong> ondersteunt ook de tijdcode-systemen van andere fabrikanten. In onderstaande<br />
schermafbeeldingen zijn de signalen van Serato, DVS Vinyl of CD formaat afgebeeld. De linker is<br />
vinyl, de rechter is CD.<br />
25
TIJDCODE INSTELLINGEN EN CALIBRATIE<br />
Hier zijn wat voorbeelden hoe slechte of foute signalen in de grafische weergave eruit zien:<br />
Slecht signaal door een kabelfout – linker kabel niet aangesloten of geen signaaldoorgave<br />
Slecht signaal door een kabelfout – rechter kabel niet aangesloten of geen signaaldoorgave<br />
Gain te hard – als het beeld platte kanten heft of zelfs vierkant is, dan staat het ingangssignaal op de<br />
geluidskaart te hard. Stel de gain bij totdat er concentrische cirkels verschijnen..<br />
26
GELUID CONFIGURATIE FOUTMELDINGEN<br />
Tijdens de configuratie kunnen bekende foutmeldingen verschijnen als de configuratie niet juist is<br />
uitgevoerd. Hieronder volgt uitleg over deze meldingen en wat kan worden gedaan om dit te<br />
verhelpen.<br />
De meest voorkomende is als <strong>Virtual</strong><strong>DJ</strong> niet de geselecteerde geluidskaart kan vinden of, als tijdens<br />
de geavanceerde configuratie in- of uitgangen worden geselecteerd die niet bestaan op de kaart.<br />
Voor kaarten die gebruik maken van DirectX/WDM (Windows Direct Media)-drivers, verschijnt de<br />
volgende melding:<br />
Voor kaarten die gebruik maken van ASIO-drivers verschijnt een gelijkwaardige melding:<br />
Een gebruikelijke reactie van de skin bij een fout geconfigureerde kaart is date en track niet wil<br />
starten terwijl de Play-knop wel actief is:<br />
27
JURIDISCHE INFORMATIE<br />
http://www.atomixproductions.com<br />
http://www.virtualdj.com<br />
Atomix Productions Inc.<br />
Los Angeles CA 90036, USA<br />
<strong>Virtual</strong><strong>DJ</strong> Copyright:<br />
Copyright 1997-2010 Atomix Productions<br />
All Rights Reserved<br />
Number IDDN.FR.001.040012.01.R.C.2000.000.31400.<br />
Trademarks:<br />
Het <strong>Virtual</strong><strong>DJ</strong> Logo is een geregistreerd handelsmerk van Atomix Productions<br />
<strong>Virtual</strong><strong>DJ</strong> is een geregistreerd handelsmerk van Atomix Productions<br />
Licentie en beperkingen:<br />
Overeenkomstig de EULA (End User License Agreement) zoals geaccepteerd door elke gebruiker bij installatie:<br />
Het is NIET TOEGESTAAN <strong>Virtual</strong> <strong>DJ</strong> (de software) te kopiëren of te verspreiden, of de software elektronisch te<br />
verspreiden van een computer naar een andere.<br />
Het is NIET TOEGESTAAN de software te decompileren, reverse engineer, disassembleren of op enige andere wijze te<br />
veranderen dan menselijk waarneembaar is.<br />
Het is NIET TOEGESTAAN software te maken dat is gemodificeerd of afgeleid van <strong>Virtual</strong><strong>DJ</strong>.<br />
Het is NIET TOEGESTAAN de software te verkopen, verhuren, of de licentie door te verkopen of sublicenseren zonder<br />
uitdrukkelijke schriftelijke toestemming van Atomix Productions.<br />
KOPIËREN VAN DEZE HANDLEIDING, VOLLEDIG OF IN DELEN, ZONDER SCHRIFTELIJKE<br />
TOESTEMMING VAN ATOMIX PRODUCTIONS IS VERBODEN.<br />
28
EULA SUMMARY:<br />
‐ This license gives you the right to install and use the software on a maximum of two computers, by one person.<br />
‐ It does not give you the right to rent or sell computer systems, on which the software is installed, or to rent or sell the software or part of it.<br />
‐ The software is distributed "as‐is" and no warranty of any kind is expressed.<br />
‐ Atomix Productions and its suppliers retain all intellectual property rights in the software.<br />
‐ Once activated, the software cannot be refunded, unless found to be defective by Atomix Technical Support.<br />
‐ Software purchased on‐line for instant download through our website is considered opened at the time of purchase, and therefore no refund can be given.<br />
‐‐‐‐‐ <strong>Virtual</strong><strong>DJ</strong> End User License Agreement ‐‐‐‐‐<br />
By clicking on "I accept" you agree to be bound by the following terms. If you don't, please click on "cancel", remove all copies and return the product to the place of<br />
purchase within 30 days of your purchase for a full refund.<br />
1. PERMITTED USE AND RESTRICTIONS<br />
You are granted one license to:<br />
‐ install and use the Software on one computer.<br />
‐ install and use the Software on a second computer, if this computer is normally used by the same person and the Software will not be used on both computers at<br />
the same time.<br />
‐ make back‐up copies of the Software for archival purposes.<br />
This license does NOT allow you to:<br />
‐ rent, lease, sell, lend, distribute, publish, bundle or sublicense the Software or any part of it.<br />
‐ rent, lease, sell, lend or distribute hardware on which the Software is installed, unless specifically authorized by Atomix Productions.<br />
‐ electronically transfer the Software from one computer to another or over a network.<br />
‐ decompile, reverse engineer, disassemble, or otherwise reduce the Software to a human‐perceivable form.<br />
‐ modify the Software or create derivative works based upon the Software.<br />
2. OWNERSHIP<br />
The foregoing license gives you limited rights to use the Software.<br />
Atomix and its suppliers retain all right, title and interest, including all copyrights, in and to the Software and all copies thereof. All rights not specifically granted in<br />
this EULA, including International Copyrights, are reserved by Atomix and its suppliers.<br />
3. COPYRIGHT INFRINGEMENT<br />
Unauthorized copying, distribution, modification, public display, or public performance of copyrighted works is an infringement of the copyright holders' rights. As a<br />
condition to your agreement with Atomix, you agree that you will not use the Software to infringe the intellectual property rights of others in any way.<br />
4. WARRANTY<br />
Atomix warrants that the media, on which the Software is furnished, if any, will be free from defects in materials and workmanship.<br />
Atomix offers no warranty of performance, express or implied, with regard to the licensed software and all accompanying materials. Atomix further disclaims all other<br />
warranties, express or implied, including but not limited to the implied warranties of merchantability and fitness for a particular purpose, with regard to the licensed<br />
software and all accompanying materials.<br />
5. CUSTOMER REMEDY<br />
Your exclusive remedy under the above limited warranty shall be, at Atomix option, either a full refund of the purchase price or correction of the defective software<br />
or media. Notice is hereby given however, that absent any defects, there will be no refunds issued on activated software.<br />
6. DISCLAIMER OF DAMAGES<br />
You assume responsibility for, among other things, (i) the selection of the Licensed Software to achieve your intended results, (ii) the acquisition of other software<br />
(including any programming or operating system software) and/or equipment compatible with the Licensed Software, and (iii) the installation, use and results<br />
obtained from the Licensed Software. Further, for the express purpose of limiting the liability against Atomix, you agree that, to the maximum extent permitted by<br />
law, ATOMIX SHALL IN NO EVENT BE LIABLE FOR ANY DAMAGES WHATSOEVER (INCLUDING WITHOUT LIMITATION, DAMAGES FOR LOSS OF BUSINESS PROFITS,<br />
BUSINESS INTERRUPTION, LOSS OF BUSINESS INFORMATION, OR ANY OTHER PECUNIARY LOSS) ARISING OUT OF THE USE OR INABILITY TO USE THE LICENSED<br />
SOFTWARE, WHETHER DIRECT, INDIRECT, INCIDENTAL, CONSEQUENTIAL, SPECIAL OR OTHERWISE, REGARDLESS OF THE FORM OF ACTION, EVEN IF ATOMIX HAS<br />
BEEN ADVISED OF THE POSSIBILITY OF SUCH DAMAGES.<br />
7. GENERAL PROVISIONS<br />
The software is protected by the copyright laws of the U.S. and other countries.<br />
If any part of this agreement is found to be invalid or unenforceable, the remaining terms will stay in effect.<br />
This agreement shall be governed by the laws of the state of Delaware, USA.<br />
29