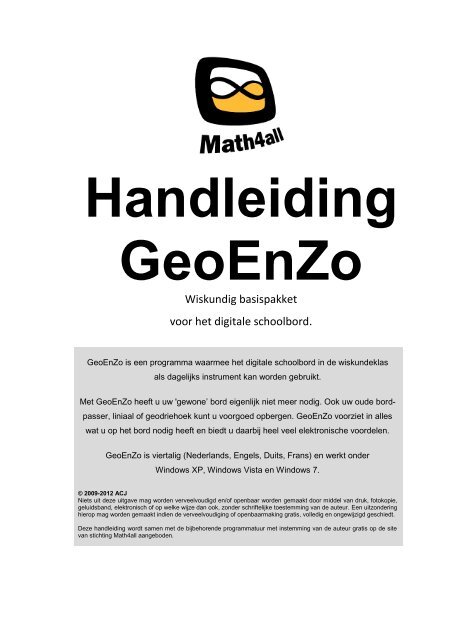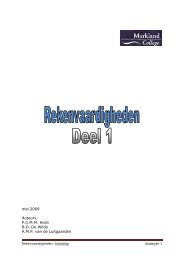GeoEnZo 3.8 handleiding (NL) - Math4all
GeoEnZo 3.8 handleiding (NL) - Math4all
GeoEnZo 3.8 handleiding (NL) - Math4all
You also want an ePaper? Increase the reach of your titles
YUMPU automatically turns print PDFs into web optimized ePapers that Google loves.
Handleiding<br />
<strong>GeoEnZo</strong><br />
Wiskundig basispakket<br />
voor het digitale schoolbord.<br />
<strong>GeoEnZo</strong> is een programma waarmee het digitale schoolbord in de wiskundeklas<br />
als dagelijks instrument kan worden gebruikt.<br />
Met <strong>GeoEnZo</strong> heeft u uw 'gewone’ bord eigenlijk niet meer nodig. Ook uw oude bord-<br />
passer, liniaal of geodriehoek kunt u voorgoed opbergen. <strong>GeoEnZo</strong> voorziet in alles<br />
wat u op het bord nodig heeft en biedt u daarbij heel veel elektronische voordelen.<br />
<strong>GeoEnZo</strong> is viertalig (Nederlands, Engels, Duits, Frans) en werkt onder<br />
Windows XP, Windows Vista en Windows 7.<br />
© 2009-2012 ACJ<br />
Niets uit deze uitgave mag worden verveelvoudigd en/of openbaar worden gemaakt door middel van druk, fotokopie,<br />
geluidsband, elektronisch of op welke wijze dan ook, zonder schriftelijke toestemming van de auteur. Een uitzondering<br />
hierop mag worden gemaakt indien de verveelvoudiging of openbaarmaking gratis, volledig en ongewijzigd geschiedt.<br />
Deze <strong>handleiding</strong> wordt samen met de bijbehorende programmatuur met instemming van de auteur gratis op de site<br />
van stichting <strong>Math4all</strong> aangeboden.
Inhoudsopgave<br />
1 Inleiding .......................................................................................................... 5<br />
2 <strong>GeoEnZo</strong> downloaden en installeren ............................................................. 7<br />
3 Het <strong>GeoEnZo</strong> bedieningspaneel .................................................................... 9<br />
4 Schrijf of teken .............................................................................................. 15<br />
5 Passer .......................................................................................................... 19<br />
6 Geodriehoek, liniaal en windroos ................................................................. 21<br />
7 Knip en plak .................................................................................................. 23<br />
8 Rekenmachine ............................................................................................. 29<br />
9 Gedrukte tekst .............................................................................................. 33<br />
10 Grafieken tekenen ........................................................................................ 35<br />
11 Wiskundige figuren tekenen ......................................................................... 41<br />
12 Instellingen ................................................................................................... 45<br />
13 Bord vastleggen of ophalen .......................................................................... 49<br />
Een met <strong>GeoEnZo</strong> gemaakt bord.<br />
Handleiding <strong>GeoEnZo</strong>
1 Inleiding<br />
<strong>GeoEnZo</strong> is een programma waarmee u het digitale schoolbord in de wiskunde-<br />
klas als dagelijks instrument kan gebruiken. Met <strong>GeoEnZo</strong> heeft u het 'gewone'<br />
(white)bord eigenlijk niet meer nodig. Ook uw oude bordpasser, liniaal of geo-<br />
driehoek kunt u voorgoed opbergen. <strong>GeoEnZo</strong> voorziet in alles wat u op het bord<br />
nodig hebt en biedt u daarbij heel veel elektronische voordelen.<br />
<strong>GeoEnZo</strong> kunt u, net als deze <strong>handleiding</strong>, downloaden van http://math4all.nl. De<br />
installatie, zo je het al een installatie kunt noemen, is daarna heel eenvoudig.<br />
<strong>GeoEnZo</strong> is een merkonafhankelijk programma voor digitale schoolborden. Het<br />
mag worden gekopieerd en gratis worden gebruikt. <strong>GeoEnZo</strong> mag echter niet<br />
commercieel worden verhandeld.<br />
<strong>GeoEnZo</strong> werkt onder Windows XP, Windows Vista en Windows 7.<br />
Deze <strong>handleiding</strong> is geschreven voor docenten en richt zich in stijl en aanspreken<br />
dus ook tot docenten. Maar uiteraard kan en mag deze <strong>handleiding</strong> ook door<br />
leerlingen worden geraadpleegd. Speciaal voor dyslectische leerlingen is in deze<br />
<strong>handleiding</strong> een regelafstand van 1,5 aangehouden<br />
U kunt <strong>GeoEnZo</strong> in de talen Nederlands, Engels, Duits of Frans laten werken. De<br />
<strong>handleiding</strong> is echter vooralsnog alleen in het Nederlands en Engels beschikbaar.<br />
Vrijwilligers voor het vertalen van de <strong>handleiding</strong> zijn bijzonder welkom. Mail me<br />
op geoenzo@meneergroeneveld.nl.<br />
Ik wens u veel plezier met <strong>GeoEnZo</strong>.<br />
Juli 2012<br />
Ton Groeneveld<br />
Handleiding <strong>GeoEnZo</strong> 5
6 Handleiding <strong>GeoEnZo</strong>
2 <strong>GeoEnZo</strong> downloaden en installeren<br />
Op de site http://www.math4all.nl kunt u <strong>GeoEnZo</strong> downloaden. Het downloaden<br />
levert u een enkel bestand op met de naam geoenzo.zip. Met dit bestand kunt u,<br />
afhankelijk van hoe u <strong>GeoEnZo</strong> wenst te gebruiken, het volgende doen:<br />
U wilt <strong>GeoEnZo</strong> gewoon op de harde schijf van uw computer zetten<br />
In dat geval moet u een aparte map aanmaken en het bestand geoenzo.zip in die<br />
map uitpakken. U start <strong>GeoEnZo</strong> door in deze map het programma geoenzo.exe<br />
uit te voeren. Vaak is het handig om even een snelkoppeling naar dat programma<br />
op uw bureaublad te plaatsen.<br />
U wilt <strong>GeoEnZo</strong> op een speciaal hiervoor bestemde memorystick zetten<br />
In dat geval maakt u de stick eerst leeg. Daarna pakt u geoenzo.zip uit op de<br />
stick. Maak hiervoor op uw lege stick geen aparte map. De eerstvolgende keer<br />
dat u de stick in de computer stopt, zal de computer u in de meeste gevallen<br />
meteen vragen of u <strong>GeoEnZo</strong> wilt opstarten. Doet uw computer dat niet, dan kunt<br />
u op de stick altijd handmatig even het programma geoenzo.exe opstarten. De<br />
borden die u vastlegt, komen nu automatisch ook op uw stick terecht. U heeft met<br />
een dergelijke stick dus altijd uw borden bij u.<br />
U wilt <strong>GeoEnZo</strong> in een aparte map op uw memorystick zetten<br />
Maak de map aan en pak geoenzo.zip in die map uit. U kunt vervolgens in die<br />
map het programma geoenzo.exe opstarten. Ook nu komen de borden die u<br />
vastlegt, automatisch op uw stick terecht.<br />
Steeds kunt u na het uitpakken het bestand geoenzo.zip gewoon verwijderen of<br />
eventueel voor nog een installatie gebruiken. Natuurlijk kunt u geoenzo.zip ook<br />
gewoon bewaren om aan uw leerlingen mee te geven of om <strong>GeoEnZo</strong> op hun<br />
memorystick te zetten.<br />
Handleiding <strong>GeoEnZo</strong> 7
8 Handleiding <strong>GeoEnZo</strong>
3 Het <strong>GeoEnZo</strong> bedieningspaneel<br />
Direct nadat u <strong>GeoEnZo</strong> heeft opgestart, verschijnt dit bedieningspaneel …<br />
… maar dan zonder die bolletjes met nummers natuurlijk. U kunt het bedienings-<br />
paneel, zoals gebruikelijk, verslepen aan de bovenbalk.<br />
Werking van de knoppen<br />
1 Soms staat het bedieningspaneel u hinderlijk in de weg. Natuurlijk kunt u<br />
het dan steeds opschuiven maar vaak wordt dat irritant. Wanneer u op dit<br />
pijltje vakje klikt, schuift u het bedieningspaneel in één keer zo ver het<br />
beeld uit dat alleen dit pijltje en de twee naastgelegen symbolen, helemaal<br />
linksonder, nog zichtbaar zijn. Door nog een keer op dit pijltje te klikken,<br />
schuift u het bedieningspaneel weer op de oude plaats terug.<br />
2 Wanneer u op dit maskertje klikt, dan wordt het bord afgedekt met een<br />
zwart afdekvel. Alleen het bedieningspaneel en de scroll-knoppen zijn dan<br />
nog zichtbaar. Dat is handig voor wanneer u de aandacht wilt verplaatsen<br />
van het bord naar iets anders. Het zwarte afdekvel kunt u verschuiven<br />
door het op de gebruikelijke windowsmanier te slepen. Zo kunt u, zoals we<br />
dat vroeger op de overheadprojector deden (weet u nog? �), eventueel<br />
delen van een bord tijdelijk even afdekken. Door een tweede maal op dit<br />
maskertje te klikken, verdwijnt het afdekvel weer.<br />
Handleiding <strong>GeoEnZo</strong> 9
3 Wanneer u op de <strong>Math4all</strong> knop klikt, krijgt u een menu waarin in ieder<br />
geval de link naar de website van de stichting <strong>Math4all</strong> staat. Met de on-<br />
derste keuze in het menu (Instellingen) kunt u zelf links aan dit menu toe-<br />
voegen of uit dit menu verwijderen. Ook kunt u met deze keuze de naam<br />
van uw school, de taal van <strong>GeoEnZo</strong> en nog wat andere zaken regelen.<br />
Lees het hoofdstuk Instellingen voor de details.<br />
4 Wanneer u <strong>GeoEnZo</strong> opstart, dan wordt de functie schrijf of teken automa-<br />
tisch geactiveerd. Om duidelijk te maken dat die functie is gekozen, licht<br />
de bijbehorende knop op. Wanneer u wilt tekenen of schrijven en deze<br />
knop is niet opgelicht, klik dan op deze knop. In het hoofdstuk Schrijf of te-<br />
ken worden alle schrijf- en tekenfuncties gedetailleerd behandeld.<br />
5 Heeft u een passer nodig, druk dan op deze knop. De knop zal oplichten<br />
en er verschijnt dan een passer. Hoe u met die passer kunt werken, wordt<br />
beschreven in het hoofdstuk Passer.<br />
6 Als u op deze knop drukt, zal er een geodriehoek, een liniaal of een wind-<br />
roos verschijnen. Lees in het hoofdstuk Geodriehoek, liniaal en windroos<br />
hoe u met de geodriehoek kunt werken.<br />
7 De functie knip en plak is een krachtige en heel belangrijke functie van<br />
<strong>GeoEnZo</strong>. U kunt met deze functie delen van uw bord kopiëren, verplaat-<br />
sen, vergroten of verkleinen. Ook kunt u delen van uw bord kopiëren en in<br />
een ander programma weer plakken. Daarbij is het mogelijk om delen van<br />
uw bureaublad (met alles wat daarop is geopend) of elders gekopieerde<br />
afbeeldingen op het bord te plakken. Hoe dat allemaal werkt, leest u in het<br />
hoofdstuk Knip en plak.<br />
10 Handleiding <strong>GeoEnZo</strong>
8 Met deze knop activeert u de bordenwisser. U kunt de bordenwisser ge-<br />
bruiken om snel hele grote delen te wissen of om juist kleine details uit te<br />
vegen. Kies eenvoudig het gewenste formaat bordenwisser rechtsonder in<br />
het bedieningspaneel en veeg er dan mee. U kunt de bordenwisser ver-<br />
plaatsen door uw muis te bewegen of op uw digitale bord kort de gewenste<br />
plaats aan te tikken.<br />
9 Soms heb je op een bord liever een mooi gedrukte tekst dan een handge-<br />
schreven tekst. Verder is het zo dat maar weinig mensen in staat zijn om<br />
met een muis een nette tekst te schrijven. Bent u dus thuis een les aan het<br />
voorbereiden of wilt u in de klas gewoon een mooie gedrukte tekst op het<br />
bord zetten, gebruik hiervoor dan deze knop. Details over de werking leest<br />
u in het hoofdstuk Gedrukte tekst.<br />
10 Met deze knop activeert u de wetenschappelijke rekenmachine van<br />
<strong>GeoEnZo</strong>. Het resultaat van uw berekeningen kunt u weer op uw bord<br />
stempelen. Lees het hoofdstuk Rekenmachine voor de details.<br />
11 Voor het tekenen van grafieken of parametervoorstellingen gebruikt u één<br />
van deze knoppen. De resulterende grafiek kunt u natuurlijk weer op het<br />
bord plakken of stempelen. Lees het hoofdstuk Grafieken tekenen voor de<br />
details.<br />
12 Voor het plaatsen van wiskundige standaardfiguren gebruikt u deze knop.<br />
Details over de werking van dit onderdeel leest u in het hoofdstuk Wiskun-<br />
dige figuren tekenen.<br />
13 Door op dit knopje te klikken, minimaliseert u <strong>GeoEnZo</strong> en komt uw bu-<br />
reaublad weer voor de dag. U kunt <strong>GeoEnZo</strong> weer activeren door in de<br />
taakbalk voor <strong>GeoEnZo</strong> te kiezen of door <strong>GeoEnZo</strong> opnieuw op te starten.<br />
Handleiding <strong>GeoEnZo</strong> 11
14 Door op dit knopje te drukken, sluit u <strong>GeoEnZo</strong> af. De volgende keer dat u<br />
<strong>GeoEnZo</strong> weer opstart, zal automatisch de laatste stand van het bord<br />
weer worden hersteld. U raakt uw bordinhoud dus niet kwijt wanneer u<br />
<strong>GeoEnZo</strong> per ongeluk een keer afsluit.<br />
15 Met deze knop kunt u het bord vastleggen of een eerder vastgelegd bord<br />
weer ophalen. Zie voor details het hoofdstuk Bord vastleggen of ophalen.<br />
16 Met deze knop publiceert u het bord op internet. Op het bord wordt precies<br />
aangegeven hoe uw leerlingen het bord thuis weer kunnen raadplegen.<br />
Gepubliceerde borden worden na ongeveer een maand automatisch opge-<br />
ruimd. Het publiceren werkt alleen wanneer uw computer verbinding heeft<br />
met internet en de Microsoft Internet Explorer goed is geconfigureerd. Met<br />
andere woorden: als Microsoft Internet Explorer het doet, doet <strong>GeoEnZo</strong><br />
het ook.<br />
17 Wanneer u <strong>GeoEnZo</strong> opstart, is de standaard tekenkleur zwart. U kunt met<br />
deze knop echter iedere gewenste tekenkleur instellen. Het instellen van<br />
de kleur gaat op standaard wijze, zoals dat bijvoorbeeld ook in Paint werkt.<br />
Cirkeltje 22 geeft altijd de kleur aan die u heeft gekozen. De laatste acht<br />
door u gekozen kleuren staan ook in de titelbalk en kunnen daar snel met<br />
één klik weer worden gekozen.<br />
18 Met deze knop wist u in één klap het gehele bord. Heeft u deze knop per<br />
ongeluk ingedrukt? Geen nood, met de oepsknop (21) maakt u uw vergis-<br />
sing meteen weer ongedaan.<br />
19 Met deze knop kunt u het afgebeelde bord afdrukken. Nadat u deze knop<br />
heeft ingedrukt, kunt u op de standaard wijze een printer kiezen (en even-<br />
tueel instellen) waarna het bord wordt afgedrukt.<br />
12 Handleiding <strong>GeoEnZo</strong>
20 Op een computerscherm is de cursor (het pijltje, het kruisje) heel handig<br />
maar op een digitaal schoolbord zit deze u meestal alleen maar in de weg.<br />
Daarom kunt u de muisaanwijzer met deze knop uitzetten. Met dezelfde<br />
knop zet u de muisaanwijzer trouwens ook weer aan.<br />
21 Deze knop wordt vast en zeker uw lievelingsknop! U kunt met de oeps-<br />
knop namelijk één voor één uw laatste (ongeveer) 50 acties in omgedraai-<br />
de volgorde weer ongedaan maken. Heeft u per ongeluk het hele bord<br />
gewist? Bent u uitgeschoten met uitvegen? Heeft u een lijn getrokken waar<br />
deze niet hoort? Of iets verkeerds op het bord geschreven? Druk dan ge-<br />
woon net zo lang op de oepsknop tot het kwaad weer ongedaan is ge-<br />
maakt.<br />
22 Stel hier de lijndikte in waarmee u wilt tekenen of schrijven. Standaard<br />
wordt de derde lijndikte ingesteld. Met de meest rechter knop stelt u een<br />
hele dikke lijn in. Dat is handig wanneer u bijvoorbeeld grotere vlakken wilt<br />
inkleuren.<br />
23 Stel met deze drop down box het soort ‘papier’ in dat u wilt gebruiken. U<br />
kunt kiezen voor blanco papier, schrijfpapier, grote en kleine ruitjes, milli-<br />
meterpapier, enkel- of dubbellogaritmisch papier, normaal waarschijnlijk-<br />
heidspapier, isometrisch papier, hexagonaal papier, axonometrisch papier,<br />
poolcoördinatenpapier of muziekpapier. U kunt de papiersoort zonder ge-<br />
volgen voor de inhoud van uw bord op ieder moment veranderen.<br />
Handleiding <strong>GeoEnZo</strong> 13
24 Met deze drop down box stelt u in hoe u wilt schrijven of tekenen. U kunt<br />
hier kiezen voor:<br />
Gerasterd tekenen wordt veel gebruikt om bij een<br />
driedimensionale afbeelding de verborgen lijnen<br />
aan te geven. Het effect is dan netter en duidelijker<br />
dan een stippellijn.<br />
25 In dit cirkeltje kunt u zien welke kleur er op dit mo-<br />
ment actief is. Als u op dit rondje klikt, kunt u net als bij knop 17 de kleur<br />
instellen.<br />
26 Deze balk bevat knoppen die per functie verschillen. Zo verschijnen er bij<br />
Scrollen<br />
Keuze Effect<br />
normaal Het getekende wordt over andere zaken heen getekend.<br />
normaal achter Alleen op witte vlakken wordt er getekend. Het is alsof u<br />
achter reeds getekende zaken tekent. Dit is bijvoorbeeld<br />
een handige optie wanneer u een vlak wilt inkleuren en<br />
netjes binnen de lijnen wilt blijven.<br />
raster Als hierboven. De zaken die u tekent, worden nu echter<br />
raster achter<br />
gerasterd. Dus in plaats van .<br />
de keuze schrijf of teken bijvoorbeeld de knoppen die u hier ziet. En kiest u<br />
voor de bordenwisser, dan staan hier weer de beschikbare formaten. Zie<br />
de beschrijving van de verschillende functies voor details.<br />
Als uw digitale bord kleiner is dan de voor <strong>GeoEnZo</strong> ingestelde maat (zie hoofd-<br />
stuk Instellingen), dan ziet u bij het opstarten van <strong>GeoEnZo</strong> rechts in het midden<br />
en onder in het midden twee knoppen met pijlen er in. Met die knoppen kunt u<br />
scrollen. U verschuift als het ware het bord waardoor er andere plekken zichtbaar<br />
worden. Zodra u het bord verschuift, ziet u aan de andere kant van het beeld<br />
knoppen verschijnen waarmee u terug kunt schuiven.<br />
14 Handleiding <strong>GeoEnZo</strong>
4 Schrijf of teken<br />
Wanneer u op drukt, verschijnen in de onderste balk van het bedienings-<br />
paneel de volgende tekenknoppen:<br />
Werking van de knoppen<br />
Wanneer u de geactiveerde knop een tweede keer indrukt, dan worden<br />
alle ‘schrijf of teken’ instellingen naar de opstartwaarden teruggesteld zo-<br />
dat u na uw tekenwerk meteen weer kunt schrijven.<br />
1 Met deze instelling kunt u schrijven of vrij tekenen. Op de computer tekent<br />
u door een muisknop ingedrukt te houden. Op het digitale schoolbord<br />
schrijft of tekent u net als op een gewoon schoolbord.<br />
2 Met deze instelling kunt u kaarsrechte lijnen trekken. Waar u de stift op het<br />
schoolbord zet (of waar u een muisknop indrukt), begint de lijn en waar u<br />
de stift weer van het bord haalt (of waar u de muisknop weer loslaat) ein-<br />
digt de lijn.<br />
3 Met deze instelling kunt u een open rechthoek tekenen. Doe dat op de-<br />
zelfde manier als waarop u een lijn tekent. In plaats van een lijn wordt nu<br />
een rechthoek getekend waarvan de denkbeeldige lijn een diagonaal is.<br />
4 Met deze instelling kunt u een ingekleurde rechthoek tekenen. De proce-<br />
dure is gelijk aan die van het tekenen van een open rechthoek.<br />
Handleiding <strong>GeoEnZo</strong> 15
5 Met deze instelling kunt u een open ellips tekenen. Doe dat op dezelfde<br />
manier als waarop u een rechthoek tekent. In plaats van een rechthoek<br />
wordt nu een ellips getekend waarvan de denkbeeldige rechthoek de om-<br />
hullende rechthoek is.<br />
6 Met deze instelling kunt u een ingekleurde ellips tekenen. De procedure is<br />
gelijk aan die van het tekenen van een open ellips.<br />
7 Met deze instelling kunt u een open veelhoek tekenen. Ieder punt dat u<br />
aanklikt, is een hoekpunt van de veelhoek. De veelhoek wordt gesloten<br />
zodra u weer op het eerste punt klikt. Zodra u een tekeninstelling aanklikt,<br />
op Esc drukt of een andere functie kiest, wordt het tekenen van de veel-<br />
hoek beëindigt. Wilt u meerdere veelhoeken achter elkaar tekenen, druk<br />
dan tussen de veelhoeken door steeds even opnieuw op deze knop.<br />
8 Met deze instelling kunt u een ingekleurde veelhoek tekenen. De procedu-<br />
re is gelijk aan die van het tekenen van een open veelhoek.<br />
9 Met deze instelling kunt u een vloeiende lijn door meerdere punten teke-<br />
nen. De vloeiende lijn gaat door ieder punt dat u aanklikt. De vloeiende lijn<br />
wordt gesloten zodra u weer op het eerste punt klikt. Zodra u een tekenin-<br />
stelling aanklikt, op Esc drukt of een andere functie kiest, wordt het teke-<br />
nen van de vloeiende lijn beëindigd. Wilt u meerdere vloeiende lijnen ach-<br />
ter elkaar tekenen, druk dan tussen de vloeiende lijnen door steeds even<br />
opnieuw op deze knop.<br />
10 Met deze instelling kunt u vlakken inkleuren. Het vlak dat u aanklikt, wordt<br />
geheel gevuld met de door u ingestelde kleur.<br />
11 Niet bij iedere tekenfunctie is deze knop zichtbaar. Maar als deze knop<br />
zichtbaar is, kunt u deze activeren voor een gestreepte lijn in plaats van<br />
een doorgetrokken lijn.<br />
16 Handleiding <strong>GeoEnZo</strong>
Met het verfpotje geeft u<br />
Guust Flater snel een<br />
omgeving.<br />
Met de figuurmaker en het ‘verf-<br />
potje’ maakt u snel een mooie<br />
ruimtelijke tekening op het bord.<br />
Met de ingekleurde veelhoek<br />
maakt u snel een solide ogende<br />
tekening.<br />
Handleiding <strong>GeoEnZo</strong> 17
18 Handleiding <strong>GeoEnZo</strong>
5 Passer<br />
Wanneer u op drukt, verschijnt<br />
er op het bord een passer. Naast de<br />
passer verschijnt een apart bedieningspa-<br />
neeltje met vier knoppen.<br />
U kunt de passer met behulp van deze vier knoppen<br />
gebruiken:<br />
verplaatsen Nadat u deze knop heeft ingedrukt, kunt u de passer verplaatsen.<br />
Klik ergens binnen de passercirkel en sleep de passer naar zijn<br />
plaats.<br />
instellen Nadat u deze knop heeft ingedrukt, kunt u de passer instellen. De<br />
passerpunt blijft op zijn plaats en u kunt de passer instellen door de<br />
potloodpunt te verslepen. Tijdens het verslepen van de potloodpunt<br />
wordt de ingestelde radius op halve millimeters nauwkeurig ver-<br />
meld.<br />
draaien Nadat u deze knop heeft ingedrukt, kunt u de passer draaien. De<br />
instelling van de passer blijft onveranderd en de passerpunt blijft op<br />
zijn plaats. Draai de passer door de potloodpunt te verslepen.<br />
tekenen Nadat u deze knop heeft ingedrukt, kunt u met de passer tekenen.<br />
Teken een cirkelsegment door de potloodpunt te verslepen.<br />
Wat voorbeeld passerwerk treft u op de volgende bladzijde aan.<br />
Handleiding <strong>GeoEnZo</strong> 19
Het construeren van de inge-<br />
schreven cirkel van een driehoek.<br />
Het spelen met een passer is altijd<br />
leuk …<br />
Tijdens het instellen van de passer wordt de straal in halve<br />
millimeters nauwkeurig vermeld.<br />
20 Handleiding <strong>GeoEnZo</strong>
6 Geodriehoek, liniaal en windroos<br />
Wanneer u op drukt, verschijnt er een geodriehoek. Door meerdere malen<br />
op deze knop te drukken, kunt u de geodriehoek veranderen in een liniaal<br />
of een windroos . Op de onderste balk van het bedieningspaneel verschij-<br />
nen een aantal knoppen waarmee u een hoek kunt instellen.<br />
Geodriehoek, liniaal en windroos<br />
De geodriehoek, liniaal of windroos kunt u bijna overal vastpakken (vastklikken)<br />
en over het bord verslepen. Tijdens het verslepen verschuift en verdraait het in-<br />
strument op natuurlijke wijze, alsof u het met één vinger van plaats verandert.<br />
Wanneer u de geodriehoek of liniaal ergens binnen de kleine gele cirkel vastpakt<br />
(vastklikt), dan zal de geodriehoek of liniaal tijdens het verslepen niet verdraaien.<br />
Dat is handig wanneer u bijvoorbeeld evenwijdige lijnen moet tekenen. Hetzelfde<br />
geldt voor de windroos wanneer u deze in de middelste cirkel vastpakt.<br />
Handleiding <strong>GeoEnZo</strong> 21
Wanneer u de geodriehoek of de windroos ergens binnen de kleine rode cirkel<br />
vastpakt (vastklikt), dan zal het nulpunt van de geodriehoek of de windroos tij-<br />
dens het verslepen niet verschuiven. De geodriehoek of windroos draait dan dus<br />
rond het nulpunt.<br />
Met de onderste knoppenbalk kunt u snel een standaardhoek voor de geodrie-<br />
hoek, de liniaal of de windroos instellen.<br />
U kunt langs iedere zijde van de geodriehoek of liniaal en rondom de windroos<br />
een lijn trekken door met de stift langs een zijde te gaan als ware het een pot-<br />
lood. Op de computer gaat u dan natuurlijk met ingedrukte muisknop met de<br />
aanwijzer langs die zijde.<br />
Een instructie over het gebruik van de geodriehoek, gemaakt met <strong>GeoEnZo</strong>.<br />
22 Handleiding <strong>GeoEnZo</strong>
7 Knip en plak<br />
Wanneer u op drukt, verschijnt in de onderste balk van het bedieningspa-<br />
neel de volgende knoppen:<br />
Zolang de knop knip en plak is opgelicht, kunt u op het bord twee dingen doen:<br />
1) U kunt een rechthoek trekken. De plekken waar u de stift op het bord<br />
plaatst en weer van het bord neemt (of waar u een muisknop indrukt en<br />
weer loslaat) vormen hierbij de hoekpunten van een diagonaal van deze<br />
rechthoek.<br />
2) U kunt een punt aangeven. Dat doet u door op de gewenste plek het digi-<br />
tale bord even aan te tikken (of op de computer op dat punt er even een<br />
muisklik te geven).<br />
De door u getrokken rechthoek of het door u aangegeven punt is de basis voor<br />
veel van de hieronder beschreven bewerkingen.<br />
Bordinhoud verslepen<br />
De eerste en meteen ook meest voor de hand liggende functie is het verslepen<br />
van inhoud naar een andere plek op het bord. U kunt dat doen door eerst een<br />
rechthoek om de te verslepen inhoud te trekken. Daarna sleept u de inhoud naar<br />
de gewenste plaats. Mislukt het verslepen? Gebruik dan de oepsknop en probeer<br />
het gewoon nog een keer.<br />
Handleiding <strong>GeoEnZo</strong> 23
Werking van de knoppen en instellingen<br />
1 Met deze knop selecteert u het gehele bord. U trekt als het ware een<br />
rechthoek om het gehele bord heen.<br />
2 Deze knop is alleen actief wanneer u een rechthoek op het bord heeft ge-<br />
trokken. Het gebied binnen de rechthoek wordt naar het kladblok gekopi-<br />
eerd en daarna schoongeveegd.<br />
3 Deze knop is alleen actief wanneer u een rechthoek op het bord heeft ge-<br />
trokken. Het gebied binnen de rechthoek wordt naar het kladblok gekopi-<br />
eerd. Het bord blijft ongewijzigd.<br />
4 Deze knop is alleen actief wanneer u een punt op het bord heeft aangege-<br />
ven of een rechthoek op het bord heeft getrokken. Bovendien moet er een<br />
afbeelding in het kladblok aanwezig zijn. Heeft u een rechthoek op het<br />
bord getrokken, dan wordt de afbeelding in het kladblok eerst zodanig ver-<br />
groot of verkleind dat deze in de rechthoek past. Daarna wordt de afbeel-<br />
ding in de rechthoek gekopieerd. Heeft u alleen een punt aangegeven, dan<br />
wordt de afbeelding op ware grootte zodanig op het bord geplaatst dat de<br />
linker bovenhoek op het door u aangegeven punt terecht komt.<br />
5 Wanneer u op deze knop drukt, verschijnt er een kopie van uw bureaublad<br />
met alles wat u daarop had geopend voordat u <strong>GeoEnZo</strong> activeerde. U<br />
kunt op die kopie een rechthoek trekken; de inhoud van die rechthoek<br />
wordt als afbeelding naar het kladblok gekopieerd. Deze functie is handig<br />
wanneer u bijvoorbeeld een wiskundige formule vanuit Word (of welk an-<br />
der programma dan ook) naar <strong>GeoEnZo</strong> wilt kopiëren.<br />
6 Deze knop kunt u aan- of uitzetten. Wanneer u deze knop aanzet, dan ko-<br />
pieert <strong>GeoEnZo</strong> transparant. De oude bordinhoud blijft dan door de witte<br />
gedeelten van de kopie zichtbaar.<br />
24 Handleiding <strong>GeoEnZo</strong>
7 Deze knop kunt u aan- of uitzetten. Wanneer u deze knop aanzet, blijft bij<br />
het verslepen van de bordinhoud het origineel staan. Zo kopieert u in feite<br />
een deel van het bord naar een andere plek op het bord.<br />
8 Deze knop kunt u aan- of uitzetten en heeft alleen effect wanneer u een<br />
rechthoek heeft getrokken en daarin een afbeelding wilt plakken. Wanneer<br />
u deze knop aanzet, dan wordt er tijdens het plakken in de door u getrok-<br />
ken rechthoek niet vervormd. Dat wil zeggen dat de breedte-hoogte ver-<br />
houding van de afbeelding die u gaat plakken, niet zal worden aangetast.<br />
Met deze beperking in acht genomen, wordt de afbeelding zo groot moge-<br />
lijk links boven in de door u getrokken rechthoek geplaatst. Staat deze<br />
knop uit, dan wordt de gehele rechthoek gevuld met de afbeelding, die ho-<br />
rizontaal en verticaal mogelijk op verschillende wijzen wordt uitgerekt of<br />
ingedrukt.<br />
9 Deze knop kunt u aan- of uitzetten. Wanneer u deze knop aanzet, wordt bij<br />
het kopiëren de liniatuur van het papier mee gekopieerd. Dat is vooral<br />
handig wanneer u delen van het bord naar een ander programma, zoals<br />
bijvoorbeeld Microsoft Word, wilt kopiëren.<br />
Het Windows kladblok<br />
Het kladblok is een voorziening van Windows. Programma’s kunnen zaken naar<br />
dit kladblok kopiëren en ook weer uit het kladblok ophalen. Hierdoor is het moge-<br />
lijk om <strong>GeoEnZo</strong> intensief met andere programma’s te laten samen werken.<br />
Zo kunt u bijvoorbeeld alle afbeeldingen die u op internet tegenkomt, in uw brow-<br />
ser kopiëren en in <strong>GeoEnZo</strong> weer op het bord plakken. Ook kunt u (delen van)<br />
een bord in <strong>GeoEnZo</strong> kopiëren en in een ander programma, zoals Word of Paint,<br />
weer plakken.<br />
Handleiding <strong>GeoEnZo</strong> 25
Omdat <strong>GeoEnZo</strong> het kladblok gebruikt, kunt u bijvoorbeeld zonder veel proble-<br />
men de volgende acties ondernemen:<br />
U wilt … U doet dat door …<br />
… een plaatje vanuit uw browser<br />
op een bord kopiëren.<br />
… een gedeelte van een bord in<br />
een Word document plaatsen.<br />
… een wiskundige formule uit<br />
Word op een bord kopiëren.<br />
… het bord wissen en de inhoud<br />
van het oude bord verkleind op<br />
het nieuwe bord opnemen.<br />
… in uw internet browser dat plaatje te kopiëren<br />
(bijvoorbeeld met de rechter muisknop) en het<br />
dan op uw bord, al dan niet vergroot of verkleind<br />
(rechthoek trekken of punt aangeven), weer te<br />
plakken.<br />
… in <strong>GeoEnZo</strong> een rechthoek om het gewenste<br />
gedeelte te trekken en dan op de knop kopieer te<br />
drukken. In Word kunt u de afbeelding dan op de<br />
gewenste plaats plakken (bijvoorbeeld met ctrl-V).<br />
… eerst het betreffende Word document te openen<br />
en hierin te bladeren totdat de formule in<br />
beeld is. Daarna activeert u <strong>GeoEnZo</strong>, kiest u<br />
voor knip en plak en vervolgens voor bureaublad.<br />
Trek daarna een rechthoek om de formule. Plak<br />
hierna de formule, al dan niet vergroot, op het<br />
bord.<br />
… eerst een rechthoek om de gewenste inhoud<br />
van het bord te trekken. Daarna drukt u op de<br />
knop kopieer. Wis daarna het bord, trek een<br />
rechthoek over het bord van de gewenste grootte<br />
en druk tenslotte op de knop plak.<br />
Op de volgende bladzijde staat een verslagje van het samenstellen van een bord<br />
vanuit onderdelen die afkomstig zijn van internet en uit een Word document.<br />
26 Handleiding <strong>GeoEnZo</strong>
Op internet kopiëren we een<br />
mooi portret van Leonhard Euler<br />
(1707-1783).<br />
… en we plakken het vergroot in.<br />
… die we daarna bij het portret van de bijbehorende, grote wiskundige plakken.<br />
In GeoEnzo trekken we een<br />
rechthoek voor het portret …<br />
Dan kijken we met de knop<br />
bureaublad aar het Word<br />
document dat we daar al eerder<br />
openden. We kopiëren daar<br />
de mooiste wiskundige formule<br />
die er ter wereld bestaat …<br />
Handleiding <strong>GeoEnZo</strong> 27
28 Handleiding <strong>GeoEnZo</strong>
8 Rekenmachine<br />
Wanneer u op drukt, verdwijnt het bedieningspaneel en verschijnt de we-<br />
tenschappelijke rekenmachine. Zodra u deze rekenmachine afsluit, verschijnt het<br />
bedieningspaneel weer.<br />
Over de rekenmachine valt niet zo veel te vertellen, op één bijzonderheid na. Met<br />
de twee zijbalken kan de display van de rekenmachine op het bord worden ge-<br />
stempeld. De inhoud van de display wordt dan precies op de plaats waar de re-<br />
kenmachine staat, op het achterliggende bord afgedrukt. Deze methode van het<br />
stempelen komt u in <strong>GeoEnZo</strong> op meerdere plaatsen tegen.<br />
De rekenmachine kan op het digitale schoolbord (gewoon de toetsen met de stift<br />
indrukken) en met het toetsenbord worden bediend. De inhoud van het display<br />
kan worden geselecteerd en aangepast. De rekenmachine werkt volgens het<br />
formuleprincipe. Dat betekent dat de in het display aangebrachte formule wordt<br />
uitgerekend zodra de -toets wordt ingedrukt.<br />
Handleiding <strong>GeoEnZo</strong> 29
Rekenmachinefuncties<br />
De meeste rekenmachinefuncties zullen de wiskundige gebruiker die ervaring<br />
heeft met een grafische rekenmachine, geen problemen geven. Hieronder volgen<br />
een paar bijzonderheden:<br />
SQR Het wortelteken resulteert in het het projecteren van de functie SQR(). De-<br />
ze functie geeft de normale tweedemachtswortel van de tussen haakjes<br />
vermelde uitdrukking. Een wortel met een andere macht kan worden inge-<br />
voerd door tussen haakjes eerst de macht, dan een komma en dan pas de<br />
uitdrukking op te nemen waarvan de wortel moet worden getrokken. Zo<br />
geeft SQR(3,64) als uitkomst 4, de derdemachtswortel van 64.<br />
NPR In tegenstelling tot wat de gewoonte is bij veel andere rekenmachines,<br />
moeten hier de parameters tussen haakjes achter de functienaam worden<br />
vermeld. NCR(6,4) geeft dus het aantal permutaties van 4 uit 6.<br />
NCR Voor deze functie geldt dezelfde opmerking. NCR(8,3) geeft dus het aantal<br />
combinaties van 3 uit 8.<br />
NORMALPDF, NORMALCDF, BINOMPDF en BINOMCDF<br />
Voor deze functies moeten steeds twee knoppen worden gebruikt. Zo<br />
moet er voor de functie NORMALCDF eerst de NORMAL knop en dan de<br />
CDF knop worden ingedrukt.<br />
RND RND() geeft een pseudo randomgetal tussen de 0 en de 1 terwijl<br />
RND(P,Q) een geheel pseudo random getal geeft met als laagst mogelijke<br />
waarde P en als hoogst mogelijke waarde Q. Met de functie RND(1,6) si-<br />
muleert u zo bijvoorbeeld het werpen van een dobbelsteen.<br />
Een impressie van een toepassing van de rekenmachine vindt u op de volgende<br />
bladzijde.<br />
30 Handleiding <strong>GeoEnZo</strong>
Handleiding <strong>GeoEnZo</strong> 31
32 Handleiding <strong>GeoEnZo</strong>
9 Gedrukte tekst<br />
Wanneer u op drukt, verdwijnt het bedieningspaneel en verschijnt het on-<br />
derstaande venster:<br />
In dit venster kunt u een tekst tikken door met de stift de betreffende toetsen aan<br />
te raken of met de muis de toetsen aan te klikken. U kunt een tekst desgewenst<br />
ook via het toetsenbord invoeren.<br />
Dit venster kan op de gebruikelijke wijze van grootte worden veranderd. Hierdoor<br />
ontstaat er meer of minder plek in de display voor de getikte tekst.<br />
Wanneer de tekst uiteindelijk naar wens is, kan deze op het bord worden ge-<br />
stempeld.<br />
Handleiding <strong>GeoEnZo</strong> 33
Werking van de knoppen en instellingen<br />
1 Het toetsenbord. Hierop kan op de gebruikelijke wijze een tekst worden<br />
getikt. De plaats waar de tekst in het venster moet komen, kan met de stift<br />
of de muis worden aangegeven.<br />
2 Deze 128 toetsen bevatten extra tekens die per lettertype kunnen verschil-<br />
len. Door deze toetsen in te drukken, kunnen deze extra tekens in het dis-<br />
play worden geplaatst.<br />
3 Met de zijbalken kan een tekst op het bord worden gestempeld. Precies op<br />
de plaats waar het venster staat, wordt de tekst op het bord afgedrukt.<br />
4 Op deze plaats kunt u het lettertype, de lettergrootte en de uitvoering (vet,<br />
onderstreept, …) van het display kiezen.<br />
34 Handleiding <strong>GeoEnZo</strong>
10 Grafieken tekenen<br />
Wanneer u op of drukt, verdwijnt het bedieningspaneel. Knop<br />
geeft u daarna de grafiekentekenaar …<br />
… en de knop geeft u de parametervoorstellingtekenaar:<br />
Handleiding <strong>GeoEnZo</strong> 35
Werking van de knoppen en instellingen<br />
1 Met de zijbalken kan een grafiek of parametervoorstelling op het bord wor-<br />
den gestempeld. Precies op de plaats waar het venster staat, wordt de af-<br />
beelding op het bord afgedrukt.<br />
2 Met de knoppen yr (y-rood), yg (y-groen) en yb (y-blauw) worden de func-<br />
ties yr(), yg() en yb() in één van de actieve ingavevensters (4 of 5) ge-<br />
plaatst. Op de tussen haakjes aangebrachte uitdrukking wordt bij het teke-<br />
nen van de grafieken de bijbehorende bewerking toegepast. Zo kan een<br />
reeds beschreven formule recurrent worden gebruikt.<br />
3 Door op één van deze knoppen te drukken, wordt de grafiek van de bijbe-<br />
horende formule niet (knop is donker) of juist weer wel (knop is licht) gete-<br />
kend. Zo kan een grafiek tijdelijk worden verwijderd terwijl de formule kan<br />
blijven staan. Ook kan de formule nog steeds recurrent worden gebruikt.<br />
4 In deze ingavevensters kunnen de formules (functievoorschriften) worden<br />
opgenomen waarvoor de grafieken moeten worden getekend.<br />
In de grafiekentekenaar kunnen drie formules worden opgegeven. De drie<br />
bijbehorende grafieken worden dan door elkaar in de kleuren rood, groen<br />
en blauw getekend. Als formele functievariabele moet de letter X worden<br />
gebruikt.<br />
In de parametervoorstellingtekenaar dienen de formules voor de horizonta-<br />
le en de verticale as te worden opgegeven. Als formele functievariabele<br />
moet de letter T worden gebruikt. De bijbehorende parametervoorstelling<br />
wordt altijd rood getekend.<br />
36 Handleiding <strong>GeoEnZo</strong>
De formules in deze vensters kunnen gewoon met het toetsenbord of met<br />
behulp van het op het bord afgebeelde toetsenbord (2 en 3) worden inge-<br />
tikt. Wel dient steeds eerst (de positie in) het betreffende ingavevenster te<br />
worden aangeklikt.<br />
5 In deze ingavevensters moet het gezamenlijke domein van de functies<br />
worden bepaald,<br />
6 Met behulp van dit toetsenbord kunnen de ingavevensters (4 of 5) op het<br />
digitale schoolbord worden gevuld. Natuurlijk kunnen de ingavevensters<br />
ook gewoon met het echte toetsenbord worden ingevuld. Steeds dient<br />
eerst (de positie in) het betreffende ingavevenster te worden aangeklikt.<br />
7 Met deze knop kan de grafiek worden getekend.<br />
8 Met deze knop kan de grafiek naar het kladblok worden gekopieerd. Van<br />
daar uit kan de grafiek dan vervolgens op het bord worden gekopieerd.<br />
Ook kan de grafiek vanuit het kladblok naar andere programma’s (bijvoor-<br />
beeld naar Word) worden gekopieerd.<br />
9 In een getekende grafiek kunt u klikken. Op de plaats waar u klikt, ver-<br />
schijnen dan de coördinaten van het aangeklikte punt. Ook kunt u een<br />
rechthoek over een deel van de grafiek trekken. Klikt u daarna in die<br />
rechthoek, dan verschijnt er een keuzemenu. In dat menu kunt u bepalen<br />
of op het gebied wilt inzoomen of dat u binnen dat gebied een extremum,<br />
een snijpunt, een nulpunt of een buigpunt wilt laten berekenen. Bij para-<br />
metervoorstellingen worden geen snijpunten of buigpunten berekend.<br />
10 Wanneer u horizontaal en verticaal dezelfde asindeling wenst, kunt u<br />
voordat u de grafiek laat tekenen, dit vakje aanvinken.<br />
Handleiding <strong>GeoEnZo</strong> 37
11 Wanneer u wilt voorkomen dat de horizontale as buiten beeld valt, kunt u<br />
voordat u de grafiek laat tekenen, dit vakje aanvinken.<br />
12 Wanneer u wilt voorkomen dat de verticale as buiten beeld valt, kunt u<br />
voordat u de grafiek laat tekenen, dit vakje aanvinken.<br />
13 Met de rode knop (dr) plaatst u de afgeleide van de eerste functie in het<br />
vakje van de tweede functie. Met de groene knop (dg) plaatst u de afgelei-<br />
de van de tweede functie in het vakje van de derde functie.<br />
38 Handleiding <strong>GeoEnZo</strong>
Enkele toepassingen<br />
Rechts ziet u de grafieken van<br />
een functie, haar eerste afgelei-<br />
de en haar tweede afgeleide<br />
getekend. De snijpunten en nul-<br />
punten van de grafieken worden<br />
geplaatst:<br />
Tenslotte ziet u rechts als pa-<br />
rametervoorstelling nog een Lis-<br />
sajousfiguur met wat extrema.<br />
Links ziet u dezelfde grafieken.<br />
Er is nu echter sterk op een<br />
drietal snijpunten ingezoomd.<br />
Handleiding <strong>GeoEnZo</strong> 39
40 Handleiding <strong>GeoEnZo</strong>
11 Wiskundige figuren tekenen<br />
Wanneer u op drukt, verdwijnt het bedieningspaneel en verschijnt de 3D<br />
figurenmaker:<br />
Werking van de knoppen en instellingen<br />
Werking van de knoppen en instellingen<br />
1 Met de zijbalken kan een figuur op het bord worden gestempeld. Precies<br />
op de plaats waar het venster staat, wordt de afbeelding op het bord afge-<br />
drukt.<br />
Handleiding <strong>GeoEnZo</strong> 41
2 Met deze knoppen kiest u uit een verzameling van wiskundige figuren. De<br />
gekozen figuur verschijnt meteen in het venster en kan hierna nog op aller-<br />
lei manieren worden bewerkt.<br />
3 Met deze knop kiest u voor een lijntekening waarin de verborgen lijnen<br />
gewoon worden getekend.<br />
4 Met deze knop kiest u voor een schetsmatige tekening. De verborgen lij-<br />
nen worden gewoon getekend. De diepte van het figuur wordt geaccentu-<br />
eerd door de dikte van de getekende lijnen.<br />
5 Met deze knop kiest u voor een lijntekening waarin de verborgen lijnen<br />
gestreept worden getekend.<br />
6 Met deze knop kiest u voor een lijntekening waarin de verborgen lijnen niet<br />
worden getekend.<br />
7 Met deze knop kiest u voor een tekening waarin de vlakken van de driedi-<br />
mensionale figuur worden ingekleurd. De verborgen lijnen worden ge-<br />
streept getekend.<br />
8 Met deze knop kiest u voor een tekening waarin de vlakken van de driedi-<br />
mensionale figuur worden ingekleurd. De verborgen lijnen worden niet ge-<br />
tekend.<br />
9 Met deze knoppen draait u de figuur. Bij de knoppen is op basis van het<br />
gidstolletje linksboven de richting van de draaiing aangegeven.<br />
10 Met deze knoppen rekt u de figuur uit of drukt u deze samen. Bij de knop-<br />
pen is op basis van het gidstolletje linksboven de richting van de uitrekking<br />
of samendrukking aangegeven. Let hierbij op de kleuren van de pijnen en<br />
de kleuren van de lijnen op het gidstolletje.<br />
42 Handleiding <strong>GeoEnZo</strong>
11 Met deze knoppen stelt u de kleur van de figuur samen. Met de in te stel-<br />
len menging van rood, groen en blauw kunt u alle kleuren samenstellen.<br />
Bij een lijntekening stelt u de kleur van de lijnen samen. Bij een ingekleur-<br />
de figuur wordt de kleur van een vlak bepaald door de ingestelde kleur-<br />
menging, de stand van het vlak en de instelling van de knoppen 13 en 14.<br />
12 Met deze knoppen kunt u de figuur vergroten of verkleinen.<br />
13 Met deze knoppen kunt u het contrast van de figuur verhogen of verlagen.<br />
Deze knop is niet actief bij een lijntekening.<br />
14 Met deze knoppen kunt u spreiding van de kleuren van de figuur verhogen<br />
of verlagen. Op die manier kunt u de figuur warmer of kouder kleuren. De-<br />
ze knop is niet actief bij een lijntekening.<br />
15 Met deze knoppen bepaalt u de lijndikte van het figuur.<br />
16 De driedimensionale figuren worden bij keuze als scheve parallelprojectie,<br />
en dus perspectiefloos, afgebeeld. Met deze knoppen regelt u de perspec-<br />
tivische vertekening van de driedimensionale figuur in.<br />
17 Met deze knop kan de figuur naar het kladblok worden gekopieerd. Van<br />
daar uit kan de figuur dan vervolgens vergroot of verkleind op het bord<br />
worden gekopieerd. Ook kan de figuur vanuit het kladblok naar andere<br />
programma’s (bijvoorbeeld naar Word) worden gekopieerd.<br />
Het verwijderen van vlakken uit de figuur<br />
U kunt vlakken uit de getoonde figuur verwijderen door met de muis op dat vlak<br />
te klikken of door het vlak met de pen op het digitale bord aan te klikken.<br />
Handleiding <strong>GeoEnZo</strong> 43
Een impressie van de mogelijkheden van de figurenmaker vindt u hieronder.<br />
44 Handleiding <strong>GeoEnZo</strong>
12 Instellingen<br />
Wanneer u op klikt, verschijnt dit menu:<br />
De eerste link in dit menu (<strong>Math4all</strong>: wiskunde voor iedereen) staat altijd vast in<br />
dit menu. De overige links kunt u zelf toevoegen en ook weer verwijderen. U doet<br />
dat met de laatste keuze in het menu: Instellingen. Met dit onderdeel kunt u naast<br />
links ook een aantal andere zaken instellen.<br />
Zodra u in het menu voor Instellingen heeft gekozen, verschijnt het volgende<br />
venster:<br />
Handleiding <strong>GeoEnZo</strong> 45
Werking van de knoppen en instellingen<br />
1 In het linker venster staan de omschrijvingen van de links en in het rechter<br />
venster staan de bijbehorende koppelingen. U kunt in beide vensters klik-<br />
ken of scrollen; het andere venster zal automatisch steeds volgen.<br />
2 Met deze pijltoetsen kunt u een geselecteerde link (klik eerst in één van de<br />
vensters) omhoog of omlaag schuiven. Zo kunt u de volgorde van de links<br />
in het menu beïnvloeden.<br />
3 Met deze knop plaatst u een link in de twee invoervelden. Pas op: u ver-<br />
wijdert hiermee de link uit de vensters en dus uit het menu.<br />
4 Met deze knop plaatst u de link die in de twee invoervelden staan, als laat-<br />
ste onderdeel in de vensters en dus in het menu. Met de pijltoetsen (2)<br />
kunt u vervolgens de plaats van de link in het menu bepalen.<br />
5 In deze twee invoervelden, die u met het ‘echte’ toetsenbord of het afge-<br />
beelde toetsenbord kunt invullen en veranderen, bepaalt u de aard en<br />
werking van de link.<br />
In het veld omschrijving geeft u een omschrijving in van de link. Deze om-<br />
schrijving ziet in het menu terug.<br />
In het veld link geeft u aan wat <strong>GeoEnZo</strong> moet doen zodra u deze link in<br />
het menu kiest. U kunt de volgende twee soorten van links toevoegen:<br />
Soort Eisen Voorbeelden<br />
Link naar een site<br />
op internet.<br />
Link naar een<br />
programma op de<br />
computer.<br />
Toets de link in zoals u dat ook in<br />
bijvoorbeeld Internet Explorer zou<br />
doen.<br />
Toets de link met de bijbehorende<br />
locatie op de harde schijf in. Soms<br />
is die locatie niet nodig.<br />
http://www.google.nl<br />
www.math4all.nl<br />
wikipedia.com<br />
D:\puzzels\puzzle.exe<br />
mspaint.exe<br />
winword<br />
46 Handleiding <strong>GeoEnZo</strong>
6 In dit invoerveld kunt u de naam van uw school invoeren. Deze naam<br />
wordt op de geodriehoek en in de kop van veel vensters van <strong>GeoEnZo</strong><br />
vermeld.<br />
7 In dit invoerveld kunt u desgewenst uw roostertijden plaatsen. Geef de<br />
achtereenvolgende tijden in met het formaat “uu:mm”, gebruik een 24 uurs<br />
tijdnotatie en scheid de verschillende tijden met een spatie. Wanneer u dit<br />
veld gebruikt, zal rechtsboven in het bedieningspaneel van <strong>GeoEnZo</strong><br />
steeds het aantal minuten tot de volgende roostertijd worden afgebeeld.<br />
Zo weet u tijdens de les steeds precies hoeveel minuten er in die les nog<br />
resteren.<br />
8 In dit invoerveld zet u de URL van de bordenserver; de computer waar uw<br />
gepubliceerde borden worden opgeslagen.<br />
9 In dit invoerveld zet u de naam van de applicatie die op de bordenserver<br />
moet worden aangesproken bij het publiceren van een bord.<br />
Laat de velden 7 en 8 ongewijzigd tenzij u beslist een andere server dan de<br />
standaard <strong>GeoEnZo</strong> server wilt gebruiken. Wilt u de borden op een eigen server<br />
publiceren, laat dan de specialist die dat voor uw school moet regelen, contact<br />
opnemen met de auteur via het e-mailadres geoenzo@meneergroeneveld.nl.<br />
10 Standaard staat de grootte van een <strong>GeoEnZo</strong> bord ingesteld op 1536 bij<br />
1024 beeldpunten. U kunt dat formaat hier veranderen. De minimale maat<br />
is 512 bij 512 beeldpunten (hoewel <strong>GeoEnZo</strong> bij opstarten altijd de actuele<br />
schermafmetingen als minimum neemt) en de maximale maat is 16 mil-<br />
joen beeldpunten. Met de knop scherm neemt u de afmetingen van uw<br />
beeldscherm over.<br />
Handleiding <strong>GeoEnZo</strong> 47
Let op: wanneer u een hele grote bordgrootte instelt op een computer met<br />
een beperkt vrij geheugen, dan kan er tijdens het werken met <strong>GeoEnZo</strong><br />
een ‘error 480’ optreden. Ook kan het zijn dat uw computer zich op een<br />
gegeven moment vreemd gaat gedragen en opnieuw moet worden opge-<br />
start. Stel het bord in een dergelijk geval kleiner in om dit probleem op te<br />
lossen. Als <strong>GeoEnZo</strong> al direct na het opstarten een foutmelding geeft, start<br />
<strong>GeoEnZo</strong> dan gewoon nog een keer op. Zodra <strong>GeoEnZo</strong> twee maal achter<br />
elkaar door een fout wordt beëindigd, wordt namelijk automatisch het<br />
standaard bordformaat weer ingesteld.<br />
11 Stel hier de taal in waarin <strong>GeoEnZo</strong> moet werken. U kunt kiezen uit de<br />
talen Nederlands, Engels, Duits en Frans.<br />
12 Wanneer u op annuleren drukt, wordt het venster gesloten en worden alle<br />
door u aangebrachte wijzigingen in de instellingen ongedaan gemaakt.<br />
13 Wanneer u op toepassen drukt, worden alle door u aangebrachte wijzigin-<br />
gen in de instellingen verwerkt. De wijzigingen zijn vanaf dat moment ook<br />
meteen actief, behalve een gewijzigd bordformaat, dat pas na beëindigen<br />
en weer opnieuw opstarten van <strong>GeoEnZo</strong> actief wordt.<br />
48 Handleiding <strong>GeoEnZo</strong>
13 Bord vastleggen of ophalen<br />
Wanneer u op drukt, verdwijnt het bedieningspaneel en verschijnt dit ven-<br />
ster:<br />
Werking van de knoppen<br />
1 U kunt maximaal 40 sets van 25 borden opslaan. Met deze knoppen kunt<br />
u naar een volgende of een vorige set gaan. Het nummer van de set staat<br />
steeds boven in het venster. Zodra u een andere set kiest, worden onmid-<br />
dellijk de miniaturen van de opgeslagen borden in die set getoond.<br />
Voor de knoppen 2, 3 en 4 is het noodzakelijk dat u eerst één van de 25 miniatu-<br />
ren van de borden in de set aanklikt. De actie die vervolgens plaats vindt, heeft<br />
steeds betrekking op het aangeklikte bord in de set.<br />
Handleiding <strong>GeoEnZo</strong> 49
2 Het aangeklikte bord wordt geladen (knop ophalen) of het actuele bord<br />
wordt op de aangegeven plaats vastgelegd (knop bewaren). Indien u uw<br />
actuele bord op een reeds bezette plaats wilt vastleggen, volgt uiteraard<br />
eerst nog een waarschuwing.<br />
3 Het aangeklikte bord wordt meteen naar het kladblok gekopieerd. Het ac-<br />
tuele bord blijft ongewijzigd. Vanuit het kladblok kan het bord nu bijvoor-<br />
beeld verkleind op het actuele bord worden geplakt of kan het in een ander<br />
programma (bijvoorbeeld Word of PowerPoint) worden gebruikt.<br />
4 Het aangeklikte bord wordt, na een waarschuwing uiteraard, verwijderd.<br />
5 Met deze knop verlaat u onverrichter zake dit venster.<br />
50 Handleiding <strong>GeoEnZo</strong>