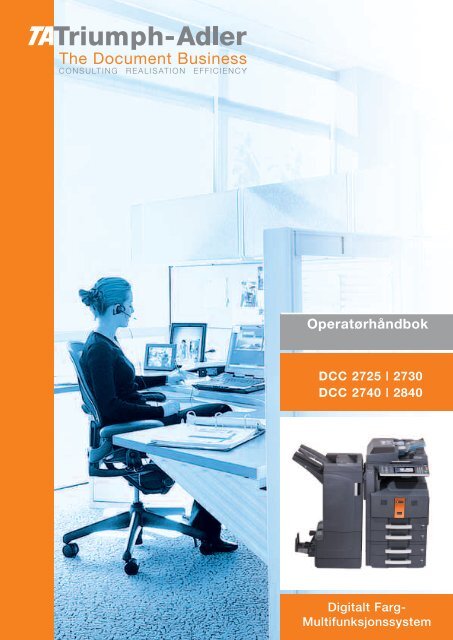You also want an ePaper? Increase the reach of your titles
YUMPU automatically turns print PDFs into web optimized ePapers that Google loves.
<strong>Operatørhåndbok</strong><br />
DCC 2725 | 2730<br />
DCC 2740 | 2840<br />
Digitalt Farg-<br />
Multifunksjonssystem
Introduksjon<br />
Takk for at du har kjøpt DCC 2725/2730/2740/2840.<br />
Denne operatørhåndboken skal sørge for at du kan bruke maskinen på korrekt måte, utføre rutinemessig<br />
vedlikehold og enkel feilsøking ved behov, slik at maskinen alltid vil være i god stand.<br />
Les denne operatørhåndboken før du begynner å bruke maskinen, og oppbevar den i nærheten av maskinen<br />
slik at du lett kan slå opp i den.<br />
Vi anbefaler at du bruker våre originale forbruksartikler. Vi kan ikke holdes ansvarlige for skader som følge av<br />
det brukes ikke originale forbruksartikler i denne maskinen.<br />
I denne operatørhåndboken henvises det til DCC 2725/2730/2740/2840 som henholdsvis modellen 25<br />
ppm, modellen 30 ppm, modellen 40 ppm og modellen 50 ppm.<br />
Håndbøker som følger med<br />
Følgende håndbøker følger med maskinen. Slå opp i dem ved behov.<br />
<strong>Operatørhåndbok</strong> (denne håndboken)<br />
Beskriver hvordan du fyller på papir, tar vanlige kopier, skriver ut og skanner samt utfører feilsøking.
Sikkerhetskonvensjoner i denne håndboken<br />
Avsnitt i håndboken og deler på maskinen som er merket med symboler, er sikkerhetsadvarsler som skal<br />
beskytte brukeren, andre personer og gjenstander i nærheten, og sikre riktig og sikker bruk av maskinen.<br />
Symbolene og deres betydning er angitt nedenfor.<br />
Symboler<br />
ADVARSEL: Angir at det kan føre til alvorlig skade eller død hvis<br />
advarselen ikke følges.<br />
FORSIKTIG: Angir at det kan føre til personskader eller<br />
mekaniske skader hvis advarselen ikke følges.<br />
Symbolet angir at det aktuelle avsnittet inneholder sikkerhetsadvarsler. Spesielle forhold du må være<br />
oppmerksom på er angitt på symbolet.<br />
.... [Generell advarsel]<br />
.... [Advarsel om fare for elektrisk støt]<br />
.... [Advarsel om høy temperatur]<br />
Symbolet angir at det aktuelle avsnittet inneholder informasjon om handlinger som ikke må utføres.<br />
Illustrasjonen inne i symbolet angir hvilke handlinger det dreier seg om.<br />
.... [Advarsel om handling som ikke må utføres]<br />
.... [Må ikke demonteres]<br />
Symbolet angir at det aktuelle avsnittet inneholder informasjon om handlinger som MÅ utføres. Spesifikasjon<br />
av handlingen som må utføres er angitt på symbolet.<br />
.... [Varsel om nødvendig handling]<br />
.... [Trekk støpselet ut av stikkontakten]<br />
.... [Koble alltid maskinen til en jordet stikkontakt]<br />
Kontakt servicerepresentanten for å bestille utskifting hvis sikkerhetsadvarslene i denne operatørhåndboken er<br />
uleselige eller håndboken er blitt borte (avgiftsbelagt).<br />
MERK: Det er mulig at en original som har stor likhet med en pengeseddel ikke kopieres på riktig måte fordi<br />
denne maskinen er utstyrt med en funksjon som hindrer forfalskning.<br />
OPERATØRHÅNDBOK i
Innhold<br />
Innhold<br />
Hurtig veiledning . . . . . . . . . . . . . . . . . . . . . . . . . . . . . . . . . . . . . . . . . . . . . . . . . . . . . . . . . . . . . . iv<br />
Forsiktig/Advarselsetiketter. . . . . . . . . . . . . . . . . . . . . . . . . . . . . . . . . . . . . . . . . . . . . . . . . . . . . . vii<br />
Forholdsregler ved montering . . . . . . . . . . . . . . . . . . . . . . . . . . . . . . . . . . . . . . . . . . . . . . . . . . . .viii<br />
Forholdsregler for bruk . . . . . . . . . . . . . . . . . . . . . . . . . . . . . . . . . . . . . . . . . . . . . . . . . . . . . . . . . .x<br />
Lasersikkerhet. . . . . . . . . . . . . . . . . . . . . . . . . . . . . . . . . . . . . . . . . . . . . . . . . . . . . . . . . . . . . . . xiv<br />
Sikkerhetsinstruksjoner angående strømbrudd. . . . . . . . . . . . . . . . . . . . . . . . . . . . . . . . . . . . . . . xv<br />
Rettslige restriksjoner på kopiering/skanning . . . . . . . . . . . . . . . . . . . . . . . . . . . . . . . . . . . . . . . xvi<br />
Informasjon om rettslige forhold og sikkerhetsinformasjon . . . . . . . . . . . . . . . . . . . . . . . . . . . . . xvii<br />
1 Navn på deler<br />
Betjeningspanel. . . . . . . . . . . . . . . . . . . . . . . . . . . . . . . . . . . . . . . . . . . . . . . . . . . . . . . . . . . . . . 1-2<br />
Maskin. . . . . . . . . . . . . . . . . . . . . . . . . . . . . . . . . . . . . . . . . . . . . . . . . . . . . . . . . . . . . . . . . . . . . 1-4<br />
2 Klargjøring for bruk<br />
Kontroller innholdet i pakken. . . . . . . . . . . . . . . . . . . . . . . . . . . . . . . . . . . . . . . . . . . . . . . . . . . . 2-2<br />
Avgjøre tilkoblingsmetoden og klargjøre kabler . . . . . . . . . . . . . . . . . . . . . . . . . . . . . . . . . . . . . 2-3<br />
Koble til kabler. . . . . . . . . . . . . . . . . . . . . . . . . . . . . . . . . . . . . . . . . . . . . . . . . . . . . . . . . . . . . . . 2-5<br />
Valg av språket som skal vises [Språk] . . . . . . . . . . . . . . . . . . . . . . . . . . . . . . . . . . . . . . . . . . . . 2-7<br />
Angi dato og klokkeslett . . . . . . . . . . . . . . . . . . . . . . . . . . . . . . . . . . . . . . . . . . . . . . . . . . . . . . . 2-8<br />
Nettverkoppsett (LAN-kabeltilkobling). . . . . . . . . . . . . . . . . . . . . . . . . . . . . . . . . . . . . . . . . . . . 2-10<br />
Installere programvare . . . . . . . . . . . . . . . . . . . . . . . . . . . . . . . . . . . . . . . . . . . . . . . . . . . . . . . 2-12<br />
Embedded Web Server (Innstillinger for e-post) . . . . . . . . . . . . . . . . . . . . . . . . . . . . . . . . . . . . . 2-13<br />
Sende e-post. . . . . . . . . . . . . . . . . . . . . . . . . . . . . . . . . . . . . . . . . . . . . . . . . . . . . . . . . . . . . . . 2-14<br />
Legge inn papir . . . . . . . . . . . . . . . . . . . . . . . . . . . . . . . . . . . . . . . . . . . . . . . . . . . . . . . . . . . . . 2-16<br />
Legge inn originaler. . . . . . . . . . . . . . . . . . . . . . . . . . . . . . . . . . . . . . . . . . . . . . . . . . . . . . . . . . 2-28<br />
3 Grunnleggende betjening<br />
Slå på/av . . . . . . . . . . . . . . . . . . . . . . . . . . . . . . . . . . . . . . . . . . . . . . . . . . . . . . . . . . . . . . . . . . . 3-2<br />
Strømsparingsmodus og automatisk strømsparingsmodus . . . . . . . . . . . . . . . . . . . . . . . . . . . . 3-4<br />
Hvilemodus og automatisk hvilemodus. . . . . . . . . . . . . . . . . . . . . . . . . . . . . . . . . . . . . . . . . . . . 3-5<br />
Justere vinkelen på betjeningspanelet . . . . . . . . . . . . . . . . . . . . . . . . . . . . . . . . . . . . . . . . . . . . 3-6<br />
Pålogging/avlogging . . . . . . . . . . . . . . . . . . . . . . . . . . . . . . . . . . . . . . . . . . . . . . . . . . . . . . . . . . 3-7<br />
Velge fargemodus . . . . . . . . . . . . . . . . . . . . . . . . . . . . . . . . . . . . . . . . . . . . . . . . . . . . . . . . . . . . 3-8<br />
Enter-tast og Quick No. Search-tast . . . . . . . . . . . . . . . . . . . . . . . . . . . . . . . . . . . . . . . . . . . . . . 3-9<br />
Berøringspanelskjerm . . . . . . . . . . . . . . . . . . . . . . . . . . . . . . . . . . . . . . . . . . . . . . . . . . . . . . . . 3-11<br />
Kopiering. . . . . . . . . . . . . . . . . . . . . . . . . . . . . . . . . . . . . . . . . . . . . . . . . . . . . . . . . . . . . . . . . . 3-12<br />
Reservert kopiering. . . . . . . . . . . . . . . . . . . . . . . . . . . . . . . . . . . . . . . . . . . . . . . . . . . . . . . . . . 3-23<br />
Stift . . . . . . . . . . . . . . . . . . . . . . . . . . . . . . . . . . . . . . . . . . . . . . . . . . . . . . . . . . . . . . . . . . . . . . 3-25<br />
Hulling . . . . . . . . . . . . . . . . . . . . . . . . . . . . . . . . . . . . . . . . . . . . . . . . . . . . . . . . . . . . . . . . . . . . 3-27<br />
Skrive ut - skrive ut fra programmer . . . . . . . . . . . . . . . . . . . . . . . . . . . . . . . . . . . . . . . . . . . . . 3-29<br />
Sende . . . . . . . . . . . . . . . . . . . . . . . . . . . . . . . . . . . . . . . . . . . . . . . . . . . . . . . . . . . . . . . . . . . . 3-31<br />
Angi mål . . . . . . . . . . . . . . . . . . . . . . . . . . . . . . . . . . . . . . . . . . . . . . . . . . . . . . . . . . . . . . . . . . 3-37<br />
Bruke Dokumentboks . . . . . . . . . . . . . . . . . . . . . . . . . . . . . . . . . . . . . . . . . . . . . . . . . . . . . . . . 3-40<br />
Grunnleggende betjening av dokumentboksen. . . . . . . . . . . . . . . . . . . . . . . . . . . . . . . . . . . . . 3-42<br />
Avbryte jobber . . . . . . . . . . . . . . . . . . . . . . . . . . . . . . . . . . . . . . . . . . . . . . . . . . . . . . . . . . . . . . 3-49<br />
Hurtigoppsett-skjermbildet . . . . . . . . . . . . . . . . . . . . . . . . . . . . . . . . . . . . . . . . . . . . . . . . . . . . 3-50<br />
Bruke nettleseren . . . . . . . . . . . . . . . . . . . . . . . . . . . . . . . . . . . . . . . . . . . . . . . . . . . . . . . . . . . 3-53<br />
Oppsett av nettleser . . . . . . . . . . . . . . . . . . . . . . . . . . . . . . . . . . . . . . . . . . . . . . . . . . . . . . . . . 3-55<br />
ii OPERATØRHÅNDBOK
4 Dokumentboks<br />
Bruke en egendefinert boks . . . . . . . . . . . . . . . . . . . . . . . . . . . . . . . . . . . . . . . . . . . . . . . . . . . . 4-2<br />
Bruke en jobboks . . . . . . . . . . . . . . . . . . . . . . . . . . . . . . . . . . . . . . . . . . . . . . . . . . . . . . . . . . . 4-12<br />
Skrive ut dokumenter som er lagret i USB minnet . . . . . . . . . . . . . . . . . . . . . . . . . . . . . . . . . . 4-20<br />
Lagre dokumenter i USB minne (Skann til USB) . . . . . . . . . . . . . . . . . . . . . . . . . . . . . . . . . . . 4-22<br />
5 Vedlikehold<br />
Rengjøre . . . . . . . . . . . . . . . . . . . . . . . . . . . . . . . . . . . . . . . . . . . . . . . . . . . . . . . . . . . . . . . . . . . 5-2<br />
Skifte tonerboks og toneravfallsboks . . . . . . . . . . . . . . . . . . . . . . . . . . . . . . . . . . . . . . . . . . . . . 5-8<br />
6 Feilsøking<br />
Løse funksjonsfeil . . . . . . . . . . . . . . . . . . . . . . . . . . . . . . . . . . . . . . . . . . . . . . . . . . . . . . . . . . . . 6-2<br />
Reagere på feilmeldinger . . . . . . . . . . . . . . . . . . . . . . . . . . . . . . . . . . . . . . . . . . . . . . . . . . . . . . 6-6<br />
Fjerne papirstopp . . . . . . . . . . . . . . . . . . . . . . . . . . . . . . . . . . . . . . . . . . . . . . . . . . . . . . . . . . . 6-14<br />
7 Administrasjon<br />
Administrasjon av brukerpålogging. . . . . . . . . . . . . . . . . . . . . . . . . . . . . . . . . . . . . . . . . . . . . . . 7-2<br />
Regnskapskonto . . . . . . . . . . . . . . . . . . . . . . . . . . . . . . . . . . . . . . . . . . . . . . . . . . . . . . . . . . . . 7-11<br />
Sikkerhetsnøkkelens funksjoner . . . . . . . . . . . . . . . . . . . . . . . . . . . . . . . . . . . . . . . . . . . . . . . . 7-27<br />
Tillegg<br />
Tilleggsutstyr . . . . . . . . . . . . . . . . . . . . . . . . . . . . . . . . . . . . . . . . . . . . . . . . . . . . . . . . . . . . Tillegg-2<br />
Registreringsmetode for tegn . . . . . . . . . . . . . . . . . . . . . . . . . . . . . . . . . . . . . . . . . . . . . . . Tillegg-7<br />
Spesifikasjoner . . . . . . . . . . . . . . . . . . . . . . . . . . . . . . . . . . . . . . . . . . . . . . . . . . . . . . . . . Tillegg-17<br />
Register. . . . . . . . . . . . . . . . . . . . . . . . . . . . . . . . . . . . . . . . . . . . . . . . . . . . . . . . . . . . . . Register-1<br />
Innhold<br />
OPERATØRHÅNDBOK iii
Hurtig<br />
veiledning<br />
Lage kopier Skrive ut<br />
Den<br />
kopierer.<br />
Hva du<br />
vil gjøre<br />
Oppsett<br />
Betjening<br />
Du må lese Forholdsregler for bruk før du bruker<br />
maskinen.<br />
Trykk Start-tasten for å starte<br />
kopieringen. Du kan også finjustere<br />
innstillingene for kopiering ved å<br />
endre papirstørrelsen, justere<br />
lysstyrken osv.<br />
Kopiere med<br />
spesifikke<br />
innstillinger<br />
Legge inn originaler<br />
på glassplaten...2-28<br />
Kopiering<br />
...3-12<br />
*1: For mer informasjon, se Printer Driver User Guide.<br />
Den<br />
skriver ut.<br />
Skrive ut dokumenter<br />
som er lagret i det<br />
flyttbare USB-minnet<br />
Legge inn papir...2-16<br />
Skrive ut<br />
dokumenter som er<br />
lagret i USB<br />
minnet... 4-20<br />
Administratorens oppgaver<br />
Du kan skrive ut via et nettverk,<br />
eller skrive ut en PDF-fil direkte fra<br />
USB minnet.<br />
Skrive ut via et<br />
nettverk<br />
Koble til kabler<br />
Nettverkoppsett<br />
(LAN-kabeltilkobling)<br />
Installer<br />
skriverdriveren på din<br />
PC *1<br />
Skrive ut -<br />
skrive ut fra<br />
programmer<br />
...3-29<br />
iv OPERATØRHÅNDBOK
Sende dokumenter<br />
Den<br />
sender.<br />
Hva du<br />
vil gjøre<br />
Oppsett<br />
Betjening<br />
Administratorens oppgaver<br />
Du kan sende skannede bilder via et nettverk. Eller du kan også lagre skannede bilder i<br />
USB minnet.<br />
Send som<br />
e-post<br />
Koble til kabler<br />
Nettverkoppsett (LAN-kabeltilkobling)<br />
Send til<br />
mappe (SMB)<br />
Opprett en delt mappe på mål PCen.<br />
Plasser originalene på glassplaten.<br />
Sende ...3-31 *1<br />
Lagre<br />
dokumenter til<br />
USB-minne<br />
Koble USB-minnet<br />
Lagre dokumenter i<br />
USB minne (Skann<br />
til USB) ...4-22<br />
*1: Hvis målet ikke er lagret i adresseboken kan du sende ved å skrive adressen inn direkte.<br />
OPERATØRHÅNDBOK v
Sende en faks<br />
Den fakser.<br />
Hva du<br />
vil gjøre<br />
Oppsett<br />
Betjening<br />
Administratorens oppgaver<br />
Du kan sende en faks via telefonlinjer, men også via et nettverk som f.eks. Internet.<br />
MERK: For mer informasjon om hvordan du kan opprette og sende en faks, se FAX<br />
system(Q) Operation Guide.<br />
Sende en FAKS<br />
FAKS direkte<br />
fra en PC<br />
Tilkoble telefonlinjens modulledning til<br />
denne maskinen.<br />
Betjening av faks<br />
(grunnleggende) ...3-1<br />
på FAX System(Q)<br />
Operation Guide<br />
Velge telefonlinje (kun for den<br />
amerikanske modellen)<br />
Nettverkoppsett<br />
(LAN-kabeltilkobling)<br />
Installer Network FAX Driver<br />
på din PC *1<br />
Velge Transmit Terminal Identification (TTI)...2-3<br />
på FAX System(Q) Operation Guide<br />
Legge inn papir...2-16<br />
Om nettverksfaks<br />
...9-1<br />
på FAX System(Q)<br />
Operation Guide<br />
FAKS uten å bruke<br />
telefonlinjen<br />
(Internett-faks (iFaks)<br />
Internett-faks (i-FAX)<br />
(tilleggsutstyr) ...8-1<br />
på FAX System(Q)<br />
Operation Guide<br />
*1: For mer informasjon, se Network FAX Driver Operation Guide.<br />
*2: Hvis målet ikke er lagret i adresseboken kan du sende faksen ved å skrive adressen inn<br />
direkte.<br />
vi OPERATØRHÅNDBOK<br />
*2
Forsiktig/Advarselsetiketter<br />
Forsiktig/Advarselsetiketter er av sikkerhetshensyn plassert på maskinen som angitt nedenfor. Vær forsiktig, slik<br />
at du unngår brann og elektrisk støt når du fjerner papir som har kilt seg fast, eller skifter ut toner.<br />
Ikke berør dokumentmaterens<br />
støtteområde da dette kan føre til at<br />
fingrene dine eller andre gjenstander<br />
kan bli trukket inn eller klemt, noe<br />
som kan føre til skader.<br />
Etikett på innsiden av<br />
maskinen (advarsel om<br />
laserstråling)<br />
Høy temperatur på innsiden. Ikke ta på deler i dette området,<br />
fordi det kan føre til brannskade.<br />
Høy temperatur på innsiden. Ikke<br />
berør deler i dette området da dette<br />
medfører fare for forbrenning.<br />
Høy temperatur på<br />
innsiden. Ikke berør deler i<br />
dette området da dette<br />
medfører fare for<br />
forbrenning.<br />
Brenn aldri toner eller tonerboks.<br />
Farlige gnister kan føre til<br />
forbrenninger.<br />
MERK: Ikke fjern disse etikettene.<br />
OPERATØRHÅNDBOK vii
Forholdsregler ved montering<br />
Miljø<br />
FORSIKTIG<br />
Unngå å plassere maskinen i eller på steder som er ustabile eller ikke er horisontale. På slike steder<br />
kan maskinen falle ned eller velte. Slike situasjoner kan føre til personskader eller skade på maskinen.<br />
Unngå steder med fuktighet, støv eller skitt. Hvis det fester seg støv eller skitt på støpselet, må du<br />
rengjøre støpselet for å unngå fare for brann eller elektrisk støt.<br />
Unngå steder nær radiatorer, panelovner eller andre varmekilder og steder i nærheten av brennbare<br />
stoffer, slik at brannfare unngås.<br />
La det være avstand til maskinen, som vist nedenfor, slik at maskinen holdes kjølig og vedlikehold og<br />
utskifting av deler blir enklere. La det være nok avstand, spesielt rundt bakdekselet, til at luften kan<br />
sirkulere uhindret.<br />
Andre forholdsregler<br />
Miljøforhold:<br />
30 cm<br />
10 cm<br />
100 cm<br />
30 cm<br />
• Temperatur: 10 til 32,5 °C. Fuktigheten bør være 70 % eller lavere når temperaturen er 32,5 °C.<br />
• Fuktighet: 15 til 80 %. Temperaturen bør være 30 °C eller lavere når fuktigheten er 80 %.<br />
Ugunstige miljøforhold kan påvirke bildekvaliteten. Det anbefales å bruke maskinen ved en temperatur på ca.<br />
16 til 27 °C eller lavere, og en fuktighet på ca. 36 til 65 %. I tillegg må du unngå å plassere maskinen på følgende<br />
steder.<br />
Maskinen gjenkjenner og viser automatisk den følgende meldingen når romtemperaturen er for høy eller for lav.<br />
Melding: ”Advarsel for høy temperatur. Juster” eller ”Advarsel for lav temperatur. Juster.”<br />
viii OPERATØRHÅNDBOK
For å bruke maskinen under optimale forhold må du justere temperaturen og fuktigheten i rommet hvis<br />
meldingen vises.<br />
• Unngå steder nær et vindu eller som er utsatt for direkte sollys.<br />
• Unngå steder med vibrasjon.<br />
• Unngå steder med store temperaturendringer.<br />
• Unngå steder der maskinen utsettes direkte for varm eller kald luft.<br />
• Unngå steder med dårlig ventilering.<br />
Hvis gulvet er ømfintlig overfor hjul, så kan det være at gulvmaterialet skades når maskinen flyttes etter<br />
installasjonen.<br />
Under kopiering avgis det noe ozon, men mengden er så liten at det ikke har innvirkning for helsen. Hvis<br />
maskinen brukes over en lengre periode i et dårlig ventilert rom, eller hvis det lages svært mange kopier, kan<br />
imidlertid lukten bli ubehagelig. For å få gode forhold til kopieringsarbeidet anbefales det at rommet ventileres<br />
tilstrekkelig.<br />
Strømforsyning / jording av maskinen<br />
ADVARSEL<br />
Ikke bruk strømforsyning med annen spenning enn den angitte. Unngå flere tilkoblinger til samme<br />
uttak. Slike situasjoner øker faren for brann og elektrisk støt.<br />
Sett støpselet helt inn i stikkontakten på veggen og stikkontakten på maskinen. Hvis det fester seg<br />
støv rundt støpselet, eller hvis metallgjenstander kommer i kontakt med de ledende delene på<br />
støpselet, kan dette føre til brann eller elektrisk støt. Ufullstendig elektrisk kontakt kan føre til<br />
overopphetning og brann.<br />
Koble alltid maskinen til en jordet stikkontakt for å redusere faren for brann eller elektrisk støt ved en<br />
eventuell kortslutning. Hvis en jordet stikkontakt ikke er tilgjengelig, må du kontakte Service.<br />
Andre forholdsregler<br />
Bruk den stikkontakten som er nærmest maskinen.<br />
Håndtering av plastposer<br />
ADVARSEL<br />
Oppbevar plastposene som brukes med maskinen, utenfor barns rekkevidde. Plasten kan klebe seg<br />
fast rundt nesen og munnen, og føre til kvelning.<br />
OPERATØRHÅNDBOK ix
Forholdsregler for bruk<br />
Forholdsregler ved bruk av maskinen<br />
ADVARSEL<br />
Ikke plasser metallgjenstander eller vannbeholdere (blomstervaser, blomsterkrukker, kopper osv.)<br />
oppå eller ved maskinen. Det kan føre til brann eller elektrisk støt hvis noen av disse gjenstandene<br />
faller inn i maskinen.<br />
Ikke åpne noen av dekslene på maskinen. Det kan føre til fare for elektrisk støt fra høyspenningsdeler<br />
inne i maskinen.<br />
Unngå skader og brudd på nettledningen, og prøv aldri å reparere den. Ikke plasser tunge gjenstander<br />
på ledningen, og ikke dra i den unødig eller påfør den annen skade. Slike situasjoner øker faren for<br />
brann og elektrisk støt.<br />
Prøv aldri å reparere eller demontere maskinen eller maskindeler. Det kan føre til fare for<br />
personskade, brann eller elektrisk støt, eller skade laseren. Hvis laserstrålen slipper ut, kan dette føre<br />
til synsskader og blindhet.<br />
Hvis maskinen blir meget varm, det kommer røyk fra maskinen, det blir rar lukt eller en annen unormal<br />
situasjon oppstår, er det fare for brann og elektrisk støt. Slå umiddelbart av hovedbryteren, kontroller<br />
at du har trukket støpselet ut av stikkontakten, og kontakt Service.<br />
Hvis skadelige gjenstander (binders, vann, andre væsker osv.) kommer inn i maskinen, må du slå av<br />
hovedbryteren umiddelbart. Trekk deretter støpselet ut av stikkontakten for å unngå fare for brann eller<br />
elektrisk støt. Kontakt deretter Service.<br />
Trekk aldri ut eller sett aldri inn støpselet med våte hender da dette kan gi elektrisk støt.<br />
Kontakt alltid Service når deler i maskinen skal vedlikeholdes eller repareres.<br />
x OPERATØRHÅNDBOK
FORSIKTIG<br />
Ikke dra i nettledningen når du skal trekke den ut av stikkontakten. Hvis du drar i nettledningen, kan<br />
den skades, og det kan oppstå fare for brann eller elektrisk støt. (Hold alltid i støpselet når du trekker<br />
nettledningen ut av stikkontakten.)<br />
Trekk alltid støpselet ut av stikkontakten når du flytter maskinen. Hvis nettledningen skades, kan det<br />
oppstå fare for brann eller elektrisk støt.<br />
Ta alltid tak i deler som er beregnet til dette, når du flytter maskinen.<br />
Hvis maskinen ikke skal brukes i løpet av en kortere tidsperiode (f.eks. over natten), slår du<br />
hovedbryteren av. Hvis maskinen ikke skal brukes i løpet av en lengre tidsperiode (f.eks. ferie), bør<br />
du av sikkerhetshensyn trekke ut støpselet fra stikkontakten. Hvis faksen (tilleggsutstyr) er installert,<br />
er sending og mottak av faks deaktivert når hovedbryteren er slått av.<br />
Av sikkerhetshensyn må du alltid ta støpselet ut av stikkontakten når du rengjør maskinen.<br />
Hvis det samler seg støv inne i maskinen, kan det være fare for brann eller andre problemer. Vi<br />
anbefaler derfor at du rådfører deg med Service i forbindelse med rengjøring av deler inne i maskinen.<br />
Dette er effektivt hvis det utføres før årstider med mye fuktighet. Ta kontakt med Service med hensyn<br />
til kostnader for rengjøring av deler i maskinen.<br />
Andre forholdsregler<br />
Ikke plasser tunge gjenstander på maskinen, og unngå å skade maskinen på annen måte.<br />
Åpne aldri frontdekselet, slå aldri av hovedbryteren, og trekk ikke ut støpslet under kopiering.<br />
Kontakt Service når du skal løfte eller flytte maskinen.<br />
Når du skal flytte maskinen må du dreie på de fire justeringsanordningene på papirmateren til de når gulvet for<br />
å stabilisere maskinen.<br />
Ikke berør elektriske deler, som for eksempel kontakter eller kretskort. De kan skades av statisk elektrisitet.<br />
Ikke forsøk å utføre handlinger som ikke er beskrevet i denne håndboken.<br />
Forsiktig: Det kan føre til farlig eksponering for stråling hvis kontrollene brukes til andre formål, det foretas<br />
justeringer, eller det utføres andre operasjoner enn de som er spesifisert i denne håndboken.<br />
Ikke se direkte på lyset fra skannelampen. Det kan være smertefullt for øynene.<br />
Maskinen er utstyrt med en harddisk. Ikke forsøk å flytte maskinen mens strømmen er på. Siden det<br />
resulterende elektriske sjokket eller vibrasjoner kan føre til skade på harddisken, må du forsikre deg om at<br />
maskinen er slått av før du flytter maskinen.<br />
Hvis det oppstår problemer med maskinens harddisk, kan det hende at lagrede data blir slettet. Det anbefales<br />
at du sikkerhetskopierer viktige data på en PC eller andre medier. Sørg også for å oppbevare originalversjoner<br />
av viktige dokumenter separat.<br />
OPERATØRHÅNDBOK xi
Forholdsregler ved håndtering av forbruksartikler<br />
FORSIKTIG<br />
Prøv aldri å brenne tonerboksen eller toneravfallsboksen. Farlige gnister kan føre til forbrenninger.<br />
Oppbevar tonerboksen og toneravfallsboksen utenfor barns rekkevidde.<br />
Hvis det søles toner fra tonerboksen eller toneravfallsboksen, må du unngå å puste inn eller svelge<br />
toner. Du må også unngå å få toner i øynene eller på huden.<br />
• Hvis du puster inn toner, må du flytte deg til et sted med frisk luft og skylle munnen godt med store mengder<br />
vann. Hvis du begynner å hoste, må du kontakte lege.<br />
• Hvis du svelger toner, må du skylle munnen skikkelig med vann og drikke én til to kopper vann for å<br />
fortynne innholdet i magesekken. Kontakt lege hvis det er nødvendig.<br />
• Hvis du får toner i øynene, må du skylle godt med vann. Hvis du får såre øyne, må du kontakte lege.<br />
• Hvis du får toner på huden, må du vaske den av med såpe og vann.<br />
Prøv aldri å ødelegge eller åpne tonerboksen eller toneravfallsboksen med makt.<br />
Hvis faksen (tilleggsutstyr) er installert, er sending og mottak av faks deaktivert når hovedbryteren er slått av.<br />
Ikke slå av hovedbryteren, men trykk Power-tasten på betjeningspanelet for å gå inn i hvilemodus.<br />
xii OPERATØRHÅNDBOK
Andre forholdsregler<br />
Returner den oppbrukte tonerboksen og toneravfallsboksen til forhandleren eller Service. Innsamlede<br />
tonerbokser og toneravfallsbokser vil bli gjenvunnet eller kastet i henhold til gjeldende bestemmelser.<br />
Lagre maskinen et sted der den ikke utsettes for direkte sollys.<br />
Lagre maskinen et sted hvor temperaturen holder seg under 40 °C, samtidig som store endringer i temperatur<br />
og fuktighet unngås.<br />
Hvis maskinen ikke skal brukes i løpet av et lengre tidsrom, må du ta ut alt papiret fra kassetten(e) og<br />
universalskuffen og pakke det i originalemballasjen og forsegle pakken.<br />
OPERATØRHÅNDBOK xiii
Lasersikkerhet<br />
Laserstråler kan være skadelige for mennesker. Laserstrålen som avgis inne i maskinen er derfor hermetisk<br />
forseglet i et beskyttet kammer bak et utvendig deksel. Under normal bruk kan ikke stråling lekke ut fra<br />
maskinen.<br />
Denne maskinen er klassifisert som et laserprodukt i klasse 1 i standarden IEC 60825.<br />
Forsiktig: Bruk av andre fremgangsmåter enn de som er angitt i denne håndboken kan føre til farlig<br />
eksponering for stråling.<br />
Disse etikettene er festet til laserskannerenheten inne i maskinen og befinner seg i et område der brukeren ikke<br />
har tilgang.<br />
Etiketten nedenfor er festet på høyre side av maskinen.<br />
xiv OPERATØRHÅNDBOK
Sikkerhetsinstruksjoner angående strømbrudd<br />
Forsiktig: Støpselet fungerer som hovedisoleringsenhet for maskinen! Andre brytere på maskinen er bare<br />
funksjonsbrytere og er ikke egnet til å isolere maskinen fra strømkilden.<br />
VORSICHT: Der Netzstecker ist die Hauptisoliervorrichtung! Die anderen Schalter auf dem Gerät sind nur<br />
Funktionsschalter und können nicht verwendet werden, um den Stromfluß im Gerät zu unterbrechen.<br />
Radiosender<br />
SAMSVARSERKLÆRING<br />
MED<br />
2004/108/EF, 2006/95/EF, 93/68/EØF og 1999/5/EF<br />
Vi erklærer at produktet som denne erklæringen gjelder, er i samsvar<br />
med følgende spesifikasjoner.<br />
EN 55024<br />
Denne maskinen inneholder en radiosender. Produsenten erklærer at dette utstyret er i samsvar med<br />
grunnkravene og andre bestemmelser i EU-direktiv 1999/5/EF.<br />
Radiomerkingsteknologi<br />
I enkelte land kan radiomerkingsteknologien som brukes i dette utstyret til å identifisere tonerboksen, være<br />
underlagt godkjenning, og bruken av utstyret kan derfor være innskrenket.<br />
MERK: Produkt merket med symbolet med overkrysset søppelkasse inneholder batterier som er i samsvar<br />
med direktivet 2006/66/EF (Batteridirektivet) i EU-landene.<br />
Ikke fjern og kast maskinens batterier.<br />
EN 55022 Klasse B<br />
EN 61000-3-2<br />
EN 61000-3-3<br />
EN 60950-1<br />
EN 60825-1<br />
EN 300 330-1<br />
EN 300 330-2<br />
OPERATØRHÅNDBOK xv
Rettslige restriksjoner på kopiering/skanning<br />
• Det kan være ulovlig å kopiere/skanne opphavsrettsbeskyttet materiale uten tillatelse fra eieren av<br />
opphavsretten.<br />
• Det er forbudt og staffbart å kopiere/skanne følgende ting.<br />
Det er mulig at listen ikke er fullstendig. Du må ikke bevisst kopiere/skanne ting som ikke skal kopieres/<br />
skannes.<br />
Banksjekker<br />
Pengesedler<br />
Verdipapirer<br />
Frimerker<br />
Pass<br />
Sertifikater<br />
• Lokale lover og regler kan forby eller begrense kopiering/skanning av andre elementer som ikke er nevnt<br />
ovenfor.<br />
xvi OPERATØRHÅNDBOK
Informasjon om rettslige forhold og<br />
sikkerhetsinformasjon<br />
Vennligst les denne informasjon før du bruker maskinen. Dette kapitlet inneholder<br />
informasjon om følgende emner:<br />
• Informasjon om rettslige forhold...................................xviii<br />
• Om varemerkenavn ...................................................... xix<br />
• Kontrollfunksjon for strømsparing ................................xxiii<br />
• Automatisk funksjon for 2-sidig kopi ............................xxiii<br />
• Resirkulert papir...........................................................xxiii<br />
• Energy Star (ENERGY STAR®) Program....................xxiii<br />
• Om denne operatørhåndboken....................................xxiv<br />
OPERATØRHÅNDBOK xvii
Informasjon om rettslige forhold<br />
Det er forbudt å kopiere eller på annen måte reprodusere hele eller deler av denne håndboken uten skriftlig<br />
tillatelse fra UTAX GmbH.<br />
xviii OPERATØRHÅNDBOK
Om varemerkenavn<br />
• PRESCRIBE og ECOSYS er varemerker for Kyocera Corporation.<br />
• KPDL er et varemerke for Kyocera Corporation<br />
• Microsoft, MS-DOS, Windows, Windows NT og Internet Explorer er registrerte varemerker for Microsoft<br />
Corporation i USA og/eller andre land.<br />
• Windows Me, Windows XP og Windows Vista er varemerker for Microsoft Corporation.<br />
• PCL er et varemerke for Hewlett-Packard Company.<br />
• Adobe Acrobat, Adobe Reader og PostScript er varemerker for Adobe Systems Incorporated.<br />
• Ethernet er et registrert varemerke for Xerox Corporation.<br />
• Novell og NetWare er registrerte varemerker for Novell, Inc.<br />
• IBM og IBM PC/AT er varemerker for International Business Machines Corporation.<br />
• Power PC er et varemerke for IBM i USA og/eller andre land.<br />
• AppleTalk er et registrert varemerke for Apple Computer, Inc.<br />
• Denne maskinen er utviklet med det innebygde sanntidsoperativsystemet Tornado fra Wind River<br />
Systems, Inc.<br />
• TrueType er et registrert varemerke for Apple Computer, Inc.<br />
• TypeBankG-B, TypeBankM-M og Typebank-OCR er varemerker for TypeBank ® .<br />
• Alle europeiske språkskrifter som er installert på denne maskinen, brukes under lisens fra Monotype<br />
Imaging Inc.<br />
• Helvetica, Palatino og Times er registrerte varemerker for Linotype-Hell AG.<br />
• ITC Avant Garde Gothic, ITC Bookman, ITC ZapfChancery og ITC ZapfDingbats er registrerte varemerker<br />
for International Type-face Corporation.<br />
• UFST MicroType ® -skrifter fra Monotype Imaging Inc. er installert på denne maskinen.<br />
• Denne maskinen inneholder NF-modulen som er utviklet av ACCESS Co., Ltd.<br />
• Denne maskinen inneholder programvare som har moduler utviklet av Independent JPEG Group.<br />
Alle andre vare- og produktnavn er registrerte varemerker eller varemerker for de respektive firmaene.<br />
Symbolene og ® blir ikke benyttet i denne operatørhåndboken.<br />
• Dette produktet inneholder NetFront Browser for ACCESS CO., LTD.<br />
• ACCESS, ACCESS logo og NetFront er varemerker eller registrerte varemerker for ACCESS CO., LTD. i<br />
USA, Japan og andre land.<br />
• © 2008 ACCESS CO., LTD. Alle rettigheter forbeholdes.<br />
• Denne programvaren er delvis basert på arbeidet til Independent JPEG Group.<br />
OPERATØRHÅNDBOK xix
GPL<br />
Fastvaren på denne maskinen bruker delvis GPL-anvendte koder (www.fsf.org/copyleft/gpl.html).<br />
Open SSL License<br />
Copyright (c) 1998-2006 The OpenSSL Project. All rights reserved.<br />
Redistribution and use in source and binary forms, with or without modification, are permitted provided that the<br />
following conditions are met:<br />
1 Redistributions of source code must retain the above copyright notice, this list of conditions and the<br />
following disclaimer.<br />
2 Redistributions in binary form must reproduce the above copyright notice, this list of conditions and the<br />
following disclaimer in the documentation and/or other materials provided with the distribution.<br />
3 All advertising materials mentioning features or use of this software must display the following<br />
acknowledgment:<br />
“This product includes software developed by the OpenSSL Project for use in the OpenSSL Toolkit. (http:/<br />
/www.openssl.org/)”<br />
4 The names “OpenSSL Toolkit” and “OpenSSL Project” must not be used to endorse or promote products<br />
derived from this software without prior written permission.<br />
For written permission, please contact openssl-core@openssl.org.<br />
5 Products derived from this software may not be called “OpenSSL” nor may “OpenSSL” appear in their<br />
names without prior written permission of the OpenSSL Project.<br />
6 Redistributions of any form whatsoever must retain the following acknowledgment: “This product includes<br />
software developed by the OpenSSL Project for use in the OpenSSL Toolkit (http://www.openssl.org/)”<br />
THIS SOFTWARE IS PROVIDED BY THE OpenSSL PROJECT “AS IS” AND ANY EXPRESSED OR IMPLIED<br />
WARRANTIES, INCLUDING, BUT NOT LIMITED TO, THE<br />
IMPLIED WARRANTIES OF MERCHANTABILITY AND FITNESS FOR A PARTICULAR PURPOSE ARE<br />
DISCLAIMED. IN NO EVENT SHALL THE OpenSSL PROJECT OR ITS CONTRIBUTORS BE LIABLE FOR<br />
ANY DIRECT, INDIRECT, INCIDENTAL, SPECIAL, EXEMPLARY, OR CONSEQUENTIAL DAMAGES<br />
(INCLUDING, BUT NOT LIMITED TO, PROCUREMENT OF SUBSTITUTE GOODS OR SERVICES; LOSS OF<br />
USE, DATA, OR PROFITS; OR BUSINESS INTERRUPTION) HOWEVER CAUSED AND ON ANY THEORY<br />
OF LIABILITY, WHETHER IN CONTRACT, STRICT LIABILITY, OR TORT (INCLUDING NEGLIGENCE OR<br />
OTHERWISE) ARISING IN ANY WAY OUT OF THE USE OF THIS SOFTWARE, EVEN IF ADVISED OF THE<br />
POSSIBILITY OF SUCH DAMAGE.<br />
xx OPERATØRHÅNDBOK
Original SSLeay License<br />
Copyright (C) 1995-1998 Eric Young (eay@cryptsoft.com) All rights reserved.<br />
This package is an SSL implementation written by Eric Young (eay@cryptsoft.com). The implementation was<br />
written so as to conform with Netscapes SSL.<br />
This library is free for commercial and non-commercial use as long as the following conditions are aheared to.<br />
The following conditions apply to all code found in this distribution, be it the RC4, RSA, lhash, DES, etc., code;<br />
not just the SSL code. The SSL documentation included with this distribution is covered by the same copyright<br />
terms except that the holder is Tim Hudson (tjh@cryptsoft.com).<br />
Copyright remains Eric Young’s, and as such any Copyright notices in the code are not to be removed.<br />
If this package is used in a product, Eric Young should be given attribution as the author of the parts of the library<br />
used.<br />
This can be in the form of a textual message at program startup or in documentation (online or textual) provided<br />
with the package.<br />
Redistribution and use in source and binary forms, with or without modification, are permitted provided that the<br />
following conditions are met:<br />
1 Redistributions of source code must retain the copyright notice, this list of conditions and the following<br />
disclaimer.<br />
2 Redistributions in binary form must reproduce the above copyright notice, this list of conditions and the<br />
following disclaimer in the documentation and/or other materials provided with the distribution.<br />
3 All advertising materials mentioning features or use of this software must display the following<br />
acknowledgement:<br />
“This product includes cryptographic software written by Eric Young (eay@cryptsoft.com)”<br />
The word ‘cryptographic’ can be left out if the rouines from the library being used are not cryptographic<br />
related :-).<br />
4 If you include any Windows specific code (or a derivative thereof) from the apps directory (application<br />
code) you must include an acknowledgement:<br />
“This product includes software written by Tim Hudson (tjh@cryptsoft.com)”<br />
THIS SOFTWARE IS PROVIDED BY ERIC YOUNG “AS IS” AND ANY EXPRESS OR IMPLIED<br />
WARRANTIES, INCLUDING, BUT NOT LIMITED TO, THE IMPLIED WARRANTIES OF MERCHANTABILITY<br />
AND FITNESS FOR A PARTICULAR PURPOSE ARE DISCLAIMED. IN NO EVENT SHALL THE AUTHOR OR<br />
CONTRIBUTORS BE LIABLE FOR ANY DIRECT, INDIRECT, INCIDENTAL, SPECIAL, EXEMPLARY, OR<br />
CONSEQUENTIAL DAMAGES (INCLUDING, BUT NOT LIMITED TO, PROCUREMENT OF SUBSTITUTE<br />
GOODS OR SERVICES; LOSS OF USE, DATA, OR PROFITS; OR BUSINESS INTERRUPTION) HOWEVER<br />
CAUSED AND ON ANY THEORY OF LIABILITY, WHETHER IN CONTRACT, STRICT LIABILITY, OR TORT<br />
(INCLUDING NEGLIGENCE OR OTHERWISE) ARISING IN ANY WAY OUT OF THE USE OF THIS<br />
SOFTWARE, EVEN IF ADVISED OF THE POSSIBILITY OF SUCH DAMAGE.<br />
The licence and distribution terms for any publically available version or derivative of this code cannot be<br />
changed. i.e. this code cannot simply be copied and put under another distribution licence [including the GNU<br />
Public Licence.]<br />
OPERATØRHÅNDBOK xxi
Monotype Imaging License Agreement<br />
1 Software shall mean the digitally encoded, machine readable, scalable outline data as encoded in a<br />
special format as well as the UFST Software.<br />
2 You agree to accept a non-exclusive license to use the Software to reproduce and display weights, styles<br />
and versions of letters, numerals, characters and symbols (Typefaces) solely for your own customary<br />
business or personal purposes at the address stated on the registration card you return to Monotype<br />
Imaging. Under the terms of this License Agreement, you have the right to use the Fonts on up to three<br />
printers. If you need to have access to the fonts on more than three printers, you need to acquire a multiuser<br />
license agreement which can be obtained from Monotype Imaging. Monotype Imaging retains all<br />
rights, title and interest to the Software and Typefaces and no rights are granted to you other than a<br />
License to use the Software on the terms expressly set forth in this Agreement.<br />
3 To protect proprietary rights of Monotype Imaging, you agree to maintain the Software and other<br />
proprietary information concerning the Typefaces in strict confidence and to establish reasonable<br />
procedures regulating access to and use of the Software and Typefaces.<br />
4 You agree not to duplicate or copy the Software or Typefaces, except that you may make one backup<br />
copy. You agree that any such copy shall contain the same proprietary notices as those appearing on the<br />
original.<br />
5 This License shall continue until the last use of the Software and Typefaces, unless sooner terminated.<br />
This License may be terminated by Monotype Imaging if you fail to comply with the terms of this License<br />
and such failure is not remedied within thirty (30) days after notice from Monotype Imaging. When this<br />
License expires or is terminated, you shall either return to Monotype Imaging or destroy all copies of the<br />
Software and Typefaces and documentation as requested.<br />
6 You agree that you will not modify, alter, disassemble, decrypt, reverse engineer or decompile the<br />
Software.<br />
7 Monotype Imaging warrants that for ninety (90) days after delivery, the Software will perform in<br />
accordance with Monotype Imaging-published specifications, and the diskette will be free from defects in<br />
material and workmanship. Monotype Imaging does not warrant that the Software is free from all bugs,<br />
errors and omissions.<br />
The parties agree that all other warranties, expressed or implied, including warranties of fitness for a<br />
particular purpose and merchantability, are excluded.<br />
8 Your exclusive remedy and the sole liability of Monotype Imaging in connection with the Software and<br />
Typefaces is repair or replacement of defective parts, upon their return to Monotype Imaging.<br />
In no event will Monotype Imaging be liable for lost profits, lost data, or any other incidental or<br />
consequential damages, or any damages caused by abuse or misapplication of the Software and<br />
Typefaces.<br />
9 Massachusetts U.S.A. law governs this Agreement.<br />
10 You shall not sublicense, sell, lease, or otherwise transfer the Software and/or Typefaces without the prior<br />
written consent of Monotype Imaging.<br />
11 Use, duplication or disclosure by the Government is subject to restrictions as set forth in the Rights in<br />
Technical Data and Computer Software clause at FAR 252-227-7013, subdivision (b)(3)(ii) or<br />
subparagraph (c)(1)(ii), as appropriate. Further use, duplication or disclosure is subject to restrictions<br />
applicable to restricted rights software as set forth in FAR 52.227-19 (c)(2).<br />
12 You acknowledge that you have read this Agreement, understand it, and agree to be bound by its terms<br />
and conditions. Neither party shall be bound by any statement or representation not contained in this<br />
Agreement. No change in this Agreement is effective unless written and signed by properly authorized<br />
representatives of each party. By opening this diskette package, you agree to accept the terms and<br />
conditions of this Agreement.<br />
xxii OPERATØRHÅNDBOK
Kontrollfunksjon for strømsparing<br />
Maskinen er utstyrt med Strømsparingsmodus hvor strømforbruket reduseres etter en viss tid siden maskinen<br />
ble brukt siste gang. Maskinen er også utstyrt med Hvilemodus hvor skriver- og faksfunksjonene går inn i<br />
ventemodus mens strømforbruket reduseres til et minimum når maskinen ikke brukes over en bestemt periode.<br />
Strømsparingsmodus<br />
Maskinen går automatisk over i strømsparingmodus når det har gått 5 minutter siden den sist ble brukt. Du kan<br />
forlenge tidsintervallet for inaktivitet før strømsparingsmodus aktiveres. For mer informasjon, se<br />
Strømsparingsmodus og automatisk strømsparingsmodus på side 3-4.<br />
Hvilemodus<br />
Maskinen går automatisk over i hvilemodus når det har gått 30 minutter siden den sist ble brukt. Du kan forlenge<br />
tidsintervallet for inaktivitet før hvilemodus aktiveres. For mer informasjon, se Hvilemodus og automatisk<br />
hvilemodus på side 3-5.<br />
Automatisk funksjon for 2-sidig kopi<br />
Denne maskinen har 2-sidig kopiering som standardfunksjon. Hvis du for eksempel kopierer to 1-sidige<br />
originaler over på ett enkelt ark som en 2-sidig kopi, reduseres papirforbruket. For mer informasjon, se 2-sidig<br />
kopiering på side 3-18.<br />
Resirkulert papir<br />
Maskinen kan bruke resirkulert papir, noe som reduserer belastningen på miljøet. Salgs- eller<br />
servicerepresentanten din kan gi mer informasjon om anbefalte papirtyper.<br />
Energy Star (ENERGY STAR ® ) Program<br />
Som et selskap som har sluttet seg til den internasjonale Energy Star-programmet, har vi<br />
fastslått at denne maskinen er i samsvar med standardene som er beskrevet i programmet.<br />
OPERATØRHÅNDBOK xxiii
Om denne operatørhåndboken<br />
Denne operatørhåndboken inneholder følgende kapitler:<br />
Kapittel 1 - Navn på deler<br />
Identifiserer maskinens deler, og taster på betjeningspanelet.<br />
Kapittel 2 - Klargjøring for bruk<br />
Forklarer påfylling av papir, plassering av originaler, tilkobling av maskinen, og nødvendige konfigurasjoner før<br />
første bruk.<br />
Kapittel 3 - Grunnleggende betjening<br />
Beskriver fremgangsmåtene for grunnleggende kopiering, utskrift og skanning.<br />
Kapittel 4 - Dokumentboks<br />
Inneholder en grunnleggende veiledning for å bruke dokumentbokser.<br />
Kapittel 5 - Vedlikehold<br />
Beskriver rengjøring og skifte av tonerboks.<br />
Kapittel 6 - Feilsøking<br />
Forklarer fremgangsmåten ved feilmeldinger, papirstopp og andre problemer.<br />
Kapittel 7 - Administrasjon<br />
Forklarer administrasjon av brukerpålogging og regnskapskonto.<br />
Forklarer også fremgangsmåten for installasjon av sikkerhetsnøkkelen.<br />
Tillegg<br />
Forklarer hvordan du skriver inn tegn, og gir en oversikt over maskinens spesifikasjoner.<br />
Beskriver tilleggsutstyret som er tilgjengelig for maskinen.<br />
Inneholder informasjon om medietyper og papirstørrelser.<br />
xxiv OPERATØRHÅNDBOK
Konvensjoner i denne håndboken<br />
Følgende konvensjoner brukes avhengig av type beskrivelse.<br />
Konvensjon Beskrivelse Eksempel<br />
Fet Angir tastene på<br />
betjeningspanelet eller en<br />
datamaskinskjerm.<br />
Trykk Start-tasten.<br />
[Vanlig] Angir berøringspanelets taster. Trykk [OK].<br />
Kursiv Angir en melding som vises på<br />
berøringspanelet.<br />
Brukes for å angi et nøkkelord,<br />
en setning eller referanser til<br />
ytterligere informasjon.<br />
Merk Angir tilleggsinformasjon eller -<br />
operasjoner for referanse.<br />
Viktig Angir elementer som er påkrevd<br />
eller forbudt, for å unngå<br />
problemer.<br />
Forsiktig Angir hvilke forholdsregler som<br />
må tas for å forhindre skade på<br />
personer eller maskinvare, og<br />
hvordan man skal forholde seg.<br />
Klar til å kopiere vises.<br />
For mer informasjon, se Hvilemodus og<br />
automatisk hvilemodus på side 3-5.<br />
MERK:<br />
VIKTIG:<br />
FORSIKTIG:<br />
OPERATØRHÅNDBOK xxv
Beskrivelse av fremgangsmåter for bruk<br />
I denne operatørhåndboken brukes tastene på berøringspanelet som følger:<br />
Faktisk fremgangsmåte<br />
Trykk [Kopier].<br />
<br />
Trykk [Neste] i Snarveier.<br />
<br />
Trykk [ ] to ganger.<br />
<br />
Trykk [Endre] i Originalbilde.<br />
Beskrivelse i denne<br />
<strong>Operatørhåndbok</strong><br />
Trykk [Kopier], [Neste] i Snarveier,<br />
[ ] to ganger, og deretter<br />
[Endre] i Originalbilde.<br />
xxvi OPERATØRHÅNDBOK
Originaler og papirstørrelser<br />
Denne delen forklarer konvensjonene som brukes i denne håndboken ved henvisning til originalstørrelser eller<br />
papirstørrelser.<br />
Som for A4, B5 og Letter, som kan brukes enten horisontalt eller vertikalt, brukes en ekstra R for å angi<br />
horisontal orientering på originalen eller papiret.<br />
Orientering Angitt størrelse *<br />
Vertikal orientering A4, B5, A5, B6,<br />
B B<br />
A6, 16K, Letter,<br />
Statement<br />
A A<br />
Original Papir<br />
For originalene og papir er dimensjonen A lengre<br />
enn B.<br />
Horisontal orientering A4-R, B5-R, A5-R,<br />
B B<br />
B6-R, A6-R, 16K-<br />
R, Letter-R,<br />
Statement-R<br />
A<br />
A<br />
Original Papir<br />
For originalene og papir er dimensjonen A kortere<br />
enn B.<br />
* Størrelsen på originalen eller papiret som kan brukes, avhenger av<br />
funksjonen og innmatingsbrettet. Du finner mer informasjon på siden<br />
som beskriver funksjonen eller innmatingsbrettet.<br />
OPERATØRHÅNDBOK xxvii
Ikoner på berøringspanelet<br />
Følgende ikoner brukes på berøringspanelet for å angi orienteringen for original og papir.<br />
Orientering Originaler Papir<br />
Vertikal orientering<br />
Horisontal orientering<br />
xxviii OPERATØRHÅNDBOK
1 Navn på deler<br />
I dette kapitlet får du vite hvilke deler maskinen består av, og hvilke taster som finnes på<br />
betjeningspanelet.<br />
• Betjeningspanel ............................................................1-2<br />
• Maskin...........................................................................1-4<br />
OPERATØRHÅNDBOK 1-1
Navn på deler<br />
Betjeningspanel<br />
Viser skjermbildet Status/Jobbavbrudd.<br />
Viser systemmenyen.<br />
Velger automatisk fargemodus.<br />
Velger full fargemodus.<br />
Velger sort og hvitt modus.<br />
Viser skjermbildet for kopiering.<br />
Viser skjermbildet for sending.<br />
Du kan også endre dette til å vise skjermbildet for adresseboken.<br />
Slår berøringspanelet over til forstørret skjermbilde i<br />
skjermbildet for kopiering eller skjermbildet for sending.<br />
Viser skjermbildet for dokumentboksen.<br />
Viser skjermbildet for applikasjon.<br />
Viser skjermbildet for program.<br />
Viser antall ark som har blitt skrevet ut, og antall skannede sider.<br />
Viser hjelpeveiledningen.<br />
Blinker under utskrift.<br />
Blinker under dataoverføring.<br />
1-2 OPERATØRHÅNDBOK
Blinker når data blir mottatt.<br />
Blinker når maskinen bruker harddisken, faksminnet eller USB minnet (enhet for<br />
generelle formål).<br />
Talltastatur.<br />
Registrerer tall og symboler.<br />
Er tent eller blinker når en feil inntreffer og jobben blir stoppet.<br />
Viser skjermbildet for avbruddskopiering.<br />
Sletter tall og tegn som har blitt skrevet inn.<br />
Tilbakekaller mål og programmer som allerede<br />
er registrerte for sending.<br />
Avslutter registrering med talltastaturet, og avslutter<br />
skjermbildet under innstilling av funksjoner. Kjøring<br />
tilknyttet til skjermen [OK].<br />
Avslutter operasjonen (logge av) på skjermbildet for<br />
administrasjon.<br />
Maskinen går over i strømsparingsmodus.<br />
Navn på deler<br />
Maskinen går over i hvilemodus. Maskinen<br />
går ut av hvilemodus hvis den er i<br />
hvilemodus.<br />
Tent når maskinens<br />
hovedbryter er slått på.<br />
Innstillingene går<br />
tilbake til<br />
standardinnstillingene.<br />
Avbryter eller setter på venting<br />
utskriftsjobben som er i gang.<br />
Starter kopiering og skanning, og<br />
behandler innstillinger.<br />
OPERATØRHÅNDBOK 1-3<br />
1
Navn på deler<br />
Maskin<br />
1 Originaldeksel (tilleggsutstyr)<br />
2 Glassplate<br />
3 Indikatorplater for originalstørrelse<br />
4 Det lille glasset<br />
5 Venstre deksel 1<br />
6 Venstre deksel 1 indikator<br />
7 Hendel for venstre deksel 1<br />
8 Venstre deksel 2 indikator<br />
9 Venstre deksel 2<br />
10 Venstre deksel 3<br />
11 Håndtak<br />
12 Klemmeholder<br />
13 Betjeningspanel<br />
14 Feilindikator ... Er tent eller blinker når en feil inntreffer og jobben blir stoppet.<br />
15 Mottaksindikator ... Blinker når data blir mottatt.<br />
16 Frontdeksel<br />
17 Kassett 1<br />
18 Kassett 2<br />
4<br />
1<br />
2<br />
3<br />
5<br />
6<br />
7<br />
8<br />
9<br />
10<br />
11<br />
1-4 OPERATØRHÅNDBOK<br />
12<br />
13<br />
14<br />
15<br />
16<br />
17<br />
18
19<br />
20<br />
21<br />
22<br />
23<br />
24<br />
25<br />
26<br />
27<br />
28<br />
19 Utløser for tonerboks (Magenta)<br />
20 Tonerboks (Magenta)<br />
21 Utløser for tonerboks (Cyan)<br />
22 Tonerboks (Cyan)<br />
23 Utløser for tonerboks (Yellow)<br />
24 Tonerboks (Yellow)<br />
25 Utløser for tonerboks (Black)<br />
26 Tonerboks (Black)<br />
27 Rengjøringsbørste<br />
28 Toneravfallsboks<br />
29 Toneravfallsskuff<br />
30 Utløserknapp<br />
29 30<br />
Navn på deler<br />
OPERATØRHÅNDBOK 1-5<br />
1
Navn på deler<br />
35<br />
36<br />
31 Toppskuff<br />
32 USB minnespor (A1)<br />
33 Deksel for papirmater<br />
34 Papirmater<br />
35 Grønt ratt<br />
36 Justeringsknapp for papirbredde<br />
37 Papirlengdefører<br />
38 Håndtak<br />
39 Universalskuff<br />
40 Papirbreddefører<br />
41 Grensesnittspor (OPT2) for tilleggsutstyr<br />
42 USB port (A2)<br />
43 Nettverksgrensesnittkontakt<br />
44 USB grensesnittkontakt (B1)<br />
45 Grensesnittspor (OPT1) for tilleggsutstyr<br />
46 Hovedbryter<br />
34 33<br />
32 31<br />
1-6 OPERATØRHÅNDBOK<br />
40<br />
37 38 39<br />
41<br />
42<br />
43<br />
44<br />
45<br />
46
2 Klargjøring for bruk<br />
I dette kapitlet får du vite hvilke forberedelser du må gjøre før du bruker denne maskinen for<br />
første gang, i tillegg til fremgangsmåtene for å legge inn papir og originaler.<br />
• Kontroller innholdet i pakken ...............................................2-2<br />
• Avgjøre tilkoblingsmetoden og klargjøre kabler .......................2-3<br />
• Koble til kabler ..............................................................2-5<br />
• Valg av språket som skal vises [Språk].........................2-7<br />
• Angi dato og klokkeslett................................................2-8<br />
• Nettverkoppsett (LAN-kabeltilkobling).........................2-10<br />
• Installere programvare ................................................2-12<br />
• Embedded Web Server<br />
(Innstillinger for nettverk og overføring) ......................2-13<br />
• Sende e-post...............................................................2-14<br />
• Legge inn papir ...........................................................2-16<br />
• Legge inn originaler ....................................................2-28<br />
OPERATØRHÅNDBOK 2-1
Klargjøring for bruk<br />
Kontroller innholdet i pakken<br />
Kontroller at følgende elementer er inkludert i pakken.<br />
• <strong>Operatørhåndbok</strong> (denne håndboken)<br />
• CD-ROM (Product Library)<br />
• CD-ROM (TWAIN-kompatibelt program)<br />
2-2 OPERATØRHÅNDBOK
Avgjøre tilkoblingsmetoden og klargjøre kabler<br />
Klargjøring for bruk<br />
Kontroller metoden for å koble maskinen til en PC eller et nettverk, og klargjør de nødvendige kablene.<br />
Eksempel på tilkobling<br />
Finn ut hvordan maskinen skal kobles til en PC eller et nettverk ved å se på illustrasjonen nedenfor.<br />
Administratorens<br />
PC<br />
Utskrift<br />
Nettverksfaks<br />
(tilleggsutstyr)<br />
Faks<br />
(tilleggsutstyr)<br />
Koble en skanner til PC-nettverket med en nettverkskabel<br />
(100 BASE-TX eller 10 BASE-T)<br />
Embedded Web Server<br />
Nettverksinnstillinger,<br />
standardinnstillinger for<br />
skanner, bruker- og<br />
mottakerregistrering<br />
Faks<br />
Flerfunksjonsenhet<br />
USB<br />
Nettverk<br />
Nettverk<br />
Nettverk<br />
Nettverk<br />
Nettverk<br />
Nettverk<br />
Nettverk<br />
Send e-post<br />
Sender bildedataene<br />
av skannede originaler<br />
til ønsket mottaker<br />
som en fil vedlagt en<br />
e-postmelding.<br />
Send SMB<br />
Lagrer det skannede<br />
bildet som en datafil<br />
på PCen.<br />
Send FTP<br />
Sender det skannede<br />
bildet som en datafil<br />
via FTP.<br />
TWAIN-skanning<br />
WIA-skanning<br />
TWAIN og WIA er et<br />
standardisert<br />
grensesnitt for<br />
kommunikasjon<br />
mellom programmer og<br />
bildetakingsenheter.<br />
OPERATØRHÅNDBOK 2-3<br />
2
Klargjøring for bruk<br />
Klargjøre nødvendige kabler<br />
Følgende grensesnitt er tilgjengelige for å koble maskinen til en PC. Klargjør de nødvendige kablene i henhold<br />
til grensesnittet du bruker.<br />
Tilgjengelige standardgrensesnitt<br />
Funksjon Grensesnitt Nødvendig kabel<br />
Skriver/Skanner<br />
/Nettverksfax*<br />
Nettverksgrensesnitt<br />
LAN (10 BASE-T eller 100<br />
BASE-TX, skjermet)<br />
Skriver USB grensesnitt USB 2.0-kompatibel kabel<br />
(høy hastighet, USB<br />
kompatibel, maks. 5,0 m,<br />
skjermet)<br />
* Funksjon tilgjengelig ved bruk av faks (tilleggsutstyr). Du finner mer<br />
informasjon om nettverksfaks i Fax Kit Operation Guide.<br />
2-4 OPERATØRHÅNDBOK
Koble til kabler<br />
Koble til LAN-kabel (tilleggsutstyr)<br />
Følg trinnene nedenfor for å koble en LAN-kabel til maskinen.<br />
Kontroller at<br />
indikatorene er<br />
av.<br />
Klargjøring for bruk<br />
1 Når maskinen er på, trykker du først Power-tasten<br />
på betjeningspanelet. Kontroller at Powerindikatoren<br />
og Memory-indikatoren er av. Etter<br />
dette slår du av hovedbryteren.<br />
2 Koble LAN-kabelen til nettverksgrensesnittet på<br />
høyre side av maskinen.<br />
3 Koble den andre enden av kabelen til huben.<br />
4 Konfigurer nettverket. For mer informasjon, se<br />
Nettverkoppsett (LAN-kabeltilkobling) på side 2-<br />
10.<br />
OPERATØRHÅNDBOK 2-5<br />
2
Klargjøring for bruk<br />
Koble til USB kabel<br />
Følg trinnene nedenfor for å koble en USB kabel til maskinen.<br />
Koble til strømkabelen<br />
Kontroller at<br />
indikatorene<br />
er av.<br />
1 Når maskinen er på, trykker du først Power-tasten<br />
på betjeningspanelet. Kontroller at Powerindikatoren<br />
og Memory-indikatoren er av. Etter<br />
dette slår du av hovedbryteren.<br />
2 Koble USB kabelen til det riktige grensesnittet på<br />
høyre side av maskinen.<br />
3 Koble den andre enden av kabelen til PCen.<br />
Koble den ene enden av den medfølgende strømkabelen til maskinen, og den andre enden til en stikkontakt.<br />
VIKTIG: Bruk bare strømkabelen som leveres med maskinen.<br />
2-6 OPERATØRHÅNDBOK
Valg av språket som skal vises [Språk]<br />
Velg hvilket språk som skal vises på berøringspanelet.<br />
Bruk fremgangsmåten nedenfor for å velge språket.<br />
Felles - språk<br />
Angi språk som skal brukes i panel.<br />
English Deutsch Français Español Italiano<br />
Nederlands<br />
<br />
Português Norsk<br />
Avbryt OK<br />
Status 10/10/2008 10:10<br />
1 Trykk System Menu-tasten.<br />
Klargjøring for bruk<br />
2 Trykk [Felles], og deretter [Endre] i Språk.<br />
3 Trykk tasten for språket du vil bruke.<br />
4 Trykk [OK].<br />
Språket på berøringspanelet vil endres.<br />
OPERATØRHÅNDBOK 2-7<br />
2
Klargjøring for bruk<br />
Angi dato og klokkeslett<br />
Følg trinnene nedenfor for å angi dato og klokkeslett på stedet der maskinen installeres.<br />
Når du sender en e-postmelding ved hjelp av overføringsfunksjonen, vil datoen og klokkeslettet som er angitt<br />
her bli skrevet ut i toppteksten i e-postmeldingen. Angi dato, klokkeslett og tidsforskjell fra GMT i området der<br />
maskinen skal brukes.<br />
MERK: Pass på å angi tidsforskjellen før du angir dato og klokkeslett.<br />
Dato/tid - tidssone<br />
Angi tidssone.<br />
Velg plasseringen nærmest deg.<br />
Tidssone<br />
-12:00 Internasjonal datogrense vest<br />
-11:00 Midway-øya, Samoaøyene<br />
-10:00 Hawaii<br />
-09:00 Alaska<br />
-08:00 Stillehavstid (USA og Canada)<br />
-07:00 Arizona<br />
1/13<br />
Sommertid<br />
Av<br />
På<br />
Avbryt OK<br />
Status 10/10/2008 10:10<br />
1 Slå på hovedbryteren.<br />
2 Trykk System Menu-tasten.<br />
3 Trykk [ ], [Dato/Tid], og deretter [Endre] i<br />
Tidssone.<br />
4 Velg område.<br />
MERK: Trykk [ ] eller [ ] for å vise neste område.<br />
5 Trykk [Av] eller [På] i Sommertid, og trykk [OK].<br />
MERK: Hvis du velger et område som ikke bruker<br />
sommertid, vil ikke skjermbildet for innstilling av<br />
sommertid vises.<br />
6 Trykk [Endre] i Dato/Tid.<br />
2-8 OPERATØRHÅNDBOK
Dato/tid - dato/klokkeslett<br />
Angi dato og klokkeslett.<br />
2008 År<br />
10 Måned 10 Dag<br />
10 Time 10 Minutt 31 Sekund<br />
Off<br />
Avbryt OK<br />
Status 10/10/2008 10:10<br />
Klargjøring for bruk<br />
7 Angi dato og klokkeslett. Trykk [+] eller [–] i hver<br />
innstilling.<br />
8 Trykk [OK].<br />
OPERATØRHÅNDBOK 2-9<br />
2
Klargjøring for bruk<br />
Nettverkoppsett (LAN-kabeltilkobling)<br />
Maskinen er utstyrt med nettverksgrensesnitt som er kompatibelt med nettverksprotokoller som f.eks. TCP/IP<br />
(IPv4), TCP/IP (IPv6), IPX/SPX, NetBEUI, IPSec, og AppleTalk. Det er mulig å utføre nettverksutskrift på<br />
Windows, Macintosh, UNIX, NetWare og andre plattformer.<br />
• TCP/IP (IPv4) oppsett ...side 2-10<br />
• AppleTalk oppsett ...side 2-12<br />
MERK: Hvis administrasjon av brukerpålogging er aktivert, kan du kun endre innstillingene ved å logge inn<br />
med administratortillatelser. Hvis administrasjon av brukerpålogging er deaktivert, vises skjermbildet for<br />
brukerautentisering. Skriv inn et brukernavn og passord for pålogging, og trykk [Pålogging].<br />
TCP/IP (IPv4) Oppsett (ved å skrive inn IP-adresser)<br />
Oppsett TCP/IP for å koble til Windows nettverket. Still inn IP-adressene, nettverksmaskene, og<br />
gatewayadressene. Standardinnstillingene er "TCP/IP Protokoll: På, DHCP: På, Bonjour: Av".<br />
MERK: Før du skriver inn IP-adressen må du få tillatelse fra nettverksansvarlige.<br />
Bruk fremgangsmåten nedenfor for oppsett av TCP/IP (IPv4) innstillingen.<br />
System - IPv4<br />
Angi TCP/IP (IPv4).<br />
Standard<br />
gateway<br />
På<br />
IP-adresse<br />
Delnettmaske<br />
DHCP<br />
0.0.0.0<br />
0.0.0.0<br />
0.0.0.0<br />
Av<br />
Bonjour<br />
Avbryt OK<br />
Status 10/10/2008 10:10<br />
1 Trykk System Menu-tasten.<br />
2 Trykk [System], [Neste] i Nettverk, og deretter<br />
[Neste] i TCP/IP.<br />
3 Trykk [Endre] i TCP/IP.<br />
4 Trykk [På], og deretter [OK].<br />
5 Trykk [Endre] i IPv4.<br />
6 Trykk [DHCP].<br />
7 Trykk [Av] i DHCP, og deretter [OK].<br />
8 Trykk [Bonjour].<br />
9 Trykk [Av] i Bonjour, og deretter [OK].<br />
2-10 OPERATØRHÅNDBOK
DHCP-innstillinger<br />
Velg om du skal bruke DHCP-serveren eller ikke. Standardinnstillingen er På.<br />
Bruk fremgangsmåten nedenfor for å angi DHCP-innstillingen.<br />
Bonjour-innstillinger<br />
Klargjøring for bruk<br />
10 Trykk [IP-adresse], og skriv inn adressen med<br />
talltastene.<br />
11 Trykk [Delnettmaske], og skriv inn adressen med<br />
talltastene.<br />
12 Trykk [Standard gateway], og skriv inn adressen<br />
med talltastene.<br />
13 Kontroller at alle adressene er skrevet inn riktig, og<br />
trykk [OK].<br />
14 Når du har endret innstillingen, omstart systemet<br />
eller slå maskinen av og på igjen.<br />
1 Trykk System Menu-tasten.<br />
2 Trykk [System], [Neste] i Nettverk, og deretter<br />
[Neste] i TCP/IP.<br />
3 Trykk [Endre] i TCP/IP.<br />
4 Trykk [På], og deretter [OK].<br />
5 Trykk [Endre] i IPv4.<br />
6 Trykk [DHCP].<br />
Velg om du vil bruke Bonjour eller ikke. Standardinnstillingen er Av.<br />
Bruk fremgangsmåten nedenfor for å angi Bonjour-innstillingen.<br />
7 Trykk [Av] eller [På] i DHCP, og deretter [OK].<br />
8 Når du har endret innstillingen, omstart systemet<br />
eller slå maskinen av og på igjen.<br />
1 Trykk System Menu-tasten.<br />
2 Trykk [System], [Neste] i Nettverk, og deretter<br />
[Neste] i TCP/IP.<br />
3 Trykk [Endre] i TCP/IP.<br />
4 Trykk [På], og deretter [OK].<br />
5 Trykk [Endre] i IPv4.<br />
6 Trykk [Bonjour].<br />
OPERATØRHÅNDBOK 2-11<br />
2
Klargjøring for bruk<br />
AppleTalk oppsett<br />
Velg AppleTalk nettverktilkobling. Standardinnstillingen er På.<br />
Bruk fremgangsmåten nedenfor for å angi AppleTalk-innstillingen.<br />
Installere programvare<br />
7 Trykk [Av] eller [På] i Bonjour, og deretter [OK].<br />
8 Når du har endret innstillingen, omstart systemet<br />
eller slå maskinen av og på igjen.<br />
1 Trykk System Menu-tasten.<br />
2 Trykk [System], [Neste] i Nettverk, og deretter<br />
[Endre] i AppleTalk.<br />
3 Trykk [På] eller [Av].<br />
4 Trykk [OK].<br />
5 Når du har endret innstillingen, omstart systemet<br />
eller slå maskinen av og på igjen.<br />
Installer den aktuelle programvaren på PCen fra Product Library CD-ROM som følger med hvis du vil bruke<br />
skriverfunksjonen for denne maskinen, eller utføre TWAIN/WIA-overføring eller faksoverføring fra PCen.<br />
MERK: Installering på Windows XP, Windows 2000, Windows Server 2003 og Windows Vista må gjøres av en<br />
bruker pålogget med administratortillatelser.<br />
Plug and Play er deaktivert på denne maskinen når den er i hvilemodus. Vekk maskinen opp fra<br />
strømsparingsmodus eller hvilemodus før du fortsetter. Se Strømsparingsmodus og automatisk<br />
strømsparingsmodus på side 3-4 og Hvilemodus og automatisk hvilemodus på side 3-5.<br />
2-12 OPERATØRHÅNDBOK
Embedded Web Server (Innstillinger for e-post)<br />
Klargjøring for bruk<br />
Embedded Web Server er et verktøy som brukes til oppgaver som kontroll av bruksstatusen til maskinen og<br />
endring av innstillinger for sikkerhet, nettverksutskrift, e-postoverføring og avansert nettverksbruk.<br />
MERK: Her er informasjon om faksinnstillingene utelatt. Du finner mer informasjon om bruk av faksen i Fax Kit<br />
Operation Guide.<br />
Fremgangsmåten for å få tilgang til Embedded Web Server er som følger:<br />
1 Start webleseren.<br />
2 Skriv inn maskinens IP-adresse i adresse- eller plasseringsfeltet.<br />
For eksempel http://192.168.48.21/<br />
Websiden viser grunnleggende informasjon om maskinen og Embedded Web Server samt gjeldende status.<br />
3 Velg en kategori fra navigeringsfeltet på venstre side av skjermen. Verdiene for hver kategori må angis<br />
separat.<br />
Hvis det er angitt begrensninger for Embedded Web Server, må du angi riktig brukernavn og passord for å<br />
få tilgang til andre sider enn startsiden.<br />
For mer informasjon, se Embedded Web Server operatørhåndbok.<br />
OPERATØRHÅNDBOK 2-13<br />
2
Klargjøring for bruk<br />
Sende e-post<br />
Ved å angi bestemte SMTP-innstillinger kan du sende bilder som er lastet på denne maskinen som epostvedlegg.<br />
Hvis du vil bruke denne funksjonen, må denne maskinen være tilkoblet en e-postserver som bruker SMTPprotokollen.<br />
Kontroller følgende før du sender bilder som ligger på denne maskinen som e-postvedlegg:<br />
• Nettverksmiljøet som brukes for å koble denne maskinen til e-postserveren.<br />
En kontinuerlig tilkobling via et lokalnettverk anbefales.<br />
• SMTP-innstillinger.<br />
Bruk Embedded Web Server til å registrere SMTP-serverens IP-adresse eller vertsnavn.<br />
• Hvis det er satt begrensninger på størrelsen på e-postmeldinger, kan det hende at det ikke er mulig å<br />
sende svært store e-postmeldinger.<br />
Fremgangsmåten for å angi SMTP-innstillingene er som følger:<br />
1 Trykk Avansert -> SMTP -> Generelt.<br />
2-14 OPERATØRHÅNDBOK
2 Skriv inn de riktige innstillingene i hvert av feltene.<br />
Innstillingene som må angis på SMTP-innstillingsskjermen er som følger:<br />
3 Trykk Send.<br />
Element Beskrivelse<br />
Klargjøring for bruk<br />
SMTP-protokoll Aktiverer eller deaktiverer SMTP-protokoll. Denne protokollen må være aktivert<br />
hvis du skal bruke e-post.<br />
SMTP-portnummer Angi SMTP-portnummeret eller bruk standard SMTP-port 25.<br />
SMTP-servernavn Angi IP-adressen eller navnet til SMTP-serveren. Maksimumslengden for SMTPservernavnet<br />
og IP-adressen er 64 tegn. Hvis du skriver inn navnet, må også en<br />
DNS-serveradresse være konfigurert. DNS-serveradressen kan angis i<br />
kategorien TCP/IP - Generelt.<br />
Tidsavbrudd for<br />
SMTP-server<br />
Autentiseringsprotokoll<br />
Angi standard tidsavbrudd for serveren i sekunder.<br />
Aktiverer eller deaktiverer SMTP-autentiseringsprotokollen eller angir POP før<br />
SMTP som protokoll. SMTP-autentiseringen kan bruke Microsoft Exchange<br />
2000.<br />
Autentiser som Autentisering kan gjøres fra tre POP3-kontoer, eller du kan velge en annen<br />
konto.<br />
Brukernavn for<br />
pålogging<br />
Hvis Annet er valgt for Autentisering, vil brukernavnet for pålogging som angis<br />
her, brukes ved SMTP-autentisering. Maksimumslengden for brukernavnet for<br />
pålogging er 64 tegn.<br />
Passord for pålogging Hvis Annet er valgt for Autentisering, vil passordet som angis her, brukes ved<br />
autentisering. Maksimumslengden for passordet for pålogging er 64 tegn.<br />
POP før SMTPtidsavbrudd<br />
Skriv inn tidsavbruddet (i sekunder) hvis du velger POP før SMTP som<br />
autentiseringsprotokoll.<br />
Test Ved å trykke denne tasten tester du om SMTP-forbindelsen kan opprettes.<br />
Størrelsesbegresning<br />
for e-post<br />
Skriv inn maksimumsstørrelsen for e-post som kan sendes i kilobyte. Når verdien<br />
er 0, er begrensningen for e-poststørrelse deaktivert.<br />
Avsenderadresse Skriv inn e-postadressen til personen som er ansvarlig for maskinen, for<br />
eksempel maskinadministratoren, slik at en svarrapport eller rapport om<br />
mislykket levering vil gå til en person og ikke til maskinen. Avsenderadressen må<br />
skrives inn korrekt for SMTP-autentisering. Maksimumslengden for<br />
avsenderadressen er 128 tegn.<br />
Signatur Skriv signaturen. Signaturen er fritekst som vil vises nederst i e-postmeldingen.<br />
Den brukes ofte for ytterligere identifikasjon av maskinen. Maksimumslengden<br />
for signaturen er 512 tegn.<br />
Domenebegrensning Skriv inn domenenavnene som kan godtas eller avvises. Maksimumslengden for<br />
domenenavnet er 32 tegn. Du kan også angi e-postadresser.<br />
OPERATØRHÅNDBOK 2-15<br />
2
Klargjøring for bruk<br />
Legge inn papir<br />
Som standard kan papir legges inn i de to kassettene og universalskuffen. En papirmater er også tilgjengelig<br />
som tilleggsutstyr (se Tilleggsutstyr på Tillegg-2).<br />
Før du legger inn papir<br />
Når du åpner en ny pakke papir, må du lufte arkene godt<br />
som beskrevet nedenfor, slik at de skilles fra hverandre.<br />
1 Bøy hele papirbunken slik at midten buer oppover.<br />
2 Hold bunken i begge ender og strekk den mens du<br />
lufter hele bunken.<br />
3 Løft høyre og venstre hånd vekselvis for å lage<br />
mellomrom, og få inn luft mellom arkene.<br />
4 Til slutt retter du inn kantene på arkene mot et<br />
jevnt, flatt underlag.<br />
Hvis arkene er brettet eller bøyd, må du rette dem<br />
ut før de legges inn i maskinen. Papir som er krøllet<br />
eller brettet kan forårsake papirstopp.<br />
FORSIKTIG: Hvis du kopierer på brukt papir (papir<br />
som det allerede er kopiert på), må du ikke bruke papir<br />
med stifter eller binders. Dette kan skade maskinen<br />
eller gi dårlig kvalitet på kopiene.<br />
MERK: Hvis utskriftene blir krøllet eller ikke ordentlig<br />
stiftet, snur du bunken i kassetten opp ned.<br />
Unngå å utsette åpnet papir for høye temperaturer<br />
og høy fuktighet da fukt kan føre til problemer.<br />
Papir som blir til overs etter at du har lagt papir i<br />
universalskuffen eller en kassett, bør legges tilbake<br />
i posen for oppbevaring av papir.<br />
Hvis maskinen ikke skal brukes over en lengre<br />
periode, bør du beskytte alt papir mot fuktighet ved<br />
å ta det ut av kassettene og legge det i posen for<br />
oppbevaring av papir.<br />
MERK: Hvis du bruker spesialpapir, for eksempel<br />
brevark, hullet papir eller papir med forhåndstrykk av<br />
for eksempel logo eller firmanavn, se Grunnleggende<br />
papirspesifikasjoner på Tillegg-10.<br />
2-16 OPERATØRHÅNDBOK
Legge papir inn i kassettene<br />
Begge de to standardkassettene kan romme vanlig papir, resirkulert papir eller farget papir.<br />
Klargjøring for bruk<br />
Kassett 1 rommer opp til 500 ark A4 eller mindre vanlig papir (80 g/m 2 ), eller opp til 250 ark B4 eller større vanlig<br />
papir (80 g/m 2 ). Kassett 2 rommer opp til 500 ark vanlig papir (80 g/m 2 ) (eller opp til 550 ark 64 g/m 2 vanlig<br />
papir).<br />
Følgende papirstørrelser kan brukes: Ledger, Legal, Oficio II, 8.5×13.5", Letter, Letter-R, Statement, A3, B4,<br />
A4, A4-R, B5, B5-R, A5, Folio, 8K, 16K, og 16K-R.<br />
VIKTIG:<br />
• For tydeligere og skarpere fargekopier, bruk det spesielle fargete papiret.<br />
Du bør ikke bruke papir for blekkstråleskrivere eller papir med belegg. Slike typer papir kan føre til<br />
papirstopp eller andre problemer.<br />
• Ved bruk av andre medietyper enn vanlig papir (f.eks. resirkulert eller farget papir), må du alltid angi<br />
innstillingen for medietypen. (Se Angi papirstørrelse og medietype for kassettene på side 2-24).<br />
Kassettene kan romme papir som veier maks. 163 g/m 2 . Hvis du bruker papir med en vekt mellom 106 og<br />
163 g/m 2 , still inn medietypen til Tykt.<br />
• Ikke legg inn tykt papir som veier mer enn 163 g/m 2 i kassettene. Bruk universalskuffen for papir som veier<br />
mer enn 163 g/m 2 .<br />
1 Dra kassetten ut til den stopper.<br />
MERK: Ikke dra ut mer enn én kassett om gangen.<br />
2 Bruk papirlengdeføreren, og flytt platen slik at den<br />
ligger inntil arkene.<br />
Når du legger inn A4 eller mindre papir i kassett 1,<br />
løft opp papirlengdeføreren. For B4 eller større<br />
papir, senk papirlengdeføreren.<br />
MERK: Papirstørrelsene er angitt på kassetten.<br />
OPERATØRHÅNDBOK 2-17<br />
2
Klargjøring for bruk<br />
A<br />
B<br />
3 Klem sammen justeringsknappen for papirbredde,<br />
og flytt papirbreddeførerne slik at de ligger inntil<br />
arkene.<br />
MERK: Papirstørrelsene er angitt på kassettene.<br />
Du kan veksle mellom tommestørrelse og metrisk<br />
størrelse (A- og B-størrelser) ved å følge trinnene<br />
nedenfor for å justere størrelsesbryteren.<br />
1. Klem sammen justeringsknappen for papirbredde, og<br />
flytt papirbreddeføreren slik at den ikke ligger inntil<br />
arkene.<br />
2. Vri størrelsesbryteren A 90°.<br />
2-18 OPERATØRHÅNDBOK<br />
><br />
3. Flytt størrelseshendelen B opp (C) eller ned (I).<br />
C: metrisk størrelse (centimeter) (A- og B-størrelser)<br />
I: tommestørrelse<br />
4. Vri størrelsesbryteren 90° for å låse den.<br />
><br />
4 Rett inn papiret mot venstre side av kassetten.
Klargjøring for bruk<br />
VIKTIG:<br />
• Kontroller at papiret ikke er brettet eller bøyd før du<br />
legger det inn i maskinen. Papir som er krøllet eller<br />
brettet kan forårsake papirstopp.<br />
• Pass på at du ikke legger inn mer papir enn nivået<br />
som er angitt (se figuren).<br />
• Når du legger inn papiret, må den siden som var<br />
nærmest pakkeforseglingen vende oppover.<br />
• Papirlengde- og papirbreddeførerne må justeres<br />
etter papirstørrelsen. Hvis du legger inn papir uten å<br />
justere disse førerne, kan det føre til forskjøvet<br />
mating og papirstopp.<br />
• Pass på at papirlengde- og papirbreddeførerne<br />
hviler stødig mot papiret. Hvis det er mellomrom<br />
mellom førerne og papiret, må førerne justeres.<br />
5 Sett inn det aktuelle papirstørrelseskortet for å angi<br />
størrelsen på papiret som er lagt i.<br />
6 Skyv kassetten forsiktig inn.<br />
MERK: Hvis maskinen ikke skal brukes over en lengre<br />
periode, bør du beskytte alt papir mot fuktighet ved å ta<br />
det ut av kassettene og legge det i posen for<br />
oppbevaring av papir.<br />
7 Velg medietypen (vanlig, resirkulert osv.) som er<br />
lagt i kassetten. (Se Angi papirstørrelse og<br />
medietype for kassettene på side 2-24.)<br />
OPERATØRHÅNDBOK 2-19<br />
2
Klargjøring for bruk<br />
Legge inn papir i universalskuffen<br />
Universalskuffen rommer opp til 100 ark A4 eller mindre vanlig papir (80 g/m 2 ), eller opp til 50 ark vanlig papir<br />
(80 g/m 2 ) større enn A4.<br />
Universalskuffen har plass til papirstørrelser fra A3 til A6 og Hagaki og fra Ledger til Statement-R, 8K, 16K og<br />
16K-R. Pass på å bruke universalskuffen når du skriver ut på spesialpapir.<br />
VIKTIG: Ved bruk av andre medietyper enn vanlig papir (f.eks. resirkulert eller farget papir), må du alltid angi<br />
innstillingen for medietypen. (Se Angi papirstørrelse og medietype for universalskuffen på side 2-26.) Hvis du<br />
bruker papir med en vekt på 106 g/m 2 eller mer, still inn medietypen til Tykt.<br />
Universalskuffen har følgende kapasitet:<br />
• A4 eller mindre vanlig papir (80 g/m 2 ), resirkulert papir eller farget papir: 100 ark<br />
• B4 eller større vanlig papir (80 g/m2 ), resirkulert papir eller farget papir: 50 ark<br />
• Hagaki: 30 ark<br />
• OHP-film: 10 ark<br />
• Konv. DL, Konv. C5, Konv. #10 (Commercial #10), Monarch, Youkei 4, Youkei 2: 10 ark<br />
MERK: Når du legger inn papir med egendefinert størrelse, må du skrive inn papirstørrelsen, se Angi<br />
papirstørrelse og medietype for universalskuffen på side 2-26.<br />
Når du bruker spesialpapir, for eksempel transparenter eller tykt papir, må du velge medietype, se Angi<br />
papirstørrelse og medietype for universalskuffen på side 2-26.<br />
1 Åpne universalskuffen.<br />
2 Når du legger inn papirstørrelser fra A3 til B4 og<br />
Ledger til Legal, strekk ut universalskuffens<br />
støttebrett.<br />
2-20 OPERATØRHÅNDBOK
Klargjøring for bruk<br />
3 Juster papirbreddeførerne etter papirets bredde.<br />
4 Legg papiret inn i skuffen langs papirbreddeførerne<br />
til det stopper.<br />
VIKTIG: La siden som var nærmest pakkeforseglingen<br />
vende oppover.<br />
Krøllet papir må rettes ut før det brukes.<br />
Rett ut den øverste kanten hvis den er krøllet.<br />
Før du legger papir i universalskuffen, kontroller at det<br />
ikke ligger papir igjen i skuffen fra forrige jobb. Hvis det<br />
er lite papir igjen i universalskuffen, og du vil legge inn<br />
mer papir, må du først ta ut papiret som er igjen, legge<br />
det sammen med det nye papiret, og så legge papiret i<br />
skuffen igjen.<br />
OPERATØRHÅNDBOK 2-21<br />
2
Klargjøring for bruk<br />
Legge inn konvolutter<br />
Opptil 10 konvolutter kan legges inn i universalskuffen.<br />
Følgende konvoluttstørrelser kan brukes:<br />
Konvolutt som kan brukes Størrelse<br />
Hagaki 148×100 mm<br />
Oufuku Hagaki 148×200 mm<br />
Youkei 2 162×114 mm<br />
Youkei 4 235×105 mm<br />
Monarch 3 7/8"×7 1/2"<br />
Konv. #10 (Commercial #10) 4 1/8"×9 1/2"<br />
Konv. DL 110×220 mm<br />
Konv. C5 162×229 mm<br />
Executive 7 1/4"×10 1/2"<br />
Konv. #9 (Commercial #9) 3 7/8"×8 7/8"<br />
Konv. #6 (Commercial #6 3/4) 3 5/8"×6 1/2"<br />
ISO B5 176×250 mm<br />
Konv. C4 229×324 mm<br />
1 Åpne universalskuffen.<br />
2 Juster papirbreddeførerne etter bredden på<br />
konvolutten.<br />
2-22 OPERATØRHÅNDBOK
Klargjøring for bruk<br />
3 Lukk flippen hvis det gjelder konvolutter i liggende<br />
format. Skyv konvolutten helt inn langs<br />
breddeførerne med utskriftssiden opp og kanten<br />
med flippen vendt mot deg.<br />
Lukk flippen hvis det gjelder konvolutter i stående<br />
format. Skyv konvolutten helt inn langs<br />
breddeførerne med utskriftssiden opp og kanten<br />
med flippen vendt mot innføringsåpningen.<br />
Når du legger konvolutter eller kartonger inn i universalskuffen<br />
Legg konvolutten inn med utskriftssiden opp.<br />
MERK: Bruk ubrettet returpostkort (Oufuku Hagaki).<br />
Lukk flippen.<br />
Kartong (Hagaki)<br />
Returpostkort (Oufuku Hagaki)<br />
Konvolutter i<br />
liggende format<br />
Konvolutter i stående format<br />
VIKTIG: Hvordan du legger inn konvolutter (retning og<br />
sideplassering), varierer avhengig av type konvolutt.<br />
Legg dem inn på riktig måte, ellers kan utskrift utføres i<br />
feil retning eller på feil side.<br />
MERK: Når du legger konvolutter inn i<br />
universalskuffen, må du velge type konvolutt, se Angi<br />
papirstørrelse og medietype for universalskuffen på<br />
side 2-26.<br />
OPERATØRHÅNDBOK 2-23<br />
2
Klargjøring for bruk<br />
Angi papirstørrelse og -media<br />
Standardinnstilling for papirstørrelse for kassett 1 og 2, for universalskuffen og for papirmateren (tilleggsutstyr)<br />
(kassett 3 og 4) er [Automatisk], og standardinnstillingen for medietype er [Vanlig].<br />
For å fastslå papirtypen som skal brukes i kassettene, angi innstilling for papirstørrelse og medietype. (Se Angi<br />
papirstørrelse og medietype for kassettene på side 2-24.)<br />
For å fastslå papirtypen som skal brukes i universalskuffen, angi innstilling for papirstørrelse. (Se Angi<br />
papirstørrelse og medietype for universalskuffen på side 2-26.)<br />
Angi papirstørrelse og medietype for kassettene<br />
For å fastslå papirtypen som skal brukes i kassett 1 eller 2, eller i papirmateren (tilleggsutstyr) (kassett 3 og 4),<br />
angi papirstørrelsen. Hvis du bruker en medietype som er forskjellig fra vanlig papir, må du også angi<br />
innstillingen for medietypen.<br />
Papirstørrelse<br />
Valgelement Størrelse/type som kan velges<br />
Auto Papirstørrelsen gjenkjennes og velges<br />
automatisk. Velg om papiret er i Metrisk størrelse<br />
eller i Tommer.<br />
Standardstørrelser<br />
1<br />
Standardstørrelser<br />
2<br />
Velg blant standardstørrelsene. Følgende<br />
papirstørrelser kan velges:<br />
Tommestørrelse: Ledger, Letter-R, Letter, Legal,<br />
Statement-R, 8.5×13.5" og Oficio II<br />
Metrisk størrelse: A3, B4, A4, A4-R, B5, B5-R,<br />
A5-R og Folio<br />
Velg blant standardstørrelsene som ikke er<br />
inkludert i standardstørrelser 1. Følgende<br />
papirstørrelser kan velges:<br />
Tommestørrelse: A3, B4, A4, A4-R, B5, B5-R, A5-<br />
R, Folio, 8K, 16K-R og 16K<br />
Metrisk størrelse: Ledger, Letter-R, Letter, Legal,<br />
Statement-R, 8.5×13.5", Oficio II, 8K, 16K-R og<br />
16K<br />
Medietype Vanlig (maks. 105 g/m 2 ), Grovt, Pergament<br />
(maks. 64 g/m 2 ), Resirkulert, Forhåndstrykt,<br />
Bond, Farge, Hullet, Brevhode, Tykt (min. 106 g/<br />
m 2 ), Høy kvalitet og Egendefinert 1~8<br />
MERK: Hvis faksen (tilleggsutstyr) er installert, kan følgende tilgjengelige medietyper brukes for å skrive ut<br />
mottatte faks.<br />
Vanlig, Resirkulert, Bond, Farge, Høy kvalitet og Grovt<br />
2-24 OPERATØRHÅNDBOK
Felles - papirstørrelse<br />
Angi papirstørrelse for magasin.<br />
Automatisk<br />
Standardstørrelser<br />
1<br />
Standardstørrelser<br />
2<br />
Status 10/10/2008 10:10<br />
Felles - medietype<br />
Vanlig<br />
Velg papirtype i magasin 1.<br />
A3 A4<br />
Resirkulert Forhåndstrykt Bond<br />
Hullet<br />
Egendefinert 1<br />
Egendefinert 6<br />
Brevhode<br />
Egendefinert 2<br />
Egendefinert 7<br />
B4 B5 B5<br />
Grovt Pergament<br />
Egendefinert 3 Egendefinert 4<br />
Egendefinert 8<br />
Tykt<br />
A4 A5<br />
Folio<br />
Avbryt OK<br />
Farge<br />
Høy kvalitet<br />
Egendefinert 5<br />
Avbryt OK<br />
Status 10/10/2008 10:10<br />
1 Trykk System Menu-tasten.<br />
Klargjøring for bruk<br />
2 Trykk [Felles], [Neste] i Original/Papir, [Neste] i<br />
Magasin innstilling.<br />
3 Magasin innstilling, velg en av [Kassett 1] til<br />
[Kassett 4], og trykk [Neste].<br />
Trykk deretter [Endre] i Papirstørrelse.<br />
MERK: [Kassett 3] og [Kassett 4] vises når<br />
papirmateren (tilleggsutstyr) er installert.<br />
4 For automatisk gjenkjenning av papirstørrelsen,<br />
trykk [Automatisk] og velg [Metrisk] eller [Tommer]<br />
som enhet.<br />
For å velge papirstørrelsen, trykk<br />
[Standardstørrelser 1] eller [Standardstørrelser 2],<br />
og velg papirstørrelsen.<br />
5 Trykk [OK]. Forrige skjermbilde vises på nytt.<br />
6 Trykk [Endre] i Medietype, og velg medietypen.<br />
Trykk deretter [OK].<br />
OPERATØRHÅNDBOK 2-25<br />
2
Klargjøring for bruk<br />
Angi papirstørrelse og medietype for universalskuffen<br />
For å fastslå papirtypen som skal brukes i universalskuffen, angi papirstørrelsen. Når du bruker en annen type<br />
papir enn vanlig papir, angi medietypen.<br />
Papirstørrelse<br />
Element Beskrivelse<br />
Auto Papirstørrelsen gjenkjennes og velges automatisk. Velg<br />
om papiret er i Metrisk størrelse eller i Tommer.<br />
Standardstørrelser<br />
1<br />
Standardstørrelser<br />
2<br />
Velg blant standardstørrelsene. Følgende<br />
papirstørrelser kan velges:<br />
Tommestørrelse: Ledger, Letter-R, Letter, Legal,<br />
Statement-R, Executive, 8.5×13.5" og Oficio II<br />
Metrisk størrelse: A3, A4-R, A4, A5-R, A6-R, B4-R, B5-<br />
R, B5, B6-R og Folio<br />
Velg blant standardstørrelsene som ikke er inkludert i<br />
standardstørrelser 1. Følgende papirstørrelser kan<br />
velges:<br />
Tommestørrelse: A3, A4-R, A4, A5-R, A6-R, B4-R, B5-<br />
R, B5, B6-R og Folio, 8K, 16K-R og 16K<br />
Metrisk størrelse: Ledger, Letter-R, Letter, Legal,<br />
Statement-R, Executive, 8.5×13.5", Oficio II, 8K, 16K-R<br />
og 16K<br />
Annet Velg blant spesielle standardstørrelser og egendefinerte<br />
størrelser.<br />
Følgende papirstørrelser kan velges:<br />
ISO B5, Konv. #10 (Commercial #10), Konv. #9<br />
(Commercial #9), Konv. #6 (Commercial #6 3/4), Konv.<br />
Monarch, Konv. DL, Konv. C5, Konv. C4, Hagaki,<br />
Oufuku Hagaki, Youkei 4, Youkei 2<br />
Registrering<br />
av størrelse<br />
Oppgi en størrelse som ikke er inkludert i<br />
standardstørrelsen.<br />
Følgende papirstørrelser kan velges:<br />
Tommestørrelse<br />
X (horisontalt): 5.83-17" (i trinn på 0.01"),<br />
Y (vertikalt): 3.86-11.69" (i trinn på 0.01"),<br />
Metrisk størrelse<br />
X (horisontalt): 148-432 mm (i trinn på 1 mm),<br />
Y (vertikalt): 98-297 mm (i trinn på 1 mm)<br />
Medietype Følgende medietyper kan velges:<br />
Vanlig (maks. 105g /m 2 ), Grovt, Transparent, Grovt,<br />
Pergament (maks. 64 g/m 2 ), Etiketter, Resirkulert,<br />
Forhåndstrykt, Bond, Kartong, Farge, Hullet, Brevhode,<br />
Konvolutt, Tykt (min. 106 g/m 2 ), Belagt, Høy kvalitet og<br />
Egendefinert 1~8<br />
MERK: Hvis faksen (tilleggsutstyr) er installert og du bruker universalskuffen, kan følgende tilgjengelige<br />
medietyper brukes for å skrive ut mottatte faks.<br />
Vanlig, Resirkulert, Bond, Farge, Høy kvalitet og Grovt<br />
2-26 OPERATØRHÅNDBOK
Felles - Sidemater<br />
Angi papirstørrelse for multifunksjonsmater.<br />
Automatisk<br />
Standardstørrelser<br />
1<br />
Standardstørrelser<br />
2<br />
Annet<br />
Egendefinert<br />
A3 A4 A4 A5<br />
A6 B4 B5 B5<br />
Status 10/10/2008 10:10<br />
Felles - papirstørrelse<br />
B6 Folio<br />
Angi papirstørrelse for multifunksjonsmater.<br />
Automatisk<br />
Standardstørrelser<br />
1<br />
Standardstørrelser<br />
2<br />
Annet<br />
Egendefinert<br />
X(148 - 432)<br />
420 mm<br />
Avbryt OK<br />
Status 10/10/2008 10:10<br />
Felles - medietype<br />
Vanlig<br />
# taster<br />
Velg papirtype i multifunksjonsmater.<br />
Y(98 - 297)<br />
297 mm<br />
# taster<br />
Avbryt OK<br />
Transparent Grovt Pergament Etiketter<br />
Resirkulert Forhåndstrykt Bond<br />
Hullet<br />
Høy kvalitet<br />
Brevhode<br />
Egendefinert 1<br />
Konvolutt<br />
Egendefinert 2<br />
Kartong<br />
Tykt<br />
Egendefinert 5 Egendefinert 6 Egendefinert 7 Egendefinert 8<br />
Farge<br />
Belagt<br />
Egendefinert 3 Egendefinert 4<br />
Avbryt OK<br />
Status 10/10/2008 10:10<br />
1 Trykk System Menu-tasten.<br />
Klargjøring for bruk<br />
2 Trykk [Felles], [Neste] i Original/Papir, [Neste] i<br />
Innstilling sidemater, og deretter [Endre] i<br />
Papirstørrelse.<br />
3 For automatisk gjenkjenning av papirstørrelsen,<br />
trykk [Automatisk] og velg [Metrisk] eller [Tommer]<br />
som enhet.<br />
For å velge papirstørrelsen, trykk enten<br />
[Standardstørrelser 1], [Standardstørrelser 2],<br />
[Annet] eller [Egendefinert], og velg<br />
papirstørrelsen.<br />
Hvis du har valgt [Egendefinert], trykk [+] eller [–]<br />
for å skrive inn størrelser for X (horisontalt) eller Y<br />
(vertikalt). Du kan skrive inn størrelsen direkte med<br />
talltastene ved å trykke [# taster].<br />
4 Trykk [OK]. Forrige skjermbilde vises på nytt.<br />
5 Trykk [Endre] i Medietype, og velg medietypen.<br />
Trykk deretter [OK].<br />
OPERATØRHÅNDBOK 2-27<br />
2
Klargjøring for bruk<br />
Legge inn originaler<br />
Følg trinnene nedenfor for å legge inn originaler for kopiering, sending eller lagring.<br />
Legge inn originaler på glassplaten<br />
Du kan plassere bøker eller blader på glassplaten i tillegg til vanlige arkoriginaler.<br />
1 Åpne originaldekselet.<br />
MERK: Hvis dokumentmateren (tilleggsutstyr) er<br />
installert, åpner du den. Før du åpner<br />
dokumentmateren, må du passe på at det ikke er noen<br />
originaler igjen på originalbrettet eller på<br />
originalutmatingsbrettet. Originaler som blir liggende<br />
på originalbrettet eller originalutmatingsbrettet kan falle<br />
ned når dekselet til dokumentmateren åpnes.<br />
Hold dokumentmateren åpen hvis originalen har en<br />
tykkelse på 40 mm eller mer.<br />
2 Legg inn originalen. La siden som skal skannes<br />
vende nedover, og legg inn originalen helt inntil<br />
indikatorplatene for originalstørrelse, med bakre<br />
venstre hjørne som referansepunkt.<br />
Indikatorplater for originalstørrelse<br />
(Amerikanske modeller)<br />
2-28 OPERATØRHÅNDBOK
Legge inn originaler i dokumentmateren<br />
(Europeiske modeller)<br />
3 Lukk originaldekselet.<br />
Klargjøring for bruk<br />
VIKTIG: Ikke press originaldekselet hardt ned når du<br />
lukker det. For stort press kan føre til at glassplaten<br />
sprekker.<br />
MERK: Det kan oppstå skygger rundt kantene og<br />
langs midten av kopier som lages fra originaler som<br />
ikke ligger helt flatt.<br />
FORSIKTIG: Ikke gå fra dokumentmateren åpen da<br />
dette kan føre til personskade.<br />
Dokumentmateren (tilleggsutstyr) skanner automatisk hvert ark i originaler med flere sider. Begge sider av 2sidige<br />
originaler blir skannet.<br />
Navn på dokumentmaterens deler<br />
(1)<br />
(2)<br />
(3)<br />
(4)<br />
(5)<br />
(6)<br />
(7)<br />
(1) Indikator for originalplassering<br />
(2) Toppdeksel<br />
(3) Originalbreddeførere<br />
(4) Originalbrett<br />
(5) Originalutmatingsbrett<br />
(6) Originalstopper<br />
(7) Åpningshåndtak<br />
OPERATØRHÅNDBOK 2-29<br />
2
Klargjøring for bruk<br />
Originaler som dokumentmateren kan bruke<br />
Dokumentmateren kan bruke følgende typer originaler:<br />
Originaler som ikke kan brukes av dokumentmateren<br />
Ikke bruk dokumentmateren for følgende typer originaler.<br />
• Myke originaler, f.eks. vinylpapir<br />
• Transparenter, f.eks. OHP-film<br />
• Karbonpapir<br />
• Originaler med svært glatte overflater<br />
• Originaler med teip eller lim<br />
• Våte originaler<br />
• Originaler med korrekturlakk som ikke har tørket<br />
• Originaler med uregelmessig form (ikke-rektangulære)<br />
• Originaler med utskjæringer<br />
• Krøllete papir<br />
• Originaler som er brettet (rett ut brettene før du legger originalene inn; hvis ikke dette gjøres, kan papirstopp<br />
oppstå.)<br />
• Originaler som er heftet sammen med binders eller stifter (fjern binders eller stifter, og rett ut bretter, krøller<br />
eller bretter før du legger originalen inn, hvis ikke dette gjøres, kan papirstopp oppstå.)<br />
Hvordan legge inn originaler<br />
Vekt 45 til 160 g/m 2 (2-sidig: 50 til 120 g/m 2 )<br />
Størrelse Maks. A3 - Min. A5<br />
Maks. Ledger til min. Statement-R<br />
Kapasitet Vanlig papir (80 g/m 2 ), farget papir, resirkulert papir: 100<br />
ark (originaler med blandet størrelse: 30 ark)<br />
Tykt papir (120 g/m 2 ): 66 ark<br />
Tykt papir (160 g/m 2 ): 50 ark<br />
Kunstpapir: 1 ark<br />
Papir med høy kvalitet (110 g/m 2 ): 72 ark<br />
VIKTIG: Før du legger inn originalene, må du passe på at det ikke er noen originaler igjen på utmatingsbrettet.<br />
Hvis tidligere utmatede originaler blir liggende, kan dette føre til at de nye originalene setter seg fast.<br />
2-30 OPERATØRHÅNDBOK
Indikator for originalplassering<br />
Klargjøring for bruk<br />
1 Juster originalbreddeførerne slik at de ligger inntil<br />
originalene.<br />
2 Legg inn originalene. Plasser siden som skal<br />
skannes (eller den første siden av 2-sidige<br />
originaler) slik at den vender oppover. Skyv<br />
originalen inn i dokumentmateren så langt den<br />
kommer. Indikatoren for originalplassering tennes.<br />
VIKTIG: Kontroller at originalbreddeførerne ligger helt<br />
inntil originalene. Hvis det er mellomrom mellom førerne<br />
og papiret, må originalbreddeførerne justeres.<br />
Eventuelle mellomrom kan føre til papirstopp.<br />
Pass på at du ikke legger inn mer papir enn nivået<br />
som er angitt. Hvis du legger inn for mye, kan det<br />
føre til papirstopp (se figuren).<br />
Originaler med hull eller perforering, må plasseres<br />
slik at hullene eller perforeringene vil bli skannet<br />
sist (ikke først).<br />
Indikatoren for originalplassering er tent eller er avslått<br />
avhengig av hvordan originalene er plassert.<br />
Indikatorer og tilhørende status er som følger:<br />
• Grønn (venstre indikator) er tent: Originalen er<br />
plassert riktig.<br />
• Grønn (venstre indikator) blinker: Originalen er<br />
ikke plassert riktig. Fjern og legg inn på nytt.<br />
• Rød (høyre indikator) blinker: Originalen sitter<br />
fast. Fjern originalen som sitter fast, og legg den<br />
inn på riktig måte.<br />
OPERATØRHÅNDBOK 2-31<br />
2
Klargjøring for bruk<br />
2-32 OPERATØRHÅNDBOK
3 Grunnleggende betjening<br />
Dette kapitlet beskriver følgende operasjoner:<br />
• Slå på/av................................................................................. 3-2<br />
• Strømsparingsmodus og automatisk strømsparingsmodus .... 3-4<br />
• Hvilemodus og automatisk hvilemodus................................... 3-5<br />
• Justere vinkelen på betjeningspanelet.................................... 3-6<br />
• Pålogging/avlogging................................................................ 3-7<br />
• Berøringspanelskjerm ........................................................... 3-11<br />
• Kopiering............................................................................... 3-12<br />
• Reservert kopiering............................................................... 3-23<br />
• Stift........................................................................................ 3-25<br />
• Hulling................................................................................... 3-27<br />
• Skrive ut - skrive ut fra programmer...................................... 3-29<br />
• Sende.................................................................................... 3-31<br />
• Angi mål................................................................................ 3-37<br />
• Bruke Dokumentboks............................................................ 3-40<br />
• Grunnleggende betjening av dokumentboksen .................... 3-42<br />
• Avbryte jobber....................................................................... 3-49<br />
• Hurtigoppsett-skjermbildet .................................................... 3-50<br />
• Bruke nettleseren.................................................................. 3-53<br />
OPERATØRHÅNDBOK 3-1
Grunnleggende betjening<br />
Slå på/av<br />
Slå på<br />
Når indikatoren for hovedbryteren er tent...<br />
Når indikatoren for hovedbryteren er slått av...<br />
Trykk Power-tasten.<br />
Åpne dekselet på hovedbryteren, og slå hovedbryteren<br />
på.<br />
MERK: Hvis den valgfrie sikkerhetsnøkkelen er installert, kan det hende at det vises en melding om at<br />
sikkerhetsfunksjonen aktiveres, og at det kan ta litt tid å starte når strømmen er slått på.<br />
VIKTIG: Når du slår av hovedbryteren, må du ikke slå den på igjen med en gang. Vent i minst 5 sekunder, og<br />
slå deretter på hovedbryteren.<br />
3-2 OPERATØRHÅNDBOK
Slå av<br />
Grunnleggende betjening<br />
Før du slår av hovedbryteren, må du trykke Power-tasten på betjeningspanelet til av. Kontroller at Power-tasten<br />
og Memory-indikatoren er av før du slår av hovedbryteren.<br />
FORSIKTIG: Harddisken kan være i bruk når Power-tasten eller Memory-indikatoren er tent eller blinker. Det<br />
kan føre til skader hvis du slår av hovedbryteren når harddisken er i bruk.<br />
Kontroller at<br />
indikatorene<br />
er av.<br />
I tilfelle maskinen ikke skal brukes over en lengre periode<br />
FORSIKTIG: Hvis maskinen ikke skal brukes i løpet av en kortere tidsperiode (f.eks. over natten), slår<br />
du hovedbryteren av. Hvis maskinen ikke skal brukes i løpet av en lengre tidsperiode (f.eks. ferie), bør<br />
du av sikkerhetshensyn trekke ut støpselet fra stikkontakten. Hvis faksen (tilleggsutstyr) er installert, er<br />
sending og mottak av faks deaktivert når hovedbryteren er slått av.<br />
FORSIKTIG: For å beskytte papiret mot fuktighet, fjern papiret fra kassettene og legg det i posen for<br />
oppbevaring av papir.<br />
OPERATØRHÅNDBOK 3-3<br />
3
Grunnleggende betjening<br />
Strømsparingsmodus og automatisk strømsparingsmodus<br />
Strømsparingsmodus<br />
For å aktivere strømsparingsmodus, trykk Energy Saver-tasten. Berøringspanelet og alle indikatorene på<br />
betjeningspanelet slås av for å spare strøm, bortsett fra Energy Saver- og Power-indikatoren, og indikatoren<br />
for hovedbryteren. Denne tilstanden kalles strømsparingsmodus.<br />
Hvis utskriftsdata blir mottatt i strømsparingsmodus, starter maskinen automatisk og starter utskriften.<br />
Også når faksdata blir mottatt når maskinen er i strømsparingsmodus og faksen (tilleggsutstyr) brukes, starter<br />
maskinen automatisk og starter utskriften.<br />
For å forsette, utfør en av de følgende handlingene. Maskinen vil være klar til bruk innen 30 sekunder.<br />
Automatisk strømsparingsmodus<br />
• Trykk hvilken som helst tast på betjeningspanelet.<br />
• Åpne originaldekselet eller dokumentmateren<br />
(tilleggsutstyr).<br />
• Plasser originalene i dokumentmateren<br />
(tilleggsutstyr).<br />
Miljøforhold som f.eks. ventilasjon, kan føre til at det tar<br />
lengre tid før maskinen reagerer.<br />
Hvis du velger automatisk strømsparingsmodus, aktiveres strømsparingsmodus på maskinen etter et<br />
forhåndsinnstilt intervall uten aktivitet. Standard forhåndsinnstilling er 5 minutter.<br />
3-4 OPERATØRHÅNDBOK
Hvilemodus og automatisk hvilemodus<br />
Hvilemodus<br />
Automatisk hvilemodus<br />
Grunnleggende betjening<br />
Du aktiverer hvilemodus ved å trykke Power-tasten.<br />
Berøringspanelet og alle indikatorene på<br />
betjeningspanelet slås av for å spare strøm, bortsett fra<br />
indikatoren for hovedbryteren. Denne tilstanden kalles<br />
hvilemodus.<br />
Hvis utskriftsdata blir mottatt i hvilemodus, utføres<br />
utskriftsjobben mens berøringspanelet forblir slukket.<br />
Ved bruk av faksen (tilleggsutstyr) skrives faksdata ut<br />
også med betjeningspanelet slukket.<br />
For å fortsette, trykk Power-tasten. Modellen 25/25<br />
ppm eller 30/30 ppm vil være klar til bruk innen 30<br />
sekunder, mens modellen 40/40 ppm eller 50/40 ppm vil<br />
være klar til bruk innen 45 sekunder.<br />
Miljøforhold som f.eks. ventilasjon, kan føre til at det tar<br />
lengre tid før maskinen reagerer.<br />
Hvis du velger automatisk hvilemodus, aktiveres hvilemodus på maskinen etter et forhåndsinnstilt intervall uten<br />
aktivitet i strømsparingsmodus. Standard forhåndsinnstilling er 30 minutter.<br />
OPERATØRHÅNDBOK 3-5<br />
3
Grunnleggende betjening<br />
Justere vinkelen på betjeningspanelet<br />
Som vist nedenfor justerer du vinkelen på<br />
betjeningspanelet i to trinn ved å løse ut låsehendelen<br />
for betjeningspanelet.<br />
3-6 OPERATØRHÅNDBOK
Pålogging/avlogging<br />
Grunnleggende betjening<br />
Hvis administrasjon av brukerpålogging er aktivert, må den som skal bruke maskinen, skrive inn brukernavn og<br />
passord for pålogging.<br />
MERK: Du kan ikke logge på hvis du glemmer brukernavn eller passord for pålogging. I dette tilfellet, logg på<br />
med administratortillatelser og endre ditt brukernavn eller passord for pålogging.<br />
Pålogging<br />
Status<br />
Angi brukernavn og passord.<br />
Avlogging<br />
Pålogging til: Lokal<br />
Brukernavn<br />
Passord<br />
Tellersjekk<br />
abcdef<br />
********<br />
Avbryt<br />
# taster<br />
# taster<br />
IC-kort<br />
Pålogging<br />
Pålogging<br />
10/10/2008 10:10<br />
1 Hvis følgende skjermbilde vises under bruk, trykk<br />
[Brukernavn].<br />
Trykk [# tastenr] for å skrive inn påloggingsdata<br />
med talltastene.<br />
2 Skriv inn brukernavnet for pålogging, og trykk [OK].<br />
MERK: Se Registreringsmetode for tegn på Tillegg-7<br />
for informasjon om hvordan du skriver inn tegn.<br />
3 Trykk [Passord for pålogging].<br />
Trykk [# taster] for å skrive inn påloggingsdata med<br />
talltastene.<br />
4 Skriv inn passordet, og trykk [OK].<br />
5 Kontroller at brukernavnet og passordet for<br />
pålogging er korrekt, og trykk [Pålogging].<br />
MERK: Hvis Nettverksautentisering er valgt som<br />
brukerautentiseringsmetode, kan du velge enten Lokal<br />
eller Nettverk som autentiseringsmål.<br />
Når du skal logge av maskinen, trykker du Logouttasten<br />
for å gå tilbake til skjermbildet for angivelse av<br />
brukernavn og passord for pålogging.<br />
OPERATØRHÅNDBOK 3-7<br />
3
Grunnleggende betjening<br />
Velge fargemodus<br />
Når du skanner og deretter kopierer, sender eller lagrer dokumenter, kan du velge fargemodusen som skal<br />
brukes for skanning fra betjeningspanelet.<br />
Gjenkjenner automatisk om skannede<br />
dokumenter er farge eller sort og hvitt.<br />
Skanner alle dokumenter i full farge.<br />
Skanner alle dokumenter i sort og hvitt.<br />
Standard fremgangsmåte for å velge fargemodusen er som følger. Eksempelet viser et skannet dokument som<br />
kopieres.<br />
1 Trykk Copy-tasten.<br />
2 Plasser originalene i dokumentmateren eller på<br />
glassplaten.<br />
3 Trykk Auto Color-tasten, Full Color-tasten eller<br />
Black & White-tasten for å velge fargemodusen.<br />
4 Angi innstillingene som kreves for kopiering.<br />
5 Trykk Start-tasten.<br />
3-8 OPERATØRHÅNDBOK
Enter-tast og Quick No. Search-tast<br />
Grunnleggende betjening<br />
Dette avsnittet forklarer hvordan du bruker Enter-tasten og Quick No. Search-tasten på betjeningspanelet.<br />
Bruke Enter ( )-tasten<br />
Enter-tasten fungerer på samme måte som tastene vist på berøringspanelet, som f.eks. [OK] og [Lukk].<br />
Enter-symbolet ( ) vises ved siden av tastene hvis operasjoner utføres med Enter-tasten (f.eks. [ OK],<br />
[ Lukk]).<br />
Papirvalg<br />
Original<br />
Zoom<br />
Papir<br />
Klar til å kopiere.<br />
Legg inn original.<br />
: ---<br />
: 100%<br />
: ---<br />
Lag forhåndsvisning<br />
Angi snarvei<br />
Automatisk<br />
A4<br />
Vanlig<br />
A3<br />
Vanlig<br />
A4<br />
Vanlig<br />
A4<br />
Vanlig<br />
A4<br />
Vanlig<br />
Sidemater<br />
Innst.<br />
Eksemplarer<br />
Avbryt OK<br />
Status 10/10/2008 10:10<br />
Bruke Quick No. Search ( )-tasten<br />
1 I skjermbildet for papirvalg, trykk tasten for<br />
kassetten som inneholder ønsket papirstørrelse.<br />
Enter ( )-symbolet vises på [OK] på<br />
berøringspanelet, og angir at Enter-tasten utfører<br />
den samme handlingen som [OK].<br />
2 For å kopiere på det valgte papiret, trykk Entertasten<br />
(eller [OK]).<br />
Bruk Quick No. Search-tasten for å utføre handlinger ved kun å skrive inn et nummer direkte med talltastene.<br />
Du kan for eksempel angi hurtigvalget for et overføringsmål, eller tilbakekalle et lagret program med<br />
programnummeret.<br />
Quick No. Search-tasten utfører den samme handlingen som [Nr.] vist på berøringspanelet.<br />
Hvordan du skal bruke Quick No. Search-tasten forklares nedenfor ved hjelp av et eksempel hvor hurtigvalg<br />
nummeret er angitt og brukt for å velge et mål. For mer informasjon, se Angi mål på side 3-37.<br />
Klar til å sende.<br />
Plasser original.<br />
Mål Detaljer Adressebok<br />
A OFFICE<br />
1234567890<br />
E-post<br />
B OFFICE<br />
1/10<br />
C OFFICE<br />
Angi nr. for ettrykkstast<br />
med nummertastene.<br />
(0001 - 1000)<br />
Mappe<br />
Rør av Direkte<br />
0011<br />
Faks<br />
0001 00<br />
AAA BBB<br />
Avbryt OK<br />
0006 0007 0008 0009 0010<br />
FFF GGG HHH III JJJ<br />
Mål Snarveier Original/Overfør.<br />
Farge/<br />
Avansert<br />
dataformat<br />
Bildekvalitet<br />
Status 10/10/2008 10:10<br />
1/100<br />
Mål<br />
iFaksadresseoppf.<br />
WSD Skanning<br />
1 Trykk Quick No. Search-tasten (eller [Nr.]) i<br />
standardskjermbildet for sending.<br />
2 I det numeriske skjermbildet for innskrivning, bruk<br />
talltastene for å skrive inn hurtigvalgnummeret.<br />
OPERATØRHÅNDBOK 3-9<br />
3
Grunnleggende betjening<br />
3 Hvis du har skrevet inn et ett- til tresifret<br />
hurtigvalgnummer, trykk Enter-tasten (eller [OK]).<br />
Det angitte målet vises i mållisten.<br />
MERK: Hvis du skriver inn et firesifret<br />
hurtigvalgnummer, kan du utelate trinn 3.<br />
Standardskjermbildet for sending vises, og det angitte<br />
målet vises i mållisten.<br />
3-10 OPERATØRHÅNDBOK
Berøringspanelskjerm<br />
Visning av originaler og papir<br />
På berøringspanelet vises den valgte papirkilden og utskuffen.<br />
Størrelse/retning<br />
for original og papir<br />
Original<br />
Zoom<br />
Papir<br />
Status<br />
Trykk på Start for å starte utskrift.<br />
Trykk på [Slett] for å endre innstillinger.<br />
Forhåndsvisning<br />
: A4<br />
: 100%<br />
:A4<br />
Avbryt<br />
Automatisk<br />
Papirvalg<br />
2-sidig<br />
>>2-sidig<br />
2-sidig<br />
100%<br />
2 i 1<br />
Kombiner<br />
Stift / hull<br />
Eksemplarer<br />
Snarvei 1<br />
Snarvei 2<br />
Snarvei 3<br />
Snarvei 4<br />
Snarvei 5<br />
Snarvei 6<br />
Snarveier Org./papir/<br />
Farge/<br />
Oppsett/rediger Avansert<br />
Etterbehandling Bildekvalitet<br />
Grunnleggende betjening<br />
10/10/2008 10:10<br />
OPERATØRHÅNDBOK 3-11<br />
Zoom<br />
Originalplassering<br />
Utskuff<br />
Normal 0<br />
Av<br />
Papirkilde<br />
Lysstyrke<br />
3
Grunnleggende betjening<br />
Kopiering<br />
Følg trinnene nedenfor når du skal utføre vanlig kopiering.<br />
Original<br />
Zoom<br />
Papir<br />
Klar til å kopiere.<br />
Forhåndsvisning<br />
Legg inn original.<br />
: ---<br />
: 100%<br />
: ---<br />
Lag forhåndsvisning<br />
Automatisk<br />
Papirvalg<br />
2-sidig<br />
>>2-sidig<br />
2-sidig<br />
100%<br />
2 i 1<br />
Zoom<br />
Kombiner<br />
Normal 0<br />
Eksemplarer<br />
Snarvei 1<br />
Snarvei 2<br />
Snarvei 3<br />
Snarvei 4<br />
Snarvei 5<br />
Snarvei 6<br />
Snarveier Org./papir/<br />
Farge/<br />
Oppsett/rediger Avansert<br />
Etterbehandling Bildekvalitet<br />
Status 10/10/2008 10:10<br />
Av<br />
Lysstyrke<br />
Stift / hull<br />
1 Trykk Copy-tasten når Copy-tasten/indikatoren er<br />
av.<br />
MERK: Hvis berøringspanelet er slått av, trykk Powertasten<br />
og vent til maskinen varmes opp.<br />
2 Plasser originalene på glassplaten eller i<br />
dokumentmateren (tilleggsutstyr).<br />
MERK: For instruksjoner for ilegging, se Legge inn<br />
originaler på side 2-28.<br />
3 Kontroller at [Automatisk] er valgt i Papirvalg på<br />
berøringspanelet. Papir som har samme størrelse<br />
som originalen, vil bli valgt automatisk.<br />
For å endre papirstørrelse, trykk [Org./papir/<br />
Etterbehandling], [Papirvalg] og velg ønsket<br />
papirkilde.<br />
MERK: Om nødvendig velger du papirstørrelsen<br />
manuelt, i steden for å bruke automatisk papirvalg.<br />
4 Skriv inn antall kopier med talltastene. Du kan angi<br />
opptil 999 kopier.<br />
5 Trykk Start-tasten for å starte kopieringen.<br />
6 Fjern de ferdige kopiene fra toppskuffen.<br />
3-12 OPERATØRHÅNDBOK
Forhåndsvisning av original<br />
Du kan vise et forhåndsvisningsbilde av det skannede dokumentet på panelet.<br />
Grunnleggende betjening<br />
MERK: Hvis du vil vise en forhåndsvisning av et bilde lagret i en egendefinert boks, kan du se Forhåndsvise<br />
dokumenter/sjekke dokumentdetaljer på side 3-46.<br />
Fremgangsmåten for å forhåndsvise skannede originaler finner du nedenfor.<br />
Fremgangsmåten som er beskrevet her er for kopiering av en 1-sidig original.<br />
Original<br />
Zoom<br />
Papir<br />
Klar til å kopiere.<br />
Forhåndsvisning<br />
: ---<br />
: 100%<br />
: ---<br />
Lag forhåndsvisning<br />
2-sidig<br />
>>2-sidig<br />
2-sidig<br />
2 i 1<br />
Kombiner<br />
Normal 0<br />
Stift / hull<br />
Eksemplarer<br />
Snarvei 1<br />
Snarvei 2<br />
Snarvei 3<br />
Snarvei 4<br />
Snarvei 5<br />
Snarvei 6<br />
Snarveier Org./papir/<br />
Farge/<br />
Oppsett/rediger Avansert<br />
Etterbehandling Bildekvalitet<br />
Status 10/10/2008 10:10<br />
Original<br />
Zoom<br />
Papir<br />
Legg inn original.<br />
Automatisk<br />
Papirvalg<br />
Trykk på Start for å starte utskrift.<br />
Trykk på [Slett] for å endre innstillinger.<br />
Forhåndsvisning<br />
: A4<br />
: 100%<br />
:A4<br />
Avbryt<br />
Automatisk<br />
Papirvalg<br />
2-sidig<br />
>>2-sidig<br />
2-sidig<br />
100%<br />
100%<br />
2 i 1<br />
Zoom<br />
Zoom<br />
Kombiner<br />
Av<br />
Lysstyrke<br />
Normal 0<br />
Stift / hull<br />
Eksemplarer<br />
Snarvei 1<br />
Snarvei 2<br />
Snarvei 3<br />
Snarvei 4<br />
Snarvei 5<br />
Snarvei 6<br />
Snarveier Org./papir/<br />
Farge/<br />
Oppsett/rediger Avansert<br />
Etterbehandling Bildekvalitet<br />
Status<br />
10/10/2008 10:10<br />
Av<br />
Lysstyrke<br />
1 Legg inn originalen på glassplaten, og trykk Copytasten.<br />
2 Trykk [Forhåndsvisning].<br />
3 Maskinen begynner å skanne originalen. Når<br />
skanningen er fullført, vises forhåndsvisningsbildet<br />
på panelet.<br />
4 For å endre kvaliteten eller layouten, trykk [Avbryt]<br />
eller Stop-tasten. Endre innstillingene, og trykk<br />
[Forhåndsvisning] igjen for å se et<br />
forhåndsvisningsbilde med de nye innstillingene.<br />
MERK: Hvis du skanner en original med flere sider,<br />
forhåndsvises bare den første siden.<br />
5 Hvis det ikke er problemer med<br />
forhåndsvisningsbildet, trykk Start-tasten.<br />
Kopieringen starter.<br />
OPERATØRHÅNDBOK 3-13<br />
3
Grunnleggende betjening<br />
Justere lysstyrken<br />
Følg denne fremgangsmåten for å justere lysstyrken når du kopierer.<br />
Fremgangsmåten for å justere lysstyrken for kopier er som følger:<br />
Lysstyrke<br />
Klar til å kopiere.<br />
Legg inn original.<br />
Original<br />
Zoom<br />
Papir<br />
: ---<br />
: 100%<br />
: ---<br />
Lag forhåndsvisning<br />
Automatisk<br />
Lysere<br />
Funksjonen for justering<br />
av lysstyrke<br />
1 Trykk Copy-tasten.<br />
2 Plasser originalene på glassplaten.<br />
3 Legg inn originalen på glassplaten, og trykk [Farge/<br />
Bildekvalitet] -> [Lysstyrke].<br />
4 Juster lysstyrken manuelt ved å trykke [-3] (Lysere)<br />
til [+3] (Mørkere). Du kan endre lysstyrkenivået [-3]<br />
(Lysere) til [+3] (Mørkere) i halve trinn.<br />
For å endre lysstyrkejusteringen fra Manuelt til<br />
Automatisk, trykk [Automatisk].<br />
5 Trykk [OK].<br />
Beskrivelse<br />
Manuelt Juster lysstyrken ved hjelp av de 7<br />
eller 13 nivåene.<br />
Auto Den optimale lysstyrken velges i<br />
henhold til originalens lysstyrke.<br />
Normal<br />
Eksemplarer<br />
-3 -2 -1 0 +1 +2 +3<br />
-2.5 -1.5 -0.5 +0.5 +1.5 +2.5<br />
Angi snarvei Avbryt OK<br />
Mørkere<br />
Status 10/10/2008 10:10<br />
6 Trykk Start-tasten. Kopieringen starter.<br />
3-14 OPERATØRHÅNDBOK
Velge bildekvalitet<br />
Velg bildekvaliteten som passer til originaltypen.<br />
I tabellen nedenfor vises kvalitetsalternativene.<br />
Fremgangsmåten for å velge kvaliteten på kopier er som følger:<br />
Optimalisering<br />
Status<br />
Klar til å kopiere.<br />
Legg inn original.<br />
Original<br />
Zoom<br />
Papir<br />
: ---<br />
: 100%<br />
: ---<br />
Lag forhåndsvisning<br />
Angi snarvei<br />
Alternativet<br />
Bildekvalitet<br />
Beskrivelse<br />
Tekst+Foto For originaler med både tekst og fotografier.<br />
Foto For foto tatt med kamera.<br />
Utskrevet foto For foto fra tidsskrifter osv.<br />
Tekst For originaler som hovedsakelig inneholder<br />
tekst.<br />
Kart For kart osv.<br />
Utskrevet dokument For dokumenter som er skrevet ut fra<br />
denne maskinen.<br />
Velg type originalbilde for best resultat.<br />
Tekst+foto<br />
Tekst<br />
Foto<br />
Kart<br />
Skriv ut foto<br />
Eksemplarer<br />
Avbryt OK<br />
10/10/2008 10:10<br />
1 Trykk Copy-tasten.<br />
2 Plasser originalene på glassplaten.<br />
Grunnleggende betjening<br />
3 Legg inn originalen på glassplaten, og trykk [Farge/<br />
Bildekvalitet] -> [Originalbilde].<br />
4 Velg bildekvalitet.<br />
5 Trykk [OK].<br />
6 Trykk Start-tasten. Kopieringen starter.<br />
OPERATØRHÅNDBOK 3-15<br />
3
Grunnleggende betjening<br />
Kopiering med zoom<br />
Du kan endre forstørringen ved å forminske eller forstørre originalbildet. Følgende alternativer for zoom er<br />
tilgjengelige:<br />
Automatisk zoom<br />
Manuell zoom<br />
Letter-R<br />
A4<br />
25 %<br />
Forhåndsinnstilt zoom<br />
Ledger: 129 %<br />
A3: 141 %<br />
Statement-R: 64 %<br />
A5: 70 %<br />
Forminsker eller forstørrer til forhåndsinnstilte forstørringer.<br />
Du kan velge blant følgende forstørringer:<br />
400 %<br />
Modell Zoomnivå (Original-kopi)<br />
Amerikanske<br />
modeller<br />
Europeiske<br />
modeller<br />
Originalbildet forminskes eller forstørres automatisk slik<br />
at det passer til papirstørrelsen som er valgt.<br />
Forminsker eller forstørrer originalbildet manuelt i trinn<br />
på 1 % mellom 25 og 400 %.<br />
100 %, Automatisk, 400 % (maks.), 200 %<br />
(STMT ->> Ledger), 154 % (STMT ->> Legal),<br />
129 % (Letter ->> Ledger), 121 % (Legal ->><br />
Ledger), 78 % (Legal ->> Letter), 77 % (Ledger -<br />
>> Legal), 64 % (Ledger ->> Letter), 50 %<br />
(Ledger ->> STMT), 25 % (min.)<br />
100 %, Automatisk, 400 % (maks.), 200 % (A5<br />
>> A3), 141 % (A4 >> A3, A5 >> A4), 127 %<br />
(Folio >> A3), 106 % (11×15" >> A3), 90 %<br />
(Folio >> A4), 75 % (11×15" >> A4),<br />
70 % (A3 ->> A4, A4 >> A5), 50 %, 25 % (min.)<br />
3-16 OPERATØRHÅNDBOK
XY-zoom<br />
Modell Zoomnivå (Original-kopi)<br />
Modeller til<br />
Stillehavsregionen<br />
100 %, Automatisk, 400 % (maks.), 200 % (A5<br />
>> A3), 141 % (A4 >> A3, B5 >> B4), 122 % (A4<br />
>> B4, A5 >> B5), 115 % (B4 >> A3, B5 >> A4),<br />
86 % (A3 >> B4, A4 >> B5), 81 %(B4 >> A4, B5<br />
>> A5), 70 % (A3 >> A4, B4 >> B5), 50 %, 25 %<br />
(min.)<br />
Fremgangsmåten for å bruke kopiering med zoom finner du nedenfor.<br />
Zoom<br />
Original<br />
Zoom<br />
Papir<br />
Klar til å kopiere.<br />
Legg inn original.<br />
: ---<br />
: 100%<br />
: ---<br />
Lag forhåndsvisning<br />
Angi snarvei<br />
Standardzoom<br />
XY-zoom<br />
Maks.<br />
400%<br />
A5>>A3<br />
200%<br />
A4>>A3<br />
141%<br />
A5>>A4<br />
Folio<br />
127%<br />
>>A3<br />
11x15"<br />
106%<br />
>>A3<br />
Status 10/10/2008 10:10<br />
X<br />
(25 - 400)<br />
# taster<br />
100%<br />
Auto<br />
400 %<br />
Y<br />
Eksemplarer<br />
90%<br />
75%<br />
70%<br />
50%<br />
25%<br />
Min.<br />
Avbryt OK<br />
Folio<br />
>>A4<br />
11x15"<br />
>>A4<br />
A3>>A4<br />
A4>>A5<br />
Grunnleggende betjening<br />
Velg vertikal og horisontal forstørring hver for seg.<br />
Forstørr eller forminsk originalbilder i trinn på 1 %<br />
mellom 25 % og 400 %.<br />
1 Trykk Copy-tasten.<br />
2 Plasser originalene på glassplaten.<br />
3 Legg inn originalen på glassplaten, og trykk<br />
[Oppsett/rediger] -> [Zoom].<br />
4 Trykk [Standardzoom] for å bruke automatisk<br />
zoom.<br />
Trykk [+] eller [-] for å endre den viste forstørringen<br />
etter ønske. Du kan også skrive inn forstørringen<br />
direkte med talltastene ved å trykke [# taster].<br />
Når du bruker forhåndsinnstilt zoom, velger du<br />
tasten for den ønskede forstørringen.<br />
Når du bruker XY-zoom, trykk [XY-zoom].<br />
Trykk [+] eller [-] for å endre de viste forstørringene<br />
for X (horisontalt) og Y (vertikalt). Du kan også<br />
skrive inn forstørringen direkte med talltastene ved<br />
å trykke [# taster].<br />
OPERATØRHÅNDBOK 3-17<br />
3
Grunnleggende betjening<br />
Zoom<br />
Klar til å kopiere.<br />
Legg inn original.<br />
Original : ---<br />
Zoom : 100%<br />
Papir : ---<br />
Lag forhåndsvisning<br />
Angi snarvei<br />
Standardzoom<br />
XY-zoom<br />
Status 10/10/2008 10:10<br />
2-sidig kopiering<br />
Trykk [Retning: Original] for å velge originalens<br />
retning, enten [Topp på kortside] eller [Venstre på<br />
kortside]. Trykk deretter [OK].<br />
5 Trykk [OK].<br />
6 Trykk Start-tasten. Kopieringen starter.<br />
Du kan opprette 2-sidige kopier. Følgende alternativer for 2-sidig kopiering er tilgjengelige.<br />
Du kan også lage 1-sidige kopier fra 2-sidige originaler eller originaler med motstående sider, f.eks. bøker.<br />
Følgende alternativer er tilgjengelige:<br />
1-sidig til 2-sidig<br />
ghi<br />
def<br />
abc<br />
1<br />
2<br />
3<br />
X<br />
Y<br />
4<br />
5<br />
(25 - 400)<br />
100 %<br />
# taster<br />
(25 - 400)<br />
100 %<br />
# taster<br />
Eksemplarer<br />
Topp på<br />
kortside<br />
Retning<br />
Avbryt OK<br />
Original Kopi<br />
A B<br />
ghi<br />
abc<br />
def<br />
Original Kopi<br />
2<br />
4<br />
1<br />
3<br />
ghi<br />
abc<br />
def<br />
5<br />
Lager 2-sidige kopier av 1-sidige originaler. Hvis<br />
antallet originaler utgjør et oddetall, blir baksiden av den<br />
siste kopien tom.<br />
Du kan velge mellom følgende innbindingsalternativer:<br />
A Original venstre/høyre til Innbinding venstre/høyre:<br />
Bildene på baksidene blir ikke rotert.<br />
B Original venstre/høyre til Innbinding topp: Bildene på<br />
baksidene blir rotert 180°. Kopier kan festes<br />
sammen i øvre kant, slik at de vender i samme<br />
retning når sidene blas gjennom.<br />
3-18 OPERATØRHÅNDBOK
2-sidig til 1-sidig<br />
2-sidig til 2-sidig<br />
Bok til 1-sidig<br />
2<br />
1<br />
1<br />
2<br />
1<br />
Original Kopi<br />
4<br />
3<br />
Original Kopi<br />
2<br />
5<br />
Original Kopi<br />
1<br />
1<br />
2<br />
1<br />
2<br />
4<br />
3<br />
2<br />
5<br />
Grunnleggende betjening<br />
Hver side av en 2-sidig original kopieres på separate<br />
ark. Dette krever at du bruker dokumentmateren<br />
(tilleggsutstyr).<br />
Du kan velge mellom følgende innbindingsalternativer:<br />
• Innbinding venstre/høyre: Bildene på baksidene<br />
blir ikke rotert.<br />
• Innbinding topp: Bildene på baksidene blir rotert<br />
180°.<br />
Lager 2-sidige kopier av 2-sidige originaler. Dette<br />
krever at du bruker dokumentmateren (tilleggsutstyr).<br />
MERK: Papirstørrelsene som kan brukes i 2-sidig til 2sidig,<br />
er Ledger, Legal, Letter, Letter-R, Executive,<br />
Statement-R, Oficio II, 8.5×13.5", A3, B4, A4, A4-R,<br />
B5, B5-R, A5-R og Folio.<br />
Lager en 1-sidig kopi av en original som er 2-sidig, eller<br />
av en åpen bok.<br />
Du kan velge mellom følgende innbindingsalternativer:<br />
• Innbinding venstre: Originaler med motstående<br />
sider kopieres fra venstre mot høyre.<br />
• Innbinding høyre: Originaler med motstående<br />
sider kopieres fra høyre mot venstre.<br />
MERK: Følgende original- og papirstørrelser kan<br />
brukes for 2-sidig til 1-sidig og bok til 1-sidig. Original:<br />
Ledger, Letter-R, A3, B4, A4-R, B5-R, A5-R og 8K.<br />
Papir: Letter, A4, B5 og 16K. Du kan endre<br />
papirstørrelsen og forminske eller forstørre kopien i<br />
henhold til den størrelsen.<br />
OPERATØRHÅNDBOK 3-19<br />
3
Grunnleggende betjening<br />
Bok til 2-sidig<br />
Fremgangsmåten for å bruke 2-sidig kopiering finner du nedenfor.<br />
2-sidig<br />
Original<br />
Zoom<br />
Papir<br />
Status<br />
1<br />
2<br />
2 1<br />
3 4<br />
4 3<br />
Original Kopi<br />
Klar til å kopiere.<br />
: ---<br />
: 100%<br />
: ---<br />
Lag forhåndsvisning<br />
2-sidig<br />
Original<br />
Zoom<br />
Papir<br />
Status<br />
Legg inn original.<br />
Angi snarvei<br />
1-sidig<br />
>>1-sidig<br />
1-sidig<br />
>>2-sidig<br />
2-sidig<br />
>>1-sidig<br />
2-sidig<br />
>>2-sidig<br />
Bok<br />
>>1-sidig<br />
Bok<br />
>>2-sidig<br />
Klar til å kopiere.<br />
Legg inn original.<br />
: ---<br />
: 100%<br />
: ---<br />
Lag forhåndsvisning<br />
Angi snarvei<br />
1-sidig<br />
>>1-sidig<br />
1-sidig<br />
>>2-sidig<br />
2-sidig<br />
>>1-sidig<br />
2-sidig<br />
>>2-sidig<br />
Bok<br />
>>1-sidig<br />
Bok<br />
>>2-sidig<br />
Motstående<br />
sider<br />
-> 2-sidig<br />
Etterbehand.<br />
2<br />
2<br />
Innbinding<br />
venstre/høyre<br />
Original<br />
Innbinding<br />
venstre/høyre<br />
1<br />
1<br />
4<br />
4<br />
3<br />
3<br />
Innbinding<br />
topp<br />
Motstående<br />
sider<br />
-> Motstående<br />
sider<br />
0<br />
3<br />
1<br />
2<br />
2 1<br />
3<br />
0<br />
Eksemplarer<br />
Topp på<br />
kortside<br />
Retning<br />
Avbryt OK<br />
Innbinding<br />
topp<br />
10/10/2008 10:10<br />
Eksemplarer<br />
Topp på<br />
kortside<br />
Retning<br />
Avbryt OK<br />
10/10/2008 10:10<br />
Du får 2-sidige kopier fra originaler som for eksempel en<br />
åpen bok med motstående sider.<br />
MERK: Følgende original- og papirstørrelser kan<br />
brukes for bok til 2-sidig. Original: Ledger, Letter-R, A3,<br />
B4, A4-R, B5-R, A5-R og 8 K. Papir: Letter, A4 og B5.<br />
1 Trykk Copy-tasten.<br />
2 Plasser originalene på glassplaten.<br />
3 Trykk [Oppsett/rediger], og deretter [2-sidig].<br />
4 Velg ønsket alternativ for 2-sidig.<br />
5 Hvis du velger [1-sidig>>2-sidig] eller<br />
[2-sidig>>2-sidig], velg innbindingskanten for<br />
ferdige kopier i Etterbehandl..<br />
Hvis du velger [Bok>>2-sidig], trykk [Bok>>2-sidig]<br />
eller [Bok>> Bok] i Etterbehandl. for å velge<br />
innstillingen for 2-sidig.<br />
6 Hvis du velger [2-sidig>>1-sidig],<br />
[2-sidig>>2-sidig], [Bok>>1-sidig] eller<br />
[Bok>>2-sidig], velg innbindingskanten for<br />
originalene i Original.<br />
3-20 OPERATØRHÅNDBOK
Kopiering med sortering/forskyvning<br />
Maskinen kan sortere og forskyve samtidig som den kopierer.<br />
Grunnleggende betjening<br />
7 Trykk [Retning: Original] for å velge originalens<br />
retning, enten [Topp på kortside] eller [Venstre på<br />
kortside]. Trykk deretter [OK].<br />
8 Trykk [OK].<br />
9 Trykk Start-tasten.<br />
Når en original som er lagt på glassplaten er<br />
skannet, skifter du den ut med neste. Trykk deretter<br />
på Start-tasten.<br />
Når du har skannet alle originalene, trykk [Skann.<br />
ferdig] for å starte kopieringen.<br />
Du kan bruke funksjonen for kopiering med sortering/forskyvning for oppgavene som er vist nedenfor.<br />
Sorter<br />
Forskyv<br />
1<br />
2<br />
3<br />
3<br />
2<br />
1<br />
3<br />
2<br />
1<br />
3<br />
2<br />
1<br />
Original Kopi<br />
1<br />
2<br />
3<br />
3<br />
3<br />
3<br />
2<br />
2<br />
2<br />
1<br />
1<br />
1<br />
Original Kopi (hver side)<br />
Flere originaler skannes, og det leveres fullstendige<br />
kopisett ordnet etter sidenummer.<br />
Når du bruker forskyvning, separeres de utskrevne<br />
kopiene etter hvert kopisett (eller etter hver side).<br />
MERK: For forskyvning må du ha etterbehandleren<br />
(tilleggsutstyr) eller etterbehandleren for 3 000 ark.<br />
Fremgangsmåten for å bruke kopiering med sortering/<br />
forskyvning finner du nedenfor.<br />
1 Trykk Copy-tasten.<br />
2 Plasser originalene på glassplaten.<br />
3 Trykk [Org./papir/Etterbehandling], og deretter<br />
[Sorter/Forskyv].<br />
OPERATØRHÅNDBOK 3-21<br />
3
Grunnleggende betjening<br />
Sorter/forskyv<br />
Original<br />
Zoom<br />
Papir<br />
Klar til å kopiere.<br />
Legg inn original.<br />
: ---<br />
: 100%<br />
: ---<br />
Lag forhåndsvisning<br />
Angi snarvei<br />
Sorter<br />
Forskyv<br />
Av På<br />
Av Hvert sett<br />
Eksemplarer<br />
Avbryt OK<br />
Status 10/10/2008 10:10<br />
Sorter/forskyv<br />
Original<br />
Zoom<br />
Papir<br />
Klar til å kopiere.<br />
Legg inn original.<br />
: ---<br />
: 100%<br />
: ---<br />
Lag forhåndsvisning<br />
Angi snarvei<br />
Sorter<br />
Forskyv<br />
Av På<br />
Av Hver side<br />
Eksemplarer<br />
Avbryt OK<br />
Status 10/10/2008 10:10<br />
4 Når du vil bruke kopiering med sortering, trykk [På]<br />
i Sorter.<br />
Når du vil bruke kopiering med forskyvning, trykk<br />
[Hvert Sett] i Forskyv.<br />
Trykk [OK].<br />
Hvis [Av] er valgt i Sorter, trykk [Av] eller [Hver side]<br />
i Forskyv.<br />
5 Trykk [OK].<br />
6 Trykk Start-tasten. Kopieringen starter.<br />
3-22 OPERATØRHÅNDBOK
Reservert kopiering<br />
Denne funksjonen brukes for å reservere den neste kopieringsjobben mens maskinen skriver ut.<br />
Når du bruker denne funksjonen, skannes originalen mens maskinen skriver ut.<br />
Når den gjeldende utskriftsjobben er ferdig, skrives den reserverte kopieringsjobben ut.<br />
Fremgangsmåten varierer avhengig av innstillingene for Reserver neste prioritet.<br />
Hvis Reserver neste prioritet er innstilt på [På]<br />
Standardskjermbildet for kopiering vises på berøringspanelet under utskrivingen.<br />
Original<br />
Zoom<br />
Papir<br />
Klar til å kopiere.<br />
Forhåndsvisning<br />
Legg inn original.<br />
: ---<br />
: 100%<br />
: ---<br />
Lag forhåndsvisning<br />
Eksemplarer<br />
Snarvei 1<br />
Snarvei 2<br />
Snarvei 3<br />
Snarvei 4<br />
Snarvei 5<br />
Snarvei 6<br />
Snarveier Org./papir/<br />
Farge/<br />
Oppsett/rediger Avansert<br />
Etterbehandling Bildekvalitet<br />
Status 10/10/2008 10:10<br />
Hvis Reserver neste prioritet er innstilt på [Av]<br />
Grunnleggende betjening<br />
1 Plasser originalene for reservert kopiering på<br />
maskinen, og konfigurer innstillingene for<br />
kopiering.<br />
2 Trykk Start-tasten.<br />
Skjermbildet for kopiering vises på berøringspanelet under utskrivingen.<br />
Kopierer...<br />
Automatisk<br />
Papirvalg<br />
2-sidig<br />
>>2-sidig<br />
2-sidig<br />
100%<br />
2 i 1<br />
Zoom<br />
Kombiner<br />
Normal 0<br />
Av<br />
Lysstyrke<br />
Stift / hull<br />
Eksemplarer<br />
Jobb-nr.: 000021 Jobb-navn: Doc10102008101031 Brukernavn: -----<br />
Skannerinnstilling<br />
Skriverinnstilling<br />
Skannede sider<br />
Eksemplarer<br />
A4<br />
100%<br />
2-sidig<br />
Topp på kortside<br />
2 2/<br />
24<br />
Avbryt Reserv. neste<br />
Status 10/10/2008 10:10<br />
A4<br />
2-sidig<br />
Sorter<br />
Indre brett<br />
Vanlig<br />
Maskinen begynner å skanne originalene.<br />
Når den gjeldende utskriftsjobben er ferdig, skrives<br />
den reserverte kopieringsjobben ut.<br />
1 Trykk [Reserv. neste].<br />
Standardskjermbildet for kopiering vises.<br />
2 Plasser originalene for reservert kopiering på<br />
maskinen, og konfigurer innstillingene for<br />
kopiering.<br />
3 Trykk Start-tasten.<br />
Maskinen begynner å skanne originalene.<br />
Når den gjeldende utskriftsjobben er ferdig, skrives<br />
den reserverte kopieringsjobben ut.<br />
OPERATØRHÅNDBOK 3-23<br />
3
Grunnleggende betjening<br />
Kopieringsavbrudd<br />
Denne funksjonen brukes for å sette jobbene som er i gang på venting, når du trenger å lage andre kopier<br />
umiddelbart.<br />
Når kopiering under kopieringsavbrudd er ferdig, fortsetter maskinen med utskriftsjobbene som sitter på venting.<br />
MERK: Hvis du forlater maskinen i 60 sekunder i kopieringsavbruddsmodus, slettes kopieringsavbrudd<br />
automatisk, og utskriften fortsetter.<br />
Original<br />
Zoom<br />
Papir<br />
Klar til å avbryte kopiering.<br />
Forhåndsvisning<br />
Legg inn original.<br />
: ---<br />
: 100%<br />
: ---<br />
Lag forhåndsvisning<br />
Automatisk<br />
Papirvalg<br />
2-sidig<br />
>>2-sidig<br />
2-sidig<br />
100%<br />
2 i 1<br />
Zoom<br />
Kombiner<br />
Normal 0<br />
Stift / hull<br />
Eksemplarer<br />
Snarvei 1<br />
Snarvei 2<br />
Snarvei 3<br />
Snarvei 4<br />
Snarvei 5<br />
Snarvei 6<br />
Snarveier Org./papir/<br />
Farge/<br />
Oppsett/rediger Avansert<br />
Etterbehandling Bildekvalitet<br />
Status 10/10/2008 10:10<br />
Av<br />
Lysstyrke<br />
1 Trykk Interrupt-tasten.<br />
Klar til å avbryte kopiering vises.<br />
Den aktuelle utskriftsjobben avbrytes midlertidig.<br />
2 Plasser originalene for kopieringsavbrudd på<br />
maskinen, og konfigurer innstillingene for<br />
kopiering.<br />
3 Trykk Start-tasten for å starte kopiering under<br />
kopieringsavbrudd.<br />
4 Når kopiering under kopieringsavbrudd er ferdig,<br />
trykk Interrupt-tasten.<br />
Maskinen fortsetter med utskriftsjobbene som sitter<br />
på venting.<br />
3-24 OPERATØRHÅNDBOK
Stift<br />
Bruk denne funksjonen for å stifte de ferdige kopiene.<br />
Grunnleggende betjening<br />
MERK: For stifting må du ha etterbehandleren (tilleggsutstyr) eller etterbehandleren for 3 000 ark. For<br />
ryggstifting (midtstifting) må du ha bretteenheten.<br />
Følgende alternativer for stifting og retning er tilgjengelige.<br />
Originalretning:<br />
Kortside (Bakside)<br />
Originalretning:<br />
Kortside (Bakside)<br />
Originalretning:<br />
Venstre på kortside<br />
(Venstre øverste<br />
hjørne)<br />
Retning for å legge papir i<br />
kassetten<br />
Etterbehandler for<br />
3 000 ark<br />
Etterbehandler<br />
Retning for å legge papir i<br />
kassetten<br />
Etterbehandler for<br />
3 000 ark<br />
Etterbehandler<br />
OPERATØRHÅNDBOK 3-25<br />
3
Grunnleggende betjening<br />
Originalretning:<br />
Venstre på kortside<br />
(Venstre øverste<br />
hjørne)<br />
Retning for å legge papir i<br />
kassetten<br />
Bruk fremgangsmåten nedenfor for å lage stiftede kopier.<br />
Stift/hull<br />
Original<br />
Zoom<br />
Papir<br />
Klar til å kopiere.<br />
Legg inn original.<br />
: ---<br />
: 100%<br />
: ---<br />
Lag forhåndsvisning<br />
Angi snarvei<br />
Stift<br />
Hull<br />
Av<br />
Av<br />
Etterbehandler for<br />
3 000 ark<br />
Øvre<br />
Venstre<br />
Øvre<br />
Høyre<br />
2 stifter<br />
Venst.<br />
2 hull<br />
Venst.<br />
2 hull<br />
Topp<br />
2 hull<br />
Høyre<br />
2 stifter<br />
Topp<br />
2 stifter<br />
Høyre<br />
Bind<br />
og Brett<br />
4 hull<br />
Venst.<br />
4 hull<br />
Topp<br />
4 hull<br />
Høyre<br />
Etterbehandler<br />
Eksemplarer<br />
Topp på<br />
kortside<br />
Retning<br />
Avbryt OK<br />
Status 10/10/2008 10:10<br />
1 Trykk Copy-tasten.<br />
2 Plasser originalene på glassplaten.<br />
3 Trykk [Org./papir/Etterbehandling], og deretter<br />
[Stift/hull].<br />
4 Velg stifteplassering.<br />
MERK: For å bruke ryggstifting, trykk [Bind og brett].<br />
Når du plasserer originaler, plasser omslagssiden<br />
nederst.<br />
5 Trykk [Retning: Original] for å velge originalens<br />
retning, enten [Topp på kortside] eller [Venstre på<br />
kortside]. Trykk deretter [OK].<br />
6 Trykk [OK].<br />
Retning for å legge papir i<br />
kassetten<br />
Etterbehandler for<br />
3 000 ark<br />
Etterbehandler<br />
7 Trykk Start-tasten. Kopieringen starter.<br />
3-26 OPERATØRHÅNDBOK
Hulling<br />
Lag hull i de ferdige kopisettene som skal innbindes.<br />
MERK: Du må ha etterbehandleren for 3 000 ark (tilleggsutstyr) og hulleenheten.<br />
Originalens retning og hullplasseringen er som følger.<br />
Original Kopi<br />
Grunnleggende betjening<br />
MERK: Den amerikanske modellen kan utføre hulling med to-hull og tre-hull. Den europeiske modellen kan<br />
utføre hulling med to-hull og fire-hull.<br />
Følg trinnene nedenfor når du skal lage hull.<br />
Glassplate<br />
1 Trykk Copy-tasten.<br />
Originalretning<br />
Dokumentmater<br />
2 Plasser originalene på glassplaten.<br />
3 Trykk [Org./papir/Etterbehandling], og deretter<br />
[Stift/hull].<br />
OPERATØRHÅNDBOK 3-27<br />
3
Grunnleggende betjening<br />
Stift/hull<br />
Original<br />
Zoom<br />
Papir<br />
Klar til å kopiere.<br />
Legg inn original.<br />
: ---<br />
: 100%<br />
: ---<br />
Lag forhåndsvisning<br />
Angi snarvei<br />
Stift<br />
Hull<br />
Av<br />
Av<br />
Øvre<br />
Venstre<br />
Øvre<br />
Høyre<br />
2 stifter<br />
Venst.<br />
2 hull<br />
Venst.<br />
2 hull<br />
Topp<br />
2 hull<br />
Høyre<br />
2 stifter<br />
Topp<br />
2 stifter<br />
Høyre<br />
Bind<br />
og Brett<br />
4 hull<br />
Venst.<br />
4 hull<br />
Topp<br />
4 hull<br />
Høyre<br />
Eksemplarer<br />
Topp på<br />
kortside<br />
Retning<br />
Avbryt OK<br />
Status 10/10/2008 10:10<br />
4 Velg type hulling.<br />
5 Trykk [Retning: Original] for å velge originalens<br />
retning, enten [Topp på kortside] eller [Venstre på<br />
kortside]. Trykk deretter [OK].<br />
6 Trykk [OK].<br />
7 Trykk Start-tasten.<br />
Hvis originalen er plassert på glassplaten. Legg inn<br />
neste original, og trykk Start-tasten. Kopieringen<br />
starter.<br />
Når alle originalene er skannet trykker du [Skann.<br />
ferdig]. Kopieringen starter.<br />
3-28 OPERATØRHÅNDBOK
Skrive ut - skrive ut fra programmer<br />
Følg trinnene nedenfor når du skal skrive ut dokumenter fra programmer.<br />
Grunnleggende betjening<br />
MERK: For å skrive ut dokumenter fra programmer, installer skriverdriveren på din PC fra CD-ROMen<br />
(Product Library) som følger med.<br />
1 Opprett et dokument ved hjelp av et program.<br />
2 Trykk Fil og velg Skriv ut i programmet.<br />
Dialogboksen Skriv ut vises.<br />
3 Trykk -tasten ved siden av navnefeltet og velg<br />
denne maskinen fra listen.<br />
4 Skriv inn ønsket utskriftsmengde i boksen Antall<br />
kopier. Skriv inn et hvilket som helst tall opptil 999.<br />
Når du har mer enn ett dokument, velger du Sorter<br />
for å skrive ut dataene etter tur i samme rekkefølge<br />
som sidenumrene.<br />
5 Trykk Egenskaper-tasten. Dialogboksen<br />
Egenskaper vises.<br />
OPERATØRHÅNDBOK 3-29<br />
3
Grunnleggende betjening<br />
6 Velg kategorien Grunnleggende, og trykk<br />
Sidestørrelser-tasten for å velge papirstørrelsen.<br />
Hvis du vil skrive ut på spesialpapir, for eksempel<br />
tykt papir eller transparenter, trykker du<br />
Medietype-menyen og velger medietypen.<br />
7 Trykk Kilde, og velg papirkilden.<br />
MERK: Hvis du velger Automatisk valg, blir papir<br />
matet automatisk fra den papirkilden som inneholder<br />
papiret med optimal størrelse og type. Hvis du vil skrive<br />
ut på spesialpapir, for eksempel konvolutter eller tykt<br />
papir, plasserer du det i universalskuffen og velger<br />
Universalskuff.<br />
8 Velg papirretning, enten Stående eller Liggende, i<br />
henhold til retningen på dokumentet.<br />
Hvis du velger Roter 180°, skrives dokumentet ut<br />
180° rotert.<br />
9 Trykk OK-tasten for å gå tilbake til dialogboksen<br />
Skriv ut.<br />
10 Trykk OK-tasten for å starte utskriften.<br />
3-30 OPERATØRHÅNDBOK
Sende<br />
Grunnleggende betjening<br />
Denne maskinen kan sende et skannet bilde som et vedlegg til en e-postmelding eller til en PC som er tilknyttet<br />
nettverket. Dette forutsetter at du registrerer avsender- og måladressen (mottakeradressen) på nettverket.<br />
Et nettverksmiljø som gir mulighet for at maskinen kan kobles til en e-postserver, er påkrevd. Det anbefales at<br />
et lokalnettverk (LAN - Local Area Network) brukes til å hjelpe med overføringshastighet og<br />
sikkerhetsproblemer.<br />
Samtidig som du sender et skannet bilde, kan du skrive ut bildet eller sende det til dokumentboksen.<br />
Følg trinnene nedenfor for å bruke skannefunksjonen:<br />
• Programmer innstillingene, inkludert e-postinnstillingene, på maskinen.<br />
• Bruk Embedded Web Server (den interne HTML-websiden) til å registrere IP-adressen, SMTP-serverens<br />
vertsnavn, og mottakeren.<br />
• Registrer målet i adresseboken eller i ettrykkstaster.<br />
• Når PC-mappen (SMB/FTP) er valgt, må målmappen deles. Kontakt administratoren for å få mer<br />
informasjon om konfigurering av PC-mappen.<br />
• Opprett/registrer en dokumentboks (når en dokumentboks er valgt som mål).<br />
• Detaljerte overføringsinnstillinger (for å velge en dokumentboks som mål eller for å skrive ut og sende bildet<br />
samtidig).<br />
Følg trinnene nedenfor når du skal utføre grunnleggende sending. Følgende fire alternativer er tilgjengelige:<br />
• Send som e-post: Sender et skannet originalbilde som et e-postvedlegg...side 3-32<br />
• Send til mappe (SMB): Lagrer et skannet originalbilde i en delt mappe på en hvilken som helst PC...side 3-<br />
33<br />
• Send til mappe (FTP): Lagrer et skannet originalbilde i en mappe på en FTP-server...side 3-33<br />
• Send til dokumentboks: Sender et dokument som er lagret i dokumentboksen i denne maskinen...side 4-6<br />
• Bildedataskanning med TWAIN/WIA: Legger dokumentdataene som er lagret i en egendefinert boks, inn på<br />
PCen...Se TWAIN/WIA Driver Operation Guide<br />
MERK: Ulike sendealternativer kan angis i kombinasjon. Se Sende til ulike typer mål (Sender flere) på side 3-<br />
39.<br />
OPERATØRHÅNDBOK 3-31<br />
3
Grunnleggende betjening<br />
Send som e-post<br />
Sender et skannet originalbilde som et e-postvedlegg.<br />
MERK:<br />
• Du må ha et nettverksmiljø som gir mulighet for at denne maskinen kan kobles til en e-postserver. Det<br />
anbefales at maskinen brukes i et miljø der den når som helst kan kobles til e-postserveren over et LAN.<br />
• Få tilgang til Embedded Web Server på forhånd, og angi innstillingene som kreves for å sende e-post. Se<br />
Embedded Web Server (Innstillinger for e-post) på side 2-13 for å få mer informasjon.<br />
Status<br />
Klar til å sende.<br />
Plasser original.<br />
Legg inn e-postadresse<br />
E-postadresse<br />
Legg til ny e-postadresse.<br />
Trykk [E-postadresse] og skriv deretter adressen<br />
inn ved å bruke tastaturet på skjermen.<br />
Legg til i adr.bok<br />
Neste mottager<br />
Mål<br />
Avbryt OK<br />
10/10/2008 10:10<br />
1 Trykk Send-tasten.<br />
Viser skjermbildet for sending.<br />
MERK: Avhengig av innstillingen er det mulig at<br />
skjermbildet for adresseboken vises. I dette tilfellet,<br />
trykk [Avbryt] for å vise skjermbildet for sending.<br />
2 Trykk [Legg inn e-postadresse], og deretter [Epostadresse].<br />
MERK: Målet kan angis ved hjelp av adresseboken<br />
eller ettrykkstastene. Se Angi mål på side 3-37.<br />
3 Skriv inn mottakers e-postadresse, og trykk [OK].<br />
4 Trykk [Neste mottager.], og gjenta trinn 3 for å angi<br />
målet. Opptil 100 e-postadresser kan angis.<br />
MERK: Når [Legg til i adr. bok] vises, registreres<br />
målene i adresseboken.<br />
5 Trykk [OK]. Målene registreres i mållisten.<br />
3-32 OPERATØRHÅNDBOK
Klar til å sende.<br />
Plasser original.<br />
Mål Detaljer<br />
ABCD abcd@efg.com<br />
TUVW 10.200.188.120<br />
Group1 Group1<br />
Mål Snarveier Original/Overfør.<br />
Farge/<br />
dataformat<br />
Bildekvalitet<br />
Status<br />
Avansert<br />
10/10/2008 10:10<br />
Send til mappe (SMB)/Send til mappe (FTP)<br />
6 Kontroller mållisten.<br />
Grunnleggende betjening<br />
Velg et mål, og trykk [Detaljer] for å kontrollere og<br />
redigere det.<br />
Velg et mål, og trykk [Slett] for å fjerne målet fra<br />
listen.<br />
Lagrer en fil med det skannede originalbildet i den angitte delte mappen på en hvilken som helst PC.<br />
Lagrer et skannet originalbilde i en mappe på en FTP-server.<br />
Auto.<br />
Rør av Direkte Faks-kjede Detaljer Slett Tilbakekall<br />
0001 0002<br />
0003 0004<br />
0005<br />
AAA BBB CCC DDD<br />
EEE<br />
0006 0007 0008 0009 0010<br />
FFF GGG HHH III JJJ<br />
Nr.<br />
1/100<br />
Adressebok<br />
E-post<br />
Mappe<br />
MERK:<br />
• Se Hjelp i operativsystemet hvis du vil ha informasjon om hvordan du deler en mappe.<br />
• Kontroller at SMB-protokoll eller FTP i Embedded Web Server er merket som På. For mer informasjon, se<br />
Embedded Web Server operatørhåndbok.<br />
Mappebane<br />
SMB<br />
FTP<br />
Status<br />
Klar til å sende.<br />
Plasser original.<br />
Legg til i adr.bok<br />
Vertsnavn<br />
Bane<br />
Brukernavn<br />
Passord<br />
Angi mappen på mottakerdatamaskinen.<br />
Neste mottager<br />
Til:<br />
1/1<br />
Test<br />
Mål<br />
Faks<br />
iFaksadresseoppf.<br />
Mål<br />
Avbryt OK<br />
WSD Skanning<br />
10/10/2008 10:10<br />
1 Trykk Send-tasten.<br />
Viser skjermbildet for sending.<br />
MERK: Avhengig av innstillingen er det mulig at<br />
skjermbildet for adresseboken vises. I dette tilfellet,<br />
trykk [Avbryt] for å vise skjermbildet for sending.<br />
2 Trykk [Mappebane.], og deretter [SMB] eller [FTP].<br />
MERK: Målet kan angis ved hjelp av adresseboken<br />
eller ettrykkstastene. For mer informasjon, se Angi<br />
mål på side 3-37.<br />
3 Skriv inn vertsnavn, bane, brukernavn og passord<br />
for pålogging. Trykk tasten for hvert element for<br />
først å vise angivelsesskjermbildet.<br />
OPERATØRHÅNDBOK 3-33<br />
3
Grunnleggende betjening<br />
Bruk tastaturet til å angi.<br />
! @ # $ % ^ & * ( ) _ + ˜<br />
Q W E R T Y U I O P { }<br />
A S D F G H J K L : "<br />
Store bok.<br />
Z X C V B N M < > ?<br />
Lower-case<br />
Små bokst.<br />
Nr./symbol Mellomrom<br />
Status 10/10/2008 10:10<br />
Dataene som skal skrives inn er som følger:<br />
4 Skriv inn måldata, og trykk [OK].<br />
MERK: Du kan ikke sende dataen hvis du glemmer brukernavn eller passord for pålogging. Kontakt<br />
administratoren, og kontroller ditt brukernavn eller passord for pålogging.<br />
For å sende til mappe (SMB)<br />
Grense: 126 tegn<br />
Inndata: 0 tegn<br />
Avbryt OK<br />
|<br />
Tilbake<br />
Element Data som skal skrives inn<br />
Vertsnavn* Vertsnavn eller IP-adresse til PCen som<br />
skal motta dataene.<br />
Bane Bane til mottaksmappen.<br />
Eksempel: \Bruker\Skandata.<br />
Brukernavn Brukernavn som gir tilgang til PCen.<br />
Eksempel: abcdnet\james.smith<br />
Maks.<br />
antall tegn<br />
Opptil 64<br />
tegn<br />
Opptil 128<br />
tegn<br />
Opptil 64<br />
tegn<br />
Passord Passord som gir tilgang til PCen. Opptil 64<br />
tegn<br />
* Hvis du vil angi et annet portnummer enn standarden (139), skriver<br />
du inn i formatet vertsnavn: portnummer (for eksempel<br />
SMBvertsnavn:140).<br />
Sett IPv6-adressen i klammer [ ]<br />
(f.eks. [3ae3:9a0:cd05:b1d2:28a:1fc0:a1:10ae]:140)<br />
3-34 OPERATØRHÅNDBOK
For å sende til mappe (FTP)<br />
Mappebane<br />
SMB<br />
FTP<br />
Status<br />
Klar til å sende.<br />
Plasser original.<br />
Legg til i adr.bok<br />
Vertsnavn<br />
Bane<br />
Brukernavn<br />
Passord<br />
Element Data som skal skrives inn<br />
Vertsnavn* Vertsnavn eller IP-adresse for FTPserver.<br />
Bane Bane til mottaksmappen.<br />
Eksempel: \Bruker\Skandata.<br />
Ellers blir dataene lagret i<br />
hjemmekatalogen.<br />
Brukernavn<br />
for pålogging<br />
Passord for<br />
pålogging<br />
Brukernavn for pålogging på FTPserver.<br />
Grunnleggende betjening<br />
Maks.<br />
antall tegn<br />
Opptil 64<br />
tegn<br />
Opptil 128<br />
tegn<br />
Opptil 64<br />
tegn<br />
Passord for pålogging på FTP-server. Opptil 64<br />
tegn<br />
* Hvis du vil angi et annet portnummer enn standarden (21), skriver<br />
du inn i formatet vertsnavn: portnummer (f.eks. FTPvertsnavn:140).<br />
Sett IPv6-adressen i klammer [ ]<br />
(f.eks. [3ae3:9a0:cd05:b1d2:28a:1fc0:a1:10ae]:140)<br />
Angi mappen på mottakerdatamaskinen.<br />
Neste mottager<br />
Test<br />
Mål<br />
Avbryt OK<br />
10/10/2008 10:10<br />
5 Når du er ferdig å skrive inn alt, trykk [Test] for å<br />
kontrollere tilkoblingen.<br />
MERK: Tilkoblet. vises når tilkoblingen til målet er<br />
opprettet. Hvis Kan ikke koble til. vises, må du sjekke<br />
oppføringen.<br />
Hvis du vil angi et annet mål, går du til trinn 6. Hvis<br />
du vil angi kun ett mål, går du til trinn 7.<br />
6 Trykk [Neste mottager], og gjenta trinn 3 til 5 for å<br />
angi målet. Du kan totalt angi opptil 10 FTP- og<br />
SMB-målmapper samlet.<br />
MERK: Når [Legg til i adr. bok] vises, registreres<br />
oppføringen i adresseboken.<br />
7 Trykk [OK] for å registrere oppføringen i mållisten.<br />
OPERATØRHÅNDBOK 3-35<br />
3
Grunnleggende betjening<br />
Klar til å sende.<br />
Plasser original.<br />
Mål Detaljer<br />
ABCD abcd@efg.com<br />
TUVW 10.200.188.120<br />
Group1 Group1<br />
Til:<br />
Auto.<br />
Rør av Direkte Faks-kjede Detaljer Slett Tilbakekall<br />
0001 0002<br />
0003 0004<br />
0005<br />
AAA BBB CCC DDD<br />
EEE<br />
0006 0007 0008 0009 0010<br />
FFF GGG HHH III JJJ<br />
Mål Snarveier Original/Overfør.<br />
Farge/<br />
dataformat<br />
Bildekvalitet<br />
Status<br />
1/1<br />
Nr.<br />
1/100<br />
Mål<br />
Adressebok<br />
E-post<br />
Mappe<br />
Faks<br />
iFaksadresseoppf.<br />
WSD Skanning<br />
Avansert<br />
10/10/2008 10:10<br />
8 Kontroller mållisten.<br />
Velg et mål, og trykk [Detaljer] for å kontrollere og<br />
redigere det. Rediger den om nødvendig. Se trinn<br />
3 til 5.<br />
Velg et mål, og trykk [Slett] for å fjerne målet fra<br />
listen.<br />
3-36 OPERATØRHÅNDBOK
Angi mål<br />
Når du skal angi et mål, velger du fra adresseboken eller bruker ettrykkstastene.<br />
Velge fra adresseboken<br />
Velg et mål som er registrert i adresseboken.<br />
Klar til å sende.<br />
Plasser original.<br />
Mål Detaljer<br />
ABCD abcd@efg.com<br />
TUVW 10.200.188.120<br />
Group1 Group1<br />
Auto.<br />
Rør av Direkte Faks-kjede Detaljer Slett Tilbakekall<br />
0001 0002<br />
0003 0004<br />
0005<br />
AAA BBB CCC DDD<br />
EEE<br />
0006 0007 0008 0009 0010<br />
FFF GGG HHH III JJJ<br />
Mål Snarveier Original/Overfør.<br />
Farge/<br />
dataformat<br />
Bildekvalitet<br />
Status<br />
Adressebok<br />
Adressebok Lokal Sorter Navn<br />
Mål Nr. Type Navn Detaljer<br />
0001 ABCD<br />
abcd@efg.com<br />
0002 TUVW<br />
tuvw@xyz.com<br />
0003 Group1<br />
0004 Group2<br />
0005 Group3<br />
ABC DEF GHI JKL MNO PQRS TUV WXYZ 0-9<br />
E-post<br />
Mappe<br />
Faks<br />
Til:<br />
1/1<br />
Nr.<br />
1/100<br />
Gruppe<br />
Mål<br />
Adressebok<br />
E-post<br />
Mappe<br />
Faks<br />
Avbryt OK<br />
iFaksadresseoppf.<br />
WSD Skanning<br />
Avansert<br />
10/10/2008 10:10<br />
Søk (navn)<br />
Søk (nummer)<br />
Regist./Redig.<br />
Adressebok<br />
Detaljer<br />
Status 10/10/2008 10:10<br />
iFaks<br />
1/2<br />
Grunnleggende betjening<br />
1 I standardskjermbildet for sending, trykk<br />
[Adressebok].<br />
2 Trykk på avmerkingsboksen for å velge det<br />
ønskede målet fra listen. Du kan velge flere mål.<br />
De valgte målene angis av et hakemerke i<br />
avmerkingsboksen. For å bruke en adressebok på<br />
LDAP-serveren, velg [Ekstern] fra Adressebokrullegardinmenyen.<br />
Du kan endre rekkefølgen for hvordan målene er<br />
listet ved å velge [Navn] eller [Nr.] fra Sorterrullegardinmenyen.<br />
MERK: Du kan avbryte valget ved å trykke<br />
avmerkingsboksen og fjerne hakemerket. For mer<br />
informasjon om den eksterne adresseboken, se<br />
Embedded Web Server operatørhåndbok.<br />
3 Trykk [OK] for å registrere det valgte målet i<br />
mållisten.<br />
MERK: For å slette et mål i listen, velg målet, og trykk<br />
[Slett].<br />
OPERATØRHÅNDBOK 3-37<br />
3
Grunnleggende betjening<br />
Søke etter mål<br />
Du kan søke etter målene som er registrert i adresseboken.<br />
Avansert søk etter type eller etter første bokstav er også tilgjengelig.<br />
Fremgangsmåten for å bruke de ulike søkemetodene finner du nedenfor.<br />
Søk etter navn<br />
Taster<br />
som<br />
brukes<br />
Trykk [Søk (navn)], og skriv inn ønsket navn.<br />
Søk etter adressenummer<br />
Trykk [Søk (nummer)], og skriv inn adressenummeret du vil søke etter.<br />
Avansert søk etter første bokstav<br />
Trykk tasten for den nødvendige første bokstaven.<br />
Avansert søk etter mål<br />
(1)<br />
(2)<br />
(3)<br />
(4)<br />
Adressebok<br />
Adressebok Lokal Sorter Navn<br />
Mål Nr. Type Navn Detaljer<br />
0001 ABCD<br />
abcd@efg.com<br />
0002 TUVW<br />
tuvw@xyz.com<br />
0003 Group1<br />
0004 Group2<br />
0005 Group3<br />
ABC DEF GHI JKL MNO PQRS TUV WXYZ 0-9<br />
E-post<br />
Mappe<br />
Faks<br />
Avbryt OK<br />
Status 10/10/2008 10:10<br />
Trykk enten [E-post], [Mappe], [Faks], [iFaks] eller [Gruppe]. Målene som er registrert med den typen, vises.<br />
3-38 OPERATØRHÅNDBOK<br />
iFaks<br />
1/2<br />
Gruppe<br />
Søk (navn)<br />
Søk (nummer)<br />
Regist./Redig.<br />
Adressebok<br />
Detaljer<br />
Søketype Emner det søkes etter<br />
1 Søk etter navn Søk etter registrert navn.<br />
2 Søk etter<br />
adressenummer<br />
3 Avansert søk etter<br />
første bokstav<br />
4 Avansert søk etter<br />
mål<br />
Søk etter registrert adressenummer.<br />
Avansert søk etter første bokstav i<br />
registrert navn.<br />
Avansert søk etter type registrert mål<br />
(E-post, Mappe (SMB/FTP), Faks,<br />
iFaks eller Gruppe). (Faks: Bare når<br />
faksen (tilleggsutstyr) er installert).
Velge med ettrykkstast<br />
Klar til å sende.<br />
Plasser original.<br />
Mål Detaljer<br />
ABCD abcd@efg.com<br />
TUVW 10.200.188.120<br />
Group1 Group1<br />
0001 0002<br />
0003 0004<br />
0005<br />
AAA BBB CCC DDD<br />
EEE<br />
Mål Snarveier Original/Overfør.<br />
Farge/<br />
dataformat<br />
Bildekvalitet<br />
Status<br />
Velge med hurtigvalg<br />
Adressebok<br />
Avansert<br />
10/10/2008 10:10<br />
Sende til ulike typer mål (Sender flere)<br />
Auto.<br />
Rør av Direkte Faks-kjede Detaljer Slett Tilbakekall<br />
0006 0007 0008 0009 0010<br />
FFF GGG HHH III JJJ<br />
Status<br />
Klar til å sende.<br />
Plasser original.<br />
Mål Detaljer<br />
ABCD abcd@efg.com<br />
TUVW 10.200.188.120<br />
Group1 Group1<br />
Til:<br />
Til:<br />
Auto.<br />
Rør av Direkte Faks-kjede Detaljer Slett Tilbakekall<br />
0001 0002<br />
0003 0004<br />
0005<br />
AAA BBB CCC DDD<br />
EEE<br />
0006 0007 0008 0009 0010<br />
FFF GGG HHH III JJJ<br />
Mål Snarveier Original/Overfør.<br />
Farge/<br />
dataformat<br />
Bildekvalitet<br />
Velg målet ved hjelp av ettrykkstastene.<br />
Grunnleggende betjening<br />
I standardskjermbildet for sending trykker du<br />
ettrykkstastene der målet er registrert.<br />
MERK: Hvis ettrykkstastene for ønsket mål er skjult<br />
på berøringspanelet, trykker du [ ] eller [ ] for å bla<br />
for og vise neste eller forrige ettrykkstast.<br />
Denne fremgangsmåten forutsetter at ettrykkstastene<br />
allerede er registrert.<br />
Oppnå tilgang til målet ved å angi det firesifrede<br />
nummeret (0001 til 1000) på ettrykkstasten (hurtigvalg).<br />
I standardskjermbildet for sending, trykk Quick No.<br />
Search-tasten eller [Nr.], og bruk talltastene for å skrive<br />
inn nummeret for Ettrykks-tasten i det numeriske<br />
skjermbildet for innskriving.<br />
Du kan angi mål som kombinerer e-postadresser, mapper (SMB eller FTP) og faksnumre (tilleggsutstyr). Dette<br />
kalles Sender flere. Dette er nyttig for å sende til ulike typer mål (e-postadresser, mapper, osv.) i én operasjon.<br />
Antall kringkastingselementer E-post : Opp til 100<br />
Mapper (SMP, FTP) : Til sammen 10 SMB og FTP<br />
Faks : Opp til 500<br />
iFaks : Opp til 100<br />
Avhengig av innstillingene kan du også sende og skrive ut samtidig.<br />
1/1<br />
Nr.<br />
1/100<br />
1/1<br />
Nr.<br />
1/100<br />
Mål<br />
E-post<br />
Mappe<br />
Faks<br />
iFaksadresseoppf.<br />
Mål<br />
WSD Skanning<br />
Adressebok<br />
E-post<br />
Mappe<br />
Faks<br />
iFaksadresseoppf.<br />
WSD Skanning<br />
Avansert<br />
10/10/2008 10:10<br />
Fremgangsmåtene er de samme som ved angivelse av mål for de respektive typene. Fortsett med å skrive inn<br />
e-postadresse eller mappebane slik at de vises i mållisten. Trykk Start-tasten for å starte overføringen til alle<br />
målene samtidig.<br />
OPERATØRHÅNDBOK 3-39<br />
3
Grunnleggende betjening<br />
Bruke Dokumentboks<br />
Hva er en dokumentboks?<br />
En dokumentboks er et område i harddisken hvor du kan lagre dokumenter for senere henting eller deling<br />
mellom flere brukere.<br />
Dokumentboksen inneholder fire typer komponentbokser som tilbyr følgende funksjoner.<br />
Egendefinert boks...side 4-2<br />
Den egendefinerte boksen er en komponentboks som du kan opprette i dokumentboksen og lagre for senere<br />
henting. Du kan opprette eller slette en egendefinert boks, og håndtere data på forskjellige måter som beskrevet<br />
nedenfor:<br />
• Opprette en boks...side 4-2<br />
• Lagre dokumenter i en egendefinert boks...side 4-4<br />
• Skrive ut et dokument i en egendefinert boks...side 4-5<br />
• Sende et dokument fra en egendefinert boks...side 4-6<br />
• Flytte/kopiere/slå sammen dokumenter i en egendefinert boks...side 4-8<br />
• Slette dokumenter i en egendefinert boks...side 4-11<br />
Jobboks<br />
Jobboks har plass til midlertidig eller permanent utskriftsdata som skal brukes med jobbfunksjoner som Privat<br />
utskrift/lagret jobb, Hurtigkopi/Testutskrift, Gjenta kopiering og Bildeoverlapping skjema som vi forklarer senere.<br />
Fire individuelle jobbokser som svarer til disse jobbfunksjonene, finnes allerede i dokumentboksen.<br />
Disse jobboksene kan ikke opprettes eller slettes av en bruker.<br />
MERK: Du kan stille inn maskinen slik at midlertidige dokumenter i jobboksene slettes automatisk. For mer<br />
informasjon, se Innstilling for automatisk sletting av midlertidige dokumenter på side 4-17.<br />
Privat utskrift/lagret jobb -jobboks...side 4-12<br />
I Privat utskrift kan du angi at en jobb ikke skal skrives ut før du frigjør jobben fra betjeningspanelet. Når du<br />
sender jobben fra programmet, angi en firesifret tilgangskode i skriverdriveren.<br />
Jobben frigjøres for å skrives ut ved å skrive inn tilgangskoden på betjeningspanelet, og på denne måten<br />
garanteres det at utskriftsjobben er konfidensiell.<br />
Dataen slettes når utskriftsjobben er ferdig, eller når du slår av hovedbryteren.<br />
I Vent jobb er det ikke nødvendig med tilgangskoder, men de kan angis på skriverdriveren hvis utskrift med PIN<br />
sikkerhet er påkrevd. I dette tilfellet må du skrive inn tilgangskoden for å skrive ut de lagrede jobbene.<br />
Utskriftsdata vil lagres i harddisken etter at de har blitt skrevet ut. På denne måten kan den samme<br />
utskriftsdataen skrives ut gjentatte ganger.<br />
Hurtigkopi/Testutskrift-jobboks...side 4-13<br />
Hurtigkopi-funksjonen gjør at det blir enklere å skrive ut ytterligere utskrifter av et dokument som allerede har<br />
blitt skrevet ut.<br />
3-40 OPERATØRHÅNDBOK
Grunnleggende betjening<br />
Når du aktiverer Hurtigkopi og skriver ut et dokument med skriverdriveren, lagres utskriftsdataen i Hurtigkopijobboksen.<br />
Når du trenger ytterligere kopier, kan du skrive ut igjen antall nødvendige kopier fra betjeningspanelet.<br />
Opp til 32 dokumenter kan lagres som standard.<br />
Når strømmen slås av, slettes alle jobbene som er lagret.<br />
MERK: Hvis du forsøker å lagre flere dokumenter (over maks. grensen nevnt ovenfor) vil den eldste<br />
dokumentdataen overskrives av den nyeste dokumentdataen.<br />
Testutskrift-funksjonen lager kun én testutskrift av flere utskriftsjobber og venter på utskrift av de gjenværende<br />
kopiene.<br />
Når du skriver ut flere utskriftsjobber i Testutskrift-funksjonen med skriverdriveren, skrives kun én kopi ut mens<br />
dokumentdataen blir værende i jobboksen.<br />
For å fortsette å skrive ut kopiene som er igjen, bruk betjeningspanelet.<br />
Du kan endre antall kopier som skal skrives ut.<br />
Gjenta kopiering-jobboks...side 4-15<br />
Gjenta kopiering-funksjonen lagrer den kopierte originale dokumentdataen i jobboksen, slik at du kan skrive ut<br />
ytterligere kopier senere.<br />
Opp til 32 dokumenter kan lagres som standard.<br />
Når strømmen slås av, slettes originaldataen.<br />
MERK: Gjenta kopiering-funksjonen er ikke tilgjengelig når den valgfrie sikkerhetsnøkkelen er installert.<br />
Bildeoverlapping skjema (kopiering)-jobboks...side 4-17<br />
Bildeoverlapping-funksjonen kopierer originaldokumentet overlappet med et skjema eller bilde.<br />
Denne jobboksen brukes for å lagre skjemaene eller bildene for overlapping.<br />
USB minne-boks<br />
Et USB minne som er satt inn i USB minnesporet (A1) på maskinen er også godkjent som en jobboks. Dette<br />
gjør det mulig å skrive ut PDF-data som er lagret i USB minnet.<br />
Du kan skrive ut PDF-data direkte fra USB minnet uten å bruke en PC.<br />
Bildefiler som er skannet ved hjelp av denne maskinen, kan også lagres i USB minnet i PDF, TIFF, JPEG, XPS<br />
eller høykomprimert PDF-format (Skann til USB).<br />
Faksboks<br />
Faksboksen lagrer mottatte faksdata. For mer informasjon, se <strong>Operatørhåndbok</strong>en som følger med faksen.<br />
OPERATØRHÅNDBOK 3-41<br />
3
Grunnleggende betjening<br />
Grunnleggende betjening av dokumentboksen<br />
Dette avsnittet forklarer grunnleggende betjening av dokumentbokser ved hjelp av eksempler hvor oppgavene<br />
utføres med egendefinerte bokser.<br />
MERK: I den følgende forklaringen antas det at administrasjon av brukerpålogging er aktivert. For mer<br />
informasjon om brukerpåloggingstillatelser, se Brukertillatelser på side 3-47.<br />
Fremgangsmåten for å bruke dokumentbokser finner du nedenfor.<br />
Egendefinert boks<br />
Nr. Navn Eier Brukt om<br />
0001 SALES Anonymous - - - -<br />
Lagre fil Detaljer Åpne<br />
Egendefinert Jobb USB minne<br />
1/1<br />
Registrere /<br />
redigere<br />
Status 10/10/2008 10:10<br />
Egendefinert boks<br />
Faks<br />
Nr. Navn Eier Brukt om<br />
0001 0001 Boks<br />
1 Bruker<br />
10%<br />
0002 0002 Boks<br />
2 Bruker<br />
20%<br />
0003 0003<br />
Boks<br />
3 Bruker<br />
30%<br />
Lagre fil Detaljer Åpne<br />
Egendefinert Jobb USB minne Faks<br />
1/1<br />
Registrere /<br />
redigere<br />
Status 10/10/2008 10:10<br />
1 Trykk Document Box-tasten.<br />
Standardskjermbildet for dokumentboks vises.<br />
2 Trykk [Egendefinert], [Jobb] eller [USB minne] for å<br />
velge type dokumentboks du vil bruke.<br />
I dette eksempelet, trykk [Egendefinert].<br />
Skjermbildet for boksliste vises.<br />
Du kan bruke dette skjermbildet for oppgaver som<br />
registrering og redigering av bokser. For mer<br />
informasjon om bruk av bokslisten, se Liste for<br />
egendefinerte bokser på side 3-43.<br />
MERK: For mer informasjon om registrering av<br />
bokser, se Opprette en ny egendefinert boks på side 4-<br />
2.<br />
Du kan ikke få tilgang til boksene hvis du glemmer<br />
passordet. I dette tilfellet, få tilgang til maskinen med<br />
administratortillatelser og overskriv bokspassordet.<br />
3 Velg boksen som inneholder dokumentet du<br />
ønsker å bruke, og trykk [Åpne].<br />
Skjermbildet for dokumentliste vises.<br />
Du kan bruke dette skjermbildet for oppgaver som<br />
utskriving og sending av dokumenter. For mer<br />
informasjon om bruk av dokumentlisten, se<br />
Dokumentliste på side 3-44.<br />
MERK: Hvis en egendefinert boks er<br />
passordbeskyttet, skriver du inn det riktige passordet.<br />
3-42 OPERATØRHÅNDBOK
Liste for egendefinerte bokser<br />
Grunnleggende betjening<br />
Bokslisten viser de registrerte egendefinerte boksene. De egendefinerte boksene kan listes etter boksnummer<br />
eller boksnavn. Du kan håndtere listen på forskjellige måter, som vist nedenfor.<br />
Liste boksene etter nummer i stigende/<br />
avtagende rekkefølge.<br />
Egendefinert boks<br />
Liste boksene etter navn i<br />
alfabetisk rekkefølge.<br />
Nr. Navn Eier Brukt om<br />
0001 0001 Boks<br />
1 Bruker<br />
10%<br />
0002 0002 Boks<br />
2 Bruker<br />
20%<br />
0003 0003 Boks<br />
3 Bruker<br />
30%<br />
Lagre fil Detaljer Åpne<br />
Egendefinert Jobb USB minne Faks<br />
Registrere /<br />
redigere<br />
Status 10/10/2008 10:10<br />
Lagrer dokumentet i<br />
den valgte boksen.<br />
OPERATØRHÅNDBOK 3-43<br />
1/1<br />
Registrerer nye bokser, og<br />
kontrollerer, endrer eller<br />
sletter boksinformasjon.<br />
Åpner den valgte<br />
boksen.<br />
Viser detaljene for<br />
den valgte boksen.<br />
3
Grunnleggende betjening<br />
Dokumentliste<br />
Dokumentlisten er en liste over dokumentene som er lagret i den egendefinerte boksen. Dokumentene kan<br />
listes enten etter navn eller miniatyrbilder. Listen kan brukes som vist nedenfor.<br />
Liste<br />
Liste dokumentene etter<br />
navn i alfabetisk rekkefølge.<br />
Velge flere dokumenter<br />
om gangen.<br />
Velge dokumenter ved<br />
hjelp av avmerkingsbokser.<br />
Miniatyrbilde<br />
Velge flere dokumenter<br />
om gangen.<br />
Utheve et dokument for<br />
å vise dokumentets<br />
detaljer med [Detaljer].<br />
Velge dokumenter ved<br />
hjelp av<br />
avmerkingsbokser.<br />
Boks:**<br />
Liste dokumentene etter oppdateringstid i<br />
stigende/avtagende rekkefølge.<br />
Filnavn Dato og tid Str.<br />
0001 0404200710574501 10/10/2008 09:40 21 MB<br />
0002 0404200710574511<br />
10/10/2008 09:50 21 MB<br />
0003 0404200710574521<br />
10/10/2008 10:00 21 MB<br />
Skriv ut Send Slå sammen Flytt/Kopier Slett Lagre fil<br />
Status 10/10/2008 10:10<br />
Boks:**<br />
SALES<br />
040420075501<br />
040420075502<br />
MERK: Du kan velge flere dokumenter ved å trykke på de respektive dokumentenes avmerkingsbokser.<br />
Imidlertid, husk at du kan ikke velge flere dokumenter når du skal sende dokumenter.<br />
3-44 OPERATØRHÅNDBOK<br />
1/1<br />
1/1<br />
Liste dokumentene etter størrelse i<br />
stigende/avtagende rekkefølge.<br />
Detaljer<br />
Forhåndsvis<br />
Lukk<br />
Detaljer<br />
Forhåndsvis<br />
Skriv ut Send<br />
Slå sammen Flytt/Kopier Slett<br />
Lagre fil<br />
Status 10/10/2008 10:10<br />
Lukk<br />
Utheve et dokument for å vise<br />
dokumentets detaljer med<br />
[Detaljer].<br />
Forhåndsviser det<br />
valgte dokumentet.<br />
Skifter mellom å vise liste og<br />
miniatyrbilder.<br />
Skriver ut, sender, slår<br />
sammen, flytter, kopierer<br />
eller sletter de valgte<br />
dokumentene.<br />
Lagrer dokumentet i<br />
den åpne boksen.
Vise/Redigere boksdetaljer<br />
Du kan sjekke og endre boksinformasjon.<br />
Bruk fremgangsmåten nedenfor.<br />
Dokumentboks / USB minne - Registrer/Rediger boks<br />
Nr. Navn Eier Brukt om<br />
0001 SALES Anonymous - - - -<br />
Status<br />
Boks:**<br />
Boksnr.:<br />
Status<br />
0001<br />
Boksnavn:<br />
SALES<br />
Bokspassord:<br />
********<br />
Bruksbegrensning:<br />
Endre<br />
Endre<br />
Endre<br />
Endre<br />
Detaljer/<br />
rediger<br />
21 MB<br />
30 dag(er)<br />
Slett<br />
1/1<br />
Automatisk filsletting: Endre<br />
Ledig plass: Overskriv innstilling: Endre<br />
30<br />
GB<br />
Tillat<br />
Legg til<br />
Lukk<br />
10/10/2008 10:10<br />
Avbryt Registrer<br />
10/10/2008 10:10<br />
Grunnleggende betjening<br />
1 Trykk [Registrer/Rediger boks] i skjermbildet for<br />
boksliste.<br />
2 Uthev boksen hvor du vil sjekke eller redigere<br />
detaljene, og trykk [Detaljer/rediger].<br />
MERK: Hvis en egendefinert boks er<br />
passordbeskyttet, skriver du inn det riktige passordet.<br />
3 Sjekk boksdetaljene.<br />
For å redigere detaljene, trykk [Endre] for detaljen<br />
du ønsker å redigere. Rediger detaljen som ønsket,<br />
og trykk [OK].<br />
4 Hvis du har endret detaljene, trykk [Registrer], og<br />
deretter [Ja] i bekreftelsesskjermbildet.<br />
Hvis du ikke har endret detaljene, trykk [Nei].<br />
5 Trykk [Lukk]. Skjermen går tilbake til<br />
standardskjermbildet for dokumentboksen.<br />
OPERATØRHÅNDBOK 3-45<br />
3
Grunnleggende betjening<br />
Forhåndsvise dokumenter/sjekke dokumentdetaljer<br />
Du kan bruke denne funksjonen for å forhåndsvise dokumentene som er lagret i en dokumentboks, eller vise<br />
dokumentdetaljene for sjekking.<br />
Bruk fremgangsmåten nedenfor.<br />
Forhåndsvis: 2007040410574501<br />
1 Velg (uthev) et dokument for å forhåndsvise det, og<br />
trykk deretter [Forhåndsvisning] eller [Detaljer].<br />
2 Forhåndsvis dokumentet eller sjekk<br />
dokumentdetaljene.<br />
Operasjonene som er tilgjengelige i skjermbildet for<br />
forhåndsvisning vises nedenfor.<br />
Når du har zoomet inn kan du bruke disse<br />
tastene for å flytte det viste området.<br />
Status 10/10/2008 10:10<br />
Zoom ut.<br />
Størrelse :<br />
Oppløs. :<br />
Farge :<br />
3 Når du er ferdig å forhåndsvise dokumenter eller<br />
sjekke dokumentdetaljer, trykk [Lukk].<br />
3-46 OPERATØRHÅNDBOK<br />
Lukk<br />
Nr.<br />
1/6<br />
Zoom inn.<br />
I dokumenter med flere sider<br />
kan du endre side ved å<br />
skrive inn ønsket<br />
sidenummer.<br />
I dokumenter med flere sider<br />
kan du bruke disse tastene<br />
for å endre side.
Brukertillatelser<br />
Grunnleggende betjening<br />
Når administrasjon av brukerpålogging er aktivert vil tilgjengeligheten til dokumentboksens komponenter variere<br />
avhengig av angitt brukertillatelse.<br />
Tilgjengeligheten varierer avhengig av brukertillatelse på følgende måte:<br />
Tilgjengelighet<br />
Betjening<br />
Boksinformasjon<br />
Innskrenke tilgjengeligheten til en boks<br />
Tilgangsnivå<br />
Administrator Bruker<br />
Opprette en boks Ja Nei<br />
Endre bokseier Ja Nei<br />
Slette en boks Annet Ja Nei<br />
Eier Ja Ja<br />
Endre boksnummer Annet Ja Nei<br />
Gi en boks nytt<br />
navn<br />
Endre passordet for<br />
en boks<br />
Overskrive<br />
passordet for en<br />
boks<br />
Justere<br />
bokskapasiteten<br />
Eier Ja Nei<br />
Annet Ja Nei<br />
Eier Ja Ja<br />
Annet Nei Nei<br />
Eier Ja Ja<br />
Annet Ja Nei<br />
Eier Ja Nei<br />
Annet Ja Nei<br />
Eier Ja Nei<br />
Endre eier Annet Ja Nei<br />
Eier Ja Nei<br />
Endre tillatelse Annet Ja Nei<br />
Endre perioden for<br />
å bruke en boks<br />
Eier Ja Ja<br />
Annet Ja Nei<br />
Eier Ja Ja<br />
Tilgjengeligheten til en egendefinert boks varierer avhengig av tillatelsesnivået på følgende måte:<br />
Administrator: En administrator kan få tilgang til, og håndtere alle boksene.<br />
Bruker: En bruker kan få tilgang til, og håndtere sine egne bokser, og de delte boksene.<br />
MERK: En bruker som har fått en nettverksautentisering, men som ikke er registrert i brukerlisten, får kun<br />
tilgang til de delte boksene.<br />
OPERATØRHÅNDBOK 3-47<br />
3
Grunnleggende betjening<br />
Krav om å skrive inn passord<br />
Når administrasjon av brukerpålogging er aktivert, varierer kravet om passord avhengig av tillatelsesnivået på<br />
følgende måte:<br />
Administrator: Administratoren trenger ikke å skrive inn et passord for å få tilgang til hvilken som helst boks.<br />
Bruker: Brukeren må skrive inn et passord for å få tilgang til en boks som er passordbeskyttet.<br />
Brukeren trenger ikke å skrive inn et passord for å få tilgang til sine egne bokser.<br />
Opprette en ny egendefinert boks når administrasjon av brukerpålogging er aktivert<br />
Boks:**<br />
Boksnr.:<br />
0001<br />
Endre<br />
Eier:<br />
DCBA9876<br />
Endre<br />
Hvis du oppretter en ny egendefinert boks når<br />
administrasjon av brukerpålogging er aktivert, vises<br />
skjermbildet og du kan endre innstillinger for eieren og<br />
Boksnavn:<br />
Endre<br />
for tillatelse. Kun administratorer og<br />
SALES<br />
maskinadministratorer kan opprette nye egendefinerte<br />
Bokspassord: Endre<br />
Tillatelse:<br />
Endre<br />
bokser.<br />
Tast 4 Privat<br />
Bruksbegrensning: Endre Automatisk filsletting: Endre<br />
21 GB<br />
Ledig plass:<br />
30<br />
GB<br />
Overskriv innstilling:<br />
Avbryt<br />
Endre<br />
Registrer<br />
Status 10/10/2008 10:10<br />
30<br />
Tillat<br />
dag(er)<br />
Endre eier: Trykk [Endre] i Eier og velg<br />
boksens nye eier fra listen<br />
som vises. Trykk deretter<br />
[OK].<br />
Endre tillatelsen: Trykk [Endre] i Tillatelse og<br />
velg enten [Privat] eller [Delt].<br />
Trykk deretter [OK].<br />
MERK: For informasjon om hvordan andre<br />
innstillinger angis, se Opprette en ny egendefinert<br />
boks på side 4-2.<br />
Arbeide med brukertillatelser når administrasjon av brukerpålogging er aktivert<br />
Boks:**<br />
Boksnr.:<br />
0001<br />
Eier:<br />
DCBA9876<br />
Når administrasjon av brukerpålogging er aktivert, kan<br />
eieren av en boks med brukertillatelser endre den<br />
følgende boksinformasjonen: boksnavn, bokspassord,<br />
Boksnavn:<br />
Endre<br />
tillatelse, automatisk filsletting og innstilling for<br />
SALES<br />
overskriv.<br />
Bokspassord:<br />
Bruksbegrensning:<br />
Status<br />
********<br />
Endre<br />
Tillatelse: Endre<br />
Privat<br />
21 MB<br />
30 dag(er)<br />
Automatisk filsletting: Endre<br />
Ledig plass: Overskriv innstilling:<br />
30<br />
GB<br />
Tillat<br />
Endre<br />
Avbryt Registrer<br />
10/10/2008 10:10<br />
MERK: Det antas at en egendefinert dokumentboks allerede er opprettet og registrert.<br />
For informasjon om oppretting/registrering av dokumentbokser, se Opprette en ny egendefinert boks på side 4-<br />
2.<br />
3-48 OPERATØRHÅNDBOK
Avbryte jobber<br />
Følg trinnene nedenfor for å avbryte utskrift eller sendejobb som er i ferd med å bli utført.<br />
Avbryte jobber<br />
Du kan også avbryte jobber ved å trykke Stop-tasten.<br />
Utskriftsjobber<br />
Sendejobber<br />
Kopierer...<br />
Eksemplarer<br />
Jobb-nr.: 000021 Jobb-navn: Doc10102008101031 Brukernavn: -----<br />
Skannerinnstilling<br />
Skriverinnstilling<br />
Skannede sider<br />
Eksemplarer<br />
A4<br />
100%<br />
2-sidig<br />
Topp på kortside<br />
2 2/<br />
24<br />
Avbryt Reserv. neste<br />
Status 10/10/2008 10:10<br />
A4<br />
2-sidig<br />
Sorter<br />
Indre brett<br />
Vanlig<br />
1 Trykk Stop-tasten.<br />
Avbryte jobber-skjermbildet vises.<br />
Grunnleggende betjening<br />
Den aktuelle utskriftsjobben avbrytes midlertidig.<br />
2 Velg jobben som du ønsker å avbryte, og trykk<br />
[Avbryt]. Trykk deretter [Ja] i<br />
bekreftelsesskjermbildet.<br />
1 Trykk Stop-tasten.<br />
Et statusskjermbilde vises.<br />
MERK: Ved å trykke Stop-tasten kan du ikke<br />
midlertidig stoppe en jobb som du allerede har begynt<br />
å sende.<br />
2 Hvis du vil avbryte utskriften, velger du [Avbryt], og<br />
deretter trykker du [Ja] i bekreftelsesskjermbildet.<br />
MERK:<br />
Hvis Reserver neste prioritet er innstilt på [Av]<br />
Skjermbildet for kopiering vises på berøringspanelet<br />
under utskrivingen.<br />
1 Trykk Stop-tasten eller [Avbryt].<br />
Den aktuelle utskriftsjobben avbrytes.<br />
OPERATØRHÅNDBOK 3-49<br />
3
Grunnleggende betjening<br />
Hurtigoppsett-skjermbildet<br />
I startskjermbildet for kopiering og sending (skjermen som vises umiddelbart etter at Copy- eller Send-tasten<br />
er trykket etter at strømmen er slått på), blir viktige og ofte brukte funksjoner hentet inn og registrert blant de<br />
mange ulike funksjonene på denne maskinen. Dette startskjermbildet kalles Snarveier-skjermbildet.<br />
Registreringen av funksjoner i Hurtigoppsett-skjermbildet kan justeres og tilpasses ditt arbeidsmiljø slik at<br />
effektiviteten økes.<br />
Funksjoner som er tilgjengelige for registrering i Hurtigoppsett-skjermbildet<br />
Standardregistreringene og funksjonene som er tilgjengelige for registrering er som følger:<br />
Funksjon Standardregistrering<br />
Kopiering 1: Papirvalg<br />
2: Zoom<br />
3: Lysstyrke<br />
4: 2-sidig<br />
5: Kombiner<br />
6: Stift/Hull<br />
Sende 1: Zoom<br />
2: Skanneoppløsning<br />
3: Faks TX oppløsning<br />
4: Lysstyrke<br />
5: 2-sidig/bokoriginal<br />
6: Filformat<br />
Funksjoner tilgjengelige<br />
for registrering<br />
• Papirvalg<br />
• Zoom<br />
• Lysstyrke<br />
• 2-sidig<br />
• Kombiner<br />
• Stift/Hull<br />
• Originalretning<br />
• Sorter/forskyv<br />
• Fargevalg<br />
• Originalbilde<br />
• Originalstørrelse<br />
• Uavbrutt skanning<br />
• Zoom<br />
• Skanneoppløsning<br />
• Faks TX oppløsning<br />
• Lysstyrke<br />
• 2-sidig/bokoriginal<br />
• Filformat<br />
• Originalstørrelse<br />
• Sendestørrelse<br />
• Originalretning<br />
• Originalbilde<br />
• Fargevalg<br />
• Uavbrutt skanning<br />
3-50 OPERATØRHÅNDBOK
Dokumentboks<br />
Endre registrering<br />
Original<br />
Zoom<br />
Papir<br />
Klar til å kopiere.<br />
Forhåndsvisning<br />
Legg inn original.<br />
: ---<br />
: 100%<br />
: ---<br />
Lag forhåndsvisning<br />
Automatisk<br />
Papirvalg<br />
2-sidig<br />
>>2-sidig<br />
2-sidig<br />
Funksjon Standardregistrering<br />
100%<br />
2 i 1<br />
Zoom<br />
Dokument<br />
lagring<br />
Sende fra<br />
boks<br />
Utskrift<br />
fra boks<br />
Kombiner<br />
Normal 0<br />
1: Fargevalg<br />
2: Oppløsning<br />
3: Lysstyrke<br />
4: 2-sidig/bokoriginal<br />
5: Originalretning<br />
6: Originalbilde<br />
1: Filformat<br />
2: Slett etter overføring<br />
3: Faks TX oppløsning<br />
4: Sendestørrelse<br />
1: Papirvalg<br />
2: Slett etter utskrift<br />
3: Sorter/forskyv<br />
4: 2-sidig<br />
5: Stift/Hull<br />
6: Kombiner<br />
Eksemplarer<br />
Snarvei 1<br />
Snarvei 2<br />
Snarvei 3<br />
Snarvei 4<br />
Snarvei 5<br />
Snarvei 6<br />
Snarveier Org./papir/<br />
Farge/<br />
Oppsett/rediger Avansert<br />
Etterbehandling Bildekvalitet<br />
Status 10/10/2008 10:10<br />
Av<br />
Lysstyrke<br />
Stift / hull<br />
• Fargevalg<br />
• Oppløsning<br />
• Lysstyrke<br />
• 2-sidig/bokoriginal<br />
• Originalretning<br />
• Originalbilde<br />
• Originalstørrelse<br />
• Zoom<br />
• Uavbrutt skanning<br />
• Lagringsstørrelse<br />
• Filformat<br />
• Slett etter overføring<br />
• Faks TX oppløsning<br />
• Sendestørrelse<br />
• Papirvalg<br />
• Slett etter utskrift<br />
• Sorter/forskyv<br />
• 2-sidig<br />
• Stift/Hull<br />
• Kombiner<br />
Grunnleggende betjening<br />
Funksjoner tilgjengelige<br />
for registrering<br />
Den følgende fremgangsmåten er et eksempel på<br />
hvordan du kan erstatte registreringen av Lysstyrke<br />
med Originalbilde i Snarveier-skjermbildet for kopiering.<br />
1 Trykk System Menu-tasten.<br />
2 Trykk [Kopier], [Neste] i Registrering av snarveier,<br />
og deretter [Endre] i Originalbilde.<br />
OPERATØRHÅNDBOK 3-51<br />
3
Grunnleggende betjening<br />
Kopi - originalbilde<br />
Av<br />
Status<br />
Tast 1<br />
Registrer funksjonen Originalbilde som snarvei.<br />
Tast 2 Tast 3<br />
Tast 4 Tast 5 Tast 6<br />
Avbryt OK<br />
10/10/2008 10:10<br />
3 Trykk [Tast 3] her for å angi<br />
erstatningsplasseringen.<br />
4 Trykk [OK]. Er bekreftelsesskjermbilde vises. Trykk<br />
[Ja]. Funksjonen Originalbilde vil bli registrert.<br />
3-52 OPERATØRHÅNDBOK
Bruke nettleseren<br />
Dette avsnittet forklarer hvordan du bruker nettleseren.<br />
Starte og gå ut av nettleseren<br />
Bruk fremgangsmåten nedenfor for å starte og gå ut av nettleseren.<br />
Applikasjon<br />
Internett-nettleser<br />
Status 10/10/2008 10:10<br />
1 Trykk Application-tasten.<br />
Grunnleggende betjening<br />
Skjermbildet for applikasjonsliste vises.<br />
2 Trykk [Internett-nettleser].<br />
Nettleseren starter.<br />
3 Bruk nettleserskjermbildet for å bla gjennom<br />
nettsider.<br />
For informasjon om hvordan nettleserskjermbildet<br />
brukes, se Bruke nettleserskjermbildet på side 3-<br />
54.<br />
4 For å gå ut av nettleseren, trykk [X] (Lukk), og<br />
deretter [Ja] i gå ut-bekreftelsesskjermbildet.<br />
Skjermbildet for applikasjonsliste vises på nytt.<br />
MERK: Du kan angi preferanser som f.eks. hvordan<br />
nettleserskjermbildet skal vises. For mer informasjon,<br />
se Oppsett av nettleser (side 3-55).<br />
OPERATØRHÅNDBOK 3-53<br />
3
Grunnleggende betjening<br />
Bruke nettleserskjermbildet<br />
Operasjonene som er tilgjengelige i nettleserskjermbildet vises nedenfor.<br />
Status<br />
Tittellinje<br />
Viser sidetittelen.<br />
Tast URL Søk Meny<br />
Status 10/10/2008 10:10<br />
Skriv inn URL<br />
Bruk dette skjermbildet for å vise<br />
en ønsket nettside ved å skrive<br />
inn URL for den siden.<br />
Hjemmeside<br />
Viser din spesifiserte hjemmeside.<br />
Du kan angi din hjemmeside i<br />
Nettleserpreferanser på side 3-55.<br />
Omlast<br />
Oppdaterer siden.<br />
Tilbake/Fremover<br />
Viser den forrige eller<br />
den neste siden.<br />
Søkeboks<br />
Når du trykker på tekstboksen, vises et<br />
tastatur. Du kan utføre søk ved å skrive inn<br />
et nøkkelord, og trykke [Søk].<br />
Lukk<br />
Lukker nettleseren, og går tilbake til<br />
skjermbildet for applikasjonsliste.<br />
Blafelt<br />
Du kan bla gjennom den viste<br />
siden opp, ned, til venstre og til<br />
høyre ved å trykke [ ], [ ] ,<br />
[ ] eller [ ] eller ved å<br />
bevege ett av glidefeltene med<br />
fingeren.<br />
Sikkerhetslåseikon<br />
Vises når du viser en beskyttet<br />
side.<br />
Laste/Fremdriftsfelt<br />
Viser statusen for sidelasting.<br />
Når nettleseren laster opp en<br />
nettside, endres lasteren til en<br />
animert visning.<br />
Meny<br />
Viser nettleserens meny for oppsetting. Du kan<br />
bruke denne menyen for å angi nettleserens<br />
forstørring, angi kodingsskjemaet for tekst og<br />
sjekke serversertifikatet.<br />
Søk (Internettsøk/Gjenfinning på side)<br />
Viser en søkemeny hvor du kan velge [Gjenfinning på side]<br />
eller Internett-søkested.<br />
Internettsøk: Bruk det valgte søkestedet for å søke<br />
etter nøkkelordet du har skrevet inn.<br />
Gjenfinning på side: Søk fra nøkkelordet du har skrevet inn<br />
i siden som vises for øyeblikket. Du<br />
kan fortsette å søke ved å trykke [Søk<br />
opp] eller [Søk ned].<br />
MERK: Hvis du trykker på Reset-tasten når nettleseren vises, går du ut av nettleseren og tilbake til<br />
skjermbildet for applikasjonslisten uten at det vises at du går ut av nettleseren.<br />
3-54 OPERATØRHÅNDBOK
Oppsett av nettleser<br />
Grunnleggende betjening<br />
Denne fremgangsmåten stiller inn nettleserprogrammet. Du kan angi følgende innstillinger for nettleseren.<br />
• Innstilling for nettleser<br />
• Nettleserpreferanser<br />
• Proxy-innstillinger<br />
Innstilling for nettleser<br />
Dette velger om nettleseren brukes eller ei.<br />
Bruk fremgangsmåten nedenfor for å angi nettleserinnstillingen.<br />
Nettleserpreferanser<br />
1 Trykk System Menu-tasten.<br />
2 Trykk [ ], og deretter [Internett].<br />
MERK: Hvis administrasjon av brukerpålogging er<br />
deaktivert, vises skjermbildet for brukerautentisering.<br />
Skriv inn ditt brukernavn og passord for pålogging, og<br />
trykk [Pålogging]. For å gjøre dette må du logge på<br />
med administratortillatelser. Se Legge til en bruker på<br />
side 7-4 for standard brukernavnet og passordet for<br />
pålogging.<br />
3 Trykk [Endre] i Internett-nettleser.<br />
4 Trykk [På] eller [Av].<br />
5 Trykk [OK].<br />
Dette spesifiserer nettleserpreferanser som f.eks. innstilling for din hjemmeside og hvordan sidene vises.<br />
MERK: Dette vises ikke hvis du valgte Av i Innstilling for nettleser (side 3-55).<br />
Bruk fremgangsmåten nedenfor for å angi nettleserpreferanser.<br />
1 Trykk System Menu-tasten.<br />
2 Trykk [ ], og deretter [Internett].<br />
OPERATØRHÅNDBOK 3-55<br />
3
Grunnleggende betjening<br />
Proxy-innstillinger<br />
Bruk fremgangsmåten nedenfor for å angi proxy-innstillingene.<br />
MERK: Hvis administrasjon av brukerpålogging er<br />
deaktivert, vises skjermbildet for brukerautentisering.<br />
Skriv inn ditt brukernavn og passord for pålogging, og<br />
trykk [Pålogging]. For å gjøre dette må du logge på<br />
med administratortillatelser. Se Legge til en bruker på<br />
side 7-4 for standard brukernavnet og passordet for<br />
pålogging.<br />
3 Trykk [Neste] i Nettlesermiljø.<br />
4 For å angi din hjemmeside, trykk [Endre] i<br />
Hjemmeside, trykk [URL], skriv inn URL, og trykk<br />
deretter [OK]. Trykk [OK] på nytt.<br />
MERK: Se Registreringsmetode for tegn på Tillegg-7<br />
for informasjon om hvordan du skriver inn tegn.<br />
5 For å angi tekststørrelsen, trykk [Endre] i<br />
Tekststørrelse, velg [Large], [Medium] eller [Small]<br />
som tekststørrelse, og trykk deretter [OK].<br />
6 For å angi skjermmodusen, trykk [Endre] i<br />
Skjermmodus, velg [Normal], [Just-Fit Rendering]<br />
eller [Smart-Fit Rendering] som skjermmodus, og<br />
trykk deretter [OK].<br />
7 For å angi innstillingene for godkjenning av<br />
informasjonskapsel, trykk [Endre] i<br />
Informasjonskapsel, velg [Godta alle], [Avvis alle]<br />
eller [Prompt før Godtar] som din<br />
godkjenningspolicy for informasjonskapselen, og<br />
trykk deretter [OK].<br />
1 Trykk System Menu-tasten.<br />
2 Trykk [ ], og deretter [Internett].<br />
MERK: Hvis administrasjon av brukerpålogging er<br />
deaktivert, vises skjermbildet for brukerautentisering.<br />
Skriv inn ditt brukernavn og passord for pålogging, og<br />
trykk [Pålogging]. For å gjøre dette må du logge på<br />
med administratortillatelser. Se Legge til en bruker på<br />
side 7-4 for standard brukernavnet og passordet for<br />
pålogging.<br />
3 Trykk [Endre] i Proxy, og trykk deretter [På].<br />
3-56 OPERATØRHÅNDBOK
For å angi en proxy-server (HTTP)<br />
Grunnleggende betjening<br />
1 Trykk [Tastatur] i Proxy-server (HTTP), skriv<br />
inn proxy-adressen, og trykk [OK].<br />
2 Trykk [# taster], og skriv inn portnummeret.<br />
For å angi en proxy-server (HTTPS)<br />
1 Trykk [Tastatur] i Proxy-server (HTTPS), skriv<br />
inn proxy-adressen, og trykk [OK].<br />
2 Trykk [# taster], og skriv inn portnummeret.<br />
For å angi domener som ikke har proxy<br />
1 Trykk [Tastatur] i Ikke bruk proxy for følgende<br />
domener, skriv inn domenenavnet, og trykk<br />
[OK].<br />
MERK: Se Registreringsmetode for tegn på<br />
Tillegg-7 for informasjon om hvordan du skriver inn<br />
tegn.<br />
4 Trykk [OK].<br />
OPERATØRHÅNDBOK 3-57<br />
3
Grunnleggende betjening<br />
3-58 OPERATØRHÅNDBOK
4 Dokumentboks<br />
Dette kapitlet forklarer den typiske fremgangsmåten for å bruke dokumentboksen.<br />
• Bruke en egendefinert boks..........................................4-2<br />
• Bruke en jobboks ........................................................4-12<br />
• Skrive ut dokumenter som er lagret i USB minnet......4-20<br />
• Lagre dokumenter i USB minne (Skann til USB) ........4-22<br />
OPERATØRHÅNDBOK 4-1
Dokumentboks<br />
Bruke en egendefinert boks<br />
MERK: I den følgende forklaringen antas det at administrasjon av brukerpålogging er aktivert. For mer<br />
informasjon om brukerpåloggingstillatelser, se Brukertillatelser på side 3-47.<br />
Opprette en ny egendefinert boks<br />
Bruk fremgangsmåten nedenfor for å opprette en ny boks i brukerboksen.<br />
Egendefinert boks<br />
Nr. Navn Eier Brukt om<br />
0001 SALES Anonymous - - - -<br />
Lagre fil Detaljer Åpne<br />
Egendefinert Jobb USB minne<br />
Registrere /<br />
redigere<br />
Status 10/10/2008 10:10<br />
Faks<br />
1/1<br />
1 Trykk Document Box-tasten.<br />
2 Trykk [Egendefinert], og deretter [Registrere/<br />
redigere boks].<br />
3 Trykk [Legg til].<br />
Element Detaljer<br />
4 Trykk [Endre] for hvert element, skriv inn<br />
informasjonen, og trykk deretter [OK].<br />
I tabellen nedenfor listes elementene som skal<br />
angis.<br />
Boksnr. Skriv inn boksnummeret ved å trykke [-, +] eller<br />
talltastene.<br />
Boksnummeret kan være fra 0001 til 1000. En<br />
egendefinert boks bør ha et entydig nummer.<br />
Hvis du skriver inn 0000 vil det laveste<br />
tilgjengelige nummeret tildeles automatisk.<br />
Boksnavn Skriv inn et boksnavn som består av maks. 32<br />
tegn.<br />
Se Registreringsmetode for tegn på Tillegg-7 for<br />
informasjon om hvordan du skriver inn tegn.<br />
Bokspassord Brukernes tilgang til boksen kan være<br />
innskrenket ved å angi et passord for å beskytte<br />
boksen. Det er ikke nødvendig å skrive inn et<br />
passord.<br />
Skriv inn det samme passordet (maks. 16 tegn) i<br />
både [Passord] og [Bekreft passord].<br />
4-2 OPERATØRHÅNDBOK
Innstilling av dokumentets slettingstid<br />
Element Detaljer<br />
Bruksbegrensning For å bevare harddiskens kapasitet, kan<br />
lagringskapasiteten til en boks innskrenkes.<br />
For å aktivere en kapasitetsbegrensning, skriv<br />
inn en verdi for den egendefinerte boksens<br />
lagringskapasitet i megabyte ved å trykke [-, +]<br />
eller talltastene.<br />
Du kan skrive inn en grense på 1 til 30 000.<br />
(Grensen endres i henhold til antall opprettede<br />
egendefinerte bokser.)<br />
Automatisk<br />
filsletting<br />
Overskrive<br />
innstilling<br />
Sletter automatisk lagrede dokumenter etter en<br />
angitt periode.<br />
Trykk [På] for å aktivere automatisk sletting, og<br />
bruk deretter [+] og [-] eller talltastene for å<br />
skrive inn antall dager dokumentene skal lagres.<br />
Du kan skrive inn et hvilket som helst tall mellom<br />
1 og 31 dager. For å deaktivere automatisk<br />
filsletting, trykk [Av].<br />
Angir om gamle lagrede dokumenter overskrives<br />
eller ei når nye dokumenter lagres.<br />
For å overskrive gamle dokumenter, trykk [Tillat].<br />
For å beholde gamle dokumenter, trykk [Forby].<br />
Angir tiden når dokumenter som er lagret i den egendefinerte boksen slettes.<br />
Fremgangsmåten for å bruke automatisk filslettingstid beskrives nedenfor.<br />
Dokumentboks<br />
MERK: Hvis administrasjon av brukerpålogging er<br />
aktivert, vises også "Eier" og "Tillatelse". Se Opprette<br />
en ny egendefinert boks når administrasjon av<br />
brukerpålogging er aktivert på side 3-48.<br />
5 Sjekk detaljene som du har skrevet inn, og trykk<br />
deretter [Registrer]. Den egendefinerte boksen er<br />
opprettet.<br />
1 Trykk System Menu-tasten.<br />
2 Trykk [Dokumentboks/USB minne], [Neste] i<br />
Egendefinert boks, [Neste] i Standardinnstilling, og<br />
deretter [Endre] i Auto filslettingstid.<br />
OPERATØRHÅNDBOK 4-3<br />
6
Dokumentboks<br />
Dokumentboks/USB minne - Auto fil<br />
Status<br />
Angi tiden for å slette lagrede dokumenter automatisk.<br />
Time<br />
# taster<br />
21<br />
Lagre dokumenter<br />
Fremgangsmåten for å lagre dokumenter i en egendefinert boks er som følger:<br />
Egendefinert boks<br />
Minutt<br />
30<br />
# taster<br />
Nr. Navn Eier Brukt om<br />
0001 SALES Anonymous - - - -<br />
Lagre fil Detaljer Åpne<br />
Egendefinert Jobb USB minne<br />
Avbryt OK<br />
Faks<br />
10/10/2008 10:10<br />
Registrere /<br />
redigere<br />
Status 10/10/2008 10:10<br />
1/1<br />
3 Angi tiden for når dokumentet skal slettes ved å<br />
trykke [+], [-] eller talltastene for å angi timer og<br />
minutter.<br />
4 Trykk [OK]. Tiden for dokumentsletting er angitt.<br />
1 Trykk Document Box-tasten.<br />
2 Plasser originalene i dokumentmateren eller på<br />
glassplaten.<br />
3 Trykk [Egendefinert], velg boksen hvor dokumentet<br />
skal lagres, og trykk [Lagre fil].<br />
MERK: Den egendefinerte boksen der en fil skal<br />
lagres, må opprettes på forhånd.<br />
Hvis en egendefinert boks er passordbeskyttet, skriver<br />
du inn det riktige passordet.<br />
4 Velg type originaler, skanning, lysstyrke osv. etter<br />
behov.<br />
5 Trykk Start-tasten. Originalen skannes og dataen<br />
lagres i den angitte egendefinerte boksen.<br />
MERK: Skriv inn et filnavn på maks. 64 tegn.<br />
4-4 OPERATØRHÅNDBOK
Skrive ut dokumenter<br />
Fremgangsmåten for å skrive ut dokumenter i en egendefinert boks er som følger:<br />
Boks:**<br />
Filnavn Dato og tid Str.<br />
0001 0404200710574501 10/10/2008 09:40 21 MB<br />
0002 0404200710574511<br />
10/10/2008 09:50 21 MB<br />
0003<br />
0404200710574521<br />
10/10/2008 10:00 21 MB<br />
1/1<br />
Detaljer<br />
Forhåndsvis<br />
Skriv ut Send Slå sammen Flytt/Kopier Slett Lagre fil<br />
Lukk<br />
Status 10/10/2008 10:10<br />
1 Trykk Document Box-tasten.<br />
Dokumentboks<br />
2 Trykk [Egendefinert], velg boksen som inneholder<br />
dokumentet du ønsker å skrive ut, og trykk [Åpne].<br />
MERK: Hvis en egendefinert boks er<br />
passordbeskyttet, skriver du inn det riktige passordet.<br />
3 Velg dokumentet du ønsker å skrive ut ved å trykke<br />
på avmerkingsboksen.<br />
Dokumentet angis av et hakemerke.<br />
MERK: For å velge bort, trykk på avmerkingsboksen,<br />
og fjern hakemerket.<br />
4 Trykk [Skriv ut].<br />
5 Angi papirvalget, 2-sidig utskrift osv. etter ønske.<br />
6 Trykk Start-tasten. Utskrift av det valgte<br />
dokumentet starter.<br />
OPERATØRHÅNDBOK 4-5<br />
6
Dokumentboks<br />
Sende dokumenter<br />
Fremgangsmåten for å sende dokumenter i en egendefinert boks er som følger:<br />
Boks:**<br />
Filnavn Dato og tid Str.<br />
0001 0404200710574501 10/10/2008 09:40 21 MB<br />
0002 0404200710574511<br />
10/10/2008 09:50 21 MB<br />
0003<br />
0404200710574521<br />
10/10/2008 10:00 21 MB<br />
1/1<br />
Detaljer<br />
Forhåndsvis<br />
Skriv ut Send Slå sammen Flytt/Kopier Slett Lagre fil<br />
Lukk<br />
Status 10/10/2008 10:10<br />
1 Trykk Document Box-tasten.<br />
2 Trykk [Egendefinert], velg boksen som inneholder<br />
dokumentet du ønsker å sende, og trykk [Åpne].<br />
MERK: Hvis en egendefinert boks er<br />
passordbeskyttet, skriver du inn det riktige passordet.<br />
3 Velg dokumentet du ønsker å sende ved å trykke<br />
på avmerkingsboksen.<br />
Dokumentet angis av et hakemerke.<br />
MERK: Du kan ikke velge og sende flere dokumenter.<br />
For å velge bort, trykk på avmerkingsboksen, og fjern<br />
hakemerket.<br />
4 Trykk [Send].<br />
Skjermbildet for sending vises.<br />
MERK: Avhengig av innstillingen er det mulig at<br />
skjermbildet for adresseboken vises.<br />
5 Angi målet.<br />
MERK: For mer informasjon om valg av mål, se Angi<br />
mål på side 3-37.<br />
6 Trykk Start-tasten. Sending av det valgte<br />
dokumentet starter.<br />
4-6 OPERATØRHÅNDBOK
Skjemaoverlapping fra egendefinerte bokser<br />
Denne funksjonen brukes for å hente bilder (bildefiler), overlappe dem på dokumenter som er lagret i<br />
egendefinerte bokser, og deretter skrive ut resultatene.<br />
Bruk fremgangsmåten nedenfor.<br />
Boks:**<br />
Filnavn Dato og tid Str.<br />
0001 0404200710574501 10/10/2008 09:40 21 MB<br />
0002 0404200710574511<br />
10/10/2008 09:50 21 MB<br />
0003 0404200710574521<br />
10/10/2008 10:00 21 MB<br />
Skriv ut Send Slå sammen Flytt/Kopier Slett Lagre fil<br />
Lukk<br />
Status 10/10/2008 10:10<br />
Klar til å lagre i boks.<br />
Filnavn.**<br />
Overlapp skjema<br />
Original<br />
Zoom<br />
Papir<br />
Legg inn original.<br />
: ---<br />
: 100%<br />
: ---<br />
Lag forhåndsvisning<br />
Angi snarvei<br />
Av<br />
Velg<br />
lagret skjema<br />
Styrke<br />
(10 - 100)<br />
100 %<br />
1/1<br />
Av<br />
Detaljer<br />
Forhåndsvis<br />
Eksemplarer<br />
Velg<br />
skjema<br />
Avbryt OK<br />
Status 10/10/2008 10:10<br />
1 Trykk Document Box-tasten.<br />
Dokumentboks<br />
2 Trykk [Egendefinert], velg boksen som inneholder<br />
dokumentet hvor du ønsker å overlappe bildet og<br />
som du ønsker å skrive ut, og trykk [Åpne].<br />
MERK: Hvis en egendefinert boks er<br />
passordbeskyttet, skriver du inn det riktige passordet.<br />
3 Velg dokumentet du ønsker å skrive ut ved å trykke<br />
på avmerkingsboksen.<br />
Dokumentet angis av et hakemerke.<br />
MERK: For å velge bort, trykk på avmerkingsboksen,<br />
og fjern hakemerket.<br />
4 Trykk [Skriv ut].<br />
5 Trykk [Funksjoner], [Skjema-overlegg], [Velg lagret<br />
skjema], og deretter [Velg skjema].<br />
MERK: Du kan endre innstillingen for<br />
bakgrunnsstyrken ved hjelp av 10 nivåer fra 10 til 100<br />
%. Trykk [+] eller [-] tastene i Lysstyrke.<br />
6 I Overlapp skjema - Velg skjema, velg bildefilen<br />
som skal overlappes til dokumentet.<br />
Du kan kun velge én bildefil.<br />
7 Trykk [OK].<br />
8 Trykk [OK] igjen for å gå tilbake til skjermbildet for<br />
funksjoner.<br />
9 Trykk Start-tasten. Utskriften starter.<br />
OPERATØRHÅNDBOK 4-7<br />
6
Dokumentboks<br />
Redigere dokumenter<br />
Denne funksjonen brukes for å flytte eller kopiere dokumenter som er lagret i egendefinerte bokser til andre<br />
bokser, eller slå sammen flere dokumenter. Du kan også kopiere dokumenter til USB minnet som er koblet til<br />
denne maskinen.<br />
Flytte et dokument/Kopiere et dokument<br />
Fremgangsmåten for å flytte eller kopiere dokumenter er som følger:<br />
MERK: Når du skriver ut eller sender et dokument i en egendefinert boks, kan du ikke flytte eller kopiere det<br />
dokumentet før utskriften eller overføringen avsluttes.<br />
Boks:**<br />
Filnavn Dato og tid Str.<br />
0001 0404200710574501 10/10/2008 09:40 21 MB<br />
0002 0404200710574511<br />
10/10/2008 09:50 21 MB<br />
0003 0404200710574521<br />
10/10/2008 10:00 21 MB<br />
Skriv ut Send Slå sammen Flytt/Kopier Slett Lagre fil<br />
Status 10/10/2008 10:10<br />
Flytt/Kopi<br />
Egendefinert boks<br />
Velg krevd operasjon, og trykk [Neste].<br />
Kopier til<br />
Egendef. boks<br />
Flytt til<br />
Egendef. boks<br />
Avbryt<br />
Kopier til<br />
USB minne<br />
Tilbake<br />
1/1<br />
Detaljer<br />
Forhåndsvis<br />
Lukk<br />
Neste<br />
Status 10/10/2008 10:10<br />
1 Trykk Document Box-tasten.<br />
2 Trykk [Egendefinert], velg boksen som inneholder<br />
dokumentet du ønsker å flytte eller kopiere, og<br />
trykk [Åpne].<br />
MERK: Hvis en egendefinert boks er<br />
passordbeskyttet, skriver du inn det riktige passordet.<br />
3 Velg dokumentet fra listen som du vil flytte eller<br />
kopiere ved å trykke på avmerkingsboksen.<br />
Dokumentet angis av et hakemerke.<br />
MERK: For å velge bort, trykk på avmerkingsboksen,<br />
og fjern hakemerket.<br />
4 Trykk [Flytt/Kopier].<br />
5 For å flytte dokumentet, trykk [Flytt til Egendef.<br />
boks].<br />
For å kopiere dokumentet, trykk [Kopier til Egendef.<br />
boks] eller [Kopier til USB minne].<br />
4-8 OPERATØRHÅNDBOK
Jobb boks<br />
Flytt til egendefinert boks<br />
Velg målboks og trykk [Flytt].<br />
Document<br />
Nr. Navn Eier<br />
0001 Document1 Administrator<br />
0002 Document2 Administrator<br />
0003 Document3 Administrator<br />
0004 Document4 Administrator<br />
Avbryt<br />
Tilbake<br />
Flytt<br />
Status 10/10/2008 10:10<br />
Slå sammen dokumenter<br />
Brukt om<br />
2 MB<br />
3 MB<br />
3 MB<br />
5 MB<br />
Åpne<br />
6 For å kopiere eller flytte dokumentet til en<br />
egendefinert boks, velg målboksen.<br />
Dokumentboks<br />
For å kopiere dokumentet til USB minnet, velg<br />
målmappen, og trykk [Neste]. Om nødvendig, angi<br />
den lagrede filens størrelse, filformat osv.<br />
7 Trykk [Flytt] eller [Kopier], og deretter [Ja] i<br />
bekreftelsesskjermbildet. Det valgte dokumentet<br />
flyttes eller kopieres.<br />
MERK: Hvis boksen hvor du skal flytte eller kopiere<br />
dokumentet er passordbeskyttet, skriv inn riktig<br />
passord.<br />
Fremgangsmåten for å slå sammen dokumenter i en egendefinert boks er som følger:<br />
Opp<br />
MERK: Du kan bare slå sammen et dokument til andre dokumenter i den samme egendefinerte boksen. Om<br />
nødvendig, flytt dokumentene som skal slås sammen på forhånd.<br />
Boks:**<br />
Filnavn Dato og tid Str.<br />
0001 0404200710574501 10/10/2008 09:40 21 MB<br />
0002 0404200710574511<br />
10/10/2008 09:50 21 MB<br />
0003<br />
0404200710574521<br />
10/10/2008 10:00 21 MB<br />
Lukk<br />
Status 10/10/2008 10:10<br />
1/1<br />
Detaljer<br />
Forhåndsvis<br />
Skriv ut Send Slå sammen Flytt/Kopier Slett Lagre fil<br />
1 Trykk Document Box-tasten.<br />
2 Trykk [Egendefinert], velg boksen som inneholder<br />
dokumentene du ønsker å slå sammen, og trykk<br />
[Åpne].<br />
MERK: Hvis en egendefinert boks er<br />
passordbeskyttet, skriver du inn det riktige passordet.<br />
3 Velg dokumentene som du vil slå sammen fra listen<br />
ved å trykke på avmerkingsboksen.<br />
Dokumentet angis av et hakemerke.<br />
Du kan slå sammen opptil 10 dokumenter.<br />
MERK: For å velge bort, trykk på avmerkingsboksen,<br />
og fjern hakemerket.<br />
4 Trykk [Slå sammen].<br />
OPERATØRHÅNDBOK 4-9<br />
6
Dokumentboks<br />
Slå sammen<br />
Status<br />
Bekreft rekkefølgen på dokumenter som skal kombineres.<br />
Filnavn<br />
Dato og tid Størrelse<br />
2008101010574501 10/10/2008 09:40 21 MB<br />
2008101010574511 10/10/2008 09:50 21 MB<br />
2008101010574521 10/10/2008 10:10 21 MB<br />
Avbryt<br />
1/1<br />
Opp<br />
Ned<br />
Neste<br />
10/10/2008 10:10<br />
5 Ordne dokumentene i den rekkefølgen de skal slås<br />
sammen.<br />
Uthev dokumentet som det skal endres rekkefølge<br />
for, og trykk [Opp] eller [Ned] for å flytte det til riktig<br />
sted i rekkefølgen.<br />
6 Trykk [Neste].<br />
7 Trykk [Filnavn], skriv inn filnavnet for det<br />
sammenslåtte dokumentet, og trykk [OK].<br />
MERK: Skriv inn et filnavn på maks. 32 tegn.<br />
8 Trykk [Slå sammen], og deretter [Ja] i<br />
bekreftelsesskjermbildet. Dokumentene slås<br />
sammen.<br />
MERK: De originale dokumentene blir værende<br />
uendret etter sammenslåingen. Slett dokumentene<br />
hvis du ikke trenger dem mer.<br />
4-10 OPERATØRHÅNDBOK
Slette dokumenter<br />
Fremgangsmåten for å slette dokumenter i en egendefinert boks er som følger:<br />
Boks:**<br />
Filnavn Dato og tid Str.<br />
0001 0404200710574501 10/10/2008 09:40 21 MB<br />
0002 0404200710574511<br />
10/10/2008 09:50 21 MB<br />
0003<br />
0404200710574521<br />
10/10/2008 10:00 21 MB<br />
1/1<br />
Detaljer<br />
Forhåndsvis<br />
Skriv ut Send Slå sammen Flytt/Kopier Slett Lagre fil<br />
Status 10/10/2008 10:10<br />
Lukk<br />
1 Trykk Document Box-tasten.<br />
Dokumentboks<br />
2 Trykk [Egendefinert], velg boksen som inneholder<br />
dokumentet du ønsker å slette, og trykk [Åpne].<br />
MERK: Hvis en egendefinert boks er<br />
passordbeskyttet, skriver du inn det riktige passordet.<br />
3 Velg dokumentet du ønsker å slette ved å trykke på<br />
avmerkingsboksen.<br />
Dokumentet angis av et hakemerke.<br />
MERK: [Slett] er deaktivert helt til du har valgt et<br />
dokument.<br />
For å velge bort, trykk på avmerkingsboksen, og fjern<br />
hakemerket.<br />
4 Trykk [Slett]. Bekreftelsesskjermbildet for sletting<br />
vises.<br />
5 Trykk [Ja]. Dokumentet slettes.<br />
OPERATØRHÅNDBOK 4-11<br />
6
Dokumentboks<br />
Bruke en jobboks<br />
Privat utskrift/lagret jobb-jobboks<br />
Privat utskrift/lagret jobb-jobboksen lagrer utskriftsdataene som har blitt skrevet ut ved bruk av skriverdriveren<br />
som en Privat utskrift/lagret jobb.<br />
Se Printer Driver User Guide for informasjon om hvordan du skriver ut en jobb som Privat utskrift eller lagret<br />
jobb ved bruk av skriverdriveren.<br />
Skrive ut et dokument i Privat utskrift/lagret jobb-jobboks<br />
Du kan skrive ut dokumenter som er lagret i Privat utskrift/lagret jobb-jobboksen.<br />
Bruk fremgangsmåten nedenfor for å skrive ut et dokument.<br />
Jobb boks<br />
Privat utskrift / lagret jobb<br />
1 Bruker<br />
2 Bruker<br />
3 Bruker<br />
4 Bruker<br />
5 Bruker<br />
Brukernavn Filer<br />
Status 10/10/2008 10:10<br />
Jobb boks<br />
5<br />
2<br />
1<br />
1<br />
1<br />
Åpne<br />
Bruker:**<br />
Filnavn Dato og tid Str.<br />
1Fil<br />
10/10/2008 09:40 21 MB<br />
2Fil<br />
10/10/2008 09:45 30 MB<br />
3Fil<br />
10/10/2008 09:50 36 MB<br />
4Fil<br />
10/10/2008 09:55 21 MB<br />
5Fil<br />
10/10/2008 10:00 30 MB<br />
Skriv ut Slett<br />
1/2<br />
1/1<br />
Lukk<br />
Detaljer<br />
Lukk<br />
Status 10/10/2008 10:10<br />
1 Trykk Document Box-tasten.<br />
2 Trykk [Jobb].<br />
3 Velg [Privat utskrift/lagret jobb], og trykk [Åpne].<br />
4 Velg skaperen av dokumentet som skal skrives ut,<br />
og trykk [Åpne].<br />
5 Velg dokumentet, og trykk [Skriv ut].<br />
MERK: Hvis et passord er angitt for den egendefinerte<br />
boksen på forhånd, skriver du inn det riktige passordet.<br />
6 Hvis dokumentet er passordbeskyttet, skriv inn<br />
passordet med talltastene.<br />
7 Angi antall kopier som du ønsker å skrive ut.<br />
8 Trykk [Start utskrift] for å starte utskriften.<br />
Når utskriften er ferdig, slettes den private<br />
utskriftsjobben automatisk.<br />
4-12 OPERATØRHÅNDBOK
Slette et dokument<br />
Du kan slette dokumenter som er lagret i Privat utskrift/lagret jobb-jobboksen.<br />
Bruk fremgangsmåten nedenfor for å slette et dokument.<br />
Jobb boks<br />
Privat utskrift / lagret jobb<br />
1 Bruker<br />
2 Bruker<br />
3 Bruker<br />
4 Bruker<br />
5 Bruker<br />
Brukernavn Filer<br />
5<br />
2<br />
1<br />
1<br />
1<br />
Lukk<br />
Status 10/10/2008 10:10<br />
Jobb boks<br />
Hurtigkopi/Testutskrift-jobboks<br />
1 Trykk Document Box-tasten.<br />
2 Trykk [Jobb].<br />
Dokumentboks<br />
3 Velg [Privat utskrift/lagret jobb], og trykk [Åpne].<br />
4 Velg skaperen av dokumentet, og trykk [Åpne].<br />
5 For å slette dokumentet, velg dokumentet og trykk<br />
[Slett].<br />
Når bekreftelsesskjermbildet for sletting vises,<br />
trykk [Ja].<br />
Hvis dokumentet er passordbeskyttet, skriv inn<br />
passordet med talltastene, og dokumentet slettes.<br />
Hurtigkopi/Testutskrift-jobbboksen lagrer utskriftsdataene som har blitt skrevet ut ved bruk av skriverdriveren<br />
som en Hurtigkopi/Testutskrift-jobb.<br />
Se Printer Driver User Guide for informasjon om hvordan du skriver ut en jobb som Hurtigkopi eller Testutskriftjobb<br />
ved bruk av skriverdriveren.<br />
Innstilling av antall lagrede jobber<br />
For å opprettholde ledig plass på harddisken kan du angi maks. antall lagrede jobber.<br />
Bruk fremgangsmåten nedenfor for å angi antall lagrede jobber.<br />
Åpne<br />
Bruker:**<br />
Filnavn Dato og tid Str.<br />
1Fil<br />
10/10/2008 09:40 21 MB<br />
2Fil<br />
10/10/2008 09:45 30 MB<br />
3Fil<br />
10/10/2008 09:50 36 MB<br />
4Fil<br />
10/10/2008 09:55 21 MB<br />
5Fil<br />
10/10/2008 10:00 30 MB<br />
Skriv ut Slett<br />
1/2<br />
1/1<br />
Detaljer<br />
Lukk<br />
Status 10/10/2008 10:10<br />
1 Trykk System Menu-tasten.<br />
2 Trykk [Dokumentboks/USB minne], [Neste] i Jobb,<br />
deretter [Endre] i Jobbminne hurt.kopi.<br />
OPERATØRHÅNDBOK 4-13<br />
6
Dokumentboks<br />
Dokumentboks/USB minne - jobbminne hurt.kopi<br />
Angi maks. antall hurtigkopier/testutskrifter som skal lagres.<br />
Bruk [-]/[+] eller nummertastene for å angi et tall.<br />
*Sett dette tallet til 0 hvis du ikke vil lagre prøveutskrifter.<br />
Skrive ut et dokument<br />
(0 - 50)<br />
32 stk.<br />
Avbryt OK<br />
Status 10/10/2008 10:10<br />
Du kan skrive ut dokumenter som er lagret i Hurtigkopi/Testutskrift-jobboksen.<br />
Bruk fremgangsmåten nedenfor for å skrive ut et dokument.<br />
Jobb boks<br />
Hurtigkopi / Testutskrift<br />
1 Bruker<br />
2 Bruker<br />
3 Bruker<br />
4 Bruker<br />
5 Bruker<br />
Brukernavn Filer<br />
Status 10/10/2008 10:10<br />
Jobb boks<br />
5<br />
2<br />
1<br />
1<br />
1<br />
Åpne<br />
Bruker:**<br />
Filnavn Dato og tid Str.<br />
1Fil<br />
10/10/2008 09:40 21 MB<br />
2Fil<br />
10/10/2008 09:45 30 MB<br />
3Fil<br />
10/10/2008 09:50 36 MB<br />
4Fil<br />
10/10/2008 09:55 21 MB<br />
5Fil<br />
10/10/2008 10:00 30 MB<br />
Skriv ut Slett<br />
1/2<br />
1/1<br />
Lukk<br />
Detaljer<br />
Lukk<br />
Status 10/10/2008 10:10<br />
3 Trykk [+] eller [–] for å skrive inn maks. antall<br />
lagrede jobber. Du kan skrive inn et hvilket som<br />
helst tall mellom 0 og 50.<br />
Du kan også skrive inn antallet med talltastene.<br />
MERK: Hvis du skriver inn verdien 0 (null), kan du ikke<br />
bruke Gjenta kopiering-funksjonen.<br />
4 Trykk [OK]. Maks. antall lagrede jobber har blitt<br />
angitt.<br />
1 Trykk Document Box-tasten.<br />
2 Trykk [Jobb].<br />
3 Velg [Hurtigkopi/Testutskrift], og trykk [Åpne].<br />
4 Velg skaperen av dokumentet, og trykk [Åpne].<br />
5 Velg dokumentet som skal skrives ut, og trykk<br />
[Skriv ut].<br />
6 Angi antall kopier som du ønsker å skrive ut.<br />
7 Trykk [Start utskrift] for å starte utskriften.<br />
4-14 OPERATØRHÅNDBOK
Slette et dokument<br />
Du kan slette dokumenter som er lagret i Hurtigkopi/Testutskrift-jobboksen.<br />
Bruk fremgangsmåten nedenfor for å slette et dokument.<br />
Jobb boks<br />
Hurtigkopi / Testutskrift<br />
1 Bruker<br />
2 Bruker<br />
3 Bruker<br />
4 Bruker<br />
5 Bruker<br />
Brukernavn Filer<br />
5<br />
2<br />
1<br />
1<br />
1<br />
Lukk<br />
Status 10/10/2008 10:10<br />
Jobb boks<br />
Gjenta kopiering-jobboks<br />
Åpne<br />
Bruker:**<br />
Filnavn Dato og tid Str.<br />
1Fil<br />
10/10/2008 09:40 21 MB<br />
2Fil<br />
10/10/2008 09:45 30 MB<br />
3Fil<br />
10/10/2008 09:50 36 MB<br />
4Fil<br />
10/10/2008 09:55 21 MB<br />
5Fil<br />
10/10/2008 10:00 30 MB<br />
Skriv ut Slett<br />
Innstilling av antall lagrede jobber<br />
1 Trykk Document Box-tasten.<br />
Dokumentboks<br />
2 Trykk [Jobb], [Hurtigkopi/Testutskrift], og deretter<br />
[Åpne].<br />
3 Velg skaperen av dokumentet, og trykk [Åpne].<br />
4 Velg dokumentet som skal slettes, og trykk [Slett].<br />
Bekreftelsesskjermbildet for sletting vises.<br />
5 Trykk [Ja]. Dokumentet slettes.<br />
For å opprettholde ledig plass på harddisken kan du angi maks. antall lagrede jobber.<br />
Bruk fremgangsmåten nedenfor for å angi maks. antall lagrede jobber.<br />
1/2<br />
1/1<br />
Detaljer<br />
Lukk<br />
Status 10/10/2008 10:10<br />
1 Trykk System Menu-tasten.<br />
2 Trykk [Dokumentboks/USB minne], [Neste] i Jobb,<br />
deretter [Endre] i Jobbminne gjenta kopiering.<br />
OPERATØRHÅNDBOK 4-15<br />
6
Dokumentboks<br />
Dokumentboks / USB minne - jobbminne gjenta kopiering<br />
Status<br />
Skrive ut et dokument<br />
Du kan skrive ut dokumentene som er lagret i Gjenta kopiering-jobboksen.<br />
Bruk fremgangsmåten nedenfor for å skrive ut et dokument.<br />
Gjenta kopiering<br />
Angi maks. antall gjentatte kopieringsjobber som skal lagres.<br />
Bruk [-]/[+] eller nummertastene for å angi et tall.<br />
*Sett dette tallet til 0 hvis du ikke vil lagre<br />
kopieringsjobber.<br />
Jobb boks<br />
(0 - 50)<br />
32 stk.<br />
Navn Dato og tid Str.<br />
Skriv ut<br />
1010200800101002 10/10/2008 10:00<br />
Avbryt OK<br />
21 MB<br />
1/1<br />
10/10/2008 10:10<br />
Detaljer<br />
Status 10/10/2008 10:10<br />
Slett<br />
Lukk<br />
3 Bruk [+] og [–] tastene eller talltastene for å skrive<br />
inn maks. antall lagrede jobber.<br />
Du kan skrive inn et hvilket som helst tall mellom 0<br />
og 50.<br />
MERK: Hvis du skriver inn verdien 0 (null), lagres<br />
ingen jobber.<br />
4 Trykk [OK]. Maks. antall lagrede jobber har blitt<br />
angitt.<br />
1 Trykk Document Box-tasten.<br />
2 Trykk [Jobb].<br />
3 Velg boks for [Gjenta kopiering], og trykk [Åpne].<br />
4 Velg dokumentet som skal skrives ut, og trykk<br />
[Skriv ut].<br />
5 Hvis dokumentet er passordbeskyttet, skriv inn<br />
passordet med talltastene.<br />
6 Trykk [Start utskrift] for å starte utskriften.<br />
Gjenta kopiering-jobboksen vil bli slettet når du slår<br />
av hovedbryteren.<br />
4-16 OPERATØRHÅNDBOK
Innstilling for automatisk sletting av midlertidige dokumenter<br />
Dokumentboks<br />
Denne innstillingen angir at dokumenter som f.eks. privat utskrift, eller testutskrift-jobber som er midlertidig<br />
lagret i jobboksen, slettes automatisk etter at de har blitt lagret for en angitt tid.<br />
I tabellen nedenfor vises de tilgjengelige innstillingene.<br />
Bruk fremgangsmåten nedenfor for å angi automatisk sletting av midlertidige dokumenter.<br />
1 Trykk System Menu-tasten.<br />
2 Trykk [Dokumentboks/USB minne], [Neste] i Jobb, deretter [Endre] i Sletting av jobbminne.<br />
3 Velg tiden for automatisk sletting.<br />
For å deaktivere automatisk sletting, trykk [Av].<br />
4 Trykk [OK].<br />
MERK: Denne funksjonen er gyldig for dokumenter som er lagret etter at funksjonen er innstilt. Uavhengig av<br />
innstillingen for denne funksjonen, slettes midlertidige dokumenter når du slår av hovedbryteren.<br />
Skjema for skjema-overlapping (kopiering)-jobboks<br />
Lagre et skjema<br />
Element Detaljer<br />
Av Midlertidige dokumenter slettes ikke automatisk.<br />
Imidlertid vil de midlertidige dokumentene slettes<br />
når du slår av hovedbryteren.<br />
1 time Dokumentene slettes etter 1 time.<br />
4 timer Dokumentene slettes etter 4 timer.<br />
1 dag Dokumentene slettes etter 1 dag.<br />
1 uke Dokumentene slettes etter 1 uke.<br />
Du kan lagre skjema som skal brukes for bildeoverlapping (kopiering) i Skjema for skjema-overlapping<br />
(kopiering)-jobboksen. Du kan lagre et 1-sidig skjema.<br />
Bruk fremgangsmåten nedenfor for å lagre et skjema.<br />
1 Trykk Document Box-tasten.<br />
2 Plasser originalen i dokumentmateren eller på<br />
glassplaten.<br />
3 Trykk [Jobb].<br />
OPERATØRHÅNDBOK 4-17<br />
6
Dokumentboks<br />
Jobb boks<br />
Hurtigkopi / Testutskrift<br />
Gjenta kopiering<br />
Skjema for skjema-overlapping (kopiering)<br />
Egendefinert<br />
Status<br />
Navn Filer<br />
Privat utskrift / lagret jobb 21<br />
Jobb<br />
Skjema for skjema-overlapping (kopiering)<br />
USB minne<br />
Åpne<br />
Navn Dato og tid Str.<br />
Skriv ut<br />
Status<br />
1010200809530900 10/10/2008 09:00<br />
1010200800530910<br />
21<br />
21<br />
21<br />
Faks<br />
21 MB<br />
10/10/2008 09:10 30 MB<br />
1010200800530920 10/10/2008 09:20 30<br />
MB<br />
1/1<br />
10/10/2008 10:10<br />
Detaljer<br />
Slett Lagre fil<br />
Lukk<br />
10/10/2008 10:10<br />
4 Velg [Skjema for skjema-overlapping (kopiering)],<br />
og trykk [Åpne].<br />
5 Trykk [Lagre fil].<br />
6 Om nødvendig velg bildekvaliteten for originalen,<br />
skanning, lysstyrke osv. før originalen skannes.<br />
7 Trykk Start-tasten. Originalen skannes og lagres i<br />
Skjema for skjema-overlapping (kopiering)jobboksen.<br />
MERK: For informasjon om hvordan du bruker<br />
bildeoverlapping med et lagret skjema, se<br />
Skjemaoverlapping fra egendefinerte bokser på side 4-<br />
7.<br />
4-18 OPERATØRHÅNDBOK
Slette et lagret skjema<br />
Du kan slette skjemaet som er lagret i Skjema for skjema-overlapping (kopiering)-jobboksen.<br />
Bruk fremgangsmåten nedenfor for å slette et skjema.<br />
Skjema for skjema-overlapping (kopiering)<br />
Navn Dato og tid Str.<br />
Skriv ut<br />
Status<br />
1010200809530900 10/10/2008 09:00<br />
1010200800530910<br />
21 MB<br />
10/10/2008 09:10 30 MB<br />
1010200800530920 10/10/2008 09:20 30<br />
MB<br />
1/1<br />
Detaljer<br />
Slett Lagre fil<br />
Lukk<br />
10/10/2008 10:10<br />
1 Trykk Document Box-tasten.<br />
2 Trykk [Jobb].<br />
Dokumentboks<br />
3 Velg [Skjema for skjema-overlapping (kopiering)],<br />
og trykk [Åpne].<br />
4 Velg skjemaet som skal slettes, og trykk [Slett].<br />
Bekreftelsesskjermbildet for sletting vises.<br />
5 Trykk [Ja]. Skjemaet slettes.<br />
OPERATØRHÅNDBOK 4-19<br />
6
Dokumentboks<br />
Skrive ut dokumenter som er lagret i USB minnet<br />
Ved å koble USB minnet direkte til maskinen, kan du raskt og enkelt skrive ut filene som er lagret i USB minnet<br />
uten å bruke en PC.<br />
Begrensninger<br />
• Følgende filtyper kan skrives ut:<br />
• PDF fil (versjon 1.5)<br />
• TIFF fil (TIFF V6/TTN2 format)<br />
• JPEG fil<br />
• XPS fil<br />
• Kryptert PDF-fil<br />
• PDF-filer du vil skrive ut, må ha en filtype (.pdf).<br />
• Filer som skal skrives ut bør ikke lagres lavere enn i de tre øverste mappenivåene.<br />
• Bruk et USB minne som er ordentlig formatert av denne maskinen.<br />
• Koble USB minnet direkte inn i USB minnesporet (A1). Vi garanterer ikke at USB minneutskriften blir feilfri<br />
hvis en USB hub brukes.<br />
Utskrift<br />
Du kan skrive ut dokumenter som er lagret i USB minnet.<br />
1 Trykk Document Box-tasten.<br />
2 Koble USB minnet inn i USB minnesporet (A1).<br />
VIKTIG: Bruk et USB minne som er formatert av denne<br />
maskinen. Hvis et USB minne som er formatert av en<br />
annen enhet brukes er det mulig at USB minne er ikke<br />
formatert vises. Hvis du vil formatere et USB minne,<br />
trykk [Format] og følg instruksjonene på skjermen.<br />
3 Trykk [USB minne].<br />
4 Velg mappen som inneholder filen som skal skrives<br />
ut, og trykk [Åpne].<br />
Maskinen vil vise dokumentene i de tre øverste<br />
mappenivåene, inkludert rotmappen.<br />
MERK: For å gå tilbake til et høyere mappenivå, trykk<br />
[Opp].<br />
4-20 OPERATØRHÅNDBOK
Skriv ut<br />
USB minne<br />
USB minne<br />
Navn Dato og tid Størrelse<br />
Opp<br />
1 Dokument 10/10/2008 09:30 1 MB<br />
2 Dokument 10/10/2008 09:40 3 MB<br />
3 Dokument 10/10/2008 09:50 4 MB 001/999<br />
Detaljer<br />
4 Dokument 10/10/2008 10:00 1 MB<br />
5 Dokument 10/10/2008 10:05 2 MB<br />
Løs ut<br />
Slett<br />
Status 10/10/2008 10:10<br />
Fjerne USB minne<br />
Du kan fjerne USB minnet.<br />
Detaljer<br />
Åpne<br />
Egendefinert Jobb USB minne Faks<br />
Lagre fil<br />
Dokumentboks<br />
5 Velg filen som skal skrives ut, og trykk [Skriv ut].<br />
6 Endre antall kopier, 2-sidig utskrift osv. som du<br />
ønsker.<br />
7 Trykk Start-tasten. Utskrift av den valgte filen<br />
starter.<br />
VIKTIG: Pass på å følge den riktige fremgangsmåten for å unngå å skade dataene eller USB minnet.<br />
Skriv ut<br />
USB minne<br />
USB minne<br />
Navn Dato og tid Størrelse<br />
Opp<br />
1 Dokument 10/10/2008 09:30 1 MB<br />
2 Dokument 10/10/2008 09:40 3 MB<br />
3 Dokument 10/10/2008 09:50 4 MB 001/999<br />
Detaljer<br />
4 Dokument 10/10/2008 10:00 1 MB<br />
5<br />
Dokument 10/10/2008 10:05 2 MB<br />
Løs ut<br />
Slett<br />
Detaljer<br />
Lagre fil<br />
Status 10/10/2008 10:10<br />
Åpne<br />
Egendefinert Jobb USB minne Faks<br />
1 Trykk Document Box-tasten.<br />
2 Trykk [USB minne].<br />
3 Trykk [Løs ut].<br />
4 Fjern USB minnet etter at Du kan trygt ta bort USB<br />
minne vises.<br />
OPERATØRHÅNDBOK 4-21<br />
6
Dokumentboks<br />
Lagre dokumenter i USB minne (Skann til USB)<br />
Denne funksjonen brukes for å lagre skannede bildefiler i et USB minne som er koblet til maskinen. Du kan lagre<br />
filer i PDF, TIFF, JPEG, XPS eller høykomprimert PDF-format.<br />
Lagre dokumenter<br />
Fremgangsmåten for å lagre dokumenter i USB minnet er som følger:<br />
Skriv ut<br />
USB minne<br />
USB minne<br />
Navn Dato og tid Størrelse<br />
Opp<br />
1 Dokument 10/10/2008 09:30 1 MB<br />
2 Dokument 10/10/2008 09:40 3 MB<br />
3 Dokument 10/10/2008 09:50 4 MB 001/999<br />
Detaljer<br />
4 Dokument 10/10/2008 10:00 1 MB<br />
5<br />
Dokument 10/10/2008 10:05 2 MB<br />
Løs ut<br />
Slett<br />
Detaljer<br />
Status 10/10/2008 10:10<br />
Åpne<br />
Egendefinert Jobb USB minne Faks<br />
Lagre fil<br />
1 Trykk Document Box-tasten.<br />
2 Koble USB minnet inn i USB minnesporet (A1).<br />
VIKTIG: Bruk kun et USB minne som har blitt formatert<br />
på denne maskinen. Hvis et USB minne som er<br />
formatert av en annen enhet brukes er det mulig at USB<br />
minne er ikke formatert vises. For å formatere USB<br />
minnet, trykk [Format].<br />
3 Trykk [USB minne].<br />
4 Velg mappen hvor filen skal lagres, og trykk [Åpne].<br />
Maskinen vil vise de tre øverste mappenivåene,<br />
inkludert rotmappen.<br />
5 Trykk [Lagre fil].<br />
6 Angi type original, filformat osv. etter ønske.<br />
7 Trykk Start-tasten. Originalen skannes og dataen<br />
lagres i USB minnet.<br />
VIKTIG: Når du tar ut USB minnet, sørg for at du bruker<br />
rett fremgangsmåte for å fjerne det, som beskrevet<br />
under Fjerne USB minne på side 4-21.<br />
4-22 OPERATØRHÅNDBOK
5 Vedlikehold<br />
I dette kapitlet beskrives rengjøring og skifte av tonerboks.<br />
• Rengjøre .......................................................................5-2<br />
• Skifte tonerboks og toneravfallsboks ............................5-8<br />
OPERATØRHÅNDBOK 5-1
Vedlikehold<br />
Rengjøre<br />
For å sikre høy kvalitet på utdataene bør du rengjøre maskinen med jevne mellomrom.<br />
FORSIKTIG: Av hensyn til egen sikkerhet må du alltid trekke ut støpslet før du rengjør maskinen.<br />
Originaldeksel/Glassplate<br />
Tørk av baksiden av originaldekselet, innsiden av dokumentmateren og glassplaten med en myk klut fuktet med<br />
alkohol eller et mildt vaskemiddel.<br />
VIKTIG: Bruk aldri fortynningsmiddel eller andre organiske løsemidler.<br />
Originaldeksel<br />
Glassplate<br />
5-2 OPERATØRHÅNDBOK
Det lille glasset/Dobbelt skanneområde<br />
Rengjør venstre glass.<br />
Hold<br />
02/03<br />
1.Åpne dokumentmateren.<br />
2.Rengjør overflaten på glasset til<br />
venstre med den tilhørende tørre kluten.<br />
3.Lukk dokumentmateren og trykk [Avslutt].<br />
Vær oppmerksom på at skitne glassflater og ark kan<br />
forårsake sorte striper på utskriften.<br />
Status 10/10/2008 10:10<br />
a<br />
b<br />
Slutt<br />
Vedlikehold<br />
Hvis du får svarte striper eller skitt på kopiene når du<br />
bruker dokumentmateren (tilleggsutstyr), må du<br />
rengjøre det lille glasset med den medfølgende<br />
rengjøringskluten. Meldingen Rengjør glasset. vises<br />
kanskje hvis det er nødvendig å rengjøre det lille<br />
glasset.<br />
Når du bruker dokumentmateren for å utføre dobbel<br />
skanning, rengjør også den doble skanneenheten.<br />
VIKTIG: Tørk av det lille glasset med en tørr klut (følger<br />
med). Ikke bruk vann, såpe eller løsemidler for å<br />
rengjøre.<br />
1 Ta rengjøringskluten ut av det spesielle rommet<br />
hvor den oppbevares.<br />
2 Åpne dokumentmateren, og tørk av det lille glasset<br />
(a).<br />
3 Tørk av den hvite føreren (b) på dokumentmateren.<br />
4 Når du bruker dokumentmateren for å utføre<br />
dobbel skanning, åpne toppdekselet på<br />
dokumentmateren.<br />
OPERATØRHÅNDBOK 5-3<br />
9
Vedlikehold<br />
Jobbskiller<br />
5 Tørk av det lille glasset.<br />
6 Tørk av den hvite valsen.<br />
7 Lukk toppdekselet på dokumentmateren, og<br />
plasser rensekluten tilbake i det spesielle rommet<br />
hvor den oppbevares.<br />
8 Trykk [Slutt].<br />
For å sikre høy kvalitet på utdataene bør du rengjøre jobbskilleren med jevne mellomrom (minst en gang i<br />
måneden).<br />
1 Åpne frontdekselet.<br />
5-4 OPERATØRHÅNDBOK
2 Ta ut rengjøringsbørsten (blåfarget).<br />
3 Trekk opp og åpne venstre deksel 1.<br />
Vedlikehold<br />
4 Som vist på figuren rengjør du skitt fra jobbskilleren<br />
ved å føre børsten fra side til side langs<br />
jobbskilleren.<br />
5 Sett rengjøringsbørsten på plass igjen, og trykk på<br />
det angitte stedet på frontdekselet og venstre<br />
deksel 1 for å lukke dem.<br />
OPERATØRHÅNDBOK 5-5<br />
9
Vedlikehold<br />
Overføringsvalse<br />
1 Åpne frontdekselet.<br />
2 Ta ut rengjøringsbørsten (blåfarget).<br />
3 Trekk opp og åpne venstre deksel 1.<br />
4 Som vist på figuren rengjør du skitt fra<br />
overføringsvalsen ved å føre børsten fra side til<br />
side langs valsen mens du roterer valsen ved å<br />
dreie tannhjulet i venstre ende av valsen.<br />
5-6 OPERATØRHÅNDBOK
Vedlikehold<br />
5 Sett rengjøringsbørsten på plass igjen, og trykk på<br />
det angitte stedet på frontdekselet og venstre<br />
deksel 1 for å lukke dem.<br />
OPERATØRHÅNDBOK 5-7<br />
9
Vedlikehold<br />
Skifte tonerboks og toneravfallsboks<br />
Når meldingen Legg til toner vises på berøringspanelet, må du skifte tonerboksen.<br />
Hver gang du skifter tonerboksen, må du passe på å rengjøre delene ifølge instruksjonene nedenfor. Skitne<br />
deler kan føre til lavere kvalitet på utdataene.<br />
FORSIKTIG: Prøv aldri å brenne tonerboksen eller toneravfallsboksen. Farlige gnister kan føre til<br />
forbrenninger.<br />
Skifte tonerboksen<br />
1 Åpne frontdekselet.<br />
2 Drei utløseren for tonerboksen til vertikal stilling.<br />
3 Trekk helt ut den gamle tonerboksen.<br />
5-8 OPERATØRHÅNDBOK
Vedlikehold<br />
4 Ta ut den gamle tonerboksen ved å trekke den ut<br />
etter håndtaket.<br />
5 Legg den brukte tonerboksen i plastposen som<br />
følger med.<br />
Hold den nye tonerboksen med begge hendene, og<br />
rist den fra side til side flere ganger.<br />
6 Hold den nye tonerboksen med begge hendene, og<br />
skyv den forsiktig inn i maskinen.<br />
OPERATØRHÅNDBOK 5-9<br />
9
Vedlikehold<br />
Skifte toneravfallsboks<br />
7 Drei utløseren for tonerboksen til horisontal stilling.<br />
Gå frem på samme måte for å skifte de andre<br />
fargetonerboksene.<br />
8 Lukk igjen frontdekselet.<br />
MERK: Returner den oppbrukte tonerboksen og<br />
toneravfallsboksen til forhandleren eller Service.<br />
Innsamlede tonerbokser og toneravfallsbokser vil bli<br />
gjenvunnet eller kastet i henhold til gjeldende<br />
bestemmelser.<br />
1 Åpne frontdekselet.<br />
2 Trykk på utløserknappen (1), og trekk ut<br />
toneravfallsskuffen (2).<br />
5-10 OPERATØRHÅNDBOK
Vedlikehold<br />
3 Fest lokket på den gamle toneravfallsboksen.<br />
4 Ta ut den gamle toneravfallsboksen, og legg den i<br />
plastposen som følger med.<br />
FORSIKTIG: Prøv aldri å brenne tonerboksen eller<br />
toneravfallsboksen. Farlige gnister kan føre til<br />
forbrenninger.<br />
5 Åpne lokket på den nye toneravfallsboksen.<br />
6 Sett inn en ny toneravfallsboks.<br />
OPERATØRHÅNDBOK 5-11<br />
9
Vedlikehold<br />
7 Trykk på venstre side av den nye<br />
toneravfallsboksen for å låse den.<br />
8 Trykk på det angitte stedet for å lukke<br />
toneravfallsskuffen. Når skuffen er på plass i den<br />
rette posisjonen, låses den på plass med et klikk.<br />
9 Lukk igjen frontdekselet.<br />
MERK: Returner den oppbrukte tonerboksen og<br />
toneravfallsboksen til forhandleren eller Service.<br />
Innsamlede tonerbokser og toneravfallsbokser vil bli<br />
gjenvunnet eller kastet i henhold til gjeldende<br />
bestemmelser.<br />
5-12 OPERATØRHÅNDBOK
6 Feilsøking<br />
I dette kapitlet får du vite hvordan du løser problemer med maskinen.<br />
• Løse funksjonsfeil .........................................................6-2<br />
• Reagere på feilmeldinger..............................................6-6<br />
• Fjerne papirstopp ........................................................6-14<br />
OPERATØRHÅNDBOK 6-1
Feilsøking<br />
Løse funksjonsfeil<br />
Tabellen nedenfor inneholder generelle retningslinjer for å løse problemer.<br />
Hvis det oppstår et problem med maskinen, må du sjekke kontrollpunktene og følge fremgangsmåtene som er<br />
angitt på de neste sidene. Hvis problemet vedvarer, må du ta kontakt med servicerepresentanten.<br />
Problem Kontrollpunkter Korrigeringstiltak<br />
Betjeningspanelet<br />
fungerer ikke når<br />
hovedbryteren blir<br />
slått på.<br />
Det lages ikke kopier<br />
når jeg trykker Starttasten.<br />
Blanke ark kommer ut<br />
av maskinen.<br />
Er maskinen koblet til<br />
stikkontakten?<br />
Ser du en melding på<br />
berøringspanelet?<br />
Utskriftene er for lyse. Er maskinen i modus for<br />
automatisk lysstyrke?<br />
Sett støpslet inn i en stikkontakt. —<br />
Les meldingen, og gjør det som er<br />
nødvendig.<br />
Er maskinen i hvilemodus? Trykk Power-tasten for å gå ut av<br />
hvilemodus. Maskinen vil være klar<br />
til bruk innen 45 sekunder.<br />
Er originalene plassert riktig? Husk å legge originalene inn på<br />
glassplaten med forsiden vendt<br />
ned og kant i kant med<br />
indikatorplatene for<br />
originalstørrelse.<br />
Er maskinen i modus for<br />
manuell lysstyrke?<br />
Er toneren jevnt fordelt i<br />
tonerboksen?<br />
Får du melding om at du må<br />
etterfylle toner?<br />
Plasser originalene med den trykte<br />
siden opp i dokumentmateren<br />
(tilleggsutstyr).<br />
Innstill riktig lysstyrkenivå for<br />
automatisk lysstyrke.<br />
Bruk [Bildekvalitet] for å stille inn<br />
riktig lysstyrkenivå.<br />
Når du endrer standard<br />
lysstyrkenivå, justerer du<br />
lysstyrken manuelt og velger det<br />
ønskede nivået.<br />
Rist tonerboksen fra side til side<br />
flere ganger.<br />
Sidehenvisning<br />
6-2 OPERATØRHÅNDBOK<br />
6-6<br />
3-5<br />
2-28<br />
2-29<br />
—<br />
3-15<br />
—<br />
5-8<br />
Skift tonerboksen. 5-8<br />
Er papiret fuktig? Erstatt papiret med nytt papir. 2-16<br />
Er trommelen skitten? Rengjør trommelen. —<br />
Rengjør fremkalleren. —<br />
Er skanneren skitten? Rengjør laserskanneren. —<br />
Er EcoPrint modus aktivert? Deaktiver EcoPrint modus. —
Utskriftene er for<br />
mørke.<br />
Det er et<br />
moaremønster på<br />
kopiene.<br />
(Moaremønster er når<br />
det virker som om<br />
punktene er samlet i<br />
mønstre og ikke er<br />
jevnt fordelt.)<br />
Utskriftene er<br />
utydelige.<br />
Problem Kontrollpunkter Korrigeringstiltak<br />
Er maskinen i modus for<br />
automatisk lysstyrke?<br />
Er maskinen i modus for<br />
manuell lysstyrke?<br />
Er originalen et utskrevet<br />
fotografi?<br />
Har du valgt riktig<br />
bildekvalitet for originalen?<br />
Utskriftene er skitne. Er glassplaten eller<br />
dokumentmateren skitten?<br />
Innstill riktig lysstyrkenivå for<br />
automatisk lysstyrke.<br />
Bruk [Bildekvalitet] for å stille inn<br />
riktig lysstyrkenivå.<br />
Når du endrer standard<br />
lysstyrkenivå, justerer du<br />
lysstyrken manuelt og velger det<br />
ønskede nivået.<br />
Still inn bildekvaliteten til [Utskrevet<br />
foto].<br />
Feilsøking<br />
OPERATØRHÅNDBOK 6-3<br />
—<br />
3-15<br />
—<br />
3-15<br />
Velg riktig bildekvalitet. 5-2<br />
Rengjør glassplaten eller<br />
dokumentmateren.<br />
Er overføringsvalsen skitten? Rengjør overføringsvalsen med<br />
børsten.<br />
Er trommelen skitten? Rengjør trommelen. —<br />
5-2<br />
5-6<br />
Rengjør fremkalleren. —<br />
Er skanneren skitten? Rengjør laserskanneren. —<br />
Er dokumentbeskytteren<br />
aktivert?<br />
Deaktiver dokumentbeskytteren. Tillegg-6<br />
Utskriftene er uklare. Brukes maskinen i veldig<br />
fuktige omgivelser?<br />
Rengjør trommelen. —<br />
Bildene er skjeve. Er originalene riktig plassert? Når du legger originaler inn på<br />
glassplaten, må du legge dem kant<br />
i kant med indikatorplatene for<br />
originalstørrelse.<br />
Når originalene plasseres i<br />
dokumentmateren (tilleggsutstyr),<br />
må originalbreddeførerne justeres<br />
ordentlig før originalene legges inn.<br />
Er papiret lagt i korrekt? Kontroller at papirbreddeførerne er<br />
riktig justert.<br />
Sidehenvisning<br />
2-29<br />
2-29<br />
2-30<br />
10
Feilsøking<br />
Problem Kontrollpunkter Korrigeringstiltak<br />
Det oppstår ofte<br />
papirstopp.<br />
Utskrifter fra<br />
dokumentmateren har<br />
svarte streker.<br />
Er papiret lagt i korrekt? Legg inn papiret på riktig måte. 2-17<br />
Bruker du riktig papirtype? Er<br />
papiret i god stand?<br />
Er papiret bøyd, brettet eller<br />
krøllet?<br />
Sitter papiret fast, eller ligger<br />
det papirbiter inne i<br />
maskinen?<br />
Utskriftene er krøllete. Er papirskilleren i<br />
papirmateren skitten?<br />
Kan ikke skrive ut. Er maskinen koblet til<br />
stikkontakten?<br />
Dokumentene skrives<br />
ikke ut på riktig måte.<br />
Mens<br />
betjeningspanelet var<br />
i bruk låste tastene<br />
seg og fungerte ikke<br />
når de blir trykket ned.<br />
Kan ikke skrive ut<br />
med USB minnet.<br />
Fjern papiret, snu bunken, og legg<br />
den inn igjen.<br />
6-4 OPERATØRHÅNDBOK<br />
2-17<br />
Erstatt papiret med nytt papir. 2-17<br />
Fjern alt papir som sitter fast. 6-14<br />
Er det lille glasset skittent? Rengjør det lille glasset. 5-3<br />
Rengjør papirskilleren. 5-4<br />
Er papiret fuktig? Erstatt papiret med nytt papir. 2-16<br />
Er papiret lagt i riktig retning? Endre papirets retning. —<br />
Sett støpslet inn i en stikkontakt. —<br />
Er maskinen slått på? Slå på hovedbryteren. 3-2<br />
Er skriverkabelen koblet til? Koble den riktige skriverkabelen<br />
ordentlig til.<br />
Ble maskinen slått på før<br />
skriverkabelen ble koblet til?<br />
Vises Trykk på statustasten...<br />
øverst på skjermen?<br />
Er programvareinnstillingene<br />
i PCen innstilt riktig?<br />
Slå på maskinen etter at<br />
skriverkabelen er koblet til.<br />
Trykk Status/Job Cancel,<br />
[Utskriftsjobber], og deretter<br />
[Gjenoppta alle jobber] for å starte<br />
utskriften igjen.<br />
Kontroller at skriverdriver- og<br />
programvareinnstillingene er<br />
innstilt riktig.<br />
Er betjeningspanelet låst? Kontroller panellåseinnstillingene i<br />
Embedded Web Server og endre om<br />
nødvendig innstillingene.<br />
Ble USB minnet formatert av<br />
en annen maskin enn<br />
denne?<br />
Formater USB minnet med denne<br />
maskinen.<br />
Er USB Vert blokkert? Velg Avblokker i innstilling av USB<br />
Vert.<br />
Kontroller at USB minnet er<br />
skikkelig tilkoblet til<br />
maskinen.<br />
2-3<br />
2-3<br />
—<br />
—<br />
Embedded<br />
Web Server<br />
operatørhåndbok<br />
—<br />
—<br />
— —<br />
Sidehenvisning
Problem Kontrollpunkter Korrigeringstiltak<br />
Når du viser et bilde<br />
sent fra maskinen til<br />
PCen, er en<br />
bildestørrelse<br />
krympet vertikalt eller<br />
horisontalt.<br />
Ikke gjenkjent USB<br />
minne.<br />
Utfører Gråjustering<br />
vises i<br />
systemmenyen.<br />
Utfører<br />
fargekalibrering...<br />
vises under<br />
kontinuerlig<br />
kopiering, og<br />
kopieringen stopper.<br />
Hvite eller fargete<br />
streker vises på<br />
utskriftene.<br />
Har du valgt 200×100 ppt<br />
Normal eller 200×400 ppt<br />
Superfin for<br />
skanneoppløsningen?<br />
Kontroller at USB minnet er<br />
skikkelig tilkoblet til<br />
maskinen.<br />
Velg en annen skanneoppløsning<br />
enn 200×100 ppt Normal eller<br />
200×400 ppt Superfin når du<br />
sender et bilde.<br />
Feilsøking<br />
OPERATØRHÅNDBOK 6-5<br />
—<br />
— —<br />
Er USB Vert blokkert? Velg Avblokker i innstilling av USB<br />
Vert.<br />
Når maskinen har vært i<br />
bruke lenge, kan effekten av<br />
romtemperaturen og<br />
fuktigheten føre til at<br />
fargemetningen varierer litt.<br />
Maskinen utfører en<br />
kalibreringsprosess for å<br />
sikre fargestabilitet.<br />
Det er mulig at maskinen er<br />
skitten på innsiden.<br />
Når fargemetningen varierer fra det<br />
originale dokumentet eller bildet,<br />
utfør gråjusteringen.<br />
Dette er ikke en feil. Gjenoppta<br />
kontinuerlig kopiering når<br />
kalibreringsprosessen er ferdig.<br />
—<br />
—<br />
—<br />
Rengjør laserskanneren. —<br />
Sidehenvisning<br />
10
Feilsøking<br />
Reagere på feilmeldinger<br />
Hvis noen av følgende feilmeldinger vises på berøringspanelet, må du følge aktuell fremgangsmåte.<br />
Alfanumerisk<br />
Feilmelding Kontrollpunkter Korrigeringstiltak<br />
Godkjent antall stifter<br />
overskredet.<br />
Legg inn papir i<br />
kassett 1.<br />
Legg inn papir i un.<br />
skuff.<br />
Er det godtatte stifteantallet<br />
overskredet? For mer<br />
informasjon, se<br />
Spesifikasjoner på side 9,<br />
10 og 11 i Tillegg.<br />
Er papirkassetten det<br />
henvises til tom for papir?<br />
Er det lagt i papir med den<br />
valgte størrelsen i<br />
universalskuffen?<br />
Legg til stifter. Er etterbehandleren gått<br />
tom for stifter?<br />
Legg til toner.<br />
[C][M][Y][K]<br />
Boksgrense<br />
overskredet.<br />
Trykk [Fortsett] for å skrive ut uten å<br />
bruke stifting.<br />
Trykk [Avbryt] for å avbryte jobben.<br />
Sidehenvisning<br />
6-6 OPERATØRHÅNDBOK<br />
—<br />
Legg inn papir. 2-16<br />
Legg inn papir i universalskuffen med<br />
den størrelsen og typen som er angitt<br />
på berøringspanelet.<br />
Hvis stiftene er brukt opp, stopper<br />
maskinen, og stedet som er tomt for<br />
stifter angis på berøringspanelet.<br />
La maskinen stå på, og følg<br />
instruksjonene for å skifte stiftpakke.<br />
Trykk [Fortsett] for å skrive ut uten å<br />
bruke stifting.<br />
Trykk [Avbryt] for å avbryte jobben.<br />
– Skift tonerboksen. 5-8<br />
– Dokumentboksen er full, og det kan<br />
ikke lagres flere dokumenter. Jobben<br />
avbrytes. Trykk [Slutt].<br />
– Boksen for gjentatt kopiering er full,<br />
og gjentatt kopiering er ikke<br />
tilgjengelig.<br />
Trykk [Fortsett] for å skrive ut uten å<br />
bruke gjentatt kopiering.<br />
Trykk [Avbryt] for å avbryte jobben.<br />
Boks ikke funnet. – Denne jobben er avbrutt fordi den<br />
angitte boksen ble ikke funnet. Trykk<br />
[Slutt].<br />
2-20<br />
—<br />
—<br />
—<br />
—
Feilmelding Kontrollpunkter Korrigeringstiltak<br />
Klarer ikke å koble til<br />
serveren som er<br />
ansvarlig for<br />
autentisering.<br />
Kan ikke utføre 2-sidig<br />
utskrift på papirtypen.<br />
Kan ikke utføre denne<br />
jobben.<br />
Kan ikke forskyve<br />
denne papirtypen.<br />
Kan ikke stifte på<br />
angitt posisjon.<br />
Kan ikke stifte denne<br />
papirtypen.<br />
– Trykk [Slutt], og kontroller følgende<br />
punkter:<br />
• Registrering på<br />
autentiseringsserver<br />
• Passord og datamaskinadresse<br />
for autentiseringsserver<br />
• Tilkobling til nettverket<br />
Valgte du en papirstørrelse/<br />
medietype som det ikke kan<br />
tas 2-sidig utskrift av?<br />
Velg den tilgjengelige papirtypen.<br />
Trykk [Fortsett] for å skrive ut uten å<br />
bruke 2-sidig utskrift.<br />
– Denne jobben er avbrutt fordi den er<br />
begrenset av regnskapskonto. Trykk<br />
[Slutt].<br />
Valgte du en papirstørrelse<br />
(A3, B4, A5-R, B6-R, Folio,<br />
Ledger, Statement og 8K)<br />
som ikke kan forskyves?<br />
Har du valgt en posisjon<br />
som ikke kan stiftes?<br />
Har du valgt en<br />
papirstørrelse/-type som<br />
ikke kan stiftes?<br />
Kontroller dekselet. Finnes det et deksel som er<br />
åpent?<br />
Kontroller<br />
dokumentmateren.<br />
Kontroller<br />
etterbehandleren.<br />
Velg den tilgjengelige papirstørrelsen.<br />
Trykk [Fortsett] for å skrive ut uten å<br />
bruke forskyvning.<br />
Velg en posisjon som kan stiftes.<br />
Trykk [Fortsett] for å skrive ut uten å<br />
bruke stifting.<br />
Velg den tilgjengelige papirstørrelsen/<br />
-typen.<br />
Trykk [Fortsett] for å skrive ut uten å<br />
bruke stifting.<br />
Lukk dekselet som indikeres på<br />
berøringspanelet.<br />
Er dokumentmateren åpen? Lukk dokumentmateren. —<br />
Er toppdekselet på<br />
dokumentmateren åpent?<br />
Er etterbehandleren riktig<br />
plassert?<br />
Lukk toppdekselet på<br />
dokumentmateren.<br />
Sett etterbehandleren inn på riktig<br />
måte. For mer informasjon, se de<br />
respektive operatørhåndbøkene.<br />
Rengjør glasset. – Rengjør det lille glasset med<br />
rensekluten som følger med<br />
etterbehandleren.<br />
Konfidensielt<br />
dokument oppdaget.<br />
– Maskinen oppdager<br />
dokumentbeskyttelsesmønsteret.<br />
Dokumentet som skannes skrives ut<br />
blankt, og sending av dokumentet<br />
avbrytes.<br />
Feilsøking<br />
Sidehenvisning<br />
OPERATØRHÅNDBOK 6-7<br />
—<br />
3-18<br />
—<br />
3-21<br />
—<br />
—<br />
—<br />
6-26<br />
—<br />
5-3<br />
—<br />
10
Feilsøking<br />
Feilmelding Kontrollpunkter Korrigeringstiltak<br />
Kan ikke angi<br />
regnskapskonto.<br />
Kan ikke lagre<br />
jobbminnedata.<br />
Grensen for faksboks<br />
overskredet.<br />
Etterbehandlerskuffen<br />
er full av papir.<br />
Harddiskfeil.<br />
Jobben er avbrutt.<br />
Trykk [Slutt].<br />
##<br />
– Jobben blir avbrutt. Trykk [Slutt]. —<br />
– Jobben blir avbrutt. Trykk [Slutt]. —<br />
– Faksboksen er full, og det kan ikke<br />
lagres flere dokumenter. Jobben blir<br />
avbrutt. Trykk [Slutt].<br />
Er lagringskapasiteten<br />
overskredet for<br />
etterbehandlerskuffen?<br />
Fjern papir fra etterbehandlerskuffen.<br />
Hvis utskriften kan startes på nytt, vil<br />
du bli bedt om å trykke [Fortsett] på<br />
berøringspanelet. Trykk deretter<br />
[Fortsett].<br />
– Det har oppstått en feil på<br />
harddisken. Mulige feilkoder med<br />
beskrivelser er som følger:<br />
01: Initialiseringsfeil. Initialiser<br />
harddisken.<br />
04: For lite plass på harddisken til å<br />
fullføre denne handlingen. Flytt eller<br />
slett data som er lagret på harddisken<br />
for å øke tilgjengelig plass.<br />
Feil bokspassord. – Skriv inn riktig passord. —<br />
Feil brukernavn eller<br />
passord.<br />
Begrensning i<br />
regnskapskonto<br />
oversteget.<br />
Jobbskiller full av<br />
papir.<br />
– Skriv inn riktig brukernavn eller<br />
passord.<br />
Er utskriftsantallet som<br />
tillates av regnskapskonto,<br />
oversteget?<br />
Er maksimumskapasiteten<br />
for jobbskilleren oversteget?<br />
Utskriftsantallet har oversteget det<br />
antallet som tillates av<br />
regnskapskonto. Kan ikke skrive ut<br />
mer. Jobben blir avbrutt. Trykk [Slutt].<br />
Ta litt papir ut av jobbskilleren.<br />
Utskriften vil fortsette.<br />
KPDL-feil. – Det har oppstått en PostScript-feil.<br />
Jobben blir avbrutt. Trykk [Slutt].<br />
Det har oppstått en<br />
feil.<br />
– Det har oppstått en intern feil. Skriv<br />
ned feilkoden som vises på<br />
berøringspanelet. Slå av maskinen,<br />
trekk ut støpselet, og kontakt en<br />
servicerepresentant.<br />
Minnet er fullt. – Kan ikke fortsette jobben da minnet<br />
er oppbrukt.<br />
Trykk [Fortsett] for å skrive ut de<br />
skannede sidene. Utskriftsjobben kan<br />
ikke behandles fullstendig.<br />
Trykk [Avbryt] for å avbryte jobben.<br />
Sidehenvisning<br />
6-8 OPERATØRHÅNDBOK<br />
—<br />
—<br />
—<br />
—<br />
—<br />
—<br />
—<br />
—<br />
—
Feilmelding Kontrollpunkter Korrigeringstiltak<br />
Papirstopp. – Hvis det oppstår en papirstopp,<br />
stopper maskinen, og stedet der<br />
papiret sitter fast angis på<br />
berøringspanelet. La maskinen stå<br />
på, og følg instruksjonene for å fjerne<br />
papiret som sitter fast.<br />
Feil med USB minne. – Jobben blir avbrutt. Trykk [Slutt]. —<br />
Erstatt alle originaler<br />
og trykk [Fortsett].<br />
Sett på plass<br />
avfallsboks for huller.<br />
Fjern alle originaler i<br />
dokumentmateren.<br />
Skannerminnet er<br />
fullt.<br />
– Fjern originalene fra<br />
dokumentmateren, legg dem tilbake i<br />
den opprinnelige rekkefølgen, og<br />
plasser dem. Trykk [Fortsett] for å<br />
fortsette utskriften.<br />
Trykk [Avbryt] for å avbryte jobben.<br />
– Toneravfallsboksen er full. Bytt<br />
toneravfallsboksen.<br />
Ligger det originaler igjen i<br />
dokumentmateren?<br />
Fjern originaler fra<br />
dokumentmateren.<br />
– Skanning kan ikke utføres fordi det<br />
ikke er nok minne i skanneren.<br />
Jobben blir avbrutt. Trykk [Slutt].<br />
Er grensen for antall<br />
skanninger overskredet?<br />
Trykk [Fortsett] for å skrive ut, sende<br />
eller lagre de skannede sidene. Trykk<br />
[Avbryt] for å avbryte utskrift, sending<br />
eller lagring.<br />
Feilsøking<br />
Sidehenvisning<br />
OPERATØRHÅNDBOK 6-9<br />
6-14<br />
2-29<br />
5-8<br />
—<br />
—<br />
—<br />
10
Feilsøking<br />
Feilmelding Kontrollpunkter Korrigeringstiltak<br />
Sendefeil.<br />
Jobben er avbrutt.<br />
Trykk [Slutt].<br />
####<br />
– Det har oppstått en feil under<br />
overføringen. Mulige feilkoder med<br />
beskrivelser er som følger:<br />
1101: Servernavnet på SMTPserveren<br />
er ikke korrekt innstilt, eller<br />
vertsnavnet er feil ved sending av<br />
skannedata til en FTP-server. Bruk<br />
Embedded Web Server og registrer<br />
SMTP-servernavnet og vertsnavnet<br />
på riktig måte.<br />
1102: Brukernavnet er feil, eller<br />
domenenavnet er ikke skrevet inn.<br />
Skriv inn riktig brukernavn,<br />
domenenavn og passord.<br />
1103: Nettverksbanenavnet er feil,<br />
eller du har ikke tilgang til den angitte<br />
mappen. Bruk Embedded Web Server<br />
og registrer banenavnet på riktig<br />
måte.<br />
1104: Ingen mottakeradresse. Skriv<br />
inn riktig e-postadresse.<br />
Sidehenvisning<br />
6-10 OPERATØRHÅNDBOK<br />
2-14<br />
—<br />
3-31<br />
3-32
Feilmelding Kontrollpunkter Korrigeringstiltak<br />
Sendefeil.<br />
Jobben er avbrutt.<br />
Trykk [Slutt].<br />
####<br />
– 1105: E-post - SMTPprotokollinnstillingen<br />
er slått av. Bruk<br />
Embedded Web Server og slå på<br />
SMTP-protokollinnstillingen.<br />
Skann til PC (SMB) - SMBinnstillingen<br />
er slått av. Bruk<br />
Embedded Web Server og slå på<br />
SMB-innstillingen.<br />
Skann til PC (FTP) - FTP-innstillingen<br />
er slått av. Bruk Embedded Web<br />
Server og slå på FTP-innstillingen.<br />
1106: Innstillingen for<br />
avsenderadresse under E-post:<br />
SMTP er ikke registrert. Bruk<br />
Embedded Web Server og registrer<br />
avsenderadressen.<br />
2101, 2102, 2103, 2201, 2202, 2203,<br />
3101: Nettverkskabelen er frakoblet,<br />
eller huben som den er koblet til,<br />
funger ikke som den skal. Sjekk<br />
kabelen og huben. Alternativt kan det<br />
være at servernavnet eller<br />
vertsnavnet til SMTP-serveren ikke er<br />
korrekt angitt. Bruk Embedded Web<br />
Server og registrer SMTPservernavnet<br />
og vertsnavnet på riktig<br />
måte.<br />
2204: E-poststørrelsen overskrider<br />
tillatt sendedatakapasitet. Forminsk<br />
størrelsen eller oppløsningen på de<br />
skannede dataene som skal<br />
overføres, og send e-postmeldingen<br />
på nytt.<br />
5101, 5102, 5103, 5104, 7102, 720f:<br />
Slå hovedbryteren av og på igjen.<br />
Hvis denne feilen oppstår flere<br />
ganger, må du notere deg feilkoden<br />
som vises, og kontakte<br />
servicerepresentanten. (Se<br />
korrigeringshandlingene for<br />
feilmeldingen "Det har oppstått en<br />
feil".)<br />
9181: Den skannede originalen<br />
overskrider tillatt antall sider på 999.<br />
Send de overflødige sidene separat.<br />
Feilsøking<br />
Sidehenvisning<br />
OPERATØRHÅNDBOK 6-11<br />
2-14<br />
2-14<br />
2-14<br />
—<br />
—<br />
—<br />
10
Feilsøking<br />
Feilmelding Kontrollpunkter Korrigeringstiltak<br />
Stiftestopp. – Hvis det oppstår en stiftestopp,<br />
stopper maskinen, og stedet der<br />
stiften sitter fast angis på<br />
berøringspanelet.<br />
La maskinen stå på, og følg<br />
instruksjonene for å fjerne stiften som<br />
sitter fast.<br />
Systemfeil. Slå<br />
hovedstrømbryteren<br />
av og på.<br />
– Det har oppstått en systemfeil. Slå<br />
hovedbryteren av og på.<br />
Feil konto-ID. – Konto-IDen stemmer ikke. Kontroller<br />
den registrerte konto-IDen.<br />
Telefonrøret er av. – Legg på røret. —<br />
USB minne er ikke<br />
formatert.<br />
Er USB minnet formatert av<br />
denne maskinen?<br />
Bruk USB minnet som er formatert av<br />
denne maskinen.<br />
Finner ikke kildefilen. – Finner ikke den angitte filen. Jobben<br />
blir avbrutt. Trykk [Slutt].<br />
Indre utkast på<br />
maskinen er full av<br />
papir.<br />
Ukjent toner installert.<br />
[C][M][Y][K]<br />
Ukjent toner installert.<br />
PC [C][M][Y][K]<br />
– Fjern papir fra toppskuffen. —<br />
– Hvis tonerboksen har blitt tatt fra en<br />
annen maskin av samme modell,<br />
mens meldingen Legg til toner.<br />
[C][M][Y][K] vises, overse meldingen,<br />
og bruk toneren.<br />
Er produktet med forskjellig<br />
navn eller et falskt produkt<br />
installert?<br />
Installer vårt originale produkt som er<br />
spesifisert for denne maskinen.<br />
Advarsel: Lite minne. – Videre skanning kan ikke uføres på<br />
grunn av for lite minne.<br />
Trykk [Fortsett] for å skrive ut de<br />
skannede sidene. Trykk [Avbryt] for å<br />
avbryte utskriftsjobben.<br />
Sett inn avfallsboks<br />
for huller.<br />
– Toneravfallsboksen er ikke riktig satt<br />
inn. Sett den inn på riktig måte.<br />
Sidehenvisning<br />
6-12 OPERATØRHÅNDBOK<br />
—<br />
—<br />
—<br />
—<br />
—<br />
—<br />
—<br />
—<br />
5-8
Reagere på en feillampe som blinker<br />
Feilsøking<br />
Hvis en feillampe blinker, trykk [Status/Job Cancel] for å kontrollere en feilmelding. Hvis meldingen ikke er angitt<br />
på berøringspanelet når [Status/Job Cancel] trykkes eller feillampen blinker i 1,5 sekunder, må du kontrollere<br />
følgende.<br />
Problem Kontrollpunkter Korrigeringstiltak Sidehenvisning<br />
Kan ikke sende faks. Er modulledningen<br />
tilkoblet på rett måte?<br />
Er tillatt faksnr. eller ID<br />
nr. registrert på rett<br />
måte?<br />
Har det oppstått en<br />
kommunikasjonsfeil?<br />
Er mottakerens fakslinje<br />
opptatt?<br />
Tilkoble modulledningen<br />
på rett måte.<br />
Kontroller tillatt faksnr.<br />
og ID nr.<br />
Kontroller feilkodene i<br />
TX/RX Resultatrapport<br />
og Aktivitetsrapport.<br />
Hvis feilkoden starter<br />
med "U" eller "E", utfør<br />
den tilhørende<br />
framgangsmåten.<br />
OPERATØRHÅNDBOK 6-13<br />
—<br />
Send på nytt. —<br />
Svarer mottakerfaksen? Send på nytt. —<br />
Finnes det andre feil enn<br />
forklart ovenfor?<br />
Kontakt en<br />
servicerepresentant.<br />
FAX System(Q)<br />
Operation Guide<br />
Kapittel 6 "Registrering<br />
av tillatt faksnr." og<br />
"Registrering av tillatt ID<br />
nr."<br />
FAX System(Q)<br />
Operation Guide<br />
Tillegg<br />
"Feilkodeliste"<br />
—<br />
10
Feilsøking<br />
Fjerne papirstopp<br />
Jobb-nr.: 000021 Jobb-navn: doc101020081010 Brukernavn: Mike<br />
STOPP **<br />
Papirstopp.<br />
Hold<br />
03/05<br />
1.Fjern alt papiret.<br />
2.Åpne dekselet på fikseringsm. og fjern<br />
papiret som sitter fast.<br />
3.Åpne kassett 1.<br />
4.Fjern papiret.<br />
5.Sett inn kassetten<br />
og lukk dekselet.<br />
Status 10/10/2008 10:10<br />
Indikatorer for plassering av papirstopp<br />
Hvis det oppstår en papirstopp, vises meldingen<br />
Papirstopp på berøringspanelet, og maskinen stopper.<br />
Se disse instruksjonene for å fjerne papiret som sitter<br />
fast.<br />
Hvis det oppstår papirstopp, vil plasseringen av papiret som sitter fast vises som på illustrasjonen nedenfor, med<br />
bokstaver som hver tilsvarer en spesifikk komponent i maskinen. Instruksjoner om fjerning vil også vises.<br />
Jobb-nr.: 000021<br />
Papirstopp.<br />
Jobb-navn: doc101020081010 Brukernavn: Mike<br />
STOPP **<br />
Hold<br />
01/03<br />
1.Fjern papiret.<br />
2Åpne dekselet på fikseringsm. og fjern<br />
papiret som sitter fast.<br />
3.Lukk dekselet.<br />
Status 10/10/2008 10:10<br />
Indikator for<br />
plassering av<br />
papirstopp<br />
6-14 OPERATØRHÅNDBOK<br />
I<br />
I<br />
I I<br />
I<br />
I<br />
I<br />
I<br />
I<br />
I<br />
H<br />
G<br />
G<br />
E G<br />
E<br />
E<br />
D<br />
E<br />
A<br />
F<br />
B<br />
F<br />
C<br />
C<br />
Plassering av papirstopp Sidehenvisning<br />
A Kassett 1 6-15<br />
B Kassett 2 6-16<br />
C Kassett 3 eller 4 (tilleggsutstyr) 6-17<br />
D Universalskuff 6-18<br />
E 2-sidig enhet 6-22<br />
F Inne i venstre deksel 1, 3 eller 4 6-21<br />
G Fikseringsenhet 6-24<br />
D<br />
D
Feilsøking<br />
Etter at du har fjernet papirstoppen varmes maskinen opp igjen, og feilmeldingen forsvinner. Maskinen fortsetter<br />
fra den siden der papirstoppen oppstod.<br />
Forholdsregler ved papirstopp<br />
• Ikke bruk fastkjørt papir på nytt.<br />
• Hvis papiret blir revet under fjerning, må du passe på å fjerne alle løse papirbiter inne i maskinen. Papirbiter<br />
som er igjen i maskinen kan forårsake en ny papirstopp.<br />
• Kast papir som har kjørt seg fast i etterbehandleren (tilleggsutstyr). En side som er berørt av en papirstopp,<br />
vil bli skrevet ut igjen.<br />
Kassett 1<br />
Indikator for<br />
plassering av<br />
papirstopp<br />
FORSIKTIG: Fikseringsenheten er svært varm. Ta tilstrekkelig hensyn når du arbeider i dette området<br />
da det er fare for forbrenning.<br />
Følg trinnene nedenfor for å fjerne papirstopp i kassett 1.<br />
Plassering av papirstopp Sidehenvisning<br />
H Dokumentmater (tilleggsutstyr) 6-26<br />
I Etterbehandler (tilleggsutstyr) 6-28<br />
1 Trekk opp hendelen for venstre deksel 1, og åpne<br />
venstre deksel 1.<br />
2 Fjern papiret som sitter fast.<br />
OPERATØRHÅNDBOK 6-15<br />
10
Feilsøking<br />
Kassett 2<br />
Følg trinnene nedenfor for å fjerne papirstopp i kassett 2.<br />
3 Trekk ut kassett 1.<br />
4 Fjern papiret som sitter fast.<br />
Hvis papiret rives, må du fjerne alle løse biter inne<br />
i maskinen.<br />
5 Skyv kassett 1 ordentlig tilbake på plass.<br />
6 Trykk på det angitte stedet for å lukke venstre<br />
deksel 1.<br />
1 Åpne venstre deksel 3.<br />
6-16 OPERATØRHÅNDBOK
Kassett 3 og 4 (tilleggsutstyr)<br />
2 Fjern papiret som sitter fast.<br />
3 Trekk ut kassett 2.<br />
4 Fjern papiret som sitter fast.<br />
Feilsøking<br />
Hvis papiret rives, må du fjerne alle løse biter inne<br />
i maskinen.<br />
5 Skyv kassett 2 ordentlig tilbake på plass.<br />
6 Lukk venstre deksel 3.<br />
Følg trinnene nedenfor når du skal fjerne papirstopp i kassett 3 eller 4 ved bruk av papirmateren (tilleggsutstyr).<br />
1 Åpne venstre deksel 4.<br />
OPERATØRHÅNDBOK 6-17<br />
10
Feilsøking<br />
Universalskuff<br />
2 Fjern papiret som sitter fast.<br />
Hvis papiret rives, må du fjerne alle løse biter inne<br />
i maskinen.<br />
3 Trekk ut kassetten du benytter.<br />
4 Fjern papiret som sitter fast.<br />
5 Skyv kassetten helt tilbake på plass.<br />
6 Lukk venstre deksel 4.<br />
Følg trinnene nedenfor når du skal fjerne papirstopp i universalskuffen.<br />
1 Fjern alt papir fra universalskuffen.<br />
6-18 OPERATØRHÅNDBOK
Feilsøking<br />
2 Hvis papir sitter fast, trekk papiret mot deg for å<br />
fjerne det.<br />
3 Trekk opp hendelen for venstre deksel 1, og åpne<br />
venstre deksel 1.<br />
4 Fjern papiret som sitter fast.<br />
Hvis papiret rives, må du fjerne alle løse biter inne<br />
i maskinen.<br />
5 Åpne papirmateføreren (B1).<br />
OPERATØRHÅNDBOK 6-19<br />
10
Feilsøking<br />
6 Fjern papiret som sitter fast.<br />
Hvis papiret rives, må du fjerne alle løse biter inne<br />
i maskinen.<br />
7 Trekk ut kassett 1.<br />
8 Drei det nederste grønne rattet (B2) til venstre<br />
minst 10 ganger.<br />
9 Fjern papiret som sitter fast.<br />
Hvis du ikke kan fjerne papiret, fortsetter du med<br />
neste trinn.<br />
6-20 OPERATØRHÅNDBOK
Inne i venstre deksel 1, 3 og 4<br />
10 Trekk ut papirmateren (B3).<br />
Feilsøking<br />
11 Åpne dekselet på papirmateren (B4), og fjern<br />
papiret som sitter fast.<br />
12 Skyv papirmateren (B3) tilbake på plass, og skyv<br />
kassetten helt tilbake på plass.<br />
13 Trykk på det angitte stedet for å lukke venstre<br />
deksel 1.<br />
Følg trinnene nedenfor når du skal fjerne papirstopp i venstre deksel 1, 3 eller 4 ved bruk av papirmateren<br />
(tilleggsutstyr).<br />
1 Åpne venstre deksel der papiret sitter fast.<br />
OPERATØRHÅNDBOK 6-21<br />
10
Feilsøking<br />
2-sidig enhet<br />
2 Fjern papiret som sitter fast.<br />
Hvis papiret rives, må du fjerne alle løse biter inne<br />
i maskinen.<br />
3 Lukk venstre deksel.<br />
Følg trinnene nedenfor når du skal fjerne papirstopp i den 2-sidige enheten.<br />
1 Trekk opp hendelen for venstre deksel 1, og åpne<br />
venstre deksel.<br />
2 Fjern papiret som sitter fast.<br />
6-22 OPERATØRHÅNDBOK
2-sidig enhet og kassett 1<br />
Feilsøking<br />
3 Trykk på det angitte stedet for å lukke venstre<br />
deksel 1.<br />
Følg trinnene nedenfor for å fjerne papirstopp i den 2-sidige enheten og kassett 1.<br />
1 Trekk opp hendelen for venstre deksel 1, og åpne<br />
venstre deksel.<br />
2 Fjern papiret som sitter fast.<br />
3 Trykk på det angitte stedet for å lukke venstre<br />
deksel 1.<br />
OPERATØRHÅNDBOK 6-23<br />
10
Feilsøking<br />
Fikseringsenhet<br />
4 Hvis indikatoren for venstre deksel 2 blinker, åpne<br />
venstre deksel 2.<br />
5 Fjern papiret som sitter fast.<br />
Hvis papiret rives, må du fjerne alle løse biter inne<br />
i maskinen.<br />
6 Lukk venstre deksel 2.<br />
Følg trinnene nedenfor når du skal fjerne papirstopp i fikseringsenheten.<br />
7 Trekk ut kassett 1, og fjern papiret som sitter fast.<br />
Hvis papiret rives, må du fjerne alle løse biter inne<br />
i maskinen.<br />
8 Skyv kassett 1 ordentlig tilbake på plass.<br />
1 Trekk opp hendelen for venstre deksel 1, og åpne<br />
venstre deksel 1.<br />
6-24 OPERATØRHÅNDBOK
2 Fjern papiret som sitter fast.<br />
3 Åpne dekselet på fikseringsmodulen (A1).<br />
Feilsøking<br />
FORSIKTIG: Fikseringsenheten er svært varm. Ta<br />
tilstrekkelig hensyn når du arbeider i dette området da<br />
det er fare for forbrenning.<br />
4 Fjern papiret som sitter fast.<br />
Hvis papiret rives, må du fjerne alle løse biter inne<br />
i maskinen.<br />
OPERATØRHÅNDBOK 6-25<br />
10
Feilsøking<br />
Dokumentmater (tilleggsutstyr)<br />
5 Hvis du kan se at papir sitter fast gjennom<br />
papirutsporet, trekk papiret mot deg for å fjerne det.<br />
6 Skyv dekselet på fikseringsmodulen tilbake på<br />
plass, og trykk på det angitte stedet for å lukke<br />
venstre deksel 1.<br />
Følg trinnene nedenfor når du skal fjerne papirstopp i dokumentmateren (tilleggsutstyr).<br />
1 Fjern originalen fra originalskuffen.<br />
2 Åpne toppdekselet på dokumentmateren.<br />
6-26 OPERATØRHÅNDBOK
3 Fjern originalen som sitter fast.<br />
Feilsøking<br />
Hvis originalen rives, må du fjerne alle løse biter<br />
inne i maskinen.<br />
Drei skiven hvis det er vanskelig å fjerne originalen.<br />
Originalen vil rulle ut til en posisjon hvor det er lett<br />
å fjerne den.<br />
Hvis originalen rives, må du fjerne alle løse biter<br />
inne i maskinen.<br />
4 Løft opp reverseringsenheten.<br />
5 Fjern originalen som sitter fast.<br />
Hvis originalen rives, må du fjerne alle løse biter<br />
inne i maskinen.<br />
6 Sett reverseringsenheten på plass igjen, og lukk<br />
igjen dokumentmaterens toppdeksel.<br />
7 Legg originalene tilbake i dokumentmaterskuffen.<br />
OPERATØRHÅNDBOK 6-27<br />
10
Feilsøking<br />
Etterbehandler (tilleggsutstyr)<br />
Hvis det oppstår mateproblemer i etterbehandleren (tilleggsutstyr), se de respektive operatørhåndbøkene for å<br />
fjerne papirstoppet.<br />
Jobbskiller (tilleggsutstyr)<br />
Følg trinnene nedenfor når du skal fjerne papirstopp i jobbskilleren (tilleggsutstyr).<br />
1 Hvis du kan se at papir sitter fast gjennom<br />
jobbskillerens papirutspor, trekk papiret mot deg for<br />
å fjerne det.<br />
Hvis papiret rives, må du fjerne alle løse biter inne<br />
i maskinen.<br />
2 Trekk opp hendelen for venstre deksel 1, og åpne<br />
venstre deksel 1.<br />
3 Trykk på hendelen, og åpne jobbskilleren.<br />
4 Fjern papiret som sitter fast.<br />
Hvis papiret rives, må du fjerne alle løse biter inne<br />
i maskinen.<br />
6-28 OPERATØRHÅNDBOK
Feilsøking<br />
5 Trykk på det angitte stedet for å lukke venstre<br />
deksel 1.<br />
OPERATØRHÅNDBOK 6-29<br />
10
Feilsøking<br />
6-30 OPERATØRHÅNDBOK
7 Administrasjon<br />
Dette kapitlet beskriver følgende operasjoner:<br />
• Administrasjon av brukerpålogging...............................7-2<br />
• Regnskapskonto .........................................................7-11<br />
• Sikkerhetsnøkkelens funksjoner .................................7-27<br />
OPERATØRHÅNDBOK 7-1
Administrasjon<br />
Administrasjon av brukerpålogging<br />
Administrasjon av brukerpålogging angir hvordan brukertilgang håndteres på denne maskinen. Skriv inn et<br />
korrekt brukernavn og passord for pålogging for brukerautentisering for å logge på.<br />
Det finnes tre typer tilgangsnivåer - Bruker, Administrator, og Maskinadministrator. Sikkerhetsnivåene kan kun<br />
endres av maskinadministratoren.<br />
Første administrasjon av brukerpålogging<br />
Følg trinnene nedenfor for første administrasjon av brukerpålogging.<br />
Aktiver administrasjon av brukerpålogging. (side 7-2)<br />
<br />
Legg til en bruker. (side 7-4)<br />
<br />
Logg av. (side 7-4)<br />
<br />
Den registrerte brukeren logger på for bruk. (side 7-3)<br />
Aktivere/deaktivere administrasjon av brukerpålogging<br />
Dette aktiverer administrasjon av brukerpålogging. Velg en av følgende autentiseringsmetoder:<br />
Element Beskrivelse<br />
Lokal autentisering Brukerautentisering basert på brukeregenskaper i<br />
listen over lokale brukere som er lagret på<br />
maskinen.<br />
Nettverksautentisering Brukerautentisering basert på<br />
autentiseringsserveren. Bruk brukeregenskaper<br />
som er lagret på autentiseringsserveren for å få<br />
tilgang til påloggingssiden for<br />
nettverksautentisering.<br />
Bruk fremgangsmåten nedenfor for å aktivere administrasjon av brukerpålogging.<br />
1 Trykk System Menu-tasten.<br />
2 Trykk [Brukere/jobbkonto].<br />
3 Hvis administrasjon av brukerpålogging er<br />
deaktivert, vises skjermbildet for<br />
brukerautentisering. Skriv inn ditt brukernavn og<br />
passord for pålogging, og trykk [Pålogging]. For å<br />
gjøre dette må du logge på med<br />
administratortillatelser. Se Legge til en bruker på<br />
side 7-4 for standard brukernavnet og passordet for<br />
pålogging.<br />
7-2 OPERATØRHÅNDBOK
Av<br />
Brukere/jobbkonto - Brukere<br />
Lokal<br />
autentisering<br />
Nettverksautentisering<br />
Utvidelse<br />
Autentisering<br />
Status<br />
Pålogging/avlogging<br />
Administrasjon<br />
4 Trykk [Neste] i Brukerpålogging, og deretter<br />
[Endre] i Brukerpålogging.<br />
5 Velg [Lokal autentisering] eller<br />
[Nettverksautentisering]. Velg [Av] for å deaktivere<br />
administrasjon av brukerpålogging.<br />
Hvis du velger [Nettverksautentisering], må du<br />
skrive inn vertsnavnet (maks. 62 tegn) og<br />
domenenavnet (maks. 256 tegn) for<br />
autentiseringsserveren. Velg [NTLM] eller<br />
[Kerberos] som servertype.<br />
MERK: Hvis brukernavnet og passordet for pålogging<br />
avvises, må du kontrollere følgende innstillinger:<br />
• Maskinens innstillinger for nettverksautentisering<br />
• Brukeregenskapene for autentiseringsserveren<br />
• Maskinens og autentiseringsserverens dato- og<br />
klokkeinnstilling<br />
Hvis du ikke kan logge på på grunn av innstillingene på<br />
maskinen, logger du på som en hvilken som helst<br />
administrator som er registrert i listen over lokale<br />
brukere, og korrigerer så innstillingene.<br />
Hvis servertypen er [Kerberos], vil bare domenenavn<br />
som skrives inn med store bokstaver bli godkjent.<br />
6 Trykk [OK].<br />
Når du aktiverer administrasjon av brukerpålogging vises et skjermbilde for innskrivning av brukernavn og<br />
passord for pålogging hver gang du bruker denne maskinen.<br />
Pålogging<br />
Følg fremgangsmåten nedenfor for å logge på.<br />
Status<br />
Administrasjon av brukere.<br />
Velg autentiseringssmetode.<br />
Vertsnavn<br />
Domenenavn<br />
Servertype<br />
Angi brukernavn og passord.<br />
Pålogging til: Lokal<br />
Brukernavn<br />
Passord<br />
Tellersjekk<br />
abcdef<br />
********<br />
NTLM Kerberos<br />
Avbryt<br />
Avbryt<br />
# taster<br />
# taster<br />
# taster<br />
OK<br />
10/10/2008 10:10<br />
IC-kort<br />
Pålogging<br />
Pålogging<br />
10/10/2008 10:10<br />
1 Hvis følgende skjermbilde vises under bruk, trykk<br />
[Brukernavn].<br />
Trykk [# taster] for å skrive inn påloggingsdata med<br />
talltastene.<br />
2 Skriv inn brukernavnet for pålogging, og trykk [OK].<br />
OPERATØRHÅNDBOK 7-3<br />
11
Administrasjon<br />
Avlogging<br />
Legge til en bruker<br />
MERK: Se Registreringsmetode for tegn på Tillegg-7<br />
for informasjon om hvordan du skriver inn tegn.<br />
3 Trykk [Passord].<br />
Trykk [# taster] for å skrive inn påloggingsdata med<br />
talltastene.<br />
4 Skriv inn passordet for pålogging, og trykk [OK].<br />
MERK: Hvis regnskapskonto er aktivert, kan du bla<br />
gjennom antallet sider som har blitt skrevet ut, og<br />
antallet sider som har blitt skannet ved å trykke<br />
[Tellersjekk].<br />
Hvis Nettverksautentisering er valgt som<br />
brukerautentiseringsmetode, kan du velge enten Lokal<br />
eller Nettverk som autentiseringsmål.<br />
5 Kontroller at brukernavnet og passordet for<br />
pålogging er korrekt, og trykk [Pålogging].<br />
Når du skal logge av maskinen, trykker du Logouttasten<br />
for å gå tilbake til skjermbildet for angivelse av<br />
brukernavn og passord for pålogging.<br />
Automatisk avlogging<br />
Avlogging utføres automatisk i følgende tilfeller:<br />
• Når Power-tasten er trykket for å gå inn i<br />
hvilemodus<br />
• Når automatisk hvilemodus er aktivert<br />
• Når automatisk tilbakestilling av panel er aktivert<br />
• Når automatisk strømsparingsmodus er aktivert<br />
• Når strømsparingsmodus er aktivert ved å trykke<br />
Energy Saver-tasten.<br />
Dette legger til en ny bruker. Du kan legge til opp 1 000 brukere (inkl. standard brukernavnet for pålogging).<br />
Tabellen nedenfor forklarer brukerinformasjonen som skal registreres.<br />
Element Beskrivelse<br />
Brukernavn* Skriv inn navnet som vises i brukerlisten (maks. 32<br />
tegn).<br />
Brukernavn for<br />
pålogging*<br />
Skriv inn brukernavnet for pålogging (maks. 64<br />
tegn). Det samme brukernavnet for pålogging kan<br />
ikke registreres.<br />
7-4 OPERATØRHÅNDBOK
Element Beskrivelse<br />
Passord for Skriv inn passordet for pålogging (maks. 64 tegn).<br />
pålogging*<br />
Tilgangsnivå* Velg Administrator eller Bruker for<br />
brukertilgangstillatelsene.<br />
Kontonavn Legg til en konto hvor brukeren hører til. Brukeren<br />
som registrerte sitt kontonavn, kan logge på uten å<br />
skrive inn konto-IDen. Se Regnskapskonto på side<br />
7-11.<br />
E-postadresse Brukeren kan registrere sin E-postadresse. Den<br />
registrerte adressen vil velges automatisk for nytt<br />
arbeid som har behov for E-postfunksjon.<br />
* Nødvendig ved registrering av bruker.<br />
Administrasjon<br />
MERK: Én bruker med maskinadministratorrettigheter og én bruker med administratortillatelser er allerede<br />
lagret som standard. Hver brukers egenskaper er:<br />
Maskinadministrator<br />
Brukernavn: DeviceAdmin<br />
Brukernavn for pålogging: Modell 25/25 ppm: 2500. Modell 30/30 ppm: 3000. Modell 40/40 ppm: 4000.<br />
Modell 50/40 ppm: 5000<br />
Passord for pålogging: Modell 25/25 ppm: 2500. Modell 30/30 ppm: 3000. Modell 40/40 ppm: 4000.<br />
Modell 50/40 ppm: 5000<br />
Tilgangsnivå: Maskinadministrator<br />
Når den valgfrie sikkerhetsnøkkelen er installert, er brukernavnet og passordet for pålogging som vist nedenfor.<br />
Modell 25/25 ppm: 25002500. Modell 30/30 ppm: 30003000. Modell 40/40 ppm: 40004000. Modell 50/40 ppm:<br />
50005000<br />
Administrator<br />
Brukernavn: Admin<br />
Brukernavn for pålogging: Admin<br />
Passord for pålogging: Admin<br />
Tilgangsnivå: Administrator<br />
Når den valgfrie sikkerhetsnøkkelen er installert, er brukernavnet og passordet for pålogging det samme.<br />
Det anbefales å endre brukernavnet, brukernavnet for pålogging og passordet for pålogging med jevne<br />
mellomrom for sikkerhets skyld.<br />
Bruk fremgangsmåten nedenfor for å registrere en ny bruker.<br />
1 Logg på som en bruker med<br />
administratorrettigheter.<br />
2 Trykk System Menu-tasten.<br />
3 Trykk [Brukere].<br />
4 Hvis administrasjon av brukerpålogging er<br />
deaktivert, vises skjermbildet for<br />
brukerautentisering. Skriv inn ditt brukernavn og<br />
passord for pålogging, og trykk [Pålogging]. For å<br />
gjøre dette må du logge på med<br />
OPERATØRHÅNDBOK 7-5<br />
11
Administrasjon<br />
Bruker:**<br />
Brukernavn:<br />
Brukernavn for pålogging:<br />
0099<br />
Tilgangsnivå:<br />
Bruker<br />
E-postadresse:<br />
Status<br />
01 Bruker<br />
abcd@efg.com<br />
Endre<br />
Endre<br />
Endre<br />
Passord for pålogging:<br />
**********<br />
Kontonavn:<br />
02Konto<br />
Endre IC-kortinformasjon:<br />
Endre<br />
Tom<br />
Avbryt<br />
Endre<br />
Endre<br />
Registrer<br />
10/10/2008 10:10<br />
administratortillatelser. Se Legge til en bruker på<br />
side 7-4 for standard brukernavnet og passordet for<br />
pålogging.<br />
5 Trykk [Neste] i Brukerpålogging, [Registrer/<br />
Rediger] i Liste: Lokale brukere, og deretter [Legg<br />
til].<br />
6 Trykk [Endre] i Brukernavn.<br />
7 Skriv inn brukernavnet, og trykk [OK].<br />
MERK: Se Registreringsmetode for tegn på Tillegg-7<br />
for informasjon om hvordan du skriver inn tegn.<br />
8 Skriv inn brukernavnet for pålogging og Epostadressen<br />
ved å følge trinn 6 og 7 ovenfor.<br />
9 Trykk [Endre] i Passord for pålogging, og deretter<br />
[Passord].<br />
10 Skriv inn passordet for pålogging, og trykk [OK].<br />
11 Trykk [Bekreft passord].<br />
12 Skriv inn det samme passordet for pålogging for å<br />
bekrefte, og trykk [OK].<br />
13 Trykk [OK].<br />
14 Trykk [Endre] i Tilgangsnivå.<br />
15 Velg brukertilgangstillatelser, og trykk [OK].<br />
16 Trykk [Endre] i Kontonavn.<br />
7-6 OPERATØRHÅNDBOK
Bruker:** - Kontonavn<br />
Status<br />
Velg kontoen som denne brukeren skal knyttes til.<br />
Sorter Navn<br />
Kontonavn Konto-ID<br />
01 Konto<br />
00001000<br />
02 Konto<br />
00002000<br />
03 Konto<br />
00003000<br />
04 Konto<br />
00004000<br />
05 Konto<br />
00005000<br />
Detaljer<br />
Avbryt<br />
1/2<br />
Søk (navn)<br />
Søk(ID)<br />
OK<br />
10/10/2008 10:10<br />
17 Velg kontoen, og trykk [OK].<br />
Administrasjon<br />
MERK: Velg [Navn] og [ID] fra Sorterrullegardinmenyen<br />
for å sortere kontolisten.<br />
Trykk [Søk (navn)] eller [Søk (ID)] for å søke etter<br />
kontonavn eller konto-ID.<br />
18 Trykk [OK] for å legge til en ny bruker i den lokale<br />
brukerlisten.<br />
OPERATØRHÅNDBOK 7-7<br />
11
Administrasjon<br />
Endre brukeregenskaper<br />
Brukeregenskapene kan endres. Typene brukeregenskaper som kan endres kan være forskjellige avhengig av<br />
brukertilgangstillatelsene.<br />
For en bruker med administratorrettigheter som logger på<br />
Brukeregenskapene kan endres, og brukere kan slettes. Alle elementene som kan legges til, kan endres.<br />
Bruk fremgangsmåten nedenfor for å endre brukeregenskapene.<br />
Bruker:**<br />
Brukernavn:<br />
Brukernavn for pålogging:<br />
0099<br />
Tilgangsnivå:<br />
Bruker<br />
E-postadresse:<br />
Status<br />
01 Bruker<br />
abcd@efg.com<br />
Endre<br />
Endre<br />
Endre<br />
Passord for pålogging:<br />
**********<br />
Kontonavn:<br />
02Konto<br />
Endre IC-kortinformasjon:<br />
Endre<br />
Tom<br />
Avbryt<br />
Endre<br />
Endre<br />
Registrer<br />
10/10/2008 10:10<br />
1 Trykk System Menu-tasten.<br />
2 Trykk [Brukere/Jobbkonto].<br />
3 Hvis administrasjon av brukerpålogging er<br />
deaktivert, vises skjermbildet for<br />
brukerautentisering. Skriv inn ditt brukernavn og<br />
passord for pålogging, og trykk [Pålogging]. For å<br />
gjøre dette må du logge på med<br />
administratortillatelser. Se Legge til en bruker på<br />
side 7-4 for standard brukernavnet og passordet for<br />
pålogging.<br />
4 Trykk [Neste] i Brukerpålogging, og [Registrer/<br />
Rediger] i Liste: Lokale brukere.<br />
5 Velg brukeren som du vil endre egenskapene for.<br />
MERK: Velg [Navn] og [Påloggingsnavn] fra Sorterrullegardinmenyen<br />
for å sortere brukerlisten.<br />
Trykk [Søk (navn)] eller [Søk (Pålogging)] for å søke<br />
etter navn eller brukernavn for pålogging.<br />
Fremgangsmåten er forskjellig avhengig av<br />
detaljene som skal redigeres.<br />
Endre brukerinformasjon<br />
1 Trykk [Detaljer].<br />
2 Se trinn 6 til 17 i Legge til en bruker for å<br />
endre en brukeregenskap.<br />
3 Trykk [Registrer].<br />
7-8 OPERATØRHÅNDBOK
For en bruker uten administratorrettigheter som logger på<br />
Administrasjon<br />
4 Trykk [Ja] i bekreftelsesskjermbildet for<br />
registrering. Brukerinformasjonen endres.<br />
Slette en bruker<br />
1 Trykk [Slett].<br />
2 Trykk [Ja] på skjermen for å bekrefte<br />
slettingen. Den valgte brukeren vil bli slettet.<br />
MERK: Standardbrukeren med<br />
administratorrettigheter kan ikke slettes.<br />
Disse brukerne kan delvis endre sine egne brukeregenskaper inkl. brukernavn, passord for pålogging, og Epostadresse.<br />
Brukernavn for pålogging, tilgangsnivå eller kontonavn kan derimot ikke endres. Brukerne kan derimot sjekke<br />
den nåværende statusen.<br />
Bruk fremgangsmåten nedenfor for å endre brukeregenskapene.<br />
Bruker:**<br />
Brukernavn:<br />
Brukernavn for pålogging:<br />
0099<br />
Tilgangsnivå:<br />
Bruker<br />
E-postadresse:<br />
Status<br />
01 Bruker<br />
abcd@efg.com<br />
Endre<br />
Detaljer<br />
Endre<br />
Passord for pålogging:<br />
**********<br />
Kontonavn:<br />
02Konto<br />
IC-kortinformasjon:<br />
Tom<br />
Avbryt<br />
Endre<br />
Detaljer<br />
Registrer<br />
10/10/2008 10:10<br />
1 Trykk System Menu-tasten.<br />
2 Trykk [Brukeregenskap].<br />
3 Se trinn 6 til 17 i Legge til en bruker for å endre<br />
brukeregenskaper.<br />
Trykk [Detaljer] i Brukernavn for pålogging eller<br />
Kontonavn for å sjekke den nåværende statusen.<br />
4 Trykk [Registrer] for å avslutte endring av<br />
brukeregenskaper.<br />
OPERATØRHÅNDBOK 7-9<br />
11
Administrasjon<br />
Jobb med ukjent brukernavn for pålogging<br />
Dette angir hvordan jobbene som har blitt sent med ukjent brukernavn for pålogging eller bruker-ID (dvs. ikke<br />
sendte IDer) skal håndteres. Hvis Brukerpåloggingen er angitt som ugyldig og Regnskapskonto er angitt som<br />
gyldig, følg den samme fremgangsmåten som når Konto-IDen er ukjent.<br />
I tabellen nedenfor vises de tilgjengelige innstillingene.<br />
Element Beskrivelse<br />
Avvis Jobben er avvist (skrives ikke ut).<br />
Tillat Jobben har tillatelse, og kan skrives ut.<br />
Bruk fremgangsmåten nedenfor for å behandle jobber som er sent fra ukjente brukere.<br />
1 Trykk System Menu-tasten.<br />
2 Trykk [Brukere/Jobbkonto].<br />
3 Hvis administrasjon av brukerpålogging er<br />
deaktivert, vises skjermbildet for<br />
brukerautentisering. Skriv inn ditt brukernavn og<br />
passord for pålogging, og trykk [Pålogging]. For å<br />
gjøre dette må du logge på med<br />
administratortillatelser. Se Legge til en bruker på<br />
side 7-4 for standard brukernavnet og passordet for<br />
pålogging.<br />
4 Trykk [Endre] i Ukjent ID.<br />
5 Trykk [Avvis] eller [Tillat].<br />
6 Trykk [OK].<br />
7-10 OPERATØRHÅNDBOK
Regnskapskonto<br />
Administrasjon<br />
Regnskapskonto administrerer kopierings-/utskriftstellerne som har samlet seg opp i individuelle kontoer ved å<br />
tildele en ID til hver konto.<br />
Regnskapskonto hjelper å håndtere de følgende aktivitetene i bedriftsorganisasjoner.<br />
• Kan håndtere opp til 1 000 individuelle kontoer.<br />
• Tilgjengelighet for konto-IDer med opptil åtte siffer (mellom 0 og 99999999) for sikkerhet.<br />
• Integrert håndtering av utskrifts- og skanningsstatistikker ved å bruke en identisk konto-ID.<br />
• Oppfølging av utskriftsvolumet for hver konto for alle kombinerte kontoer.<br />
• Begrensning av utskriftstelleren til en side av gangen opp til 9 999 999 kopier.<br />
• Nullstilling av utskriftstelleren for hver konto eller for alle kombinerte kontoer.<br />
Første oppsett av regnskapskonto<br />
Følg trinnene nedenfor for første oppsett av regnskapskonto.<br />
Aktiver regnskapskonto. (side 7-11)<br />
<br />
Legg til en konto. (side 7-13)<br />
<br />
Logg av. (side 7-12)<br />
<br />
Andre brukere logger på for bruk. (side 7-12)<br />
Aktivere/deaktivere regnskapskonto<br />
Aktiver regnskapskonto. Bruk fremgangsmåten nedenfor for å angi innstillingen for regnskapskonto.<br />
1 Trykk System Menu-tasten.<br />
2 Trykk [Brukere/Jobbkonto].<br />
3 Hvis administrasjon av brukerpålogging er<br />
deaktivert, vises skjermbildet for<br />
brukerautentisering. Skriv inn ditt brukernavn og<br />
passord for pålogging, og trykk [Pålogging]. For å<br />
gjøre dette må du logge på med<br />
administratortillatelser. Se Legge til en bruker på<br />
side 7-4 for standard brukernavnet og passordet for<br />
pålogging.<br />
4 Trykk [Neste] i Regnskapskontoer, og deretter<br />
[Endre] i Regnskapskonto.<br />
5 Trykk [På]. For å deaktivere regnskapskonto, trykk<br />
[Av].<br />
OPERATØRHÅNDBOK 7-11<br />
11
Administrasjon<br />
Pålogging/avlogging<br />
6 Trykk [OK].<br />
MERK: Når displayet går tilbake til<br />
standardskjermbildet for systemmeny, utføres<br />
avlogging automatisk og skjermbildet for å skrive inn<br />
konto-IDen vises. For å fortsette arbeidet, skriv inn<br />
konto-IDen.<br />
Hvis regnskapskonto er aktivert, vises et skjermbilde for innskrivning av konto-ID hver gang du bruker denne<br />
maskinen.<br />
Bruk fremgangsmåten nedenfor for pålogging og avlogging.<br />
Pålogging<br />
Status<br />
Angi konto-ID.<br />
Avlogging<br />
********<br />
Tellersjekk Pålogging<br />
10/10/2008 10:10<br />
1 I skjermbildet nedenfor, skriv inn konto-IDen med<br />
talltastene, og trykk [Pålogging].<br />
MERK: Hvis du har skrevet inn et feil tegn, trykk<br />
Clear-tasten og skriv inn konto-IDen igjen.<br />
Hvis konto-IDen som du har skrevet inn ikke stemmer<br />
overens med den registrerte IDen, vil et lydsignal<br />
aktiveres, og pålogging vil mislykkes. Skriv inn riktig<br />
konto-ID.<br />
Ved å trykke [Tellersjekk] kan du referere til antallet ark<br />
som har blitt skrevet ut, og antallet ark som har blitt<br />
skannet.<br />
Når skjermbildet for å skrive inn brukernavn og<br />
passord for pålogging vises<br />
Hvis administrasjon av brukerpålogging er aktivert,<br />
vises skjermbildet for å skrive inn brukernavn og<br />
passord for pålogging. Skriv inn et brukernavn og<br />
passord for pålogging for å logge på. (Se Pålogging/<br />
avlogging på side 7-3.) Hvis brukeren allerede har<br />
registrert kontoinformasjonen, vil innskriving av konto-<br />
ID utelates. (Se Legge til en bruker på side 7-4.)<br />
2 Gå videre for å fullføre resten av trinnene.<br />
Når operasjonene er fullførte, trykk Logout-tasten for å<br />
gå tilbake til skjermbildet for innskrivning av konto-IDen.<br />
7-12 OPERATØRHÅNDBOK
Legge til en konto<br />
Dette avsnittet forklarer hvordan du skal legge til en ny konto. Følgende ting må skrives inn.<br />
Bruk fremgangsmåten nedenfor for å registrere en ny konto.<br />
Status<br />
Konto:**<br />
Kontonavn: Endre<br />
01 Konto<br />
Konto-ID:<br />
00001000<br />
Kopieringsbegr. (total):<br />
Av<br />
Kopieringsbegr. (f farge):<br />
Av<br />
Kopieringsbegr. (en.far.):<br />
Av<br />
Endre<br />
Endre<br />
Endre<br />
Endre<br />
Element Beskrivelse<br />
Kontonavn Skriv inn kontonavnet (maks. 32 tegn).<br />
Konto-ID Skriv inn konto-ID med opptil åtte siffer (mellom 0<br />
og 99999999).<br />
Begrensning Dette forbyr kopiering/skanning, eller begrenser<br />
antallet ark som kan legges inn. Se Begrense bruk<br />
av maskinen på side 7-16.<br />
Utskriftbegr. (total):<br />
Av<br />
Utskriftbegr. (farge):<br />
Av<br />
Avbryt<br />
1/2<br />
Endre<br />
Endre<br />
Registrer<br />
10/10/2008 10:10<br />
1 Trykk System Menu-tasten.<br />
2 Trykk [Brukere/Jobbkonto].<br />
Administrasjon<br />
3 Hvis administrasjon av brukerpålogging er<br />
deaktivert, vises skjermbildet for<br />
brukerautentisering. Skriv inn ditt brukernavn og<br />
passord for pålogging, og trykk [Pålogging]. For å<br />
gjøre dette må du logge på med<br />
administratortillatelser. Se Legge til en bruker på<br />
side 7-4 for standard brukernavnet og passordet for<br />
pålogging.<br />
4 Trykk [Neste] i Regnskapskontoer, [Registrer/<br />
Rediger] i Liste: Regnskapskontoer, og deretter<br />
[Legg til].<br />
5 Trykk [Endre] i Kontonavn.<br />
6 Skriv inn kontonavnet, og trykk [OK]. Kontoskjermbildet<br />
vises på nytt.<br />
MERK: Se Registreringsmetode for tegn på Tillegg-7<br />
for informasjon om hvordan du skriver inn tegn.<br />
OPERATØRHÅNDBOK 7-13<br />
11
Administrasjon<br />
Håndtere kontoer<br />
Dette endrer den registrerte kontoinformasjonen, eller sletter kontoen.<br />
Bruk fremgangsmåten nedenfor for å håndtere kontoer.<br />
Brukere/regnskapskonto - oversiktsliste<br />
Status<br />
Registrer konto med tillatelse til å bruke maskinen. (Maks. 1 000 brukere)<br />
Sorter Navn<br />
Kontonavn Konto-ID<br />
01 Konto<br />
00001000<br />
02 Konto<br />
00002000<br />
03 Konto<br />
00003000<br />
04 Konto<br />
00004000<br />
05 Konto<br />
00005000<br />
Detaljer<br />
Slett<br />
1/2<br />
Søk (navn)<br />
Søk(ID)<br />
Legg til<br />
Lukk<br />
10/10/2008 10:10<br />
7 Følg trinnene 5 og 6 ovenfor for å skrive inn konto-<br />
IDen.<br />
MERK: Konto-IDer som allerede er registrerte kan<br />
ikke brukes. Skriv inn en annen konto-ID.<br />
8 Aktiver eller deaktiver begrensning. Se Begrense<br />
bruk av maskinen på side 7-16.<br />
9 Trykk [Registrer] for å legge til en ny konto i<br />
kontolisten.<br />
1 Trykk System Menu-tasten.<br />
2 Trykk [Brukere/Jobbkonto].<br />
3 Hvis administrasjon av brukerpålogging er<br />
deaktivert, vises skjermbildet for<br />
brukerautentisering. Skriv inn ditt brukernavn og<br />
passord for pålogging, og trykk [Pålogging]. For å<br />
gjøre dette må du logge på med<br />
administratortillatelser. Se Legge til en bruker på<br />
side 7-4 for standard brukernavnet og passordet for<br />
pålogging.<br />
4 Trykk [Neste] i Regnskapskontoer, og deretter<br />
[Registrer/Rediger] i Liste: Regnskapskontoer.<br />
5 Velg kontoen som skal endres eller slettes.<br />
MERK: Velg [Navn] eller [ID] fra Sorterrullegardinmenyen<br />
for å sortere kontonavnene.<br />
Trykk [Søk (navn)] eller [Søk (ID)] for å søke etter<br />
kontonavn eller konto-ID.<br />
Fremgangsmåten er forskjellig avhengig av<br />
detaljene som skal redigeres.<br />
7-14 OPERATØRHÅNDBOK
Status<br />
Konto:**<br />
Kontonavn: Endre<br />
01 Konto<br />
Konto-ID:<br />
00001000<br />
Kopieringsbegr. (total):<br />
Av<br />
Kopieringsbegr. (f farge):<br />
Av<br />
Kopieringsbegr. (en.far.):<br />
Av<br />
Endre<br />
Endre<br />
Endre<br />
Endre<br />
Utskriftbegr. (total):<br />
Avbryt<br />
Registrer<br />
Håndtering av kopierings-/utskriftstellere<br />
Endre kontoinformasjon<br />
1 Trykk [Detaljer].<br />
Administrasjon<br />
2 Se trinn 5 til 7 i Legge til en konto, og trinn 2 til<br />
5 i Begrense bruk av maskinen for å endre<br />
kontoinformasjon.<br />
3 Trykk [Registrer].<br />
4 Trykk [Ja] i bekreftelsesskjermbildet for<br />
registrering. Kontoinformasjonen endres.<br />
Slette en konto<br />
1 Trykk [Slett].<br />
2 Trykk [Ja] for å slette kontoen.<br />
Du kan velge hvordan sidetellerne for kopiering og utskrift vises; enten samlet mengde for begge, eller kopiering<br />
og utskrift hver for seg. Valget kan påvirke begrensning for telleren og tellermetoden. Se Begrense bruk av<br />
maskinen på side 7-16, Telle antall ark som har blitt skrevet ut på side 7-21 og Skrive ut en oversiktsrapport på<br />
side 7-25 for informasjon.<br />
Bruk fremgangsmåten nedenfor for å angi tellemetoder.<br />
Av<br />
Utskriftbegr. (farge):<br />
Av<br />
1/2<br />
Endre<br />
Endre<br />
10/10/2008 10:10<br />
1 Trykk System Menu-tasten.<br />
2 Trykk [Brukere/Jobbkonto].<br />
3 Hvis administrasjon av brukerpålogging er<br />
deaktivert, vises skjermbildet for<br />
brukerautentisering. Skriv inn ditt brukernavn og<br />
passord for pålogging, og trykk [Pålogging]. For å<br />
gjøre dette må du logge på med<br />
administratortillatelser. Se Legge til en bruker på<br />
side 7-4 for standard brukernavnet og passordet for<br />
pålogging.<br />
4 Trykk [Neste] i Regnskapskontoer, [Neste] i<br />
Standardinnstilling, og deretter [Endre] i Teller kopi/<br />
print.<br />
5 Trykk [Totalt] eller [Oppdelt].<br />
6 Trykk [OK].<br />
OPERATØRHÅNDBOK 7-15<br />
11
Administrasjon<br />
Begrense bruk av maskinen<br />
Dette avsnittet forklarer hvordan du begrenser bruk av maskinen etter konto eller antallet ark som kan brukes.<br />
Elementene som kan begrenses varierer avhengig av om [Oppdelt] eller [Totalt] er valgt for Håndtering av<br />
kopierings-/utskriftstellere på side 7-15.<br />
Begrensningselementer<br />
[Oppdelt] valgt for Teller kopi/print<br />
Element Detaljer<br />
Kopieringsbegrensning<br />
(Total)<br />
Kopieringsbegr.<br />
(f farge)<br />
Kopieringsbegr.<br />
(en.farge)<br />
Utskriftbegrensning<br />
(Total)<br />
Utskriftbegrensning<br />
(Farge)<br />
Skannebegrensninger<br />
(annet)<br />
[Totalt] valgt for Teller kopi/print<br />
Begrenser totalt antall ark som kan brukes for full<br />
farge, ensfarget, sort og hvitt kopiering.<br />
Begrenser antallet ark som kan brukes for full farge<br />
kopiering.<br />
Begrenser antallet ark som kan brukes for<br />
ensfarget kopiering.<br />
Begrenser totalt antall ark som kan brukes for farge<br />
og sort og hvitt utskrift.<br />
Begrenser antallet ark som kan brukes for<br />
fargeutskrift.<br />
Begrenser antallet ark som kan skannes (utenom<br />
kopiering).<br />
Faks TX begrensning Begrenser antallet ark som kan sendes med faks.<br />
Dette vises når faksen (tilleggsutstyr) er installert.<br />
Faks portbegrensning Begrenser portene som kan brukes for faksing.<br />
Dette vises når to fakser (tilleggsutstyr) er<br />
installerte.<br />
Element Detaljer<br />
Utskriftbegrensning<br />
(Total)<br />
Utskriftsbegr.<br />
(full farge)<br />
Begrenser totalt antall ark som kan brukes for<br />
kopiering og utskrift.<br />
Begrenser antallet ark som kan brukes for full farge<br />
utskrift.<br />
Utskriftsbegr. (en.farge) Begrenser antallet ark som kan brukes for<br />
ensfarget utskrift.<br />
Skannebegrensninger<br />
(Andre)<br />
Begrenser antallet ark som kan skannes (utenom<br />
kopiering).<br />
Faks TX begrensning Begrenser antallet ark som kan sendes med faks.<br />
Dette vises når faksen (tilleggsutstyr) er installert.<br />
7-16 OPERATØRHÅNDBOK
Bruke begrensning<br />
Begrensningen kan brukes på de to følgende måtene:<br />
* Velg [Av], [Bruk kun Port 1] eller [Bruk kun Port 2] som innstilling av<br />
Faksportbegrensning.<br />
Bruk fremgangsmåten nedenfor for å velge en begrensningsmetode.<br />
Konto:** - Kopieringsbegrensning (Total)<br />
Av<br />
Begrens bruken av funksjonene.<br />
Tellergrense<br />
Avvis bruk<br />
Faks portbegrensning Begrenser portene som kan brukes for faksing.<br />
Dette vises når to fakser (tilleggsutstyr) er<br />
installerte.<br />
Element Beskrivelse<br />
Av Ingen begrensning har blitt gitt.<br />
Tellergrense Begrensning av utskriftstelleren til en side av<br />
gangen opp til 9 999 999 kopier.<br />
Avvis bruk Begrensning er anvendt.<br />
Grense<br />
Element Detaljer<br />
(1 - 9999999)<br />
99999 side(r)<br />
Avbryt OK<br />
Status 10/10/2008 10:10<br />
Administrasjon<br />
1 Følg trinn 1 til 4 i Legge til en konto på side 7-13.<br />
2 Trykk [Endre] for elementet som skal begrenses.<br />
3 Velg begrensningsmetode.<br />
Hvis [Tellergrense] er valgt, trykk [+],[-] eller<br />
talltastene for å velge antallet ark.<br />
4 Trykk [OK].<br />
5 Gjenta trinn 2 til 4 for andre kontoer som skal<br />
begrenses.<br />
6 Trykk [Registrer]. Kontoen som har blitt begrenset<br />
legges til.<br />
OPERATØRHÅNDBOK 7-17<br />
11
Administrasjon<br />
Bruke begrensningsgrense<br />
Dette angir hvordan maskinen reagerer når telleren har nådd begrensningsgrensen. Tabellen nedenfor<br />
beskriver handlingen.<br />
Element Beskrivelse<br />
Umiddelbart *<br />
Jobben stopper når telleren når grensen.<br />
Deretter Utskrift/skanning av jobben fortsetter men jobben<br />
etterpå vil bli avvist.<br />
Bare varsel Jobben fortsetter mens en varselmelding vises.<br />
* Den neste jobben vil ikke få tillatelse til å sendes til eller lagres i<br />
boksen.<br />
Bruk fremgangsmåten nedenfor for å bruke begrensningsgrensen.<br />
1 Trykk System Menu-tasten.<br />
2 Trykk [Brukere/Jobbkonto].<br />
3 Hvis administrasjon av brukerpålogging er<br />
deaktivert, vises skjermbildet for<br />
brukerautentisering. Skriv inn ditt brukernavn og<br />
passord for pålogging, og trykk [Pålogging]. For å<br />
gjøre dette må du logge på med<br />
administratortillatelser. Se Legge til en bruker på<br />
side 7-4 for standard brukernavnet og passordet for<br />
pålogging.<br />
4 Trykk [Neste] i Regnskapskontoer, [Neste] i<br />
Standardinnstilling, og deretter [Endre] i Bruk<br />
grense.<br />
5 Velg [Umiddelbart], [Deretter], eller [Bare varsel].<br />
6 Trykk [OK].<br />
7-18 OPERATØRHÅNDBOK
Standard tellergrense<br />
Når du legger til en ny konto kan du endre standardbegrensningene på antallet ark som kan brukes.<br />
Du kan angi hvilket som helst tall fra 1 til 9 999 999 i trinn på 1 ark.<br />
Administrasjon<br />
Elementene som kan angis varierer avhengig av om [Oppdelt] eller [Totalt] er valgt for Håndtering av kopierings-<br />
/utskriftstellere på side 7-15.<br />
Tilgjengelige innstillinger<br />
[Oppdelt] valgt for Teller kopi/print<br />
Element Detaljer<br />
Kopieringsbegrensning<br />
(Total)<br />
Kopieringsbegr.<br />
(full farge)<br />
Kopieringsbegr.<br />
(en.farge)<br />
Utskriftsbegrensning<br />
(Total)<br />
Utskriftsbegrensning<br />
(Farge)<br />
Skannebegrensninger<br />
(Andre)<br />
[Totalt] valgt for Teller kopi/print<br />
Angir standardbegrensningen for antallet ark som<br />
kan brukes for farge og sort og hvitt kopiering.<br />
Angir standardbegrensningen for antallet ark som<br />
kan brukes for full farge kopiering.<br />
Angir standardbegrensningen for antallet ark som<br />
kan brukes for ensfarget kopiering.<br />
Angir standardbegrensningen for totalt antall ark<br />
som kan brukes for farge og sort og hvitt utskrift.<br />
Angir standardbegrensningen for antallet ark som<br />
kan brukes for fargeutskrift.<br />
Angir standardbegrensningen for antallet ark som<br />
kan brukes for skanning (utenom kopiering).<br />
Faks TX begrensning Angir standardbegrensningen for antallet ark som<br />
kan brukes for sending av faks. Dette vises når<br />
faksen (tilleggsutstyr) er installert.<br />
Element Detaljer<br />
Utskriftsbegrensning<br />
(Total)<br />
Utskriftsbegr.<br />
(full farge)<br />
Utskriftsbegrensning<br />
(Ensfarget)<br />
Skannebegrensninger<br />
(Andre)<br />
Angir standardbegrensningen for totalt antall ark<br />
som kan brukes for kopiering og utskrift.<br />
Angir standardbegrensningen for antallet ark som<br />
kan brukes for full farge utskrift.<br />
Angir standardbegrensningen for antallet ark som<br />
kan brukes for ensfarget utskrift.<br />
Angir standardbegrensningen for antallet ark som<br />
kan brukes for skanning (utenom kopiering).<br />
Faks TX begrensning Angir standardbegrensningen for antallet ark som<br />
kan brukes for sending av faks. Dette vises når<br />
faksen (tilleggsutstyr) er installert.<br />
OPERATØRHÅNDBOK 7-19<br />
11
Administrasjon<br />
Bruk fremgangsmåten nedenfor for å angi tellergrensene.<br />
Brukere/regnskapskonto - Kopieringsbegrensning (Total)<br />
Status<br />
Angi standard grenseverdi for begrenset bruk av funksjonene til hver konto<br />
for hver konto med telleren.<br />
Bruk [-]/[+] eller nummertastene for å angi et tall.<br />
(1 - 9999999)<br />
9999999<br />
Avbryt OK<br />
10/10/2008 10:10<br />
1 Trykk System Menu-tasten.<br />
2 Trykk [Brukere/Jobbkonto].<br />
3 Hvis administrasjon av brukerpålogging er<br />
deaktivert, vises skjermbildet for<br />
brukerautentisering. Skriv inn et brukernavn og<br />
passord for pålogging, og trykk [Pålogging]. For å<br />
gjøre dette må du logge på med<br />
administratortillatelser. Se Legge til en bruker på<br />
side 7-4 for standard brukernavnet og passordet for<br />
pålogging.<br />
4 Trykk [Neste] i Regnskapskontoer, [Neste] i<br />
Standardinnstilling, og deretter [Neste] i Standard<br />
tellergrense.<br />
5 Trykk [Endre] for elementet som du vil endre, og<br />
trykk deretter [+] eller [-] eller bruk talltastene for å<br />
skrive inn standardbegrensningen for antallet ark.<br />
6 Trykk [OK].<br />
7 For å angi en annen standardbegrensning, gjenta<br />
trinn 5 til 6.<br />
7-20 OPERATØRHÅNDBOK
Telle antall ark som har blitt skrevet ut<br />
Administrasjon<br />
Denne funksjonen teller antallet ark som har blitt skrevet ut. Tellingene er klassifisert i Oversikt: Totalt og<br />
Oversikt: Konto. En ny telling kan også startes etter at du har nullstilt telledataen som har blitt lagret i en viss<br />
periode.<br />
Type tellinger er som følger.<br />
Element Detaljer<br />
Utskrevne sider Viser antallet ark som har blitt kopiert eller skrevet<br />
ut, og totalt antall ark som har blitt brukt. Du kan<br />
også bruke [Tell etter papirstørrelse] og [Tell med 2sidig/Kombiner]<br />
for å kontrollere antallet ark som<br />
har blitt brukt.<br />
• For kopiering kan du kontrollere antallet ark som<br />
har blitt brukt for sort og hvitt, full farge og<br />
ensfarget kopiering, og også totalt antall ark<br />
som har blitt brukt.<br />
• For utskrift kan du kontrollere antallet ark som<br />
har blitt brukt for sort og hvitt, full farge utskrift,<br />
og også totalt antall ark som har blitt brukt.<br />
• Du kan bruke [Tell etter papirstørrelse] for å<br />
kontrollere antallet ark som har blitt brukt i<br />
papirstørrelsen angitt i Telle etter<br />
papirstørrelse på side 7-24, og også antallet ark<br />
som har blitt brukt i andre papirstørrelser.<br />
• Du kan bruke [Tell med 2-sidig/Kombiner] for å<br />
kontrollere antallet ark som har blitt brukt i 2sidig<br />
(1-sidig) modus, 2-sidig (2-sidig) modus,<br />
og totalen for begge. Du kan også kontrollere<br />
antallet ark som har blitt brukt i Kombiner<br />
(Ingen) modus, Kombiner (2 i 1) modus,<br />
Kombiner (4 i 1) modus, og totalen for alle tre.<br />
Skannede sider Viser antallet ark som har blitt skannet for<br />
kopiering, faksing* og andre funksjoner, og også<br />
totalt antall ark som har blitt skannet.<br />
Antall faks (sendt)* Viser antallet ark som har blitt fakset.<br />
Faksoverføringstid*<br />
Viser total faksoverføringstid.<br />
* Vises bare når faksen (tilleggsutstyr) er installert.<br />
OPERATØRHÅNDBOK 7-21<br />
11
Administrasjon<br />
Oversikt: Totalt/Nullstille telleren<br />
Denne funksjonen teller antallet ark for alle kontoene, og nullstiller telleren samtidig for de kontoene.<br />
Bruk fremgangsmåten nedenfor for å kontrollere og nullstille telleren.<br />
Status<br />
Brukere/regnskapskonto - Oversikt: Total<br />
Utskriftssider:<br />
Antall faks (sendt):<br />
2<br />
Nullstill teller:<br />
Kontroller<br />
Utfør<br />
Antall skann:<br />
Faksoverføringstid:<br />
00:00:10<br />
Kontroller<br />
Lukk<br />
10/10/2008 10:10<br />
1 Trykk System Menu-tasten.<br />
2 Trykk [Brukere/Jobbkonto].<br />
3 Hvis administrasjon av brukerpålogging er<br />
deaktivert, vises skjermbildet for<br />
brukerautentisering. Skriv inn ditt brukernavn og<br />
passord for pålogging, og trykk [Pålogging]. For å<br />
gjøre dette må du logge på med<br />
administratortillatelser. Se Legge til en bruker på<br />
side 7-4 for standard brukernavnet og passordet for<br />
pålogging.<br />
4 Trykk [Neste] i Regnskapskontoer, og deretter<br />
[Neste] i Oversikt: Totalt.<br />
5 Trykk [Kontroller] ved funksjonen for å kontrollere<br />
tellingen. Resultatene vises.<br />
6 Bekreft tellingen, og trykk [Lukk].<br />
7 Trykk [Utfør] i Nullstill teller for å nullstille telleren.<br />
8 Trykk [Ja] på skjermen for å bekrefte nullstillingen.<br />
Telleren nullstilles.<br />
7-22 OPERATØRHÅNDBOK
Oversikt: Konto/Nullstille telleren<br />
Denne funksjonen teller antallet ark for hver konto, og nullstiller telleren.<br />
Bruk fremgangsmåten nedenfor for å vise og nullstille telleren.<br />
Brukere/regnskapskonto - hver regnskapskonto<br />
Bruk egen teller for hver konto (avdeling).<br />
Sorter Navn<br />
Kontonavn Konto-ID<br />
06 Konto<br />
00006000<br />
Status<br />
Konto:**<br />
Utskriftssider:<br />
Detaljer<br />
Antall skann:<br />
Antall faks (sendt):<br />
Faksoverføringstid:<br />
2(20) 0:00:10<br />
Status<br />
Nullstill teller:<br />
Kontroller<br />
Utfør<br />
2/2<br />
Søk (navn)<br />
Søk(ID)<br />
Lukk<br />
10/10/2008 10:10<br />
Kontroller<br />
Lukk<br />
10/10/2008 10:10<br />
1 Trykk System Menu-tasten.<br />
2 Trykk [Brukere/Jobbkonto].<br />
Administrasjon<br />
3 Hvis administrasjon av brukerpålogging er<br />
deaktivert, vises skjermbildet for<br />
brukerautentisering. Skriv inn ditt brukernavn og<br />
passord for pålogging, og trykk [Pålogging]. For å<br />
gjøre dette må du logge på med<br />
administratortillatelser. Se Legge til en bruker på<br />
side 7-4 for standard brukernavnet og passordet for<br />
pålogging.<br />
4 Trykk [Neste] i Regnskapskontoer, og [Kontroller] i<br />
Oversikt: Konto.<br />
5 Velg kontoen for å kontrollere tellingen.<br />
MERK: Velg [Navn] eller [ID] fra Sorterrullegardinmenyen<br />
for å sortere kontonavnene.<br />
Trykk [Søk (navn)] eller [Søk (ID)] for å søke etter<br />
kontonavn eller konto-ID.<br />
6 Trykk [Detaljer].<br />
7 Trykk [Kontroller] ved funksjonen for å kontrollere<br />
tellingen. Resultatene vises.<br />
8 Bekreft tellingen, og trykk [Lukk].<br />
9 Trykk [Utfør] i Nullstill teller for å nullstille telleren.<br />
10 Trykk [Ja] på skjermen for å bekrefte nullstillingen.<br />
Telleren nullstilles.<br />
OPERATØRHÅNDBOK 7-23<br />
11
Administrasjon<br />
Telle etter papirstørrelse<br />
Denne funksjonen teller antallet ark etter papirstørrelse (f.eks. Letter).<br />
MERK: Fem typer papirstørrelser er tilgjengelige; 1 til 5. Disse typene er angitt i oversiktsrapporter. Se Skrive<br />
ut en oversiktsrapport på side 7-25.<br />
I tillegg til papirstørrelse kan du også angi medietype (f.eks. telle Letter-størrelse fargepapir som blir brukt). Hvis<br />
ingen medietype angis, telles bruken av alle medietyper i den størrelsen.<br />
Bruk fremgangsmåten nedenfor for å telle antallet ark.<br />
Brukere/regnskapskonto - papirstørrelse 1<br />
Av<br />
På<br />
Status<br />
Angi papirstørrelser og -typer som skal telles.<br />
A3 A4<br />
A5<br />
B4<br />
B5 Folio<br />
Ledger Legal<br />
Letter Statement<br />
Vanlig<br />
Medietype<br />
Avbryt OK<br />
10/10/2008 10:10<br />
1 Trykk System Menu-tasten.<br />
2 Trykk [Brukere/Jobbkonto].<br />
3 Hvis administrasjon av brukerpålogging er<br />
deaktivert, vises skjermbildet for<br />
brukerautentisering. Skriv inn ditt brukernavn og<br />
passord for pålogging, og trykk [Pålogging]. For å<br />
gjøre dette må du logge på med<br />
administratortillatelser. Se Legge til en bruker på<br />
side 7-4 for standard brukernavnet og passordet for<br />
pålogging.<br />
4 Trykk [Neste] i Regnskapskontoer, [Neste] i<br />
Standardinnstilling, [Endre] i Tell etter<br />
papirstørrelse, [Endre] i Papirstørrelse 1 til 5, og<br />
deretter [På].<br />
5 Velg papirstørrelse.<br />
6 Trykk [Medietype] for å angi medietype.<br />
7 Velg medietypen, og trykk [OK].<br />
8 Trykk [Lukk].<br />
7-24 OPERATØRHÅNDBOK
Skrive ut en oversiktsrapport<br />
Totalt antall telte sider i alle relevante kontoer kan skrives ut som en oversiktsrapport.<br />
Rapportene har ulike formater avhengig av hvordan tellingen av kopier og utskrifter håndteres.<br />
Når Oppdelt er valgt for å håndtere telling av kopiering/utskrift<br />
ACCOUNT.REPORT<br />
For telling etter papristørrelse, vil rapporten skrives ut etter størrelse.<br />
Bruk fremgangsmåten nedenfor for å skrive ut en regnskapskontorapport.<br />
Administrasjon<br />
1 Kontroller at Letter eller A4 papir er lagt inn i<br />
kassetten.<br />
2 Trykk System Menu-tasten.<br />
3 Trykk [Brukere/Jobbkonto].<br />
4 Hvis administrasjon av brukerpålogging er<br />
deaktivert, vises skjermbildet for<br />
brukerautentisering. Skriv inn ditt brukernavn og<br />
passord for pålogging, og trykk [Pålogging]. For å<br />
gjøre dette må du logge på med<br />
administratortillatelser. Se Legge til en bruker på<br />
side 7-4 for standard brukernavnet og passordet for<br />
pålogging.<br />
5 Trykk [Neste] i Regnskapskontoer, og deretter<br />
[Skriv ut] i Rapport: Regnskapskontoer.<br />
6 Trykk [Ja] på skjermen for å bekrefte utskriften.<br />
OPERATØRHÅNDBOK 7-25<br />
11
Administrasjon<br />
Jobber med ukjent konto-ID<br />
Du kan angi hvordan maskinen skal håndtere jobber som den mottar fra en ukjent konto-ID (dvs. ikke sendte<br />
IDer). Se Jobb med ukjent brukernavn for pålogging på side 7-10 for mer informasjon.<br />
Teller for kontroll og utskrift<br />
Teller<br />
Status<br />
Utskrevne sider<br />
Skriv ut<br />
statusside<br />
Sort&hvit:<br />
Full farge:<br />
Enkeltfarge<br />
Totalt:<br />
Skannede sider<br />
Originaler:<br />
Kopier<br />
Kopier<br />
Utskriftssider<br />
etter pap.str.<br />
600<br />
Skriver<br />
Faks<br />
200<br />
Faks<br />
300 600<br />
100<br />
200 500<br />
100<br />
100 100<br />
0<br />
600 1200<br />
200<br />
Annet<br />
1000<br />
Totalt:<br />
Totalt:<br />
1000<br />
1800<br />
Lukk<br />
800<br />
200<br />
2000<br />
10/10/2008 10:10<br />
Trykk Counter-tasten for å kontrollere antallet ark som<br />
har blitt skrevet ut og skannet.<br />
Du kan kontrollere antallet ark som har blitt skrevet ut<br />
for hver papirstørrelse ved å trykke [Utskriftssider etter<br />
pap.str.].<br />
7-26 OPERATØRHÅNDBOK
Sikkerhetsnøkkelens funksjoner<br />
Ved å installere sikkerhetsnøkkelen legges [Datasikkerhet] til systemmenyen.<br />
Administrasjon<br />
Se sikkerhetsnøkkelens (E) OPERATION GUIDE i vedlagt CD-ROM for beskrivelse av [Datasikkerhet]<br />
alternativer, og fremgangsmåten for å bruke dem.<br />
OPERATØRHÅNDBOK 7-27<br />
11
Administrasjon<br />
7-28 OPERATØRHÅNDBOK
Tillegg<br />
• Tilleggsutstyr........................................................ Tillegg-2<br />
• Registreringsmetode for tegn............................... Tillegg-7<br />
• Spesifikasjoner................................................... Tillegg-17<br />
OPERATØRHÅNDBOK Tillegg-1
Tilleggsutstyr<br />
Oversikt over tilleggsutstyr<br />
Følgende tilleggsutstyr er tilgjengelig for maskinen.<br />
Etterbehandler for<br />
3 000 ark<br />
Etterbehandler<br />
Dokumentmater<br />
Dokumentmater<br />
(dokumentmater til<br />
dobbel skanning)<br />
Papirmater<br />
Dokumentbrett<br />
Papirmater<br />
for 3 000 ark<br />
Jobbskiller<br />
Tillegg-2 OPERATØRHÅNDBOK
Faks<br />
Tasteteller<br />
Utvidelsesminne<br />
OPERATØRHÅNDBOK Tillegg-3
Dokumentmater<br />
Papirmater<br />
Papirmater for 3 000 ark<br />
Etterbehandler<br />
Etterbehandler for 3 000 ark<br />
Skanner originaler automatisk. Du kan også utføre 2sidig<br />
kopiering og splitt kopiering.<br />
For bruk av dokumentmateren, se Legge inn originaler<br />
i dokumentmateren på side 2-29.<br />
Ytterligere to kassetter som er identiske med skriverens<br />
doble kassetter, kan installeres i skriveren.<br />
Papirkapasitet og ileggingsmetode er den samme som<br />
for kassett 1 og 2.<br />
MERK: Venstre deksel 4 er plassert på venstre side<br />
av papirmateren, og brukes til å fjerne papirstopp.<br />
I tillegg til skriverens kassetter kan du også installere en<br />
papirmater for 3 000 ark (tilleggsutstyr) som kan romme<br />
opp til 3 000 ark med A4 eller B5 papir.<br />
MERK: Papirmateren for 3 000 ark har et flyttbart<br />
deksel på venstre side av materen (venstre deksel 4)<br />
for å fjerne papir når en papirstopp oppstår.<br />
Etterbehandleren har plass til en stor mengde ferdige<br />
kopier. Den kan blant annet brukes til å sortere kopiene.<br />
Sorterte kopier kan også stiftes. For mer informasjon,<br />
se Document Finisher Operation Guide.<br />
Dette er en dokumentetterbehandler med stor kapasitet<br />
som kan romme store trykkopplag, og separere og<br />
forskyve flere kopier av en utskrift til separate kopier.<br />
Den kan også stifte eller hulle (tilleggsutstyr) utskrifter<br />
med forskyvning. For mer informasjon, se 3 000 ark<br />
Document Finisher Operation Guide. En postkasse og<br />
en bretteenhet er også tilgjengelig som tilleggsutstyr.<br />
Tillegg-4 OPERATØRHÅNDBOK
Jobbskiller<br />
Tasteteller<br />
Sette i tastetelleren<br />
Gjør sorteringen enklere ved å skille arkene i henhold til<br />
utskuff. Angi en utskuff for kopi- eller utskriftsjobber.<br />
Alternativt kan du angi standard utskuff for utskrift fra<br />
skjermbildet for kopiering eller dokumentboks, utskrift<br />
fra PCen, og utskrift av de mottatte faksdataene.<br />
En papirindikator er plassert på maskinens fremside og<br />
viser om det finnes papir i jobbskilleren.<br />
FORSIKTIG: Noen papirtyper har en tendens til å<br />
krølle seg og sette seg fast i enheten for papirutmating.<br />
Hvis papiret som mates ut sklir eller stables ujevnt, snu<br />
arkene i kassetten opp ned, og forsøk igjen.<br />
MERK: Når du fjerner papir fra jobbskilleren, trekk det<br />
ut i en vinkel.<br />
Bruk tastetelleren til å overvåke bruken av maskinen.<br />
Tastetelleren kan brukes til å overvåke<br />
kopieringsvolumet for forskjellige avdelinger i en større<br />
bedrift.<br />
Skyv tastetelleren godt inn i sporet for tastetellere.<br />
MERK: Når tastetellerfunksjonen er aktivert, kan det<br />
bare tas kopier når en tasteteller er satt inn. Hvis<br />
tastetelleren ikke er satt inn, vises meldingen Sett inn<br />
tasteteller.<br />
OPERATØRHÅNDBOK Tillegg-5
Faks<br />
Når faksen installeres, aktiveres mottak og sending av fakser. Det er også mulig å bruke den som en<br />
nettverksfaks sammen med en datamaskin. Når to fakser er installert, kan enhetene kobles til to ulike<br />
telefonlinjer, noe som vil muliggjøre raskere overføring av meldinger til en rekke mottakere. Hvis en av linjene<br />
blir forbeholdt mottak, kan tiden med opptattsignal reduseres. For mer informasjon, se Fax Kit Operation Guide.<br />
Utvidelsesminne<br />
Bildelagringsminne (128 MB) som brukes for at maskinen skal kunne motta flere sider for innkommende<br />
faksoriginaler. Utvidelsesminnet må bare installeres eller fjernes av servicerepresentanten.<br />
Sikkerhetsnøkkel<br />
Sikkerhetsnøkkelen overskriver alle unødvendige data på harddisken slik at de ikke kan hentes frem igjen.<br />
Sikkerhetsnøkkelen krypterer data før de lagres på harddisken. Den garanterer høyere sikkerhet fordi ingen<br />
data kan avkodes av vanlige utdata eller operasjoner.<br />
Dokumentbeskytter<br />
Denne hindrer uautorisert kopiering og/eller overføring av dokumenter som inneholder viktig konfidensiell eller<br />
personlig informasjon. Når et dokument skrives ut fra en datamaskin, trykker denne egenskapen inn et spesielt<br />
mønster på dokumentet. Når noen forsøker å kopiere eller sende dette dokumentet fra denne maskinen,<br />
oppdager maskinen mønsteret og beskytter informasjonen ved å skrive dokumentet ut blankt, eller forby<br />
overføringen.<br />
Dokumentbrett<br />
Legg inn originalen eller andre dokumenter når du bruker maskinen. Den har en skuff som kan romme binders.<br />
Tillegg-6 OPERATØRHÅNDBOK
Registreringsmetode for tegn<br />
Når du skal skrive inn et navn, bruker du tastaturet på skjermen på berøringspanelet i henhold til<br />
fremgangsmåten beskrevet nedenfor.<br />
MERK: QWERTY, QWERTZ og AZERTY er tilgjengelig som tastaturoppsett akkurat som på et PC-tastatur.<br />
Trykk System Menu-tasten, [Felles], og deretter [Endre] i Tastaturoppsett for å velge ønsket oppsett.<br />
QWERTY-oppsettet brukes her som eksempel. Du kan bruke den samme fremgangsmåten hvis du velger et<br />
av de andre oppsettene.<br />
Registreringsskjermer<br />
Registrering av små bokstaver<br />
1<br />
6<br />
Bruk tastaturet til å angi.<br />
1 2 3 4 5 6 7 8 9 0 ! = ^<br />
q w e r t y u i o p [ ]<br />
a s d f g h j k l ; :<br />
z x c v b n m , . /<br />
Store bok. Små bokst. Nr./symbol Mellomrom<br />
Grense: 126 tegn<br />
Inndata: 0 tegn<br />
Avbryt OK<br />
Status 10/10/2008 10:10<br />
7 8 9 10 11<br />
Nr. Skjerm/tast Beskrivelse<br />
1 Skjerm Viser de registrerte tegnene.<br />
2 Grense for<br />
skjerm<br />
Viser maks. antall tegn.<br />
3 Markørtast Trykk for å flytte markøren på displayet.<br />
OPERATØRHÅNDBOK Tillegg-7<br />
\<br />
Tilbake<br />
4 [Tilbake] Trykk for å slette et tegn til venstre for<br />
markøren.<br />
5 Tastatur Trykk et tegn for å skrive det inn.<br />
6 [Store bok.] Trykk for å bruke store bokstaver.<br />
7 [Små bokst.] Trykk for å bruke små bokstaver.<br />
8 [Nr./symbol] Trykk for å registrere tall og symboler.<br />
9 [Mellomrom] Trykk for å sette inn et mellomrom.<br />
2<br />
3<br />
4<br />
5
Registrering av store bokstaver<br />
Registrering av tall/symbol<br />
Nr. Skjerm/tast Beskrivelse<br />
10 [Avbryt] Trykk for å avbryte registrert tegn og gå tilbake<br />
til skjermen før registreringen.<br />
11 [OK] Trykk for å avslutte registreringen, og gå<br />
tilbake til skjermen før registreringen.<br />
Bruk tastaturet til å angi.<br />
! @ # $ % ^ & * ( ) _ + ˜<br />
Q W E R T Y U I O P { }<br />
A S D F G H J K L : "<br />
Store bok.<br />
Z X C V B N M < > ?<br />
Lower-case<br />
Små bokst.<br />
Nr./symbol Mellomrom<br />
Grense: 126 tegn<br />
Inndata: 0 tegn<br />
Avbryt OK<br />
Status 10/10/2008 10:10<br />
Bruk tastaturet til å angi.<br />
1 2 3 4 5 6 7 8 9 0 ! " #<br />
$ % & ’ ( ) * + , - . / :<br />
; < = > ? @ [ \ ] ^ _ ` {<br />
| } ˜<br />
Store bok.<br />
Lower-case<br />
Små bokst.<br />
Nr./symbol<br />
Mellomrom<br />
Grense: 126 tegn<br />
Inndata: 0 tegn<br />
Avbryt OK<br />
Status 10/10/2008 10:10<br />
Tillegg-8 OPERATØRHÅNDBOK<br />
Tilbake<br />
Nr. Skjerm/tast Beskrivelse<br />
12 [ ]/[ ] Hvis du vil skrive inn tall eller symboler som<br />
ikke vises på tastaturet, trykker du<br />
markørtasten og blar på skjermen for å vise<br />
andre tall og symboler som kan skrives inn.<br />
|<br />
Tilbake<br />
12
Registrere tegn<br />
Følg trinnene vist nedenfor for å skrive inn List A-1, for eksempel.<br />
Bruk tastaturet til å angi.<br />
L<br />
! @ # $ % ^ & * ( ) _ + ˜<br />
Q W E R T Y U I O P { }<br />
A S D F G H J K L : "<br />
Store bok.<br />
Z X C V B N M < > ?<br />
Lower-case<br />
Små bokst.<br />
Nr./symbol Mellomrom<br />
Grense: 126 tegn<br />
Inndata: 1 tegn<br />
Avbryt OK<br />
Tilbake<br />
Status 10/10/2008 10:10<br />
Bruk tastaturet til å angi.<br />
Grense: 126 tegn<br />
List Inndata: 4 tegn<br />
1 2 3 4 5 6 7 8 9 0 ! = `<br />
q w e r t y u i o p [ ]<br />
a s d f g h j k l ; ’<br />
z x c v b n m , . /<br />
Store bok. Små bokst. Nr./symbol Mellomrom<br />
@ _<br />
Avbryt OK<br />
Status 10/10/2008 10:10<br />
|<br />
Tilbake<br />
Bruk tastaturet til å angi.<br />
Grense: 126<br />
tegn<br />
List_A-1 Inndata: 8 tegn<br />
1 2 3 4 5 6 7 8 9 0 ! " #<br />
$ % & ’ ( ) * + , - . / :<br />
; < = > ? @ [ \ ] ^ _ ` {<br />
| } ˜<br />
Store bok.<br />
Lower-case<br />
Små bokst.<br />
Nr./symbol Mellomrom<br />
Avbryt OK<br />
Status 10/10/2008 10:10<br />
\<br />
Tilbake<br />
1 Trykk [Store bok.].<br />
2 Trykk [L]. Bokstaven L vises på skjermen.<br />
3 Trykk [Små bokst.].<br />
4 Trykk [i], [s], [t] og [Mellomrom].<br />
5 Trykk [Store bok.].<br />
6 Trykk [A].<br />
7 Trykk [Nr./symbol].<br />
8 Trykk [ ] eller [ ] flere ganger for å vise tastaturet<br />
som inneholder [-] og [1].<br />
9 Trykk [-] og [1].<br />
10 Kontroller at registreringen er korrekt. Trykk [OK].<br />
OPERATØRHÅNDBOK Tillegg-9
Grunnleggende papirspesifikasjoner<br />
Maskinen er utviklet for å skrive ut på standard kopipapir som brukes i vanlige ('tørre') kopimaskiner og<br />
sideskrivere slik som laserskrivere. Den kan også brukes med andre typer papir innenfor grensene oppgitt i<br />
dette tillegget.<br />
Vær påpasselig når du velger papir. Papir som ikke passer for maskinen kan forårsake papirstopp eller bli<br />
krøllet.<br />
Papir som kan brukes<br />
Bruk standard kopipapir for vanlige kopimaskiner eller laserskrivere. Utskriftskvaliteten påvirkes av<br />
papirkvaliteten. Dårlig papirkvalitet kan føre til utilfredsstillende utskrift.<br />
Grunnleggende papirspesifikasjoner<br />
Tabellen nedenfor lister opp spesifikasjonene for papir som kan brukes i denne maskinen. For mer informasjon,<br />
se de neste avsnittene.<br />
MERK: Noe resirkulert papir overholder ikke kravene for å kunne brukes med denne maskinen som listet i<br />
grunnleggende papirspesifikasjoner vist nedenfor, som fuktighets- og masseinnhold. Vi anbefaler derfor å<br />
bestille en liten mengde med resirkulert papir for å gjøre en prøve. Velg resirkulert papir som gir best<br />
utskriftsresultater og som inneholder lavt papirstøvnivå.<br />
Vi er ikke ansvarlige for problemer som oppstår som følge av bruk av papir som ikke er i samsvar med våre<br />
spesifikasjoner.<br />
Velge egnet papir<br />
Dette avsnittet beskriver retningslinjene for valg av papir.<br />
Tilstand<br />
Vilkår Spesifikasjoner<br />
Vekt Kassetter: 60 til 163 g/m 2<br />
Universalskuff: 60 til 220 g/m 2<br />
Tykkelse 0,086 til 0,110 mm<br />
Målholdighet ± 0,7 mm<br />
Hjørnenes rettvinklethet 90 ± 0,2°<br />
Fuktighetsinnhold 4 til 6 %<br />
Fiberretning Smalbane (papirretning)<br />
Masseinnhold Min. 80 %<br />
Unngå å bruke papir som er bøyd i kantene, krøllet, skittent eller revet. Ikke bruk papir med en grov overflate<br />
eller med lo fra papirfiber, eller som er spesielt sart. Bruk av papir i slik tilstand kan føre til uleselig utskrift og<br />
papirstopp, og det kan forkorte maskinens levetid. Velg papir som er glatt og jevnt i overflaten. Unngå papir som<br />
er belagt eller overflatebehandlet fordi det kan skade trommelen eller fikseringsmodulen.<br />
Tillegg-10 OPERATØRHÅNDBOK
Ingrediens<br />
Ikke bruk papir som er belagt eller overflatebehandlet, eller som inneholder plast eller karbon. Varmen fra<br />
utskriften kan føre til at disse papirtypene avgir skadelige røyker, og trommelen kan skades.<br />
Pass på å bruke standardpapir som inneholder minst 80 % masse, dvs. kun 20 % av det totale papirinnholdet<br />
bør bestå av bomull eller andre fiber.<br />
Papirstørrelser som kan brukes<br />
Følgende papirstørrelser kan brukes i maskinen.<br />
Målene i tabellen tar i betraktning en målholdighet for lenge og bredde på ± 0,7 mm. Hjørnevinkelen må være<br />
90 ± 0,2°.<br />
Glatthet<br />
Universalskuff<br />
Kassett eller<br />
universalskuff<br />
A6-R (105×148 mm) A3 (297×420 mm)<br />
B6-R (128×182 mm) B4 (257×364 mm)<br />
Hagaki (100×148 mm) A4 (297×210 mm)<br />
Oufuku Hagaki (148×200 mm) A4-R (210×297 mm)<br />
Executive (7 1/4×10 1/2") B5 (257×182 mm)<br />
Konv. DL (110×220 mm) B5-R (182×257 mm)<br />
Konv. C5 (162×229 mm) A5-R (148×210 mm)<br />
Konv. C4 (229×324 mm) Folio (210×330 mm)<br />
ISO B5 (176×250 mm) Ledger<br />
Konv. #10 (Commercial #10) (4 1/8×9 1/2") Legal<br />
Konv. #9 (Commercial #9) (3 7/8×8 7/8") Letter<br />
Konv. #6 (Commercial #6 3/4) (3 5/8×6 1/2") Letter-R<br />
Konv. Monarch (3 7/8×7 1/2") Statement-R<br />
Youkei 2 (114×162 mm) Oficio II<br />
Youkei 4 (105×235 mm) 8.5×13.5"<br />
Registrering av størrelse (98×148 til 297×432<br />
mm)<br />
8K (273×394 mm)<br />
16K (273×197 mm)<br />
16K-R (197×273 mm)<br />
Papirets overflate må være glatt og uten belegg. Papir som er for glatt kan føre til at det mates flere ark, og dette<br />
forårsaker papirstopp.<br />
OPERATØRHÅNDBOK Tillegg-11
Flatevekt<br />
I land som bruker metersystem, er flatevekten papirets vekt uttrykt i gram pr. kvadratmeter. For USA er papirets<br />
flatevekt uttrykt i pund pr. ris papir (500 ark) for papir med standardstørrelse (eller handelsstørrelse) for en<br />
spesifikk papirkvalitet. Papir som er for tungt eller for lett kan føre til matefeil eller papirstopp, samt for tidlig<br />
slitasje av maskinen. Ujevn papirvekt, dvs. ujevn papirtykkelse, kan føre til at det mates flere ark, og problemer<br />
med utskriftskvaliteten som f.eks. uskarphet pga. dårlig tonerfiksering.<br />
Den anbefalte flatevekten er mellom 60 og 163 g/m 2 for kassettene, og mellom 60 og 220 g/m 2 for<br />
universalskuffen.<br />
Tykkelse<br />
Unngå å bruke papir som er for tykt eller for tynt. For tynt papir betyr hyppige problemer med papirstopp, eller<br />
flere ark som mates samtidig. Papirstopp kan også være et tegn på for tykt papir. Riktig tykkelse er mellom 0,086<br />
og 0,110 mm.<br />
Fuktighetsinnhold<br />
Papirets fuktighetsinnhold defineres som prosentforholdet av fuktigheten til papirets tørrmasse. Fuktighet kan<br />
påvirke papirets mateevne, elektrostatiske egenskaper, og tonerfikseringens karakteristikker.<br />
Papirets fuktighetsinnhold varierer avhengig av den relative fuktigheten i rommet. Når den relative fuktigheten<br />
er høy fører det til at papiret blir fuktig, og papirkantene utvides og ser bølgete ut. Når den relative fuktigheten<br />
er lav og papiret mister fuktighet, krymper kantene og trekker seg sammen og kan gi dårlig utskriftskontrast.<br />
Bølgete eller sammentrukne kanter kan føre til at papiret sklir når det mates inn. Forsøk å opprettholde et<br />
fuktighetsinnhold på mellom 4 og 6 %.<br />
Husk på følgende faktorer for å opprettholde det rette fuktighetsinnholdet.<br />
• Lagre papiret på et kjølig, ventilert sted.<br />
• Lagre papiret flatt uten å åpne emballasjen. Når du har åpnet emballasjen, forsegle den igjen hvis ikke<br />
papiret skal brukes med det første.<br />
• Oppbevar papiret forseglet i originalemballasjen og -esken. Sett en palle under esken slik at den løftes opp<br />
fra gulvet. I regnfulle årstider må papiret oppbevares på avstand fra tre- og betonggulv.<br />
• Før du bruker papir som har vært lagret, oppbevar det ved rett fuktighetsnivå i minst 48 timer.<br />
• Ikke lagre papir på et sted hvor det kan utsettes for varme, sollys eller fukt.<br />
Andre papirspesifikasjoner<br />
Porøsitet: Papirfibrenes tetthet<br />
Stivhet: Papiret må være stivt nok ellers kan det vri seg i maskinen og føre til papirstopp.<br />
Krølling: Papir har en naturlig tendens til å krølle seg etter at emballasjen har blitt åpnet. Når papiret passerer<br />
fikseringsenheten krøller det seg litt oppover. For å få flate utskrifter må papiret legges inn slik at krøllen vender<br />
mot bunnen av skuffen.<br />
Statisk elektrisitet: Under utskrift er papiret elektrostatisk ladet for å trekke til seg toneren. Velg papir som kan<br />
utløse denne ladingen raskt slik at kopiene ikke kleber seg sammen.<br />
Hvithet: Papirets hvithet påvirker utskriftskontrasten. Bruk hvitt papir for å få kopier som er skarpere og har mer<br />
glans.<br />
Tillegg-12 OPERATØRHÅNDBOK
Kvalitet: Ujevn arkstørrelse, hjørner som ikke er rettvinklet, ujevne kanter, skjøtete (ikke kuttet) ark, klemte<br />
kanter og hjørner kan føre til ulike typer maskinfeil. For å hindre disse problemene må du være spesielt forsiktig<br />
når du kutter papiret selv.<br />
Emballasje: Velg papir som er pakket på rett måte og plassert i esker. Ideelt sett bør emballasjen være<br />
behandlet med et belegg for å hindre fukt.<br />
Spesialbehandlet papir: Vi anbefaler deg ikke å skrive ut på følgende papirtyper selv om papiret er i samsvar<br />
med de grunnleggende spesifikasjonene. Når du bruker disse papirtypene, bestill en liten mengde for å prøve<br />
først.<br />
• Glanspapir<br />
• Vannmerket papir<br />
• Papir med ujevn overflate<br />
• Perforert papir<br />
Spesialpapir<br />
Dette avsnittet beskriver utskrift på spesialpapir og utskriftsmedier.<br />
Følgende papir og medier kan brukes.<br />
• Transparenter<br />
• Forhåndstrykt papir<br />
• Bond-papir<br />
• Resirkulert papir<br />
• Tynt papir (maks. 60 til 64 g/m2 )<br />
• Brevhodepapir<br />
• Farget papir<br />
• Hullet papir<br />
• Konvolutter<br />
• Kartonger<br />
• Tykt papir (maks. 106 til 200 g/m2 )<br />
• Etiketter<br />
• Belagt papir<br />
• Papir med høy kvalitet<br />
Når du bruker denne typen papir eller medier, velg den typen som er spesielt utviklet for kopimaskiner eller<br />
sideskrivere (slik som laserskrivere). Bruk universalskuffen for transparenter, tykt papir, konvolutter, kartonger<br />
og etikettpapir.<br />
Velge spesialpapir<br />
Selv om spesialpapir som oppfyller de følgende kravene kan brukes med maskinen, vil utskriftskvaliteten variere<br />
betydelig fordi spesialpapirets oppbygging og kvalitet er forskjellige. Derfor er det mer sannsynlig at det oppstår<br />
utskriftsproblemer med spesialpapir enn med vanlig papir. Før du bestiller store mengder med spesialpapir, gjør<br />
en prøve på maskinen, og kontroller at utskriftskvaliteten er tilfredsstillende. Generelle forholdsregler for utskrift<br />
på spesialpapir finner du nedenfor. Vi er ikke ansvarlige for skader på brukeren eller maskinen forårsaket av<br />
spesialpapirets fukt eller spesifikasjoner.<br />
Velge en kassett eller universalskuff for spesialpapir.<br />
OPERATØRHÅNDBOK Tillegg-13
Transparenter<br />
Transparenter må tåle varmen fra fikseringen under utskriften. Transparenter må overholde de følgende<br />
vilkårene.<br />
For å unngå problemer må du bruke universalskuffen for transparenter, og legg transparentene inn med den<br />
lange siden vendt mot maskinen.<br />
Hvis transparentene ofte sitter fast når de mates ut, forsøk å trekke ut arkenes fremkant forsiktig når de mates ut.<br />
Hagaki<br />
Konvolutter<br />
Gradkant<br />
Bruk universalskuffen for konvolutter.<br />
Før du legger Hagaki inn i universalskuffen, må du lufte<br />
arkene og stille inn kantene. Hvis Hagaki papiret er<br />
krøllet, må du rette det ut før det legges inn i maskinen.<br />
Utskrift på krøllet Hagaki papir kan forårsake<br />
papirstopp.<br />
Bruk ubrettet Oufuku Hagaki papir (kan kjøpes på<br />
postkontoret). Noen typer Hagaki papir har grove kanter<br />
på baksiden (oppstod da papiret ble kuttet). Fjern disse<br />
grove kantene ved å plassere Hagaki papiret på et flatt<br />
underlag, og glatt forsiktig over kantene med en linjal.<br />
På grunn av sammensetningen til en konvolutt er det ikke alltid mulig å skrive ut jevnt på hele konvoluttens<br />
overflate. Spesielt kan tynne konvolutter krølles når de passerer gjennom maskinen. Før du bestiller store<br />
mengder med konvolutter, gjør en prøve på maskinen, og kontroller at utskriftskvaliteten er tilfredsstillende.<br />
Konvolutter som har blitt lagret over en lengre periode har en tendens til å bli krøllete. Derfor må emballasjen<br />
være forseglet til du skal bruke dem.<br />
Husk på følgende.<br />
Vilkår Spesifikasjoner<br />
Varmebestandighet Må tåle minst 190 °C<br />
Tykkelse 0,100 til 0,110 mm<br />
Materiale Polyester<br />
Målholdighet ± 0,7 mm<br />
Hjørnenes rettvinklethet 90 ± 0,2°<br />
Gradkant<br />
Ikke bruk konvolutter med ubeskyttet lim. I tillegg må du ikke bruke konvolutter med selvklebende klaffer med<br />
papirremse som beskytter limet. Alvorlige skader kan oppstå hvis papirremsen som beskytter limet faller av i<br />
maskinen.<br />
Ikke bruk konvolutter med visse særtrekk. F.eks. ikke bruk konvolutter med hull til lukking med splittbinders, eller<br />
konvolutter med et åpent eller filmdekket vindu.<br />
Hvis det oppstår papirstopp, legg først inn få konvolutter.<br />
Tillegg-14 OPERATØRHÅNDBOK
For å hindre papirstopp når du skriver ut på flere konvolutter, må det ikke være mere enn ti konvolutter i utskuffen<br />
om gangen.<br />
Tykt papir<br />
Før du legger tykt papir inn i universalskuffen, må du lufte arkene og stille inn kantene. Noen typer tykt papir har<br />
grove kanter på baksiden (oppstod da papiret ble kuttet). Fjern disse grove kantene ved å plassere papiret på<br />
et flatt underlag, og glatt forsiktig over kantene med en linjal. Utskrift på papir med grove kanter kan forårsake<br />
papirstopp.<br />
MERK: Hvis papiret ikke mates på rett måte også etter at du har glattet ut arkene, legg papiret inn i<br />
universalskuffen med fremkanten løftet opp et par millimeter.<br />
Etikett<br />
Sørg for å mate etiketter fra universalskuffen.<br />
For utvelging av etiketter, vær veldig forsiktig slik at limet aldri kommer i kontakt med noen deler av maskinen,<br />
og at etikettene ikke faller lett av bærearket. Klebepapir som fester seg til trommelen eller valsene, og etiketter<br />
som har falt av i maskinen, vil skade maskinen.<br />
Når du skriver ut på etiketter må du ta ansvar for utskriftskvaliteten og mulige problemer.<br />
Toppark<br />
Klebende lag<br />
Bæreark<br />
Etiketter har en trelagsstruktur, som vist på figuren. Det<br />
klebende laget inneholder materialer som påvirkes lett<br />
av maskinens kraft. Bærearket holder på topparket til<br />
etiketten brukes. Etikettenes sammensetning kan<br />
forårsake flere problemer.<br />
Etikettoverflaten må være helt dekket av topparket.<br />
Etiketter med mellomrom vil mest sannsynlig falle av og<br />
forårsake alvorlige problemer.<br />
Noe etikettpapir har store marginer på topparket. Når du bruker slikt papir, ikke fjern disse marginene fra<br />
bærearket før utskriften er ferdig.<br />
Tillatt<br />
Toppark<br />
Bæreark<br />
Ikke tillatt<br />
OPERATØRHÅNDBOK Tillegg-15
Bruk etikettpapir som er i samsvar med de følgende spesifikasjonene.<br />
Farget papir<br />
Farget papir må være i samsvar med spesifikasjonene listet på side 2 i tillegget. I tillegg må pigmentene i papiret<br />
tåle varmen fra fikseringen under utskriften (opp til 200 °C).<br />
Forhåndstrykt papir<br />
Forhåndstrykt papir må være i samsvar med spesifikasjonene listet på side 2 i tillegget. Den fargede blekken<br />
må tåle varmen fra fikseringen under utskriften. Den må også tåle silikonolje. Ikke bruk papir som er<br />
overflatebehandlet, som f.eks. glanspapir brukt til kalendere.<br />
Resirkulert papir<br />
Element Spesifikasjoner<br />
Topparkets vekt 44 til 74 g/m²)<br />
Flatevekt<br />
(samlet papirvekt)<br />
104 til 151 g/m²)<br />
Topparkets tykkelse 0,086 til 0,107 mm<br />
Samlet papirtykkelse 0,115 til 0,145 mm<br />
Fuktighetsinnhold 4 til 6 % (sammensatt)<br />
Resirkulert papir må være i samsvar med spesifikasjonene listet på side 2 i tillegget. Papirets hvithet kan<br />
vurderes uavhengig.<br />
MERK: Før du bestiller store mengder med resirkulert papir, gjør en prøve på maskinen, og kontroller at<br />
utskriftskvaliteten er tilfredsstillende.<br />
Tillegg-16 OPERATØRHÅNDBOK
Spesifikasjoner<br />
MERK: Disse spesifikasjonene kan bli endret uten varsel.<br />
Maskin<br />
Element<br />
Modell 25/25<br />
ppm<br />
Type Skrivebord<br />
Modell 30/30<br />
ppm<br />
Beskrivelse<br />
Modell 40/40<br />
ppm<br />
Modell 50/40<br />
ppm<br />
Utskriftsmetode Elektrofotografisk med halvledende laserdiode, tandem trommelsystem<br />
Originaltyper som kan brukes Ark, bøker og tredimensjonale objekter (maks. originalstørrelse: 11×17"/<br />
A3)<br />
Matesystem for original Fast<br />
Papirvekt Kassett 1 og 2 60 til 163 g/m 2 (2-sidig: 60 til 163 g/m 2 )<br />
Universalskuff<br />
60 til 220 g/m 2<br />
Papirtype Kassett 1 og 2 Vanlig, Grovt, Pergament, Resirkulert, Forhåndtrykt, Bond, Farget, Hullet,<br />
Brevark, Tykt, Høy kvalitet, Egendef 1-8 (2-sidig: Samme som for 1-sidig)<br />
Papirstørrelse<br />
Universalskuff<br />
Vanlig, Transparent (OHP-film), Grovt, Pergament, Etiketter, Resirkulert,<br />
Forhåndstrykt, Bond, Kartong, Farge, Hullet, Brevhode, Tykt, Belagt,<br />
Konvolutt, Høy kvalitet, Egendef 1-8<br />
Kassett 1 og 2 Maks.: 11×17"/A3 (2-sidig: 11×17"/A3)<br />
Min.: 5 1/2×8 1/2"/A5-R (2-sidig: 5 1/2×8 1/2"/A5-R)<br />
Universalskuff<br />
Maks.: 11×17"/A3<br />
Min.: 5 1/2×8 1/2"/A6-R<br />
Zoomnivå Manuell modus: 25 til 400 %, i trinn på 1 %<br />
Automatisk modus: Forhåndsinnstilt zoom<br />
OPERATØRHÅNDBOK Tillegg-17
Utskriftshastighet<br />
Tid før første<br />
utskrift<br />
(A4, mating<br />
fra kassett)<br />
Oppvarming<br />
stid<br />
(22 °C,<br />
60%)<br />
Papirkapasitet<br />
Kapasitet for<br />
utskuff<br />
Element<br />
Sort og hvitt<br />
kopiering<br />
A4/Letter<br />
A4-R/Letter-R<br />
A3/Ledger<br />
B4/Legal<br />
B5<br />
Full farge<br />
kopiering<br />
A4/Letter<br />
A4-R/Letter-R<br />
A3/Ledger<br />
B4/Legal<br />
B5<br />
25 ark/min<br />
17 ark/min<br />
13 ark/min<br />
13 ark/min<br />
25 ark/min<br />
25 ark/min<br />
17 ark/min<br />
13 ark/min<br />
13 ark/min<br />
25 ark/min<br />
Sort og hvitt Maks. 6,2<br />
sekunder<br />
Full farge Maks. 8,1<br />
sekunder<br />
Strøm på Maks. 30<br />
sekunder<br />
Strømsparing Maks. 30<br />
sekunder<br />
Hvilemodus Maks. 30<br />
sekunder<br />
30 ark/min<br />
20 ark/min<br />
15 ark/min<br />
15 ark/min<br />
30 ark/min<br />
30 ark/min<br />
20 ark/min<br />
15 ark/min<br />
15 ark/min<br />
30 ark/min<br />
Maks. 6,2<br />
sekunder<br />
Maks. 8,1<br />
sekunder<br />
Maks. 30<br />
sekunder<br />
Maks. 30<br />
sekunder<br />
Maks. 30<br />
sekunder<br />
40 ark/min<br />
27 ark/min<br />
19 ark/min<br />
19 ark/min<br />
40 ark/min<br />
40 ark/min<br />
27 ark/min<br />
19 ark/min<br />
19 ark/min<br />
40 ark/min<br />
Maks. 5,3<br />
sekunder<br />
Maks. 6,9<br />
sekunder<br />
Maks. 45<br />
sekunder<br />
Maks. 30<br />
sekunder<br />
Maks. 45<br />
sekunder<br />
50 ark/min<br />
33 ark/min<br />
25 ark/min<br />
25 ark/min<br />
50 ark/min<br />
40 ark/min<br />
27 ark/min<br />
19 ark/min<br />
19 ark/min<br />
40 ark/min<br />
Maks. 4,9<br />
sekunder<br />
Maks. 6,9<br />
sekunder<br />
Maks. 45<br />
sekunder<br />
Maks. 30<br />
sekunder<br />
Maks. 45<br />
sekunder<br />
Kassett 1 500 ark (maks. 80 g/m 2 , A4/Letter), 250 ark (min. 80 g/m 2 , B4/Legal)<br />
Kassett 2 500 ark (80 g/m 2 )<br />
Universalskuff<br />
Toppskuff 250 ark (80 g/m 2 )<br />
Med<br />
jobbskiller<br />
(tilleggsutstyr)<br />
Modell 25/25<br />
ppm<br />
100 ark (maks. 80 g/m 2 , A4/Letter), 50 ark (min. 80 g/m 2 , Letter/A4)<br />
150 ark (80 g/m 2 )<br />
Kontinuerlig kopiering 1 til 999 ark<br />
Bilde skrivesystem Elektro-reprografisk med halvledende laserdiode<br />
Hovedminne Standard 2 048 MB<br />
Maks. 2 048 MB<br />
Modell 30/30<br />
ppm<br />
Beskrivelse<br />
Modell 40/40<br />
ppm<br />
Modell 50/40<br />
ppm<br />
Tillegg-18 OPERATØRHÅNDBOK
Element<br />
Harddisk Modell 25/25 ppm: 80 GB (standard)<br />
Modell 30/30 ppm: 80 GB (standard)<br />
Modell 40/40 ppm: 160 GB (80 GB X2 standard)<br />
Modell 50/40 ppm: 160 GB (80 GB X2 standard)<br />
Grensesnitt Standard USB grensesnittkontakt: 1 (USB Hi-Speed)<br />
USB minnespor: 2 (USB Full-Speed)<br />
Nettverksgrensesnitt: 1 (10 BASE-T/100 BASE-TX)<br />
Tilleggsutstyr KUIO/W spor: 2<br />
Oppløsning 600×600 ppt<br />
Driftsmiljø Temperatur 10 til 32,5 °C<br />
Fuktighet 15 til 80 %<br />
Høyde over<br />
havet<br />
Maks. 2 500 m<br />
Lysstyrke Maks. 1 500 lux<br />
Mål (B × D × H) 605×680×745 mm<br />
(hovedenhet)<br />
Vekt (uten tonerboks og<br />
toneravfallsboks)<br />
Modell 25/25<br />
ppm<br />
106 kg<br />
Nødvendig plass (B × D) 889×680 mm<br />
(med universalskuff)<br />
Modell 30/30<br />
ppm<br />
Strømkilde 220 til 240 V AC, 50 Hz, 7,2 A<br />
Beskrivelse<br />
Modell 40/40<br />
ppm<br />
Modell 50/40<br />
ppm<br />
Tilleggsutstyr Dokumentmater, papirmater, papirmater for 3 000 ark, etterbehandler,<br />
etterbehandler for 3 000 ark, jobbskiller, tasteteller, faks, utvidelsesminne,<br />
sikkerhetsnøkkel, dokumentbeskytter<br />
OPERATØRHÅNDBOK Tillegg-19
Skriver<br />
Element Beskrivelse<br />
Utskriftshastighet Samme som Kopieringshastighet.<br />
Tid før første<br />
utskrift<br />
(A4, mating<br />
fra kassett)<br />
Sort og hvitt Modell 25/25 ppm: Maks. 6,2 sekunder<br />
Modell 30/30 ppm: Maks. 6,2 sekunder<br />
Modell 40/40 ppm: Maks. 5,3 sekunder<br />
Modell 50/40 ppm: Maks. 4,9 sekunder<br />
Full farge Modell 25/25 ppm: Maks. 8,1 sekunder<br />
Modell 30/30 ppm: Maks. 8,1 sekunder<br />
Modell 40/40 ppm: Maks. 6,9 sekunder<br />
Modell 50/40 ppm: Maks. 6,9 sekunder<br />
Oppløsning 600 ppt<br />
Operativsystem Windows 2000 (Service Pack 2 eller nyere), Windows XP, Windows<br />
Server 2003, Windows Vista, Apple Macintosh OS 10.x<br />
Grensesnitt Standard USB grensesnittkontakt: 1 (USB Hi-Speed)<br />
Nettverksgrensesnitt: 1 (10 BASE-T/100 BASE-TX)<br />
Sidenes beskrivelsesspråk PRESCRIBE<br />
Tillegg-20 OPERATØRHÅNDBOK
Skanner<br />
Element Beskrivelse<br />
Operativsystem Windows 2000 (Service Pack 2 eller nyere), Windows XP, Windows Vista<br />
Systemkrav CPU: Min. 600 MHz<br />
RAM: Min. 128 MB<br />
Oppløsning 600 ppt, 400 ppt, 300 ppt, 200 ppt, 200×100 ppt, 200×400 ppt<br />
(Oppløsning i FAKS-modus inkludert)<br />
Filformat TIFF (MMR/JPEG komprimering), JPEG, XPS, PDF (MMR/JPEG<br />
komprimering), PDF (høy komprimering)<br />
Skannehastighet *1<br />
*1 Når du bruker dokumentmateren til dobbelt skanning (utenom TWAIN- og WIA-scanning)<br />
*2 Tilgjengelig operativsystem: Windows 2000 (Service Pack 2 eller nyere), Windows XP, Windows Vista<br />
*3 Tilgjengelig operativsystem: Windows Vista<br />
Dokumentmater (tilleggsutstyr)<br />
Modell 25/25 ppm 1-sidig Sorg og hvitt: 30 bilder/min<br />
Farge: 30 bilder/min<br />
Modell 30/30 ppm 2-sidig Sorg og hvitt: 30 bilder/min<br />
Farge: 30 bilder/min<br />
(A4 liggende, 600 ppt,<br />
bildekvalitet: tekst-/fotooriginal)<br />
Modell 40/40 ppm 1-sidig Sorg og hvitt: 50 bilder/min<br />
Farge: 50 bilder/min<br />
Modell 50/40 ppm 2-sidig Sorg og hvitt: 50 bilder/min<br />
Farge: 50 bilder/min<br />
(A4 liggende, 600 ppt,<br />
bildekvalitet: tekst-/fotooriginal)<br />
Grensesnitt Ethernet (10 BASE-T/100 BASE-TX)<br />
Nettverksprotokoll TCP/IP<br />
Overførings<br />
System<br />
PC-overføring SMB Skann til SMB<br />
FTP Skann til FTP, FTP over SSL<br />
E-postoverføring SMTP Skann til e-post<br />
TWAIN-skan* 2<br />
WIA-skan* 3<br />
Element Beskrivelse<br />
Metode for<br />
originalmating<br />
Originaltyper som<br />
kan brukes<br />
Automatisk mating<br />
Arkoriginaler<br />
OPERATØRHÅNDBOK Tillegg-21
Element Beskrivelse<br />
Papirstørrelse Maks.: Ledger/A3<br />
Min.: Statement-R/A5-R<br />
Papirvekt 45 til 160 g/m 2<br />
Arkkapasitet Maks. 100 ark (50 til 80 g/m 2 )<br />
Blandede originalstørrelser (autovalg): Maks. 30 ark (50 til 80 g/m 2 )<br />
Mål<br />
(B × D × H)<br />
577×534×180 mm<br />
Vekt Maks. 12 kg<br />
Modell med dokumentmater til dobbel skanning: Maks. 13 kg<br />
Papirmater (tilleggsutstyr)<br />
Element Beskrivelse<br />
Metode for<br />
papirmating<br />
Friksjonsmating (antall ark: 500, 80 g/m 2 , 2 kassetter)<br />
Papirstørrelse Ledger, Legal, Oficio II, 8.5×13.5", Letter, Letter-R, Executive, Executive-R,<br />
Statement-R, A3, B4, A4, A4-R, B5-R, A5-R, Folio, 8K, 16K, 16K-R<br />
Papir som kan<br />
brukes<br />
Mål<br />
(B × D × H)<br />
Papirvekt: 60 til 163 g/m 2<br />
Medietyper: standard, resirkulert og farget<br />
585×590×315 mm<br />
Vekt Ca. 26 kg<br />
Papirmater for 3 000 ark (tilleggsutstyr)<br />
Element Beskrivelse<br />
Metode for<br />
papirmating<br />
Papirstørrelse A4, B5, Letter<br />
Papir som kan<br />
brukes<br />
Mål<br />
(B × D × H)<br />
Friksjonsmating (antall ark: 3 000 (80 g/m 2 ))<br />
Papirvekt: 60 til 105 g/m 2<br />
Medietyper: standard, resirkulert og farget<br />
585×600×314 mm<br />
Vekt Ca. 23 kg<br />
Tillegg-22 OPERATØRHÅNDBOK
Etterbehandler (tilleggsutstyr)<br />
Element Beskrivelse<br />
Antall skuffer 1 skuff<br />
Papirstørrelse<br />
(ikke stifting)<br />
Papirvekt som kan<br />
brukes<br />
Maks. antall ark for<br />
stifting<br />
Mål<br />
(B × D × H)<br />
Ledger, Legal, Oficio II, 8.5×13.5", A3, B4, Folio, 8K: 500 ark<br />
Letter, Letter-R, A4, A4-R, B5, B5-R, 16K: 1 000 ark<br />
Stifting: Maks. 90 g/m 2<br />
Vekt Ca. 26,5 kg<br />
Ledger, Legal, Oficio II, 8.5×13.5", A3, B4, 8K: 25 ark<br />
Letter, Letter-R, A4, A4-R, B5, B5-R, 16K: 50 ark (maks. papirvekt 90 g/m 2 )<br />
634,9×533×1 013,5 mm<br />
Etterbehandler for 3 000 ark (tilleggsutstyr)<br />
Element Beskrivelse<br />
Antall skuffer 3 skuffer<br />
Papirstørrelse<br />
Skuff A<br />
(ikke<br />
stifting)<br />
Ledger, Legal, A3, B4, 8K: 1 500 ark<br />
Letter, Letter-R, A4, A4-R, B5, 16K: 3 000 ark<br />
Skuff B Folio, Ledger, Legal, 12×18", A3, B4, 8K: 100 ark<br />
Letter, Letter-R, Statement-R, A4, A4-R, B5, B5-R, A5, A5-R, 16K, 16K-R: 200 ark<br />
Skuff C Letter, Statement-R, A4, B5, A5, A5-R, 16K: 50 ark<br />
Papirvekt som kan<br />
brukes<br />
Maks. antall ark for<br />
stifting<br />
Mål<br />
(B × D × H)<br />
Stifting: Maks. 90 g/m 2<br />
A3, B4, Ledger, Legal, Oficio II, 8.5×13.5", Folio, 8K: 30 ark<br />
A4, A4-R, B5, Letter, Letter-R, 16K: 50 ark<br />
(Maks. papirvekt 90 g/m 2 )<br />
687×573×1 087 mm<br />
Vekt Ca. 55 kg<br />
OPERATØRHÅNDBOK Tillegg-23
Jobbskiller (tilleggsutstyr)<br />
Element Beskrivelse<br />
Antall skuffer 1 skuff<br />
Maks. antall ark 100 ark (80 g/m 2 )<br />
Papirstørrelse Ledger, Legal, Oficio II, 8.5×13.5", Letter, Letter-R, Executive, Executive-R,<br />
Statement-R, A3, B4, A4, A4-R, B5, B5-R, A5-R, Folio, 8K, 16K, 16K-R<br />
Papirtype Papirvekt: 60 til 163 g/m 2<br />
Papirtype: vanlig, resirkulert, farget, pergament<br />
Mål<br />
(B × D × H)<br />
Miljøspesifikasjoner<br />
570×570×240 mm<br />
Vekt Maks. 2,3 kg<br />
Tid før strømsparingsmodus<br />
(standardinnstilling)<br />
Element Beskrivelse<br />
5 minutter<br />
Tid før hvilemodus (standardinnstilling) 30 minutter<br />
Klareringstid fra strømsparingsmodus Maks. 30 sekunder<br />
Klareringstid fra hvilemodus Modell 25/25 ppm: Maks. 30 sekunder<br />
Modell 30/30 ppm: Maks. 30 sekunder<br />
Modell 40/40 ppm: Maks. 45 sekunder<br />
Modell 50/40 ppm: Maks. 45 sekunder<br />
2-sidig kopi Standard<br />
Papirkapasitet Det kan brukes 100 % resirkulert papir.<br />
MERK: Forhandleren eller servicerepresentanten kan anbefale papirtyper.<br />
Tillegg-24 OPERATØRHÅNDBOK
Register<br />
Numerisk<br />
2-sidig 3-18<br />
A<br />
Administrasjon 7-1<br />
Administrasjon av brukerpålogging 7-2<br />
Regnskapskonto 7-11<br />
Administrasjon av brukerpålogging 7-2<br />
Aktivere/deaktivere 7-2<br />
Avlogging 7-4<br />
Endre egenskaper 7-8<br />
Jobb med ukjent brukernavn for pålogging<br />
7-10<br />
Legge til 7-4<br />
Pålogging 7-3<br />
Advarselsetiketter vii<br />
Angi dato og klokkeslett 2-8<br />
Angi mål 3-37<br />
AppleTalk<br />
Oppsett 2-12<br />
Automatisk hvilemodus 3-5<br />
Automatisk strømsparingsmodus 3-4<br />
Avlogging 3-7, 7-3<br />
B<br />
Betjeningspanel 1-2, 1-4<br />
Bildekvalitet<br />
Kopiering 3-12<br />
C<br />
CD-ROM 2-2<br />
D<br />
Det lille glasset 1-4<br />
Rengjøre 5-3<br />
Register<br />
Dokumentbeskytter Tillegg-6<br />
Dokumentboks 3-40, 4-1<br />
Dokumentets slettingstid 4-3<br />
Egendefinert boks 3-40, 4-2<br />
Grunnleggende betjening 3-42<br />
Hva er en dokumentboks? 3-40<br />
Jobboks 3-40, 4-12<br />
Skjemaoverlapping 4-7<br />
Dokumentbrett Tillegg-6<br />
Dokumentmater Tillegg-4, Tillegg-21<br />
Hvordan legge inn originaler 2-30<br />
Legge inn originaler 2-29<br />
Navn på deler 2-29<br />
Originaler som ikke kan brukes 2-30<br />
Originaler som kan brukes 2-30<br />
OPERATØRHÅNDBOK Register-1<br />
E<br />
Egendefinert boks<br />
Brukertillatelser 3-47<br />
Flytte dokumenter 4-8<br />
Lagre dokumenter 4-4<br />
Opprette en ny boks 4-2<br />
Redigere dokumenter 4-8<br />
Sende dokumenter 4-6<br />
Skjemaoverlapping 4-7<br />
Skrive ut dokumenter 4-5<br />
Slette dokumenter 4-11<br />
Slå sammen dokumenter 4-9<br />
Endre språk 2-7<br />
Energy Star-program xxiii<br />
Enter-tast 1-3, 3-9<br />
E-post<br />
Send som e-post 3-32<br />
Etikett Tillegg-15<br />
Etterbehandler Tillegg-4, Tillegg-23<br />
Etterbehandler for 3 000 ark Tillegg-4<br />
F<br />
Fargemodus 3-8
Register<br />
Feilindikator 1-4<br />
Feilmeldinger 6-6<br />
Forholdsregler ved bruk x<br />
Forholdsregler ved montering viii<br />
Frontdeksel 1-4<br />
G<br />
Glassplate 1-4<br />
Legge inn originaler 2-28<br />
Rengjøre 5-2<br />
GPL xx<br />
Grensesnittspor for tilleggsutstyr 1-6<br />
Grønt ratt 1-6<br />
H<br />
Hendel for venstre deksel 1 1-4<br />
Hovedbryter 1-6<br />
Hurtigoppsett-skjermbildet 3-50<br />
Endre registrering 3-51<br />
Hvilemodus 3-5<br />
Håndbøker som følger med 2<br />
Håndtak 1-4<br />
I<br />
Indikator for originalplassering<br />
Indikatorer og status 2-31<br />
Indikatorplater for originalstørrelse 1-4, 2-28<br />
Informasjon om rettslige forhold xviii<br />
Innholdet i pakken 2-2<br />
J<br />
Jobb<br />
Avbryte 3-49<br />
Jobboks<br />
Gjenta kopiering-jobboks 4-15<br />
Hurtigkopi/Testutskrift<br />
-jobboks 4-13<br />
Privat utskrift/lagret jobb-jobboks 4-12<br />
Skjemaoverlapping (kopiering)-jobboks<br />
4-17<br />
Jobbskiller<br />
Rengjøre 5-4<br />
Jording av maskinen ix<br />
Justere lysstyrken<br />
Auto 3-14<br />
Manuelt 3-14<br />
Justere vinkelen på betjeningspanelet 3-6<br />
Justering av lysstyrke<br />
Kopiering 3-14<br />
Register-2 OPERATØRHÅNDBOK<br />
K<br />
Kassett<br />
Legge inn papir 2-17<br />
Kassett 1 1-4<br />
Kassett 2 1-4<br />
Klargjøre kabler 2-4<br />
Klargjøring 2-1<br />
Klemmeholder 1-4<br />
Koble til<br />
LAN-kabel 2-5<br />
Strømkabel 2-6<br />
USB kabel 2-6<br />
Konvensjoner i denne håndboken xxv<br />
Kopiering Tillegg-6<br />
2-sidig kopiering 3-18<br />
Forhåndsvisning av original 3-13<br />
Justere lysstyrken 3-14<br />
Kopiering med forskyvning 3-21<br />
Kopiering med sortering 3-21<br />
Kopiering med zoom 3-16<br />
Kopieringsavbrudd 3-24<br />
Reservert kopiering 3-23<br />
Velge bildekvalitet 3-15<br />
Kopiering med zoom<br />
Auto Zoom 3-16<br />
Forhåndsinnstilt zoom 3-16<br />
Manuell zoom 3-16<br />
XY-zoom 3-17<br />
Kopieringsavbrudd 3-24<br />
L<br />
LAN-kabel<br />
Koble til 2-5<br />
Løse funksjonsfeil 6-2
M<br />
Monotype Imaging License Agreement xxii<br />
Mottaksindikator 1-4<br />
Mål<br />
Quick No. Search-tast 3-9<br />
Sende til ulike typer mål (Sender flere)<br />
3-39<br />
Søk 3-38<br />
Velge fra adresseboken 3-37<br />
Velge med ettrykkstast 3-39<br />
Velge med hurtigvalg 3-39<br />
N<br />
Navn på deler 1-1<br />
Nettleser 3-55<br />
Nettverk<br />
Oppsett 2-10<br />
Nettverkoppsett<br />
AppleTalk 2-12<br />
Nettverksgrensesnitt 2-4<br />
Nettverkskabel 2-4<br />
Koble til 2-5<br />
O<br />
Open SSL xx<br />
Oppløsning Tillegg-19, Tillegg-20<br />
Oppsett<br />
AppleTalk 2-12<br />
Original<br />
Legge inn originaler på glassplaten 2-28<br />
Legge originaler inn i<br />
dokumentmateren 2-29<br />
Størrelse xxvii<br />
Original SSLeay License xxi<br />
Originaldeksel 1-4<br />
Rengjøre 5-2<br />
Overføringsvalse<br />
Rengjøre 5-6<br />
P<br />
Papir<br />
Egnet papir Tillegg-10<br />
Register<br />
Før du legger inn papir 2-16<br />
Legge inn konvolutter 2-22<br />
Legge inn papir i universalskuffen 2-20<br />
Legge papir inn i kassettene 2-17<br />
Spesialpapir Tillegg-13<br />
Spesifikasjoner Tillegg-10<br />
Størrelse og media 2-24<br />
Papirbreddeførere 2-18<br />
Papirlengdefører 2-17<br />
Papirmater 1-6, Tillegg-4<br />
Papirmater for 3 000 ark Tillegg-4<br />
Papirstopp 6-14<br />
2-sidig enhet 6-22<br />
2-sidig enhet og kassett 1 6-23<br />
Dokumentmater 6-26<br />
Etterbehandler 6-28<br />
Forholdsregler 6-15<br />
Indikatorer for plassering av papirstopp<br />
6-14<br />
Inne i venstre deksel 1, 2 og 3 6-21<br />
Kassett 1 6-15<br />
Kassett 2 6-16<br />
Kassett 3 og 4 6-17<br />
Universalskuff 6-18<br />
Pålogging 3-7, 7-3<br />
Product Library 2-2<br />
OPERATØRHÅNDBOK Register-3<br />
Q<br />
Quick No. Search-tast 1-3, 3-9<br />
R<br />
Registreringsmetode for tegn Tillegg-7<br />
Regnskapskonto 7-11<br />
Begrense bruk av maskinen 7-16<br />
Håndtering av kopierings-/utskriftstellere<br />
7-15<br />
Rengjøre<br />
Det lille glasset 5-3<br />
Dobbelt skanneområde 5-3<br />
Glassplate 5-2<br />
Jobbskiller 5-4<br />
Originaldeksel 5-2<br />
Overføringsvalse 5-6<br />
Rengjøringsbørste 1-5
Register<br />
Reservert kopiering 3-23<br />
S<br />
Sende<br />
Send som e-post 3-32<br />
Send til mappe (FTP) 3-35<br />
Send til mappe (SMB) 3-34<br />
Sende e-post 2-14<br />
Sende til ulike typer mål (Sender flere) 3-39<br />
Sikkerhetsinstruksjoner angående strømbrudd<br />
xv<br />
Sikkerhetskonvensjoner i<br />
Skifte<br />
Toneravfallsboks 5-8<br />
Tonerboks 5-8<br />
Skjemaoverlapping<br />
Lagre et skjema 4-17<br />
Skrive ut fra programmer 3-29<br />
Slå av 3-3<br />
Slå på 3-2<br />
Spesifikasjoner<br />
Dokumentmater Tillegg-21<br />
Etterbehandler Tillegg-23<br />
Jobbskiller Tillegg-24<br />
Maskin Tillegg-17<br />
Miljøspesifikasjoner Tillegg-24<br />
Papirmater Tillegg-22<br />
Skanner Tillegg-21<br />
Skriver Tillegg-20<br />
Strømforsyning ix<br />
Strømkabel<br />
Koble til 2-6<br />
Strømsparingsmodus 3-5<br />
Symboler i<br />
T<br />
Tasteteller Tillegg-5<br />
Telle antall ark som har blitt skrevet ut<br />
etter papirstørrelse 7-24<br />
Jobber med ukjent konto-ID 7-26<br />
Konto 7-23<br />
Oversikt: Totalt 7-22<br />
Skrive ut en rapport 7-25<br />
Teller 7-26<br />
Telle antall ark som har blitt<br />
skrevet ut 7-21<br />
Tilkoblingsmetode 2-3<br />
Tilleggsutstyr<br />
Dokumentbrett Tillegg-6<br />
Dokumentmater Tillegg-4<br />
Etterbehandler Tillegg-4<br />
Etterbehandler for 3 000 ark Tillegg-4<br />
Faks Tillegg-6<br />
Jobbskiller Tillegg-5<br />
Oversikt Tillegg-2<br />
Papirmater Tillegg-4<br />
Papirmater for 3 000 ark Tillegg-4<br />
Sikkerhetsnøkkel Tillegg-6<br />
Tasteteller Tillegg-5<br />
Utvidelsesminne Tillegg-6<br />
Toneravfallsboks 1-5<br />
Skifte 5-8<br />
Tonerboks 1-5<br />
Skifte 5-8<br />
Register-4 OPERATØRHÅNDBOK<br />
U<br />
Universalskuff 1-6<br />
Papir- og mediastørrelse 2-26<br />
USB grensesnitt 1-6, 2-4<br />
USB kabel<br />
Koble til 2-6<br />
USB minne<br />
Fjerne 4-21<br />
Lagre dokumenter 4-22<br />
Skrive ut dokumenter 4-20<br />
Utskrift 3-29<br />
Utskriftsjobb<br />
Endre rekkefølge 3-50<br />
Utvidelsesminne Tillegg-6<br />
V<br />
Valg av språket 2-7<br />
Varemerkenavn xix<br />
Venstre deksel 1 1-4<br />
Venstre deksel 2 1-4<br />
Venstre deksel 3 1-4
X<br />
XPS<br />
Lagre dokumenter i USB minne 4-22<br />
Skrive ut dokumenter som er lagret i<br />
USB minnet 4-20<br />
Register<br />
OPERATØRHÅNDBOK Register-5<br />
Z<br />
Zoom-modus<br />
Kopiering 3-16
Register<br />
Register-6 OPERATØRHÅNDBOK
UTAX GmbH, Ohechaussee 235, 22848 Norderstedt, Germany