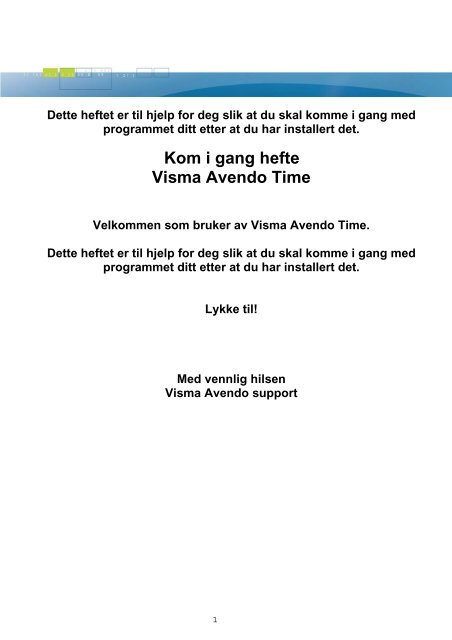Kom i gang hefte Visma Avendo Time - Avendo AS
Kom i gang hefte Visma Avendo Time - Avendo AS
Kom i gang hefte Visma Avendo Time - Avendo AS
You also want an ePaper? Increase the reach of your titles
YUMPU automatically turns print PDFs into web optimized ePapers that Google loves.
Dette <strong>hefte</strong>t er til hjelp for deg slik at du skal komme i <strong>gang</strong> med<br />
programmet ditt etter at du har installert det.<br />
<strong>Kom</strong> i <strong>gang</strong> <strong>hefte</strong><br />
<strong>Visma</strong> <strong>Avendo</strong> <strong>Time</strong><br />
Velkommen som bruker av <strong>Visma</strong> <strong>Avendo</strong> <strong>Time</strong>.<br />
Dette <strong>hefte</strong>t er til hjelp for deg slik at du skal komme i <strong>gang</strong> med<br />
programmet ditt etter at du har installert det.<br />
Lykke til!<br />
Med vennlig hilsen<br />
<strong>Visma</strong> <strong>Avendo</strong> support<br />
1
<strong>Kom</strong> i <strong>gang</strong> med <strong>Visma</strong> <strong>Avendo</strong> <strong>Time</strong><br />
Her følger et oversiktlig forslag til arbeidsrekkefølge du kan bruke når du begynner å arbeide med programmet.<br />
Rekkefølgen i navigeringsvinduet viser hvilken rekkefølge registrene bør oppdateres i.<br />
Mer informasjon om trinnene finner du i hjelpen i programmet.<br />
De fire første trinnene gjelder opplegging av firmaet, medarbeidere samt hvordan du tilpasser programmet til din<br />
virksomhet.<br />
1. Legg inn firmaet.<br />
2. Legg inn medarbeiderne.<br />
3. Gjør personlige innstillinger.<br />
4. Tilpass programmet til din virksomhet.<br />
Resten av trinnene gjelder opplegging av øvrige register. Hvilke register som er aktuelle er avhengig av hvilke register du<br />
vil arbeide med. Det er f.eks. ikke obligatorisk å arbeide med prosjekt.<br />
5. Legg inn standardaktiviteter.<br />
6. Legg inn standardprosjekt og velg om noen standardaktiviteter skal kobles til respektive standardprosjekt (kun aktuelt<br />
for arbeidsmodus Regnskaps-/revisjonsbyrå).<br />
7. Legg inn standardprislister og oppgi hvilken prisliste som skal foreslås når en ny kunde legges inn.<br />
8. Legg inn dine kunder. Du kan også importere kunderegister fra <strong>Visma</strong> <strong>Avendo</strong> Økonomi/Fakturering.<br />
9. Legg inn pågående prosjekt, dersom det er aktuelt for deg å arbeide med prosjekt. Du kan også importere<br />
prosjektregister fra <strong>Visma</strong> <strong>Avendo</strong> Økonomi. Koble prosjektene til kunde, velg type bearbeidelse og oppgi<br />
prissettingsmetode samt type fakturering for prosjektene.<br />
10. Legg inn vanlige utlegg.<br />
11. Gjør ev tilpasninger i timekodene.<br />
Trinn 1: Opprette nytt firma<br />
Det første du må gjøre er å lage et nytt firma. Du kan opprette et nytt firma helt fra grunnen eller installere et firma fra en<br />
sikkerhetskopi. Her beskriver vi hvordan du oppretter et nytt firma fra grunnen. Hvordan du gjør for å opprette et firma fra<br />
sikkerhetskopi beskrives i kapitlet Innstillinger og vedlikehold.<br />
Bildet som møter deg er:<br />
Opprett firma er forhåndsvalgt og feltet Firmanavn er merket. Det er bare å gå videre med en <strong>gang</strong>:<br />
Skriv inn firmanavnet.<br />
Klikk i feltet Org.nummer og skriv inn organisasjonsnummeret.<br />
Klikk på OK.<br />
Databasen opprettes og deretter vises en melding som kan se slik ut:<br />
2
Klikk på OK og legg inn minst en medarbeider før du går videre (se neste trinn).<br />
Trinn 2: Medarbeidere<br />
Start med å legge inn deg selv i medarbeiderregisteret med ad<strong>gang</strong>en Administrator. Legg deretter inn øvrige<br />
medarbeidere.<br />
Denne informasjonen kan du legge inn for hver medarbeider:<br />
Når du legger inn en medarbeider bør du oppgi:<br />
* Signatur, Fornavn og Etternavn, disse opplysningene er obligatoriske.<br />
* Dersom personen selv skal kunne bruke programmet må boksen Har ad<strong>gang</strong> til egen innlogging ifølge lisensavtale<br />
være merket (og lisensen må omfatte tilstrekkelig antall brukere). Dersom noen annen registrerer timer og utlegg for<br />
denne personen er det ikke nødvendig.<br />
* Ad<strong>gang</strong> (les mer i hjelpen i programmet).<br />
* Kalkylekostnad/time. Dette er lønn*konstant, og brukes for å beregne kostnaden for arbeidede timer for oppfølging i<br />
rapporter og når regnskapsgrunnlag overføres til <strong>Visma</strong> <strong>Avendo</strong> Økonomi.<br />
* Dersom du vil gruppere medarbeiderne i medarbeidergrupper legger du inn de ulike gruppene og kobler medarbeidere<br />
til dem. Medarbeidergrupper kan brukes i prissettingen og som utvalg ved rapporter. Et revisjonsbyrå velger kanskje å<br />
3
legge inn medarbeidergruppene Autoriserte revisorer, Godkjente revisorer og Assistenter. Når en prisliste deretter<br />
opprettes kan prissetting gjøres per medarbeidergruppe i kombinasjon med per aktivitet eller uavhengig av aktivitet (dvs.<br />
uavhengig av hvilken type tjeneste som er gjort for kunden).<br />
* Dersom du bruker avdelinger i regnskapet ditt, kan du legge dem inn i <strong>Visma</strong> <strong>Avendo</strong> <strong>Time</strong> eller importere dem fra<br />
<strong>Visma</strong> <strong>Avendo</strong> Økonomi/Fakturering og legge inn en avdeling per medarbeider. I medarbeiderregisteret kan du deretter<br />
oppgi hvilken avdeling en medarbeider tilhører. Denne avdelingen blir lagt inn som forslag på medarbeiderens<br />
timeregistreringer. Du kan velge å få med avdelingene både på fakturagrunnlag og regnskapsgrunnlag, samt følge opp<br />
per avdeling i rapporter.<br />
* I feltet Ansvarlig (lønn), oppgir du for hver medarbeider hvem som har rett til å attestere timerapportene. For dette må<br />
den lønnsansvarlige medarbeideren være lagt inn og ha ad<strong>gang</strong>en Prosjektansvarlig, Kundeansvarlig eller Administrator.<br />
* Dersom du vil håndtere fleksitid i <strong>Visma</strong> <strong>Avendo</strong> <strong>Time</strong>, velger du et aktuelt arbeidsskjema for medarbeideren. Det følger<br />
med forslag på arbeidsskjemaer med programmet, men du kan også legge inn egne arbeidsskjemaer. Se<br />
hjelpefunksjonen i programmet for mer informasjon<br />
Trinn 3: Personlige innstillinger<br />
De personlige innstillingene finner du under Fil - Personlige innstillinger. Her oppgir du følgende som gjelder kun den som<br />
er logget inn i programmet:<br />
Det første valget gjelder om medarbeiderne skal vises med signatur eller med fullstendig navn i de ulike listene i<br />
programmet.<br />
Visning i valgte felt...<br />
Her kan du gjøre personlige innstillinger for hva som skal vises i registreringsbildet for noen vanlige felt, koden og/eller<br />
navnet. Dersom du har valgt å vise mange felt, vil du kanskje f.eks. at kun koden skal vises for å spare plass. Du kan<br />
4
også velge om feltene for private utlegg skal vises. Grunninnstillingen gjøres i Firmainnstillinger. Her kan du velge å følge<br />
den innstillingen eller å foreta en egen innstilling.<br />
Infoline-innstillinger<br />
Vanligvis kobler programmet seg til <strong>Visma</strong> <strong>Avendo</strong> Infoline og henter den siste informasjonen hver <strong>gang</strong> du starter<br />
programmet. Hvis du vil at <strong>Visma</strong> <strong>Avendo</strong> Infoline bare skal koble seg opp en <strong>gang</strong> per dag, merker du boksen Vis <strong>Visma</strong><br />
<strong>Avendo</strong> Infoline en <strong>gang</strong> per dag.<br />
Gå direkte til timeregistrering<br />
Nederst kan du velge at timeregistreringen alltid skal åpnes automatisk når du starter programmet. Vil du det, merker du<br />
boksen Gå direkte til timeregistreringen ved programstart. Dersom du har ad<strong>gang</strong>en Administrator vises alltid <strong>Visma</strong><br />
<strong>Avendo</strong> Infoline når du starter programmet første <strong>gang</strong> hver dag, uansett hvilke innstillinger du har her, slik at du ikke går<br />
glipp av noen viktige nyheter. Ellers fungerer innstillingene på samme måte som for andre brukere.<br />
Trinn 4: Tilpasse programmet til din virksomhet<br />
I firmainnstillingene ser du hvilke innstillinger som er aktive. Det er kun du som har ad<strong>gang</strong>en Administrator som kan<br />
endre innstillingene.<br />
Firmaet<br />
Her kan du oppgi følgende opplysninger:<br />
Øverst skriver du inn ditt firmanavn og organisasjonsnummer. Dersom du eksporterer fakturagrunnlag til <strong>Visma</strong> <strong>Avendo</strong><br />
Fakturering/Økonomi er disse opplysningene obligatoriske.<br />
Du kan velge Regnskaps-/revisjonsbyrå eller Vanlig firma. Du kan bytte mellom disse innstillingene når som helst, men<br />
vær oppmerksom på at enkelte felt og register ikke vises dersom du velger Vanlig firma.<br />
Dersom du velger Regnskaps-/revisjonsbyrå under Firmatype innebærer det at følgende felt og funksjoner er tilgjengelig:<br />
* Du har mulighet til å vise feltet Regnskapsår i registreringsbildet for timer og utlegg. Det valget påvirker også f.eks.<br />
utvalg på rapporter og statistikk.<br />
* I kunderegisteret kan du se opplysninger om Regnskapsår og Krav på godkjent eller autorisert revisor.<br />
* Registeret og funksjonen Standardprosjekt. Standardprosjekt legges inn i et separat register og kan brukes som mal<br />
ved innlegging av nye prosjekt, eller velges direkte i registreringen.<br />
* Feltet Standardprosjekt i registeret Prosjekt.<br />
* Du kan velge fastpris eller akontofakturering på kundenivå.<br />
* Revisorrapporten vises i utskriftssentralen.<br />
Dersom du velger å arbeide i arbeidsmodusen Vanlig firma har du altså ikke til<strong>gang</strong> til disse funksjonene, feltene og<br />
rapportene.<br />
Registrering timer/utlegg<br />
I tillegg til grunninnstillingen Firmatype kan du også oppgi hvilke felt som skal vises ved registrering av timer/utlegg. De<br />
feltene som du vil skal vises, skal ha en markering i boksen Vis. Hvis du vil at et felt skal være obligatorisk, merker du<br />
også den boksen. Dersom et felt er obligatorisk må det være fylt ut for at dagen skal kunne merkes som ferdig og komme<br />
med på fakturagrunnlag.<br />
5
Under Visning i valgte felt for registrering kan du for fem av registrene velge om koden eller navnet, eller begge skal vises<br />
i registreringsbildet. Dersom du har valgt å vise mange felt, vil du kanskje f.eks. at kun koden skal vises for å spare plass.<br />
Under Registreringsrekkefølge velger du om du vil at kundefeltene eller prosjektfeltene skal ligge først i<br />
registreringsbildet.<br />
Under Registrering utlegg velger du om kolonnene Deb (debiteres) og Påslag i % skal vises i utleggsregistreringen.<br />
Du kan også velge om feltene for private utlegg skal vises.<br />
Du kan lese mer om hvordan feltene benyttes i hjelpen i programmet<br />
Minste fakturerbare timeenhet styrer hvordan de faktisk registrerte timene skal regnes om til fakturerbare timer i kolonnen<br />
Fakturerbare timer. Setter du f.eks. minste fakturerbare tid til 15 minutter vil hvert påbegynte 15-minuttersintervall<br />
resultere i at programmet foreslår at 15 minutter - 0,25 timer - skal faktureres, selv om du bare registrerte 5 minutter på<br />
kunden.<br />
Webregistrering<br />
6
Her setter du en markering for Aktiver webregistrering når du har bestilt Web<strong>Time</strong>, som er en tilleggstjeneste til <strong>Visma</strong><br />
<strong>Avendo</strong> <strong>Time</strong>. Ved hjelp av Web<strong>Time</strong> kan medarbeiderne registrere sine timer og utlegg via Internett. For de<br />
medarbeiderene som du allerede har en lisens til i <strong>Visma</strong> <strong>Avendo</strong> <strong>Time</strong> vil da også kunne få til<strong>gang</strong> til Web<strong>Time</strong>.<br />
Dersom du ikke har hentet en lisensnøkkel til <strong>Visma</strong> <strong>Avendo</strong> <strong>Time</strong> kan du ikke aktivere webregistreringen.<br />
Firmaets org.nr. må også være angitt under firmainnstillinger.<br />
Når du har aktivert webregistreringen vises dialogboksen Lisensavtale for Webregistrering og du må akseptere<br />
avtalebetingelsene for å komme videre.<br />
7
Du kan også lese lisensavtalen i den elektroniske håndboken under Oversikt over programmet - Spesielle<br />
avtalebetingelser Web<strong>Time</strong> - tilleggstjeneste til <strong>Visma</strong> <strong>Avendo</strong> <strong>Time</strong>. Derfra kan du også skrive ut lisensavtalen.<br />
Merk Jeg aksepterer avtalebetingelsene for webmodulen til <strong>Visma</strong> <strong>Avendo</strong> <strong>Time</strong> og klikk på OK.<br />
Register<br />
Her kan du oppgi startnummer for kunde- og prosjektregisteret.<br />
Teknikken er at du oppgir et nummer som programmet deretter fortsetter å nummerere etter. Neste post i kunde-<br />
respektive prosjektregisteret får neste nummer i serien. Du kan bruke både tall og bokstaver i nummeret. Dersom det<br />
nummeret du legger inn avsluttes med en bokstav, legger programmet automatisk til 1 i nummeret for neste post.<br />
Eksempel:<br />
Dersom du oppgir 007 får neste post i registeret nummer 008. Dersom du oppgir A03 blir neste post i registeret nummer<br />
A04. Dersom du oppgir 103A blir neste post i registeret 103A1.<br />
Fakturainnstillinger<br />
8
Her velger du det detaljenivået og den innledende fakturateksten som skal foreslås på hver faktura. Dette kan endres for<br />
hver faktura på kundenivå eller når du arbeider med fakturagrunnlaget. #DATO# skriver ut den til og med-datoen som ble<br />
valgt da fakturagrunnlaget ble opprettet. #PERIODE# skriver ut fra og med- og til og med-datoene for fakturagrunnlaget.<br />
Hvis du vil ha en annen overskrift for Utlegg på fakturagrunnlaget skriver du inn den overskriften i stedet.<br />
Du kan også oppgi hvordan utleggene skal vises på fakturagrunnlaget, separat eller summert.<br />
Eksporter fakturagrunnlag som velger du om fakturagrunnlagene skal eksporteres som fakturagrunnlag eller<br />
ordregrunnlag, dvs. om det skal bli ordre klargjort for fakturering eller standard ordrer i økonomisystemet ditt. Dersom du<br />
ønsker å samlefakturere i økonomisystemet, eksporterer du dem som ordregrunnlag.<br />
Under Valgte kodedeler for fakturagrunnlag kan du velge å vise ytterligere en eller to kolonner i visningen Vis fakturalinjer<br />
i modulen Fakturagrunnlag. Prosjektets, respektive avdelingens nummer blir med fakturalinjen til <strong>Visma</strong> <strong>Avendo</strong><br />
Økonomi/Fakturering og du får inntekten kontert på prosjektet og/eller avdelingen der.<br />
Om du benytter fastpris eller akontofakturering og oppretter et fakturagrunnlag der det mangler registreringer brukes<br />
istedenfor den faktiske gjennomsnittsprisen den verdien som angis her i firmainnstillinger.<br />
Regnskapsgrunnlag<br />
Dersom du bruker prosjekthåndtering i <strong>Visma</strong> <strong>Avendo</strong> Økonomi kan du opprette regnskapsgrunnlag i <strong>Visma</strong> <strong>Avendo</strong><br />
<strong>Time</strong>. Det som blir med på regnskapsgrunnlagene er antallet timer som er arbeidet og kostnaden for disse kontert per<br />
prosjekt og eventuelt også per avdeling.<br />
9
Hvilke konti som skal brukes, angir du her. De kontoene du vil velge mellom legger du opp i registeret Kontoer. De<br />
beløpene som vises på regnskapsgrunnlaget er registrerte timer <strong>gang</strong>er kalkylekostnaden for respektive medarbeidere.<br />
Kalkylekostnaden oppgir du i medarbeiderregisteret.<br />
Valgte kodedeler for regnskapsgrunnlag velger du om du også vil ha med avdeling på regnskapsgrunnlaget. Prosjekt blir<br />
alltid med. Det kan du ikke velge bort.<br />
Integrasjon - Program<br />
Her velger du hvilket økonomisystem du integrerer med, dvs. som du eksporterer fakturagrunnlag og regnskapsgrunnlag<br />
til og eventuelt importerer register fra.<br />
Under Sti for eksport av faktura-/regnskapsgrunnlag legger du inn stien til den mappen der fakturagrunnlag og<br />
regnskapsgrunnlag skal plasseres ved eksport til ditt økonomisystem. <strong>Visma</strong> <strong>Avendo</strong> <strong>Time</strong> forslår en sti som du kan<br />
endre.<br />
10
Arbeider du med <strong>Visma</strong> <strong>Avendo</strong> Lønn eller <strong>Visma</strong> Lønn angir du dette her. Da aktivires de funksjonene som behøves for<br />
å eksportere lønnsgrunnlag til en fil som kan hentes inn i ditt lønnsprogram. <strong>Visma</strong> <strong>Avendo</strong> <strong>Time</strong> forslår en søkesti som<br />
du kan endre.<br />
Se supportdokument på Infoline til <strong>Visma</strong> <strong>Avendo</strong> Lønn for mer informasjon.<br />
Helligdager m.m.<br />
<strong>Visma</strong> <strong>Avendo</strong> <strong>Time</strong> kan håndtere fleksitid. Fleksitid regnes i forhold til en normalarbeidstid. Ved hjelp av denne<br />
funksjonen oppgir du normalarbeidstid for helligdager og andre korte dager/fridager. Når du senere oppretter<br />
arbeidsskjemaer kan du velge at skjemaet skal ta hensyn til de innstillingene som er gjort her.<br />
Slik kan listen med helligdager se ut:<br />
Se informasjon i hjelpen i programmer om hvordan du arbeider med denne dialogboksen.<br />
Trinn 5: Standardaktiviteter<br />
Legg inn standardaktiviteter, dvs. tjenester som du selger. Vi anbefaler at standardaktivitene også er lagt inn som artikler i<br />
artikkelregisteret i <strong>Visma</strong> <strong>Avendo</strong> Økonomi/Fakturering. Dette for å bruke den artikkelkonteringen som er oppgitt i <strong>Visma</strong><br />
<strong>Avendo</strong> Økonomi/Fakturering.<br />
I <strong>Visma</strong> <strong>Avendo</strong> <strong>Time</strong> må du legge inn og koble standardaktiviteten til artikkelnummer. Har du få artikler går det<br />
antageligvis raskest å bare skrive inn artikkelnummeret direkte i feltet Koble til artikkelnummer. Har du mange artikler kan<br />
du lese inn hele artikkelregisteret fra <strong>Visma</strong> <strong>Avendo</strong> Økonomi eller <strong>Visma</strong> <strong>Avendo</strong> Fakturering under Fil – Importer<br />
register - Importer artikkelregister, i underdialogboksen Importer til artikkelliste. Det som leses inn er artikkelnummer og<br />
navn. Fra den innleste listen kan du senere velge hvilket artikkelnummer en aktivitet skal kobles til.<br />
11
Ved å også koble standardaktiviteten til en timekode, foreslås denne timekoden ved registrering, noe som gjør<br />
registreringen raskere. Har du behov for å endre timekodene går du til dette registeret under Register.<br />
Slik kan en liste med standardaktiviteter se ut:<br />
Trinn 6: Standardprosjekt<br />
Dersom du har innstillingen Regnskaps-/revisjonsbyrå har du mulighet til å legge inn standardprosjekt. Et<br />
standardprosjekt kan sammenlignes med et oppdrag som byrået har for flere ulike klienters regning. Du har også<br />
mulighet til å dele inn oppdraget i underaktiviteter, dvs. standardaktiviteter. Du kan oppgi hvilke standardaktiviteter som<br />
skal være aktuelle å registrere på for et standardprosjekt.<br />
Denne informasjonen kan du arbeide med for et standardprosjekt:<br />
12
Standardprosjektet kan brukes som et malprosjekt når et nytt prosjekt opprettes. De endringene du gjør på selve<br />
standardprosjektet, f.eks. valget av standardaktiviteter slår gjennom på alle prosjekt som deretter opprettes ved hjelp av<br />
standardprosjektet.<br />
Et standardprosjekt kan også gjøres tilgjengelig for alle kunder direkte i timeregisteringen, uten at du først har opprettet et<br />
prosjekt i prosjektregisteret og koblet det til kunden. I registeringen er også alle standardprosjekt synlige i listen og<br />
dersom du velger et slikt, så legger programmet automatisk inn et prosjekt i prosjektregisteret og kobler det til kunden.<br />
For et slikt prosjekt kan det være behov for å kontrollere at f.eks. prissetting, prosjektdeltakere etc. er korrekt.<br />
Alle prosjekt som legges inn og baseres på et standardprosjekt får samme prosjektnummer som standardprosjektet har,<br />
noe som forenkler oppfølgingen totalt i firmaet for et spesifikt standardprosjekt, for eksempel revisjonsarbeid.<br />
Standardprosjektet kan du også koble til artikkelnummer i de tilfellene du gjør bedømningen at dette detaljenivået er nok<br />
på fakturaen, dvs. standardaktiviteter som du har definert for standardprosjektet er kanskje bare for intern oppfølging i<br />
<strong>Visma</strong> <strong>Avendo</strong> <strong>Time</strong>.<br />
Trinn 7: Standardprislister<br />
Ved hjelp av funksjonen Standardprislister kan du opprette prislister der du kan oppgi gyldighetstid. Du kan prissette<br />
uavhengig av medarbeider, per medarbeidergruppe eller per medarbeider i kombinasjon med aktivitet eller uavhengig av<br />
aktivitet.<br />
Slik kan en enkel standardprisliste se ut:<br />
Standardprislistene kan senere velges inn på kunde og prosjekt. På en av prislistene dine kan du merke Bruk som<br />
standard ved opplegging av nye kunder. Merket prisliste legges da inn på kunden når en ny kunde blir opprettet, manuelt,<br />
eller ved import av en fil. Når du oppretter et nytt prosjekt foreslås den prissettingsmetoden som er valgt for kunden som<br />
prosjektet kobles til. Prissetting for prosjektet kan alltid endres. Fordelen med å arbeide med prislister er framfor alt<br />
dersom det skal skje en prisøkning. Ved hjelp av gyldighetstiden kan du styre fra hvilket tidspunkt en ny pris skal gjelde<br />
13
og ingen ytterligere endringer er nødvendig. Dersom du i stedet velger å oppgi en timepris per kunde må du gå gjennom<br />
hver enkelt kunde og endre. Se forøvrig hjelpen i programmet for mer informasjon.<br />
Trinn 8: Kunder<br />
Neste trinn er å legge inn eksisterende kunder i kunderegisteret. Du kan enten eksportere en fil fra <strong>Visma</strong> <strong>Avendo</strong><br />
Fakturering/Økonomi inneholdende kunderegisteret som du deretter kan importere i <strong>Visma</strong> <strong>Avendo</strong> <strong>Time</strong>, eller oppdatere<br />
registeret manuelt. Vær oppmerksom på at dersom du importerer kunder fra en fil kan det være nødvendig å komplettere<br />
hver kunde med ytterligere opplysninger, f.eks. velge en annen prissettingsmetode (se over).<br />
Disse opplysningene kan du arbeide med i kunderegisteret:<br />
Ekstern kunde er som navnet sier en ekstern kunde. Intern oppdragsgiver er f.eks. det egne firmaet lagt inn som en<br />
kunde, for eksempel .<br />
Dersom du ikke arbeider med prosjekt, vil det bli opprettet fakturagrunnlag for alle eksterne kunder.<br />
Tips!<br />
Du kan importere et kunderegister du har eksportert fra <strong>Visma</strong> <strong>Avendo</strong> Fakturering/Økonomi eller et kunderegister du har<br />
i form av en tekstfil. Det er en del ting du må tenke på når du importerer register fra <strong>Visma</strong> <strong>Avendo</strong> Fakturering/Økonomi,<br />
se hjelpen i programmet for mer informasjon om dette.<br />
Trinn 9: Prosjekt<br />
Nå er det på tide å legge inn nye prosjekt eller koble eksisterende standardprosjekter til kunder. Her kan du enten<br />
eksportere en fil fra <strong>Visma</strong> <strong>Avendo</strong> Økonomi inneholdende prosjektregisteret som du deretter kan importere i <strong>Visma</strong><br />
<strong>Avendo</strong> <strong>Time</strong>, eller oppdatere registeret manuelt. Du skal oppgi prissettingsmetode. Samtidig er det lurt å tenke gjennom<br />
hvordan du vil registrere interne timer og fravær.<br />
Slik kan det se ut når du arbeider med et prosjekt:<br />
14
Tilpasse prosjekt<br />
Ved hjelp av innstillingene for prosjektene har du gode muligheter til å styre hvem som får registrere timer og på hva.<br />
Dette kan du f.eks. stille inn når du legger inn et prosjekt:<br />
* Type bearbeidelse, dvs. hva registreringen på prosjektet skal kunne brukes til - om det skal være med på kun<br />
fakturagrunnlag, kun regnskapsgrunnlag for prosjekthåndteringen, eller om det skal være med på begge. Dersom du<br />
velger Ingen bearbeidelse kan du likevel følge opp prosjektet i <strong>Visma</strong> <strong>Avendo</strong> <strong>Time</strong>. Dersom du ikke arbeider med<br />
prosjekt, men registrerer direkte på kunde, vil det bli opprettet fakturagrunnlag for alle eksterne kunder.<br />
* Mellom hvilke datoer timeregistrering kan skje på prosjektet. Når et nytt prosjekt opprettes blir alltid dagens dato<br />
foreslått som standard, noe du må endre dersom det skal registreres timer på dager som ligger før dagens dato.<br />
* Hvilke medarbeidere som kan registrere timer og utlegg på prosjektet.<br />
* Hva det skal gå an å registrere timer på. Du velger hvilke standardaktiviteter som skal være tilgjengelige ved registrering<br />
og du kan legge inn egne aktiviteter som er helt spesifikke for prosjektet.<br />
* Prissetting for prosjektet, dvs. hvilken timepris eller hvilken prisliste som skal gjelde for prosjektet.<br />
* Du kan også velge type fakturering, avhengig av hvilken avtale du har med kunden.<br />
Trinn 10: Utlegg/Materiell<br />
I dette trinnet legger du inn vanlige utlegg/materiell som du ønsker å kunne velge ved registrering. Det kan enten være<br />
utlegg som skal faktureres kunde, dvs. som skal være med på fakturagrunnlaget, eller private utlegg som skal erstattes,<br />
dvs. utlegg som skal være med på lønnsgrunnlaget. For at private utlegg skal kunne registreres må de feltene være<br />
aktivert. Denne innstillingen gjør du i Firmainnstillinger eller under Personlige innstillinger. I utleggsregistreringen kan du<br />
også velge å registrere et utlegg som ikke er lagt inn i registeret, ved å skrive inn opplysningene rett i feltene.<br />
Slik kan registeret for utlegg se ut:<br />
15
Du har mulighet til å koble et utlegg til et artikkelnummer i <strong>Visma</strong> <strong>Avendo</strong> Økonomi eller <strong>Visma</strong> <strong>Avendo</strong> Fakturering, enten<br />
ved å importere artikkelregisteret fra <strong>Visma</strong> <strong>Avendo</strong> Økonomi eller <strong>Visma</strong> <strong>Avendo</strong> Fakturering, eller ved å skrive inn<br />
artikkelnummeret direkte i feltet Kobling til artikkelnr.<br />
En slik kobling utnytter de artikkelkonteringene f.eks. for merverdiavgift, som er lagt inn i <strong>Visma</strong> <strong>Avendo</strong> Økonomi/<strong>Visma</strong><br />
<strong>Avendo</strong> Fakturering. Også artikler som skal lagerføres kan håndteres på denne måten. Prisen oppgir du her.<br />
Trinn 11: Tilpasse timekoder<br />
Det følger med et antall timekoder med programmet. Disse kan du ikke fjerne, men du kan endre beregningsfaktoren<br />
både for kalkylekostnad, pris til kunde, avspaseringssaldo samt om fleksitiden skal påvirkes. Dersom det er noen av<br />
standardtimekodene som du ikke vil ha som valgmulighet, fjerner du merkingen i boksen Aktiv.<br />
Slik kan det medfølgende registeret over timekoder se ut:<br />
Trenger du flere timekoder, legger du dem inn i registeret <strong>Time</strong>koder. De timekodene du legger inn kan ha nummer 100<br />
eller høyere. Serien 000-099 er reservert for timekoder som følger med programmet. Dersom du vil at timekodene dine<br />
skal sorteres inn blant programmets standardtimekoder kan du velge en kode som slutter på en bokstav, f.eks. 041E.<br />
Se forvørig hjelpefunksjonen i programmet for mer informasjon om de forskjellige punktet.<br />
Nå som alt er lagt opp så kan man begynne og føre timer og utlegg i programmet.<br />
Lykke til<br />
16