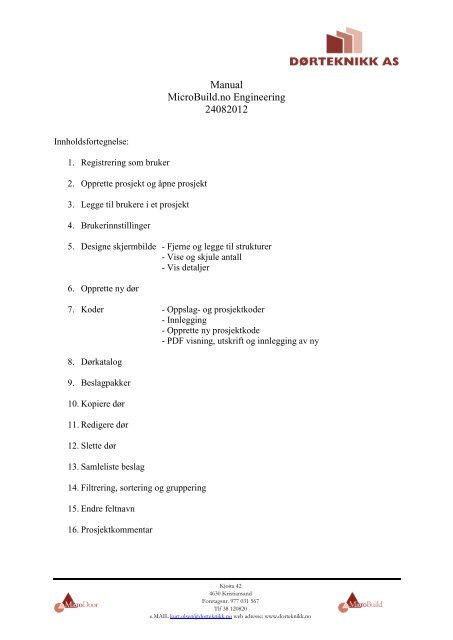Brukermanual MicroBuild.no
Brukermanual MicroBuild.no
Brukermanual MicroBuild.no
Create successful ePaper yourself
Turn your PDF publications into a flip-book with our unique Google optimized e-Paper software.
Innholdsfortegnelse:<br />
1. Registrering som bruker<br />
2. Opprette prosjekt og åpne prosjekt<br />
3. Legge til brukere i et prosjekt<br />
4. Brukerinnstillinger<br />
Manual<br />
<strong>MicroBuild</strong>.<strong>no</strong> Engineering<br />
24082012<br />
5. Designe skjermbilde - Fjerne og legge til strukturer<br />
- Vise og skjule antall<br />
- Vis detaljer<br />
6. Opprette ny dør<br />
7. Koder - Oppslag- og prosjektkoder<br />
- Innlegging<br />
- Opprette ny prosjektkode<br />
- PDF visning, utskrift og innlegging av ny<br />
8. Dørkatalog<br />
9. Beslagpakker<br />
10. Kopiere dør<br />
11. Redigere dør<br />
12. Slette dør<br />
13. Samleliste beslag<br />
14. Filtrering, sortering og gruppering<br />
15. Endre feltnavn<br />
16. Prosjektkommentar<br />
Kjøita 42<br />
4630 Kristiansand<br />
Foretagsnr. 977 031 567<br />
Tlf 38 120820<br />
e.MAIL kurt.olsen@dorteknikk.<strong>no</strong> web adresse: www.dorteknikk.<strong>no</strong>
17. Låse prosjekt<br />
18. Revisjoner - revisjonslogg<br />
- revisjonsnr med beskrivelse<br />
- mengdeendringer<br />
19. Utskrifter<br />
20. ”Hurtigtaster”<br />
Kjøita 42<br />
4630 Kristiansand<br />
Foretagsnr. 977 031 567<br />
Tlf 38 120820<br />
e.MAIL kurt.olsen@dorteknikk.<strong>no</strong> web adresse: www.dorteknikk.<strong>no</strong>
Registrering som bruker<br />
Gå til http://www.microbuild.<strong>no</strong><br />
Fyll ut skjemaet, og klikk<br />
Manual<br />
<strong>MicroBuild</strong>.<strong>no</strong> Engineering<br />
05072012<br />
Du vil få en bekreftelse pr. mail på at du er registrert som ny bruker på <strong>MicroBuild</strong>.<strong>no</strong>.<br />
Innlogging:<br />
Gå til http://www.microbuild.<strong>no</strong>/microbuildengineering/<br />
Skriv inn e-post og passordet du valgte på registreringssiden:<br />
Du vil så få opp et bilde som viser hvilke prosjekter du har blitt gitt tilgang til.<br />
Merk aktuelt prosjekt, og klikk
Manual<br />
<strong>MicroBuild</strong>.<strong>no</strong> Engineering<br />
05072012<br />
Oppretting av nytt prosjekt og åpne eksisterende<br />
Klikk på Nytt prosjekt<br />
Fyll inn prosjektinformasjonen i tabellen og klikk<br />
Prosjektoversikten kommer så opp, med det nye prosjektet i listen.<br />
Merk aktuelt prosjekt, og klikk Samme prosedyre bruke på allerede oppretta prosjekt.
Legge til flere brukere<br />
I prosjektoversikten: Klikk på Legg til brukere<br />
Manual<br />
<strong>MicroBuild</strong>.<strong>no</strong> Engineering<br />
05072012<br />
Markér ønskede brukere ved å klikke og holde Ctrl inne samtidig.<br />
De nye brukerne kan legges inn med følgende rettigheter: Skriving (Write), Kun lesing (Read) og<br />
Administrator; velg dette her:<br />
før du klikker på .
Brukerinnstillinger<br />
Klikk på Brukerinnstilling<br />
Du får da opp et skjermbilde som viser<br />
Manual<br />
<strong>MicroBuild</strong>.<strong>no</strong> Engineering<br />
05072012<br />
a) De opplysninger du la inn da du registrerte deg. Disse kan endres her.<br />
b) Brukerinnstilling for hvilket kodesett du ønsker å benytte (produsentvalg):
c) Språk: Velg mellom <strong>no</strong>rsk, svensk, dansk og engelsk:<br />
d) Prosjekt-tilgang. Her ser du hvilke prosjekter du har blitt gitt tilgang til og kan logge inn på:
Designe skjermbilde<br />
Manual<br />
<strong>MicroBuild</strong>.<strong>no</strong> Engineering<br />
05072012<br />
Skjermbildet kan til enhver tid justeres og endres slik at det passer til den aktuelle arbeidsmåte.<br />
Klikk på Vis:<br />
- Fjerne eller legge til strukturer:<br />
-<br />
Her får du opp hvilke strukturer du kan fjerne eller legge til fra skjermbildet.<br />
Strukturer i prosjektet med innhold vises med en<br />
Marker de strukturer du vil fjerne eller legge til, og klikk<br />
Nytt, oppdatert skjermbilde kommer da opp.
Sideveis flytting av strukturer:<br />
Klikk og hold på den strukturen du ønsker å flytte – beveg den opp eller ned i listen, og slipp på<br />
rett plass.<br />
Klikk på for å avslutte, eller gjenta operasjonen med en annen<br />
struktur.<br />
Vise eller skjule antallsfelt:
Vis detaljer:<br />
Du kan få opp alle opplysninger om en dør ved å klikke på «Vis detaljer»<br />
Du vil da få opp et felt på høyre side av skjermbildet:<br />
Ved å klikke på en av linjene, vil du bli tatt rett til denne strukturen i skjermbildet.
Opprette ny dør<br />
Klikk på Funksjoner<br />
Klikk på Ny dør<br />
Manual<br />
<strong>MicroBuild</strong>.<strong>no</strong> Engineering<br />
05072012<br />
Legg inn aktuelle grun<strong>no</strong>pplysninger i Registreringsbildet.<br />
Alt du legger inn, kommer opp i det grå feltet nede i bildet.<br />
Fra dette registreringsbildet kan du legge inn alle opplysningene, fra dørtype/-konstruksjon til alle<br />
beslagskomponenter (evt ferdige beslagspakker.)<br />
Klikk for å legge inn døren når du er ferdig.
Koder:<br />
Manual<br />
<strong>MicroBuild</strong>.<strong>no</strong> Engineering<br />
05072012<br />
Definisjoner:<br />
Oppslagskoder (A-koder) finnes for hver struktur. Disse kodene ligger fast i programmet, og kan<br />
hentes inn i hvilket som helst prosjekt.<br />
Prosjektkoder – Når en kode har blitt brukt i prosjektet, legges denne koden inn i<br />
prosjektkodemappen for den aktuelle strukturen. Dette gjelder uavhengig av om koden er hentet fra<br />
Oppslagskodene, eller om den er nylaget av beskriver.<br />
Når du står på en struktur, trykker du F8. Da kommer dialogboksen med kodene opp:<br />
Det er kun koder som ikke lenger er i bruk i prosjektet som kan slettes.<br />
Du kan endre beskrivelse av en kode (et produkt) ved å klikke på<br />
Tilsvarende kan du opprette ny kode;<br />
Legg inn kode (betegnelse) og beskrivelse, og klikk på Lagre.
Som du ser, kan du legge til en pdf-fil som gir utfyllende informasjon om produktet du lager kode<br />
til.<br />
Klikk på , og finn aktuell pdf for produktet.<br />
Kode og pdf blir så lagret under Prosjektkoder.<br />
Alle koder som har pdf, har en i oversiktsbildet i dialogboksen.<br />
Ønsker du å skrive ut pdf-ene som hører til prosjektet, går du via samleliste beslag:
Dørkatalog<br />
Henting av dørkatalog:<br />
Via knapperader:<br />
Via grid’en:<br />
Stå i feltet «Dørtype» og trykk F8<br />
Via registreringsbildet:<br />
- kommer dette bildet opp:<br />
Manual<br />
<strong>MicroBuild</strong>.<strong>no</strong> Engineering<br />
05072012
Her ligger alle dørtypene som er laget i prosjektet.<br />
Oppretting av ny dørtype:<br />
Klikk deg frem gjen<strong>no</strong>m valgmulighetene i hver av kolonnene<br />
Når alle varianter er valgt, vil det komme frem en komplett dørkode nederst på bildet<br />
Klikk på . Du kommer da tilbake til Dørkatalog. Klikk på<br />
For å legge inn den nye dørtypen.
Beslagspakker<br />
Manual<br />
<strong>MicroBuild</strong>.<strong>no</strong> Engineering<br />
05072012<br />
En beslagspakke er en sammensetning av beslagskomponenter, som samlet oppfyller dørens krav til<br />
dens bestemte beslagsmessige funksjon.<br />
Oppretting av ny beslagspakke:<br />
Beskriv ferdig alt beslag på en dør. Klikk på Kataloger<br />
Og så på Lag pakke<br />
Du får da opp en dialogboks der du skriver inn beskrivelsen av akkurat denne nye pakken:<br />
Klikk på for å opprette den nye pakken.<br />
Når du senere kommer til en dør som skal ha samme løsning, har du to muligheter;<br />
a) Stå i feltet Pakker og trykk F8.<br />
b) Stå på døren, klikk på Kataloger, så på Pakker.
Du får da opp et vindu med de pakkene som er lagt inn i prosjektet.<br />
Innholdet i hver enkelt pakke vises i høyre del av vinduet.<br />
Merk av ønsket pakke og klikk .<br />
Pakker som ikke er i bruk, og ikke er aktuelle lenger, kan slettes for å gi bedre oversikt. Merk av<br />
aktuell pakke og klikk på .<br />
Har du flere dører som skal ha samme pakke, kan du merke av dørene i kolonnen Pakker før du<br />
trykker F8 eller klikker deg via Kataloger til Pakker.<br />
Funksjonen med å merke flere dører gjelder også ved innlegging av<br />
enkeltkomponenter/enkeltdetaljer.
Kopiere dør<br />
Manual<br />
<strong>MicroBuild</strong>.<strong>no</strong> Engineering<br />
05072012<br />
Har du et prosjekt med to eller flere like dører, kan du kopiere en dør du allerede har laget til det<br />
ønskede antall identiske dører.<br />
Klikk på Funksjoner<br />
Så på Kopier dør<br />
Velg antall kopier, og klikk<br />
De nye dørene vil få samme dørnummer som den originale, med _copy1, _copy2, _copy3 osv som<br />
suffiks.<br />
Marker det nye dørnummeret ved å klikke to ganger, og skriv inn det nye nummeret.
Redigere dør<br />
Manual<br />
<strong>MicroBuild</strong>.<strong>no</strong> Engineering<br />
05072012<br />
For å endre en eller flere strukturer på en dør, kan du enten gå til hver enkelt struktur og trykke F8,<br />
eller klikke på Funksjoner<br />
og deretter Rediger dør<br />
Du får da opp registreringsbildet, som gir deg mulighet til å endre alle strukturer på ett og samme<br />
sted.
Slette dør<br />
Sletting av dør som ikke er i prosjektet lenger:<br />
Klikk på Funksjoner<br />
Stå på aktuell dør og klikk på Slett dør<br />
Manual<br />
<strong>MicroBuild</strong>.<strong>no</strong> Engineering<br />
05072012<br />
En dialogboks med spørsmål om bekreftelse kommer opp. Klikk om du er sikker.<br />
Du kan slette flere dører ved å merke dem før du klikker Slett dør
Samleliste beslag<br />
Manual<br />
<strong>MicroBuild</strong>.<strong>no</strong> Engineering<br />
05072012<br />
For å få en oversikt over hvor mange det er av hver beslagskomponent, kan hente opp en samleliste<br />
beslag. Den kan også skrives ut.<br />
Samlelisten viser, i tillegg til antall og type, overflate, slagretning, dørtykkelse, beskrivelse, og<br />
hvorvidt det er lagt til en pdf for det enkelte produkt.<br />
Klikk på Funksjoner<br />
Deretter på Samleliste<br />
Da får du opp denne:<br />
Du kan velge mellom Detaljert (med slagretning), Med overflate, og Standard.
Her kan du også legge inn leverandør av de forskjellige komponentene; eksempelvis dørprodusent,<br />
beslagsleverandør, sikring/elektro osv.<br />
Definere grensesnitt:<br />
Marker de komponentene som skal leveres av samme leverandør, og klikk på<br />
Merk hvilken leverandør du ønsker, eller lag en ny en. Klikk
Utskrift:<br />
Velg detaljert/med overflate/standard. Avgrens på eksempelvis låskasse, leverandør om ønskelig.<br />
Dette gjør du ved å markere feltet/feltene du vil avgrense på, og klikke<br />
Klikk deretter Skriv ut<br />
I utskriftsbildet som kommer opp, har du flere valg<br />
- Print – skriv ut direkte.<br />
- Save – lagre samlelisten som pdf, excel, text, word m.fl. på maskinen.<br />
- Med de neste knappene kan du legge til sider, fjerne sider, endre sidestørrelse, visning m.m.<br />
Du kan også skrive ut alle produkt-pdf’ene i prosjektet ved å klikke på Skriv ut Pdf
Manual<br />
<strong>MicroBuild</strong>.<strong>no</strong> Engineering<br />
05072012<br />
Filtrering, gruppering og sortering i skjermbildet<br />
Ønsker du å vise dører som har én spesiell detalj, kan du filtrere skjermbildet til å vise bare disse.<br />
Filtrering:<br />
Eksempel – filtrer på dører med et spesielt skilt:<br />
Marker aktuell struktur<br />
Klikk på Filtrer på Skilt I<br />
Marker ønsket kode og klikk
Nå vil kun dørene med p3140.95 vises i skjermbildet.<br />
Ønsker du å begrense utvalget ytterligere, velger du en ny kode og gjentar operasjonen.<br />
Ved å klikke på Opphev filtrering, går du tilbake til originalvisningen.<br />
Har du filtrert flere ganger, får du spørsmål om du vil oppheve kun siste filtrering.
Gruppering:<br />
Visning av eksempelvis bygning i grupper.<br />
Marker aktuell struktur og klikk på Grupper på bygning<br />
Du vil da se strukturen delt opp i de forskjellige kodene, med antall som overskriftslinje:
Sortering:<br />
Viser kodene i en struktur sortert alfanumerisk etterhverandre. Du kan sortere på flere strukturer<br />
etterhverandre, eksempelvis bygning-etasje-dørnummer:<br />
Klikk på overskriften i den aktuelle strukturen. Det vil vises en pil i overskriften hvilken vei<br />
sorteringen går (a-å eller å-a)<br />
Sortering på én struktur:<br />
Sortering på flere strukturer:
Endring av feltnavn<br />
Manual<br />
<strong>MicroBuild</strong>.<strong>no</strong> Engineering<br />
05072012<br />
Det er mulig å endre feltnavnet på en struktur, eksempelvis fra Skåte til Panikkbeslag:<br />
Klikk på og så<br />
Du får da opp et vindu med alle strukturene. Merk av ønsket struktur og klikk på<br />
Skriv inn nytt feltnavn og klikk OK<br />
Er feltet som endres et beslagsfelt, må overflate og antall også endres.
Prosjektkommentar<br />
Manual<br />
<strong>MicroBuild</strong>.<strong>no</strong> Engineering<br />
05072012<br />
Dette er en funksjon som gir deg muligheten til å <strong>no</strong>tere kommentarer, spørsmål, detaljer<br />
vedrørende revisjoner/endringer osv.<br />
Funksjonen brukes tilsvarende et word-dokument.<br />
Klikk på Funksjoner, deretter Prosjektkommentar
Låsing av prosjekt<br />
Manual<br />
<strong>MicroBuild</strong>.<strong>no</strong> Engineering<br />
05072012<br />
Ved å låse et prosjekt, vil du aktivisere revisjonsloggen.<br />
Denne loggen viser alle endringer som blir utført etter låsing, med hva som er endret, fra hva , til<br />
hva, hvem som har endret, og når.<br />
Klikk på Funksjoner, så på Lås prosjekt.<br />
En dialogboks vises, med kontrollspørsmål om du er sikker.<br />
Klikk .<br />
Ny dialogboks:<br />
Velg revisjonsbetegnelse (A her), og skriv gjerne inn hva revisjonen gjelder (eksempelvis nye<br />
tegninger). Dette vil også vises i revisjonsloggen.<br />
På et låst prosjekt vil du alltid få opp dialogboksen med revisjonsinnstillinger hver gang du logger<br />
inn på prosjektet. Du får da muligheten til å endre revisjonsbetegnelse og/eller beskrivelse.
Revisjoner<br />
For å hente frem revisjonsloggen:<br />
Klikk på Revisjon<br />
Manual<br />
<strong>MicroBuild</strong>.<strong>no</strong> Engineering<br />
05072012<br />
Du får da frem alle hendelser som har skjedd siden prosjektet ble låst.<br />
Av informasjon får du dørnummer, hvilken revisjon, type endring, dato/klokkeslett, hvilken struktur<br />
som er endret, fra og til med antall, hvem som utførte endringen, og eventuell beskrivelse av<br />
endringsårsak (legges inn i valg av revisjonsnummer ved hver åpning av prosjektet).<br />
Du kan endre revisjonsnummer og revisjonsbeskrivelse mens du er inne i prosjektet.<br />
Klikk på Endre revisjon<br />
Velg nytt revisjonsnummer og skriv inn beskrivelse<br />
Endre beskrivelse og beholde revisjonsnummer:<br />
Klikk på Endre beskrivelse<br />
Skriv inn ny beskrivelse
Mengdeendring:<br />
Du kan hente frem opplysninger om hvilke mengdeendringer hver revisjon innebærer.<br />
Klikk på Mengdeendring<br />
Velg hvilken revisjon du vil ha frem mengdeendring på:<br />
Klikk på Skriv ut, så kommer du til utskriftsbildet. Velg direkte utskrift eller lagre som.
Utskrifter<br />
Klikk Skriv ut<br />
Manual<br />
<strong>MicroBuild</strong>.<strong>no</strong> Engineering<br />
05072012<br />
Du får så valget mellom vanlig Dør- og beslagsliste utskrift og Endørs utskrift.<br />
Endørs utskrift skriver ut alle dørene med en dør pr side, med alle detaljer. Utskriften viser også<br />
strukturer uten innhold.<br />
Utsnitt:
Dialogboksen med formatteringsvalg kommer opp:<br />
Fremheving av en revisjon:<br />
Klikk på og velg aktuell revisjon for å markere endringer som har<br />
skjedd i denne revisjonen
Brekk:<br />
Brukes for å gruppere dør- og beslagslisten i eksempelvis bygninger eller etasjer.<br />
Klikk på , så får du opp listen med alle strukturene du kan gruppere på:<br />
Eksempel på brekk på ID:
I utskriftsbildet som kommer opp, får du flere valg<br />
- – skriv ut direkte på skriver<br />
- – lagre samlelisten som pdf, excel, text, word m.fl. på maskinen.<br />
- Med de neste knappene kan du legge til sider, fjerne sider, endre sidestørrelse, visning m.m.<br />
Klikk på - en for å lukke utskriftsvinduet.
Hurtigtaster.<br />
Programmet har innebygget et antall hurtigtaster som gjør at en ved hjelp av<br />
kombinasjoner av forskjellige taster kan få utført funksjoner uten å gå om<br />
menyene.<br />
Forutsetningen for å benytte dette er at du har installert hjelpeprogrammet på din<br />
maskin og ikke bare kjører programmet i nettleseren.<br />
Dette gjøres ved å stå i startbilde for MBE.<strong>no</strong> og trykker høyre mustast og<br />
velger installert <strong>MicroBuild</strong>.<br />
Tast Funksjon<br />
F8 Åpne koder, beslagkatalog og dørkatalog<br />
Ctrl+N Ny dør<br />
Ctrl+A Endre dør<br />
Ctrl+L Sett slagrettning til V<br />
Ctrl+E Lag pakke på valgte dør<br />
Ctrl+S Lagre og lukke vinduer<br />
Ctrl+B Lag samleliste<br />
Ctrl+M Vis revisjoner<br />
Kjøita 42<br />
4630 Kristiansand<br />
Foretagsnr. 977 031 567<br />
Tlf 38 120820<br />
e.MAIL kurt.olsen@dorteknikk.<strong>no</strong> web adresse: www.dorteknikk.<strong>no</strong>