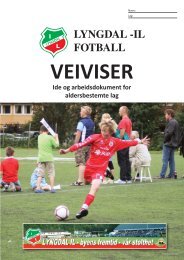Brukerveiledning for 123klubb for Klubb administrator ... - 123klubb.no
Brukerveiledning for 123klubb for Klubb administrator ... - 123klubb.no
Brukerveiledning for 123klubb for Klubb administrator ... - 123klubb.no
Create successful ePaper yourself
Turn your PDF publications into a flip-book with our unique Google optimized e-Paper software.
<strong>Brukerveiledning</strong> <strong>for</strong> <strong>123klubb</strong><br />
<strong>for</strong><br />
<strong>Klubb</strong> <strong>administrator</strong> rollen ved<br />
ETABLERING av klubbsiden<br />
20.12.2012<br />
(merk at du også finner en brukerveiledning <strong>for</strong><br />
klubb<strong>administrator</strong> med ”i drift”-oppgaver via HJELP-MENY)
Innhold<br />
Introduksjon............................................................................................................................................................. 5<br />
Et levende og oppdatert nettsted har stor verdi <strong>for</strong> klubben ............................................................................ 5<br />
Om 123KLUBB .................................................................................................................................................. 5<br />
Roller i klubben ................................................................................................................................................... 6<br />
Språkinnstillinger i Internett Explorer/ulike nettlesere......................................................................................... 7<br />
Pålogging/passord administrasjon.......................................................................................................................... 7<br />
Pålogging ............................................................................................................................................................. 7<br />
Endre passord ...................................................................................................................................................... 8<br />
MP3: Etablere hjemmeside i første versjon .......................................................................................................... 8<br />
Teknisk oppsett og etablering ............................................................................................................................ 8<br />
Ferdigstille hjemmeside i valgt designmal ............................................................................................................ 9<br />
Hva er mulighetene ved nytt design – helikoptertur ......................................................................................... 9<br />
Mal 1 - Mustang ............................................................................................................................................ 10<br />
Mal 2 – Para-klubb (inkl fleridrettsstruktur) (NY) ..................................................................................... 11<br />
Vurder designstøttepakke fra KX <strong>for</strong> proffe bilder og/eller klargjøring ....................................................... 12<br />
Gi designerrollen til klubbens ansvarlige ........................................................................................................ 14<br />
Bytt mellom ulike designmaler NY)................................................................................................................ 14<br />
Legg inn bildeslider på hjemmesiden .............................................................................................................. 15<br />
Last opp designelementer til filbiblioteket ...................................................................................................... 17<br />
Definer hjemmesidens skrifttype, farger, menyvisning, bakgrunn mm ........................................................ 18<br />
Slett cash på Facebook <strong>for</strong> å få vist egen klubblogo på FB ........................................................................... 20<br />
Bestemme <strong>for</strong>side- og lagsidemoduler – <strong>for</strong> hovedside og evt pr idrett (NY) .............................................. 20<br />
Legg inn hurtiglinker (NY) .............................................................................................................................. 21<br />
Legg inn innhold på oppslagstavlen (NY) ...................................................................................................... 24<br />
Angi innhold i bun<strong>no</strong>mrådet ............................................................................................................................ 26<br />
Gjør en opprydning i innholdsmeny /legg inn innholdsmeny PR idrett (NY) .............................................. 26<br />
Lansere hjemmeside i ny designmal ................................................................................................................ 27<br />
Ikon i adressen – eksempelvis klubblogo ........................................................................................................ 27<br />
Lage profesjonelle mail- og invitasjonsmaler ..................................................................................................... 27<br />
Meldingsmal mail ......................................................................................................................................... 28<br />
Invitasjonsmal ............................................................................................................................................... 30<br />
Side 2/74
MP4: Overføre klubbin<strong>for</strong>masjon ........................................................................................................................ 32<br />
Overføre medlemsdata ...................................................................................................................................... 32<br />
Legg inn lag i <strong>123klubb</strong> .................................................................................................................................... 33<br />
Angi nivåer innen en idrett ............................................................................................................................... 33<br />
Kvalitetssjekke medlemsdata ........................................................................................................................... 34<br />
Legge til/endre/slette personer ......................................................................................................................... 34<br />
Gi brukere en ny rolle/sette som inaktiv i <strong>123klubb</strong>....................................................................................... 35<br />
Legge til spillere på et lag ................................................................................................................................ 36<br />
Synkronisering av kamper/tabeller mot Speaker.<strong>no</strong> og klubbens banekalender .......................................... 36<br />
Synkronisere baner ........................................................................................................................................... 36<br />
Synkronisere lag ................................................................................................................................................ 37<br />
SYNKRONISER KAMPER PR LAG SOM KOORDINATOR (ELLER TRENER) ............................. 37<br />
NY SYNKRONISERING VED OMBERAMMINGER ........................................................................... 38<br />
Legge til trenere/lagleder/material<strong>for</strong>valter++ <strong>for</strong> et lag ................................................................................ 39<br />
Legge inn klubbens baner og haller ................................................................................................................. 40<br />
Legge inn treningstider ..................................................................................................................................... 40<br />
Oppbygging av innholdsmeny/megameny (INNHOLD – KATEGORI)...................................................... 41<br />
Opprette nivå1-kategorier ............................................................................................................................ 41<br />
Opprette/editere nivå 2 og 3 kategorier ....................................................................................................... 42<br />
Flytte nivå 1,2 eller 3 kategorier .................................................................................................................. 43<br />
Slette nivå 1,2 eller 3 kategorier .................................................................................................................. 43<br />
Opprette MEGA-menyer i nivå2 kategorier ............................................................................................... 43<br />
Legge inn innhold i innholdsmeny (INNHOLD – KATEGORI) .................................................................. 44<br />
Legg inn direkte link (URL) som innhold................................................................................................... 45<br />
Legg inn interne dokumenter som innhold ................................................................................................. 45<br />
Legg inn bilder/flash i internt dokument ..................................................................................................... 46<br />
Endre/slette interne dokumenter .................................................................................................................. 47<br />
Laste opp eksterne vedlegg i interne dokumenter ...................................................................................... 47<br />
Knytt relevante nyheter til dokumentet ....................................................................................................... 48<br />
Legge inn <strong>for</strong>side pr. idrett i innholdsmeny ................................................................................................ 48<br />
Redigere innhold på <strong>for</strong>side – venstre kolonne (INNHOLD – FORSIDE INNHOLD) .............................. 49<br />
Legge inn knapper/bilder i venstre kolonne ................................................................................................ 49<br />
Legge inn kildekode/html-elementer– eks. banetilgang pr idrett .............................................................. 49<br />
Side 3/74
Legg inn nyheter på klubbens <strong>for</strong>side ......................................................................................................... 50<br />
Legge inn bilde på <strong>for</strong>siden i nyheten ......................................................................................................... 51<br />
Legge inn dokumentvedlegg i nyheten ....................................................................................................... 52<br />
Endre eller slette nyheter .............................................................................................................................. 52<br />
Andre innholdselementer ................................................................................................................................. 53<br />
Administrere filområde (INNHOLD – FILOMRÅDE) ................................................................................. 53<br />
M6: Opplæring trenere ......................................................................................................................................... 55<br />
Overvåke og <strong>for</strong>dele ut SMS til lagene ........................................................................................................... 55<br />
Refill/tilbaketrekking av SMS <strong>for</strong> et lag (OBS kun mulig via rollen regnskapsansvarlig).......................... 55<br />
Utsendelse av passord til brukere .................................................................................................................... 55<br />
MP7: Webløsning lansert i klubben ..................................................................................................................... 56<br />
Overfør domenenavn/link til ny web-løsning ................................................................................................. 56<br />
MP5: Websamtykke og portrettbilder.................................................................................................................. 57<br />
Gjen<strong>no</strong>mfør fotografering av medlemmer (portrettbilder) ............................................................................. 57<br />
Last inn portrettbilder på hjemmesiden ........................................................................................................... 58<br />
Utarbeid samtykke-tekst til brevutsendelser og web ...................................................................................... 58<br />
Utarbeid personlige brev <strong>for</strong> utsendelse .......................................................................................................... 59<br />
Utarbeid web-samtykkeliste ............................................................................................................................. 60<br />
Registrering av web-samtykke ......................................................................................................................... 61<br />
Krympe bilder før innlasting i web-løsningen .................................................................................................... 62<br />
Via gratisprogrammet ”Fotosizer” (anbefales) ............................................................................................... 62<br />
Via programmet ”Paint”. .................................................................................................................................. 63<br />
Vedlegg - Interne rapporter <strong>123klubb</strong> ................................................................................................................. 63<br />
Vedlegg – Invitasjon bildetakning portrettbilder ................................................................................................ 68<br />
Vedlegg – Forslag samtykketekst i brev og web ................................................................................................ 69<br />
Vedlegg - Banekoder ............................................................................................................................................ 70<br />
Vedlegg – Sportskoder ......................................................................................................................................... 71<br />
Vedlegg - Adelskalender nivåkoder lag .............................................................................................................. 71<br />
Vedlegg – milepælsplan <strong>for</strong> innføring ................................................................................................................. 72<br />
Vedlegg – kildekode <strong>for</strong> baneoppsett liste på <strong>for</strong>siden ....................................................................................... 73<br />
Side 4/74
Introduksjon<br />
Et levende og oppdatert nettsted har stor verdi <strong>for</strong> klubben<br />
Et oppdatert nettsted vil ha stor verdi <strong>for</strong> klubben. En av de største ut<strong>for</strong>dringene til en idrettsklubb er<br />
effektiv kommunikasjon. Et oppdatert nettsted vil lette kommunikasjonen betydelig, og vi vil oppleves som<br />
profesjonelle både av våre medlemmer, næringslivet og nærmiljøet ellers. En levende arena vil dessuten<br />
bidra til å øke engasjementet rundt breddeidretten som klubben representerer. Ta ansvar og utfør<br />
aktivitetene som ligger i den rollen du har i klubben! Vår ambisjon er at det skal oppdateres på DAGLIG<br />
basis, slik at det til enhver tid er relevant og oppdatert in<strong>for</strong>masjon <strong>for</strong> våre lesere.<br />
Om 123KLUBB<br />
123KLUBB er utviklet rundt rollene i en idrettsklubb. Bla. følgende funksjonalitet inngår:<br />
Medlemsregister<br />
SMS-tjeneste/meldingssentral<br />
Kontingent og fakturering<br />
Administrasjon av lag, trenere, spillere, kamper, treninger, etc.<br />
Banebestillinger og –oversikter<br />
Arrangementshåndtering inkl. online påmelding og betaling med kort<br />
Nyheter og bildegalleri<br />
Venstremeny<br />
Statistikker/rapporter<br />
Spillerbørs<br />
Administrasjon og presentasjon av sponsorlogoer<br />
Diplomutskrifter<br />
Dynamisk generering av kapitler til årbok<br />
Portrettbilder<br />
Bildegalleri<br />
Samlekalendere (også på tvers av lag)<br />
Sponsorsamarbeid (under utvikling, fase 1 lansert)<br />
Øvelsesbibliotek med 250 fotballøvelser<br />
Treningsøkt og øktplanlegger (koblet sammen med 123proff <strong>for</strong> klubbens spillerutvikler)<br />
Treningsdagbøker <strong>for</strong> utøvere, treningsøktplanlegging med mer <strong>for</strong> trenere<br />
Side 5/74
Roller i klubben<br />
Følgende roller støttes av 123KLUBB;<br />
<strong>Klubb</strong><strong>administrator</strong>: En hovedrolle i løsningen. Administrasjon av medlemmer, kontingenter,<br />
meldingssentral og aktivitetskalender <strong>for</strong> alle klubbens medlemmer. Rettighet til å oppdatere design,<br />
<strong>for</strong>side, baner/treningstider, sponsorer, venstremeny, nyheter med mer)<br />
Regnskapsansvarlig: eneste rolle med tilgang til å opprette giroer og fakturere medlemmer samt<br />
<strong>for</strong>dele SMS-konti pr lag. Rollen har en del av de samme mulighetene ved medlemsregister som<br />
klubb<strong>administrator</strong>, men i tillegg opprettelse av medlemstyper, administrasjon av<br />
hustandstilknytninger <strong>for</strong> familie. OBS kun klubbens hovedkontakt hos KX Products kan<br />
videre<strong>for</strong>dele denne rollen til andre.<br />
Designer: Rollen <strong>for</strong> webansvarlig som skal velge designmal, legge inn designelementer og styre<br />
hvilke moduler som skal vises på klubbens <strong>for</strong>side og lagsider mm.<br />
Intranett <strong>administrator</strong>: rollen <strong>for</strong> dem som skal administrere klubbens intranett og ekstranett.<br />
Verktøy <strong>for</strong> styrets ledere eksempelvis <strong>for</strong> å lage et eget prosjektrom med dokumentdeling,<br />
aksjonsoppfølging, meldingssentral og aktivitetskalender.<br />
Intranett bruker: rollen som tildeles de som skal ha tilgang til utvalgte prosjekt opprettet av<br />
intranett <strong>administrator</strong>.<br />
Trener: Samme rolle benyttes også av lagledere. Full tilgang til å kommunisere og oppdatere<br />
spillerin<strong>for</strong>masjon på eget lag. Nyheter på egen lagside. Administrasjon av treninger og kamper. I<br />
tillegg funksjoner som øktplanlegger, belastningsoversikter, diplomutskrift, spillerbørser med mer.<br />
Koordinator: innehas ofte av trenere som er superbrukere, som med denne rollen har mulighet til å<br />
oppdatere andre lag enn sine egne. Samme funksjoner som <strong>for</strong> trener-rollen.<br />
Journalist: mulighet til å publisere nyheter direkte på klubbens <strong>for</strong>side samt se klubbens trafikktall<br />
Spillerutvikler: kan lage sportsplaner <strong>for</strong> klubben, klubbens egne videoøvelser og lage treningsøkter<br />
med videoøvelser som blir tilgjengeliggjort <strong>for</strong> alle klubbens trenere.<br />
Web-assistant: mulighet til å legge andre enn trenere/lagledere inn med rettigheter på enkeltlag.<br />
Samme rettigheter som trener-rollen.<br />
Spiller: alleaktive utøvere som er registrert som spiller på et lag/gruppe i klubben får denne rollen.<br />
Kan se lagets hjemmeside, besvare spillerbørser og oppdatere sin egen idrettsprofil<br />
Registert bruker: denne får ALLE medlemmer når brukernavn/passord sendes ut. Mulighet til å<br />
endre eget passord, samtykke til etternavn/portrettbilde på internet samt endre egen personalia<br />
Støttemedlem rolle <strong>for</strong> medlemmer som ikke er aktive, men som en gjerne vil nå med<br />
kontingentsutsendelser. Flere type støttemedlemmer kan opprettes av regnskapsansvarlig <strong>for</strong> de<br />
ikke-aktive medlemmer<br />
Sponsoragent: under utvikling. En rolle <strong>for</strong> markedsansvarlig i fremtiden<br />
Turneringsansvarlig; rolle om man har 123cup i klubben – administrasjon av turneringer<br />
Foreldre kommer med egen funksjonell meny senere med eksempelvis dugnadsadministrasjon, send<br />
melding, registrer egen kompetanse, se ”familiekalender”, betale klubbavgifter/se betalingsstatus<br />
mm. P.t. kan klubbledelse eller trenere angi <strong>for</strong>esatte pr spiller som kan angis med roller som<br />
Side 6/74
dugnadsansvarlig, øko<strong>no</strong>miansvarlig, <strong>for</strong>eldrekontakt. Dette gir i dagens løsning mulighet til å<br />
kommunisere med <strong>for</strong>eldregruppen pr rolletype samt ta ut <strong>for</strong>esatterapporter<br />
Dommer (kommer)<br />
Material<strong>for</strong>valter (kommer)<br />
Merk at <strong>no</strong>en aktiviteter i systemet kan utføres av flere av rollene. <strong>Brukerveiledning</strong>en som følger er<br />
aktuelle <strong>for</strong> klubb-<strong>administrator</strong>, mens brukerveiledning <strong>for</strong> andre roller er lagt i egne dokumenter. Noen av<br />
oppgavene utføres kun i etableringen av <strong>123klubb</strong>, mens andre oppgaver utføres før/i/etter sesong.<br />
<strong>Klubb</strong><strong>administrator</strong>er har mulighet til å gi personer roller via menyen ADM-PERSONER og via ADM-Lag<br />
<strong>for</strong> rollene trener og spiller.<br />
Språkinnstillinger i Internett Explorer/ulike nettlesere<br />
<strong>123klubb</strong> er testet mest <strong>for</strong> Internet Explorer 9.0. For at menyer i linje øverst i bildet skal bli <strong>no</strong>rsk tekst ved<br />
pålogging krever 123KLUBB at språk i nettleser er satt til <strong>no</strong>rsk. Dette kan du gjøre på følgende måte:<br />
1. Åpne Internett Explorer nettleser<br />
2. Velg menyen Tools (Verktøy) – internett options (internett alternativer)<br />
3. Klikk knappen (Norsk; Språk)<br />
4. Marker Norsk i liste og klikk knappen . Klikk evt. knappen om du<br />
ikke har <strong>no</strong>rsk språk som alternativ i listen<br />
5. Klikk <strong>for</strong> å returnere til nettleseren. Åpne en ny nettleser og åpne klubben sin<br />
hjemmeside <strong>for</strong> å få menyer på <strong>no</strong>rsk!<br />
Pålogging/passord administrasjon<br />
Pålogging<br />
1. Åpne nettleser og gå til klubbens hjemmeside, eks. http://www.il-try.<strong>no</strong><br />
2. Logg på med ditt brukernavn og passord<br />
a. Skriv inn brukernavn i (1)<br />
b. Skriv inn passord i (2). OBS om du har glemt passord, klikk på logg-inn og linken ”Send<br />
meg passord på email”. Om du får feilmelding, <strong>for</strong>søk å kopiere passord fra velkomstmailen<br />
<strong>for</strong> å få nøyaktig passord. Vanlig feil er at man mistolker store vs små bokstaver eller skriver<br />
bokstaven o i stedet <strong>for</strong> tallet 0.<br />
Side 7/74
c. Trykk Enter<br />
Du får nå opp en meny som er tilpasset din rolle i klubben. Denne menyen kan se ut som vist i figuren under<br />
<strong>for</strong> rollen «designer». OBS Dersom du har flere roller i klubben din, kan du evt. bytte rolle i menyen «velg<br />
rolle».<br />
Endre passord<br />
1 2<br />
1. Velg rollen ”registrert bruker” i meny MIN SIDE-Velg rolle<br />
2. Velg menyen ENDRE PASSORD<br />
3. Angi gammelt og nytt passord og klikk<br />
MP3: Etablere hjemmeside i første versjon<br />
Teknisk oppsett og etablering<br />
Etter at klubbavtalen er signert blir klubbens hjemmeside etablert. <strong>Klubb</strong>en må oversende følgende via mail<br />
<strong>for</strong> å få site(s) etablert, og <strong>for</strong>eløpig design tilpasset klubbens ønsker:<br />
Side 8/74
1. <strong>Klubb</strong>ens første medlem som blir KX sin hovedkontakt i klubben. Send in<strong>for</strong>masjon om <strong>for</strong>navn,<br />
etternavn, fødselsdato, postnummer, mailadresse og mobil. Denne personen blir mottaker av alle<br />
nyhetsbrev om ny funksjonalitet, driftsmeldinger osv. Kontaktpersonen blir også den eneste<br />
personen i klubben som får rettighet til å gi videre rollen ”regnskapsansvarlig” til andre medlemmer.<br />
2. Postadresse til klubben <strong>for</strong> mottak av fysisk post<br />
3. Liste med klubbens idretter og ca. antall aktive medlemmer inkl. trenere/lagledere<br />
4. Bilde til topp i størrelsen 1070 pixler bred og høyde minimum 502 pixler. Størrelse avhenger av<br />
hvilken designmal som velges av klubben, men spesifisert størrelse passer til lansert mal «mustang».<br />
Evt oversendes 1-4 bilder i stort <strong>for</strong>mat minimum 1,5 MB <strong>for</strong> klargjøring av et bilde fra vår designer<br />
5. <strong>Klubb</strong>ens logo i eps, gif, png eller jpg<br />
6. Valgt designmal <strong>for</strong> første versjon. Se 2 alternative maler pr i dag. Para-klubb anbefales <strong>for</strong><br />
fleridrettsklubber<br />
Ferdigstille hjemmeside i valgt designmal<br />
Hva er mulighetene ved nytt design – helikoptertur<br />
Først og fremst – det kommer flere maler å velge mellom, så følg med på lanseringene underveis. Det er pr<br />
15.12.12 to maler å velge mellom Mustang (se eks www.djerv1919.<strong>no</strong>) og para-klubb (se www.il-try.<strong>no</strong>) .<br />
Para-klub er tilpasset fleridrettstruktur pr i dag med følgende muligheter:<br />
o Når idrett er valgt via idrettsikon øverst til høyre:<br />
Egen innholdsmeny øverst <strong>for</strong> idretten<br />
Kun idrettens nyheter på <strong>for</strong>siden<br />
Kun lagsider <strong>for</strong> idretten i listeboksen til høyre på <strong>for</strong>siden<br />
Egne oppslagstavler pr idrett i høyre kolonne<br />
Kun idrettens kamper/resultater på <strong>for</strong>siden under kampoversikter<br />
Navigerer til hovedlagets <strong>for</strong>side på klubblogo øverst og til idrettens <strong>for</strong>side via<br />
«hus» på menylinjen<br />
o Designmessig:<br />
Idretts<strong>for</strong>side kan ha egen bildeslider/ensfarget bakgrunn og egne farger<br />
Hver idrett kan velge hvilke moduler som skal vises på idrettens <strong>for</strong>side og lagsider<br />
(eks www.il-try.<strong>no</strong> langrenn har fjernet «neste kamper», tabeller osv samt lagt<br />
bakgrunnsbilde med kun skiløper bak)<br />
Ikoner pr idrett og hovedside fremkommer øverst til høyre på hjemmesiden. OBS <strong>for</strong><br />
ikke fleridrettslag kan denne modulen tas bort under moduladministrasjon.<br />
Side 9/74
Nye moduler er tilkommet, og de vil fremkomme på ulike steder pr designmal. Se neste kapitler pr mal.<br />
Mal 1 - Mustang<br />
Side 10/74
Mal 2 – Para-klubb (inkl fleridrettsstruktur) (NY)<br />
Side 11/74
Vurder designstøttepakke fra KX <strong>for</strong> proffe bilder og/eller klargjøring<br />
Side 12/74
Vi har tilgang på god designer spesialisert innen grafisk design som klargjør logo/bilder <strong>for</strong> <strong>for</strong>sideslider i<br />
ønsket «stil» og korrekt bildestørrelse. Flere bildestiler er under utarbeidelse, og også proffe bakgrunner<br />
som fjerner bildestøy. Se eksempler her:<br />
Annen bakgrunnsbilde enn oppr. <strong>for</strong> å fjerne bildestøy (IL Try site 67)<br />
Annen bakgrunnsbilde og stjerneeffekt (Ålgård site 288)<br />
Svart/hvitt og litt uthevede farger (Vestre Aker site 117)<br />
Svarte hjørner samt flere bilder kombinert i photoshop (VIF site 123)<br />
Mest mulig likt original, men lagt på sol/sirker/andre effekter (BIL site 72)<br />
Flere klubbilder satt sammen på klubbens egen bakgrunn (BIL site 72)<br />
Mest mulig lik original, men valgt godt utsnitt & utheving (Hødd)<br />
Side 13/74
Tegneserievariant med klubbens egen spiller inkludert<br />
Velg mellom full pakke hvor KX også legger online og klargjør nye innholdsmoduler osv, eller bare<br />
klargjøring av bilder. Full pakke er priset til kr 6500 inkl mva, mens pris kun bilder/logo bearbeidet eller<br />
kun klargjøring basert på ferdige bilder diskuteres pr klubb til gunstig timepris kr 650 pr time inkl mva.<br />
Dette blir klubbens oppgaver:<br />
1. Send 3-10 gode fotobilder i original størrelse rett fra kamera (dvs ikke bilder som er krympet<br />
allerede og minimum 1,5 MB).<br />
2. Send klubbens logo i bilde<strong>for</strong>mat gif/eps/png/jpg<br />
3. Skriv i mail hvilken type bildestil du ønsker bildene behandlet i (eks «alla TRY» eller «alla Hødd»<br />
osv, evt send oss et bilde med effekter som du liker, så kopierer designer bildestilen på din<br />
hjemmeside!<br />
Gi designerrollen til klubbens ansvarlige<br />
1. Åpne hjemmesiden til din klubb – eks www.il-try.<strong>no</strong> (eller link mottatt fra KX om site ikke er<br />
lansert enda: http://www.kxweb.<strong>no</strong>/portal/theme/organization/main.do?siteId=123)<br />
2. Logg inn i toppmenyen “logg inn”<br />
3. Velg meny In<strong>for</strong>masjon – Rolle – <strong>Klubb</strong><strong>administrator</strong><br />
4. Velg meny Administrasjon – Personer<br />
5. Søk opp personen og klikk editer-symbol:<br />
6. Gi personen rollen «designer» og klikk LAGRE<br />
7. Logg ut og inn igjen <strong>for</strong> å aktivere rollen<br />
8. Velg rollen Designer<br />
Bytt mellom ulike designmaler NY)<br />
Side 14/74
Du kan jobbe med hjemmesiden i ny mal UTEN at disse endringene vises <strong>for</strong> sluttbruker. Dette gjør du via<br />
rollen «designer» i meny filbibliotek.<br />
1. Velg rollen designer<br />
2. Velg meny MIN SIDE- filbibliotek<br />
3. Velg mal i rullegardin: (para-klubb er den som er egnet <strong>for</strong><br />
idrettsklubber i dag)<br />
4. Sjekk at hjemmesiden er tilpasset OK med farger/designelementer som ønsket (se egne kapitler <strong>for</strong><br />
hvordan du tilordner klubblogo, bakgrunnsbilder, farger/skrift osv pr mal i videre kapitler).<br />
Minimum må du laste opp klubblogo <strong>for</strong> topp og Facebook i ulike størrelser som angitt. OBS det er<br />
ulike designelementer og muligheter pr designmal<br />
5. Klikk <strong>for</strong> å bytte mal slik at andre besøkende på hjemmesiden ser<br />
hjemmesiden i ny mal!<br />
Legg inn bildeslider på hjemmesiden<br />
Mustang-malen har ikke et tradisjonelt toppbanner, men et eller flere bilder som ruller fra et valgt<br />
bildegalleri. Dette vil variere pr designmal, og i para-klubb kan man velge å la bildeslider rulle i bakgrunnen<br />
samt at bildegalleriet vises i mindre <strong>for</strong>mat i høyre kolonne. MERK: det er også mulig å ha egen bildeslider<br />
PR idrett i fleridrettsmaler.<br />
1. Velg rollen klubb<strong>administrator</strong><br />
2. Velg menyen MIN SIDE-Innhold-Bildegalleri<br />
3. Opprett et nytt bildegalleri<br />
4. Tittel «<strong>for</strong>sideslider hjemmeside»<br />
5. Huk av <strong>for</strong> «hovedgalleri <strong>for</strong>side» og «publiser»<br />
6. Klikk LAGRE<br />
7. Hent zip-fil med ferdig behandlede bilder (OBS bildestørrelse er 1070 pixler bred og 502 pixler høy<br />
<strong>for</strong> Mustang-malen, ingen mellomrom i filnavn eller æøå, maks bildestørrelse er 300 kb)<br />
Side 15/74
8. Legge på tekst som budskap oppå bilde om ønskelig i feltet beskrivelse pr bilde.<br />
9. Om bildeslider kun skal vises på <strong>for</strong>siden i kun EN idrett velg aktuell idrett i rullegardin:<br />
10. Klikk LAGRE<br />
11. Klikk logo i toppen <strong>for</strong> å se hvordan det ser ut:<br />
a. Mustangmalen med bilder øverst:<br />
b. Para-klubbb med bilder baken<strong>for</strong> og i liten versjon ute til høyre:<br />
Side 16/74
i Høyre kolonne på hjemmesiden:<br />
Last opp designelementer til filbiblioteket<br />
Hver designmal har ulike designelementer mhp bildestørrelser. Det ligger også <strong>no</strong>en tilgjengelige<br />
standarder fra <strong>123klubb</strong> enkelte steder som bakgrunnsbilde. Flere bildeelementer kan knyttes til samme<br />
innstilling som blant annet fører til at flere bilder vises når man velger en innstilling i design-tab’en.<br />
Man kan bruke filbibliotek til å laste opp elementer og koble dem til en innstilling og så kan man bruke<br />
Design-tab <strong>for</strong> å velge. Man har samme mulighet i filbibliotek når man trykker Aktiver valgt-knappen.<br />
«Tilknytt valgte»-knappen virker slik at sist tilknyttede bilder gjøres aktiv dersom det ikke allerede er<br />
valgt et aktivt bilde-element <strong>for</strong> innstillingen.<br />
1. Velg rollen Designer<br />
2. Velg meny Min side – Filbibliotek<br />
3. Angi tema <strong>for</strong> aktuell designmal (pr i dag 2 aktuelle maler «Mustang» og «para-klubb», men 10-15<br />
alternativer skal klargjøres. Para-klubb har fleridrettstruktur pr idag)<br />
4. Avhengig av valgt tema, så fremkommer en listeboks over de ulike filene som kan lasts opp. Merk at<br />
du ved å velge tema i listeboksen får opp anbefalt størrelseskrav til bildeelementet samt en kort<br />
<strong>for</strong>klaringsttekst til hvor det vises på hjemmesiden. Eks. har Facebookbilde størrelseskrav 200*200<br />
pixler og fremkommer på Facebook når man klikker «likes»:<br />
a. Para-klubb filelementer:<br />
i. Facebook-bilde<br />
ii. Oppslagstavle ikon<br />
iii. Bunn-bakgrunn<br />
iv. Topp-bakgrunn<br />
v. Meny bakgrunnsbilde<br />
b. Mustang filelementer<br />
i. <strong>Klubb</strong>logo<br />
ii. Facebooklogo<br />
iii. Background image Tips: Søk på background images på google <strong>for</strong> å finne alternative<br />
som repeterer seg selv på hele bakgrunnen. Bakgrunnsbildet kan også være ensfarvet<br />
eller med tilgjengelige standardmønstre som beskrevet i neste kap.<br />
iv. Kampmodul overskriftsbakgrunn<br />
5. Sjekk at filene du ønsker å laste opp er i korrekt høyde/bredde og størrelse. OBS husk filnavn uten<br />
mellomrom og bokstavene æøå. Bildene lager du i et bildeprogram som paint/photoshop el, eller<br />
anbefalt via en webdesigner eller KX <strong>for</strong> best kvalitet.<br />
Side 17/74
6. Last opp bildene nederst på siden via «bla gjen<strong>no</strong>m» og deretter knappen :<br />
7. Marker filen i listen, velg bildeelement som «facebooklogo» i listeboks og klikk «tilknytt valgte».<br />
Evt knytter du bildeelementet via designflipp til venstre. OBS avhengig av hva du har valgt å endre<br />
designet med, så vil du ved å stå i en idretts <strong>for</strong>side kun knytte et bildeelement til denne idretten.<br />
Merk at om du lager en tilknytning pr idrett, så vil ikke disse arve innstillinger du senere setter via<br />
hoved<strong>for</strong>siden<br />
9. Gjør steg 7 om igjen <strong>for</strong> alle ønskede bildeelementer<br />
Definer hjemmesidens skrifttype, farger, menyvisning, bakgrunn mm<br />
1. Velg rollen Designer<br />
2. Velg hvilken designmal du ønsker å endre på ved å velge tema i meny Filbibliotek:<br />
3. OBS om du KUN skal endre design på en idretts <strong>for</strong>side, så må du først velge aktuell idrett via<br />
idrettsikoner øverst til høyre. (Gjelder dine designendringer hoved<strong>for</strong>siden så klikker du klubblogo<br />
øverst til venstre <strong>for</strong> å navigere til hoved<strong>for</strong>siden)<br />
4. Klikk menyen Design ytterst til venstre <strong>for</strong> å angi farger/skrift/bakgrunnsmønstre mm.<br />
Side 18/74
5. Tilgjengelige muligheter listet i punkt 6 og utover. Merk følgende:<br />
a. Laste opp bildeelementer først i filbibliotek (eks klubblogo)<br />
b. Noen elementer har standardvalg som tilbakestiller valg om de klikkes på. Dobbeltklikk<br />
standardvalg <strong>for</strong> å kopiere inn i definisjonsboksen (valgt innstilling)<br />
c. Klikk uten<strong>for</strong> boks <strong>for</strong> <strong>for</strong>håndsvisning og du vil umiddelbart se virkningen. NB! Det er kun<br />
du som designer som vil oppleve denne lokale endringen.<br />
d. Bekreft-knapp lagrer designvalgene og endringen vil være synlig <strong>for</strong> alle brukerne om du<br />
jobber i aktiv designmal.<br />
e. Designflippen vil vise ulikt innhold avhengig av hvilken designmal du har valgt i filbibliotek<br />
Side 19/74
f. OBS fleridrettsklubber: Alle innstillinger som listes opp i Design-tab/filbibliotek er mulig å<br />
justere per idrett. Når man velger en idrett i idrettsikonene øverst til høyre, vil innstillingene i<br />
Design-tab, filene i filbiblioteket, samt modulinnstillingene peke mot valgt idrett. Merk at når<br />
man har vært inne og justert modulinnstillinger <strong>for</strong> en idrett så vil ikke denne idretten lenger<br />
arve endringer som gjøres på hovedlaget.<br />
g. Du bør laste ned gratisprogrammet «visual color picker» (eks link:<br />
http://www.download3000.com/download_3322.html ) <strong>for</strong> å finne RGB-fargekode som<br />
#000000 <strong>for</strong> fargen svart. Dette legges inn som rgba(128,128,128,0.9) hvor 0.9 angir<br />
gjen<strong>no</strong>msiktighet.<br />
6. Angi design <strong>for</strong> ulike områder som listet under. Klikk på tittel eks «fargevalg» <strong>for</strong> å få opp<br />
alternativene. En <strong>for</strong>klaringstekst vil tilkomme når du velger i listeboks.<br />
a. Fargevalg<br />
b. Fontvalg<br />
c. Diverse stiler<br />
d. Bildeelementer<br />
e. Øvrige innstillinger<br />
Slett cash på Facebook <strong>for</strong> å få vist egen klubblogo på FB<br />
Vises ikke din klubblogo ved Facebooklikes? FB cacher bilder på sin server. For å friske opp cachen til din<br />
egen bruker bør du gå til følgende link: http://developers.facebook.com/tools/debug Her legger man<br />
nettadressen(e) som man vil friske opp inn i tekstfelt og trykker debug.<br />
Bestemme <strong>for</strong>side- og lagsidemoduler – <strong>for</strong> hovedside og evt pr idrett (NY)<br />
Du velger selv hvilke moduler som skal være synlige på hjemmesiden og lagsidene.<br />
1. velg rollen designer<br />
2. Still deg på hovedside eller idretts<strong>for</strong>side avhengig av hvor du skal endre moduler. Gjelder<br />
moduladministrasjonen kun en idrett, så velg først aktuell idrett øverst til høyre:<br />
Side 20/74
Gjelder designendringen HELE klubbens hoved<strong>for</strong>side, så klikker du klubblogo ytterst til venstre i<br />
toppen<br />
3. Velg meny Moduladministrasjon<br />
4. Huk til høyre <strong>for</strong> de modulene du ønsker skal være tilgjengelig på lag og organisasjon (klubb):<br />
5. Klikk knappen<br />
6. Kommentarer med tidligere innholdselementer som fremdeles er under revidering:<br />
a. <strong>Klubb</strong>TV (viser klubbens filmklipp lagt inn av klubben selv). Under revidering med enklere<br />
opplasting mm. OBS <strong>for</strong>eløpig må nye klipp legges inn via gammelt design <strong>for</strong><br />
klubb<strong>administrator</strong>-rollen. Kun synlig i Mustang-mal <strong>for</strong>eløpig.<br />
b. Fotballøvelser (øvelsesbibliotek med 250 videobaserte fotballøvelser). Denne er kun<br />
tilgjengelig i para-klubb <strong>for</strong>eløpig<br />
c. Bildegalleri (innlagte bilder av klubbledelsen og godkjente bildearkiv fra trenere). Denne<br />
mangler <strong>for</strong>eløpig i Mustang bortsett fra den aktive bildeslideren øverst<br />
d. Sponsorbilder rullende på <strong>for</strong>siden. OBS sponsorer må da være lagt inn i meny ”sponsor”<br />
med bilder i maks høyde 70 pixler <strong>for</strong> å bli synlig. Under videre revidering <strong>for</strong> <strong>for</strong>side vs pr<br />
idrett.<br />
Legg inn hurtiglinker (NY)<br />
Side 21/74
Her illustrert med hurtigknapper som hos IL TRY med 2 eksterne linker og en intern rapport <strong>for</strong><br />
baneoversikt i malen Mustang:<br />
1. Velg idrett øverst til høyre om hurtiglinker kun skal være synlig på en idretts <strong>for</strong>side<br />
2. Velg menyen Innhold-hurtiglinker. OBS merk at de vises på ulike steder på <strong>for</strong>siden avhengig av<br />
hvilken designmal du benytter<br />
3. Skriv inn tittel på hurtiglinken (vises ikke <strong>no</strong>e sted)<br />
4. Angi sortering <strong>for</strong> bla-funksjon med pilene om man ønsker å legge inn flere. Den som settes til<br />
sortering 1 vises som standard.<br />
5. Velg idrett i listeboks om hurtiglinkene skal vises kun på en idretts <strong>for</strong>side:<br />
6. Klikk<br />
7. Inkluder innhold via følgende alternativ<br />
a. Standardknapper med valgfri tekst og link via Gir mulighet <strong>for</strong> 5 linker i<br />
bredden (kommer; dagens fargekoder blir fleksible). Her illustrert med 3 knapper hos IL<br />
TRY:<br />
Side 22/74
8. Klikk<br />
b. Innhold med egenutviklede knapper via knappen «bilde» og link på bildet i editor. OBS husk<br />
bilderamme lik 0 om du skal ha link på bildet:<br />
c. Tekst som budskap eks « Lokal - Allsidig - Sosial «<br />
Side 23/74
9. Klikk hurtiglinkens navn i listen <strong>for</strong> å editere/inaktivere osv:<br />
Legg inn innhold på oppslagstavlen (NY)<br />
Vises på hjemmesiden som vist her med 2 kategorier i høyre kolonne i malen Mustang:<br />
Side 24/74
10. Velg idrett øverst til høyre om oppslagstavlen kun skal være synlig på en idretts <strong>for</strong>side<br />
11. Velg meny MIN SIDE – Innhold – Oppslagstavle<br />
12. Skriv inn tittel (vises ikke på hjemmesiden)<br />
13. Skriv inn kategorinavn (vises øverst på hjemmesiden i oppslagstavlen) OBS oppslagstavler med<br />
eksakt likt kategorinavn vil rulle i samme oppslagstavle<br />
14. Legg inn innhold via følgende valg:<br />
a. Velg en av standards innholds-URL som p.t. er mulig <strong>for</strong> betaltstatus kontingent:<br />
b. Velg idrett i listeboks om oppslagstavlen kun skal være synlig på en idretts <strong>for</strong>side<br />
c. Legg inn tekst, bilder, Html-koder el i feltet «innhold», og gjerne via knapp «bilde»<br />
d. Via innholds URL-parametre (nærmere beskrivelse følger om muligheten men omhandler<br />
behovet <strong>for</strong> en spesifikk URL fra hjemmesiden som en teamId etc. Eksempel vil være «ukens<br />
kamp» <strong>for</strong> valgt lag i egen boks)<br />
15. Velg sortering med tall som angir rekkefølgen nedover om du har flere kategorinavn<br />
16. Klikk<br />
17. Legg evt inn flere oppslagstavler med samme kategorinavn om det skal være mulig å bla i beskjeder<br />
innen samme tema. OBS Merk at du kan legge utvalgte sponsorer med egne kategorinavn om du<br />
ønsker å benytte oppslagstavlen <strong>for</strong> en alternativ sponsorvisningsmodul. Eks. kategorinavn som<br />
«Hovedsponsorer», «samarbeidspartnere» osv med flere sponsorer som da rullerer med<br />
Side 25/74
logo/html/link! Ellers så vil sponsorer innlagt fra sponsormenyen vises på ulike steder pr designmal<br />
(i Mustang rett under nyhetsboksene og i para-klubb i høyre kolonne)<br />
Angi innhold i bun<strong>no</strong>mrådet<br />
Bun<strong>no</strong>mrådet nederst på hjemmesiden er et fleksibelt felt, og kan evt benyttes som hos IL Try til<br />
kontaktin<strong>for</strong>masjon, eller som <strong>no</strong>en gjør også med klubbens sponsorer. Se IL TRY<br />
1. Velg rollen klubb<strong>administrator</strong><br />
2. Velg menyen MIN SIDE<br />
3. Klikk linken<br />
4. Skriv inn klubbens kontaktin<strong>for</strong>masjon i feltene (navn, URL hjemmeside, e-postadresse osv).<br />
In<strong>for</strong>masjonen blir lagt på <strong>for</strong>siden og klubbens navn/adresse blir benyttet i kontingentmodulen som<br />
avsender-adresse<br />
5. Legg inn tekst/bilder i bun<strong>no</strong>mrådet «innen<strong>for</strong> ramme»<br />
6. Klikk<br />
Gjør en opprydning i innholdsmeny /legg inn innholdsmeny PR idrett (NY)<br />
Det er kun mulig med egne menyer pr idretts <strong>for</strong>side på de designmaler som har fleridrettsstruktur alla<br />
www.il-try.<strong>no</strong>. Da kan dere velge å legge inn menyer som kun vises i toppmeny når idrett er valgt via ikon<br />
<strong>for</strong> idrett øverst til høyre. Egen fellesmeny på hoved<strong>for</strong>siden kan <strong>for</strong>tsatt beholdes, men pass på å ha en<br />
ryddig struktur på hva som vises hvor, og ikke «litt fotball» på hoved<strong>for</strong>siden vs litt på idrettens <strong>for</strong>side.<br />
Anbefaler en ryddig enten/eller-versjon.<br />
Noen linker leder til gammelt design og bør fjernes hos klubber som ble etablert før september 2012, mens<br />
det <strong>for</strong> øvrig er en god anledning og kanskje nødvendighet om dere ønsker åpen meny og har <strong>for</strong> mange<br />
nivå1-kategorier. Gjør en sjekk av menyer i ny link <strong>for</strong> hjemmesiden, og oppdater evt via innholdkategorier.<br />
1. Velg rollen klubb<strong>administrator</strong><br />
2. Om du skal flytte innhold fra hoved<strong>for</strong>siden til en idretts <strong>for</strong>side;<br />
a. klikk deg inn på hoved<strong>for</strong>siden via klubblogo øverst til venstre<br />
b. Velg meny innhold-kategori<br />
Side 26/74
c. klikk den meny du skal flytte i toppmenyen (du er nå i «editmodus» i innholdsmenyen)<br />
d. Velg aktuell idrett i listeboks til der innholdsmenyen skal flyttes<br />
e. Klikk LAGRE<br />
3. Om innholdsmeny kun skal være synlig på valgt idretts <strong>for</strong>side:<br />
a. Velg evt aktuell idrett via ikon øverst til høyre<br />
b. Velg meny innhold-kategori<br />
c. Legg inn menyer og innhold som ønsket<br />
d. Klikk LAGRE<br />
Lansere hjemmeside i ny designmal<br />
1. Send en mail til support@kxp.<strong>no</strong> når du anser deg klar <strong>for</strong> lansering. Vi ønsker å gjøre en<br />
kvalitetssjekk før dere skifter over.<br />
2. Reruting hos din domeneleverandør på nytt med følgende link der du erstatter siteId med klubbens<br />
egen: http://kxweb.<strong>no</strong>/portal/theme/organization/main.do?siteId=67 . Se Kap. MP7 <strong>for</strong> alternative<br />
rerutingsalternativer, og merk at ved alt.2 må vi ha beskjed. OBS har du benyttet kxweb-adressen til<br />
din klubb andre steder – så må du gi beskjed om at denne må endres (eks breddeavdelingers<br />
hjemmesiders reruting fra hovedsiden som link)<br />
3. Publiser en nyhet på hjemmesiden med hva og hvor<strong>for</strong> (se tekst<strong>for</strong>slag i denne linken<br />
http://www.kxweb.<strong>no</strong>/portal/public/showContentCategory.do?id=7040 )<br />
4. Send evt en mail til trenere om viktigste endringer, særlig mhp pålogging/verktøysmeny/facebookkobling/nytt<br />
design lagsider<br />
Ikon i adressen – eksempelvis klubblogo<br />
Det er mulig å få vist logobilde el i adressefelt i nettleser som vist her:<br />
.<br />
1. Lag et ikon og navngi dette favicon.ico. OBS <strong>for</strong>matet må være .ico og maks høyde er 20 pixler<br />
2. Last inn filen via menyen Innhold – filområdet på katalogen _layout. OBS har du nettadressen<br />
stående fast ved reruting, så må du gi beskjed om dette til support@kxp.<strong>no</strong> <strong>for</strong> å få ikonet til å vises.<br />
Lage profesjonelle mail- og invitasjonsmaler<br />
Malene lages et sted, og blir brukt i all mailkommunikasjon både fra klubbledelse og trenere/lagledere. Tips<br />
er å inkludere sponsorlogoer. Standard med klubblogo blir levert fra KX ved etablering av <strong>123klubb</strong>.<br />
Side 27/74
1. Gi deg selv rollen ”intranett <strong>administrator</strong>”<br />
2. Logg ut og inn <strong>for</strong> å aktivere rollen<br />
3. Velg meny Administrasjon-organisasjon<br />
4. Velg knappen ”KILDE” i feltet <strong>for</strong> meldingsmal<br />
5. Kopier inn kildekode som vedlagt nederst, men selvsagt tilpasset kodetekst til din egen klubb<br />
6. Velg knappen KILDE” i feltet <strong>for</strong> invitasjonsmal<br />
7. Kopier inn kildekode som vedlagt nederst, men selvsagt tilpasset kodetekst til din egen klubb<br />
8. klikk lagre-knapp helt øverst<br />
Meldingsmal mail<br />
Tips <strong>for</strong> minimumsendringer:<br />
#396DA5= blåfarge Djerv. Byttet til #193D6D <strong>for</strong> TRY<br />
'Trebuchet MS' = skrifttype<br />
kx/67 = kx/siteID til egen klubb<br />
top_header.gif = bilde på layout-katalog som skal ligge øverst i meldingsmalen. Lag evt et eget bilde<br />
<strong>for</strong> meldinger/nyhetsbrev, og legg navnet i koden og bildefilen i layoutkatalogen. Hos TRY har vi<br />
benyttet top_header.gif<br />
href="http://www.djerv1919.<strong>no</strong>">www.djerv1919.<strong>no</strong> = bytt ut med egen URL<br />
<br />
a.footer_link:link {padding:0px;vertical-align:text-top;;color:#193D6D;font-size:13;fontweight:<strong>no</strong>rmal;font-family:'Trebuchet<br />
MS';text-decoration: <strong>no</strong>ne}<br />
a.footer_link:visited {padding:0px;vertical-align:text-top;color:#193D6D;font-size:13;fontweight:<strong>no</strong>rmal;font-family:'Trebuchet<br />
MS';text-decoration: <strong>no</strong>ne}<br />
a.footer_link:active {padding:0px;vertical-align:text-top;color:#193D6D;font-size:13;fontweight:<strong>no</strong>rmal;font-family:'Trebuchet<br />
MS';text-decoration: <strong>no</strong>ne}<br />
a.footer_link:hover {padding:0px;vertical-align:text-top;color:#193D6D;font-size:13;fontweight:<strong>no</strong>rmal;font-family:'Trebuchet<br />
MS';text-decoration: underline}<br />
.event_invitation_info_box{width:450px;background-color:#C1E6FD; border:0px solid #333333;fontfamily:<br />
"Trebuchet MS", sans-serif; color:#333333; font-size: 13px;padding-5px}<br />
.event_invitation_info_leadcell {font-family: "Trebuchet MS", sans-serif; color:#333333; font-size:<br />
13px;padding:5px}<br />
.event_invitation_info_valuecell {font-family: "Trebuchet MS", sans-serif; color:#333333; font-size:<br />
13px;padding:5px;font-weight:bold}<br />
.event_invitation_info_descriptioncell {font-style:italic;font-family: "Trebuchet MS", sans-serif;<br />
color:#333333; font-size: 12px;padding:5px}<br />
Side 28/74
<br />
<br />
<br />
<br />
<br />
<br />
<br />
<br />
<br />
<br />
<br />
<br />
<br />
[subject]<br />
<br />
<br />
[messageContent]<br />
<br />
<br />
[usernameContent]<br />
<br />
<br />
Besøk vår hjemmeside<br />
på www.il-try.<strong>no</strong><br />
<br />
<br />
Side 29/74
Invitasjonsmal<br />
Tips <strong>for</strong> minimumsendringer:<br />
#396DA5= blåfarge Djerv. Byttet til #193D6D <strong>for</strong> TRY<br />
'Trebuchet MS' = skrifttype<br />
kx/67 = kx/siteID til egen klubb<br />
top_header.gif = bilde på layout-katalog som skal ligge øverst i meldingsmalen. Lag evt et eget bilde<br />
<strong>for</strong> meldinger/nyhetsbrev, og legg navnet i koden og bildefilen i layoutkatalogen. Hos TRY har vi<br />
benyttet top_header.gif<br />
href="http://www.djerv1919.<strong>no</strong>">www.djerv1919.<strong>no</strong> = bytt ut med egen URL<br />
<br />
a.footer_link:link {padding:0px;vertical-align:text-top;;color:#193D6D;font-size:13;fontweight:<strong>no</strong>rmal;font-family:'Trebuchet<br />
MS';text-decoration: <strong>no</strong>ne}<br />
a.footer_link:visited {padding:0px;vertical-align:text-top;color:#193D6D;font-size:13;fontweight:<strong>no</strong>rmal;font-family:'Trebuchet<br />
MS';text-decoration: <strong>no</strong>ne}<br />
a.footer_link:active {padding:0px;vertical-align:text-top;color:#193D6D;font-size:13;fontweight:<strong>no</strong>rmal;font-family:'Trebuchet<br />
MS';text-decoration: <strong>no</strong>ne}<br />
a.footer_link:hover {padding:0px;vertical-align:text-top;color:#193D6D;font-size:13;fontweight:<strong>no</strong>rmal;font-family:'Trebuchet<br />
MS';text-decoration: underline}<br />
.event_invitation_info_box{width:600px;background-color:#C1E6FD; border:0px solid #333333;fontfamily:<br />
"Trebuchet MS", sans-serif; color:#333333; font-size: 13px;padding-5px}<br />
.event_invitation_info_leadcell {font-family: "Trebuchet MS", sans-serif; color:#333333; font-size:<br />
13px;padding:5px}<br />
.event_invitation_info_valuecell {font-family: "Trebuchet MS", sans-serif; color:#333333; font-size:<br />
13px;padding:5px;font-weight:bold}<br />
.event_invitation_info_descriptioncell {font-style:italic;font-family: "Trebuchet MS", sans-serif;<br />
color:#333333; font-size: 12px;padding:5px}<br />
<br />
<br />
<br />
<br />
Side 30/74
<br />
<br />
<br />
<br />
<br />
<br />
<br />
<br />
<br />
[eventName]<br />
<br />
<br />
[eventInfo]<br />
<br />
<br />
[attachmentInfo]<br />
<br />
<br />
[invitationText]<br />
<br />
<br />
[docContent]<br />
<br />
<br />
Side 31/74
Besøk vår hjemmeside<br />
på www.il-try.<strong>no</strong><br />
<br />
<br />
MP4: Overføre klubbin<strong>for</strong>masjon<br />
Overføre medlemsdata<br />
For en rask og enkel overføring av medlemsin<strong>for</strong>masjon må klubbene legge inn medlemsin<strong>for</strong>masjon inn i<br />
standard Excel-skjema mottatt fra KX Products.<br />
1. Last ned klubbens medlemslister i Excel-<strong>for</strong>mat fra dagens medlemsarkiv<br />
2. Kopier eksisterende medlemslister kolonne <strong>for</strong> kolonne med standard ”copy-paste” funksjonalitet<br />
inn i tilsendt Excel-skjema i arket ”medlemmer” med bla følgende kolonner;<br />
For at opplastningen i <strong>123klubb</strong> skal gå enklest mulig, er det viktig at dere legger<br />
in<strong>for</strong>masjonen korrekt inn. I tilsendt regneark ligger det både et eksempel, samt<br />
kommentarer på de fleste feltene som <strong>for</strong>teller hva som er viktig i gule felt (disse<br />
kommentarene vises når du holder musen over feltet). Om du er i tvil vedrørende<br />
kopieringen, og før du gjør <strong>for</strong> mye manuell jobb, send heller et utkast med <strong>for</strong> eksempel 10<br />
navn til support@kxp.<strong>no</strong> <strong>for</strong> en sjekk.<br />
Sett x i kolonne <strong>for</strong> rollen ”støttemedlemmer” om dere har medlemmer som ikke er aktive på<br />
lag/grupper men som dere ønsker å kunne fakturere fra kontingentsmodulen. Har dere<br />
ulike typer støttemedlem (IKKE aktive), kan du også angi medlemstype i kolonnen helt til<br />
høyre i regnearket. OBS da må medlemstypene være lagt inn i meny ”medlemstype” i<br />
<strong>123klubb</strong> med rollen regnskapsansvarlig. Et medlem kan IKKE være både støttemedlem og<br />
aktivt medlem<br />
Alle felt behøver ikke å fylles ut, men minimum er kjønn og fullt navn. Anbefaler selvsagt<br />
mest mulig utfylt <strong>for</strong> et komplett medlemsarkiv.<br />
3. Angi lagtilknytning som spiller/trener om du ønsker at medlemmene skal lastes inn på riktig lag.<br />
Riktige lagkoder pr idrett finner du i arket ”lagkoder” i regnearket. Du MÅ haet tall og bindestrek i<br />
lagkoden også når du kun har et lag pr nivå (eksempel MG9-1). OBS fotball overføres til ny sesong i<br />
mid-<strong>no</strong>vember, håndball/volleyball/vinteridretter i juli og øvrige idretter pr 01.01., så vær obs på<br />
dette ift når regneark sendes inn.<br />
4. Navngi Excel-filen med navn inneholdende klubbens navn og dato, <strong>for</strong> eksempel<br />
medlemsregister_Nord_200106.xls<br />
5. Klikk Lagre i Excel<br />
Side 32/74
6. Send mail med oppdatert Excel-skjema til support@kxp.<strong>no</strong> <strong>for</strong> innlasting. OBS følg anvisning i kap.<br />
”legg inn lag i <strong>123klubb</strong>” før innsending.<br />
Legg inn lag i <strong>123klubb</strong><br />
Lagene må legges inn direkte i web-løsningen, og må være på plass FØR excel-innlasting av medlemmer.<br />
1. Velg menyen ADMINISTRASJON - LAG<br />
2. Legg inn alle klubbens lag med følgende in<strong>for</strong>masjon;<br />
a. Angi idrett i rullemeny (<strong>for</strong> eksempel fotball)<br />
b. Angi nivå i rullemeny (<strong>for</strong> eksempel A-lag). Finner du ikke ønskelig nivå <strong>for</strong> laget ditt, se<br />
egen beskrivelse i kap ”Angi nivåer innen en idrett”<br />
c. Angi lagnummer. OBS alle lag må ha et nummer, så selv om du bare har ett lag på valgt<br />
nivå, må dette angis nummer med tallet 1. Bruk samme tall som du har skrevet inn i<br />
regnearksmalinnlastingdokument. Tallet bør også være samme nummer som dere har meldt<br />
på laget i kretsen<br />
d. Om ønskelig, angi et alternativt navn, om dette er i bruk i klubben. Alternative navn benyttes<br />
i rapporter og gjør det lettere å kjenne igjen laget til spillere/trenere. Eksempelvis er det<br />
mange klubber som har lagkoder som ”gul”, ”blå” osv på ulike lag. OBS Motstandere ser<br />
også alternativt lag, så det bør ikke være <strong>for</strong> ”internt”, og har du flere lag innen et nivå så bør<br />
du ikke ha samme alternativt navn på flere lag.<br />
e. Klikk<br />
Angi nivåer innen en idrett<br />
1. Velg menyen MIN SIDE<br />
2. Klikk linken<br />
3. Angi in<strong>for</strong>masjon avhengig av hvilken idrett det er:. OBS Merk at du bør ha min/maks alder <strong>for</strong><br />
kvalitet i idrettsregistreringsrapport og kortnavn i store bokstaver og ingen mellomrom, eks MIX4_6<br />
a. som vist under <strong>for</strong> idretter hvor det ikke er en direkte konkurranse mot lag i andre klubber:<br />
Side 33/74
4. Klikk<br />
b. Via mail med beskrivelse av ønsket nivå i hvilken idrett til support@kxp.<strong>no</strong> <strong>for</strong> idretter som<br />
er i konkurranse mot hverandre som du ikke finner i listen over idretter over<br />
Kvalitetssjekke medlemsdata<br />
Etter at all medlemsin<strong>for</strong>masjon er overført elektronisk via Excel-skjema til ny Web-løsning bør det <strong>for</strong>etas<br />
stikkprøver på at in<strong>for</strong>masjonen er korrekt overført.<br />
1. Motta melding (mail) fra KX Products om at medlemsdata er lastet inn<br />
2. Velg menyen ADMINISTRASJON - LAG.<br />
3. Velg idrett i rullemeny<br />
4. Hold musen over spillere og trener, og sjekk at disse er korrekt ift. valgt lag<br />
5. Velg koordinator-rollen og menyen VÅRE LAG<br />
6. Velg et lag ved å klikke på til venstre <strong>for</strong> laget<br />
7. Velg menyen SPILLERE<br />
8. Sjekk detalj-opplysninger om utvalgte spillere i listen<br />
Legge til/endre/slette personer<br />
1. Velg menyen ADMINISTRASJON - PERSONER og steg 2-5 avhengig av om du skal endre, slå<br />
sammen, slette eller opprette ny person<br />
2. Legge inn ny person;<br />
a. Søk først om personen allerede er registrert. Skriv ikke inn hele navnet, men eksempelvis<br />
og klikk deretter<br />
b. Skriv inn perso<strong>no</strong>pplysninger i feltene til høyre i bildet, samt huk av <strong>for</strong> aktuelle roller om<br />
personen skal være med å bidra i klubben (eksempelvis klubb<strong>administrator</strong>, koordinator):<br />
c. Huk av <strong>for</strong> støttemedlem og evt medlemstype dersom personen er et ikke-aktivt medlem.<br />
OBS en person kan ikke være både støttemedlem og aktivt medlem. For aktive medlem, se<br />
punkt f under.<br />
Side 34/74
d. Klikk OBS Noen av feltene er obligatoriske <strong>for</strong> å få lagret en ny person – sjekk<br />
øverst på siden etter lagring etter feilmeldinger hvor det vil komme beskjeder om hvilke felt<br />
som mangler<br />
e. Om personen skal ha tilgang til eget brukernavn/passord <strong>for</strong> å logge på hjemmesiden klikker<br />
du symbolet som sender en standardmail med link til siden samt personens<br />
brukernavn/passord OBS: avhengig av mottakers spamfilter, så hender det et denne mailen<br />
havner i søppelboks hos mottaker.<br />
f. Dersom personen skal være aktivt medlem, velg meny Administrasjon-Lag. Se egen<br />
beskrivelse i kapittel ”Legge til trenere/lagleder/material<strong>for</strong>valter++ <strong>for</strong> et lag” og/eller<br />
”Legg til spillere på et lag”<br />
g. Klikk dersom du skal legge inn flere personer<br />
3. Endre perso<strong>no</strong>pplysninger;<br />
a. Klikk på til venstre <strong>for</strong> personens navn<br />
b. Skriv inn ny in<strong>for</strong>masjon i relevante felter til høyre i bildet. Merk muligheten til å huke av<br />
<strong>for</strong> roller<br />
c. Klikk<br />
4. Slå sammen personer;<br />
a. Klikk på til venstre <strong>for</strong> personens navn (målperson)<br />
b. Klikk ikonet til venstre <strong>for</strong> spilleren du ønsker å overføre lag/medlemsin<strong>for</strong>masjon fra<br />
(kildeperson)<br />
c. Klikk Målpersonen overtar lag/medl info til kildeperson, og<br />
kildepersonen vil <strong>for</strong>svinne fra medlemsbasen<br />
5. Slette perso<strong>no</strong>pplysninger;<br />
a. Klikk på <strong>for</strong> å slette personen. OBS Kun mulig dersom du har lagt inn en feil person.<br />
Personer som har opparbeidet statistikk i klubben, kan ikke slettes og bør heller settes med<br />
rollen ”inaktiv” om han er utmeldt.<br />
Gi brukere en ny rolle/sette som inaktiv i <strong>123klubb</strong><br />
En person kan ha mange roller i systemet. Dersom ingen rolle aktivt blir valgt, setter personen til ”registrert<br />
bruker” som har en meget begrenset funksjonalitet (redigere personin<strong>for</strong>masjon, websamtykke).<br />
1. Velg menyen ADMINISTRASJON - PERSONER<br />
2. Klikk ikonet til venstre <strong>for</strong> ønsket person (søk etter personen om han ikke kommer opp<br />
automatisk)<br />
Side 35/74
3. Huk av <strong>for</strong> de rollene du ønsker at personen skal ha i boksene nederst til høyre. OBS trenerrollen gis<br />
automatisk når personer blir lagt inn som trener <strong>for</strong> et lag i menyen Administrasjon- Lag. OBS:<br />
regnskapsansvarlig som rolle kan kun gis av den personen i klubben som er KX Products sin<br />
hovedkontakt.<br />
4. Klikk<br />
Legge til spillere på et lag<br />
1. Velg menyen ADMINISTRASJON - LAG<br />
2. Angi evt. sport i rullemeny om klubben har flere idretter<br />
3. Klikk på ikonet <strong>for</strong> laget i lagoversikten<br />
4. Skriv inn <strong>for</strong>navn og/eller etternavn til spilleren du ønsker å legge inn og klikk ENTER <strong>for</strong> å få opp<br />
aktuelle medlemmer (merk at systemet <strong>for</strong>eslår fødselsår – dette kan du fjerne før søket):<br />
5. Huk av <strong>for</strong> aktuell person til venstre <strong>for</strong> navnet (en spiller kan ligge registrert på flere lag og i flere<br />
idretter)<br />
6. Klikk<br />
Synkronisering av kamper/tabeller mot Speaker.<strong>no</strong> og klubbens banekalender<br />
Ved å bestille synkronisering mot Speaker får klubbens trenere muligheten til å hente kamper og oppdatere<br />
kampin<strong>for</strong>masjon fra Speaker som er direkte koblet til fotballens kampadministrasjonssystem FIKS <strong>for</strong><br />
idretten fotball og tilsvarende <strong>for</strong> idrettene håndball, hockey og bandy fra speaker.<strong>no</strong>. Tjenesten gir også<br />
direkte tilgang til lagenes tabell på lagsidene og synkronisering mot klubbens banekalender.<br />
Synkroniseringstjenesten koster 2300,- eks. mva. pr år. Synkronisering aktiveres i egen meny ”Innhold-<br />
Speaker synk” via linkene BANER og LAG. OBS start med å mappe alle dine <strong>123klubb</strong>-baner med listen<br />
<strong>for</strong> Speakerlokasjoner, og ikke gjør <strong>no</strong>en lag eller kampsynkronisering før dette er på plass. Dette <strong>for</strong> å sikre<br />
at du får alle kampene inn i din <strong>123klubb</strong>-banekalender. Oversikten over baner er hentet fra ALLE lagenes<br />
HJEMME-kamper som er meldt inn i FIKS. Idrettene håndball og hockey får IKKE baner levert grunnet<br />
manglende data fra Speaker.<br />
Synkronisere baner<br />
1. Klikk meny ADMINISTRASJON – SPEAKER SYNK<br />
Side 36/74
2. Klikk linken ”Baner” <strong>for</strong> å synkronisere 123-banelokasjoner med speakers lokasjoner<br />
3. Lokasjoner fra Speaker vises i listen til venstre, mens listeboks viser <strong>123klubb</strong>-lokasjoner klubben har registrert.<br />
Synkronisere lag<br />
a. Velg riktig lokasjon i listeboks <strong>for</strong> <strong>123klubb</strong>. Finner du ikke lokasjonen, må denne opprettes som vanlig via MIN<br />
SIDE-Adm lokasjoner først.<br />
b. Klikk . For banene du har linket, vil linjen bli lysegrønn<br />
4. Klikk meny ADMINISTRASJON – SPEAKER SYNK<br />
5. Klikk linken ”lag” <strong>for</strong> å mappe <strong>123klubb</strong>-lag med speaker-lag:<br />
a. Velg <strong>123klubb</strong>-lag i listeboks. OBS Finner du ikke laget i listen til venstre – ta kontakt med support@kxp.<strong>no</strong> da<br />
det må meldes til Speaker <strong>for</strong> lag som er lagt inn i serien etter oppstart og/eller nye serier i høsten. Her vist<br />
<strong>for</strong> Nærbø sitt SG14-lag:<br />
b. Velger du feil første gang, velg ”angi lagtilknytning” øverst i listeboks igjen<br />
c. Huk av ”vis <strong>for</strong>side” dersom dette lagets tabell skal vises direkte på klubben <strong>for</strong>siden under venstremeny.<br />
Dere kan selv velge hvor mange lag, men det anbefales ikke <strong>for</strong> mange da det ikke blir seende pent ut på<br />
<strong>for</strong>siden. Tabell vil uansett være synlig på lagsiden til laget, <strong>for</strong>utsatt at lagets trener velger dette i meny<br />
Oppsett<br />
d. Huk av ”hoved” dersom laget er knyttet til flere tabeller, slik at det er denne serien vises på lagsiden (kun<br />
nødvendig dersom laget er påmeldt i flere serier i løpet av sesongen)<br />
e. Klikk<br />
6. Pr lag må det synkroniseres kamper og aktiveres tabellvisning på lagsiden. Vurder om du ber trenere/lagledere gjøre<br />
dette pr lag, eller om du gjør det selv via rollen koordinator. De neste punktene er også inkludert i trener/lagleders<br />
brukerveiledning, og du benytter rollen Koordinator om du gjør det på vegne av alle.<br />
SYNKRONISER KAMPER PR LAG SOM KOORDINATOR (ELLER TRENER)<br />
OBS! Merk at ved synkronisering, så vil FIKS/Speaker-data (tid+klokkeslett og bane) overskrive 123-data. Spesielt de yngre<br />
årsklassene der FIKS-data som regel kun angir standard-tider, må man være obs slik at man ikke overskriver de nye tidene som<br />
lagene har avtalt. For de yngre lagene, der man ikke har <strong>no</strong>en innrapportering er det stort sett bare nødvendig å hente<br />
kampene i starten av sesongen, MEN ved omberamminger og/eller nye lag i serien, må man synkronisere på nytt. Meldinger om<br />
omberamminger kommer fra krets via mail etter vanlig rutine, og må synkroniseres på nytt i <strong>123klubb</strong>.<br />
1. Velg rollen ”koordinator” og relevant lag ved å klikke <strong>for</strong>størrelsesglass til venstre <strong>for</strong> laget<br />
2. Aktiver tabellvisning på lagsiden <strong>for</strong> lag over 13 år:<br />
a. Klikk meny OPPSETT<br />
Side 37/74
. Huk av ”vis tabell”<br />
c. Klikk<br />
3. Klikk meny ”Administrasjon-Speaker synk” <strong>for</strong> å hente inn seriekampene fra speaker. OBS <strong>123klubb</strong> er ”intelligent” slik<br />
at den <strong>for</strong>eslår en allerede manuelt innlagt kamp dersom den har samme dato og klokkeslett som i FIKS/Speaker. I<br />
tillegg gis det mulighet til å velge <strong>123klubb</strong>-motstander slik at samme kamp også benyttes på dette lagets hjemmeside<br />
der motstanderen benytter <strong>123klubb</strong>. Motstanderlag overstyres dersom du velger en spesifikk kamp som allerede er<br />
definert i <strong>123klubb</strong> og knyttet mot en bestemt motstander. Om det ikke tilknyttes en 123-kamp, så vil man ved valg av<br />
motstander oppnå at den nyopprettede 123-kampen også knyttes motstander og vises hos denne (unngår da fare <strong>for</strong><br />
dobbeltregistreringer). Dersom motstander allerede har kamp på samme tid (med ditt lag som ”fritekst”), vil man<br />
knyttes opp mot denne kampen.<br />
4. Sjekk gjen<strong>no</strong>m listen over seriekamper fra Speaker til venstre<br />
5. Huk ”oppdater alle” dersom du vil synkronisere alle kamper samtidig<br />
6. Velg allerede innlagte kamper i listeboks pr kamp dersom dette er <strong>for</strong>eslått. Står det ”generer ny kamp”, finner ikke<br />
<strong>123klubb</strong> <strong>no</strong>en kamp som passer, og du ikke har registrert kampene manuelt. Det vil da genereres en ny 123-kamp med<br />
samme data som FIKS/Speaker-kampen.<br />
7. Velg motstander i listen slik at motstander også får kampen inn på sin hjemmeside (aktuelt <strong>for</strong> naboklubber som også<br />
benytter <strong>123klubb</strong>, og <strong>for</strong>hindrer dobbeltregistrering av kamper).<br />
8. Klikk<br />
9. Nå er kampene/tabell tilgjengelig i:<br />
a. meny ”kamper” <strong>for</strong> trener ift statistikk (spillere/mål/kampreferat-registrering osv)<br />
b. tabell er tilgjengelig på lagsiden<br />
c. i dagens kamper og aktivitetskalender på <strong>for</strong>siden<br />
d. Banekalender <strong>for</strong> klubben er oppdatert med kampene iht kretsens oppsatte bane. OBS dersom det er<br />
banearena som benyttes i kretsen, må dere oppdatere bane pr kamp der hvor laget evt bare skal benytte<br />
”halve” banen el. For idrettens håndball/ishockey er ikke arena en del av dataene levert fra Speaker.<br />
NY SYNKRONISERING VED OMBERAMMINGER<br />
OBS For de yngre lagene, der man ikke har <strong>no</strong>en innrapportering er det stort sett bare nødvendig å hente kampene i starten av<br />
sesongen, MEN ved omberamminger og/eller nye lag i serien, må man synkronisere på nytt. Meldinger om omberamminger<br />
kommer fra krets via mail etter vanlig rutine<br />
1. Motta mail fra krets om endring i seriekamp eller evt ny motstander eller lag i serien<br />
2. Klikk meny ”Administrasjon-Speaker synk”<br />
3. Om nye kamper er kommet til i serien vil disse kampene vises i hvitt. Gjør da følgende:<br />
a. Huk til venstre <strong>for</strong> kamp/kampene i hvitt<br />
b. Huk ”kun valgte”<br />
c. Klikk OPPDATER<br />
4. Dersom det er meldt om nye motstandere gjør du følgende<br />
a. Huk til venstre <strong>for</strong> den/de kampene du har mottatt endring om<br />
b. Velg bort ”tilknytt kamp”. Da opprettes det en ny kamp.<br />
c. Klikk OPPDATER<br />
d. OBS Du må slette den gamle kampen i meny Adm-kamper etterpå.<br />
5. Dersom det er meldt om ny tid/sted gjør du følgende<br />
a. Huk til venstre <strong>for</strong> den/de kampene du har mottatt endring om<br />
Side 38/74
. Klikk OPPDATER<br />
Legge til trenere/lagleder/material<strong>for</strong>valter++ <strong>for</strong> et lag<br />
Personen får da automatisk rollen ”trener” ved neste gangs pålogging.<br />
1. Velg menyen ADM - LAG<br />
2. Angi evt. sport i rullemeny om klubben har flere idretter<br />
3. Klikk på ikonet <strong>for</strong> laget i lagoversikten<br />
4. Skriv inn <strong>for</strong>navn og/eller etternavn til treneren du ønsker å legge inn og klikk ENTER <strong>for</strong> å få opp<br />
aktuelle medlemmer (merk at treneren må være registrert som medlem i klubben <strong>for</strong> å kunne være<br />
trener)<br />
5. Huk av <strong>for</strong> aktuell person til venstre <strong>for</strong> navnet<br />
6. Huk av hvilke roller personen skal ha i laget. Den/de du velger vil være synlig på lagsiden til laget<br />
samt tilgjengelig når du sender melding fra meldingssentralen. Eks som vist under er Lorenzo<br />
keepertrener, Rune og Tor B. ass. trener (blir trener på lagsiden), Nina blir hovedlagleder og Tor blir<br />
hovedtrener. Merk at en person kan være både hovedtrener og material<strong>for</strong>valter, men det er IKKE<br />
mulig å ha mer enn en hovedtrener og en hovedlagleder og disse er der<strong>for</strong> merket med ”button”<br />
og ikke avhuking :<br />
Side 39/74
7. Klikk<br />
Legge inn klubbens baner og haller<br />
1. Velg menyen MIN SIDE og linken ”administrere lokasjoner”<br />
2. Skriv inn banens navn (bør være mest mulig lik det man bruker i kretsen), postnummer, beskrivelse<br />
og %-vis andel. Gjelder det hele banen skriver man 100%:<br />
3. Huk av i ”kun turneringsbane” dersom banen kun er aktuell i turneringer og ikke skal være et<br />
treningssted <strong>for</strong> trenerne <strong>for</strong> booking<br />
4. Angi del av bane dersom banen er en del av en større %-vis del av samme bane. OBS Kun %-vise<br />
andeler av 100%-banen skal velge ”del av bane” i nedtrekksliste.<br />
5. Klikk<br />
6. Klikk linken ”tilknytt idrett” <strong>for</strong> å angi hvilke idretter som skal få lov til å booke treninger og<br />
kamper på denne banen/hallen:<br />
7. Huk av idrett(er) som kan booke trening/kamp på banen<br />
8. Klikk OBS Id (eksempelvis tallet 844) benyttes i intern rapporter <strong>for</strong> ”banetilgjengelighet”<br />
<strong>for</strong> locId<br />
Legge inn treningstider<br />
Før treningstider kan legges inn i web-løsningen, må klubbens baner/haller legges inn i systemet via MIN<br />
SIDE – administrere lokasjoner.<br />
1. Velg menyen ADMINISTRASJON - BANETILDELING<br />
2. Velg idrett i rullemeny<br />
3. Angi tidsrommet <strong>for</strong> når treningstidene som du vil legge inn skal gjelde fra/til i feltet<br />
nederst på siden. Treningstidsrommet du angir vil nå<br />
automatisk <strong>for</strong>eslås når du skal legge inn tider pr. lag i pkt 3.<br />
Side 40/74
4. Klikk <strong>for</strong> å vise om det allerede ligger inne treningstider i den valgte<br />
perioden og <strong>for</strong> å få riktig datofelter i fra/til feltene<br />
5. Angi lag, sted, ukedag, til/fra-tider samt om treningen kun skal skje i partall/oddetalls-uker<br />
6. Klikk<br />
7. Repeter punkt 4 og 5 til alle lagenes treningstider er lagt inn<br />
8. For å se treningstider og kamper via hjemmesiden bør intern rapporten ”Banetilgjengelighet” legges<br />
inn. Se kap ”Vedlegg - Interne rapporter <strong>123klubb</strong>” <strong>for</strong> nærmere beskrivelse.<br />
Prosedyren over fører til at det genereres treningstider <strong>for</strong> lagene. Trenerne kan da gå inn på sin ”Trening”meny<br />
og avlyse/slette enkelttreninger.<br />
Dersom du sletter en treningstid vil systemet automatisk slette treningene som tidligere ble generert (fra<br />
dagens dato og ut perioden). Tidligere treninger vil fremdeles ligge i systemet.<br />
Oppbygging av innholdsmeny/megameny (INNHOLD – KATEGORI)<br />
Hensikten er å bygge opp en logisk struktur på innholds<strong>for</strong>tegnelsen i innholdsmeny. OBS det er en<br />
begrensning på tre nivåer, samt at det er mulig å angi «megamenyer» på nivå 2.<br />
En kategori kan inneholde en direkte link (URL), bygges opp bestående av et eller flere interne dokumenter<br />
eller innhold direkte i «innholdstekst». Innhold kan bestå av elementer som tekst, bilder, interne/eksterne<br />
linker, dokumentvedlegg (eks. Word/Excel-filer) og flash. OBS Dersom du velger å legge en URL som<br />
direkte link i nivå1-kategorier, er det overflødig med flere kategori-nivåer under den kategorien, da disse<br />
uansett ikke vil vises i menyen.<br />
OBS Dersom du ønsker å gå ut av ”edit-modus <strong>for</strong> kategorioppbygging”, må du klikke link ”<strong>for</strong>lat<br />
editmodus” <strong>for</strong> å gå tilbake til klubbens <strong>for</strong>side.<br />
Opprette nivå1-kategorier<br />
1. Velg menyen INNHOLD | KATEGORIER<br />
2. Skriv inn tittel<br />
3. Huk av i boksen(e) dersom kategorien skal være synlig i innholdsmeny og <strong>for</strong> det offentlige (<strong>for</strong><br />
besøkende på siden som ikke er pålogget)<br />
4. Angi sorteringsnummer. OBS det anbefales å bruke tallene fra 100, 200, 300 og utover <strong>for</strong> å ha en<br />
fleksibilitet <strong>for</strong> senere endring av kategorienes rekkefølge<br />
5. Klikk<br />
6. Klikk på knappen <strong>for</strong> å angi ny kategori på nivå 1<br />
7. Gjenta steg 2-6 til alle hovedkategorier er laget. (du kan evt. også legge til underkategorier i nivå 2<br />
og 3 før du begynner på ny hovedkategori)<br />
Side 41/74
Opprette/editere nivå 2 og 3 kategorier<br />
1. Velg den kategorien du ønsker å legge til underkategori(er) til ved å klikke på nivå1-kategorien<br />
2. Opprett ny eller editer en eksisterende som følger:<br />
a. Skriv inn tittel på underkategori i feltet som vist her:<br />
3. klikk<br />
b. Klikk knapp “editer” til høyre <strong>for</strong> den underkategorien du ønsker å editere tekst/bilder i:<br />
Side 42/74
4. For å <strong>for</strong>late editmodus og se dine endringer i toppmenyen klikk:<br />
5. Endre evt. kategorienes rekkefølge<br />
a. Klikk på kategorien hvor underkategoriene ligger<br />
b. Klikk på bak kategoriens tittel<br />
c. Skriv inn ønsket sorteringsnummer<br />
d. Klikk<br />
Flytte nivå 1,2 eller 3 kategorier<br />
6. Flytting av kategorier kan gjøres i etterkant via listen;<br />
a. Angi den kategorien du vil flytte til i listen<br />
b. Klikk<br />
Slette nivå 1,2 eller 3 kategorier<br />
7. Velg den kategorien du vil slette ved å klikke på den<br />
8. Klikk knapen knappen<br />
OBS Sletter du en kategori med underkategorier, vil alle underkategorier inklusiv innhold<br />
slettes.<br />
Opprette MEGA-menyer i nivå2 kategorier<br />
Du kan nå opprette megamenyer <strong>for</strong> nivå2-kategorier. Dette kap. er <strong>for</strong> våre avanserte brukere. Når en<br />
2.nivå meny settes til «Megameny» styrer du innholdet 100% fleksibelt fra Innholds-boksen (fri html).<br />
Side 43/74
1. Velg meny Innhold-kategori<br />
2. klikk på den innholdsmenyen kategori 1 du ønsker å ha nivå2-megameny under.<br />
3. Skriv inn tittel på menyen (denne vises ikke <strong>for</strong> bruker da den erstattes av innholdsteksten/bildet<br />
4. huk av <strong>for</strong> megameny. OBS Megameny er <strong>for</strong>eløpig designet slik at den skal brukes som eneste<br />
nivå-2 menypunkt under nivå-1. Når man holder musen over nivå-1 så kommer altså megamenyen<br />
frem.<br />
5. Legg inn innhold i innholdsteksten i <strong>for</strong>m av tekst, hyperlinker, html eller bilder. Merk:<br />
a. Merk at megameny arver stilene fra siden og menyen, inklusiv hyperlinker, så det må legges<br />
inn css-kode i meny-innholdet dersom disse ønskes overstyrt.<br />
b. For å styre størrelsen på megamenyen, er det en <strong>for</strong>del om man legger inn en tabell i menyinnholdet<br />
med fast bredde.<br />
6. Klikk LAGRE<br />
7. Forlat editmodus <strong>for</strong> å se resultatet<br />
8. Klikk i toppmenyen om du ønsker å endre en megameny (vises kun i editmodus)<br />
9. Velg designflipp som designer <strong>for</strong> å påvirke bakgrunnsfarge på menypunktet<br />
Legge inn innhold i innholdsmeny (INNHOLD – KATEGORI)<br />
Som beskrevet under kapitlet oppbygging av innholdsmeny kan en kategori bestå av en direkte intern eller<br />
ekstern URL/linker, bygges opp av ett eller flere interne dokumenter og inneholde linker til eksterne<br />
dokumenter. For å unngå at URL/linker ”spiser” venstremenyen anbefales det å bruke mest mulig interne<br />
dokumenter i oppbyggingen.<br />
Side 44/74
Dette betyr at du kan legge inn innhold som en direkte link eller i <strong>for</strong>m av ett eller flere interne dokumenter.<br />
Les tips før du går i gang:<br />
Direkte link er kun anbefalt å bruke når du bruker utvalgte interne rapporter som innhold og <strong>for</strong>side<br />
pr innhold<br />
Bruk så mange ”interne rapporter” som mulig – de lager innhold automatisk <strong>for</strong> deg! Se eget<br />
vedlegg i denne brukerveiledningen ift hvilke som er tilgjengelig<br />
Bruk mest mulig interne dokumenter med ”Vis hele” avkrysset<br />
Krympe alle bilder før innlasting i løsningen<br />
”Vask” tekst før du kopierer den inn og hold dere mest mulig til en tekststørrelse/type<br />
Bilder er morsommere enn masse tekst. Skriv korte setninger – dette er Web!<br />
Legg inn direkte link (URL) som innhold<br />
1. Velg menyen INNHOLD | KATEGORIER<br />
2. Klikk på kategori i venstremeny hvor innholdet skal ligge<br />
3. Skriv inn direkte URL i feltet under kategorinavn:<br />
OBS Viktig at man kun tar med url-delen etter ”…portal/” <strong>for</strong> url’er. Se vedlegg <strong>for</strong> aktuelle interne<br />
rapporter<br />
4. Klikk<br />
Legg inn interne dokumenter som innhold<br />
Side 45/74
Det anbefales å bygge opp venstremeny med interne dokumenter, og deretter fylle opp disse med bilder,<br />
tekst, linker, eksterne dokumenter, interne rapporter med mer i dokumentene. OBS eksterne dokumenter kan<br />
først legges inn etter at et dokument er opprettet/lagret<br />
1. Velg menyen INNHOLD | KATEGORIER<br />
2. Klikk på kategori i venstremeny hvor innholdet skal ligge. OBS Merk at det kun er kategorier på<br />
nivå 2 og 3 det kan legges inn dokumenter i.<br />
3. Klikk<br />
4. Skriv inn Tittel og Ingress-tekst<br />
5. Huk av <strong>for</strong> om overskift skal vises i kategorien i feltet<br />
6. Huk av <strong>for</strong> om hele dokumentet skal vises i feltet<br />
Om du ikke huker av her vil dokumentet kun vises som en link nederst i kategorien. Avhuking kan<br />
senere endres som <strong>for</strong> eksempel <strong>for</strong> dokumenter som ”månedens profil”, hvor en ønsker at<br />
inneværende måned skal vises mens de øvrige dokumenter skal vises i liste nederst i kategorien<br />
7. Angi sorteringsnummer dersom du skal ha flere dokumenter i samme kategori<br />
8. Kopier eller skriv inn URL-adresse dersom du ønsker link i dokumentet. OBS ved interne linker<br />
finner du tilgjengelige standard-rapporter i eget vedlegg over interne rapporter. OBS Viktig at når<br />
man legger inn interne url’er kun tar med url-delen etter ”…portal/”.<br />
Ved eksterne linker kan du angi rammehøyde <strong>for</strong> å begrense plassen linken får på nettsiden. Linker<br />
vil vises etter tekst/bilder du legger inn i feltet Innhold i dokumentet.<br />
9. Skriv inn fritekst i feltet Innhold og rediger teksten med standard Word-funksjonalitet. Innleggelse<br />
av bilder og/eller flash er beskrevet i eget kapittel under.<br />
10. Klikk<br />
Legg inn bilder/flash i internt dokument<br />
1. Legg til bilder via knappen i feltet Innhold<br />
a. Klikk<br />
b. Klikk<br />
c. Velg relevant underkatalog eller opprett ny katalog via knappen OBS<br />
IKKE bruk æøå eller mellomrom i bildekatalogsnavn<br />
d. Velg bilde fra klubbens bilde-server. Evt. kan du velge annet bilde ved å klikke<br />
, velge bilde i egen fil-katalog og klikke OBS Bilder med æ,ø,å i<br />
filnavnet eller filkatalog kan ikke lastes inn (da blir bildet liggende som et rødt kryss). OBS<br />
Bildet bør krympes dersom det er stort. Se anbefalt program Fotosizer, eller bruk et selvvalgt<br />
program <strong>for</strong> dette. MERK at du bør opprette katalog eller klikke på ønsket katalog FØR du<br />
klikker<br />
Side 46/74
e. Bildets størrelse kan endres ved å markere bildet og dra i hjørner, eller ved å skrive inn<br />
høyde før det klikkes OK som beskrevet i punkt d<br />
f. Sett ramme til 0 dersom du senere skal lage link fra bildet (ellers blir det en blå link rundt<br />
bildet)<br />
g. Klikk<br />
h. Klikk<br />
2. Legg til flash via knappen i feltet Innhold<br />
3. Klikk<br />
a. Klikk<br />
b. Se beskrivelse b-f under punkt 1<br />
Endre/slette interne dokumenter<br />
1. Klikk på knappen til høyre <strong>for</strong> dokumentnavnet <strong>for</strong> å endre innhold, eller knappen <strong>for</strong> å slette<br />
dokumentet;<br />
Laste opp eksterne vedlegg i interne dokumenter<br />
Vedleggene vil komme m/Tittel og link til høyre <strong>for</strong> innholdet (over ”Relevante nyheter”) i den aktuelle<br />
kategorien.<br />
1. Velg menyen INNHOLD | KATEGORIER<br />
2. Klikk på til høyre <strong>for</strong> ønsket dokument<br />
3. Last opp eksterne dokumenter (som <strong>for</strong> eksempel Word- eller Excelfiler)<br />
a. Klikke på linken<br />
i. Skriv inn tittel<br />
j. Klikk<br />
Side 47/74
k. Velg dokument fra ønsket fil-katalog og klikk<br />
l. Klikk<br />
m. Gjenta steg i-l om du skal laste ned flere dokumenter<br />
n. Klikk<br />
Knytt relevante nyheter til dokumentet<br />
b. Velg menyen INNHOLD | NYHETER<br />
c. Klikk på knappen til høyre <strong>for</strong> ønsket nyhet<br />
d. Velg ønsket kategori fra listen (hver nyhet kan maks tilknyttes en kategori)<br />
e. Klikk<br />
Legge inn <strong>for</strong>side pr. idrett i innholdsmeny<br />
Det kan være hensiktsmessig å lage en egen <strong>for</strong>side pr. idrett som en undermeny i innholdsmenyen.<br />
Fordelen med dette er at nyheter som gjelder <strong>for</strong> en spesiell idrett, da blir liggende på denne <strong>for</strong>siden også<br />
etter at nyheten går ut fra klubbens hoved<strong>for</strong>side.<br />
1. Opprett en nivå2-kategori pr. idrett som <strong>for</strong> eksempel heter ”Aktuelt” eller ”nyheter” under idrettens<br />
hovedmeny<br />
2. Legg inn en direkte URL med adressen<br />
../portal/menu/frontpage.do?level=maxi&rows=10&sportId=2 Relevant tallkode <strong>for</strong> sportsID finner<br />
du i vedlegg ”sportskoder”<br />
3. Legg inn alle nye nyheter og oppdater evt. eksisterende nyheter med nytt valg ”idrettstilknytning”<br />
som beskrevet her<br />
Side 48/74
Redigere innhold på <strong>for</strong>side – venstre kolonne (INNHOLD – FORSIDE<br />
INNHOLD)<br />
Dersom du ønsker å endre innholdet på klubbens <strong>for</strong>side, er dette mulig å gjøre selv <strong>for</strong> området i venstre<br />
kolonne<br />
Legge inn knapper/bilder i venstre kolonne<br />
1. Velg menyen INNHOLD – FORSIDE INNHOLD<br />
2. Legg inn knappene i ønsket rekkefølge som bildefiler via knappen (detaljert beskrivelse ligger i<br />
kap. Legg inn innhold). Knappene må ha maks bredde på 177 pixler.<br />
3. Legg inn link pr. knapp på følgende måte:<br />
a. Marker knappen og klikk (Sett inn/rediger lenke)<br />
b. Skriv inn ../ i feltet URL. Adressen kan være en intern adresse i web-løsningen<br />
(<strong>for</strong> eksempel /public/locationAlloc.do?locid=100) eller en ekstern web-site. OBS Det er<br />
viktig at når man legger inn interne url’er kun tar med url-delen etter ”…portal/ samt kun<br />
velger URL som har adresse med ”public” og ikke ”klubbadm”. URL til en intern side finner<br />
du ved å høyreklikke på siden og velge ”egenskaper”.<br />
c. Klikk<br />
d. Høyreklikk på bildet og velg ”bildeegenskaper”<br />
e. Legg inn ramme til 0 (fjerner den blå rammen som kommer automatisk når du legger link fra<br />
bildet)<br />
f. Legg evt. inn den teksten du ønsker at skal vises ved å holde musen over knappen i feltet<br />
”alternativ tekst” i menyen bildein<strong>for</strong>masjon<br />
g. Angi om knappen skal åpne innholdet i et eget vindu (nytt vindu _blank) i menyen Mål.<br />
Dette er anbefalt <strong>for</strong> en hurtigknapp <strong>for</strong> banetilgjengelighet.<br />
h. Klikk<br />
i. Klikk <strong>for</strong> å oppdatere <strong>for</strong>siden<br />
Legge inn kildekode/html-elementer– eks. banetilgang pr idrett<br />
1. Velg menyen INNHOLD – FORSIDE INNHOLD<br />
2. Klikk kildekode<br />
3. Legg inn kilde-teksten som anvist i kap ”Vedlegg – kildekode <strong>for</strong> baneoppsett liste på <strong>for</strong>siden” hvor<br />
sportsId, navn idrett og banelokasjonsID vil variere avhengig av hvilke og hvor mange idretter du<br />
har.<br />
4. Klikk og baneoppsett vil vises som her på <strong>for</strong>siden:<br />
Side 49/74
Legg inn nyheter på klubbens <strong>for</strong>side<br />
Administrator har alle rettigheter til å endre/slette alle nyheter <strong>for</strong> klubben. I <strong>for</strong>kant av lansering er det<br />
viktig å legge inn et utvalg nyheter samt de nyheter du allerede har i eksisterende løsning som du ønsker å<br />
overføre <strong>for</strong> å ha tilstrekkelig historikk i den nye web-løsningen.<br />
1. Velg menyen INNHOLD - NYHET<br />
2. Skriv inn tittel (denne bør ikke være <strong>for</strong> lang)<br />
3. Skriv inn en ingress (denne vil være synlig på <strong>for</strong>siden, og er der<strong>for</strong> viktig <strong>for</strong> å fange leserens<br />
interesse). Forsøk å begrense ingressen til 1-3 setninger.<br />
4. Velg evt. ønsket innholdsmeny (kategori) fra listen. Hver nyhet kan maks tilknyttes en<br />
innholdsmeny. Nyheten vil da legge seg som en link i valgt innholdsmeny i tillegg til på <strong>for</strong>siden.<br />
5. Angi tilknytning til en idrett i liste. Nyheten vil da komme på idrettens Aktuelt-innholdsmeny som<br />
beskrevet her<br />
6. Skriv inn friteksten i innholds-feltet, og editer teksten på samme måte som i et Word-dokument.<br />
Ønsker du bilder/videoer i teksten, følg beskrivelse i punkt 7<br />
7. Legg til bilder via knappen eller flash via knappen i feltet 4.behandle innhold om du vil ha<br />
bilder/video i selve nyhetsteksten. For å legge bilde direkte på <strong>for</strong>siden – se egen beskrivelse<br />
a. Krympe bildet før innlasting – maks bredde bør være 495 pixler<br />
b. Klikk eller<br />
c. Klikk<br />
d. Velg bilde/flash fra klubbens bilde-server. Evt. kan du velge annet bilde/flash fra din hardisk<br />
ved å klikke , velge bilde/flash i egen fil-katalog og klikke OBS Lag<br />
evt katalog før du henter bildet slik at det blir orden i bildebiblioteket i klubben. ALDRI æåø<br />
eller mellomrom verken i filnavn eller filstreng.<br />
e. Klikk<br />
f. Størrelsen kan endres ved å markere bildet/flash og dra i hjørner. Anbefalt størrelse er maks<br />
495 pixler i bredde.<br />
g. Klikk<br />
2. Angi hvordan nyheten skal vises i aktuelt-boksen på <strong>for</strong>siden (angir hvor høyt oppe på listen nyheten<br />
ligger og hvor lenge):<br />
3. Velg når nyheten skal publiseres og utgå. OBS dato angis med xx.xx.xxxx.<br />
4. Angi prioritet fra lav til høy<br />
Side 50/74
5. Angi om nyheten skal være åpen <strong>for</strong> klubben din (påloggede brukere) eller offentlig (brukere som<br />
ikke er pålogget)<br />
6. Om du ønsker en nyhet som alltid skal ligge øverst på <strong>for</strong>siden kan du gjøre følgende:<br />
a. huke av i feltet<br />
7. Om du ønsker en nyhet som et stort bilde/video på <strong>for</strong>siden (tittel og ingress vil da ikke vises):<br />
a. huke av i feltet<br />
b. legge inn bilde/flash som beskrevet i punkt 9.<br />
8. Endre evt skriftposisjon på <strong>for</strong>sidebilde og tekststørrelse via feltene (kun aktuelt <strong>for</strong> klubber som<br />
bruker bildekarusellsvisning <strong>for</strong> nyheter):<br />
9. Klikk Følg fremgangsmåte her <strong>for</strong> innleggelse av bilde på <strong>for</strong>siden: ”Legge inn bilde på<br />
<strong>for</strong>siden i nyheten”. HUSK; et bilde sier mer enn 1000 ord!<br />
1. Legg til flere nyheter ved å klikke<br />
Legge inn bilde på <strong>for</strong>siden i nyheten<br />
123KLUBB er laget slik at en nyhet først må lagres før bilde på <strong>for</strong>siden kan legges til.<br />
1. Velg menyen INNHOLD | NYHET <strong>for</strong> å finne en nyhet du allerede har lagret<br />
2. Klikk editer i nyhetsarkivet:<br />
3. Klikk på knappen<br />
4. Klikk<br />
5. Skriv inn tittel og beskrivelse (OBS må være fylt inn og vil vises i nyheten)<br />
6. Huk av <strong>for</strong> ”vis på <strong>for</strong>side” (OBS må være avhuket)<br />
Side 51/74
7. Sett musen i felt <strong>for</strong> ”last opp fil” og klikk<br />
8. Finn ønsket bilde fra din private PC sin katalogstruktur og klikk OK. OBS krymp bildet før<br />
innlasting som beskrevet her. Følg anbefalt størrelse <strong>for</strong> bildekarusell-nyheter. Vanlig nyhetsvisning<br />
er beste størrelse 239*178 pixler, men følg gjerne bildekarusell-anbefaling uansett med størrelse<br />
495(Bredde)x326(Høyde)px)<br />
9. Klikk<br />
10. Beskjær evt bildet ved å dra i røde kanter i bildet og klikk<br />
11. Du kan evt laste opp flere bilder som kan brukes til å variere med ”vis på <strong>for</strong>side” hvilket som vises<br />
på <strong>for</strong>siden i nyheten.<br />
Legge inn dokumentvedlegg i nyheten<br />
OBS Dette kan gjøres først når nyheten er lagret. Vedlegg kan være <strong>for</strong> eksempel et word-dokument, pdf-fil<br />
eller regneark.<br />
1. Velg menyen INNHOLD- NYHET<br />
2. Klikk i nyhetsarkivet<br />
3. Klikk<br />
4. Skriv inn tittel på vedlegget<br />
5. Klikk <strong>for</strong> å hente dokumentet fra din PC (eksempelvis et worddokument, pdf-fil)<br />
6. Klikk<br />
7. Hent ønsket fil og klikk OK<br />
8. Klikk<br />
Endre eller slette nyheter<br />
Side 52/74
Nyhetene kan senere endres, slettes ved knappene til høyre <strong>for</strong> nyheten i listen til høyre i vinduet<br />
1. Velg menyen INNHOLD | NYHET <strong>for</strong> å finne en nyhet du allerede har lagret<br />
2. Klikk på ikon <strong>for</strong> editer eller slett<br />
Andre innholdselementer<br />
I brukerveiledning <strong>for</strong> ”drift ligger det <strong>for</strong>klaring på innleggelse av andre innholdselementer som:<br />
Billedgalleri<br />
RSS-feeds<br />
<strong>Klubb</strong>-TV<br />
Sponsorer<br />
Administrere filområde (INNHOLD – FILOMRÅDE)<br />
Her kan man vedlikeholde filene som lastes opp via editoren. I editor-modus har man ikke mulighet til å<br />
slette bilder. Det kan man imidlertid gjøre under menyen ”Administrere filområde”. Vær oppmerksom på at<br />
sletting, flytting eller navne-endringer kan føre til feil-linker i nyheter/kategorier. Et godt tips i oppstarten er<br />
å definere en god katalogstruktur over bilder og dokumenter!<br />
1. Velg menyen INNHOLD – FILOMRÅDE<br />
2. Velg den katalog du ønsker å gjøre <strong>no</strong>e med: <strong>for</strong>klaring<br />
er:<br />
a. 4266 = en treners bildekatalog som automatisk opprettes med lagID når trener laster inn<br />
bilder som trener. Som klubb<strong>administrator</strong> har du tilgang til alle lags bilder<br />
b. Dokumenter = alle dokumenter (eks pdf, excel, word) som er lastet opp som dokument i et<br />
internt dokument i venstremeny<br />
Side 53/74
c. Flash = videofiler lastet opp via ikonet<br />
d. Galleries= bilder lastet inn som bildegalleri-bilder<br />
e. Image= alle klubbens bilder (jpg, gif) lastet opp av rollen<br />
klubb<strong>administrator</strong>/regnskapsansvarlig<br />
f. Paymentfiles= betalingsfiler lastet inn<br />
g. Portraits= portrettbilder lastet inn via meny innhold-portrettbilder<br />
h. Layout= alle designfiler benyttet <strong>for</strong> å designe hjemmesiden (eks toppbanner,<br />
bakgrunnsbilde)<br />
3. Laste ned bilder fra filserver:<br />
a. Huk av det/de bilder du vil laste ned:<br />
b. Klikk knappen<br />
4. Slett valgte bilder/filer ved å huke av til venstre og klikke<br />
5. Lage katalog ved å:<br />
a. Skriv inn katalognavn i feltet<br />
b. Klikk<br />
6. Kopier eller flytt bilder/filer ved å<br />
a. Marker ønskede bilder med avhuking til venstre<br />
b. Skriv inn filstreng på ønsket katalog<br />
c. Klikk eller<br />
7. Gi katalog eller fil nytt navn:<br />
a. Marker fil/katalog du vil gi nytt navn<br />
b. Skriv inn nytt navn<br />
c. Klikk<br />
8. Last opp nytt bilde/dokument:<br />
a. Velg katalog hvor du skal ha bildet/dokumentet<br />
b. Klikk<br />
c. Hent fil/bilde fra din hardisk<br />
Side 54/74
d. Klikk<br />
M6: Opplæring trenere<br />
Overvåke og <strong>for</strong>dele ut SMS til lagene<br />
Før SMS kan <strong>for</strong>deles ut til lagene i <strong>for</strong>kant eller i løpet av en sesong, må det bestilles en totalsum til SMS<br />
<strong>for</strong> klubben via support@kxp.<strong>no</strong>. I menyen ADM-SMS er det mulig <strong>for</strong> rollen regnskapsansvarlig å følge<br />
opp klubbens og lagenes bruk av SMS.<br />
1. Velg menyen ADMINISTRASJON - SMS med rollen ”regnskapsansvarlig” som viser oversikt over<br />
registrerte innbetalinger, <strong>for</strong>bruk pr. måned <strong>for</strong> klubben totalt og SMS saldo (viser innbetalinger<br />
minus <strong>for</strong>brukte SMS)<br />
2. Sjekk om klubben/lag bruker SMS som ønsket i klubben (<strong>for</strong> mye/<strong>for</strong> lite) via<br />
beskrevet i punkt 3.<br />
. Ta evt. en dialog med trener og/eller gjen<strong>no</strong>mfør en refill av SMS som<br />
3. Gjen<strong>no</strong>mfør refill <strong>for</strong> et enkelt lag som beskrevet under eller <strong>for</strong> alle lag som følger;<br />
a. Klikk<br />
b. Skriv inn beløp i kr. OBS tilbaketrekking av tidligere gitt beløp angis med minustegn <strong>for</strong>an<br />
c. Huk av <strong>for</strong> alle lag eller evt. utvalgte lag iht. saldo i parentes<br />
d. Klikk<br />
Refill/tilbaketrekking av SMS <strong>for</strong> et lag (OBS kun mulig via rollen<br />
regnskapsansvarlig)<br />
1. Velg menyen ADMINISTRASJON - SMS som viser oversikt over registrerte innbetalinger, <strong>for</strong>bruk<br />
pr. måned <strong>for</strong> klubben totalt og SMS saldo (viser innbetalinger minus <strong>for</strong>brukte SMS)<br />
2. Velg lag i liste til høyre på siden<br />
3. Gjør evt. en refill ved å;<br />
e. Taste inn beløp OBS tilbaketrekking av tidligere gitt beløp angis med minustegn <strong>for</strong>an<br />
f. Klikk knappen<br />
Utsendelse av passord til brukere<br />
Rutinen benyttes når du skal sende passord til roller eller til utvalgte personer. Personen(e) du sender til vil<br />
få en mail inneholdende brukernavn, passord og link til nett-siden. Trenere kan selv sende ut<br />
passord/brukernavn til spillere på egne lag.<br />
Utsendelse til utvalgte roller:<br />
Side 55/74
2. Klikk på ikonet via meny MIN SIDE<br />
3. Huk av de roller som skal ha nytt passord<br />
4. Klikk på knappen<br />
OBS Det sendes kun til de personene som ikke har fått tilsendt passord/bruker tidligere. Dersom du<br />
også vil sende på nytt til personer som tidligere har mottatt passord/bruker huker du av i feltet<br />
Utsendelse til enkeltbrukere:<br />
5. Velg menyen ADMINISTRASJON - PERSONER<br />
Klikk på til venstre <strong>for</strong> personens navn (kun synlig om mail er registrert på medlemmet). OBS merk at<br />
passord og brukernavn går ut automatisk ved å klikke på nøkkel-symbolet. Link til hjemmesiden går også ut<br />
i denne meldningen.<br />
MP7: Webløsning lansert i klubben<br />
Overfør domenenavn/link til ny web-løsning<br />
<strong>Klubb</strong>en må finne ut hvem som drifter deres domene. Denne leverandøren må få beskjed om hvordan<br />
domennavnet skal peke mot KX Products server og klubbens nye hjemmeside. Det er p.t. 2 alternativer:<br />
1) En direkte link/omruting<br />
Viktig at dere da gir beskjed om at det skal være en ”URL-redirect” og IKKE en <strong>for</strong>ward i ramme (frame).<br />
Omrutingen må være UTEN såkalt "Cloaking" da dette lager problemer <strong>for</strong> applikasjonen. Link må være:<br />
http://kxweb.<strong>no</strong>/portal/theme/organization/main.do?siteId=x der x=organiasjonens nummer i <strong>123klubb</strong> (Eks.<br />
Djerv 1919 har 1, Haugar 2, FKH 3, Vard 4, Nord 5 osv.)<br />
Merk: Når ikke Cloaking benyttes vil adressen i nettleseren ikke vise domenet, men hele tiden oppdatere seg<br />
i <strong>for</strong>hold til hvordan brukeren navigerer. Fordelen med dette er at dere kan sende unike linker til<br />
eksempelvis en spesifikk nyhetsartikkel til andre. Ulempen er at klubbens ”merkenavn”, eksempelvis<br />
www.vif.<strong>no</strong>, <strong>for</strong>svinner når nettadressen er skrevet inn første gang og brukeren klikker ”enter”.<br />
Det tar erfaringsmessig max. 24 timer fra leverandøren oppdaterer linken til domenet peker på klubbens nye<br />
sider på <strong>123klubb</strong>.<br />
2) Med fast nettadresse – eks www.vif.<strong>no</strong><br />
Legg inn KX sin ip-adresse som er 85.19.205.226 som DNS (domain name server) hos din<br />
domeneleverandør. Hos mange kalles denne type A (og ikke eksempelvis web alias). Denne omleggingen<br />
tar av erfaring <strong>no</strong>e lengre tid før den er oppdatert. Se eksempelvis www.lovenstadfk.<strong>no</strong> som en klubb som<br />
har valgt dette alternativet.OBS <strong>for</strong> dette valget:<br />
Side 56/74
Du må også legge inn nettadressen i meny MIN SIDE og link administrere organisasjon i feltet URL<br />
(eks. www.djerv1919.<strong>no</strong>)<br />
MP5: Websamtykke og portrettbilder<br />
Gjen<strong>no</strong>mfør fotografering av medlemmer (portrettbilder)<br />
Fotografering av medlemmenes portrettbilder er en aktivitet som kan gå over lang tid. Det anbefales å<br />
kombinere bildetakning med innhenting av web-samtykker ettersom publisering av portrettbilder krever et<br />
aktivt samtykke fra medlemmet (evt. fra <strong>for</strong>esatte dersom medlemmet er under 15 år).<br />
1. Send ut invitasjon til bildetakning til klubbens medlemmer<br />
a. Skriv ferdig invitasjon i vedlegg ved å redigere <strong>for</strong>eslått tekst. OBS rediger minimum tekst i<br />
rødt. Teksten i bildeinvitasjonen er delvis overlappende med tekst<strong>for</strong>slag til<br />
samtykke<strong>for</strong>mular i punkt C, og bildeinvitasjonen bør sees i sammenheng med denne<br />
dersom dere samtidig gjen<strong>no</strong>mfører samtykkeinnhenting.<br />
b. Utarbeid samtykke<strong>for</strong>mular som beskrevet i kap. ”Utarbeid personlige brev <strong>for</strong> utsendelse”<br />
c. Send ut bildeinvitasjonen og evt. websamtykke-brevet som vedlegg til medlemmer via brev.<br />
OBS Samtykke<strong>for</strong>mularet genereres med bla. automatisk navn/adresse-felt. Det anbefales å<br />
legge klubbens <strong>no</strong>rm <strong>for</strong> dataregistrering tilgjengelig via hjemmesiden.<br />
2. Forbered bildetakning i klubbhus<br />
a. Klargjør rom <strong>for</strong> fotografering hvor det anbefales å ha en hvit bakgrunn, kamera på stativ på<br />
en fast plass, kryss <strong>for</strong> hvor personen skal stå, samt en kasse <strong>for</strong> de små å stå på<br />
3. Utarbeid web-samtykkeliste som beskrevet i kap. ”Utarbeid web-samtykkeliste”. Dette er en<br />
skriftlig rapport over medlemmer, inkl. åpne felter <strong>for</strong> signaturer.<br />
4. Gjen<strong>no</strong>mfør bildetakning av medlemmer<br />
a. Innhent samtykke <strong>for</strong> publisering fra personen (enten ved fysisk avkryssinger i samtykkelisten<br />
uten<strong>for</strong> medlemmets navn eller ved overlevering av fysisk svarslipp fra <strong>for</strong>esatte<br />
dersom personen er under 15 år)<br />
b. Still opp personen på angitt plass<br />
c. Ta bildet med kamera på høykant. OBS Det er viktig at draktens logoer/sponsorer vises på<br />
bildet<br />
d. Noter bildenummer i samtykke-listen uten<strong>for</strong> personens medlemsnummer<br />
5. Overfør bildene til din PC<br />
6. Tilpass bildene til portrettbilder<br />
a. Tilpass bildene til <strong>for</strong> eksempel Bredde 225 px og Høyde 259 px. Bruk samme størrelse på<br />
alle klubbens bilder.<br />
b. Pass på at alle bildene har likest mulig zoom og at sponsor-logoer vises på draktene. Det<br />
anbefales å benytte et bilde-editorprogram hvor det kan defineres som en jobb samt gir<br />
anledning til å kutte deler av bildet. Anbefaler på det sterkeste dere <strong>for</strong> eksempel laster ned<br />
Side 57/74
thumbsplus http://www.cerious.com/download.shtml. Koster ca $50, men sparer dere <strong>for</strong><br />
mye arbeid!<br />
c. Navngi bildene med standarden orgnr_medlemsnummer.jpg (25_10001.jpg). Org.nr er det<br />
samme som SITE ID i klubbens web-adresse, eksempelvis har Veavåg org.nr. 19. OBS .jpg<br />
MÅ skrives med små bokstaver. Medlemsnummer pr medlem finner dere i menyen ADM-<br />
Personer<br />
Last inn portrettbilder på hjemmesiden<br />
Bildene kan klubben selv laste inn. For at bildene skal vises via hjemmesiden må samtykke også være<br />
registrert <strong>for</strong> portrettbilder.<br />
1. Last inn bildene via menyen INNHOLD – PORTRETTBILDER<br />
a. Klikk (evt knappen LAST OPP om du har <strong>no</strong>rsk PC)<br />
b. Hent filen fra din hardisk der den er lagret. OBS det er veldig besparende å hente en zip-fil<br />
med flere portrettbilde-filer om du har programmet WIN-ZIP<br />
c. Klikk<br />
2. Registrer mottatte web-samtykker i web-løsningen som beskrevet i kap. ”Registrering av websamtykke”<br />
(<strong>for</strong> medlemmer som selv aktivt går inn i løsningen med tilsendt brukernavn/passord, vil<br />
de kunne gjøre denne avkryssingen selv)<br />
Utarbeid samtykke-tekst til brevutsendelser og web<br />
Web-samtykke kan enten innhentes ved at medlemmene selv aktivt krysser av ved pålogging i webløsningen<br />
som ”registrert bruker” eller at du som klubb-<strong>administrator</strong> registrerer dem via samtykke-menyen.<br />
Før du kan generere personlige brev <strong>for</strong> utsendelse må du utarbeide en brevtekst. Et <strong>for</strong>slag til <strong>for</strong>muleringer<br />
er gitt i vedlegg i denne brukerveiledningen, men eksakt <strong>for</strong>mulering avhenger av klubbens behov og<br />
hvordan dere velger å innhente samtykkene (eks. vil en innhenting av samtykke i <strong>for</strong>bindelse med<br />
bildetakning være annerledes <strong>for</strong>mulering enn om dere skriver et brev ved lansering). Web-tekst vil bli<br />
synlig <strong>for</strong> registrerte brukere ved pålogging i menyen SAMTYKKE<br />
1. Velg menyen WEB SAMTYKKE – SAMTYKKE TEKST<br />
2. Lim inn <strong>for</strong>slag til tekst fra vedlegg og/eller skriv inn egen tekst i feltene ”Samtykketekst<br />
(brevutsendelser)” og ”samtykketekst (web)<br />
3. Om du vil ha en annen URL enn den som <strong>for</strong>eslås i feltet URL, skriv inn ønsket URL. Dette blir<br />
linken som legges inn i brevet til medlemmene, så om du har en link som <strong>for</strong> eksempel<br />
www.djerv.<strong>no</strong> som peker på ny hjemmeside, så anbefales det å benytte denne. Se tekst<strong>for</strong>slag<br />
benyttet hos IL TRY <strong>for</strong> samtykketekst Web:<br />
Side 58/74
4. Klikk<br />
Utarbeid personlige brev <strong>for</strong> utsendelse<br />
Web-løsningen muliggjør automatisk generering av brev til utvalgte grupper/alle medlemmer i <strong>for</strong>bindelse<br />
med innhenting av web-samtykke.<br />
1. Velg menyen WEB SAMTYKKE – OVERSIKT<br />
2. Spesifiser rapportens innhold. Eks. Medlemstype ”alle Aktive”, et utvalgt lag eller alle med<br />
etternavn Hansen.<br />
3. Klikk <strong>for</strong> å generere rapport. Rapporten vil i feltene ”Info” og ”portrettbilde” ha<br />
enten grå, rød eller grønn sirkler <strong>for</strong> samtykkestatus. Fargekodene betyr;<br />
Grå = samtykke ikke innhentet<br />
Rød = medlemmet har reservert seg mot personin<strong>for</strong>masjon og/eller portrettbilde (medlemmet vises<br />
da med kun <strong>for</strong>navn.X og med utgrået portrettbilde)<br />
Grønn = medlemmet har samtykket til publisering av personin<strong>for</strong>masjon og/eller portrettbilde. Se<br />
eksempel på rapport generert <strong>for</strong> et bestemt etternavn;<br />
4. Velg om det skal genereres brev basert på filtrert liste fra punkt 3 eller alle N/A (N/A er alle i listen<br />
som har en eller to gråe sirkler. Dette betyr at personen fremdeles ikke har ”tatt stilling til” om de<br />
samtykker til publisering av personin<strong>for</strong>masjon og/eller portrettbilder)<br />
5. Velg sorteringsrekkefølge på brevene, eks. adresse, lag, etternavn eller medlemsnummer<br />
6. Huk av dersom det skal være strekkode inkludert i brevet<br />
Side 59/74
7. Legg inn samtykketekst som beskrevet her<br />
8. Klikk<br />
9. Brevene vil nå fremkomme med følgende in<strong>for</strong>masjon; Navn/adresse, samtykketekst, link<br />
hjemmeside, brukernavn, passord, medlemsnummer, felter <strong>for</strong> signaturer <strong>for</strong> samtykke og evt.<br />
strekkode<br />
10. Print brevene ved å høyreklikke i bildet og velge Print. OBS Dersom du benytter vinduskonvolutter,<br />
kan det hende at du må justere topp-marg <strong>for</strong> å få Navn/adresse i rett posisjon.<br />
Utarbeid web-samtykkeliste<br />
Samtykke-listen er et nyttig verktøy i <strong>for</strong>bindelse med innhenting av samtykker – gjerne kombinert med<br />
bildetakning i klubben. Dersom klubben investerer i en strekkodeleser i tillegg, er innhentingen av<br />
samtykker ytterligere effektivisert. Strekkodeleser koster ca kr 670,- og vil etter hvert også kunne benyttes<br />
til annet i web-løsningen. Bestilling kan <strong>for</strong> eksempel gjøres via http://www.tp.<strong>no</strong>/details.asp?95 )<br />
1. Velg menyen WEB SAMTYKKE - OVERSIKT<br />
2. Spesifiser rapportens innhold. Eks. Medlemstype ”alle Aktive”, et utvalgt lag, alle med etternavn<br />
Hansen.<br />
3. Klikk <strong>for</strong> å generere rapport. Rapporten vil i feltene ”Info” og ”portrettbilde” ha<br />
enten grå, rød eller grønn sirkler <strong>for</strong> samtykkestatus. Fargekodene betyr;<br />
Grå = samtykke ikke innhentet<br />
Rød = medlemmet har reservert seg mot personin<strong>for</strong>masjon og/eller portrettbilde (medlemmet vises<br />
da med kun <strong>for</strong>navn.X og som utgrået portrettbilde)<br />
Grønn = medlemmet har samtykket til publisering av personin<strong>for</strong>masjon og/eller portrettbilde. Se<br />
eksempel på rapport generert <strong>for</strong> et bestemt etternavn;<br />
4. Velg sorteringsalternativ etternavn, lag eller medl.nr. <strong>for</strong> samtykke-liste<br />
5. Huk av <strong>for</strong> strekkode om klubben har strekkodeleser som <strong>for</strong>enkler senere innlegging av websamtykker<br />
elektronisk.<br />
Side 60/74
6. Klikk <strong>for</strong> å få opp listen i utskrifts<strong>for</strong>mat.<br />
Eksempelvis;<br />
7. Klikk og velg print i menyen File – Print<br />
Registrering av web-samtykke<br />
Personvern-funksjonalitet medfører at en del in<strong>for</strong>masjon ”maskeres”. Dette gjelder etternavn på spilllere og<br />
portrettbilder. In<strong>for</strong>masjonen vil komme tilsyne etter hvert som medlemmene aksepterer Personvernbetingelsene.<br />
Dette kan gjøres på følgende måter:<br />
1) Produksjon og utsendelse av brev (bruker sender enten svar i retur eller logger seg på og registrerer<br />
elektronisk)<br />
2) Bruker får automatisk opp registreringsskjema ved pålogging. Brukeren blir ”tvunget” inn i denne<br />
menyen dersom han/hun <strong>for</strong>søker å se på andre sider i løsningen i pålogget modus.<br />
3) Systemet produserer godkjenningsliste <strong>for</strong> underskrifter som dere bruker eksempelvis ved bildetakning<br />
og deretter registrerer svar på web<br />
<strong>123klubb</strong> har god funksjonalitet <strong>for</strong> å støtte alle disse metodene. Dersom du som klubb-<strong>administrator</strong> skal<br />
registrere web-samtykker kan dette gjøres på følgende måter:<br />
Alternativ 1:<br />
Registrering gjøres av brukeren selv i menyen ”Samtykke” <strong>for</strong> registrerte brukere. (krever at brukernavn og<br />
passord er mottatt i brev eller mail fra klubben). Enklest og anbefalt metode <strong>for</strong> innhenting av samtykke.<br />
Alternativ 2:<br />
1. Velg menyen WEB SAMTYKKE – REGISTRERING<br />
2. Huk av i sjekkboksen(e) som personen har samtykket til. Om personen ikke har samtykket til<br />
personlig in<strong>for</strong>masjon og/eller portrettbilde, vil personen ligge med <strong>for</strong>navn, 1. bokstav i etternavn<br />
og/eller med utgrået bilde<br />
3. Finn riktig person ved å skrive inn medlemsnummeret eller bruk evt. strekkoden i samtykkelisten/returnert<br />
brev <strong>for</strong> å få opp medlemmet automatisk. En effektiv måte å registrere mange<br />
Side 61/74
medlemmer på, er å krysse av <strong>for</strong> samtykke-alternativer, og deretter scanne de medlemmene som<br />
har valgt disse alternativene i listen/brevene.<br />
4. Klikk knappen eller trykk enter<br />
5. Arkiver den fysiske listen/svarslipper fra <strong>for</strong>esatte som bevis på at aktivt samtykke er innhentet<br />
Alternativ 3:<br />
1. Velg menyen WEB SAMTYKKE - OVERSIKT<br />
2. Spesifiser rapportens innhold. Eks. Medlemstype ”alle Aktive”, et utvalgt lag, alle med etternavn<br />
Hansen.<br />
3. Klikk <strong>for</strong> å generere rapport. Rapporten vil i feltene ”Info” og ”portrettbilde” ha<br />
enten grå, rød eller grønn sirkler <strong>for</strong> samtykkestatus. Fargekodene betyr;<br />
Grå = samtykke ikke innhentet<br />
Rød = medlemmet har reservert seg mot personin<strong>for</strong>masjon og/eller portrettbilde (medlemmet vises<br />
da med kun <strong>for</strong>navn.X og som utgrået portrettbilde)<br />
Grønn = medlemmet har samtykket til publisering av personin<strong>for</strong>masjon og/eller portrettbilde. Se<br />
eksempel på rapport generert <strong>for</strong> et bestemt etternavn;<br />
4. Endre status på samtykke ved å klikke på sirkelen til riktig fargekode fremkommer (grønn betyr<br />
akseptert og rød betyr reservasjon)<br />
5. Klikk knappen Knappen er deaktivert (endre status samtykke)<br />
6. Arkiver den fysiske listen/svarslipper fra <strong>for</strong>esatte som bevis på at aktivt samtykke er innhentet<br />
Krympe bilder før innlasting i web-løsningen<br />
For at hjemmesiden ikke skal bli <strong>for</strong> ”tung” <strong>for</strong> brukere som ikke har rask internet-tilkobling hjemme (eks.<br />
analog/ISDN-tilkobling), er det laget en begrensning på hvor store bilde-filer bør være. Følg anvisning<br />
under <strong>for</strong> å krympe bildene dine før du laster dem inn i web-løsningen. OBS Fremgangsmåten vil variere<br />
avhengig av hvilket program du benytter. Anbefaler særlig gratis-programmet ”Fotosizer”. Dette kan du<br />
laste ned i egen link i meny ”billedgalleri” eller ”nyheter” der du legger inn <strong>for</strong>sidebilde<br />
Via gratisprogrammet ”Fotosizer” (anbefales)<br />
Side 62/74
1. Kun første gang: last ned gratisprogrammet Fotosizer. Link til programmet finner du følgende<br />
steder:<br />
a. I meny Innhold – Billedgalleri (i link ETTER at et billedgalleri er lagret)<br />
b. I meny Innhold – Nyheter. (i knapp <strong>for</strong> <strong>for</strong>sidebilde ETTER at nyhet er lagret)<br />
2. Åpne Fotosizer<br />
3. Klikk<br />
4. Marker bildet/bildene du vil krympe som du har lagret på din PC (har testet opp mot 300 bilder<br />
samtidig)<br />
5. Velg pixler som størrelse i listeboks:<br />
6. Angi størrelse <strong>for</strong> størrelse etter krymping:<br />
a. Bildegalleristørrelse: velg bredde (width) 640<br />
b. Forsidebilder nyheter: velg bredde (width) 495<br />
7. Angi katalog du vil at dine ferdig krympede bildene skal lagre seg på din PC via ikonet<br />
8. Klikk<br />
9. Sjekk at de ferdiglagrede bildene IKKE har filnavn med mellomrom og/eller bokstavene æøå<br />
Via programmet ”Paint”.<br />
1. Dobbeltklikk på bildet i filkatalog på din PC/CD<br />
2. Velg menyen ”Bilde – endre størrelse”<br />
3. Velg ”<strong>for</strong>håndsdefinert bredde X høyde” i liste til høyre<br />
4. Klikk<br />
5. Klikk OK<br />
6. Lagre bilde (obs IKKE æ,ø,å eller mellomrom i filnavn)<br />
Vedlegg - Interne rapporter <strong>123klubb</strong><br />
Side 63/74
Det er laget oversikter som kan benyttes til å få frem innhold automatisk i web-løsningen. Ved å bruke<br />
interne rapporter, <strong>for</strong>enkler du din egen hverdag, da du får mye innhold <strong>for</strong> klubben. Eksempler på interne<br />
rapporter er automatisk oppdatert baneoversikt, oversikt over ukens kamper og standard-in<strong>for</strong>masjon pr. lag.<br />
Bruk av interne rapporter er beskrevet i brukerveiledningen <strong>for</strong> <strong>administrator</strong>-rollen, og neden<strong>for</strong> finner du<br />
den URL-adressen du må legge inn <strong>for</strong> å få frem innholdet:<br />
OBS Vi ønsker å skille mellom idrettene, så det må lages egne internrapporter <strong>for</strong> den enkelte sport. Legger<br />
da til &sportId=x på slutten av url’en der ’x’ er sport id (ref. liste, eks. håndball er x=2)<br />
Navn<br />
Banetilgjengeli<br />
ghet<br />
Kort<br />
beskrivelse<br />
Viser klubbens<br />
bruk av bane(r)<br />
med ukens<br />
kamper<br />
(mørkeblå) og<br />
treninger<br />
(lyseblå)<br />
URL<br />
Eks.: /public/locationAlloc.do?locid=2369<br />
2369<br />
Se egen oversikt over locid-koder <strong>for</strong> klubbens<br />
baner via MIN SIDE – administrere lokasjoner.<br />
Det er anbefalt å velge koden <strong>for</strong> den banen dere<br />
ønsker skal vises først. Når brukeren først er inne<br />
på oversikten, kan han selv velge en annen bane i<br />
nedtrekksmeny øverst i bildet.<br />
Det er anbefalt å også ha oversikten som hurtigknapp<br />
fra området under venstremeny.<br />
Baneoversikten bør via knappen komme opp i et<br />
eget vindu som kan være tilgjengelig samtidig<br />
som hjemmesiden:<br />
1. Legg inn hurtig-knapp som beskrevet her<br />
2. Marker hurtig-knappen i editeringsvinduet<br />
under menyen Innhold-<strong>for</strong>side innhold<br />
3. Høyreklikk på mus og velg<br />
”bildeegenskaper”<br />
4. Velg menyen ”lenke”<br />
5. Velg ”nytt vindu _blank” under mål<br />
6. Klikk OK<br />
Har dere flere idretter og baneoversikter,<br />
anbefales det å bruke nedtrekkskildekode som<br />
beskrevet i kap “Legge inn kildekode/htmlelementer”<br />
Kommentar<br />
Side 64/74
Navn<br />
Baneoversikt<br />
pr idrett<br />
Kort<br />
beskrivelse<br />
En<br />
”rullegardin”<br />
som kan legges<br />
under<br />
venstremenyen<br />
hvor man kan<br />
velge hvilken<br />
idrett sine<br />
baner man vil<br />
se baneoversikt<br />
pr uke <strong>for</strong><br />
Lagoversikt Viser en<br />
oversikt pr. lag<br />
med spillere,<br />
treningstider,<br />
trenere og evt.<br />
bilder pr. lag.<br />
Se eksempel<br />
hos Djerv<br />
under menyen<br />
”Ungdomsavde<br />
lingen- Mini<br />
(5-10 år)”<br />
Ukens kamper Viser<br />
inneværende<br />
ukers kamper<br />
<strong>for</strong> klubben. Se<br />
eksempel hos<br />
URL<br />
Se kap “Legge inn kildekode/html-elementer”<br />
5-10 år:<br />
public/teamsOverviewSimple.do?minAge=5&ma<br />
xAge=10<br />
11-12 år:<br />
public/teamsOverviewSimple.do?minAge=11&m<br />
axAge=12<br />
13-14 år:<br />
public/teamsOverviewSimple.do?minAge=13&m<br />
axAge=14<br />
15-16 år:<br />
public/teamsOverviewSimple.do?minAge=15&m<br />
axAge=16<br />
17-19 år:<br />
public/teamsOverviewSimple.do?minAge=17&m<br />
axAge=19<br />
Et utvalgt lag:<br />
public/teamsOverviewSimple.do?teamId=1191<br />
(uthevet tall er lagets ID, dette finner du ved å<br />
holde museknapp over laget i menyen LAG. ID<br />
vises da i URL helt nederst i skjerm og er på 4<br />
siffer)<br />
public/gamesOverview.do?thisWeek<br />
OBS må legges inn i egen kategori i<br />
venstremenyen uten å benytte “internt<br />
Kommentar<br />
Legg inn URL`en i<br />
et internt dokument<br />
som du kaller<br />
”lagoversikt” pr.<br />
kategori. Det<br />
anbefales å ha<br />
samme inndeling i<br />
årsklasser som vist<br />
her. Andre lag enn<br />
årsklassene vil det<br />
lages rapporter <strong>for</strong><br />
på et senere<br />
tidspunkt. For Alaget<br />
kan også<br />
rapporten<br />
”Spillerbilder pr.<br />
lag” benyttes.<br />
Brukeren kan velge<br />
lag i liste, og<br />
eventuelt velge<br />
<strong>for</strong>rige og neste uke<br />
pr. lag.<br />
Side 65/74
Navn<br />
Kort<br />
beskrivelse<br />
Djerv under<br />
menyen<br />
”Sportslig-<br />
Ukens<br />
kamper”<br />
Adelskalender Viser<br />
adelskalender<br />
<strong>for</strong> ulike<br />
nivåer. Se<br />
eksempel hos<br />
Djerv under<br />
menyen<br />
”Sportslig-<br />
Adelskalender”<br />
Spillerbilder<br />
per lag<br />
Forsider pr<br />
idrett<br />
Sesongens<br />
kamper per lag<br />
Viser bilde og<br />
den<br />
in<strong>for</strong>masjon<br />
som er lagt inn<br />
pr. spiller i<br />
”min profil”.<br />
Se Djerv i<br />
menyen ”Alaget<br />
–<br />
Spillerstallen<br />
2006”<br />
Viser alle<br />
lagets kamper i<br />
inneværende<br />
sesong. Se<br />
Djerv i menyen<br />
”A-laget –<br />
URL<br />
dokument”.<br />
Adelskalender <strong>for</strong> alle lag:<br />
public/yearBookPlayerStatistics.do?rows=51<br />
Adelskalender <strong>for</strong> ett nivå:<br />
public/yearBookPlayerStatistics.do?rows=51&cat<br />
Id=111<br />
public/singleLevelStatistics.do?catId=111&rows<br />
=51<br />
Se egen oversikt under <strong>for</strong> ulike nivåkoder <strong>for</strong> lag<br />
(catId), om du ønsker å kun vise adelskalender<br />
<strong>for</strong> utvalgte lag. Det anbefales å opprette interne<br />
dokumenter i kategorien, slik at du får en<br />
adelskalender pr. internt dokument.<br />
Eks:<br />
public/teamPicturePage.do?teamId=1191&season<br />
=2006<br />
Dere trenger lagets id <strong>for</strong> å lage denne linken.<br />
Denne kan <strong>for</strong> eksempel finnes ved å høyreklikke<br />
over lagets navn i rapporten ”Lagoversikt” (se<br />
over), og velge Egenskaper (properties). Velg<br />
evt. LAG-meny og hold musen over til venstre<br />
<strong>for</strong> laget. TeamID vises da i link nederst i<br />
vinduet.<br />
../portal/menu/frontpage.do?level=maxi&rows=1<br />
0&sportId=1<br />
Eks:<br />
public/gamesOverviewPro.do?siteId=1&season=<br />
2006&teamId=1191<br />
Dere trenger lagets id <strong>for</strong> å lage denne linken.<br />
Kommentar<br />
Ettersom få klubber<br />
har historikk innlagt<br />
pr. i dag, vil det kun<br />
komme in<strong>for</strong>masjon<br />
om sesongen dere<br />
starter å benytte<br />
<strong>123klubb</strong>. Vurder<br />
om dere venter med<br />
denne internrapporten<br />
til<br />
historikk er lagt inn<br />
via egen excelmal.<br />
Evt. kan dere legge<br />
inn bare <strong>for</strong> et lag –<br />
<strong>for</strong> eksempel A-lag?<br />
(som vist under har<br />
A-lag catID 111)<br />
Side 66/74
Navn<br />
Denne ukas<br />
aktiviteter<br />
Kort<br />
beskrivelse<br />
URL<br />
Kamper 2006” Denne kan <strong>for</strong> eksempel finnes ved å høyreklikke<br />
over lagets navn i rapporten ”Lagoversikt” (se<br />
over), og velge Egenskaper (properties). Velg evt.<br />
LAG-meny og hold musen over til venstre <strong>for</strong><br />
laget. TeamID vises da i link nederst i vinduet.<br />
Viser ulike<br />
aktiviteter <strong>for</strong><br />
gjeldende uke<br />
<strong>for</strong> klubben. Se<br />
eksempel hos<br />
Djerv under<br />
menyen<br />
”Aktiviteter og<br />
tilbud- Denne<br />
ukas<br />
aktiviteter”<br />
Trenerne våre Viser alle<br />
klubbens<br />
trenere – evt.<br />
egen rapport pr<br />
trener<br />
Visuell<br />
timeplan<br />
Viser alle<br />
treninger<br />
<strong>for</strong>delt på dag<br />
inkl fargekoder<br />
<strong>for</strong> ulike<br />
idretter<br />
public/events.do?thisWeek<br />
OBS denne intern rapporten skal ikke ligge i et<br />
intern document men som URL i venstremenyen.<br />
public/teamSupportFull.do?siteId=59<br />
59 erstattes med klubbens siteID. Dette er det<br />
tallet dere har bakerst i klubbens URL. Eks.<br />
Djerv1919 har siteId 1.<br />
Formiddag:<br />
public/schedule.do?siteId=59&endHour=15&star<br />
tHour=8&timeRes=540&title=Timeplan%20-<br />
%20Morgen%20(8-15)<br />
Ettermiddag:<br />
public/schedule.do?siteId=59&endHour=22&star<br />
tHour=15&timeRes=540&title=Timeplan%20-<br />
%20Ettermiddag%20(15-22)<br />
Hurtigknapp under venstremeny:<br />
/portal/public/showContentCategory.do?id=1666<br />
&siteId=59<br />
Kommentar<br />
OBS rapporten blir<br />
mye morsommere<br />
når det er<br />
portrettbilder av<br />
trenere og en<br />
beskrivelse av<br />
treneren via menyen<br />
PERSONER under<br />
”profil-feltet” pr<br />
person.<br />
Se rapporten i bildet.<br />
Innhold legges inn<br />
via menyen<br />
BANETILDELING<br />
(tid/sted/), LAG<br />
(kort/lang<br />
beskrivelse om<br />
partiet, PERSONER<br />
instruktørprofil)<br />
Side 67/74
Navn<br />
Spillerutviklin<br />
gsprosess<br />
(123proff)<br />
Bildegalleri<br />
(123proff)<br />
Kalender – hva<br />
skjer<br />
(123proff)<br />
Forsiden i<br />
123proff<br />
Kort<br />
beskrivelse<br />
Alle<br />
bildegalleri i<br />
egen<br />
venstremeny<br />
Visuell visning<br />
av alle<br />
kamper/trening<br />
er i akademiet.<br />
Navigerer<br />
tilbake til<br />
hovedsiden i<br />
akademisite<br />
URL<br />
HTML-kode som legges inn via knappen<br />
i et intern dokument:<br />
<br />
public/imagegallery/show.do<br />
OBS Legg inn i et intern dokument. Link som<br />
URL<br />
/public/academyCalendar.do<br />
OBS Legg inn i et intern dokument. Link som<br />
URL og 700 i rammefelt!<br />
academy/home.do?academyId=1<br />
Vedlegg – Invitasjon bildetakning portrettbilder<br />
Kommentar<br />
har som mål å lansere en ny hjemmeside. I <strong>for</strong>bindelse med dette ønsker vi å in<strong>for</strong>mere deg som medlem<br />
litt om <strong>for</strong>delene, samt hva du som medlem må gjøre i <strong>for</strong>kant. Lanseringsdato har vi har satt til .<br />
Hva må du og evt. <strong>for</strong>esatte gjøre?<br />
Side 68/74
For å få en hjemmeside som fremstår som profesjonell og morsom å besøke, ønsker vi å legge inn portrettbilder og<br />
perso<strong>no</strong>pplysninger av alle lagets spillere og trenere. Her behøver vi din hjelp! For å følge <strong>no</strong>rske lover ift. publisering<br />
av personin<strong>for</strong>masjon og portrettbilder på internett, behøver vi ditt samtykke. Det er begrenset hvem som får tilgang<br />
til personin<strong>for</strong>masjon på internett. Perso<strong>no</strong>pplysninger utover <strong>for</strong>navn/etternavn er ikke tilgjengelig <strong>for</strong> andre enn<br />
trenere og oppnevnte web-assistenter <strong>for</strong> laget. Portrettbilder av lagets spillere vil være tilgjengelig <strong>for</strong> besøkende på<br />
lagets hjemmeside på internet.<br />
Se vedlagt brev ang. innhenting av samtykke og mer in<strong>for</strong>masjon om klubbens retningslinjer mht. personvern.<br />
Det er satt av følgende tider <strong>for</strong> fotografering i :<br />
<br />
<br />
<br />
<br />
NB Møt opp i klubbens drakt til fotografering!<br />
Hva skjer om du ikke ønsker portrettbilder og/eller personin<strong>for</strong>masjon publisert?<br />
Dersom du ikke ønsker personin<strong>for</strong>masjon publisert på internett, vil du kun legges inn med <strong>for</strong>navn og første bokstav i<br />
etternavnet ditt.<br />
Dersom du ikke ønsker ditt bilde publisert på internett, vil ditt portrettbilde ikke vises i bildekarusell på lagsiden.<br />
Hvor<strong>for</strong> ny hjemmeside i ?<br />
Den nye hjemmesiden vil ha mange <strong>for</strong>deler både <strong>for</strong> klubbens medlemmer, <strong>for</strong> de som gjør en innsats i klubbens<br />
administrasjon (daglig leder, trenere og andre frivillige ildsjeler) samt andre brukere som <strong>for</strong> eksempel <strong>for</strong>eldre og<br />
næringslivsaktører. Det er flere klubber i distriktet som allerede har lansert, eller planlegger å benytte samme løsning<br />
<strong>for</strong> hjemmeside. Eksempler på muligheter den nye hjemmesiden gir:<br />
Fortløpende oppdatert kampstatistikk<br />
Øker interessen betydelig <strong>for</strong> hva som skjer rundt lagene ved å tilgjengeliggjøre treningstider, planlagte<br />
kamper (når/hvor/motstander) og kampresultater i etterkant<br />
Varsle alle på laget via SMS i løpet av 1 minutt ved endrede trenings- eller kamptid<br />
Automatisk generert lagsider til årboken, adelskalendere, diplomer osv.<br />
Sjekke motstanderens statistikk<br />
Til enhver tid kunne se eventuell ledig tid på våre baner/haller<br />
Vedlegg – Forslag samtykketekst i brev og web<br />
Tekst<strong>for</strong>slag brevutsendelse;<br />
Side 69/74
For å få en hjemmeside som fremstår som profesjonell og morsom å besøke, ønsker vi å legge inn<br />
portrettbilder og perso<strong>no</strong>pplysninger av alle lagets spillere og trenere. Her behøver vi din hjelp! For å følge<br />
<strong>no</strong>rske lover ift. publisering av personin<strong>for</strong>masjon og portrettbilder på internett, behøver vi ditt samtykke. I<br />
<strong>for</strong>bindelse med publisering via internett, er det <strong>for</strong>skjellig hva som er tilgjengelig <strong>for</strong> medlemmer med<br />
brukernavn/passord og <strong>for</strong> øvrige lesere på hjemmesiden. Perso<strong>no</strong>pplysninger utover <strong>for</strong>navn/etternavn er<br />
ikke tilgjengelig <strong>for</strong> andre enn trenere og oppnevnte web-assistenter <strong>for</strong> laget. Portrettbilder av lagets<br />
spillere vil være tilgjengelig via lagets lagside. Er du under 15 år, er det nødvendig at en <strong>for</strong>esatte signerer<br />
i boksene nederst i brevet eller elektronisk ved pålogging i vedlagt link med brukernavn og passord. Er du<br />
over 15 år er det tilstrekkelig at du signerer selv, eller evt. registrerer ditt samtykke elektronisk ved<br />
pålogging med oppgitt brukernavn/passord i dette brevet. Merk at du til enhver tid kan endre ditt samtykke<br />
selv via klubbens hjemmeside. <strong>Klubb</strong>ens <strong>no</strong>rmer <strong>for</strong> dataregistrering er tilgjengelig på klubbens<br />
hjemmeside, og du opp<strong>for</strong>dres til å sette deg inn i disse.<br />
Samtykkeerklæring;<br />
Jeg erklærer herved at jeg har satt meg inn i klubbens retningslinjer og <strong>no</strong>rmer <strong>for</strong> Personvern. Dette er min<br />
erklæring vedrørende klubbens rettigheter <strong>for</strong> publisering av personin<strong>for</strong>masjon og/eller portrettbilder.<br />
Erklæringen er gitt på mine vegne av <strong>for</strong>esatte dersom jeg er under 15 år.<br />
Tekst<strong>for</strong>slag via elektronisk registrering (web);<br />
Kjære medlem!<br />
Velkommen som bruker av vår hjemmeside i IL TRY. Du kan til enhver tid velge andre roller i listen øverst til høyre, om du også<br />
har andre roller/verv i klubben som f.eks. spiller, trener, lagleder el. For at vi skal få en hjemmeside med godt innhold, ønsker vi at<br />
du skal samtykke til 2 ting før du går videre:<br />
1) Portrettbilde - bilde av deg på lagside viai venstremeny om du er aktivt medlem.<br />
2) Personlig in<strong>for</strong>masjon - ditt etternavn i spillerstatistikker dersom du er med på et lag/idrett som registrerer kampstatistikk.<br />
Vi tar personvern alvorlig i IL TRY, og hjemmesideverktøyet vårt er laget slik at vi er godt innen<strong>for</strong> <strong>no</strong>rmer <strong>for</strong> idretten. Idrettens<br />
bransje<strong>no</strong>rm <strong>for</strong> dataregistrering og IL TRY sin tilleggs<strong>no</strong>rm finner du her: Link til venstremeny<br />
Vedlegg - Banekoder<br />
Merk at hvor det <strong>for</strong> eksempel står bare Djervbanen er booking av hele banen, mens Djervbanen A er<br />
halve banen og Djervbanen A-1 er ¼ av banen<br />
Lokasjon<br />
Djervbanen<br />
Djervbanen A<br />
Djervbanen B<br />
Djervbanen A-1<br />
Djervbanen A-2<br />
Djervbanen B-1<br />
Djervbanen B-2<br />
Steinsvollen Gras<br />
Side 70/74
Steinsvollen Gras I<br />
Steinsvollen Gras II<br />
Steinsvollen Gras III<br />
<strong>Klubb</strong>ens banekoder ligger på “Min Side” <strong>for</strong> klubb<strong>administrator</strong> i egen link ”administrere lokasjoner”.<br />
Vedlegg – Sportskoder<br />
id Sport<br />
1 Fotball<br />
2 Håndball<br />
3 Friidrett<br />
4 Turn<br />
5 Aerobic & Spinning<br />
6 Allidrett<br />
7 Helsesport<br />
8 Barneidrett<br />
9 Sykkel<br />
10 Skøyter<br />
11 Volleyball<br />
12 Basketball<br />
13 Klatring<br />
14 Badminton<br />
15 Orientering<br />
16 Bandy<br />
17 Idrettskole<br />
18 Karate<br />
19 Troppsgymnastikk<br />
Rytmisk<br />
20 Gymnastikk<br />
21 Turn og Trampett<br />
22 Motor<br />
23 Tennis<br />
24 Golf<br />
25 Alpin<br />
26 Langrenn<br />
27 Løping<br />
Vedlegg - Adelskalender nivåkoder lag<br />
Nivåkode Nivå Kortnavn Sport SportId<br />
115 Minigutt 5-7 år MG7 Fotball 1<br />
117 Minijente 5-7 år MJ7 Fotball 1<br />
162 Mix 5-6 år MIX6 Fotball 1<br />
137 Mix 5-7 år MIX7 Fotball 1<br />
163 Minigutt 7 år MG7 Fotball 1<br />
Side 71/74
Nivåkode Nivå Kortnavn Sport SportId<br />
161 Minijente 7 år MJ7 Fotball 1<br />
Resten av nivåkodene ligger på “Min Side” <strong>for</strong> klubb<strong>administrator</strong> i eget vedlegg<br />
Vedlegg – milepælsplan <strong>for</strong> innføring<br />
MP Beskrivelse Status Ansv.<br />
M0 Kontraktsinngåelse<br />
M1 Avholdt felles in<strong>for</strong>masjonsmøte<br />
M2 Opplæring klubb<strong>administrator</strong><br />
M3 <strong>Klubb</strong>ens <strong>for</strong>side og web-løsning ferdig designet<br />
Web-løsning opprettet og brukernavn tilsendt<br />
Logo/bilde/flash,fargepalett,knapper/linker,adresse.<br />
M4 <strong>Klubb</strong>in<strong>for</strong>masjon overført til web-løsning<br />
Innlegging av lagene i <strong>123klubb</strong> i menyen LAG<br />
Innlegging av idretter og baner<br />
Overføring av medlemsdata excel<br />
Innhold (venstremeny, rapporter, nyheter,<br />
sponsorlogo/link)<br />
Legg inn treningstider pr idrett<br />
Legg inn utvalgte fremtidige arrangementer i<br />
aktivitetskalenderen – OBS mulig med online påmelding<br />
og betaling med kort<br />
Side 72/74
MP Beskrivelse Status Ansv.<br />
M5 Web samtykke og portrettbilder innhentet<br />
Lag tekst <strong>for</strong> web-samtykke via menyen WEB samtykke<br />
Invitasjon bildetakning utsendt til medlemmer<br />
Innhenting av medlemsbilder+web samtykke<br />
Beskjæring og import av medlemsbilder<br />
M6 Opplæring trenere og evt. nyhetsansvarlige<br />
M7<br />
Bestill SMS-konto og distribuer til trenere via menyen<br />
SMS<br />
Send ut brukernavn/passord til utvalgte trenere,<br />
nyhetsansvarlige via menyen MIN SIDE og/eller<br />
PERSONER<br />
Web løsning lansert i klubb (evt. også<br />
brukernavn/passord utsendt)<br />
Gi beskjed til domene-leverandør om ny URL <strong>for</strong><br />
hjemmeside. NB nøyaktig <strong>for</strong>mulering <strong>for</strong> "ruting" er at det<br />
skal være en ”URL-redirect” og IKKE en <strong>for</strong>ward i ramme<br />
(frame). Omrutingen må være UTEN såkalt "Cloaking" da<br />
dette lager problemer <strong>for</strong> applikasjonen. Link må være:<br />
http://www.kxweb.<strong>no</strong>/portal/start.do?siteId=71<br />
In<strong>for</strong>mer medlemmer om at ny hjemmeside er å finne på<br />
www.plogenskiklubb.<strong>no</strong>. Spre link "overalt" i skriftlige<br />
utsendelser osv.<br />
Legg inn ny link via klubbe<strong>no</strong>nline under<br />
klubbin<strong>for</strong>masjon og "klubbens hjemmeside". Det holder at<br />
det her legges inn www.plogenskiklubb.<strong>no</strong> så lenge denne<br />
peker på rett sted<br />
Vedlegg – kildekode <strong>for</strong> baneoppsett liste på <strong>for</strong>siden<br />
OBS idrettsnavn, sportsID og LocID må endres iht den banen du ønsker at rapporten skal åpne pr idrett.<br />
LocID finner du på MIN SIDE og linken Administrere lokasjoner. SportId finner du på MIN SIDE og<br />
knappen ”lokasjon, bane og idrettskoder”.<br />
select onchange="if (document.jumpb.menub.value!='#')<br />
window.open(document.jumpb.menub.value,'Banebruk','')"<br />
<br />
<br />
<br />
Side 73/74
Banebruk pr idrett<br />
Fotball<br />
Turn<br />
Barneidrett<br />
<br />
Side 74/74