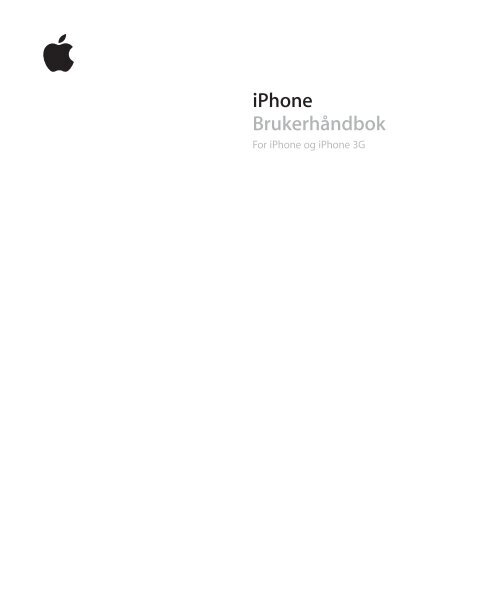Last ned brukermanual til din iPhone - Chess
Last ned brukermanual til din iPhone - Chess
Last ned brukermanual til din iPhone - Chess
You also want an ePaper? Increase the reach of your titles
YUMPU automatically turns print PDFs into web optimized ePapers that Google loves.
<strong>iPhone</strong><br />
Brukerhåndbok<br />
For <strong>iPhone</strong> og <strong>iPhone</strong> 3G
2<br />
Innhold<br />
5 Kapittel 1: Komme i gang<br />
5 Hva du trenger<br />
5 Aktivere <strong>iPhone</strong><br />
6 Oppgradere fra forrige <strong>iPhone</strong>-modell<br />
6 Sette inn SIM-kortet<br />
6 Registrere <strong>iPhone</strong><br />
7 Synkronisere med iTunes<br />
12 E-post, kontakter og kalendere<br />
13 Installere konfigurasjonsprofiler<br />
14 Koble <strong>iPhone</strong> fra datamaskinen<br />
15 Kapittel 2: Det grunnleggende<br />
15 <strong>iPhone</strong>-oversikt<br />
18 Hjem-skjermen<br />
21 Knapper<br />
23 Berøringsskjerm<br />
25 Skjermbasert tastatur<br />
29 Stereoheadsett med mikrofon<br />
30 Tilkobling <strong>til</strong> Internett<br />
32 Batteri<br />
34 Rengjøre <strong>iPhone</strong><br />
34 Nulls<strong>til</strong>le og starte <strong>iPhone</strong> på nytt<br />
35 Kapittel 3: Telefon<br />
35 Telefonsamtaler<br />
39 Visual Voicemail<br />
41 Kontakter<br />
41 Favoritter<br />
42 Ringetoner og ringelydbryteren<br />
43 Bluetooth-enheter<br />
46 Utenlandssamtaler<br />
49 Kapittel 4: Mail<br />
49 Konfigurere e-postkontoer
50 Sende e-postmel<strong>din</strong>ger<br />
51 Lese e-post<br />
55 Organisere e-postmel<strong>din</strong>ger<br />
57 Kapittel 5: Safari<br />
57 Vise websider<br />
60 Søke på Internett<br />
60 Bokmerker<br />
61 Web Clip-koblinger<br />
62 Kapittel 6: iPod<br />
62 Overføre musikk, video og annet<br />
64 Musikk og annet ly<strong>din</strong>nhold<br />
69 Videoer<br />
72 S<strong>til</strong>le inn et dvaletidsur<br />
72 Endre navigeringsknapper<br />
73 Kapittel 7: Flere programmer<br />
73 Tekstmel<strong>din</strong>g<br />
76 Kalender<br />
80 Bilder<br />
84 Kamera<br />
85 YouTube<br />
88 Aksjer<br />
89 Kart<br />
96 Været<br />
97 Klokke<br />
99 Kalkulator<br />
102 Notater<br />
103 Kontakter<br />
106 Kapittel 8: Inns<strong>til</strong>linger<br />
106 Flymodus<br />
107 Wi-Fi<br />
108 VPN<br />
108 Operatør<br />
109 Hent nye data<br />
109 Lyder og ringelydbryteren<br />
110 Lysstyrke<br />
110 Bakgrunn<br />
110 Generelt<br />
117 E-post, kontakter, kalendere<br />
120 Telefon<br />
Innhold 3
122 Safari<br />
124 iPod<br />
125 Bilder<br />
4 Innhold<br />
126 Kapittel 9: iTunes og App Store<br />
126 iTunes Wi-Fi Music Store<br />
131 App Store<br />
137 Synkronisere kjøpt innhold<br />
137 Bekrefte kjøp<br />
138 Oppdatere kontoen <strong>din</strong><br />
139 Tillegg A: Problemløsing<br />
139 Generelt<br />
141 iTunes og synkronisering<br />
143 Telefon og mobilsvar<br />
144 Safari, Tekstmel<strong>din</strong>g, Mail og Kontakter<br />
146 Lyd, musikk og video<br />
148 iTunes Store<br />
148 Fjerne SIM-kortet<br />
148 Sikkerhetskopiere <strong>iPhone</strong><br />
150 Oppdatere og gjenopprette <strong>iPhone</strong>-programvaren<br />
151 Funksjoner for særlige behov på <strong>iPhone</strong><br />
153 Tillegg B: Andre ressurser<br />
153 Informasjon om sikkerhet, programvare og service<br />
154 <strong>iPhone</strong>-optimalisert brukerhåndbok
· ADVARSEL: For å unngå skader er det viktig at du leser alle instruksjonene i<br />
Komme i gang<br />
denne håndboken og sikkerhetsinformasjonen i Viktig produktinformasjon på<br />
www.apple.com/no/support/manuals/iphone før du bruker <strong>iPhone</strong>.<br />
Hva du trenger<br />
For å kunne bruke <strong>iPhone</strong> trenger du:<br />
 Et mobilabonnement fra en operatør som <strong>til</strong>byr mobiltjenester for <strong>iPhone</strong> der du<br />
bor<br />
 En Mac eller PC med en USB 2.0-port og ett av følgende operativsystemer:<br />
 Mac OS X versjon 10.4.10 eller nyere<br />
 Windows XP Home eller Professional med Service Pack 2 eller nyere<br />
 Windows Vista Home Premium, Business, Enterprise eller Ultimate<br />
 Skjermoppløsning på 1024 x 768 eller høyere<br />
 iTunes 8.0.2 eller nyere, <strong>til</strong>gjengelig på www.apple.com/no/itunes/download<br />
 En iTunes Store-konto (for kjøp fra iTunes Wi-Fi Music Store eller App Store)<br />
 Internett-forbindelse (bredbånd anbefales)<br />
Aktivere <strong>iPhone</strong><br />
Før du kan bruke noen av funksjonene <strong>til</strong> <strong>iPhone</strong>, må du aktivere <strong>iPhone</strong> ved å tegne<br />
et abonnement med en operatør som <strong>til</strong>byr mobiltjenester for <strong>iPhone</strong> der du bor og<br />
registrere <strong>iPhone</strong> i nettverket.<br />
Det er mulig at <strong>iPhone</strong>-enheten ble aktivert da du kjøpte den. Hvis den ikke er aktivert,<br />
kan du kontakte <strong>iPhone</strong>-forhandleren eller mobilleverandøren.<br />
Du finner mer informasjon om <strong>iPhone</strong> på www.apple.com/no/iphone.<br />
1<br />
5
Oppgradere fra forrige <strong>iPhone</strong>-modell<br />
Kontakt mobilleverandøren <strong>din</strong> for informasjon om hvordan du kan oppgradere den<br />
forrige <strong>iPhone</strong>-modellen <strong>til</strong> <strong>iPhone</strong> 3G. Ekstrakostnader kan påløpe.<br />
Sette inn SIM-kortet<br />
Hvis SIM-kortet ikke ble satt inn på forhånd, må du sette inn SIM-kortet før du kan<br />
bruke <strong>iPhone</strong>.<br />
SIM-utmatingsverktøy<br />
SIM-skuff<br />
SIM-kort<br />
Installer SIM-kortet:<br />
1 Sett inn enden av SIM-utmatingsverktøyet i hullet på SIM-skuffen.<br />
Trykk <strong>ned</strong> og dytt det rett inn <strong>til</strong> skuffen spretter ut. Hvis du ikke har et SIMutmatingsverktøy,<br />
kan du bruke enden på en binders.<br />
2 Dra ut SIM-skuffen og plasser SIM-kortet i skuffen.<br />
Det kantede hjørnet på SIM-kortet sikrer at kortet passer kun én vei i skuffen.<br />
3 Hold skuffen som vist, og sett den inn i <strong>iPhone</strong>.<br />
Registrere <strong>iPhone</strong><br />
Hvis du registrerer <strong>iPhone</strong> i iTunes, kjenner iTunes igjen <strong>iPhone</strong>-enheten når den er<br />
koblet <strong>til</strong> datamaskinen <strong>din</strong>, og du kan bruke iTunes <strong>til</strong> å organisere innholdet på den.<br />
Du kan deretter synkronisere informasjon med datamaskinen, overføre medieinnhold<br />
fra iTunes og sikkerhetskopiere innholdet og inns<strong>til</strong>lingene på <strong>iPhone</strong>. Du kan opprette<br />
en iTunes Store-konto eller oppgi en eksisterende konto, slik at du kan utføre kjøp<br />
med <strong>iPhone</strong>. iTunes tar også vare på <strong>iPhone</strong>-serienummeret i <strong>til</strong>felle du trenger det, for<br />
eksempel ved behov for service eller tap av telefonen.<br />
Registrer <strong>iPhone</strong>:<br />
1 <strong>Last</strong> <strong>ned</strong> og installer den nyeste versjonen av itunes fra<br />
www.apple.com/no/itunes/download.<br />
6 Kapittel 1 Komme i gang
2 Koble <strong>iPhone</strong> <strong>til</strong> en USB 2.0-port på en Mac eller PC via kabelen som fulgte med<br />
<strong>iPhone</strong>.<br />
3 Følg instruksjonene i iTunes for å registrere <strong>iPhone</strong> og synkronisere <strong>iPhone</strong> med<br />
kontakter, kalendere og bokmerker på datamaskinen og med musikk, video og annet<br />
innhold fra iTunes-biblioteket.<br />
På konfigureringsskjermen, markerer du «Synkroniser kontakter, kalendere og<br />
bokmerker automatisk» for å angi at de objektene automatisk synkroniseres når du<br />
kobler <strong>iPhone</strong> <strong>til</strong> datamaskinen. Du kan også <strong>til</strong>passe synkroniseringsinns<strong>til</strong>linger i<br />
iTunes. Les det neste avsnittet.<br />
Synkronisere med iTunes<br />
Med <strong>iPhone</strong> er det enkelt å få <strong>til</strong>gang <strong>til</strong> kontakter, kalendere og <strong>til</strong> og med<br />
nettleserbokmerker. iTunes kan synkronisere all denne informasjonen med <strong>iPhone</strong>, i<br />
<strong>til</strong>legg <strong>til</strong> musikk, videoer og annet innhold i iTunes-biblioteket.<br />
Klargjøre synkronisering<br />
Du kan s<strong>til</strong>le inn iTunes <strong>til</strong> å synkronisere hva som helst av følgende:<br />
Â<br />
Â<br />
Â<br />
Â<br />
Â<br />
Â<br />
Â<br />
Â<br />
Â<br />
Kontakter – navn, telefonnumre, adresser, e-postadresser og mer<br />
Kalendere – avtaler og hendelser<br />
E-postkontoinns<strong>til</strong>linger<br />
Websidebokmerker<br />
Ringetoner<br />
Musikk og lydbøker<br />
Bilder<br />
Podcaster<br />
Filmer og TV-programmer<br />
Kapittel 1 Komme i gang 7
Â<br />
Programmer som er kjøpt eller lastet <strong>ned</strong> fra iTunes Store<br />
Du kan endre synkroniseringsinns<strong>til</strong>lingene når <strong>iPhone</strong> er koblet <strong>til</strong> datamaskinen.<br />
Ringetoner, musikk, lydbøker, podcaster, videoinnhold og kjøpte programmer<br />
synkroniseres fra iTunes-biblioteket. Hvis du ikke allerede har innhold i iTunes, kan<br />
du enkelt kjøpe, abonnere på innhold og laste <strong>ned</strong> filer <strong>til</strong> iTunes fra iTunes Store<br />
(<strong>til</strong>gjengelig i enkelte land). Du kan også overføre musikk fra CD-ene <strong>din</strong>e <strong>til</strong> iTunesbiblioteket.<br />
Hvis du vil vite mer om iTunes og iTunes Store, åpner du iTunes og velger<br />
Hjelp > iTunes Hjelp.<br />
Kontakter, kalendere og websidebokmerker synkroniseres med programmer på<br />
datamaskinen, som beskrevet i neste avsnitt. Kontakter og kalendere synkroniseres<br />
fra datamaskinen <strong>til</strong> <strong>iPhone</strong>, og fra <strong>iPhone</strong> <strong>til</strong> datamaskinen. Hvis du har lagt <strong>til</strong> eller<br />
endret informasjon på <strong>iPhone</strong>, synkroniseres informasjonen med datamaskinen og<br />
omvendt. Websidebokmerker synkroniseres også begge veier. Bilder kan synkroniseres<br />
fra et program eller en mappe.<br />
E-postkontoinns<strong>til</strong>linger synkroniseres kun fra datamaskinens e-postprogram <strong>til</strong><br />
<strong>iPhone</strong>. Dette gjør det mulig å <strong>til</strong>passe e-postkontoene på <strong>iPhone</strong> uten at det påvirker<br />
e-postinns<strong>til</strong>lingene på datamaskinen.<br />
Merk: Du kan også konfigurere e-postkontoer direkte på <strong>iPhone</strong>. Les «E-post, kontakter<br />
og kalendere» på side 12.<br />
Innhold du har kjøpt fra iTunes Wi-Fi Music Store eller App Store på <strong>iPhone</strong>,<br />
synkroniseres med iTunes-biblioteket. Du kan også kjøpe eller laste <strong>ned</strong> musikk og<br />
programmer direkte fra iTunes Store på datamaskinen og deretter synkronisere det<br />
med <strong>iPhone</strong>.<br />
Hvis du vil, kan du angi at <strong>iPhone</strong> skal synkronisere kun deler av innholdet på<br />
datamaskinen. Du kan for eksempel angi at kun en bestemt gruppe med kontakter fra<br />
adresseboken eller kun videopodcaster du ikke har sett, skal synkroniseres.<br />
Viktig: Du kan ikke koble <strong>til</strong> og synkronisere flere enn én <strong>iPhone</strong> om gangen. Koble fra<br />
den ene før du kobler <strong>til</strong> en annen. Du bør være logget på <strong>din</strong> egen brukerkonto på<br />
datamaskinen når du kobler <strong>til</strong> <strong>iPhone</strong>. Hvis du bruker en PC, og skal synkronisere flere<br />
enn én <strong>iPhone</strong> eller iPod med samme brukerkonto på datamaskinen, må du bruke de<br />
samme synkroniseringsinns<strong>til</strong>lingene for hver enhet.<br />
Konfigurer iTunes-synkronisering:<br />
1 Koble <strong>iPhone</strong> <strong>til</strong> datamaskinen <strong>din</strong>, og åpne iTunes (hvis det ikke åpner seg<br />
automatisk).<br />
2 Marker <strong>iPhone</strong> i sidepanelet i iTunes.<br />
3 Konfigurer synkroniseringsinns<strong>til</strong>lingene i hvert av inns<strong>til</strong>lingspanelene.<br />
8 Kapittel 1 Komme i gang
I neste avsnitt finner du en beskrivelse av panelene.<br />
Merk: Hvis du konfigurerer <strong>iPhone</strong> <strong>til</strong> å synkronisere kontakter, kalendere og<br />
bokmerker med MobileMe eller Microsoft Exchange, deaktiveres synkroniseringen av<br />
dette i iTunes. Les «Konfigurere kontoer» på side 12.<br />
4 Klikk på Bruk, <strong>ned</strong>e <strong>til</strong> høyre på skjermen.<br />
Som standard er «Automatisk synkronisering når denne <strong>iPhone</strong>-enheten kobles <strong>til</strong>»<br />
valgt.<br />
<strong>iPhone</strong>-inns<strong>til</strong>lingspaneler i iTunes<br />
Avsnittene <strong>ned</strong>enfor beskriver hvert av <strong>iPhone</strong>-inns<strong>til</strong>lingspanelene. Hvis du vil vite<br />
mer, åpner du iTunes og velger Hjelp > iTunes Hjelp.<br />
Oversikt-panelet<br />
Marker «Automatisk synkronisering når denne <strong>iPhone</strong>-enheten kobles <strong>til</strong>» hvis du vil at<br />
iTunes skal synkronisere automatisk med <strong>iPhone</strong> når den kobles <strong>til</strong> datamaskinen. Fjern<br />
markeringen hvis du kun vil synkronisere ved å klikke på Synkroniser-knappen i iTunes.<br />
Hvis du vil vite mer om hvordan du forhindrer automatisk synkronisering, kan du lese<br />
«Forhindre automatisk synkronisering» på side 11.<br />
Marker «Synkroniser kun avkryssede sanger og videoer» hvis du vil synkronisere kun<br />
objekter som er krysset av i iTunes-biblioteket.<br />
Marker «Manuell håndtering av musikk og videoer» hvis du vil slå av automatisk<br />
synkronisering i inns<strong>til</strong>lingspanelene for musikk og video. Les «Manuell håndtering av<br />
innhold» på side 63.<br />
Kapittel 1 Komme i gang 9
10 Kapittel 1 Komme i gang<br />
Info-panelet<br />
I Info-panelet kan du konfigurere synkroniseringsinns<strong>til</strong>lingene for kontakter,<br />
kalendere, e-postkontoer og nettleseren.<br />
 Kontakter<br />
Du kan synkronisere kontakter med programmer som adressebøkene i Mac OS X,<br />
Microsoft Entourage, Yahoo! og Google på en Mac, eller med adressebøkene i<br />
Yahoo!, Google, Windows (Outlook Express), Vista Contacts eller Microsoft Outlook<br />
2003 eller 2007 på en PC. (På en Mac kan du synkronisere kontakter med flere<br />
programmer. På en PC kan du synkronisere kontakter med kun ett program om<br />
gangen.)<br />
Hvis du synkroniserer med Yahoo! Address Book, trenger du bare å klikke på<br />
Konfigurer for å skrive inn den nye påloggingsinformasjonen <strong>din</strong> når du endrer<br />
Yahoo!- ID-en eller -passordet etter at du har s<strong>til</strong>t inn synkronisering.<br />
 Kalendere<br />
Du kan synkronisere kalendere fra programmer som iCal eller Microsoft Entourage<br />
på Mac og Microsoft Outlook 2003 eller 2007 på PC. (På en Mac kan du synkronisere<br />
kalendere med flere programmer. På en PC kan du synkronisere kalendere med kun<br />
ett program om gangen.)<br />
 E-postkontoer<br />
Du kan synkronisere e-postkontoinns<strong>til</strong>linger fra Mail på en Mac, og fra Microsoft<br />
Outlook 2003 eller 2007 eller Outlook Express på en PC. Kontoinns<strong>til</strong>linger overføres<br />
kun fra datamaskinen og <strong>til</strong> <strong>iPhone</strong>. Endringer du utfører i en e-postkonto på <strong>iPhone</strong>,<br />
påvirker ikke kontoen på datamaskinen.<br />
Merk: Passordet for Yahoo!- e-postkontoen arkiveres ikke på datamaskinen. Det<br />
kan derfor ikke synkroniseres og må oppgis på <strong>iPhone</strong>. I Inns<strong>til</strong>linger, velg «E-post,<br />
kontakter, kalendere», trykk på Yahoo!- kontoen og skriv inn passordet.<br />
 Nettleser<br />
Du kan synkronisere bokmerker på <strong>iPhone</strong> med Safari på Mac og med Safari og<br />
Microsoft Internet Explorer på PC.<br />
 Avansert<br />
Med disse inns<strong>til</strong>lingene kan du erstatte informasjonen på <strong>iPhone</strong> med<br />
informasjonen på datamaskinen ved neste synkronisering.<br />
Ringetoner-panelet<br />
I Ringetoner-panelet velger du hvilke ringetoner du vil synkronisere <strong>til</strong> <strong>iPhone</strong>. Hvis du<br />
vil vite hvordan du lager ringetoner i iTunes, kan du lese «Lage ringetoner» på side 42.<br />
Musikk-, Podcaster- og Video-panelene<br />
I disse panelene angir du hvilket medieinnhold du vil synkronisere. Du kan<br />
synkronisere alle sangene, podcastene, og videoene eller velge hvilke spillelister og<br />
podcaster og videoer du vil ha på <strong>iPhone</strong>.
Hvis du vil vise leide filmer på <strong>iPhone</strong>, overfører du dem <strong>til</strong> <strong>iPhone</strong> ved hjelp av Videopanelet<br />
i iTunes.<br />
Hvis det ikke er nok plass <strong>til</strong> alt innholdet du har valgt, på <strong>iPhone</strong>, spør iTunes om du<br />
vil opprette en spesialspilleliste. iTunes oppretter spillelisten for deg og synkroniserer<br />
med <strong>iPhone</strong>.<br />
Bilder-panelet<br />
Du kan synkronisere bilder med iPhoto 4.0.3 eller nyere eller Aperture på Mac og<br />
med Adobe Photoshop Album 2.0 eller nyere eller Adobe Photoshop Elements 3.0<br />
eller nyere på PC. Du kan også synkronisere bilder fra en hvilken som helst mappe på<br />
datamaskinen som inneholder bilder.<br />
Programmer-panelet<br />
Bruk Programmer-panelet <strong>til</strong> å angi hvilke App Store-programmer som skal installeres<br />
på <strong>iPhone</strong>. Programmer du laster <strong>ned</strong> direkte <strong>til</strong> <strong>iPhone</strong>, sikkerhetskopieres automatisk<br />
<strong>til</strong> iTunes-biblioteket når du synkroniserer. Hvis du sletter et program manuelt på<br />
<strong>iPhone</strong>, kan du installere programmet på nytt fra dette panelet, så lenge det har blitt<br />
synkronisert tidligere.<br />
Forhindre automatisk synkronisering<br />
Du kan hindre <strong>iPhone</strong> fra å synkronisere automatisk hvis du kobler <strong>iPhone</strong> <strong>til</strong> en annen<br />
datamaskin enn den du vanligvis synkroniserer med.<br />
Deaktiver automatisk synkronisering for <strong>iPhone</strong>: Koble <strong>iPhone</strong> <strong>til</strong> datamaskinen.<br />
Marker <strong>iPhone</strong> i sidepanelet, og klikk deretter på Oversikt-fanen. Fjern markeringen<br />
for «Automatisk synkronisering når denne <strong>iPhone</strong>-enheten kobles <strong>til</strong>». Du kan alltid<br />
synkronisere ved å klikke på Synkroniser-knappen.<br />
Forhindre automatisk synkronisering for alle <strong>iPhone</strong>- og iPod-enheter: I iTunes<br />
velger du iTunes > Valg (på en Mac) eller Rediger > Inns<strong>til</strong>linger (på en PC), klikker på<br />
Enheter og markerer «Deaktiver automatisk synkronisering for alle <strong>iPhone</strong>- og iPodenheter».<br />
Hvis denne avkrysningsruten er markert, synkroniseres ikke <strong>iPhone</strong> automatisk, selv<br />
om «Automatisk synkronisering når denne <strong>iPhone</strong>-enheten kobles <strong>til</strong>» er valgt i<br />
Oversikt-panelet.<br />
Forhindre automatisk synkronisering én gang, uten å endre inns<strong>til</strong>linger: Åpne<br />
iTunes. Når du kobler <strong>iPhone</strong> <strong>til</strong> datamaskinen, holder du <strong>ned</strong>e Kommando- og Tilvalgtasten<br />
(på Mac) eller Skift- og Kontroll-tasten (på PC) <strong>til</strong> <strong>iPhone</strong> vises i sidepanelet.<br />
Synkroniser manuelt: I iTunes, marker <strong>iPhone</strong> i sidepanelet, og klikk<br />
deretter på Synkronisering <strong>ned</strong>erst i høyre hjørne. Hvis du har endret noen<br />
synkroniseringsinns<strong>til</strong>linger, klikker du på Bruk.<br />
Kapittel 1 Komme i gang 11
E-post, kontakter og kalendere<br />
<strong>iPhone</strong> fungerer med MobileMe, Microsoft Exchange og mange av de mest populære<br />
e-postsystemene.<br />
Konfigurere kontoer<br />
MobileMe og Microsoft Exchange <strong>til</strong>byr ikke bare e-posttjenester, men også<br />
muligheten <strong>til</strong> å synkronisere kontakt- og kalenderinformasjon automatisk med<br />
<strong>iPhone</strong>, trådløst. MobileMe kan også synkronisere bokmerker på <strong>iPhone</strong> med Safari<br />
på Mac og med Safari eller Microsoft Internet Explorer på PC. Du kan konfigurere<br />
MobileMe- og Exchange-kontoer og andre e-postkontoer direkte på <strong>iPhone</strong>.<br />
<strong>iPhone</strong> bruker Exchange ActiveSync-protokollen <strong>til</strong> å synkronisere e-post, kalendere og<br />
kontakter med følgende versjoner av Microsoft Exchange:<br />
 Exchange Server 2003 Service Pack 2<br />
 Exchange Server 2007 Service Pack 1<br />
<strong>iPhone</strong> oppgir automatisk de fleste inns<strong>til</strong>linger på mange av de mest populære<br />
e-postkontoene.<br />
Hvis du ikke har en e-postkonto fra før, kan du få en gratis e-postkonto på Internett på<br />
www.yahoo.com, www.google.com og www.aol.com. Du kan også prøve MobileMe<br />
gratis i 60 dager. Gå <strong>til</strong> www.me.com.<br />
Legg <strong>til</strong> en konto på <strong>iPhone</strong>:<br />
1 Trykk på Inns<strong>til</strong>linger på Hjem-skjermen <strong>til</strong> <strong>iPhone</strong>.<br />
2 Trykk på «E-post, kontakter, kalendere», og trykk deretter på Legg <strong>til</strong> konto.<br />
3 Trykk på en kontotype:<br />
 Microsoft Exchange<br />
 MobileMe<br />
 Google Mail<br />
 Yahoo! Mail<br />
 AOL<br />
 Annet<br />
4 Skriv inn kontoinformasjonen, og trykk på Arkiver.<br />
Du får kontoinns<strong>til</strong>lingene du må oppgi, fra tjenesteleverandøren eller administratoren<br />
<strong>din</strong>.<br />
Exchange-kontoer: Skriv inn fullstendig e-postadresse, domene (valgfritt), brukernavn,<br />
passord og en beskrivelse. Beskrivelsen kan du velge fritt.<br />
12 Kapittel 1 Komme i gang
<strong>iPhone</strong> støtter Microsofts Autodiscovery-tjeneste, som bruker brukernavnet og<br />
passordet ditt <strong>til</strong> å finne adressen <strong>til</strong> Exchange-tjeneren. Hvis tjeneradressen ikke blir<br />
funnet, blir du bedt om å skrive den inn. (Skriv inn hele adressen i Tjener-feltet.) Når du<br />
har kobler <strong>til</strong> Exchange-tjeneren, kan du bli bedt om å endre sikkerhetskoden slik at<br />
den oppfyller de kravene tjeneren har <strong>til</strong> kode.<br />
5 Hvis du konfigurerer en Exchange- eller MobileMe-konto, trykker du på de objektene<br />
du vil synkronisere – e-post, kontakter, kalendere og bokmerker. (Synkronisering av<br />
bokmerker gjelder kun MobileMe.) Hvis du har en Exchange-konto, kan du også angi<br />
hvor mange dager med e-post du vil synkronisere <strong>til</strong> <strong>iPhone</strong>. Deretter trykker du på<br />
Arkiver.<br />
Viktig: Hvis du synkroniserer kontakter eller kalendere ved hjelp av en Exchange- eller<br />
MobileMe-konto, blir synkronisering for kontakter eller kalendere i iTunes slått av.<br />
Kontakt- og kalenderinformasjon på <strong>iPhone</strong> blir erstattet med kontakter og kalendere<br />
fra Exchange- eller MobileMe-kontoen.<br />
Push-kontoer<br />
MobileMe, Microsoft Exchange og Yahoo! Mail kalles «push»-kontoer. Når ny<br />
informasjon blir <strong>til</strong>gjengelig, for eksempel når en e-postmel<strong>din</strong>g kommer inn,<br />
blir informasjonen automatisk overført via push-teknologi <strong>til</strong> <strong>iPhone</strong>. (Med<br />
«fetch»-tjenester, derimot, må e-postprogramvaren regelmessig se etter hos<br />
tjenesteleverandøren om det har kommet inn nye mel<strong>din</strong>ger, og deretter be om<br />
at mel<strong>din</strong>gene blir levert.) MobileMe og Exchange bruker også push-teknologi <strong>til</strong> å<br />
synkronisere kontakter, kalendere og bokmerker hvis du har markert disse objektene i<br />
kontoinns<strong>til</strong>lingene. (Synkronisering av bokmerker gjelder kun MobileMe.)<br />
Synkronisert informasjon overføres automatisk via den trådløse forbindelsen. Du<br />
trenger ikke å koble <strong>iPhone</strong> <strong>til</strong> datamaskinen for å synkronisere. Hvis du ikke har<br />
en mobilforbindelse, kan <strong>iPhone</strong> motta data som er sendt med push, via en Wi-<br />
Fi-<strong>til</strong>kobling når <strong>iPhone</strong> ikke er i dvale (skjermen er på, eller <strong>iPhone</strong> er koblet <strong>til</strong><br />
datamaskinen eller en strømforsyningsenhet).<br />
Installere konfigurasjonsprofiler<br />
Hvis du bruker <strong>iPhone</strong> i et bedriftsmiljø, er det mulig at du kan konfigurere<br />
kontoer ved å installere en konfigurasjonsprofil. Systemadministratorer kan bruke<br />
konfigurasjonsprofiler for å konfigurere <strong>iPhone</strong> slik at den fungerer sammen med<br />
informasjonssystemene <strong>til</strong> firmaet, skolen eller organisasjonen. Du kan for eksempel<br />
bruke en konfigurasjonsprofil for å gi <strong>iPhone</strong> <strong>til</strong>gang <strong>til</strong> Microsoft Exchange-tjenerne<br />
på kontoret. Dette gir <strong>iPhone</strong> <strong>til</strong>gang <strong>til</strong> e-postmel<strong>din</strong>gene, kalenderne og kontaktene<br />
<strong>til</strong> Exchange-kontoen <strong>din</strong>.<br />
Kapittel 1 Komme i gang 13
Med konfigurasjonsprofiler kan flere inns<strong>til</strong>linger på <strong>iPhone</strong> konfigureres samtidig.<br />
Blant annet Microsoft Exchange-konto, VPN-konto og sertifikater for sikker <strong>til</strong>gang <strong>til</strong><br />
firmaets nettverk og informasjon. Det er mulig at en konfigurasjonsprofil aktiverer<br />
Kodelås. Denne funksjonen krever at du oppretter og oppgir en sikkerhetskode før du<br />
kan bruke <strong>iPhone</strong>.<br />
Systemadministratorer kan distribuere konfigurasjonsprofiler via e-post eller ved å<br />
legge dem ut på en sikker webside.<br />
Installer en konfigurasjonsprofil:<br />
1 Med <strong>iPhone</strong> åpner du e-postmel<strong>din</strong>gen eller laster <strong>ned</strong> konfigurasjonsprofilen fra<br />
webstedet systemadministratoren har oppgitt.<br />
2 Når konfigurasjonsprofilen åpnes, trykker du på Installer.<br />
3 Skriv inn passord og annen informasjon når du blir bedt om det.<br />
14 Kapittel 1 Komme i gang<br />
Viktig: Det er mulig du blir bedt om å bekrefte at du stoler på konfigurasjonsprofilen.<br />
Hvis du er i tvil, tar du kontakt med systemadministratoren før du installerer en<br />
konfigurasjonsprofil.<br />
Du kan ikke endre inns<strong>til</strong>linger som kommer fra en konfigurasjonsprofil. Hvis du vil<br />
endre disse inns<strong>til</strong>lingene, må du først fjerne konfigurasjonsprofilen eller installere en<br />
oppdatert konfigurasjonsprofil.<br />
Fjern en profil: Trykk på Inns<strong>til</strong>linger, og velg Generelt > Profil. Deretter velger du<br />
konfigurasjonsprofilen og trykker på Fjern.<br />
Hvis du fjerner en konfigurasjonsprofil, slettes inns<strong>til</strong>lingene fra profilen og all annen<br />
informasjon som konfigurasjonsprofilen har installert på <strong>iPhone</strong>.<br />
Koble <strong>iPhone</strong> fra datamaskinen<br />
<strong>iPhone</strong> kan kobles fra datamaskinen når som helst, unntatt når synkronisering pågår.<br />
Når <strong>iPhone</strong> synkroniseres med datamaskinen, vises «Synkronisering pågår» på <strong>iPhone</strong>.<br />
Hvis du kobler fra <strong>iPhone</strong> før synkroniseringen er fullført, er det mulig at noe data<br />
ikke blir overført. Når <strong>iPhone</strong> er ferdig med synkroniseringen, viser iTunes «<strong>iPhone</strong>synkroniseringen<br />
er fullført».<br />
Avbryt en synkronisering: Flytt på skyveknappen på <strong>iPhone</strong>.<br />
Hvis du mottar en samtale under synkroniseringen, avbrytes synkroniseringen<br />
automatisk og du kan koble fra <strong>iPhone</strong> for å besvare anropet. Etter at samtalen er<br />
avsluttet, kobler du <strong>til</strong> <strong>iPhone</strong> for å fullføre synkroniseringen.
Det grunnleggende<br />
<strong>iPhone</strong>-oversikt<br />
Headsett<strong>til</strong>kobling<br />
Høyttaler<br />
Ringelydbryter<br />
Volumknapper<br />
Berøringsskjerm<br />
Hjem-knapp<br />
Høyttaler<br />
Dvale/vekkeknapp<br />
SIM-kortskuff<br />
Kamera<br />
(på baksiden)<br />
Statuslinje<br />
Programsymboler<br />
Dock-<strong>til</strong>kobling<br />
Mikrofon<br />
2<br />
15
<strong>iPhone</strong>-<strong>til</strong>behør<br />
Stereohodetelefoner<br />
med mikrofon<br />
SIM-utmatingsverktøy<br />
<strong>iPhone</strong><br />
Dock connector-<strong>til</strong>-USB-kabel<br />
Pusseklut USB-strømforsyning<br />
Objekt Hva du kan gjøre med det<br />
Stereoheadset med mikrofon Lytt <strong>til</strong> musikk og lyden i videoer og<br />
telefonsamtaler. Bruk den innebygde mikrofonen<br />
når du snakker. Trykk på mikrofonknappen når du<br />
skal svare på et anrop eller avslutte en samtale.<br />
Når du hører på musikk, trykker du på knappen<br />
én gang for å starte en sang eller sette den på<br />
pause. Trykk to ganger raskt hvis du vil gå <strong>til</strong><br />
neste spor.<br />
Dock Connector-<strong>til</strong>-USB-kabel Bruk denne kabelen <strong>til</strong> å koble <strong>iPhone</strong> <strong>til</strong><br />
datamaskinen for å synkronisere og lade. Kabelen<br />
kan brukes med en dokkingstasjon (ekstrautstyr),<br />
eller den kan kobles direkte <strong>til</strong> <strong>iPhone</strong>.<br />
USB-strømforsyningsenhet Koble strømforsyningsenheten <strong>til</strong> <strong>iPhone</strong> ved<br />
hjelp av kabelen som følger med, og koble den<br />
deretter <strong>til</strong> et vanlig strømuttak for å lade <strong>iPhone</strong>.<br />
Pusseklut Tørk av <strong>iPhone</strong>-skjermen.<br />
SIM-utmatingsverktøy Mat ut SIM-kortet.<br />
16 Kapittel 2 Det grunnleggende
Statuslinjesymboler<br />
Symbolene i statuslinjen øverst på skjermen gir deg informasjon om <strong>iPhone</strong>:<br />
Symbol Hva det betyr<br />
Mobilnettverksignal Viser om du er innenfor rekkevidden<br />
<strong>til</strong> et mobilnettverk og kan ringe og<br />
motta samtaler. Jo flere streker, jo bedre<br />
forbindelse. Hvis du ikke er innenfor<br />
rekkevidden <strong>til</strong> et nettverk, vises «Ingen<br />
tjeneste» i stedet for strekene.<br />
Flymodus Viser at flymodus er på – du kan ikke<br />
bruke telefonen, Internett eller Bluetoothenheter.<br />
Funksjoner som ikke er avhengige<br />
av trådløse <strong>til</strong>koblinger, er <strong>til</strong>gjengelige.<br />
Les side 106.<br />
3G Viser at 3G-nettverket er <strong>til</strong>gjengelig og<br />
at <strong>iPhone</strong> kan koble <strong>til</strong> Internett via 3G.<br />
Tilgjengelig kun på <strong>iPhone</strong> 3G. Les side 30.<br />
EDGE Viser at EDGE-nettverket er <strong>til</strong>gjengelig og<br />
at <strong>iPhone</strong> kan koble <strong>til</strong> Internett via EDGE.<br />
Les side 30.<br />
GPRS Viser at GPRS-nettverket er <strong>til</strong>gjengelig og<br />
at <strong>iPhone</strong> kan koble <strong>til</strong> Internett via GPRS.<br />
Les side 30.<br />
Wi-Fi Viser at <strong>iPhone</strong> er koblet <strong>til</strong> Internett via<br />
et Wi-Fi-nettverk. Jo flere streker, jo bedre<br />
forbindelse. Les side 107.<br />
Nettverksaktivitet Indikerer trådløs synkronisering<br />
eller annen nettverksaktivitet. Det<br />
er mulig at enkelte programmer fra<br />
tredjepartsleverandører bruker dette<br />
symbolet for å vise en aktiv prosess.<br />
VPN Viser at enheten er koblet <strong>til</strong> et nettverk<br />
ved hjelp av VPN. Les «Nettverk» på<br />
side 111.<br />
Lås Viser at <strong>iPhone</strong> er låst. Les side 21.<br />
Kapittel 2 Det grunnleggende 17
Symbol Hva det betyr<br />
Spiller av Viser at en sang, lydbok eller podcast<br />
spilles av. Les side 64.<br />
Alarm Viser at en alarm er s<strong>til</strong>t inn. Les side 97.<br />
Bluetooth Blått eller hvitt symbol: Bluetooth er på,<br />
og en enhet, for eksempel et headsett<br />
eller bilmonteringssett, er koblet <strong>til</strong>. Grått<br />
symbol: Bluetooth er på, men ingen enhet<br />
er koblet <strong>til</strong>. Intet symbol: Bluetooth er slått<br />
av. Les side 43.<br />
Bluetooth Headset-batteri Viser batterinivå for <strong>iPhone</strong> Bluetooth<br />
Headset når det er koblet <strong>til</strong>. Les «<strong>iPhone</strong><br />
Bluetooth Headset» på side 44.<br />
Batteri Viser batterinivået eller batteriets<br />
ladestatus. Les side 32.<br />
Teksttelefon (TTY) Viser at <strong>iPhone</strong> er konfigurert <strong>til</strong> å virke<br />
med en teksttelefon (TTY-enhet). Les<br />
side 121.<br />
Hjem-skjermen<br />
Trykk på Hjem-knappen når som helst for å gå <strong>til</strong> Hjem-skjermen med <strong>iPhone</strong>programmene.<br />
Trykk på et programsymbol for å starte programmet.<br />
<strong>iPhone</strong>-programmer<br />
Følgende programmer følger med <strong>iPhone</strong>:<br />
Telefon<br />
Mail<br />
Safari<br />
18 Kapittel 2 Det grunnleggende<br />
Du har rask <strong>til</strong>gang <strong>til</strong> de som nylig har ringt deg, de du ringer ofte og alle de<br />
andre kontaktene <strong>din</strong>e. Du kan også ringe manuelt ved å bruke det numeriske<br />
talltastaturet. Visual Voicemail viser en liste med mobilsvarmel<strong>din</strong>ger. Trykk for å<br />
høre på de mel<strong>din</strong>gene du vil høre på, i den rekkefølgen du vil.<br />
<strong>iPhone</strong> fungerer med MobileMe, Microsoft Exchange og mange av de mest<br />
populære e-postsystemene, inkludert Yahoo! Mail, Google Mail og AOL – i <strong>til</strong>legg<br />
<strong>til</strong> de fleste standard POP3- og IMAP-e-postsystemer. Vis PDF-er og andre vedlegg i<br />
Mail. Arkiver vedlagte bilder og grafikkfiler i Kamerarull-albumet.<br />
Bruk Internett via et mobildatanettverk eller over Wi-Fi. Vend <strong>iPhone</strong> horisontalt<br />
for å vise websider i widescreenformat. Dobbelttrykk for å zoome inn eller ut –<br />
Safari <strong>til</strong>passer automatisk websidekolonnen <strong>til</strong> <strong>iPhone</strong>-skjermen. Synkroniser<br />
bokmerker med Safari eller Microsoft Internet Explorer på datamaskinen. Legg <strong>til</strong><br />
Web Clip-koblinger fra Safari på Hjem-skjermen, slik at du raskt kan få <strong>til</strong>gang <strong>til</strong><br />
favorittwebstedene <strong>din</strong>e. Arkiver bilder fra websteder i Bildebibliotek.
iPod<br />
Tekstmel<strong>din</strong>g<br />
Kalender<br />
Bilder<br />
Kamera<br />
YouTube<br />
Aksjer<br />
Kart<br />
Været<br />
Hør på sanger, lydbøker og podcaster. Lag On-the-Go-spillelister, eller bruk Geniusfunksjonen<br />
<strong>til</strong> å lage spillelister med sanger i biblioteket som passer sammen. Vis<br />
filmer og videopodcaster i widescreenformat.<br />
Send og motta SMS-mel<strong>din</strong>ger med alle som har en telefon med SMS-funksjonalitet.<br />
Samtaler arkiveres i en iChat-lignende presentasjon, slik at du kan se en logg over<br />
mel<strong>din</strong>ger du har sendt og mottatt.<br />
Vis MobileMe, iCal-, Microsoft Entourage-, Microsoft Outlook- eller Microsoft<br />
Exchange-kalendere. Hendelser du oppretter på <strong>iPhone</strong>, blir synkronisert <strong>til</strong>bake <strong>til</strong><br />
kalenderen på datamaskinen. Bruk varslinger <strong>til</strong> å minne deg på hendelser, avtaler<br />
og tidsfrister.<br />
Vis fotografier og bilder som er overført fra datamaskinen, eller som er arkivert på<br />
<strong>iPhone</strong>. Se dem i liggende eller stående format. Zoom inn på et hvilket som helst<br />
bilde. Vis en lysbildeserie. Send bildet med e-post, legg det <strong>til</strong> i et MobileMe-galleri,<br />
bruk det i en kontaktoppføring, eller bruk det som bakgrunnsbilde.<br />
Ta bilder med to megapiksler, og vis dem på <strong>iPhone</strong>. Send dem via e-post, eller<br />
overfør dem <strong>til</strong> en datamaskin. Ta bilde av en venn og angi at <strong>iPhone</strong> viser bildet når<br />
den personen ringer deg.<br />
Vis videoer fra YouTubes samling med videoer på Internett. Søk etter videoer, eller<br />
bla gjennom dagens utvalgte filmer eller de mest sette, de nyeste eller de høyest<br />
vurderte filmene.<br />
Vis aksjekurser som oppdateres automatisk via Internett.<br />
Vis gatekart, satellittbilder og hybridvisninger fra hele verden. Zoom inn for å<br />
se flere detaljer, eller prøv Google gatevisning. Finn ut hvor du er. Få detaljerte<br />
veibeskrivelser, informasjon om offentlig transport, veianvisninger for fotgjengere og<br />
aktuell trafikkinformasjon. Finn bedrifter i området, og ring dem med ett trykk.<br />
Se hvordan været er, og vis et værvarsel for seks dager. Legg <strong>til</strong> byer slik at du raskt<br />
kan få oversikt over været i disse byene.<br />
Kapittel 2 Det grunnleggende 19
Klokke<br />
Kalkulator<br />
Notater<br />
Inns<strong>til</strong>linger<br />
iTunes<br />
App Store<br />
Kontakter<br />
Se hva klokken er i andre byer rundt om i verden – lag nye klokker for favorittene<br />
<strong>din</strong>e. S<strong>til</strong>l inn én eller flere alarmer. Bruk stoppeklokken, eller s<strong>til</strong>l inn et tidsur.<br />
Legg <strong>til</strong>, trekk fra, gang med og del på tall. Vend <strong>iPhone</strong> horisontalt for å bruke mer<br />
avanserte, vitenskapelige funksjoner.<br />
Skriv notater mens du er på farten – påminnelser, handlelister og gode ideer. Send<br />
dem via e-post.<br />
Konfigurer kontoer og <strong>til</strong>pass alle <strong>iPhone</strong>-inns<strong>til</strong>linger på ett sted. Angi <strong>din</strong> egen<br />
volumbegrensning. Angi ringetone, bakgrunnsbilde, lysstyrke på skjermen og<br />
inns<strong>til</strong>linger for nettverk, telefon, e-post, Internett, musikk, video, bilder og annet.<br />
Aktiver automatisk låsing, og angi et passord for sikkerhets skyld. Begrens <strong>til</strong>gangen<br />
<strong>til</strong> bestemte programmer og iTunes-innhold som kan være upassende. Nulls<strong>til</strong>l<br />
<strong>iPhone</strong>.<br />
Søk i musikkutvalget i iTunes Wi-Fi Music Store, eller bla gjennom, lytt <strong>til</strong> og kjøp<br />
nye utgivelser, topp ti-sanger og -albumer og mer. Stream og last <strong>ned</strong> podcaster.<br />
I enkelte Starbucks-kafeer i USA kan du se hvilken sang som blir spilt i kafeen og<br />
deretter kjøpe den med en gang. Bla gjennom, lytt <strong>til</strong> musikkprøver og kjøp andre<br />
sanger fra Starbucks Collections-samlinger som vises.<br />
På App Store kan du søke etter <strong>iPhone</strong>-programmer du kan kjøpe eller laste <strong>ned</strong><br />
via Wi-Fi- eller mobildatanettverk-forbindelsen. Du kan lese og skrive omtaler av<br />
programmer. <strong>Last</strong> <strong>ned</strong> og installer programmet på Hjem-skjermen.<br />
Synkroniser kontaktinformasjon med adressebøkene i MobileMe, Mac OS X, Yahoo!,<br />
Google, Windows (Outlook Express), Microsoft Outlook eller Microsoft Exchange.<br />
Søk etter, legg <strong>til</strong>, endre eller slett kontakter, og synkroniser endringene <strong>til</strong>bake <strong>til</strong><br />
datamaskinen.<br />
Merk: Funksjonaliteten i programmer kan variere etter hvor du kjøper og bruker<br />
<strong>iPhone</strong>. Telefonoperatøren har mer informasjon.<br />
Tilpasse Hjem-skjermen<br />
Du kan endre plasseringen av symbolene på Hjem-skjermen – også Dock-symbolene<br />
<strong>ned</strong>erst på skjermen. Hvis du vil, kan du fordele symbolene på flere Hjem-skjermer.<br />
Endre plasseringen av symboler:<br />
1 Hold fingeren på et hvilket som helst symbol på Hjem-skjermen <strong>til</strong> symbolene<br />
begynner å vibrere.<br />
2 Flytt symbolene.<br />
20 Kapittel 2 Det grunnleggende
3 Trykk på Hjem-knappen for å arkivere plasseringen.<br />
Du kan også legge inn koblinger <strong>til</strong> favorittwebsidene <strong>din</strong>e på Hjem-skjermen. Les<br />
«Web Clip-koblinger» på side 61.<br />
Opprett flere Hjem-skjermer: Når du endrer plasseringen av symboler, flytter du et<br />
symbol <strong>til</strong> høyre kant av skjermen <strong>til</strong> en ny skjerm vises. Du kan dra fingeren raskt over<br />
skjermen for å gå <strong>til</strong>bake <strong>til</strong> originalskjermen. Deretter kan du flytte flere symboler <strong>til</strong><br />
den nye skjermen.<br />
Du kan opprette opp<strong>til</strong> ni skjermer. Antallet prikker over Dock viser hvor mange<br />
skjermer du har, og du kan se hvilken av skjermene som vises.<br />
Bytt <strong>til</strong> en annen Hjem-skjerm: Dra fingeren raskt <strong>til</strong> venstre eller høyre på skjermen<br />
eller trykk <strong>til</strong> høyre eller venstre for raden med prikker.<br />
Gå <strong>til</strong> den første Hjem-skjermen: Trykk på Hjem-knappen .<br />
Gjenopprett standardlayouten for Hjem-skjermen: Velg Inns<strong>til</strong>linger > Generelt ><br />
Nulls<strong>til</strong>l og trykk på Nulls<strong>til</strong>l layout på Hjem-skjerm.<br />
Knapper<br />
Lett <strong>til</strong>gjengelige knapper gjør det enkelt å slå <strong>iPhone</strong> av og på, justere volumet og<br />
veksle mellom hørbar- og lydløsmodus.<br />
Dvale/vekke-knapp<br />
Når du ikke bruker <strong>iPhone</strong>, men fremdeles vil motta anrop og tekstmel<strong>din</strong>ger, kan du<br />
låse den.<br />
Når <strong>iPhone</strong> er låst, skjer det ingenting når du berører skjermen. Du kan fremdeles lytte<br />
<strong>til</strong> musikk og justere lyden, bruke knappen på stereoheadsettet som følger med, <strong>til</strong> å<br />
spille av eller sette en sang på pause, eller besvare et anrop eller avslutte en samtale.<br />
Kapittel 2 Det grunnleggende 21
Standar<strong>din</strong>ns<strong>til</strong>lingen er at skjermen på <strong>iPhone</strong> låses automatisk hvis du ikke berører<br />
skjermen i løpet av ett minutt.<br />
Dvale-/vekkeknapp<br />
Låse <strong>iPhone</strong> Trykk på Dvale/vekke-knappen.<br />
Låse opp <strong>iPhone</strong> Trykk på Hjem-knappen eller Dvale/vekkeknappen.<br />
Flytt deretter på skyveknappen.<br />
Slå <strong>iPhone</strong> helt av Hold Dvale/vekke-knappen <strong>ned</strong>e i noen<br />
sekunder <strong>til</strong> den røde skyveknappen vises. Flytt<br />
deretter på skyveknappen. Når <strong>iPhone</strong> er av, går<br />
innkommende anrop rett <strong>til</strong> mobilsvar.<br />
Slå <strong>iPhone</strong> på Hold Dvale/vekke-knappen <strong>ned</strong>e <strong>til</strong> Apple-logoen<br />
vises.<br />
Hvis du vil bestemme hvor lang tid det skal gå før <strong>iPhone</strong> låses, leser du om<br />
«Autolås» på side 113. Hvis du vil at <strong>iPhone</strong> skal be om et passord for å låse opp<br />
enheten, leser du om «Kodelås» på side 113.<br />
Volumknapper<br />
Når du snakker i telefonen eller hører på musikk, ser på filmer eller bruker annet<br />
medieinnhold, kan du bruke knappene på siden av <strong>iPhone</strong> <strong>til</strong> å justere lydstyrken med.<br />
I andre <strong>til</strong>feller styrer knappene lydstyrken for ringelyden, varsler og andre lydeffekter.<br />
ADVARSEL: Du finner viktig informasjon om hvordan du unngår hørselsskader i Viktig<br />
produktinformasjon på www.apple.com/no/support/manuals/iphone.<br />
Juster volumet ved hjelp av knappene på siden av <strong>iPhone</strong>.<br />
Volum<br />
opp<br />
Volum<br />
<strong>ned</strong><br />
Hvis du vil angi volumbegrensning for musikk og videoer på <strong>iPhone</strong>, kan du lese<br />
«Musikk» på side 124.<br />
22 Kapittel 2 Det grunnleggende
Ringelydbryteren<br />
Skyv på ringelydbryteren for å endre mellom hørbarmodus og lydløsmodus .<br />
Hørbar<br />
Lydløs<br />
Når <strong>iPhone</strong> er i hørbarmodus, spiller den av alle lyder. Når <strong>iPhone</strong> er i lydløsmodus,<br />
spiller den ikke av ringelyder og andre telefonlyder.<br />
Viktig: Klokkealarmer, lydavhengige programmer, for eksempel iPod, og mange<br />
spill spiller likevel av lyder gjennom den innebygde høyttaleren når <strong>iPhone</strong> er i<br />
lydløsmodus.<br />
Når du mottar et anrop, er standar<strong>din</strong>ns<strong>til</strong>lingen at <strong>iPhone</strong> vibrerer, uavhengig av om<br />
den er i hørbarmodus eller lydløsmodus. Hvis <strong>iPhone</strong> er i hørbarmodus, kan du slå<br />
av ringelyden på et anrop ved å trykke én gang på Dvale/vekke-knappen eller en av<br />
volumknappene. Trykk én gang <strong>til</strong> for å sende anropet <strong>til</strong> mobilsvar.<br />
Hvis du vil vite mer om hvordan du endrer lyd- og vibreringsinns<strong>til</strong>linger, kan du lese<br />
«Lyder og ringelydbryteren» på side 109.<br />
Berøringsskjerm<br />
Kontrollene på berøringsskjermen <strong>til</strong> <strong>iPhone</strong> endres dynamisk avhengig av oppgaven<br />
du utfører.<br />
Åpne programmer<br />
Åpne et program: Trykk på et symbol.<br />
Kapittel 2 Det grunnleggende 23
Gå <strong>til</strong>bake <strong>til</strong> Hjem-skjermen: Trykk på Hjem-knappen <strong>ned</strong>enfor skjermen.<br />
Rulle<br />
Dra opp eller <strong>ned</strong> for å rulle. Noen steder, for eksempel på websider, kan du også rulle<br />
fra side <strong>til</strong> side.<br />
Når du drar fingeren over skjermen for å bla eller rulle, blir ikke noe på skjermen<br />
markert eller aktivert.<br />
Dra fingeren raskt over skjermen for å øke hastigheten på rullingen.<br />
Du kan vente <strong>til</strong> rullingen stopper av seg selv, eller du kan trykke hvor som helst på<br />
skjermen for å stoppe umiddelbart. Når du trykker på skjermen for å stoppe rullingen,<br />
blir ingenting på skjermen markert eller aktivert.<br />
Hvis du vil bla raskt <strong>til</strong> toppen av en liste, webside eller e-postmel<strong>din</strong>g, trykker du på<br />
statuslinjen.<br />
24 Kapittel 2 Det grunnleggende
Lister<br />
Enkelte lister har en indeks langs høyre side.<br />
Finn objekter i en indeksert liste: Trykk på en bokstav for å gå <strong>til</strong> objekter som<br />
begynner med den bokstaven. Dra fingeren langs indeksen for å bla raskt gjennom<br />
listen.<br />
Indeks<br />
Velg et objekt: Trykk på et objekt i listen.<br />
Avhengig av listen, kan du gjøre forskjellige ting ved å trykke på et objekt. Du kan<br />
for eksempel åpne en ny liste, spille en sang, åpne en e-postmel<strong>din</strong>g eller vise<br />
kontaktinformasjonen for en person slik at du kan ringe den personen.<br />
Gå <strong>til</strong>bake <strong>til</strong> den forrige listen: Trykk på <strong>til</strong>bakeknappen øverst <strong>til</strong> venstre.<br />
Zoome inn eller ut<br />
Når du ser på bilder, websider, e-postmel<strong>din</strong>ger eller kart, kan du zoome inn og<br />
ut. Plasser to fingre på skjermen, og før dem mot eller fra hverandre. Når du ser på<br />
bilder eller websider, kan du dobbelttrykke (trykke raskt to ganger) for å zoome inn<br />
og dobbelttrykke på nytt for å zoome ut. Når du ser på kart, dobbelttrykker du for å<br />
zoome inn og trykker én gang med to fingre for å zoome ut.<br />
Skjermbasert tastatur<br />
Du kan bruke det skjermbaserte tastaturet <strong>til</strong> å skrive inn tekst, for eksempel<br />
kontaktinformasjon, tekstmel<strong>din</strong>ger og Internett-adresser.<br />
Kapittel 2 Det grunnleggende 25
Skriving<br />
Avhengig av hvilket program du bruker, kan det intelligente tastaturet foreslå rettelser<br />
mens du skriver, slik at du unngår skrivefeil.<br />
Skriv inn tekst:<br />
1 Trykk på et tekstfelt, for eksempel i et notat eller en ny kontakt, for å vise tastaturet.<br />
2 Trykk på tastene på tastaturet.<br />
Begynn med å skrive med pekefingeren. Når du får mer trening, kan du skrive raskere<br />
ved hjelp av begge tomlene.<br />
Mens du skriver, vises hver bokstav over tommelen eller fingeren. Hvis du trykker<br />
på feil tast, kan du dra fingeren <strong>til</strong> riktig tast. Bokstaven settes ikke inn før du løfter<br />
fingeren fra tasten.<br />
Skrive med store bokstaver Trykk på Skift-knappen før du trykker på en<br />
bokstav.<br />
Skrive et punktum og et mellomrom raskt. Dobbelttrykk på mellomromstasten. (Du kan<br />
slå denne funksjonen på og av i Inns<strong>til</strong>linger ><br />
Generelt > Tastatur.)<br />
Aktivere låsetasten (Caps Lock) Dobbelttrykk på Skift-tasten . Skift-tasten<br />
endrer farge <strong>til</strong> blå, og alle bokstavene du skriver,<br />
er store. Trykk på Skift-tasten en gang <strong>til</strong> for å<br />
deaktivere. (Du kan slå denne funksjonen på og<br />
av i Inns<strong>til</strong>linger > Generelt > Tastatur.)<br />
Vise tall, tegnsetting og symboler Trykk på talltasten . Trykk på symboltasten<br />
for å se flere tegn og symboler.<br />
Skrive inn tegn og symboler som ikke finnes på<br />
tastaturet<br />
26 Kapittel 2 Det grunnleggende<br />
Hold <strong>ned</strong>e det beslektede tegnet eller symbolet,<br />
og flytt fingeren for å velge en variant av tegnet<br />
eller symbolet.
Internasjonale tastaturer<br />
<strong>iPhone</strong> har tastaturer som gir deg mulighet <strong>til</strong> å skrive inn tekst på mange forskjellige<br />
språk. Hvis du vil ha en fullstendig oversikt over tastaturer som støttes, går du<br />
<strong>til</strong> www.apple.com/no/iphone/specs.html.<br />
Slå tastaturer for forskjellige språk på eller av:<br />
1 I Inns<strong>til</strong>linger velger du Generelt > Internasjonalt > Tastatur.<br />
2 Slå på tastaturene som du vil bruke. Språk med flere tastaturer, for eksempel japansk<br />
og kinesisk, viser antallet ekstra tastaturer som er <strong>til</strong>gjengelige. Trykk for å velge et<br />
tastatur for det språket.<br />
Skifte tastatur hvis flere enn ett tastatur er slått<br />
på<br />
Trykk for å bytte tastatur. Når du trykker på<br />
symbolet, vises navnet på det sist aktiverte<br />
tastaturet.<br />
Skrive japansk kana Bruk kana-tastaturet <strong>til</strong> å velge stavelser. Hvis<br />
du vil ha flere stavelsesalternativer, trykker du<br />
på piltasten og velger en annen stavelse eller et<br />
annet ord fra vinduet.<br />
Skrive japansk QWERTY Bruk QWERTY-tastaturet <strong>til</strong> å skrive inn kode for<br />
japanske stavelser. Forslag <strong>til</strong> stavelser vises mens<br />
du skriver. Trykk på stavelsen for å velge den.<br />
Legge inn Emoji-tegn Bruk Emoji-tastaturet. Tilgjengelig kun på <strong>iPhone</strong>enheter<br />
som er kjøpt og brukes i Japan.<br />
Skrive koreansk Bruk det todelte koreanske tastaturet <strong>til</strong> å skrive<br />
inn hangul-tegn. Hvis du vil skrive inn doble<br />
konsonanter eller sammensatte vokaler, holder<br />
du <strong>ned</strong>e bokstaven og flytter deretter fingeren<br />
for å velge dobbeltbokstaven.<br />
Skrive forenklet kinesisk pinyin Bruk QWERTY-tastaturet <strong>til</strong> å skrive inn pinyin<br />
for kinesiske tegn. Forslag <strong>til</strong> kinesiske tegn vises<br />
mens du skriver. Trykk på et tegn for å velge det,<br />
eller fortsett å skrive inn pinyin for å vise flere<br />
tegnalternativer.<br />
Skrive forenklet eller tradisjonell kinesisk<br />
håndskrift<br />
Bruk skriveflaten <strong>til</strong> å skrive inn kinesiske tegn<br />
med fingeren <strong>din</strong>. Etter hvert som du lager<br />
tegnstrøk, gjenkjenner <strong>iPhone</strong> dem og viser<br />
tegn som passer, i en liste. Det beste treffet vises<br />
øverst. Når du velger et tegn, vises beslektede<br />
tegn i listen som alternativer.<br />
En del kompliserte tegn kan skrives ved å<br />
kombinere to eller flere tegn. Hvis du for<br />
eksempel skriver 魚 (fisk) og deretter 巤<br />
(bust), vises 鱲 (del av navnet på Hong Kong<br />
International Airport) i tegnlisten med en pil<br />
ved siden av seg. Trykk på tegnet for å erstatte<br />
tegnene du har skrevet inn.<br />
Kapittel 2 Det grunnleggende 27
Foreslått ord<br />
Når formatene for forenklet eller tradisjonell kinesisk håndskrift er slått på, kan du<br />
skrive inn kinesiske tegn med fingeren <strong>din</strong>, som vist her:<br />
Ordliste<br />
<strong>iPhone</strong> har ordlister for mange språk, som kan være <strong>til</strong> hjelp når du skriver. Riktig<br />
ordliste aktiveres automatisk når du velger et tastatur som støttes.<br />
Hvis du vil se en liste med språkene som støttes, går du <strong>til</strong><br />
www.apple.com/no/iphone/specs.html.<br />
<strong>iPhone</strong> bruker den aktive ordlisten <strong>til</strong> å foreslå endringer eller fullføre ordet du skriver.<br />
Du trenger ikke å gjøre opphold i skrivingen når du vil bruke et forslag.<br />
Godta eller avvis forslag fra ordlisten:<br />
m Hvis du vil avvise et foreslått ord, skriver du ferdig ordet slik du vil ha det. Deretter<br />
trykker du på «x» for å avvise forslaget, før du skriver noe mer. Hver gang du avviser et<br />
forslag for et ord, blir det mer sannsynlig at <strong>iPhone</strong> godtar ordet uten endringsforslag.<br />
m Hvis du vil bruke det foreslåtte ordet, trykker du på punktum eller bruker mellomromseller<br />
returtegnet.<br />
Slå autokorrigering på eller av: Velg Generelt > Tastatur, og slå Autokorrigering på<br />
eller av. Standar<strong>din</strong>ns<strong>til</strong>lingen er at funksjonen er slått på.<br />
28 Kapittel 2 Det grunnleggende
Merk: Hvis du skriver på kinesisk eller japansk, trykker du på et av de foreslåtte<br />
alternativene.<br />
Rediger tekst: Hold fingeren på et ord for å forstørre teksten, og dra fingeren dit du vil<br />
plassere innsettingspunktet.<br />
Stereoheadsett med mikrofon<br />
Headsettet som følger med <strong>iPhone</strong>, har en mikrofon og en integrert knapp som gjør<br />
det enkelt å svare på anrop og avslutte samtaler og styre lyd- og videoavspilling.<br />
Koble <strong>til</strong> headsettet for å lytte <strong>til</strong> musikk eller en telefonsamtale. De du snakker med,<br />
hører deg via mikrofonen på headsettet. Trykk på mikrofonknappen for å besvare<br />
anrop og avslutte samtaler og styre musikkavspilling, selv når <strong>iPhone</strong> er låst.<br />
Mikrofonknapp<br />
Sette en sang eller video på pause Trykk på mikrofonknappen én gang. Trykk igjen<br />
for å gjenoppta avspillingen.<br />
Gå direkte <strong>til</strong> neste sang Trykk to ganger raskt.<br />
Besvare et innkommende anrop Trykk én gang.<br />
Avslutte samtalen Trykk én gang.<br />
Kapittel 2 Det grunnleggende 29
Avvise et anrop Hold <strong>ned</strong>e i to sekunder. Deretter slipper du. Når<br />
du slipper, høres to lave pip. Dette bekrefter at du<br />
har avvist anropet.<br />
Bytte <strong>til</strong> et innkommende anrop eller et anrop<br />
satt på vent, og sett den nåværende samtalen<br />
på vent<br />
Bytte <strong>til</strong> et innkommende anrop eller et anrop<br />
satt på vent, og avslutte den nåværende<br />
samtalen<br />
Trykk én gang. Trykk igjen for å bytte <strong>til</strong>bake <strong>til</strong><br />
den første samtalen.<br />
Hold <strong>ned</strong>e i to sekunder. Deretter slipper du.<br />
Når du slipper, høres to lave pip. Dette er en<br />
bekreftelse på at du har avvist det første anropet.<br />
Hvis du mottar et anrop når headsettet er koblet <strong>til</strong>, kan du høre ringetonen via både<br />
<strong>iPhone</strong>-høyttaleren og headsettet.<br />
Tilkobling <strong>til</strong> Internett<br />
<strong>iPhone</strong> kobler automatisk <strong>til</strong> Internett når du bruker Mail, Safari, YouTube, Aksjer, Kart,<br />
Været, App Store eller iTunes Wi-Fi Music Store.<br />
Hvordan <strong>iPhone</strong> kobler seg <strong>til</strong> Internett<br />
<strong>iPhone</strong> kobler seg <strong>til</strong> Internett via et Wi-Fi-nettverk eller mobildatanettverk. <strong>iPhone</strong> gjør<br />
følgende, i denne rekkefølgen, <strong>til</strong> den kobles <strong>til</strong>:<br />
 Kobler <strong>til</strong> via det Wi-Fi-nettverket du brukte sist og som er <strong>til</strong>gjengelig.<br />
 Hvis ingen av Wi-Fi-nettverkene som tidligere har vært brukt, er <strong>til</strong>gjengelige, viser<br />
<strong>iPhone</strong> en liste over Wi-Fi-nettverk innenfor rekkevidde. Trykk på et nettverk og, hvis<br />
det er nødvendig, skriv inn passordet for å koble <strong>til</strong>. vises ved siden av nettverk<br />
som krever passord. Du kan forhindre <strong>iPhone</strong> i å automatisk vise <strong>til</strong>gjengelige<br />
nettverk. Les «Wi-Fi» på side 107.<br />
 Hvis ingen Wi-Fi-nettverk er <strong>til</strong>gjengelige eller du velger å ikke koble <strong>til</strong> noen, kobler<br />
<strong>iPhone</strong> seg <strong>til</strong> Internett via et mobildatanettverk ( , eller ).<br />
Hvis ingen Wi-Fi-nettverk eller mobildatanettverk er <strong>til</strong>gjengelig, kan ikke <strong>iPhone</strong> koble<br />
seg <strong>til</strong> Internett.<br />
Merk: Hvis du bruker den forrige <strong>iPhone</strong>-modellen, kan du ikke bruke Internett via et<br />
mobildatanettverk mens du er i en samtale. Du må være <strong>til</strong>koblet et Wi-Fi-nettverk for<br />
å kunne bruke Internett-programmer mens du er i en samtale.<br />
Mange Wi-Fi-nettverk er gratis, og i enkelte områder <strong>til</strong>byr operatøren gratis Wi-<br />
Fi-<strong>til</strong>koblingspunkter for <strong>iPhone</strong>. Enkelte Wi-Fi-nettverk krever en betaling. Hvis du<br />
vil koble <strong>til</strong> et Wi-Fi-nettverk som krever betaling, kan du vanligvis åpne Safari og<br />
registrere deg på en webside.<br />
30 Kapittel 2 Det grunnleggende
Koble <strong>til</strong> et Wi-Fi-nettverk<br />
I Wi-Fi-inns<strong>til</strong>lingene kan du slå på Wi-Fi og koble <strong>til</strong> Wi-Fi-nettverk.<br />
Slå på Wi-Fi: Velg Inns<strong>til</strong>linger > Wi-Fi og slå Wi-Fi på.<br />
Koble <strong>til</strong> et Wi-Fi-nettverk: Velg Inns<strong>til</strong>linger > Wi-Fi, vent et øyeblikk mens <strong>iPhone</strong><br />
finner nettverkene som er innenfor rekkevidde, og velg et nettverk (kostnader kan<br />
påløpe ved <strong>til</strong>kobling <strong>til</strong> enkelte Wi-Fi-nettverk). Hvis det er nødvendig, skriver du inn<br />
et passord og trykker på Koble <strong>til</strong> (nettverk som krever passord, er merket med en lås<br />
.<br />
Når du først har koblet <strong>til</strong> et Wi-Fi-nettverk manuelt, vil <strong>iPhone</strong> automatisk koble <strong>til</strong><br />
nettverket når det er innenfor rekkevidde. Hvis flere enn ett tidligere brukt nettverk er<br />
<strong>til</strong>gjengelig, kobler <strong>iPhone</strong> seg <strong>til</strong> det nettverket du brukte sist.<br />
Når <strong>iPhone</strong> er koblet <strong>til</strong> et Wi-Fi-nettverk, viser Wi-Fi-symbolet i statuslinjen øverst<br />
på skjermen <strong>til</strong>koblingens signalstyrke. Jo flere streker, jo bedre forbindelse.<br />
Hvis du vil vite mer om hvordan du konfigurerer Wi-Fi-inns<strong>til</strong>linger, kan du lese «Wi-<br />
Fi» på side 107.<br />
Mobildatanettverks<strong>til</strong>gang<br />
Med 3G, EDGE og GPRS kan <strong>iPhone</strong> koble <strong>til</strong> Internett via mobilnettverket som<br />
er <strong>til</strong>gjengelig gjennom operatørens trådløse tjeneste. Kontroller operatørens<br />
nettverksdekning i området du er i, for <strong>til</strong>gjengelighet.<br />
Du kan finne ut om <strong>iPhone</strong> er koblet <strong>til</strong> Internett via mobildatanettverket ved å se om<br />
3G- ( ), EDGE- ( ) eller GPRS-symbolet ( ) vises i statuslinjen øverst på skjermen.<br />
Merk: Hvis du bruker forrige <strong>iPhone</strong>-modell, er det mulig at du ikke kan motta anrop<br />
mens <strong>iPhone</strong> aktivt overfører data over et mobilnettverk – for eksempel hvis den laster<br />
<strong>ned</strong> en webside. Innkommende anrop går da direkte <strong>til</strong> mobilsvar.<br />
Slå 3G på eller av: I Inns<strong>til</strong>linger velger du Generelt > Nettverk og trykker på Aktiver<br />
3G.<br />
Hvis du er utenfor operatørens nettverk, er det mulig du kan få <strong>til</strong>gang <strong>til</strong> Internett via<br />
en annen operatør. Hvis du vil aktivere e-post, nettlesing og andre datatjenester når<br />
det er mulig, slår du på dataroaming.<br />
Slå på dataroaming: I Inns<strong>til</strong>linger velger du Generelt > Nettverk og slår på<br />
Dataroaming.<br />
Viktig: Det er mulig at roamingutgifter påløper. Hvis du vil slippe roamingutgifter,<br />
forsikrer du deg om at dataroaming er slått av.<br />
Kapittel 2 Det grunnleggende 31
Internett-<strong>til</strong>gang på et fly<br />
Flymodus slår av alle <strong>iPhone</strong>-radiosendere, slik at de ikke forstyrrer flyets instrumenter.<br />
I enkelte områder, hvor gjeldende lovgivning og flyoperatøren <strong>til</strong>later det, kan du slå<br />
på Wi-Fi når flymodus er slått på. Da kan du:<br />
 Sende og motta e-postmel<strong>din</strong>ger<br />
 Surfe på Internett<br />
 Synkronisere kontakter og kalendere trådløst<br />
 Streame YouTube-videoer<br />
 Vise aksjekurser<br />
 Finne ut hvor du er på kartet<br />
 Vise værmel<strong>din</strong>ger<br />
 Kjøpe musikk og programmer<br />
Hvis du vil vite mer, kan du lese «Flymodus» på side 106.<br />
Batteri<br />
<strong>iPhone</strong> inneholder et innebygd, oppladbart batteri.<br />
Lade batteriet<br />
ADVARSEL: Du finner viktig informasjon om la<strong>din</strong>g av <strong>iPhone</strong> i Viktig<br />
produktinformasjon på www.apple.com/no/support/manuals/iphone.<br />
Lad batteriet: Koble <strong>iPhone</strong> <strong>til</strong> et strømuttak ved hjelp av USB-kabelen og<br />
strømforsyningsenheten som følger med.<br />
Lad batteriet og synkroniser <strong>iPhone</strong>: Koble <strong>iPhone</strong> <strong>til</strong> datamaskinen, og bruk USBkabelen<br />
som følger med. Du kan også koble <strong>iPhone</strong> <strong>til</strong> datamaskinen med kabelen<br />
som følger med, og dokkingstasjonen, som selges separat.<br />
32 Kapittel 2 Det grunnleggende
Med mindre tastaturet har en høyeffekts USB 2.0-port, må du koble <strong>iPhone</strong> <strong>til</strong> en USB<br />
2.0-port på selve maskinen.<br />
Viktig: Hvis <strong>iPhone</strong> er koblet <strong>til</strong> en datamaskin som er slått av eller er i dvalemodus,<br />
kan <strong>iPhone</strong>-batteriet bli tappet for strøm i stedet for å lades. <strong>iPhone</strong> 3G kan ikke lades<br />
med en FireWire-basert strømkilde.<br />
Et symbol øverst <strong>til</strong> høyre på skjermen viser statusen for batterila<strong>din</strong>gen.<br />
Lader Fulladet<br />
Hvis du lader batteriet mens du synkroniserer eller bruker <strong>iPhone</strong>, kan det ta lengre tid<br />
å lade.<br />
Viktig: Hvis det er svært lite strøm igjen i <strong>iPhone</strong>-batteriet, er det mulig at ett av<br />
følgende bilder vises for å fortelle deg at <strong>iPhone</strong> må lades i opp<strong>til</strong> ti minutter før du<br />
kan bruke den. Hvis det er svært lite strøm igjen i <strong>iPhone</strong>-batteriet, er det mulig at<br />
skjermen er tom i opp<strong>til</strong> to minutter før et av bildene <strong>ned</strong>enfor vises.<br />
eller<br />
Få best mulig batteribrukstid<br />
<strong>iPhone</strong> bruker litiumionebatterier. Hvis du vil vite mer om hvordan du kan få best<br />
mulig levetid og batteribrukstid på <strong>iPhone</strong>, går du <strong>til</strong> www.apple.com/no/batteries.<br />
Kapittel 2 Det grunnleggende 33
Bytte batteriet<br />
Oppladbare batterier har et begrenset antall ladesykluser. Det er mulig at batteriet<br />
<strong>til</strong> slutt må skiftes. Batteriet i <strong>iPhone</strong> kan ikke byttes av brukeren. Det kan byttes<br />
kun av en autorisert serviceleverandør. Hvis du vil ha mer informasjon, går du <strong>til</strong><br />
www.apple.com/no/support/iphone/service/battery.<br />
Rengjøre <strong>iPhone</strong><br />
Når du skal rengjøre <strong>iPhone</strong>, kobler du fra alle kabler og slår av <strong>iPhone</strong> (hold Dvale/<br />
vekke-knappen <strong>ned</strong>e, og flytt deretter på den røde skyveknappen på skjermen). Bruk<br />
en myk, lett fuktet og lofri klut. Pass på at fukt ikke kommer inn i åpningene. Ikke bruk<br />
vaskemidler for vinduer, husholdningsvaskemidler, aerosolsprayer, løsemidler, alkohol,<br />
ammoniakk eller slipemidler når du skal rengjøre <strong>iPhone</strong>.<br />
Nulls<strong>til</strong>le og starte <strong>iPhone</strong> på nytt<br />
Hvis noe ikke virker som det skal, kan du prøve å starte <strong>iPhone</strong> på nytt eller nulls<strong>til</strong>le<br />
den. Dette løser mest sannsynlig problemet.<br />
Start <strong>iPhone</strong> på nytt: Hold Dvale/vekke-knappen <strong>ned</strong>e <strong>til</strong> den røde skyveknappen<br />
vises. Flytt skyveknappen for å slå av <strong>iPhone</strong>. Du slår <strong>iPhone</strong> på igjen ved å holde <strong>ned</strong>e<br />
Dvale/vekke-knappen <strong>til</strong> Apple-logoen vises.<br />
Nulls<strong>til</strong>l <strong>iPhone</strong>: Hold <strong>ned</strong>e Dvale/vekke-knappen og Hjem-knappen samtidig i minst<br />
ti sekunder, helt <strong>til</strong> Apple-logoen vises.<br />
Hvis du vil ha flere forslag <strong>til</strong> problemløsing, kan du lese Tillegg A, «Problemløsing,» på<br />
side 139.<br />
34 Kapittel 2 Det grunnleggende
Telefon<br />
Når du skal ringe med <strong>iPhone</strong>, trenger du bare å trykke på et navn eller nummer<br />
i kontakter, trykke på en favoritt eller trykke på et tidligere anrop for å ringe<br />
<strong>til</strong>bake <strong>til</strong> vedkommende. Med Visual Voicemail-funksjonen vises en liste over<br />
mobilsvarmel<strong>din</strong>gene <strong>din</strong>e. Du kan spille dem av i den rekkefølgen du vil. Det er enkelt<br />
å opprette en telefonkonferanse.<br />
ADVARSEL: Du finner viktig informasjon om sikker kjøring i Viktig produktinformasjon<br />
på www.apple.com/no/support/manuals/iphone.<br />
Telefonsamtaler<br />
Symbolet for signalstyrke øverst på skjermen viser om du er innenfor dekningen<br />
av et mobilnettverk slik at du kan ringe og ta imot anrop. Jo flere streker, jo bedre<br />
forbindelse.<br />
Ringe<br />
Antall uspilte<br />
mobilsvarmel<strong>din</strong>ger<br />
Antall tapte anrop<br />
3<br />
Med knappene <strong>ned</strong>erst på Telefon-skjermen får du rask <strong>til</strong>gang <strong>til</strong> favoritter, nylige<br />
anrop, kontakter og et talltastatur du kan bruke for å taste inn numre manuelt.<br />
35
Ringe <strong>til</strong> noen i kontaktlisten Trykk på Kontakter, velg en kontakt, og trykk på et<br />
telefonnummer.<br />
Ringe <strong>til</strong> en favoritt Trykk på Favoritter, og velg en kontakt.<br />
Bruke et tidligere anrop Trykk på Sist brukte, og trykk deretter på et navn<br />
i listen.<br />
Taste inn et telefonnummer Trykk på Tastatur, skriv inn et nummer, og trykk<br />
deretter på Ring.<br />
Gå direkte <strong>til</strong> favoritter: Dobbelttrykk på Hjem-knappen .<br />
Vis det siste nummeret du tastet inn: Trykk på Tastatur, og trykk deretter på Ring.<br />
Trykk på Ring igjen for å bruke nummeret.<br />
Ta imot anrop<br />
Når du får et anrop, trykker du på Svar. Hvis <strong>iPhone</strong> er låst, flytter du skyveknappen.<br />
Hvis du bruker stereoheadsettet, trykker du på mikrofonknappen.<br />
Mikrofonknapp<br />
Slå av anropslyden: Trykk på Dvale/vekke-knappen eller en av volumknappene. Du<br />
kan fortsatt svare på anropet fram <strong>til</strong> det går <strong>til</strong> mobilsvar.<br />
Avvis et anrop: Gjør ett av følgende for å sende et anrop direkte <strong>til</strong> mobilsvar.<br />
 Trykk på Dvale/vekke-knappen raskt to ganger.<br />
Dvale-/vekkeknapp<br />
36 Kapittel 3 Telefon<br />
 Hold inne mikrofonknappen på headsettet i omtrent to sekunder. Telefonen piper<br />
lavt to ganger for å bekrefte at anropet ble avvist.<br />
 Trykk på Avvis (hvis <strong>iPhone</strong> ikke er i dvale når du får anropet).<br />
Blokker anrop og behold Wi-Fi-<strong>til</strong>gang <strong>til</strong> Internett: Aktiver Flymodus i Inns<strong>til</strong>linger.<br />
Deretter trykker du på Wi-Fi og slår på Wi-Fi.
Når du snakker i telefonen<br />
Når du snakker i telefonen, vises samtalevalg på skjermen.<br />
Slå av lyd: Trykk på Lyd av. Du kan høre den du<br />
snakker med, men vedkommende kan ikke høre deg.<br />
Skrive inn informasjon: Trykk på Tastatur.<br />
Bruke høyttaler eller en Bluetooth-enhet: Trykk på<br />
Høyttaler. Knappen heter «Lydkilde» når en<br />
Bluetooth-enhet er <strong>til</strong>gjengelig. Da kan du velge<br />
Bluetooth-enheten, <strong>iPhone</strong> eller Høyttaler.<br />
Vise kontaktinformasjon: Trykk på Kontakter.<br />
Sette en samtale på vent: Trykk på Vent.<br />
Samtalepartene kan ikke høre hverandre.<br />
Starte en ny samtale: Trykk på Legg <strong>til</strong> samtale.<br />
Bruk andre programmer under en samtale: Trykk på Hjem-knappen , og trykk<br />
deretter på et programsymbol.<br />
Avslutt en samtale: Trykk på Legg på. Hvis du bruker stereoheadsettet, kan du trykke<br />
på mikrofonknappen i stedet.<br />
Flere samtaler<br />
Mens du er i en samtale, kan du motta et nytt anrop og du kan også starte en ny<br />
samtale. Hvis mottar et nytt anrop, piper <strong>iPhone</strong> og viser informasjon om den som<br />
ringer, og en liste med alternativer.<br />
Merk: I enkelte land kan det hende at muligheten <strong>til</strong> å bli anropt og å ringe ut under<br />
en samtale er en <strong>til</strong>leggstjeneste. Telefonoperatøren har mer informasjon.<br />
Håndter andre anrop under en samtale:<br />
 Hvis du vil ignorere anropet og sende det <strong>til</strong> mobilsvar, trykker du på Ignorer.<br />
 Hvis du vil sette samtalen på vent og svare på det nye anropet, trykker du på Sett<br />
samtale på vent + svar.<br />
 Hvis du vil avslutte samtalen og svare på det nye anropet, trykker du på Avslutt samtale<br />
+ svar.<br />
Legg <strong>til</strong> en ny samtale: Trykk på Legg <strong>til</strong> samtale. Den første samtalen blir satt på vent.<br />
Bytt mellom samtaler: Trykk på Bytt. Samtalen du satt i, blir satt på vent.<br />
Opprett en telefonkonferanse: Trykk på Slå sammen samtaler. Les<br />
«Telefonkonferanser» <strong>ned</strong>enfor.<br />
Kapittel 3 Telefon 37
38 Kapittel 3 Telefon<br />
Telefonkonferanser<br />
Du kan snakke med flere enn én person om gangen. Avhengig av hva operatøren <strong>din</strong><br />
<strong>til</strong>byr, kan du slå sammen opp<strong>til</strong> fem samtaler.<br />
Merk: I enkelte land kan det hende at muligheten <strong>til</strong> å bli anropt og å ringe ut under<br />
en samtale er en <strong>til</strong>leggstjeneste. Telefonoperatøren har mer informasjon.<br />
Opprett en telefonkonferanse:<br />
1 Ring noen.<br />
2 Trykk på Legg <strong>til</strong> samtale, og ring noen andre. Den første samtalen blir satt på vent.<br />
3 Trykk på Slå sammen samtaler. Samtalene samles på én linje der alle kan høre<br />
hverandre.<br />
4 Gjenta trinn to og tre, og legg <strong>til</strong> opp<strong>til</strong> fem samtaler.<br />
Avslutte én samtale Trykk på Konferanse, og trykk på ved siden av<br />
en samtale. Deretter trykker du på Legg på.<br />
Snakke privat under en telefonkonferanse Trykk på Konferanse, og trykk på Privat ved siden<br />
av en samtale. Trykk på Slå sammen samtaler for<br />
å fortsette konferansen.<br />
Legge <strong>til</strong> et nytt anrop Trykk på Sett samtale på vent + svar, og trykk på<br />
Slå sammen samtaler.<br />
Hvis abonnementet ditt inkluderer konferansesamtaler, har <strong>iPhone</strong> alltid en ledig linje i<br />
<strong>til</strong>legg <strong>til</strong> konferansesamtalen.<br />
Nødanrop<br />
Selv om <strong>iPhone</strong> er låst med sikkerhetskode, kan du bruke den <strong>til</strong> nødanrop.<br />
Utfør nødanrop når <strong>iPhone</strong> er låst: Når du er på Skriv inn kode-skjermen, trykker du<br />
på Nødanrop og taster inn nødnummeret.<br />
Viktig: Kun nødnumre som gjelder for det området du er i, vil fungere. I noen land er<br />
det ikke mulig å utføre nødanrop med mindre SIM-kortet er installert og aktivert og<br />
SIM-PIN-koden har blitt oppgitt eller er deaktivert.<br />
Hvis du er i USA, vil stedsinformasjon (hvis <strong>til</strong>gjengelig) bli oppgitt <strong>til</strong> nødtjenesten når<br />
du ringer 911.
Viktig: Trådløse enheter bør ikke være eneste kommunikasjonsmiddel i situasjoner der<br />
kommunikasjon er helt nødvendig, for eksempel i medisinske nødsituasjoner. Det vil<br />
alltid være en mulighet for at mobiltelefonen ikke kan brukes <strong>til</strong> nødanrop alle steder.<br />
Nødnummer og tjenester kan variere avhengig av hvor du er, og det er mulig at du<br />
noen ganger ikke kan ringe <strong>til</strong> et nødnummer på grunn av miljømessige forstyrrelser<br />
eller manglende nettverks<strong>til</strong>gjengelighet. Det er mulig at noen mobilnettverk ikke<br />
godtar nødanrop fra <strong>iPhone</strong> hvis enheten ikke har et SIM-kort, hvis SIM-kortet er låst,<br />
eller hvis du ikke har aktivert <strong>iPhone</strong>.<br />
Visual Voicemail<br />
Med Visual Voicemail på <strong>iPhone</strong> kan du vise en liste over alle mel<strong>din</strong>gene <strong>din</strong>e og<br />
velge hvilke du vil slette, uten at du må lytte <strong>til</strong> instruksjoner eller lytte <strong>til</strong> mel<strong>din</strong>gene i<br />
rekkefølge.<br />
Merk: Det er mulig at Visual Voicemail ikke er <strong>til</strong>gjengelig i alle områder og det kan<br />
være en <strong>til</strong>leggstjeneste. Telefonoperatøren har mer informasjon. Hvis den ikke er<br />
<strong>til</strong>gjengelig, trykker du på Mobilsvar og følger instruksjonene for å høre mel<strong>din</strong>gene<br />
<strong>din</strong>e.<br />
Antall tapte anrop og uspilte mobil-<br />
svarmel<strong>din</strong>ger vises på Telefonsymbolet<br />
på Hjem-skjermen.<br />
Klargjøre mobilsvar<br />
Første gang du trykker på Mobilsvar, ber <strong>iPhone</strong> deg om å angi et passord for<br />
mobilsvar og spille inn en velkomstmel<strong>din</strong>g.<br />
Endre velkomstmel<strong>din</strong>gen <strong>din</strong>:<br />
1 Trykk på Mobilsvar, trykk på Beskjed, og trykk på Tilpasset.<br />
2 Når du er klar, trykker du på Ta opp.<br />
3 Når du er ferdig, trykker du på Stopp. Trykk på Start for å spille av velkomstmel<strong>din</strong>gen.<br />
Hvis du vil ta opp på nytt, gjentar du trinn 2 og 3.<br />
4 Trykk på Arkiver.<br />
Bruke operatørens standardvelkomstmel<strong>din</strong>g Trykk på Mobilsvar, trykk på Beskjed, og trykk på<br />
Standard.<br />
S<strong>til</strong>le inn varsling for ny mobilsvarmel<strong>din</strong>g I Inns<strong>til</strong>linger velger du Lyder og slår på Ny<br />
mobilsvarmel<strong>din</strong>g. Det gis et lydsignal for hver<br />
ny mobilsvarmel<strong>din</strong>g som kommer inn. Hvis<br />
ringelydbryteren er satt <strong>til</strong> lydløs, varsler ikke<br />
<strong>iPhone</strong> med lyd.<br />
Endre passord for mobilsvar I Inns<strong>til</strong>linger velger du Telefon > Endre<br />
mobilsvarpassord.<br />
Kapittel 3 Telefon 39
Uspilte mel<strong>din</strong>ger<br />
Start/pause<br />
Navigeringslinje<br />
Ring <strong>til</strong>bake<br />
40 Kapittel 3 Telefon<br />
Sjekke mobilsvarmel<strong>din</strong>ger<br />
Når du trykker på Telefon, viser <strong>iPhone</strong> hvor mange tapte anrop og uspilte<br />
mobilsvarmel<strong>din</strong>ger du har.<br />
Antall uspilte<br />
mobilsvarmel<strong>din</strong>ger<br />
Antall tapte anrop<br />
Trykk på Mobilsvar for å vise en liste over mel<strong>din</strong>ger.<br />
Høyttalerfunksjon (hvis en Bluetooth-enhet er<br />
koblet <strong>til</strong>, heter knappen Lyd. Trykk på den for å<br />
velge Bluetooth-enheten, <strong>iPhone</strong> eller høyttaler).<br />
Kontaktinformasjon<br />
Gå <strong>til</strong> et hvilket som helst punkt<br />
i mel<strong>din</strong>gen ved å flytte spillehodet.<br />
Lytt <strong>til</strong> en mel<strong>din</strong>g: Trykk på mel<strong>din</strong>gen. (Hvis du allerede har lyttet <strong>til</strong> mel<strong>din</strong>gen,<br />
trykker du på den for å spille den en gang <strong>til</strong>.) Bruk og for å sette avspillingen på<br />
pause og starte den igjen.<br />
Når du har spilt av en mel<strong>din</strong>g, forblir den <strong>til</strong>gjengelig <strong>til</strong> operatøren automatisk sletter<br />
den.<br />
Lytt <strong>til</strong> mobilsvarmel<strong>din</strong>ger fra en annen telefon: Ring ditt eget nummer eller<br />
operatørens nummer for fjern<strong>til</strong>kobling.<br />
Slette mel<strong>din</strong>ger<br />
Velg en mel<strong>din</strong>g, og trykk på Slett. Mel<strong>din</strong>ger du har slettet ved hjelp av Visual<br />
Voicemail, arkiveres på <strong>iPhone</strong> <strong>til</strong> operatøren sletter dem permanent.<br />
Lytte <strong>til</strong> en slettet mel<strong>din</strong>g Trykk på Slettede mel<strong>din</strong>ger (<strong>ned</strong>erst i listen), og<br />
trykk deretter på mel<strong>din</strong>gen.<br />
Angre sletting av en mel<strong>din</strong>g Trykk på Slettede mel<strong>din</strong>ger (<strong>ned</strong>erst i listen),<br />
trykk på mel<strong>din</strong>gen, og trykk på Angre sletting.
Vise kontaktinformasjon<br />
Visual Voicemail arkiverer dato og tid for anropet, lengden på mel<strong>din</strong>gen og<br />
<strong>til</strong>gjengelig kontaktinformasjon.<br />
Vis kontaktinformasjonen for noen som har ringt: Trykk på ved siden av en<br />
mel<strong>din</strong>g.<br />
Du kan bruke informasjonen <strong>til</strong> å sende en e-postmel<strong>din</strong>g eller tekstmel<strong>din</strong>g <strong>til</strong><br />
vedkommende, eller du kan oppdatere kontaktinformasjon.<br />
Kontakter<br />
På Info-skjermen for kontakter kan du med ett trykk ringe <strong>til</strong> dem, opprette en ny<br />
e-postmel<strong>din</strong>g, vise adressen deres på kartet og mer. Les «Kontakter» på side 103».<br />
Favoritter<br />
Med Favoritter får du rask <strong>til</strong>gang <strong>til</strong> telefonnumrene du bruker oftest.<br />
Legg nummeret <strong>til</strong> en kontakt i favorittlisten: Trykk på Kontakter, og velg en kontakt<br />
Deretter trykker du på «Legg <strong>til</strong> i fav.» og velger nummeret du vil legge <strong>til</strong>.<br />
Legg <strong>til</strong> nummeret <strong>til</strong> noen som har ringt, i favorittlisten: Trykk på Sist brukte, trykk<br />
på ved siden av et anrop, og trykk deretter på «Legg <strong>til</strong> i fav.».<br />
Gå <strong>til</strong> favoritter Dobbelttrykk på Hjem-knappen . Les «Hjem-knappen» på side 115.<br />
Ringe <strong>til</strong> en kontakt fra favoritter Trykk på Favoritter, og velg en kontakt.<br />
Slette en kontakt fra favoritter Trykk på Favoritter, og trykk på Rediger. Deretter<br />
trykker du på ved siden av en kontakt eller et<br />
nummer og trykker på Fjern.<br />
Endre rekkefølgen på favoritter Trykk på Favoritter, og trykk på Rediger. Deretter<br />
flytter du ved siden av en kontakt <strong>til</strong> et nytt<br />
sted i listen.<br />
Kapittel 3 Telefon 41
Ringetoner og ringelydbryteren<br />
<strong>iPhone</strong> har innebygde ringetoner du kan bruke <strong>til</strong> innkommende anrop, klokkealarmer<br />
og tidsuret. Du kan også lage og kjøpe ringetoner fra sanger i iTunes.<br />
Ringelydbryteren og vibreringsmoduser<br />
Med bryteren på siden av <strong>iPhone</strong> er det enkelt å sette telefonen <strong>til</strong> å ringe eller være<br />
lydløs.<br />
Slå ringelyder på eller av: Bruk bryteren på siden av <strong>iPhone</strong>.<br />
Hørbar<br />
Lydløs<br />
42 Kapittel 3 Telefon<br />
Merk: Klokkealarmer høres selv om ringelydbryteren er satt <strong>til</strong> lydløs.<br />
S<strong>til</strong>l inn <strong>iPhone</strong> <strong>til</strong> å vibrere: Velg Lyder i Inns<strong>til</strong>linger. Med separate kontroller kan du<br />
angi vibrering for både hørbarmodus og lydløsmodus.<br />
Hvis du vil ha mer informasjon, leser du Kapittel 8, «Inns<strong>til</strong>linger,» på side 106.<br />
Angi ringetoner<br />
Du kan bruke standardringetonene <strong>til</strong> anrop, klokkealarmer og tidsur. Du kan også gi<br />
kontakter egne ringetoner slik at du vet hvem som ringer.<br />
Angi standardringetone: I Inns<strong>til</strong>linger velger du Lyder > Ringetone. Deretter velger<br />
du en ringetone.<br />
Knytt en ringetone <strong>til</strong> en kontakt: Trykk på Kontakter i Telefon, og velg en kontakt.<br />
Deretter trykker du på Ringetone og velger en ringetone.<br />
Lage ringetoner<br />
Du kan lage ringetoner i iTunes ved hjelp av sanger du har kjøpt fra iTunes Store (kun i<br />
USA). Hver ringetone trekkes fra iTunes Store-kontoen.<br />
Sanger som kan brukes om ringetone, er markert med et bjellesymbol ( ). Hvis du<br />
ikke ser bjellekolonnen i iTunes-biblioteket, velger du iTunes > Valg, klikker på Generelt<br />
og markerer Ringetoner. Deretter velger du Vis > Visningsvalg og markerer Ringetone.<br />
(Hvis det vises en mel<strong>din</strong>g, klikker du på Finn sanger.) Hvis bjellekolonnen ikke vises i<br />
iTunes Store, markerer du Ringetone i Visningsvalg når du er i iTunes Store.
Lag en ringetone:<br />
1 Datamaskinen må være koblet <strong>til</strong> Internett.<br />
2 Marker sangen du vil bruke, i iTunes, og velg deretter Butikk > Lag ringetone.<br />
3 I redigeringsvinduet som vises, velger du den delen av sangen du vil bruke som<br />
ringetone.<br />
Du kan bruke opp<strong>til</strong> 30 sekunder av sangen.<br />
Marker avkrysningsrutene<br />
for å få ringetonen <strong>til</strong> å<br />
tones inn eller ut.<br />
Velg lengden på<br />
forsinkelsen før<br />
ringetonen repeteres.<br />
4 Når du er ferdig, klikker du på Kjøp.<br />
Endre størrelsen på markeringen for å<br />
markere opp<strong>til</strong> 30 sekunder av sangen. Flytt<br />
markeringen <strong>til</strong> delen du vil bruke.<br />
Klikk for å lytte <strong>til</strong><br />
ringetonen før du kjøper.<br />
Viktig: Når du har klikket på Kjøp, kan du endre navnet på ringetonen og annen<br />
informasjon, men du kan ikke markere en annen del av sangen.<br />
Du kan synkronisere ringetoner du har laget ved hjelp av iTunes, med en hvilken som<br />
helst <strong>iPhone</strong> du eier, og du kan spille dem på opp<strong>til</strong> fem autoriserte datamaskiner. Når<br />
du har synkronisert <strong>iPhone</strong>, kan du bruke ringetonen for én eller flere kontakter.<br />
Du kan også lage <strong>til</strong>passede ringetoner med GarageBand. Du finner mer informasjon i<br />
GarageBand Hjelp.<br />
Bluetooth-enheter<br />
Ekstrautstyret <strong>iPhone</strong> Bluetooth Headset er et håndfrisett for <strong>iPhone</strong>. Du kan også<br />
bruke <strong>iPhone</strong> sammen med andre Bluetooth-headsett og bilmonteringssett med<br />
Bluetooth.<br />
ADVARSEL: Du finner viktig informasjon om sikker kjøring og<br />
hvordan du unngår hørselsskader, i Viktig produktinformasjon på<br />
www.apple.com/no/support/manuals/iphone.<br />
Kapittel 3 Telefon 43
<strong>iPhone</strong> Bluetooth Headset<br />
<strong>iPhone</strong> Bluetooth Headset (selges separat) er enkelt å bruke og har funksjon for<br />
automatisk sammenkobling. Du må sammenkoble headsettet med <strong>iPhone</strong> før du kan<br />
bruke det.<br />
Sammenkoble headsettet med <strong>iPhone</strong>: Koble <strong>iPhone</strong> og headsettet <strong>til</strong> <strong>iPhone</strong><br />
Bluetooth Travel Cable, og koble kabelen <strong>til</strong> datamaskinen.<br />
Kabel<br />
<strong>iPhone</strong> og headsettet sammenkobles automatisk når de er koblet <strong>til</strong> denne kabelen.<br />
Første gang du kobler <strong>til</strong> headsettet, lader du det i omtrent én time <strong>til</strong> statuslyset<br />
på headsettet blir grønt. Når <strong>iPhone</strong> og headsettet er koblet <strong>til</strong> datamaskinen, viser<br />
<strong>iPhone</strong> batterinivået for headsettet.<br />
Du må opprette en <strong>til</strong>kobling mellom headsettet og <strong>iPhone</strong> før du kan ringe og ta<br />
imot anrop.<br />
Opprett en <strong>til</strong>kobling mellom headsettet og <strong>iPhone</strong>: Trykk på knappen på<br />
headsettet.<br />
Ring og ta imot anrop:<br />
1 Sett headsettet i et av ørene <strong>din</strong>e, med mikrofonen vendt inn mot munnen <strong>din</strong>.<br />
Mikrofon<br />
2 Ring med <strong>iPhone</strong>, eller trykk på knappen på headsettet for å svare på et innkommende<br />
anrop.<br />
Knapp<br />
Statuslys<br />
44 Kapittel 3 Telefon
Avslutte en samtale Trykk på knappen på headsettet.<br />
Justere volumet Bruk volumknappene på <strong>iPhone</strong>.<br />
Avvise et anrop Hold inne knappen i omtrent ett sekund, <strong>til</strong> du<br />
hører et pip.<br />
Bytte <strong>til</strong> et innkommende anrop eller en<br />
samtale som står på vent, og sette den<br />
gjeldende samtalen på vent<br />
Bytte <strong>til</strong> et innkommende anrop eller en<br />
samtale som står på vent, og avslutte den<br />
gjeldende samtalen<br />
Trykk på knappen.<br />
Hold inne knappen i omtrent ett sekund, <strong>til</strong> du<br />
hører et pip.<br />
Kontrollere om headsettet er slått på Trykk på knappen. Hvis headsettet er på, blinker<br />
statuslyset grønt, og headsettet piper.<br />
Slå på headsettet Hold inne knappen i omtrent tre sekunder, <strong>til</strong><br />
du ser statuslyset blinke grønt eller du hører fire<br />
stigende toner.<br />
Slå av headsettet Hold inne knappen i omtrent fire sekunder, <strong>til</strong><br />
du ser statuslyset blinke gult eller du hører fire<br />
synkende toner.<br />
Du finner mer informasjon i brukerhåndboken for <strong>iPhone</strong> Bluetooth Headset.<br />
Headsett og bilmonteringssett fra tredjepartsleverandører<br />
Du kan også bruke andre headsett og annet bilmonteringssett sammen med <strong>iPhone</strong>.<br />
Du må sammenkoble en Bluetooth-enhet med <strong>iPhone</strong> før du kan bruke enheten <strong>til</strong><br />
telefonsamtaler.<br />
Sammenkoble med <strong>iPhone</strong>:<br />
1 Følg instruksjonene som fulgte med enheten, for å gjøre enheten søkbar eller s<strong>til</strong>le<br />
den inn <strong>til</strong> å søke etter andre Bluetooth-enheter.<br />
2 I Inns<strong>til</strong>linger velger du Generelt > Bluetooth og slår på Bluetooth.<br />
3 Velg enheten på <strong>iPhone</strong>, og oppgi sikkerhetskoden eller PIN-koden for enheten. Følg<br />
instruksjonene om sikkerhetskode eller PIN-kode som fulgte med enheten.<br />
Når du har sammenkoblet en Bluetooth-enhet med <strong>iPhone</strong>, må du opprette en<br />
<strong>til</strong>kobling mellom enheten og <strong>iPhone</strong> for å bruke enheten <strong>til</strong> telefonsamtaler.<br />
Opprett en <strong>til</strong>kobling <strong>til</strong> <strong>iPhone</strong>: Slå opp i dokumentasjonen som fulgte med<br />
headsettet eller bilmonteringssettet.<br />
Når <strong>iPhone</strong> er koblet <strong>til</strong> en Bluetooth-enhet, rutes utgående anrop gjennom enheten.<br />
Innkommende anrop rutes gjennom enheten hvis du bruker den <strong>til</strong> å svare på anropet,<br />
og gjennom <strong>iPhone</strong> hvis du svarer med <strong>iPhone</strong>.<br />
Kapittel 3 Telefon 45
46 Kapittel 3 Telefon<br />
Bluetooth-status<br />
Bluetooth-symbolet vises i statuslinjen øverst på <strong>iPhone</strong>-skjermen:<br />
 (blått) eller (hvitt): Bluetooth er på, og enheten er koblet <strong>til</strong> <strong>iPhone</strong>. (Fargen<br />
varierer avhengig av fargen på statuslinjen.)<br />
 (grått): Bluetooth er på, men ingen enheter er koblet <strong>til</strong>. Hvis du har<br />
sammenkoblet en enhet med <strong>iPhone</strong>, er det mulig at enheten er utenfor rekkevidde<br />
eller slått av.<br />
 Bluetooth-symbolet vises ikke: Bluetooth er slått av.<br />
Et symbol som viser batteristatus for headsettet ( ), vises også i statuslinjen når<br />
<strong>iPhone</strong> er koblet <strong>til</strong> <strong>iPhone</strong> Bluetooth Headset.<br />
Rute anrop <strong>til</strong>bake <strong>til</strong> <strong>iPhone</strong><br />
Når <strong>iPhone</strong> er koblet <strong>til</strong> en Bluetooth-enhet, kan du bruke <strong>iPhone</strong> <strong>til</strong> samtaler ved å<br />
gjøre ett av følgende:<br />
 Svar på et anrop ved å trykke på <strong>iPhone</strong>-skjermen.<br />
 Trykk på Lyd på <strong>iPhone</strong> under en samtale. Velg <strong>iPhone</strong> for å rute lyden gjennom<br />
<strong>iPhone</strong> eller Høyttaler for å bruke høyttalerfunksjonen.<br />
 Slå av Bluetooth. I Inns<strong>til</strong>linger velger du Generelt > Bluetooth og s<strong>til</strong>ler bryteren <strong>til</strong><br />
av.<br />
 Slå av enheten, eller gå utenfor enhetens rekkevidde. Du må være innenfor en<br />
radius på 9 meter fra Bluetooth-enheten for at enheten skal være koblet <strong>til</strong> <strong>iPhone</strong>.<br />
Hvis du vil slå av <strong>iPhone</strong> Bluetooth Headset, holder du inne knappen <strong>til</strong> du hører de<br />
synkende tonene.<br />
Slette en sammenkobling mellom en enhet og <strong>iPhone</strong><br />
Hvis du har sammenkoblet <strong>iPhone</strong> med en enhet, og du vil bruke en annen enhet i<br />
stedet, må du først slette sammenkoblingen <strong>til</strong> den første enheten.<br />
Slett en sammenkobling:<br />
1 I Inns<strong>til</strong>linger velger du Generelt > Bluetooth og slår på Bluetooth.<br />
2 Velg enheten, og trykk på Slett sammenkobling.<br />
Utenlandssamtaler<br />
<strong>iPhone</strong> er en UMTS/HSDPA- (850, 1900, 2100 MHz) og GSM-telefon (850, 900, 1800, 1900<br />
MHz), noe som sikrer god dekning utenlands.<br />
Ringe <strong>til</strong> utlandet hjemmefra<br />
Hvis du vil ha mer informasjon om hvordan du ringer <strong>til</strong> utlandet hjemmefra, inkludert<br />
om hvilke priser som gjelder, tar du kontakt med operatøren eller besøker operatørens<br />
websted.
Bruke <strong>iPhone</strong> i utlandet<br />
Du kan ringe med <strong>iPhone</strong> i mange land. Du må først aktivere operatørens tjenesteplan<br />
for internasjonal roaming.<br />
Aktiver internasjonal roaming: Ta kontakt med operatøren <strong>din</strong>.<br />
S<strong>til</strong>l inn <strong>iPhone</strong> <strong>til</strong> å bruke riktig landkode når du ringer fra et annet land: I<br />
Inns<strong>til</strong>linger trykker du på Telefon og slår på Internasjonal hjelp. Dette gjør det mulig å<br />
ringe <strong>til</strong> hjemlandet ditt ved å bruke numrene i kontakter og favoritter. Du trenger ikke<br />
å legge <strong>til</strong> et prefiks eller en landkode. 1<br />
Når du ringer <strong>til</strong> et annet land ved hjelp av Internasjonal hjelp, vises «Internasjonal<br />
hjelp» på <strong>iPhone</strong>-skjermen. «Internasjonal hjelp» alternerer med «ringer...» <strong>til</strong> samtalen<br />
starter.<br />
Angi hvilken operatør som skal brukes: I Inns<strong>til</strong>linger trykker du på Operatør og<br />
velger operatøren du vil bruke. Dette valget er kun <strong>til</strong>gjengelig når du er utenfor<br />
nettverksrekkevidden <strong>til</strong> operatøren <strong>din</strong>. Du kan kun bruke operatører som har en<br />
roamingavtale med tjenesteleverandøren for <strong>iPhone</strong>. Hvis du vil ha mer informasjon,<br />
leser du «Operatør» på side 108.<br />
Viktig: Kostnader for tale- og dataroaming kan påløpe. Du kan unngå<br />
dataroamingskostnader ved å slå av dataroaming.<br />
Slå dataroaming på eller av: I Inns<strong>til</strong>linger velger du Generelt > Nettverk og slår<br />
Dataroaming av eller på. Standar<strong>din</strong>ns<strong>til</strong>ling er at dataroaming er slått av.<br />
Hvis du slår av dataroaming, unngår du dataroamingskostnader når du beveger deg<br />
utenfor operatørens nettverk. Dette deaktiverer dataoverføring via mobilnettverket. Du<br />
kan fortsatt få <strong>til</strong>gang <strong>til</strong> Internett via en Wi-Fi-forbindelse. Hvis du ikke har <strong>til</strong>gang <strong>til</strong><br />
et Wi-Fi-nettverk, kan du ikke:<br />
 Sende og motta e-postmel<strong>din</strong>ger<br />
 Surfe på Internett<br />
 Synkronisere kontakter, kalendere og bokmerker med MobileMe eller Exchange<br />
 Streame YouTube-videoer<br />
 Vise aksjekurser<br />
 Finne ut hvor du er på kartet<br />
 Vise værmel<strong>din</strong>ger<br />
 Kjøpe musikk og programmer<br />
Når Dataroaming er slått av, kan du fortsatt ringe og ta imot anrop og sende og motta<br />
tekstmel<strong>din</strong>ger. Kostnader for taleroaming kan påløpe. Du kan bruke Visual Voicemail<br />
hvis tjenesten ikke er kostnadsbelagt. Hvis operatøren tar betalt for å levere mel<strong>din</strong>ger<br />
<strong>til</strong> Visual Voicemail når du bruker roaming, leveres ikke mel<strong>din</strong>ger før du slår på<br />
Dataroaming eller kommer <strong>til</strong> et område der du har <strong>til</strong>gang <strong>til</strong> nettverket <strong>til</strong> operatøren<br />
<strong>din</strong>.<br />
1 Ikke <strong>til</strong>gjengelig i alle områder.<br />
Kapittel 3 Telefon 47
48 Kapittel 3 Telefon<br />
Hvis du vil aktivere e-post, nettlesing og andre datatjenester, slår du på Dataroaming.<br />
Viktig: Hvis Dataroaming er slått på, kan kostnader påløpe ved bruk av funksjonene<br />
ovenfor, og for levering av mel<strong>din</strong>ger <strong>til</strong> Visual Voicemail, når du er utenfor dekningen<br />
<strong>til</strong> nettverket <strong>til</strong> operatøren <strong>din</strong>. Hvis du vil ha informasjon om roamingkostnader, tar<br />
du kontakt med operatøren <strong>din</strong>.<br />
Hent mobilsvarmel<strong>din</strong>ger når Visual Voicemail ikke er <strong>til</strong>gjengelig: Ring ditt eget<br />
nummer, eller hold <strong>ned</strong>e «1» på tastaturet.<br />
Unngå roamingkostnader ved å bruke flymodus: Trykk på Flymodus i Inns<strong>til</strong>linger for<br />
å aktivere flymodus. Deretter trykker du på Wi-Fi og slår på Wi-Fi. Les «Flymodus» på<br />
side 106.
Mail<br />
Mail fungerer sammen med MobileMe, Microsoft Exchange og mange andre populære<br />
e-postkontosystemer – inkludert Yahoo! Mail, Google Mail og AOL – i <strong>til</strong>legg <strong>til</strong> andre<br />
vanlige POP3- og IMAP-e-postsystemer. Du kan sende og motta e-postmel<strong>din</strong>ger med<br />
bilder og grafikk i mel<strong>din</strong>gen og vise PDF-er og andre vedlegg.<br />
Konfigurere e-postkontoer<br />
Du kan konfigurere e-postkontoer på <strong>iPhone</strong> på en av følgende måter:<br />
 I iTunes kan du bruke <strong>iPhone</strong>-valgpanelet for å synkronisere inns<strong>til</strong>linger for<br />
e-postkontoer med datamaskinen. Les «Synkronisere med iTunes» på side 7.<br />
 Konfigurer en konto direkte på <strong>iPhone</strong>. Les « Konfigurere kontoer» på side 12.<br />
4<br />
49
Sende e-postmel<strong>din</strong>ger<br />
Du kan sende e-postmel<strong>din</strong>ger <strong>til</strong> en hvilken som helst mottaker som har en<br />
e-postadresse.<br />
Skriv og send en mel<strong>din</strong>g:<br />
1 Trykk på .<br />
50 Kapittel 4 Mail<br />
2 Skriv inn et navn eller en e-postadresse i Til-feltet, eller trykk på for å legge <strong>til</strong> et<br />
navn fra kontaktene <strong>din</strong>e.<br />
Når du skriver en e-postadresse, vises mulige e-postadresser fra kontaktlisten. Trykk på<br />
en adresse for å legge den <strong>til</strong>. Hvis du vil legge <strong>til</strong> flere navn, trykker du på retur eller<br />
.<br />
Merk: Hvis du skriver en mel<strong>din</strong>g fra Microsoft Exchange-kontoen <strong>din</strong>, og du har<br />
<strong>til</strong>gang <strong>til</strong> firmaets globale adresseliste, vises først adresser fra kontakter på <strong>iPhone</strong>, og<br />
deretter adresser fra den globale adresselisten.<br />
3 Trykk på Kopi/Blinkopi/Fra hvis du vil sende en kopi eller blindkopi av mel<strong>din</strong>gen <strong>til</strong><br />
andre, eller hvis du vil sende mel<strong>din</strong>gen fra en annen konto. Hvis du har mer enn én<br />
e-postkonto, kan du trykke i Fra-feltet for å sende mel<strong>din</strong>gen fra en annen konto.<br />
4 Gi mel<strong>din</strong>gen et emne, og skriv deretter mel<strong>din</strong>gen.<br />
Du kan trykke på «retur» for å gå fra ett felt <strong>til</strong> et annet.<br />
5 Trykk på Send.<br />
Sende et bilde i en mel<strong>din</strong>g I Bilder velger du et bilde, trykker på og<br />
trykker deretter på Send bilde med e-post.<br />
Bildet blir sendt fra standardkontoen (les<br />
«Mail» på side 118).<br />
Arkivere en mel<strong>din</strong>g som utkast, slik at du kan<br />
fullføre den senere<br />
Trykk på Avbryt, og trykk deretter på Arkiver.<br />
Mel<strong>din</strong>gen blir arkivert i Utkast-postkassen.<br />
Svare på en mel<strong>din</strong>g Trykk på . Trykk på Svar for å sende svaret kun<br />
<strong>til</strong> avsenderen, eller trykk på Svar alle for å sende<br />
svaret <strong>til</strong> avsenderen og alle mottakerne. Skriv<br />
svarmel<strong>din</strong>gen, og trykk deretter på Send.<br />
Filer og bilder som var lagt ved<br />
originalmel<strong>din</strong>gen, blir ikke returnert sammen<br />
med svaret.<br />
Videresende en mel<strong>din</strong>g Åpne en mel<strong>din</strong>g, trykk på , og trykk<br />
deretter på Videresend. Legg <strong>til</strong> én eller flere<br />
e-postadresser, skriv en mel<strong>din</strong>g, og trykk deretter<br />
på Send.<br />
Når du videresender en mel<strong>din</strong>g, kan du<br />
legge ved filer og bilder som var lagt ved<br />
originalmel<strong>din</strong>gen.
Trykk for å se alle<br />
e-postkontoene <strong>din</strong>e<br />
Uleste mel<strong>din</strong>ger<br />
Lese e-post<br />
Mail-symbolet viser samlet antall uleste mel<strong>din</strong>ger i alle innboksene <strong>din</strong>e. Det er mulig<br />
at det finnes andre uleste mel<strong>din</strong>ger i andre postkasser.<br />
Antall uleste mel<strong>din</strong>ger<br />
i innboksene <strong>din</strong>e<br />
På skjermen for en konto kan du se antall uleste mel<strong>din</strong>ger ved siden av postkassene.<br />
Antall uleste<br />
mel<strong>din</strong>ger<br />
Trykk på en postkasse for å vise mel<strong>din</strong>gene den inneholder. Uleste mel<strong>din</strong>ger er<br />
merket med en blå prikk .<br />
Kapittel 4 Mail 51
52 Kapittel 4 Mail<br />
Når du åpner en postkasse, laster Mail inn det antallet nye mel<strong>din</strong>ger du har angitt<br />
i Mail-inns<strong>til</strong>lingene, hvis ikke mel<strong>din</strong>gene allerede er lastet inn automatisk. (Les<br />
«Mail» på side 118.)<br />
<strong>Last</strong> inn flere mel<strong>din</strong>ger: Bla <strong>til</strong> <strong>ned</strong>erst i mel<strong>din</strong>gslisten, og trykk på «<strong>Last</strong> inn flere<br />
mel<strong>din</strong>ger».<br />
Les en mel<strong>din</strong>g: Trykk på en postkasse, og trykk deretter på en mel<strong>din</strong>g. Når en<br />
mel<strong>din</strong>g er åpen, trykker du på eller for å vise neste eller forrige mel<strong>din</strong>g.<br />
Zoome inn på en del av en mel<strong>din</strong>g Dobbelttrykk på en del av en mel<strong>din</strong>g for å<br />
zoome inn. Dobbelttrykk på nytt for å zoome ut.<br />
Endre størrelse på en tekstkolonne slik at den<br />
fyller skjermen<br />
Dobbelttrykk på teksten.<br />
Endre størrelse på en mel<strong>din</strong>g manuelt Knip for å zoome inn eller ut.<br />
Følge en kobling Trykk på koblingen.<br />
Tekstkoblinger er vanligvis understreket med<br />
blått. Mange bilder er også koblinger. En<br />
kobling kan åpne en webside, åpne et kart,<br />
ringe et telefonnummer eller åpne en ny,<br />
forhåndsadressert e-postmel<strong>din</strong>g.<br />
Internett-, telefon- og kartkoblinger åpner Safari,<br />
Telefon og Kart på <strong>iPhone</strong>. Hvis du vil gå <strong>til</strong>bake<br />
<strong>til</strong> e-postmel<strong>din</strong>gen, trykker du på Hjem-knappen<br />
og deretter på Mail.<br />
Vise måladressen for en kobling Trykk og hold på koblingen. Adressen vises ved<br />
siden av fingeren <strong>din</strong>.
<strong>iPhone</strong> kan vise de fleste bildevedlegg (JPEG, GIF og TIFF) sammen med teksten i en<br />
e-postmel<strong>din</strong>g. <strong>iPhone</strong> kan spille av lydvedlegg i mange formater (for eksempel MP3,<br />
AAC, WAV og AIFF). Du kan laste <strong>ned</strong> og vise filer (for eksempel PDF-, webside-, tekst-,<br />
Pages-, Keynote-, Numbers-, Word-, Excel- og PowerPoint-dokumenter) som er vedlegg<br />
i mel<strong>din</strong>ger du mottar.<br />
Åpne en vedleggsfil: Trykk på vedlegget. Vedlegget lastes <strong>ned</strong> <strong>til</strong> <strong>iPhone</strong> og åpnes.<br />
Trykk på vedlegg<br />
for å laste <strong>ned</strong><br />
Kapittel 4 Mail 53
Du kan vise vedlegg i liggende eller stående format. Hvis formatet <strong>til</strong> en vedlagt fil<br />
ikke støttes av <strong>iPhone</strong>, kan du se filnavnet, men du kan ikke åpne filen. <strong>iPhone</strong> støtter<br />
følgende dokumenttyper:<br />
.doc Microsoft Word<br />
.docx Microsoft Word (XML)<br />
.htm webside<br />
.html webside<br />
.key Keynote<br />
.numbers Numbers<br />
.pages Pages<br />
.pdf Preview, Adobe Acrobat<br />
.ppt Microsoft PowerPoint<br />
.pptx Microsoft PowerPoint (XML)<br />
.txt tekst<br />
.vcf kontaktinformasjon<br />
.xls Microsoft Excel<br />
54 Kapittel 4 Mail<br />
.xlsx Microsoft Excel (XML)<br />
Arkiver et bildevedlegg i Kamerarull-albumet: Hold fingeren på et bilde, og trykk<br />
deretter på «Arkiver bilde».<br />
Se etter nye mel<strong>din</strong>ger Velg en postkasse, eller trykk på .<br />
Vise alle mottakere for en mel<strong>din</strong>g Trykk på Detaljer.<br />
Trykk på et navn eller en e-postadresse for å vise<br />
mottakerens kontaktinformasjon. Deretter kan<br />
du trykke på et telefonnummer, en e-postadresse<br />
eller tekstmel<strong>din</strong>g for å kontakte personen. Trykk<br />
på Skjul hvis du vil skjule mottakerne.<br />
Legge <strong>til</strong> en mottaker i kontaktlisten Trykk på mel<strong>din</strong>gen. Hvis det er nødvendig,<br />
trykker du på Detaljer for å vise mottakere.<br />
Trykk på et navn eller en e-postadresse, og trykk<br />
deretter på «Opprett ny kontakt» eller «Legg <strong>til</strong> i<br />
eksist. kontakt».<br />
Merke en mel<strong>din</strong>g som ulest Åpne mel<strong>din</strong>gen, og trykk på «Merk som ulest».<br />
En blå prikk vises ved siden av mel<strong>din</strong>gen i<br />
postkasselisten <strong>til</strong> du åpner den igjen.
Åpne en møteinvitasjon: Trykk på invitasjonen.<br />
Du kan hente kontaktinformasjonen <strong>til</strong> arrangøren og andre deltakere, s<strong>til</strong>le inn<br />
varsling, legge <strong>til</strong> notater for hendelsen og legge <strong>til</strong> kommentarer som følger med<br />
svaret du sender <strong>til</strong> arrangøren. Du kan godta invitasjonen, godta den med forbehold<br />
eller avslå den. Les «Svare på møteinvitasjoner» på side 77.<br />
Slå push av eller på: I Inns<strong>til</strong>linger velger du Hent nye data og trykker deretter på<br />
Push. Les «Hent nye data» på side 109.<br />
Organisere e-postmel<strong>din</strong>ger<br />
Du kan slette én mel<strong>din</strong>g av gangen, eller du kan markere en gruppe mel<strong>din</strong>ger som<br />
skal slettes. Du kan også flytte mel<strong>din</strong>ger fra en postkasse eller mappe <strong>til</strong> en annen.<br />
Slett en mel<strong>din</strong>g: Åpne mel<strong>din</strong>gen, og trykk på . Eller du kan trykke på Rediger og<br />
deretter trykke på ved siden av mel<strong>din</strong>gen.<br />
Du kan også slette en mel<strong>din</strong>g direkte fra mel<strong>din</strong>gslisten i postkassen ved å dra<br />
fingeren mot høyre eller venstre over mel<strong>din</strong>gstittelen og deretter trykke på Slett.<br />
Dra fingeren mot høyre eller<br />
venstre for å vise Slett-knappen.<br />
Kapittel 4 Mail 55
56 Kapittel 4 Mail<br />
Slett flere mel<strong>din</strong>ger: Når en liste med mel<strong>din</strong>ger vises, trykker du på Rediger,<br />
markerer mel<strong>din</strong>gene du vil slette, og trykker på Slett.<br />
Flytt en mel<strong>din</strong>g <strong>til</strong> en annen postkasse eller mappe: Når en mel<strong>din</strong>g vises, trykker<br />
du på og velger en postkasse eller mappe.<br />
Flytt flere mel<strong>din</strong>ger: Når en liste med mel<strong>din</strong>ger vises, trykker du på Rediger og<br />
markerer mel<strong>din</strong>gene du vil flytte. Deretter trykker du på Flytt og velger en postkasse<br />
eller mappe.
Safari<br />
5<br />
Med Safari kan du surfe på Internett og vise websider på <strong>iPhone</strong> på samme måte som<br />
du kan med datamaskinen. Du kan opprette bokmerker på <strong>iPhone</strong> og synkronisere<br />
bokmerkene med datamaskinen. Opprett Web Clip-koblinger, slik at du raskt kan få<br />
<strong>til</strong>gang <strong>til</strong> favorittwebstedene <strong>din</strong>e fra Hjem-skjermen.<br />
Vise websider<br />
Du kan vise websider i stående eller liggende format. Hvis du roterer <strong>iPhone</strong>, roteres<br />
websiden også. Siden <strong>til</strong>passes automatisk <strong>til</strong> skjermen.<br />
Åpne websider<br />
Åpne en webside: Trykk på adressefeltet (<strong>til</strong> venstre på tittellinjen), og skriv deretter<br />
inn Internett-adressen og trykk på Gå. Hvis adressefeltet ikke vises, trykker du på<br />
statuslinjen øverst på skjermen for å gå direkte <strong>til</strong> adressefeltet øverst på websiden.<br />
57
58 Kapittel 5 Safari<br />
Mens du skriver, vises adresser som begynner med bokstavene du skriver. Dette er<br />
bokmerker eller sider du nylig har besøkt. Trykk på en adresse for å gå <strong>til</strong> siden. Hvis<br />
webadressen du vil gå <strong>til</strong>, ikke vises i listen, fortsetter du å skrive.<br />
Slett teksten i adressefeltet: Trykk på adressefeltet, og trykk deretter på .<br />
Zoome og rulle<br />
Zoom inn eller ut: Dobbelttrykk på en kolonne på en webside for å forstørre<br />
kolonnen. Dobbelttrykk på nytt for å zoome ut.<br />
Du kan også knipe for å zoome inn eller ut manuelt.<br />
Navigere på en webside Dra fingeren opp, <strong>ned</strong> eller sidelengs på<br />
skjermen. Når du ruller, kan du berøre skjermen<br />
hvor som helst og dra, uten å aktivere koblinger.<br />
Navigere i en ramme på en webside Bruk to fingre for å navigere i en ramme på en<br />
webside. Bruk én finger for å navigere på hele<br />
websiden.<br />
Gå <strong>til</strong> øverste del av en webside Trykk på statuslinjen øverst på <strong>iPhone</strong>-skjermen.<br />
Navigere på websider<br />
Koblinger på websider fører vanligvis <strong>til</strong> et annet sted på Internett.<br />
Følg en kobling på en webside: Trykk på koblingen.<br />
Koblinger på <strong>iPhone</strong> kan også åpne et nummer med Telefon, åpne et sted i Kart eller<br />
opprette en e-postmel<strong>din</strong>g med Til-feltet fylt ut. Hvis du vil gå <strong>til</strong>bake <strong>til</strong> Safari etter at<br />
en kobling har åpnet et annet program, trykker du på Hjem-knappen og deretter på<br />
Safari.<br />
Vise måladressen for en kobling Trykk og hold på koblingen. Adressen vises ved<br />
siden av fingeren <strong>din</strong>. Du kan trykke på og holde<br />
et bilde for å se om bildet har en kobling.<br />
Stoppe innlasting av en webside Trykk på .<br />
<strong>Last</strong>e inn en webside på nytt Trykk på .<br />
Gå <strong>til</strong> forrige eller neste side Trykk på eller <strong>ned</strong>erst på skjermen.
Gå <strong>til</strong>bake <strong>til</strong> en side du nylig har vist Trykk på , og trykk på Logg. Hvis du vil slette<br />
loggen, trykker du på Slett.<br />
Sende en websideadresse via e-post Trykk på , og trykk på «Send kobling med<br />
e-post».<br />
Arkivere et bilde eller fotografi i Kamerarullalbumet<br />
Hold fingeren på et bilde, og trykk deretter på<br />
Arkiver bilde.<br />
Åpne flere sider<br />
Du kan ha opp<strong>til</strong> åtte sider åpne samtidig. Noen koblinger åpner automatisk en ny side<br />
i stedet for å erstatte den siden som allerede er åpen.<br />
Tallet i sidesymbolet <strong>ned</strong>erst på skjermen viser hvor mange sider som er åpne. Hvis<br />
det ikke vises noe tall, er kun én side åpen. For eksempel:<br />
= én side er åpen<br />
= tre sider er åpne<br />
Åpne en ny side: Trykk på , og trykk på Ny side.<br />
Gå <strong>til</strong> en annen side: Trykk på , og dra fingeren <strong>til</strong> venstre eller høyre. Trykk på siden<br />
du vil vise.<br />
Lukk en side: Trykk på , og trykk på . Du kan ikke lukke en side hvis dette er den<br />
eneste siden som er åpen.<br />
Kapittel 5 Safari 59
60 Kapittel 5 Safari<br />
Skrive tekst og fylle ut skjemaer<br />
På noen websider er det tekstfelter og skjemaer du skal fylle ut.<br />
Vise tastaturet Trykk i et tekstfelt.<br />
Gå <strong>til</strong> et annet tekstfelt Trykk på et annet tekstfelt, eller trykk på Neste-<br />
eller Forrige-knappen.<br />
Sende inn et skjema Når du er ferdig med å fylle ut et skjema, trykker<br />
du på Gå eller Søk. De fleste sider har også en<br />
egen knapp du kan trykke på for å sende inn<br />
skjemaet.<br />
Skjule tastaturet uten å sende inn skjemaet Trykk på Ferdig.<br />
Søke på Internett<br />
Standar<strong>din</strong>ns<strong>til</strong>lingen i Safari er at Google brukes <strong>til</strong> søk. Du kan endre dette, slik at<br />
Yahoo! brukes i stedet.<br />
Søk på Internett:<br />
1 Trykk på søkefeltet (<strong>til</strong> høyre på tittellinjen).<br />
2 Skriv inn et ord eller en setning som beskriver det du leter etter, og trykk på Google.<br />
3 Trykk på en kobling i listen over søkeresultater for å åpne en webside.<br />
S<strong>til</strong>l inn Safari <strong>til</strong> å søke ved hjelp av Yahoo!: Fra Hjem-skjermen velger du<br />
Inns<strong>til</strong>linger > Safari > Søkemotor og velger deretter Yahoo!.<br />
Bokmerker<br />
Du kan legge <strong>til</strong> bokmerker for websider du vil besøke flere ganger.<br />
Legg <strong>til</strong> bokmerke for en webside: Åpne siden, og trykk på . Deretter trykker du på<br />
Legg <strong>til</strong> bokmerke.<br />
Når du arkiverer et bokmerke, kan du endre navnet på det. Standar<strong>din</strong>ns<strong>til</strong>lingen er at<br />
bokmerker arkiveres på øverste nivå i Bokmerker. Trykk på Bokmerker for å velge en<br />
annen mappe.<br />
Hvis du bruker Safari på en Mac, eller Safari eller Microsoft Internet Explorer på en PC,<br />
kan du synkronisere bokmerkene med nettleseren på datamaskinen.<br />
Synkroniser bokmerker med datamaskinen:<br />
1 Koble <strong>iPhone</strong> <strong>til</strong> datamaskinen.<br />
2 Marker <strong>iPhone</strong> i sidepanelet i iTunes.<br />
3 Klikk på Info-fanen, marker «Synkroniser …-bokmerker» under Nettleser, og klikk<br />
deretter på Bruk.
Les «Synkronisere med iTunes» på side 7.<br />
Synkroniser bokmerker med MobileMe: I Inns<strong>til</strong>linger på <strong>iPhone</strong> markerer du<br />
Bokmerker i MobileMe-kontoen. Les «Konfigurere kontoer» på side 12.<br />
Åpne en side som er merket med bokmerke: Trykk på<br />
trykk på en mappe for å se bokmerkene i mappen.<br />
, og velg et bokmerke, eller<br />
Rediger et bokmerke eller en bokmerkemappe: Trykk på , velg mappen som<br />
inneholder bokmerket eller mappen du vil redigere, og trykk på Rediger. Gjør ett av<br />
følgende:<br />
 Hvis du vil opprette en ny mappe, trykker du på Ny mappe.<br />
 Hvis du vil slette et bokmerke eller en mappe, trykker du på og deretter på Slett.<br />
 Hvis du vil endre plasseringen <strong>til</strong> et bokmerke eller en mappe, flytter du .<br />
 Hvis du vil endre navnet eller adressen, eller hvis du vil legge objektet i en annen mappe,<br />
trykker du på bokmerket eller mappen.<br />
Når du er ferdig, trykker du på Ferdig.<br />
Web Clip-koblinger<br />
Legg <strong>til</strong> Web Clip-koblinger på Hjem-skjermen slik at du raskt kan få <strong>til</strong>gang <strong>til</strong><br />
favorittwebsidene <strong>din</strong>e. Web Clip-koblinger vises som symboler på Hjem-skjermen, og<br />
du kan flytte Web Clip-koblinger på samme måte som andre symboler. Les «<strong>iPhone</strong>programmer»<br />
på side 18.<br />
Legg <strong>til</strong> en Web Clip-kobling: Åpne en webside, og trykk på . Deretter trykker du på<br />
«Legg <strong>til</strong> på Hjem-skjerm».<br />
Når du åpner en Web Clip-kobling, navigerer Safari automatisk <strong>til</strong> riktig del av<br />
websiden og zoomer inn hvis det er nødvendig for å vise websiden slik den ble vist da<br />
du opprettet koblingen. Delen som vises, brukes også <strong>til</strong> å opprette symbolet for Web<br />
Clip-koblingen på Hjem-skjermen, med mindre websiden har sitt eget symbol.<br />
Når du legger <strong>til</strong> en Web Clip-kobling, kan du endre navnet på den. Hvis navnet er for<br />
langt (mer enn omtrent 10 tegn), er det mulig at det blir forkortet på Hjem-skjermen.<br />
Web Clip-koblinger er ikke bokmerker og synkroniseres ikke av MobileMe eller iTunes.<br />
Slett en Web Clip-kobling:<br />
1 Hold fingeren over et hvilket som helst symbol på Hjem-skjermen <strong>til</strong> symbolene<br />
begynner å vibrere.<br />
2 Trykk på krysset i hjørnet av Web Clip-koblingen du vil slette.<br />
3 Trykk på Slett, og trykk deretter på Hjem-knappen for å arkivere plasseringen av<br />
symbolene.<br />
Kapittel 5 Safari 61
62<br />
iPod<br />
6<br />
<strong>iPhone</strong> synkroniseres med iTunes på datamaskinen slik at sanger, videoer og annet<br />
innhold overføres fra iTunes-biblioteket. Hvis du vil vite hvordan du legger <strong>til</strong> musikk<br />
og annet medieinnhold i iTunes-biblioteket, starter du iTunes og velger Hjelp > iTunes<br />
Hjelp.<br />
Overføre musikk, video og annet<br />
Hvis du vil overføre musikk, video og podcaster <strong>til</strong> <strong>iPhone</strong>, kan du konfigurere iTunes<br />
på datamaskinen <strong>til</strong> å synkronisere innhold med biblioteket ditt, eller du kan manuelt<br />
styre medieinnholdet som overføres <strong>til</strong> <strong>iPhone</strong>.<br />
Synkronisere innhold fra iTunes<br />
Du kan overføre musikk, video og annet <strong>til</strong> <strong>iPhone</strong> ved å synkronisere innholdet fra<br />
iTunes. Du kan synkronisere alt medieinnholdet ditt, eller du kan markere bestemte<br />
sanger, videoer og podcaster.<br />
S<strong>til</strong>l inn iTunes <strong>til</strong> å synkronisere iPod-innhold:<br />
1 Koble <strong>iPhone</strong> <strong>til</strong> datamaskinen.<br />
2 Marker <strong>iPhone</strong> i sidepanelet i iTunes.<br />
3 Klikk på Musikk-, Podcaster- og Video-fanene, og velg innholdet du vil overføre <strong>til</strong><br />
<strong>iPhone</strong>. Du kan for eksempel s<strong>til</strong>le inn iTunes <strong>til</strong> å synkronisere utvalgte spillelister og<br />
de tre nyeste episodene av en videopodcast.<br />
4 Klikk på Bruk.<br />
Hvis du vil at iTunes skal synkronisere iPod-innhold og annen informasjon automatisk,<br />
klikker du på Oversikt-fanen og markerer «Automatisk synkronisering når denne<br />
<strong>iPhone</strong>-enheten kobles <strong>til</strong>».
Kun sanger og videoer som er kodet i formater som støttes av <strong>iPhone</strong>, overføres <strong>til</strong><br />
<strong>iPhone</strong>. Hvis du vil vite hvilke formater som støttes av <strong>iPhone</strong>, kan du lese «Sanger,<br />
videoer eller andre objekter kan ikke spilles av» på side 147.<br />
Hvis det er flere sanger i iTunes-biblioteket enn det er plass <strong>til</strong> på <strong>iPhone</strong>, spør iTunes<br />
om du vil opprette en spesialspilleliste som skal synkroniseres med <strong>iPhone</strong>. iTunes<br />
fyller spillelisten med utvalg fra biblioteket ditt. Du kan legge <strong>til</strong> eller slette sanger fra<br />
spillelisten og deretter synkronisere på nytt.<br />
Hvis du hører på en podcast eller lydbok, arkiveres informasjon om hvor langt du har<br />
kommet når du synkroniserer innhold med iTunes. Hvis du begynte å lytte på <strong>iPhone</strong>,<br />
kan du fortsette der du slapp ved å bruke iTunes på datamaskinen – og omvendt.<br />
Hvis du vil vite mer om hvordan du bruker iTunes <strong>til</strong> å overføre musikk og annet<br />
medieinnhold <strong>til</strong> datamaskinen, kan du lese «Hva du trenger» på side 5.<br />
Manuell håndtering av innhold<br />
Med funksjonen for manuell håndtering av musikk kan du velge hvilken musikk og<br />
hvilke videoer og podcaster som skal overføres <strong>til</strong> <strong>iPhone</strong>.<br />
Konfigurer <strong>iPhone</strong> for manuell håndtering av innhold:<br />
1 Koble <strong>iPhone</strong> <strong>til</strong> datamaskinen.<br />
2 Marker <strong>iPhone</strong> i sidepanelet i iTunes.<br />
3 Klikk på Oversikt-fanen og marker «Manuell håndtering av musikk og videoer».<br />
4 Klikk på Bruk.<br />
Legg <strong>til</strong> objekter på <strong>iPhone</strong>: Flytt en sang, video, podcast eller spilleliste i iTunesbiblioteket<br />
<strong>til</strong> <strong>iPhone</strong> (i sidepanelet). Skift-klikk eller Kommando-klikk for å markere<br />
flere objekter som skal legges <strong>til</strong> samtidig.<br />
iTunes synkroniserer innholdet umiddelbart. Hvis du fjerner markeringen for «Manuell<br />
håndtering av musikk og videoer», blir innhold du har lagt <strong>til</strong> manuelt, fjernet fra<br />
<strong>iPhone</strong> neste gang iTunes synkroniserer innhold.<br />
Fjern objekter fra <strong>iPhone</strong>: Når <strong>iPhone</strong> er koblet <strong>til</strong> datamaskinen, markerer du<br />
<strong>iPhone</strong>-symbolet i sidepanelet i iTunes. Klikk på trekanten <strong>til</strong> venstre for symbolet for<br />
å vise innholdet. Marker et innholdsområde, for eksempel Musikk eller Filmer, marker<br />
objektene du vil slette, og trykk på slettetasten på tastaturet.<br />
Når du sletter et objekt på <strong>iPhone</strong>, slettes det ikke fra iTunes-biblioteket.<br />
Viktig: Hvis du sletter et objekt fra iTunes, blir det også slettet fra <strong>iPhone</strong> neste gang<br />
du synkroniserer.<br />
Kapittel 6 iPod 63
64 Kapittel 6 iPod<br />
<strong>Last</strong>e <strong>ned</strong> musikk og podcaster<br />
Du kan kjøpe og laste <strong>ned</strong> sanger og albumer direkte <strong>til</strong> <strong>iPhone</strong> ved hjelp av iTunes<br />
Wi-Fi Music Store på <strong>iPhone</strong>. Du kan også streame og laste <strong>ned</strong> lyd- og videopodcaster.<br />
Les «iTunes Wi-Fi Music Store» på side 126.<br />
Overføre innhold du har kjøpt, <strong>til</strong> en annen datamaskin<br />
Du kan overføre innhold på <strong>iPhone</strong> som ble kjøpt på én maskin, <strong>til</strong> iTunes-biblioteket<br />
på en annen autorisert datamaskin. Datamaskinen må være autorisert <strong>til</strong> å spille av<br />
innhold fra iTunes-kontoen <strong>din</strong>. For å autorisere datamaskinen åpner du iTunes på<br />
datamaskinen og velger Butikk > Autoriser maskinen.<br />
Overfør kjøpt innhold: Koble <strong>iPhone</strong> <strong>til</strong> den andre datamaskinen. iTunes spør deg om<br />
du vil overføre kjøpt innhold.<br />
Konvertere video for <strong>iPhone</strong><br />
Du kan overføre andre videoer enn de som er kjøpt fra iTunes Store, <strong>til</strong> <strong>iPhone</strong>, for<br />
eksempel videoer du har laget i iMovie på en Mac eller videoer du har lastet <strong>ned</strong> fra<br />
Internett og deretter lagt <strong>til</strong> i iTunes.<br />
Hvis du prøver å overføre en video fra iTunes <strong>til</strong> <strong>iPhone</strong> og du får en mel<strong>din</strong>g om at<br />
videoen ikke kan spilles av på <strong>iPhone</strong>, kan du konvertere videoen.<br />
Konverter en video slik at den fungerer på <strong>iPhone</strong>: Marker videoen i iTunesbiblioteket,<br />
og velg Avansert > «Lag iPod- eller <strong>iPhone</strong>-versjon». Deretter overfører du<br />
den konverterte videoen <strong>til</strong> <strong>iPhone</strong>.<br />
Musikk og annet ly<strong>din</strong>nhold<br />
Berøringsskjermen med høy oppløsning gjør det å høre på musikk på <strong>iPhone</strong> <strong>til</strong> en<br />
visuell opplevelse, like mye som en musikkopplevelse. Du kan bla gjennom spillelister,<br />
og du kan bruke Cover Flow <strong>til</strong> å bla gjennom albumbildene.<br />
ADVARSEL: Du finner viktig informasjon om hvordan du unngår hørselsskader i Viktig<br />
produktinformasjon på www.apple.com/no/support/manuals/iphone.<br />
Spille sanger<br />
Bla gjennom samlingen: Trykk på Spillelister, Artister eller Sanger. Trykk på Mer for å<br />
bla i Albumer, Lydbøker, Samlealbumer, Komponister, Sjangere eller Podcaster.<br />
Spill av en sang: Trykk på sangen.
Tilbake<br />
Forrige/bakoverspoling<br />
Styre avspillingen<br />
Spilles nå-skjermen vises når du spiller av en sang.<br />
Volum<br />
Sporliste<br />
Start/pause<br />
Neste/framoverspoling<br />
Sette en sang på pause Trykk på eller trykk på mikrofonknappen på<br />
<strong>iPhone</strong>-headsettet.<br />
Fortsette avspilling Trykk på eller trykk på mikrofonknappen på<br />
<strong>iPhone</strong>-headsettet.<br />
Øke eller redusere volumet Flytt på volumskyveknappen, eller bruk knappene<br />
på siden av <strong>iPhone</strong>.<br />
Starte avspillingen av en sang eller et kapittel i<br />
en lydbok eller podcast på nytt<br />
Gå <strong>til</strong> neste eller forrige sang eller kapittel i en<br />
lydbok eller podcast<br />
Trykk på .<br />
Trykk to ganger på for å gå direkte <strong>til</strong> forrige<br />
sang. Trykk på for å gå <strong>til</strong> neste sang, eller<br />
trykk raskt to ganger på mikrofonknappen på<br />
<strong>iPhone</strong>-headsettet.<br />
Spole fram eller <strong>til</strong>bake Hold <strong>ned</strong>e eller . Jo lenger du holder <strong>ned</strong>e<br />
kontrollen, jo raskere spoler sangen bakover eller<br />
fremover.<br />
Gå <strong>til</strong>bake <strong>til</strong> iPod-listevisningene Trykk på . Eller dra fingeren mot høyre over<br />
albumcoveret.<br />
Gå <strong>til</strong>bake <strong>til</strong> Spilles nå-skjermen Trykk på Spilles nå.<br />
Vise sangtekster Trykk på albumcoveret mens sangen spilles av.<br />
(Sangteksten vises kun hvis du har lagt den <strong>til</strong><br />
ved hjelp av sangens infovindu i iTunes.)<br />
Du kan vise avspillingskontrollene når som helst når du hører på musikk eller bruker<br />
et annet program – selv når <strong>iPhone</strong> er låst – ved å dobbelttrykke på Hjem-knappen .<br />
Les «Hjem-knappen» på side 115.<br />
Kapittel 6 iPod 65
Hvis du bruker et program, vises avspillingskontrollene øverst i programmet. Når du er<br />
ferdig med å bruke kontrollene, kan du lukke dem ved å trykke på Musikk for å gå <strong>til</strong><br />
Spilles nå-skjermen. Hvis <strong>iPhone</strong> er låst, vises kontrollene på skjermen, og skjules igjen<br />
automatisk når du er ferdig med å bruke dem.<br />
Flere kontroller<br />
Trykk på albumcoveret i Spilles nå-skjermen.<br />
Repeter-, Genius- og Miks sanger-kontrollene og navigeringslinjen vises. Du kan se<br />
hvor mye som er spilt, tiden som gjenstår, og nummeret på sangen. Hvis du har lagt <strong>til</strong><br />
sangtekst ved hjelp av iTunes, vises sangteksten også.<br />
Repetering<br />
Navigeringslinje<br />
66 Kapittel 6 iPod<br />
Genius<br />
Miks<br />
Spillehode<br />
Angi at <strong>iPhone</strong> skal repetere sanger Trykk . Trykk igjen for å angi at <strong>iPhone</strong> skal<br />
repetere kun den nåværende sangen.<br />
= <strong>iPhone</strong> er s<strong>til</strong>t inn <strong>til</strong> å repetere alle sangene<br />
i nåværende album eller spilleliste.<br />
= <strong>iPhone</strong> er s<strong>til</strong>t inn <strong>til</strong> å repetere den<br />
nåværende sangen, igjen og igjen.<br />
= <strong>iPhone</strong> er ikke s<strong>til</strong>t inn <strong>til</strong> å repetere sanger.<br />
Gå <strong>til</strong> et punkt i en sang Flytt spillehodet langs navigeringslinjen.<br />
Lage en Genius-spilleliste Trykk på . Genius-spillelisten vises. Les «Bruke<br />
Genius-funksjonen på <strong>iPhone</strong>» på side 68.<br />
Angi at <strong>iPhone</strong> skal spille sanger i <strong>til</strong>feldig<br />
rekkefølge<br />
Mikse sporene i alle spillelister, albumer eller<br />
andre sanglister<br />
Trykk . Trykk på igjen for å angi at <strong>iPhone</strong><br />
skal spille sanger i rekkefølge.<br />
= <strong>iPhone</strong> er s<strong>til</strong>t inn <strong>til</strong> å spille sanger i <strong>til</strong>feldig<br />
rekkefølge.<br />
= <strong>iPhone</strong> er s<strong>til</strong>t inn <strong>til</strong> å spille sanger i<br />
rekkefølge.<br />
Trykk på Miks øverst i listen. Hvis, for eksempel,<br />
du vil spille alle sangene på <strong>iPhone</strong> i <strong>til</strong>feldig<br />
rekkefølge, velger du Sanger > Miks.<br />
Hvis du trykker på Miks øverst i en liste med<br />
sanger, vil <strong>iPhone</strong> spille sangene i den listen i<br />
<strong>til</strong>feldig rekkefølge, uansett om <strong>iPhone</strong> er s<strong>til</strong>t inn<br />
<strong>til</strong> å spille sanger i <strong>til</strong>feldig rekkefølge eller ikke.
Bla gjennom coverbilder med Cover Flow<br />
Når du leter etter en sang, kan du vende <strong>iPhone</strong> horisontalt for å se iTunes-innholdet i<br />
Cover Flow-visning og bla gjennom musikken etter albumbilde.<br />
Vise innhold i Cover Flow-visning Vend <strong>iPhone</strong> horisontalt.<br />
Bla gjennom covere Dra mot venstre eller høyre.<br />
Se sporene på et album Trykk på et omslag eller .<br />
Spille et spor Trykk på sporet. Dra oppover eller <strong>ned</strong>over for å<br />
bla gjennom sporene.<br />
Gå <strong>til</strong>bake <strong>til</strong> coveret Trykk på tittellinjen. Eller trykk på igjen.<br />
Spille eller pause gjeldende sang Trykk på eller . Hvis du bruker<br />
stereoheadsettet som følger med, trykker du på<br />
mikrofonknappen.<br />
Kapittel 6 iPod 67
Vurderinger<br />
68 Kapittel 6 iPod<br />
Vise alle sporene på et album<br />
Se alle sporene på albumet som inneholder sangen som spilles: Trykk på i Spilles<br />
nå-skjermen. Trykk på et spor for å spille det. Trykk på albumcoverbildet for å gå <strong>til</strong>bake<br />
<strong>til</strong> Spilles nå-skjermen.<br />
Tilbake <strong>til</strong> Spilles<br />
nå-skjermen<br />
Albumspor<br />
I sporlistevisning kan du gi sanger vurderinger. Du kan bruke vurderinger <strong>til</strong> å opprette<br />
smarte spillelister i iTunes som kan oppdateres dynamisk slik at du for eksempel kan ta<br />
med sangene med høyest vurdering.<br />
Vurder en sang: Flytt tommelen over vurderingslinjen for å gi sangen null <strong>til</strong> fem<br />
stjerner.<br />
Bruke Genius-funksjonen på <strong>iPhone</strong><br />
Genius lager automatisk en spilleliste med sanger fra biblioteket ditt som passer<br />
perfekt sammen med den sangen du spiller. Det er som å ha en innebygd DJ som<br />
kjenner smaken <strong>din</strong> bra nok <strong>til</strong> å sette sammen en spesial<strong>til</strong>passet miks for deg. Hvis<br />
du vil bruke Genius på <strong>iPhone</strong>, må du først klargjøre Genius i iTunes og deretter<br />
synkronisere <strong>iPhone</strong> med iTunes. Genius er en gratistjeneste, men du må ha en iTunes<br />
Store-konto for å kunne bruke funksjonen. Du kan lage Genius-spillelister i iTunes og<br />
overføre dem <strong>til</strong> <strong>iPhone</strong>. Du kan også lage Genius-spillelister på <strong>iPhone</strong>.<br />
Lag en Genius-spilleliste på <strong>iPhone</strong>:<br />
1 Trykk på Spillelister, og trykk på Genius.<br />
2 Trykk på en sang i listen. Basert på denne sangen setter Genius sammen en spilleliste<br />
med sanger.<br />
Du kan også lage en Genius-spilleliste basert på den sangen du spiller av. Når Spilles<br />
nå-skjermen vises, trykker du på albumbildet for å vise flere kontroller. Deretter trykker<br />
du på .<br />
Arkiver en Genius-spilleliste: Trykk på Arkiver i spillelisten. Spillelisten arkiveres i<br />
Spillelister med sangtittelen <strong>til</strong> sangen du valgte.<br />
Du kan lage og arkivere så mange Genius-spillelister du vil. Hvis du arkiverer en<br />
Genius-spilleliste du har laget på <strong>iPhone</strong>, synkroniseres den <strong>til</strong>bake <strong>til</strong> iTunes neste<br />
gang du kobler enheten <strong>til</strong> datamaskinen.<br />
Oppdater en Genius-spilleliste: Trykk på Oppdater i spillelisten.
Når du oppdaterer en spilleliste, opprettes en spilleliste med andre sanger som er<br />
basert på sangen du valgte. Du kan oppdatere alle Genius-spillelister, uavhengig av om<br />
de ble opprettet i iTunes og overført <strong>til</strong> <strong>iPhone</strong> eller opprettet direkte på <strong>iPhone</strong>.<br />
Lag en Genius-spilleliste basert på en ny sang: Trykk på Ny i spillelisten, og velg<br />
deretter en ny sang.<br />
Slett en arkivert Genius-spilleliste: Hvis du har arkivert spillelisten direkte på <strong>iPhone</strong>,<br />
trykker du på Rediger og deretter på Slett spilleliste.<br />
Når en spilleliste er synkronisert <strong>til</strong>bake <strong>til</strong> iTunes, kan du ikke slette den direkte fra<br />
<strong>iPhone</strong>. Du kan bruke iTunes <strong>til</strong> å endre navn på spillelisten, stoppe synkroniseringen<br />
eller slette spillelisten.<br />
Lage On-The-Go-spillelister<br />
Opprett en On-The-Go-spilleliste:<br />
1 Trykk på Spillelister, og trykk på On-The-Go.<br />
2 Bla etter sanger med knappene <strong>ned</strong>erst på skjermen. Trykk på en sang eller video for å<br />
legge den <strong>til</strong> i spillelisten. Trykk på Legg <strong>til</strong> alle sanger øverst i en sangliste for å legge<br />
<strong>til</strong> alle sangene i listen.<br />
3 Når du er ferdig, trykker du på Ferdig.<br />
Når du oppretter en On-The-Go-spilleliste og deretter synkroniserer <strong>iPhone</strong> med<br />
datamaskinen, arkiveres spillelisten på <strong>iPhone</strong>-enheten og i iTunes-biblioteket.<br />
Deretter slettes den fra <strong>iPhone</strong>-enheten. Den første arkiveres som «On-The-Go 1»,<br />
den neste som «On-The-Go 2» og så videre. Hvis du vil ha en spilleliste <strong>til</strong>bake på<br />
<strong>iPhone</strong>, markerer du <strong>iPhone</strong> i sidepanelet i iTunes, klikker på Musikk-fanen og angir at<br />
spillelisten skal synkroniseres.<br />
Rediger en On-The-Go-spilleliste: Trykk på Spillelister, trykk på On-The-Go, trykk på<br />
Rediger og gjør ett av følgende:<br />
 Hvis du vil flytte en sang lengre opp eller <strong>ned</strong> på listen, flytter du ved siden av<br />
sangen.<br />
 Hvis du vil slette en sang fra spillelisten, trykker du på ved siden av en sang.<br />
Â<br />
Deretter trykker du på Slett. Når du sletter en sang i en On-The-Go-spilleliste, blir<br />
den ikke slettet fra <strong>iPhone</strong>.<br />
Hvis du vil slette hele spillelisten, trykker du på Tøm spilleliste.<br />
 Hvis du vil legge <strong>til</strong> flere sanger, trykker du på .<br />
Videoer<br />
Med <strong>iPhone</strong> kan du vise videoinnhold som filmer, musikkvideoer og videopodcaster.<br />
Hvis en video inneholder kapitler, kan du gå <strong>til</strong> neste eller forrige kapittel eller vise en<br />
liste hvor du kan velge hvilket kapittel som skal spilles av. Hvis en video inneholder<br />
alternative språkfunksjoner, kan du velge språk på lyden eller vise undertekster.<br />
Kapittel 6 iPod 69
Start på nytt/<br />
<strong>til</strong>bakespoling<br />
Spille av videoer<br />
Spill av en video: Trykk på Videoer, og trykk på videoen.<br />
Vis avspillingskontroller: Trykk på skjermen for å vise kontrollene. Trykk på nytt for å<br />
skjule dem.<br />
Styre videoavspilling<br />
Videoer spilles av i widescreenformat slik at hele skjermen utnyttes.<br />
Navigeringslinje<br />
Volum<br />
Run med Gnarls Barkley er <strong>til</strong>gjengelig<br />
fra iTunes i utvalgte land<br />
70 Kapittel 6 iPod<br />
Spillehode<br />
Starte en video eller sette den på pause Trykk på eller .<br />
Skaler<br />
Start/pause<br />
Framoverspoling<br />
Øke eller redusere volumet Flytt på volumskyveknappen.<br />
Starte en video på nytt Flytt spillehodet på navigeringslinjen helt <strong>til</strong><br />
venstre, eller trykk på hvis videoen ikke<br />
inneholder kapitler.<br />
Gå <strong>til</strong> neste eller forrige kapittel (hvis kapitler er<br />
<strong>til</strong>gjengelig)<br />
Spille et bestemt kapittel (hvis kapitler er<br />
<strong>til</strong>gjengelig)<br />
Trykk på for å gå direkte <strong>til</strong> forrige kapittel.<br />
Trykk på for å gå direkte <strong>til</strong> neste kapittel.<br />
Spole fram eller <strong>til</strong>bake Hold <strong>ned</strong>e eller .<br />
Trykk på , og velg deretter et kapittel fra listen.<br />
Gå <strong>til</strong> et punkt i en video Flytt spillehodet langs navigeringslinjen.<br />
Stoppe en video før den er ferdig Trykk på Ferdig. Eller trykk på Hjem-knappen .
Skalere en video slik at den fyller skjermen eller<br />
<strong>til</strong>passes skjermen<br />
Velge et alternativt språk på lyden (hvis<br />
<strong>til</strong>gjengelig)<br />
Trykk på for fullskjermsvisning. Trykk på<br />
for å <strong>til</strong>passe filmen <strong>til</strong> skjermen. Du kan også<br />
dobbelttrykke på videoen for å bytte mellom<br />
<strong>til</strong>passet visning og fullskjermsvisning.<br />
Når du skalerer en video slik at den fyller<br />
skjermen, er det mulig at sidene eller toppen<br />
beskjæres. Når du skalerer den for å passe <strong>til</strong><br />
skjermen, er det mulig at det vises svarte linjer på<br />
sidene av videoen eller over og under videoen.<br />
Trykk på , og velg deretter et språk fra Lydlisten.<br />
Vise eller skjule tekster (hvis <strong>til</strong>gjengelig) Trykk på , og velg deretter et språk, eller Av, fra<br />
Undertekster-listen.<br />
Vise leide filmer<br />
Du kan leie filmer fra iTunes Store og vise dem på <strong>iPhone</strong>. Du bruker iTunes <strong>til</strong> å leie<br />
filmene og overføre dem <strong>til</strong> <strong>iPhone</strong>. (Leiefilmer er ikke <strong>til</strong>gjengelige i alle land.)<br />
Leide filmer kan spilles av kun innenfor et begrenset tidsrom. Tiden som gjenstår før<br />
du må være ferdig med å se en film du har leid, vises ved tittelen på filmen. Filmer<br />
slettes automatisk når tidsfristen utløper. Før du leier filmen, kan du finne utløpstiden<br />
på iTunes Store.<br />
Overfør leide filmer <strong>til</strong> <strong>iPhone</strong>: Koble <strong>iPhone</strong> <strong>til</strong> datamaskinen. Deretter markerer du<br />
<strong>iPhone</strong> i iTunes-sidepanelet, klikker på Video og velger de leide filmene du vil overføre.<br />
Datamaskinen må være koblet <strong>til</strong> Internett.<br />
Vis en leid film: På <strong>iPhone</strong>, velg iPod > Videoer, og velg en film.<br />
Vise videoer på en TV<br />
Du kan koble <strong>iPhone</strong> <strong>til</strong> en TV og vise videoene <strong>din</strong>e på TV-skjermen. Bruk en Apple<br />
Component AV-kabel, Apple Composite AV-kabel eller en annen autorisert <strong>iPhone</strong>kompatibel<br />
kabel. Du kan også bruke disse kablene sammen med Apple Universal<br />
Dock for å koble <strong>iPhone</strong> <strong>til</strong> en TV. (Apple Universal Dock leveres med en egen<br />
fjernkontroll som gir deg mulighet il å kontrollere avspillingen på avstand.) Applekabler<br />
og dokkingstasjoner kan kjøpes separat på www.apple.com/no/ipodstore.<br />
Slette videoer fra <strong>iPhone</strong><br />
Du kan slette videoer fra <strong>iPhone</strong> for å frigjøre plass.<br />
Slett en video: Dra fingeren mot venstre eller høyre over videoen i videolisten, og<br />
trykk deretter på Slett.<br />
Når du sletter en video på <strong>iPhone</strong>, slettes den ikke fra iTunes-biblioteket, og du kan<br />
overføre videoen <strong>til</strong>bake <strong>til</strong> <strong>iPhone</strong> ved en senere anledning (gjelder ikke leide filmer).<br />
Hvis du ikke vil synkronisere videoen <strong>til</strong>bake <strong>til</strong> <strong>iPhone</strong>, s<strong>til</strong>ler du inn iTunes slik at<br />
videoen ikke synkroniseres. Les «Hva du trenger» på side 5.<br />
Kapittel 6 iPod 71
72 Kapittel 6 iPod<br />
Viktig: Hvis du sletter en leid film på <strong>iPhone</strong>, slettes den permanent. Du kan ikke<br />
overføre den <strong>til</strong>bake <strong>til</strong> maskinen.<br />
S<strong>til</strong>le inn et dvaletidsur<br />
Du kan s<strong>til</strong>le inn <strong>iPhone</strong> slik at den slutter å spille musikk eller video etter en angitt<br />
tidsperiode.<br />
S<strong>til</strong>l inn et dvaletidsur: Velg Klokke > Tidsur fra Hjem-skjermen, og dra fingeren over<br />
skjermen for å angi antall timer og minutter. Trykk på Når tidsur slutter, og velg Sett<br />
iPod i dvale. Trykk på Angi, og trykk deretter på Start for å starte tidsuret.<br />
Når tiden er ute, stopper <strong>iPhone</strong> avspillingen, åpne programmer lukkes, og enheten<br />
låses.<br />
Endre navigeringsknapper<br />
Du kan bytte ut navigeringsknappene Spillelister, Artist, Sanger og Videoer <strong>ned</strong>erst på<br />
skjermen med knapper du bruker oftere. Hvis du for eksempel lytter <strong>til</strong> podcaster ofte,<br />
men ikke ser så mye på videoer, kan du erstatte Videoer-knappen med en Podcasterknapp.<br />
Endre navigeringsknapper: Trykk på Mer, og trykk på Rediger. Deretter flytter du en<br />
knapp <strong>ned</strong>erst <strong>til</strong> skjermen, over den knappen du vil erstatte.<br />
Du kan flytte knappene <strong>ned</strong>erst på skjermen mot høyre eller venstre. Trykk på Ferdig<br />
når du er ferdig. Trykk på Mer når som helst for å få <strong>til</strong>gang <strong>til</strong> knappene du har<br />
erstattet.
Flere programmer<br />
Tekstmel<strong>din</strong>g<br />
Du kan sende tekstmel<strong>din</strong>ger <strong>til</strong> en hvilken som helst mottaker som har en telefon<br />
som kan motta SMS. Mottakeren kan se at en mel<strong>din</strong>g er mottatt, og kan lese<br />
mel<strong>din</strong>gen og svare når som helst. Du kan også sende tekstmel<strong>din</strong>ger <strong>til</strong> flere<br />
mottakere samtidig.<br />
ADVARSEL: Du finner viktig informasjon om sikker kjøring i Viktig produktinformasjon<br />
på www.apple.com/no/support/manuals/iphone.<br />
Sende og motta tekstmel<strong>din</strong>ger<br />
Du kan sende og motta tekstmel<strong>din</strong>ger så lenge du er innenfor dekningen <strong>til</strong> et<br />
mobilnettverk. Hvis du kan ringe, kan du sende tekstmel<strong>din</strong>ger.<br />
Avhengig av hvilket abonnement du har, er det mulig at du må betale for<br />
tekstmel<strong>din</strong>ger du sender og mottar.<br />
Send en ny tekstmel<strong>din</strong>g: Trykk på , og skriv inn et telefonnummer eller navn, eller<br />
trykk på og velg en kontakt fra kontaktlisten. Skriv mel<strong>din</strong>gen, og trykk på Send.<br />
Tekstmel<strong>din</strong>g-symbolet på Hjem-skjermen viser samlet antall uleste tekstmel<strong>din</strong>ger.<br />
Antall uleste<br />
mel<strong>din</strong>ger<br />
7<br />
73
Tekstmel<strong>din</strong>ger fra<br />
den andre personen<br />
Samtalen arkiveres i Tekstmel<strong>din</strong>ger-listen. Samtaler som inneholder uleste mel<strong>din</strong>ger,<br />
er merket med en blå prikk . Trykk på et navn i listen for å vise eller fortsette<br />
samtalen.<br />
Tekstmel<strong>din</strong>ger<br />
fra deg<br />
<strong>iPhone</strong> viser de 50 siste mel<strong>din</strong>gene i samtalen. Hvis du vil se eldre mel<strong>din</strong>ger, ruller du<br />
<strong>til</strong> øverst på siden og trykker på «<strong>Last</strong> inn tidligere mel<strong>din</strong>ger».<br />
Send en tekstmel<strong>din</strong>g <strong>til</strong> flere mottakere: Trykk på , og legg <strong>til</strong> én mottaker om<br />
gangen. Hvis du skriver inn et telefonnummer manuelt (i stedet for å velge det fra<br />
kontakter), må du trykke på retur før du skriver inn et nytt nummer.<br />
Svar fra mottakerne sendes kun <strong>til</strong> deg. De andre du har sendt mel<strong>din</strong>gen <strong>til</strong>, kan ikke<br />
se svarene fra andre mottakere.<br />
Svar på en mel<strong>din</strong>g eller send en mel<strong>din</strong>g <strong>til</strong> noen (eller en gruppe) du har sendt<br />
mel<strong>din</strong>ger <strong>til</strong> før: Trykk på et navn eller telefonnummer i Tekstmel<strong>din</strong>ger-listen, skriv<br />
en mel<strong>din</strong>g, og trykk på Send.<br />
Slett en samtale fra Tekstmel<strong>din</strong>ger-listen: Trykk på Rediger, trykk på ved siden av<br />
en samtale, og trykk deretter på Slett. Du kan også slette en samtale ved å dra fingeren<br />
mot høyre eller venstre over samtalen og deretter trykke på Slett.<br />
Dra fingeren mot høyre eller<br />
venstre for å vise Slett-knappen.<br />
Send en tekstmel<strong>din</strong>g <strong>til</strong> en favoritt eller at av de sist brukte numrene:<br />
1 Trykk på Telefon på Hjem-skjermen, og trykk deretter på Favoritter eller Sist brukte.<br />
2 Trykk på ved siden av et navn eller nummer, og trykk på Tekstmel<strong>din</strong>g.<br />
3 Hvis det vises flere telefonnumre, trykker du på nummeret du vil sende en<br />
tekstmel<strong>din</strong>g <strong>til</strong>.<br />
Bruke kontaktinformasjon og koblinger<br />
Ring eller send en e-postmel<strong>din</strong>g <strong>til</strong> noen du har sendt tekstmel<strong>din</strong>g <strong>til</strong>: Trykk på en<br />
mel<strong>din</strong>g i Tekstmel<strong>din</strong>ger-listen, og gå <strong>til</strong> øverst i samtalen.<br />
74 Kapittel 7 Flere programmer
 Hvis du vil ringe <strong>til</strong> vedkommende, trykker du på Ring.<br />
 Hvis du vil sende en e-postmel<strong>din</strong>g <strong>til</strong> vedkommende, trykker du på Kontaktinfo og<br />
deretter på en e-postadresse.<br />
Følg en kobling i en mel<strong>din</strong>g: Trykk på koblingen.<br />
En kobling kan åpne en webside i Safari, åpne Telefon og ringe et nummer, åpne en<br />
forhåndsadressert e-postmel<strong>din</strong>g i Mail eller vise et sted i Kart. Hvis du vil gå <strong>til</strong>bake <strong>til</strong><br />
tekstmel<strong>din</strong>gene, trykker du på Hjem-knappen og deretter på Tekstmel<strong>din</strong>g.<br />
Legg <strong>til</strong> informasjon i en kobling <strong>til</strong> en kontakt, eller vis kontaktinformasjon for<br />
personen som er knyttet <strong>til</strong> koblingen: Trykk på ved siden av mel<strong>din</strong>gen.<br />
Legg <strong>til</strong> noen du har sendt tekstmel<strong>din</strong>g <strong>til</strong>, i kontaktlisten: Trykk på et<br />
telefonnummer i Tekstmel<strong>din</strong>ger-listen, og trykk deretter på «Legg <strong>til</strong> i kontakter».<br />
SMS-forhåndsvisning<br />
Standar<strong>din</strong>ns<strong>til</strong>lingen er at <strong>iPhone</strong> viser en forhåndsvisning av nye tekstmel<strong>din</strong>ger når<br />
<strong>iPhone</strong> er låst eller du bruker et annet program. Du kan slå denne forhåndsvisningen<br />
av og på i Inns<strong>til</strong>linger.<br />
Slå SMS-forhåndsvisning på eller av: I Inns<strong>til</strong>linger velger du Generelt > Kodelås og<br />
trykker på Forhåndsvis SMS.<br />
Varslinger<br />
Angi om det skal spilles en varsellyd når du får en tekstmel<strong>din</strong>g: I Inns<strong>til</strong>linger velger<br />
du Lyder og slår deretter Ny tekstmel<strong>din</strong>g på eller av.<br />
Viktig: Hvis ringelydbryteren er satt <strong>til</strong> lydløs, spilles det ikke varsellyder for<br />
tekstmel<strong>din</strong>ger.<br />
Vis nye tekstmel<strong>din</strong>ger når <strong>iPhone</strong> er låst: I Inns<strong>til</strong>linger velger du Generelt > Kodelås<br />
og trykker for å slå på SMS-forhåndsvisning.<br />
Kapittel 7 Flere programmer 75
Kalender<br />
Med Kalender kan du vise hendelser i en sammenhengende liste, etter dag eller<br />
etter må<strong>ned</strong>. Synkroniser <strong>iPhone</strong> med kalendere på datamaskinen. Du kan opprette,<br />
redigere og avlyse avtaler på <strong>iPhone</strong> og synkronisere informasjonen <strong>til</strong>bake <strong>til</strong><br />
datamaskinen. Hvis du har en Microsoft Exchange-konto, kan du motta og svare på<br />
møteinvitasjoner.<br />
Synkronisere kalendere<br />
Du kan synkronisere Kalender på en av følgende måter:<br />
 I iTunes kan du bruke <strong>iPhone</strong>-valgpanelet for å synkronisere med iCal eller Microsoft<br />
Entourage på Mac eller Microsoft Outlook 2003 eller 2007 på en PC når du kobler<br />
<strong>iPhone</strong> <strong>til</strong> datamaskinen. Les «Synkronisere med iTunes» på side 7.<br />
 I Inns<strong>til</strong>linger på <strong>iPhone</strong> markerer du Kalender i MobileMe- eller Microsoft Exchangekontoen<br />
for å synkronisere kalenderinformasjon trådløst. Les «Konfigurere<br />
kontoer» på side 12.<br />
Legge <strong>til</strong> kalenderhendelser på <strong>iPhone</strong><br />
Du kan også opprette og redigere kalenderhendelser direkte på <strong>iPhone</strong>.<br />
Legg <strong>til</strong> en hendelse: Trykk på , skriv inn informasjon om hendelsen, og trykk<br />
deretter på Ferdig.<br />
Du kan oppgi følgende:<br />
 Tittel<br />
 Sted<br />
 Start- og sluttidspunkt (eller gjøre det <strong>til</strong> en heldagshendelse)<br />
 Tidspunkt for gjentakelse – aldri eller hver dag, hver uke, annenhver uke, hver<br />
må<strong>ned</strong> eller hvert år<br />
 Varslingstidspunkt – fra fem minutter <strong>til</strong> to dager før hendelsen<br />
Når du s<strong>til</strong>ler inn varsling, har du mulighet <strong>til</strong> å s<strong>til</strong>le inn et varsel <strong>til</strong>. <strong>iPhone</strong> viser en<br />
mel<strong>din</strong>g på varslingstidspunktet. Du kan også s<strong>til</strong>le inn <strong>iPhone</strong> <strong>til</strong> å varsle med lyd<br />
(se <strong>ned</strong>enfor).<br />
Viktig: Enkelte operatører støtter ikke nettverkstid alle steder. Hvis du er ute og<br />
reiser, er det mulig at <strong>iPhone</strong> ikke varsler deg på riktig lokal tid. Hvis du vil s<strong>til</strong>le inn<br />
riktig tid manuelt, leser du «Dato og tid» på side 115.<br />
 Notater<br />
76 Kapittel 7 Flere programmer
Trykk på Kalender for å velge hvilken kalender hendelsen skal legges <strong>til</strong> i.<br />
Skrivebeskyttede kalendere vises ikke i listen.<br />
Redigere en hendelse Trykk på hendelsen, og trykk deretter på Rediger.<br />
Slette en hendelse Trykk på hendelsen, trykk på Rediger, rull <strong>ned</strong>over,<br />
og trykk på Slett hendelse.<br />
Svare på møteinvitasjoner<br />
Hvis en Microsoft Exchange-konto er konfigurert på <strong>iPhone</strong>, og Kalendere er slått på,<br />
kan du motta og svare på møteinvitasjoner fra andre personer i organisasjonen. Når du<br />
mottar en invitasjon, vises møtet i kalenderen med en stiplet linje rundt. -symbolet<br />
<strong>ned</strong>erst <strong>til</strong> høyre på skjermen viser samlet antall nye invitasjoner, og det samme gjør<br />
Kalender-symbolet på Hjem-skjermen.<br />
Antall møteinvitasjoner<br />
Kapittel 7 Flere programmer 77
Svar på en invitasjon i Kalender:<br />
1 Trykk på en møteinvitasjon i kalenderen, eller trykk på for å vise Hendelseskjermen,<br />
og trykk deretter på en invitasjon.<br />
 Trykk på «Invitasjon fra» for å vise kontaktinformasjonen <strong>til</strong> møtearrangøren. Trykk<br />
på e-postadressen for å sende en mel<strong>din</strong>g <strong>til</strong> arrangøren. Hvis arrangøren er i<br />
kontaktene <strong>din</strong>e, kan du også trykke for å ringe eller sende en tekstmel<strong>din</strong>g <strong>til</strong><br />
vedkommende.<br />
 Trykk på Deltakere for å se hvem andre som er invitert <strong>til</strong> møtet. Trykk på et navn<br />
for å vise deltakerens kontaktinformasjon. Trykk på e-postadressen for å sende en<br />
mel<strong>din</strong>g <strong>til</strong> deltakeren. Hvis deltakeren er i kontaktene <strong>din</strong>e, kan du også trykke for å<br />
ringe eller sende en tekstmel<strong>din</strong>g <strong>til</strong> vedkommende.<br />
 Hvis du vil at <strong>iPhone</strong> skal varsle deg før møtet begynner, trykker du på Varsling.<br />
 Trykk på Legg <strong>til</strong> kommentar for å legge <strong>til</strong> kommentarer i svaret du sender <strong>til</strong><br />
arrangøren med e-post. Kommentarene <strong>din</strong>e vises også i Info-skjermen for møtet.<br />
Notater opprettes av møtearrangøren.<br />
2 Trykk på Godta, Kanskje eller Avslå.<br />
Når du godtar invitasjonen, godtar den med forbehold eller avslår den, sendes det en<br />
e-postmel<strong>din</strong>g <strong>til</strong> arrangøren med svaret og eventuelle kommentarer du har lagt <strong>til</strong>.<br />
Hvis du har godtatt invitasjonen eller godtatt den med forbehold, kan du endre svaret<br />
ditt senere. Trykk på Legg <strong>til</strong> kommentarer hvis du vil legge <strong>til</strong> kommentarer.<br />
Exchange-møteinvitasjoner sendes også i en e-postmel<strong>din</strong>g, slik at du kan åpne Infoskjermen<br />
for møtet fra Mail.<br />
78 Kapittel 7 Flere programmer
Hendelser på<br />
markert dag<br />
Åpne en møteinvitasjon i en e-postmel<strong>din</strong>g: Trykk på invitasjonen.<br />
Varslinger<br />
S<strong>til</strong>l inn kalendervarsling: Gå <strong>til</strong> Inns<strong>til</strong>linger, velg Lyder og slå på Kalendervarsling.<br />
Hvis Kalendervarsling er slått av, viser <strong>iPhone</strong> en mel<strong>din</strong>g når hendelsen nærmer seg,<br />
men lager ikke lyd.<br />
Viktig: Hvis ringelydbryteren er satt <strong>til</strong> lydløs, gir ikke kalendervarslinger lyd.<br />
Varsellyd for invitasjoner: Velg «E-post, kontakter, kalendere» i Inns<strong>til</strong>linger. Trykk på<br />
Invitasjonsvarsel under Kalendere for å slå på varsellyd.<br />
Vise kalenderen<br />
Du kan vise hendelser i en sammenhengende liste, etter dag eller etter må<strong>ned</strong>.<br />
Hendelsene for alle synkroniserte kalendere vises i samme kalender på <strong>iPhone</strong>.<br />
Bytt visning: Trykk på Liste, Dag eller Må<strong>ned</strong>.<br />
 Listevisning: Alle avtaler og hendelser vises i en liste.<br />
 Dagsvisning: Bla opp eller <strong>ned</strong> for å se dagens hendelser. Trykk på eller for å se<br />
hendelser for forrige eller neste dag.<br />
 Må<strong>ned</strong>svisning: Trykk på en dag for å se dagens hendelser. Trykk på eller for å se<br />
forrige eller neste må<strong>ned</strong>.<br />
Legg <strong>til</strong> hendelse<br />
Hendelser er oppført<br />
på dager merket<br />
med prikker<br />
Gå <strong>til</strong> i dag Svar på kalenderinvitasjon<br />
Skift visning<br />
Vis detaljene for en hendelse: Trykk på hendelsen.<br />
S<strong>til</strong>l inn <strong>iPhone</strong> <strong>til</strong> å justere hendelsestidspunkter for en angitt tidssone:<br />
1 Velg «E-post, kontakter, kalendere» i Inns<strong>til</strong>linger.<br />
Kapittel 7 Flere programmer 79
2 Trykk på Tidssonestøtte under Kalendere, og slå deretter på Tidssonestøtte.<br />
3 Trykk på Tidssone, og søk etter en større by i tidssonen du vil ha.<br />
Når Tidssonestøtte er på, viser Kalender hendelsesdatoer og -klokkeslett med<br />
tidssonen som gjelder for byen du har valgt. Når tidssonestøtte er av, viser Kalender<br />
hendelser med tidssonen <strong>til</strong> gjeldende plassering, som bestemt av nettverkstiden.<br />
Bilder<br />
Med <strong>iPhone</strong> kan du ta bildene <strong>din</strong>e med deg, slik at du kan vise dem <strong>til</strong> venner, familie<br />
og kolleger. Du kan synkronisere bilder fra datamaskinen, og du kan bruke dem som<br />
bakgrunnsbilde, eller i kontaktoppføringer slik at du ser hvem som ringer.<br />
Synkronisere bilder med datamaskinen<br />
iTunes kan synkronisere bilder med følgende programmer:<br />
 Mac: iPhoto 4.0.3 eller nyere eller Aperture<br />
 PC: Adobe Photoshop Album 2.0 eller nyere eller Adobe Photoshop Elements 3.0<br />
eller nyere<br />
Les «Hva du trenger» på side 5.<br />
Vise bilder<br />
Bilder som er overført fra datamaskinen, kan vises i Bilder. Du kan også vise en rull med<br />
bilder du har tatt med det innebygde kameraet.<br />
Vis bilder:<br />
1 I Bilder:<br />
 Trykk på Bildebibliotek for å vise alle bilder.<br />
 Trykk på et bildealbum, eller trykk på Kamerarull for å vise bilder som er tatt med<br />
<strong>iPhone</strong>.<br />
2 Trykk på et miniatyrbilde for vise bildet i fullskjermvisning.<br />
80 Kapittel 7 Flere programmer
Vis eller skjul kontrollene: Trykk på bildet i fullskjermvisning for å vise kontrollene.<br />
Trykk på nytt for å skjule dem.<br />
Vis et bilde i liggende format: Vend <strong>iPhone</strong> horisontalt. Bildet snus automatisk, og<br />
hvis det er tatt i liggende modus <strong>til</strong>passes det <strong>til</strong> skjermen.<br />
Zoom inn på en del av et bilde: Dobbelttrykk på den delen du vil zoome inn på.<br />
Dobbelttrykk på nytt for å zoome ut. Du kan også knipe for å zoome inn eller ut.<br />
Panorer rundt i et bilde: Dra i bildet.<br />
Kapittel 7 Flere programmer 81
Vis neste eller forrige bilde: Dra fingeren <strong>til</strong> venstre eller høyre. Du kan også trykke på<br />
skjermen for å vise kontrollene og deretter trykke på eller .<br />
Lysbildeserier<br />
Du kan vise bildene <strong>din</strong>e som en lysbildeserie med bakgrunnsmusikk.<br />
Vis bilder i en lysbildeserie: Velg et bildealbum, og trykk deretter på .<br />
Når du ser på et bilde, kan du også trykke på for å starte en lysbildeserie. Hvis du<br />
ikke ser , trykker du på bildet for å vise kontrollene.<br />
Stopp en lysbildeserie: Trykk på skjermen.<br />
Angi inns<strong>til</strong>linger for lysbildeserier: I Inns<strong>til</strong>linger velger du Bilder og angir følgende<br />
valg:<br />
 Du angir hvor lenge hvert bilde skal vises ved å trykke på «Vis hvert bilde i» og velge<br />
antall sekunder.<br />
 Du angir overgangseffekter mellom bilder ved å trykke på Overgang og velge en<br />
overgangstype.<br />
 Du angir om lysbildeserier skal gjentas ved å slå Gjenta på eller av.<br />
 Du angir om bilder skal vises i <strong>til</strong>feldig rekkefølge ved å slå Miks på eller av.<br />
Spill musikk under en lysbildeserie: Velg iPod, og spill en sang. Deretter velger du<br />
Bilder fra Hjem-skjermen og starter en lysbildeserie.<br />
Bakgrunn<br />
Du ser et bakgrunnsbilde når du låser opp <strong>iPhone</strong>, og når du snakker med noen som<br />
du ikke har knyttet et bilde <strong>til</strong>.<br />
Bruk et bilde som bakgrunnsbilde:<br />
1 Velg et bilde, og trykk på . Deretter trykker du på Bruk som bakgrunn.<br />
2 Dra fingeren over bildet for å panorere, eller knip på bildet for å zoome inn eller ut slik<br />
at du får det slik du vil ha det.<br />
82 Kapittel 7 Flere programmer
3 Trykk på Angi bakgrunn.<br />
Hvis du vil bruke et av bakgrunnsbildene som følger med <strong>iPhone</strong>, velger du<br />
Inns<strong>til</strong>linger > Generelt > Bakgrunn > Bakgrunn fra Hjem-skjermen.<br />
Arkivere bilder fra en e-postmel<strong>din</strong>g eller en webside<br />
Du kan legge <strong>til</strong> bilder som er vedlegg i en e-postmel<strong>din</strong>g, og bilder fra websider, i<br />
Bildebibliotek.<br />
Legg <strong>til</strong> et bilde i Bildebibliotek: Hold fingeren på et bilde, og trykk deretter på<br />
«Arkiver bilde».<br />
Bildet blir lagt <strong>til</strong> i Kamerarull-albumet. Du kan overføre bildene fra Kamerarull <strong>til</strong><br />
bildeprogrammer på datamaskinen ved å koble <strong>iPhone</strong> <strong>til</strong> datamaskinen.<br />
Sende bilder med e-post<br />
Send et bilde med e-post: Velg et bilde, og trykk på . Deretter trykker du på Send<br />
bilde med e-post.<br />
<strong>iPhone</strong> må være konfigurert for e-post. Les «Konfigurere e-postkontoer» på side 49.<br />
Sende et bilde <strong>til</strong> et MobileMe-galleri<br />
Hvis du har en MobileMe-konto, kan du sende bilder direkte fra <strong>iPhone</strong> <strong>til</strong> et galleri<br />
du har opprettet. Du kan også sende bilder <strong>til</strong> andres MobileMe-gallerier hvis<br />
opphavspersonen har aktivert muligheten for å sende bidrag med e-post.<br />
Før du kan sende bilder <strong>til</strong> et galleri, må du:<br />
 Konfigurere MobileMe-kontoen på <strong>iPhone</strong><br />
 Publisere et MobileMe-galleri, og <strong>til</strong>late opplasting av bilder via e-post<br />
 Koble <strong>til</strong> et Wi-Fi-nettverk som er koblet <strong>til</strong> Internett.<br />
Du finner mer informasjon om hvordan du oppretter et galleri, i MobileMe Hjelp.<br />
Send et bilde <strong>til</strong> MobileMe-galleriet: Velg et bilde, trykk på , og trykk deretter på<br />
«Send <strong>til</strong> MobileMe».<br />
Legge inn bilder for kontakter<br />
Du kan legge inn et bilde for en kontakt. Når kontakten ringer deg, vises bildet på<br />
<strong>iPhone</strong>.<br />
Legg inn et bilde for en kontakt:<br />
1 Velg Kamera fra Hjem-skjermen, og ta et bilde. Eller velg et bilde du allerede har på<br />
<strong>iPhone</strong>, og trykk på .<br />
2 Trykk på Tilordne <strong>til</strong> kontakt, og velg en kontakt.<br />
3 Endre plasseringen av og størrelsen på bildet <strong>til</strong> du får det slik du vil ha det.<br />
Dra i bildet for å panorere, og knip på bildet for å zoome inn eller ut.<br />
Kapittel 7 Flere programmer 83
4 Trykk på Velg bilde.<br />
Du kan også legge inn et bilde for en kontakt i Kontakter ved å trykke på Rediger og<br />
deretter trykke på bildesymbolet.<br />
Kamera<br />
Med <strong>iPhone</strong> kan du ta bilder med det innebygde kameraet på to megapiksler.<br />
Ta bilder<br />
Pek og trykk for å ta bilder. Kameraet er på baksiden av <strong>iPhone</strong>, slik at du kan se<br />
motivet på skjermen.<br />
Hvis Stedstjenester er slått på, blir bilder merket med stedsinformasjon. Du kan bruke<br />
stedsinformasjon sammen med enkelte programmer og bildedelingswebsteder for å<br />
spore og vise hvor du tok bildene. Hvis Stedstjenester er slått av, blir du bedt om å slå<br />
funksjonen på. Hvis du ikke vil at bildene <strong>din</strong>e skal inneholde stedsinformasjon, kan du<br />
ta bilder uten å ha Stedstjenester aktivert. Les «Stedstjenester» på side 112.<br />
Ta et bilde: Velg Kamera, sikt med <strong>iPhone</strong>, og trykk på .<br />
Hvis du tar et bilde med <strong>iPhone</strong> liggende horisontalt, arkiveres bildene automatisk i<br />
liggende modus.<br />
Ta et skjermbilde av <strong>iPhone</strong>-skjermen: Trykk på og slipp Dvale/vekke- og Hjemknappene<br />
samtidig. Skjermen blinker for å vise at et skjermbilde er tatt. Skjermbildet<br />
blir lagt <strong>til</strong> i Kamerarull.<br />
Vise bilder<br />
Vis bilder du har tatt: Velg Kamera, og trykk på . Eller trykk på Kamerarull i Bilder.<br />
Slett et bilde: I Kamera trykker du på et bilde og deretter på . I Bilder kan du trykke<br />
på et bilde i Kamerarull-albumet og deretter trykke på .<br />
<strong>Last</strong> opp bilder fra <strong>iPhone</strong> <strong>til</strong> datamaskinen: Koble <strong>iPhone</strong> <strong>til</strong> datamaskinen.<br />
 Mac: Marker bildene du vil ha, og klikk på Import-knappen. I Aperture kan du<br />
markere prosjektet eller mappen du vil legge bildene i, før du importerer.<br />
 PC: Følg instruksjonene som fulgte med kameraet eller bildeprogrammet.<br />
84 Kapittel 7 Flere programmer
YouTube<br />
YouTube inneholder korte videoer som er sendt inn av brukere fra hele verden. (Ikke<br />
<strong>til</strong>gjengelig på alle språk, og ikke <strong>til</strong>gjengelig i alle land.)<br />
Finne og vise videoer<br />
Du kan bla gjennom innholdet på YouTube eller søke etter videoer du vil vise.<br />
Bla gjennom videoer: Trykk på Anbefalte, Mest vist eller Bokmerker. Eller trykk på Mer<br />
for å navigere etter Nyeste, Høyest vurderte eller Logg.<br />
 Anbefalte: Videoer som er vurdert og anbefalt av YouTube.<br />
 Mest vist: De mest sette videoene på YouTube. Trykk på Alle for de mest sette<br />
videoene gjennom tidene, eller I dag eller Denne uken for de mest sette videoene<br />
for dagen eller uken.<br />
 Bokmerker: Videoer du har satt inn bokmerke for.<br />
 Nyeste: De nyeste videoene som er lastet opp <strong>til</strong> YouTube.<br />
 Høyest vurderte: Videoene som har fått høyest vurdering på YouTube. Hvis du vil gi<br />
videoer vurderinger, kan du besøke www.youtube.com.<br />
 Logg: Videoer du nylig har sett.<br />
Søk etter en video:<br />
1 Trykk på Søk, og trykk deretter i YouTube-søkefeltet.<br />
2 Skriv inn et ord eller en setning som beskriver det du leter etter, og trykk på Søk.<br />
YouTube viser resultater basert på videotitler, beskrivelser, merknader og brukernavn.<br />
Spill av en video: Trykk på videoen.<br />
Nedlasting av videoen <strong>til</strong> <strong>iPhone</strong> starter, og en framdriftsindikator vises. Når nok av<br />
videoen har blitt lastet <strong>ned</strong>, starter avspillingen. Du kan også trykke på for å starte<br />
videoen.<br />
Kapittel 7 Flere programmer 85
Forrige/<strong>til</strong>bakesp.<br />
Bokmerke<br />
Styre videoavspilling<br />
Når videoavspillingen starter, forsvinner kontrollene slik at de ikke dekker videoen.<br />
Vis eller skjul videokontrollene: Trykk på skjermen.<br />
Spillehode Nedlastingsframdrift Navigeringslinje<br />
Volum<br />
Skalering<br />
Start/pause<br />
Neste/framoversp.<br />
E-post<br />
Starte en video eller sette den på pause Trykk på eller .<br />
Øke eller redusere volumet Flytt på volumskyveknappen. Eller bruk knappene<br />
på siden av <strong>iPhone</strong>.<br />
Starte en video på nytt Trykk på .<br />
Gå <strong>til</strong> neste eller forrige video Trykk på to ganger for å gå <strong>til</strong> forrige video.<br />
Trykk på for å gå <strong>til</strong> neste video.<br />
Spole fram eller <strong>til</strong>bake Hold <strong>ned</strong>e eller .<br />
Gå <strong>til</strong> et punkt i en video Flytt spillehodet langs navigeringslinjen.<br />
Stoppe en video før den er ferdig Trykk på Ferdig. Eller trykk på Hjem-knappen .<br />
Bytte mellom skalering av videoen slik at den<br />
fyller skjermen eller <strong>til</strong>passes skjermen<br />
Dobbelttrykk på videoen. Du kan også trykke<br />
på for å få videoen <strong>til</strong> å fylle skjermen eller<br />
trykke på for å <strong>til</strong>passe den <strong>til</strong> skjermen.<br />
Legge <strong>til</strong> et bokmerke på en video Trykk på ved siden av en video, og trykk<br />
på Bokmerke. Eller start avspilling av en video,<br />
og trykk på . Trykk på Bokmerker for å se<br />
videoene du har bokmerke på.<br />
Sende en kobling <strong>til</strong> videoen via e-post Trykk på ved siden av en video, og trykk på<br />
Del. Eller start avspilling av en video, og trykk på<br />
.<br />
Vise detaljer om en video og finne fram <strong>til</strong><br />
lignende videoer<br />
86 Kapittel 7 Flere programmer<br />
Spill hele videoen, trykk på Ferdig mens en video<br />
spilles, eller trykk på ved siden av en hvilken<br />
som helst video i en liste.<br />
<strong>iPhone</strong> viser videoens vurdering, beskrivelse,<br />
datoen den ble lagt <strong>til</strong> og annen informasjon. Du<br />
får også se en liste med beslektede videoer som<br />
du kan trykke på og se.
Endre navigeringsknapper<br />
Du kan bytte ut Anbefalt-, Mest sett-, Bokmerker- og Søk-knappene <strong>ned</strong>erst på<br />
skjermen med knapper du bruker oftere. Hvis du for eksempel ofte ser videoer med<br />
høy vurdering, men ikke ser så mye på anbefalte videoer, kan du erstatte Anbefaltknappen<br />
med Høyest vurderte.<br />
Endre navigeringsknapper: Trykk på Mer, og trykk på Rediger. Deretter flytter du en<br />
knapp <strong>ned</strong>erst <strong>til</strong> skjermen, over den knappen du vil erstatte.<br />
Du kan flytte knappene <strong>ned</strong>erst på skjermen mot høyre eller venstre. Når du er ferdig,<br />
trykker du på Ferdig.<br />
Når du navigerer <strong>til</strong> videoer, trykker du på Mer for å få <strong>til</strong>gang <strong>til</strong> navigeringsknappene<br />
som ikke vises.<br />
Legge ut egne videoer på YouTube<br />
Hvis du vil vite hvordan du legger ut videoer på YouTube, går du <strong>til</strong> www.youtube.com<br />
og trykker på Help.<br />
Kapittel 7 Flere programmer 87
Aksjer<br />
Med Aksjer kan du vise nyeste <strong>til</strong>gjengelige kurser for aksjer du har valgt.<br />
Vise aksjekurser<br />
Kursene oppdateres hver gang du åpner Aksjer mens enheten er koblet <strong>til</strong> Internett.<br />
Kurser kan være forsinket med opp<strong>til</strong> 20 minutter.<br />
Legg <strong>til</strong> en aksje, en indeks eller et fond i aksjeleseren:<br />
1 Trykk på , og trykk deretter på .<br />
2 Oppgi et børssymbol, et firmanavn, en indeks eller et fondsnavn, og trykk deretter på<br />
Søk.<br />
3 Velg et objekt fra listen over søkeresultater.<br />
Vis utviklingen <strong>til</strong> en aksje over et lengre eller kortere tidsrom: Trykk på et<br />
børssymbol, og trykk deretter på 1d, 1u, 1m, 3m, 6m, 1å eller 2å. Diagrammet justeres<br />
for å vise utviklingen over én dag, én uke, én, tre eller seks må<strong>ned</strong>er eller ett eller to år.<br />
Slett en aksje: Trykk på , trykk på ved siden av en aksje, og trykk deretter på Slett.<br />
Endre rekkefølgen på aksjer: Trykk på<br />
<strong>til</strong> et nytt sted i listen.<br />
. Deretter flytter du ved siden av en aksje<br />
Vis endringer i verdi eller prosent: Trykk på tallet som viser endringen. Trykk på tallet<br />
igjen for skifte <strong>til</strong>bake. Eller trykk på , og trykk på % eller Tall.<br />
Finne mer informasjon<br />
Vis informasjon om en aksje på Yahoo.com: Velg aksjen, og trykk på .<br />
88 Kapittel 7 Flere programmer<br />
Du kan finne nyheter, informasjon, websteder som er knyttet <strong>til</strong> aksjen, og annet.
Kart<br />
Med Kart har du <strong>til</strong>gang <strong>til</strong> gatekart, satellittbilder, hybridvisning og gatevisning fra<br />
mange steder i verden. Du kan få detaljerte veibeskrivelser, informasjon om offentlig<br />
transport, veianvisninger for fotgjengere og trafikkinformasjon. Du kan finne og spore<br />
omtrent hvor du befinner deg, og bruke den plasseringen for få veianvisninger <strong>til</strong> eller<br />
fra et annet sted. 1<br />
ADVARSEL: Du finner viktig informasjon om sikker kjøring og navigering i Viktig<br />
produktinformasjon på www.apple.com/no/support/manuals/iphone.<br />
Finne og vise steder<br />
Finn et sted og vis et kart:<br />
1 Trykk på søkefeltet for å vise tastaturet.<br />
2 Skriv inn en adresse, et gatekryss, et område, et landemerke, et bokmerke, en kontakt<br />
eller et postnummer.<br />
3 Trykk på Søk.<br />
En nål markerer stedet. Trykk på nålen for å vise navnet på eller beskrivelsen av stedet.<br />
Trykk på for å få informasjon<br />
om stedet, få veibeskrivelser eller<br />
legge <strong>til</strong> stedet i bokmerkene eller<br />
Kontakter-listen<br />
1 Kart, veiangivelser og stedsinformasjon avhenger av informasjon innhentet av tredjeparter. Disse informasjonstjenestene<br />
kan bli endret og er ikke <strong>til</strong>gjengelig i alle geografiske områder. Resultatet kan være at kart, veibeskrivelser<br />
eller stedsinformasjon ikke er <strong>til</strong>gjengelig, er unøyaktig eller ufullstendig. Du finner mer informasjon på<br />
www.apple.com/no/iphone. Data som brukes for å fastslå posisjonen <strong>din</strong>, innhentes i en form som ikke identifiserer deg.<br />
Hvis du ikke vil at slik data skal innhentes, bruker du ikke denne funksjonen. Hvis du velger å ikke bruke denne funksjonen,<br />
vil det ikke ha noen innvirkning på funksjonaliteten <strong>til</strong> <strong>iPhone</strong>.<br />
Kapittel 7 Flere programmer 89
Zoome inn på en del av et kart Knip på kartet med to fingre. Eller dobbelttrykk<br />
på den delen av kartet du vil zoome inn på.<br />
Dobbelttrykk igjen for å zoome inn enda mer.<br />
Zoome ut Knip på kartet. Eller trykk på kartet med to fingre.<br />
Trykk med to fingre igjen for å zoome ut enda<br />
mer.<br />
Navigere <strong>til</strong> en annen del av kartet Dra fingeren opp, <strong>ned</strong>, <strong>til</strong> høyre eller <strong>til</strong> venstre.<br />
Finn ut hvor du befinner deg og slå på sporingsmodus: Trykk på .<br />
<strong>iPhone</strong> bruker Stedstjenester for å finne ut omtrent hvor du befinner deg.<br />
Stedstjenester bruker informasjon som er <strong>til</strong>gjengelig fra mobilnettverket, lokale<br />
Wi-Fi-nettverk (hvis Wi-Fi er slått på) og GPS (hvis du har en <strong>iPhone</strong> 3G. GPS er ikke<br />
<strong>til</strong>gjengelig i alle områder). Jo mer presis den <strong>til</strong>gjengelige informasjonen er, jo mer<br />
nøyaktig blir plasseringen. Denne funksjonen er ikke <strong>til</strong>gjengelig i alle land.<br />
Hvis Stedstjenester er slått av, blir du bedt om å slå funksjonen på. Du kan ikke finne<br />
og spore posisjonen <strong>din</strong> hvis Stedstjenester er slått av. Les «Stedstjenester» på side 112.<br />
Hvis du har en <strong>iPhone</strong> 3G, og du bruker GPS-funksjonen, vises posisjonen med en blå<br />
markør. Ellers angis posisjonen <strong>din</strong> med en blå sirkel. Når du beveger deg, oppdaterer<br />
<strong>iPhone</strong> posisjonen <strong>din</strong> og justerer kartet slik at posisjonsmarkøren er midt på skjermen.<br />
Hvis du trykker på igjen eller flytter kartet, fortsetter <strong>iPhone</strong> å oppdatere posisjonen<br />
<strong>din</strong>, men slutter å sentrere den. Det kan medføre at posisjonsmarkøren beveger seg ut<br />
av skjermen.<br />
Merk: Du kan spare strøm ved å slå av Stedstjenester når du ikke bruker denne<br />
funksjonen. I Inns<strong>til</strong>linger velger du Generelt > Stedstjenester.<br />
90 Kapittel 7 Flere programmer<br />
Bruk en nål som er festet <strong>til</strong> kartet: Trykk på , og trykk deretter på Fest nål.
Det vises en nål på kartet. Du kan flytte nålen <strong>til</strong> det stedet du vil ha den.<br />
Flytt nålen raskt <strong>til</strong> området som vises: Trykk på , og trykk deretter på Erstatt nål.<br />
Bruk satellitt- og hybridvisning: Trykk på , og trykk deretter på Satellitt eller Hybrid<br />
for å vise en satellittvisning eller en kombinert veikart- og satellittvisning.<br />
Trykk på Kart for å gå <strong>til</strong>bake <strong>til</strong> kartvisning.<br />
Bruk Google gatevisning: Trykk på . Dra fingeren raskt <strong>til</strong> venstre eller høyre på<br />
skjermen for å rotere i 360-gradersvisningen. (Det innfelte området viser hvor du ser.)<br />
Trykk på en pil for å gå <strong>ned</strong>over gaten.<br />
Trykk for å gå <strong>til</strong>bake <strong>til</strong> kartvisning<br />
Kapittel 7 Flere programmer 91
Du kan gå <strong>til</strong>bake <strong>til</strong> kartvisningen ved å trykk på det innfelte kartet <strong>ned</strong>e <strong>til</strong> høyre.<br />
Gatevisning er ikke <strong>til</strong>gjengelig overalt.<br />
Vise adressen <strong>til</strong> noen i kontaktlisten, på kartet Trykk på i søkefeltet. Deretter trykker du på<br />
Kontakter og velger en kontakt.<br />
Hvis du vil finne adresser på denne måten,<br />
må kontaktinformasjonen inneholde minst én<br />
adresse. Hvis kontakten har flere adresser, må du<br />
velge adressen du vil finne. Du kan også finne<br />
en adresse ved å trykke på adressen direkte i<br />
Kontakter.<br />
Legge <strong>til</strong> et sted i kontaktlisten Finn et sted, trykk på nålen som peker på<br />
stedet, trykk på ved siden av navnet eller<br />
beskrivelsen, trykk på «Legg <strong>til</strong> i kontakter», og<br />
trykk deretter på «Opprett ny kontakt».<br />
Sende en e-postkobling <strong>til</strong> et sted i Google<br />
Maps<br />
Finn et sted, trykk på nålen som peker på<br />
stedet, trykk på ved siden av navnet eller<br />
beskrivelsen, og trykk deretter på Send sted.<br />
Legge <strong>til</strong> bokmerke for steder<br />
Du kan legge <strong>til</strong> bokmerker for steder for å gjøre det enkelt å finne dem igjen senere.<br />
Legg <strong>til</strong> et bokmerke for et sted: Finn et sted, trykk på nålen som peker på stedet,<br />
trykk på ved siden av navnet eller beskrivelsen, og klikk deretter på «Legg <strong>til</strong> i<br />
bokmerker» <strong>ned</strong>erst på infoskjermen.<br />
Vis et sted som er lagt <strong>til</strong> i bokmerker, eller nylig vist: Trykk på i søkefeltet, og<br />
trykk deretter på Bokmerker eller Sist brukte.<br />
Veibeskrivelser<br />
Du kan få trinnvise veibeskrivelser og informasjon om hvordan du bruker offentlig<br />
transport eller hvor du går for å komme <strong>til</strong> et sted.<br />
Få en veibeskrivelse:<br />
1 Trykk på Veibeskrivelse.<br />
2 Oppgi start- og sluttpunkt i feltene Start og Slutt. Standar<strong>din</strong>ns<strong>til</strong>lingen er at <strong>iPhone</strong> tar<br />
utgangspunkt i den gjeldende, omtrentlige posisjonen <strong>din</strong> (hvis denne er <strong>til</strong>gjengelig).<br />
Trykk på i et av feltene for å velge et sted i Bokmerker (inkludert den nåværende,<br />
omtrentlige posisjonen <strong>din</strong> og nålen som er festet <strong>til</strong> kartet, hvis <strong>til</strong>gjengelig), Sist<br />
brukte eller Kontakter.<br />
Hvis adressen <strong>til</strong> en venn finnes i kontaktlisten, kan du trykke på Kontakter og trykke<br />
på navnet <strong>til</strong> vennen <strong>din</strong> i stedet for å skrive inn adressen.<br />
Hvis du vil snu retningen på veibeskrivelsen, trykker du på .<br />
3 Trykk på Rute (hvis du har lagt inn sted manuelt), og velg deretter beskrivelse for<br />
kjøring ( ), offentlig transport ( ) eller gange ( ).<br />
92 Kapittel 7 Flere programmer
De <strong>til</strong>gjengelige reisealternativene avhenger av ruten.<br />
4 Gjør ett av følgende:<br />
 Hvis du vil vise veibeskrivelsen ett trinn av gangen, trykker du på Start og deretter på<br />
for å vise neste strekning. Trykk på for å gå <strong>til</strong>bake.<br />
 Hvis du vil vise hele veibeskrivelsen i en liste, trykker du på . Deretter trykker du på<br />
Liste. Trykk på et objekt i listen for å vise en strekning av turen. Hvis du vil gå <strong>til</strong>bake<br />
<strong>til</strong> oversiktsskjermen, trykker du på Ruteoversikt.<br />
Hvis du kjører eller går, vises den omtrentlige avstanden og tiden det vil ta, øverst på<br />
skjermen. Hvis trafikkinformasjon er <strong>til</strong>gjengelig, justeres kjøretiden deretter.<br />
Hvis du benytter offentlig transport, viser oversiktsskjermen hver etappe på turen<br />
og framkomstmiddel, inkludert hvor du må gå <strong>til</strong> fots. Øverst på skjermen vises<br />
avgangstid for buss eller tog, antatt ankomsttid og billettpris. Trykk på for å angi<br />
avgangs- eller ankomsttid og for å velge en reiseplan. Trykk på symbolet ved et stopp<br />
for å se avgangstid for bussen eller toget. Når du trykker på Start og trykker deg<br />
gjennom ruten, vises detaljert informasjon om hver etappe øverst på skjermen.<br />
Du kan også få veibeskrivelse ved å finne et sted på kartet, trykke på nålen som peker<br />
på stedet, trykke på og deretter trykke på Veibeskrivelse hit eller Veibeskrivelse<br />
herfra.<br />
Bytt start- og sluttpunkt for å snu rekkefølgen på veibeskrivelsen: Trykk på .<br />
Hvis du ikke ser , trykker du på Liste og deretter på Rediger.<br />
Vis sist brukte veibeskrivelser: Trykk på i søkefeltet, og trykk deretter på Sist<br />
brukte.<br />
Kapittel 7 Flere programmer 93
Vise trafikkinformasjon<br />
Hvis trafikkinformasjon er <strong>til</strong>gjengelig, kan du vise den på kartet.<br />
Vis eller skjul trafikkinformasjon: Trykk på , og trykk deretter på Vis trafikk eller<br />
Skjul trafikk.<br />
Veier vises med fargekoder som angir flyten i trafikken:<br />
Grønt = over 80 km/t<br />
Gult = mellom 40 og 80 km/t<br />
Rødt = mindre enn 40 km/t<br />
Grått = ingen informasjon <strong>til</strong>gjengelig<br />
Hvis veiene ikke vises med fargekoder, er det mulig at du må zoome ut <strong>til</strong> et nivå<br />
der hovedveiene vises, eller det er mulig at trafikkinformasjon ikke er <strong>til</strong>gjengelig for<br />
området som vises.<br />
Finne og kontakte firmaer<br />
Finn firmaer i et område:<br />
1 Finn et sted – for eksempel en by eller en gateadresse – eller naviger <strong>til</strong> et sted på<br />
kartet.<br />
2 Skriv inn hvilken type firma du er ute etter, i søkefeltet, og trykk på Søk.<br />
Treff markeres med nåler. Hvis du for eksempel finner fram <strong>til</strong> byen du er i og deretter<br />
skriver «hotell» og trykker på Søk, vises det nåler som markerer hoteller i byen.<br />
Trykk på nålen for et firma for å vise navnet på eller beskrivelsen av firmaet.<br />
Finn firmaer uten å finne stedet først: Skriv noe slikt som:<br />
 restaurant oslo<br />
 apple inc new york<br />
94 Kapittel 7 Flere programmer
Trykk på for å vise<br />
kontaktinformasjon<br />
Kontakt et firma eller få en veibeskrivelse: Trykk på nålen for et firma, og trykk<br />
deretter på ved siden av navnet.<br />
Her kan du gjøre følgende:<br />
Besøk websted<br />
Få veibeskrivelser<br />
 Trykk på et telefonnummer for å ringe, en e-postadresse for å sende e-post eller en<br />
Internett-adresse for å gå <strong>til</strong> et websted.<br />
 Hvis du vil ha en veibeskrivelse, trykker du på Veibeskrivelse hit eller Veibeskrivelse<br />
herfra.<br />
 Hvis du vil legge <strong>til</strong> firmaet i kontaktlisten <strong>din</strong>, ruller du <strong>ned</strong>over og trykker på<br />
«Opprett ny kontakt» eller «Legg <strong>til</strong> i eksist. kontakt».<br />
Vis en liste over alle firmaer som ble funnet: Fra Kart-skjermen trykker du på Liste.<br />
Trykk på et firma for å vise firmaet på kartet. Eller trykk på ved siden av et firma for<br />
å vise informasjon om firmaet.<br />
Kapittel 7 Flere programmer 95<br />
Ring
Dagens minimums- og<br />
maksimumstemperatur<br />
Været<br />
Med Været kan du vise temperaturen og få et værvarsel for seks dager for én eller flere<br />
byer over hele verden.<br />
Vise væroversikter<br />
Trykk på Været på Hjem-skjermen, så vises været for byen du har valgt.<br />
Antall lagrede steder<br />
Nåværende forhold<br />
Nåværende temperatur<br />
Seksdagersvarsel<br />
Legg <strong>til</strong> og slett steder<br />
Hvis bakgrunnen er lyseblå, er det dag i byen som vises – klokken er mellom 06.00 og<br />
18.00. Hvis bakgrunnen er mørk lilla, er det natt – klokken er mellom 18.00 og 06.00.<br />
Legg <strong>til</strong> en by:<br />
1 Trykk på , og trykk deretter på .<br />
2 Oppgi et bynavn eller postnummer, og klikk på Søk.<br />
3 Velg en by fra listen over søkeresultater.<br />
Skift <strong>til</strong> en annen by: Dra fingeren raskt <strong>til</strong> venstre eller høyre på skjermen eller trykk<br />
<strong>til</strong> høyre eller venstre for raden med prikker. Antallet prikker under væroversikten viser<br />
hvor mange byer som er arkivert.<br />
Endre rekkefølgen på byer: Trykk på<br />
listen.<br />
, og flytt ved siden av en by <strong>til</strong> et nytt sted i<br />
Slett en by: Trykk på , trykk på ved siden av en by, og trykk deretter på Slett.<br />
Vis temperaturen i celsius eller fahrenheit: Trykk på , og trykk deretter på °F eller<br />
°C.<br />
Finne mer informasjon om været<br />
Du kan se en mer detaljert værmel<strong>din</strong>g, lese nyheter og besøke websteder som er<br />
knyttet <strong>til</strong> byen, og annet.<br />
Vis informasjon om en by på Yahoo.com: Trykk på .<br />
96 Kapittel 7 Flere programmer
Klokke<br />
Med Klokke kan du vise lokal tid for forskjellige steder, s<strong>til</strong>le inn alarm, bruke<br />
stoppeklokke og s<strong>til</strong>le inn tidsur.<br />
Verdensklokker<br />
Du kan legge <strong>til</strong> klokker slik at du kan se hva klokken er i andre større byer og<br />
tidssoner andre steder i verden.<br />
Vis klokker: Trykk på Verdensklokke.<br />
Hvis klokken er hvit, er det dagtid på det stedet. Hvis klokken er svart, er det natt. Hvis<br />
du har flere enn fire klokker, bruker du fingeren for å bla gjennom dem.<br />
Legg <strong>til</strong> en klokke:<br />
1 Trykk på Verdensklokke.<br />
2 Trykk på , og skriv inn navnet på en by.<br />
Byer som passer med det du har skrevet, vises <strong>ned</strong>enfor.<br />
3 Trykk på en by for å legge <strong>til</strong> en klokke for den byen.<br />
Hvis du ikke er byen du leter etter, kan du prøve med en større by i samme tidssone.<br />
Slett en klokke: Trykk på Verdensklokke, og trykk på Rediger. Trykk på ved siden av<br />
en klokke, og trykk deretter på Slett.<br />
Endre rekkefølgen på klokker: Trykk på Verdensklokke, og trykk på Rediger. Deretter<br />
flytter du ved siden av en klokke <strong>til</strong> et nytt sted i listen.<br />
Alarmer<br />
Du kan s<strong>til</strong>le inn flere alarmer. Du kan angi at en alarm skal gjentas på bestemte dager,<br />
eller du kan s<strong>til</strong>le dem inn slik at de aktiveres kun én gang.<br />
S<strong>til</strong>l inn en alarm:<br />
1 Trykk på Alarm, og trykk på .<br />
2 Velg blant følgende inns<strong>til</strong>linger:<br />
 Hvis du vil s<strong>til</strong>le inn alarmen slik at den gjentas på bestemte dager, trykker du på Gjenta<br />
og angir dagene.<br />
 Hvis du vil endre hvilken ringetone som spilles av når en alarm aktiveres, trykker du på<br />
Lyd.<br />
 Hvis du vil angi at alarmen skal ha en slumrefunksjon, slår du Slumre på eller av. Hvis<br />
Slumre er på og du trykker på Slumre når alarmen går av, stopper alarmen før den<br />
går av igjen om 10 minutter.<br />
Kapittel 7 Flere programmer 97
 Hvis du vil gi alarmen en beskrivelse, trykker du på Etikett. <strong>iPhone</strong> viser etiketten når<br />
alarmen går av.<br />
Hvis minst én alarm er s<strong>til</strong>t inn og slått på, vises i statuslinjen øverst på <strong>iPhone</strong>skjermen.<br />
Merk: Enkelte operatører støtter ikke nettverkstid alle steder. Hvis du er ute og reiser,<br />
er det mulig at <strong>iPhone</strong> ikke varsler deg på riktig lokal tid. Les «Dato og tid» på side 115.<br />
Slå en alarm på eller av: Trykk på Alarm, og slå en alarm på eller av. Hvis en alarm er<br />
slått av, vil den ikke gå av igjen med mindre du slår den på igjen.<br />
Hvis en alarm er s<strong>til</strong>t inn <strong>til</strong> å kun gå av én gang, slås den automatisk av etter at den<br />
har gått av. Du kan slå på alarmen igjen for å aktivere den.<br />
Endre inns<strong>til</strong>lingene for en alarm: Trykk på Alarm, trykk på Rediger, og trykk deretter<br />
på ved siden av alarmen du vil endre.<br />
Slett en alarm: Trykk på Alarm, trykk på Rediger, trykk på ved siden av en alarm, og<br />
trykk deretter på Slett.<br />
Stoppeklokke<br />
Bruk stoppeklokken <strong>til</strong> tidtaking:<br />
1 Trykk på Stoppeklokke.<br />
2 Trykk på Start for å starte stoppeklokken.<br />
 Hvis du vil registrere rundetider, trykker du på Runde etter hver runde.<br />
 Hvis du vil sette stoppeklokken på pause, trykker du på Stopp. Trykk på Start for å<br />
starte stoppeklokken igjen.<br />
 Hvis du vil nulls<strong>til</strong>le stoppeklokken, trykker du på Nulls<strong>til</strong>l når stoppeklokken er<br />
stoppet.<br />
Hvis du starter stoppeklokken og bytter <strong>til</strong> et annet program på <strong>iPhone</strong>, fortsetter<br />
stoppeklokken i bakgrunnen.<br />
Tidsur<br />
S<strong>til</strong>l inn tidsuret: Trykk på Tidsur, og dra fingeren raskt over skjermen for å angi antall<br />
timer og minutter. Trykk på Start for å starte tidsuret.<br />
Velg lyd: Trykk på Når tidsur slutter.<br />
S<strong>til</strong>l inn et dvaletidsur: S<strong>til</strong>l inn tidsuret, trykk på Når tidsur slutter, og velg iPod-dvale.<br />
Når du s<strong>til</strong>ler inn et dvaletidsur, slutter <strong>iPhone</strong> å spille musikk og video når tiden er ute.<br />
Hvis du starter tidsuret og bytter <strong>til</strong> et annet program på <strong>iPhone</strong>, fortsetter tidsuret i<br />
bakgrunnen.<br />
98 Kapittel 7 Flere programmer
Kalkulator<br />
Bruke kalkulatoren<br />
Skriv inn tall og funksjoner i Kalkulator på samme måte som du ville ha gjort med<br />
en vanlig kalkulator. Når du trykker på knappen for å legge <strong>til</strong>, trekke fra, gange med<br />
eller dele på, vises en hvit ring rundt knappen slik at du vet hvilken handling som skal<br />
utføres. Vend <strong>iPhone</strong> for å vise en utvidet, vitenskapelig kalkulator.<br />
Vanlige minnefunksjoner<br />
 C: Trykk for å slette tallet som vises.<br />
 MC: Trykk for å slette minnet.<br />
 M+: Trykk for å legge tallet som vises, <strong>til</strong> tallet i minnet. Hvis det ikke finnes noe tall i<br />
minnet, lagres tallet som vises i minnet.<br />
 M-: Trykk for å trekke fra tallet som vises, fra tallet i minnet.<br />
 MR: Trykk for å bytte tallet som vises, med tallet i minnet. Hvis det er en hvit sirkel<br />
rundt knappen, er et tall lagret i minnet.<br />
Tallet i minnet forblir der når du skifter mellom den vanlige kalkulatoren og den<br />
vitenskapelige kalkulatoren.<br />
Knappene på den vitenskapelige kalkulatoren<br />
Vend <strong>iPhone</strong> horisontalt for å vise den vitenskapelige kalkulatoren.<br />
2nd Endrer de trigonometriske knappene (sin, cos, tan, sinh, cosh og tanh) <strong>til</strong> de inverse<br />
funksjonene (sin -1 , cos -1 , tan -1 , sinh -1 , cosh -1 og tanh -1 ). Endrer også ln <strong>til</strong> log2 og e x <strong>til</strong> 2 x .<br />
Trykk på 2nd en gang <strong>til</strong> for å gå <strong>til</strong>bake <strong>til</strong> de opprinnelige funksjonene.<br />
( Åpner et parentesuttrykk. Uttrykk kan settes inn i hverandre.<br />
) Lukker et parentesuttrykk.<br />
Kapittel 7 Flere programmer 99
% Beregner prosenter, legger <strong>til</strong> påslag og trekker fra rabatter. Hvis du skal beregne en<br />
prosent, bruker du denne knappen sammen med multiplikasjonsknappen (x). Du<br />
beregner for eksempel 8 % av 500 ved å taste inn<br />
500 x 8 % =<br />
som gir resultatet 40.<br />
Hvis du skal legge <strong>til</strong> et påslag eller trekke fra en rabatt, bruker du % sammen med<br />
pluss- (+) eller minusknappen (-). Du beregner for eksempel totalkostnaden for en vare<br />
<strong>til</strong> 500 kr med 8 % rabatt ved å taste inn<br />
500 - 8 % =<br />
som gir resultatet 460.<br />
1/x Returnerer det motsvarende for en verdi i desimalformat.<br />
x 2 Kvadrerer en verdi.<br />
x 3 Kuberer en verdi.<br />
yx Trykk mellom to verdier for å opphøye den første verdien i den andre verdien. Hvis du<br />
for eksempel vil beregne 34 , taster du inn<br />
3 yx 4 =<br />
som gir resultatet 81.<br />
x! Beregner fakultetet for en verdi.<br />
√ Beregner kvadratroten av en verdi.<br />
x√y Trykk mellom verdiene for å beregne den x-te roten av y. Hvis du for eksempel vil<br />
beregne 4√81, taster du inn<br />
81 x√y 4 =<br />
som gir resultatet 3.<br />
log Beregner logaritme med 10 som grunntall for en verdi.<br />
sin Beregner sinus for en verdi.<br />
sin -1 Beregner invers sinus for en verdi. (Tilgjengelig når du har trykket på 2nd-knappen.)<br />
cos Beregner cosinus for en verdi.<br />
cos -1 Beregner invers cosinus for en verdi. (Tilgjengelig når du har trykket på 2nd-knappen.)<br />
tan Beregner tangens for en verdi.<br />
tan -1 Beregner invers tangens for en verdi. (Tilgjengelig når du har trykket på 2nd-knappen.)<br />
ln Beregner den naturlige logaritmen for en verdi.<br />
log2 Beregner logaritme med 2 som grunntall. (Tilgjengelig når du har trykket på 2ndknappen.)<br />
sinh Beregner sinus hyperbolicus for en verdi.<br />
sinh -1 Beregner invers sinus hyperbolicus for en verdi. (Tilgjengelig når du har trykket på 2ndknappen.)<br />
cosh Beregner cosinus hyperbolicus for en verdi.<br />
100 Kapittel 7 Flere programmer<br />
cosh -1 Beregner invers cosinus hyperbolicus for en verdi. (Tilgjengelig når du har trykket på<br />
2nd-knappen.)
tanh Beregner tangens hyperbolicus for en verdi.<br />
tanh -1 Beregner invers tangens hyperbolicus for en verdi. (Tilgjengelig når du har trykket på<br />
2nd-knappen.)<br />
e x Trykk etter at du har lagt inn en verdi for å opphøye konstanten «e»<br />
(2.718281828459045...) i det tallet du tastet inn.<br />
2 x Beregner 2 opphøyd i verdien som vises. For eksempel er 10 2 x lik 1024. (Tilgjengelig<br />
når du har trykket på 2nd-knappen.)<br />
Rad Endrer modus <strong>til</strong> å uttrykke trigonometriske funksjoner i radianer.<br />
Deg Endrer modus <strong>til</strong> å uttrykke trigonometriske funksjoner i grader.<br />
π Setter inn verdien av π (3,141592653589793...).<br />
EE En operator som multipliserer verdien som vises, med 10 opphøyd i neste verdi du<br />
skriver inn.<br />
Rand Returnerer et <strong>til</strong>feldig tall mellom 0 og 1.<br />
Kapittel 7 Flere programmer 101
Notater<br />
Skrive og lese notater<br />
Notater er oppført etter datoen de ble lagt <strong>til</strong>. Det nyeste notatet er øverst. De første<br />
ordene i hvert av notatene vises i listen.<br />
Legg <strong>til</strong> et notat: Trykk på , skriv notatet, og trykk på Ferdig.<br />
Les et notat: Trykk på notatet. Trykk på or for å vise neste eller forrige notat.<br />
Rediger et notat: Trykk hvor som helst i notatet for å vise tastaturet.<br />
Slett et notat: Trykk på notat, og trykk deretter på .<br />
102 Kapittel 7 Flere programmer<br />
Sende notater med e-post<br />
Send et notat med e-post: Trykk på notat, og trykk deretter på .<br />
Hvis du vil sende et notat med e-post, må <strong>iPhone</strong> være konfigurert for e-post. Les<br />
«Konfigurere e-postkontoer» på side 49.
Kontakter<br />
Importere og synkronisere kontakter<br />
Du kan legge <strong>til</strong> kontakter på <strong>iPhone</strong> på følgende måter:<br />
 Synkroniser kontakter med programmer på datamaskinen via iTunes (les<br />
«Synkronisere med iTunes» på side 7)<br />
 Konfigurer en MobileMe- eller Microsoft Exchange-konto på <strong>iPhone</strong> med Kontakter<br />
aktivert (les «Konfigurere kontoer» på side 12)<br />
 Installer en profil som konfigurerer en Exchange-konto, med Kontakter aktivert (les<br />
«Installere konfigurasjonsprofiler» på side 13)<br />
 Opprett kontakter direkte på <strong>iPhone</strong><br />
 Importere kontakter fra et SIM-kort<br />
Importer kontakter fra et SIM-kort: Trykk på «E-post, kontakter, kalendere» i<br />
Inns<strong>til</strong>linger, og trykk på Importer SIM-kontakter.<br />
Kontaktinformasjonen på SIM-kortet importeres <strong>til</strong> <strong>iPhone</strong>. Hvis Kontakter er aktivert<br />
for både MobileMe og Microsoft Exchange, blir du bedt om å velge hvilken konto du<br />
vil legge <strong>til</strong> SIM-kontaktene i.<br />
Søke i kontakter<br />
Du kan søke etter fornavn, etternavn og firmanavn i kontaktene <strong>din</strong>e på <strong>iPhone</strong>. Hvis<br />
en Microsoft Exchange-konto er konfigurert på <strong>iPhone</strong>, er det mulig at du også kan<br />
søke i firmaets globale adresseliste etter kontakter i firmaet.<br />
Når du skriver inn søkeinformasjon, vises kontakter som passer med det du har skrevet,<br />
fortløpende.<br />
Søk i kontakter: I Kontakter trykker du på søkefeltet øverst i en liste med kontakter og<br />
skriver inn et fornavn, etternavn eller firmanavn.<br />
Søk i en global adresseliste: Trykk på Grupper, trykk på Kataloger <strong>ned</strong>erst i listen, og<br />
skriv deretter inn et fornavn, etternavn eller firmanavn.<br />
Du kan ikke redigere kontakter i globale adresselister eller arkivere dem på <strong>iPhone</strong>.<br />
Kapittel 7 Flere programmer 103
104 Kapittel 7 Flere programmer<br />
Organisere kontakter på <strong>iPhone</strong><br />
Legg <strong>til</strong> en kontakt på <strong>iPhone</strong>: Trykk på Kontakter, og trykk på .<br />
Slette en kontakt Velg en kontakt i Kontakter, og trykk deretter på<br />
Rediger. Rull <strong>ned</strong>over, og trykk på Slett kontakt.<br />
Legge <strong>til</strong> en kontakt ved hjelp av tastaturet Trykk på Tastatur, skriv inn et nummer, og trykk<br />
deretter på . Trykk på Opprett ny kontakt,<br />
og skriv inn informasjonen om den som ringte.<br />
Eller trykk på Legg <strong>til</strong> i eksist. kontakt, og velg en<br />
kontakt.<br />
Redigere kontaktinformasjon Velg en kontakt i Kontakter, og trykk deretter på<br />
Rediger. Hvis du vil legge <strong>til</strong> et objekt, trykker du<br />
på . Hvis du vil slette et objekt, trykker du på<br />
.<br />
Sette inn en pause i et nummer Trykk på , og trykk deretter på Pause. Det<br />
er for eksempel mulig at telefonsystemer krever<br />
én eller flere pauser før et internnummer. Når<br />
nummeret arkiveres, vises pauser som kommaer.<br />
Legge <strong>til</strong> telefonnummeret <strong>til</strong> noen som har<br />
ringt deg, i kontakter<br />
Legg inn et bilde for en kontakt:<br />
1 Trykk på Kontakter, og velg en kontakt.<br />
Trykk på Sist brukte, og trykk på ved siden<br />
av nummeret. Deretter trykker du på Opprett<br />
ny kontakt, eller du trykker på Legg <strong>til</strong> i eksist.<br />
kontakt og velger en kontakt.<br />
2 Trykk på Rediger og deretter på Legg <strong>til</strong> bilde, eller trykk på det eksisterende bildet.<br />
3 Trykk på Ta bilde for å bruke kameraet. Eller trykk på Velg eksisterende bilde, og velg et<br />
bilde.<br />
4 Flytt og skaler bildet slik du vil ha det.<br />
5 Trykk på Velg bilde.
Send en e-post<br />
Se kart og veibeskrivelse<br />
Send en tekstmel<strong>din</strong>g<br />
Bruk infoskjermen <strong>til</strong> en kontakt: Trykk på Kontakter, og velg en kontakt. Trykk på et<br />
objekt.<br />
Ring<br />
Besøk webstedet<br />
Legg <strong>til</strong> et telefonnummer<br />
i Favoritterlisten<br />
En stjerne ved siden av et telefonnummer betyr at nummeret er i listen over favoritter.<br />
Vis ditt eget telefonnummer: Trykk på Kontakter, og gå <strong>til</strong> øverst i listen. (Ikke<br />
<strong>til</strong>gjengelig i alle land.)<br />
Kapittel 7 Flere programmer 105
106<br />
Inns<strong>til</strong>linger<br />
8<br />
I Inns<strong>til</strong>linger kan du <strong>til</strong>passe programmer på <strong>iPhone</strong>, s<strong>til</strong>le inn dato og tid, konfigurere<br />
nettverksforbindelsen og angi andre inns<strong>til</strong>linger.<br />
Flymodus<br />
I flymodus deaktiveres <strong>iPhone</strong>-funksjonene for trådløs <strong>til</strong>kobling, slik at de ikke<br />
forstyrrer flyet og annet elektronisk utstyr.<br />
Slå på flymodus: Trykk på Inns<strong>til</strong>linger, og slå på flymodus.<br />
Når flymodus er på, vises i statuslinjen øverst på skjermen. <strong>iPhone</strong> sender ikke ut<br />
telefon-, radio-, Wi-Fi- eller Bluetooth-signaler, og mottak av GPS-informasjon er slått<br />
av. Dette deaktiverer mange av funksjonene på <strong>iPhone</strong>. Du kan ikke:<br />
 Ringe eller ta imot anrop<br />
 Bruke Visual Voicemail<br />
 Sende og motta e-postmel<strong>din</strong>ger<br />
 Surfe på Internett<br />
 Synkronisere kontakter, kalendere og bokmerker med MobileMe eller Microsoft<br />
Exchange. (Synkronisering av bokmerker gjelder kun MobileMe.)<br />
 Sende og motta tekstmel<strong>din</strong>ger<br />
 Streame YouTube-videoer<br />
 Vise aksjekurser<br />
 Finne ut hvor du er på kartet<br />
 Vise værmel<strong>din</strong>ger<br />
 Bruke iTunes Wi-Fi Music Store eller App Store<br />
Hvis flyselskapet og gjeldende lover og regler <strong>til</strong>later det, kan du fortsette å bruke<br />
<strong>iPhone</strong> <strong>til</strong> å:<br />
 Lytte <strong>til</strong> musikk og vise video
Â<br />
Â<br />
Â<br />
Â<br />
Â<br />
Â<br />
Â<br />
Â<br />
Lytte <strong>til</strong> mel<strong>din</strong>ger ved hjelp av Visual Voicemail<br />
Vise kalenderen<br />
Ta og vise bilder<br />
Høre alarmer<br />
Bruke stoppeklokken og tidsuret<br />
Bruke kalkulatoren<br />
Skrive notater<br />
Lese tekstmel<strong>din</strong>ger og e-postmel<strong>din</strong>ger som er arkivert på <strong>iPhone</strong><br />
I noen land, der flyselskapet og gjeldende lover og regler <strong>til</strong>later det, kan du slå på Wi-<br />
Fi slik at du kan:<br />
 Sende og motta e-postmel<strong>din</strong>ger<br />
 Surfe på Internett<br />
 Synkronisere kontakter, kalendere og bokmerker med MobileMe eller Microsoft<br />
Exchange. (Synkronisering av bokmerker gjelder kun MobileMe.)<br />
 Streame YouTube-videoer<br />
 Vise aksjekurser<br />
 Finne ut hvor du er på kartet<br />
 Vise værmel<strong>din</strong>ger<br />
 Bruke iTunes Wi-Fi Music Store eller App Store<br />
Wi-Fi<br />
Wi-Fi-inns<strong>til</strong>lingene avgjør om <strong>iPhone</strong> kobler <strong>til</strong> Wi-Fi-nettverk i nærheten for å<br />
få <strong>til</strong>gang <strong>til</strong> Internett. Hvis ingen Wi-Fi-nettverk er <strong>til</strong>gjengelig, eller hvis du har<br />
slått av Wi-Fi, kobler <strong>iPhone</strong> seg <strong>til</strong> Internett via mobilnettverket der dette er<br />
<strong>til</strong>gjengelig. Du kan bruke Mail, Safari, YouTube, Aksjer, Kart, Været og App Store via en<br />
mobilnettverksforbindelse, men du kan ikke bruke iTunes Wi-Fi Music Store.<br />
Slå Wi-Fi av eller på: Velg Wi-Fi, og slå Wi-Fi av eller på.<br />
Koble <strong>til</strong> et Wi-Fi-nettverk: Velg Wi-Fi, vent et øyeblikk mens <strong>iPhone</strong> finner<br />
nettverkene som er innenfor rekkevidde, og velg et nettverk. Hvis det er nødvendig,<br />
oppgir du passordet og trykker på Koble <strong>til</strong>. (Nettverk som krever passord, vises med et<br />
låssymbol .)<br />
Når du først har koblet <strong>til</strong> et Wi-Fi-nettverk manuelt, vil <strong>iPhone</strong> automatisk koble <strong>til</strong><br />
nettverket når det er innenfor rekkevidde. Hvis flere enn ett tidligere brukt nettverk er<br />
<strong>til</strong>gjengelig, kobler <strong>iPhone</strong> seg <strong>til</strong> det nettverket du brukte sist.<br />
Når <strong>iPhone</strong> er koblet <strong>til</strong> et Wi-Fi-nettverk, viser Wi-Fi-symbolet i statuslinjen øverst<br />
på skjermen signalstyrken. Jo flere streker, jo sterkere signal.<br />
Kapittel 8 Inns<strong>til</strong>linger 107
108 Kapittel 8 Inns<strong>til</strong>linger<br />
S<strong>til</strong>l inn <strong>iPhone</strong> <strong>til</strong> å spørre om du vil koble <strong>til</strong> et nytt nettverk: Velg Wi-Fi, og slå<br />
«Spør før <strong>til</strong>koblinger» på eller av.<br />
Når du prøver å få <strong>til</strong>gang <strong>til</strong> Internett, for eksempel ved hjelp av Safari eller Mail,<br />
og du ikke er innenfor rekkevidden <strong>til</strong> et Wi-Fi-nettverk du har brukt tidligere, gjør<br />
denne inns<strong>til</strong>lingen at <strong>iPhone</strong> søker etter et nytt nettverk. <strong>iPhone</strong> viser en liste med<br />
alle <strong>til</strong>gjengelige Wi-Fi-nettverk du kan velge blant (Nettverk som krever passord,<br />
vises med et låssymbol.) Hvis «Spør før <strong>til</strong>koblinger» er slått av, og du ikke er innenfor<br />
rekkevidden <strong>til</strong> et mobilnettverk eller et nettverk du har brukt tidligere, må du koble <strong>til</strong><br />
et nettverk manuelt for å få <strong>til</strong>gang <strong>til</strong> Internett.<br />
Få <strong>iPhone</strong> <strong>til</strong> å glemme et nettverk, slik at den ikke kobler <strong>til</strong> automatisk: Velg Wi-Fi,<br />
og trykk på ved siden av et nettverk du tidligere har koblet <strong>til</strong>. Deretter trykker du<br />
på «Glem dette nettverket».<br />
Koble <strong>til</strong> et lukket Wi-Fi-nettverk: Hvis du vil koble <strong>til</strong> et Wi-Fi-nettverk som ikke<br />
vises i listen over <strong>til</strong>gjengelige nettverk, velger du Wi-Fi > Annet og skriver inn<br />
nettverksnavnet. Hvis nettverket krever et passord, trykker du på Sikkerhet, trykker på<br />
sikkerhetstypen nettverket bruker, og skriver inn passordet.<br />
Du må kjenne nettverksnavnet, passordet og sikkerhetstypen hvis du vil koble <strong>til</strong> et<br />
lukket nettverk.<br />
Enkelte Wi-Fi-nettverk kan kreve at du skriver inn eller s<strong>til</strong>ler inn andre inns<strong>til</strong>linger, for<br />
eksempel klient-ID eller statisk IP-adresse. Spør nettverksadministratoren om hvilke<br />
inns<strong>til</strong>linger du skal bruke.<br />
Tilpass inns<strong>til</strong>linger for <strong>til</strong>kobling <strong>til</strong> et Wi-Fi-nettverk: Velg Wi-Fi, og trykk på ved<br />
siden av et nettverk.<br />
VPN<br />
Denne inns<strong>til</strong>lingen vises når VPN er konfigurert på <strong>iPhone</strong>. Du bruker den <strong>til</strong> å slå VPN<br />
av og på. Les «Nettverk» på side 111.<br />
Operatør<br />
Denne inns<strong>til</strong>lingen vises når du er utenfor rekkevidden <strong>til</strong> nettverket <strong>til</strong> operatøren<br />
<strong>din</strong>, og du kan bruke datanettverk fra andre operatører <strong>til</strong> telefonsamtaler, Visual<br />
Voicemail og Internett-forbindelser via mobilnettverk. Du kan kun bruke operatører<br />
som har en roamingavtale med operatøren <strong>din</strong>. Ekstrakostnader kan påløpe. Det er<br />
mulig at du må betale roamingkostnader <strong>til</strong> operatøren av nettverket du har valgt, via<br />
operatøren <strong>din</strong>.<br />
Hvis du vil ha mer informasjon om dekning utenfor nettverket og hvordan du aktiverer<br />
roaming, tar du kontakt med operatøren eller besøker operatørens websted.<br />
Angi operatør for telefonsamtaler: Velg Operatør, og velg nettverket du vil bruke.
Når du har valgt et nettverk, bruker <strong>iPhone</strong> kun dette nettverket. Hvis nettverket ikke<br />
er <strong>til</strong>gjengelig, vises «Ingen tjeneste» på <strong>iPhone</strong>-skjermen, og du kan ikke ringe, ta imot<br />
anrop og Visual Voicemail eller koble <strong>til</strong> Internett via mobilnettverket. Hvis du vil at<br />
<strong>iPhone</strong> skal velge nettverk for deg, s<strong>til</strong>ler du Nettverksinns<strong>til</strong>linger <strong>til</strong> Automatisk.<br />
Hent nye data<br />
Med denne inns<strong>til</strong>lingen slår du Push av eller på for MobileMe, Microsoft Exchange,<br />
Yahoo! Mail og andre «push»-kontoer som er konfigurert på <strong>iPhone</strong>. Push-kontoer<br />
leverer automatisk ny informasjon <strong>til</strong> <strong>iPhone</strong> når ny informasjon leveres på tjeneren<br />
(det kan oppstå forsinkelser). Du kan slå av push for å utsette levering av e-post og<br />
annen informasjon eller for å spare batteristrøm.<br />
Når Push er slått av, og med kontoer som ikke støtter push, kan data fortsatt «hentes»<br />
– det vil si at <strong>iPhone</strong> kontrollerer om ny informasjon er <strong>til</strong>gjengelig på tjeneren. Du<br />
bruker Hent nye data-inns<strong>til</strong>lingen <strong>til</strong> å angi hvor ofte <strong>iPhone</strong> skal se etter data. Hvis du<br />
vil spare strøm, bør du ikke hente for ofte.<br />
Slå på push: Trykk på Hent nye data, og trykk for å slå på Push.<br />
Angi hvor ofte data skal hentes: Trykk på Hent nye data, og velg ønsket tidsintervall<br />
for alle kontoer.<br />
Hvis du vil spare strøm, bør du ikke hente for ofte.<br />
Angi inns<strong>til</strong>linger for henting eller pushing for enkeltkontoer: I Hent nye data<br />
trykker du på Avansert, og deretter trykker du på en konto.<br />
Hvis push settes <strong>til</strong> AV eller Hent settes <strong>til</strong> Manuelt på Hent nye data-skjermen,<br />
overstyres inns<strong>til</strong>lingene for enkeltkontoer.<br />
Lyder og ringelydbryteren<br />
Bytte mellom hørbarmodus og lydløsmodus: Bruk ringelydbryteren på siden av<br />
<strong>iPhone</strong>.<br />
Når <strong>iPhone</strong> er i lydløsmodus, spilles ingen ringetoner, varsellyder eller lydeffekter.<br />
Alarmer du har stiIt inn med Klokke, går av som vanlig.<br />
Angi om <strong>iPhone</strong> skal vibrere når noen ringer: Velg Lyder. Du angir om <strong>iPhone</strong> skal<br />
vibrere i lydløsmodus ved å slå Vibrering under Lydløs på eller av. Du angir om<br />
<strong>iPhone</strong> skal vibrere i hørbarmodus ved å slå Vibrering under Ring på eller av.<br />
Justere volum for ringelyder og varsler: Velg Lyder, og flytt på skyveknappen. Hvis du<br />
ikke viser sanger eller videoer eller snakker i telefonen, kan du bruke volumknappene<br />
på siden av <strong>iPhone</strong>.<br />
Angi ringetone: Velg Lyder > Ringetone.<br />
Kapittel 8 Inns<strong>til</strong>linger 109
110 Kapittel 8 Inns<strong>til</strong>linger<br />
Angi varsel- og effektlyder: Velg Lyder, og slå lyd på eller av for objekter under Ring<br />
. Når ringelydbryteren er satt <strong>til</strong> hørbarmodus, spiller <strong>iPhone</strong> av lyd for varsler og<br />
effekter som er aktivert.<br />
Du kan s<strong>til</strong>le inn <strong>iPhone</strong> <strong>til</strong> å varsle med lyd når du:<br />
 Får et anrop<br />
 Får en tekstmel<strong>din</strong>g<br />
 Får en mobilsvarmel<strong>din</strong>g<br />
 Får en e-postmel<strong>din</strong>g<br />
 Sender en e-postmel<strong>din</strong>g<br />
 Har en avtale du vil at <strong>iPhone</strong> skal varsle deg om<br />
 Låser <strong>iPhone</strong><br />
 Skriver på tastaturet<br />
Lysstyrke<br />
Lysstyrken på skjermen påvirker batterilevetiden. Demp lysstyrken på skjermen for å<br />
forlenge tiden før du må lade <strong>iPhone</strong> på nytt, eller bruk Autolysstyrke.<br />
Juster lysstyrken på skjermen: Velg Lysstyrke, og flytt på skyveknappen.<br />
Angi om <strong>iPhone</strong> skal justere lysstyrken på skjermen automatisk: Velg Lysstyrke, og<br />
slå Autolysstyrke på eller av. Hvis Autolysstyrke er slått på, justerer <strong>iPhone</strong> automatisk<br />
lysstyrken på skjermen slik at den er best mulig i forhold <strong>til</strong> lyset i omgivelsene.<br />
Bakgrunn<br />
Du ser et bakgrunnsbilde når du låser opp <strong>iPhone</strong>. Du kan velge et av bildene<br />
som fulgte med <strong>iPhone</strong>, eller du kan bruke et bilde du har overført <strong>til</strong> <strong>iPhone</strong> fra<br />
datamaskinen <strong>din</strong>.<br />
Velg bakgrunnsbilde: Velg Bakgrunn, og velg et bilde.<br />
Generelt<br />
Generelt-inns<strong>til</strong>lingene omfatter dato og tid, sikkerhet, nettverk og andre inns<strong>til</strong>linger<br />
som påvirker flere enn ett program. Her finner du også informasjon om <strong>iPhone</strong>, og du<br />
kan nulls<strong>til</strong>le <strong>iPhone</strong> <strong>til</strong> originalinns<strong>til</strong>lingene.<br />
Om<br />
Velg Generelt > Om for å finne informasjon om <strong>iPhone</strong>, blant annet:<br />
 Navnet på mobilnettverket<br />
 Antall sanger, videoer og bilder<br />
 Samlet lagringskapasitet
Â<br />
Â<br />
Â<br />
Â<br />
Â<br />
Â<br />
Â<br />
Ledig plass<br />
Programvareversjon<br />
Serie- og modellnummer<br />
Wi-Fi- og Bluetooth-adresser<br />
IMEI-nummer (IMEI = International Mobile Equipment Identity) og ICCID-nummer<br />
(ICCID = Integrated Circuit Card Identifier, eller smartkort)<br />
Firmwareversjon for modemet <strong>til</strong> mobilsenderen<br />
Juridisk informasjon<br />
Bruk<br />
Vise bruksstatistikk: Velg Bruk. Der kan du se:<br />
 Bruk – tiden <strong>iPhone</strong> har vært ute av dvalemodus og i bruk siden forrige fulla<strong>din</strong>g.<br />
<strong>iPhone</strong> er ute av dvalemodus når den er i bruk, for eksempel når du ringer eller tar<br />
imot anrop, bruker e-postprogrammet, sender og mottar tekstmel<strong>din</strong>ger, lytter <strong>til</strong><br />
musikk, surfer på Internett og bruker andre <strong>iPhone</strong>-funksjoner. <strong>iPhone</strong> er også ute av<br />
dvalemodus når oppgaver utføres i bakgrunnen, for eksempel automatisk henting<br />
av e-post.<br />
 Ventemodus – tiden <strong>iPhone</strong> har vært slått på siden forrige fulla<strong>din</strong>g, inkludert tiden<br />
<strong>iPhone</strong> har vært i dvale.<br />
 Ringetid for gjeldende periode og samlet ringetid.<br />
 Mengden data som er sendt og mottatt via mobilnettverket.<br />
Nulls<strong>til</strong>l bruksstatistikken: Trykk på Bruk, og Nulls<strong>til</strong>l statistikk for å slette data<br />
og samlet tidsstatistikk. Statistikken for hvor lenge <strong>iPhone</strong> har vært låst opp og i<br />
ventemodus, nulls<strong>til</strong>les ikke.<br />
Nettverk<br />
I Nettverk-inns<strong>til</strong>lingene kan du konfigurere en VPN-forbindelse (VPN = Virtual Private<br />
Network), endre Wi-Fi-inns<strong>til</strong>lingene og slå Dataroaming av eller på.<br />
Aktiver og deaktiver 3G: Trykk for å slå 3G på eller av.<br />
Med 3G blir data lastet <strong>ned</strong> raskere fra Internett, men 3G kan redusere<br />
batteribrukstiden. Hvis du ringer mye, kan du slå av 3G for å utvide batteribrukstiden.<br />
Slå dataroaming på eller av: Velg Generelt > Nettverk, og slå Dataroaming av eller på.<br />
Hvis Dataroaming er på, får du <strong>til</strong>gang <strong>til</strong> Internett og Visual Voicemail via<br />
mobilnettverket når du er i områder som ikke dekkes av nettverket <strong>til</strong> operatøren<br />
<strong>din</strong>. Hvis du er ute og reiser, kan du for eksempel slå av Dataroaming for å unngå<br />
roamingkostnader. Standar<strong>din</strong>ns<strong>til</strong>lingen er at Dataroaming er slått av.<br />
Legg <strong>til</strong> en ny VPN-konfigurasjon: Velg Generelt > Nettverk > VPN > Legg <strong>til</strong> VPNkonfigurasjon.<br />
Kapittel 8 Inns<strong>til</strong>linger 111
112 Kapittel 8 Inns<strong>til</strong>linger<br />
VPN-nettverk brukes innad i firmaer for å gjøre det mulig å sende privat informasjon<br />
på en sikker måte over et nettverk som ikke er privat. Det er mulig at du må<br />
konfigurere VPN for eksempel for å få <strong>til</strong>gang <strong>til</strong> e-postkontoen på jobben <strong>din</strong>, på<br />
<strong>iPhone</strong>.<br />
<strong>iPhone</strong> kan koble <strong>til</strong> VPN-nettverk som bruker L2TP-, PPTP- eller Cisco IPSecprotokollene.<br />
VPN fungerer via både Wi-Fi-forbindelser og mobilnettverk.<br />
Spør nettverksadministratoren om hvilke inns<strong>til</strong>linger du skal bruke. Hvis du har<br />
konfigurert VPN på datamaskinen, kan du i de fleste <strong>til</strong>feller bruke de samme VPNinns<strong>til</strong>lingene<br />
på <strong>iPhone</strong>.<br />
Når du har angitt VPN-inns<strong>til</strong>linger, vises en VPN-bryter på øverste nivå av Inns<strong>til</strong>lingermenyen,<br />
som du kan bruke <strong>til</strong> å slå VPN på eller av.<br />
Endre en VPN-konfigurasjon: Velg Generelt > Nettverk > VPN, og trykk på<br />
konfigurasjonen du vil oppdatere.<br />
Slå VPN på eller av: Trykk på Inns<strong>til</strong>linger, og slå VPN på eller av.<br />
Slett en VPN-konfigurasjon: Velg Generelt > Nettverk > VPN, trykk på den<br />
blå pilen <strong>til</strong> høyre for konfigurasjonsnavnet, og trykk på Slett VPN <strong>ned</strong>erst på<br />
konfigurasjonsskjermen.<br />
Bruk Wi-Fi: Les «Wi-Fi» på side 107.<br />
Bluetooth<br />
<strong>iPhone</strong> kan kobles trådløst <strong>til</strong> Bluetooth-headsett og bilmonteringssett. Les «Bluetoothenheter»<br />
på side 43.<br />
Slå Bluetooth på eller av: Velg Generelt > Bluetooth, og slå Bluetooth på eller av.<br />
Stedstjenester<br />
Med Stedstjenester kan programmer som Kart og Kamera samle og bruke informasjon<br />
om hvor du befinner deg. Informasjon som Stedstjenester samler inn, knyttes ikke<br />
opp mot informasjon som kan identifisere deg personlig. Den omtrentlige posisjonen<br />
<strong>din</strong> bestemmes ved hjelp av <strong>til</strong>gjengelig informasjon fra mobilnettverk, Wi-Fi-nettverk<br />
i nærheten (Hvis Wi-Fi er aktivert) og GPS (hvis du har en <strong>iPhone</strong> 3G. GPS er ikke<br />
<strong>til</strong>gjengelig i alle områder).<br />
Du kan slå av Stedstjenester hvis du ikke vil bruke denne funksjonen. Hvis du slår av<br />
Stedstjenester, blir du bedt om å slå på funksjonen igjen neste gang et program prøver<br />
å bruke den.<br />
Slå Stedstjenester på eller av: Velg Generelt > Stedstjenester, og slå stedstjenester på<br />
eller av.<br />
Du kan spare strøm ved å slå av Stedstjenester når du ikke bruker denne funksjonen.
Autolås<br />
Når du låser <strong>iPhone</strong>, slås skjermen av slik at du sparer batteri, og u<strong>til</strong>siktet bruk av<br />
<strong>iPhone</strong> forhindres. Du kan fortsatt ta imot anrop og motta tekstmel<strong>din</strong>ger, og du kan<br />
justere volumet og bruke mikrofonknappen på <strong>iPhone</strong>-stereoheadsettet når du lytter<br />
<strong>til</strong> musikk eller snakker i telefonen.<br />
Angi hvor lang tid som går før <strong>iPhone</strong> låses: Velg Generelt > Autolås, og velg et<br />
tidsrom.<br />
Kodelås<br />
Standar<strong>din</strong>ns<strong>til</strong>lingen er at det ikke kreves kode for å låse opp <strong>iPhone</strong>.<br />
Angi en kode: Velg Generelt > Kodelås, og skriv inn en firesifret kode. Deretter skriver<br />
du inn koden på nytt for å bekrefte den. <strong>iPhone</strong> vil da be om at du oppgir koden når<br />
du skal låse opp og når du skal vise kodelåsinns<strong>til</strong>lingene.<br />
Slå kodelåsen av: Velg Generelt > Kodelås, oppgi koden, trykk på Slå av kode, og skriv<br />
deretter inn koden på nytt.<br />
Endre koden: Velg Generelt > Kodelås, oppgi koden, og trykk på Endre kode. Skriv inn<br />
koden på nytt, skriv inn den nye koden og bekreft ved å gjøre det en gang <strong>til</strong>.<br />
Hvis du glemmer koden, må du gjenopprette programvaren på <strong>iPhone</strong>. Les<br />
«Oppdatere og gjenopprette <strong>iPhone</strong>-programvaren» på side 150.<br />
Angi hvor lang tid det kan gå før koden må oppgis: Velg Generelt > Kodelås, og<br />
skriv inn koden. Velg Krev kode, og velg hvor lenge <strong>iPhone</strong> kan være inaktiv før du må<br />
oppgi en kode for å låse den opp.<br />
Forhåndsvis SMS når <strong>iPhone</strong> er låst: Velg Generelt > Kodelås, oppgi koden, og trykk<br />
for å slå på SMS-forhåndsvisning.<br />
Slett data etter ti mislykkede forsøk på å skrive inn riktig kode: Velg Generelt ><br />
Kodelås, oppgi koden, og trykk på Slett data for å aktivere.<br />
Etter ti mislykkede forsøk på å skrive inn riktig kode, nulls<strong>til</strong>les inns<strong>til</strong>lingene <strong>til</strong><br />
standar<strong>din</strong>ns<strong>til</strong>lingene og all informasjonen og alt medieinnholdet på <strong>iPhone</strong>-enheten<br />
fjernes ved at alle data på <strong>iPhone</strong>-enheten overskrives.<br />
Viktig: Du kan ikke bruke <strong>iPhone</strong> mens data overskrives. Dette kan ta én <strong>til</strong> to timer<br />
eller mer, avhengig av lagringskapasiteten på <strong>iPhone</strong>-enheten.<br />
Kapittel 8 Inns<strong>til</strong>linger 113
Restriksjoner<br />
Du kan angi restriksjoner for iPod-innhold for enkelte av programmene på <strong>iPhone</strong>.<br />
For eksempel kan foreldre angi at musikk med upassende innhold ikke skal vises i<br />
spillelister, eller de kan slå av <strong>til</strong>gangen <strong>til</strong> YouTube.<br />
Musikk og videoinnhold som er kjøpt fra iTunes Store, og som kan ha upassende<br />
innhold, skjules. Slikt innhold merkes av innholdsleverandøren (for eksempel<br />
plateselskaper) før det selges via iTunes Store.<br />
Safari deaktiveres, og symbolet vises ikke på Hjem-skjermen. Du kan ikke surfe på<br />
Internett, og du får ikke <strong>til</strong>gang <strong>til</strong> Web Clip-koblinger.<br />
YouTube deaktiveres, og symbolet vises ikke på Hjem-skjermen.<br />
iTunes Wi-Fi Music Store deaktiveres, og symbolet vises ikke på Hjem-skjermen. Du kan<br />
ikke lytt <strong>til</strong> musikkprøver eller kjøpe og laste <strong>ned</strong> innhold.<br />
App Store deaktiveres, og symbolet vises ikke på Hjem-skjermen. Du kan ikke installere<br />
programmer på <strong>iPhone</strong>.<br />
Kameraet deaktiveres, og symbolet vises ikke på Hjem-skjermen. Du kan ikke ta bilder.<br />
Angi restriksjoner:<br />
1 Velg Inns<strong>til</strong>linger > Generelt > Restriksjoner, og trykk deretter på Aktiver restriksjoner.<br />
2 Angi en firesifret sikkerhetskode.<br />
3 Skriv inn sikkerhetskoden på nytt.<br />
114 Kapittel 8 Inns<strong>til</strong>linger<br />
4 Angi hvilke restriksjoner du vil aktivere, ved å slå de individuelle kontrollene av eller<br />
på. Standar<strong>din</strong>ns<strong>til</strong>lingen er at alle kontrollene er på (ingen restriksjoner). Trykk på et<br />
objekt for å slå det av og aktivere restriksjon på bruk av objektet.<br />
Slå av alle restriksjoner: Velg Generelt > Restriksjoner, og oppgi deretter<br />
sikkerhetskoden. Trykk på Deaktiver restriksjoner, og oppgi sikkerhetskoden på nytt.<br />
Hvis du glemmer koden, må du gjenopprette programvaren på <strong>iPhone</strong> fra iTunes. Les<br />
«Oppdatere og gjenopprette <strong>iPhone</strong>-programvaren» på side 150.
Hjem-knappen<br />
Velg Generelt > Hjem-knapp for å angi hva som skjer når du dobbelttrykker på Hjemknappen.<br />
Du kan s<strong>til</strong>le inn <strong>iPhone</strong> slik at dobbelttrykking på Hjem-knappen tar deg<br />
direkte <strong>til</strong> enten Hjem-skjermen, favoritter i Telefon eller iPod-skjermen.<br />
Angi om dobbelttrykking på Hjem-knapp får iPod-kontroller <strong>til</strong> å vises: Slå på Vis<br />
iPod-kontroller for å angi at iPod-kontroller skal vises når du dobbeltrykker på Hjemknappen<br />
mens musikk spilles. Denne funksjonen fungerer også når skjermen er slått<br />
av eller <strong>iPhone</strong> er låst.<br />
Dato og tid<br />
Disse inns<strong>til</strong>lingene gjelder tidsangivelsen som vises i statuslinjen øverst på skjermen,<br />
og i verdensklokker og kalendere.<br />
Angi om <strong>iPhone</strong> skal vise en 24-timersklokke eller en 12-timersklokke: Velg Generelt<br />
> Dato og tid, og slå 24-timersklokke på eller av. (Ikke <strong>til</strong>gjengelig i alle land.)<br />
Angi om <strong>iPhone</strong> skal oppdatere dato og tid automatisk: Velg Generelt > Dato og tid,<br />
og slå S<strong>til</strong>l inn automatisk på eller av.<br />
Hvis <strong>iPhone</strong> er s<strong>til</strong>t inn <strong>til</strong> å oppdatere tid automatisk, henter enheten riktig tid via<br />
mobilnettverket og oppdaterer den for gjeldende tidssone.<br />
Enkelte operatører støtter ikke nettverkstid alle steder. Hvis du er ute og reiser, er det<br />
mulig at <strong>iPhone</strong> ikke kan s<strong>til</strong>le inn lokal tid automatisk.<br />
S<strong>til</strong>l inn dato og tid manuelt: Velg Generelt > Dato og tid og slå av S<strong>til</strong>l inn<br />
automatisk. Trykk på Tidssone, og skriv inn navnet på en større by i tidssonen du vil ha.<br />
Trykk på «Dato og tid»-returknappen, trykk på «S<strong>til</strong>l inn dato og tid», og oppgi deretter<br />
dato og tid.<br />
Tastatur<br />
Slå autokorrigering på eller av: Velg Generelt > Tastatur, og slå Autokorrigering på<br />
eller av.<br />
Standar<strong>din</strong>ns<strong>til</strong>lingen er at hvis tastaturet for det språket du velger, har en ordliste,<br />
foreslår <strong>iPhone</strong> automatisk rettinger eller fullføring av ord mens du skriver.<br />
Slå Automatisk stor bokstav på eller av: Velg Generelt > Tastatur, og slå Autom. stor<br />
bokstav på eller av.<br />
Standar<strong>din</strong>ns<strong>til</strong>lingen er at <strong>iPhone</strong> automatisk starter ord etter et returtegn eller et<br />
skilletegn som avslutter en setning, med stor bokstav.<br />
Angi om Caps Lock (låsetasten) er aktivert eller ikke: Velg Generelt > Tastatur, og slå<br />
Aktiver Caps Lock på eller av.<br />
Hvis låsetasten er aktivert og du dobbelttrykker på Skift-tasten på tastaturet, vil alle<br />
bokstavene du skriver, være store. Skift-tasten skifter farge <strong>til</strong> blå når låsetasten er på.<br />
Slå «.»- -snarveien på eller av: Velg Generelt > Tastatur, og slå «.»- -snarveien på eller<br />
av.<br />
Kapittel 8 Inns<strong>til</strong>linger 115
116 Kapittel 8 Inns<strong>til</strong>linger<br />
«.»- snarveien gir deg mulighet <strong>til</strong> å dobbelttrykke på mellomromstasten for å skrive<br />
inn et punktum etterfulgt av et mellomrom. Standar<strong>din</strong>ns<strong>til</strong>lingen er at denne<br />
snarveien er aktivert.<br />
Slå tastaturer for forskjellige språk på eller av:Velg Generelt > Internasjonalt ><br />
Internasjonale tastaturer, og slå på tastaturene du vil bruke.<br />
Hvis flere enn ett tastatur er slått på, trykker du på for å skifte tastatur mens du<br />
skriver. Når du trykker på symbolet, vises navnet på det sist aktiverte tastaturet. Les<br />
«Internasjonale tastaturer» på side 27.<br />
Internasjonalt<br />
I Internasjonalt-inns<strong>til</strong>linger angir du språk for <strong>iPhone</strong>, slår tastaturer for forskjellige<br />
språk på eller av, og angir dato-, tids- og telefonnummerformater for området du<br />
befinner deg i.<br />
S<strong>til</strong>l inn hvilket språk <strong>iPhone</strong> skal bruke: Velg Generelt > Internasjonalt > Språk, velg<br />
språket du vil bruke, og trykk på Ferdig.<br />
Slå tastaturer for forskjellige språk på eller av:Velg Generelt > Internasjonalt ><br />
Tastaturer, og slå på tastaturene du vil bruke.<br />
Hvis flere enn ett tastatur er slått på, trykker du på for å skifte tastatur mens du<br />
skriver. Når du trykker på symbolet, vises navnet på det sist aktiverte tastaturet. Les<br />
«Internasjonale tastaturer» på side 27.<br />
Angi format for dato, tid og telefonnummer: Velg Generelt > Internasjonalt ><br />
Regionformat, og angi hvor du befinner deg.<br />
Nulls<strong>til</strong>le <strong>iPhone</strong><br />
Nulls<strong>til</strong>l alle inns<strong>til</strong>linger: Velg Generelt > Nulls<strong>til</strong>l, og trykk på Nulls<strong>til</strong>l alle inns<strong>til</strong>linger.<br />
Alle <strong>til</strong>pasninger og inns<strong>til</strong>linger nulls<strong>til</strong>les. Informasjon (for eksempel<br />
kontaktinformasjon og kalendere) og mediefiler (for eksempel sanger og videoer)<br />
slettes ikke.<br />
Slett alt innhold og alle inns<strong>til</strong>linger: Koble <strong>iPhone</strong> <strong>til</strong> datamaskinen eller en<br />
strømforsyningsenhet. Velg Generelt > Nulls<strong>til</strong>l, og trykk på «Slett alt innhold og alle<br />
inns<strong>til</strong>linger».<br />
Denne funksjonen nulls<strong>til</strong>ler alle inns<strong>til</strong>linger <strong>til</strong> standar<strong>din</strong>ns<strong>til</strong>linger og fjerner all<br />
informasjon og alt medieinnhold på <strong>iPhone</strong> ved å overskrive data som finnes på<br />
<strong>iPhone</strong>.<br />
Viktig: Du kan ikke bruke <strong>iPhone</strong> mens data overskrives. Dette kan ta én <strong>til</strong> to timer<br />
eller mer, avhengig av lagringskapasiteten på <strong>iPhone</strong>-enheten.<br />
Nulls<strong>til</strong>l tastaturordlisten: Velg Generelt > Nulls<strong>til</strong>l, og trykk på Nulls<strong>til</strong>l<br />
tastaturordlisten.
Du legger <strong>til</strong> ord i tastaturordlisten ved å avvise ord <strong>iPhone</strong> foreslår mens du skriver.<br />
Trykk på et ord for å avvise rettelsen og legge <strong>til</strong> ordet i tastaturordlisten. Hvis du<br />
nulls<strong>til</strong>ler tastaturordlisten, slettes alle ordene du har lagt <strong>til</strong>.<br />
Nulls<strong>til</strong>l nettverksinns<strong>til</strong>linger: Velg Generelt > Nulls<strong>til</strong>l, og trykk på Nulls<strong>til</strong>l<br />
nettverksinns<strong>til</strong>linger.<br />
Når du nulls<strong>til</strong>ler nettverksinns<strong>til</strong>lingene, slettes listen over tidligere nettverk og<br />
VPN-inns<strong>til</strong>linger. Wi-Fi-<strong>til</strong>koblingen blir slått av og deretter på igjen, så enheten blir<br />
koblet fra nettverket den er <strong>til</strong>koblet. Wi-Fi- og «Spør før <strong>til</strong>koblinger»-inns<strong>til</strong>linger blir<br />
værende på.<br />
Gjenopprett standardlayouten for Hjem-skjermen: Velg Generelt > Nulls<strong>til</strong>l, og trykk<br />
på Nulls<strong>til</strong>l layout på Hjem-skjerm.<br />
Nulls<strong>til</strong>l stedsadvarsler: Velg Generelt > Nulls<strong>til</strong>l, og trykk på Nulls<strong>til</strong>l stedsadvarsler.<br />
Stedsvarsler er forespørslene programmer (for eksempel Kamera og kart) kommer<br />
med om å få bruke stedstjenester. Andre gang du trykker på OK, slutter <strong>iPhone</strong> å vise<br />
advarsler for programmet. Trykk på Nulls<strong>til</strong>l stedsadvarsler for å få varslene <strong>til</strong> å vises<br />
igjen.<br />
E-post, kontakter, kalendere<br />
Bruk inns<strong>til</strong>lingene for e-post, kontakter og kalendere <strong>til</strong> å opprette og <strong>til</strong>passe kontoer<br />
på <strong>iPhone</strong>:<br />
Â<br />
Â<br />
Â<br />
Â<br />
Â<br />
Â<br />
Microsoft Exchange<br />
MobileMe<br />
Google Mail<br />
Yahoo! Mail<br />
AOL<br />
Andre POP- og IMAP-e-postsystemer<br />
Kontoer<br />
I Kontoer-delen kan du konfigurere kontoer på <strong>iPhone</strong>. Hvilken type konto du<br />
konfigurerer, avgjør hvilke kontoinns<strong>til</strong>linger som vises. Tjenesteleverandøren eller<br />
administratoren <strong>din</strong> bør kunne skaffe deg den informasjonen du må oppgi.<br />
Hvis du vil ha mer informasjon om hvordan du legger <strong>til</strong> kontoer, leser du «Konfigurere<br />
kontoer» på side 12.<br />
Endre kontoinns<strong>til</strong>linger: Velg «E-post, kontakter, kalendere», velg en konto, og utfør<br />
deretter de endringene du vil gjøre.<br />
Hvis du gjør endringer i kontoinns<strong>til</strong>linger, blir endringene ikke synkronisert med<br />
datamaskinen. Dette gjør det mulig å konfigurere kontoen for å fungere på <strong>iPhone</strong><br />
uten at det påvirker inns<strong>til</strong>lingene på datamaskinen.<br />
Kapittel 8 Inns<strong>til</strong>linger 117
118 Kapittel 8 Inns<strong>til</strong>linger<br />
Avslutt bruk av en konto: Velg «E-post, kontakter, kalendere», velg en konto og slå<br />
deretter Konto av.<br />
Hvis du har deaktivert en konto, vises ikke kontoen på <strong>iPhone</strong> og du kan ikke sende<br />
eller motta e-postmel<strong>din</strong>ger eller synkronisere annen informasjon med kontoen før du<br />
aktiverer den igjen.<br />
Endre avanserte inns<strong>til</strong>linger: Velg «E-post, kontakter, kalendere», velg en konto, og<br />
gjør deretter ett av følgende:<br />
 Hvis du vil angi om utkast, sendte mel<strong>din</strong>ger og slettede mel<strong>din</strong>ger skal arkiveres på<br />
<strong>iPhone</strong> eller eksternt på en e-posttjener (kun IMAP-kontoer), trykker du på Avansert og<br />
velger Utkast-postkasse, Sendt-postkasse eller Slettet-postkasse.<br />
Hvis du arkiverer mel<strong>din</strong>ger på <strong>iPhone</strong>, kan du lese dem <strong>til</strong> og med når <strong>iPhone</strong> ikke<br />
er koblet <strong>til</strong> Internett.<br />
 Hvis du vil angi hvor lang tid som skal gå før mel<strong>din</strong>ger fjernes permanent fra Mail på<br />
<strong>iPhone</strong>, trykker du på Avansert, trykker på Fjern og velger et tidsrom: Aldri eller etter<br />
én dag, uke eller må<strong>ned</strong>.<br />
 Hvis du vil endre inns<strong>til</strong>linger for e-posttjeneren, trykker du på Vertsnavn, Brukernavn<br />
eller Passord under Innkommende e-posttjener eller Utgående e-posttjener. Ta<br />
kontakt med nettverksadministratoren eller Internett-leverandøren <strong>din</strong> for å få de<br />
riktige inns<strong>til</strong>lingene.<br />
 Hvis du vil endre inns<strong>til</strong>linger for SSL og passord, trykker du på Avansert. Ta kontakt<br />
med nettverksadministratoren eller Internett-leverandøren <strong>din</strong> for å få de riktige<br />
inns<strong>til</strong>lingene.<br />
Slett en konto fra <strong>iPhone</strong>: Velg «E-post, kontakter, kalendere», velg en konto, rull<br />
<strong>ned</strong>over, og trykk på Slett konto<br />
Når du sletter en konto, kan du ikke lenger få <strong>til</strong>gang <strong>til</strong> den fra <strong>iPhone</strong>. Alle<br />
e-postmel<strong>din</strong>ger og all kontakt-, kalender- og bokmerkeinformasjon som er<br />
synkronisert med kontoen, fjernes fra <strong>iPhone</strong>. Når du sletter en konto, blir ikke kontoen<br />
eller informasjon som er knyttet <strong>til</strong> kontoen, fjernet fra datamaskinen.<br />
Mail<br />
Inns<strong>til</strong>linger for e-post gjelder for alle kontoer du har konfigurert på <strong>iPhone</strong>, med<br />
mindre noe annet er oppgitt.<br />
Hvis du vil slå av eller på varsellyder for ny eller sendt e-post, gjør du det i Lyderinns<strong>til</strong>lingene.<br />
Angi antall mel<strong>din</strong>ger som vises på <strong>iPhone</strong>: Velg «E-post, kontakter, kalendere» > Vis,<br />
og velg deretter en inns<strong>til</strong>ling.<br />
Velg om du vil se de siste 25, 50, 75, 100 eller 200 mel<strong>din</strong>gene. Hvis du vil laste <strong>ned</strong> flere<br />
mel<strong>din</strong>ger mens du bruker Mail, ruller du <strong>til</strong> <strong>ned</strong>erst i innboksen og trykker på «<strong>Last</strong><br />
inn flere mel<strong>din</strong>ger».
Merk: Hvis det gjelder en Microsoft Exchange-konto, velger du «E-post, kontakter,<br />
kalendere» og velger Exchange-kontoen. Trykk på «Synkr. e-post for», og velg hvor<br />
mange dager med e-post du vil synkronisere med tjeneren.<br />
Angi hvor mange linjer av hver mel<strong>din</strong>g som vises i mel<strong>din</strong>gslisten: Velg «E-post,<br />
kontakter, kalendere» > Forhåndsvisning, og velg deretter en inns<strong>til</strong>ling.<br />
Du kan vise alt opp <strong>til</strong> fem linjer av hver mel<strong>din</strong>g. Hvis du bruker forhåndsvisning, kan<br />
du raskt få oversikt over innholdet i mel<strong>din</strong>gene i innboksen <strong>din</strong>.<br />
Angi minste <strong>til</strong>latte fontstørrelse for mel<strong>din</strong>ger: Velg «E-post, kontakter, kalendere» ><br />
Minimum fontstørrelse, og velg deretter Liten, Middels, Stor, Ekstra stor eller Enorm.<br />
Angi om <strong>iPhone</strong> skal vise Til- og Kopi <strong>til</strong>-etiketter i mel<strong>din</strong>gslister: Velg «E-post,<br />
kontakter, kalendere», og slå deretter Vis Til/Kopi <strong>til</strong>-etikett på eller av.<br />
Hvis Vis Til/Kopi <strong>til</strong>-etikett er på, vises det om mel<strong>din</strong>gen ble sendt direkte <strong>til</strong> deg eller<br />
om du fikk en kopi, med To eller Cc ved siden av hver mel<strong>din</strong>g i listen.<br />
Angi om <strong>iPhone</strong> skal spørre om bekreftelse før en mel<strong>din</strong>g slettes: Velg «E-post,<br />
kontakter, kalendere», og slå deretter Spør før sletting på eller av.<br />
Hvis Spør før sletting er på, og du vil slette en mel<strong>din</strong>g, må du trykke på og deretter<br />
bekrefte ved å klikke på Slett.<br />
Angi om <strong>iPhone</strong> skal sende en kopi <strong>til</strong> deg når du sender en mel<strong>din</strong>g: Velg «E-post,<br />
kontakter, kalendere», og slå deretter «Blindkopi <strong>til</strong> meg» på eller av.<br />
Angi standard e-postkonto: Velg «E-post, kontakter, kalendere» > Standardkonto, og<br />
velg en konto.<br />
Denne inns<strong>til</strong>lingen avgjør hvilken konto mel<strong>din</strong>gen sendes fra når du oppretter en<br />
mel<strong>din</strong>g fra et annet <strong>iPhone</strong>-program, for eksempel ved å sende et bilde fra Bilder eller<br />
trykke på e-postadressen <strong>til</strong> et firma i Kart. (Hvis du vil sende mel<strong>din</strong>gen fra en annen<br />
konto, trykker du på Fra-feltet i mel<strong>din</strong>gen og velger en annen konto.)<br />
Legg <strong>til</strong> en signatur i mel<strong>din</strong>ger: Velg «E-post, kontakter, kalendere» > Signatur, og<br />
skriv deretter inn en signatur.<br />
Du kan angi at <strong>iPhone</strong> skal legge <strong>til</strong> en signatur <strong>ned</strong>erst i mel<strong>din</strong>gene du sender.<br />
Det kan for eksempel være et sitat du liker, eller navnet, s<strong>til</strong>lingstittelen og<br />
telefonnummeret ditt.<br />
Kontakter<br />
Angi hvordan kontakter skal sorteres: Velg «E-post, kontakter, kalendere», trykk<br />
deretter på Sorteringsrekkefølge under Kontakter, og gjør ett av følgende:<br />
 Hvis du vil at det skal sorteres etter fornavn først, trykker du på Fornavn, etternavn.<br />
 Hvis du vil at det skal sorteres etter etternavn først, trykker du på Etternavn, fornavn.<br />
Angi hvordan kontakter skal vises: Velg «E-post, kontakter, kalendere», trykk deretter<br />
på Sorteringsrekkefølge under Kontakter, og gjør ett av følgende:<br />
 Hvis du vil vise fornavnet først, trykker du på Fornavn, etternavn.<br />
Kapittel 8 Inns<strong>til</strong>linger 119
120 Kapittel 8 Inns<strong>til</strong>linger<br />
 Hvis du vil vise etternavnet først, trykker du på Etternavn, fornavn.<br />
Importer kontakter fra et SIM-kort: Velg «E-post, kontakter, kalendere», og trykk på<br />
Importer SIM-kontakter.<br />
Kontaktinformasjonen på SIM-kortet importeres <strong>til</strong> <strong>iPhone</strong>. Hvis Kontakter er aktivert<br />
for både MobileMe og Microsoft Exchange, blir du bedt om å velge hvilken konto du<br />
vil legge <strong>til</strong> SIM-kontaktene i.<br />
Kalender<br />
Angi at varsler skal spilles av når du mottar en møteinvitasjon: Velg «E-post,<br />
kontakter, kalendere», og trykk på «Invitasjonsvarsel» under Kalender for å aktivere<br />
varsler.<br />
Angi hvor langt <strong>til</strong>bake i tid du vil vise kalenderhendelser på <strong>iPhone</strong>: Velg «E-post,<br />
kontakter, kalendere» > Synkroniser, og velg deretter en tidsperiode.<br />
Slå på tidssonestøtte for kalenderen: Velg «E-post, kontakter, kalendere» ><br />
Tidssonestøtte, og slå deretter på Tidssonestøtte. Du angir tidssone for kalendere ved å<br />
trykke på Tidssone og skrive inn navnet på en større by.<br />
Når Tidssonestøtte er på, viser Kalender hendelsesdatoer og -klokkeslett med<br />
tidssonen som gjelder for byen du har valgt. Når tidssonestøtte er av, viser Kalender<br />
hendelser med tidssonen <strong>til</strong> gjeldende plassering, som bestemt av nettverkstiden.<br />
Viktig: Enkelte operatører støtter ikke nettverkstid alle steder. Hvis du er ute og reiser,<br />
er det mulig at <strong>iPhone</strong> ikke viser hendelser eller varsler deg på riktig lokal tid. Hvis du<br />
vil s<strong>til</strong>le inn riktig tid manuelt, leser du «Dato og tid» på side 115.<br />
Telefon<br />
Med Telefon-inns<strong>til</strong>linger kan du blant annet viderekoble innkommende anrop, slå<br />
samtaler venter på og av og endre passord.<br />
Ringe fra utlandet<br />
S<strong>til</strong>l inn <strong>iPhone</strong> <strong>til</strong> å bruke riktig landskode når du ringer fra et annet land: I<br />
Inns<strong>til</strong>linger trykker du på Telefon og slår på Internasjonal hjelp. Dette gjør det mulig å<br />
ringe <strong>til</strong> hjemlandet ditt ved å bruke numrene i kontakter og favoritter. Du trenger ikke<br />
å legge <strong>til</strong> et prefiks eller en landskode (ikke <strong>til</strong>gjengelig i alle områder).<br />
Hvis du vil ha mer informasjon, leser du «Bruke <strong>iPhone</strong> i utlandet» på side 47.<br />
Viderekobling<br />
Du kan s<strong>til</strong>le inn <strong>iPhone</strong> <strong>til</strong> å viderekoble innkommende anrop <strong>til</strong> et annet nummer.<br />
Hvis du for eksempel er på ferie, vil du kanskje at andre skal ta imot anropene <strong>din</strong>e.<br />
Hvis du drar <strong>til</strong> et sted uten dekning, kan du viderekoble <strong>til</strong> noen som er i et område<br />
der anropene kan mottas.
Angi om <strong>iPhone</strong> skal viderekoble anrop:<br />
1 Velg Telefon > Viderekobling, og slå på Viderekobling.<br />
2 Trykk på Viderekobler <strong>til</strong>, og angi telefonnummeret du vil viderekoble <strong>til</strong>.<br />
Når du s<strong>til</strong>ler inn <strong>iPhone</strong> <strong>til</strong> å viderekoble anrop, må du være innenfor dekningen <strong>til</strong> et<br />
mobilnettverk. Hvis ikke, blir ikke anrop viderekoblet.<br />
Samtale venter<br />
Aktiver eller deaktiver samtale venter: Velg Telefon > Samtale venter, og slå Samtale<br />
venter på eller av. Hvis du slår av samtale venter, og noen ringer deg mens du snakker i<br />
telefonen, blir anropet sendt <strong>til</strong> mobilsvar.<br />
Vis min anrops-ID<br />
Vis eller skjul anrops-ID-en <strong>din</strong>: Velg Telefon > Vis min anrops-ID, og slå Vis min<br />
anrops-ID på eller av.<br />
Hvis Vis min anrops-ID er slått av, vises ikke navnet eller telefonnummeret ditt hos<br />
personer du ringer <strong>til</strong>.<br />
Bruke <strong>iPhone</strong> sammen med teksttelefoner (TTY-enheter)<br />
I noen land brukes teksttelefoner (TTY-enheter) av døve og hørselshemmede for å<br />
kommunisere ved å skrive og lese tekst. Hvis du har <strong>iPhone</strong> TTY Adapter-kabelen,<br />
som kan kjøpes fra www.apple.com/no/store, kan du bruke <strong>iPhone</strong> sammen med en<br />
teksttelefon.<br />
Koble <strong>iPhone</strong> <strong>til</strong> en teksttelefon: Velg Telefon, og slå på TTY. Deretter kobler du<br />
<strong>iPhone</strong> <strong>til</strong> teksttelefonen ved hjelp av <strong>iPhone</strong> TTY Adapter.<br />
Hvis du vil ha mer informasjon om hvordan du bruker teksttelefoner, leser du<br />
dokumentasjon som fulgte med teksttelefonen.<br />
Hvis du vil ha mer informasjon om andre <strong>iPhone</strong>-funksjoner for særlige behov, går du<br />
<strong>til</strong> www.apple.com/no/accessibility.<br />
Endre passord for mobilsvar<br />
Med et passord for mobilsvar kan du forhindre at andre får <strong>til</strong>gang <strong>til</strong><br />
mobilsvarmel<strong>din</strong>gene <strong>din</strong>e. Du trenger å oppgi passordet bare når du ringer fra en<br />
annen telefon for å høre mel<strong>din</strong>gene <strong>din</strong>e. Du trenger ikke å oppgi passordet når du<br />
bruker mobilsvar på <strong>iPhone</strong>.<br />
Endre passord for mobilsvar: Velg Telefon > Endre mobilsvarpassord.<br />
Låse SIM-kortet<br />
Du kan låse SIM-kortet slik at det ikke kan brukes uten PIN-kode. Du må oppgi koden<br />
hver gang du slår på <strong>iPhone</strong> etter at den har vært slått av. Noen operatører krever PINkode<br />
for SIM-kortet for å bruke <strong>iPhone</strong>.<br />
Kapittel 8 Inns<strong>til</strong>linger 121
Viktig: Hvis du oppgir feil PIN tre ganger, er det mulig at du må oppgi en PUK-kode<br />
(Personal Unlocking Key) for å aktivere SIM-kortet igjen. Hvis du vil ha mer informasjon,<br />
slår du opp i SIM-kortdokumentasjonen eller kontakter operatøren. Hvis SIM-kortet<br />
på telefonen er låst, er det mulig at enkelte mobilnettverk ikke godtar nødanrop fra<br />
<strong>iPhone</strong>.<br />
Slå PIN-kode for SIM-kort på eller av:<br />
1 Velg Telefon > SIM-PIN-kode, og slå SIM-PIN-kode på eller av.<br />
2 Oppgi PIN-koden for å bekrefte. Bruk PIN-koden du har fått fra operatøren, eller<br />
operatørens standard-PIN.<br />
Endre PIN-koden for SIM-kortet:<br />
1 Velg Telefon > SIM-PIN-kode.<br />
2 Slå på SIM-PIN-kode, og trykk på Endre PIN-kode.<br />
3 Oppgi det gjeldende passordet, og skriv deretter inn det nye passordet.<br />
4 Skriv inn passordet på nytt for å bekrefte, og trykk på Ferdig.<br />
122 Kapittel 8 Inns<strong>til</strong>linger<br />
Få <strong>til</strong>gang <strong>til</strong> operatørens tjenester<br />
Avhengig av operatøren er det mulig at du kan få <strong>til</strong>gang <strong>til</strong> noen av operatørens<br />
tjenester direkte fra <strong>iPhone</strong>. Det er for eksempel mulig at du kan kontrollere<br />
telefonregningen, få nummeropplysning og finne ut hvor mange ringeminutter du har<br />
igjen.<br />
Få <strong>til</strong>gang <strong>til</strong> operatørens tjenester: Velg Telefon. Rull <strong>ned</strong>over, og trykk på knappen<br />
for operatørens tjenester.<br />
Når du ber om informasjon fra operatøren, for eksempel om telefonregningen, er<br />
det mulig at operatøren sender informasjonen i en tekstmel<strong>din</strong>g. Hvis du vil vite om<br />
tjenestene er kostnadsbelagt, tar du kontakt med operatøren.<br />
Safari<br />
Med Safari-inns<strong>til</strong>linger kan du velge Internett-søkemotor, angi sikkerhetsvalg og, hvis<br />
du er en utvikler, slå på feilsøking.<br />
Generelt<br />
Du kan velge om du vil bruke Google eller Yahoo! når du skal søke på Internett.<br />
Velg søkemotor: Velg Safari > Søkemotor, og velg søkemotoren du vil bruke.<br />
Sikkerhet<br />
Standar<strong>din</strong>ns<strong>til</strong>lingen er at Safari viser webinnhold, for eksempel filmer, animasjoner<br />
og webprogrammer. Det er mulig at du vil slå av noe av dette for å beskytte <strong>iPhone</strong><br />
mot mulige sikkerhetstrusler på Internett.<br />
Endre sikkerhetsinns<strong>til</strong>linger: Velg Safari, og gjør deretter et av følgende:
 Hvis du vil aktivere eller deaktivere JavaScript, slår du JavaScript på eller av.<br />
Med JavaScript kan webprogrammerere kontrollere elementer på sidene de lager.<br />
En side som bruker JavaScript, kan for eksempel vise gjeldende dato og klokkeslett<br />
eller vise en koblet side i en ny pop-up-side.<br />
 Hvis du vil aktivere eller deaktivere pluginmoduler, slår du Pluginmoduler på eller av.<br />
Pluginmoduler gir Safari mulighet <strong>til</strong> å spille enkelte typer lyd- og videofiler og vise<br />
Microsoft Word-filer og Microsoft Excel-dokumenter.<br />
 Hvis du vil blokkere eller <strong>til</strong>late popupvinduer, slår du Blokker popupvinduer på eller<br />
av. Hvis du slår på Blokker popupvinduer, blokkeres kun popupvinduer som vises<br />
når du lukker en side eller åpner en side ved å skrive inn sidens adresse. Funksjonen<br />
blokkerer ikke popupvinduer som åpnes når du trykker på en kobling.<br />
 Hvis du vil angi om Safari skal godta informasjonskapsler, trykker du på Godta<br />
informasjonskapsler og velger Aldri, «Fra besøkte» eller Alltid.<br />
En informasjonskapsel er informasjon som et websted legger på <strong>iPhone</strong> slik at<br />
webstedet kan kjenne deg igjen når du kommer <strong>til</strong>bake. Dette gjør at innholdet på<br />
websteder kan <strong>til</strong>passes basert på informasjon du har oppgitt.<br />
Noen sider fungerer ikke med mindre <strong>iPhone</strong> godtar informasjonskapsler.<br />
 Hvis du vil fjerne loggen over websider du har besøkt, trykker du på Slett logg.<br />
 Hvis du vil fjerne alle informasjonskapsler fra Safari, trykker du på Slett<br />
informasjonskapsler.<br />
 Hvis du vil tømme nettleserens buffer, trykker du på Tøm buffer.<br />
Nettleserens buffer oppbevarer innholdet fra sider du har besøkt, slik at sidene lastes<br />
inn raskere neste gang du besøker dem. Hvis en side ikke viser nytt innhold du<br />
mener at bør være der, kan det hjelpe å tømme bufferen.<br />
Utvikler<br />
Feilsøkingskonsollen kan hjelpe deg med å rette feil på websider. Når den er slått på,<br />
vises konsollen automatisk når det oppstår en feil på en webside.<br />
Slå feilsøkingskonsollen på eller av: Velg Safari > Utvikler, og slå Feilsøkingskonsoll på<br />
eller av.<br />
Kapittel 8 Inns<strong>til</strong>linger 123
124 Kapittel 8 Inns<strong>til</strong>linger<br />
iPod<br />
Med iPod-inns<strong>til</strong>linger kan du justere inns<strong>til</strong>linger for musikk- og videoavspilling på<br />
iPod.<br />
Musikk<br />
Musikk-inns<strong>til</strong>lingene gjelder for sanger, podcaster og lydbøker.<br />
S<strong>til</strong>l inn iTunes <strong>til</strong> å bruke likt volumnivå ved avspilling av sanger: I iTunes velger<br />
du iTunes > Valg hvis du bruker Mac, eller Rediger > Inns<strong>til</strong>linger hvis du bruker PC.<br />
Deretter klikker du på Avspilling og velger Volumjustering.<br />
S<strong>til</strong>l inn <strong>iPhone</strong> <strong>til</strong> å bruke voluminns<strong>til</strong>lingene fra iTunes (Volumjustering): Velg<br />
iPod, og slå på Volumjustering.<br />
Du kan s<strong>til</strong>le inn at lydbøker skal spilles av raskere enn normalt, slik at du kan høre<br />
dem raskere, eller at de skal spilles saktere enn normalt, slik at teksten blir mer tydelig.<br />
Angi avspillingshastighet for lydbøker: Velg iPod > Lydbokhastighet, og velg Saktere,<br />
Normal eller Raskere.<br />
Bruk equalizeren <strong>til</strong> å endre lyden på <strong>iPhone</strong> slik at den passer <strong>til</strong> et bestemt<br />
lydbilde eller en bestemt s<strong>til</strong>: Velg iPod > EQ, og velg en inns<strong>til</strong>ling.<br />
Angi en volumbegrensning for musikk og videoer: Velg iPod > Volumbegrensning,<br />
og flytt på skyveknappen for å justere grensen for maksimalt volum.<br />
Trykk på Lås volumbegrensning for å angi en kode slik at inns<strong>til</strong>lingen ikke kan endres.<br />
Når du angir en volumbegrensning, begrenses kun volumet for musikk (inkludert<br />
podcaster og lydbøker) og videoer (inkludert leide filmer) og kun når hodetelefoner<br />
eller høyttalere er <strong>til</strong>koblet hodetelefonutgangen på <strong>iPhone</strong>.<br />
ADVARSEL: Du finner viktig informasjon om hvordan du unngår hørselsskader i Viktig<br />
produktinformasjon på www.apple.com/no/support/manuals/iphone.<br />
Video<br />
Videoinns<strong>til</strong>linger gjelder for videoinnhold (inkludert leide filmer). Du kan angi<br />
hvor avspilling av videoer du tidligere har spilt, skal gjenopptas, du kan slå på og av<br />
spesialtekst, og velge at <strong>iPhone</strong> skal vise videoer på en TV.<br />
Angi hvor avspilling skal gjenopptas: Velg iPod > Start avspilling, og velg om du<br />
vil at videoer du tidligere har begynt å spille, skal starte fra begynnelsen eller om<br />
avspillingen skal gjenopptas der du sist avsluttet.<br />
Slå spesialtekst på eller av: Velg iPod slå Spesialtekst på eller av.
TV-ut<br />
Angi hvordan <strong>iPhone</strong> skal vise video på en TV. Hvis du vil vite mer om hvordan du<br />
bruker <strong>iPhone</strong> <strong>til</strong> å vise video på en TV, leser du «Vise videoer på en TV» på side 71.<br />
Slå widescreen på eller av: Velg iPod, og slå Widescreen på eller av.<br />
Velge NTSC eller PAL som TV-signal: Velg iPod > TV-signal, og velg NTSC eller PAL.<br />
NTSC og PAL er standarder for TV-kringkasting. NTSC viser 480i og PAL viser 576i. TVen<br />
<strong>din</strong> bruker en av disse, avhengig av hvor du har kjøpt den. Hvis du ikke er sikker på<br />
hvilken standard du skal bruke, slår du opp i dokumentasjonen som fulgte med TV-en.<br />
Bilder<br />
Bruk Bilder-inns<strong>til</strong>linger <strong>til</strong> å angi hvordan bilder skal vises i lysbildeserier.<br />
Angi hvor lenge hvert bilde skal vises: Velg Bilder > Vis hvert bilde i, og velg hvor<br />
lenge hvert bilde skal vises.<br />
Velg overgangseffekt: Velg Bilder > Overgang, og velg en effekt.<br />
Angi om lysbildeserier skal gjentas: Velg Bilder, og slå Gjenta på eller av.<br />
Angi om bilder skal vises i rekkefølge eller i <strong>til</strong>feldig rekkefølge: Velg Bilder, og slå<br />
Miks på eller av.<br />
Kapittel 8 Inns<strong>til</strong>linger 125
126<br />
iTunes og App Store<br />
iTunes Wi-Fi Music Store<br />
Du kan søke etter, bla gjennom, lytte <strong>til</strong> musikkprøver av og laste <strong>ned</strong> sanger og<br />
albumer fra iTunes Wi-Fi Music Store direkte fra <strong>iPhone</strong>. Du kan høre på lydpocaster og<br />
se på videopodcaster fra iTunes Wi-Fi Music Store, enten ved å streame innholdet via<br />
Internett eller ved å laste <strong>ned</strong> direkte <strong>til</strong> <strong>iPhone</strong>.<br />
For å kunne laste <strong>ned</strong> sanger og albumer fra iTunes Wi-Fi Music Store, må <strong>iPhone</strong> være<br />
koblet <strong>til</strong> et Wi-Fi-nettverk som er koblet <strong>til</strong> Internett. Podcaster kan streames og lastes<br />
<strong>ned</strong> både via mobilnettverket og via Wi-Fi-<strong>til</strong>kobling. Les «Tilkobling <strong>til</strong> Internett» på<br />
side 30.<br />
Hvis du vil kjøpe sanger via Wi-Fi, trenger du en iTunes Store-konto (iTunes Wi-Fi Music<br />
Store er kun <strong>til</strong>gjengelig i enkelte land). Hvis du ikke allerede har en iTunes Storekonto,<br />
åpner du iTunes på datamaskinen, velger Butikk > Opprett konto og oppgir<br />
informasjonen som skal <strong>til</strong> for å opprette en konto.<br />
Du trenger ikke en iTunes Store-konto for å spille av eller laste <strong>ned</strong> podcaster.<br />
9<br />
Finne sanger, albumer og podcaster<br />
I de utvalgte delene finner du for eksempel nye utgivelser og anbefalinger fra iTunes<br />
Wi-Fi Music Store. I Topp ti-delen finner du de mest populære sangene og albumene<br />
i flere kategorier. I Podcaster-delen finner du en oversikt med anbefalte podcaster.<br />
Hvis du er på utkikk etter en bestemt sang, et bestemt album, en bestemt artist eller<br />
podcast, bruker du søkefunksjonen.
Bla gjennom utvalgte sanger og albumer: Trykk på Anbefalte, og velg en kategori<br />
øverst på skjermen.<br />
Se de ti mest populære sangene og albumene: Trykk på Topp 10, velg en kategori og<br />
trykk deretter på Top Songs eller Top Albums.<br />
Kapittel 9 iTunes og App Store 127
Bla gjennom podcaster: Trykk på Podcaster. Videopodcaster er merket med<br />
-symbolet. Hvis du vil se en oversikt over episoder, trykker du på en podcast.<br />
Søk etter sanger, albumer og podcaster: Trykk på Søk, trykk på søkefeltet, og skriv<br />
inn ett eller flere ord. Deretter trykker du på Søk. Søkeresultatene er delt inn i albumer,<br />
sanger og podcaster.<br />
Se sangene på et album: Trykk på albumet.<br />
Se albumet sangen er på: Dobbelttrykk på sangen.<br />
Se informasjon om en podcastepisode: Trykk på podcasttittelen.<br />
128 Kapittel 9 iTunes og App Store
Bla i Starbucks Selection-samlinger<br />
Hvis du kobler <strong>til</strong> et Wi-Fi-nettverk på en av de utvalgte Starbucks-kafeene (kun i<br />
USA), vises Starbucks-symbolet <strong>ned</strong>erst på skjermen ved siden av Anbefalte. Trykk på<br />
Starbucks-symbolet for å finne ut hvilken sang som spilles i lokalet og bla gjennom<br />
andre Starbucks-samlinger.<br />
Gå <strong>til</strong> www.apple.com/itunes/starbucks for å se en listen over utvalgte Starbuckskafeer.<br />
Finn ut hvilken sang som spilles: Trykk på Starbucks. Sangen som spilles, vises øverst<br />
på skjermen. Trykk på sangen for å se hvilket album sangen er fra, og hvilke andre<br />
sanger som er på albumet.<br />
Vis Nylig spilte og andre Starbucks-spillelister: Trykk på Starbucks, og velg deretter<br />
Nylig spilte eller én av Starbucks-spillelistene.<br />
Kjøpe sanger og albumer<br />
Når du finner en sang eller et album du liker, i iTunes Wi-Fi Music Store, kan du kjøpe<br />
det du vil ha og laste det <strong>ned</strong> <strong>til</strong> <strong>iPhone</strong>. Du kan høre et utdrag av en sang før du<br />
kjøper den, slik at du kan være sikker på at det er den du vil ha. I utvalgte Starbuckskafeer<br />
(<strong>til</strong>gjengelig kun i USA), kan du også kjøpe sangen som spilles i lokalet, og andre<br />
sanger fra Starbucks-musikksamlinger.<br />
Hør et utdrag av sangen: Trykk på sangen.<br />
Kjøpe og laste <strong>ned</strong> en sang eller et album<br />
1 Trykk på prisen, og trykk deretter på Kjøp nå.<br />
Hvis du var logget på iTunes Store-kontoen <strong>din</strong> i iTunes forrige gang du synkroniserte<br />
<strong>iPhone</strong>, trenger du ikke å oppgi konto-ID-en <strong>din</strong>. Hvis ikke, blir du bedt om å oppgi<br />
konto-ID-en <strong>din</strong>.<br />
2 Skriv inn passordet ditt og trykk på OK.<br />
Kapittel 9 iTunes og App Store 129
Kjøpet belastes iTunes Store-kontoen <strong>din</strong>. Hvis du utfører flere kjøp de neste femten<br />
minuttene, trenger du ikke å skrive inn passordet på nytt.<br />
Det vises et varsel hvis du tidligere har kjøpt én eller flere sanger fra et album. Trykk på<br />
Kjøp hvis du vil kjøpe hele albumet inkludert sangen du tidligere har kjøpt, eller trykk<br />
på Avbryt hvis du vil kjøpe de gjenstående sangene hver for seg.<br />
Noen albumer inneholder bonusinnhold som lastes <strong>ned</strong> <strong>til</strong> iTunes-biblioteket på<br />
datamaskinen <strong>din</strong>. Ikke alt bonusinnhold lastes <strong>ned</strong> direkte <strong>til</strong> <strong>iPhone</strong>.<br />
Se statusen <strong>til</strong> sanger og albumer som lastes <strong>ned</strong>: Trykk på Nedlastinger.<br />
Hvis du vil sette en <strong>ned</strong>lasting på pause, trykker du på .<br />
Når du laster <strong>ned</strong> podcaster, er det ikke noe problem om du slår av <strong>iPhone</strong> eller forlater<br />
området der du er koblet <strong>til</strong> via Wi-Fi. <strong>iPhone</strong> starter <strong>ned</strong>lastingen igjen neste gang<br />
<strong>iPhone</strong> er koblet <strong>til</strong> et Wi-Fi-nettverk med en Internett-forbindelse. Du kan også fullføre<br />
<strong>ned</strong>lastingen ved å åpne iTunes på datamaskinen. Nedlastingen fullføres da i iTunesbiblioteket<br />
(hvis maskinen er koblet <strong>til</strong> Internett).<br />
Sanger du har kjøpt, blir lagt <strong>til</strong> i Kjøpt-spillelisten på <strong>iPhone</strong>. Hvis du sletter Kjøptspillelisten,<br />
oppretter iTunes en ny slik spilleliste når du kjøper et objekt fra iTunes Wi-Fi<br />
Music Store.<br />
Streame eller laste <strong>ned</strong> podcaster<br />
Du kan høre på lydpodcaster eller se på videopodcaster som streames via Internett<br />
fra iTunes Wi-Fi Music Store. Du kan også laste <strong>ned</strong> lyd- og videopodcaster <strong>til</strong> <strong>iPhone</strong>.<br />
Podcaster du laster <strong>ned</strong> <strong>til</strong> <strong>iPhone</strong>, synkroniseres med iTunes-biblioteket når du kobler<br />
<strong>iPhone</strong> <strong>til</strong> datamaskinen.<br />
Stream en podcast: Trykk på podcasttittelen. Lydpodcaster vises i et nytt vindu med<br />
avspillingskontroller.<br />
Videopodcaster vises i et widescreenvindu med avspillingskontroller.<br />
130 Kapittel 9 iTunes og App Store
<strong>Last</strong> <strong>ned</strong> en podcast: Trykk på Free-knappen, og trykk deretter på Download.<br />
Podcaster som har blitt lastet <strong>ned</strong>, vises i podcastlisten i iPod.<br />
Lytt <strong>til</strong> eller se på en podcast du har lastet <strong>ned</strong>: Gå <strong>til</strong> iPod, og trykk på Podcaster<br />
<strong>ned</strong>erst på skjermen (det er mulig du må trykke på Mer først). Trykk deretter på<br />
podcasten. Videopodcaster vises også i videolisten.<br />
<strong>Last</strong> <strong>ned</strong> flere episoder av podcasten du har lastet <strong>ned</strong>: Gå <strong>til</strong> podcast-listen i iPod,<br />
trykk på podcasten, og trykk deretter på Hent flere episoder.<br />
Slett en podcast: Gå <strong>til</strong> podcastlisten i iPod, dra fingeren raskt <strong>til</strong> høyre eller venstre<br />
over podcasten, og trykk deretter på Slett.<br />
Se status for <strong>ned</strong>lasting av podcaster: Trykk på Nedlastinger.<br />
Hvis du vil sette en <strong>ned</strong>lasting på pause, trykker du på .<br />
Når du laster <strong>ned</strong> podcaster, er det ikke noe problem om du slår av <strong>iPhone</strong> eller forlater<br />
området der du er koblet <strong>til</strong> via Wi-Fi. <strong>iPhone</strong> starter <strong>ned</strong>lastingen igjen neste gang<br />
<strong>iPhone</strong> er koblet <strong>til</strong> et Wi-Fi-nettverk med en Internett-forbindelse.<br />
App Store<br />
Du kan søke etter, bla gjennom, skrive omtaler om, kjøpe og laste <strong>ned</strong> programmer<br />
fra App Store direkte fra <strong>iPhone</strong>. Programmer du laster <strong>ned</strong> og installerer fra App<br />
Store på <strong>iPhone</strong>, sikkerhetskopieres automatisk <strong>til</strong> iTunes-biblioteket neste gang du<br />
synkroniserer <strong>iPhone</strong> med datamaskinen. Du kan også installere programmer du har<br />
kjøpt eller lastet <strong>ned</strong> fra iTunes på datamaskinen, når du synkroniserer med <strong>iPhone</strong>.<br />
Hvis du vil bruke App Store, må <strong>iPhone</strong> være koblet <strong>til</strong> Internett. Les «Tilkobling <strong>til</strong><br />
Internett» på side 30. Du trenger også en iTunes Store-konto (<strong>til</strong>gjengelig i mange<br />
land) for å laste <strong>ned</strong> programmer. Hvis du ikke har en iTunes Store-konto, åpner du<br />
iTunes på datamaskinen, velger Butikk > Opprett konto og oppgir informasjonen som<br />
skal <strong>til</strong> for å opprette en konto.<br />
Bla og søke<br />
I de utvalgte delene finner du for eksempel nye utgivelser og anbefalinger fra App<br />
Store. På Topp 25 finner du de mest populære programmene. Hvis du er på utkikk etter<br />
et bestemt program, bruker du søkefunksjonen.<br />
Kapittel 9 iTunes og App Store 131
Bla gjennom utvalgte programmer: Trykk på Anbefalte, og velg en kategori øverst på<br />
skjermen.<br />
Bla etter kategori: Trykk på Kategorier, og velg en kategori. Velg sorteringsmetode for<br />
kategorien.<br />
132 Kapittel 9 iTunes og App Store
Bla gjennom de 25 mest populære programmene: Trykk på Topp 25, og bla deretter<br />
gjennom listen over programmer.<br />
Søk etter programmer: Trykk på Søk, trykk på søkefeltet, og skriv inn ett eller flere ord.<br />
Deretter trykker du på Søk.<br />
Kapittel 9 iTunes og App Store 133
Info-skjermen<br />
Trykk på et program i en list for å vise mer informasjon, for eksempel pris, omtaler og<br />
annen informasjon.<br />
Hvis du allerede har installert programmet, vises «Installert» i stedet for prisen på Infoskjermen.<br />
Send en kobling <strong>til</strong> programmets infoside i iTunes via e-post: Trykk på «Tips en<br />
venn» nesten <strong>ned</strong>erst på infosiden.<br />
Les omtaler: Trykk på Omtaler nesten <strong>ned</strong>erst på infosiden.<br />
Rapporter et problem: Trykk på «Rapporter et problem» nesten <strong>ned</strong>erst på infosiden.<br />
Velg et problem fra listen, eller skriv en kommentar, og trykk deretter på Rapporter.<br />
134 Kapittel 9 iTunes og App Store
<strong>Last</strong>e <strong>ned</strong> programmer<br />
Når du finner et program du vil ha, i App Store, kan du kjøpe det og laste det <strong>ned</strong> <strong>til</strong><br />
<strong>iPhone</strong>. Hvis programmet er gratis, koster det ingenting å laste det <strong>ned</strong> etter at du har<br />
oppgitt iTunes-kontoinformasjonen <strong>din</strong>.<br />
Når du laster <strong>ned</strong> et program, blir det umiddelbart installert på <strong>iPhone</strong>.<br />
Kjøp og last <strong>ned</strong> et program:<br />
1 Trykk på prisen (eller trykk på Gratis), og trykk deretter på Kjøp nå.<br />
Hvis du var logget på iTunes Store-kontoen <strong>din</strong> i iTunes forrige gang du synkroniserte<br />
<strong>iPhone</strong>, trenger du ikke å oppgi konto-ID-en <strong>din</strong>. Hvis ikke, blir du bedt om å oppgi<br />
konto-ID-en <strong>din</strong>.<br />
2 Skriv inn passordet ditt og trykk på OK.<br />
Hvis <strong>ned</strong>lastingen koster penger, belastes iTunes Store-kontoen <strong>din</strong>. Hvis du laster <strong>ned</strong><br />
flere programmer de neste femten minuttene, trenger du ikke å skrive inn passordet<br />
på nytt.<br />
Se statusen <strong>til</strong> programmer som lastes <strong>ned</strong>: Når du begynner å laste <strong>ned</strong> et program,<br />
dukker programmets symbol opp på Hjem-skjermen og viser status for <strong>ned</strong>lasting og<br />
installering.<br />
Når du laster <strong>ned</strong> podcaster, er det ikke noe problem om du slår av <strong>iPhone</strong> eller forlater<br />
området der du er koblet <strong>til</strong> et nettverk. <strong>iPhone</strong> starter <strong>ned</strong>lastingen igjen neste gang<br />
<strong>iPhone</strong> er koblet <strong>til</strong> et nettverk med en Internett-forbindelse.<br />
Slette App Store-programmer<br />
Du kan slette programmer du har installert fra App Store. Hvis du sletter et program,<br />
kommer ikke data som er knyttet <strong>til</strong> programmet <strong>til</strong> å være <strong>til</strong>gjengelig i <strong>iPhone</strong>, selv<br />
om du installerer programmet på nytt.<br />
Hvis du har sikkerhetskopiert programmet ved å synkronisere med datamaskinen, kan<br />
du installere programmet og <strong>til</strong>knyttede data på nytt fra iTunes-biblioteket. Hvis du<br />
prøver å slette et program som ikke har blitt sikkerhetskopiert på datamaskinen, vises<br />
en varselmel<strong>din</strong>g.<br />
Slett et App Store-program:<br />
1 Hold fingeren over et hvilket som helst programsymbol på Hjem-skjermen <strong>til</strong><br />
symbolene begynner å vibrere.<br />
2 Trykk på krysset i hjørnet av programmet du vil slette.<br />
3 Trykk på Slett, og trykk deretter på Hjem-knappen for å arkivere plasseringen av<br />
symbolene.<br />
Kapittel 9 iTunes og App Store 135
Hvis du vil overskrive dataene som er <strong>til</strong>knyttet et program, velger du «Slett alt innhold<br />
og alle inns<strong>til</strong>linger» i <strong>iPhone</strong>-inns<strong>til</strong>linger. Les «Nulls<strong>til</strong>le <strong>iPhone</strong>» på side 116.<br />
Skrive omtaler<br />
Du kan skrive og sende inn egne programomtaler direkte på <strong>iPhone</strong>.<br />
Skriv en omtale:<br />
1 Trykk på Omtaler nesten <strong>ned</strong>erst på infosiden.<br />
2 Trykk på «Skriv en omtale» på omtaleskjermen.<br />
3 Angi hvor mange stjerner (1–5) du vil gi programmet, gi omtalen en tittel, og skriv<br />
eventuelle kommentarer. Hvis du har skrevet omtaler tidligere, er feltet med kallenavn<br />
allerede fylt ut. Hvis ikke, blir du bedt om å opprette et kallenavn.<br />
4 Trykk på Send.<br />
Du må være logget på iTunes Store-kontoen for å sende inn omtaler.<br />
Oppdatere programmer<br />
Når du åpner App Store, søker App Store etter oppdateringer for programmer du<br />
har installert. I <strong>til</strong>legg er standar<strong>din</strong>ns<strong>til</strong>lingen at App Store automatisk søker etter<br />
oppdateringer hver uke. App Store-symbolet viser samlet antall programoppdateringer<br />
som er <strong>til</strong>gjengelig.<br />
Hvis en oppdatering er <strong>til</strong>gjengelig, og du åpner App Store, vises Oppdateringskjermen.<br />
Programoppdateringer er gratis. Hvis du velger å oppdatere, lastes<br />
oppdateringene <strong>ned</strong> og installeres automatisk. Programoppgraderinger er nye<br />
versjoner som du kan kjøpe eller laste <strong>ned</strong> via App Store på <strong>iPhone</strong> eller iTunes Store<br />
på datamaskinen.<br />
Oppdater et program:<br />
1 Trykk på Oppdateringer <strong>ned</strong>erst på skjermen.<br />
2 Trykk på et program for å se mer informasjon om oppdateringen.<br />
3 Trykk på Oppdater.<br />
Oppdater alle programmer: Trykk på Oppdatering <strong>ned</strong>erst på skjermen, og trykk<br />
deretter på Oppdater alle.<br />
Hvis du prøver å oppdatere et program som er kjøpt med en annen iTunes Storekonto,<br />
blir du bedt om å oppgi konto-ID og passord for å laste <strong>ned</strong> oppdateringen.<br />
136 Kapittel 9 iTunes og App Store
Synkronisere kjøpt innhold<br />
iTunes synkroniserer automatisk sanger, albumer. podcaster og programmer du<br />
har lastet <strong>ned</strong> eller kjøpt på <strong>iPhone</strong>, <strong>til</strong> iTunes-biblioteket når du kobler <strong>iPhone</strong><br />
<strong>til</strong> datamaskinen <strong>din</strong>. Dette gjør at du kan lytte <strong>til</strong> de <strong>ned</strong>lastede objektene på<br />
datamaskinen, og du får også en sikkerhetskopi i <strong>til</strong>felle du sletter programmer eller<br />
innhold du har kjøpt, fra <strong>iPhone</strong>.<br />
Sangene synkroniseres <strong>til</strong> «Kjøpt på »-spillelisten. iTunes oppretter<br />
spillelisten hvis den ikke allerede finnes. iTunes kopierer også de kjøpte objektene <strong>til</strong><br />
Kjøpt-spillelisten som iTunes bruker <strong>til</strong> kjøp du gjør fra maskinen, hvis en slik spilleliste<br />
finnes og er s<strong>til</strong>t inn <strong>til</strong> å bli synkronisert med <strong>iPhone</strong>.<br />
Nedlastede podcaster synkroniseres <strong>til</strong> podcastlisten i iTunes-biblioteket.<br />
Nedlastede programmer sikkerhetskopieres neste gang du synkroniserer med iTunes.<br />
Senere er det kun programdata som sikkerhetskopieres når du synkroniserer med<br />
iTunes.<br />
Programmer synkroniseres <strong>til</strong> Programmer-listen i iTunes-biblioteket. iTunes oppretter<br />
listen hvis den ikke allerede finnes.<br />
Bekrefte kjøp<br />
Du kan bruke iTunes <strong>til</strong> å bekrefte at all musikk, alle videoer, alle programmer og alle<br />
andre objekter du har kjøpt fra iTunes Wi-Fi Music Store eller App Store, er i iTunesbiblioteket.<br />
En slik bekreftelse kan være praktisk hvis en <strong>ned</strong>lasting har blitt avbrutt.<br />
Bekreft kjøp:<br />
1 Kontroller at datamaskinen er koblet <strong>til</strong> Internett.<br />
2 I iTunes velger du Butikk > Se etter <strong>ned</strong>lastinger.<br />
3 Skriv inn iTunes Store-konto-ID-en <strong>din</strong> og -passordet, og klikk på Kontroller.<br />
Objekter du har kjøpt, men som ikke finnes på maskinen, blir lastet <strong>ned</strong>.<br />
Kjøpt-spillelisten viser alle kjøpte objekter. Men siden du kan legge <strong>til</strong> og fjerne<br />
objekter fra listen, er det mulig at den ikke er komplett. Hvis du vil se alle objekter du<br />
har kjøpt, kontrollerer du at du er logget på kontoen <strong>din</strong>, velger Butikk > Vis konto og<br />
klikker på Purchase history.<br />
Kapittel 9 iTunes og App Store 137
Oppdatere kontoen <strong>din</strong><br />
<strong>iPhone</strong> henter iTunes Store-kontoinformasjonen <strong>din</strong> fra iTunes. Du kan vise og endre<br />
iTunes Store-kontoinformasjonen ved hjelp av iTunes på datamaskinen.<br />
Vis og endre iTunes Store-kontoinformasjonen <strong>din</strong>: I iTunes, velg Butikk > Vis konto.<br />
Du må være logget på iTunes Store-kontoen. Hvis «Vis konto» ikke vises i Butikkmenyen,<br />
velger du Butikk > Logg på.<br />
Kjøp musikk eller programmer fra en annen iTunes Store-konto: Logg på den<br />
kontoen når du kobler <strong>til</strong> iTunes Wi-Fi Music Store eller når du kjøper eller laster <strong>ned</strong> et<br />
program fra App Store.<br />
138 Kapittel 9 iTunes og App Store
Problemløsing<br />
Generelt<br />
Symbolet for lavt batterinivå vises<br />
Det er lite strøm igjen på <strong>iPhone</strong>, og du må lade enheten i opp<strong>til</strong> ti minutter før du kan<br />
bruke den igjen. Hvis du vil vite mer om hvordan du lader <strong>iPhone</strong>, kan du lese «Lade<br />
batteriet» på side 32.<br />
eller<br />
A<br />
<strong>iPhone</strong> reagerer ikke<br />
 Det er mulig at det er lite strøm igjen i <strong>iPhone</strong>. Lad opp <strong>iPhone</strong>-enheten ved å koble<br />
den <strong>til</strong> en datamaskin eller strømforsyningsenhet. Les «Lade batteriet» på side 32.<br />
 Hold <strong>ned</strong>e Hjem-knappen <strong>ned</strong>enfor skjermen i minst seks sekunder <strong>til</strong><br />
Â<br />
programmet som var i bruk, er avsluttet.<br />
Hvis det ikke fungerer, slår du <strong>iPhone</strong> av og deretter på igjen. Hold <strong>ned</strong>e Dvale/<br />
vekke-knappen øverst på <strong>iPhone</strong> i noen sekunder <strong>til</strong> en rød skyveknapp vises. Flytt<br />
deretter på skyveknappen. Hold <strong>ned</strong>e Dvale/vekke-knappen <strong>til</strong> Apple-logoen vises.<br />
 Hvis det ikke fungerer, nulls<strong>til</strong>ler du <strong>iPhone</strong>. Hold <strong>ned</strong>e både Dvale/vekke-knappen<br />
og Hjem-knappen i minst ti sekunder, helt <strong>til</strong> Apple-logoen vises.<br />
Tillegg<br />
139
140 Tillegg A Problemløsing<br />
<strong>iPhone</strong> reagerer ikke, selv ikke etter nulls<strong>til</strong>ling<br />
 Nulls<strong>til</strong>l <strong>iPhone</strong>-inns<strong>til</strong>lingene. Fra Hjem-skjermen velger du Inns<strong>til</strong>linger ><br />
Generelt > Nulls<strong>til</strong>l > Nulls<strong>til</strong>l alle inns<strong>til</strong>linger. Alle valg nulls<strong>til</strong>les, men dataene og<br />
medieinnholdet blir ikke slettet.<br />
 Hvis det ikke fungerer, sletter du alt innholdet på <strong>iPhone</strong>. Les « Nulls<strong>til</strong>le <strong>iPhone</strong>» på<br />
side 116.<br />
 Hvis det ikke fungerer, gjenoppretter du <strong>iPhone</strong>-programvaren. Les « Oppdatere og<br />
gjenopprette <strong>iPhone</strong>-programvaren» på side 150.<br />
«Dette <strong>til</strong>behøret er ikke laget for <strong>iPhone</strong>» vises<br />
Kontroller at kontakten ikke er <strong>til</strong>smusset.<br />
Hvis du kobler <strong>iPhone</strong> <strong>til</strong> et <strong>til</strong>behørsprodukt som ikke er laget spesifikt for <strong>iPhone</strong>,<br />
er det mulig at du blir bedt om å slå på flymodus. Dette for å fjerne radiostøy<br />
fra mobilsignalene som kommer fra <strong>iPhone</strong>. Det er mulig at du kan bruke<br />
<strong>iPhone</strong> med <strong>til</strong>behøret selv om du ikke slår på flymodus. Det er derimot mulig at<br />
<strong>til</strong>behøresproduktet ikke lader <strong>iPhone</strong>.<br />
Hvis du slår på flymodus, kan du ikke bruke telefonen <strong>til</strong> samtaler, sende eller motta<br />
tekstmel<strong>din</strong>ger, å få <strong>til</strong>gang <strong>til</strong> Internett eller bruke Bluetooth-enheter med <strong>iPhone</strong> før<br />
du kobler <strong>iPhone</strong> fra <strong>til</strong>behørsenheten eller slår av flymodus<br />
«Tilbehøret støttes ikke av <strong>iPhone</strong>» vises<br />
Det er ikke sikkert at <strong>til</strong>behøret du har koblet <strong>til</strong>, virker sammen med <strong>iPhone</strong>. Kontroller<br />
at kontakten ikke er <strong>til</strong>smusset.<br />
Koble-<strong>til</strong>-iTunes-skjermen vises<br />
<strong>iPhone</strong> må aktiveres. Koble <strong>iPhone</strong> <strong>til</strong> datamaskinen <strong>din</strong> og åpne iTunes (hvis det ikke<br />
åpner seg automatisk).<br />
<strong>iPhone</strong> er for varm<br />
Hvis den innvendige temperaturen i <strong>iPhone</strong> 3G overstiger normal brukstemperatur, er<br />
det mulig at følgende skjer for å regulere temperaturen:<br />
 <strong>iPhone</strong> slutter å lade<br />
 skjermen blir mørk<br />
 mobilsignalet blir svakt<br />
 temperaturvarsel vises<br />
Viktig: Når temperaturvarselet vises, kan du bruke <strong>iPhone</strong> kun <strong>til</strong> å foreta nødanrop.<br />
Hvis det ikke lykkes å senke den interne temperaturen ved hjelp av <strong>til</strong>takene over,går<br />
<strong>iPhone</strong> automatisk inn i en dyp dvalemodus <strong>til</strong> den kjøler seg <strong>ned</strong>. Du kan ikke foreta<br />
nødanrop når <strong>iPhone</strong> er i denne modusen. Flytt <strong>iPhone</strong> <strong>til</strong> et kjøligere sted og vent<br />
noen få minutter før du prøver å bruke <strong>iPhone</strong> igjen.
iTunes og synkronisering<br />
<strong>iPhone</strong> vises ikke i iTunes<br />
 Det er mulig at <strong>iPhone</strong>-batteriet må lades opp. Hvis du vil vite mer om hvordan du<br />
lader <strong>iPhone</strong>, kan du lese «Lade batteriet» på side 32.<br />
 Koble andre USB-enheter fra datamaskinen og koble <strong>iPhone</strong> <strong>til</strong> en annen USB 2.0port<br />
på datamaskinen (ikke på tastaturet).<br />
 Slå <strong>iPhone</strong> av og på igjen. Hold <strong>ned</strong>e Dvale/vekke-knappen øverst på <strong>iPhone</strong> i noen<br />
sekunder <strong>til</strong> en rød skyveknapp vises. Flytt deretter på skyveknappen. Hold <strong>ned</strong>e<br />
Dvale/vekke-knappen <strong>til</strong> Apple-logoen vises. Hvis SIM-kortet er låst, trykker du på<br />
Lås opp og skriver inn PIN-koden.<br />
Viktig: Hvis du oppgir feil PIN tre ganger, er det mulig at du må ta kontakt med<br />
operatøren <strong>din</strong> for å få en PUK-kode (PUK = Personal Unlocking Key) slik at du kan<br />
aktivere SIM-kortet igjen.<br />
 Start datamaskinen på nytt og koble <strong>iPhone</strong> <strong>til</strong> datamaskinen på nytt.<br />
 <strong>Last</strong> <strong>ned</strong> og installer (eller installer på nytt) den nyeste versjonen av iTunes fra<br />
www.apple.com/no/itunes.<br />
Synkronisering virker ikke<br />
 Det er mulig at <strong>iPhone</strong>-batteriet må lades opp. Hvis du vil vite mer om hvordan du<br />
lader <strong>iPhone</strong>, kan du lese «Lade batteriet» på side 32.<br />
 Koble andre USB-enheter fra datamaskinen og koble <strong>iPhone</strong> <strong>til</strong> en annen USB 2.0port<br />
på datamaskinen (ikke på tastaturet).<br />
 Slå <strong>iPhone</strong> av og på igjen. Hold <strong>ned</strong>e Dvale/vekke-knappen øverst på <strong>iPhone</strong> i noen<br />
sekunder <strong>til</strong> en rød skyveknapp vises. Flytt deretter på skyveknappen. Hold <strong>ned</strong>e<br />
Dvale/vekke-knappen <strong>til</strong> Apple-logoen vises. Hvis SIM-kortet er låst, trykker du på<br />
Lås opp og skriver inn PIN-koden.<br />
Viktig: Hvis du oppgir feil PIN tre ganger, er det mulig at du må ta kontakt med<br />
operatøren <strong>din</strong> for å få en PUK-kode (PUK = Personal Unlocking Key) slik at du kan<br />
aktivere SIM-kortet igjen.<br />
 Start datamaskinen på nytt og koble <strong>iPhone</strong> <strong>til</strong> datamaskinen på nytt.<br />
 <strong>Last</strong> <strong>ned</strong> og installer (eller installer på nytt) den nyeste versjonen av iTunes fra<br />
www.apple.com/no/itunes.<br />
Tillegg A Problemløsing 141
142 Tillegg A Problemløsing<br />
Kontakter, kalendere eller bokmerker synkroniseres ikke<br />
 <strong>Last</strong> <strong>ned</strong> og installer (eller installer på nytt) den nyeste versjonen av iTunes fra<br />
www.apple.com/no/itunes.<br />
 Hvis du har konfigurert en MobileMe- eller Microsoft Exchange-konto på <strong>iPhone</strong>,<br />
kommer ikke iTunes <strong>til</strong> å synkronisere kontaktene, kalenderne eller bokmerkene du<br />
angir for synkronisering i Info-valgpanelet for <strong>iPhone</strong>. Det du vil synkronisere via<br />
iTunes, må du deaktivere i MobileMe eller Exchange. Trykk på «E-post, kontakter,<br />
kalendere» i Inns<strong>til</strong>linger, trykk på MobileMe- eller Exchange-kontoen og fjern<br />
markeringen <strong>til</strong> det du vil synkronisere via iTunes. Hvis du bruker både MobileMeog<br />
Exchange-kontoer, må du fjerne markeringene i begge kontoene.<br />
Merk: Når du fjerner markeringen <strong>til</strong> kontakter eller kalendere i MobileMe- eller<br />
Exchange-kontoen, kommer ikke kontakt- eller kalenderinformasjon <strong>til</strong> å være<br />
<strong>til</strong>gjengelig via <strong>iPhone</strong>.<br />
Du vil ikke overføre informasjon på <strong>iPhone</strong> <strong>til</strong> datamaskinen<br />
Erstatt kontakter, kalendere, e-postkontoer eller bokmerker på <strong>iPhone</strong> med<br />
informasjon fra datamaskinen <strong>din</strong>.<br />
Erstatt <strong>iPhone</strong>-informasjon:<br />
1 Åpne iTunes.<br />
2 Når du kobler <strong>iPhone</strong> <strong>til</strong> datamaskinen, holder du <strong>ned</strong>e Kommando- og Tilvalg-tasten<br />
(hvis du bruker en Mac) eller Skift- og Kontroll-tasten (hvis du bruker en PC) <strong>til</strong> du ser<br />
<strong>iPhone</strong> i sidepanelet i iTunes. Dette forhindrer at <strong>iPhone</strong> synkroniseres automatisk.<br />
3 Marker <strong>iPhone</strong> i iTunes-sidepanelet, og klikk deretter på Info-fanen.<br />
4 Under «Erstatt informasjon på denne <strong>iPhone</strong>-enheten», markerer du Kontakter,<br />
Kalendere, E-postkontoer eller Bokmerker. Hvis du vil, kan du velge flere enn en.<br />
5 Klikk på Bruk.<br />
Informasjon av typen du valgte, slettes fra <strong>iPhone</strong> og erstattes med innholdet på<br />
datamaskinen <strong>din</strong>. Neste gang du synkroniserer, synkroniseres <strong>iPhone</strong> normalt og<br />
legger <strong>til</strong> informasjon du har opprettet på <strong>iPhone</strong>, på datamaskinen og omvendt.<br />
Yahoo! eller Google Address Book synkroniseres ikke<br />
Det er mulig at iTunes ikke kan koble <strong>til</strong> Yahoo! eller Google. Forsikre deg om at du er<br />
koblet <strong>til</strong> Internett og at du har oppgitt riktig ID og passord i iTunes. Koble <strong>iPhone</strong> <strong>til</strong><br />
datamaskinen, klikk på Info-fanen i iTunes, klikk på Konfigurer i Kontakter-delen og<br />
skriv deretter inn ID og passord.
Yahoo! Adressebok inneholder fremdeles kontakter som er slettet fra<br />
<strong>iPhone</strong><br />
Yahoo! Address Book <strong>til</strong>later ikke at kontakter med en Messenger-ID slettes under<br />
synkronisering. Hvis du vil slette en kontakt som inneholder en Messenger-ID, logger<br />
du deg på Yahoo!- kontoen <strong>din</strong> og sletter kontakten ved hjelp av Yahoo! Address Book.<br />
Telefon og mobilsvar<br />
Jeg kan ikke ringe eller motta anrop<br />
 Kontroller mobilsignalsymbolet i statuslinjen øverst på skjermen. Hvis det ikke<br />
Â<br />
er noen streker, eller telefonen viser mel<strong>din</strong>gen «Ingen tjeneste», kan du prøve å<br />
bruke telefonen et annet sted. Hvis du er inne, kan du prøve å gå ut eller å ringe fra<br />
nærheten av vinduet.<br />
Kontroller at du er i et område med nettverksdekning. Besøk operatørens websted<br />
for å se hvor det er nettverksdekning.<br />
 Forsikre deg om at flymodus ikke er på. Velg Inns<strong>til</strong>linger fra Hjem-skjermen, og slå<br />
deretter flymodus av. Hvis det ikke virker, slå på flymodus, vent 15 sekunder og slå av<br />
flymodus igjen.<br />
 Slå <strong>iPhone</strong> av og på igjen. Hold <strong>ned</strong>e Dvale/vekke-knappen øverst på <strong>iPhone</strong> i noen<br />
sekunder <strong>til</strong> en rød skyveknapp vises. Flytt deretter på skyveknappen. Hold <strong>ned</strong>e<br />
Dvale/vekke-knappen <strong>til</strong> Apple-logoen vises. Hvis SIM-kortet er låst, trykker du på<br />
Lås opp og skriver inn PIN-koden.<br />
Viktig: Hvis du oppgir feil PIN tre ganger, er det mulig at du må ta kontakt med<br />
operatøren <strong>din</strong> for å få en PUK-kode (PUK = Personal Unlocking Key) slik at du kan<br />
aktivere SIM-kortet igjen.<br />
 Det er mulig at det er et problem med mobiltjenesten <strong>din</strong>. Ring operatøren eller<br />
besøk operatørens websted.<br />
 Gjenopprett <strong>iPhone</strong>-programvaren. Les « Oppdatere og gjenopprette <strong>iPhone</strong>programvaren»<br />
på side 150.<br />
Jeg kan ikke ringe via Wi-Fi<br />
<strong>iPhone</strong> støtter ikke ringing via Wi-Fi.<br />
Tillegg A Problemløsing 143
144 Tillegg A Problemløsing<br />
Visual Voicemail er ikke <strong>til</strong>gjengelig<br />
Visual Voicemail leveres over mobilnettverket eller en Wi-Fi-<strong>til</strong>kobling. Fordi<br />
dataroaming er slått av som standard, er det mulig at du ikke har <strong>til</strong>gang <strong>til</strong> Internett<br />
når du reiser utenlands, med mindre du slår på dataroaming eller kobler enheten <strong>til</strong> et<br />
Wi-Fi-nettverk. For å slå på dataroaming velger du Generelt > Nettverk i Inns<strong>til</strong>linger<br />
og trykker på Dataroaming. Det er mulig at dataroamingutgifter påløper.<br />
Det er mulig at Visual Voicemail er en <strong>til</strong>leggstjeneste i enkelte land. Telefonoperatøren<br />
har mer informasjon.<br />
Viktig: Det er mulig at dataroamingutgifter påløper. Du kan unngå<br />
dataroamingskostnader ved å slå av dataroaming.<br />
Du får <strong>til</strong>gang <strong>til</strong> den visuelle mobilsvarfunksjonen ved å trykke på<br />
Mobilsvar<br />
Skriv inn mobilsvarpassordet når du får beskjed om det. Ellers venter du <strong>til</strong> du hører<br />
en instruksjon, og avslutter deretter anropet. Mobilsvar blir <strong>til</strong>gjengelig etter en liten<br />
stund.<br />
Dette kan skje hvis du fjernet SIM-kortet fra <strong>iPhone</strong> og erstattet det med et annet SIMkort.<br />
Safari, Tekstmel<strong>din</strong>g, Mail og Kontakter<br />
Websteder, tekstmel<strong>din</strong>ger og e-post er ikke <strong>til</strong>gjengelig<br />
 Kontroller mobilsignalsymbolet i statuslinjen øverst på skjermen. Hvis det ikke<br />
Â<br />
er noen streker, eller telefonen viser mel<strong>din</strong>gen «Ingen tjeneste», kan du prøve å<br />
bruke telefonen et annet sted. Hvis du er inne, kan du prøve å gå ut eller å ringe fra<br />
nærheten av vinduet.<br />
Kontroller at du er i et område med nettverksdekning. Besøk operatørens websted<br />
for å se hvor det er nettverksdekning.<br />
 Hvis mobilnettverket ikke er <strong>til</strong>gjengelig, kobler du <strong>til</strong> et Wi-Fi-nettverk, hvis det er<br />
mulig.<br />
 Forsikre deg om at flymodus ikke er på. Velg Inns<strong>til</strong>linger fra Hjem-skjermen, og slå<br />
deretter flymodus av. Hvis det ikke virker, slå på flymodus, vent 15 sekunder og slå av<br />
flymodus igjen.<br />
 Sørg for at alle telefonnumrene i kontaktlisten <strong>din</strong> som du sender <strong>til</strong> eller mottar<br />
tekstmel<strong>din</strong>ger fra, inneholder retningsnummer.<br />
 Slå <strong>iPhone</strong> av og på igjen. Hold <strong>ned</strong>e Dvale/vekke-knappen øverst på <strong>iPhone</strong> i noen<br />
sekunder <strong>til</strong> en rød skyveknapp vises. Flytt deretter på skyveknappen. Hold <strong>ned</strong>e<br />
Dvale/vekke-knappen <strong>til</strong> Apple-logoen vises. Hvis SIM-kortet er låst, trykker du på<br />
Lås opp og skriver inn PIN-koden.
Viktig: Hvis du oppgir feil PIN tre ganger, er det mulig at du må ta kontakt med<br />
operatøren <strong>din</strong> for å få en PUK-kode (PUK = Personal Unlocking Key) slik at du kan<br />
aktivere SIM-kortet igjen.<br />
 Det er mulig at det er et problem med mobiltjenesten <strong>din</strong>. Ring operatøren eller<br />
besøk operatørens websted.<br />
 Hvis du reiser utenlands, er det ikke sikkert du har Internett-<strong>til</strong>gang fordi<br />
dataroaming er slått av (dette er standard). Slå på dataroaming eller koble enheten<br />
<strong>til</strong> et Wi-Fi-nettverk. For å slå på dataroaming velger du Generelt > Nettverk i<br />
Inns<strong>til</strong>linger, og trykker på Dataroaming. Det er mulig at dataroamingutgifter<br />
påløper.<br />
Viktig: Det er mulig at dataroamingutgifter påløper. Du kan unngå<br />
dataroamingskostnader ved å slå av dataroaming.<br />
 Gjenopprett <strong>iPhone</strong>-programvaren. Les « Oppdatere og gjenopprette <strong>iPhone</strong>programvaren»<br />
på side 150.<br />
Jeg får ikke åpnet e-postvedlegg<br />
Det er mulig at filtypen ikke støttes. <strong>iPhone</strong> støtter følgende filformater i vedleggene<br />
sine:<br />
.doc Microsoft Word<br />
.docx Microsoft Word (XML)<br />
.htm webside<br />
.html webside<br />
.key Keynote<br />
.numbers Numbers<br />
.pages Pages<br />
.pdf Preview, Adobe Acrobat<br />
.ppt Microsoft PowerPoint<br />
.pptx Microsoft PowerPoint (XML)<br />
.txt tekst<br />
.vcf kontaktinformasjon<br />
.xls Microsoft Excel<br />
.xlsx Microsoft Excel (XML)<br />
Tillegg A Problemløsing 145
146 Tillegg A Problemløsing<br />
E-postmel<strong>din</strong>gene blir ikke levert (Port 25 Timed Out)<br />
Det er mulig at du må endre portinns<strong>til</strong>lingene <strong>til</strong> en utgående e-posttjener<br />
for en av e-postkontoene <strong>din</strong>e. Hvis du vil ha mer informasjon, går du <strong>til</strong><br />
www.apple.com/no/support/iphone og søker etter «I can receive email on <strong>iPhone</strong> but<br />
can’t send it».<br />
Jeg kan ikke sende tekstmel<strong>din</strong>ger via Wi-Fi<br />
<strong>iPhone</strong> støtter ikke sen<strong>din</strong>g av tekstmel<strong>din</strong>ger via Wi-Fi.<br />
Kontakter i globale adresselister vises ikke<br />
Kontroller Microsoft Exchange-inns<strong>til</strong>lingene, og forsikre deg om at du bruker riktig<br />
tjener. Trykk på «E-post, kontakter, kalendere» i Inns<strong>til</strong>linger, og velg en konto for å vise<br />
inns<strong>til</strong>linger.<br />
Hvis du prøver å søke etter kontakter i globale adresselister, trykker du på Grupper og<br />
trykker deretter på Kataloger <strong>ned</strong>erst i listen.<br />
Lyd, musikk og video<br />
Ingen lyd<br />
 Koble hodetelefonene fra og deretter <strong>til</strong> igjen. Kontroller at pluggen <strong>til</strong><br />
hodetelefonene er satt helt inn.<br />
 Forsikre deg om at ikke volumet er skrudd helt <strong>ned</strong>.<br />
 Det er mulig at musikken på <strong>iPhone</strong> er satt på pause. Prøv å trykke på<br />
mikrofonknappen på headsettet for å gjenoppta avspillingen. Eller fra Hjemskjermen,<br />
trykk på iPod, trykk på Spilles nå, og trykk på .<br />
 Kontroller om en volumbegrensning er angitt. Fra Hjem-skjermen velger du<br />
Inns<strong>til</strong>linger > iPod > Volumbegrensning. Hvis du vil vite mer, kan du lese<br />
«Musikk» på side 124.<br />
 Forsikre deg om at du bruker den nyeste versjonen av iTunes (gå <strong>til</strong><br />
www.apple.com/no/itunes).<br />
 Hvis du bruker linjeutgangen for lyd på Dock (ekstrautstyr), kontrollerer du at de<br />
eksterne høyttalerne eller stereoanlegget er slått på og fungerer.<br />
Jeg trykker på mikrofonknappen, men musikken starter ikke igjen<br />
<strong>iPhone</strong> går i dvale etter at musikken har vært på pause i mer enn fem minutter. Trykk<br />
på Hjem-knappen eller Dvale/vekke-knappen for å vekke <strong>iPhone</strong>.
Pluggen <strong>til</strong> hodetelefonene passer ikke i utgangen<br />
<strong>iPhone</strong> støtter alle hodetelefoner og øretelefoner med en standard stereominiplugg<br />
på 3,5 mm. Hvis du har forrige <strong>iPhone</strong>-modell, er det mulig at enkelte hodetelefoner<br />
og øretelefoner ikke kan kobles <strong>til</strong> <strong>iPhone</strong> fordi støpselet er for stort for utgangen. Det<br />
er mulig at adaptere fra tredjeparter er <strong>til</strong>gjengelige.<br />
Sanger, videoer eller andre objekter kan ikke spilles av<br />
Sangen kan være kodet i et format som ikke støttes av <strong>iPhone</strong>. Følgende lydfilformater<br />
støttes av <strong>iPhone</strong>. Disse omfatter formater for lydbøker og podcasting:<br />
 AAC (M4A, M4B, M4P, opp<strong>til</strong> 320 kbps)<br />
 Apple Lossless (et komprimert format med høy kvalitet)<br />
 MP3 (opp<strong>til</strong> 320 kbps)<br />
 MP3 variabel bitfrekvens (VBR)<br />
 WAV<br />
 AA (audible.com spoken word, format 2, 3 og 4)<br />
 AAX (audible.com spoken word, AudibleEnhanced-format)<br />
 AIFF<br />
Følgende videofilformater støttes av <strong>iPhone</strong>.<br />
 H.264 (Baseline Profile Level 3.0)<br />
 MPEG-4 (Simple Profile)<br />
En sang som er kodet i Apple Lossless-formatet, har full CD-lydkvalitet, men tar bare<br />
omtrent halvparten så mye plass som sanger som er kodet i AIFF- eller WAV-format.<br />
Den samme sangen tar enda mindre plass hvis den er kodet i AAC- eller MP3-format.<br />
Når du importerer musikk fra CD-er ved hjelp av iTunes, er standar<strong>din</strong>ns<strong>til</strong>lingen at<br />
sangene konverteres <strong>til</strong> AAC-formatet.<br />
Hvis du bruker iTunes for Windows, kan du konvertere ubeskyttede WMA-filer <strong>til</strong> AAC<br />
eller MP3. Dette kan være nyttig hvis du har musikk som er kodet med WMA-formatet.<br />
<strong>iPhone</strong> har ikke støtte for WMA, MPEG Layer 1, MPEG Layer 2-lydfiler eller audible.com<br />
format 1.<br />
Hvis du har en sang eller video i iTunes-biblioteket som ikke støttes av <strong>iPhone</strong>, er det<br />
mulig du kan konvertere den <strong>til</strong> et format som <strong>iPhone</strong> støtter. Hvis du vil vite mer, slår<br />
du opp i iTunes Hjelp.<br />
Tillegg A Problemløsing 147
iTunes Store<br />
148 Tillegg A Problemløsing<br />
Jeg får ikke <strong>til</strong>gang <strong>til</strong> iTunes Wi-Fi Music Store<br />
For å kunne laste <strong>ned</strong> sanger og albumer fra iTunes Wi-Fi Music Store, må <strong>iPhone</strong> være<br />
koblet <strong>til</strong> et Wi-Fi-nettverk som er koblet <strong>til</strong> Internett. Les «Tilkobling <strong>til</strong> Internett» på<br />
side 30. iTunes Wi-Fi Music Store er ikke <strong>til</strong>gjengelig i alle land.<br />
Jeg kan ikke kjøpe musikk eller programmer<br />
Hvis du vil kjøpe sanger fra iTunes Wi-Fi Music Store (kun <strong>til</strong>gjengelig i enkelte land)<br />
eller programmer fra App Store, må du ha en iTunes Store-konto. Åpne iTunes på<br />
datamaskinen, og velg Butikk > Opprett konto.<br />
Fjerne SIM-kortet<br />
Hvis du må sende inn <strong>iPhone</strong>-enheten <strong>til</strong> service eller hvis du vil låne bort <strong>iPhone</strong> <strong>til</strong><br />
noen og fremdeles vil kunne ringe, er det mulig at du kan bruke SIM-kortet i <strong>iPhone</strong>enheten<br />
med en annen GSM-telefon.<br />
Fjern SIM-kortet: Sett inn enden av SIM-utmatingsverktøyet (eller en liten binders) i<br />
hullet på SIM-skuffen. Trykk <strong>ned</strong> og dytt det rett inn <strong>til</strong> skuffen spretter ut.<br />
SIM-utmatingsverkøy<br />
SIM-skuff<br />
SIM-kort<br />
Sikkerhetskopiere <strong>iPhone</strong><br />
iTunes sikkerhetskopierer inns<strong>til</strong>linger, <strong>ned</strong>lastede programmer, data og annen<br />
informasjon på <strong>iPhone</strong>. Du kan bruke en sikkerhetskopi <strong>til</strong> å gjenopprette objekter på<br />
<strong>iPhone</strong> etter en programvaregjenoppbygging eller for å overføre informasjonen <strong>til</strong> en<br />
annen <strong>iPhone</strong>.<br />
Å sikkerhetskopiere <strong>iPhone</strong> eller å gjenopprette fra en sikkerhetskopi er ikke det<br />
samme som å synkronisere innhold og andre objekter (som for eksempel musikk,<br />
podcaster, ringetoner, bilder, videoer og programmer som du lastet <strong>ned</strong> via<br />
iTunes) med iTunes-biblioteket. Sikkerhetskopier omfatter inns<strong>til</strong>linger, <strong>ned</strong>lastede<br />
programmer, data og annen informasjon som ligger på <strong>iPhone</strong>. Du kan gjenopprette<br />
disse objektene fra en sikkerhetskopiering med iTunes, men det er mulig at du da må<br />
synkronisere innholdet i iTunes-biblioteket på nytt.
Programmer du har lastet <strong>ned</strong> fra App Store, sikkerhetskopieres neste gang du<br />
synkroniserer med iTunes. Senere er det kun programdata som sikkerhetskopieres når<br />
du synkroniserer med iTunes.<br />
Lage sikkerhetskopier<br />
Sikkerhetskopier kan lages på følgende måter:<br />
 Når <strong>iPhone</strong> er konfigurert <strong>til</strong> å synkroniseres med én bestemt datamaskin,<br />
sikkerhetskopierer iTunes automatisk <strong>iPhone</strong> på den datamaskinen når du<br />
synkroniserer. iTunes sikkerhetskopierer ikke automatisk en <strong>iPhone</strong> som ikke er<br />
konfigurert <strong>til</strong> å synkroniseres med den datamaskinen. Hvis du har konfigurert<br />
<strong>iPhone</strong> <strong>til</strong> å automatisk synkroniseres med iTunes på én bestemt datamaskin,<br />
kommer iTunes <strong>til</strong> å sikkerhetskopiere <strong>iPhone</strong> hver gang du kobler den <strong>til</strong> den<br />
datamaskinen. Automatisk synkronisering er slått på som standard. iTunes<br />
sikkerhetskopierer kun én gang hver gang du kobler <strong>til</strong> enheten, selv om du<br />
synkroniserer flere ganger før du kobler fra.<br />
 Hvis du velger å oppdatere programvaren på <strong>iPhone</strong>, kommer iTunes <strong>til</strong> å<br />
sikkerhetskopiere <strong>iPhone</strong> automatisk, selv om den ikke er konfigurert <strong>til</strong> å<br />
synkroniseres med iTunes på den datamaskinen.<br />
 Hvis du velger å gjenopprette programvaren på <strong>iPhone</strong>, spør iTunes deg om du vil<br />
sikkerhetskopiere <strong>iPhone</strong> før du gjenoppretter.<br />
Hvis du bruker et Bluetooth-headsett eller et bilmonteringssett med <strong>iPhone</strong> og du<br />
gjenoppretter inns<strong>til</strong>linger, må du sammenkoble Bluetooth-enheten med <strong>iPhone</strong> på<br />
nytt, før du bruker den.<br />
Gjenopprette fra en sikkerhetskopi<br />
Du kan gjenopprette inns<strong>til</strong>linger, <strong>ned</strong>lastede programmer og annen informasjon fra<br />
en sikkerhetskopi, eller bruke denne funksjonen <strong>til</strong> å overføre disse objektene <strong>til</strong> en<br />
annen <strong>iPhone</strong>.<br />
Gjenopprett <strong>iPhone</strong> fra en sikkerhetskopiering:<br />
1 Koble <strong>iPhone</strong> <strong>til</strong> datamaskinen du vanligvis synkroniserer med.<br />
2 I iTunes, marker <strong>iPhone</strong> i sidepanelet, og klikk deretter på Oversikt-fanen.<br />
3 Klikk på Gjenopprett for å installere <strong>iPhone</strong>-programvaren på nytt, gjenopprette<br />
standar<strong>din</strong>ns<strong>til</strong>lingene og slette dataene som er arkivert på <strong>iPhone</strong>. I iTunes kan du<br />
også gjenopprette fra en sikkerhetskopi uten å slette data som er arkivert på <strong>iPhone</strong>.<br />
Data som slettes er ikke lenger <strong>til</strong>gjengelig via <strong>iPhone</strong>-brukergrensesnittet, men slettes<br />
ikke permanent fra <strong>iPhone</strong> før nye data overskriver de gamle. Hvis du vil vite mer om<br />
hvordan du permanent sletter alt innhold og alle inns<strong>til</strong>linger, kan du lese «Nulls<strong>til</strong>le<br />
<strong>iPhone</strong>» på side 116.<br />
Tillegg A Problemløsing 149
150 Tillegg A Problemløsing<br />
Når du blir bedt om det, velger du å gjenopprette inns<strong>til</strong>lingene <strong>din</strong>e, <strong>ned</strong>lastede<br />
programmer og annen informasjon fra en sikkerhetskopi. Deretter velger du<br />
sikkerhetskopien du vil bruke. Flere sikkerhetskopier står oppført etter enhet i<br />
kronologisk rekkefølge, den nyligste sikkerhetskopien står oppført først.<br />
Fjerne en sikkerhetskopi<br />
Du kan fjerne en sikkerhetskopi av <strong>iPhone</strong> fra listen over sikkerhetskopier i iTunes.<br />
Dette er praktisk hvis du for eksempel laget en sikkerhetskopi på en annen<br />
datamaskin.<br />
Fjern en sikkerhetskopi:<br />
1 Åpne iTunes-valg i iTunes.<br />
 Windows: Velg Rediger > Valg.<br />
 Mac: Velg iTunes > Valg.<br />
2 Klikk på Enheter (du trenger ikke å koble <strong>til</strong> <strong>iPhone</strong>).<br />
3 Marker sikkerhetskopien du vil fjerne, og klikk på Slett sikkerhetskopi.<br />
4 Klikk på Slett sikkerhetskopi for å bekrefte at du vil fjerne den markerte<br />
sikkerhetskopien.<br />
5 Klikk på OK for å lukke iTunes-valgpanelet.<br />
Hvis du vil ha mer informasjon om sikkerhetskopier, blant annet om inns<strong>til</strong>lingene og<br />
informasjonen som arkiveres i en sikkerhetskopi, kan du lese support.apple.com/kb/<br />
HT1766?viewlocale=no_NO.<br />
Oppdatere og gjenopprette <strong>iPhone</strong>-programvaren<br />
Du kan bruke iTunes <strong>til</strong> å oppdatere eller installere <strong>iPhone</strong>-programvare på nytt,<br />
gjenopprette standar<strong>din</strong>ns<strong>til</strong>linger og slette all data på <strong>iPhone</strong>.<br />
 Hvis du oppdaterer, oppdateres <strong>iPhone</strong>-programvaren, men de <strong>ned</strong>lastede<br />
programmene, inns<strong>til</strong>lingene og sangene blir ikke påvirket.<br />
 Hvis du gjenoppretter, installeres den nyeste versjonen av <strong>iPhone</strong>-programvaren på<br />
nytt, standar<strong>din</strong>ns<strong>til</strong>linger gjenopprettes og data som er arkivert på <strong>iPhone</strong> slettes,<br />
inkludert <strong>ned</strong>lastede programmer, videoer, kontakter, bilder, kalenderinformasjon og<br />
alt annen data. I iTunes kan du også gjenopprette fra en sikkerhetskopi uten å slette<br />
data som er arkivert på <strong>iPhone</strong>.<br />
Data som slettes, er ikke lenger <strong>til</strong>gjengelig via <strong>iPhone</strong>-brukergrensesnittet, men slettes<br />
ikke permanent fra <strong>iPhone</strong> før nye data overskriver de gamle. Hvis du vil vite mer om<br />
hvordan du permanent sletter alt innhold og alle inns<strong>til</strong>linger, kan du lese «Nulls<strong>til</strong>le<br />
<strong>iPhone</strong>» på side 116.
Oppdater eller gjenopprett <strong>iPhone</strong>:<br />
1 Forsikre deg om at du har en Internett-forbindelse og at du har installert den nyeste<br />
versjonen av iTunes fra www.apple.com/no/itunes.<br />
2 Koble <strong>iPhone</strong> <strong>til</strong> datamaskinen.<br />
3 Marker <strong>iPhone</strong> i iTunes-sidepanelet, og klikk deretter på Oversikt-fanen.<br />
4 Klikk på «Søk etter oppdateringer». iTunes varsler deg hvis det finnes en nyere versjon<br />
av <strong>iPhone</strong>-programvaren.<br />
5 Klikk på Oppdater for å installere den nyeste versjon av programvaren. Eller klikk<br />
på Gjenopprett for å gjenopprette. Følg instruksjonene på skjermen for å fullføre<br />
gjenopprettingsprosessen.<br />
Hvis du vil vite mer om hvordan du oppdaterer og gjenoppretter <strong>iPhone</strong>programvaren,<br />
kan du lese support.apple.com/kb/HT1414?viewlocale=no_NO.<br />
Funksjoner for særlige behov på <strong>iPhone</strong><br />
Følgende funksjoner kan gjøre det lettere å bruke <strong>iPhone</strong> hvis du har en<br />
funksjonshemning.<br />
Støtte for teksttelefon (TTY) (<strong>til</strong>gjengelig i enkelte områder)<br />
Bruk <strong>iPhone</strong> i TTY-modus sammen med <strong>iPhone</strong> TTY Adapter (selges separat) for å<br />
bruke en teksttelefon (TTY-enhet). Les «Bruke <strong>iPhone</strong> sammen med teksttelefoner<br />
(TTY-enheter)» på side 121.<br />
Spesialtekst<br />
Hvis spesialtekst er <strong>til</strong>gjengelig, kan du vise spesialtekst for videoer. Les «Video» på<br />
side 124.<br />
Minste <strong>til</strong>latte fontstørrelse for Mail-mel<strong>din</strong>ger<br />
Du kan gjøre det enklere å lese mel<strong>din</strong>ger i Mail ved å velge Liten, Middels, Stor, Ekstra<br />
stor eller Enorm som minste fontstørrelse for mel<strong>din</strong>gstekst. Les «Mail» på side 118.<br />
Stort talltastatur<br />
Ring ved å trykke på oppføringer i kontakt- og favorittlisten. Og når du må slå et<br />
nummer, har <strong>iPhone</strong> et stort numerisk talltastatur som gjør det hele svært enkelt. Les<br />
«Telefonsamtaler» på side 35.<br />
Zoome<br />
Dobbelttrykk eller knip websider, bilder eller kart for å zoome inn. Les «Zoome inn eller<br />
ut» på side 25.<br />
Tillegg A Problemløsing 151
152 Tillegg A Problemløsing<br />
Visual Voicemail<br />
Med spill av- og pause-kontrollene i Visual Voicemail kan du kontrollere avspillingen av<br />
mel<strong>din</strong>ger. Flytt spillehodet på navigeringslinjen for å gjenta deler av mel<strong>din</strong>gen som<br />
er vanskelig å forstå. Les «Sjekke mobilsvarmel<strong>din</strong>ger» på side 40.<br />
Ringetoner du kan laste <strong>ned</strong> og <strong>til</strong>ordne<br />
Du kan laste <strong>ned</strong> og <strong>til</strong>ordne egne ringetoner <strong>til</strong> personene i kontaktlisten. Fra iTunes<br />
store kan du laste <strong>ned</strong> ringetoner laget av sanger du liker godt (selges separat). Les<br />
«Angi ringetoner» på side 42 og «Lage ringetoner» på side 42.<br />
Direktemel<strong>din</strong>ger<br />
Bruk den innebygde Safari-nettleseren for å ta i bruk Internett-baserte<br />
direktemel<strong>din</strong>gstjenester som er optimalisert for <strong>iPhone</strong>, som for eksempel Meebo.<br />
com, BeeJive.com og eBuddy.com som støtter populære direktemel<strong>din</strong>gstjenester som<br />
AIM, MobileMe, ICQ, Yahoo, Google talk og MSN.<br />
Særlige behov i Mac OS X<br />
Ta i bruk funksjonene for særlige behov i Mac OS X når du bruker iTunes <strong>til</strong> å<br />
synkronisere informasjon og innhold fra iTunes-biblioteket <strong>til</strong> <strong>iPhone</strong>. I Finder velger<br />
du Hjelp > Mac Hjelp og søker etter «særlige behov».<br />
Hvis du vil vite mer om funksjoner for særlige behov på <strong>iPhone</strong>, går du <strong>til</strong><br />
www.apple.com/no/accessibility.
Andre ressurser<br />
Informasjon om sikkerhet, programvare og service<br />
Følgende tabell viser hvor du finner mer informasjon om <strong>iPhone</strong>-relatert<br />
sikkerhetsprogramvare og service.<br />
Hvis du vil vite mer om Gjør du følgende<br />
Hvordan du bruker <strong>iPhone</strong> på en sikker<br />
måte<br />
Service og support for <strong>iPhone</strong>, tips,<br />
forumer og Apple-programvare<strong>ned</strong>las<br />
tinger<br />
Les Viktig produktinformasjon på<br />
www.apple.com/no/support/manuals/iphone for<br />
oppdatert informasjon om sikkerhet og regelverk.<br />
Gå <strong>til</strong> www.apple.com/no/support/iphone.<br />
Service og support fra operatøren Kontakt operatøren eller besøk operatørens websted.<br />
Siste nytt om <strong>iPhone</strong> Gå <strong>til</strong> www.apple.com/no/iphone.<br />
Bruk av iTunes Åpne iTunes, og velg Hjelp > iTunes Hjelp. Hvis du vil se<br />
en opplæringsvideo om iTunes (ikke <strong>til</strong>gjengelig i alle<br />
land), går du <strong>til</strong> www.apple.com/no/support/itunes.<br />
MobileMe Gå <strong>til</strong> www.me.com.<br />
Bruk av iPhoto på Mac OS X Åpne iPhoto, og velg Hjelp > iPhoto Hjelp.<br />
Bruk av Adressebok på Mac OS X Åpne Adressebok, og velg Hjelp > Adressebok Hjelp.<br />
Bruk av iCal på Mac OS X Åpne iCal, og velg Hjelp > iCal Hjelp.<br />
B<br />
Tillegg<br />
153
154 Tillegg B Andre ressurser<br />
Hvis du vil vite mer om Gjør du følgende<br />
Microsoft Outlook, Windows Address<br />
Book, Adobe Photoshop Album og<br />
Adobe Photoshop Elements<br />
Hvordan finne serienummeret eller IMEInummeret<br />
(IMEI = International Mobile<br />
Equipment Identity) <strong>til</strong> <strong>iPhone</strong>-enheten<br />
Slå opp i dokumentasjonen som fulgte med disse<br />
programmene.<br />
Du finner <strong>iPhone</strong>-serienummeret og IMEI-nummeret på<br />
<strong>iPhone</strong>-pakken. Eller du kan gå inn på <strong>iPhone</strong>-enheten og<br />
velge Inns<strong>til</strong>linger > Generelt > Om fra Hjem-skjermen.<br />
Gå <strong>til</strong> iTunes på datamaskinen, hold <strong>ned</strong>e Kontroll-tasten<br />
og velg Hjelp > Om iTunes (Windows) eller iTunes > Om<br />
iTunes (Mac). Deretter slipper du opp Kontroll-tasten.<br />
(Trykk på mellomromstasten for å sette rullingen på<br />
pause.)<br />
Garantiservice Først følger du rådene i denne håndboken<br />
og ressurser på Internett. Deretter går du <strong>til</strong><br />
www.apple.com/no/support eller leser Viktig produktinformasjon<br />
på www.apple.com/no/support/manuals/iphone.<br />
Batteribytteservice Gå<br />
<strong>til</strong> www.apple.com/no/support/iphone/service/battery.<br />
Bruk av <strong>iPhone</strong> i et bedriftsmiljø Gå <strong>til</strong> www.apple.com/no/iphone/enterprise.<br />
<strong>iPhone</strong>-optimalisert brukerhåndbok<br />
<strong>iPhone</strong> Brukerhåndbok, optimalisert for visning på <strong>iPhone</strong>, er <strong>til</strong>gjengelig på help.apple.<br />
com/iphone.<br />
Vis håndboken på <strong>iPhone</strong>: I Safari trykker du på og deretter på bokmerket for<br />
<strong>iPhone</strong>-brukerhåndbok.<br />
Legg <strong>til</strong> en Web Clip-kobling <strong>til</strong> håndboken på Hjem-skjermen: Når håndboken vises,<br />
trykker du på og deretter på «Legg <strong>til</strong> på Hjem-skjerm».
K © 2008 Apple Inc. Alle rettigheter forbeholdes.<br />
Apple, Apple-logoen, AirPort, Cover Flow, FireWire, iCal,<br />
iPhoto, iPod, iTunes, Keynote, Mac, Macintosh og Mac<br />
OS, Numbers, Pages og Safari er varemerker for Apple<br />
Inc., registrert i USA og andre land.<br />
Finder, <strong>iPhone</strong>, Multi-Touch og Shuπe er varemerker for<br />
Apple Inc.<br />
iTunes Store er et tjenestemerke for Apple Inc., registrert<br />
i USA og andre land.<br />
MobileMe er et tjenestemerke for Apple Inc.<br />
Bluetooth®-ordmerket og -logoene er registrerte<br />
varemerker som eies av Bluetooth SIG, Inc., og bruk av<br />
disse merkene av Apple Inc. er under lisens.<br />
Adobe og Photoshop er varemerker eller registrerte<br />
varemerker for Adobe Systems Incorporated i USA og/<br />
eller andre land.<br />
Andre selskaper og produktnavn som nevnes i denne<br />
boken, kan være varemerker for sine respektive eiere.<br />
Henvisninger <strong>til</strong> produkter fra andre produsenter skjer<br />
kun av informasjonsmessige årsaker og innebærer<br />
verken en understøttelse eller en anbefaling av<br />
disse produktene. Apple vedkjenner seg intet ansvar<br />
i forbindelse med disse produktenes ytelse eller<br />
anvendelsesområde. Alle overenskomster, avtaler eller<br />
garantier, hvis slike finnes, skal gjøres gjeldende direkte<br />
mellom leverandør og bruker. Det er blitt lagt stor vekt<br />
på at informasjonen i denne boken skal være mest<br />
mulig nøyaktig og korrekt. Apple er ikke ansvarlig for<br />
eventuelle trykk- eller skrivefeil.<br />
Apparatus Claims of U.S. Patent Nos. 4,631,603, 4,577,216,<br />
4,819,098 og 4,907,093 lisensiert kun for begrenset<br />
visningsbruk.<br />
H019-1380/2008-11