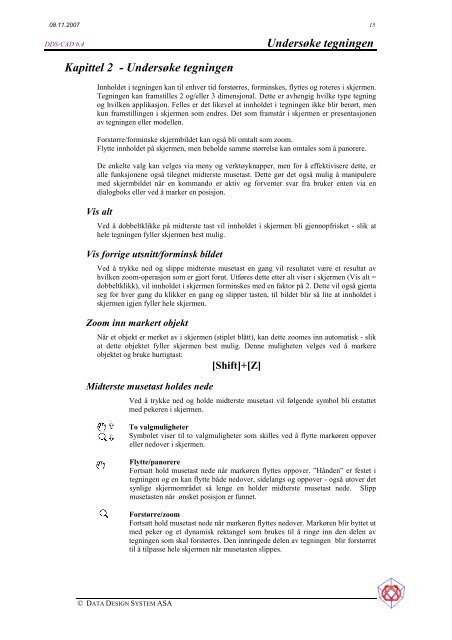Installasjonstegning - Data Design System ASA
Installasjonstegning - Data Design System ASA
Installasjonstegning - Data Design System ASA
You also want an ePaper? Increase the reach of your titles
YUMPU automatically turns print PDFs into web optimized ePapers that Google loves.
08.11.2007 15<br />
DDS-CAD 6.4 Undersøke tegningen<br />
Kapittel 2 - Undersøke tegningen<br />
Innholdet i tegningen kan til enhver tid forstørres, forminskes, flyttes og roteres i skjermen.<br />
Tegningen kan framstilles 2 og/eller 3 dimensjonal. Dette er avhengig hvilke type tegning<br />
og hvilken applikasjon. Felles er det likevel at innholdet i tegningen ikke blir berørt, men<br />
kun framstillingen i skjermen som endres. Det som framstår i skjermen er presentasjonen<br />
av tegningen eller modellen.<br />
Forstørre/forminske skjermbildet kan også bli omtalt som zoom.<br />
Flytte innholdet på skjermen, men beholde samme størrelse kan omtales som å panorere.<br />
De enkelte valg kan velges via meny og verktøyknapper, men for å effektivisere dette, er<br />
alle funksjonene også tilegnet midterste musetast. Dette gør det også mulig å manipulere<br />
med skjermbildet når en kommando er aktiv og forventer svar fra bruker enten via en<br />
dialogboks eller ved å marker en posisjon.<br />
Vis alt<br />
Ved å dobbeltklikke på midterste tast vil innholdet i skjermen bli gjennopfrisket - slik at<br />
hele tegningen fyller skjermen best mulig.<br />
Vis forrige utsnitt/forminsk bildet<br />
Ved å trykke ned og slippe midterste musetast en gang vil resultatet være et resultat av<br />
hvilken zoom-operasjon som er gjort forut. Utføres dette etter alt viser i skjermen (Vis alt =<br />
dobbeltklikk), vil innholdet i skjermen forminskes med en faktor på 2. Dette vil også gjenta<br />
seg for hver gang du klikker en gang og slipper tasten, til bildet blir så lite at innholdet i<br />
skjermen igjen fyller hele skjermen.<br />
Zoom inn markert objekt<br />
Når et objekt er merket av i skjermen (stiplet blått), kan dette zoomes inn automatisk - slik<br />
at dette objektet fyller skjermen best mulig. Denne muligheten velges ved å markere<br />
objektet og bruke hurtigtast:<br />
[Shift]+[Z]<br />
Midterste musetast holdes nede<br />
© DATA DESIGN SYSTEM <strong>ASA</strong><br />
Ved å trykke ned og holde midterste musetast vil følgende symbol bli erstattet<br />
med pekeren i skjermen.<br />
To valgmuligheter<br />
Symbolet viser til to valgmuligheter som skilles ved å flytte markøren oppover<br />
eller nedover i skjermen.<br />
Flytte/panorere<br />
Fortsatt hold musetast nede når markøren flyttes oppover. ”Hånden” er festet i<br />
tegningen og en kan flytte både nedover, sidelangs og oppover - også utover det<br />
synlige skjermområdet så lenge en holder midterste musetast nede. Slipp<br />
musetasten når ønsket posisjon er funnet.<br />
Forstørre/zoom<br />
Fortsatt hold musetast nede når markøren flyttes nedover. Markøren blir byttet ut<br />
med peker og et dynamisk rektangel som brukes til å ringe inn den delen av<br />
tegningen som skal forstørres. Den innringede delen av tegningen blir forstørret<br />
til å tilpasse hele skjermen når musetasten slippes.